Реставрация старых фотографий в Фотошопе
Старые фотографии помогают нам перенестись в то время, когда еще не было зеркалок, широкоугольных объективов и люди были добрее, а эпоха романтичнее.
Такие снимки чаще всего имеют низкий контраст и выцветшие краски, к тому же зачастую, при неаккуратном обращении на фото появляются заломы и другие дефекты.
При реставрации старой фотографии перед нами лежит несколько задач. Первая – избавиться от дефектов. Вторая – повысить контраст. Третья – усилить четкость деталей.
Исходный материал к данному уроку:
Как видим, все возможные недостатки на снимке присутствуют.
Для того чтобы лучше разглядеть их все, необходимо обесцветить фото, нажав комбинацию клавиш CTRL+SHIFT+U.
Далее создаем копию фонового слоя (CTRL+J) и приступаем к работе.
Устранение дефектов
Дефекты мы будем устранять двумя инструментами.
Для маленьких участков воспользуемся «Восстанавливающей кистью»
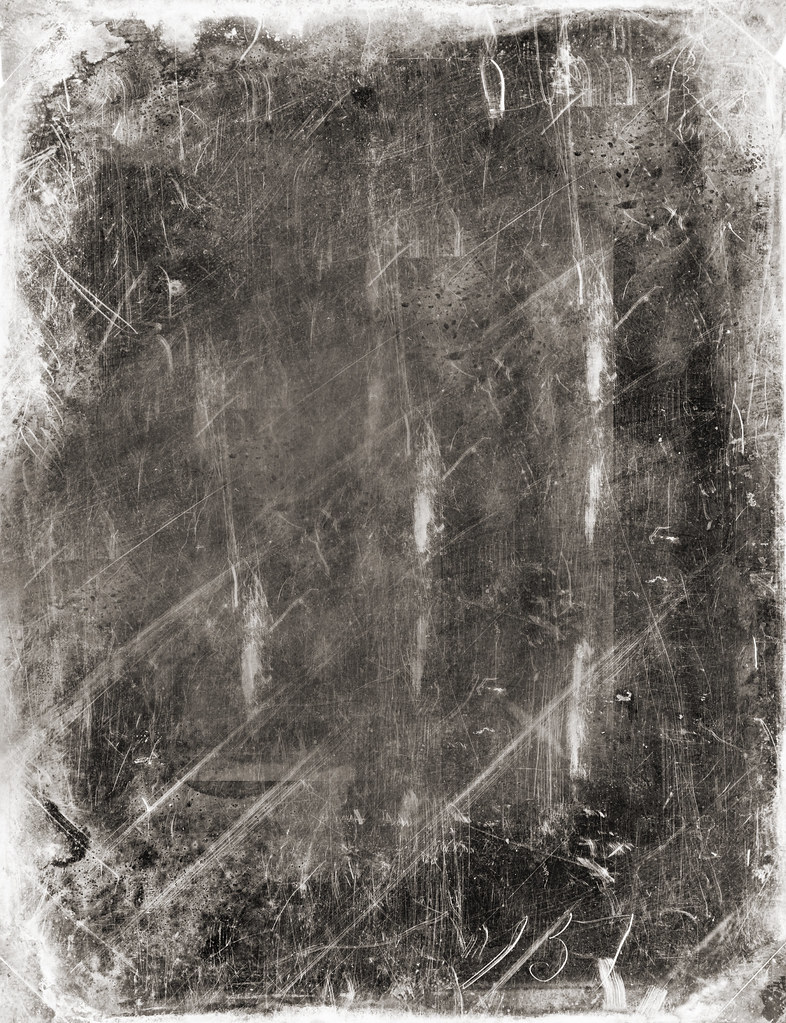
Выбираем инструмент «Восстанавливающая кисть» и, зажав клавишу ALT кликаем по участку рядом с дефектом, имеющим похожий оттенок (в данном случае яркость), а затем переносим полученный образец на дефект и кликаем еще раз. Таким образом устраняем все мелкие дефекты на снимке.
Работа довольно кропотливая, поэтому наберитесь терпения.
Заплатка работает следующим образом: обводим курсором проблемную область и перетягиваем выделение на участок, где дефектов нет.
Заплаткой убираем дефекты с фона.
Как видим, на фото осталось еще довольно много шумов и грязи.
Создаем копию верхнего слоя и переходим в меню «Фильтр – Размытие – Размытие по поверхности».
Настраиваем фильтр примерно, как на скриншоте. Важно добиться устранения шумов на лице и рубашке.
Затем зажимаем ALT и кликаем по значку маски в палитре слоев.
Далее берем мягкую круглую кисть с непрозрачностью 20-25 % и меняем основной цвет на белый.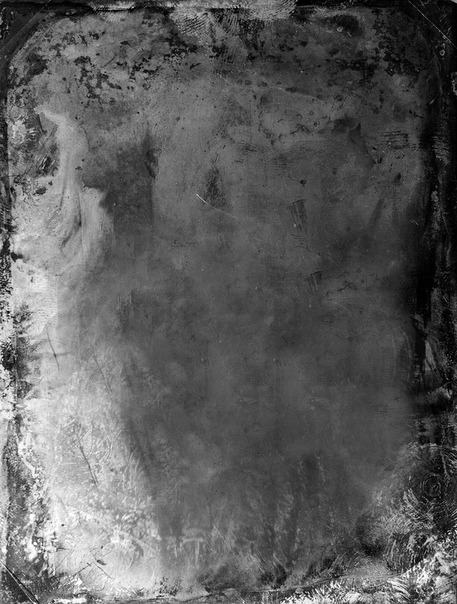
Этой кистью аккуратно проходимся по лицу и воротничку рубашки героя.
Если требуется устранение мелких дефектов на фоне, то лучшим решение будет полная его замена.
Создаем отпечаток слоев (CTRL+SHIFT+ALT+E) и создаем копию получившегося слоя.
Выделяем фон любым инструментом (Перо, Лассо). Для наилучшего понимания, как выделить и вырезать объект, обязательно прочитайте эту статью. Информация, содержащаяся в ней, позволит Вам легко отделить героя от фона, а мне не затягивать урок.
Итак, выделяем фон.
Затем нажимаем SHIFT+F5 и выбираем цвет.
Нажимаем везде ОК и снимаем выделение (CTRL+D).
Повышаем контраст и четкость снимка
Для повышения контраста воспользуемся корректирующим слоем «Уровни».
В окне настроек слоя тянем крайние ползунки к середине, добиваясь нужного эффекта. Также можно поиграться со средним ползунком.
Четкость изображения будем повышать при помощи фильтра «Цветовой контраст».
Снова создаем отпечаток всех слоев, создаем копию этого слоя и применяем фильтр. Настраиваем его так, чтобы проявились основные детали и жмем ОК.
Меняем режим наложения на «Перекрытие», затем создаем черную маску для этого слоя (см. выше), берем такую же кисть и проходимся по ключевым участкам снимка.
Осталось только откадрировать и затонировать фотографию.
Выбираем инструмент «Рамка» и отрезаем ненужные части. По завершению нажимаем ОК.
Тонировать фото мы будем при помощи корректирующего слоя «Цветовой баланс».
Настраиваем слой, добиваясь эффекта, как на скрине.
Еще одна маленькая хитрость. Для придания снимку большей естественности создадим еще один пустой слой, нажмем SHIFT+F5 и зальем его 50% серого.
Применим фильтр «Добавить шум».
Затем меняем режим перекрытия на «Мягкий свет» и снижаем непрозрачность слоя до 30-40%.
Взглянем на результаты наших стараний.
На этом можно остановиться. Фото мы отреставрировали.
В этом уроке были показаны основные приемы ретуши старых снимков. Используя их можно достаточно успешно восстанавливать фото бабушек и дедушек.
Опишите, что у вас не получилось. Наши специалисты постараются ответить максимально быстро.
Помогла ли вам эта статья?
ДА НЕТкак сделать винтажные фото, выбор программы для работы с фотографиями, необходимые фоторедакторы, фильтры для обработки
В последнее время все большую популярность среди пользователей социальных сетей набирает эффект старой фотографии на снимках. Фотокарточки, обработанные таким образом, привлекают к себе внимание и получают больше всего «лайков», что не может не нравиться владельцам аккаунтов.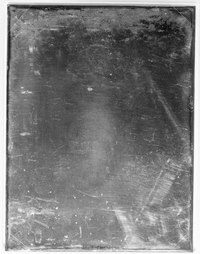
Создать эффект старой фотографии можно сразу несколькими способами, о которых и пойдет речь в данной статье. Кроме того, будут рассмотрены самые популярные программы для преобразования снимков в один клик.
Что такое эффект старой фотографии
В начале 60-х люди имели возможность делать только черно-белые фото. Такую услугу выполняли обычно в фотосалонах, так как в нашей стране в те времена еще не было в продаже достаточного количества фотоаппаратов. Через полтора десятка лет появились цветные фото, которые также делали только профессионалы. Правда, в это время уже можно было без проблем купить собственный фотоаппарат. Снимки, которые получались с помощью такой техники, радовали всеми оттенками черного и серого на белом фоне. Далее появились усовершенствованные аппараты, которые народ прозвал «мыльницами». С их помощью получались и цветные фото.
Со временем цветная фотография начала набирать новые обороты. Стали появляться фотоаппараты, способные делать карточки высокого качества и разрешения.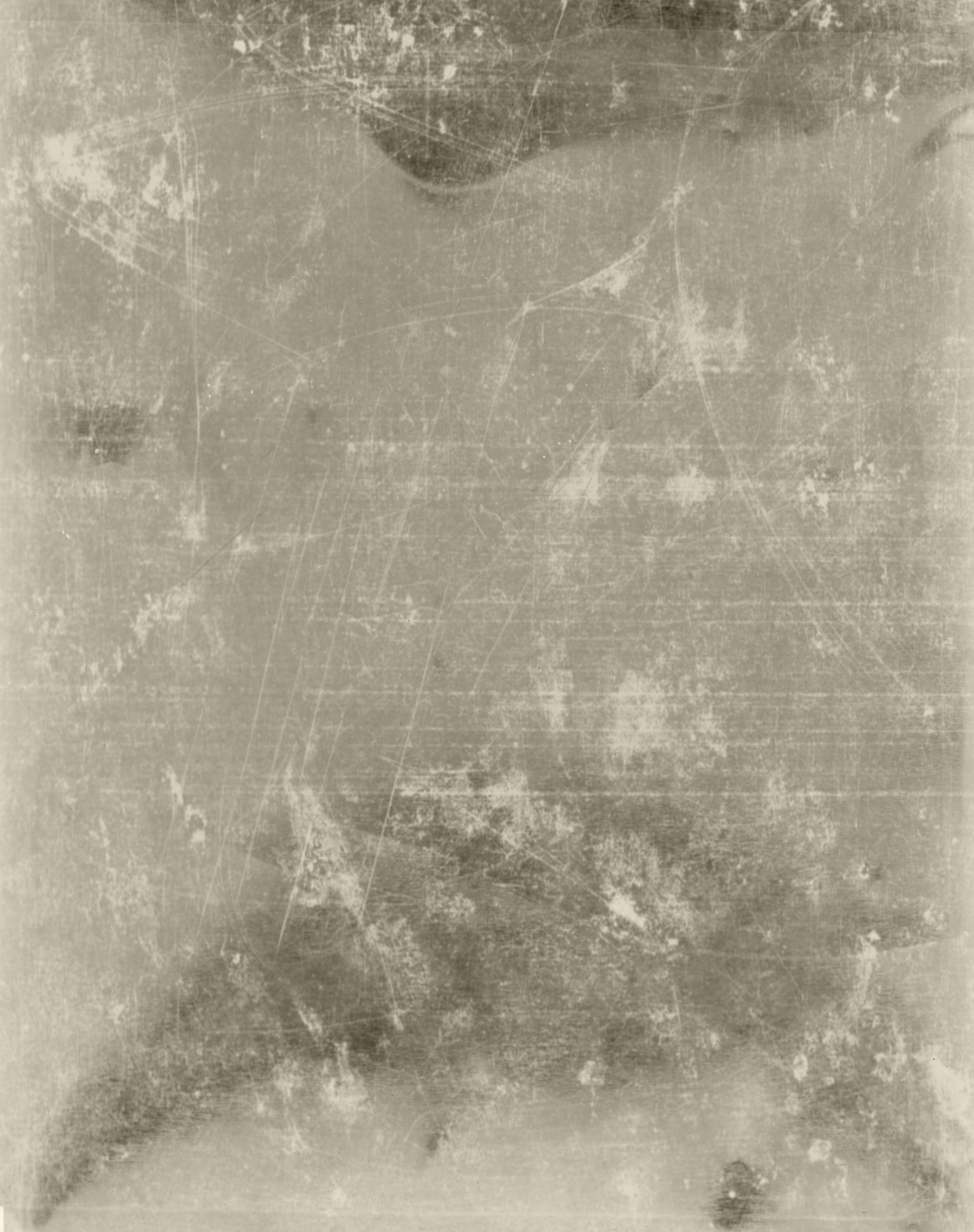 Сейчас на смену им пришли зеркальные профессиональные камеры, способные в точности передавать ту картинку, которую видит человеческий глаз.
Сейчас на смену им пришли зеркальные профессиональные камеры, способные в точности передавать ту картинку, которую видит человеческий глаз.
Однако мода диктует свои правила. Люди постепенно начали «уходить» от профессиональных снимков, отдавая предпочтение фото в стиле ретро. Так как приобрести фотоаппарат 60-х годов сейчас практически невозможно, эффект старой фотографии на снимках достигается другими способам.
Приложения для создания винтажных фото
В настоящее время можно найти множество специальных программ, имеющих в своем арсенале фильтр «эффект старой фотографии». Большинство из них ничем не отличаются по функционалу, поэтому среднестатистическому пользователю вполне хватит нескольких таких программ на телефоне, чтобы создать фото в ретростиле. В перечень наилучшего софта с эффектом пленки входят:
- Afterlight — здесь можно найти различные «потертости», которые придадут эффект старой фотографии с царапинами (раздел Dusty).
- Nebi — упрощенный аналог программы Afterligth с большим количеством фильтров, зернистости, бликов и «засветов».

- HUJI — пожалуй, лучший фоторедактор с эффектом старой фотографии. В бесплатной версии снимки нужно делать сразу в приложении, тогда фильтры на них будут накладываться случайным образом. Однако это вовсе не проблема, так как программа каждый раз создает отличный эффект старой фотографии с датой.
- Kudak PRO — подойдет для владельцев устройств на базе iOS. Делает снимки, которые внешне максимально приближены к пленочным. Кроме того, в этой программе есть одна забавная функция — галерея Kudak PRO. Она имитирует «пленку» с ограниченным количеством кадров, которую по окончании съемки необходимо «подкручивать».
Перечисленных выше приложений будет вполне достаточно, чтобы сделать стильное винтажное фото на смартфоне. Однако зачастую бывает так, что «состарить» требуется снимки с профессионального аппарата. В этом деле пользователю поможет верный и проверенный «друг» — Photoshop.
Как сделать ретрофото на Photoshop
Чтобы придать фотографии винтажный вид при помощи программы Adobe Photoshop, необходимо использовать качественные текстуры с царапинами и повреждениями. В качестве главного предмета на снимке лучше всего выбрать какой-либо старый объект, чтобы фото выглядело еще реалистичнее. К примеру, это может быть построенный в 60-х годах дорожный мост. В таком случае потребуется «обрезать» с фото все современные объекты — машины, вывески, людей в одежде XXI века.
В качестве главного предмета на снимке лучше всего выбрать какой-либо старый объект, чтобы фото выглядело еще реалистичнее. К примеру, это может быть построенный в 60-х годах дорожный мост. В таком случае потребуется «обрезать» с фото все современные объекты — машины, вывески, людей в одежде XXI века.
После этого необходимо выбрать нужную текстуру и вставить ее на фото. Для этого нужно воспользоваться режимом Multiply. При помощи инструмента «Свободная трансформация» (Free Transform) нужно уменьшить размер текстуры и поместить ее над фото, после чего сохранить изменения.
Таким же способом можно наложить еще один слой текстуры на фото, при необходимости уменьшить его «непрозрачность». Если оригинальное фото выглядит слишком резко, необходимо немного размыть все образы.
Создание винтажных фото с помощью Lightroom
Lightroom — еще одно популярное среди фотографов приложение для обработки снимков, которое позволяет добиваться эффекта пленки на фото. Превратить любую фотографию в кадр из фильма можно за три простых шага.
Сперва необходимо сделать из черного темно-серый фон, характерный всем снимкам того времени. Для этого нужно поработать с инструментом «Кривые». Выбрав точечное отображение кривых, нужно перетащить точку черного цвета (расположена в самом низу) немного выше. После этого все черные цвета на фото моментально приобретут темно-серый оттенок.
Затем ту же манипуляцию необходимо повторить с точкой, отвечающей за белый цвет (находится в самом верху). Ее необходимо перетащить немного ниже. Так все белые объекты на фото станут светло-серыми.
После этого нужно поработать с цветом в разделе Hue, Saturation and Luminance. Рекомендуется снизить значение синего, отдав предпочтение зеленому. Также винтажного эффекта добиваются, задействовав желтые и фиолетовые цвета. Зернистость на фото — еще один важный элемент, придающий старый вид. Размер зерна можно поменять в модуле Develop, выбрав раздел Effects panel и подраздел Adding grain.
Камеры- «полароиды»
Большой популярностью среди любителей винтажных фото пользуются специальные приложения на телефон, имитирующие легендарные ретро-камеры — Polaroid. К таким можно отнести:
К таким можно отнести:
- InstaMini.
- InstaSweet.
- 8 mm.
- Huji Cam.
- POLY.
- VHS.
Все эти программы могут похвастаться довольно реалистичным оформлением и широким выбором винтажных фильтров. Однако выделить из множества приложения какое-либо самое лучшее практически невозможно, так как все они по-своему хороши. Поэтому выбор, каким софтом пользоваться для создания качественных фото, полностью ложится на плечи интернет-юзера.
Советы бывалых фотографов
Профессионалы знают, как сделать эффект старой фотографии, чтобы снимки при этом выглядели естественными и ненавязчивыми. Новички часто переусердствуют с фильтрами, бликами и зернистостью на фото, тем самым отдаляя его от желаемого «идеала».
Опытные фотографы советуют не бояться следовать собственной интуиции при обработке снимков. Ведь почти каждая инструкция в сети, как правило, прилагается к конкретной фотографии, поэтому подставлять ее к абсолютно любому снимку не получится.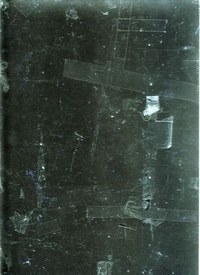
С чего начать
Важно научиться «ощущать» кадр, работать со светом, оттенками, уметь правильно накладывать фильтры. Тогда все фото будут выглядеть действительно качественными и естественными. Чтобы добиться такого результата, потребуется много практики, экспериментов, изучения похожих работ и попыток их воспроизвести.
Можно начинать учиться с обычных фотографий, хранящихся в телефоне, пробовать обрабатывать их при помощи разных программ, накладывать и корректировать фильтры, изменять дополнительные настройки. Когда начнет получаться, стоит приступать к более профессиональной обработке фото, к примеру, с помощью Photoshop и Lightroom.
Как состарить фотографию в Photoshop?
В этом уроке вы узнаете, как состарить фото, используя смарт-фильтры, корректирующие слои и текстуры.
Скачать архив с материалами к уроку
Примечание: Автор использовал платные материалы. В архиве вы найдёте альтернативный вариант изображений для выполнения урока.
В архиве вы найдёте альтернативный вариант изображений для выполнения урока.
1. Начинаем запись экшена
Шаг 1
Для начала нужно открыть рабочее фото. Для этого жмем комбинацию клавиш Ctrl+O и в открывшемся окне находим нужный файл.
Шаг 2
Теперь мы можем начать запись экшена. Жмем Alt+F9 или переходим в меню Window – Actions (Окно – Операции), чтобы открыть панель операций.
Шаг 3
В нижней части панели жмем на кнопку New Action (Новая операция), чтобы создать новый экшен, а затем нажимаем на кнопку Record (Запись). С этого момента началась запись всех действий в Фотошоп.
2. Создаем эффект состаренного фото
Шаг 1
Выбираем фоновый слой, кликаем по нему правой кнопкой мышки и выбираем Convert to Smart Object (Преобразовать в смарт-объект).
Шаг 2
Выбираем этот смарт-объект и применяем к нему Filter – Noise – Add Noise (Фильтр – Шум – Добавить шум). Используем следующие настройки для фильтра:
- Amount (Эффект): 5%
- Distribution (Распределение): Gaussian (По Гауссу)
- Monochromatic (Монохромный): вкл.
Шаг 3
После этого применяем Filter – Filter Gallery – Texture – Grain (Фильтр – Галерея фильтров – Текстура – Зерно). Используем следующие настройки:
- Intensity (Интенсивность): 15
- Contrast (Контрастность): 50
- Grain Type (Тип зерна): Regular (Обычный)
Шаг 4
Выше смарт-объекта вставляем слой с текстурой Distressed Texture 01. png.
png.
Шаг 5
После этого вставляем изображение Distressed Texture 02.png и переключаем его режим наложения на Multiply (Умножение).
Шаг 6
Для создания нужного эффекта нам необходимо выполнить цветокоррекцию. Переходим в меню Layer – New Adjustment Layer – Brightness/Contrast (Слой – Новый корректирующий слой – Яркость/Контрастность). Используем следующие настройки:
- Brightness (Яркость): 70
Шаг 7
После этого переходим Layer – New Adjustment Layer – Hue/Saturation (Слой – Новый корректирующий слой – Цветовой тон/Насыщенность). Устанавливаем Saturation (Насыщенность) на -35.
Устанавливаем Saturation (Насыщенность) на -35.
Шаг 8
Экшен готов. В нижней части панели операций жмем на кнопку Стоп.
Вот так должно выглядеть фото на данном этапе:
3. Сглаживаем эффект
Шаг 1
Результат получился слишком яркий, но мы может сделать его аккуратнее и мягче. Давайте создадим еще один экшен и назовем его «Смягчение эффекта состаривания».
Шаг 2
Выбираем первую текстуру и уменьшаем ее непрозрачность до 25%.
Шаг 3
После этого уменьшаем непрозрачность второй текстуры до 80%.
Шаг 4
Затем останавливаем запись экшена. Теперь с помощью этого экшена можно немного смягчить эффект, созданный в уроке.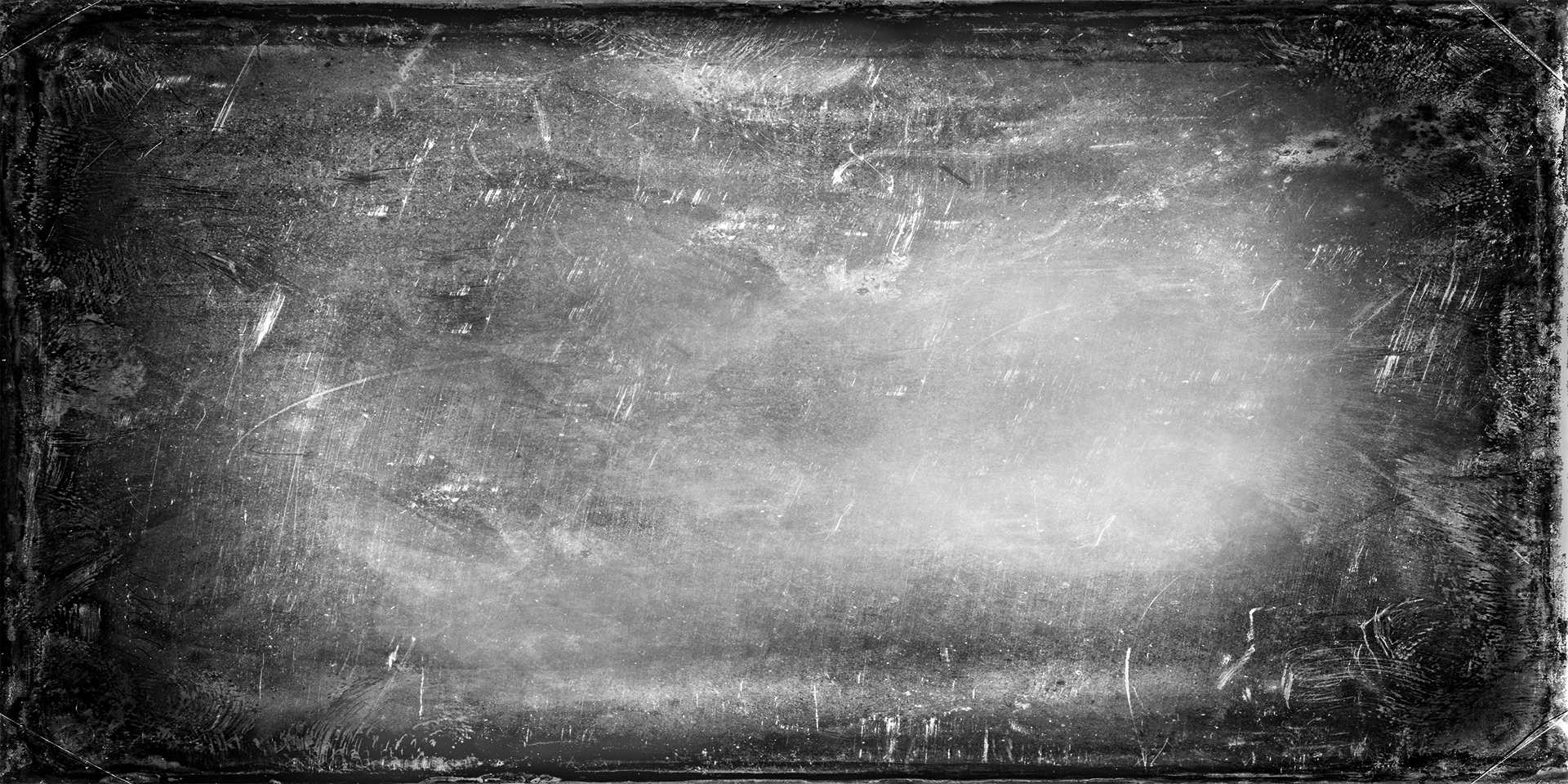
Отличная работа, мы закончили!
Поздравляю! Вам удалось создать эффект старого фото, используя текстуры и инструменты Фотошоп. Вот так выглядит финальный результат:
Автор: Ivan Gromov
Красивый эффект ретро фото в Photoshop CC
Шаг 2. Выбираем фильтр Camera Raw
На главном меню, расположенном горизонтально вверху рабочего окна, нажимаем по вкладке Фильтр —> Camera Raw, либо нажимаем комбинацию клавиш Shift+Ctrl+A, эти действия открывают диалоговое окно фильтра:
Фильтр Camera Raw удобнее использовать в полноэкранном режиме, если он не открылся в полноэкранном режиме, нажмите на соответствующий значок, расположенный слева от гистограммы). Также, для включения/отключения полноэкранного режима Вы можете нажать клавишу F:
Шаг 3: Открываем панель HSL/Градации серого (HSL/Grayscale)
Большинство панелей и кнопок управления расположены в правой колонке диалогового окна фильтра, а панель «Основные» (Basic) открыта по умолчанию. Мы вернемся к панели «Основные» позже, а сейчас мы выберем панель «HSL/Градации серого», чтобы создать «античный» фотоэффект, для выбора панели нажмите на её вкладку:
Мы вернемся к панели «Основные» позже, а сейчас мы выберем панель «HSL/Градации серого», чтобы создать «античный» фотоэффект, для выбора панели нажмите на её вкладку:
Шаг 4: Создание собственного черно-белого варианта версии изображения
Мы будем использовать панель «HSL/Градации серого» для создания пользовательской версии черно-белого изображения. Сначала ставим флажок у опции «Преобразовать в градации серого» (Convert to Grayscale). Как только Вы включите эту опцию, вы увидите, что изображение в области предварительного просмотра стало чёрно-белым:
Затем перетащите отдельные ползунки цветов вправо или влево, чтобы осветлить (перетаскивание ползунка вправо) или затемнить (влево) в черно-белом варианте области изображения, содержащие эти цвета до переключения на чёрно-белое. Например, перетаскивание ползунка «Красные» вправо осветлит все области в черно-белой версии, изначально содержащие красный цвет. Перемещение ползунка «Зелёные» влево затемнит все области,изначально содержащие зеленый, и так далее. Если Вы перетаскиваете ползунок определённого цвета, и при этом в изображении ничего не изменяется, это происходит потому, что ни одна область картинки изначально не содержала этого цвета.
Если Вы перетаскиваете ползунок определённого цвета, и при этом в изображении ничего не изменяется, это происходит потому, что ни одна область картинки изначально не содержала этого цвета.
Перемещайте ползунки и смотрите на изображение в области предпросмотра, чтобы судить о результате, продолжайте экспериментировать, чтобы получить то, что нужно.
Для своей картинки я сделал следующие настройки:
И вот что у меня получилось:
Шаг 5: Открываем панель «Разбиение тонов» (Split Toning Panel)
Откройте панель «», нажав на её вкладку, она расположена непосредственно справа от вкладки панели «HSL/Градации серого:
Шаг 6: Создаём пользовательский эффект сепии на фотографии
С помощью панели «Разбиение тонов», мы сможем добавить эффект сепии в наше черно-белое изображения, и мы сделаем это с помощью параметров «Цветовой тон» (Hue) и «Насыщенность» (Saturation).
На панели имеются два раздела регулировки оттенка и насыщенности, один для светлых участков изображения, один для тёмных. Для светлых установите значение цветового тона (Hue) на 40, что даст нам хороший оранжево-желтый цвет, а насыщенность (Saturation) на 20. Обратите внимание, что вы не будете видеть любые изменения при изменении цветового тона, пока вы не увеличите значение насыщенности от ее заданного по умолчанию значения «ноль».
Для светлых установите значение цветового тона (Hue) на 40, что даст нам хороший оранжево-желтый цвет, а насыщенность (Saturation) на 20. Обратите внимание, что вы не будете видеть любые изменения при изменении цветового тона, пока вы не увеличите значение насыщенности от ее заданного по умолчанию значения «ноль».
Затем, перейдите в раздел теней, расположенный ниже. Задайте значение цветового тона 45 (как раз для небольшого разнообразия) и поднимите значение насыщенности до 50, это поможет создать более интенсивный эффект в тени:
Результат:
Шаг 7: Открываем панель эффектов (Effects Panel)
Откройте панель эффектов, нажав на вкладку со значком «fx»:
Шаг 8: Добавляем эффект зернистости ретро-фотографии
Функционал панели эффектов ограничивается всего двумя настройками — зерна и виньетирования — но оба они помогут нам с созданием эффекта старинной фотографии. Давайте добавим на фото некоторую зернистость. Три ползунка в секции «Зерно» (Grain) в в верхней части панели позволяют отрегулировать величину, размер и неровность зерна. Вы можете экспериментировать с этими ползунками по своему усмотрению, чтобы найти настройки, которые Вас удовлетворят, либо использовать те параметры, которые здесь задаю я для моего изображения. Это величина (Amount) 50 , размер (Size) и неровность (Roughness) 60:
Три ползунка в секции «Зерно» (Grain) в в верхней части панели позволяют отрегулировать величину, размер и неровность зерна. Вы можете экспериментировать с этими ползунками по своему усмотрению, чтобы найти настройки, которые Вас удовлетворят, либо использовать те параметры, которые здесь задаю я для моего изображения. Это величина (Amount) 50 , размер (Size) и неровность (Roughness) 60:
Вот как выглядит теперь моё изображение в масштабе 100%:
Шаг 9: Добавляем эффект виньетки
Далее переходим к разделу «Виньетирование после кадрирования» (Post Crop Vignetting), расположенном ниже в этой же вкладке. Основной регулировкой здесь является «Эффект» (Amount), это верхний ползунок в разделе. Если перетащить ползунок влево, Вы затемните края и углы изображения, что обычно и делается при добавлении эффекта виньетки, но, противоположно тому, что мы хотим сделать для создания старинного фотоэффекта. Для того, чтобы получить ретро-фото, следует, наоборот, осветлить края и углы, как будто они выцвели и обесцветились с течением времени, и мы можем сделать это, перетаскивая ползунок «Эффект» вправо. Я собираюсь увеличить значение «Эффекта» до 80. Остальные ползунки можно оставить на значении по умолчанию:
Я собираюсь увеличить значение «Эффекта» до 80. Остальные ползунки можно оставить на значении по умолчанию:
Мой результат:
Уменьшаем общий контраст фотографии
Завершающий эффект мы создадим с помощью панели «Основные» (Basic), это самая левая закладка:
Старые, выцветшие от времени фотографии имеют гораздо меньший общий контраст, чем новые, поэтому нам также следует понизить контраст на нашем изображении, используя ползунки в панели «Основные». Во-первых, чтобы смягчить света изображения, перетащите ползунок «Света» (Highlights) влево, я перетащил до значения -70, но, опять-таки, это значение зависит от изображения. Также, следует осветлить тени, для этого перетащите ползунок «Тени» (Shadows) вправо, у меня это значение +80.
Наконец, для уменьшения контраста в средних тонах, перетащите ползунок «Чёткость» (Clarity) влево (третий ползунок снизу). Я установлю значение в -40 , что сделает изображение мягче, при этом не теряя слишком много деталей:
Вот как выглядит картинка после снижения контрастности изображения, собственно это и является конечным результатом:
В диалоговом окне фильтра нажимаем расположенную в правом нижнем углу кнопку ОК для завершения работы фильтра и принятия результата.
После нажатия кнопки ОК Photoshop применяет настройки к изображению, и, т.к. мы применили фильтр Camera Raw к смарт-объекту, то он был добавлен в качестве полностью редактируемого смарт-фильтра (Smart Filter). Это можно увидеть на панели слоёв:
Если вы хотите вернуться и изменить любые настройки для эффекта, просто дважды щелкните непосредственно на названии фильтра «Фильтр Camera Raw».
Для временного отключения действия фильтра нажмите на значок видимости, и Photoshop покажет нам исходную фотографию, для повторного включения действия нажмите на значок ещё раз.
Как сделать фотографию старой и поцарапанной в Photoshop Урок Photoshop
www.psd-dude.com Узнайте, как сделать фотографию старой и потертой в Photoshop.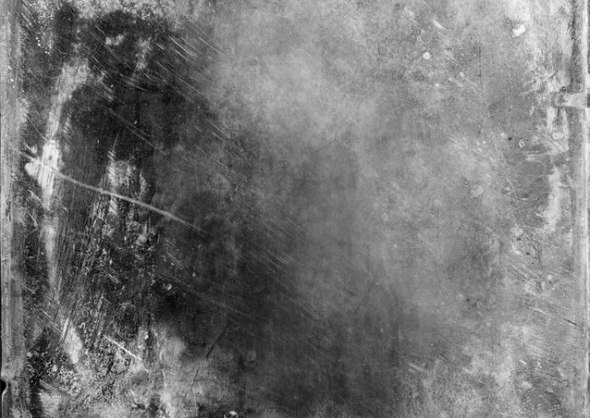 Мы создадим реалистичный винтажный фотоэффект с использованием гранжевых текстур и градиентных карт для цветного тонирования.
Мы создадим реалистичный винтажный фотоэффект с использованием гранжевых текстур и градиентных карт для цветного тонирования.
Если вы ищете быстрых результатов, вы можете попробовать винтажный экшен Photoshop . Создайте старый фото-образ с царапинами, рваным фотоэффектом всего за несколько минут.
ТвитнутьУзнайте, как сделать фотографию старой и потертой в Adobe Photoshop из этого краткого руководства.
Учебные материалы
Загрузите изображения, используемые в этом руководстве:
Этот бесплатный пакет Vintage Paper Texture очень полезен для создания старинного фотоэффекта. Также, чтобы создать старый потрепанный вид, вы можете использовать бесплатные текстуры пыли от PhotoshopSupply.
Создание винтажного образа старой фотографии в Photoshop с использованием текстур
Добавьте ретро фото на новый слой.
Скопируйте текстуру Grunge на новый слой над слоем Retro Photo . Установите режим наложения Overlay .
Добавьте корректирующий слой Gradient Map , используя следующие цветовые тона: # 2f2e2c (местоположение 0%), # 90805b (местоположение 38%) и # fffdf5 (местоположение 90%). Установите непрозрачность этого слоя на 87%.
Добавьте текстуру старой бумаги на новый слой и установите непрозрачность на 52%.
Добавьте маску слоя к слою Old Paper .Дублируйте Retro Photo и переместите его перед всеми остальными слоями. Щелкните маску слоя Old Paper . Перейдите в Image> Apply Image .
Перейдите в Image> Adjustments> Levels , чтобы осветлить изображение маски.
Добавьте маску слоя к слою Retro Photo copy . Нажмите Control-I , чтобы инвертировать изображение. Выберите инструмент «Кисть » , чтобы закрасить маску слоя, используя кисти Гранж, чтобы показать исходные цвета.Для кисти используйте белый цвет и непрозрачность около 55%
Выберите инструмент «Кисть » , чтобы закрасить маску слоя, используя кисти Гранж, чтобы показать исходные цвета.Для кисти используйте белый цвет и непрозрачность около 55%
Загрузите изображение PNG с гранж-рамкой и поместите его поверх других слоев. Установите режим наложения Screen . Нажмите Control-I , чтобы изменить цвет границы с черного на белый.
Добавьте снова Old Paper Texture в новый слой поверх всех остальных слоев. Установите режим наложения на Darker Color и непрозрачность на 65%.
Как обрезать закругленные края в фотошопе
На некоторых старых фотографиях углы закруглены.Итак, вот как сделать закругленные углы в Photoshop. Сначала выберите все слои, щелкните правой кнопкой мыши и выберите Merge Layers . Измените размер нового слоя примерно до 98%.
Удерживая нажатой кнопку управления , щелкните значок слоя , чтобы сделать выбор из слоя.
Перейдите к Select> Refine Edge и выполните эти настройки.
Нажмите кнопку Добавить маску слоя , чтобы создать закругленные углы.
Чтобы он больше походил на толстую бумагу, вы можете добавить стиль слоя с Drop Shadow , Bevel and Emboss и Inner Glow .
Это окончательный результат старинного фотоэффекта , созданного в Photoshop с использованием текстур, кистей и корректировок.
Винтажный экшен Photoshop для создания старых фотоэффектов всего за несколько минут. Вы также можете добавить реалистичных рваных фотоэффектов . Все слои целы и полностью настраиваются.
Оцените этот классный фильтр Photoshop сепия и примените эффект ретро сепия к своим фотографиям.
Как сделать фотографии в Photoshop винтажными: 10 шагов
Винтаж никогда не выходит из моды, и существует миллион и один способ воссоздать винтажный стиль с использованием современных образов. Ключом к достижению стиля старых фотографий без придания изображению фальшивого вида является имитация более мягких цветов и размытия старых фотографий, что может придать свежий вид современному изображению.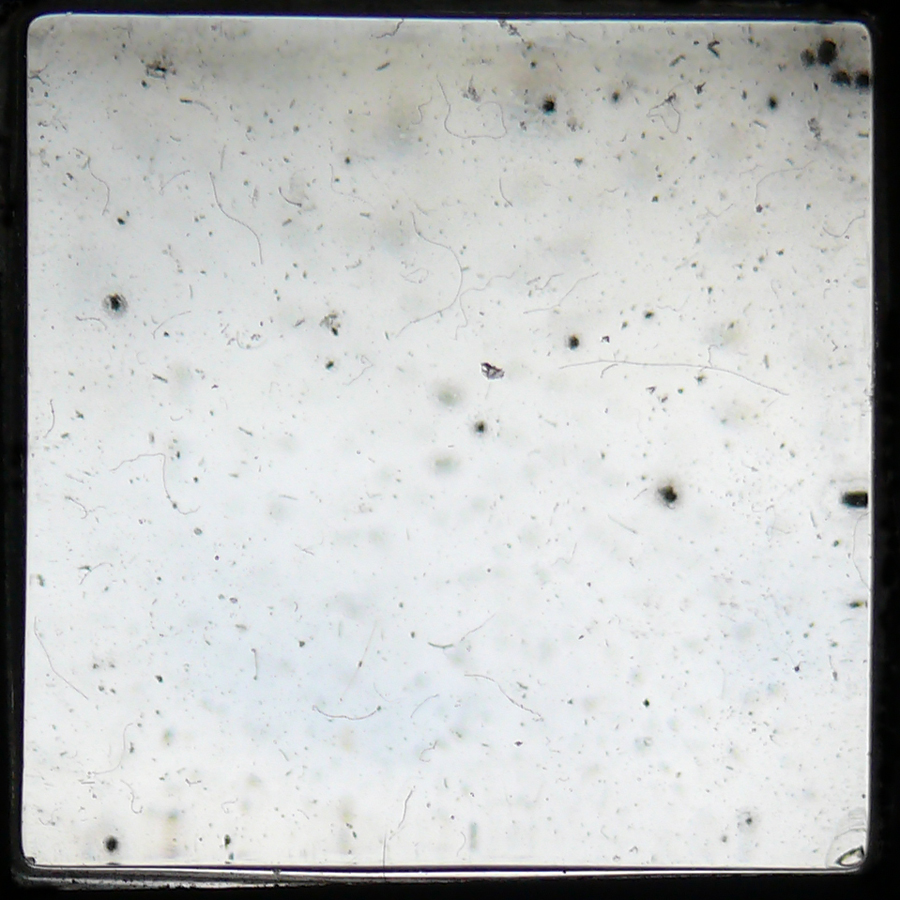
В этом уроке мы рассмотрим, как создать этот стиль винтажного эффекта в Photoshop.(Мы используем CS6, но вы можете использовать практически любую версию Photoshop или Lightroom.) Эта техника лучше всего работает с изображениями с яркими яркими цветами, поэтому мы выбрали это великолепное осеннее изображение для работы.
Выполните 10 простых шагов ниже, чтобы узнать, как сделать ваши фотографии винтажными!
Шаг 1: Up Your Blacks
Откройте изображение и перейдите в Слой> Новый корректирующий слой> Уровни. Теперь переместите черный ползунок примерно на +8 (используйте немного больше или меньше в зависимости от исходного количества черного в вашем изображении).
Шаг 2. Дублируйте слой
Дублируйте фоновый слой и перетащите его в верхнюю часть стопки слоев. Щелкните этот слой правой кнопкой мыши и выберите «Преобразовать в смарт-объект». Это означает, что вы можете пересмотреть применяемые вами изменения в любое время, не удаляя множество шагов.
Шаг 3: Добавьте фильтр высоких частот
В винтажном стиле важно подчеркнуть линии исходного изображения, чтобы оно соответствовало приглушенным тонам, которые мы собираемся применить позже.Перейдите в Filter> Other> High Pass (оставаясь на фоновом слое копии) и выберите радиус 10. Затем измените режим наложения слоя на Overlay. Это сделает ваше изображение очень ярким, но не волнуйтесь — все это часть процесса!
Шаг 4. Отрегулируйте контрастность
Теперь вы хотите добавить в свой образ более винтажный вид. Перейдите в Layer> New Adjustment Layer> Brightness / Contrast и уменьшите контраст до -20.
Шаг 5. Настройте кривые
Добавьте новый корректирующий слой Curves и, используя раскрывающееся меню, настройте каждый канал отдельно.Для красного и зеленого каналов увеличьте светлые участки и уменьшите темные участки с помощью S-образной кривой. Для синего канала вы хотите уменьшить блики и увеличить темные. Готовая кривая RGB должна напоминать наш снимок экрана.
Готовая кривая RGB должна напоминать наш снимок экрана.
Шаг 6. Отключите звук изображения
Затем вы хотите приглушить цвета изображения, сохраняя при этом добавленную теплоту. Выберите фоновый слой и добавьте новый корректирующий слой оттенка / насыщенности. Переместите ползунок насыщенности на -25, а яркости на +5.
Шаг 7. Добавьте немного шума для аутентичности
Цифровые изображения могут быть очень гладкими, а винтажный эффект выглядит более реалистичным, если добавить немного зернистости (известной как шум в цифровых технологиях). Снова продублируйте фоновый слой и перейдите в Filter> Noise> Add Noise. Не поддавайтесь соблазну переборщить с шумом! Мы использовали 12 для этого изображения, так как оно довольно детализировано и для его отображения потребуется немного большее количество. Возможно, вам придется использовать немного меньше, если ваше изображение не так загружено.
Шаг 8: Добавьте немного пурпурного
Сгладьте изображение, затем перейдите в Слой> Новый слой и залейте его пурпурным цветом. Перейдите в Edit> Fill> Color и выберите R255, G0 и B255.
Перейдите в Edit> Fill> Color и выберите R255, G0 и B255.
Шаг 9. Измените режим наложения
Измените режим наложения этого слоя на Screen и уменьшите непрозрачность и заливку примерно до 10%, чтобы добавить немного больше тепла вашему изображению.
Шаг 10: Наконец…
Снова сгладьте изображение и перейдите в Слой> Новый корректирующий слой> Цветовой баланс.Выберите Средние тона и установите ползунок Голубой / Красный на -40, а ползунок Желтый / Синий на +20. Последнее сглаживание вашего изображения и вуаля! Ваш винтажный образ готов к работе.
Обратите внимание, что вы можете вносить изменения на каждом этапе в соответствии с вашими предпочтениями, в зависимости от того, какой окончательный вид вы хотите.
Откройте для себя нашу тщательно отобранную коллекцию «Винтаж», чтобы получить еще больше вдохновения в духе старой школы:
Верхнее изображение: Vintage flowers by Andrekart Photography
Придайте своим фотографиям эффект ретро-комиксов
Как насчет забавного эффекта для ваших невероятно скучных фотоальбомов? Создать эффект старой книги комиксов для ваших фотографий легко, а результаты визуально привлекательны. Еще больше удовольствия достигается при добавлении подписей к фотографиям с использованием шрифтов и элементов дизайна комиксов. Из этого туториала Вы узнаете, как придать фотографиям вид комиксов с помощью пары фильтров и некоторых дополнительных украшений.
Еще больше удовольствия достигается при добавлении подписей к фотографиям с использованием шрифтов и элементов дизайна комиксов. Из этого туториала Вы узнаете, как придать фотографиям вид комиксов с помощью пары фильтров и некоторых дополнительных украшений.
Исходное изображение Рубен Колорадо
Эффект старой полутоновой печати
Скопируйте фотографию ниже и вставьте ее в новый файл Photoshop.
Теперь мы собираемся увеличить общую контрастность изображения, немного сжав его.Перейдите к ИЗОБРАЖЕНИЕ> НАСТРОЙКИ> УРОВНИ… С этим изображением мы собираемся установить ВХОДНЫЕ УРОВНИ на 60 / 1,00 / 220 . Но это только для этого примера. Выберите оптимальные настройки для каждой фотографии.
На этом этапе мы собираемся придать фотографии иллюстрированный вид с некоторой зернистостью, чтобы создать иллюзию старой и плохой бумаги. Это не реалистичный эффект, это просто некоторое искажение изображения, которое помогает нам достичь окончательного вида. Перейдите на ФИЛЬТРЫ> ХУДОЖЕСТВЕННЫЙ> ЗЕРНО ПЛЕНКИ .В этом случае мы собираемся использовать: ЗЕРНО: 4, ОСВЕЩЕННАЯ ОБЛАСТЬ: 0, ИНТЕНСИВНОСТЬ: 10. Попробуйте разные настройки для разных фотографий.
Дублируйте слой и назовите новый слой HALFTONE
На этом этапе мы собираемся применить к изображению полутоновый узор, чтобы создать окончательный эффект печати старых комиксов. Перейдите к ФИЛЬТР> ПИКСЕЛАТ> ЦВЕТНОЙ ПОЛУФОН. Установите МАКС.РАДИУС: 4 , а для остальных оставьте значения по умолчанию. Нажмите OK, затем перейдите к ПАЛИТРЕ СЛОЕВ и установите РЕЖИМ СМЕШИВАНИЯ на ТЕМНЫЙ.
Добавление элементов комиксов к картинке
Эффект пока выглядит неплохо. Это не реалистичный эффект старых комиксов, он просто напоминает этот вид. Чтобы сделать это более реальным, теперь самое интересное. Мы собираемся добавить несколько уникальных элементов, которые очень популярны в комиксах и полосках. Выберите слой HALFTONE и установите СТИЛЬ СЛОЯ ШИРИНЫ : 20px , ПОЛОЖЕНИЕ : внутри и ЦВЕТ: # F5ECE1 .
Добавьте новый слой и нарисуйте небольшой прямоугольник в верхнем левом углу кадра изображения. Придайте ему ИНДИКАТОР из 3 пикселя и покрасьте его в оранжевый цвет. Лучше смотрится градиент от оранжевого к желтому. Нарисуйте еще один прямоугольник, на этот раз немного большего размера, в нижнем левом углу рамки. Придайте ему ИНДИКАТОР из 3 пикселя и покрасьте его в белый цвет. Окончательный результат должен быть таким, как показано ниже:
Давайте добавим границу к изображению: Добавьте новый пустой слой над слоем, содержащим прямоугольники, которые мы создали на предыдущем шаге.Выберите ИНСТРУМЕНТ ВЫБОРА ПРЯМОУГОЛЬНИКА из ПАЛИТРЫ ИНСТРУМЕНТОВ . Нарисуйте выделение от верхнего левого угла (справа внутри кадра) до нижней правой границы изображения.
Перейдите к РЕДАКТИРОВАТЬ> ИНДИКАТОР, установите ШИРИНУ : 4 пикселя, ЦВЕТ: ЧЕРНЫЙ, ЦЕНТР РАСПОЛОЖЕНИЯ и нажмите OK. ВЫБРАТЬ текущий выбор и перейти к ФИЛЬТР> РАЗМЫВАНИЕ> РАЗМЫТЬ БОЛЬШЕ. Затем примените небольшое искажение, используя FILTER> DISTORT> RIPPLE… (количество 20%, размер средний). Теперь давайте немного увеличим резкость обводки с помощью FILTER> SHARPEN MORE , и у вас получится красивая имитация нарисованной от руки границы.
Добавление подписей с использованием шрифта комиксов
Для добавления подписей к фотографии вы можете использовать любой шрифт, который вам нравится, но только используя шрифты, специально разработанные для комиксов, вы сможете добиться желаемого вида. Скачайте бесплатный шрифт Digital Strip и установите его. В конце этой статьи вы найдете множество бесплатных и коммерческих шрифтов и ресурсов для комиксов.Используя только что загруженный шрифт Digital Strip , введите дату в верхнем оранжевом прямоугольнике. Поиграйте с первой буквой текста, добавив обводку, тень и яркий контрастный цвет. Затем напишите подпись к фотографии в нижнем белом прямоугольнике. Также неплохо выглядит выделение некоторых слов жирным шрифтом. И это все. Ваше изображение должно выглядеть примерно так:
Добавление других элементов комиксов к вашим фотографиям
Если вы хотите узнать больше о дизайне комиксов, вы можете найти вдохновение на таких сайтах, как Comic Book Fonts или Balloon Tales.Balloon Tales опубликовал фантастический учебник по написанию надписей в комиксах, который вы должны прочитать, если хотите создать потрясающие звуковые эффекты. Ресурсов по комиксам много, но эти два очень красочные и загружены советами по дизайну и примерами. В качестве примера я создал два изображения, используя другие элементы дизайна, такие как воздушные шары и звуковые эффекты:
Винтажные текстовые эффекты комиксов
Эта красочная коллекция из 10 текстовых эффектов в стиле комиксов была разработана, чтобы отразить ранний период индустрии комиксов! Весело, романтично и эпично.Эта коллекция — прекрасный инструмент для создания плакатов, принтов, заголовков, веб-сайтов и приложений, упаковки и многих других проектов, отражающих дух ретро-приключений!
Узнайте больше и купите здесь >>
Как придать вашим фотографиям аутентичный винтажный вид
Photoshop — мощный и чрезвычайно полезный инструмент для дизайнеров и фотографов. К сожалению для многих фотографов, они никогда по-настоящему не разбираются в возможностях, которые предлагает Photoshop.
В то время как программное обеспечение, такое как Lightroom, позволяет легко настраивать и настраивать ваши изображения, Photoshop может позволить вам создавать действительно уникальные творческие эффекты с помощью ваших фотографий.
Сегодняшний урок покажет вам, как легко придать вашим обычным фотографиям аутентичный винтажный вид (как на изображении справа) всего за несколько простых шагов.
ПРИМЕЧАНИЕ. , если у вас есть Photoshop Elements или любая другая бесплатная программа, такая как Gimp или Picasa, которая работает со слоями, вы тоже можете это сделать! Все, что вам нужно, это слои и режимы наложения.Если ваша программа это делает, у вас все готово. Давай сделаем это!
Как придать вашим фотографиям винтажный эффект в Photoshop
Шаг №1
Начните с открытия следующей фотографии или, желательно, фотографии, которую вы сделали сами: Route 66 Antique Car
Мы собираемся придать этой фотографии аутентичный винтажный вид, используя несколько замечательных бесплатных вещей и базовые приемы Photoshop.
Шаг №2
Теперь вам нужно загрузить отличный набор бесплатных подарков, который содержит различные дизайнерские текстуры.Это большой файл, поэтому я загрузил его в Dropbox. Просто загрузите его (щелкните здесь, чтобы загрузить пакет), распакуйте его, и вы увидите 6 файлов.
Если вы не знакомы с текстурами, в основном это графические наложения, которые можно использовать для добавления деталей и визуальной интриги в свои работы по дизайну и фотографии.
Они действительно просты в использовании (как вы сейчас увидите), но могут оказать огромное влияние на вашу работу.
Откройте свой бесплатный пакет и найдите текстуру «Photocopy Noise 1» (она просто выглядит черной, но полна мелких пятен), созданную Саймоном Бирки Хаартманом.Поместите его поверх своей фотографии в качестве нового слоя в Photoshop. Лучший способ сделать это — использовать команду «Поместить». Перейдите в меню Файл> Поместить. . . это добавит фотографию как новый слой, но как смарт-объект. Затем вы можете изменить его размер в любое время без потери качества изображения.
Может показаться, что он неправильно ориентирован. Просто используйте Transform, чтобы повернуть его на 90 градусов в любую сторону. Затем возьмите углы и растяните по размеру изображения. Если это не те же пропорции, то это нормально — это просто текстура, поэтому, если она растянута, не будет проблемой.Нажмите Enter, чтобы применить поворот и размер.
ПРИМЕЧАНИЕ. вы всегда можете повернуть слой текстуры в любое время, выбрав «Правка»> «Преобразовать» в меню Photoshop и выбрав один из вариантов поворота на 180 градусов или переворота в любом направлении. Вы можете сделать это, если хотите, чтобы текстурированные фрагменты появлялись в разных областях вашего изображения.
Затем измените режим наложения этого слоя текстуры с «нормального» на «экранный» в палитре слоя.
ОСНОВНОЙ СОВЕТ: Изменение режима наложения слоя на «экран» означает, что любые черные данные на этом слое скрыты, в то время как другие более светлые части изображения видны.Таким образом, в этом случае черный фон текстуры фотокопии скрыт, но пыль и зернистые детали останутся, создавая красивый винтажный эффект для вашей фотографии.
Теперь вставьте текстуру «Фотокопия текстуры 4», поместив ее поверх фотографии. При необходимости выполните те же действия, что и раньше, см. Ссылку выше. Поместить — повернуть — размер — применить.
Еще раз измените режим наложения этого слоя на «screen», чтобы позволить фотографии, лежащей ниже, просвечивать, но добавить дополнительный слой зернистости и деталей.
Шаг №3
Теперь мы собираемся применять текстуры по-разному. Вернитесь к своему набору бесплатных подарков и загрузите текстуры металлических мусорных контейнеров. Мы будем использовать их, чтобы придать этому изделию эффект ржавой ржавчины.
Вставьте текстуру Metal Dumpster 07, поместив ее поверх фотографии, используя команду Place еще раз.
Теперь измените режим наложения этого слоя на «наложение» и уменьшите непрозрачность слоя до 30%. Это сделает текстуру более тонкой, но даст эффект потертости на фотографии.Используя маленькое глазное яблоко, включите и выключите этот слой, чтобы увидеть его эффект. Отрегулируйте непрозрачность по своему вкусу.
Теперь вставьте текстуру Metal Dumpster 24, расположив ее так же, как и предыдущие слои.
Измените режим наложения этого нового слоя текстуры на «Перекрытие» и уменьшите его непрозрачность до 10% (или на свой вкус, если вы хотите больше текстуры). Помните, чем ниже непрозрачность, тем меньше будет виден эффект. Чем выше непрозрачность, тем ярче изображение.
Шаг №4
Теперь создадим впечатление, что эта фотография сделана на старом листе бумаги. Вставьте текстуру Folded Paper 01 из вашего набора бесплатных подарков.
Помните, изменение режима наложения слоя для этого типа текстуры на «экран» скроет темный фон и позволит просвечивать более светлые детали. Если мы изменим режим наложения этого слоя на «экран» и уменьшим его непрозрачность до 55%, вы можете получить этот тонкий эффект папки с бумагой.
Повторите эту технику, теперь используя текстуру «Folded Papers 02».
Шаг №5
А теперь поиграем с цветами и интенсивностью нашей работы. Отличный способ сделать это — использовать функцию корректирующих слоев Photoshop. Если вы перейдете в меню> окна> корректирующие слои, вы увидите множество вариантов.
Выберите вариант «оттенок / насыщенность», а затем уменьшите насыщенность до -100, чтобы полностью обесцветить изображение.Вы также можете поиграть с непрозрачностью этого слоя. При уменьшении непрозрачности часть цвета будет просвечиваться, и вы получите более старый блеклый вид фотографии, чем полностью черно-белый.
Как вариант, вы можете использовать корректирующий слой «Черно-белый». Это позволяет вам лучше контролировать серые тона в вашем изображении, но, потянув ползунки, вы можете увидеть, что он делает. На этом изображении, если вы потянете красный ползунок влево, он затемнит ржавые участки изображения. Поиграйте с ними на свой вкус и индивидуальный образ.
Затем выберите параметры корректирующего слоя «Уровни» и примените настройки ниже. Это сделает тени вашего изображения более интенсивными.
Наконец, примените корректирующий слой «фотофильтр», выбрав опцию фильтра «Сепия». Это быстрый и простой способ придать вашим фотографиям старинный вид. Обязательно увеличьте плотность этого эффекта, чтобы сделать его достаточно очевидным.
И снова есть альтернативный вариант создания тона сепии.Есть много способов сделать все в Photoshop. Найдите те, с которыми вам нравится работать и которые вам нравятся, и следуйте им. Мне нравится предлагать вам варианты, чтобы вы могли попробовать несколько самостоятельно.
Для этого параметра вы можете выбрать корректирующий слой «Оттенок и насыщенность», но, отметив поле «Раскрашивание», вы сможете добавить оттенок к вашему изображению. Перемещая ползунок «Оттенок», вы можете выбрать любой понравившийся цвет, а затем отрегулировать ползунок «Насыщенность», чтобы изменить его интенсивность. Вы даже можете сделать синий тон таким, если хотите.
Шаг №6
В завершение мы добавим эффект виньетки, чтобы привлечь внимание зрителя к центру изображения.
Создайте новый пустой слой в палитре слоев под названием «виньетка» и затем с помощью инструмента «Кисть» (выбрав большую мягкую черную кисть) закрасьте углы и края холста, как это.
СОВЕТ: нарисуйте кистью с непрозрачностью примерно 30-40% и постепенно добавляйте черный цвет, чтобы он хорошо смешивался с краями и медленно падал в углы.
Уменьшите непрозрачность этого слоя «виньетка» до 15%, чтобы сделать эффект виньетки более тонким, но все же видимым.
Точность до
Вот и все, готово! Вы сделали это. В завершение я рекомендую сохранить его как многослойный файл — в формате PSD или TIF. Обязательно сохраните слои. Таким образом, если вы когда-нибудь захотите вернуться и внести какие-либо изменения, все будет на месте.
Затем сделайте «Сохранить как» и сделайте JPG. Возможно, вам даже понадобится пара размеров — один для печати (полный размер) и один для Интернета (обязательно уменьшите его примерно до 1000 пикселей в ширину и сохраните как сжатый JPG.Особенно, если вы собираетесь отправить это кому-нибудь по электронной почте — вы не хотите забивать его почтовый ящик огромным файлом. Я сохраняю свои файлы с расширением, чтобы сразу увидеть, что это такое:
- Винтажная печать автомобилей.JPG
- Vintage-car-email.JPG
- Винтажная машина-оригинал.PSD
ПЛАН ДЕЙСТВИЙ
Пробовали ли вы раньше использовать текстуры или наложения? Нет времени, как настоящее, верно? Поделитесь своими изображениями и любыми вопросами или другими предложениями в разделе комментариев ниже.
Мне не терпится увидеть, что вы придумали!
Посмотреть все мои уроки Photoshop
Ура,
Как сделать новое фото старым в Photoshop CS6
- Программное обеспечение
- Adobe
- Photoshop
- Как сделать новое фото старым в Photoshop CS6
Барбара Обермайер
Может быть время когда вам нужно новое фото, чтобы выглядеть старым. Photoshop CS6 поможет вам.Черно-белая фотография — явление более новое, чем вы думаете. Дагеротипы и другие ранние фотографии часто имели коричневатый или голубоватый оттенок. Вы можете создавать собственные шедевры в оттенках сепии. Тонированные изображения могут создать настроение или иным образом превратить обычное фото во что-то интересное.
Без каких-либо неприятных анахронизмов, таких как автомобили или спутниковые антенны, состарить это изображение легко.
Функция Photoshop Hue / Saturation — это все, что вам нужно для выполнения этой магии путешествия во времени.Просто выполните следующие простые шаги:
1 Откройте изображение в Photoshop и преобразуйте его в черно-белое, выбрав «Изображение» → «Коррекция» → «Черно-белое». Внесите необходимые корректировки, чтобы получить хороший тональный диапазон, и нажмите ОК.
Вы также можете использовать цветное изображение или начать с черно-белого изображения с красивыми тонами.
2 Выберите Изображение → Коррекция → Цветовой тон / Насыщенность.
Откроется диалоговое окно «Цветовой тон / насыщенность».
3Установите флажок Colorize.
Это позволяет добавить цвет к изображению.
4 Отрегулируйте ползунок «Оттенок», чтобы добиться нужного тона.
Для получения насыщенного тона сепии переместите ползунок «Оттенок» в крайнее левое положение. Если вы предпочитаете зеленый, синий или какой-либо другой оттенок, вы можете поэкспериментировать с этим ползунком, чтобы получить именно тот цвет, который вам нужен.
5 Отрегулируйте ползунок «Насыщенность», чтобы изменить насыщенность цвета.
При перемещении ползунка вправо цвет становится более чистым. В конце концов вы получите ярко-красный цвет в крайнем правом углу.
6 Отрегулируйте ползунок «Яркость», чтобы сделать фотографию светлее или темнее в зависимости от вашего настроения.
Как правило, вы хотите оставить ползунок «Яркость» в среднем положении по умолчанию. Чтобы создать более темное и мрачное изображение, переместите его влево; для получения более блеклого вида переместите его вправо.
7Когда вы будете удовлетворены внесенными изменениями, нажмите OK.
Теперь фото похоже на винтажную открытку.
Вы можете создавать аналогичные эффекты, используя функции Photoshop Duotones, Tritones и Quadtones. Вы также можете попробовать параметры «Оттенок» в настройке «Черно-белый».
Об авторе книги
Барбара Обермайер — директор Obermeier Design, студии графического дизайна в Калифорнии, специализирующейся на печати и веб-дизайне. В настоящее время она работает преподавателем в Школе дизайна в Институте Брукса.
Как оцифровать ваши старые слайды фотографий: 5 способов
Преобразование старых фотографических изображений в цифровые форматы, которыми можно легко поделиться, — это трудоемкий процесс.Это также потенциально дорого, если вы полагаетесь на фотомагазины для проведения преобразования.
То же самое и с фото слайдами.Что именно можно делать со старыми слайдами? Можно ли их отсканировать или просто сфотографируйте слайды, чтобы поделиться ими в Интернете?
Фактически, есть несколько способов оцифровывать старые слайды.Вот пять способов преобразовать старые слайды с фотографиями в файлы изображений, которые можно распечатать или поделиться.
Очистите свои слайды
Однако прежде чем вы начнете сканировать слайды, найдите время, чтобы проверить их.Любая скопившаяся на них пыль и грязь также будет сканироваться. Следовательно, разумнее сначала очистить слайды, а не тратить много времени в редакторе изображений, подправляя сканированное изображение.
Все, что вам для этого понадобится:
- Стандартная ткань из микрофибры (антистатическая по желанию)
- Чистый спиртовой очиститель или нафта
Избегайте химикатов на водной основе.Уборку следует проводить в хорошо проветриваемом помещении. Также разумно иметь пробный слайд — возможно, плохой снимок, который вам не нужен — чтобы убедиться, что метод очистки эффективен. Если нет, всегда есть Photoshop для очистки старых снимков.
Чтобы очистить, просто протрите тканью прямую линию поперек предметного стекла. Никакого лишнего давления не требуется.
Очистив слайды, вы будете готовы к сканированию!
1.Как сканировать слайды с помощью планшетного сканера
Пожалуй, самый очевидный инструмент для сканирования слайдов фотографий — это сканер.К сожалению, вы не можете просто приклеить слайд на планшет и отсканировать. Результаты почти наверняка будут неудовлетворительными.
Это связано с тем, что сканер имеет тонкий луч света, который освещает только часть слайда.
Чтобы исправить это, используйте диффузор, чтобы обеспечить равномерное распределение света, что позволит качественно запечатлеть слайд.
Диффузоры можно купить в Интернете, но вы также можете сделать свои собственные.Следуйте инструкциям в нашем руководстве, чтобы сделать снимок старых слайдов планшетным сканером, и вы сможете сканировать слайды с хорошими результатами в течение 30 минут.
2.Используйте слайд-проектор
Возможно, самый очевидный метод оцифровки слайдов — использование слайд-проектора.Он не обязательно должен быть совершенно новым — вы можете купить старую модель на eBay — но он должен иметь возможность проецировать четкое изображение слайда.
Для достижения наилучших результатов затемните окна, выключите свет и сделайте проецируемое изображение цифровой камерой.
Вы также можете достать старый конвертер.Они использовались много лет назад для преобразования кинофильмов в видео или слайдов в SLR, и до сих пор используются. Все, что вам нужно сделать, это спроецировать слайд в коробку и сфотографировать отраженное изображение.
Эти устройства довольно дешево можно найти на барахолках и на eBay.Доступны были различные бренды — для начала введите «cinelink».
3.Крепление для дубликатора слайдов DSLR
Если вы увлечены фотографией, вероятно, у вас есть зеркалка.Дубликаторы слайдов можно установить на зеркальные фотоаппараты для фотографирования старых слайдов. Обязательно выберите устройство, соответствующее марке вашей камеры.
Обычно это сменные линзы или устройства для установки на линзы, которые имеют прорезь для размещения слайдов.После фокусировки устройства приобретают идеальный размер для получения полной копии изображения с высоким разрешением. Сдвижная прорезь из непрозрачного пластика для рассеивания света.
Вам даже не обязательно делать снимок с помощью этого раствора.Если ваша цифровая зеркальная фотокамера оснащена видеовыходом, можно использовать устройство в качестве средства просмотра слайдов через компьютер или цифровое телевидение.
Крепления для слайд-сканирования для цифровых зеркальных фотоаппаратов можно приобрести в известных розничных магазинах фототехники.Вы также должны найти его на Amazon.
4.Используйте специальный слайд-сканер
Возможно, вы попробовали приведенные выше предложения и решили, что вам действительно нужно какое-то специальное оборудование.Доступны различные устройства для сканирования слайдов — некоторые даже способны сканировать слайды и фотографические негативы. Это разумная идея — выбрать оборудование от известных фотографических брендов, а не более дешевые альтернативы. Миниатюрный цифровой слайд-сканер KODAK — это разумное решение.
Процесс прост: вставьте слайд, нажмите кнопку, и слайд будет сканирован.Отображается изображение результатов, пока отсканированное изображение сохраняется на SD-карту или отправляется через USB на ваш компьютер.
Кажется слишком дорогим? Доступны более дешевые альтернативы, но, возможно, вам нужен только iPhone …
5.Сканирование слайдов с помощью устройства iPhone или Android и приложения
Невероятно, но все, что вам действительно нужно для сканирования старого слайда, — это iPhone или Android.Но, как и при съемке старых фотографий, приложение камеры по умолчанию не подходит.
Скорее вам понадобится приложение, оптимизированное для фотографирования слайдов (негативов или прозрачных пленок) и подходящий источник света.
Загрузить: Slidescan — приложение для сканирования слайдов для Android | iPhone (бесплатно)
Все, что требуется для этого приложения, — это источник света (например, дневное окно или выделенная веб-страница) и относительно устойчивая рука.После привязки рамку можно вырезать из изображения, оставив только исходный слайд для публикации в Интернете.
Твердая рука — не вариант? Не волнуйся.Этот компактный слайд-сканер для смартфонов оснащен подсветкой с питанием от аккумулятора и совместим с большинством телефонов.
Теперь вы знаете, как оцифровать слайды!
Хотя вы, возможно, не захотите выбрасывать слайды, оцифровка их, чтобы ими можно было легко поделиться с друзьями и семьей, — отличный способ найти ранее невидимые фотографии.Вы даже можете включить их в исследование генеалогического древа.
Не знаете, как поделиться своими фотографиями? Вы можете поделиться в Интернете с социальными сетями, такими как Facebook, сохранить на облачном диске или просто скопировать на USB.
Остерегайтесь этих 8 кибер-мошенников, связанных с COVID-19Во время пандемии киберпреступность процветала.Вот лишь некоторые из наиболее распространенных кибер-мошенников, связанных с COVID-19, на которые следует обратить внимание.
Об авторе Кристиан Коули (Опубликовано 1430 статей)Заместитель редактора по безопасности, Linux, DIY, программированию и техническим вопросам.Он также выпускает The Really Useful Podcast и имеет большой опыт в поддержке настольных компьютеров и программного обеспечения. Автор статьи в журнале Linux Format, Кристиан — мастер Raspberry Pi, любитель Lego и фанат ретро-игр.
Ещё от Christian CawleyПодпишитесь на нашу рассылку новостей
Подпишитесь на нашу рассылку, чтобы получать технические советы, обзоры, бесплатные электронные книги и эксклюзивные предложения!
Еще один шаг…!
Подтвердите свой адрес электронной почты в только что отправленном вам электронном письме.
