Как обрезать рисунок в ворде 2007? – Яндекс.Знатоки
Вставляете картинку в Word 2007.

Щелкаете один раз левой кнопкой мыши по рисунку, выделяя его.
В врехней полосе меню появиться еще одна вкладка «Работа с рисунками Формат».
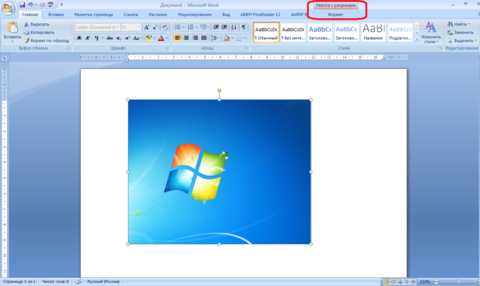
Заходите в Формат и выбераете инструмент «Обрезка».

На краях рисунка появятся специальные метки
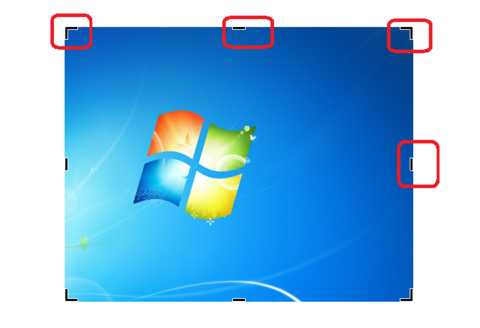
Мышкой наводите на любой из них, зажимаете левую кнопку и обрезаете картинку до нужного состояния.
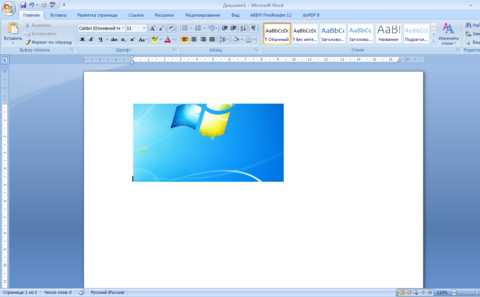
yandex.ru
Как обрезать картинку в онлайн-фотошопе, программах Paint, PowerPoint, корел, ворд?
Оглавление:
- Как обрезать картинку в онлайн-фотошопе?
- Как обрезать картинку в Paint?
- Как обрезать картинку в PowerPoint?
- Как обрезать картинку в кореле?
- Как обрезать картинку в ворде?
Как правило, фотографию обрезают для того, чтобы избавиться от лишнего на изображении или чтобы объект оказался по центру, а не с краю. Также случается, что возникает необходимость уменьшить вес фотографии и любого другого графического изображения.
Существуют следующие способы и программы обрезки фотографий:
- Paint.
- Word.
- PowerPoint.
- CorelDraw.
- Фотошоп.
- Онлайн.
Как обрезать картинку в онлайн-фотошопе?
Один из самых простых способов — обрезать картинку онлайн в фотошопе (сегодня множество сайтов предоставляет такую возможность всем посетителям интернета). Онлайн-фотошоп позволяет обрезать фотографии, а также вырезать из них участки необходимой формы, после чего можно как продолжать редактировать, так и сохранять полученные фотографии на компьютере или удаленном сервере.
Сделать это довольно просто даже человеку, не имеющему большого опыта в компьютерном редактировании изображений. Как обрезать картинку в фотошопе, можно посмотреть на следующем примере:
- Обрежьте фотографию таким образом, чтобы на ней остался только кот, который находится в центре. Для этого следует обрезать лишние края. Операцию производите в режиме онлайн. Для начала следует открыть онлайн-фоторедактор, кликнуть по строке Open image from computer и открыть интересующее вас изображение.
- На панели инструментов следует выбрать Crop Tool и выделить мышкой нужный участок. Рамка, в которой оказался кот, показывает участок, который останется после того, как будет обрезана фотография. Если потянуть мышью за синий квадратик-маркер, изменится размер рамки.
- Поместив курсор в рамку, вы увидите крестик со стрелками, потянув за который левой клавишей мыши, можно изменить положение рамки.
- Установив рамку в нужное положение, обрезаем фотографию, нажав на клавиатуре Enter. В случае если возникла необходимость изменить данное действие, нажимаем Esc. После нажатия клавиши Enter, вы получите новое обрезанное изображение. Следует обратить внимание, что снизу в окне отображаются размеры фотографий в пикселях.
- Изображение обрезано и последнее действие — сохранение фото на компьютер.
Теперь можно попробовать вырезать определенный участок из нашего изображения:
- Для этого при помощи палитры Histori следует возвратиться назад, к первоначальному виду фотографии.
- Далее выбираем инструмент «Лассо», «Прямоугольное лассо» и обводим кота таким образом, чтобы не задеть контуром его изображение. Контур необходимо замкнуть.
- Далее активируем двойным щелчком маску слоя.
- В результате этого действия получаем грубо вырезанное изображение кота.
- Теперь при помощи «ластика» необходимо аккуратно подтереть контуры изображения («Маска»).
Как обрезать картинку в Paint?
Paint — стандартная программа, которая находится в операционной системе Windows. Предложенный пример показывает, как обрезать картинку в Paint в Windows 7. Тем, у кого установлена другая версия Windows, следует пользоваться этим примером, как ориентиром, поскольку суть действий практически не изменяется.
- Открыть меню «Пуск», затем «Стандартные», и выбрать программу Paint.
- В запустившейся программе кликните в левом верхнем углу на меню выбора действий, которое в данном примере обозначено красной цифрой «1». Затем нажмите «открыть», которое обозначено цифрой «2».
- Выберите изображение, которое нужно обрезать, и оно откроется в программе. Для того чтобы обрезать нужную нам область, выберите инструмент «Выделить». Выделите мышкой интересующую вас область. Если потянуть мышкой за угол рамки, изменится граница выделения.
- После того как будет выделен нужный участок для обрезки, нажмите на активированный значок «Обрезать».
- После того как вы получите готовое обрезанное изображение, следует сохранить его на компьютере. Для этого выберите в меню «Сохранить как», после чего выпадет окно, в котором следует выбрать место в компьютере для новой фотографии.
Иногда бывает необходимость обрезать фото в Paint так, чтобы оставить какой-то элемент без фона. В этом случае поможет та же программа Paint. Как обрезать картинку по контуру, к примеру, птичку колибри?
- Нажмите на панели инструментов «Выделить» и в выпавшем меню кликните «Произвольная область».
- Удерживая левую кнопку мыши, обведите по контуру птичку. После того как линия соединения сомкнется, можно мышку отпускать. Далее на панели инструментов нажмите «Обрезать».
- В результате колибри осталась, а все остальное, что было вокруг неё, обрезалось. Далее на панели инструментов выберите функцию «Ластик» (1) и аккуратно сотрите ним все неровности по контуру. Для удобства увеличьте фото (2).
Как обрезать картинку в PowerPoint?
Для обрезания картинки в PowerPoint выполняйте следующие действия:
- Поместите выбранную картинку на слайд.
- Наведите мышь на изображение и сделайте клик, чтобы активировать раздел «Работа с рисунками».
- Выберите группу «Размер» и на вкладке «Формат» кликните «Обрезка».
- При помощи появившихся черных маркеров вокруг рисунка обрежьте изображение.
- Для обрезки только одной стороны захватите центральный маркер, который находится на этой стороне, и перетащите его в центр изображения.
- Для одинаковой обрезки рисунка с обеих сторон захватите центральный маркер одной из сторон и перетащите его в центр изображения, удерживая клавишу CTRL.
- Для одинаковой обрезки всех четырех сторон захватите любой угловой маркер и перетащите его в центр изображения, удерживая клавишу CTRL.
- В случае когда обрезалась лишняя область, захватите маркеры и тяните их от средины рисунка к краям.
- Завершив обрезку, следует кликнуть возле рисунка или нажать ESC.
- Как обрезать картинку в PowerPoint до точного размера? Найдите в группе «Размер» поля «Высота» и «Ширина». Введите в окно необходимые значения, в результате чего рисунок приобретет заданный размер.
Как обрезать картинку в кореле?
На примере изображения с карандашом будет рассмотрено, как обрезать картинку в кореле (CorelDraw).
- Для обрезки карандаша на панели инструментов следует выбрать «Форма».
- Перетащите мышью «узлы» в нужные места, создав таким образом контуры карандаша.
- Далее попробуйте вырезать другой элемент картинки — опилки. Найдите на панели инструментов «Безье».
- Используя этот инструмент, обведите необходимую часть картинки по красному контуру, выделенному на картинке.
- Далее при помощи инструмента «Прямоугольник» создайте квадрат такого размера, чтобы он был больше вашего изображения.
- Теперь следует выбрать контур прямоугольник, зажимая Shift. Далее необходимо щелкнуть на кнопке «Обрезать».
- Далее следует выбрать квадрат, на котором мы вырезали контур, зажимая Shift, выделяя изображение. «Обрезаем», в результате чего получается обрезанное изображение.
- На следующем этапе необходимо создать прямоугольник. Для этого следует залить его цветом, отличающим его от изображения. В данном случае выбран цвет chartreuse.
- Если вы заметили, что картинка вырезалась недостаточно ровно (в этом случае вы увидите по контуру изображения белые пиксели), следует выбрать инструмент «Форма», при помощи которого исправляются такие недостатки.
Видео о том, как обрезать картинку в кореле
Как обрезать картинку в ворде?
В случаях, когда необходимо оформить школьную стенгазету или объявление, возникает необходимость обрезки изображения. Как обрезать картинку в ворде? Сделать это очень просто.
- На первом этапе выделяем необходимую область и переходим в закладку «Формат».
- Далее следует подвести курсор к черному маркеру, и когда он приобретет вид буквы «Т», перетащите маркер левой кнопкой мыши на столько, сколько необходимо обрезать картинки.
- После того как необходимая область, предназначенная для обрезки, выделится, введите курсор возле поля картинки и кликните левой кнопкой мыши на пустом пространстве.
- Ваше изображение обрезалось. Теперь можно изменять его положение, чтобы можно было его растянуть или перетащить.
В случае когда вы имеете дело с круглой картинкой или с картинкой другой формы, в программе Word также можно произвести действие обрезки изображения. Следует отметить, что такая функция доступна в MicrosoftOffice 2010. Здесь есть возможность придавать обрезанному изображению форму прямоугольника, звезды, и других фигур.
- Выделите выбранную картинку и перейдите в закладку «Формат».
- Найдите в «Обрезать по фигуре» такую фигуру, контуры которой вы хотите видеть в своем обрезанном изображении.
- Полученный результат при желании вы можете усовершенствовать, для чего необходимо добавить границы по контуру вашего изображения. Здесь можно выбирать нужную толщину и цвет линий, использовав для этого закладку «Формат», которая появится после того, как будет выделен рисунок.
nazvania.net
Как обрезать картинку: инструкции и советы
Работа с графикой — задача не из простых. Сегодня постараемся выяснить, как обрезать картинку. Это не слишком трудная операция, справиться с которой сможет даже начинающий пользователь ПК. Достаточно следовать простейшим инструкциям.
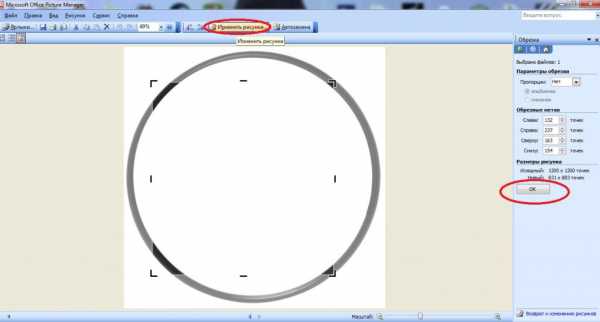
Способы редактирования
Задумываясь над тем, как обрезать картинку по контуру или просто так, юзеры приходят к выводу о том, что воплотить задумку в жизнь предлагается по-разному. Каждый человек сможет подобрать максимально удобный для себя метод редактирования фото.
Существуют следующие варианты:
- работа в Paint;
- использование «Фотошопа»;
- корректировка изображений в Microsoft Picture Manager;
- использование онлайн-приложений.
Это наиболее распространенные способы корректировки графических данных. Вообще, подобные манипуляции легко выполняются в любом графическом редакторе.
Picture Manager
Как обрезать картинку? Для начала рассмотрим самые простые решения поставленной задачи.
Начнем с работы в Picture Manager. Обычно в этой программе происходит «квадратная» обрезка. То есть, по границам.
Чтобы справиться с поставленной задачей, пользователю необходимо:
- Открыть в Picture Manager изображение, которое требуется отредактировать.
- Нажать на кнопку «Изменить рисунки». Она расположена в верхней части диалогового окна над рабочей областью.
- Выбрать операцию «Обрезка».
- Указать границы нового изображения. Сделать это можно как при помощи функционального меню, так и путем передвижения ползунков на границах изображения.
- Сохранить изменения.
Можно осуществить запись получившегося изображения. Это только один из возможных вариантов развития событий.
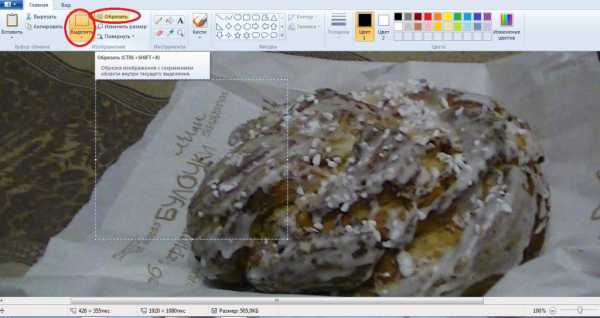
Обрезка в Paint
Как обрезать картинку по кругу или просто так? Можно воспользоваться программой Paint. С ней знаком почти каждый пользователь Windows.
Руководство по обрезке картинки в «Паинте» выглядит таким образом:
- Открыть в Paint фотографию, которую хочется отредактировать.
- Переключиться во вкладку «Главная».
- Нажать на кнопку «Выделение». Здесь можно указать параметры обрезки. Например, «Произвольной формы» или «Прямоугольная область».
- Выделить участок картинки, который хочется сохранить в конечном итоге.
- Нажать ПКМ по выделенной области и выбрать опцию «Инверсия».
- Щелкнуть по кнопке «Обрезать».
Дело полностью завершено. Это еще один способ обрезки картинок в «Виндовс». Он не пользуется особым спросом у юзеров. Осуществить обрезку фотографии по кругу подобным образом довольно трудно.
«Фотошоп» и редактирование
Задумываясь над тем, как обрезать картинку по кругу, пользователи приходят к выводу о том, что самым лучшим решением поставленной задачи является использование «Фотошопа». Это профессиональный и довольно простой в освоении графический редактор.
Для обрезки изображений через Photoshop нужно:
- Открыть в графическом редакторе файл, который будет обрезаться.
- Выбрать на панели инструментов средство выделения. Например, «Овальная область» или «Лассо».
- Определить границы будущей картинки.
- Щелкнуть по пункту меню «Выделение»-«Инверсия».
- Нажать на кнопку Del и указать параметры удаления. Например, можно присвоить вырезанной области прозрачность.
Что дальше? Рекомендуется сохранить полученное в конечном итоге изображение. Аналогичным образом осуществляется обрезка по контуру или прямоугольной формы.
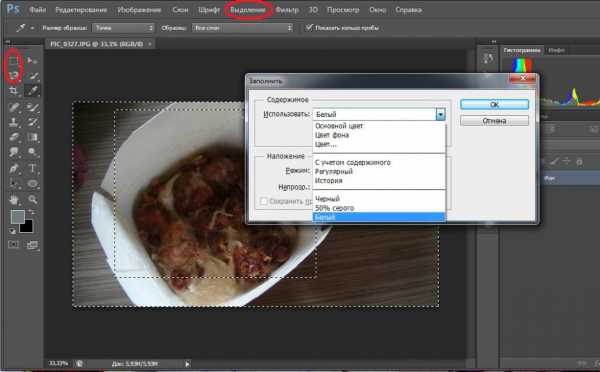
Приложения в сети
Как обрезать картинку? Некоторые пользователи прибегают к помощи онлайн-приложений. Их очень много. Одним из лучших признается сервис 0lik Editor. Это онлайн-версия «Фотошопа».
Чтобы воспользоваться соответствующим сервисом для обрезки графического файла, потребуется:
- Зайти на сайт 0lik Editor.
- Выбрать «Запустить Photoshop (новая версия)».
- Щелкнуть по строчке «Загрузить с компьютера».
- Найти и загрузить фото, которое хочется изменить в конечном итоге.
- Выбрать инструмент выделения на панели инструментов.
- Курсором мыши обвести область, которую хочется «отрезать».
- Перейти по «Выделение»-«Инверсия».
- Нажать на Del на клавиатурной панели и указать параметры удаления области.
На этом все. Отныне понятно, как обрезать картинку в том или ином случае. Все перечисленные советы помогут справиться с этой задачей бесплатно и с минимальными хлопотами.
fb.ru
Как в Word 2010 обрезать фото, используя различные техники
Как в Word 2010 обрезать фото, используя различные техники
Прошлая наша встреча была посвящена вырезанию определённого фрагмента (объекта) из целого изображения. Мы рассмотрели две техники вырезки (обрезки), совмещение которых при работе с изображением (подготовке к обрезке) наиболее эффективно. Манипулируя маркёрами, мы определяли нужный нам фрагмент и ту область, которая будет отсечена. В прошлых примерах мы вырезали телефонный аппарат и цветочный горшок. Используя обе эти техники, конечно же, можно просто немного обрезать изображение по ширине и высоте или же только по ширине, или только по высоте.
Давайте рассмотрим ещё техники подготовки изображения к обрезке.
У нас есть такое изображение:
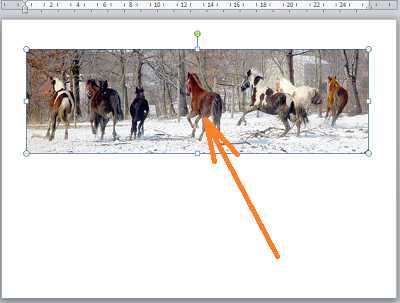
Данное изображение я увеличил для лучшей видимости. Почему я это сказал? Потому что большинство опций и инструментов программы идентифицируют оригинальное изображение, а именно все его параметры (не только размер). В процессе работы с изображениями и используя различные инструменты программы, мы можем видеть дополнительно автоматически выделяемые различными способами области изображения. Происходящее не должно настораживать. Мы просто имеем это в виду.
Предположим, что мы хотим обрезать изображение таким образом, чтобы его большую часть составляла лишь одна лошадка, на которую указывает стрелка.
Когда мы помещаем изображение на лист, то в верхнем меню сразу же появляется вкладка «Формат» функционала «Работа с рисунками». Щелчком мыши по её названию «вытащим наружу» скрытые от наших глаз опции. Как мы уже знаем, эта самая вкладка содержит нужный нам инструмент «Обрезка»:
Щелчком мыши по значку инструмента активизируем его работу. Подтверждением готовности инструмента к работе является захват изображения маркёрами в виде уголков и чёрточек. При этом первоначальное выделение маркёрами трансформирования сохраняется:
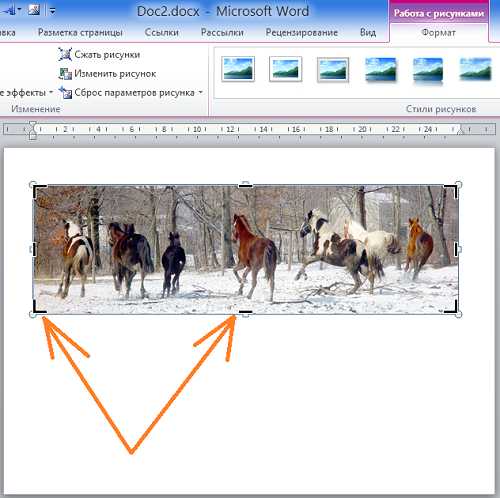
Отличительной особенностью рассматриваемой техники является использование клавиши Ctrl. Прежде чем мы схватим мышкой какой-нибудь маркёр, давайте нажмём и будем удерживать клавишу Ctrl до тех пор, пока не отпустим схваченный маркёр.
Что же даёт удержание клавиши Ctrl? А вот что. Если мы, например, схватили левый боковой маркёр и начали тянуть его по направлению к лошадке, на которую указывала стрелка, то благодаря удержанию клавиши Ctrl синхронно начинает перемещаться и правый боковой маркёр:
Синхронизируется перемещение и угловых маркёров, когда мы начинаем двигать один из них:
Мы можем перемещать угловой маркёр, который схватили, по диагонали, по горизонтали и вертикали одновременно, в отличие от боковых маркёров. Если это понадобится, то мы можем дополнительно использовать и те техники, о которых говорили в прошлый раз. То есть, подвигать только какие-то определённые маркёры по отдельности, а также перемещать изображение целиком, схватив его мышью, и определить каким же будет окончательный и желаемый фрагмент после обрезки (светлая прямоугольная область):
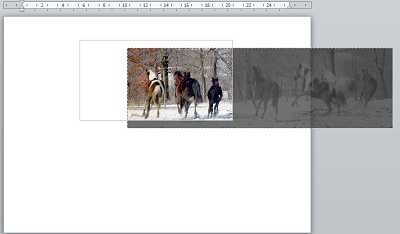
Когда всё готово к обрезке, то мы производим непосредственно саму обрезку. Для этого мы нажимаем клавишу Enter или делаем обычный щелчок мышью на свободном пространстве листа. Подтвердить обрезку также можно нажатием клавиши Esc или щёлкнуть по значку «Обрезка» в верхнем меню вкладки «Формат» функционала «Работа с рисунками».
Если мы производим обрезку нажатием клавиши Esc или значка «Обрезка», то в этих случаях уже обрезанное изображение остаётся захваченным маркёрами трансформирования (выделенным). То есть мы можем сразу же, если нужно, применить к изображению какие-то эффекты, увеличить или уменьшить его. Ну, а в тех случаях, когда мы используем клавишу Enter или делаем щелчок левой кнопкой мыши на свободном пространстве листа, выделение маркёрами не сохраняется.
До сих пор мы были, как говорится, «сами с усами». То есть, собственноручно двигали маркёры обрезки, полностью контролируя процесс. Теперь же доверимся Word. Но это не означает, что мы потеряем контроль над процессом обрезки фото (изображения, рисунка) или наш контроль ослабеет, — вовсе нет. Просто программа сама будет предлагать нам различные варианты обрезки фотоснимка, а мы будем капризничать (юмор). Очень может быть, что некоторые из предлагаемых Word вариантов будут — «то, что надо!».
Итак, мы поместили изображение на лист по центру. Изображение должно оставаться захваченным маркёрами выделения (трансформирования). Затем развернём появившуюся вкладку верхнего меню «Формат» функционала «Работа с рисунками» и наведём курсор мыши на значок инструмента «Обрезка». В этот раз на значок не нажимаем, а делаем щелчок левой кнопкой мыши по стрелочке ниже значка:
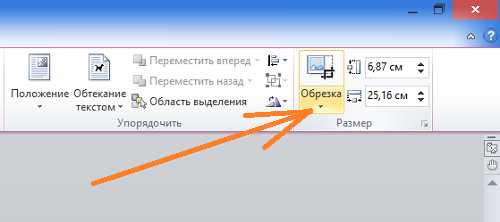
Этим самым щелчком мы раскрываем перечень опций, которыми наделён инструмент «Обрезка». В этом перечне, в данном случае, нас интересует опция «Пропорции». Давайте наведём курсор мыши на эту опцию. После наведения курсора перед нашими глазами тут же появятся варианты пропорций:
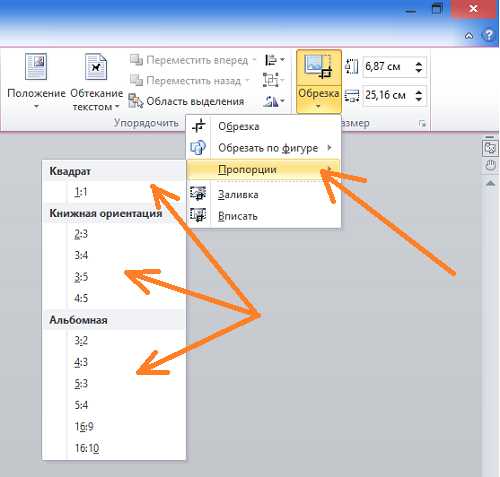
Поскольку фото примера имеет большую ширину, то мы щелчком мыши выберем какую-нибудь пропорцию в разделе «Альбомная», например 5:4 и посмотрим на изображение:
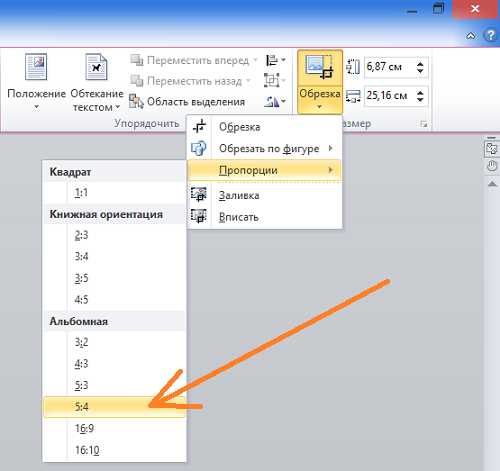
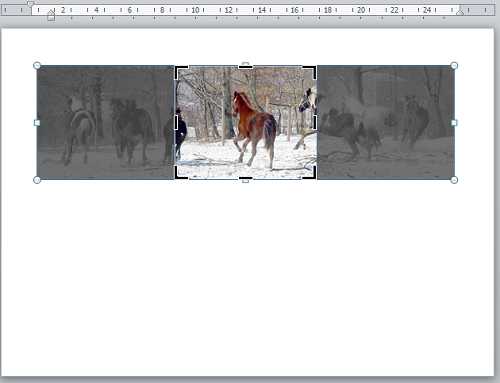
Если при такой пропорции конечный кадр нас не устраивает, то мы откатываемся назад с помощью нажатия сочетания клавиш Ctrl+Z и выбираем другую пропорцию. А можем шаг назад в своих действиях не делать, а поступить совершенно наоборот. Вновь развернуть перечень пропорций и выбрать другую пропорцию и даже другой ориентации. Если можно так сказать, то мы накладываем одну пропорцию на другую. И, конечно же, если это нужно, то дополнительно манипулируем маркёрами обрезки (чёрные уголки и чёрточки) или перемещаем всё изображение, схватив его мышкой. Или же всё в совокупности (смешанные техники).
Теперь призовём себе на помощь ещё две опции инструмента «Обрезка». Познакомившись с ними, мы пополним список техник обрезки изображений, которыми уже владеем. Сейчас поговорим об опциях «Заливка» и «Вписать»:

Начнём с «Заливка». Обычным щелчком мыши выделим изображение, если оно не выделено, а затем нажмём на значок «Обрезка». К маркёрам выделения (трансформирования) добавились маркёры настройки области обрезки (чёрные уголки и чёрточки). Предположим, что мы хотим получить конечное изображение, уменьшив его ширину вдвое. Давайте схватим мышкой левый боковой маркёр и потянем его по направлению к центру:
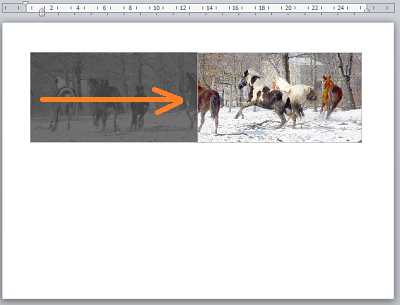
Отпустим левую кнопку мыши и посмотрим на выделенный фрагмент:
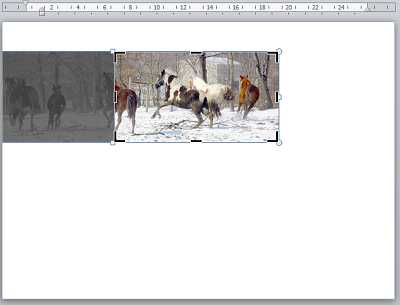
Теперь раскроем перечень опций инструмента «Обрезка» и обычным щелчком мыши выберем опцию «Заливка»:

И вновь посмотрим на фотографию:
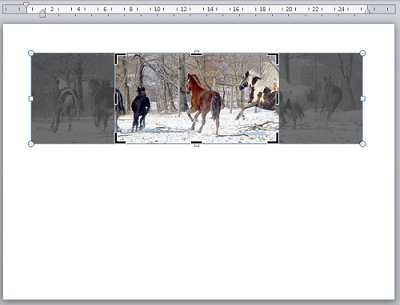
Допустим это-то нам и нужно. Произведём обрезку, нажав на значок «Обрезка» в верхнем меню. Для того чтобы нам лучше ориентироваться и понимать как работает инструмент «Обрезка» при использовании его опции «Заливка», давайте вместе с боковым маркёром, например, потянем вниз центральный верхний маркёр:
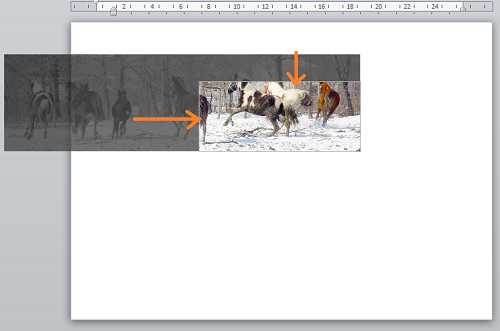
Ну а теперь, приведём в действие опцию «Заливка», и вот каким станет конечное изображение:
И какой вывод мы можем сделать? С помощью опции «Заливка» мы можем уменьшить первоначальное изображение, сохраняя его пропорции в полном соответствии той области, которую мы определили (светлый фрагмент). Та затемнённая часть фото, которую мы видим, будет отсечена (обрезана) после нажатия на значок обрезки или клавиши Esc.
Перейдём к опции «Вписать». Активизируем работу инструмента обрезка нажатием его значка. Фотографию (изображение) захватили маркёры настройки (определения) конечного фрагмента и области, которая будет отсечена. И сейчас мы можем начать манипулировать маркёрами, хватая мышкой то один маркёр, то другой, перемещая их так, как нам надо, и определяя этими манипуляциями области обрезки. Допустим, мы определили вот такую область конечного кадра:
Теперь развернём перечень опций инструмента «Обрезка», где выберем опцию, о которой говорим, то есть «Вписать»:
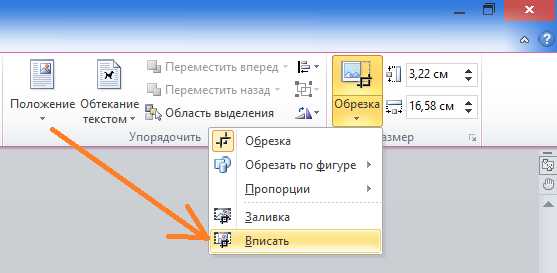
и посмотрим на то, что стало с изображением в этот раз:
Оригинал изображения уменьшился, сохранив свои пропорции, и вписался в область, которую мы определили как конечный фрагмент. Как мы видим, по высоте фото вписалось, как говорится, тютелька в тютельку, а вот по ширине нет. Слева и справа остались пустоты той области, которую мы обозначали. Если сейчас произвести обрезку, то эти видимые оставшиеся части области впоследствии будут идентифицироваться вместе с изображением:
Для того чтобы этих последствий избежать давайте от этих видимых частей области избавимся. Схватим мышью левый боковой маркёр области обрезки (чёрную чёрточку) и потянем в сторону изображения, соединив его с левым краем фото:
Затем проделаем то же самое с правым маркёром:
А вот теперь произведём обрезку:
Желаемый результат достигнут. Можем мы достигнуть и совершенно другого результата. Возьмём и проделаем действия прямо противоположные тем, которые только что совершили. Начнём с того момента, когда мы только что вписали фото в определённую нами область обрезки. Вместо боковых маркёров обрезки будем манипулировать верхним и нижним маркёрами. Верхний маркёр потянем немного вверх, а нижний вниз. И вот что получилось:
Теперь потянемся курсором мыши в верхнее меню и развернём вкладу «Главная», где выбрав опцию заливки цветом, выберем понравившийся цвет, которым окрасим область обрезки:
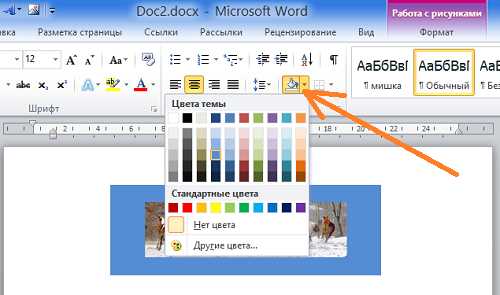
Ну а теперь, самое время произвести саму обрезку:
Сделаем это нажатием клавиши Esc:
Вот так собственноручно мы сделали рамку для фото.
Оставить комментарий
pmweb.ru
Как обрезать картинки в Word, Excel и PowerPoint 2010
Когда Вы добавляете картинки в документы Microsoft Office, может возникнуть необходимость обрезать их, чтобы удалить ненужные области или выделить из рисунка определённую часть. Сегодня мы разберёмся, как обрезаются картинки в Office 2010.
Замечание: Мы покажем решение на примере Microsoft Word, но таким же образом Вы можете обрезать картинки в Excel и PowerPoint.
Чтобы вставить картинку в документ Office, нажмите команду Picture (Рисунки) на вкладке Insert (Вставка).
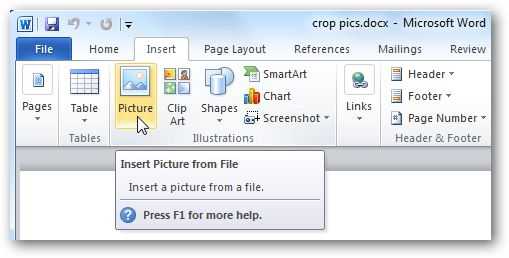
Вкладка Picture Tools/Format (Работа с рисунками/Формат) должна стать активной. Если нет – кликните по картинке.
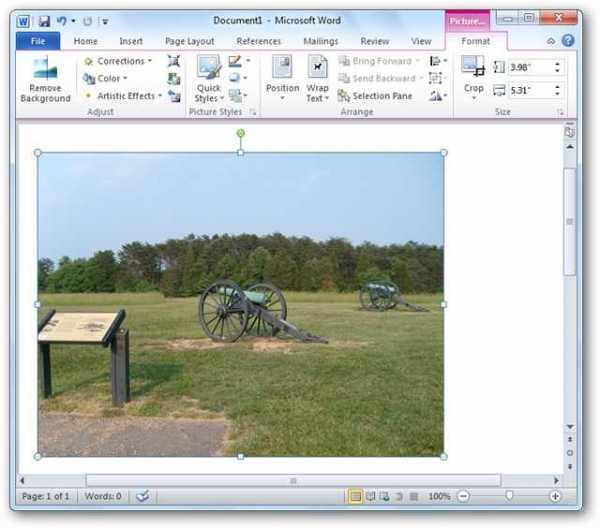
Новое, что появилось в Microsoft Office 2010, это возможность видеть, какую часть фото Вы оставляете, а какая будет обрезана. На вкладке Format (Формат) нажмите Crop (Обрезка).
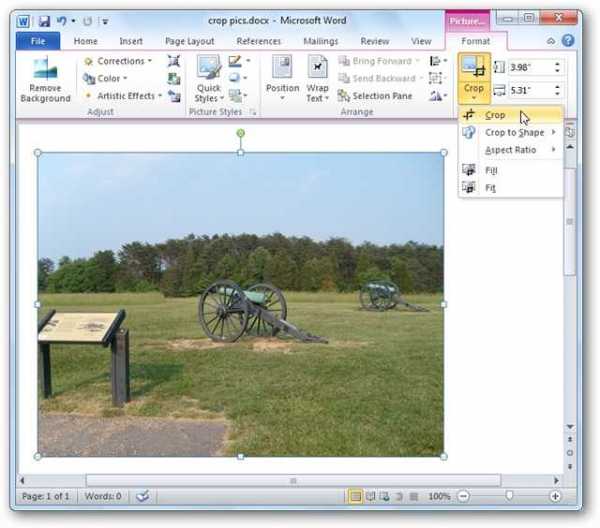
Перетащите мышкой вовнутрь картинки любой из четырёх углов рамки, чтобы обрезать одну из сторон. Обратите внимание, что вы по-прежнему видите участок рисунка, который будет обрезан. Он тонируется полупрозрачным серым цветом.
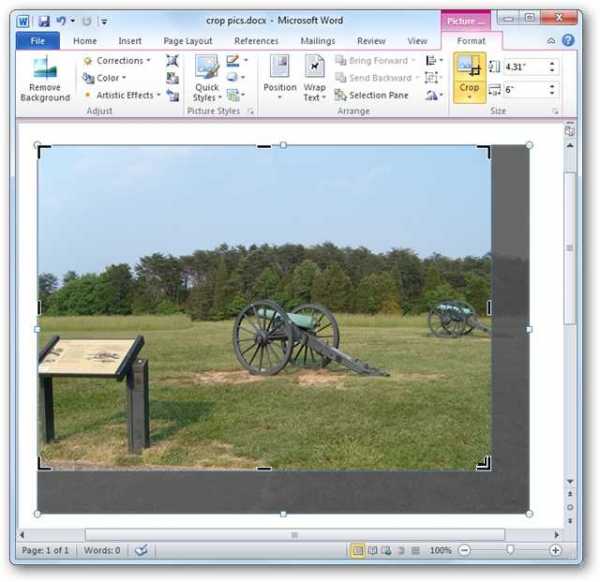
Перетаскивайте уголки рамки с нажатой клавишей Ctrl, чтобы обрезать симметрично со всех четырёх сторон.
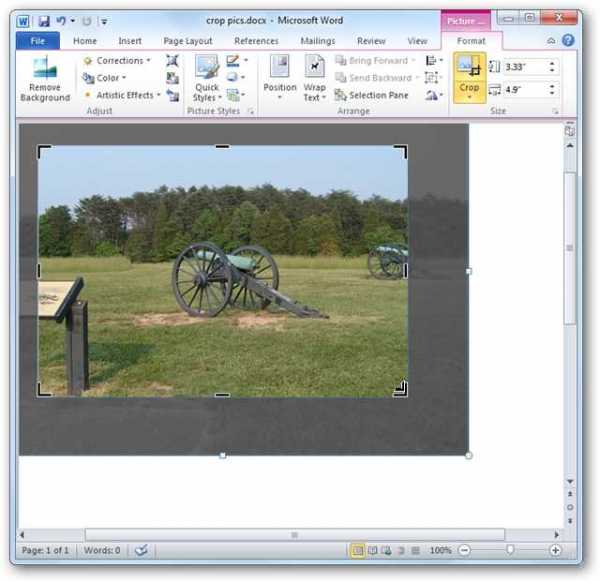
Чтобы обрезать симметрично верх и низ или правый и левый край рисунка, перетаскивайте с нажатой клавишей Ctrl за середину рамки.
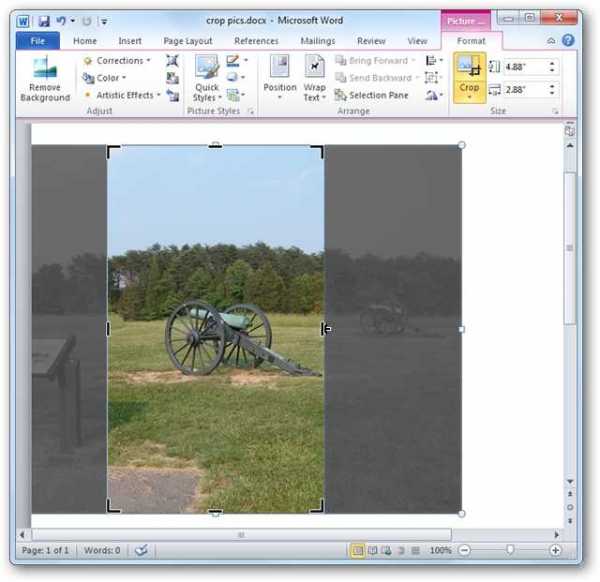
Далее Вы можете выровнять область обрезки, нажав и перетащив рисунок, находящийся под этой областью.
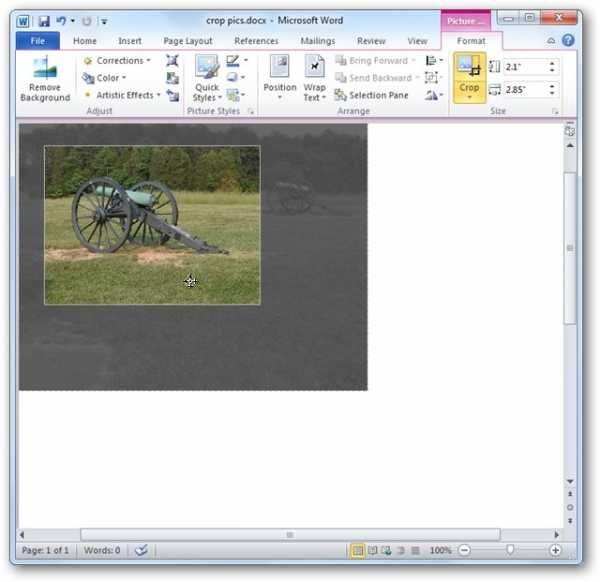
Чтобы принять текущие установки и обрезать рисунок, нажмите Esc или кликните в любом месте снаружи картинки.
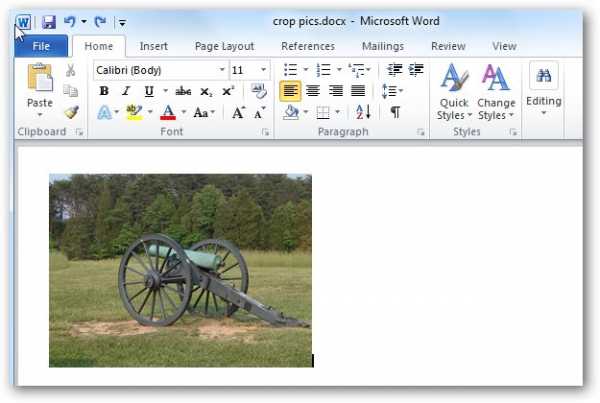
Вы можете вручную обрезать картинку до необходимых размеров. Для этого нажмите правой кнопкой мыши на картинке и введите нужные размеры в поля Width (Ширина) и Height (Высота). Это же можно сделать в разделе Size (Размер) на вкладке Format (Формат).
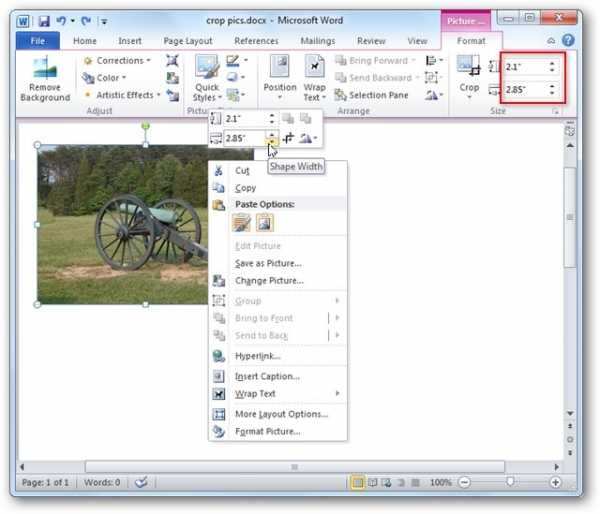
Обрезать по фигуре
Выделите картинку и нажмите команду Crop (Обрезка) в разделе Size (Размер) на вкладке Format (Формат). Из появившихся вариантов выберите Crop to Shape (Обрезать по фигуре) и укажите одну из предложенных фигур.
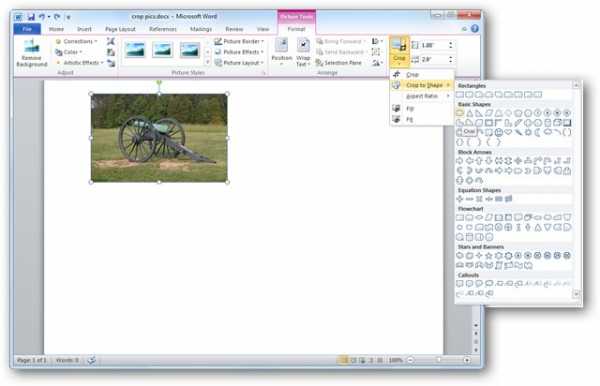
Ваша картинка будет обрезана по форме выбранной фигуры.
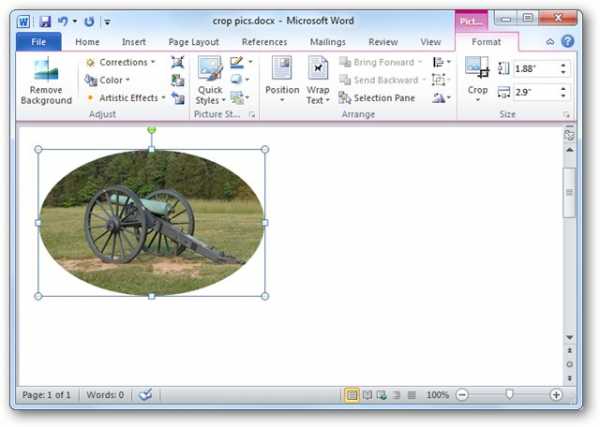
Инструменты Fit (Вписать) и Fill (Заливка)
Если необходимо обрезать фото и заполнить нужную площадь, используйте инструмент Fill (Заливка). Когда Вы выберете этот инструмент, некоторые края картинки будут скрыты, но пропорции останутся сохранены.
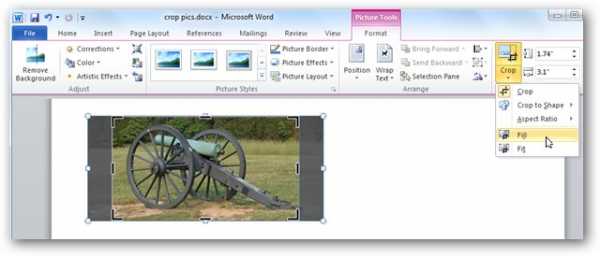
Если требуется, чтобы картинка полностью поместилась в выбранной для неё форме, примените инструмент Fit (Вписать). Размер рисунка изменится, но пропорции будут сохранены.
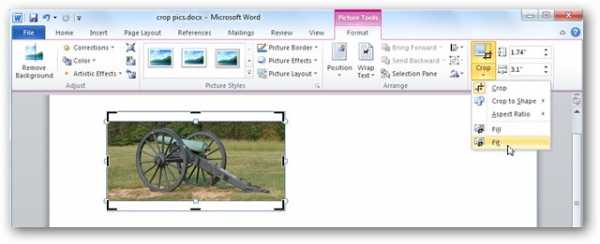
Заключение
Пользователям, перешедшим на Office 2010 с предыдущих версий Microsoft Office, наверняка понравятся улучшенные инструменты для обрезки картинок, особенно возможность видеть, какая часть рисунка останется, а какая будет обрезана.
Оцените качество статьи. Нам важно ваше мнение:
office-guru.ru
Как обрезать изображение в документе Word 2010
Наверное, во время изменения размеров изображения вы обратили внимание на кнопки и поля ввода, служащие для обрезки рисунка. Эта функция позволяет изменять размер рисунка, не уменьшая и увеличивая, а кадрируя его.
Аналогично изменениям размеров изображений обрезка изображений осуществляется почти теми же несколькими путями.
- Обрезать изображение можно с помощью всплывающей панели, вызываемой щелчком правой кнопки мыши по рисунку. На ней необходимо нажать кнопку. После этого панель закроется, а маркеры изменения размера примут вид широких черных граней рамки. Каждый элемент отвечает за обрезку соответствующей стороны изображения. Чтобы обрезать изображение, необходимо установить указатель мыши на нужный край изображения, затем, нажав и не отпуская левую кнопку мыши, переместить ее в нужном направлении. Подобно вырезке экрана, поверхность рисунка покроется матовым белым фоном, а во время обрезки изображения указатель изменит свой вид в зависимости от установки. После того как достигнут желаемый размер изображения, необходимо отпустить левую кнопку мыши для выполнения обрезки изображения.
- Следующий способ обрезки изображения можно осуществить, щелкнув правой кнопкой мыши по иллюстрации и выбрав пункт меню Формат рисунка (Format Picture). Откроется диалоговое окно Формат рисунка (Format Picture), на котором необходимо выбрать вкладку Обрезка (Crop). Обрезать рисунок можно, указав размеры обрезки в полях ввода со счетчиком Ширина (Width) и Высота (Height) в группе элементов управления Положение обрезки (Crop Position).
- Третий, расширенный способ обрезки изображения — вкладка Формат (Format) группы Работа с рисунками (Picture Tools). О нем стоит поговорить отдельно.
В группе элементов управления Размер (Size) кнопка Обрезка (Crop) имеет ряд дополнительных функций. После нажатия кнопки Обрезка (Crop) откроется меню с различными вариантами обрезки иллюстрации. Пункт Обрезка (Crop) повторяет функционал кнопки всплывающей панели. Также можно обрезать изображение согласно различным формам, выбрав пункт Обрезать по фигуре (Crop to shape), используя варианты пропорциональных соотношений, и некоторые другие способы обрезки.
ladyoffice.ru
Как в Ворде обрезать рисунок. Пошаговое руководство
Работая с текстовым редактором MS Word, приходится сталкиваться с задачей редактирования изображений. Поэтому довольно часто пользователям приходится ломать голову над вопросом о том, как в «Ворде» обрезать рисунок или как осуществить поворот изображения без использования сторонних программ.
Но это вовсе не проблема, ведь MS Word предоставляет штатные инструменты для быстрой обрезки рисунков, для их выравнивания, а также удаления невостребованных фрагментов изображений. В итоге можно получить желаемый результат без установки дополнительного ПО и навсегда закрыть вопрос о том, как в «Ворде» обрезать рисунок.

Давайте попробуем сначала разобраться, что такое обрезка. А потом, как обрезать рисунок в «Ворде» 2010 или более поздних версиях этого программного продукта.
О понятии «обрезка»
Итак, обрезка — это процесс, в результате которого удаляется часть рисунка, которую не нужно отображать в документе за счет сокращения его вертикальных и горизонтальных сторон, а также других форм или сглаживания. Как правило, обрезка используется для быстрого скрытия ненужной части графического изображения или их удаления из документа.
Обрезка изображений в Microsoft Word 2010

В MS Word 2010 функция обрезки изображения была значительно улучшена в сравнении с предыдущими версиями. Поэтому, используя этот релиз продукта, уже можно узнать, как обрезать рисунок по контуру.
В «Ворде» 2010 также возможно использовать пропорции обрезки и заливку для контуров фигуры, которая подлежит изменению. Так, например, осуществить обрезку рисунка можно по форме любой фигуры, доступной в стандартном наборе офисного пакета.
Пошаговое руководство обрезки графических объектов в Microsoft Word 2010
- Выделите изображение, которое нужно обрезать.
- В верхней панели редактора перейдите на вкладку «Работа с рисунком».
- Нажмите на значок «Обрезка».
- Наведите курсор мыши к любому из маркеров на рисунке. Перемещайте эти маркеры для уменьшения границ изображения. Чтобы изменить одну сторону рисунка, переведите центральный маркер нужной стороны в середину изображения. Чтобы добиться одинаковой обрезки двух сторон, при перемещении центрального маркера одной из данных сторон внутрь изображения нажмите и удерживайте CTRL. Если же необходимо с одинаковой точностью обрезать все стороны графического объекта, также удерживайте клавишу CTRL, при этом перемещая один из угловых маркеров внутрь изображения. Это самый простой способ того, как в «Ворде» обрезать рисунок.
- Если необходимо обрезать рисунок до точных размеров, то нужно щелкнуть правой кнопкой мыши по изображению и в контекстном меню, которое появится, выбрать команду «Формат рисунка». Далее в зоне обрезки графического объекта, в разделе «Положение рисунка» нужно ввести желаемые цифры в полях «Высота» и «Широта».
- Когда выделиться нужная часть рисунка, можно щёлкнуть мышью вне области изображения или просто нажать клавишу ESC.

Следуя этим простым шагам, можно не только в теории знать, как в «Ворде» обрезать рисунок, но и на практике использовать полученные знания.
autogear.ru