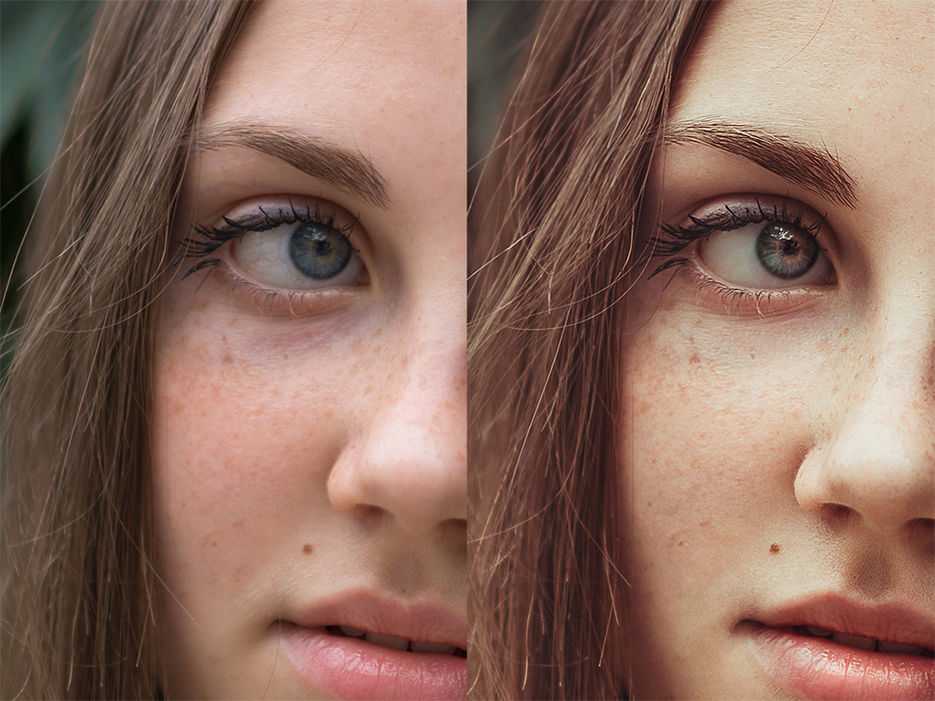Цветокоррекция в фотошопе — подробная инструкция / Skillbox Media
Дизайн
#подборки
- 17
Нужно поправить цвета на картинке, а вы не знаете, с чего начать? Рассказываем об основах цветокоррекции в Photoshop и делимся лайфхаками.
Vkontakte Twitter Telegram Скопировать ссылкуЖанна Травкина
Пишет про дизайн в Skillbox. Работает директором по маркетинговым коммуникациям, изучает рекламную графику и 3D.
Работает директором по маркетинговым коммуникациям, изучает рекламную графику и 3D.
Цветокоррекция — это замена или изменение определенных тонов, их насыщенности и оттенков. Она применяется для улучшения изображения или в качестве творческого приема.
Если говорить о конкретных примерах цветокоррекции в Photoshop, то чаще всего она применяется в ретуши фотографий, для обработки изображений сайта и рекламной продукции, в создании фотореалистичных иллюстраций, в киноиндустрии и так далее.
Вы никогда не задумывались, что почти во всех современных фильмах преобладает оранжево-синяя цветовая палитра? Если раньше цвета зависели лишь от условий съемок и характеристик пленки, то сейчас задать целой серии кадров одну палитру не так сложно. А сцены фильма в одной и той же палитре воспринимаются легче и целостнее.
Оранжевый выбрали потому, что в большинстве кадров присутствуют люди, цвет кожи которых варьируется от бледно-персикового до темно-коричневого. А синий идеально подходит для контраста, ведь он находится на противоположном конце цветовой схемы.
А синий идеально подходит для контраста, ведь он находится на противоположном конце цветовой схемы.
Самый простой для новичков способ подправить фотографию — сделать цветокоррекцию автоматически. Программа предлагает с помощью пары кликов применить к картинке Автотон/Auto Tone, АвтоКонтраст/Auto Contrast или Автоматическую цветовую коррекцию/Auto Color (все три инструмента можно найти во вкладке Изображение/Image).
Инструменты автоматической коррекции в PhotoshopКак понятно из названия, этот корректирующий слой помогает отредактировать цветовой тон изображения, а также сочность оттенков.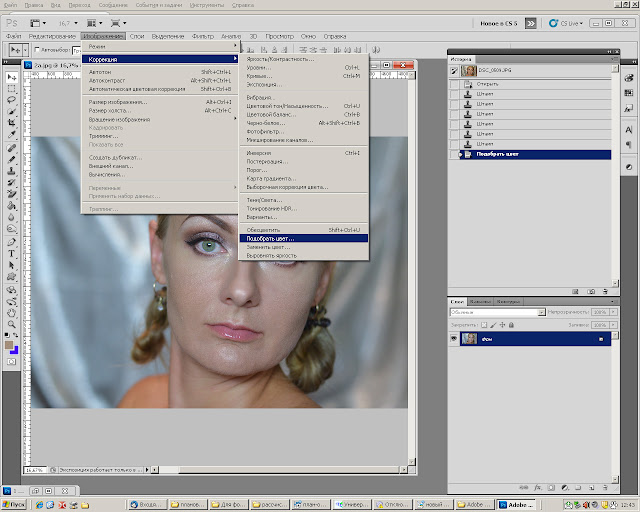
Инструмент может применяться для редактирования всего изображения и для отдельных его тонов. Их можно выбрать в соответствующей вкладке в контекстном окне инструмента или с помощью пипетки.
Как редактировать отдельные тона с помощью инструмента Цветовой тон/Насыщенность Hue/SaturationСамая простая функция Кривых/Curves — коррекция изображения с помощью пипеток. Они находятся с левой стороны окна инструмента. Первая отвечает за тени, вторая — за средние тона, третья — за самые светлые. Даже если применить каждую из пипеток к соответствующему участку изображения, изменения станут заметны сразу.
Как быстро улучшить изображение с помощью Кривых/CurvesНа самом деле инструмент имеет гораздо больше областей применения и способен заменить практически все корректирующие слои. Для работы с Кривыми/Curves придется потренироваться, но затраченное время того стоит.
Этот инструмент помогает корректировать или изменять цвета в светлых, темных и средних тонах. Как только поймете принцип его работы, сможете применять Цветовой баланс/Color Balance в работе.
Как работает Цветовой баланс/Color BalanceИнструмент помогает регулировать яркость и контраст изображения. В ранних версиях Photoshop он был не очень удачным, но сейчас им пользуются все, кто работает в программе.
Как работает инструмент Яркость/Контраст/Brightness/ContrastИнструмент, который очень любят начинающие фотографы и дизайнеры, позволяет за пару секунд превратить блеклое и скучное изображение в насыщенную и яркую картинку. Сочность/Vibrance действительно очень полезный инструмент, но мы все же призываем не перебарщивать и не использовать его без надобности.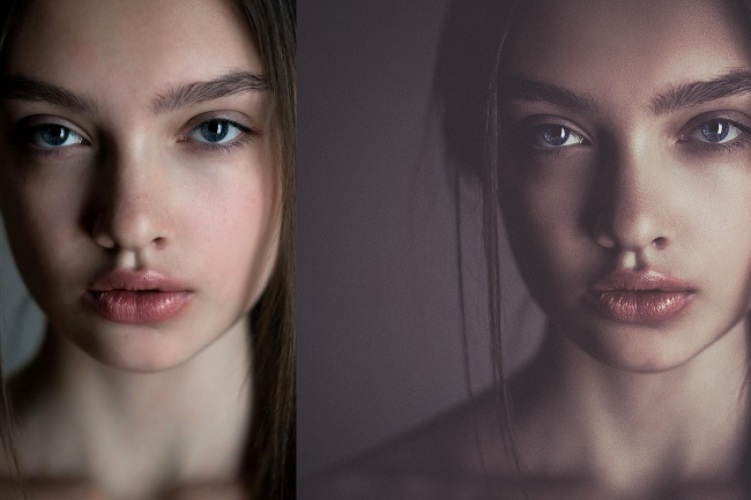
Фильтр Camera Raw — самый продвинутый инструмент. Именно с его помощью осуществляется большая часть ретуши изображений. Однако, несмотря на гибкие настройки и массу возможностей, важно соблюдать баланс: совсем не обязательно тратить время на десятки функций Camera Raw, если проблему можно решить с помощью более простого инструмента. Время — самый ценный ресурс.
Что такое Camera RawЕсли у вас нет времени разбираться со сложностями цветокоррекции в Photoshop, предлагаем простой выход — установите бесплатный плагин цветокоррекции Nik Collection. Здесь можно найти десятки предустановленных фильтров и корректирующих слоев, каждый из который можно настраивать по своему вкусу.
Цветокоррекция — лишь малая часть возможностей программы. Если вам интересны ретушь, создание окружения и работа с сочными и яркими визуализациями, то, возможно, пришла пора прокачать свои навыки именно в этой сфере? Курс «Рекламная Графика» помогает научиться всему, что необходимо для создания роскошных фотореалистичных иллюстраций.
Вы научитесь делать фотореалистичные иллюстрации, сочную рекламную графику и профессиональную ретушь.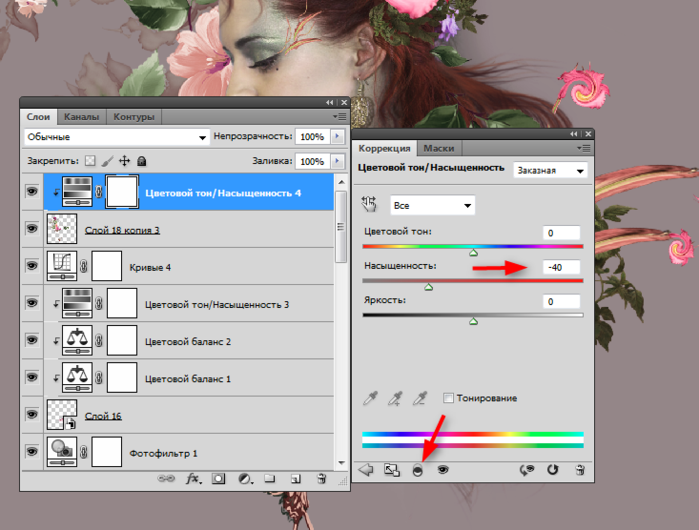 Повысите уровень своих работ и сможете создавать проекты для рекламы, кино- или игровой индустрии.
Повысите уровень своих работ и сможете создавать проекты для рекламы, кино- или игровой индустрии.
Узнать про курс
Учись бесплатно:
вебинары по программированию, маркетингу и дизайну.
Участвовать
Обучение: Рекламная графика Узнать большеРосбанк провёл ребрендинг 07 окт 2022
Кампания в поддержку Comic Sans призвана привлечь внимание к дислексии 06 окт 2022
Платформа «Авито» представила новую дизайн-систему 06 окт 2022
Понравилась статья?
Да
Как сделать цветокоррекцию в Adobe Photoshop
Всем привет! Сегодня я хочу рассказать вам о том, как делать цветокоррекцию в Фотошопе.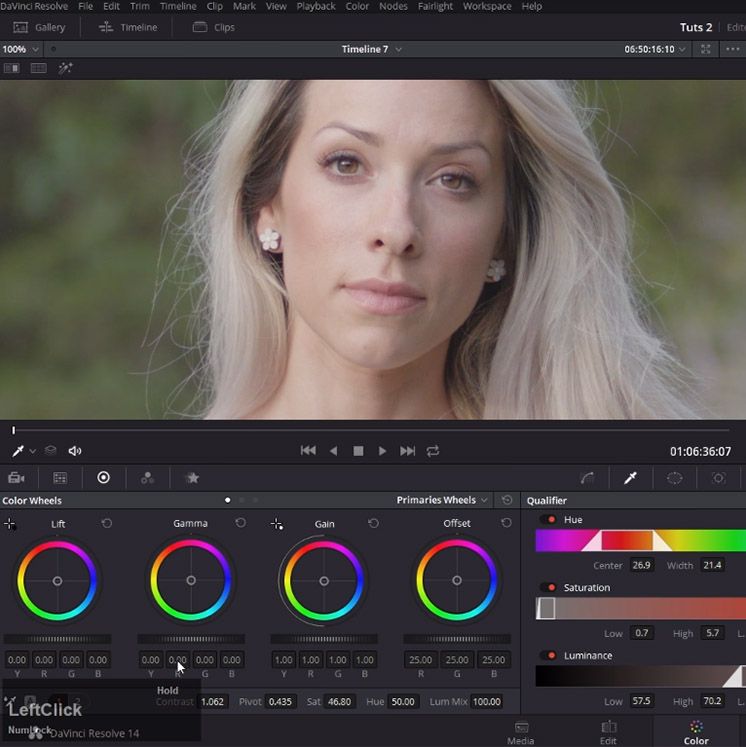 Все инструменты, которые я покажу, будет несложно освоить даже начинающему. А еще в качестве бонуса я расскажу, как отредактировать фото так, чтобы оно выглядело словно кадр из фильма.
Все инструменты, которые я покажу, будет несложно освоить даже начинающему. А еще в качестве бонуса я расскажу, как отредактировать фото так, чтобы оно выглядело словно кадр из фильма.
Давайте начнем 🙂
Что такое цветокоррекция?
Цветокоррекцию используют для того, чтобы изменить цвета, оттенки, насыщенность изображения, а также исправить некоторые ошибки. Например, если фотография пересвечена или, наоборот, слишком затемнена. Также цветокоррекцию используют, чтобы сделать серию фотографий в одной цветовой палитре – чтобы все фото выглядели в едином стиле.
Цветокоррекция применяется и для творческих экспериментов. С помощью изменения оттенков можно придать фотографии определенную атмосферу – все зависит только от вашей концепции.
Итак, давайте посмотрим, какие инструменты нам предлагает великий и ужасный Adobe Photoshop.
Комьюнити теперь в Телеграм
Подпишитесь и будьте в курсе последних IT-новостей
Подписаться
Цветокоррекция с кривыми (Curves)
Свет и тень
С помощью инструмента «Кривые» в Фотошопе можно изменить тона и цвета изображения. Чтобы начать работу, нажмите на значок создания нового корректирующего слоя, а затем щелкните на «Кривые».
Чтобы начать работу, нажмите на значок создания нового корректирующего слоя, а затем щелкните на «Кривые».
В левой нижней части кривых находятся тени. Посередине – средние тона. А правая верхняя часть демонстрирует светлые участки. Теперь попробуйте сделать фото более контрастным: просто щелкайте по линии и перетаскивайте точку.
Используем пипетки
Чтобы немного автоматизировать работу, попробуйте использовать пипетки.
- Выберите верхнюю пипетку. Она отвечает за точку черного – то есть за тень. Щелкните по самому темному участку фотографии. На фотографии с котом этот участок находится под лапами.
- Теперь выберите нижнюю и щелкните по самому светлому участку. Здесь это небо.
Наверное, вы заметили, что рядом с нашей кривой появились новые линии. Так отображаются каналы – RGB (красный, зеленый и синий). О них читайте в следующем пункте.
КаналыЩелкните по стрелочке возле строки RGB. Вы увидите все три канала по отдельности.
Например, выбрав красный канал и поднимая кривую вверх, можно задать картинке красный оттенок.
А вот если опустить в правую нижнюю часть – все окрасится в голубой.
Таким образом, уменьшая влияние какого-либо из каналов, вы можете изменять оттенок фотографии.
Автоматическая цветокоррекция
На самом деле, если у вас нет цели точно откорректировать цвета по своей задумке, можно просто нажать на волшебную кнопку «Авто». Фотошоп самостоятельно сделает настройку теней и светлых участков. Очень удобно!
Помимо кнопки «Авто», можно воспользоваться готовыми настройками. Вот так можно в один клик поднять контрастность фотографии.
Используем уровни (Levels)
Перейдите по вкладкам «Изображение» – «Коррекция» – «Уровни».
Здесь мы видим гистограмму уровней. Этот инструмент позволяет менять уровни интенсивности света, средних тонов и теней.
Проще говоря, слева находятся тени, а справа – свет. Двигая точки, можно настроить интенсивность того и другого, выбрать правильное соотношение.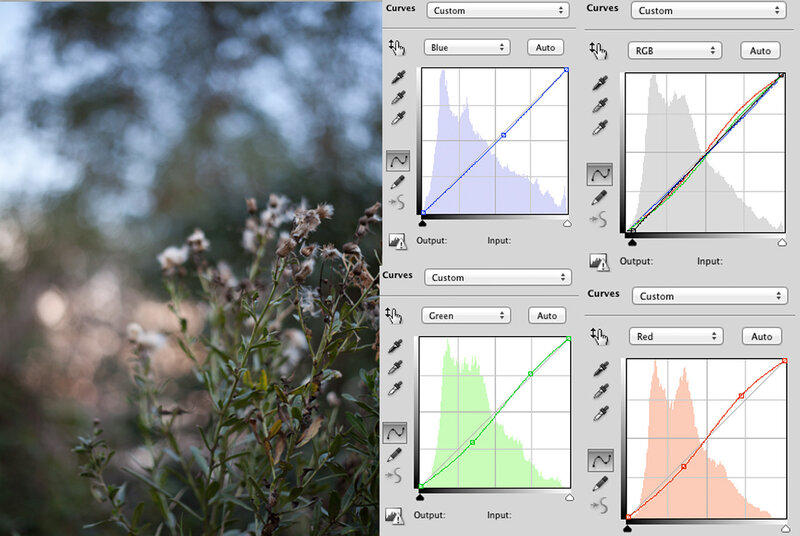 Если переместить ползунок правее, тени становятся глубже.
Если переместить ползунок правее, тени становятся глубже.
Как и в «Кривых», здесь можно менять соотношение каналов. Для примера я выбрала синий канал и немного сдвинула его в сторону желтого.
Цветовой баланс (Color Balance)
Работая в Фотошопе с этим инструментом, вы можете легко изменять баланс оттенков фотографии.
- Создайте корректирующий слой «Цветовой баланс».
- Выберите, какой тон вы хотите откорректировать.
- Перемещайте ползунки в нужный диапазон.
Таким образом можно корректировать цвет фотографии в нескольких тонах одновременно. Попробуйте подвигать ползунки, и вы обязательно найдете свой оттенок. Мне больше понравились такие настройки:
Цветовой тон и насыщенность (Hue/Saturation)
С помощью этого инструмента можно изменять как все цвета, так и выбранный оттенок. Например, если вам придет в голову окрасить море в красный, нужно просто выбрать диапазон голубого или синего цвета и сместить цветовой тон к красному.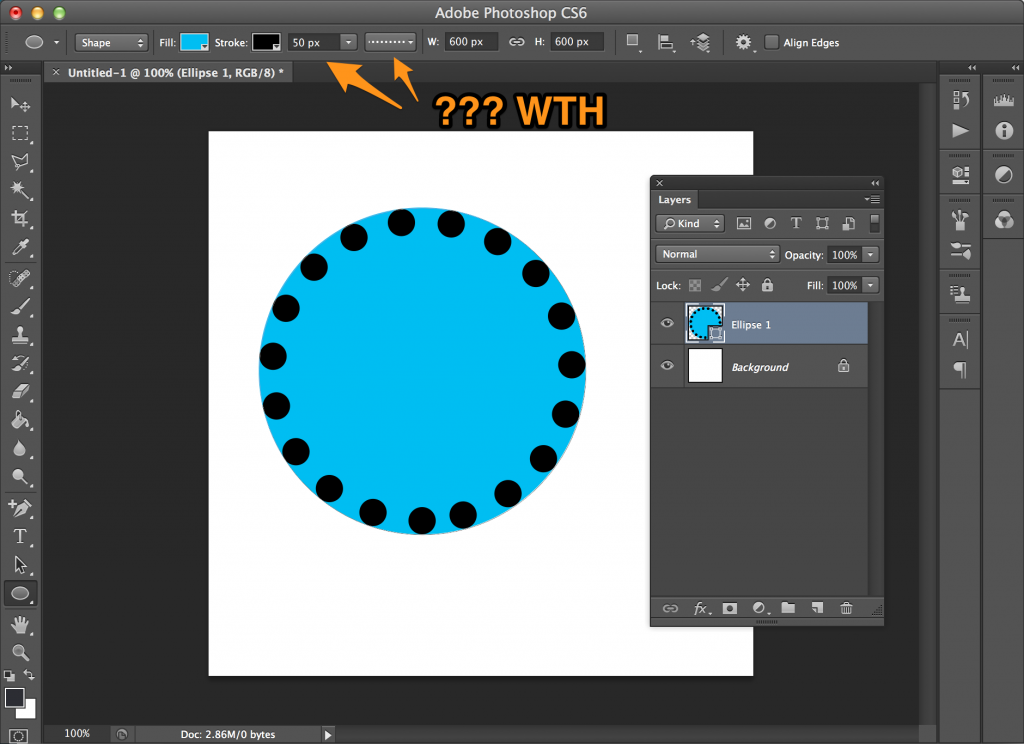
- Создайте корректирующий слой «Цветовой тон/Насыщенность».
- В выпадающем меню кликните по тому диапазону, который вы хотите отредактировать. В моем случае это будут голубые цвета.
- Здесь вы можете расширить или уменьшить захват цвета.
- Смещайте ползунки цветового тона, яркости и насыщенности, пока не найдете нужный профиль.
Помимо цветокоррекции выборочных оттенков, можно менять цвета всего изображения. Чтобы сделать море зеленовато-лазурным, я выбрала «Все» оттенки и сдвинула ползунок ближе к зеленому.
Коррекция цвета с помощью фильтров
Конечно же, в Фотошопе есть множество фотофильтров. И все можно настраивать самостоятельно!
Откройте фотографию для цветокоррекции. В верхнем меню пройдите по пути «Изображение» – «Коррекция» – «Фотофильтр».
Здесь можно подобрать готовые цветные фильтры или просто щелкнуть по окошку «Цвет» и выбрать собственный.
Выбирайте абсолютно любой цвет из палитры.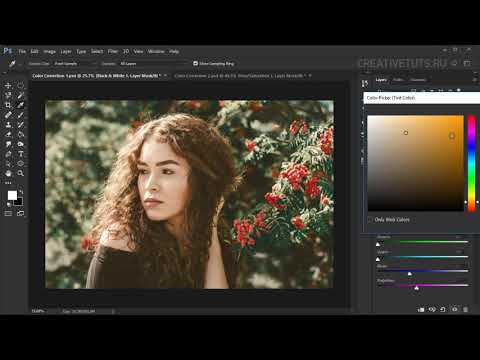
Чтобы добиться наиболее сильного фильтра, выкручивайте «Плотность» на все сто. А для добавления легкого оттенка достаточно примерно 30-40% плотности.
Сочность и насыщенность (Vibrance)
«Нужно больше сочности!» – кричите вы, увидев блеклую картинку. Не проблема – в Фотошопе предусмотрена возможность добавления насыщенности фотографии за пару секунд. Нужно всего лишь…
- Добавьте слой «Сочность».
- Что получается, если выкрутить тумблер «Сочности» на 100%:
- С этим инструментом тоже можно поиграть и добиться разнообразных эффектов. Попробуйте покрутить ползунки сочности и насыщенности, чтобы найти идеальный баланс.
Постарайтесь не переусердствовать – слишком большая насыщенность может испортить впечатление. Если, конечно, у вас не было изначальной идеи вывернуть все цвета по максимуму 🙂
Цветокоррекция с картой градиента (Gradient Map)
Цветокоррекцию можно выполнить инструментом «Карта градиента».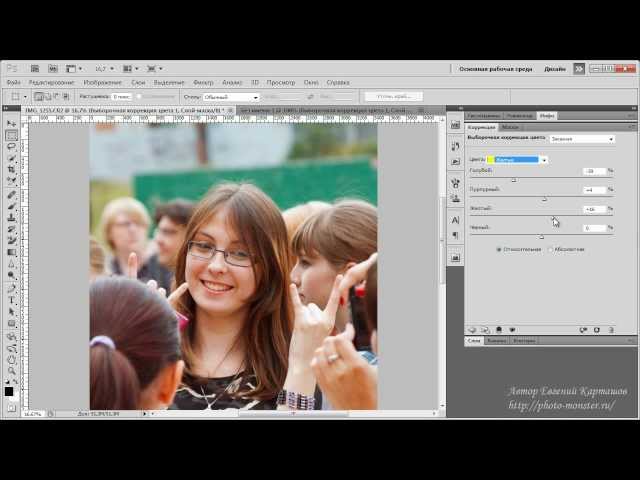 Подробный материал о градиентах в Фотошопе я как раз делала недавно. Итак, как же сделать цветокоррекцию с их помощью?
Подробный материал о градиентах в Фотошопе я как раз делала недавно. Итак, как же сделать цветокоррекцию с их помощью?
- Создайте слой «Карта градиента».
- Теперь, выбрав слой с градиентом, поставьте режим наложения «Мягкий свет».
- Щелкните вот сюда, чтобы увидеть редактор, в котором можно создать градиент. Или выберите его из существующих.
- Открылся редактор градиентов. У меня просто тьма сохраненных, и я могу выбрать любой, который придется по вкусу. Вы можете создать свой градиент, который наиболее подходит вашей фотографии.
- Вот, что получилось с фотографией леса, если сделать градиент из трех цветов – зеленого, красного и оранжевого.
Вовсе не обязательно ставить «Мягкий свет». Вы можете смело экспериментировать с режимами наложения. Например, такой результат вышел при использовании режима «Цветовой тон».
Бонус: цветокоррекция как в кино
Наверное, многим хотя бы раз в жизни хотелось сделать цветокоррекцию фото так, чтобы оно выглядело как кадр из любимого фильма.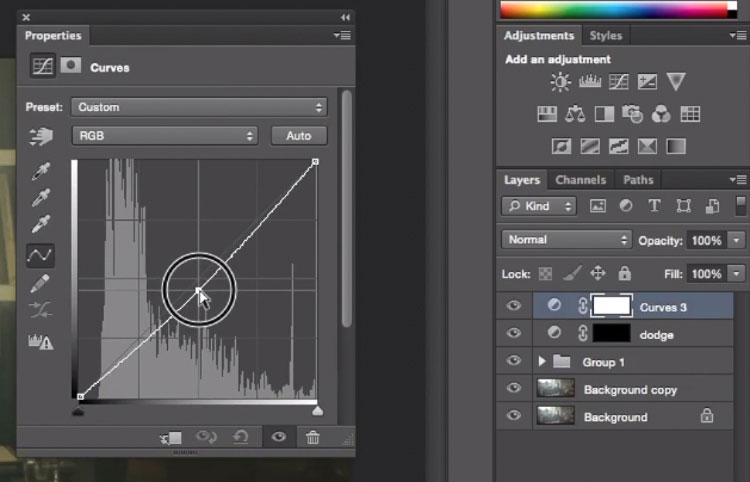 Есть множество способов воплотить это, а я покажу вам самый простой. Что нужно сделать:
Есть множество способов воплотить это, а я покажу вам самый простой. Что нужно сделать:
- Подготовьте кадр из фильма и откройте его в Фотошопе. Я выбрала знаменитую сцену из «Матрицы».
- В другом окне я открыла фотографию, которую буду превращать в кадр. Не забудьте растрировать слой (щелкните правой кнопкой мыши по слою и выберите нужный пункт).
- Перейдите по вкладкам меню «Изображение» – «Коррекция» – «Подобрать цвет» (Match color).
- В пункте «Источник» выберите ваш кадр. Он обязательно должен быть открыт в другом окне.
- Покрутите параметры изображения, чтобы сделать наиболее похожий эффект.
- Уточните оттенки, используя настройки кривых или уровней, как я показывала выше. Я чуть-чуть добавила контраста, чтобы темные участки были еще темнее. Добиваться совершенства можно целую вечность, а меня этот результат вполне устроил. Таким же способом можно брать за основу не только кадры из кино, а любые фото, которые вам нравятся.

Только посмотрите, кот в кино вместе с Нео!
Заключение
Да, инструментов для цветокоррекции в Фотошопе очень и очень много. Несмотря на то, что я лишь бегло рассказала о большинстве из них, вы уже можете менять цвета любых фотографий. Если у вас возникли какие-то вопросы, не стесняйтесь задавать их в комментариях. Удачи!
Как сделать цветокоррекцию в фотошопе cs6. Цветокоррекция: как спасти изображение
Коррекция изображения в Photoshop
Софья Скрылина, преподаватель учебного центра «Арт», г.Санкт-Петербург
В КомпьюАрт № 12’2011 рассматривались методы диагностики цветового сдвига и некоторые инструменты Photoshop для цветовой коррекции изображения. В этом номере мы продолжим удалять цветовой сдвиг с помощью других инструментов, а также разберем ситуации, когда целесообразнее применять модель Lab вместо модели RGB.
ВариантыДиалоговое окно Варианты (Variations), помимо удаления цветового сдвига, позволяет регулировать тоновый баланс изображения. В верхней части окна расположены две миниатюры — исходного изображения и результата корректировки. Далее представлены примеры коррекции, для применения конкретного варианта необходимо просто щелкнуть по его миниатюре (рис. 1). Используя ползунок, можно задать точность коррекции, а с помощью переключателей — изменение насыщенности изображения или области коррекции: Тени (Shadows), Средние тона (Midtones), Света (Highlights).
В верхней части окна расположены две миниатюры — исходного изображения и результата корректировки. Далее представлены примеры коррекции, для применения конкретного варианта необходимо просто щелкнуть по его миниатюре (рис. 1). Используя ползунок, можно задать точность коррекции, а с помощью переключателей — изменение насыщенности изображения или области коррекции: Тени (Shadows), Средние тона (Midtones), Света (Highlights).
Если окно применяется повторно, то перед коррекцией необходимо сбросить предыдущие настройки, щелкнув по миниатюре оригинала.
Вызывается это окно командой Изображение (Image) -> Коррекция (Adjustments) -> Варианты (Variations). На рис. 2 приведен пример устранения с помощью данного окна избытка красного цвета.
Рис. 2. Пример удаления цветового сдвига с помощью диалогового окна Варианты (слева — исходное изображение)
Применение диалогового окна
Подобрать цветКоманда Подобрать цвет (Match Color) позволяет удалить цветовой сдвиг в одном изображении на основе другого изображения. Применяется она тогда, когда необходимо обработать серию фотографий, снятых в одинаковых условиях. В таком случае достаточно на одном снимке сбалансировать цвета, а остальные обработать этой командой, взяв за источник изображение с удаленным цветовым сдвигом. Данная команда оказывается также удобной для балансировки цветов у разных изображений, объединенных в одном проекте, чтобы можно было использовать одинаковые цвета, которые бы хорошо согласовывались.
Применяется она тогда, когда необходимо обработать серию фотографий, снятых в одинаковых условиях. В таком случае достаточно на одном снимке сбалансировать цвета, а остальные обработать этой командой, взяв за источник изображение с удаленным цветовым сдвигом. Данная команда оказывается также удобной для балансировки цветов у разных изображений, объединенных в одном проекте, чтобы можно было использовать одинаковые цвета, которые бы хорошо согласовывались.
Для согласования цветов двух изображений необходимо выполнить следующие манипуляции:
- Открыть в Photoshop оба файла, перейти в окно той фотографии, которая подлежит коррекции (рис. 3).
- Выполнить команду Изображение (Image) -> Коррекция (Adjustments) -> Подобрать цвет (Match Color).
- Из раскрывающегося списка Источник (Source) выбрать изображение, цвета которого будут использованы для замены цветов в фотографии с цветовым сдвигом (рис. 4).
- Настроить параметры коррекции:
- с помощью ползунка Светимость (Luminance) — яркость пикселов изображения;
- посредством ползунка Интенсивность цветов (Color Intensity) — насыщенность цветов;
- используя ползунок Ослабить (Fade) — частично восстановить оригинальные цвета изображения;
- при установке флажка Нейтрализовать (Neutralize) программа попытается определить, какие оттенки изображения были нейтральными, и сохранить их такими.
 Данная операция не во всех случаях верно определяет нейтральный цвет.
Данная операция не во всех случаях верно определяет нейтральный цвет.
Результат коррекции и исходная фотография приведены на рис. 5.
Рис. 5. Пример устранения избытка красного цвета с помощью диалогового окна Подобрать цвет (слева — исходное изображение)
Быстрая корректировка цветового сдвига
Помимо инструментов, имеющих большое число разных настроек, Photoshop предлагает быстрые инструменты для коррекции. В относительно простых ситуациях они помогут вам довольно быстро получить удовлетворительный результат. Рассмотрим инструменты для автоматической коррекции цветового сдвига.
Инструменты автокоррекции
Автоматическая коррекция цвета выполняется в диалоговом окне Уровни (Levels) или Кривые (Curves) щелчком по кнопке Авто (Auto), а ее настройка — в диалоговом окне, открываемом щелчком по кнопке Параметры (Options), — рис. 6.
Для цветовой коррекции можно применять три пипетки: черную , серую и белую .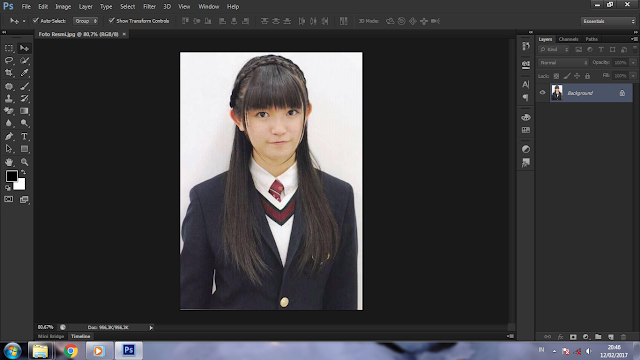 Если изображение содержит области, которые должны обладать нейтральным цветом, то используется серая пипетка. Для определения черной и белой точек применяются черная и белая пипетки соответственно. Чтобы воспользоваться ими, необходимо, выбрав нужную пипетку, просто щелкнуть ею по той области, которая должна быть серой, черной или белой.
Если изображение содержит области, которые должны обладать нейтральным цветом, то используется серая пипетка. Для определения черной и белой точек применяются черная и белая пипетки соответственно. Чтобы воспользоваться ими, необходимо, выбрав нужную пипетку, просто щелкнуть ею по той области, которая должна быть серой, черной или белой.
Пипетки можно применять совместно с ползунками в диалоговом окне Уровни (Levels) или точками в диалоговом окне Кривые (Curves). Сначала с помощью пипеток частично удаляется цветовой сдвиг, а затем проводится более тонкая цветовая и тоновая коррекция.
На рис. 7 приведен пример устранения цветового сдвига с помощью белой пипетки. Щелчок был выполнен по облаку, находящемуся справа от купола Исаакиевского собора.
Рис. 7. Устранение цветового сдвига и осветление изображения с помощью белой пипетки (слева — исходное изображение)
Помимо уровней и кривых автокоррекция может быть выполнена с помощью команды Изображение (Image) -> Автоматическая цветовая коррекция (Auto Color).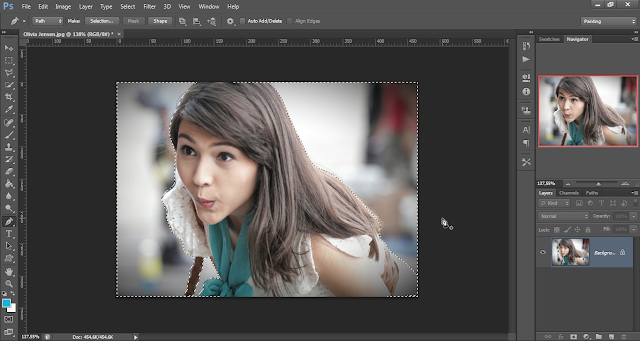 Так, на рис. 8 приведен пример коррекции изображения здания Кунсткамеры.
Так, на рис. 8 приведен пример коррекции изображения здания Кунсткамеры.
Рис. 8. Устранение цветового сдвига с помощью команды Автоматическая цветовая коррекция (слева — исходное изображение)
При сравнении полученного результата с рис. 2 видно, что результат автокоррекции ближе к действительности — он содержит меньше голубого цвета, чем в случае использования диалогового окна Варианты (Variations). В то же время с помощью окна Варианты (Variations) вода приобрела голубоватый оттенок, благодаря чему снимок стал похож на открытку. В любом случае выбор остается за пользователем!
Следует также отметить появившийся в Photoshop CS5 инструмент, который позволяет за счет увеличения детализации и свечения краев придать живость и блеск фотографии. Это диалоговое окно Тонирование HDR (HDR Toning), которое находится в меню Изображение (Image) -> Коррекция (Adjustments). В нем можно обработать фотографию на заключительном этапе коррекции. Так, на рис. 9 результат, полученный в окне Варианты (Variations), скорректирован в окне Тонирование HDR (HDR Toning).
Так, на рис. 9 результат, полученный в окне Варианты (Variations), скорректирован в окне Тонирование HDR (HDR Toning).
Использование диалогового окна
Цветовой тон/НасыщенностьДиалоговое окно Цветовой тон/Насыщенность (Hue/Saturation) не предназначено для балансировки изображения по цветам. Оно применяется к изображениям, не имеющим цветового сдвига! Но оказывается незаменимым для повышения или понижения насыщенности изображения, которая регулируется соответствующим ползунком (рис. 10).
Более того, это окно позволяет влиять на определенные цвета изображения. Так, на рис. 11 после общего повышения насыщенности небо было обработано путем влияния только на голубые и синие цвета. В ходе коррекции были получены более яркие и насыщенные цвета изображения.
Рис. 11. Результат повышения насыщенности изображения в окне Цветовой тон/Насыщенность (слева — исходное изображение)
Коррекция изображения в режиме Lab
В цветовой модели Lab яркость полностью отделена от изображения, поэтому для проведения тоновой коррекции достаточно влиять только
на канал яркости, а для цветовой коррекции — на цветовые каналы a и b .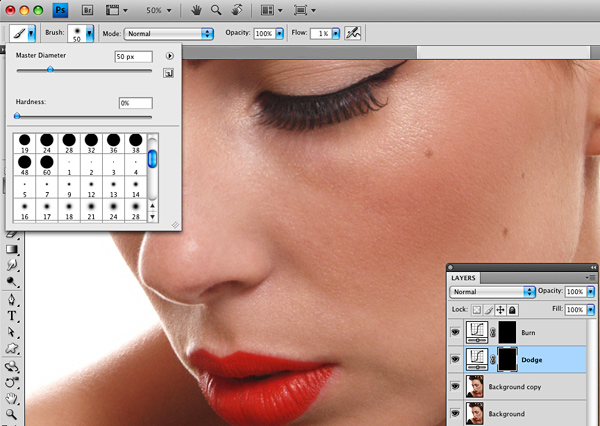 Следует обратить внимание на то, что цветовой охват у модели Lab шире, чем у RGB, поэтому можно безболезненно выполнять преобразование из RGB в Lab и обратно столько раз, сколько необходимо.
Следует обратить внимание на то, что цветовой охват у модели Lab шире, чем у RGB, поэтому можно безболезненно выполнять преобразование из RGB в Lab и обратно столько раз, сколько необходимо.
Тоновая коррекция в режиме Lab
Перед тем как перейти к коррекции, следует преобразовать изображение в цветовую модель Lab, выполнив команду Изображение (Image) ->Режим (Mode) -> Lab . На рис. 12 приведено изображение купола и его гистограмма, которая показывает, что необходимо повысить контрастность изображения.
Для повышения контрастности применяется большинство инструментов тоновой коррекции, кроме диалоговых окон Экспозиция (Exposure) и Тонирование HDR (HDR Toning). На рис. 13 приведен пример использования диалогового окна Уровни (Levels), коррекция проведена только в канале Яркость (Lightness). Как видно, теперь требуется повысить насыщенность изображения.
Повышение насыщенности изображения в режиме Lab
Для повышения насыщенности фотографии в диалоговом окне Кривые (Curves) необходимо изменить угол наклона прямой в каналах a и b . На рис. 14 для повышения насыщенности фотографии купола в обоих цветовых каналах угол прямой увеличен на одну величину.
На рис. 14 для повышения насыщенности фотографии купола в обоих цветовых каналах угол прямой увеличен на одну величину.
Рис. 14. Результат повышения насыщенности путем увеличения угла наклона прямой в обоих цветовых каналах модели Lab
Обратите внимание, что в ходе цветовой коррекции в модели Lab возникает гораздо меньше шума, чем в случае, например, применения инструмента Цветовой тон/Насыщенность (Hue/Saturation) в модели RGB. Так, на рис. 15 приведен результат повышения насыщенности фотографии уже знакомого нам пейзажа. Фотография слева обработана в диалоговом окне Цветовой тон/Насыщенность (Hue/Saturation) в модели RGB, которое дало шум в области неба. В этом случае пришлось дополнительно обработать части изображения инструментами Размытие (Blur) и Палец (Smudge) для удаления разноцветных пикселов (см. рис. 11). На рис. 15 (справа) эта же фотография была скорректирована только в цветовых каналах модели Lab в окне Кривые (Curvers).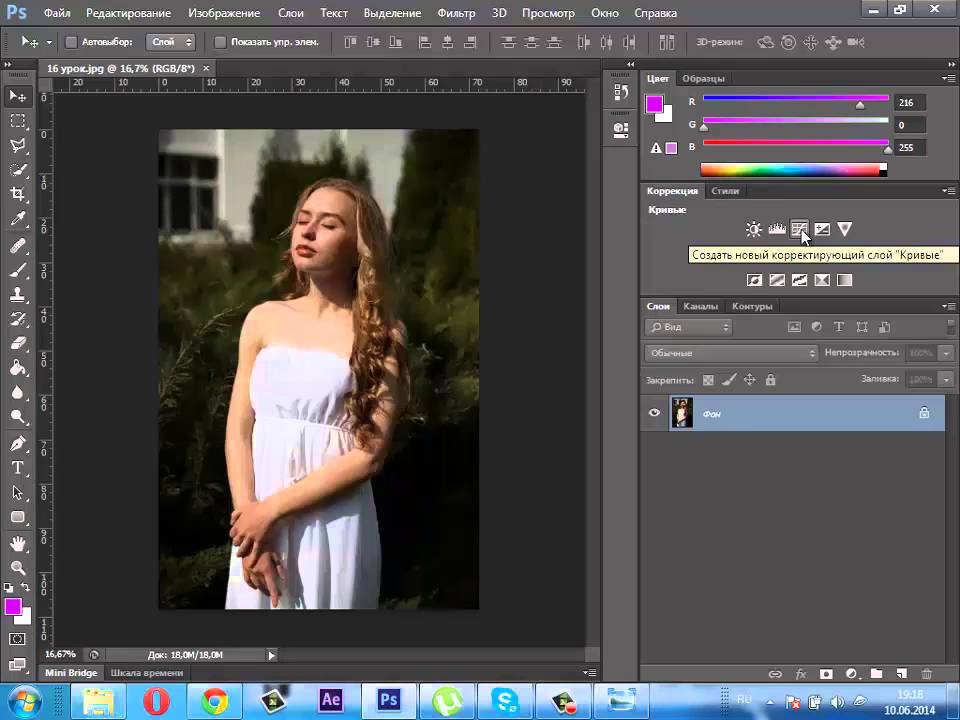 Как видите, никакого шума коррекция не создала.
Как видите, никакого шума коррекция не создала.
В некоторых случаях цветовую модель Lab удобно использовать для перекраски изображения, о чем рассказывалось в КомпьюАрт № 4’2011.
Итак, Photoshop предоставляет довольно много инструментов для цветовой и тоновой коррекции, выбор которых зависит от конкретной ситуации. Лучше проводить коррекцию несколькими инструментами, чтобы потом выбрать наилучший результат.
Статья подготовлена по материалам книги «Photoshop CS5. Самое необходимое» Софьи Скрылиной
В этом уроке мы расскажем, как применять выборочную коррекцию цвета к фотографии, а точнее, как перевести изображение в ч/б, но при этом оставить в цвете выбранный элемент.
И хотя такой эффект чрезвычайно легко достигается в программе Photoshop, многие относятся к нему с опаской, поскольку не всегда уверены в том, что выбирают правильные инструменты. Чаще всего люди прибегают к инструментам выделения, и тогда зачастую возникают заминки. В этом уроке мы покажем, как создать такой эффект без использования инструментов выделения.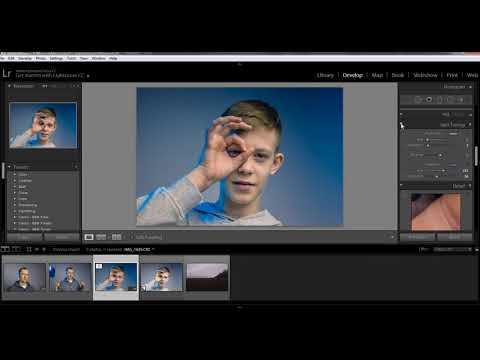 Нам понадобятся лишь простой корректирующий слой Black & White, слой-маска и кисть, ничего больше!
Нам понадобятся лишь простой корректирующий слой Black & White, слой-маска и кисть, ничего больше!
Я буду работать в Photoshop CC, но данный урок совместим и с Photoshop CS6.
Итак, перед нами исходная фотография, на которой изображена женщина в красном платье.
Исходное изображение
А вот изображение, которое мы получим после выполнения всех необходимых манипуляций. Вся фотография будет переведена в черно-белый цвет, за исключением красного платья. Повторюсь, мы не будем прибегать к использованию каких-либо инструментов выделения.
Финальное изображение
Вы можете выполнять все шаги урока, работая с собственной фотографией. Просто выберете фотографию и определите объект, который останется в цвете, это может быть и платье, и цветок, и телефонная будка, в общем, что угодно. Давайте уже приступим!
Шаг 1. Корректирующий слой Black & White
Только открыв программу, вы увидите в панели слоев, что документ пока что содержит лишь один слой — Background layer — который и является исходным изображением.
Мы будем создавать эффект недеструктивным методом, т.е. оставим нетронутым исходное изображение и применим выборочную замену цвета при помощи отдельного корректирующего слоя. Кликните по иконке New Adjustment Layer (Новый Корректирующий Слой) в нижней части панели слоев:
Кликаем по иконке New Adjustment Layer
Из появившегося списка выбираем пункт Black & White (Черное-Белое):
Как подсказывает нам само название данного корректирующего слоя, он используется для перевода цветного изображение в черно-белое. Теперь посмотрим еще раз на панель слоев, как вы видите, над слоем Background (Фон) теперь появился новый корректирующий слой Black & White.
Photoshop поместил новый корректирующий слой поверх слоя с изображением.
Мы видим, что программа сама перевела нашу цветную фотографию в черно-белый цвет, использую настройки по умолчанию. Мы можем самостоятельно настроить параметры черно-белого изображения, чем сейчас и займемся.
Перевод в черно-белый по умолчанию.
Шаг 2. Отрегулируем параметры перевода в Ч/Б
Все элементы управления корректирующим слоем Black & White вы сможете найти в панели параметров (Properties panel). Здесь вы увидите шесть слайдеров, три из которых отвечают за первичные цвета (Красный, Зеленый и Синий) и три последующие за вторичные цвета (Желтый, Циановый и Маджента). Сдвигайте ползунок влево, чтобы затемнить, вправо, чтобы осветлить участок изображения, который содержит данный цвет в полноцветном формате.
К примеру, сдвиг вправо ползунка, отвечающего за красный цвет, приведет к тому, что участок изображения, который в первоначальном варианте содержал красный цвет, станет светлее. И сдвинув ползунок, отвечающий за синий цвет, влево, мы затемним участки, которые изначально были синими. Не стоит досконально запоминать цвета всех элементов изображения, поскольку это легко понять, сдвигая ползунки. Вам нравится получившийся результат? Да? Замечательно.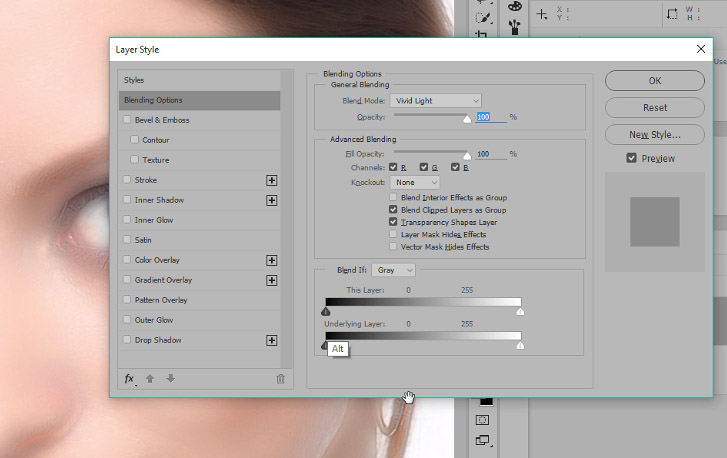 Нет? Тогда продолжайте экспериментировать со слайдерами.
Нет? Тогда продолжайте экспериментировать со слайдерами.
Сдвигайте слайдеры, чтобы затемнять или осветлять участки изображения, основываясь на их первоначальном цвете.
Над слайдерами вы найдете кнопку Auto. Эта кнопка передает фотошопу команду, по которой программа сама подбирает параметры. Иногда это работает, иногда нет. Но вы всегда можете подкорректировать результат самостоятельно после того, как воспользуетесь кнопкой Auto.
Если вы хотите сравнить свою черно-белую версию с цветной, просто кликните по иконке видимости (значок в форме глаза) в панели слоев, чтобы отключить видимость корректирующего слоя. Отключив его, вы увидите свое исходное изображение. Чтобы вернуться к черно-белому изображению, верните видимость корректирующему слою:
Так выглядит моя фотография после конвертации. На данном этапе нет смысла доводить все до идеала. Вы увидите, что мы всегда сможем вернуться к этому пункту, чтобы внести какие-либо изменения.
Откорректированный черно-белый вариант
Шаг 3. Выберите инструмент Кисть
Один из главных плюсов всех корректирующих слоев — это встроенный слой с маской. В этой статье я не буду вдаваться в подробности того, как именно работают маски, но если вам станет интересно, то советую найти материал и почитать. И хотя маска нам не видна на самом изображении, но мы знаем, что она есть, потому что её миниатюра отображается в панели слоев. Обратите внимание на то, что на данном этапе миниатюра заполнена белым цветом, это означает, что корректирующий слой воздействует на слой с изображением, лежащим под ним.
Мы можем обнародовать часть нашего цветного исходного изображения при помощи корректирующего слоя, просто рисуя по маске кистью черного цвета. Выберете инструмент Кисть Brush Tool в панели инструментов:
Шаг 4. Выберите мягкую круглую кисть
Кликните по любому участку открытого документа правой кнопкой мыши (клавиша Ctrl для Mac), чтобы открыть панель персетов кистей. Затем выберите мягкую круглую кисть в верхнем левом углу панели. Нажмите клавишу Enter (Return для Mac), чтобы закрыть окно.
Затем выберите мягкую круглую кисть в верхнем левом углу панели. Нажмите клавишу Enter (Return для Mac), чтобы закрыть окно.
Выбираем мягкую круглую кисть
Шаг 5. Измените цвет переднего плана на Черный
Photoshop использует цвет переднего плана в качестве цвета кисти. Поскольку по маске слоя нам необходимо рисовать черным цветом, нам следует изменить цвет переднего плана на черный. Чтобы сделать это быстро, нажмите на клавишу D. Эта команда моментально устанавливает исходные цвета для переднего и заднего плана, а именно белый и черный. Чтобы поменять их, нажмите на клавишу X на клавиатуре. Теперь цвет переднего плана должен стать черным.
Текущие цвета мы можем увидеть в нижней части панели инструментов. Цвет переднего плана обозначает квадратик, расположенный сверху, а заднего плана — снизу.
Шаг 6. Закрашивайте внутреннюю часть объекта
Чтобы вернуть цвет выбранному объекту для начала вооружитесь большой мягкой кистью и на маске слоя начните закрашивать черным цветом только внутреннюю его часть, не затрагивая при этом края объекта. Вы можете изменять размер кисти при помощи клавиатуры. Удерживайте клавишу ] , чтобы увеличить размер кисти, а клавишу [ , чтобы уменьшить. Чтобы увеличить жесткость кисти, удерживайте клавишу Shift вместе с клавишей ] , а для того чтобы уменьшить жесткость используйте комбинацию Shift+[ .
Вы можете изменять размер кисти при помощи клавиатуры. Удерживайте клавишу ] , чтобы увеличить размер кисти, а клавишу [ , чтобы уменьшить. Чтобы увеличить жесткость кисти, удерживайте клавишу Shift вместе с клавишей ] , а для того чтобы уменьшить жесткость используйте комбинацию Shift+[ .
На своей фотографии я решил вернуть цвет платью девушки. Я использую кисть большого диаметра, чтобы закрасить большую часть объекта, не беспокоясь о его краях. Я начал с нижней части платья.
Затем я переключился на кисть меньшего размера и частично закрасил верх платья, опять же не затрагивая края.
Обратите внимание, что если мы взглянем на миниатюру маски слоя, то увидим, что те области, которые мы закрашивали на фотографии, теперь отображаются черным цветом. Так работает маска слоя. Белый цвет используется для обозначения областей изображения, к которым применяется эффект. Черный цвет на маске слоя означает области, где эффект скрыт.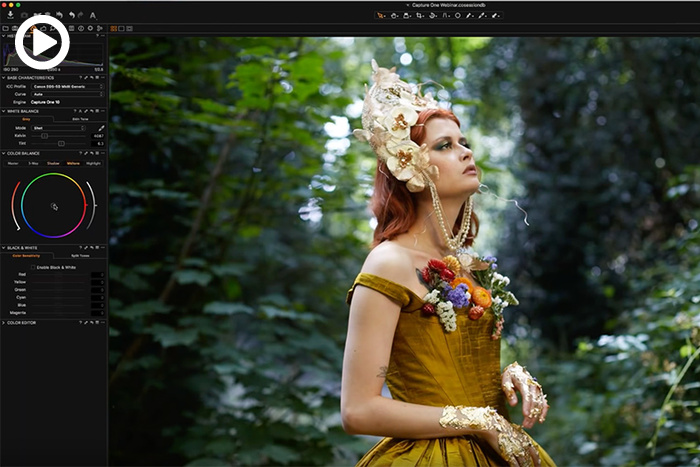
Шаг 7. Прорисуйте края кистью с меньшим радиусом
Чтобы аккуратно прорисовать края у объекта для начала следует приблизить картинку. Для этого также можно пользоваться удобными горячими клавишами. Чтобы приблизить фотографию нажмите и удерживайте Ctrl+Пробел (Win)/Command+ Пробел (Mac) и кликайте мышкой по нужному участку изображения. Чтобы отдалить фотографию используйте следующие клавиши: Alt+Пробел (Win) / Option+Пробел(Mac).
Чтобы прорисовывать более мелкие детали на фотографии нам понадобится кисть меньшего диаметра. Чтобы уменьшить кисть я несколько раз нажимаю на клавишу с левой квадратной скобкой. Возможно, вам придется увеличить жесткость кисти, как это сделать, используя горячие клавиши, я описал чуть выше.
Очень аккуратно прорисовываем края объекта кистью меньшего диаметра.
Если вы нечаянно заедите за границу объекта, то в этом не будет ничего страшного. Вот, к примеру, я случайно прорисовал палец:
Такая ошибка очень легко исправляется. Нажмите клавишу Х , чтобы сменить цвет переднего плана с черного на белый. Затем прорисуйте кистью белого цвета область, на которую вы заехали, чтобы избавиться от цвета. А после снова нажмите клавишу Х , чтобы вернуть черный цвет в качестве основного и продолжить работу.
Нажмите клавишу Х , чтобы сменить цвет переднего плана с черного на белый. Затем прорисуйте кистью белого цвета область, на которую вы заехали, чтобы избавиться от цвета. А после снова нажмите клавишу Х , чтобы вернуть черный цвет в качестве основного и продолжить работу.
Я продолжаю прокрашивать края платья, приближая и отдаляя изображение и изменяя жесткость и размер кисти, если это необходимо.
Окончательный результат:
Шаг 8. Вносим коррективы в настройки Black&White
На этом этапе вы, возможно, захотите отрегулировать настройки корректирующего слоя Black&White. Для этого в панели слоев перейдите к данному корректирующему слою и откройте панель его настроек. Регулируйте ползунки, пока не достигнете желаемого результата.
Дополнительный шаг:
Поскольку мы работали, используя лишь один корректирующий слой, мы легко можем снизить его эффект, частично вернув фотографии её первоначальные оттенки. Для этого нам просто нужно немного уменьшить Непрозрачность (Opacity) слоя. Вы найдете этот пункт в правой верхней части панели слоев. Я уменьшил непрозрачность до 75%:
Для этого нам просто нужно немного уменьшить Непрозрачность (Opacity) слоя. Вы найдете этот пункт в правой верхней части панели слоев. Я уменьшил непрозрачность до 75%:
Эта настройка позволит первоначальным цветам немного проглянуть сквозь корректирующий слой, который лежит поверх изображения. Давайте еще раз сравним фотографии До и После:
И вот финальное изображение с ярким красным платьем в центре внимания.
В этой статье вы узнаете все тонкости современной обработки и цветокоррекции портрета от Александры Бочкарёвой.
Я снимаю в основном портреты молодых девушек в естественных природных условиях — единство человека и природы мне кажется наиболее выигрышным. Природа — лучший декоратор. Ещё очень важно, чтобы во время съёмки между мной и моделью было взаимопонимание. На моих лучших фотографиях изображены те люди, с которыми мы были на одной волне, которые понимали, что я от них хочу в процессе работы.
Важное место в моём портфолио занимают крупные планы, поэтому я уделяю особое внимание деталям, эмоциям и внешним данным модели.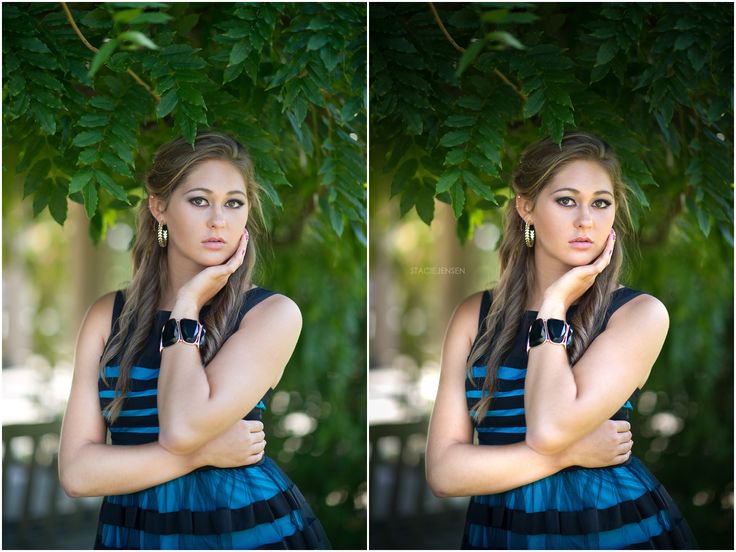 При этом на большинстве моих портретов у моделей полностью отсутствуют визаж и укладка: весь акцент идёт на их естественность и природную красоту.
При этом на большинстве моих портретов у моделей полностью отсутствуют визаж и укладка: весь акцент идёт на их естественность и природную красоту.
Для большинства подобных портретов я использую советские мануальные объективы, чаще всех — любимый «Гелиос 77м-4». Мне очень нравится мягкость, которую он придаёт фотокарточкам.
Как и большинство фотографов, моделей для съёмок я нахожу сама. Люблю работать с рыжими девушками, с моделями нетипичной внешности и красоты — в них присутствует особый шарм.
Все свои снимки обрабатываю только в Photoshop. Открыв снимок в Camera Raw, сперва стараюсь приблизить его к той картинке, которую вижу в голове: выравниваю экспозицию, скинтон, добавляю контраста и яркости снимку. А затем начинаю основной процесс ретуши и обработки.
Расскажу о нём на примере этой фотографии, которую сделала в Петербурге этим летом.
Во время съёмки модель сидела напротив меня. Дома, пересмотрев снимки с различными ракурсами, я выбрала для обработки именно этот: мне очень понравился взгляд девушки и волшебный свет в кадре.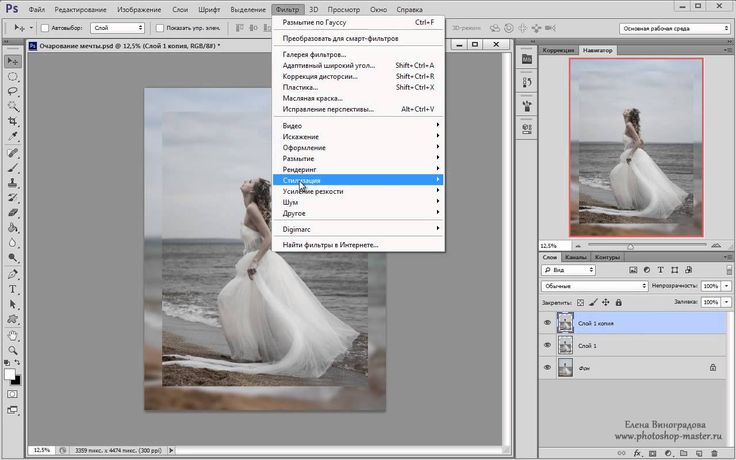
Давайте вместе пройдёмся по всем этапам редактирования. Вот как выглядел Raw-файл до начала работы:
Фото снято в солнечную летнюю погоду, поэтому на снимке присутствует много жёлтых тёплых оттенков. Эту чрезмерную теплоту нам нужно убрать, чтобы портрет получился более выразительным и по-весеннему свежим. Также уберём излишнюю красноту с кожи и придадим листьям изумрудный оттенок. Чтобы добавить портрету яркости и сочности, уделим большое внимание цветокоррекции.
Итак, приступим
Открываем файл в Camera Raw и делаем следующие шаги.
В основных настройках понижаем температуру фотографии — это поможет придать свежести портрету, сделать его светлее. Затем повышаем общую яркость изображения (Exposure) и устанавливаем точку чёрного. Снимок становится светлее и объёмнее. Теперь переходим к другой вкладке Adobe Camera Raw, Grayscale, и правим ползунки.
Сперва работаем с ползунками красных и оранжевых оттенков — чтобы ягоды и веснушки стали более выразительными. Затем — с жёлтыми и зелёными, чтобы подчеркнуть цвет листьев и солнечный свет, проходящий сквозь них.
Затем — с жёлтыми и зелёными, чтобы подчеркнуть цвет листьев и солнечный свет, проходящий сквозь них.
Когда всё готово, открываем фотографию в Photoshop и поправляем кадрирование — чтобы улучшить компоновку кадра, выровнять его и убрать лишние части изображения. Кардирование:
Перед тем как приступить к процессу ретуши изображения, дублируем слой и заходим в фильтр «Пластика» (Liquify). Тут чуть-чуть поправляем форму бровей и слегка добавляем объём волосам: я всегда стараюсь, чтобы изменения были малозаметны, но существенны, а модель при этом оставалась самой собой.
Теперь переходим к ретуши
Для этого нам понадобятся две техники. Первая — частотное разложение: тут делаем основную ретушь портрета, чистим кожу и фон. Вторая — додж-н-бёрн (dodge&burn), с её помощью прорисовываем детали изображения: глаза, блики, веснушки, волосы и подчищаем кожу, если на ней остались пятна.
Способов частотного разложения существует много; я пользуюсь разложением на две частоты с помощью фильтров «Размытие по Гауссу» (Gaussian Blur) и «Цветовой контраст» (High Pass).
Это творческий процесс, поэтому здесь может быть задействовано много инструментов. Конкретно для цветокоррекции этого портрета используем выборочную коррекцию цвета и кривые. Для конечного результата нам нужны холодные оттенки, поэтому убираем лишнюю теплоту при помощи ползунков — в красном, жёлтом, зелёном. Они же подчеркнут детали данного снимка — веснушки, глаза, ветку шиповника, сделав их ярче и контрастнее.
Затем открываем кривые, поправляем насыщенность изображения и получаем более выраженные оттенки. Для этого задействуем красный и синий каналы.
После этого повторно создаём слои для додж-н-бёрн и вновь прорисовываем детали и объём карточки: проходим мягкой белой кистью по бликам в глазах, ягодам, листьям, волосам, а чёрной кистью — по бровям, ресницам, чтобы они стали более выраженными и детализированными.
Последними штрихами добавляем контрастности при помощи ползунков «Яркость/Контраст».
Изображение готово.
Сохраняем файл в большом размере, потом создаём уменьшенную копию для публикации в Сети.
Спасибо за внимание. Всем удачных кадров и вдохновения в творчестве!
- [email protected]
Доброго времени суток, друзья. Наверняка вы не раз слышали о цветокоррекции в фотошопе . В этом уроке photoshop вас ждёт подробное объяснение принципов и приёмов цветокоррекции.
Вы узнаете:
- для чего нужна цветокоррекция
- какие инструменты фотошопа позволяют проводить цветокоррекцию
- цветокоррекция в примерах
- как не навредить изображению
Для чего нужна цветокоррекция
Не так давно я написал урок « «, однако в нём был показан лишь частный случай обработки фотографии. Сама по себе тема коррекции цвета фотографии заслуживает отдельного разговора. Для начала стоит определить, что такое цветокоррекция, и для чего она нужна.
Итак, цветокоррекция — это изменение цветовых составляющих изображения (оттенка, тона, насыщенности и т.д.). Причин для цветокоррекции несколько.
1.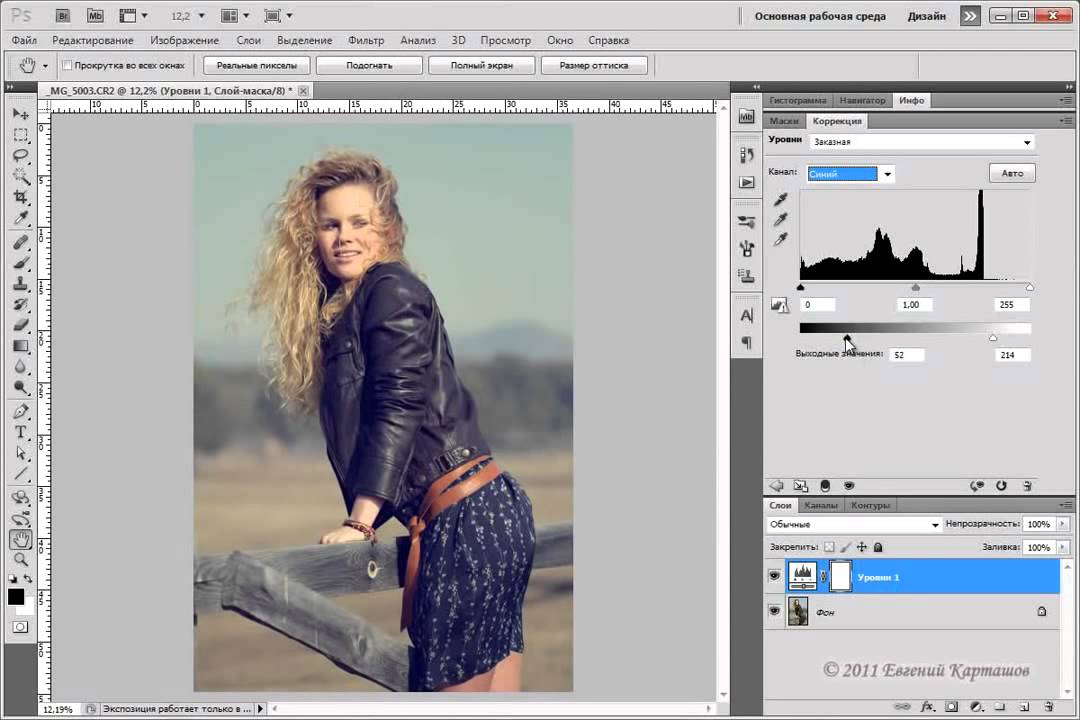 Иногда мы видим картинку с одними цветами, но на фотографии получаем совершенно другие. Это может произойти в силу неправильных настроек фотоаппарата (или по причине не качественности этого самого фотоаппарата 🙂) или специфичности освещения (технические средства не способны адаптироваться к освещению, как это делает человеческий глаз, они лишь передают реальный цветовой спектр).
Иногда мы видим картинку с одними цветами, но на фотографии получаем совершенно другие. Это может произойти в силу неправильных настроек фотоаппарата (или по причине не качественности этого самого фотоаппарата 🙂) или специфичности освещения (технические средства не способны адаптироваться к освещению, как это делает человеческий глаз, они лишь передают реальный цветовой спектр).
2. Явные цветовые дефекты изображения. В таком случае цветокоррекция помогает справиться с засветами, слишком низким (или высоким) контрастом, дымкой, тусклостью цветов и т.д.
3. Творческий замысел. Цветокоррекция играет на пользу художнику/фотографу/дизайнеру, добавляет выразительности изображению. Также сюда относится цветокоррекция отдельных элементов коллажа, дабы они начали казаться единым целым.
Как правило, цветокоррекция в фотошопе производится с помощью разделения изображения на каналы. В зависимости от режима редактирования изображения выделяют:
- Красный, Зеленый, Синий (Модель RGB — Red Green Blue).
 Самый популярный режим редактирования изображения. Именно с ним мы чаще всего и будем работать.
Самый популярный режим редактирования изображения. Именно с ним мы чаще всего и будем работать.
- Голубой, Пурпурный, Жёлтый, Чёрный (Модель CMYK — Cyan Magenta Yellow blacK).
Запомните, белый цвет в канале означает, что цвет этого канала присутствует в изображении в максимальном количестве. Чёрный — в минимальном. Например, если красный канал полностью чёрный, это значит что красный цвет вовсе отсутствует в изображении.
Полагаю, теперь вы понимаете, что такое цветокоррекция и для чего она нужна. А значит довольно теории, перейдём к практике!
Фотошоп не даром считается мощнейшим инструментом для редактирования изображений. По сути, вся вкладка Image (Изображение) -> Adjustment (Коррекция) посвящена цветокоррекции изображения:
Конечно, мы не станем сейчас разбирать все инструменты. Отмечу лишь, что наиболее важными являются Levels (Уровни, горячая клавиша Ctrl+L), Curves (Кривые, горячая клавиша Ctrl+M), Selective Color (Выборочные цвета), Hue/Saturation (Цветовой тон/Насыщенность, горячая клавиша Ctrl+U) и Shadow/Highlights (Тень/Свет).
Цветокоррекция в примерах
Мы с вами выделили 3 случая, в которых может потребоваться цветокоррекция. Сейчас рассмотрим каждый из них на конкретных примерах.
Неверная цветопередача
Возьмём такую фотографию тигра:
Вы уже заметили, что здесь не так? Верно, слишком много красного цвета. К счастью, это легко исправить. Перейдите в Image (Изображение) -> Adjustment (Коррекция) -> Curves (Кривые), выберите красный канал, и спустите кривую таким образом:
А теперь посмотрим, что у нас получилось:
Так намного лучше, не так ли? На самом деле, кривые – очень мощный инструмент, к которому мы будем обращаться на протяжении уроков фотошопа на нашем сайте ещё много раз.
Итак, если вы видите, что на фотографии преобладает какой-либо цвет, и она из-за этого выглядит неестественно, зайдите в Curves, выберите канал с соответствующим цветом и опустите кривую там, где наблюдается переизбыток этого цвета.
Цветовые дефекты
Посмотрите на эту фотографию:
Она ужасна. И я сейчас не только о качестве самого снимка. Налицо тусклые цвета и белая “дымка”. Попробуем улучшить эту фотографию.
И я сейчас не только о качестве самого снимка. Налицо тусклые цвета и белая “дымка”. Попробуем улучшить эту фотографию.
Первый делом уберем “дымку”. В этом нам поможет инструмент Levels. Нажмите Ctrl+L для вызова меню редактирования уровней и установите такие настройки:
Видите пробел слева? Это и есть наша “дымка”, если сдвинуть ползунок правее, мы получим такой результат:
Уже намного лучше. Но всё ещё “не айс”. Попробуем чуть осветлить кошку. Сделайте копию изображения (Ctrl+J) и перейдите в Image -> Adjustment -> Shadow/Highlights (Тень/Свет). Я подобрал такой параметр для теней:
Это позволило значительно высветлить изображение.
Однако, нам нужно было осветлить только кошку, поэтому создаём маску слоя, и чёрной мягкой кистью проходимся по фону:
Неплохо. Но я всё ещё не вижу в этой фотографии ничего хорошего. Давайте перейдём в Image -> Adjustment -> Photo Filter (Фото фильтр) и применим зелёный фильтр (можете выбрать любой другой, например тёплый):
Я же не удержался и немного подретушировал эту фотографию:
Творческий замысел
Это самый интересный, и самый спорный вид цветокоррекции.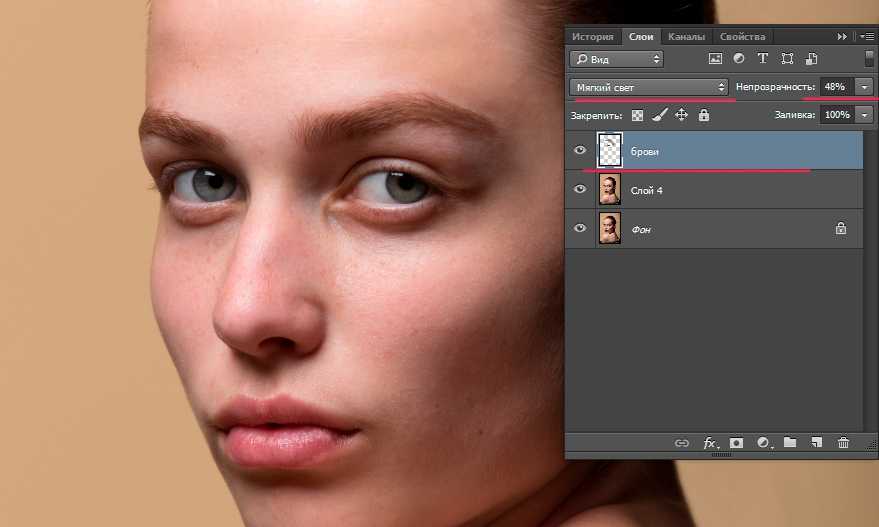 На вкус и цвет… Но мы всё-же разберем несколько способов художественной цветокоррекции в фотошопе .
На вкус и цвет… Но мы всё-же разберем несколько способов художественной цветокоррекции в фотошопе .
Для первого примера я выбрал довольно неплохую исходную фотографию:
Применил к ней Image -> Adjustment -> Photo Filter:
Затем создал новый слой и залил его цветом #f7d39e, режим смешивания Exclusion (Исключение), непрозрачность 25%
Создайте копию слоя, и примените Filter -> Render (Визуализация) -> Lighting Effects (Световые эффекты) с такими параметрами:
Режим смешивания слоя Normal. Осталось удалить промежуточный слой с заливкой и любоваться результатом:
Для второго примера я выбрал фотографию девушки:
Сейчас мы реализуем популярный эффект «отбеливания». Скопируйте слой (Ctrl+J), нажмите сочетание клавиш Ctrl+U (Цветовой тон/Насыщенность) и задайте Saturation равную 0. Изображение станет чёрно-белым. Режим смешивания смените на Overlay, непрозрачность 70-80%
Ну и наконец, попробуем придать этой же фотографии эффект современного кино.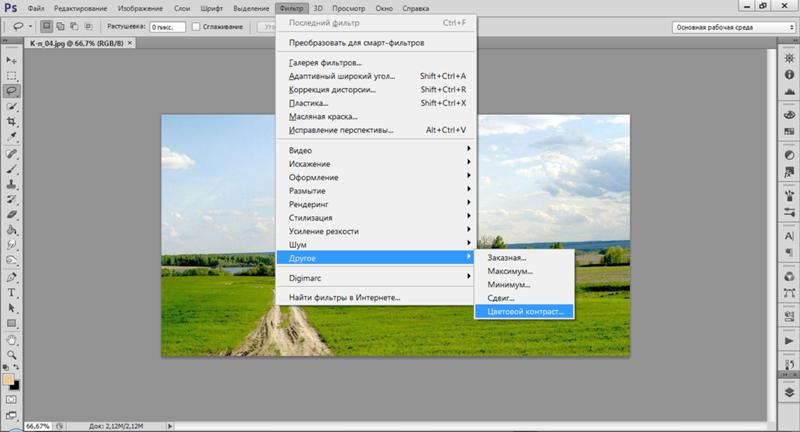 Откройте фотографию заново и нажмите Ctrl+M для редактирования кривых. Перейдите в режим редактирования синего канала и добавьте синевы тёмным тонам. В то же время необходимо опустить кривую для светлые тонов, дабы добавить желтизны и не потерять цвет кожи:
Откройте фотографию заново и нажмите Ctrl+M для редактирования кривых. Перейдите в режим редактирования синего канала и добавьте синевы тёмным тонам. В то же время необходимо опустить кривую для светлые тонов, дабы добавить желтизны и не потерять цвет кожи:
После такой цветокоррекции в фотошопе фотография выглядит так:
Теперь избавимся от фиолетового оттенка, добавив в тёмные тона зеленого цвета:
И снова исправьте цвет кожи:
Пожалуй на этом результате мы и остановимся.
Как не навредить изображению
Здесь я не могу дать конкретные инструкции, потому что в большей степени всё зависит от вашего вкуса и чувства меры. Однако пару слов всё же скажу:
- Какой бы инструмент вы не использовали, не торопитесь, попробуйте разные варианты, разные параметры.
- Почаще делайте дубликаты изображения и сохраняйте файл на разный стадиях работы, дабы всегда можно было вернуться к более раннему результату, если что-то пойдёт не так.

- Развивайте свой вкус, просматривая работы хороших фотографов и художников 🙂
На этом всё. Надеюсь, вы узнали много нового про цветокоррекцию в фотошопе. А я прощаюсь с вами до следующего урока. Не забывайте оставлять комментарии и нажимать на социальные кнопки 😉
В этом уроке я покажу вам, как создать эффект выборочной коррекции цвета. Вначале мы обесцветим изображение, а затем аккуратно восстановим цвет отдельного фрагмента изображения на своё усмотрение с помощью коррекции маски.
Итак, давайте приступим!
Итоговый результат:
Шаг 1
Откройте исходное изображение с девушкой в программе Photoshop.
Шаг 2
Теперь давайте обесцветим данное изображение. Существует множество способов, чтобы добиться этого эффекта, но я выберу корректирующий слой Чёрно-белый (Black and White), т.к. это позволит идеально обесцветить изображение.
Чёрно-белый (Black and White), для этого идём Слой — Новый корректирующий слой — Чёрно-белый (Layer > New Adjustment Layer > Black&White).
Примените настройки, которые указаны на скриншоте ниже, чтобы изображение стало чёрно-белым с хорошим контрастом, а также уменьшите Непрозрачность (opacity) корректирующего слоя до 95%, чтобы слегка были видны оригинальные оттенки.
Шаг 3
В палитре слоёв (F7) вы можете увидеть слой-маску, прикреплённую к корректирующему слою Чёрно -белый (Black&White).
На слой-маске чёрный цвет скрывает, а белый цвет восстанавливает изображение — мы собираемся использовать слой-маску, чтобы показать только красный цвет платья девушки. Для этого мы используем различные чёрные кисти на слой-маске корректирующего слоя Чёрно-белый (Black&White) — прокрашивая чёрной кистью, мы скроем эффект обесцвечивания, таким образом, восстановив оригинальные цветовые оттенки.
Шаг 4
Давайте проведём коррекцию маски. Выберите стандартную мягкую круглую кисть (B), установите цвет кисти чёрный, размер кисти 100 px и непрозрачность (opacity) кисти 100%.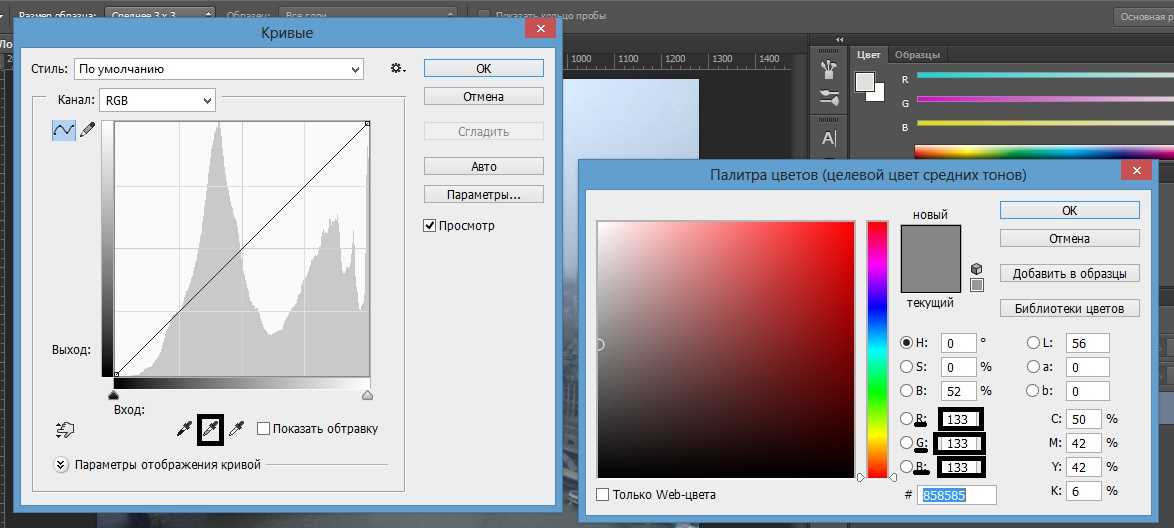 Щёлкните по слой-маске корректирующего слоя Чёрно-белый (Black&White), чтобы она стала активной. Теперь начните прокрашивать обычными мазками кистью поверх изображения платья — не переживайте, если вы прокрасите кистью за краями изображения платья, мы исправим это в следующем шаге. Результат должен быть, как на скриншоте ниже.
Щёлкните по слой-маске корректирующего слоя Чёрно-белый (Black&White), чтобы она стала активной. Теперь начните прокрашивать обычными мазками кистью поверх изображения платья — не переживайте, если вы прокрасите кистью за краями изображения платья, мы исправим это в следующем шаге. Результат должен быть, как на скриншоте ниже.
Шаг 5
Теперь давайте проведём более точную коррекцию маски. Уменьшите размер кисти до 5 px, а затем поменяйте цвет кисти на белый цвет. Увеличьте масштаб в области контура платья, где есть фрагменты прокрашивания чёрной кистью за пределами изображения платья девушки, а затем аккуратно прокрасьте только вдоль краёв платья, но не бойтесь прокрашивать внутри области платья.
Шаг 6
Продолжайте проводить коррекцию на участках, где видны оригинальные тона за пределами контура платья девушки, используйте кисть маленького размера, а также белый цвет кисти, чтобы скрыть лишние оригинальные тона. Данный процесс коррекции очень трудоёмкий и занимает много времени, поэтому не спешите, чтобы получить отличный результат.
На участках где волосы падают на платье, вы можете уменьшить непрозрачность кисти до 50%, а затем несколько раз пройтись кистью по волосам, чтобы идеально совместить с платьем, далее, вновь увеличьте непрозрачность кисти, чтобы прокрасить участки, где есть чёткие границы между платьем и другими участками изображения. У меня ушло 20 минут, чтобы провести данную коррекцию — мой результат вы можете увидеть на скриншоте ниже.
Шаг 7
Теперь, когда вы завершили трудоёмкую работу с коррекцией маски красного платья, давайте проведём стандартную коррекцию. Давайте немного усилим контраст. Создайте новый корректирующий слой Кривые (Curves), для этого идём Слой — Новый корректирующий слой — Кривые (Layer > New Adjustment Layer > Curves). Установите кривую, как показано на скриншоте ниже, чтобы усилить контраст и яркость.
Шаг 8
Цвет платья немного приближён к малиновому цвету, а я на самом деле хочу, чтобы оно было красного цвета.
Создайте новый корректирующий слой Цветовой тон / Насыщенность (Hue/Saturation), для этого идём Слой-Новый корректирующий слой — Цветовой тон / Насыщенность (Layer > New Adjustment Layer > Hue/Saturation).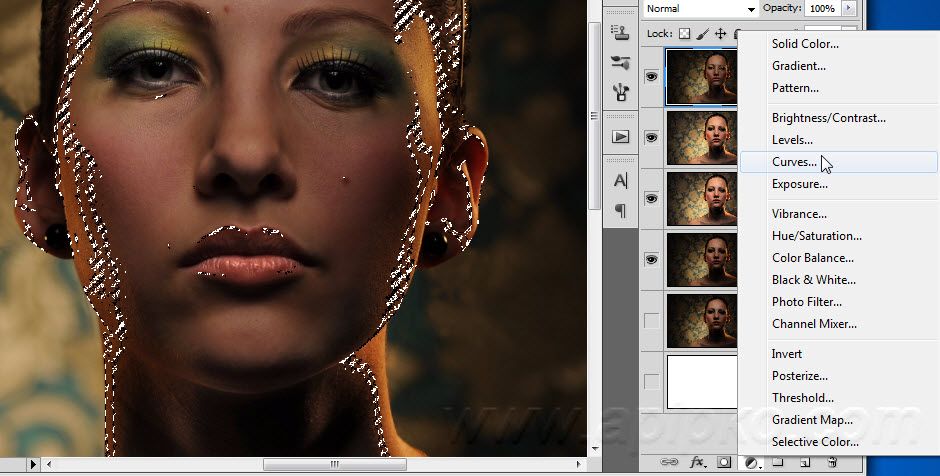 Установите значение Цветового тона (Hue) на 42, чтобы цвет цветового тона был приближён к красному цвету, а также усильте Насыщенность (saturation) до 20.
Установите значение Цветового тона (Hue) на 42, чтобы цвет цветового тона был приближён к красному цвету, а также усильте Насыщенность (saturation) до 20.
Как вы видите, нам не нужна какая-либо дополнительная коррекция, т.к. у нас присутствует только один цвет на изображении, который можно изменить с помощью корректирующего слоя Цветовой тон / Насыщенность (Hue/Saturation) — красный цвет платья. На изображении также присутствуют другие очень очень нежные тона (помните, мы уменьшили непрозрачность корректирующего слоя Чёрно-Белый (Black&White) до 95%, чтобы слегка были видны оригинальные тона), но данная коррекция этого шага не очень сильно воздействует на них.
Шаг 9
Давайте добавим эффект виньетки к нашей сцене. Создайте новый слой, залейте этот слой белым цветом (Shift+F5).
Шаг 10
Поменяйте режим наложения для слоя с виньеткой на Умножение (Multiply) — данный режим наложения скроет все белые тона, сохранив только чёрные тона на краях изображения. На мой взгляд, эффект виньетки едва уловимый, поэтому я решил продублировать слой с виньеткой (Ctrl+J), чтобы усилить эффект виньетки.
На мой взгляд, эффект виньетки едва уловимый, поэтому я решил продублировать слой с виньеткой (Ctrl+J), чтобы усилить эффект виньетки.
Шаг 11
Теперь давайте добавим эффект смягчения к нашему изображению. Создайте объединённый слой из всех видимых слоёв (Ctrl + Shift + Alt + E), а затем примените к созданному объединённому слою, примените фильтр Размытие по Гауссу (Gaussian Blur), для этого идём Фильтр — Размытие — Размытие по Гауссу (Filter > Blur > Gaussian Blur). Установите радиус размытия 50 рх. Поменяйте режим наложения для слоя с размытием на Мягкий свет (Soft Light), а также уменьшите значение Заливки (Fill) до 35%. Вы увидите, что стали слегка видны отдельные тона, а также немного усилился контраст.
Шаг 12
Далее, давайте добавим резкости к изображению. Создайте объединённый слой из всех видимых слоёв (Ctrl + Shift + Alt + E), а затем к созданному объединённому слою, примените фильтр Контурная резкость (Unsharp Mask), для этого идём Фильтр — Резкость — Контурная резкость (Filter > Sharpen > Unsharp Mask). Примените следующие настойки для данного фильтра, которые указаны на скриншоте ниже.
Примените следующие настойки для данного фильтра, которые указаны на скриншоте ниже.
Почти любое изображение или сцена выигрывает от эффекта резкости, секрет прост — главное не переусердствовать, т.к. будут видны неприятные пиксельные детали.
Шаг 13
В качестве заключительного шага, давайте усилим яркость уже существующих светлых участков, чтобы сделать изображение выразительным.
Создайте новый слой (Ctrl + Shift + Alt + N), поменяйте режим наложения для данного слоя на Перекрытие (Overlay). Выберите стандартную мягкую круглую кисть непрозрачностью 10%, цвет кисти белый. Прокрасьте кистью поверх ярких участков ног, рук и платья девушки.
И мы завершили урок! Надеюсь, что вам понравился этот урок. Удачи, не стесняйтесь выкладывать свои работы! До новых встреч!
Итоговый результат:
Автоматическая коррекция цвета в Photoshop CS6 Tutorial
Цветовая коррекция в Photoshop не является чем-то новым. А как же автоматическая цветокоррекция. Мой сегодняшний блог как раз об этом. Автоматическая коррекция цвета — отличная функция Adobe Photoshop CS6 — это быстрый способ исправить цвет изображения или фотографии с меньшими усилиями. Все изображения не требуют цветокоррекции, за исключением тех, которые сделаны с неправильным цветом. Сегодня мы изучим одну потрясающую магию из океана волшебного источника Adobe Photoshop, помимо расширенного урока по цветокоррекции Photoshop.
А как же автоматическая цветокоррекция. Мой сегодняшний блог как раз об этом. Автоматическая коррекция цвета — отличная функция Adobe Photoshop CS6 — это быстрый способ исправить цвет изображения или фотографии с меньшими усилиями. Все изображения не требуют цветокоррекции, за исключением тех, которые сделаны с неправильным цветом. Сегодня мы изучим одну потрясающую магию из океана волшебного источника Adobe Photoshop, помимо расширенного урока по цветокоррекции Photoshop.
Есть много волшебства по редактированию с помощью цветокоррекции в программе Photoshop cc , о которой мы будем время от времени рассказывать. В Photoshop есть параметры автомобильной цветокоррекции, но это немного отличается от этого. Прогуляйтесь с нами, чтобы раскрыть один простой, но полезный трюк Adobe Photoshop. Итак, без дальнейших моих действий, давайте отправимся в тур.
Auto Color Photoshop Definition
Технически исправление цветового тона с помощью соответствующего цвета — это процедура, которой мы следуем с помощью инструментов настройки Photoshop. Короче говоря, процедура придания изображению нужного цвета называется цветовой коррекцией. Среди всех программ автоматической цветокоррекции в мире самой эффективной и быстрой является цветокоррекция Photoshop. Тональная регулировка более уместна, чем автоматическое управление в программе. Скоро появится учебник по расширенной цветокоррекции Photoshop. Однако действия автоматической цветокоррекции в Photoshop просты и легки. Вы также можете поискать автокоррекцию цвета в Интернете.
Короче говоря, процедура придания изображению нужного цвета называется цветовой коррекцией. Среди всех программ автоматической цветокоррекции в мире самой эффективной и быстрой является цветокоррекция Photoshop. Тональная регулировка более уместна, чем автоматическое управление в программе. Скоро появится учебник по расширенной цветокоррекции Photoshop. Однако действия автоматической цветокоррекции в Photoshop просты и легки. Вы также можете поискать автокоррекцию цвета в Интернете.
Необходимость автоматической цветокоррекции
Возник вопрос по цветокоррекции в Photoshop: «Действительно ли необходима автоматическая цветокоррекция Photoshop при наличии цифровой зеркальной камеры высокого разрешения или подобного объектива в смартфоне Cегодня?» Что ж, ответ довольно прост. Когда мы добиваемся хорошего, мы хотим лучшего. Камера может захватывать изображения в соответствии со своими возможностями, но человеческий разум — загадочная вещь, и камеры не могут удовлетворить большую часть времени. Следовательно, появляется услуга Color Correction или цветокоррекция. Существует еще одна опция, называемая «Корректирующий слой оттенка/насыщенности», которая делает то же самое, но по-другому. Более того, быстрая цветокоррекция в Photoshop экономит время. Мы собираемся объяснить особенности уровня и то, как он используется.
Следовательно, появляется услуга Color Correction или цветокоррекция. Существует еще одна опция, называемая «Корректирующий слой оттенка/насыщенности», которая делает то же самое, но по-другому. Более того, быстрая цветокоррекция в Photoshop экономит время. Мы собираемся объяснить особенности уровня и то, как он используется.
Сначала я открою изображение в Adobe Photoshop CC2019. Хотя я использую эту версию, нельзя отрицать, что Adobe Photoshop CS6 намного лучше. Изображение, которое я использую, имеет синий оттенок, из-за чего все изображение отличается от естественного. Я постараюсь придать изображению естественный вид простым способом быстрой цветокоррекции в Photoshop.
Самое важное, что нам нужно сделать для коррекции цвета в Photoshop, это автоматизировать изображение, добавив корректирующий слой кривых. Вы можете нажать на ‘ Adjustment layer ’ расположен в нижней строке окна ‘Layers’ и выбери ‘Curves’ .
Вы также можете получить параметры «Кривые» на вкладке Слой > Новый корректирующий слой > Кривые , если вы не можете найти его в нижней части окна «Слои».
Вы увидите три пипетки в столбце. Вам нужно выбрать тот, что посередине, который говорит: «Образец изображения для установки точки серого» . Верхняя пипетка предназначена для выбора черной точки, а нижняя — для белой, но мы их использовать не будем. Нажмите на средний, чтобы выбрать.
Теперь используйте пипетку на участках изображения, где они кажутся серыми. Вы можете нажать на любую точку, чтобы проверить различия. Используя правильную серую точку, вы увидите, что все изображение выглядит естественно без синего оттенка.
Я использую именно эту часть (см. изображение ниже), чтобы показать естественный тон. Вы можете щелкнуть другие части, как отмеченные красным цветом части изображения выше, и вы получите несколько вариантов в них. Выберите лучший для работы.
Выберите лучший для работы.
Изюминка: Следуйте простым шагам, чтобы получить наиболее точный результат.
Однако не на всех изображениях серый цвет легко фокусируется. В этой ситуации вам нужно отсортировать серый цвет на изображении, чтобы выбрать наиболее близкий цвет, который вам нужен. Вернемся к началу. Выберите корректирующий слой сплошного цвета, щелкнув « Adjustment Layer» , затем выберите «Solid Color» . Вы получите окно «Палитра цветов (сплошной цвет)» .
Или вы можете перейти на вкладку «Слои» > «Новый слой-заливка» > «Сплошной цвет» . Появится новое окно с именем «Новый слой» и нажмите «ОК». Вы получите окно «Палитра цветов (сплошной цвет)» .
Заполните поле кода цвета 50% серого (шестнадцатеричный код #808080) и нажмите «ОК» .
Измените режим наложения с «Обычный» на «Разница».
Создать «Порог» корректирующий слой и уменьшите уровень. Я использую значение уровня 108 для этого изображения. Таким образом, вам нужно выбрать самую темную часть, чтобы получить правильную серую точку. Кстати, для создания слоя «Порог» оба способа приведены ниже. Я выбрал область, обведенную красным кружком, чтобы подобрать образец для серого.
Теперь я собираюсь создать «корректирующий слой Кривые», чтобы выбрать серую часть изображения. Как я уже делал это раньше, давайте сделаем это снова с помощью инструмента выбора цвета или пипетки и выберем часть, отмеченную красным на изображении выше. Вы должны отключить видимость слоя для «Заливка цветом» и «Порог», чтобы вы могли видеть изображение. Или вы можете удалить их вместо того, чтобы скрывать видимость слоя. Увидьте конечное изображение совершенным и естественным.
В корректирующем слое ‘ Curves ’ есть несколько других параметров для коррекции цвета в Photoshop, которые вы можете изучить, чтобы изучить и применить в своем проекте.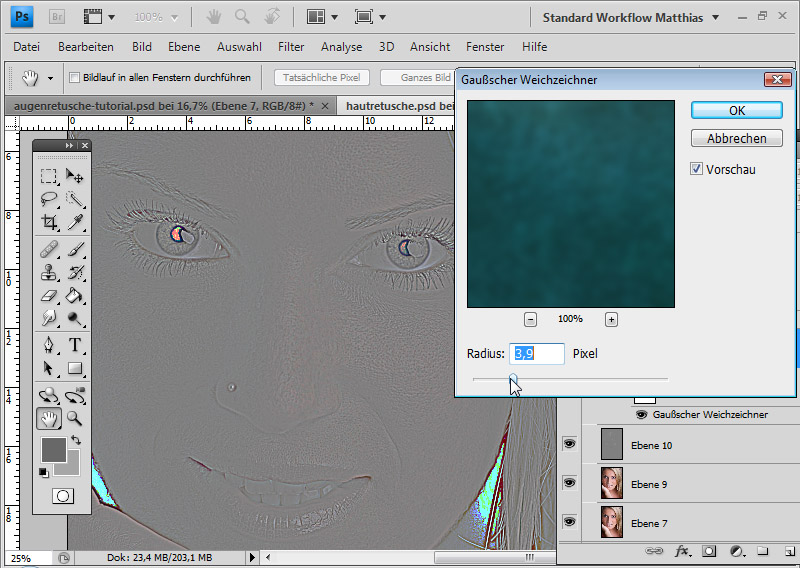 Я лично предлагаю настроить RGB, чтобы увидеть волшебную трансформацию в каждый момент. Выберите «Красный», «Зеленый» или «Синий» и нажмите на красный значок, помеченный вручную, в теме изображения ниже. Нажмите и перетащите вверх или вниз, чтобы внести изменения. Вы получите желаемое, если сделаете это правильно.
Я лично предлагаю настроить RGB, чтобы увидеть волшебную трансформацию в каждый момент. Выберите «Красный», «Зеленый» или «Синий» и нажмите на красный значок, помеченный вручную, в теме изображения ниже. Нажмите и перетащите вверх или вниз, чтобы внести изменения. Вы получите желаемое, если сделаете это правильно.
На сегодня все. Выполните шаги самостоятельно, чтобы понять автоматическую коррекцию цвета в Photoshop. Используйте свое воображение и творческий потенциал, чтобы достичь лучших результатов. Если вам нужна помощь или поддержка, посетите нашу веб-страницу « Clipping World » и свяжитесь с нами для получения дополнительной информации. Кроме того, ознакомьтесь с нашими услугами для лучшего понимания. Мы обеспечиваем быстрое обслуживание по доступной цене и бескомпромиссное качество.
Связанные руководства-
Как сделать коррекцию цвета волос в фотошопе
Как изменить цвет фона в фотошопе
Вывод:
Цветокоррекция в фотошопе может показаться сложной. Но если вы будете следовать этим приемам, при должной практике это может стать легче. У нас есть специальная команда, работающая 24/7, чтобы редактировать фотографии во всех аспектах. Автоматическая коррекция цвета в Photoshop иногда используется при редактировании изображений, но в большинстве случаев наши творческие и опытные дизайнеры используют ручной процесс для получения точного результата. Мы не говорим, что этот урок ничего не стоит. Нам просто нужно уточнить, что ручное редактирование лучше, и Clipping World хорошо служит этому.
Но если вы будете следовать этим приемам, при должной практике это может стать легче. У нас есть специальная команда, работающая 24/7, чтобы редактировать фотографии во всех аспектах. Автоматическая коррекция цвета в Photoshop иногда используется при редактировании изображений, но в большинстве случаев наши творческие и опытные дизайнеры используют ручной процесс для получения точного результата. Мы не говорим, что этот урок ничего не стоит. Нам просто нужно уточнить, что ручное редактирование лучше, и Clipping World хорошо служит этому.
Попробуйте нашу бесплатную пробную версию, чтобы получить представление о качестве наших услуг, и поверьте мне, вы будете поражены качеством, ценой и сроками выполнения работ. Кроме того, у нас есть неограниченная возможность пересмотра каждого изображения и скидка на оптовый заказ.
Изюминка: Добейтесь максимальной производительности. Выезд бесплатно. Нажмите кнопку
Теги: продвинутая цветокоррекция фотошоп учебникавтоматическая цветокоррекция фотошопЦветокоррекция в фотошоппакет цветокоррекции фотошоп
Коррекция тона и цвета с помощью уровней в Photoshop
Автор сценария Стив Паттерсон.
Когда дело доходит до редактирования изображений в Photoshop, первое, что мы всегда хотим сделать, это исправить любые общие проблемы с тонами и/или цветом в изображении (обычно называемые «глобальными» проблемами), прежде чем переходить к более конкретным проблемным областям ( «локальные» проблемы), и инструмент выбора для задачи сегодня такой же, как и в течение многих лет — Photoshop Levels , которая не только выполняет работу как профессионал, но и делает общую тональную и цветовую коррекцию невероятно простой и легкой. В этом уроке Photoshop по редактированию фотографий мы увидим, насколько это просто.
Вот изображение, которое я буду использовать для этого урока:
А вот как это будет выглядеть после быстрой общей коррекции тона и цвета с помощью Уровней:
Опять же, это шаг, с которого вы всегда хотите начать при редактировании ваших изображений, поэтому, как говорится, давайте начнем!
Шорткоды, действия и плагин фильтров: ошибка в шорткоде [ ads-photoretouch-middle ]
Шаг 1.
 Установите уровни по умолчанию
Установите уровни по умолчаниюОткрыв наше изображение в Photoshop, давайте сначала уделим немного времени правильной настройке команды «Уровни». Перейдите в меню Image в верхней части экрана, выберите Adjustments , а затем выберите Levels или используйте сочетание клавиш Ctrl+L (Win) / Command+L (Mac). В любом случае поднимается Photoshop’s 9Диалоговое окно 0005 Уровни . В правом нижнем углу вы увидите три значка пипетки. Дважды щелкните левой пипеткой с точкой белого :
.Дважды щелкните пипетку в виде белой точки.
Это вызывает палитру цветов Photoshop . Если вы посмотрите на правую сторону палитры цветов, внизу, вы увидите буквы R , G и B , которые обозначают «красный», «зеленый» и «синий». , а также поле ввода справа от каждого из них. Введите значение 245 в каждое из трех полей ввода:
Введите «245» в каждое из полей ввода «R», «G» и «B».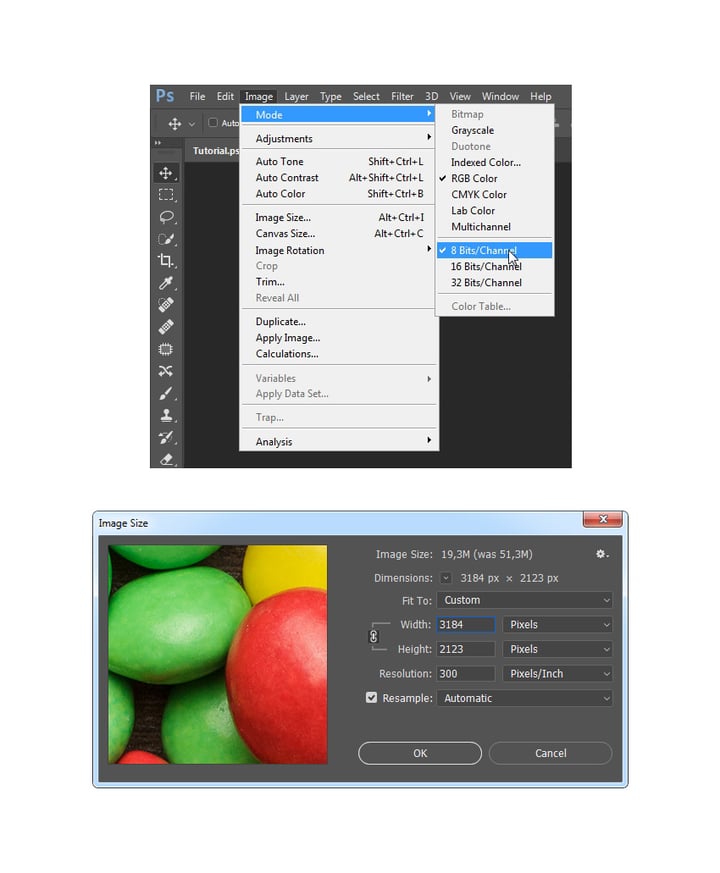
По умолчанию значение точки белого равно 255 для каждого из параметров «R», «G» и «B», что в мире Photoshop означает чистый белый цвет. Немного снизив значения до 245, это поможет нам сохранить детализацию в самых светлых частях изображения, не давая им стать 100% белыми и отпечатанными как белая бумага. Нажмите «ОК», чтобы выйти из палитры цветов, когда вы закончите, хотя мы увидим это снова через мгновение.
Теперь, вернувшись в диалоговое окно «Уровни», дважды щелкните значок пипетки слева, который представляет собой пипетку с черной точкой :
.Дважды щелкните пипетку в виде черной точки.
Снова открывается палитра цветов Photoshop. На этот раз введите значение 10 в поля «R», «G» и «B»:
Введите «10» в поля ввода «R», «G» и «B».
Установив это значение на 10, а не на 0 по умолчанию, мы предотвратим превращение самых темных частей нашего изображения в чисто черный цвет, что позволит нам сохранить детали в тенях, а также сэкономит нам немного черных чернил при печати.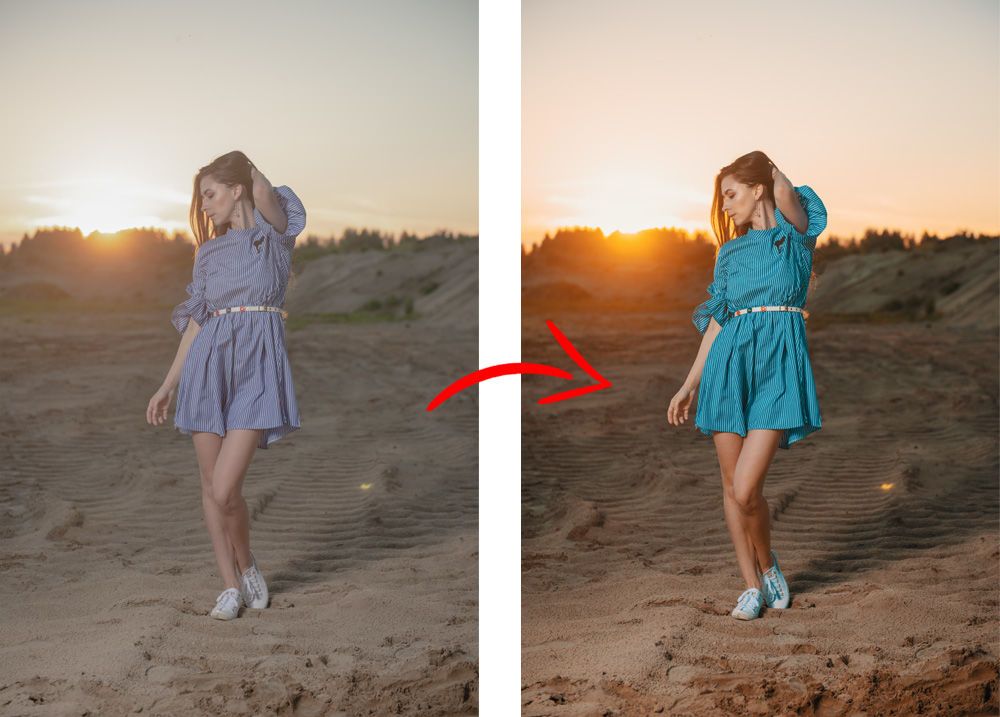 изображение. Нажмите OK, чтобы выйти из палитры цветов.
изображение. Нажмите OK, чтобы выйти из палитры цветов.
Теперь нажмите OK, чтобы выйти из диалогового окна Уровни. Photoshop спросит вас, хотите ли вы сохранить только что сделанные изменения в качестве новых значений по умолчанию. Нажмите Да , и вам не нужно будет вносить эти изменения при следующем редактировании изображения, потому что они сохранены как значения по умолчанию:
Photoshop спрашивает, хотите ли вы сохранить изменения в качестве новых значений точек белого и черного по умолчанию. Нажмите «Да».
Теперь, когда мы установили значения точек белого и черного на что-то более полезное для нас, давайте исправим глобальные проблемы с тонами и цветом в изображении.
Шаг 2: добавьте корректирующий слой «Порог» и используйте его, чтобы найти самые светлые области на изображении
Мы собираемся начать тональную и цветовую коррекцию с бликов (самых светлых областей изображения). Прежде чем мы сможем их исправить, нам сначала нужно их найти. К счастью, найти их легко благодаря настройке Photoshop Threshold . Щелкните значок New Adjustment Layer в нижней части палитры слоев:
К счастью, найти их легко благодаря настройке Photoshop Threshold . Щелкните значок New Adjustment Layer в нижней части палитры слоев:
Щелкните значок «Новый корректирующий слой» в нижней части палитры «Слои».
Затем выберите Threshold из списка корректирующих слоев:
Выберите «Порог» из списка.
Откроется диалоговое окно Threshold. Щелкните ползунок в нижней части диалогового окна и перетащите его вправо до упора. Вы увидите, что ваше изображение станет полностью черным. Затем начните медленно перетаскивать ползунок назад влево, пока на изображении не появятся белые области. Прекратите перетаскивание, как только появятся белые области. Эти области являются самыми светлыми областями на вашем изображении:
Перетащите ползунок в нижней части диалогового окна «Порог» до упора вправо, что сделает ваше изображение полностью черным, затем начните перетаскивать его обратно влево, пока на изображении не появятся белые области
.
Прекратите перетаскивание ползунка, когда увидите появление белых областей. Это самые светлые области (блики) на изображении.
Шаг 3: поместите маркер цели в белую область
Наведите указатель мыши на одну из белых областей изображения. Как только вы наведете указатель мыши на любую часть изображения, вы увидите, как курсор мыши превращается в значок пипетки. Как только вы наведете курсор на белую область, удерживайте нажатой Shift , и значок пипетки превратится в значок образца цвета. Щелкните внутри белой области, чтобы разместить в этом месте маркер цели . Вы увидите крошечную цифру 1 в правом нижнем углу маркера:
.Удерживая нажатой клавишу «Shift», щелкните внутри белой области, чтобы разместить маркер цели в этом месте.
Мы собираемся использовать этот маркер цели, чтобы скорректировать блики на изображении через мгновение.
Шаг 4: Найдите самую темную часть изображения с тем же корректирующим слоем Threshold
Мы нашли самую светлую область на изображении и отметили ее. Теперь нам нужно найти самую темную область, и это так же просто, как найти самую светлую область. Вернувшись в диалоговое окно «Порог», снова щелкните ползунок внизу и на этот раз перетащите его полностью влево. Вы увидите, что ваше изображение станет полностью белым. Затем начните медленно перетаскивать его обратно вправо, пока не начнете видеть черные области на изображении. Прекратите перетаскивание, как только увидите появление черных областей. Это самые темные части изображения (тени):
Теперь нам нужно найти самую темную область, и это так же просто, как найти самую светлую область. Вернувшись в диалоговое окно «Порог», снова щелкните ползунок внизу и на этот раз перетащите его полностью влево. Вы увидите, что ваше изображение станет полностью белым. Затем начните медленно перетаскивать его обратно вправо, пока не начнете видеть черные области на изображении. Прекратите перетаскивание, как только увидите появление черных областей. Это самые темные части изображения (тени):
Перетащите ползунок в нижней части диалогового окна «Порог» до упора влево, что сделает изображение полностью белым, затем медленно начните перетаскивать вправо, пока не появятся черные области. Это самые темные части изображения.
В нижней части изображения теперь появляются темные области, указывающие на самые темные части фотографии.
Шаг 5: поместите маркер цели в черную область
Как и в случае с белыми областями, наведите указатель мыши на одну из черных областей изображения. Затем, как только вы наведете курсор на черную область, удерживайте нажатой Нажмите клавишу Shift и щелкните внутри черной области, чтобы поместить маркер цели в это место. Вы увидите крошечную цифру 2 в правом нижнем углу маркера:
Затем, как только вы наведете курсор на черную область, удерживайте нажатой Нажмите клавишу Shift и щелкните внутри черной области, чтобы поместить маркер цели в это место. Вы увидите крошечную цифру 2 в правом нижнем углу маркера:
Удерживая нажатой клавишу «Shift», щелкните внутри черной области, чтобы разместить маркер цели в этом месте.
Шаг 6. Удалите корректирующий слой «Порог»
Теперь у нас есть два маркера цели, размещенные на нашем изображении. Первый, обозначенный цифрой «1» в правом нижнем углу, отмечает самое светлое пятно (или, по крайней мере, одно из самых светлых пятен) на изображении, а второй, обозначенный цифрой «2», отмечает самое темное пятно ( или опять же одно из самых темных пятен). Нам больше не нужен корректирующий слой Threshold, поэтому нажмите 9.0005 Отмена в правом верхнем углу диалогового окна для отмены из него. Вы также увидите, как исчезнут два ваших целевых маркера, но не волнуйтесь, они просто прячутся. Мы увидим их снова, как только добавим наш корректирующий слой «Уровни», что мы и сделаем дальше.
Мы увидим их снова, как только добавим наш корректирующий слой «Уровни», что мы и сделаем дальше.
Шаг 7: добавьте корректирующий слой «Уровни»
Щелкните значок New Adjustment Layer в нижней части палитры слоев еще раз:
Щелкните значок «Новый корректирующий слой» еще раз.
На этот раз выберите Уровни из списка:
Выберите «Уровни» из списка.
Это вызывает диалоговое окно «Уровни», точно такое же, как мы видели в начале урока, когда мы вносили изменения в значения по умолчанию для белой и черной точек. Несмотря на то, что на этот раз мы используем корректирующий слой, а не выбираем «Уровни» в меню «Изображение», диалоговое окно точно такое же:
.Диалоговое окно корректирующего слоя Photoshop «Уровни».
Если вы посмотрите на свое изображение, вы увидите, что два ваших целевых маркера вышли из укрытия теперь, когда у нас есть диалоговое окно «Уровни» на экране:
На изображении снова появились два маркера цели.
Шаг 8: щелкните по первому целевому маркеру с помощью пипетки White Point
На этом этапе исправление общих (глобальных) тональных и цветовых проблем в изображении не составляет труда. Сначала щелкните пипетку с точкой белого в правом нижнем углу диалогового окна «Уровни», чтобы выбрать ее:
Щелкните значок пипетки с белой точкой в правом нижнем углу диалогового окна «Уровни», чтобы выбрать его.
С выбранной пипеткой точки белого все, что нам нужно, чтобы исправить любые проблемы с тоном и цветом в светлых участках, это щелкнуть по первому целевому маркеру (тому, что помечен как «1»):
Щелкните по первому целевому маркеру с помощью пипетки с белой точкой, чтобы исправить любые проблемы с тоном и цветом в светлых участках.
Если у вас возникли проблемы с совмещением значка пипетки с центром целевого маркера, нажмите клавишу Caps Lock на клавиатуре, которая превратит значок пипетки в сам значок целевого маркера.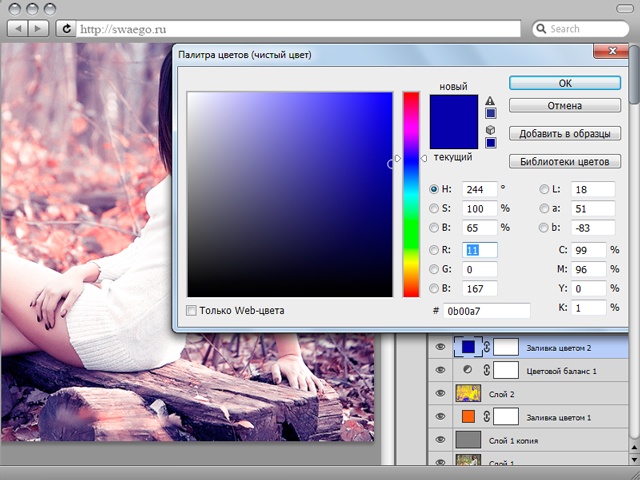 Вы поймете, что два маркера цели идеально выровнены, когда они оба исчезнут с экрана, и в этот момент вы можете щелкнуть мышью, чтобы исправить блики.
Вы поймете, что два маркера цели идеально выровнены, когда они оба исчезнут с экрана, и в этот момент вы можете щелкнуть мышью, чтобы исправить блики.
Шаг 9. Нажмите на второй маркер цели с помощью пипетки Black Point
Мы исправили блики, теперь нам осталось исправить тени (темные области). Нажмите пипетку черной точки в диалоговом окне «Уровни», чтобы выбрать ее:
Щелкните значок пипетки с черной точкой в правом нижнем углу диалогового окна «Уровни», чтобы выбрать его.
Затем, выбрав пипетку с черной точкой, просто нажмите на второй целевой маркер, чтобы исправить любые проблемы с тоном и цветом в тенях:
Исправьте все проблемы с тональностью и цветом в темных областях изображения, щелкнув пипеткой по второму целевому маркеру.
И всего двумя щелчками мыши нам удалось исправить любые общие проблемы с тоном и цветом в светлых и затененных областях изображения. Вот сравнение «до и после», чтобы увидеть, насколько уже улучшилось изображение.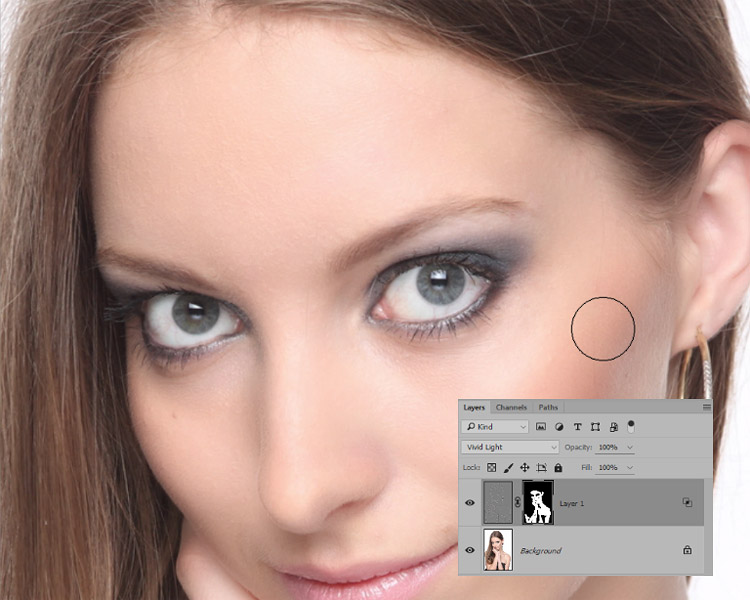 Исходная неисправленная версия находится слева, а исправленная версия — справа. Я временно скрыл целевые маркеры с помощью сочетания клавиш Ctrl+H (Победа) / Command+H (Mac). Я могу вернуть их снова, используя ту же комбинацию клавиш:
Исходная неисправленная версия находится слева, а исправленная версия — справа. Я временно скрыл целевые маркеры с помощью сочетания клавиш Ctrl+H (Победа) / Command+H (Mac). Я могу вернуть их снова, используя ту же комбинацию клавиш:
Сравнение того, как изображение выглядело изначально (слева) и как оно выглядит после исправления тональных и цветовых проблем в светах и тенях (справа).
Шаг 10. Отрегулируйте центральный ползунок, чтобы при необходимости сделать средние тона ярче
Часто после исправления светлых участков и теней вы обнаружите, что изображение выглядит слишком темным. Чтобы сделать его ярче, в диалоговом окне «Уровни» щелкните значок 9.Ползунок 0005 Midtone (обведен красным ниже) и перетащите его немного влево:
Щелкните ползунок «Средние тона» и перетащите его немного влево, чтобы осветлить средние тона в изображении. Перетаскивание вправо затемнит средние тона.
Следите за своим изображением, перетаскивая ползунок «Средние тона».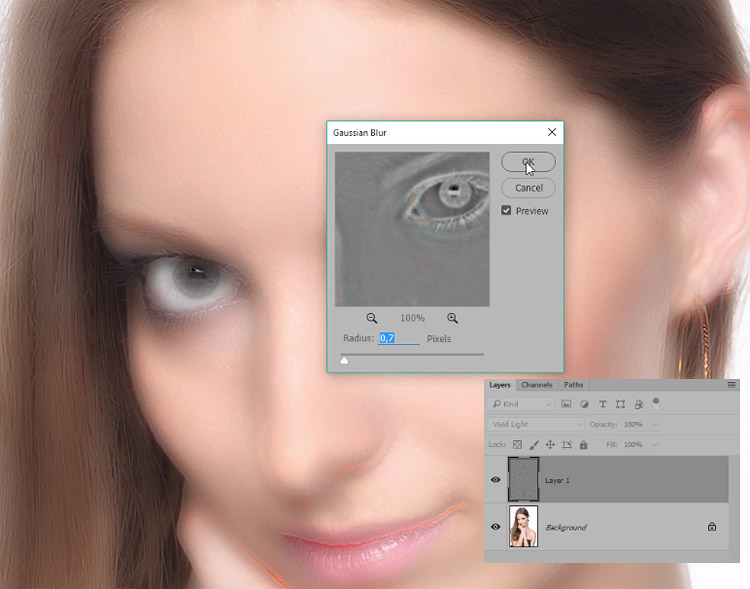 Чем дальше вы перетаскиваете ползунок влево, тем ярче становятся средние тона (перетаскивание вправо затемняет средние тона), но обычно вам не нужно перетаскивать ползунок слишком далеко, чтобы получить хорошие результаты. Если вы перетащите его слишком далеко, ваше изображение начнет выглядеть размытым. То, как далеко вы перетащите ползунок средних тонов, является строго визуальным вызовом с вашей стороны и полностью зависит от вашего изображения.
Чем дальше вы перетаскиваете ползунок влево, тем ярче становятся средние тона (перетаскивание вправо затемняет средние тона), но обычно вам не нужно перетаскивать ползунок слишком далеко, чтобы получить хорошие результаты. Если вы перетащите его слишком далеко, ваше изображение начнет выглядеть размытым. То, как далеко вы перетащите ползунок средних тонов, является строго визуальным вызовом с вашей стороны и полностью зависит от вашего изображения.
После того, как вы сделали изображение ярче с помощью ползунка «Средние тона» (если это необходимо вашему изображению), нажмите «ОК» в диалоговом окне «Уровни», чтобы выйти из него и принять все внесенные вами исправления.
Чтобы переключаться между исправленной и неисправленной версиями вашего изображения, чтобы увидеть, насколько сильно вы улучшили, просто щелкните значок «Видимость слоя» (также известный как «значок глазного яблока») слева от настройки «Уровни». слой в палитре Слои, чтобы включить или выключить слой:
Щелкните значок «Видимость слоя» («значок глазного яблока») слева от корректирующего слоя «Уровни» в палитре «Слои», чтобы включить или выключить этот слой и переключаться между исправленной и неисправленной версиями вашего изображения.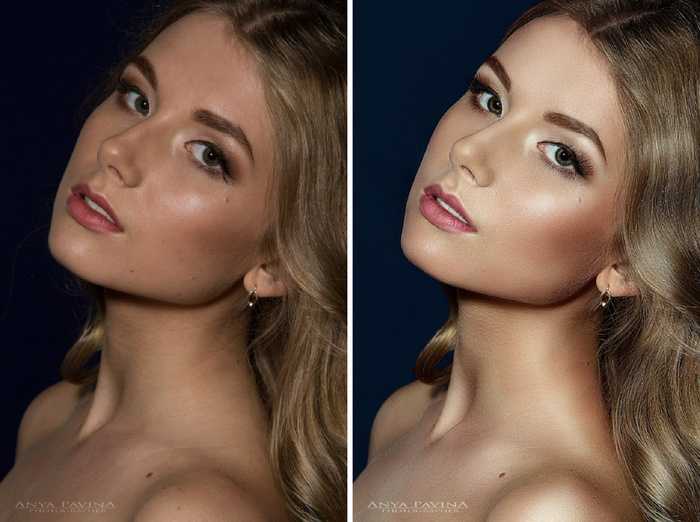
Шаг 11. Удаление маркеров цели
Наконец, теперь, когда мы закончили с маркерами цели, мы можем удалить их. Для этого выберите инструмент Color Sampler Tool на палитре инструментов. По умолчанию он скрыт за инструментом «Пипетка», поэтому нажмите и удерживайте кнопку мыши на инструменте «Пипетка» в течение секунды или двух, а затем выберите инструмент «Цветовой образец» в появившемся всплывающем меню:
Выберите инструмент «Цветовой образец» на палитре «Инструменты», которая находится за инструментом «Пипетка».
С выбранным инструментом Color Sampler Tool, если вы посмотрите на панель параметров в верхней части экрана, вы увидите кнопку с надписью Clear на ней. Нажмите на кнопку, чтобы убрать целевые маркеры с изображения:
Выбрав инструмент Color Sampler, нажмите кнопку «Очистить» на панели параметров, чтобы удалить целевые маркеры с изображения.
Необязательно удалять целевые маркеры, так как они не будут распечатываться, если вы забудете их удалить, но они сохраняются вместе с изображением, поэтому рекомендуется удалить их, как только они вам больше не понадобятся.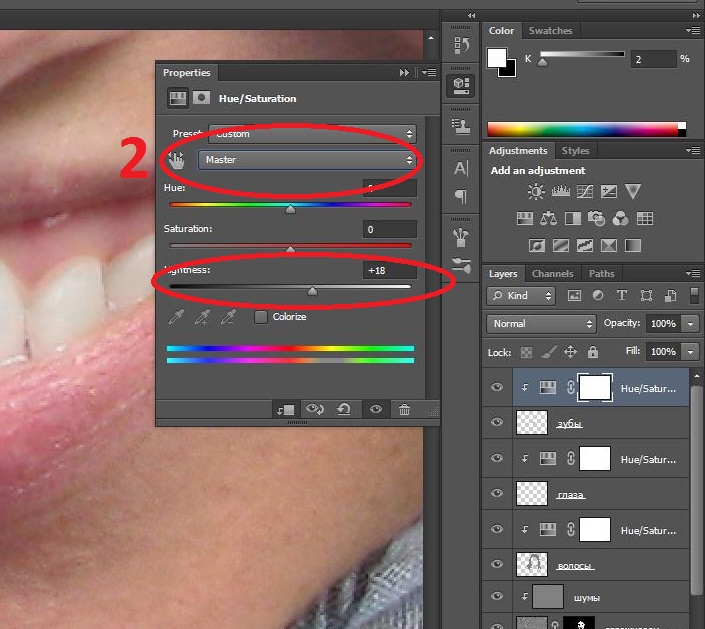
На этом общая тональная и цветовая коррекция изображения завершена! Не волнуйтесь, если первые пару раз, когда вы проходите эти шаги, вы чувствуете, что спотыкаетесь на них, и вам кажется, что это занимает больше времени, чем следовало бы. После того, как вы пройдете этот процесс несколько раз с разными изображениями, он начнет казаться вам второй натурой, и все это не займет у вас больше минуты.
Вот мое оригинальное, неисправленное изображение еще раз для сравнения:
Исходное, нескорректированное изображение.
А вот изображение после завершения общей тональной и цветовой коррекции с помощью корректирующего слоя «Уровни»:
Окончательный результат.
Единственное, что мы не рассмотрели в этом уроке, это цветокоррекция полутонов. Мы осветлили их с помощью ползунка «Средние тона», но мы могли бы также попытаться откорректировать их цвет с помощью точки серого 9.0006 в диалоговом окне «Уровни» (пипетка между белой и черной точками-пипетками). Есть несколько причин, почему мы этого не сделали. Первая причина заключается в том, что часто коррекция цвета в светлых и темных участках также решает любые проблемы с цветом в полутонах. Вторая причина в том, что это не так просто, как исправление бликов и теней. Фактически, это обычно включает в себя простое угадывание, где должна быть нейтральная серая точка на изображении, и обычно следует несколько попыток «проб и ошибок». Плюс не каждое изображение даже имеет область, которая должна быть серой, поэтому пытаться найти то, чего там нет, немного бессмысленно.
Есть несколько причин, почему мы этого не сделали. Первая причина заключается в том, что часто коррекция цвета в светлых и темных участках также решает любые проблемы с цветом в полутонах. Вторая причина в том, что это не так просто, как исправление бликов и теней. Фактически, это обычно включает в себя простое угадывание, где должна быть нейтральная серая точка на изображении, и обычно следует несколько попыток «проб и ошибок». Плюс не каждое изображение даже имеет область, которая должна быть серой, поэтому пытаться найти то, чего там нет, немного бессмысленно.
Тем не менее, — это трюк для поиска нейтральной серой области на изображении (если она существует) и цветокоррекции полутонов, и у нас есть полное руководство по этому вопросу, Простой способ найти нейтрально-серый , который вы можно получить доступ здесь . Или ознакомьтесь с нашим разделом «Ретуширование фотографий», чтобы узнать больше об уроках по редактированию изображений в Photoshop!
Получите все наши уроки Photoshop в формате PDF! Загрузите их сегодня!
Как сделать цветокоррекцию в Photoshop? [2 лучших проверенных метода]
Фотография продукта никогда не была так важна, как сейчас.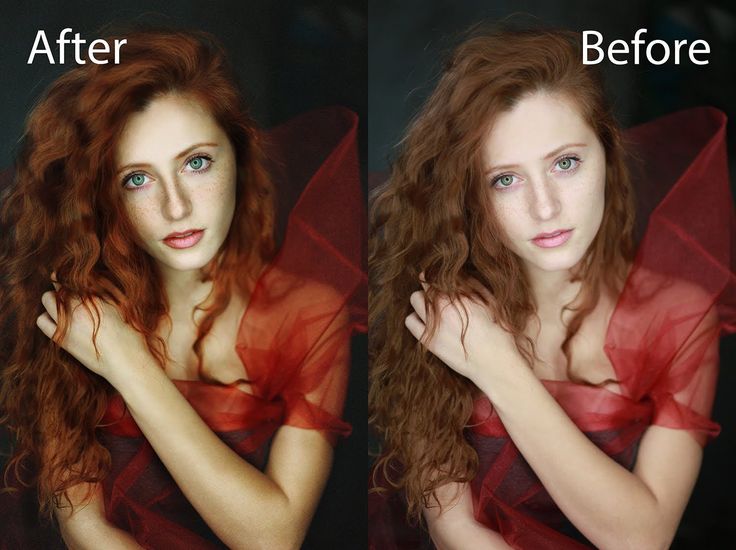 Так что спрос на фоторынки есть всегда. Как вы знаете, цветокоррекция в фотошопе может легко превратить стоковые изображения в нечто более привлекательное. Улучшенные фотографии подчеркивают эстетическую красоту характеристик продукта. Здесь каждый может легко скачать adobe photoshop cs6 бесплатно . Чтобы узнать больше об этом программном обеспечении, просто прочитайте блог . Это займет не более 5 минут!
Так что спрос на фоторынки есть всегда. Как вы знаете, цветокоррекция в фотошопе может легко превратить стоковые изображения в нечто более привлекательное. Улучшенные фотографии подчеркивают эстетическую красоту характеристик продукта. Здесь каждый может легко скачать adobe photoshop cs6 бесплатно . Чтобы узнать больше об этом программном обеспечении, просто прочитайте блог . Это займет не более 5 минут!
Однако для получения дохода от редактирования фотографий необходимо иметь правильные данные. Портретная фотография может извлечь выгоду из редактирования изображений, поскольку оно обычно позволяет получить более личное фотоизображение. Важно продвигать продукты электронной коммерции в Интернете. Для электронного бизнеса вы можете профессионально создать свой веб-сайт, наняв специалистов по цветокоррекции в фотошопе .
Поэтому коррекция цвета может показаться сложной задачей, но это не так. знать, как цветовой баланс фотошопа позволит вам создавать идеальные изображения. Чтобы узнать и применить некоторые альтернативные методы, чтобы исправить вашу фотографию до следующего уровня, продолжайте читать. Учиться весело! Удачи!!
Чтобы узнать и применить некоторые альтернативные методы, чтобы исправить вашу фотографию до следующего уровня, продолжайте читать. Учиться весело! Удачи!!
Содержание
Коррекция цвета в Photoshop [Основная концепция]
Удаление нежелательных цветовых оттенков с фотографий является основной целью программы для цветокоррекции изображений . Поскольку некоторые цветовые вариации допустимы, слово «нежелательный» имеет решающее значение. Например, вы не хотите нейтрализовать загорелый цвет лица. Здесь вы можете устранить эффект синего цвета, который иногда появляется на фотографиях, сделанных в пасмурные дни или в туманных местах. Вы можете выявить реальный цвет предметов и объектов на фотографии и сделать фотографию «попсовой», устранив нежелательный цветовой эффект.
Наоборот, может быть лучше, если вы не будете концентрироваться на коррекции цвета кожи в фотошопе для каждой фотографии, потому что контент будет решать, как вы его редактируете.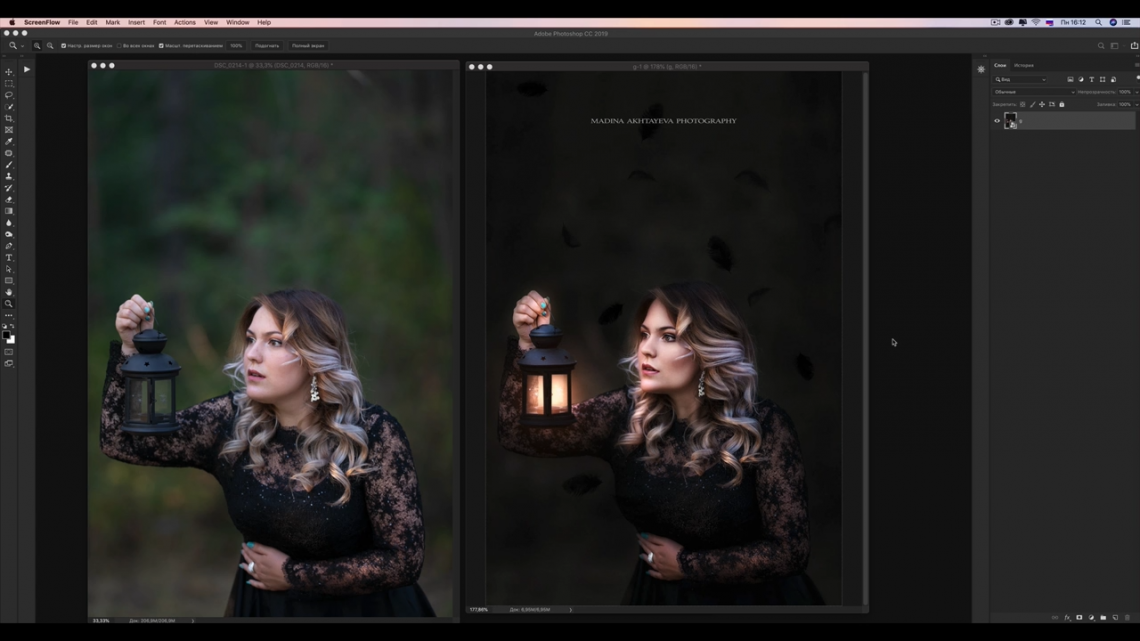 В большинстве случаев вы захотите оставить оттенок в покое. Понимание инструмента кривых и статистики, которая его окружает, поможет вам определить, что требуется для каждого кадра.
В большинстве случаев вы захотите оставить оттенок в покое. Понимание инструмента кривых и статистики, которая его окружает, поможет вам определить, что требуется для каждого кадра.
Электронная коммерция или продукт? Фотография является наиболее влиятельным аспектом, который служит решающим фактором при покупке любого продукта. При покупке товара большинство клиентов полагаются на фотографии.
Что такое коррекция цвета в Photoshop? [Broad Definition]
Восстановление исходного цвета изображения называется цветокоррекцией. Когда мы используем камеру для фотографирования, не всегда возможно запечатлеть именно то изображение, которое видят наши глаза. Цветокоррекция в Photoshop помогает восстановить исходный цвет изображения.
Большую часть времени при съемке на улице мы не можем контролировать освещение. В течение дня условия освещения обычно меняются. Почти неизбежно, что ваши фотографии не будут иметь одинаковый цветовой тон в течение дня, если вы снимаете в течение длительного времени. Вам нужно будет изменить цвет в фотошопе, чтобы сохранить однородность.
Вам нужно будет изменить цвет в фотошопе, чтобы сохранить однородность.
Цветокоррекция VS Цветокоррекция В Photoshop:
Базовая цветокоррекция и методы цветокоррекции направлены на исправление цвета изображения. Но они в чем-то различаются.
По сути, цветокоррекция — это процедура «исправления» цвета любой фотографии для восстановления исходного цвета фотографии. Мы не всегда можем уловить цвет того, что воспринимаем во время съемки. В этой ситуации нам может понадобиться обработать цвет, чтобы восстановить первоначальный оттенок объекта.
В отличие от цветокоррекции, все зависит от внешнего вида. Мы можем изменить цветовой тон изображения, чтобы получить новую сущность. Он отличается от оригинала, но придает изображению более художественный вид. Цветокоррекция также помогает настроить режим изображения.
Как сделать цветокоррекцию в Photoshop?
Коррекция цвета может выполняться различными способами. Мы покажем вам, как выполнить цветокоррекцию наиболее просто и быстро.
Мы покажем вам, как выполнить цветокоррекцию наиболее просто и быстро.
Способ №1. Выбор серого цвета для цветокоррекции:
Этот метод работает путем определения идеального серого цвета для изображения. Чтобы исправить цвет изображения, мы должны сначала определить, какие части изображения должны быть серыми в реальной жизни. Затем нам нужно сохранить этот цвет как эталон Photoshop.
Если на вашей фотографии нет места, которое должно было бы быть серым в реальной жизни, нам придется обозначить ближайшую область серым. После обнаружения этой области Photoshop изменит другие цвета в зависимости от руководства по серому цвету.
Шаг 1: Откройте изображение в Photoshop.
Чтобы открыть файл, с которым вы хотите работать, перейдите в «Файл» в верхнем меню и выберите «Открыть».
Шаг 2. Выберите серую ссылку:
Далее мы выберем серый указатель. Добавьте новый слой, нажав значок «Плюс» на панели слоев.
Чтобы сделать слой серым, нажмите «Shift + Backspace» на клавиатуре. На экране появится окно. В «Меню содержимого» выберите «50% серого» и нажмите «ОК».
Теперь выберите «Разница» в раскрывающемся меню «Режим наложения».
Шаг 3. Найдите самое темное пятно:
Выберите «Порог» в меню «Коррекция» слоя (рядом со значком слоя-маски). Будет схема.
Прямо сейчас определите, какая секция самая темная, перемещая ползунок.
Шаг 4: Удалите слои:
Удалите все оставшиеся слои, кроме основного. Выберите «Удалить слой» из контекстного меню, когда вы щелкните правой кнопкой мыши слой.
Шаг 5. Кривые: выберите кривые на слое «Коррекция».
Как видите, прямо рядом с кривой находятся три пипетки. Теперь выберите серую точку с помощью средней пипетки.
Шаг 6. Выберите самое темное место, обнаруженное ранее.
Это исправит цвет изображения. Помните, что, хотя мы фокусируемся на самой темной части изображения, это не может работать для всех из них. В этом случае поэкспериментируйте с некоторыми другими аспектами изображения. Это определяется тем, как вы хотите просматривать изображение. Итак, постарайтесь добиться желаемого цвета.
Шаг 7: Сохраните свою работу:
Чтобы сохранить фотографию, выберите «Файл» и «Сохранить как».
Вот окончательный результат с желаемым цветом.
Способ №2. Коррекция цвета с помощью цветового баланса:
Есть еще один способ исправить цвет. Вот как работает функция цветового баланса. Для этого вам потребуется элементарное понимание цвета. Поэтому в этом проекте мы будем использовать дополнительные цвета.
Если изображение имеет определенный цветовой оттенок (чрезмерное количество одного цвета), нам потребуется отрегулировать количество контрастного цвета. Сначала обратите внимание на дополняющие цвета.
Голубой — красный
Пурпурный — зеленый
Желтый — синий
Предположим, что изображение имеет красный оттенок. В нем огромное количество красного. Как известно, голубой цвет является полной противоположностью красного. В результате мы усилим голубой, что уменьшит красный.
Давайте посмотрим на процедуру!
Шаг 1. Откройте файл фотографии.
Чтобы открыть файл, над которым вы хотите работать, перейдите в «Файл» в верхнем меню и выберите «Открыть».
Шаг 2. Создайте дубликат слоя.
Дублируйте фоновый слой, щелкнув его правой кнопкой мыши и выбрав «Дублировать слой» — или нажмите Ctrl+J на клавиатуре.
Шаг 3: Добейтесь гармонии цветов.

Выберите «Цветовой баланс» в меню «Корректирующий слой» (рядом со значком «Маска слоя»).
Шаг 4. Балансировка ползунка.
Посмотрите на фото ниже.
Очевидно, что он окрашен в пурпурный цвет. В результате отрегулируйте ползунок, чтобы сделать зеленый цвет ярче. Когда закончите, остановитесь.
Теперь появляется желтый оттенок. В результате мы также усилим синий цвет.
Шаг 5. Измените освещение изображения .
Вы можете использовать кривые для изменения освещения изображения.
Шаг 6. Сделайте резервную копию.
Чтобы сохранить изображение, выберите «Файл» и «Сохранить как».
Заключительные мысли: [Коррекция цвета в Photoshop]
Для любой фотографии продукта, коррекция цвета изображения в Photoshop нужен всегда.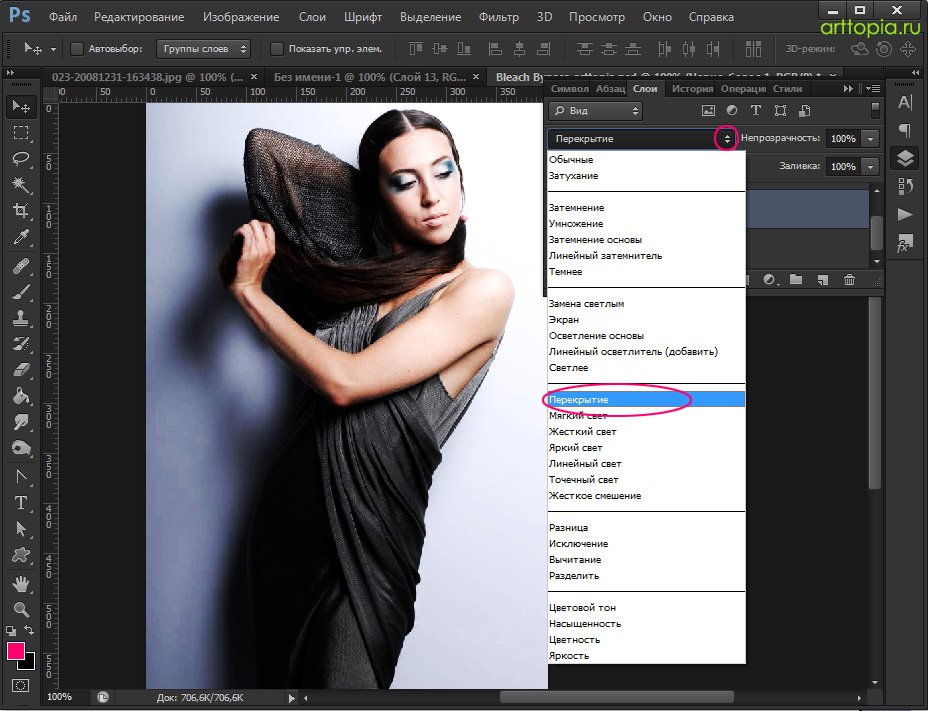
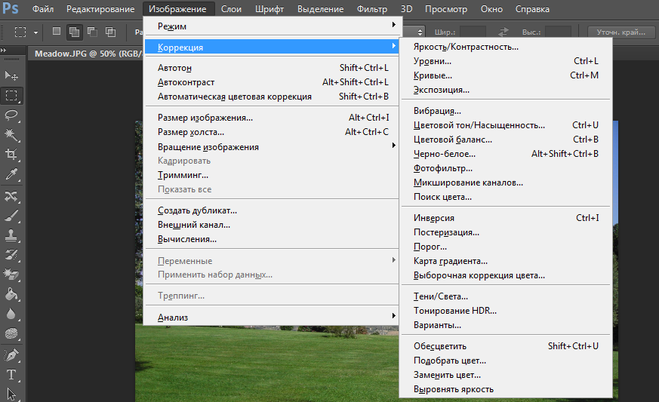
 Данная операция не во всех случаях верно определяет нейтральный цвет.
Данная операция не во всех случаях верно определяет нейтральный цвет. Самый популярный режим редактирования изображения. Именно с ним мы чаще всего и будем работать.
Самый популярный режим редактирования изображения. Именно с ним мы чаще всего и будем работать.