Как установить поля в Ворде и настраивать их
Главная » Microsoft » Word
На чтение 6 мин Просмотров 366
Настройка полей в текстовом редакторе Word является одним из базовых навыков, которым должен овладеть человек, чтобы достичь хотя бы среднего уровня мастерства во владении данной программой. Как правило, проблема с полями встаёт в полный рост, когда вы заканчиваете непосредственную работу с текстом и переходите на стадию его редактирования либо правки. Если вы, например, работаете в офисе или являетесь студентом, то вам, скорее всего, нужно придерживаться определённых норм, касающихся визуального оформления набранных вами документов или студенческих работ.
Разумеется, после открытия текстового редактора Ворд вы можете обнаружить, что все размеры полей уже по умолчанию настроены, однако

Содержание
- Процесс настройки
- Если вы ещё не начали набирать текст
- Если нужно изменить размер полей уже набранного текста
- Нестандартные настройки
Процесс настройки
Если вы ещё не начали набирать текст
Чтобы сделать нужный вам размер полей или убрать лишнее, выполните следующую последовательность действий:
- В верхнем меню Word отыщите пункт, который называется “Разметка страницы”, и кликните по нему.
- Как только вы это сделаете, сразу же вашему взору откроются все параметры Word, с помощью которых вы можете устанавливать требующиеся вам настройки печатного листа. Если вас интересует набор настроек, заранее прописанных в программе, и вы не хотите делать поля при помощи ручного метода, то найдите кнопку, которая называется “Поля”, и установите курсор мыши на знак треугольника, означающий, что под этой кнопкой скрывается выпадающий список.
- В открывшемся списке выберите тот набор настроек, параметры которого лучше всего подходят для осуществления ваших целей.
 Примените набор настроек, просто кликнув по нему с помощью левой кнопки вашей мыши. Убедитесь, что к набранному вами тексту были выставлены именно те поля, которые вам необходимы. В противном случае воспользуйтесь иным набором предустановленных настроек.
Примените набор настроек, просто кликнув по нему с помощью левой кнопки вашей мыши. Убедитесь, что к набранному вами тексту были выставлены именно те поля, которые вам необходимы. В противном случае воспользуйтесь иным набором предустановленных настроек.
Во многих случаях наборов настроек по умолчанию в редакторе Word вам будет вполне достаточно. Поэтому не спешите искать и применять другие способы, а сначала воспользуйтесь этим.
Разумеется, что бывают особые случаи, когда вам необходимо оформить ваш текст по каким-либо уникальным требованиям, которые просто-напросто не прописаны в предустановленных наборах настроек параметров листа Word, поэтому в таких обстоятельствах приходится прибегать к ручному способу. Для этого пройдите полностью следующую последовательность шагов:
- В верхнем меню Word отыщите пункт, который называется “Разметка страницы”, и кликните по нему.
- Как только вы это сделаете, сразу же вашему взору откроются все параметры Word, с помощью которых вы можете устанавливать требующиеся вам настройки печатного листа.
 Найдите кнопку, которая называется “Поля”, и установите курсор мыши на знак треугольника, означающий, что под этой кнопкой скрывается выпадающий список.
Найдите кнопку, которая называется “Поля”, и установите курсор мыши на знак треугольника, означающий, что под этой кнопкой скрывается выпадающий список. - В этом списке, а именно в нижней его части, вы сможете обнаружить пункт, который называется “Настраиваемые поля”. Кликните по нему.
- В открывшемся окне ручных настроек от вас потребуется передвигать ползунки возле интересующих вас пунктов, чтобы изменить, например, размер левой либо нижней границы и т.д. Если наличие границ на листе вам вовсе не нужно, то вы с лёгкостью можете убрать их. Как только вы закончите редактирование, не поленитесь и обратите своё внимание на нижнюю часть окна ручных настроек. Там вы можете посмотреть на графическое представление того, как будет выглядеть лист после утверждения ваших размеров полей.
- Чтобы окончательно установить интересующие вас параметры, нажмите с помощью левой кнопки вашей мыши на “OK”.
Если нужно изменить размер полей уже набранного текста
В этом случае у вас нет необходимости удалять полностью все набранные вами символы, выставлять новые границы и затем заново печатать в утилите нужный вам текст. Просто воспользуйтесь советами, приведёнными в разделе выше, и в вашем документе будут установлены новые размеры полей.
Просто воспользуйтесь советами, приведёнными в разделе выше, и в вашем документе будут установлены новые размеры полей.
А что делать, если необходимо применить новые границы к какому-либо отдельному фрагменту или абзацу текста? Выполните следующие действия:
- Чтобы изменения касались только определённого фрагмента или абзаца, требуется выделить этот текст с помощью мыши или комбинации клавиш (курсор размещается в начале выделяемого абзаца, нажимается и удерживается Shift и с помощью клавиш со стрелками выделяется необходимый текст).
- В верхнем меню Word отыщите пункт, который называется “Разметка страницы”, и кликните по нему.
- Как только вы это сделаете, сразу же вашему взору откроются все параметры Word, с помощью которых вы можете устанавливать требующиеся вам настройки печатного листа. Найдите кнопку, которая называется “Поля”, и установите курсор мыши на знак треугольника, означающий, что под этой кнопкой скрывается выпадающий список.

- В этом списке, а именно в нижней его части, вы сможете обнаружить пункт, который называется “Настраиваемые поля”. Кликните по нему.
- В открывшемся окне ручных настроек от вас потребуется передвигать ползунки возле интересующих вас пунктов, чтобы изменить, например, размер левой либо нижней границы и т.д. Если наличие границ на листе вам вовсе не нужно, то вы с лёгкостью можете убрать их. Как только вы закончите редактирование, не поленитесь и обратите свой взор на нижнюю часть окна ручных настроек. Там вы можете посмотреть на графическое представление того, как будет выглядеть лист после утверждения ваших размеров.
- В нижней части окна обратите внимание на слово “Применить” и на выпадающий список рядом с ним. Кликните по этому выпадающему списку и выберите “К выделенному тексту”.
- Чтобы закрепить произведённые изменения, нажмите “OK”.
Нестандартные настройки
Если вы пишете статью, которую планируете напечатать в журнале, или собираетесь издать брошюру, то вы наверняка знаете, что в этом случае нужна специальная настройка полей, называемая
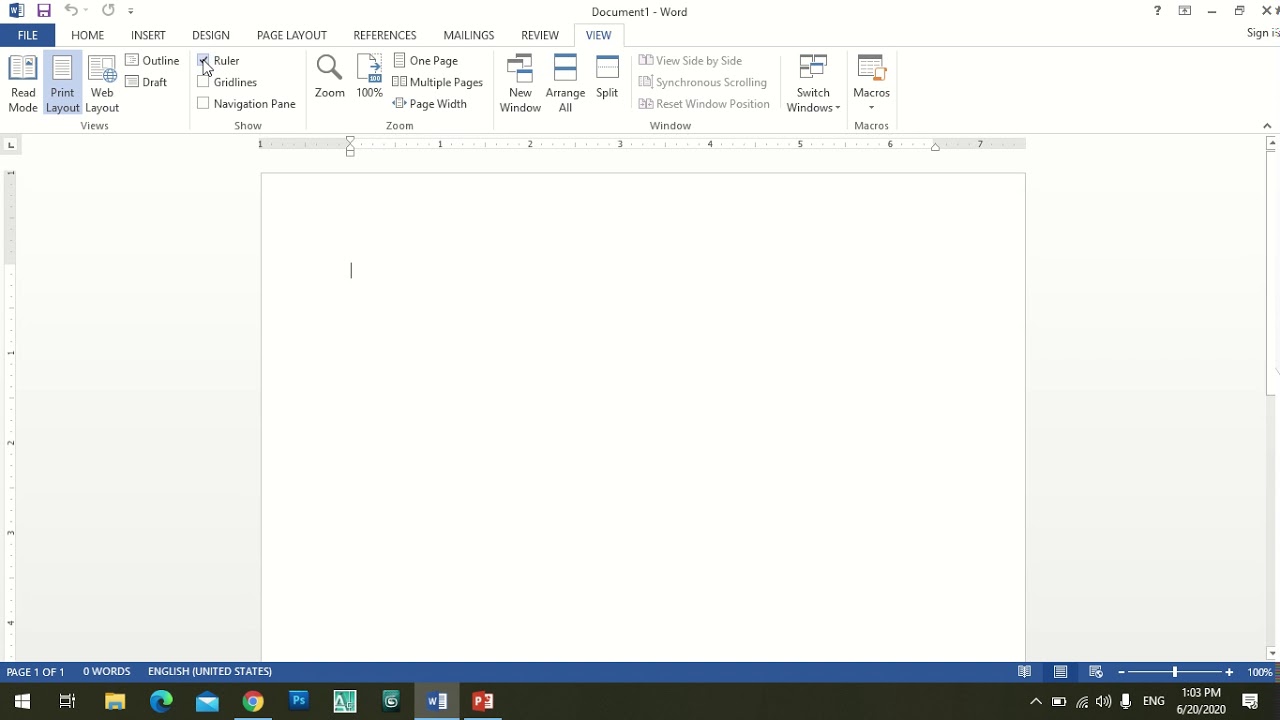 Иными словами, параметры полей в ней выставлены так, что на 1 листе левое поле полностью совпадает в размерах полем с правой стороны следующего листа. Чтобы задать эту настройку полей, нужно выполнить следующие представленные ниже пункты:
Иными словами, параметры полей в ней выставлены так, что на 1 листе левое поле полностью совпадает в размерах полем с правой стороны следующего листа. Чтобы задать эту настройку полей, нужно выполнить следующие представленные ниже пункты:- В верхнем меню Word отыщите пункт, который называется “Разметка страницы”, и кликните по нему.
- Как только вы это сделаете, сразу же вашему взору откроются все параметры Word, с помощью которых вы можете устанавливать требующиеся вам настройки печатного листа. Найдите кнопку, которая называется “Поля”, и установите курсор мыши на знак треугольника, означающий, что под этой кнопкой скрывается выпадающий список.
- Найдите пункт, который называется “Зеркальное”, и кликните по нему. Теперь нужные вам параметры заданы в отношении всего документа.
Как настроить поля в ворде 2019
Как настроить поля в Word, уменьшить их, расширить или совсем убрать: подробная инструкция
На первый взгляд кажется, что работать с текстом очень просто – открыл редактор и печатай себе. Но на самом деле, чтобы написать хорошую статью, реферат, курсовую работу или книгу, надо знать множество инструментов и уметь ими пользоваться. Мы уже говорили о том, как делать сноски, таблицы и гиперссылки. А сегодня разберемся, как настроить поля в Word, выставить нужные размеры, уменьшить или расширить имеющиеся границы.
Но на самом деле, чтобы написать хорошую статью, реферат, курсовую работу или книгу, надо знать множество инструментов и уметь ими пользоваться. Мы уже говорили о том, как делать сноски, таблицы и гиперссылки. А сегодня разберемся, как настроить поля в Word, выставить нужные размеры, уменьшить или расширить имеющиеся границы.
Для чего нужны поля и какими они бывают
Поля в текстовом документе – это пробелы, пустые места снизу, сверху, слева и справа от края листа до текста.
По умолчанию стандартные границы в Word составляют по 2 см снизу и сверху, 3 см слева и 1,5 справа. Широкая белая полоса в левой части листа позволяет сделать переплет. Остальные пробелы нужны, чтобы при печати не обрезалось содержимое, и текст выглядел аккуратно.
Если мы пишем что-то для себя, то, скорее всего, не обратим внимания на края текста, особенно если не планируем распечатывать файл. Но официальные документы и студенческие работы оформляются по определенным правилам и требованиям, и тут уже не обойтись без специальных инструментов.
Чаще всего настройки применяются ко всему тексту, но бывают исключения, когда для разных разделов нужно установить свои ограничения. Частный случай – это зеркальные поля, о них мы тоже сегодня поговорим.
Настраиваем отступы
Я использую Office 2019 и буду показывать все действия на его примере. Если у вас более ранняя версия, то ничего страшного, параметры страницы в Word 2016 и 2013 выглядят точно так же. Если у вас установлен текстовый редактор 2007 или 2010 года, то вы тоже без проблем найдете нужные настройки. А вот в версии 2003 года интерфейс существенно отличается от современных, но не волнуйтесь, в ней тоже можно настроить границы по своему усмотрению. Об этом я скажу отдельно.
Итак, открываем файл, который нужно отредактировать, и идем в пункт меню “Макет” в редакторе 2013 года или более поздних версиях. Если вы пользуетесь программой 2007 или 2010 версии, то вам нужно перейти в раздел “Разметка страницы”.
Теперь раскрываем инструмент “Поля”. В открывшемся списке есть несколько готовых вариантов:
- обычные,
- узкие,
- средние,
- широкие,
- зеркальные.

Рядом с каждым видом написаны конкретные значения пробелов слева, справа, сверху и снизу листа.
В зеркальном варианте верхняя и нижняя части остаются неизменными, а левая и правая меняются местами через каждый лист, чтобы получался как бы журнальный или книжный разворот, в котором есть внутренние и внешние границы.
Если мы включим такой вариант, то на первой странице слева будет отступ на 3,18 см, справа – на 2,54 см. На втором они поменяются местами: слева будет 2,54 см, а справа – 3,18 см.
Произвольные границы
Если вам не подходят предложенные отступы, то вы можете установить свои персональные параметры. Для этого заходим в тот же пункт на панели инструментов и идем в самый низ контекстного меню.
В открывшемся окне мы можем изменить отдельно каждый отступ, увеличить его, уменьшить или совсем убрать. Если вы хотите избавиться от пустых мест на листе, то установите все параметры равными 0 см, но учтите, что при печати программа будет настаивать на хотя бы минимальных полях, чтобы текст не обрезался.
Также редактор позволяет дополнительно задать расположение и размер переплета, применить установки ко всему документу или отдельным его разделам.
Настройки при печати
Вид страниц можно не менять во время работы над текстом, а сделать это уже непосредственно перед распечатыванием документа. Но в таком случае есть риск, что изменится внешний вид листов, а также увеличится или уменьшится их количество.
Заходим в пункт меню “Файл”, “Печать”.
В появившемся окне находим нужные нам установки и меняем их по своему усмотрению.
Отступы в Word 2003
Внешний вид этой версии программы значительно отличается от более поздних выпусков. Чтобы настроить поля в документе, нажмите на пункт меню “Файл” и в выпавшем списке выберите опцию “Параметры страницы”.
На экране появится уже знакомое нам окно, и вы сможете поменять установки по своему желанию.
Заключение
Мы с вами разобрались, как задать нужные нам параметры страницы в разных версиях текстового редактора Word. Надеюсь, у вас все получилось, а если остались вопросы, пишите их в комментариях к этой статье.
Надеюсь, у вас все получилось, а если остались вопросы, пишите их в комментариях к этой статье.
Сохраняйте инструкцию в закладки или на своей страничке в любимой социальной сети, если планируете вернуться к ней или просто хотите поделиться с друзьями полезной информацией.
Как настроить поля в Word
Поля страницы – это специальный отступ от края страницы до начала текста. Данный отступ определяется в основном типом документа и требованиями к его правильному оформлению. Но, поля также являются и технологическим требованием, так как при их отсутствии принтер не сможет нормально распечатать документ и часть текста по краям страницы будет потеряна.
В текстовом редакторе Word есть стандартные размеры полей страницы, которые используются программой по умолчанию. Но, при необходимости пользователь может настроить поля под собственные требования. Именно об этом мы и расскажем в данной статье. Здесь вы сможете узнать, как настроить поля в Word 2007, 2010, 2013, 2016 и 2019.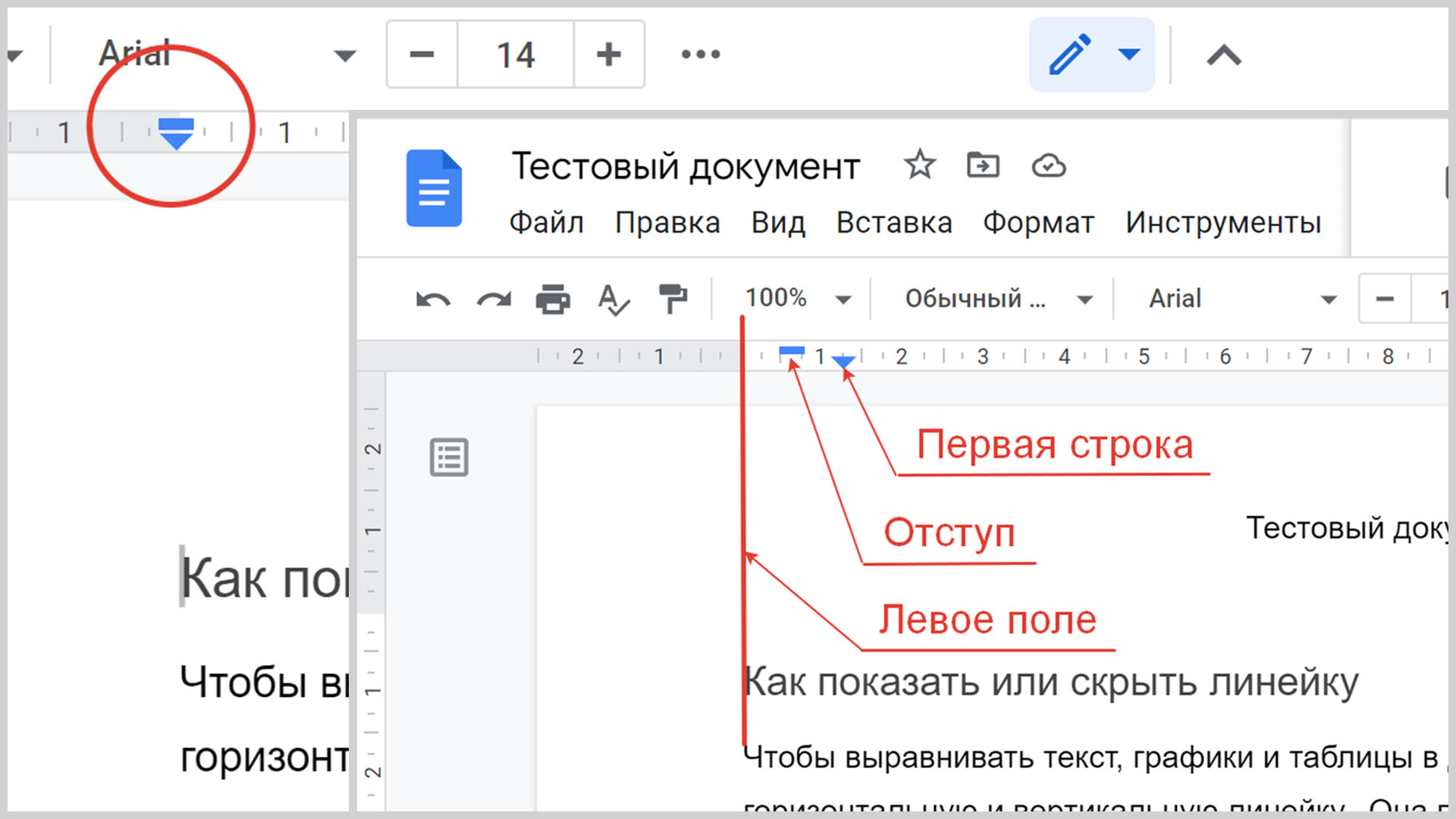
Как настроить размеры полей в Word
Для того чтобы настроить поля в текстовом редакторе Word вам нужно перейти на вкладку «Макет» (это название вкладки используется в Word 2016, в более старых версиях Word вкладка может называться «Разметка страницы»). Здесь, в левом верхнем углу окна, вы увидите кнопку «Поля».
После нажатия на эту кнопку появится выпадающее меню с несколькими вариантами настройки полей.
Здесь можно выбрать один из 5 стандартные настроек полей:
- Последнее пользовательское значение – поля, которые использовались пользователем в предыдущий раз.
- Обычные поля – стандартные поля, которые используются по умолчанию. Сверху 2 см, снизу 2 см, слева 3 см и справа 1.5 см.
- Узкие – минимальные поля со всех четырех сторон страницы (1.27 см).
- Средние поля – поля среднего размера. Сверху 2.54 см, снизу 2.54 см, слева 1.91 см и справа 1.91 см.
- Широкие поля – поля большого размера. Сверху 2.54 см, снизу, 2.54, слева 5.
 08 см, справа 5.08 см.
08 см, справа 5.08 см. - Зеркальные – поля с одинаковыми значениями слева и справа, используются для печати книгой. Сверху 2.54 см, снизу 2.54 см, с внутренней стороны 3.18 см, с внешней стороны 2.54 см.
Если ни одна из предустановленных настроек полей вам не подходит, то вы можете указать собственные значения. Для этого нужно выбрать опцию «Настраиваемые поля».
После выбора настраиваемых полей перед вами появится окно «Параметры страницы». Здесь на вкладке «Поля» можно вручную настроить поля для вашего документа Word.
Если вы планируете распечатывать свой документ и использовать переплет, то здесь можно настроить дополнительный отступ и расположение переплета (слева или сверху).
Нужно отметить, что опция «Положение переплета» будет недоступна, если у вас уже используются такие опции как «Зеркальные поля», «2 страницы на листе или «Брошюра». В этих случаях расположение переплета выбирается программой Word автоматически.
Настройка полей с помощью линейки
В текстовом редакторе Word есть инструмент под названием «Линейка».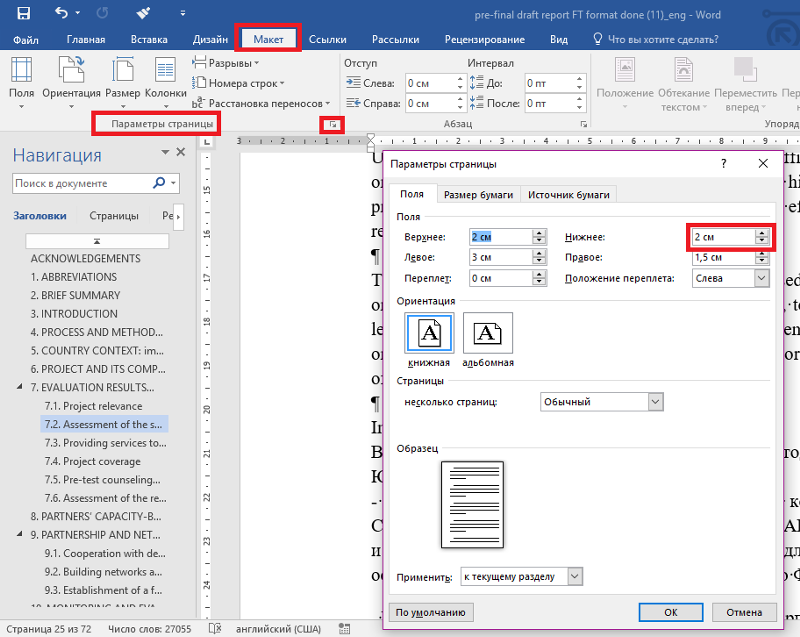 С его помощью можно быстро и достаточно точно настраивать поля текстового документа. При этом, данный инструмент работает на всех вкладках и не требует открытия дополнительных окон.
С его помощью можно быстро и достаточно точно настраивать поля текстового документа. При этом, данный инструмент работает на всех вкладках и не требует открытия дополнительных окон.
Для того чтобы воспользоваться инструментом «Линейка», его нужно сначала включить. Для этого перейдите на вкладку «Вид» и установите отметку напротив соответствующей опции.
После этого слева и сверху документа Word появится линейка, на которой будут обозначены текущие поля. Теперь вы можете настроить поля страницы буквально в один клик. Для этого нужно нажать на край текущего поля и передвинуть его в нужную сторону.
В некоторых случаях вертикальная линейка может не отображаться. Если вы столкнулись с этой проблемой, то откройте меню «Файл» и перейдите в «Параметры». Здесь в разделе «Дополнительно» в блоке «Экран» есть опция «Показывать вертикальную линейку в режиме разметки».
После включение данной опции линейка должна появиться.
Настройка полей в миллиметрах или других единицах
Некоторым пользователям удобней настраивать поля не в сантиметрах, а в миллиметрах. Для того чтобы перейти к использованию миллиметров (или других единиц измерения) вам нужно открыть меню «Файл» и перейти в параметры редактора Word.
Для того чтобы перейти к использованию миллиметров (или других единиц измерения) вам нужно открыть меню «Файл» и перейти в параметры редактора Word.
Здесь, на в разделе «Дополнительно» в блоке «Экран» есть выпадающее меню «Единицы измерения», в котором можно выбрать дюймы, сантиметры, миллиметры, пункты или пики.
Изменение полей
В этом курсе:
- Изменение полей
Статья - Создание колонок в документе
Статья - Выбор альбомной или книжной ориентации страницы
Статья - Добавление границы к странице
Статья - Вставка колонтитула
Статья - Вставка номеров страниц
Статья - Вставка разрыва страницы
Статья - Вставка оглавления
Статья
Изменение полей
В Word каждая страница автоматически имеет отступ в один дюйм. Вы можете настроить или выбрать предопределенные параметры полей, установить поля для страниц на лицевой стороне, выделить дополнительное пространство для привязки документа и изменить способ измерения полей.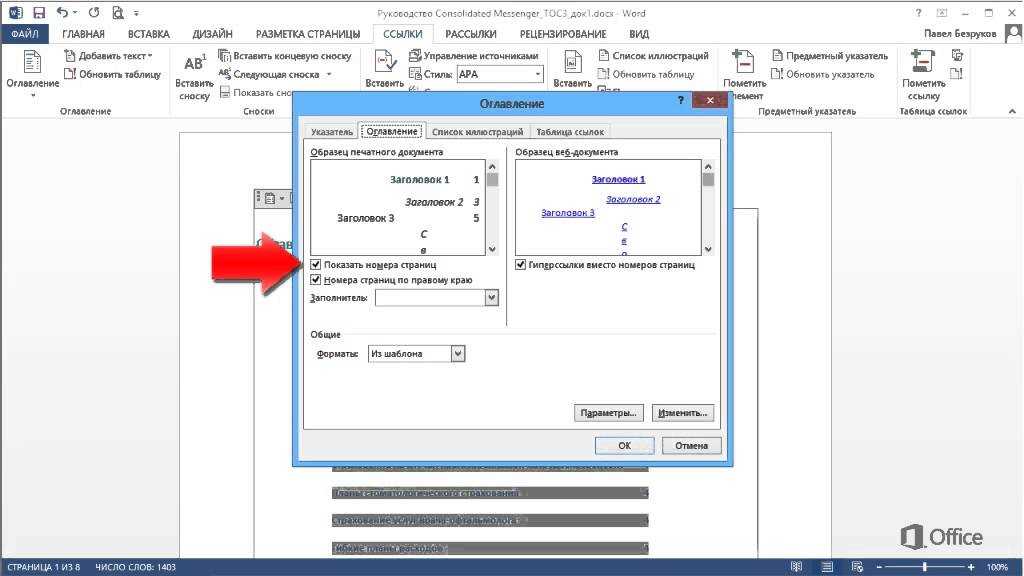
На вкладке Макет нажмите кнопку Поля.
Выберите нужную конфигурацию поля или выберите настраиваемые поля, чтобы определить собственные поля.
На вкладке Разметка страницы в группе Параметры страницы нажмите кнопку Поля. Откроется коллекция «Поля».
Выберите нужный тип полей.
Примечание: Если ваш документ содержит несколько разделов, новый тип полей будет применяться только к текущему разделу. Чтобы применить новый тип полей к нескольким разделам, обязательно выберите каждый из них.
3. Сделайте ваши новые настройки полей по умолчанию для вашего шаблона. Каждый новый документ на основе этого шаблона будет автоматически использовать новые настройки полей.
Выберите новые поля, щелкните Поля и выберите Настраиваемые поля.
В диалоговом окне Параметры страницы нажмите кнопку По умолчанию.
На вкладке Разметка страницы в группе Параметры страницы нажмите кнопку Поля. Откроется коллекция «Поля».
В нижней части коллекции выберите Настраиваемые поля.
В диалоговом окне Параметры страницы введите новые значения для полей.
Дополнительные сведения о полях
Измените поля только для раздела документа, выделив текст и введя новые поля в диалоговом окне Параметры страницы. В поле Применить выберите параметр к выделенному тексту. Microsoft Word автоматически вставляет разрывы разделов до и после текста с новыми настройками полей.
Большинство принтеров требуют минимальной ширины для настройки полей. Если ваши настройки слишком узкие, Microsoft Word отображает сообщение Одна или несколько полей установлены за пределами области печати страницы. Нажмите Исправить, чтобы автоматически увеличить ширину поля. Если вы проигнорируете сообщение, Word отобразит другое сообщение с вопросом, хотите ли вы продолжить.
Минимальные настройки полей для печати зависят от вашего принтера, драйвера принтера и формата бумаги. Чтобы узнать о минимальных настройках, обратитесь к руководству по эксплуатации принтера.
Используйте зеркальные поля для настройки лицевых страниц для двусторонних документов, таких как книги или журналы.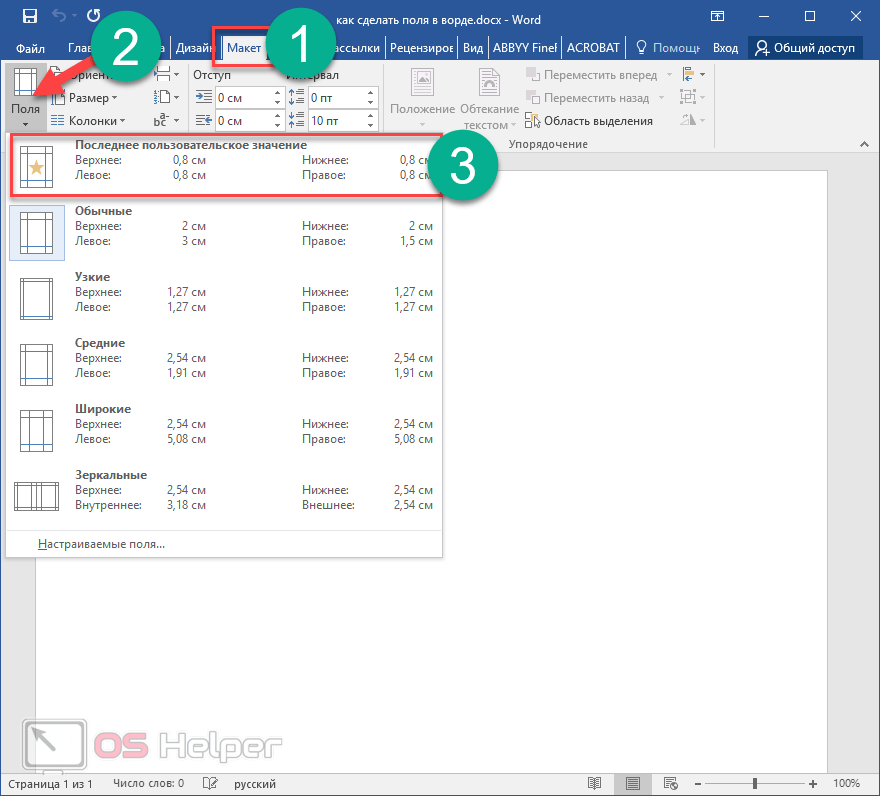 Когда вы выбираете зеркальные поля, поля левой страницы являются зеркальным отображением полей на правой странице. Внутренние поля имеют одинаковую ширину, а внешние поля имеют одинаковую ширину.
Когда вы выбираете зеркальные поля, поля левой страницы являются зеркальным отображением полей на правой странице. Внутренние поля имеют одинаковую ширину, а внешние поля имеют одинаковую ширину.
На вкладке Разметка страницы в группе Параметры страницы выберите Поля > Зеркальные.
Примечание: Для изменения ширины полей выберите пункт Настраиваемые поля в нижней части коллекции «Поля». Введите новые значения в полях Внутри и Снаружи.
Поле желоба добавляет дополнительное пространство к боковому полю, верхнему полю или внутренним полям документа, который вы планируете связать, чтобы гарантировать, что текст не будет скрыт связыванием.
1. Внешнее поле для переплета
2. Зеркальные поля для разворота
Настройка внешнего поля для переплета
На вкладке Разметка страницы в группе Параметры страницы выберите Поля.
Щелкните Настраиваемые поля.
В поле Переплет введите значение ширины поля переплета.
В поле Положение переплета выберите значение Слева или Сверху.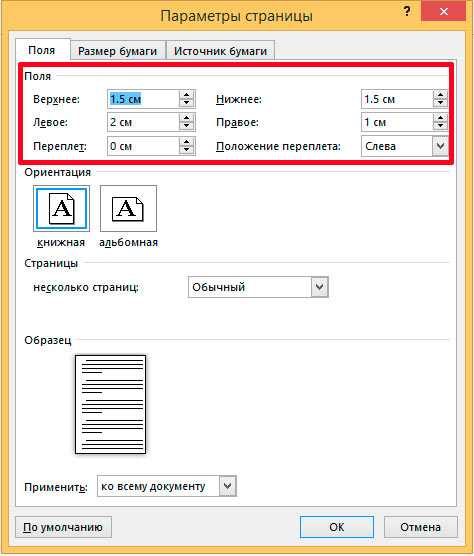
Примечание: Поле Положение переплета недоступно, если выбраны параметры Зеркальные поля, 2 страницы на листе или параметр Брошюра. В этих случаях положение переплета определяется автоматически.
Границы текста в документе Word можно обозначить линиями.
На вкладке Файл нажмите кнопку Параметры.
Нажмите кнопку Дополнительно, а затем установите флажок Показывать границы текста в разделе Показывать содержимое документа.
Поля отображаются в документе пунктирными линиями.
Примечание: Вы можете просмотреть их в режиме разметки или режиме веб-документа. Границы текста не обозначаются на печатных страницах.
В Microsoft Word предлагается несколько вариантов полей страниц. Вы можете использовать поля страницы по умолчанию или указать свои собственные.
Добавьте поля для привязки
Поле желоба добавляет дополнительное пространство к боковому полю, верхнему полю или внутренним полям документа, который вы планируете связать, чтобы гарантировать, что текст не будет скрыт связыванием.
1. Внешнее поле для переплета
2. Зеркальные поля для разворота
Установить поля для страниц
Используйте зеркальные поля для настройки лицевых страниц для двусторонних документов, таких как книги или журналы. В этом случае поля левой страницы являются зеркальным отображением полей правой страницы. Внутренние поля имеют одинаковую ширину, а внешние поля имеют одинаковую ширину.
Примечание: Вы можете добавить внешнее поле для переплета в документ с зеркальными полями, если требуется дополнительное место для переплета.
Создание брошюры.
Используя параметр Брошюра в диалоговом окне Параметры страницы, вы можете создать буклет. Используйте ту же опцию, чтобы создать меню, приглашение, программу мероприятия или любой другой тип документа с одним центральным сгибом.
1. Word вставляет один сгиб по центру
После того, как вы настроили документ в виде буклета, работайте с ним так же, как с любым документом для вставки текста, графики и других визуальных элементов.
Большинство принтеров требуют минимальной ширины для настройки полей. Если вы попытаетесь установить слишком узкие поля, Microsoft Word отобразит сообщение Один или несколько полей установлены за пределами области печати страницы.Нажмите Исправить, чтобы автоматически увеличить ширину поля. Если вы проигнорируете сообщение, Word отобразит другое сообщение с вопросом, хотите ли вы продолжить.
Минимальные настройки полей зависят от вашего принтера, драйвера принтера и формата бумаги. Чтобы узнать о настройках минимального поля, обратитесь к руководству по эксплуатации принтера.
На вкладке Разметка страницы в группе Параметры страницы выберите Поля.
Выберите нужный тип полей. Чтобы использовать наиболее распространенные значения ширины, щелкните Обычные.
Примечание: При выборе типа полей он автоматически применяется ко всему документу.
Вы можете указать свои собственные настройки полей. Нажмите кнопку Поля, выберите команду Настраиваемые поля, а затем в полях Верхнее, Нижнее, Левое и Правое задайте требуемые размеры.
Чтобы изменить стандартные поля, выберите новые поля, щелкните Поля и выберите Настраиваемые поля. В диалоговом окне Параметры страницы нажмите кнопку По умолчанию, а затем нажмите кнопку Да. Новые параметры сохраняются в шаблоне, на котором основан документ. Во всех новых документах, основанных на этом шаблоне, будет автоматически использоваться новые параметры полей.
Чтобы восстановить исходные настройки полей, нажмите кнопку Поля и выберите пункт Настраиваемые поля. Задайте в полях Сверху, Снизу, Слева и Справа значение 2,5 см. Затем нажмите кнопку По умолчанию и кнопку Да.
Чтобы изменить поля для части документа, выделите соответствующий фрагмент текста, а затем введите новые значения для полей в окне Параметры страницы. В поле Применить выберите параметр к выделенному тексту. Microsoft Word автоматически вставит разрывы раздела до и после выделенного фрагмента. Если документ уже разбит на разделы, выберите нужные разделы, а затем измените значения полей.
Нажмите кнопку Microsoft Office , а затем — Параметры Word.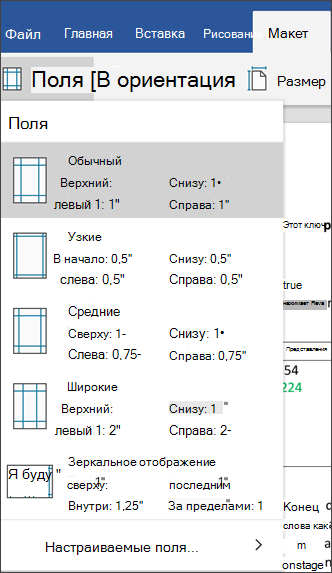
Нажмите кнопку Дополнительно, а затем установите флажок Показывать границы текста в разделе Показывать содержимое документа.
Поля отображаются в документе пунктирными линиями.
Примечание: Вы можете просмотреть их в режиме разметки или режиме веб-документа. Границы текста не обозначаются на печатных страницах.
Когда вы выбираете зеркальные поля, поля левой страницы являются зеркальным отображением полей на правой странице. Внутренние поля имеют одинаковую ширину, а внешние поля имеют одинаковую ширину.
На вкладке Разметка страницы в группе Параметры страницы выберите Поля > Зеркальные.
Щелкните Поля > Настраиваемые поля и задайте нужные значения в полях Внутри и Снаружи.
Внешнее поле для переплета, которое можно разместить у бокового или верхнего полей документа, используется для выделения дополнительного места под переплет. Это гарантирует сохранность текста при брошюровке.
На вкладке Разметка страницы в группе Параметры страницы выберите Поля > Настраиваемые поля.
В списке несколько страниц выберите значение Обычный.
В поле Переплет введите значение ширины поля переплета.
В поле Положение переплета выберите значение Слева или Сверху.
Примечание: Поле Положение переплета недоступно, если выбраны параметры Зеркальные поля, 2 страницы на листе или параметр Брошюра. В этих случаях положение переплета определяется автоматически.
Щелкните созданную надпись, чтобы выделить ее.
Щелкните вкладку Формат на ленте.
Нажмите небольшую кнопку в левом нижнем углу группы Размер.
В окне Формат надписи откройте вкладку Надпись.
В разделе Внутренние поля можно задать нужный размер полей.
Как сделать поля в Ворде
Содержание
- Выбор полей страницы из готовых наборов
- Создание и изменение параметров полей страницы
- Примечания и рекомендации касательно настройки и изменения параметров полей страницы
- Настройка разных размеров полей для четных и нечетных страниц
- Добавление полей переплета для брошюр
- Как просмотреть поля страницы?
- Как убрать поля страницы?
- Вопросы и ответы
Поля страницы в документе MS Word — это пустое пространство, расположенное по краям листа. Текстовое и графическое содержимое, а также прочие элементы (к примеру, таблицы и диаграммы) вставляются в область печати, которая располагается внутри полей. С изменением полей страницы в документе на каждой его странице изменяется и та область, в которой содержится текст и любое другое содержимое.
Текстовое и графическое содержимое, а также прочие элементы (к примеру, таблицы и диаграммы) вставляются в область печати, которая располагается внутри полей. С изменением полей страницы в документе на каждой его странице изменяется и та область, в которой содержится текст и любое другое содержимое.
Чтобы изменить размеры полей в Ворде можно просто выбрать один из вариантов, доступных в программе по умолчанию. Также, можно создавать собственные поля и добавлять их в коллекцию, делая доступными для дальнейшего использования.
Урок: Как сделать отступ в Word
Выбор полей страницы из готовых наборов
1. Перейдите во вкладку “Макет” (в более старых версиях программы этот раздел называется “Разметка страницы”).
2. В группе “Параметры страницы” нажмите на кнопку “Поля”.
3. В развернувшемся списке выберите один из предложенных размеров полей.
Примечание: Если в текстовом документе, с которым вы работаете, содержится несколько разделов, выбранный вами размер полей будет применен исключительно к текущему разделу.Чтобы изменить размеры полей в нескольких или во всех разделах сразу, выделите их перед тем, как выбирать подходящий шаблон из арсенала MS Word.
Если вы хотите изменить поля страницы, которые установлены по умолчанию, выберите из доступного набора те, которые вам подходят, а затем в меню кнопки “Поля” выберите последний пункт — “Настраиваемые поля”.
В развернувшемся диалоговом окне выберите параметр “По умолчанию”, нажав на соответствующую кнопку, расположенную слева снизу.
Создание и изменение параметров полей страницы
1. Во вкладке “Макет” нажмите на кнопку “Поля”, расположенную в группе “Параметры страницы”.
2. В появившемся меню, где будет отображена коллекция доступных полей, выберите “Настраиваемые поля”.
3. Появится диалоговое окно “Параметры страницы”, в котором можно задать необходимые параметры размера полей.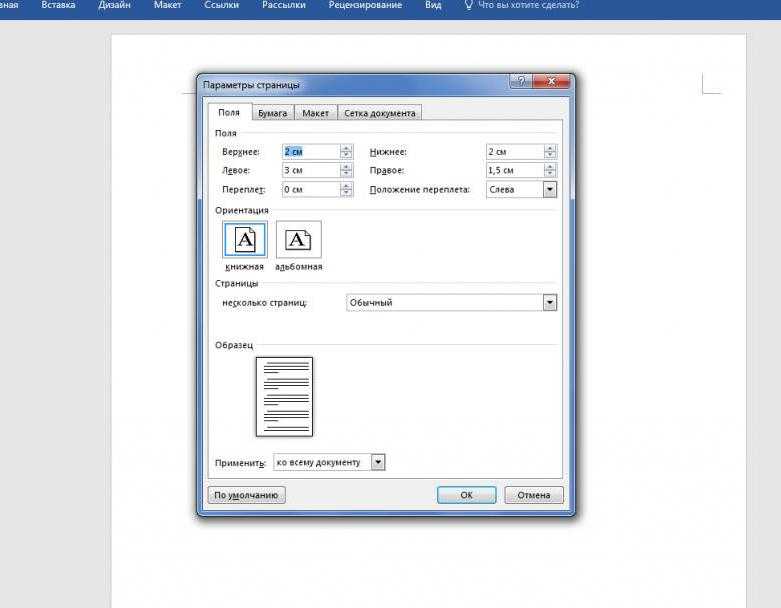
Примечания и рекомендации касательно настройки и изменения параметров полей страницы
1. Если вы хотите изменить поля по умолчанию, то есть, те, которые будут применены ко всем создаваемым в Ворде документам, после выбора (или изменения) необходимых параметров снова нажмите кнопку “Поля” после чего в развернувшемся меню выберите “Настраиваемые поля”. В открывшемся диалоговом окне нажмите “По умолчанию”.
Внесенные вами изменения будут сохранены в качестве шаблона, на котором и будет базироваться документ. Это значит, что каждый созданный вами документ будет основан на данном шаблоне и иметь заданные вами размеры полей.
2. Для того, чтобы изменить размеры полей в части документа, выделите необходимый фрагмент с помощью мышки, откройте диалоговое окно “Параметры страницы” (описано выше) и введите необходимые значения. В поле “Применить” в разворачивающемся окошке выберите “К выделенному тексту”.
Примечание: Данное действие добавит автоматические разрывы разделов перед и после выделенного вами фрагмента. Если же документ уже был разбит на разделы, выделите нужные разделы или просто выберите тот, что вам нужен, и измените параметры его полей.
Урок: Как сделать разрыв страницы в Word
3. Большинство современных принтеров для корректной печати текстового документа нуждаются в определенных параметрах полей страницы, так как печатать до самого края листа они не могут. Если же вы установите слишком маленькие поля и попытаетесь распечатать документ или его часть, появится уведомление следующего содержания:
“Одно или несколько полей находятся вне области печати”
Чтобы исключить нежелательную обрезку краев, нажмите в появившемся предупреждение на кнопку “Исправить” — это позволит автоматически увеличить ширину полей. Если же вы проигнорируете это сообщение, при повторной попытке печати оно появится снова.
Примечание: Минимальные размеры допустимых полей для печати документа, в первую очередь, зависят от используемого принтера, размера бумаги и установленного на ПК сопутствующего ПО. С более детальной информацией вы можете ознакомиться в руководстве к своему принтеру.
Настройка разных размеров полей для четных и нечетных страниц
Для двусторонней печати текстового документа (к примеру, журнала или книги), необходимо настроить поля четных и нечетных страниц. В данном случае рекомендовано использовать параметр “Зеркальные поля”, выбрать который можно в меню “Поля”, расположенном в группе “Параметры страницы”.
При установке зеркальных полей для документа поля левой страницы зеркально отражают поля правой, то есть, внутренние и внешние поля таких страниц становятся одинаковыми.
Примечание: Если вы хотите изменить параметры зеркальных полей, выберите “Настраиваемые поля” в меню кнопки “Поля”, и задайте необходимые параметры “Внутри” и “Снаружи”.
Добавление полей переплета для брошюр
Документы, к которым после печати будет добавлен переплет (к примеру, брошюры), нуждаются в дополнительном пространстве на боковых, верхних или внутренних полях страницы. Именно эти места и будут использованы для переплета и являются гарантом того, что текстовое содержимое документа будет видимым и после его брошюровки.
1. Перейдите во вкладку “Макет” и нажмите на кнопку “Поля”, которая расположена в группе “Параметры страницы”.
2. В появившемся меню выберите пункт “Настраиваемые поля”.
3. Задайте необходимые параметры для переплета, указав его размер в соответствующем поле.
4. Выберите положение переплета: “Сверху” или “Слева”.
Примечание: Если в документе, с которым вы работаете, выбран один из следующих параметров полей — “Две страницы на листе”, “Брошюра”, “Зеркальные поля”, — поле “Положение переплета” в окне “Параметры страницы” будет недоступным, так как данный параметр в данном случае определяется автоматически.
Как просмотреть поля страницы?
В MS Word можно включить отображение в текстовом документе линии, которая соответствует границе текста.
1. Нажмите кнопку “Файл” и выберите там пункт “Параметры”.
2. Перейдите в раздел “Дополнительно” и установите галочку напротив пункта “Показывать границы текста” (группа “Показывать содержимое документа”).
3. Поля страницы в документе будут отображены пунктирными линиями.
Примечание: Вы также можете просмотреть поля страницы в режиме просмотра документа “Разметка страницы” и/или “Веб-документ” (вкладка “Вид”, группа “Режимы”). На печать отображаемые границы текста при этом не выводятся.
Как убрать поля страницы?
Убирать поля страниц в текстовом документе MS Word крайне не рекомендовано, как минимум, по двум причинам:
- в распечатанном документе текст, расположенный по краям (за пределами области печати), не будет отображаться;
- это считается нарушением с точки зрения документоводства.

Выберите Макет > Поля .
Выберите нужную конфигурацию полей или выберите Пользовательские поля , чтобы определить собственные поля.
На вкладке Макет страницы в группе Параметры страницы выберите Поля , после чего появится галерея Поля.
Выберите тип поля, который вы хотите применить.
Примечание. Если документ содержит несколько разделов, новый тип полей будет применяться только к текущему разделу. Чтобы применить новый тип поля к нескольким разделам, обязательно выберите каждый из них.

Выберите Поля после выбора нового поля, а затем выберите Пользовательские поля .
В диалоговом окне Параметры страницы выберите Установить по умолчанию .
На вкладке Макет страницы в группе Параметры страницы выберите Поля , после чего появится галерея Поля.

В нижней части галереи полей выберите Пользовательские поля .
В диалоговом окне Параметры страницы введите новые значения полей.
Измените поля только для части документа, выделив текст и введя новые поля в диалоговом окне Параметры страницы .
 В поле Применить к щелкните Выделенный текст . Microsoft Word автоматически вставляет разрывы разделов до и после текста с новыми настройками полей.
В поле Применить к щелкните Выделенный текст . Microsoft Word автоматически вставляет разрывы разделов до и после текста с новыми настройками полей.Для большинства принтеров требуется минимальная ширина полей. Если ваши настройки слишком узкие, Microsoft Word отображает сообщение Одно или несколько полей установлены за пределами области печати страницы . Щелкните Исправить , чтобы автоматически увеличить ширину поля. Если вы проигнорируете это сообщение, Word отобразит другое сообщение с вопросом, хотите ли вы продолжить.
Параметры минимального поля для печати зависят от вашего принтера, драйвера принтера и размера бумаги.
 Чтобы узнать о минимальных настройках, обратитесь к руководству по принтеру.
Чтобы узнать о минимальных настройках, обратитесь к руководству по принтеру.На вкладке Макет страницы в группе Параметры страницы щелкните Поля .
Нажмите Пользовательские поля .
В поле Gutter введите ширину поля желоба.
В поле Gutter position щелкните Left или Top .

Примечание. Поле Положение желоба недоступно при использовании Зеркальные поля , 2 страницы на листе , или Сгиб книги вариант. Для этих вариантов положение желоба определяется автоматически.
На вкладке Файл щелкните Параметры .
Щелкните Дополнительно , а затем установите флажок Показать границы текста в разделе Показать содержимое документа .

Поля страницы отображаются в документе пунктирными линиями.
Установить поля для разворота страниц
Используйте зеркальные поля, чтобы настроить лицевые страницы для двусторонних документов, таких как книги или журналы. В этом случае поля левой страницы являются зеркальным отражением полей правой страницы. Внутренние поля имеют одинаковую ширину, а внешние поля имеют одинаковую ширину.
В этом случае поля левой страницы являются зеркальным отражением полей правой страницы. Внутренние поля имеют одинаковую ширину, а внешние поля имеют одинаковую ширину.Примечание. Вы можете установить поля переплета для документа с зеркальными полями, если документ требует дополнительного места для переплета.
Добавить книжную складку
С помощью параметра Book fold в диалоговом окне Page Setup можно создать буклет. Используйте ту же опцию, чтобы создать меню, приглашение, программу мероприятия или любой другой тип документа с одним центральным сгибом.Для большинства принтеров требуется минимальная ширина полей. Если вы попытаетесь установить слишком узкие поля, Microsoft Word отобразит сообщение Одно или несколько полей выходят за пределы области печати страницы. Щелкните Исправить , чтобы автоматически увеличить ширину поля. Если вы проигнорируете это сообщение, Word отобразит другое сообщение с вопросом, хотите ли вы продолжить.
Параметры минимального поля зависят от вашего принтера, драйвера принтера и размера бумаги.
 Чтобы узнать о настройках минимального поля, обратитесь к руководству по принтеру.
Чтобы узнать о настройках минимального поля, обратитесь к руководству по принтеру.На вкладке Макет страницы в группе Параметры страницы щелкните Поля .
Выберите нужный тип поля. Чтобы выбрать наиболее распространенную ширину поля, нажмите 9.0007 Обычный .
Примечание. Когда вы нажимаете на нужный тип поля, весь документ автоматически меняется на выбранный вами тип поля.
- org/ListItem»>
Вы можете указать свои собственные настройки поля. Нажмите Поля , нажмите Пользовательские поля , а затем Верх , Низ , 9В полях 0007 Left и Right введите новые значения полей.
Чтобы изменить поля по умолчанию, щелкните Поля после выбора нового поля, а затем щелкните Пользовательские поля . В диалоговом окне Параметры страницы нажмите кнопку По умолчанию , а затем нажмите Да . Новые настройки по умолчанию сохраняются в шаблоне, на котором основан документ. Каждый новый документ, основанный на этом шаблоне, автоматически использует новые настройки полей.
- org/ListItem»>
Чтобы восстановить исходные настройки полей, щелкните Поля , а затем щелкните Пользовательские поля . Измените поля для Top , Bottom , Left и Right на 1″ . Затем нажмите кнопку Default и нажмите Yes .
Чтобы изменить поля для части документа, выберите текст, а затем задайте нужные поля, введя новые поля в диалоговом окне Параметры страницы . В поле Применить к щелкните Выделенный текст . Microsoft Word автоматически вставляет разрывы разделов до и после текста с новыми настройками полей. Если ваш документ уже разделен на разделы, вы можете щелкнуть раздел или выбрать несколько разделов, а затем изменить поля.
Нажмите кнопку Microsoft Office , а затем щелкните Параметры Word .
Щелкните Дополнительно , а затем установите флажок Показать границы текста под Показать содержимое документа .
Поля страницы отображаются в документе пунктирными линиями.
На вкладке Макет страницы в группе Параметры страницы щелкните Поля > Зеркальное отображение .
Щелкните Поля > Пользовательские поля и в полях Внутри и Снаружи введите желаемую ширину.
На вкладке Макет страницы в группе Параметры страницы щелкните Поля > Пользовательские поля .
В списке Несколько страниц выберите Обычный .
В поле Gutter введите ширину поля желоба.
- org/ListItem»>
В поле Gutter position щелкните Left или Top .
Примечание. Поле Положение переплета недоступно при использовании параметра Зеркальные поля , 2 страницы на листе или Сгиб книги . Для этих вариантов положение желоба определяется автоматически.
Щелкните созданное вами текстовое поле, чтобы выделить его.
Щелкните вкладку Формат на ленте.
- org/ListItem»>
Нажмите маленькую кнопку в левом нижнем углу размера 9.Группа 0008.
В окне Текстовое поле формата щелкните вкладку Текстовое поле .
В разделе Внутреннее поле вы можете настроить поля до желаемого размера.
Щелкните OK .
- Начните карьеру в сфере ИТ, пройдя эти восемь курсов менее чем за 50 долларов.

- Работайте над карьерой программиста на Java с помощью этого пакета
- Поклонникам истории технологий понравится этот курс капсулы времени
- Редакционный календарь TechRepublic Premium: ИТ-политики, контрольные списки, наборы инструментов и исследования для загрузки
- Лучшее программное обеспечение для управления проектами 2022 года (ТехРеспублика)
- Шпаргалка по Windows 11: все, что вам нужно знать (ТехРеспублика)
- Политика установки программного обеспечения (ТехРеспублика Премиум)
- Получите максимальную отдачу от Excel с этими 13 курсами (Академия TechRepublic)
- Лучшее программное обеспечение для бизнеса и конечных пользователей (TechRepublic на Flipboard)
- Майкрософт
- Программного обеспечения
- Технология и работа
- Изображение: Rawpixel/Adobe Stock
ТехРеспублика Премиум
Редакционный календарь TechRepublic Premium: ИТ-политики, контрольные списки, наборы инструментов и исследования для загрузки
Контент TechRepublic Premium поможет вам решить самые сложные проблемы с ИТ и дать толчок вашей карьере или новому проекту.

Персонал TechRepublic
Опубликовано: Изменено: Читать далее Узнать больше - Изображение: diy13/Adobe Stock
Программного обеспечения
Виндовс 11 22х3 уже здесь
Windows 11 получает ежегодное обновление 20 сентября, а также ежемесячные дополнительные функции. На предприятиях ИТ-отдел может выбирать, когда их развертывать.
Мэри Бранскомб
Опубликовано: Изменено: Читать далее Увидеть больше Программное обеспечение - Изображение: Кто такой Дэнни/Adobe Stock
Край
ИИ на переднем крае: 5 трендов, за которыми стоит следить
Edge AI предлагает возможности для нескольких приложений. Посмотрите, что организации делают для его внедрения сегодня и в будущем.
Меган Краус
Опубликовано: Изменено: Читать далее Увидеть больше - Изображение: яблоко
Программного обеспечения
Шпаргалка по iPadOS: все, что вы должны знать
Это полное руководство по iPadOS от Apple.
 Узнайте больше об iPadOS 16, поддерживаемых устройствах, датах выпуска и основных функциях с помощью нашей памятки.
Узнайте больше об iPadOS 16, поддерживаемых устройствах, датах выпуска и основных функциях с помощью нашей памятки.Персонал TechRepublic
Опубликовано: Изменено: Читать далее Увидеть больше Программное обеспечение - Изображение: Worawut/Adobe Stock
- Изображение: Bumblee_Dee, iStock/Getty Images
Программного обеспечения
108 советов по Excel, которые должен усвоить каждый пользователь
Независимо от того, являетесь ли вы новичком в Microsoft Excel или опытным пользователем, эти пошаговые руководства принесут вам пользу.

Персонал TechRepublic
Опубликовано: Изменено: Читать далее Увидеть больше Программное обеспечение
И все же, если вам понадобилось полностью убрать поля в текстовом документе, сделать это можно точно так же, как и настроить любые другие параметры (задать значения) для полей.
1. Во вкладке “Макет” нажмите кнопку “Поля” (группа “Параметры страницы”) и выберите пункт “Настраиваемые поля”.
2. В открывшемся диалоговом окне “Параметры страницы” задайте минимальные значения для верхних/нижних, левых/правых (внутри/снаружи) полей, например, 0,1 см.
3. После того, как вы нажмете “ОК” и начнете писать в документе текст или вставите его, он будет расположен от края до края, от верха до низа листа.
На этом все, теперь вы знаете, как сделать, изменить и настроить поля в Ворде 2010 — 2016. Инструкция, описанная в этой статье, точно так же будет применима и к более ранним версиям программы от Майкрософт. Желаем вам высокой продуктивности в работе и достижения поставленных целей в обучении.
Изменить поля
В Word каждая страница автоматически имеет однодюймовое поле. Вы можете настроить или выбрать предустановленные параметры полей, задать поля для разворота страниц, предоставить дополнительное пространство на полях для переплета документов и изменить способ измерения полей.
Важно: Office 2010 больше не поддерживается . Перейдите на Microsoft 365, чтобы работать где угодно с любого устройства и продолжать получать поддержку.
Перейдите на Microsoft 365, чтобы работать где угодно с любого устройства и продолжать получать поддержку.
Обновите сейчас
Что бы вы хотели сделать?
3. Назначьте новые настройки полей параметрами по умолчанию для вашего шаблона. Каждый новый документ, основанный на этом шаблоне, будет автоматически использовать новые настройки полей.
Дополнительные советы о полях
Используйте зеркальные поля для установки лицевых страниц для двусторонних документов, таких как книги или журналы. Когда вы выбираете зеркальные поля, поля левой страницы являются зеркальным отражением полей правой страницы. Внутренние поля имеют одинаковую ширину, а внешние поля имеют одинаковую ширину.
Примечание. Чтобы изменить ширину полей, нажмите Пользовательские поля в нижней части галереи полей. Введите новые значения в поля внутри и снаружи .
Поле переплета добавляет дополнительное пространство к боковому полю, верхнему полю или внутреннему полю документа, который вы планируете переплести, чтобы гарантировать, что текст не закрывается переплетом.
1. Отступы для переплета
Отступы для переплета
2. Зеркальные поля для разворота
Для установки поля переплета
Word может отображать линии в документе для обозначения границ текста.
Примечание. Поля страницы можно просматривать как в представлении «Макет печати», так и в представлении «Веб-макет», при этом границы текста не отображаются на распечатанной странице.
Важно: Office 2007 больше не поддерживается . Перейдите на Microsoft 365, чтобы работать где угодно с любого устройства и продолжать получать поддержку.
Обновите сейчас
Что бы вы хотели сделать?
Microsoft Word предлагает несколько вариантов полей страницы. Вы можете использовать поля страницы по умолчанию или указать свои собственные.
1. Поля желоба для переплета
2. Зеркальные поля разворота
1. Word вставляет одинарную книжную складку по центру
Word вставляет одинарную книжную складку по центру
После того, как вы настроите документ как брошюру, работайте с ним так же, как с любым другим документом, чтобы вставить текст, графику и другие визуальные элементы.
- org/ItemList»>
Примечание. Поля страницы можно просматривать как в представлении «Макет печати», так и в представлении «Веб-макет», при этом границы текста не отображаются на распечатанной странице.
Когда вы выбираете зеркальные поля, поля левой страницы являются зеркальным отражением полей правой страницы. Внутренние поля имеют одинаковую ширину, а внешние поля имеют одинаковую ширину.
Внутренние поля имеют одинаковую ширину, а внешние поля имеют одинаковую ширину.
Параметр поля переплета добавляет дополнительное пространство к боковому полю или верхнему полю документа, который вы планируете переплести. Поле отступа помогает гарантировать, что текст не будет скрыт переплетом.
Поле отступа помогает гарантировать, что текст не будет скрыт переплетом.
Если эта статья не ответила на ваш вопрос, вы можете в любое время пообщаться с виртуальным агентом Microsoft или другим человеком.
Как изменить поля заголовка в Microsoft Word
Как изменить поля заголовка в Microsoft Word
Параметры полей Microsoft Word охватывают весь документ, но с помощью этого простого решения вы все равно можете изменить поля верхнего или нижнего колонтитула.
Мы можем получать компенсацию от поставщиков, которые появляются на этой странице, с помощью таких методов, как партнерские ссылки или спонсируемое партнерство. Это может повлиять на то, как и где их продукты будут отображаться на нашем сайте, но поставщики не могут платить за влияние на содержание наших отзывов. Для получения дополнительной информации посетите нашу страницу «Условия использования». Изображение: Dennizn/Adobe StockАкадемия TechRepublic
Если в вашей организации существуют правила переписки, вам, возможно, придется менять поля каждый раз, когда вы открываете новый документ Microsoft Word. По умолчанию они установлены на один дюйм, но обычно устанавливаются пользовательские поля. Однако эти настройки распространяются на весь документ. Это означает, что вы не можете использовать настройки полей для изменения левого и правого полей в верхнем или нижнем колонтитуле. Хотя для этого требуется другая стратегия, это не сложно.
В этом уроке я покажу вам, как изменить поля в заголовке документа Word, не изменяя поля в основном тексте. Я буду работать в шапке, но это решение применимо и к футеру. На протяжении всего документа я буду различать верхний/нижний колонтитул и основную часть документа, используя термин «тело».
Я буду работать в шапке, но это решение применимо и к футеру. На протяжении всего документа я буду различать верхний/нижний колонтитул и основную часть документа, используя термин «тело».
Я использую Microsoft 365 в 64-разрядной системе Windows 10, но вы можете использовать более ранние версии Word, и Word для Интернета поддерживает это решение.
ПОСМОТРЕТЬ: Получите HP EliteBook, Microsoft Office Pro и другие по одной цене (Академия TechRepublic)
Как получить доступ к полям в Word
По умолчанию все четыре поля в новом документе Word равны одному дюйму. Чтобы увидеть текущие поля в верхнем колонтитуле, дважды щелкните область верхнего колонтитула, чтобы открыть ее, перейдите на вкладку «Макет» и щелкните кнопку запуска диалогового окна группы «Параметры страницы» ( Рисунок A ). Если ваши поля отличаются, не волнуйтесь; кто-то изменил базовый шаблон Normal.
Рисунок А
Рисунок A. Левое и правое поля заголовка во всех новых документах составляют один дюйм.
Левое и правое поля заголовка во всех новых документах составляют один дюйм.Это те же самые настройки, которые вы увидите, если откроете это диалоговое окно в теле или нижнем колонтитуле документа. Это связано с тем, что настройки полей включают весь документ.
Как изменить верхнюю позицию заголовка
Когда вы открываете верхний колонтитул, Word автоматически отображает параметры на контекстной вкладке «Верхний и нижний колонтитулы». Здесь вы можете немного заблудиться, потому что заголовок не имеет настройки верхнего или нижнего поля, потому что Word использует те же поля, которые вы установили для всего документа. Область между верхним краем листа и текстом заголовка — это позиция ( Рисунок B ). То же самое верно и для нижнего колонтитула.
Рисунок В
Рисунок B: Жатка имеет верхнее и нижнее положение на полдюйма. По умолчанию обе позиции равны половине дюйма. Если изменить положение «Заголовок сверху» на 0,25 ( Рисунок C ), Word изменит расстояние между номером страницы и верхней частью страницы. Нижний колонтитул такой же, но позиция относится к нижней части страницы.
Нижний колонтитул такой же, но позиция относится к нижней части страницы.
Рисунок C
Рисунок C. Уменьшите верхнюю позицию, чтобы переместить содержимое заголовка ближе к верхней части страницы.Чтобы изменить эти настройки, просто введите новые значения. При уменьшении верхней позиции до 0,25 номер страницы перемещается ближе к началу страницы. Обратное происходит, если вы увеличиваете настройку верхнего положения.
Важно отметить, что изменение верхнего или нижнего положения также изменяет положение первой строки в теле документа. Если вы сравните линейку слева на рисунках B и C, то увидите, что размер заголовка стал меньше, а содержимое теперь начинается немного выше.
Если вы добавите новую строку в заголовок, содержимое в теле переместится на строку вниз. Однако такое поведение верно независимо от того, измените ли вы верхнюю позицию или нет. Тело документа вмещает содержимое заголовка.
Есть еще один параметр, который вы можете применить для тонкого изменения размера пространства в заголовке, и это параметры пространства до и после ( Рисунок D ). Увеличение этих параметров приведет к увеличению расстояния между строками текста. Следовательно, установка слишком высоких значений для этих параметров может привести к смещению первой строки содержимого в теле документа. Я рекомендую вам не сбрасывать их в верхнем или нижнем колонтитуле, если это не требуется.
Увеличение этих параметров приведет к увеличению расстояния между строками текста. Следовательно, установка слишком высоких значений для этих параметров может привести к смещению первой строки содержимого в теле документа. Я рекомендую вам не сбрасывать их в верхнем или нижнем колонтитуле, если это не требуется.
Рисунок D
Рисунок D. По умолчанию параметры «До» и «После» равны 0.Не то, чтобы вы немного разбирались в настройках положения заголовка, давайте перейдем к настройкам левого и правого полей.
Как изменить левое и правое поля заголовка
Поля — это свойство раздела. Это означает, что вы не можете изменить левое и правое поля для верхнего или нижнего колонтитула, не изменив их и для основной части документа. Чтобы обойти это поведение, используйте отступ и выровненную вкладку в заголовке. Вы можете сделать это вручную или изменив стиль верхнего или нижнего колонтитула.
Ручной метод быстрый и простой. Если линейка не видна, щелкните вкладку «Вид», а затем установите флажок «Линейка» в группе «Показать».
Откройте заголовок. Вы можете видеть поля и две вкладки выравнивания на линейке ( Рисунок E ). Вкладки выравнивания по умолчанию уникальны для заголовка. Левое и правое поля соответствуют полям документа.
Рисунок Е
Рисунок E. На линейке показаны вкладка выравнивания по центру и вкладка выравнивания по правому краю у правого поля.На левом поле вы увидите значок, состоящий из трех частей, который немного похож на песочные часы. Все три компонента управляют различными частями левого отступа: левым отступом, выступающим отступом и отступом первой строки. Щелкните нижний прямоугольник и перетащите его вправо на полдюйма и введите текст «Влево».
На правом поле найдите вкладку выравнивания по правому краю. На этом этапе вы можете установить отступ в полдюйма от поля, но вместо этого переместите вкладку выравнивания по правому краю на полдюйма ( Рисунок F ) и введите текст Right.
Рисунок F
Рисунок F. Переместите левый отступ и вкладку выравнивания по правому краю.
Переместите левый отступ и вкладку выравнивания по правому краю.Как видно на рис. F, перемещение левого отступа и вкладки выравнивания по правому краю изменяет левое и правое поля. Однако, как вы можете видеть на линейке, оба поля по-прежнему установлены на один дюйм. Нет необходимости удалять вкладку выравнивания по центру, особенно если вы хотите центрировать содержимое в заголовке.
Кажется немного странным, что нельзя изменить левое и правое поля в заголовке, не изменив их в теле документа. Однако, перемещая левый отступ и правую вкладку выравнивания в заголовке, вы можете добиться тех же результатов. Если вы используете гораздо более старую версию Word, вам, возможно, придется самостоятельно войти на вкладку, выровненную по правому краю.
Сьюзен Харкинс
Опубликовано: Изменено: Увидеть больше Программное обеспечениеСм. также
Выбор редактора
Как изменить поля в Word, с 1 дюймом, разными полями первой страницы, нечетными и четными страницами-Lionsure
Поля относятся к расстоянию между краем бумаги и содержимым в Word. Каждый раз, когда создается документ Word, поля устанавливаются по умолчанию, то есть пустое пространство между содержимым и стороной, включая левое и правое поля, а также верхнее и нижнее поля. Если вы считаете, что поля по умолчанию в Word не соответствуют требованиям, вы можете исправить их отдельно.
Помните, что настройки полей в Word 2003 находятся в меню «Файл», но от Word 2007 до Word 2019 положение изменилось, и их настройки полей были скорректированы на вкладке «Макет». Хотя Office был обновлен до версии 2019, многие пользователи по-прежнему используют Office 2003, поэтому будут представлены методы установки полей в Word 2019 и Word 2003. Методы настройки Word 2007, 2010, 2013 и 2016 аналогичны Word 2019.
Хотя Office был обновлен до версии 2019, многие пользователи по-прежнему используют Office 2003, поэтому будут представлены методы установки полей в Word 2019 и Word 2003. Методы настройки Word 2007, 2010, 2013 и 2016 аналогичны Word 2019.
I. Как отобразить поля в Word (т. е. как включить поля в Word)
Щелкните правой кнопкой мыши любое пустое место на ленте, выберите Настроить ленту во всплывающем меню, откройте диалоговое окно Параметры Word , выберите Дополнительно слева и потяните вниз полосу прокрутки на пока не увидите Показать содержимое документа , отметьте Показать метки обрезки и щелкните OK , затем отобразятся поля. Этапы операции показаны на рисунке 1:
Рисунок 1
II. Как изменить поля в Word, т.е. как установить поля в Word (применимо к Word 2007-2019)
(1) Как установить поля в 1 дюйм Word (как настроить поля в Word)
1. Откройте или создайте новый документ Word, выберите вкладку Макет и щелкните диагональную стрелку справа от Параметры страницы , откройте диалоговое окно Параметры страницы .
Откройте или создайте новый документ Word, выберите вкладку Макет и щелкните диагональную стрелку справа от Параметры страницы , откройте диалоговое окно Параметры страницы .
2. Вы можете установить левое и правое, верхнее и нижнее поля. Все они имеют значения по умолчанию. Например, верхнее и нижнее поля составляют 1 дюйм, а левое и правое поля — 1,25 дюйма. Их можно настроить и изменить по желанию, либо путем прямого ввода значения, либо щелкнув верхнюю и нижнюю черную стрелку для изменения. Например, измените левое и правое поля на 1 дюйм. Стоит отметить, что если вы хотите распечатать, введенное значение должно соответствовать определенным требованиям, иначе распечатка может быть неряшливой.
3. Применить к оставить значение по умолчанию Весь документ ; после настройки нажмите OK , чтобы настройка вступила в силу. Этапы операции показаны на рисунке 2:
Рисунок 2
(2) Как установить различные поля первой страницы Word
1. Раздел. Первая страница делится на первый раздел, остальные страницы делятся на второй раздел. Поместите курсор на последнюю строку первой страницы, выберите Макет , нажмите Разрывы и выберите Следующая страница под Разрывы раздела во всплывающем меню, затем вставьте разрыв раздела в конце первой страницы.
Раздел. Первая страница делится на первый раздел, остальные страницы делятся на второй раздел. Поместите курсор на последнюю строку первой страницы, выберите Макет , нажмите Разрывы и выберите Следующая страница под Разрывы раздела во всплывающем меню, затем вставьте разрыв раздела в конце первой страницы.
2. Изменить поля. Операция такая же, как описано выше. При изменении обратите внимание на позиционирование курсора на первую страницу. После изменения полей поля первой страницы отличаются на других страницах. Демонстрация показана на рисунке 3:
Рисунок 3
(3) Как установить разные поля на второй странице в Word
1. Раздел. Первая страница делится на первый раздел, вторая страница делится на второй раздел, остальные страницы делятся на третий раздел.
1) Вставьте разрыв раздела в конце первой страницы. Поместите курсор на последнюю строку первой страницы, выберите вкладку Макет , нажмите Разрывы , выберите Следующая страница под Разрывы раздела во всплывающем меню, затем вставьте разрыв раздела в конце первой страницы.
Поместите курсор на последнюю строку первой страницы, выберите вкладку Макет , нажмите Разрывы , выберите Следующая страница под Разрывы раздела во всплывающем меню, затем вставьте разрыв раздела в конце первой страницы.
2) Вставьте разрыв раздела в конце второй страницы. Поместите курсор на последнюю строку второй страницы, щелкните Разрывы , а затем выберите Следующая страница под Разрывы раздела , чтобы вставить разрыв раздела в конце второй страницы. Это делит документ на три раздела, каждый из которых может быть установлен с разными полями.
2. Установите поля. Операция такая же, как описано выше. При настройке обратите внимание на позиционирование курсора на вторую страницу. После настройки полей поля второй страницы отличаются для других страниц. Демонстрация показана на рис. 4:
Рис. 4
(4) Изменение полей в Word для нечетных и четных страниц
1. Установите для всех страниц нечетные поля. См. рисунок 1 для метода настройки. Сначала печатайте нечетные страницы. Метод: выберите File , нажмите Print слева, чтобы переключиться на страницу Print ; щелкните Печатать все страницы в разделе Настройки и выберите Печатать только нечетные страницы . Демонстрация показана на рисунке 5:
Установите для всех страниц нечетные поля. См. рисунок 1 для метода настройки. Сначала печатайте нечетные страницы. Метод: выберите File , нажмите Print слева, чтобы переключиться на страницу Print ; щелкните Печатать все страницы в разделе Настройки и выберите Печатать только нечетные страницы . Демонстрация показана на рисунке 5:
Рисунок 5
2. После печати нечетных страниц установите все страницы на поля четных страниц и печатайте только четные страницы при печати.
(5) Как установить разные поля на странице в Word
Для достижения этой цели необходимо разделить каждую страницу на самостоятельный раздел, а затем установить для каждого раздела отступ, как показано на рисунке 3. Так можно задать, если страниц мало, а можно только быть реализовано VBA, если есть больше страниц.
III.
 Как отрегулировать поля в Word 2003
Как отрегулировать поля в Word 20031. Откройте документ, который необходимо установить, или создайте новый пустой документ. Выберите меню File → Page Setup , в свою очередь, откройте Параметры страницы диалоговое окно.
2. Введите необходимые значения для верхнего, нижнего, левого и правого полей; если вы хотите распечатать, значения должны соответствовать характеристикам бумаги, в противном случае после печати она может быть грязной или некоторый контент не будет напечатан на бумаге.
3. После настройки нажмите OK . Шаги настройки также могут относиться к методу настройки Word 2019.
IV. Поля моего документа Word испорчены. Как исправить?
Выберите вкладку Макет и щелкните диагональную стрелку справа от Параметры страницы , чтобы открыть диалоговое окно Параметры страницы . Щелкните раскрывающийся список Применить к , выберите Весь документ во всплывающих параметрах; введите 1 для левого и правого полей, введите 1,25 для верхнего и нижнего полей и нажмите OK , после чего поля всех страниц будут унифицированы в качестве установленного значения.
 Примените набор настроек, просто кликнув по нему с помощью левой кнопки вашей мыши. Убедитесь, что к набранному вами тексту были выставлены именно те поля, которые вам необходимы. В противном случае воспользуйтесь иным набором предустановленных настроек.
Примените набор настроек, просто кликнув по нему с помощью левой кнопки вашей мыши. Убедитесь, что к набранному вами тексту были выставлены именно те поля, которые вам необходимы. В противном случае воспользуйтесь иным набором предустановленных настроек.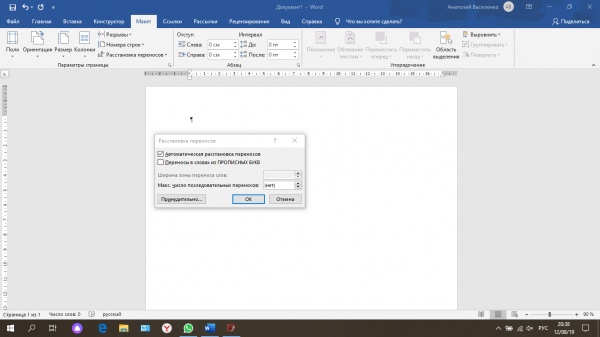 Найдите кнопку, которая называется “Поля”, и установите курсор мыши на знак треугольника, означающий, что под этой кнопкой скрывается выпадающий список.
Найдите кнопку, которая называется “Поля”, и установите курсор мыши на знак треугольника, означающий, что под этой кнопкой скрывается выпадающий список.

 08 см, справа 5.08 см.
08 см, справа 5.08 см. Чтобы изменить размеры полей в нескольких или во всех разделах сразу, выделите их перед тем, как выбирать подходящий шаблон из арсенала MS Word.
Чтобы изменить размеры полей в нескольких или во всех разделах сразу, выделите их перед тем, как выбирать подходящий шаблон из арсенала MS Word.