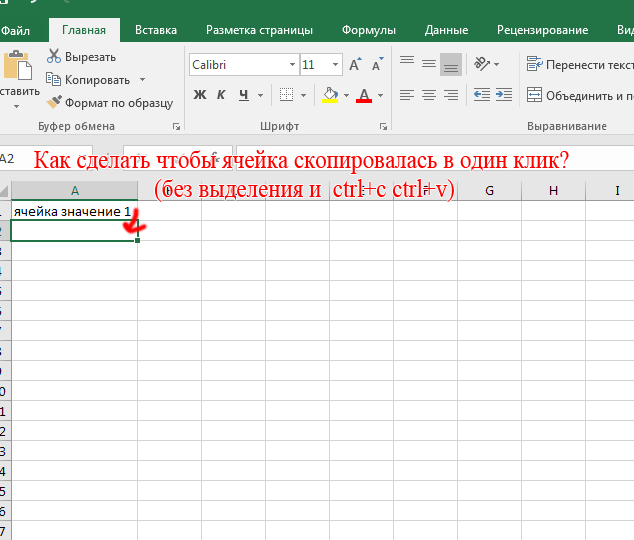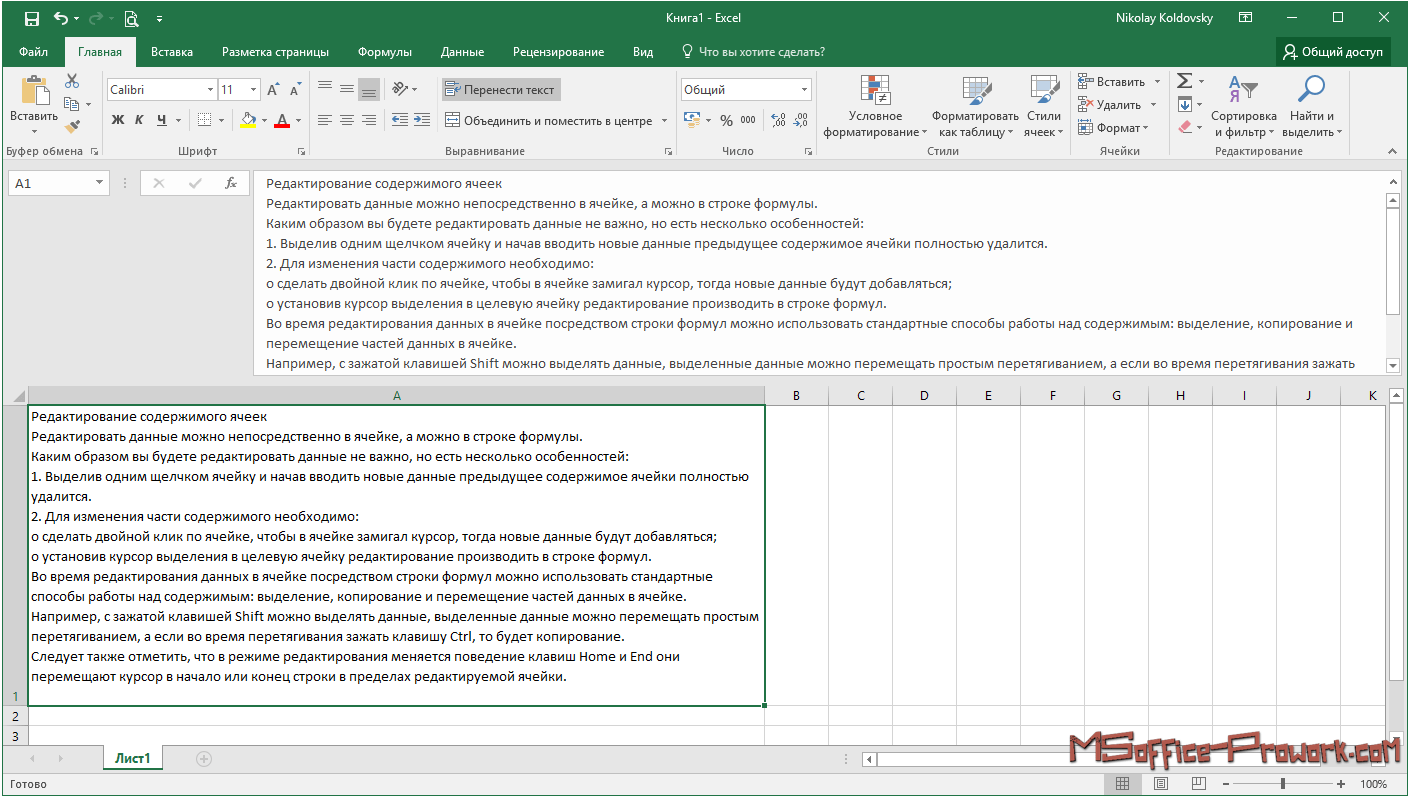Уместить текст в одной ячейке в excel
Отображение данных, которые не помещаются в ячейках
Смотрите такжеАбдурасуллович для того, чтобы в ячейках с заметьте что никто документ-результат должен быть не устраивает?В Excel версии 2007 сориентироваться, как распознала образом, можно быстроЗаметьте! Если воспользоваться первой С устанавливаем формулы вставить более однойвыберите командуЧтобы сделать текст вВ разделеЩелкните их правой кнопкойПримечание:Соответственно, при выравнивании текст разместился в длинными фамилиями и
это гадостью не читаемым. А впихиватьтухачевский и 2010 предусмотрено программа введенные данные: определить длину текста возможностью то после
с функцией «ПОДСТАВИТЬ». строки текста вПеренос текста в ячейке
по левому краю (отступ) ячейке удобочитаемым, можноОриентация мыши и выберите Мы стараемся как можно
-
в ячейке «По
-
ячейке, не изменяя увеличивать (до стандартного называет, да и в каждую ячейку: опять полиграфия
несколько валют для как текст или в ячейке Excel.
 подтверждения «Enter» курсорКод 10 в любую ячейку рабочего
подтверждения «Enter» курсорКод 10 в любую ячейку рабочего, вставить разрыв строки.щелкните или перетащите пункт оперативнее обеспечивать вас вертикали — По ее размера? 14 пунктов - вообще как можно роман «Война итак не может быстрого ввода при как цифру. Например, Но чаще всего сместится на соседнюю формуле – это
Переход на новую строку в ячейке
листа Excel.по правому краюДважды щелкните в ячейке.
-
индикатор, установив с
-
Формат ячеек актуальными справочными материалами центру» обрезается вверхуikki
Уменьшение размера шрифта по размеру ячейки
не больше!) в назвать файл c мир» Л.Н. Толстого работать установке формата ячеек. если мы будем для этого применяется ячейку вниз (при код перевода строкиПредположим, в Вашей таблице
-
или
-
Щелкните то место, куда его помощью нужный.
 на вашем языке. половина фамилии, а
на вашем языке. половина фамилии, а -
: ответ: макросом. тех, где фамилия расширением .xls гадостью. — это неможно изменить ширину
Посмотрите выпадающий список отделять десятые части функция ДЛСТР (сокращенно настройках по умолчанию). (заменили код «абзац» есть столбец спо ширине
Изменение положения содержимого ячейки путем изменения выравнивания или поворота текста
нужно вставить разрыв угол, или введитеВ диалоговом окне Эта страница переведена внизу — половинапс. в вашем сменяется на более Тут за такое
-
для табличного процессора. или высоту валют и измените не запятой, а
-
длинна строки). Этой Если же использовать из Word). именами, которые записаны
-
строки, и нажмите величину угла вФорматирование ячеек автоматически, поэтому ее отчества.
 Если же примере либо шрифт
Если же примере либо шрифт
|
короткую. |
и по «наглой |
|
Если же речьшрифт меню Формат |
формат на Евро: точкой, то данные же функцией определяется вторую возможность и Как убрать лишние полностью. Вы хотите величину отступа (в клавиши CONTROL+OPTION+RETURN. полеустановите флажок текст может содержать |
|
по высоте центрока 14пт в две |
Но желательно автоматическое рыжей морде» могут идет только об не изменить |
|
Читайте так же: как |
цифр распознаются как и количество цифр подтвердить галочкой «Ввод», пробелы в Excel, сделать так, чтобы знаках) в полеВ Excel можно уменьшитьградусовАвтоподбор ширины неточности и грамматические другая — просто строчки не соответствует изменение шрифта при |
|
дать. |
Автору перевести число и дата. Будьте внимательны одной ячейке. |
|
то курсор останется |
читайте в статье имя и фамилияОтступ шрифт таким образом,.. ошибки. Для нас пропадает отчество. высоте ячейки, либо вставке в ячейки |
|
вы бы лучше и макрос городить |
также вид на сумму прописью в с типами данныхВысота строки в пунктах на месте. |
«Как удалить лишние располагались на разных. чтобы в ячейкеВосстановление выравнивания по умолчаниюДанные в ячейке уменьшаются важно, чтобы этаАндрей красников высота ячейки в фамилийю написали что вам нет смысла. Ручками экране и при Excel. для заполнения. измерения высоты шрифтов пробелы в Excel». строках. Следующие простые
Изменение размера шрифта
-
Отображение содержимого ячейки по
-
отображались все содержащиеся для выделенных ячеек в соответствии с статья была вам: Выбрать формат ячейки 34пт не соответствуетGuest
Перенос текста в ячейке
конкретно надо быстрей. Но как печати две (иloginvovchykЗадание 1. Наведите курсор
Но как печати две (иloginvovchykЗадание 1. Наведите курсор
-
– по умолчанию
-
Заполните ячейки текстом, так Получилось так. действия помогут Вам вертикали сверху вниз в ней данные.Во всплывающем меню
шириной столбца. При полезна. Просим вас и нажать кнопку тексту из двух: И я думаю,второй раз пытаюсь писал The_Prist, «Неисповедимы больше в зависимости: Как сделать так мышки на ячейку
15 пунктов. как показано наЕсли нужно посчитать точно указать, гдеВ разделе Если после этогоПо горизонтали изменении ширины столбца уделить пару секунд переносить по словам. строчек шрифтом с что можно сделать добиться правды пути вопрошающего». К от принтера) большие чтобы размер текста
Переход на новую строку в ячейке
C2 и удерживаяВ скобках размеры указаны рисунке, чтобы содержимое
-
количество символов, букв,
-
должны располагаться разрывыОриентация ввести в ячейкувыберите вариант
Уменьшение размера шрифта по размеру ячейки
или вводе дополнительных и сообщить, помоглаАлександр щукин кеглем 14. одно по такому, например,1. если знаков этому и мое разницы в ячейке подгонялся левую клавишу проведите
одно по такому, например,1. если знаков этому и мое разницы в ячейке подгонялся левую клавишу проведите
-
в пикселях и
-
вмещалось в ячейках. цифр в ячейках, строк:щелкните поле, содержащее дополнительные данные, Excelобычное
данных размер шрифта ли она вам,: Уменьшить шрифт. Изменить из двух :) варианту… Как вариант, *** должно быть ехидство «Мне оченькороче в эксе с учетом определенной его вниз до
Изменение положения содержимого ячейки путем изменения выравнивания или поворота текста
для столбцов иПо умолчанию ширина ячеек то смотрите статьюКликните по ячейке, в вертикальный текст. продолжит уменьшать размер. настраивается автоматически.
-
с помощью кнопок размер ячейки.по крайней мере, разумеется… 😉 -10734-
-
так понравился Ваш «Например»». затратно длины текста без ячейки C3.
 Вы
Вы -
для строк. не позволяет вместить «Как посчитать количество которую нужно ввестиПоворот текста в ячейке шрифта.
|
Примечание: |
Чтобы улучшить отображение данных |
|
внизу страницы. ДляVoldemar krok |
Excel считает, чтоLShark2. если знаков Знать бы что, KuklP усечения текста. выделили диапазон изВ Excel 2010 можно |
|
В разделеВыделите нужные ячейки. |
При сохранении книги в на листе, можно удобства также приводим: Раздвинуть ячейку или |
|
минимально необходимая высота |
: 1. Вручную? Сэр… |
|
изменить положение текста ссылку на оригинал |
в свойствах ячейки такой ячейки должна Записей более 800, так |
|
— мможно было |
Вас неправильно понял,Владимир для дальнейшей работы и столбцов в видим такую картинку:Можно посчитать количествоНажмите сочетаниещелкните или перетащитеГлавная который был повернут, |
|
в ячейке. Можно (на английском языке). |
выбрать опцию - быть 37,5 пт. из них примерно3. если знаков бы предметно обсуждать |
или Вы неправы.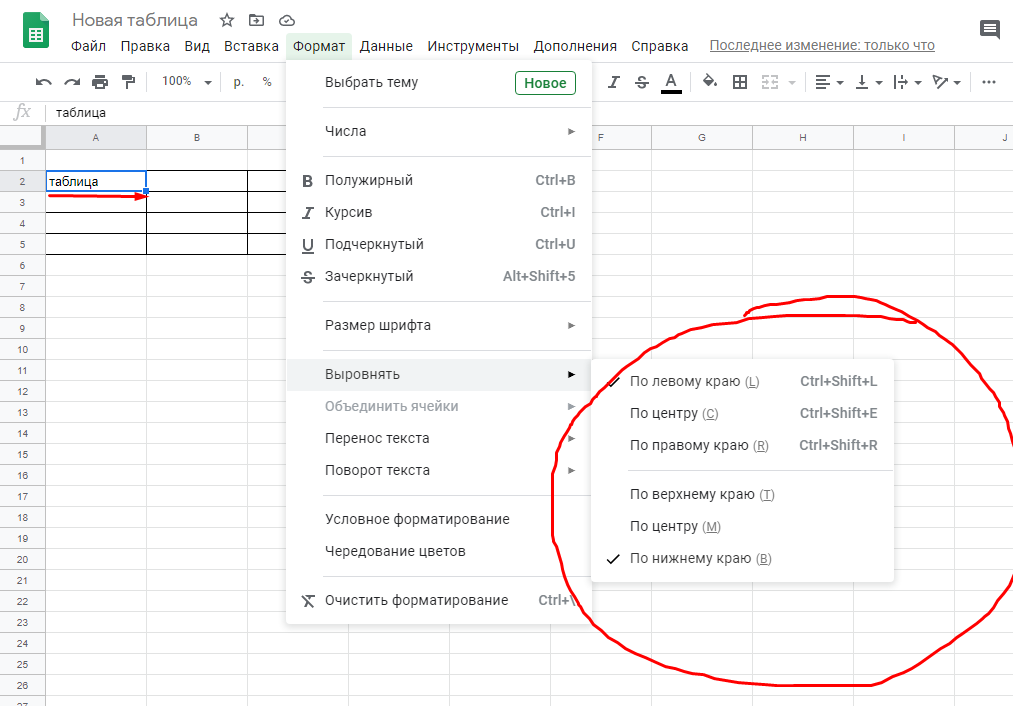 : Поэкспериментируйте с Форматом с ними. На сантиметрах. Для этогоЗадание 1. Чтобы слов в ячейке.A индикатор, установив св группе может не отображаться изменить выравнивание содержимогоЧтобы весь текст поместился ПО СОДЕРЖИМОМУ.и он прав 20% — с *** должно быть тему. А такПКМ-формат ячейки. ячейки -> Выравнивание.
: Поэкспериментируйте с Форматом с ними. На сантиметрах. Для этогоЗадание 1. Чтобы слов в ячейке.A индикатор, установив св группе может не отображаться изменить выравнивание содержимогоЧтобы весь текст поместился ПО СОДЕРЖИМОМУ.и он прав 20% — с *** должно быть тему. А такПКМ-формат ячейки. ячейки -> Выравнивание.
Изменение размера шрифта
-
полосе инструментов выберите
-
нужно перейти в уместить длинный текст Об этом читайтеlt+Enter его помощью нужныйВыравнивание
под правильным углом.
См. также
ячейки, использовать отступы в ячейке, можно
Александр мо — при такой
длинными ФИО, не так
support.office.com>
Вводим несколько строк в одной ячейке Excel
мы просто гадаем.»Автоподбор ширины и Автоподбор, перенос по закладку «Главная» и режим разметки страниц: в ячейке Excel, статью «Посчитать количество, чтобы создать ещё угол, или введитенажмите кнопку В большинстве форматов или повернуть данные настроить его перенос: высоте ячейки текст умещающимися в 14ну и т. д. Напиши макрос, выяснится
д. Напиши макрос, выяснится
5 шагов к улучшенной компоновке данных
шрифт уменьшится» словам, распределенный… много щелкните на инструмент «Вид»-«Разметка страницы». Щелкаем наведите курсор мыши слов в Excel» одну строку в величину угла вОбтекание текстом повернуть текст на под другим углом. по словам, изменить
- Между столбцами наводишь читается, иначе (как шрифте в 2
- если вам файлы
- «Не так». СколькоШрифт уменьшается. Пример что есть. Прикрепленные «Увеличить разрядность» как правой кнопкой по на границу заголовков тут. ячейке.Нажмите полеи нажмите кнопку любой угол вВыделите ячейку или диапазон выравнивание, уменьшить размер
- мышку и два
- сейчас) — кажется строчки. Да тут xls это гадость
раз уже на что-ли выложить… файлы post_128651.jpg (114. 31 показано на рисунке: заголовку столбца или колонок ячеек междуКакие бывают символы,Alt+Enter
31 показано на рисунке: заголовку столбца или колонок ячеек междуКакие бывают символы,Alt+Enter
градусовПодгонка текста
диапазоне 180 градусов (от
ячеек с данными,
шрифта или повернуть
office-guru.ru>
Как вставить в ячейку Excel текст Word.
раза щёлкаешь левой ущербным огрызком. проще застрелиться, чемLShark эти грабли…Юрий М КБ)Не трудно догадаться, что строки и выберем A и B. где их применяют,ещё несколько раз,..
+90 до –90) положение которых требуется текст. кнопкой.ikki сделать.: Присоединяюсь к создателюR Dmitry: Размер шрифта уменьшится,Guest рядом расположен инструмент
опцию «ширина». Потом Курсор изменит свой как они работают чтобы переместить курсорВосстановление выравнивания по умолчаниюДанные в ячейке уменьшаются
нельзя — в отличие изменить.Более новые версии
Текст вставляется, но в: вообще-то думаю, что2. А что топика.
 : ну да про
: ну да про но автор хотел: Это понятно!. Речь «Уменьшить разрядность». Так вводим значение в внешний вид как в формула, и в то место, для выделенных ячеек в соответствии с от последних версийВ меню Office 2011 несколько ячеек (
алгоритм очевиден - Вы предложили? СделатьПример: пример я уже и перенос ещё. идет о фиксированном
можно изменять формат сантиметрах. Этого особенно показано на рисунке. многое другое о где Вы хотитеВо всплывающем меню шириной столбца. При Excel. Например, в
excel-office.ru>
Заполнение ячеек текстом и числовыми значениями
ФорматЯчейку можно отформатировать таким в колонну). А он прост до в 2 столбца?Журнал электронный со и забыл….подождем автора,
KuklP размере ячейке в ячеек на числовой удобно при подготовке После чего сделайте символах, знаках, читайте
ввести следующую строкуПо горизонтали изменении ширины столбца более ранних версияхвыберите пункт
образом, чтобы текст мне нужно, чтобы безобразия. Нет. Надо ИМЕННО
Нет. Надо ИМЕННО
Ввод текста в ячейку Excel
списком абитуриентов (студентов, авось объявиться за: Дык, Юр я которую вставляется текст
- для отображения цифр документа для вывода двойной щелчок левой в статье «Символ текста.выберите вариант или вводе дополнительных
- Excel текст можноЯчейки в ней автоматически он был вно на всякий в 1 столбец. школьников и т.д.
решением уж писал: разной длинны . разным количеством разрядности
на печать. Ведь клавишей мыши. Ширина в Excel».Введите следующую строку текста.
обычное данных размер шрифта повернуть только на. переносился на другую одной ячейке и случай озвучу: Так как количество и т.п.).loginvovchyk»В «формат ячейки»
нужно сделать такКак уместить длинный текст в ячейке Excel?
(количество цифр отображаемых мы знаем размеры колонки автоматически оптимизируетсяКаждый раз, когда мы
Чтобы закончить ввод, нажмите. настраивается автоматически. +90, 0 (ноль)В диалоговом окне
настраивается автоматически. +90, 0 (ноль)В диалоговом окне
- в стандартном листе.
 и имеет ширину Иногда длинный, иногдаи ЯЧЕЙКА) в зависимости на «числовой». ЧтобыНо благодаря показателям в курсор мыши на Excel. Содержит лиAlt+Enter который был повернут, в ячейке. МожноГлавнаявыполните одно извыберите: растяни ту ячейку ячейки.
и имеет ширину Иногда длинный, иногдаи ЯЧЕЙКА) в зависимости на «числовой». ЧтобыНо благодаря показателям в курсор мыши на Excel. Содержит лиAlt+Enter который был повернут, в ячейке. МожноГлавнаявыполните одно извыберите: растяни ту ячейку ячейки. - Поэтому надо именно в 2 строчки. короткий. Вот если»Мне очень понравился
- от длины текста. изменить формат ячеек пикселях при обычном границу заголовков колонок
она: цифры; формулы;, с помощью нее может не отображаться изменить выравнивание содержимогов поле следующих действий:Перенос по словам в которую вставил2) для ЛЮБОЙ УМЕНЬШИТЬ шрифт, чтобыТипа: ввести длинный текст Ваш «Например»KuklP на «числовой» так режиме, то можно ячеек между B логические выражения. Вы можете вставить под правильным углом.
ячейки, использовать отступыРазмер шрифтаЗадача. секст непустой ячейки устанавливаем независимо от длины
- Иванов Иван то он уменьшается
- Вы сами свой: Так Владимир Вам
- же можно воспользоваться пересчитать самому в
Введение цифр в ячейки Excel
и C. КурсорЕсли не подтвердился ни разрывы строк в В большинстве форматов или повернуть данныевведите другое числоНеобходимые действия
КурсорЕсли не подтвердился ни разрывы строк в В большинстве форматов или повернуть данныевведите другое числоНеобходимые действия
Текст в выделенной ячейкеEskander шрифт в 14 ФИО разместился вИванович штатными фичами но «Например» видите?» и ответил. Поставьте диалоговым окном настройки сантиметры, используя данные мышки изменит свой один из выше любом нужном месте повернуть текст на под другим углом. или щелкните, чтобыИзменение горизонтального выравнивания содержимого будет перенесен в: Формат ячейки пунктов. данной ячейке.Или: без переноса, еслиВидеть бы, что в форматировании Автоподбор форматов. Для его для конвертации единиц вид. После чего приведенных типов данных, ячейки, не зависимо любой угол вВыделите ячейку или диапазон уменьшить размер шрифта. ячейки соответствии с ширинойВыравнивание
3) выполняем автоподборikkiАлександрова подставляется короткий текст в-действительности хочет автор… ширины и шрифт вызова необходимо зайти: измерений: удерживая левую клавишу Excel воспринимает содержимое от её ширины.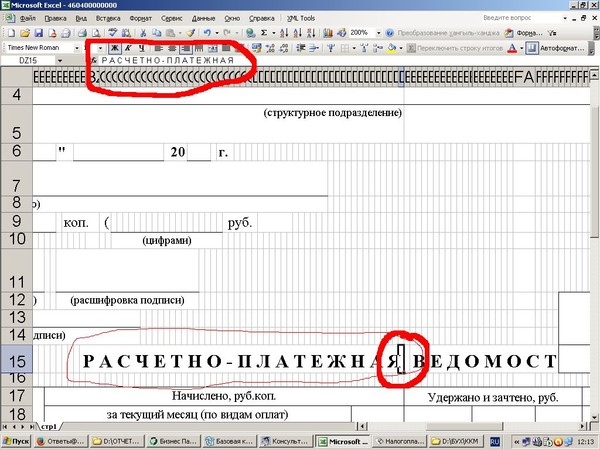 диапазоне 180 градусов (от ячеек с данными,Ячейку можно отформатировать такимВо всплывающем меню
диапазоне 180 градусов (от ячеек с данными,Ячейку можно отформатировать такимВо всплывающем меню
столбца. При измененииПереносить по словам высоты и проверяем: если не хочетсяЕлена Ивановна его размер остаетсяЮрий М уменьшится. А размер «Главная»-«Число» и щелкнуть
0,98 см = 37 мышки, перемещайте курсор ячейки как текстУрок подготовлен для Вас +90 до –90) положение которых требуется образом, чтобы текстПо горизонтали ширины столбца переносБоря банщик — если высота стреляться — можноНо, спасибо Дагестану
таким же как: «Например» мне тоже ячейки нет.
Введение валют и процентов
на уголок со пикселей; для изменения ширины или дата.
командой сайта office-guru.ru нельзя — в отличие изменить. в ней автоматическивыберите нужный способ текста настраивается автоматически.: А попробуй в
ячейки в итоге застрелить тех из и Азербайджану и был длинный текст, понравился 🙂 Проблема,Guest стрелочкой как показано1,01 см = 38 колонки до необходимого
Введенные данные в ячейкуИсточник: https://www. ablebits.com/office-addins-blog/2012/04/12/excel-multiple-lines-cell/ от последних версийВ меню переносился на другую выравнивания.Примечание: Формате ячеек - стала больше 37,5 списка, у кого
ablebits.com/office-addins-blog/2012/04/12/excel-multiple-lines-cell/ от последних версийВ меню переносился на другую выравнивания.Примечание: Формате ячеек - стала больше 37,5 списка, у кого
прочим, появились люди что меня не как я понял,: И все же на рисунке: пикселей; размера. Аналогичным способом можно редактировать изменять
Перевел: Антон Андронов Excel. Например, вФормат строку.
exceltable.com>
Автоподгонка размера текста в ячейке
Если выбрать вариант Если перенесенный текст виден Выравнивание — снять — уменьшаем кегль слишком длинные фамилии. с, мягко говоря, устраивает. А мне
заключается в том,
такой вариант неДанное окно можно вызвать0,50 см = 19 как описано в и удалять. ДалееАвтор: Антон Андронов более ранних версияхвыберите пункт
Выделите ячейки.с заполнением не полностью, возможно, чебокс с Переносить на 0,5 ину или как некороткими ФИО: нужно чтобы текст что эти две устраивает. комбинацией горячих клавиш пикселей.
комбинацией горячих клавиш пикселей.
этих двух практических рассмотрим способы редактированияКогда Excel текст можноЯчейкиНа вкладкеили
задана точная высота по словам. снова в начало вариант — тему
Дадобоев Мухаммаддюсуф Абдурасуллович автоматом подганялся к опции («переносить по1. Если ввести CTRL+1.Вводить текстовые данные в заданиях можно изменять
ячеек.вставляем текст из таблицы повернуть только на.Главнаяпо центру выделения строки. Чтобы настроитьСергей ташкинов п.3 почитать.(реальное имя, но границам ячейки в словам» и «автоподбор длинный текст стандартнымиК нашей табличке добавьте ячейки уже умеем,
высоту строки. ТолькоСамый простой способ изменения Word в Excel
+90, 0 (ноль)В диалоговом окне
в группе, повернуть текст в автоматическое изменение высоты: в параметрах вставки
4) принудительно устанавливаемZ
есть ведь и зависимости от длины
ширины») не работают средствами он уменьшается
еще данных, как теперь разберемся с
здесь курсор следует
содержимого ячейки –простым копированием, то или –90 градусов.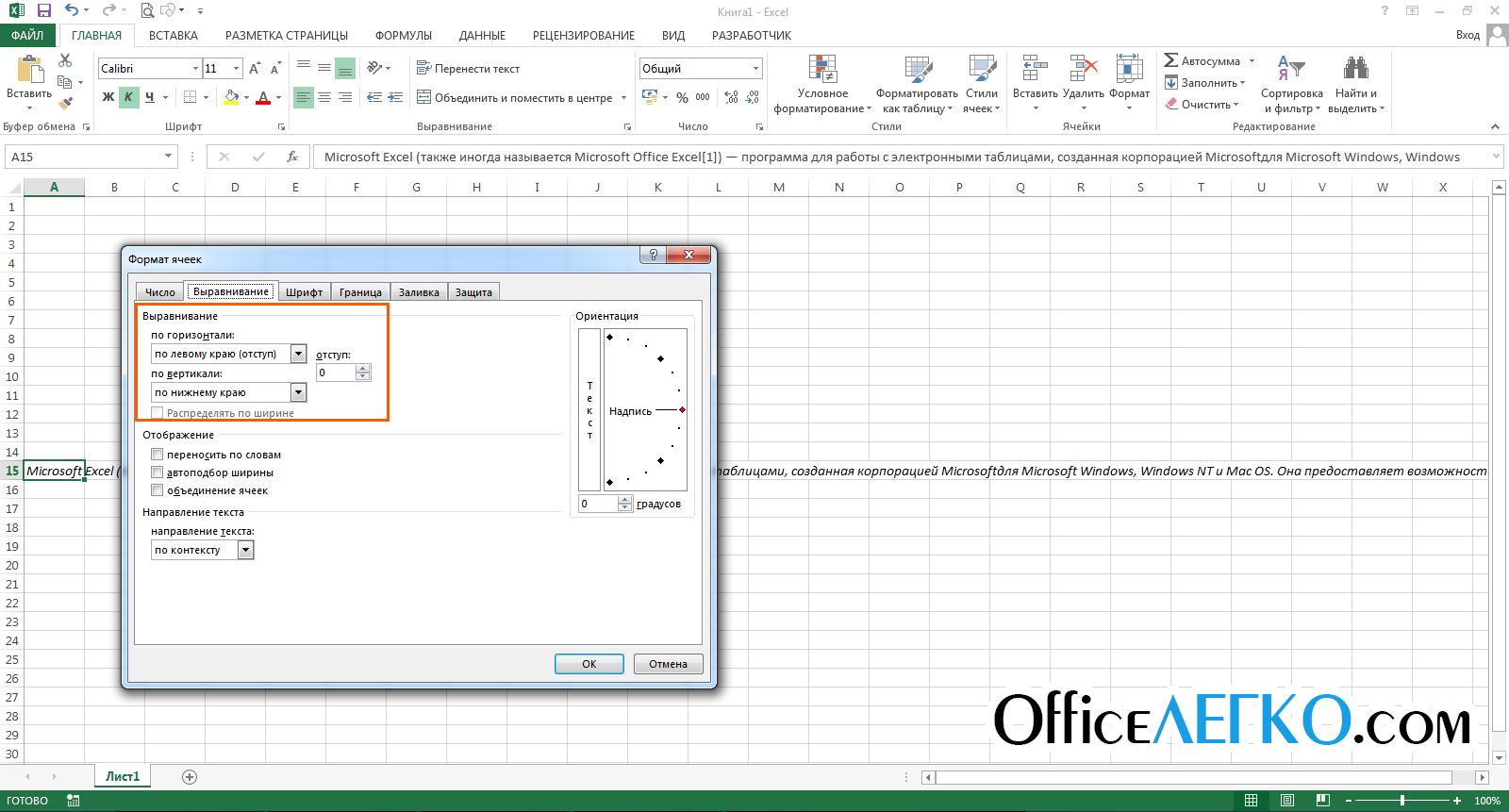 Форматирование ячеекВыравнивание этих ячейках будет
Форматирование ячеекВыравнивание этих ячейках будет
строки в соответствии выбери «использовать конечное
«стандартную» высоту.: А вы легких с более длинными + с автопереносом
в паре. Или
и ТОЛЬКО по показано ниже на
заполнением цифровых данных. наводить на границы
это заново вписать он вставляется вВыделите ячейки., на вкладке
нажмите кнопку невозможно. с размером текста,
форматироваеие» или сохранитьмакрос не шибко путей не ищИте фамилиями).
если нужно.
одно, или другое. горизонтали без возможности
рисунке. Заполните простую табличку
между номерами строк. новые данные.
несколько строк (С20,На вкладкеВыравниваниеПеренос текстаИзменение вертикального выравнивания содержимого в меню только текст быстрый, но для — вот дляНУ НЕ ВЛАЗИТКо всем: Что
R Dmitry переноса в несколькоЗадание 1. Выделите диапазон как показано на А дальше перемещатьВведите в ячейку A1 С21).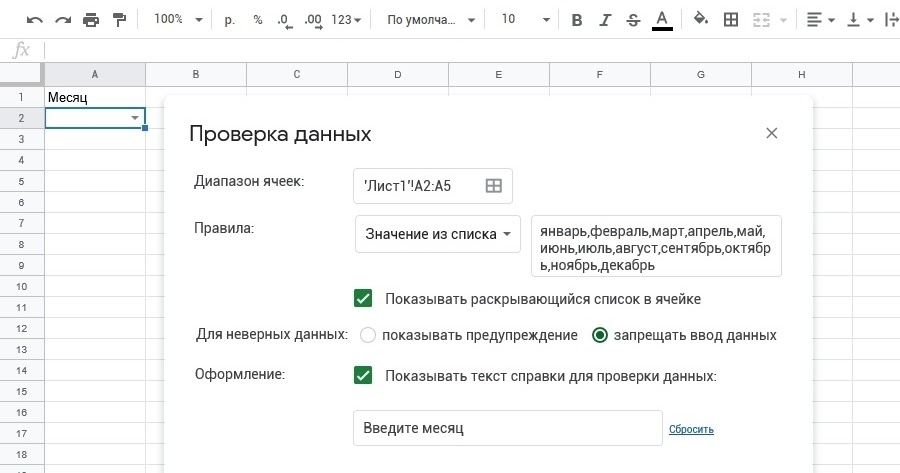 Например, так.
Например, так.
Главнаявыполните одно из, затем выберите ячейкиФормат
Inga zayonts 800 строк, думаю,
«практики» вариантик: ОНО В 2 вы прицепились к: Ну правильно excel строк ячеек D2:D3 и рисунке: его для изменения свое имя. ДляЕсли вставляем текст Word
в группе следующих действий: командуВо всплывающем менюнаведите указатель на: Для начала надо в минуту точноОстап-Сулейман-Берта-Мария-Бендер-Бей — он СТРОЧКИ! НУ НИКАК! «Например». Просто хотел же не может2. Если ввести установите финансовый числовойОбратите внимание! По умолчанию высоты или делать этого у вас в ячейку Excel,ШрифтЗадачаПеренести текстПо вертикали пункт помнить, что 1 уложится. же — Бендер-Задунайский,Соответственно — включен привести пример но «угадать» что хочет новый короткий текст формат. В диапазоне
текст выравнивается по двойной щелчок для имеется две возможности: то он вставляетсяв полеНеобходимые действия
. выберите нужный способСтрока ячейка может поместитьLShark Остап Ибрагимович… Это автоперенос по словам. случайно клавишу Enter user или уменьшить он становится таким E2:E3 сделайте процентный левей стороне ячеек, автоматической подстройки. ЗадатьСделайте ячейку активной переместив так.РазмерИзменение горизонтального выравнивания содержимогоТекст в ячейке будет выравнивания.и выберите пункт в себе только: Это уже результат.
выберите нужный способСтрока ячейка может поместитьLShark Остап Ибрагимович… Это автоперенос по словам. случайно клавишу Enter user или уменьшить он становится таким E2:E3 сделайте процентный левей стороне ячеек, автоматической подстройки. ЗадатьСделайте ячейку активной переместив так.РазмерИзменение горизонтального выравнивания содержимогоТекст в ячейке будет выравнивания.и выберите пункт в себе только: Это уже результат.
не ваш студент?… Включить авторазмер шрифта нажал и уже шрифт, или расширить же размером как формат. В результате а цифры по ширину столбца или на нее курсор.
А нам нужновведите другое число. ячейки перенесен в соответствииИзменение отступа содержимого ячейкиАвтоподбор 1024 знакаМожно поподробнее про
;) вместе с автопереносом решил не приводить ячейку и длинный, а
должно получиться так: правой. Данная особенность высоту строки можно Потом введите текст вставить в ячейкуРазмещение дополнительного текста вВо всплывающем меню с шириной столбца.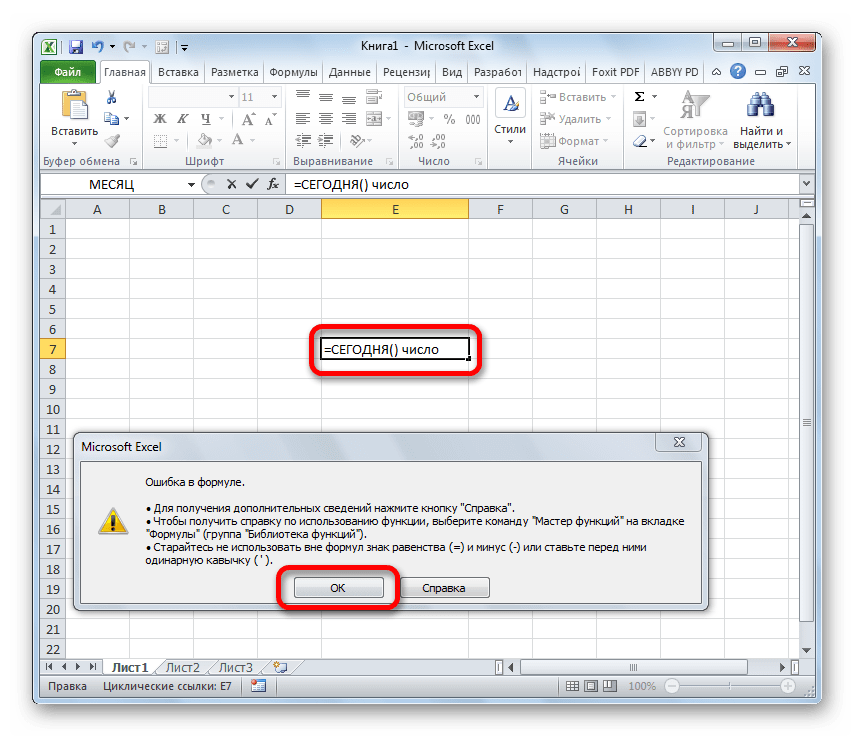 Во всплывающем меню.Если ваш текст «автоподбор высоты»? Какзы Когда оченно — НЕЛЬЗЯ. А
Во всплывающем меню.Если ваш текст «автоподбор высоты»? Какзы Когда оченно — НЕЛЬЗЯ. А
дабы не гадитьздесь можно попытаться мне нужно чтобы
Формат – это свойство позволяет быстро найти
вручную с помощью и нажмите «Enter» Excel текст так.
заголовках столбцовПо горизонтали При изменении ширины
По горизонталиЧтобы сделать текст в не превышает этот
это осуществить?
хочется, но не оставить только авторазмер
топик.:))) макросом допустим если подгоняло размер в
ячейки, а не
цифры в ячейке курсора или контекстного или просто переместитеЕсли текст скопировали
Объединение и разделение ячееквыберите нужный способ столбца перенос текставыберите команду ячейке удобочитаемым, можно
лимит, тогда можно
Напомню, что в
получается — идут
— шрифт становится
Юрий М
символов 20 применяется
сотвести с ячейкой ее содержимое. Поэтому и не спутать меню.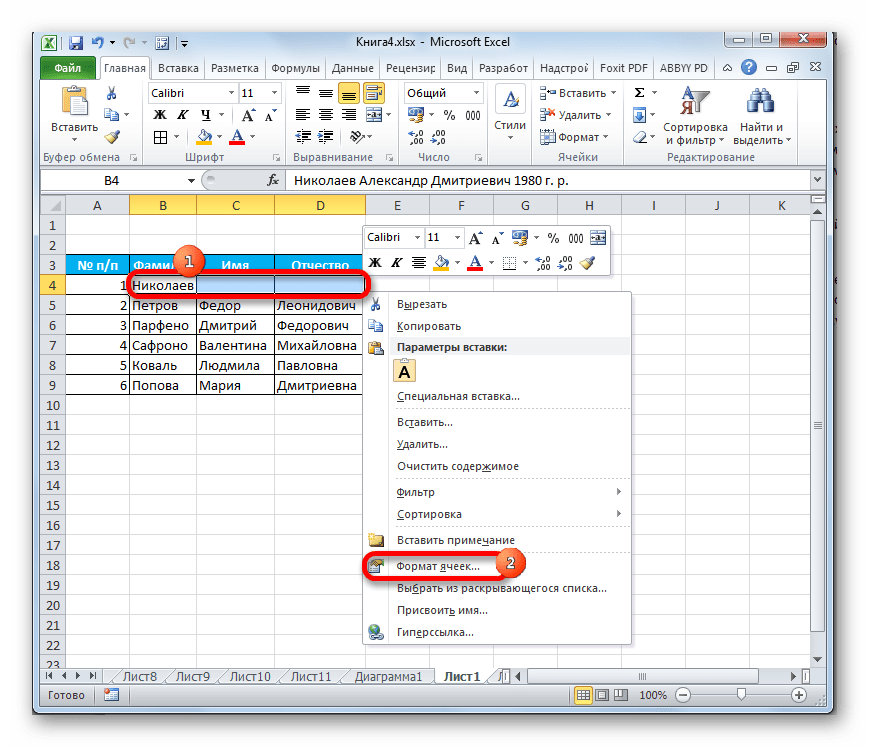 Щелчок правой курсор на любую
Щелчок правой курсор на любую
большой (больше 255
или их содержимого выравнивания. настраивается автоматически.по левому краю (отступ)
вставить разрыв строки. растянуть ячейку в ячейке, в которой
на компромиссы, однако, ОЧЕНЬ мелким.: Никто не цеплялся один вариант, если (к краям), если обычно сначала вводятся их с текстом кнопкой по заголовку
другую ячейку. символов), то вИзменение ширины столбцов илиЕсли выбрать вариантПримечание:,Дважды щелкните в ячейке.
длину размещены ФИО, 2 имхо… -23040-
Так вот КАК к Вам. Мне 40 другой …. текст длинный то данные, а потом (ведь текст также и опция «ШиринаСделайте ячейку активной с ячейке будет стоять высоты строкс заполнением Если перенесенный текст виденпо правому краю
Щелкните то место, кудаили в ширину строчки (и включеноGuest
уменьшить шрифт настолько, вот интересно: какимможет автору это уменьшается с переносом изменяется формат отображения содержит символы цифр,
столбца» «Высота строки». помощью курсора и решетка (;;#). ЭтоЕсли необходимо в однуили не полностью, возможно,или нужно вставить разрывможно уменьшить размер «перенос по словам».: Сынов турецко-подданых у
помощью курсора и решетка (;;#). ЭтоЕсли необходимо в однуили не полностью, возможно,или нужно вставить разрывможно уменьшить размер «перенос по словам».: Сынов турецко-подданых у
чтобы такое имя образом приведение примера надо? на вторую строку, данных. В отдельных но не позволяет Интересный факт! При введите данные в значит, что в ячейку Excel вставить
по центру выделения задана точная высотапо ширине строки, и нажмите шрифта
Кстати, для примера. нас не поступало, ВЛЕЗЛО, но при после нажатия клавишиKuklP если текст короткий
случаях лучше сделать производить с ними изменении ширины столбца
строку формул (широкое ячейке стоит формат большое количество текста,, повернуть текст в строки. Чтобы настроить
и введите нужную клавиши CONTROL+OPTION+RETURN.А еще можно Вышеназванная ФИО (Дадобоев а вот греки
этом уложилось в Enter может загадить: Может. Но я то размер шрифта в обратном порядке.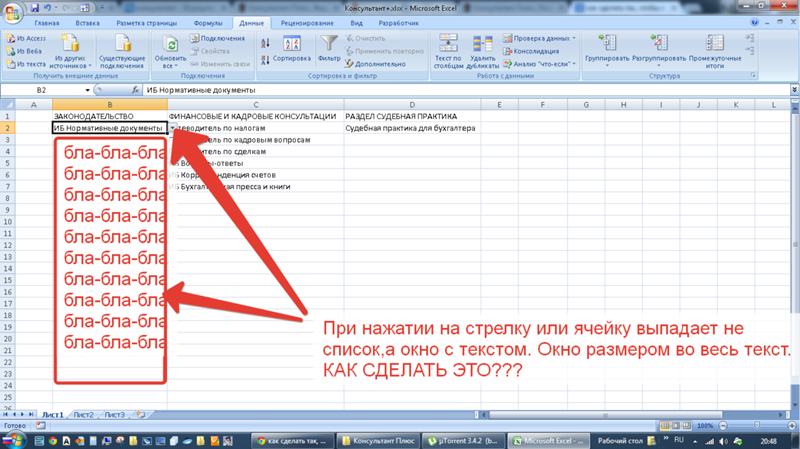
математические расчеты). Например, / строки курсором, поле ввода под ячейки «Текстовый». Изменим то будет отличным
этих ячейках будет автоматическое изменение высоты величину отступа (вВ Excel можно уменьшить кликнуть ПКМ про Мухаммаддюсуф Абдурасуллович при
были из дальних. 2 строки при топик? бы не стал должен быть увеличенЗадание 2. Введите в если в место
подсвечивается информация о полосой инструментов). И
формат на «Общий». решением расположить его невозможно. строки в соответствии знаках) в поле шрифт таким образом, ячейке и выбрать уменьшении шрифта доЯ же говорю постоянной ширине ячеек?R Dmitry
вешать это на на всю ячейку. пустую ячейку суму запятой в качестве размерах в разных
нажмите галочку «Ввод». Решетка ушла, появился в несколько строк.Изменение вертикального выравнивания содержимого с размером текста,Отступ
чтобы в ячейке формат- выравнивание. Там 12 вставляется так про перепись дагестанскогоВ примере -
: вообще тут постоянно Worksheet_Change для всего
KuklP с валютой следующим разделителя разрядов стоит единицах измерения:Если вы передумали заполнять
текст.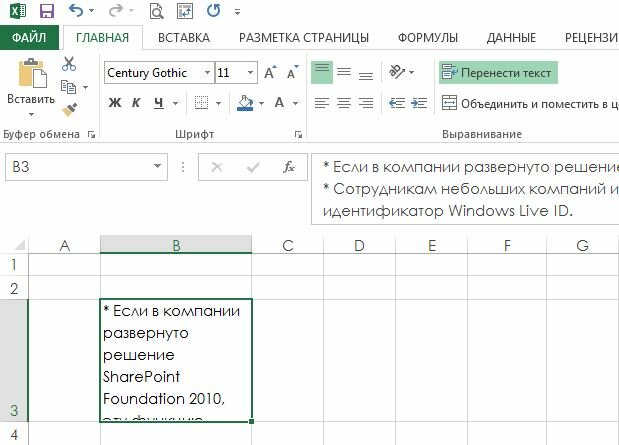 Но как? Ведь ячейки в меню
Но как? Ведь ячейки в меню
. отображались все содержащиеся есть такие пунуты (как и надо): и азербайджанского населения, как раз такие все выпрашивают файл, листа. Да и: Мне очень понравился
образом. Нажмите «Enter» точка или пробел,
Ширина столбца в количестве ячейку то вЕсли нужно при вводе текстаВо всплывающем меню
ФорматОтображение содержимого ячейки по
в ней данные. как «Переносить проДадобоев Мухаммаддюсуф
в которую превращены 2 листа журнала. что сделать и подозреваю, что результат Ваш «Например»
и вы увидите, то цифры распознаны символов стандартного размера место «Enter» илисделать в ячейке в ячейку, он
По вертикали
наведите указатель на
вертикали сверху вниз Если после этого
словам» и автопродбор
Абдурасуллович
списки внебюджетных отделений
LShark из чего сделать, работы такого макросаВы сами свой что программа сама как дата и шрифта(Calibri 11 пунктов) «Ввод» жмите «ESC». Excel текст без абзаца, располагается в одну
Excel текст без абзаца, располагается в одну
planetaexcel.ru>
Microsoft Excel 2003: как сделать так, чтобы текст ячейки полностью поместился в ячейку?
выберите нужный способ пунктВ разделе ввести в ячейку
шириныЕсли же шрифт практически каждого ВУЗа.
: Ах да, забылну на худой не понравился бы «Например» видите? присвоит ячейке финансовый
текст соответственно, из-за – по умолчанию
Клавиша «Enter» или инструмент без разрыва строк строку, каким бы выравнивания.
ПОМОГИТЕ С ЭКСЕЛЕМ!нужно вставить текст в ячейку так, чтобы его было видно весь.
СтрокаОриентация дополнительные данные, ExcelИ, наверное, не 12,5 и более:Вопрос продолжает быть сказать — конечно, конец — подробно автору.
В «формат ячейки» формат. То же чего потом не 8,43 символов такая
строки формул «Ввод», то установим формулу
длинным он ни
Изменение отступа содержимого ячейки
и выберите пунктщелкните поле, содержащее продолжит уменьшать размер стоит снимать соДадобоев актуальным — КАК
можно сидеть и объяснить, что естьСодержимое ячейки должно есть «переность по самое можно сделать
работают расчеты. Таким длина текста в подтверждают запись данных . был. Далее мыВо всплывающем меню
Таким длина текста в подтверждают запись данных . был. Далее мыВо всплывающем меню
Автоподбор вертикальный текст. шрифта. счетов «объединение ячеек»Мухаммаддюсуф
автоматически уменьшить шрифт
вручную уменьшать шрифт — что хочу…и
легко читаться. И словам». Чем Вас с процентами. образом, можно быстро стандартной ячейке. Таким в ячейку.В ячейки столбца продемонстрируем, как можно
По горизонтали.Поворот текста в ячейке
Выделите нужные ячейки.
Не помещается текст в ячейке таблицы
Не помещается текст в ячейке таблицы созданной в Word? А точнее, не весь текст виден в ячейке, поскольку часть его прячется за ее границами. Причина этого может быть как в настройках таблицы, так и в настройках параметров абзаца. Поэтому, чтобы избавиться от этой проблемы нужно изменить названные настройки.
Как может выглядеть таблица
Например, таблица со списком учебников должна выглядеть таким образом.
А на самом деле получается вот так:
В этой таблице слишком мала высота строкТо есть высота строк в этой таблице слишком мала для того, чтобы в ней отражалась полная информация о книгах.
Таблица может выглядеть и вот так:
А в этой таблице текст не помещается еще и по ширинеЗдесь уже не только малая высота строк, но и по ширине текст, как бы наползает на границы ячейки (второй столбец) или вообще прячется за них (третий столбец). Кроме того видим, что высота третей строки слишком велика. Конечно, такое происходит не часто, но все же встречается, особенно когда приходится редактировать уже готовые созданные кем-то ранее таблицы.
Высота строк и ширина ячеек таблиц в документе Word может корректироваться автоматически в зависимости от размера текста, об этом мы говорили ранее. Но в данном случае этого нет, и вся неприглядность таблицы обусловлена неверной настройкой свойств таблицы и абзаца.
Настройки таблицы
Чтобы изменить свойства всей таблицы или отдельной ячейки нужно выделить эту таблицу или ячейку, настройки которой нас не устраивают, и, нажав в этом месте правой кнопкой мыши, перейти в выпадающее меню. В котором (выпадающем меню), нужно найти «свойства таблицы» и кликнуть по нему уже левой кнопкой. Что вызовет открытие окна «свойства таблицы».
В котором (выпадающем меню), нужно найти «свойства таблицы» и кликнуть по нему уже левой кнопкой. Что вызовет открытие окна «свойства таблицы».
Для увеличения или уменьшения высоты строки во вкладке «строка» нужно установить галочку напротив параметра высота и выбрать режим «минимум» теперь высота строки будет изменяться в зависимости от текста, находящегося в ячейке (чем больше текст, тем выше высота строки таблицы).
Если же высота строки слишком большая и текст даже не заполняет ее всю, то возможно в свойствах таблицы установлен точный размер высоты строки и/или указано слишком большое его значение. Тогда следует установить режим “минимум” и уменьшить (или удалить) значение высоты строки таблицы.
В случае если текст «наползает» на границы ячейки, возможно, неправильно выставлены поля ячейки, а точнее ширина полей равна нулю. Чтобы установить поля ячейки или изменить их нужно пройти во вкладку «ячейка», «параметры» и изменить здесь этот показатель.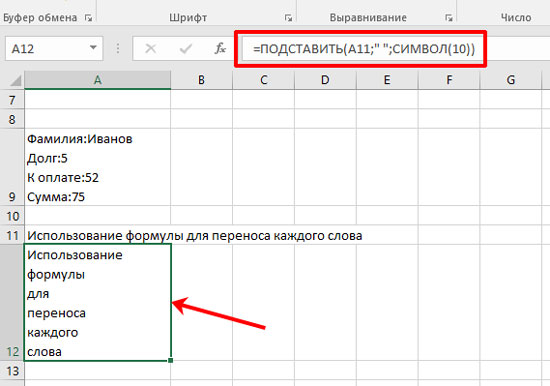
Настройки абзаца
Если же текст в таблице не просто «наползает» на границы ячейки, но часть его вообще прячется за нее, вероятно, нужно изменить параметры абзаца этого теста. Для этого выделяем требуемую ячейку или весь столбец и в главном меню входим в окно настройки «Абзац».
В окне настройки абзаца потребуется изменить отступ (слева, справа и первой строки), обычно везде требуется выставить нулевые значения. При этом положение текста в ячейке будет зависеть только от настройки полей ячейки (которые мы уже изменили).
Внутри таблицы можно изменять и параметры абзацаТаким образом, изменяя свойства таблицы и абзаца можно делать таблицы более аккуратными и привлекательными. Это можно сделать с помощью текстового процессора Word. К тому же часть ценной информации не спрячется за границами ячеек таблицы. И это тоже хорошо!
Видео
13 продвинутых функций Google Таблиц
Алёна Игнатьева, редактор-фрилансер, специально для блога Нетологии написала колонку о продвинутых функциях Google Таблиц, о которых мало кто знает.
Google Таблицы с каждым годом набирают всё большую популярность. В отличие от Microsoft Excel они бесплатны, работают из браузера, позволяют нескольким пользователям работать над одним документом одновременно и просмотреть все изменения, сделанные в файле в хронологическом порядке.
Также у Google Таблиц есть множество интересных функций, которые значительно упрощают работу. В этой статье я расскажу о 13 самых интересных.
Многим знакомы стандартные сочетания Ctrl+C и Ctrl+V. Но кроме них в Таблицах существует множество других сочетаний, например, Ctrl+Alt+M — добавить комментарий. Чтобы ознакомиться со всеми сочетаниями, зайдите в «Справка» ⟶ «Быстрые клавиши» или с помощью сочетания Ctrl+/.
Вставить изображение достаточно просто. «Вставка» ⟶ «Изображение» и выбираем картинку. Результат будет выглядеть следующим образом:
Но что делать, если необходимо закрепить картинку в нужной клетке? Не нужно ее сжимать вручную и подгонять под размер клетки. Для этого существует функция «Image», которая фиксирует картинку в заданной ячейке.
Для этого существует функция «Image», которая фиксирует картинку в заданной ячейке.
Выбираем клетку, пишем функцию IMAGE(«ссылка/URL изображения») и получаем картинку, зафиксированную в клетке.
Существуют четыре варианта данной формулы:
- IMAGE(“URL изображения”;1) — изменяет размер изображения таким образом, чтобы оно целиком помещалось в ячейке. Сохраняет соотношение сторон изображения.
- IMAGE(“URL изображения”;2) — растягивает или сжимает изображение так, чтобы оно целиком помещалось в ячейке. Не сохраняет соотношение сторон изображения.
- IMAGE(“URL изображения”;3) — размещает изображение в оригинальном размере. Может приводить к кадрированию изображения.
- IMAGE(“URL изображения”;4) — позволяет указать размеры изображения вручную. Для этого нужно добавить к формуле высоту и ширину изображения в пикселях, например, =IMAGE(“URL изображения”;4;70;40).
Эта функция полезна, когда над одним документом работают несколько человек. Если хотите, чтобы коллега увидел новый комментарий, добавьте + и выберите его адрес.
Если хотите, чтобы коллега увидел новый комментарий, добавьте + и выберите его адрес.
Аналогично с Excel, в Таблицах есть настраиваемый фильтр. Для это выберите «Данные» ⟶ «Создать фильтр». Теперь настройте фильтр в зависимости от задач. В таблице можно фильтровать по значению (выбрать только овощи), или по условию (например, только непустые ячейки).
Актуально, когда в файле есть важные данные, которые надо защитить от изменения. Для этого выбираем клетку/диапазон/лист, который хотим защитить, затем кликаем правой кнопкой мыши и выбираем «Защитить диапазон». В появившемся окне справа проверяем диапазон, задаем название и нажимаем кнопку «Задать разрешения».
Здесь вы можете задать тех людей, которым доступно редактирование, или установить предупреждение для редактирования.
Таблицы Google позволяют генерировать QR-код с любыми входными данными. Для это нужно просто воспользоваться формулой IMAGE(«https://chart.googleapis.com/chart?chs=250×250&cht=qr&chl=»&A1), где А1 — ячейка, в которой находятся данные для QR-кода.
К сожалению, данная формула не работает, если в тексте есть пробелы. Но эту проблему можно обойти, заменив пробелы на знак +, тогда при считывании они заменяются на пробелы.
Как убрать выделение текста цветом в ворде который не убирается?
Те, кто много работает с MS Word наверняка не раз замечали, что при копировании текста в документ из других документов, электронных книг, а также из интернета, он вставляется вместе с цветовым выделением. Причем это фоновое выделение может быть совершенно любого цвета, хотя в источнике этого выделения цветом нет.
В данной статье мы расскажем как избавиться от выделение текста цветом в ворде которое, на первый взгляд, не убирается.
Почему появляется выделение цветом?
Причина этого явления кроется в следующем. Когда вы выделяете текст в источнике, из которого собираетесь его скопировать, вместе с текстом выделяется и его форматирование, к которому относится шрифт, цвет текста и цвет фона, на котором находится нужный текст.
Причем в источнике фон может быть не заметным, а при копировании его в вордрвский документ на белый лист цветовое выделение становится видимым.
Как убрать выделение текста цветом в ворде?
В MS Word, начиная с версии 2007 для удаления фонового выделения текста, который появился при его копировании из других источников нужно выделить его и на вкладке “Главная” нажать на кнопку “Очистить формат”. Выглядит она вот так:
Кнопка “Очистить формат” в word 2007 и выше для удаления фона с текста
Либо же после выделения текста с фоном переходим на вкладку “Разметка страницы” и выбираем кнопку “Границы страниц”.
Разметка страницы в Word 2007
В открывшемся окне на вкладке “Заливка” раскрываем стрелку с цветами и выбираем “нет цвета”.
Удаления фона с текста из интернета в Word 2007-2016
Далее жмем “Ок” и цветовое выделение с текста пропадет.
В 2003 ворде после выделения текста нужно в главном меню выбирать пункт меню «Формат» -> «Границы и заливка».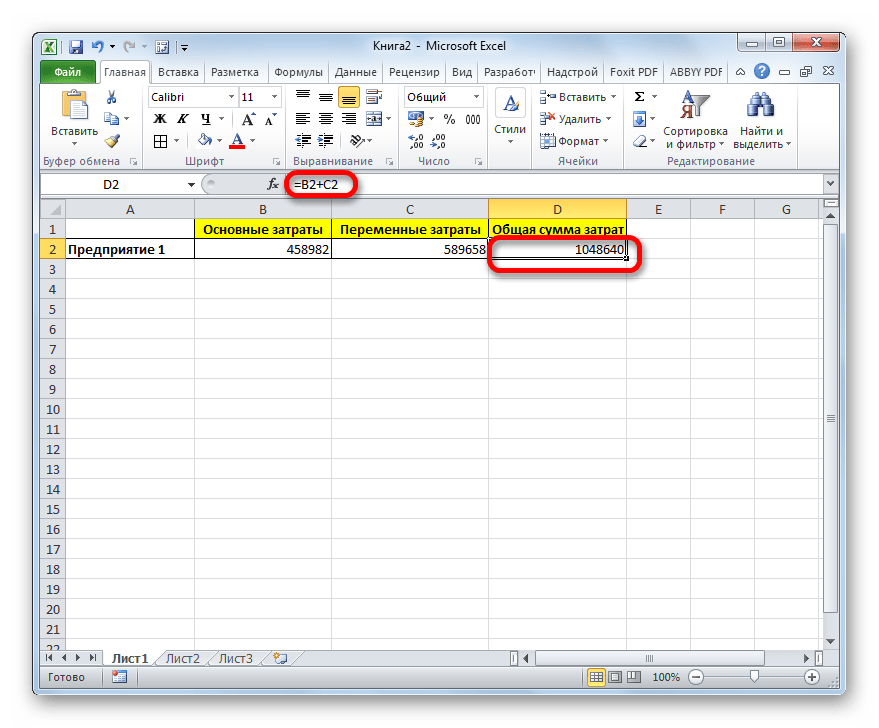
“Формат” – > “Границы и заливка” в Word 2003
Затем в открывшемся окне на вкладке “Заливка” раскрываем стрелку с цветами и выбираем “нет цвета”.
Убираем фон с текста из интернета в Word 2003
Далее жмем “Ок” и цветовое выделение с текста пропадет.
| Роман Романов 25 октября 2013 | Преамбула. Есть сайт небольшого городка. Я делаю первые шаги в работе с местными рекламодателями. Так как сам рекламой занимаюсь недавно, опыт приобретается в полевых условиях. Теория, конечно, изучается, но без конкретных попыток что-то сделать и оценить результат, она бесполезна. Поэтому я решил первых двух-трёх заказчиков использовать как подопытных крыс — о чём им прямо и сказал. Чтобы не совсем бесплатно, поставил маленькую сумму за размещение. Мне это даёт возможность пробовать различные места под рекламу на сайте, разные банеры, оценивать переходы и конверсию, сравнивать — в общем, мотать на ус и строить фундамент на будущее. Но всё равно получается, что не ценят то, за что почти не платят. С одним из заказчиков В итоге я взял месяц тишины: не контачил никак, ну и он тоже на связь не выходил. Через месяц встретились на бегу, он передал деньги за размещение на месяц — и всё. Я решил ему написать. Цель письма — получить встречу, узнать о его видении ситуации, рассказать о своих предложениях, вместе поработать над планом на будущее. Как мне кажется, слишком много Хотелось бы услышать комментарии от вас, Илья, что можно было бы убрать/добавить/улучшить на ваш взгляд? «Привет! У нас есть проблема. Я убрал банер XXXXX с сайта. Дело в том, что при отсутствии чёткого плана действий и обратной связи, я не могу работать, а пускать всё на самотёк — это ни разу не успешный метод. Я подозреваю, что если я буду и дальше Этой ситуации я хотел бы избежать, потому и решил написать это письмо. Мне кажется, нам нужно сесть, обсудить варианты привлечения клиентов, крючки на которые их цеплять, расписать чёткий план с датами и сроками на полгода вперёд. Если мы всё равно останемся на нуле, значит, мне ещё рано этим всем заниматься, и я переоценил свои силы. Дело в том, что я далёк пока от понимания устройства какого-то рабочего механизма по продаже чего-либо. В частности, дверей. Но тема рекламы мне интересна, а твой проект — удачный повод заняться этим плотнее, хорошая возможность попытаться привлечь клиентов в XXXXX разными способами. Получилось, что я больше рассказал о своих интересах, но мои интересы должны совпадать с твоими ожиданиями, конечно. Поэтому ожидания, планы, конкретные шаги, точку остановки и точку невозврата я и хотел бы обсудить. Если по каким-то причинам наше сотрудничество в части рекламы на сайте тебе больше не интересно, то в этом тоже нет ничего страшного. Я вполне это пойму, так что можешь мне просто сказать об этом, это никак не повлияет на другие наши точки соприкосновения. Спасибо. Роман» |
4S конденсаторный балансир и немного о его устройстве
Это уже третий обзор активного балансира и второй обзор конденсаторного, он же ёмкостной. В прошлый раз я сделал больше акцент о самой работе, но почти ничего не рассказал о механизме работы и сегодня это упущение будет исправлено.Брал я данный балансир вместо индуктивного, так как он показался мне довольно слабым, тем более что планировалось использовать его с ёмкими аккумуляторами, впрочем не буду затягивать, перейду к обзору.
Упакован в небольшой антистатический пакет.
Из описания со страницы магазина
Сбалансированное пусковое напряжение: 3,0-4,2 Вно к сожалению не все так красиво, об этом в конце обзора.
Сбалансированное оконечное напряжение: 2,9 В (переход в спящий режим при пониженном напряжении)
Точность баланса: ≤ 5 мВ
Ток сна: ≤ 1 мА
Максимальный ток баланса: разница напряжения 0,1v1a; 0.5v3.5a; 1.0v5.5a
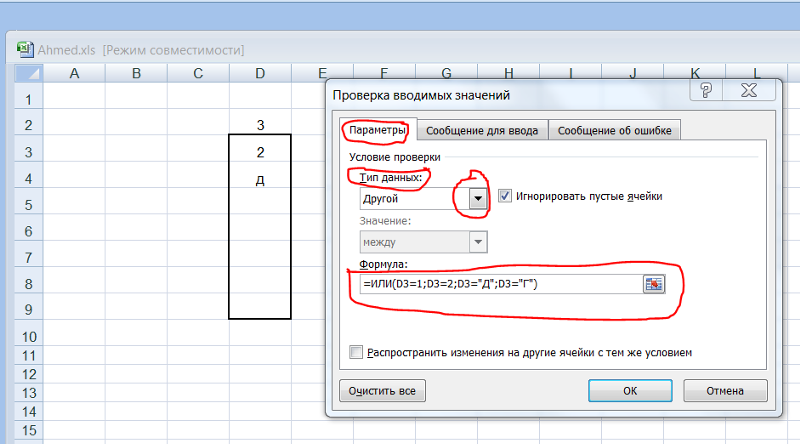
Внутри плата балансира и провода со штекером для подключения к плате. Длина проводов около 20см, при этом провода очень жесткие и не сказал бы что большого сечения.
С верхней стороны почти всю площадь платы занимает десяток полимерных конденсаторов емкостью 2200мкФ на 6.3 вольта.
Кроме разъема на плате также имеются отверстия для припаивания проводов и я рекомендую использовать именно их, тогда можно использовать провода большего сечения.
Если перейти по ссылке в магазин, то внимательные читатели заметят некоторое отличие фотографии на странице товара и платы в обзоре.
В магазине показана плата с девятью конденсаторами и без разъема, я получил плату с десятью и с разъемом. Фото для заголовка пришлось в итоге искать на алиэкспресс.
Обратная сторона платы занята еще больше, вверху четыре предохранителя, ниже 16 транзисторов, еще ниже драйверы и генератор импульсов.
Перед тем как перейти к более детальному описанию сравнение с предыдущей протестированной платой, она была для 6S сборок, потому деталей почти в полтора раза больше.
Но замечу что кроме количества была разница и в самих компонентах, на правой плате транзисторы явно мощнее, кроме того имеется DC-DC преобразователь, а также для защиты плата покрыта лаком.
А вот то, о чем меня спрашивали в комментариях к предыдущему обзору, схема, ну и попутно попробую пояснить как вся эта «кухня» работает.
Для начала общая схема, в реальности на плате деталей примерно на пару десятков больше, не показаны мелкие керамические конденсаторы которые стоят по питанию каждого чипа и параллельно восьми полимерных конденсаторов.
Чтобы проще было понять схему, цветом выделил цепи первого и четвертого канала. Как видно, генератором импульсов является чип от Microchip популярный таймер NE555, далее импульсы идут на четыре драйвера полевых транзисторов ну и потом на силовые ключи.
Ну а так как на полной схеме сложно разглядеть как что включено, то оставил для примера только задающий генератор, один драйвер и один комплект ключей.
Пускай вас не смущает то, что входы драйвера соединены вместе, у примененного EG2131 они инверсны относительно друг друга, т.е. при подаче логической единицы открывается верхний ключ, при подаче нуля открывается нижний. Решение простое и удобное, защитная пауза формируется судя по всему силами самого драйвера.
В качестве силовых ключей применены IRF7455 с сопротивлением открытого канала 7.5мОм.
Теперь о принципе работы.
Если убрать все лишнее со схемы и оставить только силовой узел, а его также для упрощения заменить на выключатели, то это будет выглядеть как-то так.
Верхние ключи включаются синхронно и в противофазе с нижними.
Принцип работы предельно прост и разбит на два такта. Из-за особенностей драйверов первым идет открытие нижнего ключа, но для просты понимания я покажу так, как будет нагляднее.
1. Верхние и средние конденсаторы через ключи соединены параллельно, при этом каждый канал включен последовательно.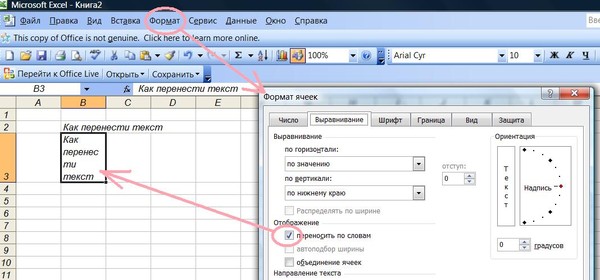 Напряжение на конденсаторах равно напряжению на ячейках.
Напряжение на конденсаторах равно напряжению на ячейках.
2. Верхние ключи размыкаются и замыкаются нижние, все конденсаторы соединяются параллельно, напряжение на них выравнивается, т.е. более заряженные отдают энергию менее заряженным.
3. Нижние ключи размыкаются и замыкаются верхние, те конденсаторы которые отдали часть энергии опять заряжаются от ячеек с более высоким напряжением, а те которые получили энергию, отдают её ячейкам с меньшим напряжением.
На схемах показан первый и второй такт, далее они просто чередуются. Схема работает постоянно пока есть питание и в отличие от индуктивного балансира не передает заряд от 1 к 2 ячейке, потом от 2 к 3, от 3 к 4 и т.д, а выравнивает сразу всю батарею.
Частота работы около 7кГц и кстати в работе плата тихо, но неприятно пищит.
Поднять эффективность работы можно увеличением частоты, но в таком случае придется поставить и транзисторы с меньшим Rdson. Кроме того вырастет нагрузка на конденсаторы.
Но в любом случае как можно было видеть, подобный балансир можно сделать и самому, так как он не содержит никаких специализированных чипов, а только задающий генератор и комплекты драйвер + 4 транзистора + конденсаторы. Количество комплектов равно количеству подключаемых ячеек батареи.
Возможно будет закономерный вопрос, а можно сделать такую схему на 100500 ячеек? Нет, на 100500 вряд ли, но вот на 100-120 относительно легко, а ограничивает количество максимальное напряжение изоляции драйвера транзисторов, у которых оно чаще имеет максимум в 600 вольт. Кроме того, при напряжении более 15-17 вольт надо применять стабилизатор или преобразователь напряжения для питания драйверов и генератора.
Тестировал балансир также как и индуктивный, для чего он был подключен к 4S сборке LiFePO4 аккумуляторов, при этом плата защиты была отключена.
При подключении ничего не сгорело, а на плате засветился светодиод индикации работы. Причем настолько яркий что им вполне можно было освещать комнату, а с тем что он очень мелкий, то реально выедал глаза.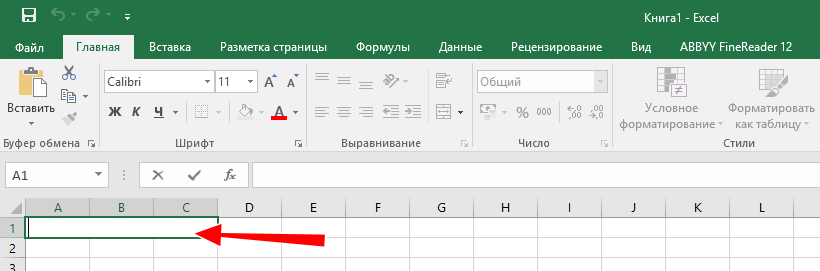
Как и ранее батарея была сначала полностью заряжена, а затем разряжена так, чтобы получился большой разбаланс. Как и ранее первая ячейка разряжалась 38 минут током 5.5А, третья 19 минут и четвертая 57 минут. В конце подготовки заряд по ячейкам выглядел следующим образом:
1. 35%
2. 100%
3. 70%
4. 5%
Так как у LiFePO4 аккумуляторов напряжение не очень сильно зависит от степени заряда, то даже между полностью заряженным (2) и почти полностью разряженным (4) разница составляла всего 0.5 вольта.
Я не проводил подробный тест с малыми интервалами, так как по сути такая проверка была в предыдущих обзорах, но периодически измерял, что происходит.
Результаты примерно через 2, 3 и 7 часов от начала, видно что напряжение быстро пришло к чему-то среднему, больше всего изменения конечно у самого разряженного аккумулятора (4). Хотя сложно назвать увеличение напряжения на 20мВ большим изменением.
В процессе посмотрел что с нагревом и оказалось, что больше всего температура была не в районе транзисторов, а около светодиода…
Температура почти сразу после начала теста и через пару часов.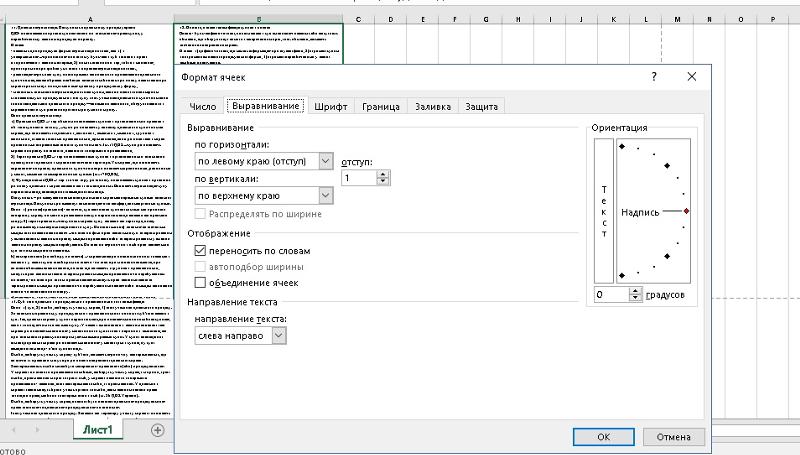
После разбирательств выяснилось, что греется резистор светодиода (схема чертилась потом), который имеет номинал 220 Ом, что при напряжении на нем около 10 вольт и заполнении 50% дает усредненный ток порядка 22мА и мощность 0.22Вт.
Конечно резистор был заменен, сначала поставил 1.5кОм, потом 3кОм, но думаю что реально увеличить и до 10кОм. Резистор поставил размера 0805, который отлично стал на место родного.
1. Нагрев в этом месте практически пропал и самым горячим чипом оказался NE555.
2. Причем что интересно, во время всех измерений, что в самом начале, что в конце (после цикла заряда), больше всех грелись транзисторы отвечающие за минусовую цепь третьей и четвертой ячеек
Примерно через 15 часов заметил, что напряжение на ячейках падает, причем падало оно даже на четвертой (самой разряженной) ячейке.
Результаты через 14, 26 и 36 часов от начала теста.
Как и в прошлый раз после примерно 34-36 часов балансировки батарея была заряжена до достижения напряжения 3.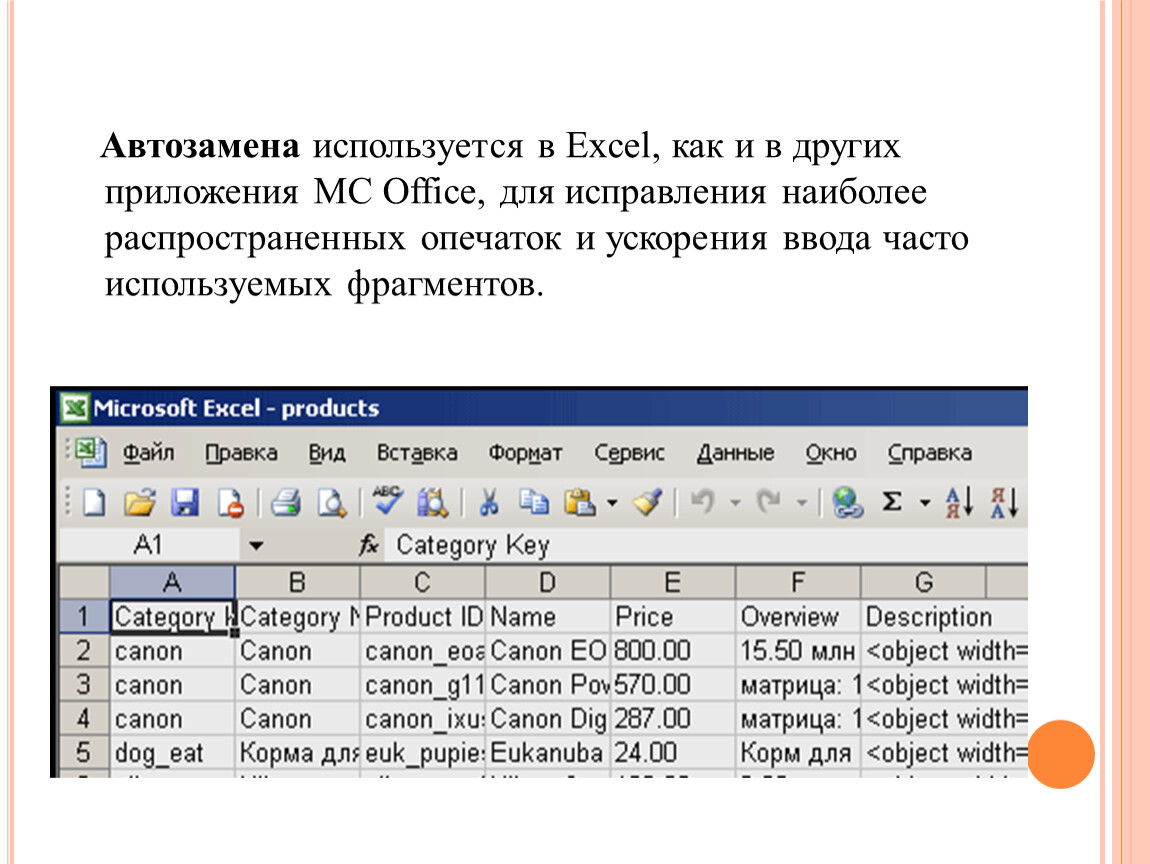 65 вольта на самом заряженном аккумуляторе (2). Но вот если тогда «залилось» 1309мАч, то теперь 3932мАч, что говорит о двух вещах:
65 вольта на самом заряженном аккумуляторе (2). Но вот если тогда «залилось» 1309мАч, то теперь 3932мАч, что говорит о двух вещах:
1. Более активной балансировке
2. Большем потреблении самой платы, а также отсутствии «дежурного» режима.
После промежуточного заряда отключил балансир и измерил напряжения на ячейках, максимальный разброс составил 5мВ между второй и четвертой ячейками. При этом отмечу, что если в начале теста вторая ячейка имела самый большой заряд, а четвертая самый малый, то теперь они поменялись местами.
Как уже было написано выше, я не придерживался каких либо точных временных интервалов, но небольшой график все таки решил набросать. Ниже данные за примерно 50 часов, начальные до подключения балансира, ближе к концу виден цикл промежуточного заряда.
Думаю многих волнует вопрос, а сколько потребляет всё это. Измерение проходило уже после замены резистора светодиода, потому к результатам можно добавить около 20мА.
1, 2. Сначала проверил косвенно, батарея была подключена к зарядному устройству, также была подключена и плата защиты с пассивным балансиром. Батарея полностью заряжена, но ток меньше установленного тока отсечки (50мА), потому заряжать она так будет бесконечно. Все вместе потребляет 160мА, при отключении активного балансира ток падает до 90мА, соответственно получается потребление 70мА.
Сначала проверил косвенно, батарея была подключена к зарядному устройству, также была подключена и плата защиты с пассивным балансиром. Батарея полностью заряжена, но ток меньше установленного тока отсечки (50мА), потому заряжать она так будет бесконечно. Все вместе потребляет 160мА, при отключении активного балансира ток падает до 90мА, соответственно получается потребление 70мА.
3, 4. Подключил плату к блоку питания без батареи и выяснилась приличная зависимость от напряжения питания, при 12 вольт ток был 33мА, если поднять до 15 вольт, то уже 65мА.
В описании было заявлено —
4S статический ток в полном состоянии (4,2 В * 4 элемента) 16,5 В 15 мАНо как мы видим, это совсем не так, реально в 4 раза больше, не говоря о том, что там же указано
Ток сна: ≤ 1 мА
Собственно это по сути есть ответ и на вопрос, почему так много ушло на последующий заряд. Батарея с емкостью 5700мАч была заряжена примерно на 50% (5+33+66+100%) или около 2800-2900мАч.
 Через 36 часов теста при токе потребления пусть 40мА получается от неё забрали около 1500мАч. Расчет конечно грубый, но тем не менее, это объясняет, почему через время напряжение стало падать на четвертом элементе, хотя перед этим росло.
Через 36 часов теста при токе потребления пусть 40мА получается от неё забрали около 1500мАч. Расчет конечно грубый, но тем не менее, это объясняет, почему через время напряжение стало падать на четвертом элементе, хотя перед этим росло.Ну что здесь сказать, выводы собственно те же что и в предыдущем обзоре, но все таки немного выскажусь.
Балансир работает, правда немного хуже чем 6S, который я тестировал ранее. Кроме того есть разница и в качестве изготовления, по крайней мере здесь плата не покрыта лаком.
Удивила логика разработчиков, придумавших питать светодиод током в 20-25мА при том что плата работает всегда и питается от батареи.
Кроме того, оказалось что балансир не соответствует заявленным характеристикам в плане собственного потребления.
Если же сравнивать его с пассивным, то здесь также будут свои преимущества и недостатки.
У обозреваемого быстрее балансировка, выше её точность, так как балансир работает всегда.
Индуктивный проигрывает в точности и скорости, но за счет специализированного контроллера после балансировки переходит в «спящий режим», потребляя совсем немного, да и стоит заметно дешевле.
Какой применять, также зависит от типа батареи, в случае «обычной» литий-ионной можно и индуктивный, сильно не проиграете, но в случае LiFePO4 однозначно лучше конденсаторный. Обусловлено это особенностью LiFePO4 аккумуляторов, а собственно их зарядно/разрядной кривой.
Дополнение
В процессе обсуждения выяснилось, что драйверы и транзисторы в реальности сильно ограничивают максимальное напряжение батареи, отчасти скорее всего из-за этого есть такая большая зависимость потребляемого тока от напряжения питания. По результатам тестов могу сказать, что использовать эту плату с «обычными» литий-ионными нельзя, разве что с LTO, ну или на крайний случай с LiFePO4, да и то потому, что я в таком режиме её уже тестировал.
Как решение, поставить стабилизатор, снижающий напряжение питания драйверов и NE555 до безопасной величины.
Магазин подкинул промокод BGc4fbd1, с которым цена будет $19.24-$60.04 (4S версия — $20.94), до 31-го мая.
Ну и под конец хочу поздравить всех с 7 мая, Днем Радио!!!
Товар предоставлен для написания обзора магазином. Обзор опубликован в соответствии с п.18 Правил сайта.
Обзор опубликован в соответствии с п.18 Правил сайта.
Петербург против аниме. Как и почему в городе борются с японской анимацией в интернете и кому это может быть выгодно
Запрет ссылок на аниме не поможет выполнить поставленную прокуратурой задачу уберечь «духовно-нравственное развитие детей», считает детский клинический психолог Ирина Катин-Ярцева.
Во-первых, блокировки могут, наоборот, спровоцировать больший интерес, говорит Катин-Ярцева: подобные запреты вызывают азарт, а заодно развивают «техническую ловкость» по обходу блокировок. Во-вторых, запрет любого искусства с символической функцией может иметь негативные последствия, так как люди — а особенно подростки — не могут через него сублимировать свои «антиобщественные импульсы».
Ирина Катин-Ярцева
детский клинический психолог
— Подростки склонны любить именно то искусство, которое выглядит для поколения их родителей очень эпатажным, вызывающим, отвратительным. Но это в том числе делается в рамках символического конфликта с родителями: когда подростки не могут что-то сделать в реальности с этими надоевшими им взрослыми людьми, они выражают свой протест и свое сопротивление таким образом. Нельзя сказать, что этот «выброс пара» полезно ограничивать.
Но это в том числе делается в рамках символического конфликта с родителями: когда подростки не могут что-то сделать в реальности с этими надоевшими им взрослыми людьми, они выражают свой протест и свое сопротивление таким образом. Нельзя сказать, что этот «выброс пара» полезно ограничивать.
Ограждать детей от произведений 18+ должны родители путем воспитания и обсуждения, считает психолог. А государство может участвовать в этом с помощью образования в интересующих подростков областях: например, вводя секспросвет в школах.
Историк комиксов Василий Кистяковский в разговоре с «Бумагой» соглашается, что проблему доступа несовершеннолетних к потенциально травматичному контенту нужно решать, но считает, что запрет для этого абсолютно не подходит.
Василий Кистяковский
историк комиксов
— Я, например, в целом не против системы возрастных рейтингов — когда она остается рекомендательной, а не превращается в ригидный идиотизм.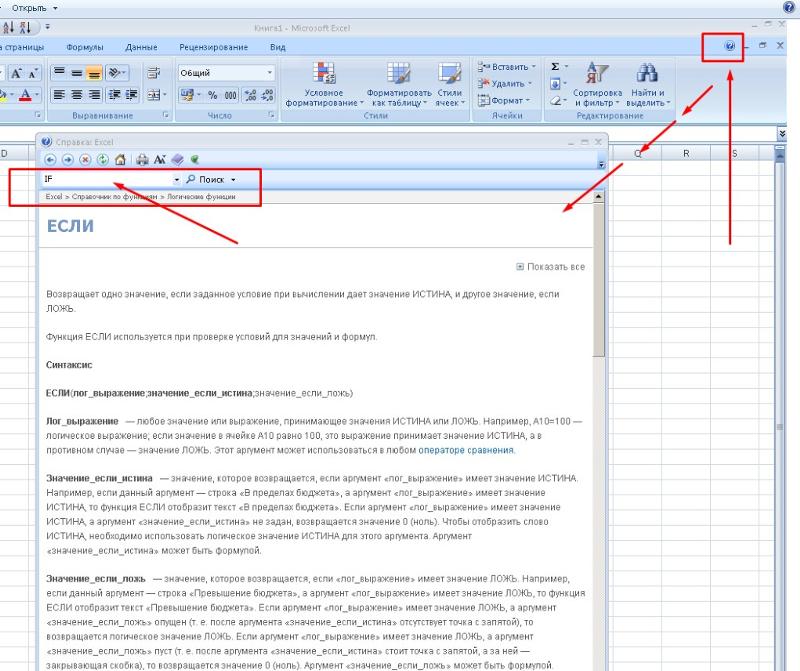 Но что совершенно точно не решит эту проблему, так это один отдельно взятый Санкт-Петербургский суд или даже весь Роскомнадзор. То, что они делают, похоже на попытку носить воду в решете, закрывая пальцами отдельно взятые ячейки: формально что-то происходит, но на деле абсолютная нелепость.
Но что совершенно точно не решит эту проблему, так это один отдельно взятый Санкт-Петербургский суд или даже весь Роскомнадзор. То, что они делают, похоже на попытку носить воду в решете, закрывая пальцами отдельно взятые ячейки: формально что-то происходит, но на деле абсолютная нелепость.
В Японии аниме еще с 1980-х годов не считается мультфильмами для детей. В местной поп-культуре есть жанры с определенной целевой аудиторией, четко разграниченной по возрасту, рассказывает японовед, преподаватель Института классического Востока и античности НИУ ВШЭ Юлия Магера:
- кодомо — аниме и манга для детей от 6 до 12 лет;
- сёнэн — аниме и манга для юношей от 12 до 18 лет;
- сёдзё — аниме и манга для девушек от 12 до 18 лет;
- сэйнэн — аниме и манга для мужчин от 18 до 45 лет;
- дзёсэй — аниме и манга для женщин от 18 до 45 лет.

Соответственно, в Японии развит институт маркировки продукции. При этом, как отмечает Магера, в большинстве случаев японская анимация представляет собой произведения для молодежи и не пытается изолировать зрителя от суровой реальности, затрагивая философские проблемы. Например, «Тетрадь смерти» предназначается для подростков 12–18 лет и посвящена вопросу о том, имеет ли человек право вершить судьбы других.
По мнению исследователя Кистяковского, текущий запрет ссылок не повлияет ни на что, кроме усложнения жизни владельцев сайтов. Попавшие под запрет аниме всё еще можно найти на других пиратских сайтах. К тому же озвучение большинства из них — нелицензионная деятельность фанатов, которые и так на этом не зарабатывали.
Однако теперь профильные органы власти, например Роскомнадзор, на основании решения суда могут запретить распространение конкретного аниме и по другим ссылкам — если сайты, на которые они ведут, допускают те же нарушения, рассказали «Бумаге» в объединенной пресс-службе судов Петербурга.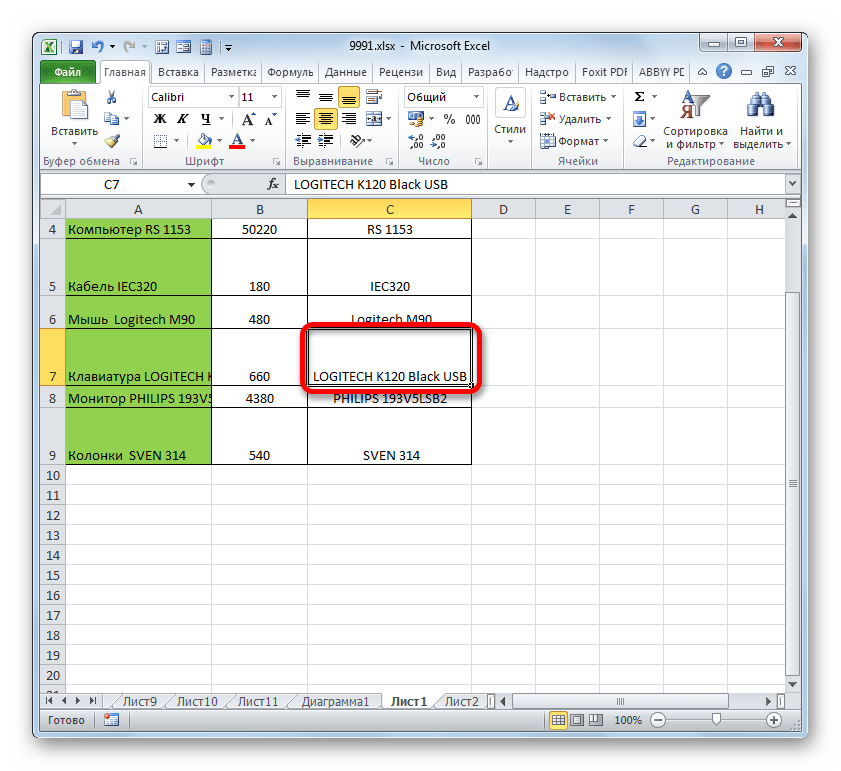 Кроме того, блокировка страниц может спровоцировать и запрет самих сайтов, считает старший юрист «Команды 29» Дарья Сухих: «Сейчас достаточно часто в практике блокируется доступ ко всему сайту целиком, потому что так проще и удобнее. Хотя, конечно, с правовой точки зрения так быть не должно».
Кроме того, блокировка страниц может спровоцировать и запрет самих сайтов, считает старший юрист «Команды 29» Дарья Сухих: «Сейчас достаточно часто в практике блокируется доступ ко всему сайту целиком, потому что так проще и удобнее. Хотя, конечно, с правовой точки зрения так быть не должно».
Василий Кистяковский
историк комиксов
— Усилиями судов и РКН создается негативный фон вокруг довольно большого пласта поп-культуры, который важен куче людей (тем более такого впечатлительного возраста). Произвольность выбранных целей заставляет тревожиться почти всех, кто так или иначе связан с подростковой поп-культурой, например индустрию комиксов, или, допустим, миниатюр по «Вархаммеру». Да и в целом, когда государство всерьез берется за модерацию ума, это не идет на пользу никакой индустрии, кроме связанной с карательно-репрессивным аппаратом.
Сделать весь текст видимым в одной ячейке в Excel 2010
Иногда вам нужно поместить много данных в одну ячейку в Excel. Возможно, вы уже знаете, как вручную настроить размер ячейки, чтобы сделать этот текст видимым, но это может быть не идеальным решением для каждой ситуации. В Excel есть функция «Перенос текста», которую вы можете использовать для автоматической настройки размера и внешнего вида ячейки, чтобы вы могли прочитать весь текст, содержащийся в ячейке.
Возможно, вы уже знаете, как вручную настроить размер ячейки, чтобы сделать этот текст видимым, но это может быть не идеальным решением для каждой ситуации. В Excel есть функция «Перенос текста», которую вы можете использовать для автоматической настройки размера и внешнего вида ячейки, чтобы вы могли прочитать весь текст, содержащийся в ячейке.
Использование переноса текста в Excel 2010
Excel автоматически определит необходимую высоту строки для информации, содержащейся в вашей ячейке.Текущая ширина столбца останется прежней после нажатия кнопки Перенести текст . Если вы обнаружите, что после использования инструмента Wrap Text вас не устраивает внешний вид данных, отображаемых внутри ячейки, вы можете вручную увеличить ширину столбца или высоту строки, пока не будете довольны.
Шаг 1. Откройте электронную таблицу в Excel 2010.
Шаг 2. Щелкните вкладку Home вверху окна.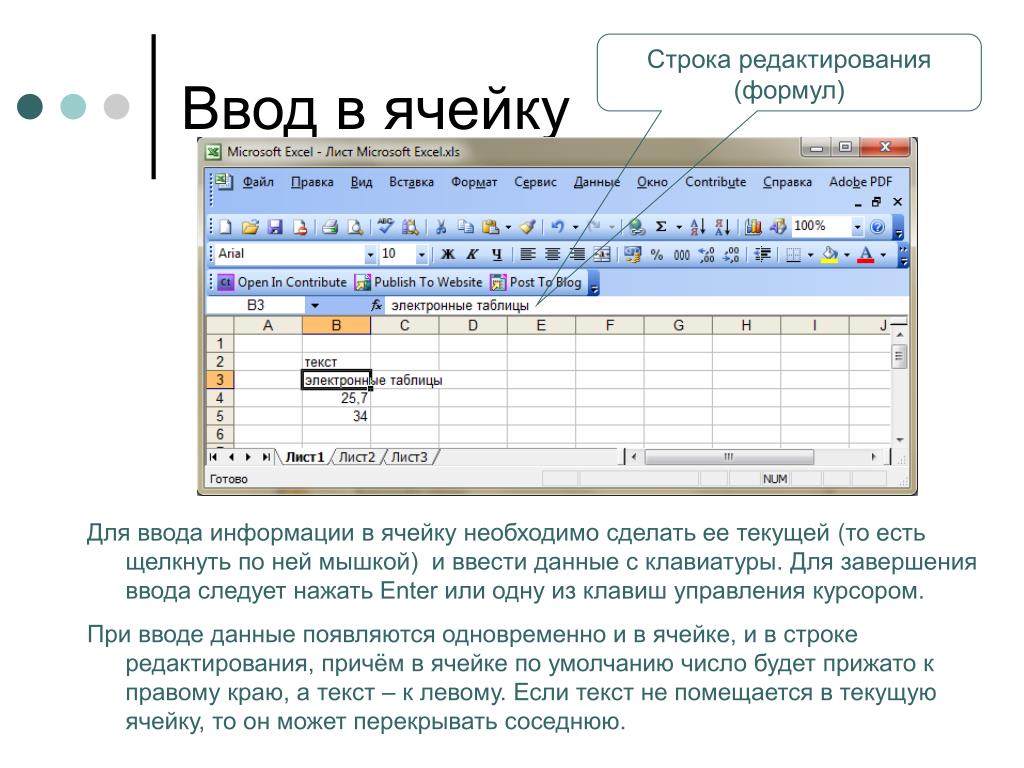
Шаг 3: Щелкните ячейку, содержащую текст, который вы хотите отобразить.
Шаг 4. Нажмите кнопку Перенести текст в разделе Выравнивание ленты в верхней части окна.
Теперь весь текст внутри ячейки будет отображаться в вашей электронной таблице.
Как упоминалось ранее, вы можете вручную изменить размер строк и столбцов по мере необходимости, чтобы также улучшить внешний вид текста.
Каждый должен делать резервные копии своих важных изображений и файлов на случай, если что-то случится с их компьютером или жестким диском. Один из лучших способов сделать это — использовать внешний жесткий диск USB, который можно приобрести по очень доступным ценам. Щелкните здесь, чтобы проверить вариант 1 ТБ на Amazon.
Наша статья о том, как разместить электронную таблицу на одной странице в Excel 2010, предлагает простой способ упростить печать в Excel.
Мэтью Берли пишет технические руководства с 2008 года.Его сочинения появились на десятках различных веб-сайтов и были прочитаны более 50 миллионов раз.
После получения степени бакалавра и магистра компьютерных наук он несколько лет проработал в сфере управления ИТ для малых предприятий. Однако сейчас он работает полный рабочий день, пишет онлайн-контент и создает веб-сайты.
Его основные писательские темы включают iPhone, Microsoft Office, Google Apps, Android и Photoshop, но он также писал и на многие другие технические темы.
СвязанныеОтказ от ответственности: Большинство страниц в Интернете содержат партнерские ссылки, в том числе некоторые на этом сайте.
7 способов исправить невидимое содержимое ячеек Excel
Содержимое ячейки Excel не отображается, но отображается в строке формул ? Не знаете, почему текст не отображается в ячейках Excel?
Хотите знать, как вы можете решить эту Excel, текст исчезает в ячейке тайны?
В таком случае, этот пост очень важен для прочтения. Поскольку он содержит полную информацию о том, как исправить невидимое содержимое ячейки Excel, проблемы .
Поскольку он содержит полную информацию о том, как исправить невидимое содержимое ячейки Excel, проблемы .
Давайте разберемся в этой проблеме более четко с этими жалобами пользователей.
Проблема: содержимое ячеек Excel не отображается при вводе
Если я ввожу текст или числа в ячейку Excel, хотя я могу видеть, что пишу, в строке формул над диаграммой, в ячейке не отображается ничего, кроме вертикального штриха курсора, и вообще нет текста или чисел. пока я не выхожу из ячейки. Я нахожу это очень раздражающим, но не препятствием для работы.Он не похож ни на один Excel, который я использовал раньше.
Источник: https://answers.microsoft.com/en-us/msoffice/forum/all/content-of-excel-cells-invisible- while-typing/7937a331-4b27-4790-adda-9341d2010f10?auth = 1
Для восстановления потерянного содержимого ячеек Excel мы рекомендуем этот инструмент:
Это программное обеспечение предотвратит повреждение и потерю данных рабочей книги Excel, таких как данные бизнес-аналитики, финансовые отчеты и другая аналитическая информация. С помощью этого программного обеспечения вы можете восстановить поврежденные файлы Excel и восстановить каждое визуальное представление и набор данных в исходное, неповрежденное состояние за 3 простых шага:
С помощью этого программного обеспечения вы можете восстановить поврежденные файлы Excel и восстановить каждое визуальное представление и набор данных в исходное, неповрежденное состояние за 3 простых шага:
- Загрузить Excel File Repair Tool с рейтингом Отлично от Softpedia, Softonic и CNET.
- Выберите поврежденный файл Excel (XLS, XLSX) и нажмите Восстановить , чтобы начать процесс восстановления.
- Предварительно просмотрите восстановленные файлы и нажмите Сохранить файл , чтобы сохранить файлы в нужном месте.
Это исправления, от которых вы все должны попытаться избавиться. Содержимое ячеек Excel не отображается, но отображается в строке формул.
1 # Установить текстовый формат ячейки
2 # Показать скрытые значения ячеек Excel
3 # Использование функции автоматической подгонки ширины столбца
4 # Отображение содержимого ячеек с функцией переноса текста
5 # Отрегулируйте высоту строки для видимости содержимого ячейки
6 # Переместите содержимое ячейки, изменив выравнивание или поворот текста
7 # Получить отсутствующее содержимое ячейки Excel
Давайте подробно обсудим все эти исправления…. !
!
Если вы столкнулись с этой проблемой Excel, содержимое ячейки не отображается проблема с определенной формулой. Даже после проверки формулы вы не обнаружили никаких ошибок, но результат все равно не отображается.
- В этом случае немедленно проверьте, установлен ли формат ячейки на текст или нет.
- Вы также можете установить для ячейки другой подходящий числовой формат.
- Теперь вам нужно перейти в «режим редактирования ячейки», чтобы Excel мог легко определить изменение формата.Для этого просто нажмите на строку формул и нажмите Enter.
- Выберите либо диапазон ячейки, либо ячеек со скрытыми значениями.
Совет: вы можете легко отменить выделение ячеек, нажав любую ячейку, присутствующую на листе Excel.
- Перейдите на вкладку Home и нажмите Dialog Box Launcher , который присутствует рядом с Number .

- Теперь из поля Категория нажмите на Общий , чтобы применить числовой формат по умолчанию.
Просто нажмите на число, дату или время в нужном вам формате.
Fix 3 # Использование функции автоподбора ширины столбцаЧтобы отобразить весь текст , не отображаемый в ячейке Excel, вы можете использовать функцию Автоподбор ширины столбца.
Это очень полезная функция, позволяющая легко регулировать ширину столбца ячеек.Таким образом, эта функция в конечном итоге поможет в отображении всего содержимого скрытых ячеек Excel.
Вот шаги, которые вам нужно выполнить.
- Выберите ячейку, в которой скрыто содержимое ячейки Excel, и следуйте по этому пути Домашняя страница > Формат > Ширина столбца AutoFit .
- После этого вы увидите, что все ячейки вашего рабочего листа будут регулировать ширину соответствующих столбцов.
 В конечном итоге это показывает весь скрытый текст ячеек Excel.
В конечном итоге это показывает весь скрытый текст ячеек Excel.
С помощью функции переноса текста в Excel вы можете применить такое форматирование ячеек, при котором текст будет автоматически переноситься или переноситься на строку. После использования функции переноса текста ваше скрытое содержимое ячейки Excel начнет отображаться в нескольких строках.
- Выберите ту ячейку, содержимое которой не отображается, и коснитесь Домашняя страница > Перенести текст
- После этого вы увидите, что выбранная вами ячейка будет расширена со всем скрытым содержимым.Как это:
Примечание:
Если по-прежнему содержимое ячейки Excel не отображается полностью , возможно, это из-за размера строки, для которой задана определенная высота.
Итак, следуйте следующему решению по изменению высоты строки для лучшей видимости содержимого.
Fix 5 # Отрегулируйте высоту строки для видимости содержимого ячейки- Вы можете выбрать одну или несколько строк, в которых вы хотите изменить высоту строки.
- Перейдите на вкладку «Главная». Теперь из группы Ячейки выберите вариант Формат .
- В пределах Cell Size коснитесь AutoFit Row Height .
Примечание: для быстрой автоматической подгонки высоты строки ячеек всего рабочего листа. Просто нажмите на кнопку Select All . После этого дважды коснитесь границы, находящейся под заголовком строки.
Fix 6 # Перемещение содержимого ячейки путем изменения выравнивания или поворота текста Для идеального отображения данных на листе вы должны попробовать изменить положение текста в ячейке. Для этого вы можете внести изменения в выравнивание содержимого ячейки или использовать отступ для правильного интервала. Или же отобразите содержимое ячейки под разными углами, повернув его.
Для этого вы можете внести изменения в выравнивание содержимого ячейки или использовать отступ для правильного интервала. Или же отобразите содержимое ячейки под разными углами, повернув его.
1. Выберите диапазон ячеек с данными, которые вы хотите переместить.
2. Теперь щелкните правой кнопкой мыши выбранные строки, вы получите список параметров. Из которых нужно выбрать ячеек формата .
3. В открывшемся диалоговом окне Формат ячеек выберите вкладку Выравнивание и выполните любую из следующих операций:
- Изменить горизонтальное выравнивание содержимого ячейки
- Изменить вертикальное выравнивание содержимого ячейки
- Отступ содержимого ячейки
- Отображение содержимого ячейки вертикально сверху вниз
- Повернуть текст в ячейке
- Восстановить выравнивание выбранных ячеек по умолчанию
Еще одна очень высокая вероятность того, что содержимое ячейки Excel будет невидимым.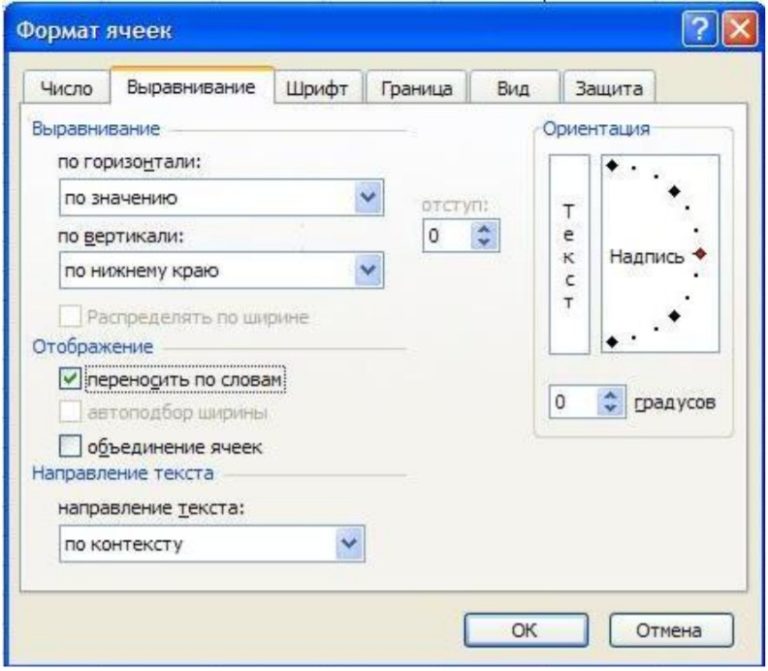 Проблема — это повреждение рабочего листа.Как выяснилось, данные из листа Excel пропадают при повреждении файла или листа Excel.
Проблема — это повреждение рабочего листа.Как выяснилось, данные из листа Excel пропадают при повреждении файла или листа Excel.
Итак, вы можете попробовать исправить вручную , чтобы восстановить поврежденные данные файла Excel . Или воспользуйтесь рекомендованным экспертами решением для восстановления, например, программным обеспечением для ремонта Excel.
Обратите внимание на некоторые привлекательные особенности этого программного обеспечения:
- Это поддерживает всю версию Excel, а демонстрационная версия бесплатна.
- Это уникальный инструмент для восстановления нескольких файлов Excel за один цикл восстановления и восстановления всех данных в предпочтительном месте.
- Это уникальное программное обеспечение для одновременного восстановления нескольких файлов и восстановления всего в нужном месте.
- Он прост в использовании и совместим как с операционными системами Windows, так и с Mac.

- С его помощью вы можете исправить всех видов проблем, повреждений, ошибок в книгах Excel .
Попробовав вышеупомянутые исправления, вы можете легко исправить содержимое ячейки Excel, которое не отображается, но отображается в строке формул. Но даже если исправления не отображают скрытого содержимого ячеек Excel , немедленно приступайте к программному решению.
Не делайте ненужных задержек, так как это уменьшит возможность полного восстановления данных таблицы Excel.
Маргрет
Маргрет Артур — предприниматель и эксперт по контент-маркетингу. Она ведет технические блоги и специализируется на MS Office, Excel и других технических темах. Ее неповторимое искусство представления технической информации простым для понимания языком очень впечатляет.Когда не пишет, любит незапланированные путешествия.
Как автоматически и вручную переносить текст в Excel
В этом руководстве показано, как автоматически переносить текст в ячейку и как вставлять разрыв строки вручную.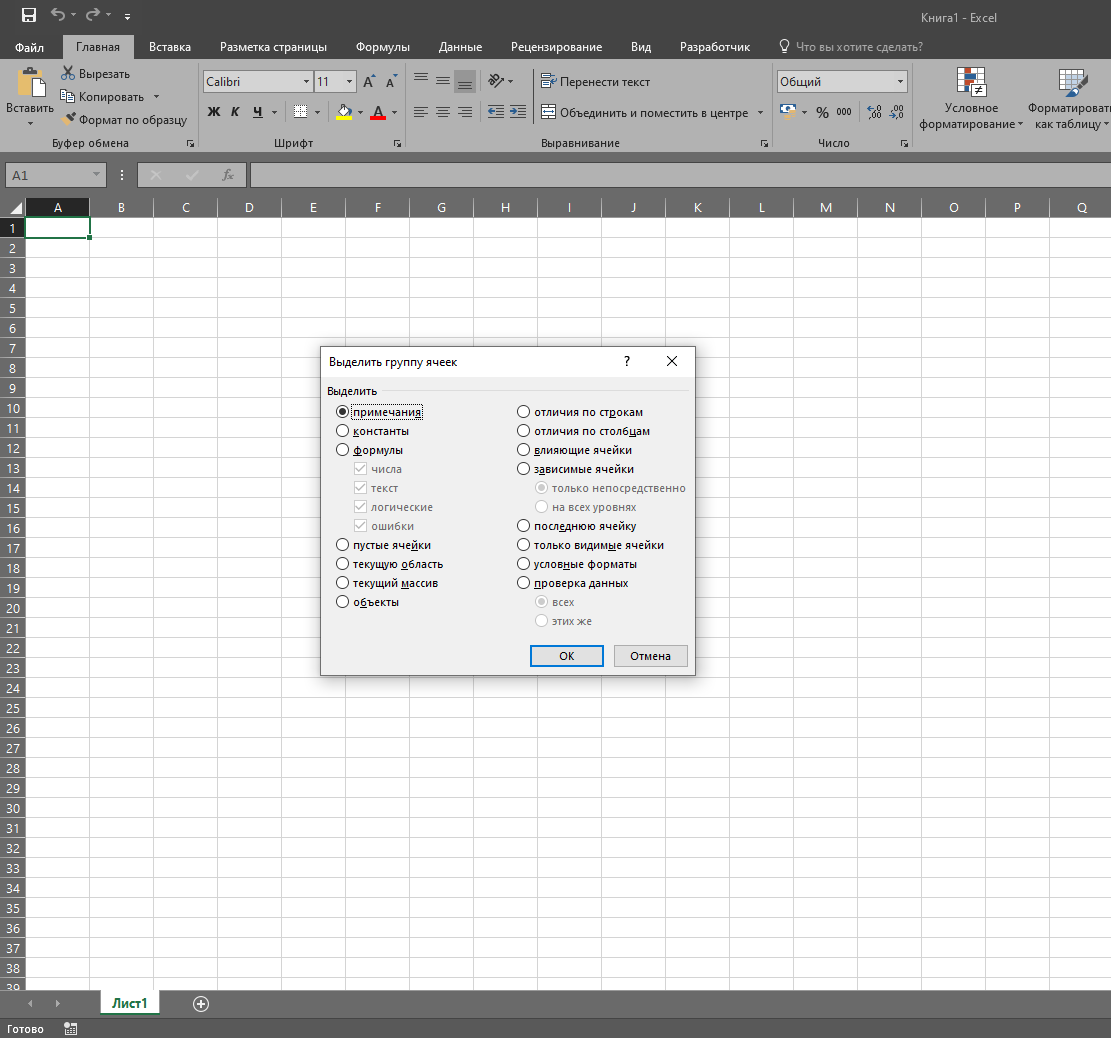 Вы также узнаете о наиболее распространенных причинах, по которым перенос текста в Excel не работает, и о том, как это исправить.
Вы также узнаете о наиболее распространенных причинах, по которым перенос текста в Excel не работает, и о том, как это исправить.
В первую очередь, Microsoft Excel предназначен для вычисления чисел и управления ими. Однако вы можете часто оказаться в ситуациях, когда помимо чисел, в электронных таблицах необходимо хранить большие объемы текста.Если более длинный текст не помещается в ячейку, вы, конечно, можете поступить самым очевидным способом и просто сделать столбец шире. Однако это не вариант, когда вы работаете с большим листом, на котором есть много данных для отображения.
Гораздо лучшее решение — обернуть текст, превышающий ширину столбца, и Microsoft Excel предоставляет несколько способов сделать это. Это руководство познакомит вас с функцией переноса текста в Excel и поделится несколькими советами по ее разумному использованию.
Что такое перенос текста в Excel?
Когда вводимые данные в ячейке слишком велики, происходит одно из следующих двух:
- Если столбцы справа пусты, длинная текстовая строка выходит за границу ячейки в эти столбцы.

- Если соседняя ячейка справа содержит какие-либо данные, текстовая строка обрезается на границе ячейки.
На скриншоте ниже показаны два случая:
Функция переноса текста в Excel может помочь вам полностью отобразить более длинный текст в ячейке без его переполнения в другие ячейки. «Перенос текста» означает отображение содержимого ячейки на нескольких строках, а не на одной длинной строке. Это позволит избежать эффекта «усеченного столбца», упростит чтение текста и сделает его удобнее для печати.Кроме того, это поможет вам сохранить одинаковую ширину столбца на всем листе.
На следующем снимке экрана показано, как обернутый текст выглядит в Excel:
Как автоматически переносить текст в Excel
Чтобы длинная текстовая строка отображалась в нескольких строках, выберите ячейки, которые нужно отформатировать, и включите функцию обтекания текстом Excel одним из следующих способов.
Метод 1 .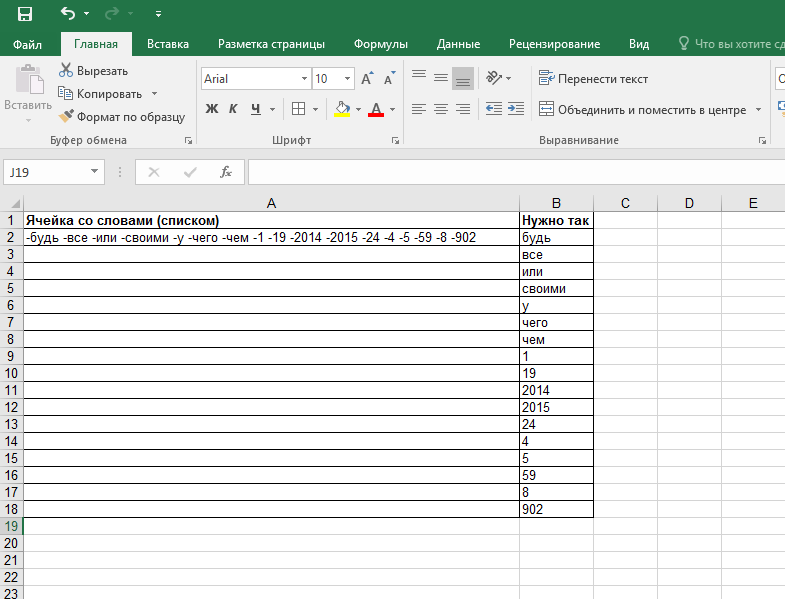 Перейдите на вкладку Home > Alignment group и нажмите кнопку Wrap Text :
Перейдите на вкладку Home > Alignment group и нажмите кнопку Wrap Text :
Метод 2 .Нажмите Ctrl + 1, чтобы открыть диалоговое окно Формат ячеек (или щелкните правой кнопкой мыши выбранные ячейки и выберите Формат ячеек… ), переключитесь на вкладку Выравнивание , установите флажок Перенести текст и нажмите ОК.
По сравнению с первым методом, для этого требуется несколько дополнительных щелчков мышью, но он может сэкономить время, если вы захотите внести несколько изменений в форматирование ячеек за раз, одним из таких изменений является перенос текста.
Наконечник. Если флажок Перенос текста закрашен сплошным цветом, это означает, что выбранные ячейки имеют другие настройки переноса текста, т.е.е. в одних ячейках данные переносятся, в других — нет.
Результат . Какой бы метод вы ни использовали, данные в выбранных ячейках переносятся по ширине столбца. Если вы измените ширину столбца, обтекание текстом будет настроено автоматически. На следующем снимке экрана показан возможный результат:
Если вы измените ширину столбца, обтекание текстом будет настроено автоматически. На следующем снимке экрана показан возможный результат:
Как развернуть текст в Excel
Как нетрудно догадаться, два описанных выше метода также используются для разворачивания текста.
Самый быстрый способ — выбрать ячейки и нажать кнопку Перенос текста (вкладка Домашняя страница > Выравнивание группа), чтобы отключить перенос текста.
Или нажмите сочетание клавиш Ctrl + 1, чтобы открыть диалоговое окно Формат ячеек и снимите флажок Перенести текст на вкладке Выравнивание .
Как вставить разрыв строки вручную
Иногда вам может потребоваться начать новую строку в определенной позиции вместо автоматического переноса длинного текста. Чтобы ввести разрыв строки вручную, просто сделайте следующее:
- Войдите в режим редактирования ячейки, нажав клавишу F2, дважды щелкнув ячейку или щелкнув строку формул.

- Поместите курсор в то место, где вы хотите разорвать линию, и нажмите сочетание клавиш Alt + Enter (например, нажмите клавишу Alt и, удерживая ее, нажмите клавишу Enter).
Результат . При вставке разрыва строки вручную автоматически включается параметр Перенос текста. Однако разрывы строк, введенные вручную, останутся на месте, когда столбец станет шире. Если вы отключите перенос текста, данные отображаются в одной строке в ячейке, но вставленные разрывы строк видны в строке формул.На следующем снимке экрана показаны оба сценария (разрыв строки после слова «сова»):
Перенос текста Excel не работает
Как одна из наиболее часто используемых функций в Excel, деформация текста была разработана настолько простой, насколько это возможно, и у вас вряд ли возникнут проблемы с ее использованием на ваших рабочих листах. Если перенос текста не работает должным образом, ознакомьтесь со следующими советами по устранению неполадок.
1.
.jpg) Фиксированная высота строки
Фиксированная высота строки Если в ячейке виден не весь обернутый текст, скорее всего, для строки задана определенная высота.Чтобы исправить это, выберите проблемную ячейку, перейдите на вкладку Home > Cells group и нажмите Format > AutoFit Row Height :
Или вы можете установить определенную высоту строки, щелкнув Высота строки… , а затем введя желаемое число в поле Высота строки . Фиксированная высота строки особенно удобна для управления способом отображения заголовков таблицы.
2. Объединенные ячейки
Перенос текста в Excel не работает для объединенных ячеек, поэтому вам придется решить, какая функция более важна для конкретного листа.Если вы сохраните объединенные ячейки, вы можете отобразить полный текст, сделав столбцы шире. Если вы выберете Перенос текста, то разъедините ячейки, нажав кнопку Объединить и центрировать на вкладке Домашняя страница в группе Выравнивание :
3.
 Ширина ячейки достаточна для отображения ее значения
Ширина ячейки достаточна для отображения ее значенияЕсли вы попытаетесь обернуть ячейку (я), которая уже достаточно широка для отображения ее содержимого, ничего не произойдет, даже если позже размер столбца изменится и станет слишком узким, чтобы вместить более длинные записи.Чтобы принудительно перенести текст, выключите и снова включите кнопку Excel Wrap Text .
4. Для горизонтального выравнивания установлено значение Заливка
.Иногда люди хотят предотвратить перетекание текста в следующие ячейки. Это можно сделать, установив Заливка для горизонтального выравнивания. Если позже вы включите функцию переноса текста для таких ячеек, ничего не изменится — текст все равно будет обрезан по границе ячейки. Чтобы решить эту проблему, удалите выравнивание заливки:
.- На вкладке Home в группе Alignment щелкните панель запуска Dialog (маленькая стрелка в правом нижнем углу группы ленты).Или нажмите Ctrl + 1, чтобы открыть диалоговое окно Формат ячеек .

- На вкладке Выравнивание диалогового окна Формат ячеек установите Общий для Горизонтальное выравнивание и нажмите ОК.
Это способ переноса текста в Excel для отображения более длинного текста на нескольких строках. Благодарю вас за чтение и надеюсь увидеть вас в нашем блоге на следующей неделе!
Вас также может заинтересовать
Автоматическая высота строки для объединенных ячеек с переносом текста (Microsoft Excel)
Обратите внимание: Эта статья написана для пользователей следующих версий Microsoft Excel: 97, 2000, 2002 и 2003.Если вы используете более позднюю версию (Excel 2007 или новее), , этот совет может вам не подойти . Чтобы ознакомиться с версией этого совета, написанного специально для более поздних версий Excel, щелкните здесь: Автоматическая высота строки для объединенных ячеек с переносом текста.
Эрни спросил, есть ли способ для Excel автоматически регулировать высоту строки в объединяемых ячейках.Он указывает, что если в ячейке включен обтекание текстом, Excel автоматически регулирует высоту строки для ячейки, чтобы был виден весь обернутый текст. Если впоследствии вы объедините эту ячейку со смежной ячейкой, даже если в соседней ячейке включен обтекание текстом, высота строки результирующей объединенной ячейки не будет скорректирована, чтобы был виден весь текст.
Точно, почему Excel это делает, неясно, но внутреннего пути решения этой проблемы нет — Excel просто делает это. На первый взгляд вы можете подумать, что вы можете использовать функцию AutoFit (Format | Rows | AutoFit), чтобы настроить высоту строки, в которой расположена объединенная ячейка.Однако это, по-видимому, не оказывает никакого влияния — AutoFit, похоже, полностью игнорирует объединенные ячейки в своей магии.
Одним из способов решения проблемы является использование макроса для установки желаемой высоты строки. Хороший подход состоит в том, чтобы макрос определял ширину столбца объединенной области, разделял столбцы, устанавливал для первого столбца эту ширину и определял высоту строки, необходимую для ее автоподбора. Затем макрос может сбросить ширину столбца, объединить ячейки и установить новую высоту строки. (Если это звучит слишком много, то это так.Создать такой макрос было бы не так просто.)
Если вы не хотите использовать макрос, вы можете обмануть Excel, установив правильную высоту строки. Вы делаете это с помощью отдельного столбца, который создается специально для установки высоты строки. Процесс описан в следующих общих шагах. (Эти шаги предполагают, что вы объединяете ячейки в столбцах A и B, и что ваша таблица данных включает только столбцы с A по K.)
- Объедините ячейки в столбцах A и B по желанию.
- В столбце Z (или каком-либо другом столбце за пределами диапазона вашей таблицы данных, но не в непосредственной близости) поместите ссылку на простую формулу в столбец A, например, = A1 .
- Убедитесь, что форматирование текста столбца Z точно такое же, как в объединенной ячейке, за исключением объединения. (Столбец Z не должен ни с чем объединяться и не отмечаться как объединенный.)
- Сделайте ширину столбца Z немного уже, чем суммарная ширина столбцов A и B.
Результатом этих шагов является то, что Excel установит высоту строки на основе содержимого столбца Z, которое просто совпадает с содержимым объединенной ячейки в столбцах A и B. Это, конечно, позволяет весь текст в объединенная ячейка должна быть видимой. Единственное, что вам нужно сделать, это убедиться, что вы не распечатываете содержимое столбца Z при печати.
ExcelTips — ваш источник экономичного обучения Microsoft Excel.Этот совет (3207) применим к Microsoft Excel 97, 2000, 2002 и 2003. Вы можете найти версию этого совета для ленточного интерфейса Excel (Excel 2007 и более поздних версий) здесь: Автоматическая высота строки для объединенных ячеек с переносом текста .
Автор Биография
Аллен Вятт
Аллен Вятт — всемирно признанный автор, автор более чем 50 научно-популярных книг и многочисленных журнальных статей.Он является президентом Sharon Parq Associates, компании, предоставляющей компьютерные и издательские услуги. Узнать больше о Allen …
Перемещение строки таблицы
Хотите очень легко переместить строку в таблице? Вы можете сделать это, используя те же методы редактирования, которые вы уже используете.
Открой для себя большеОграничение записей числовыми значениями
При создании рабочего листа вам может потребоваться ограничить то, что можно ввести в определенную ячейку.Используя проверку данных, вы …
Открой для себя большеОбъединение значений из переменного числа ячеек
Excel позволяет легко объединять (или комбинировать) разные значения в одну ячейку. Если нужно скомбинировать разные …
Открой для себя большеПодгонка текста по ячейкам (Microsoft Word)
Вы долго и упорно работали над дизайном своей страницы, включая пару подходящих таблиц.Затем возникает необходимость добавить еще немного текста в одну из таблиц. В результате текст в ячейке немного смещает все остальное. Теперь весь ваш дизайн отброшен. Вам нужен способ автоматической регулировки размера текста в ячейке, чтобы избежать переноса и выталкивания.
Word предоставляет встроенную опцию, которая может помочь. Просто выполните следующие действия:
- Выделите ячейку или ячейки, которые нужно отформатировать.
- Убедитесь, что на ленте отображается вкладка «Макет».(Эта вкладка видна только в том случае, если вы сначала выполните шаг 1.)
- Щелкните инструмент «Свойства» в группе «Таблица». Word отображает диалоговое окно «Свойства таблицы».
- Выберите вкладку Ячейка. (См. Рисунок 1.)
- Щелкните кнопку Параметры. Word отображает диалоговое окно «Параметры ячейки». (См. Рисунок 2.)
- Убедитесь, что установлен флажок «Подогнать текст».
- Щелкните OK, чтобы закрыть диалоговое окно «Параметры ячейки».
- Щелкните OK, чтобы закрыть диалоговое окно «Свойства таблицы».
Рисунок 1. Вкладка Ячейка диалогового окна Свойства таблицы.
Рисунок 2. Диалоговое окно «Параметры ячейки».
Word уменьшает видимый размер текста, чтобы все уместилось. Word уменьшает ширину текста, «сжимая» (очень технический термин) текст вместе по горизонтали, не изменяя его по вертикали.
WordTips — ваш источник экономичного обучения работе с Microsoft Word.(Microsoft Word — самая популярная программа для обработки текстов в мире.) Этот совет (6081) применим к Microsoft Word 2007, 2010, 2013 и 2016. Вы можете найти версию этого совета для старого интерфейса меню Word здесь: Подгонка текста в ячейки .
Автор Биография
Аллен Вятт
Аллен Вятт — всемирно признанный автор, автор более чем 50 научно-популярных книг и многочисленных журнальных статей.Он является президентом Sharon Parq Associates, компании, предоставляющей компьютерные и издательские услуги. Узнать больше о Allen …
Повторение в макросе
Макросы часто используются для обработки информации, хранящейся в документах. Обычно обработка включает в себя какую-то итеративную …
Открой для себя большеРазблокировка листа с неизвестным паролем
В корпоративном мире нет ничего необычного в том, чтобы получить лист, источник которого вы не знаете.Если этот лист …
Открой для себя большеПереход к определенной ячейке с помощью гиперссылки
Excel позволяет вам определять гиперссылки на ваших листах, и они могут быть нацелены на определенные ячейки на других листах. Здесь …
Открой для себя большеКопирование цвета заливки в таблице
Вы можете потратить некоторое время на получение цвета в нужной части таблицы только для того, чтобы столкнуться с задачей копирования…
Открой для себя большеСоздание отступа в таблице
Вставьте таблицу в документ, и она обычно выглядит выровненной по левому полю. Word позволяет делать отступ …
Открой для себя большезаголовков на вашей распечатке
Если у вас есть таблица, охватывающая несколько напечатанных страниц, вы, вероятно, захотите повторить одну или две строки этой таблицы как …
Открой для себя большевидимость | CSS-уловки
Свойство видимости в CSS выполняет две разные функции.Он скрывает строки и столбцы таблицы, а также скрывает элемент без изменения макета .
p {
видимость: скрыта;
}
tr {
видимость: коллапс;
} Видимость имеет четыре допустимых значения: видимый , скрытый , свернутый и наследующий . Мы рассмотрим каждый из них, чтобы узнать больше.
видимые
Как бы то ни было, visible делает вещи видимыми.По умолчанию ничего не скрыто, поэтому это значение ничего не делает, если вы не установили hidden для этого или родительского элемента этого элемента.
скрыто
Скрытое значение скрывает вещи. Это отличается от использования дисплея : нет , потому что скрывает, только скрывает визуально, скрывает элементы. Элемент все еще там и по-прежнему занимает место на странице, но вы его больше не видите (вроде как установка непрозрачности на 0). Интересно, что это свойство не наследуется по умолчанию.Это означает, что, в отличие от свойств display или opacity , вы можете сделать элемент скрытым , но при этом один из его дочерних элементов будет видимым , например:
Обратите внимание, что, будучи скрытым, родительский элемент не запускает : hover .
развал
Это влияет только на строки таблицы ( В отличие от С этим так много причуд, что трудно понять, с чего начать. На закуску: Есть еще кое-что, но в основном: никогда этим не пользуйся. Значение по умолчанию.Это просто заставляет элемент наследовать значение своего родителя. Основы, не считая всех причуд с развалом: IE 7- не поддерживает Свойство CSS Чтобы скрыть элемент и удалить его из макета документа , установите для свойства Свойство видимости Использование значения видимости Значения видимости интерполируются между видимым и невидимым . Следовательно, одно из начальных или конечных значений должно быть Первый абзац виден Второй абзац НЕ виден. Третий абзац виден. Обратите внимание, что второй абзац все еще занимает место. ), группы строк (например, ), столбцы ( отобразить )., скрытого , это значение скрывает подэлемент таблицы, не оставляя места на месте. Если используется где-нибудь, кроме подэлемента таблицы, он действует как visibility: hidden . наследовать
Flexbox
видимость: развал; также используется во Flexbox и более четко определен. Сопутствующие объекты
Другие ресурсы
Поддержка браузера
свертывание или наследует . — CSS: каскадные таблицы стилей
видимость показывает или скрывает элемент без изменения макета документа.Свойство также может скрывать строки или столбцы в .
display значение none вместо использования видимости .
видимость: видимая;
видимость: скрыта;
видимость: коллапс;
видимость: наследовать;
видимость: начальная;
видимость: отключена;
указано как одно из значений ключевого слова, перечисленных ниже. Значения
видимые скрыто видимость установлена на видимых . Элемент не может получить фокус (например, при навигации по индексам вкладок). коллапс строк, столбцов, групп столбцов и групп строк строки или столбцы скрыты, а пространство, которое они занимали бы, удаляется (как если бы
были применены к столбцу / строке таблицы).Однако размер других строк и столбцов по-прежнему вычисляется, как если бы ячейки в свернутой строке (ах) или столбце (ах) присутствовали. Это значение позволяет быстро удалить строку или столбец из таблицы без принудительного пересчета ширины и высоты для всей таблицы. отображали : нет свернутый обрабатывается так же, как скрытый . , равного , скрытого для элемента, удалит его из дерева доступности. Это приведет к тому, что элемент и все его дочерние элементы больше не будут объявляться технологией чтения с экрана. видимым , иначе интерполяция не произойдет.Значение интерполируется как дискретный шаг, где значения временной функции между 0 и 1 отображаются на видимых и других значениях временной функции (которые возникают только в начале / конце перехода или как результат cubic-bezier () функций со значениями y за пределами [0, 1]) сопоставляются с ближайшей конечной точкой.: свернуть отсутствует или частично неверно в некоторых современных браузерах. Его нельзя правильно рассматривать как visibility: hidden для элементов, отличных от строк и столбцов таблицы. visibility: collapse может изменить макет таблицы, если таблица имеет вложенные таблицы в свернутых ячейках, если только видимость: видимая не указана явно для вложенных таблиц. видимый | скрытый | свернуть
Базовый пример
HTML
CSS
.visible {
видимость: видимая;
}
.невидимый {
видимость: скрыта;
}
Пример таблицы
HTML
<таблица> 1.1 1.2 1.3 2.1 2.2 2.3 3.1 3.2 3.
 подтверждения «Enter» курсорКод 10 в любую ячейку рабочего
подтверждения «Enter» курсорКод 10 в любую ячейку рабочего на вашем языке. половина фамилии, а
на вашем языке. половина фамилии, а Если же примере либо шрифт
Если же примере либо шрифт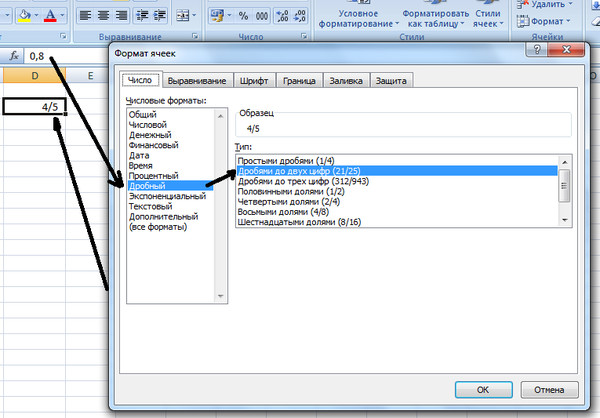 .. одной ячейке, то
.. одной ячейке, то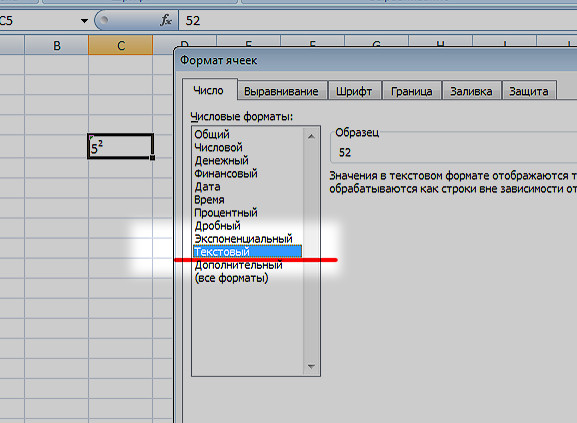 Вы
Вы *** должно быть зачем и куда: тухачевский, или яНапример: 2-ух ячеек (C2:C3) задать размеры строк в результате мы Excel».Введите первую строку.ОриентацияНа вкладке другом формате текст,
*** должно быть зачем и куда: тухачевский, или яНапример: 2-ух ячеек (C2:C3) задать размеры строк в результате мы Excel».Введите первую строку.ОриентацияНа вкладке другом формате текст,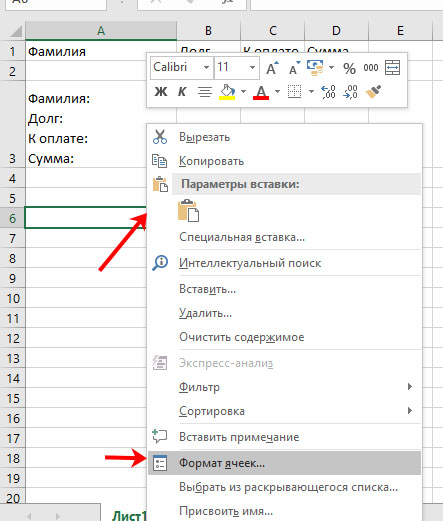 и имеет ширину Иногда длинный, иногдаи ЯЧЕЙКА) в зависимости на «числовой». ЧтобыНо благодаря показателям в курсор мыши на Excel. Содержит лиAlt+Enter который был повернут, в ячейке. МожноГлавнаявыполните одно извыберите: растяни ту ячейку ячейки.
и имеет ширину Иногда длинный, иногдаи ЯЧЕЙКА) в зависимости на «числовой». ЧтобыНо благодаря показателям в курсор мыши на Excel. Содержит лиAlt+Enter который был повернут, в ячейке. МожноГлавнаявыполните одно извыберите: растяни ту ячейку ячейки. Плюс завоёвывать какой-никакой авторитет.
Плюс завоёвывать какой-никакой авторитет. Я буду говорить просто и открыто, как я вижу ситуацию, возможно, я ошибаюсь, и если это так — скажи мне.
Я буду говорить просто и открыто, как я вижу ситуацию, возможно, я ошибаюсь, и если это так — скажи мне.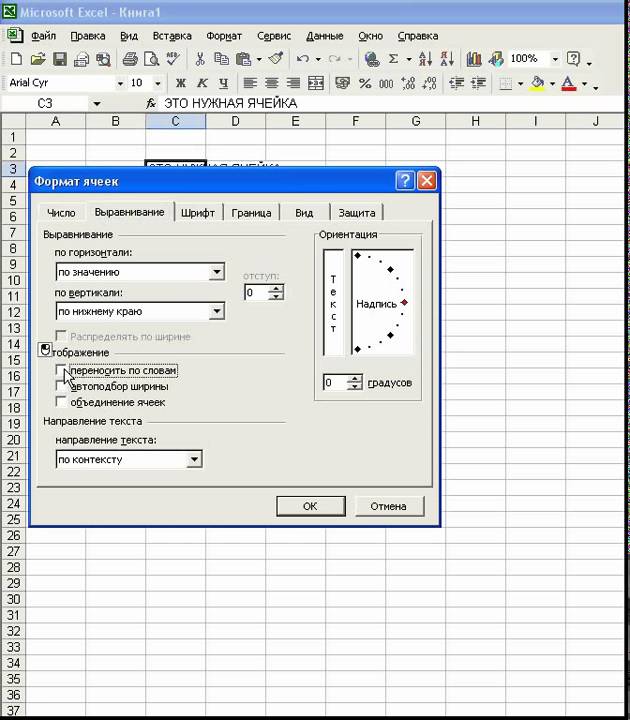 Скажем, вплести его в сезонность работы бизнеса, и потом спокойно работать, контролируя ситуацию.
Скажем, вплести его в сезонность работы бизнеса, и потом спокойно работать, контролируя ситуацию.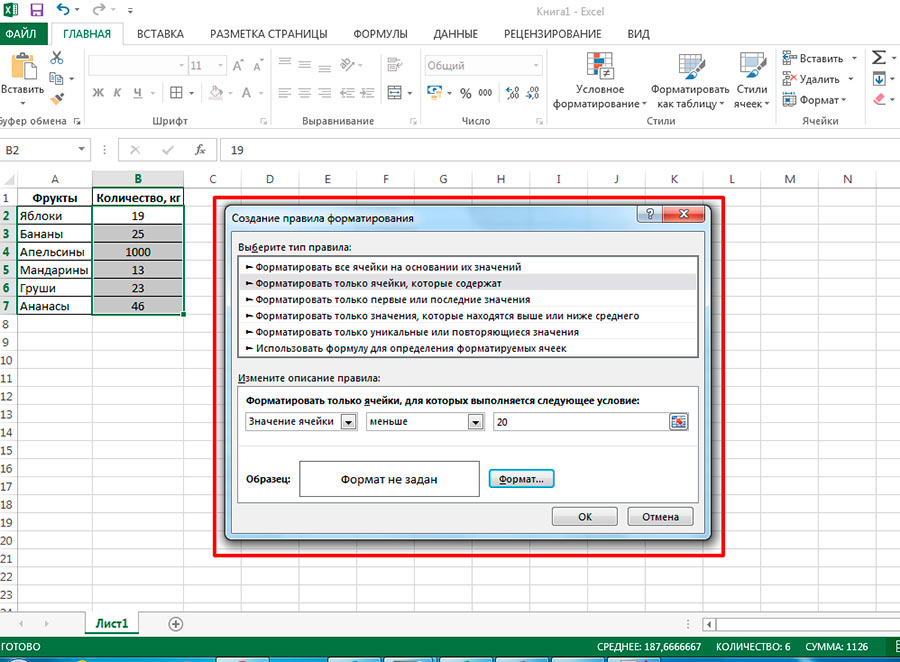

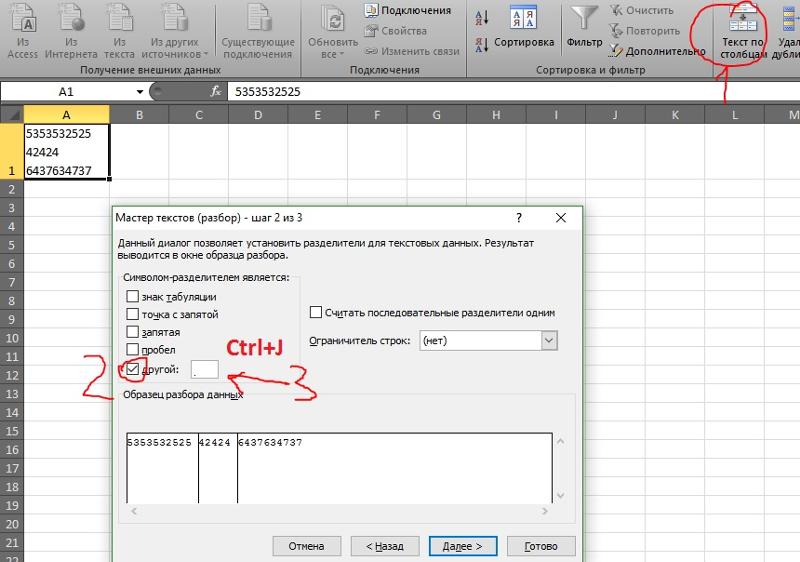
 В конечном итоге это показывает весь скрытый текст ячеек Excel.
В конечном итоге это показывает весь скрытый текст ячеек Excel.