Почему в Ворд не меняется шрифт
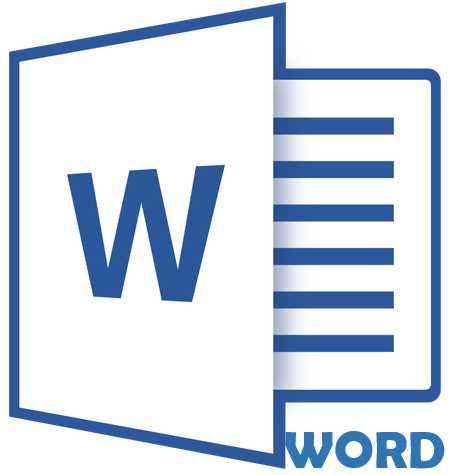
Почему в Microsoft Word не меняется шрифт? Этот вопрос является актуальным для многих пользователей, которые хотя бы раз сталкивались с такой проблемой в этой программе. Выделяете текст, выбираете подходящий шрифт из списка, но никаких изменений не происходит. Если и вам знакома эта ситуация, вы пришли по адресу. Ниже мы разберемся с тем, почему шрифт в Ворде не меняется и ответим на вопрос, можно ли эту проблему устранить.
Урок: Как изменить шрифт в Word
Причины
Как бы банально и грустно это не звучало, но причина того, что в Ворде не меняется шрифт, всего одна — выбранный вами шрифт не поддерживает язык, на котором написан текст. На этом все, и исправить эту проблему самостоятельно невозможно. Это просто факт, который нужно принять. Шрифт мог изначально создаваться для одного или нескольких языков, просто того, на котором вы набрали текст, в этом списке может не оказаться, и к этому следует быть готовым.
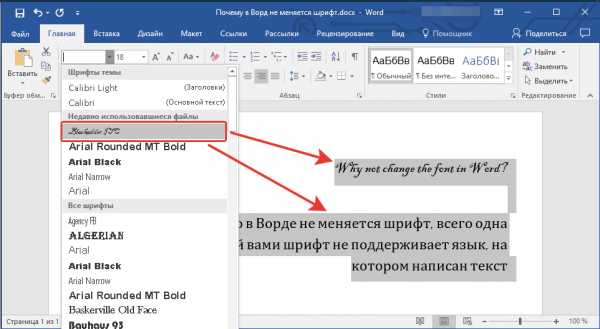
Подобная проблема особенно характерна для текста, напечатанного на русском языке, особенно, если выбран сторонний шрифт. Если у вас на компьютере установлена лицензионная версия Microsoft Office, официально поддерживающая русский язык, то при использовании классических шрифтов, представленных в программе изначально, вы не столкнетесь с рассматриваемой нами проблемой.
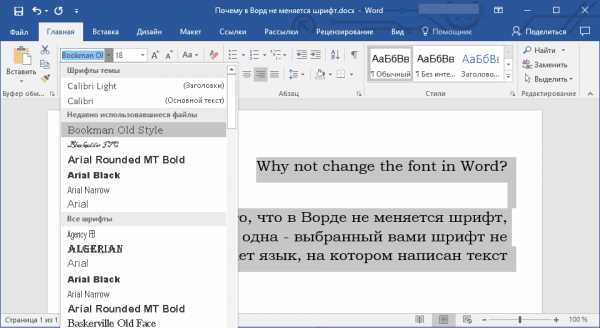
Примечание: К сожалению, более-менее оригинальные (в плане внешнего вида) шрифты, зачастую, полностью или частично неприменимы к русскому языку. Простой тому пример — один из четырех доступных типов шрифта Arial (показан на скриншоте).

Решение
Если вы можете самостоятельно создать шрифт и адаптировать его для русского языка — отлично, тогда вас проблема затронутая в данной статье уж точно не коснется. Всем остальным пользователям, столкнувшимся с невозможностью изменить шрифт для текста можно порекомендовать лишь одно — найти в большом перечне шрифтов Word максимально приближенный к тому, который вам нужен. Это та единственная мера, которая поможет найти хоть какой-то выход из положения.
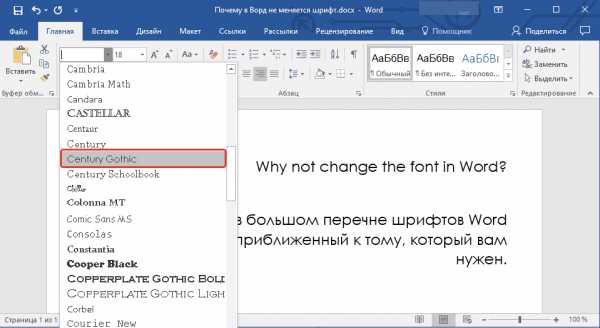
Поискать подходящий шрифт можно и на бескрайних просторах интернета. В нашей статье, представленной по ссылке ниже, вы найдете ссылки на проверенные ресурсы, где доступно для скачивания огромное количество шрифтов для этой программы. Там же мы рассказываем и о том, как установить шрифт в систему, как затем активировать его в текстовом редакторе.
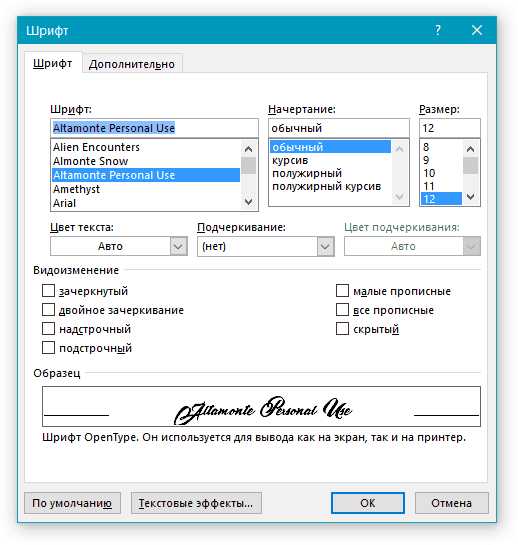
Урок: Как добавить новый шрифт в Word
Заключение
Искренне надеемся, что мы ответили на вопрос, почему в Ворд не меняется шрифт. Это действительно актуальная проблема, но, к нашему большому сожалению, ее решения, по большей части, не существует. Так уж сложилось, что далеко не всегда приглянувшийся глазу шрифт может быть применим и для русского языка. Но, если приложить немного старания и усилий, можно найти шрифт, максимально к нему приближенный.
Мы рады, что смогли помочь Вам в решении проблемы.Опишите, что у вас не получилось. Наши специалисты постараются ответить максимально быстро.
Помогла ли вам эта статья?
ДА НЕТlumpics.ru
Как в Word установить шрифт по умолчанию
В данной статье мы рассмотрим, как в ворде установить шрифт по умолчанию. Когда вы создаете новый пустой документ, любой текст, который вы вводите, отображается
шрифтом по умолчанию, который называется Calibri, с размером шрифта 11 пунктов, который является стандартным размером для текста в повседневных документах (например, в письмах или отчетах).Если вы предпочитаете использовать другой размер или шрифт по умолчанию в ворде для своих документов, измените его следующим образом:
- Создайте новый пустой документ. Вы увидите, что в ворде шрифт по умолчанию установлен Calibri.
Как в Word установить шрифт по умолчанию – Шрифт по умолчанию
- Введите короткое примерное предложение и затем выделите его. Этот текст даст вам лучший обзор шрифта:
Как в Word установить шрифт по умолчанию – Пример текста для настройки шрифта
- Щелкните правой кнопкой мыши по выделенному тексту и выберите «Шрифт…» из всплывающего меню (или нажмите Ctrl+D), чтобы открыть диалоговое окно «Шрифт»:
Как в Word установить шрифт по умолчанию – Шрифт
- Откроется диалоговое окно «
Как в Word установить шрифт по умолчанию – Окно Шрифт
- Выберите шрифт, который вы хотите установить по умолчанию, начертание шрифта, размер шрифта, цвет, подчеркивание и любые другие эффекты. Посмотрите окно предварительного просмотра, чтобы посмотреть, как выглядит ваш образец текста с вашими вариантами.
Как в Word установить шрифт по умолчанию – Настройки шрифта по умолчанию
- Нажмите кнопку «По умолчанию», чтобы в ворде установить заданный шрифт по умолчанию.
Как в Word установить шрифт по умолчанию – В ворде установить шрифт по умолчанию
- Word отобразит диалоговое окно подтверждения. Выберите для всех документов, чтобы в ворде установить шрифт по умолчанию для всех новых документов. И нажмите «ОК».
Как в Word установить шрифт по умолчанию – Установить шрифт по умолчанию для всех документов в ворде
- Теперь при создании нового документа в ворде в нашем примере будет установлен шрифт по умолчанию — Times New Roman, размером 14 пт.
Как в Word установить шрифт по умолчанию – Установленный шрифт по умолчанию в новом документе
Теперь вы знаете, как в ворде установить шрифт по умолчанию
. Но обратите внимание, что ворд не изменяет шрифт по умолчанию в уже созданных вами документах.naprimerax.org
При открытии документа, созданного в другом приложении, изменяются шрифты
Примечание: Мы стараемся как можно оперативнее обеспечивать вас актуальными справочными материалами на вашем языке. Эта страница переведена автоматически, поэтому ее текст может содержать неточности и грамматические ошибки. Для нас важно, чтобы эта статья была вам полезна. Просим вас уделить пару секунд и сообщить, помогла ли она вам, с помощью кнопок внизу страницы. Для удобства также приводим ссылку на оригинал (на английском языке) .
Причина: документы, которые были созданы в других текстовых процессорах, могут содержать шрифты, не установленные на вашем компьютере. При открытии такого документа Word заменяет этот шрифт одним из доступных.
Такие шрифты, как Times New Roman и Arial, доступны на большинстве компьютеров. Их использование в документе повышает вероятность того, что документ будет выглядеть одинаково на всех компьютерах.
Решение: откройте программу «Шрифты» и убедитесь в том, что шрифт не отключен.
Программа «Шрифты» устанавливается вместе с Mac OS X и находится в папке Applications. Подробнее см. в справке программы «Шрифты».
Решение: установите отсутствующий шрифт.
-
Перетащите шрифт в папку /Library/Fonts на компьютере.
-
Закройте и снова откройте приложение Word, а затем откройте документ.
Решение: выберите шрифт, который будет использоваться в Word для подстановки.
-
В меню
-
В разделе Подстановка шрифтов выберите шрифт, который нужно заменить.
-
Во всплывающем меню Заменяющий шрифт выберите шрифт, который нужно использовать для подстановки.
-
В меню Word выберите пункт Настройки.
-
В разделе Вывод и общий доступ нажмите кнопку совместимости .
-
Нажмите кнопку Подстановка шрифтов.
-
В разделе Подстановка шрифтов выберите шрифт, который нужно заменить.
-
Во всплывающем меню Заменяющий шрифт выберите шрифт, который нужно использовать для подстановки.
support.office.com
Как изменить шрифт по умолчанию в MS Word
Когда Вы создаете новый документ Word, у Вас уже стоит определенный шрифт и его размер по умолчанию. Обычно это Calibri или Times New Roman с размером 11 либо 12. И не очень удобно каждый раз менять эти настройки, особенно если Вы пользуетесь этим редактором частенько или же каждый день на работе. Так что в этом небольшом уроке я покажу, как изменить исходные настройки шрифта, на те, что подходят именно Вам. Просто следуйте инструкциям ниже.
Урок написан c помощью Microsoft Word 2010, но на его примере можно будет легко изменить размер и шрифт по умолчанию в MS Word 2013 и 2007.
Учитывая, что среди читателей этого сайта много студентов и школьников, шрифт будем менять на Times New Roman c размером 14.
Инструкция по изменению шрифта по умолчанию в MS Word
1. Убедитесь, что в панели инструментов Word Вы находитесь на вкладке «Главная». Если нет, перейдите на нее.
2. В блоке Шрифт кликните на кнопку открытия диалогового окна «Шрифт», как показано на рисунке ниже. Или нажмите сочетание клавиш «Ctrl+D».
3. В этом окне выберите нужный Вам шрифт, его начертание, размер, а также можно выбрать и/или изменить многие другие параметры на вкладке «Дополнительно» и нажав внизу окна на кнопку «Текстовые эффекты».
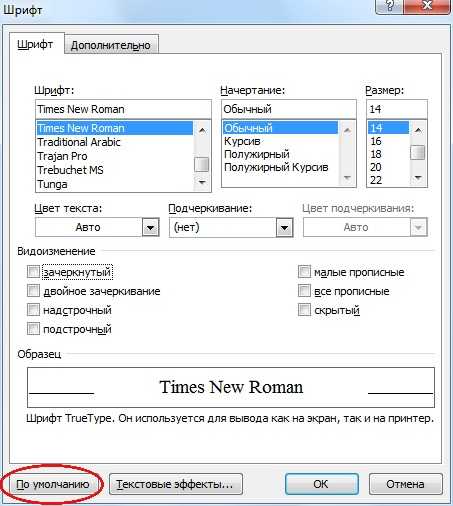
4. После выставление нужных Вам настроек, нажмите кнопку «По умолчанию».
5. Затем откроется маленькое окошко, где нужно выбрать пункт «всех документов, основанных на шаблоне Normal.dotm» и нажать «ОК».
Вот так просто изменяется стандартный шрифт в Word. Теперь при создании новых документов, они будут иметь шрифт и размер, только что выставленный Вами.
linchakin.com
Почему в Ворде не меняется шрифт
Если Вы хоть иногда вставляли текст в Microsoft Word из какого-нибудь другого файла, например, с расширением *.pdf, то наверняка сталкивались с ситуацией, когда поменять стиль написания букв не получалось. Давайте сейчас разберемся, в чем может быть проблема, и что сделать, чтобы все-таки изменить шрифт для текста.
Первая причина может быть довольна банальной – по невнимательности Вы не выделили нужный фрагмент. Поэтому выделяйте или все напечатанное, или небольшой кусок и в выпадающем списке выбирайте один из доступных вариантов шрифта.
Некоторые сталкиваются со следующей ситуацией – вставили информацию в документ из Интернета и не получается изменить слова, чтобы они стали привычного Times New Roman или Arial.
В этом случае можно поступить следующим образом. Зайдите в Пуск и найдите в списке или через строку поиска «Блокнот».
Вернитесь к основному документу и скопируйте из него тот кусок, с которым работаете – выделите его и в контекстном меню выберите соответствующий пункт, или после выделения нажмите «Ctrl+C».
Дальше открывайте Блокнот и добавляйте в него скопированный фрагмент – или через «Правка» — «Вставить», или используя комбинацию «Ctrl+V».
После этого, сделайте все наоборот – скопируйте текст из Блокнота и вставьте его в Ворд. Такой способ может помочь.
Если после копирования из другого файла или Интернета у Вас все отображается не фоне, который не нужен, прочтите статью: как убрать фон текста или страницы в Ворде.
Есть еще один вариант. Для этого выберите нужный фрагмент и на вкладке «Главная» кликните по кнопке «Очистить формат», или, в более новых версиях редактора, «Очистить все форматирование».
Если ничего из выше описанного не помогло, и при этом Вы пытаетесь применить к тексту какой-нибудь красивый шрифт из списка, значит, он просто не может быть выбран для русскоязычных слов.
Дело в том, что некоторые шрифты создаются не для всех языков, и когда Вы применяете один из таких, то напечатанное может просто не меняться.
Поэтому стоит выбрать из списка что-то другое, применимое к Вашему тексту.
Если ничего не подобрали, тогда можете установить дополнительные шрифты в Ворд. Перейдя по ссылке, скачайте набор из 179 штук, и там же узнаете, как их установить.
Все из выпадающего списка точно можно применить к англоязычному тексту. Выделить слова, выберите шрифт и напечатанное изменится подходящим образом.
Это все известные мне способы, которыми следует воспользоваться, чтобы решить проблему со шрифтом, который не получается поменять в Ворде.
Оценить статью: Загрузка… Поделиться новостью в соцсетях
Об авторе: Олег Каминский
Вебмастер. Высшее образование по специальности «Защита информации». Создатель портала comp-profi.com. Автор большинства статей и уроков компьютерной грамотности
comp-profi.com
Как настроить шрифт по умолчанию в Word 2010
Как настроить шрифт по умолчанию в Word 2010
Работая в Word и используя, в основном один и тот же шрифт, мы каждый раз, приступая к созданию нового документа, начинаем с настройки шрифта. Как же исключить это не нужное действие, чтобы открыв чистый лист, мы могли сразу же приступать к работе, концентрируя своё внимание на содержании будущего документа?
Давайте сделаем так, чтобы открыв чистый лист, мы могли сразу же вводить текст нужной формы и размера.
Откроем вкладку «Главная» в верхнем меню и обратим свой взор на раздел вкладки с названием «Шрифт»:
В правом нижнем углу раздела «Шрифт» мы видим маленькую стрелочку:
Наличие этой маленькой стрелочки есть сообщение о том, что раздел содержит ещё опции, кроме тех, что перед нашими глазами. Щёлкнем по стрелочке левой кнопкой мыши (обычный щелчок) и посмотрим, что там прячется от наших глаз:

А пряталось там нужное нам окошко настроек шрифта.
Предположим, что мы постоянно вводим текст, используя шрифт « Arial» 12-го размера. Этот самый шрифт нам и нужно зафиксировать в этом окошке настроек. Сделаем это.
Подвигаем ползунок в окошке с названиями шрифта и выберем нужный обычным щелчком мышки. В нашем примере — «Arial»:
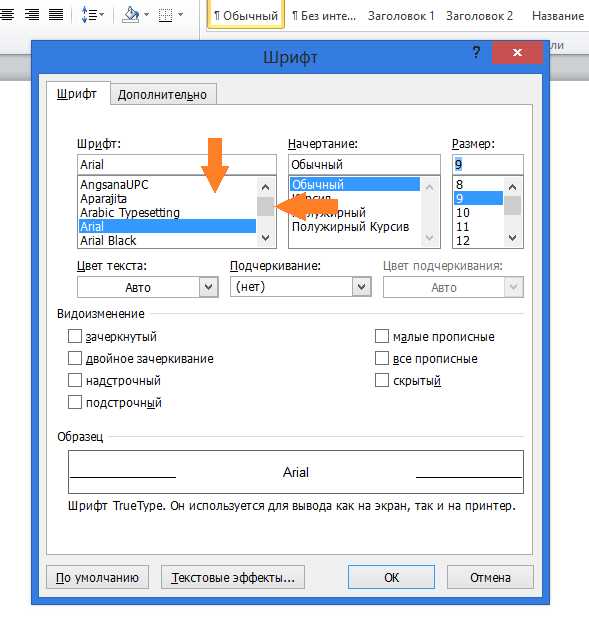
Теперь, в окошке справа выберем желаемый размер шрифта, то есть 12-й:
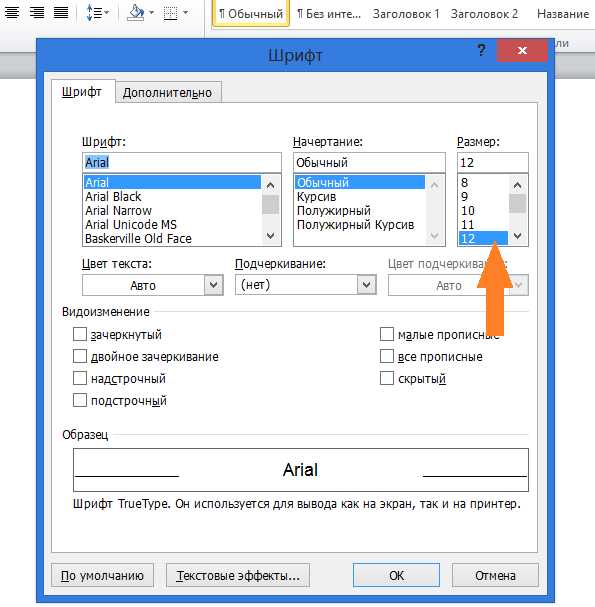
Следующим нашим шагом станет нажатие кнопки «По умолчанию» в нижней части окна настроек:
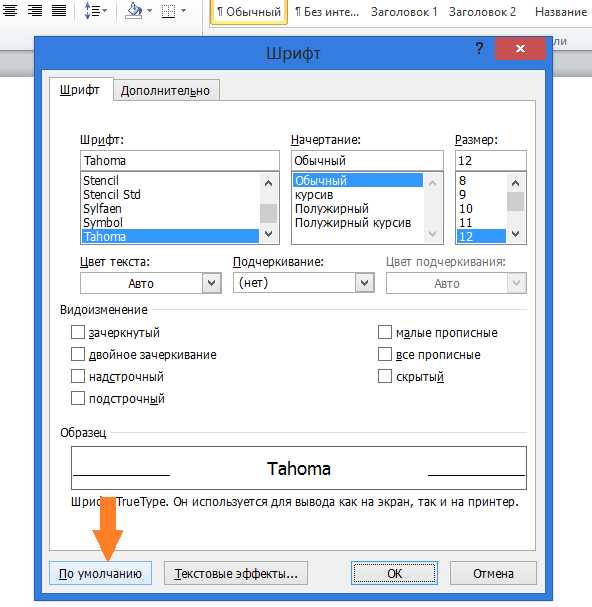
После нажатия кнопки «По умолчанию» откроется новое небольшое окошко с вопросом о том, каким на выбор из двух предлагаемых программой вариантов, мы хотим воспользоваться. В данном случае, нам нужен вариант «для всех документов»:

Поставим же жирную точку в пустом кружочке одним щелчком левой кнопки мыши и нажмём «Ок».
Оставить комментарий
pmweb.ru
Как в Ворде 2010 изменить размер шрифта по умолчанию
15.05.12 Подробные инструкции
Есть в новых версиях программы Microsoft Word 2007 и Microsoft Word 2010 одна особенность, которая меня жутко раздражала: размер и стиль шрифта по умолчанию. И если к типу Calibri довольно быстро удалось привыкнуть, то его размер в 11 пунктов на 19-дюймовом мониторе выглядит слишком мелким. Каждый раз перед тем, как сесть писать очередную статью или инструкцию, мне приходилось увеличивать его до 14. Не сложно, но лишние бессмысленные клики жутко раздражали и отбирали драгоценное время, которое можно было бы потратить на что-то более творческое.
В глубине души я подозревал и надеялся, что где-то в настройках Ворда размер и стиль шрифта по умолчанию можно легко поменять, но попытка покопаться в настройках самостоятельно ни к чему не привела. И тогда я, наконец, решился загуглить и узнать, как превратить 11-й шрифт в 14-й — процедура заняла около минуты.
Как в Ворде 2010 поменять шрифт по умолчанию: пошаговая инструкция с иллюстрациями
1. Убедитесь, что у вас активна вкладка Главная. Затем в группе команд Стили в правом нижнем углу найдите крохотную иконку со стрелочкой и нажмите ее:
2. Откроется окно стилей, в самом низу которого есть 3 иконки: Создать стиль, Инспектор стилей и Управление стилями. Чтобы получить возможность менять размер и стиль шрифта по умолчанию, нажмите на последнюю иконку – Управление стилями:
3.Убедитесь, что в появившемся диалоговом окне открыта вкладка Изменение и выбран стиль Обычный, после чего нажмите на кнопку Изменить, чтобы открыть окно изменения стиля шрифта:
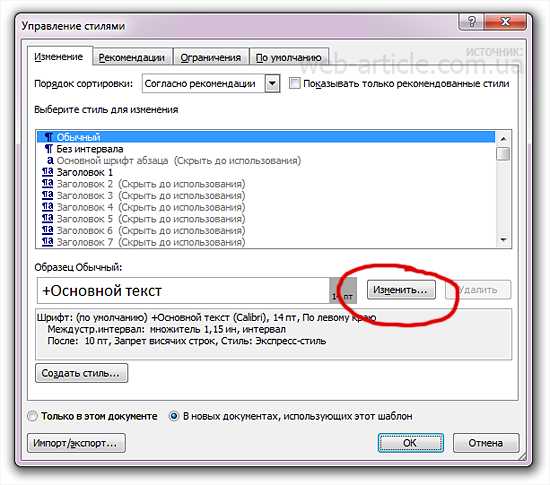
4. Если вы хотите поменять шрифт по умолчанию с Calibri на любой другой, в списке шрифтов найдите и выберите подходящий тип шрифта (например, Nimes New Roman или Arial). Здесь же можно изменить и другие настройки для всех новых вордовских документов: размер, начертание, цвет, отступы, интервалы и т.д. Меняем размер с 11 на 14 в выпадающем списке и, прежде чем нажать ОК, меняем значение радиокнопки с Только в этом документе на В новых документах, использующих этот шаблон:
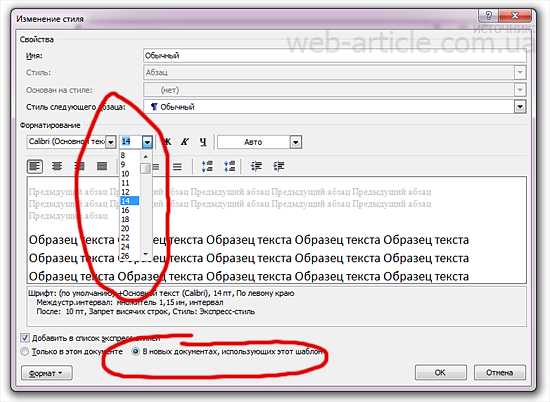
В противном случае в новых документах внесенные нами изменения в настройки шрифта по умолчанию отображаться не будут. А вот теперь можно нажимать кнопку ОК и пользоваться правильными удобными шрифтами для работы в Word 2007/Word 2010, о котором было рассказано в этом небольшом, но, надеюсь, полезном для вас, уроке.
P.S.: В пакет Microsoft Office также входит неплохое приложение Outlook онлайн, построенное на базе Microsoft Exchange online service, для профессиональной работы с личной и корпоративной электронной почтой. Для тех, кто все еще забирает свои письма через веб-интерфейс почтовых сервисов рекомендую пройти по ссылке и ознакомиться с возможностями этого мощного почтовика. Обратитесь в хорошую юридическую консультацию в спб, чтобы проконсультироваться об актуальности вашего лицензионного соглашения на использование данных программных продуктов Microsoft, поскольку они являются платными и их «бесплатное» использование чревато неприятностями согласно действующему законодательству.
Читайте также:
www.web-article.com.ua