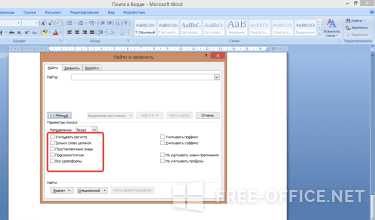Поиск в «Ворде». Как выполнить поиск в «Ворде» по слову
Многие возможности текстового редактора «Ворд» часто не знакомы даже опытным пользователям. Среди ценных и очень удобных функций этой программы – возможность поиска по документу. Эта функция позволит не только значительно ускорить обработку текста, но и сделать ее более качественной.

Вызов окна поиска
Есть два самых простых способа того, как в «Ворде» включить поиск.
Во-первых, можно нажать кнопку «Найти» в основном меню. Эта кнопка (команда) находится на вкладке «Главная» в группе справа. Это самый простой для начала, но не самый удобный для работы способ.
Лучше запомнить сочетание клавиш, при помощи которого включается функция поиска. Это полезно еще и потому, что это сочетание клавиш вызывает окно поиска практически во всех приложениях, которые предполагают эту функцию.

Окно поиска и замены активируется при помощи клавиш Ctrl и F. После одновременного нажатия этих клавиш на экране появляется окно с вкладками «Найти», «Заменить» и «Перейти». Функция «Найти» позволяет быстро находить в тексте документа нужное сочетание знаков, «Заменить» – сменить найденное на другое сочетание знаков, а с помощью опции «Перейти» можно быстро перемещаться по элементам документа.
Поиск слова в документе
Поиск в «Ворде» по слову заключается на самом деле в поиске по нужному сочетанию знаков. Так, если нужно найти все формы слова «девочка», целесообразно не прописывать в строке поиска все слово, а прописать только его константную, неизменяемую часть «девочк» – тогда, нажимая клавишу «Найти далее», можно перемещаться по всем случаям употребления этого слова в документе.

В том случае, если формы слова значительно отличаются друг от друга, возможно, придется осуществить поиск неоднократно. Например, это касается слова «парень», так как из-за чередования в корне оно не содержит букву «е» в словоформах косвенных падежей между буквами «р» и «н». При этом сокращение слова до первых трех букв «пар» включит в результаты поиска массу слов, не имеющих отношения к искомому. Поэтому целесообразно сначала найти все случаи употребления слова «парень» в именительном падеже единственного числа, а затем – все остальные случаи, прописав в строке поиска сочетание «парн» (оно содержится во всех косвенных падежах единственного числа и во всех падежах множественного числа – «парня», «парни», «парнями» и т. п.).
Контроль над орфографией
Поиск по тексту в «Ворде» можно осуществлять и для дополнительного контроля над типичными орфографическими ошибками, которые знает за собой автор или которые уже найдены в тексте при проверке. Например, у многих не доведено до автоматизма корректное написание «чтобы» и «что бы». Зная об этой потенциальной ошибке, можно, не перечитывая текст и сосредотачиваясь только на этом правиле, найти и проконтролировать правильность написания проблемных случаев, вписав в строку поиска сначала «чтобы», а затем «что бы».
Быстрое форматирование отдельных знаков или слов
При вызове окна поиска становится доступной не только функция поиска, но и многие сопутствующие. Одна из них – выделение найденных знаков с их последующим форматированием. Скажем, во всем тексте нужно изменить шрифт скобок. В наборах многих шрифтов круглые скобки имеют неудачный, неэстетичный дизайн: скобки могут быть почти квадратными, как, например, в шрифте Cambria, или почти косыми, или значительно отличаться по размеру от остальных знаков и портить впечатление от всего текста. Их форматирование можно изменить в несколько кликов.

Достаточно вписать знак открывающей скобки в строку поиска, затем нажать на кнопку «Найти», выбрать опцию «Основной документ», и поиск в «Ворде» выделит все знаки открывающих скобок. Теперь их можно форматировать. Например, можно изменить шрифт на Times New Roman.
Затем те же манипуляции нужно повторить для всех закрывающих скобок.
Этим одновременным форматированием удобно пользоваться, когда нужно выделить определенное слово полужирным шрифтом или курсивом. Правда, нужно всегда помнить о том, что «Ворд» будет искать и выделять именно сочетание знаков.
Быстрая замена знаков
Кроме поиска и выделения с последующим форматированием, возможен поиск в «Ворде» с заменой. Если в окне поиска нажать на вторую вкладку – «Заменить», то можно увидеть две строки. В одну нужно вписать то сочетание знаков, которое нужно найти, а во вторую – то, на которое нужно поменять найденное. При этом как поиск, так и замена, помимо сочетания знаков, могут учитывать и их форматирование («Больше» – «Формат»…).
Скажем, в объемном тексте перед печатью или редактированием нужно поменять все дефисы на тире, чтобы не делать эти замены при редактуре вручную. Для этого в строку поиска нужно вбить пробел, дефис, пробел, а в строку замены – пробел, тире, пробел. Если нажать клавишу «Заменить все», то все дефисы, окруженные пробелами, будут заменены на тире, окруженные пробелами.
Дефисы на месте тире часто содержат тексты, скопированные из браузера. На многих интернет-страницах тире подменяются даже не просто дефисами, а двойными дефисами. Их корректировка вручную была бы очень утомительной. С помощью функции поиска с одновременной заменой эта проблема решается в несколько действий: в строку поиска вписывается пробел, двойной дефис и еще один пробел, а в строку замены – пробел, тире и еще один пробел. Нажатие кнопки «Заменить все» устраняет все двойные дефисы в тексте, меняя их на тире.
Поиск в «Ворде» с выделением и с поэтапной или одновременной заменой сложно переоценить, когда нужно работать с текстами больших объемов и устранять повторяющиеся ошибки и недочеты.
fb.ru
Как в ворде найти слово в тексте
После написания объемной статьи возникает необходимость найти неудачное слово или символ. Перечитывать весь документ достаточно трудоемкий процесс, который требует повышенного внимания и концентрации. Однако текстовый редактор Microsoft Office Word обладает функцией поиска. Данная статья о том, как в ворде найти слово в тексте.
Окно Навигация
Чтобы начать искать слова в тексте необходимо открыть панель навигации. Сделать это можно следующим образом:
- Во вкладке Главная на Панели инструментов ищете кнопку Найти в блоке Редактирование и нажимаете.
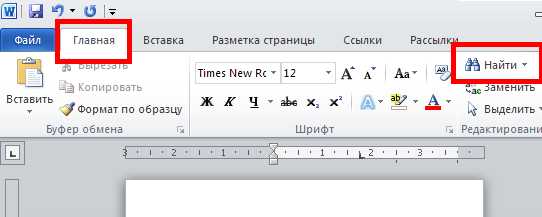
- Слева появляется дополнительное окно Навигация.
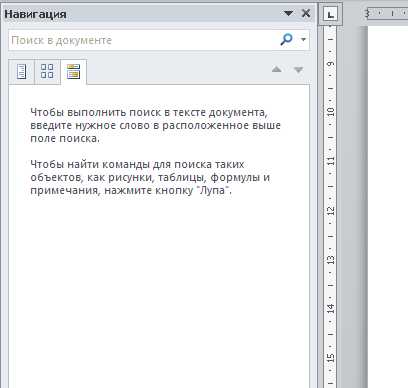
- В строке Поиск в документе вводите необходимое слово или символ, и программа выдает результат ниже. При этом искомые данные подсвечиваются в тексте желтым цветом. Также поисковая система выдает результаты в контексте, что позволяет быстрее переходить к нужным разделам документа.
В ворде запрограммированы горячие клавиши для быстрого вызова панели Навигация. Для этого необходимо одновременно нажать Ctrl+F.
Совет! Чтобы сразу найти повторяющиеся слова, выделяете одно и нажимаете сочетание кнопок Ctrl+F. Оно автоматически будет вписано в строку поиска.
Расширенный поиск
Расширенные поиск в ворде позволяет искать в тексте не только отрывки предложений, но и специальные знаки, а также скрытые символы форматирования.
Существует два способа вызова данной функции: через Найти во вкладке Главная или используя панель Навигация.
В первом случае необходимо выполнить следующие действия:
- Нажимаете стрелочку рядом с кнопкой Найти и из выпадающего списка выбираете соответствующую функцию.
- Появляется диалоговое окно, внутри которого нажимаете на кнопку Больше для доступа к полному перечню инструментов.
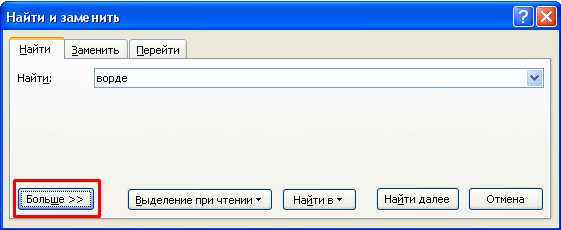
- В измененном окне нажимаете на Специальный и выбираете необходимый знак для поиска в документе.
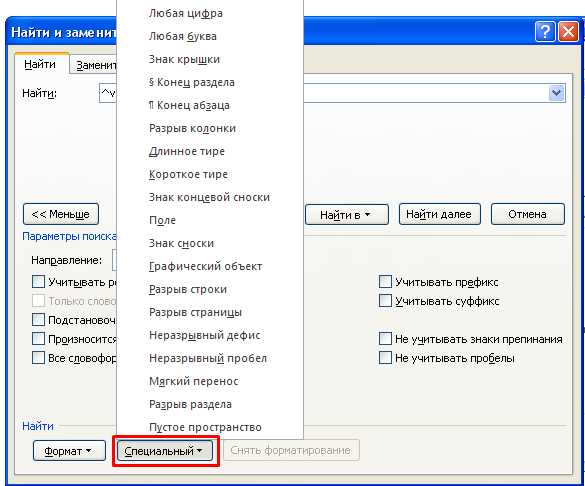
Во втором случае, в верхней строке нажимаете стрелку рядом со значком лупы и выбираете Расширенный поиск. Остальные действия аналогичны описанным в первом методе.
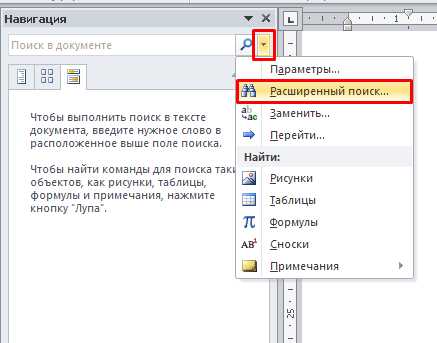
Совет! Для того, чтобы найти картинки, формулы или таблицы, рекомендуем использовать расширенный поиск из панели Навигации.
Дополнительно стоит отметить возможность в текстовом редакторе найти нужное слово и заменить его другим. Во вкладке Главная есть отдельная кнопка Заменить.
Меню выглядит следующим образом:
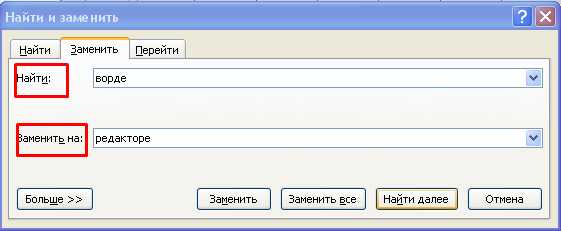
Заполняете нужные поля и нажимаете Заменить. Если предварительно хотите просмотреть искомые слова, то нажимаете на Найти далее и прорабатываете весь файл. Используя эту функцию можно за один раз поменять одинаковые слова на другие, что ускоряет процесс работы с документом.
Как видите, функция поиска слов и символов в ворд очень полезна и удобна. С ней легко справится даже новичок. Также этот инструмент позволяет искать ключевые слова в документе. А для более специфических условий рекомендуем использовать расширенный поиск, который позволяет искать специальные знаки, а также таблицы, рисунки и формулы.
Поделись с друзьями в соц.сети!
mir-tehnologiy.ru
Обзор функции поиска в Ворде
Поиск в Ворде не только ускорит процесс правки документа, но и может оказать помощь при необходимости замены специальных символов, некоторых параметров форматирования или прочих объектов в тексте. Диалоговое окно этой опции выглядит одинаково во всех версиях Microsoft Word, потому этой инструкцией можно пользоваться независимо от того, с каким выпуском редактора вы работаете.
Обзор функции поиска
id=»a1″>Для того, чтобы найти текст в определенном фрагменте документа, следует:
- Выделить его (удерживая левую кнопку мышки, проведите курсором).
- Открыть главное меню, перейти к пункту «Редактирование» и нажать команду «Найти.
- В пустом поле ввести слово или словосочетание.
- Щелкнуть на кнопку «Найти в».
Поисковое окошко можно вызвать и более простым способом, нажав комбинацию горячих клавиш Ctrl+F. Таким образом вы сможете обнаружить повтор слова во всем документе.
Как найти слово с помощью точных параметров:
id=»a2″>Для того чтобы расширить функционал поиска в Ворде следует нажать на кнопку «Больше>>». После этого перед вами отобразится полный перечень доступных опций, рассмотрим некоторые из них:
- Учитывать регистр. Если этот параметр активен, то поисковая система текстового редактора Ворд будет учитывать прописные и строчные буквы. К примеру: вы хотите найти слово «схема», поэтому в результаты будут помещены слова, написанные только строчными буквами и если в тексте есть «Схема», то оно будет пропущено.
- Только слово целиком. Активируйте опцию для поиска в Ворде точного вхождения (пример: найдется «текст», а не «текстовый»).
- Опция «Произносится как» позволяет найти омофоны искомого параметры. При поиске «лук», «луг» также появится в результатах.
- Все словоформы. Поиск в Ворде отыщет множественное и единственное число, прошедшее и настоящее время, а также причастия необходимого слова.
- Для того, чтобы не учитывать пробелы и знаки препинания, выставьте галочки на пунктах с соответствующим названием.

После выставления необходимых параметров следует нажать:
- Найти в: для поиска в текущем фрагменте или основном документе.
- Найти далее: для поочередной демонстрации результатов в тексте.
- Выделить все: позволит «отметить» все повторения.
Видеоинструкция
Оценить статью:office-apps.net
Поиск в Ворде нужной информации: способы
При работе с документом в текстовом редакторе Word нередко возникает необходимость поиска конкретной информации, но учитывая, что весь документ может быть сколько угодно длинным, перечитывание всех страниц в поисках нужной информации может занять очень длительное время. На практике не все так сложно, как может показаться, ведь текстовый редактор Word имеет массу полезных инструментов, в том числе и поиск слова в тексте, что позволяет найти нужный отрезок после введения слова-запроса. Поиск в Ворде очень удобен, и умение им пользоваться в значительной мере упростит работу с программой многим людям, а особенно студентам, школьникам и офисным работникам, вынужденным часами изучать информацию, требуемую для обучения или работы.
Способы поиска необходимой информации по тексту
Итак, открыв документ, нужно в первую очередь обратить внимание на имеющиеся вверху вкладки, где инструменты редактора рассортированы на классы. Активной должна оставаться вкладка «Главная», где представлена масса миниатюр, отражающих самые употребительные инструменты, которые требуются для работы в этом редакторе. При рассмотрении представленных во вкладке «Главная» блоков сразу нужно обратить внимание на «Редактирование», располагающееся в правой части этой панели.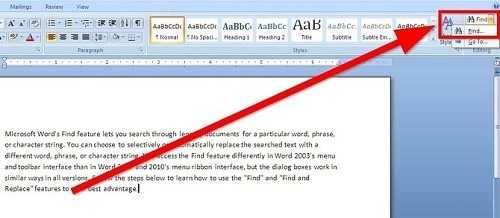
При нажатии на блок «Редактирование» появляется новое диалоговое окно, в котором имеется вкладка «Найти». Именно эта вкладка используется для поиска отдельных слов. Нажав на кнопку «Найти», вы увидите еще одно окно, содержащее строку, в которую следует ввести искомое слово.
В нижней части этого окна имеется ряд иконок: «Больше», «Выделение при чтении», «Найти в», «Найти далее», «Отмена».Для того чтобы найти введенное в верхнее поле диалогового окна слово, достаточно нажать «Найти далее».
Особый интерес представляет кнопка «Больше», при нажатии на которую разворачивается дополнительное поле с различными характеристиками, позволяющими настроить поиск по документу.Наиболее используемой опцией является список «Направление», где можно выбрать такие параметры, как «Везде», «Назад» и «Вперед». Стандартной настройкой по умолчанию является параметр «Везде», при котором искомое слово выделяется по всему тексту. В случае установки параметра «Назад» искомое слово будет выделено только в тексте, расположенном выше поставленного курсора. Если установлен параметр «Вперед», то поиск будет осуществляться ниже установленного курсора.
Маленькие хитрости поиска в Ворде
При желании для вызова окна «Найти» можно использовать комбинацию горячих клавиш «Ctrl+F», которая позволяет ускорить процесс поиска. Таким образом, используя этот простой способ, можно без особых сложностей найти любое слово или словосочетание.
Где в Ворде находится команда найти и заменить
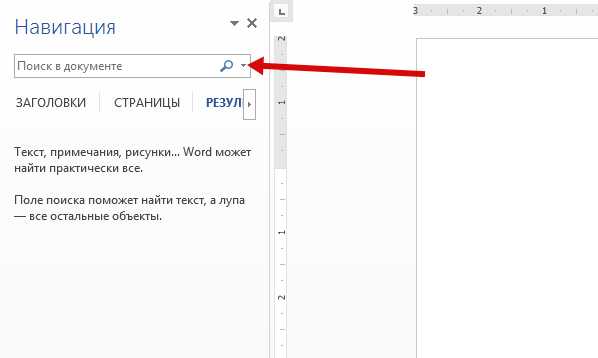
Многие пользуются Вордом уже многие годы и довольно хорошо знакомы с этим текстовым редактором. Но с появлением новых версий некоторые знания упраздняются, потому что интерфейс программы кардинально изменился. Все привычные команды, которые раньше были под рукой, теперь в Word 2013 найти не так-то просто :).
Как открыть окно «Найти и заменить»
1. Нажимаем горячие клавиши Ctrl+F. В левой части программы появится навигация с полем для поиска в документе.
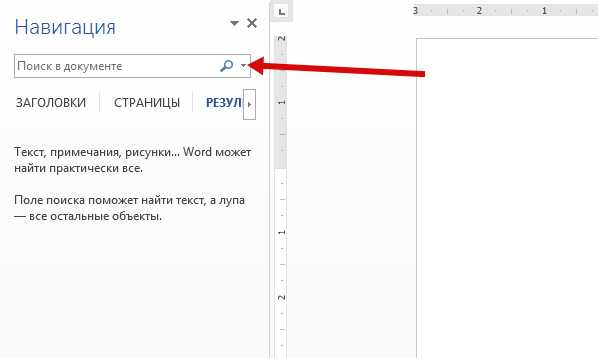
2. Нажимаем на кнопочку, показанную стрелкой на скриншоте выше.
3. В открывшемся окне выбираем пункт «Заменить».
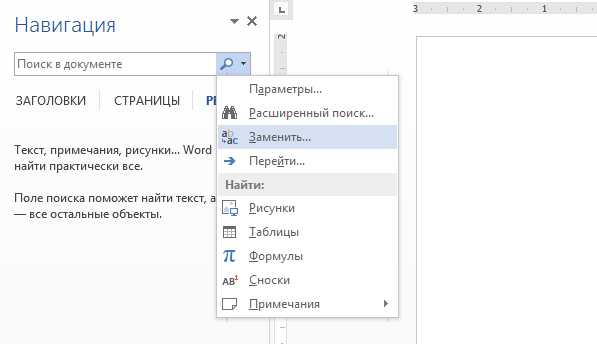
4. На экране появится окно «Найти и заменить».
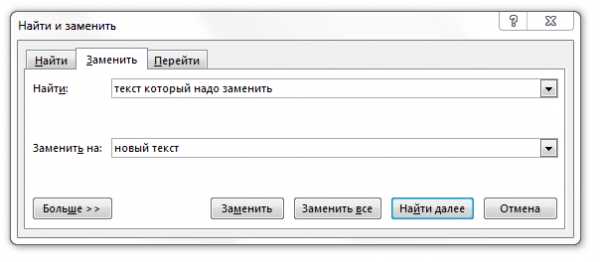 Окно «Найти и заменить» в Word 2013.
Окно «Найти и заменить» в Word 2013.
5. В поле «Найти» пишете искомый текст, а в поле «Заменить на» пишете то чем нужно заменить.
6. Теперь действуйте по вашему усмотрению. Вы можете нажать на кнопку «Заменить» или на кнопку «Заменить все», чтобы за один раз исправить все найденные фрагменты. Или предварительно перед заменой текста просмотреть в каких частях документа они встречаются, после чего просто произвести замену.
Вот и все. Если у вас возникли какие-то вопросы, пожалуйста, можете задать их в комментариях, я обязательно постараюсь ответить :).
Понравилась статья? Поделиться с друзьями:
fortress-design.com