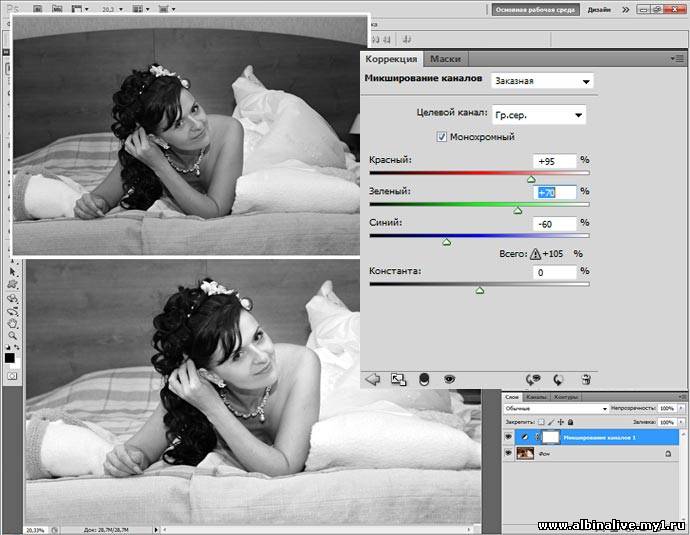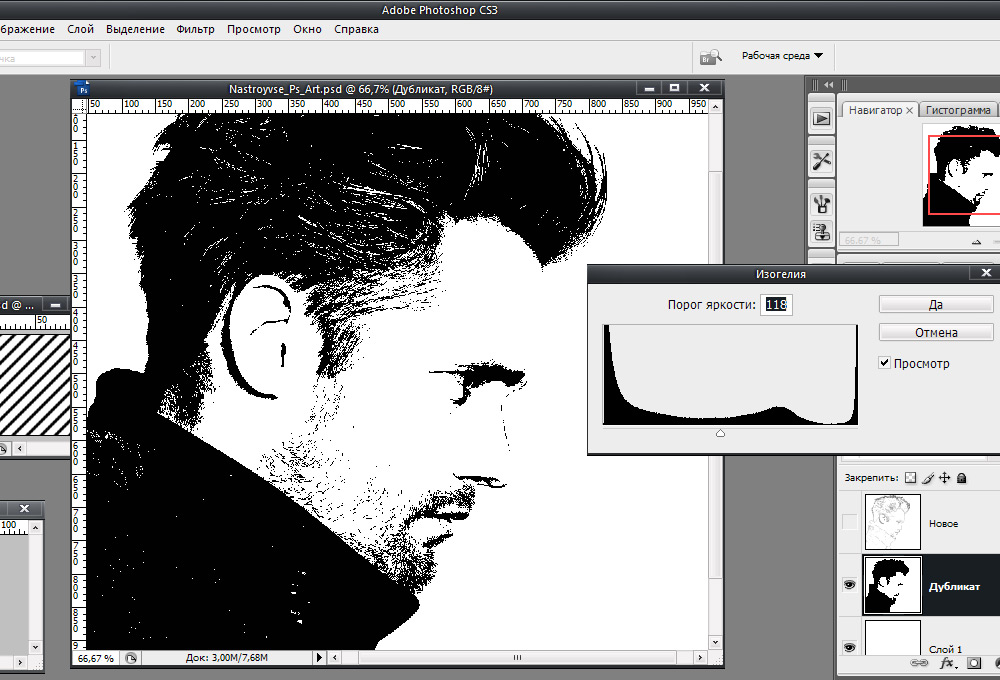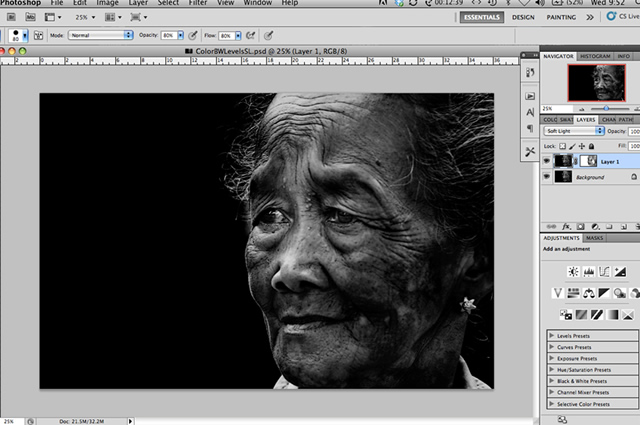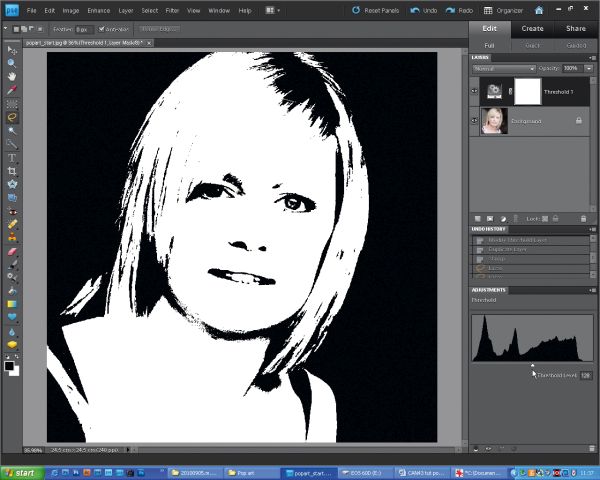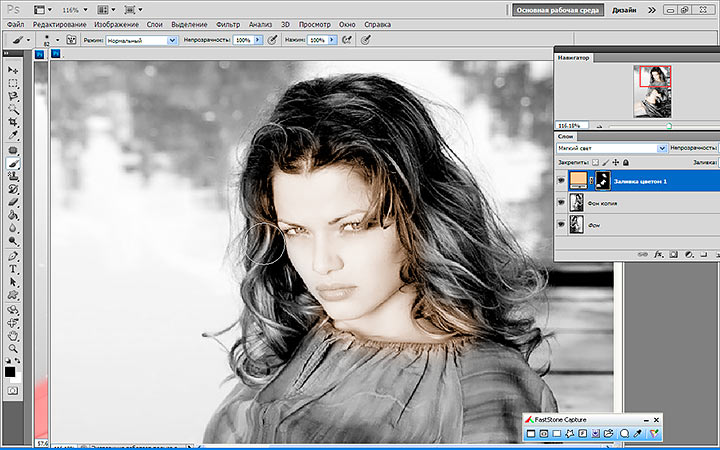Делаем черно-белое фото в фотошопе
Как-то я уже рассказывал о том, как сделать черно-белое фото в фотошопе. Но это был очень быстрый способ для новичков. Более же хорошего результата можно достигнуть другими методами, например, при использовании функции «Черное и Белое» (Black & White). Наверняка те, кто частенько переводит свои фотографии в ч/б пользовались ей. Но я сегодня хочу рассказать о хорошем способе сделать фотографию черно-белой нестандартным способом. Кстати, все описанные ниже действия можно будет легко записать в экшен и потом использовать лишь по одному щелчку или нажатию сочетания клавиш.
Откроем фотографию, которая по-нашему мнению будет хорошо выглядеть в черно-белом варианте.
Дублируем основной слой нажатием «Ctrl+J».
Затем верхнему из них меняем режим наложения на «Мягкий свет» (Soft Light).
Далее объединяем этот слой с нижним. Можно просто нажать «Ctrl+E».
Потом сбрасываем цвет переднего и заднего планов на черный и белый.
Затем создаем карту градиента. Для этого идем в меню «Изображение –> Коррекция –> Карта Градиента» (Image –> Adjustments –> Gradient Map) и в появившемся окне нажимаем «ОК».
Потом переходим на панель «Каналы» (Channels) и щелкаем по красному каналу (Red).
После этого идем в меню «Выделить –> Всё» (Select –> All) или просто жмем «Ctrl+A».
Затем жмем сочетание клавиш «Ctrl+C», чтобы скопировать все, что выделено.
Теперь выделяем канал «RGB» и после этого жмем «Ctrl+V», чтобы вставить информацию скопированную из красного канала.
После этого переходим снова на панель «Слои» (Layers) и меняем режим наложения нового слоя на «Мягкий свет» (Soft Light). А прозрачность ставим 50%.
Вот и все, осталось лишь объединить слои. Для этого достаточно нажать «Ctrl+E».
Любуемся результатом =)
А вы любите черно-белые фотографии?
Источник: sozdavaj.ru
5 способов сделать фото черно-белым
Автор: Виктория Решетова
|Цветная фотография незаменима, когда тона на изображении отчетливые и яркие. Оттенки позволяют увидеть сложные детали и акцентируют внимание. Черно-белая фотография же является лучшим вариантом, если вы хотите сфокусироваться на объекте съемки и текстуре снимка. Такой эффект добавит изображению драмы и привлекательности. В этой статье мы расскажем, как сделать фото черно-белым в онлайн и офлайн режимах.
Содержание:
1. ФотоМАСТЕР: из цветного в черно-белое за 1 клик!3. Как сделать черно-белое фото с цветными деталями
4. Заключение
ФотоМАСТЕР: из цветного в черно-белое за 1 клик!
Для качественной обработки фотоснимков воспользуйтесь редактором ФотоМАСТЕР.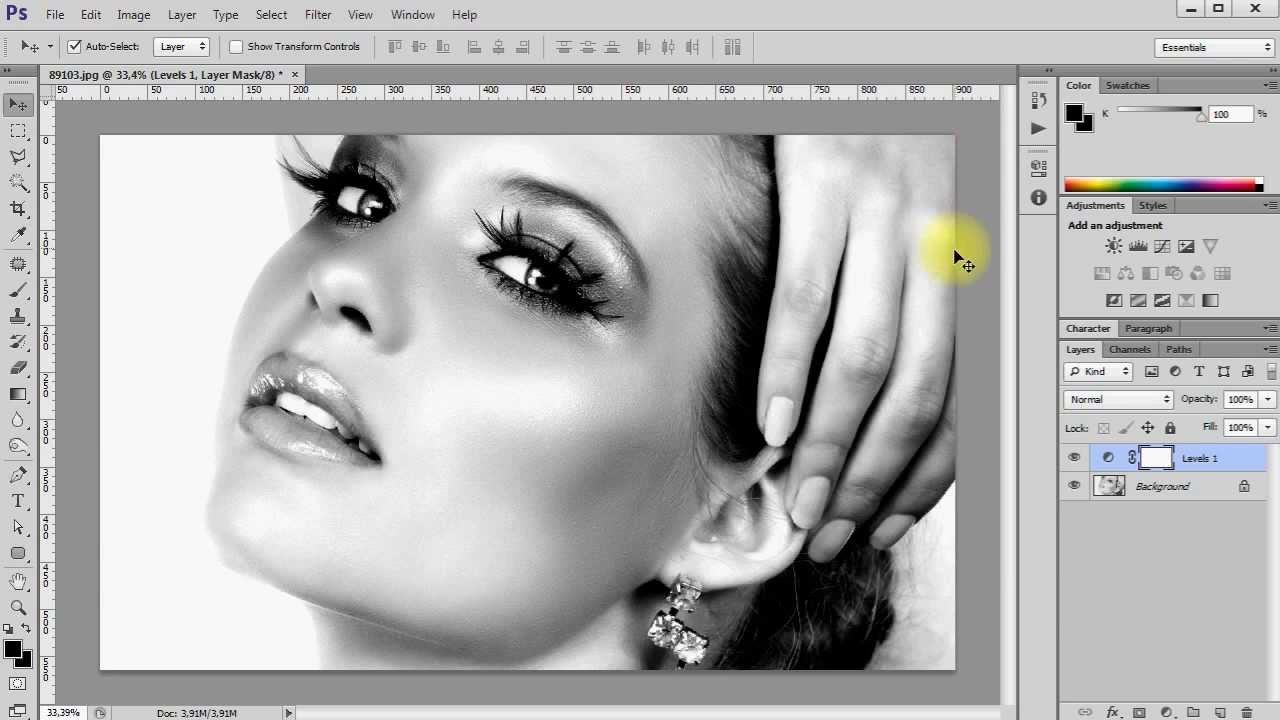 Он включает в себя все возможности веб-ресурсов, а также позволяет:
Он включает в себя все возможности веб-ресурсов, а также позволяет:
- сделать фото черно-белым или точечно обработать кадр, оставив цветные элементы;
- произвести профессиональную цветокоррекцию;
- заменить фон с помощью пошагового алгоритма;
- выполнить фотомонтаж: скрыть ненужные объекты, заменить лицо или одежду;
- сделать ретушь портретов: разгладить кожу, убрать недостатки, настроить лицо и тело;
- применить готовые эффекты, которые стилизуют кадр под фотопленку, цвета вашего любимого фильма или определенные оттенки.
5 онлайн-сервисов для оформления черно-белых кадров
Для обработки снимков не обязательно устанавливать приложение на компьютер. Вы можете скорректировать кадр прямо в браузере. Для этого существует множество различных ресурсов. Мы рассмотрим 5 удобных онлайн-редакторов.
Для этого существует множество различных ресурсов. Мы рассмотрим 5 удобных онлайн-редакторов.
1. Canva
Веб-платформа для создания плакатов, инфографик, публикаций в Instagram, флаеров и приглашений. Она предлагает готовые шаблоны для оформления макета, а также встроенные фильтры и эффекты. Сохранить проект можно только в PNG, JPEG и PDF. В бесплатной версии нет возможности настроить размер и качество.
Чтобы сделать рисунок черно-белым онлайн в Canva, необходимо зарегистрироваться. После войдите в свою учетную запись и выполните несколько простых действий:
- Нажмите «Создать дизайн» и выберите подходящий размер холста. Также можно ввести значение соотношения сторон вручную.
- В левой части меню кликните на «Загрузки». Импортируйте снимок с компьютера, Google Drive, Instagram, Dropbox, Facebook. Перетащите картинку на макет.
- Коснитесь кнопки «Фильтр». Выберите «Greyscale» или «Street».
 Также можно нажать на «Настроить» и установить значение насыщенности на минимум.
Также можно нажать на «Настроить» и установить значение насыщенности на минимум. - Кликните на «Скачать». Подберите формат, папку и введите название файла.
Вы можете скорректировать интенсивность фотоэффекта
2. IMGonline.com
Онлайн-инструмент, который позволит применить фотоэффекты, изменить размер картинки, сжать файл, произвести автоулучшения. С помощью этого способа вы не сможете применить несколько фильтров и инструментов во время редактирования. Чтобы сделать фотоснимок монохромным, перейдите на сайт IMGonline.com:
- В разделе «Эффекты» укажите функцию «Черно-белое фото».
- Загрузите картинку в формате JPEG, PNG, TIFF и др.
- Настройте параметры: включите автоматическую гамму-коррекцию, выберите расширение и качество итогового материала. Кликните «Ок».
Обработка займет несколько секунд в зависимости от скорости вашего интернет-соединения
3. Croper.ru
Croper.ru
Бесплатный онлайн фотошоп, способный изменять размер картинки, произвести автокоррекцию, применять эффекты и создавать открытки. Как сделать изображение черно-белым в Croper.ru? В верхней части кликните на «Файлы» и импортируйте изображение с ПК или ВК. Затем необходимо отредактировать снимок и указать «Перевести в чб». Результат будет храниться на сервере, поэтому вы можете использовать ссылку для просмотра. Чтобы экспортировать итог, кликните «Файлы» — «Сохранить на диск».
Croper не просто уменьшает насыщенность изображения, он переводит его в другой режим: градации серого
4. ConvertImage
Сервис, позволяющий перевести файл в другой формат, а также применить фотофильтры, сжать изображение, создать водяной знак.
Для обработки фотоснимка, перейдите на веб-платформу ConvertImage. Затем выберите «Online Photo Effects» — «Black and White». Установите формат итогового материала и загрузите медиафайл.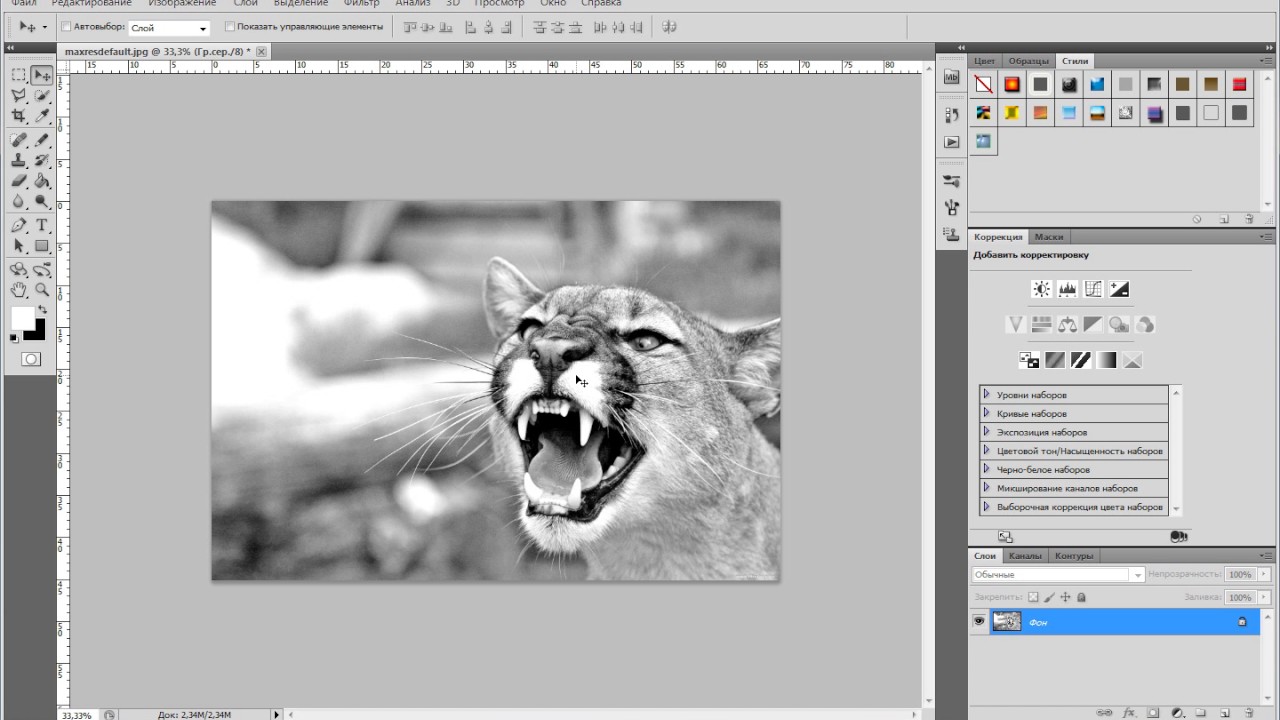 Согласитесь с правилами использования и начните обработку, нажав «Send This Image». Для скачивания коснитесь кнопки «Download the Image».
Согласитесь с правилами использования и начните обработку, нажав «Send This Image». Для скачивания коснитесь кнопки «Download the Image».
Интерфейс сайта представлен только на английском языке
5. LunaPic
Программа, которая предлагает инструменты для кадрирования, добавления текста, изменения цвета и создания эффектов акварели или гравюры. Чтобы сделать фото чб онлайн с помощью LunaPic:- В разделе «Effects and Filters» укажите опцию «Black and White».
- Загрузите файл с компьютера или введите ссылку.
- Сохраните работу или поделитесь ей на Facebook, Pinterest, Google Photos.
Силу фотофильтра можно скорректировать
Как сделать черно-белое фото с цветными деталями
Чтобы создать монохромную картинку, воспользуйтесь программой ФотоМАСТЕР. Черно-белое фото редактор создаст за один клик мыши. Вы также сможете оформить проект с цветными элементами и точечно обработать снимок.
Вы также сможете оформить проект с цветными элементами и точечно обработать снимок.
Скачайте приложение с нашего сайта и запустите установочный файл. Во время инсталляции ознакомьтесь с лицензионным соглашением, укажите папку и создайте ярлык на рабочий стол или закрепите редактор на панели задач. После завершения процесса запустите ФотоМАСТЕР. Для коррекции фото потребуется выполнить 3 шага:
1. Загрузите картинку
Кликните «Открыть фото» и импортируйте необходимый файл. Вы можете загрузить для работы все популярные графические форматы.
Или просто перетащите документ в программное обеспечение
2. Сделайте часть снимка черно-белой
Как цветную картинку сделать черно-белой? Для этого в разделе «Улучшения» в правой части программы поставьте галочку рядом с опцией «Черно-белое».
После вы можете применить автоматические улучшения
Чтобы создать монохромный снимок с цветными деталями, оставьте фото цветным и перейдите в «Ретушь».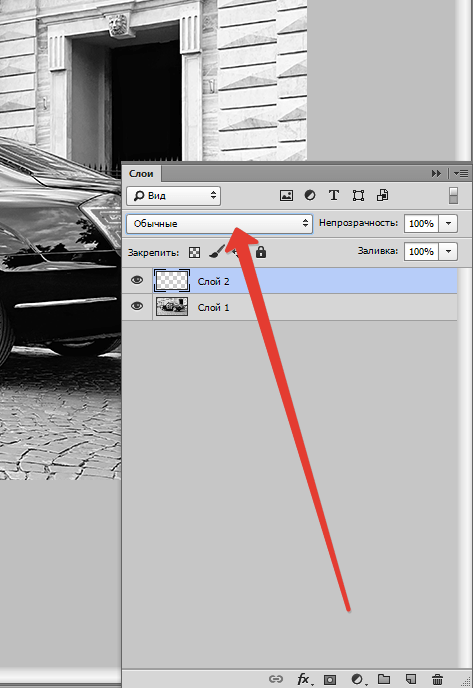
Вы также можете скорректировать значения экспозиции, светлых и темных участков
Еще один способ сохранить оттенки, перейти в «Цвета» в категории «Улучшения». В блоке «Насыщенность» установите для всех цветов, кроме одного значение «-100».
Также настройте «Оттенок» и «Светлоту» для достижения наилучшего результата
После завершения коррекции, вы можете продолжить редактирование:
- настройте освещенность кадра: экспозицию, контраст, темные и светлые участки;
- кадрируйте снимок и исправьте любые геометрические искажения;
- примените готовые эффекты и стили;
- для портрета произведите ретушь: можно скрыть недостатки с помощью автоматических и ручных улучшений;
- добавьте текст, стикеры или рамку.

3. Экспортируйте результат
Для сохранения фотоизображения на компьютер кликните «Файл» — «Быстрый экспорт». Подберите формат, укажите папку, введите название файла и установите качество.
Если необходимо изменить размер, выберите соответствующее действие
Заключение
Теперь вы знаете, как сделать фотографию черно-белой. Это можно выполнить с помощью веб-инструментов, но они предлагают минимум функция для обработки, зависят от интернет-соединения и не позволяют контролировать качество выходных данных. Для профессиональной коррекции кадров воспользуйтесь редактором ФотоМАСТЕР! Он предлагает инструменты для настройки экспозиции, проведения цветокоррекции, ретуши, фотомонтажа. Скачайте приложение прямо сейчас!
Вам также может быть интересно
Как черно-белую фотограыию сделать цветной в фотошопе
Содержание:
Подбор цветов
Заливка цветом
Редактирование корректирующих слоев
Сегодня. цифровой фотоаппарат, в том или ином виде, есть практически у каждого человека. А фотография, сама по себе, стала по настоящему массовым увлечением. Цифровая техника развивается настолько быстро, что сейчас, для того чтобы получать качественные фотографии, вовсе не обязательно иметь дорогую, профессиональную фотокамеру. Ведь сегодня, хорошо фотографировать научились даже камеры на телефонах. К примеру, тот же iPhone, снимает сейчас ничем не хуже полноценной цифровой фотомыльницы. Что уж говорить о полупрофессиональных или профессиональных зеркалах.
цифровой фотоаппарат, в том или ином виде, есть практически у каждого человека. А фотография, сама по себе, стала по настоящему массовым увлечением. Цифровая техника развивается настолько быстро, что сейчас, для того чтобы получать качественные фотографии, вовсе не обязательно иметь дорогую, профессиональную фотокамеру. Ведь сегодня, хорошо фотографировать научились даже камеры на телефонах. К примеру, тот же iPhone, снимает сейчас ничем не хуже полноценной цифровой фотомыльницы. Что уж говорить о полупрофессиональных или профессиональных зеркалах.
А ведь еще совсем недавно, фотоаппараты были исключительно пленочными, а фотографии в основном черно-белые. Да и сам процесс проявки фотоснимков был целой мистерией. Сейчас мы всё это вспоминаем с улыбкой, а некоторые в ностальгическом порыве даже приобретают или восстанавливают старую фототехнику, стремясь повторить незабываемый экспириенс получения аналоговых фотографий.
Но одно дело, к уже готовому снимку применить эффекты старой фотографии, а совсем другое — восстановить старую фотографию до состояния новой, или сделать фото цветным в фотошопе.
К сожалению, полностью устранить все дефекты старых фотографий не всегда получается, т.к. всё зависит от общего состояния фотографии, а также таких факторов как:
В большинстве случаев, старую фотографию можно значительно улучшить, или даже полностью восстановить её изначальные характеристики. А можно сделать даже лучше чем оригинальный исходник. Об одной из таких операций, а именно, как из черно-белой фотографии сделать цветную, мы и поговорим в сегодняшнем материале.
Подбор цветов
Сделать фото цветным в фотошопе будет сложнее, нежели провести обратную операцию обесцвечивания фотографии, где весь процесс можно свести буквально к нескольким кликам мышки. Здесь уже потребуется кропотливая ручная работа в графическом редакторе Adobe Photoshop. Поэтому для того, чтобы сделать из черно-белой фотографии цветную, необходимо будет вручную раскрасить изображение. При этом, для некоторых участков изображения, можно будет проявлять фантазию, и произвольно окрашивать их, подбирая индивидуальные цвета.
При этом, для некоторых участков изображения, можно будет проявлять фантазию, и произвольно окрашивать их, подбирая индивидуальные цвета.
К примеру, на черно-белом снимке изображен портрет мужчины в квидовом костюме. Допустим, мы не знаем оригинальный цвет костюма, поэтому можем окрасить его по своему усмотрению, например, в бежевый. Цвет других элементов снимка, можно определить по тем или иным, явным признакам. Само собой разумеется, что небо мы будем окрашивать преимущественно в голубой цвет, а облака в серо-белый. Определенно, трава и листва на деревьях должны быть окрашены зеленым цветом.
Но все же, в большинстве случаев, оригинальные цвета некоторых элементов снимка будут оставаться неизвестными, и их необходимо будет подбирать, чтобы получить естественное по колориту фотоизображение
Поэтому, прежде чем делать из черно-белой фотографии цветную, необходимо изначально определиться с цветовым оформлением всех элементов фотоснимка. Если Вы затрудняетесь с подбором цветов, то можно посмотреть на цветные аналоги схожих по структуре фотографий, или попросить помощи у людей, которые в этом разбираются, например, у фотографов или графических дизайнеров.
Если Вы затрудняетесь с подбором цветов, то можно посмотреть на цветные аналоги схожих по структуре фотографий, или попросить помощи у людей, которые в этом разбираются, например, у фотографов или графических дизайнеров.
Заливка цветом
После того, как цвета подобраны, приступаем непосредственно к самому процессу окрашивания черно-белой фотографии. Способов сделать фото цветным через фотошоп, существует несколько. Мы рассмотрим один из них, а именно — метод цветовой заливки отдельных корректирующих слоев. Для этого нам потребуется:
Исходный файл фотографии
Графический редактор Adobe Photoshop
Макет с выбранными цветами для заливки (его, напомню, мы должны были определить заранее)
Время и немного терпения, т.
к. операция довольно-таки кропотливая
Для того, чтобы черно-белую фотографию сделать цветной, поэтапно выполняем следующие действия:
1) Загружаем фотографию в Adobe Photoshop
2) Для того, чтобы к исходному файлу всегда можно было вернуться, в случае если наши эксперименты зайдут слишком далеко, создаем в фотошопе дублирующий слой
3) В палитре слоев нажимаем на иконку «Новый корректирующий слой«, и в предложенных вариантах создания слоя, выбираем — Цвет или Цветность (Solid Color)
После этого появится палитра цветов, в которой необходимо выбрать цвет наиболее близкий к цвету того участка фотоизображения, который мы намериваемся залить. Например, если это трава, то выбираем зеленый цвет, если небо, то голубой, если солнце, то соответственно желтый. Опять же, опираемся на тот макет цветов, который мы составили ранее, перед тем как начать делать из черно-белой фотографии цветную.
Например, если это трава, то выбираем зеленый цвет, если небо, то голубой, если солнце, то соответственно желтый. Опять же, опираемся на тот макет цветов, который мы составили ранее, перед тем как начать делать из черно-белой фотографии цветную.
Допустим, мы решили начать окрашивание нашей фотографии с лица. Соответственно, выбираем в палитре цветов нового корректирующего слоя, темно-бежевый цвет (наиболее близкий к цветовой структуре лица, в нашем случае).
Итак, цвет для лица выбран, но сейчас он полностью заливает всю нашу фотографию. Чтобы это исключить, в палитре слоев выберите из выпадающего списка вариантов — Цвет или Цветность. По умолчанию, он стоит на варианте — Режим смешивания, и это нужно изменить.
Отлично! Теперь корректирующий слой влияет только на цвет нижнего слоя, и мы видим нашу фотографию с оттенком выбранного для лица цвета. Теперь наша задача — оставить этот цвет только на том участке фотоизображения, для которого он и предназначен.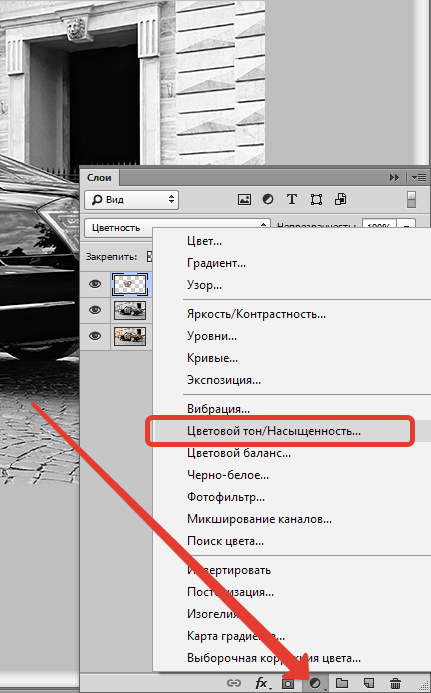 В нашем случае, это лицо. Для этого, нажмите на иконку Слой-маска, после чего, появится контур на эскизе слоя.
В нашем случае, это лицо. Для этого, нажмите на иконку Слой-маска, после чего, появится контур на эскизе слоя.
Теперь выбираем в палитре инструментов фотошопа — «Ластик«, и стираем всё кроме лица.
Внимание! Как Вы можете заметить на нашем примере, шея и часть груди, имеют схожую с лицом цветовую характеристику. Но мы их тоже затрем, и создадим для них отдельный корректирующий слой. Объясняется это тем, что цветовой оттенок между лицом и шеей все-таки достаточно разнится. И, в последствии, эти различия будет возможно подчеркнуть только на разных слоях.
Чем больше корректирующих слоев мы создадим, тем качественнее в последствии получится окрасить черно-белую фотографию в цветную
После того, как мы проработали все элементы фотоизображения, нам уже будет гораздо легче справится с задачей изготовления цветной фотографии из черно-белой. Конечно же, сейчас цвета выглядят искусственными, но, тем не менее, мы имеем готовый макет с разными слоями, которые доступны для обработки по отдельности, что даст нам неоспоримые преимущества изготовления цветного фото через фотошоп. Собственно, к этой обработке, мы сейчас и приступим.
Конечно же, сейчас цвета выглядят искусственными, но, тем не менее, мы имеем готовый макет с разными слоями, которые доступны для обработки по отдельности, что даст нам неоспоримые преимущества изготовления цветного фото через фотошоп. Собственно, к этой обработке, мы сейчас и приступим.
Пойдем по порядку, и начнем с первого слоя. Нам необходимо подкорректировать цветовую гамму лица. Как видите в своем изначальном варианте, цвет кожи гиппертрафирован, и конечно же, не выглядит естественным. Попробуем исправить это.
4) Делаем двойной клик на эскизе слоя в палитре слоев, и эксперементируем с настройками корректирующего слоя. Необходимо работать именно с существующим цветом, поэтому не нужно трогать настройки тона, а оперировать ползунками отвечающим за яркость и цветовую насыщенность редактируемого участка. Нам необходимо добиться наиболее естественной цветопередачи, контролируя изменения параметров цвета в режиме живого предпросмотра.
Ну вот, совсем другое дело. То же самое, проделываем и с остальными слоями. Т. е. просто делаем двойной клик на эскизе каждого слоя, и в настройках меняем цветовые параметры до наиболее естественных цветов. Это очень удобно, т. к. работая со множеством слоев, мы имеем возможность гораздо более точно передавать цветовые оттенки, чем в случае, ручного закрашивания отдельных элементов снимка, описанных в большинстве способов, обучающиих как сделать черно-белые фото цветными.
На самом последнем этапе меняем корректирующий цвет фона и глаз. Для более гармоничного визуального эффекта, можно подобрать цвета для фона под цвет глаз, или наоборот цвет глаз под цвет фона (если это конечно не протеворечит общей концепции снимка).
При создании корректирующего слоя для мелких элементов снимка, например, для тех же глаз, вам нужно стереть ластиком всё изображение, кроме, непосредственно, самой радужки глаз. Это достаточно кропотливая операция, поэтому в случае ошибки, просто переключитесь на режим —Кисть, и заново закрасьте тот участок где стерли лишнее. Силу кисти, при этом, рекомендуется выставить на 50%.
Силу кисти, при этом, рекомендуется выставить на 50%.
Ну вот, в принципе, и все. Благодаря корректирующими слоям, мы получили качественную цветопередачу всех элементов снимка, и добились естественного колорита. Это только один из множества способов сделать черно-белую фотографию цветной в фотошопе, но как мне кажется, он один из самых эффективных. Буду рад если он окажется Вам полезен. Также, возможно Вам будет интересно узнать о том как сделать черно-белую фотографию в фотошопе.
Photoshop как сделать фото черно белым
Любой мало-мальски грамотный фотограф прежде чем представить на общественный просмотр свою фотографию обрабатывает ее в каком-либо графическом редакторе. Это называется пост-обработкой. Конечно, вы можете, понадеявшись на супер качество своего фотоаппарата, оставлять снимки без изменения.
Однако согласитесь, что некоторые, даже простые манипуляции с фотоснимком могут придать ему большую художественную ценность, нежели просто снятый камерой снимок и выложенный в таком виде в сеть.
Режим «Градации серого»
Итак, берем фотографию, которую хотим сделать черно-белой и загружаем в фотошоп. Затем, справа в панели слоев, видим слой с иконкой с загруженной фотографией и названием «фон».
Выделяем этот слой и правой кнопкой мыши вызываем меню. Здесь находим «создать дубликат слоя» и кликаем по нему. В результате выше слоя видим появившуюся его копию.
Зачем это нужно? Дело в том, что внося какие-то изменения вам может что-то не понравиться или вы захотите сделать все по новой, то просто удаляете слой-копию, а оригинал остается. В противном случае вам придется вновь открывать исходник и загружать его в программу.
Итак, загрузили фото. Теперь переходим к его редактированию, а точнее превращению из цветного в черно-белую фотографию. Здесь существует несколько способов. Самые простые – это использование функции «Градации серого» (Grayscale) и функции «Обесцветить» (Desaturation).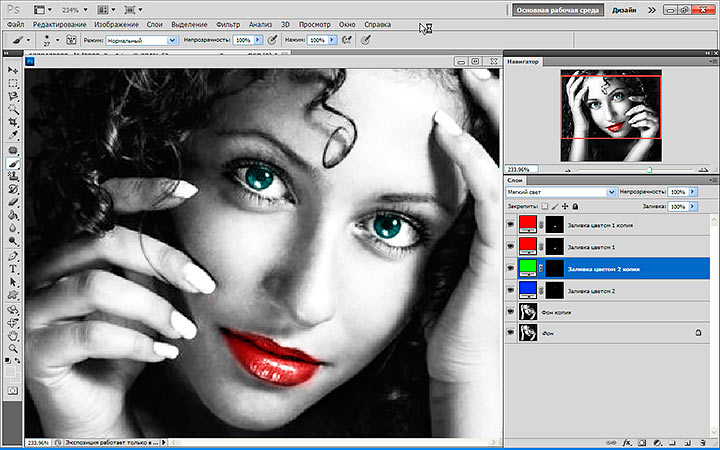
Но в начале не забываем, что при работе со слоями необходимо в палитре слоев выделять тот слой, с которым работаем. Выделяем предварительно слой-копию, которую создали ранее.
Затем в главном меню находим вкладку «изображение» нажимаем на нее. В открывшемся меню выбираем «режим», а далее – «градации серого» и нажимаем. Далее видим появившееся сообщение:
Нажимаем на «не выполнять», затем в новом окне «применить» и в результате получим готовое изображение в черно-белом варианте.Почему нажимаем на не выполнять сведение?
Дело в том, что если мы выберем вариант со сведением слоев, то оба слоя сольются. Но, в принципе, можно выбрать и первый вариант со сведением.
Функция «Обесцветить»
Второй вариант изменения цветности так же прост, как и первый. Здесь выбираем в меню все тот же пункт «изображение», но далее «Ккоррекция» — «Обесцветить» («Image» — «Adjustments» — «Desaturate«)».
В результате получаем такое же черно-белое изображение. Все быстро и просто. Но изображение получается не совсем такое по качеству, как хотелось бы. Оно несколько тускловатое, блеклое.
Инструмент «Корректирующий цветовой слой»
Следующий вариант несколько посложнее, но результат намного лучше. Здесь используется «Корректирующий слой цветовой тон/насыщенность«.
Для того, чтобы обработать фото в таком варианте выбираем в меню «Слои» — «Новый корректирующий слой» – «Цветовой тон/насыщенность» («Layers» — «New Adjustment layer» — «Hue/Saturation«).
Откроется окно, где в разделе «режим» в выпадающем меню вместо обычный, ставим «цветность«.
Затем таким же образом добавляем еще один корректирующий слой «Цветовой тон/насыщенность«(Hue/Saturation). Он появится в палитре слоев над первым корректирующим слоем.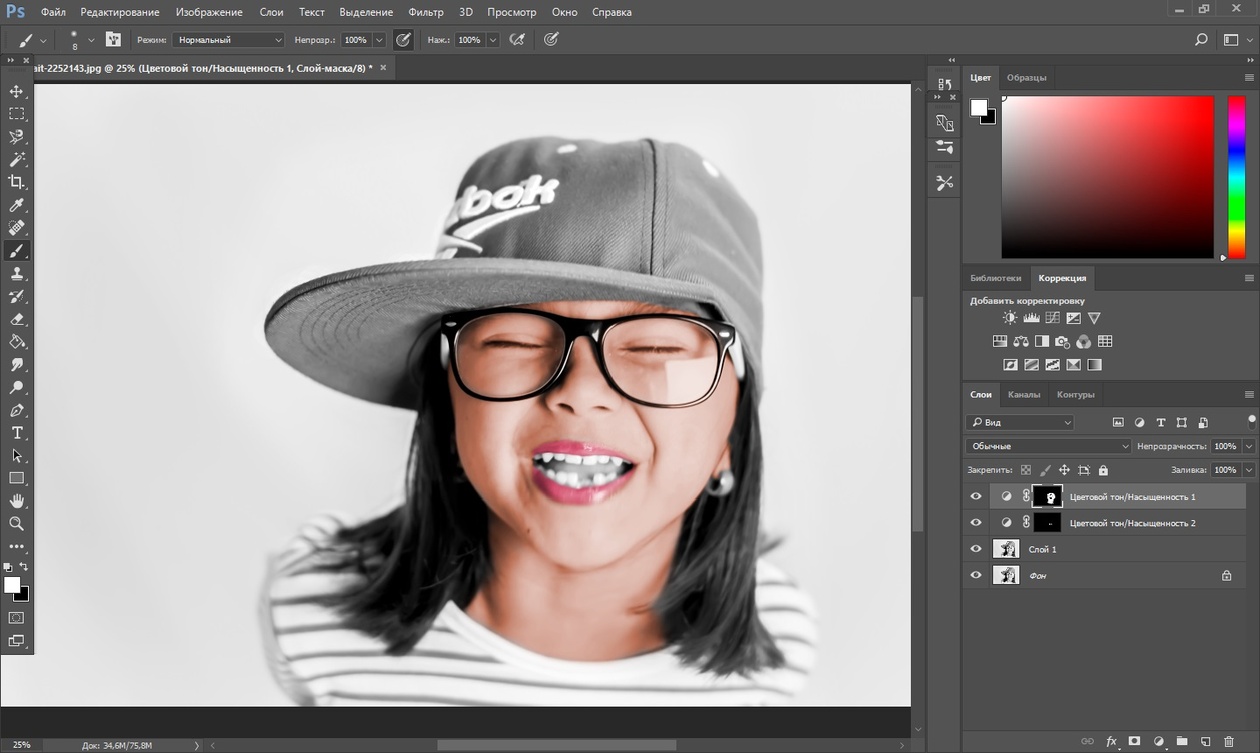 Рядом в окне свойства слоя передвигаем ползунок «Насыщенность» до отметки 100, до конца вправо.
Рядом в окне свойства слоя передвигаем ползунок «Насыщенность» до отметки 100, до конца вправо.
Теперь переключаемся вновь на первый корректирующий слой и ползунок «Цветовой тон (Hue)» перемещаем в такое положение, пока не устроит полученный эффект. Можно поэкспериментировать и с ползунками «Насыщенность, Яркость«.
Затем создаем копию первого корректирующего слоя. Для этого слоя режим смешивания с «Цветности» изменяем на «Перекрытие» и уменьшаем значение «Непрозрачность» при помощи ползунка. Двигаем его до тех пор, пока не получим нужную контрастность фотографии.
Результат уже значительно отличается от предыдущего более контрастным снимком.
Инструмент «Микширование каналов»
И еще один вариант изменения черно-белой фотографии – микширование каналов. В меню «Слои» выбираем «Новый корректирующий слой» — «Микширование каналов» (Layers — New Adjustment Layer — Channel mixer).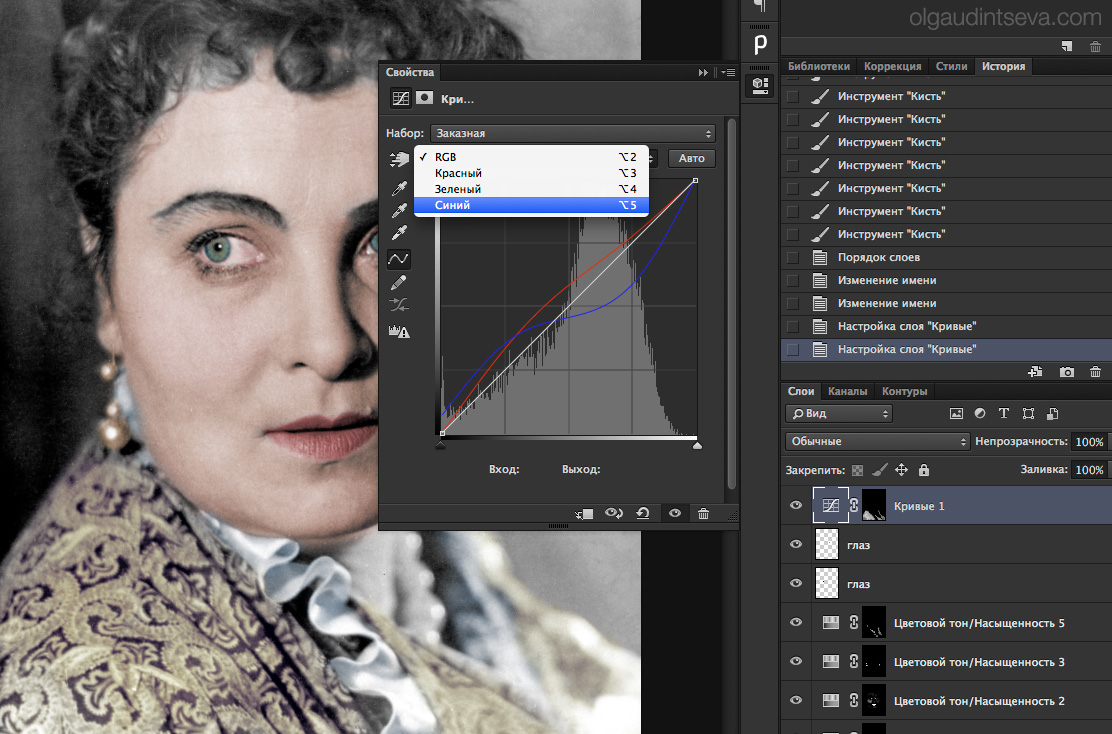
В окне свойств слоя ставим галочку напротив значения «Монохромный«, а затем, передвигая ползунки красного, зеленого и синего цвета добиваемся нужного результата.
Далее, дублируем этот корректирующий слой. Затем режим смешивания с «обычного» изменяем на «перекрытие» и уменьшаем «прозрачность«. Получаем результат.
Вот такие достаточно простые способы помогут вам сделать хорошее черно-белое фото из цветного снимка.
На фото: Иван Лаптев
Чёрно-белое фото хранит в себе определённую загадку. Порой такие снимки могут сказать гораздо больше, чем цветные. Чёрно-белые портреты смотрятся очень стильно. Можно освежить свой фотоальбом без новых фотосессий, просто сделав чёрно-белое фото в фотошопе из тех цветных, что уже имеются. Но бывает и так, что нужно сделать фото цветным. К примеру, нужно покрасить старинный портрет. Так как же сделать чёрно-белое фото цветным?
После того, как рассмотрим способы превращения цветных снимков в чёрно-белые с помощью Photoshop, мы проделаем и обратное.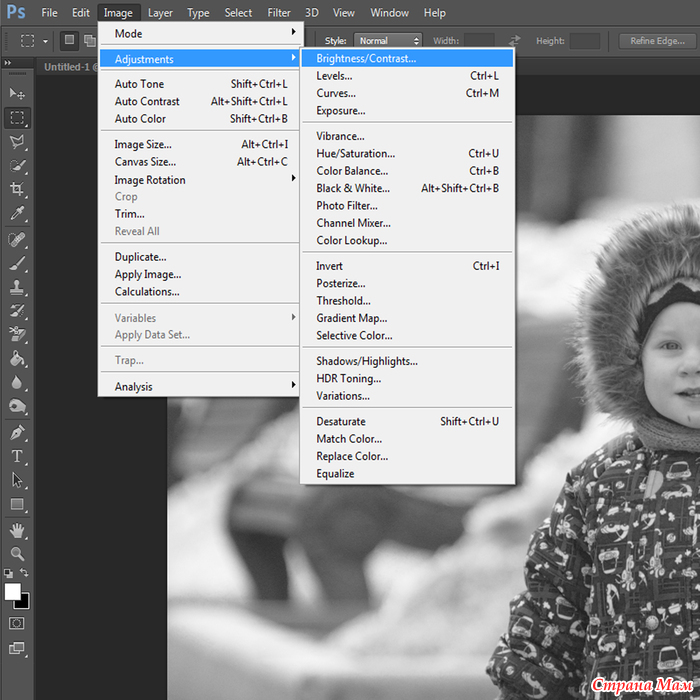 Вы узнаете, как сделать цветное фото из чёрно-белого в фотошопе.
Вы узнаете, как сделать цветное фото из чёрно-белого в фотошопе.
Как в фотошопе сделать чёрно-белое фото
Как в любых других манипуляциях с фото, в случае с чёрно-белым эффектом существуют лёгкие и быстрые способы и варианты чуть сложнее.
Первым рассмотрим быстрый способ превращения цветного снимка в чёрно-белый. Следующий покажет, как сделать чёрно-белое фото более эффектным, применяя настраиваемые спецэффекты.
Для того, чтобы сравнить и оценить способы превращения цветной фотографии в чёрно-белую, попробуем их на одном и том же портрете.
Быстрый способ
Выбираем фото, открываем его в Photoshop. Становимся на слой с изображением и делаем его дубликат, нажав сочетание клавиш Ctrl+J.
В главном меню выбираем пункт «Изображение»/Image — «Коррекция»/Adjustment — «Обесцветить»/Desaturate, либо проще, сочетание клавиш Shift+Ctrl+U. Фото становится чёрно-белым.
Остаётся просто сохранить результат в нужном формате. Для этого нажимаем сочетание клавиш Shift+Ctrl+S и выбираем нужный тип файла. Например, jpeg.
Для этого нажимаем сочетание клавиш Shift+Ctrl+S и выбираем нужный тип файла. Например, jpeg.
Как сделать чёрно-белое фото выразительным
Теперь из того же снимка сделаем чёрно-белое фото, но более выразительное. Выбираем фото, открываем его в Photoshop.
Далее отправляемся в главное меню, пункт «Изображение»/Image — «Коррекция»/Adjustment — «Чёрно-белое»/Black&White. Либо проще — нажимаем сочетание клавиш Alt+Shift+Ctrl+B.
Автоматически у вас откроется окно настроек в режиме «Авто». Там вы увидите градиент для каждого отдельного цвета. На этих градиентах вы можете перемещать ползунок в тёмную либо светлую сторону. Таким образом, вы будете делать светлее или темнее каждый отдельный цвет.
Так, сдвигая влево ползунки жёлтого и красного цветов, вы можете добиться более светлых тонов серого на коже. Сдвиг вправо даст более тёмные тона. Чтобы затемнить фон, нужно сдвинуть вправо ползунок цвета, который соответствует оттенку фона. В данном случае — голубой и синий. При сдвиге следите за изображением, чтобы не появились артефакты, которые его портят. Вот такие настройки применили к этому фото.
В данном случае — голубой и синий. При сдвиге следите за изображением, чтобы не появились артефакты, которые его портят. Вот такие настройки применили к этому фото.
Теперь сравните результат применения функции «Обесцветить»/Desaturate (слева) и «Чёрно-белое»/Black&White (справа).
Обратите внимание, как применение настроек помогло добиться большей детализации в тенях. Объёмнее стало лицо модели, а градиент на фоне стал глубже и мягче.
Еще больше о Photoshop можно узнать на курсе в Fotoshkola.net «Photoshop. Тоновая и цветовая коррекция».
Как сделать чёрно-белое фото цветным в Photoshop
Если процесс превращения цветного снимка в чёрно-белый очень прост, то обратный требует более кропотливой работы. Это вовсе не сложно, но понадобится определённое время для достижения результата.
Для примера возьмем несложный портрет. Время обработки фото зависит от количества объектов на снимке.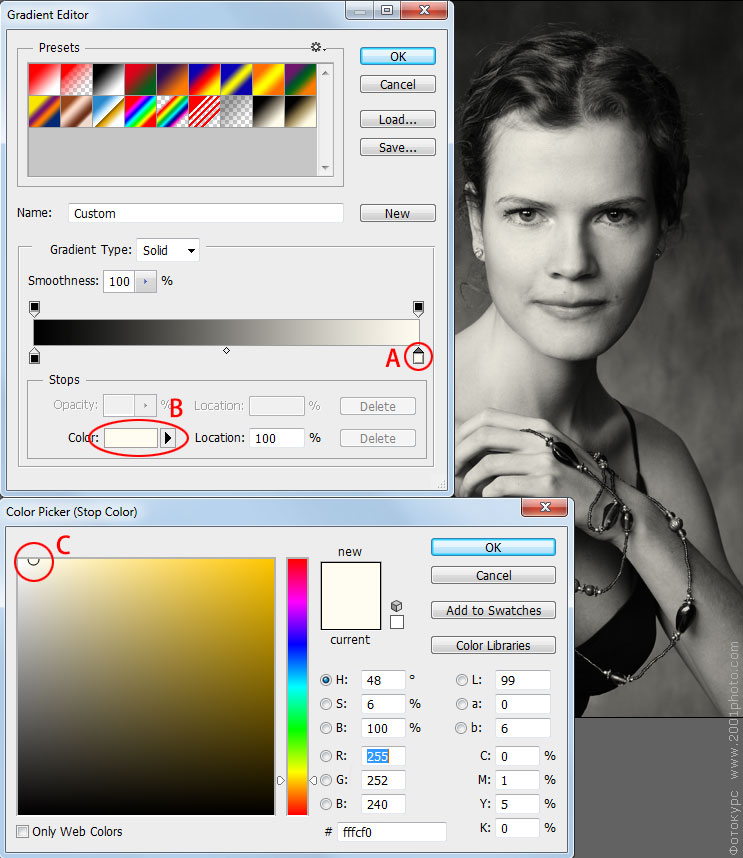 Чем их больше и чем сложнее фон, тем больше времени вы проведёте за обработкой снимка. Рабочими инструментами будут корректирующий слой «Цветовой тон/Насыщенность»/Hue/Saturation и мягкая белая «Кисть»/Brush. Использовать корректирующий слой очень удобно, если вы хотите сделать чёрно-белое фото цветным. Так, меняя цвет на корректирующем слое, вы сможете возвратиться к начальному этапу и менять настройки цвета.
Чем их больше и чем сложнее фон, тем больше времени вы проведёте за обработкой снимка. Рабочими инструментами будут корректирующий слой «Цветовой тон/Насыщенность»/Hue/Saturation и мягкая белая «Кисть»/Brush. Использовать корректирующий слой очень удобно, если вы хотите сделать чёрно-белое фото цветным. Так, меняя цвет на корректирующем слое, вы сможете возвратиться к начальному этапу и менять настройки цвета.
А теперь подробно рассмотрим, как сделать цветным чёрно-белое фото в фотошопе.
Открываем чёрно-белое фото в photoshop, нажимаем сочетание клавиш Ctrl+J, чтобы создать дубликат. Сразу стоит сохранить нашу работу в формате psd. Нажимаем Shift+Ctrl+S, в открывшемся окне задаём имя файла, путь для расположения и в типе файла выбираем psd.
Поскольку работать будем долго, чаще нажимайте сочетание клавиш Ctrl+S («Сохранить»/Save), чтобы не потерять наработки.
Становимся на дубликат слоя и применяем к нему корректирующий слой «Цветовой тон/Насыщенность»/Hue/Saturation. Вызвать его можно в списке корректирующих слоёв, нажав на изображение полузакрашенного круга. Находится оно в нижнем правом углу, на палитре слоёв (там, где вы работаете со слоями).
Вызвать его можно в списке корректирующих слоёв, нажав на изображение полузакрашенного круга. Находится оно в нижнем правом углу, на палитре слоёв (там, где вы работаете со слоями).
Первым делом красим кожу. В открывшемся окне настроек корректирующего слоя ставим галочку «Тонирование»/Colorize, передвигаем ползунок цветового тона в сторону красного и жёлтого. Также в положительную сторону (вправо) двигаем насыщенность, яркость чуть сбавляем. Так мы добьёмся оттенка, похожего на натуральный цвет кожи.
Теперь устанавливаем курсор на маску корректирующего слоя и нажимаем сочетание клавиш Ctrl+I. Маска будет инвертирована, и эффект зрительно исчезнет.
Выбираем инструмент «Кисть»/Brush нажатием клавиши B. На панели управления в атрибутах выбираем мягкую кисть; нажим и непрозрачность оставляем 100%; жёсткость убираем до нуля. Цвет кисти белый. Регулировать диаметр мазка кисти можно клавишами Х и Ъ (они же [ и ]).
Подбираем нужный размер кисти и прокрашиваем все участки кожи. Работаем мы на маске корректирующего слоя. Чтобы удобнее было работать, изображение можно приблизить или удалить. Для этого зажмите клавишу Ctrl и, удерживая ее, нажмите либо +, либо –, пока подберёте нужный масштаб. Для отмены нежелательных действий нажмите сочетание Ctrl+Alt+Z. Губы и язык будем рисовать отдельно, на разных новых корректирующих слоях, так как они имеют более розовый оттенок.
После того, как кожа проработана, переходим на слой с дубликатом изображения и ещё раз применяем к нему корректирующий слой «Цветовой тон/Насыщенность»/Hue/Saturation. Нажимаем галочку «Тонирование»/Colorize. Но в этот раз мы будем сдвигать цветовой тон в сторону розового, чтобы подкрасить губы.
Становимся на маску корректирующего слоя, нажимаем Ctrl+I. И, оставаясь на маске слоя, той же белой кистью прокрашиваем губы.
Чтобы не запутаться, корректирующие слои можно переименовать соответственно участку снимка (губы, кожа, кепка). Для этого дважды щёлкните левой клавишей мыши по названию корректирующего слоя, оно выделится синим. Затем просто введите с клавиатуры новое название и нажмите Enter.
Отменить неудачную прокраску можно не только через Ctrl+Alt+Z. Измените цвет кисти на чёрный и проработайте участок чёрной кистью. Это сработает как ластик, но маска при этом сохранится. Чтобы быстро менять цвет кисти с белого на чёрный и обратно, нажмите угловую стрелку над образцами рабочих цветов на панели инструментов.
Так, добавляя новые корректирующие слои «Цветовой тон/Насыщенность», повторяем все шаги с ними:
- галочку на «Тонирование»/Colorize;
- подбор цвета путём перемещения ползунков тона, насыщенности и яркости;
- Ctrl+I, инвертируем маску;
- оставаясь на маске корректирующего слоя, прокрашиваем мягкой белой кистью нужный участок снимка.

Цвета одежды и волос подбирайте на своё усмотрение. Если в итоге тон какого-либо участка вас не устраивает, щёлкните по соответствующему этому участку корректирующему слою и снова перемещайте ползунки, подбирая подходящий вариант. Не забывайте чаще сохраняться (Ctrl+S).
Проделав такую работу, вы на собственном опыте убедитесь, что сделать чёрно-белое фото в фотошопе цветным не так уж и сложно.
Если вы хотите резко изменить фотографию, выполнив всего лишь одно простое действие, то здесь ничто не сравнится с преобразованием ее в черно-белую. Переводом в градации серого можно также спасти изображение, которому не поможет коррекция цвета, или сделать красивее человека, которому нужно серьезно отбелить зубы или заняться собственной кожей. Эти проблемы почти исчезают, когда вы попадаете в черно-белое королевство.
Но значит ли это, что необходимо установить в цифровом фотоаппарате черно-белый режим съемки? Нет, нет и еще раз нет! Намного лучше снимать в цвете и потом обесцвечивать снимки в программе фотошоп. В этом случае вы получаете огромное количество возможных творческих решений, например эффект частичного обесцвечивания, достигаемый обесцвечиванием не всей картинки. И, раз уж я говорю о цвете, в фотошопе есть несколько инструментов, позволяющих изменить цвет всего — от автомобиля до волос на голове. Кроме того, можно дать новую жизнь старинным фотографиям, добавив в них цвета.
В этом случае вы получаете огромное количество возможных творческих решений, например эффект частичного обесцвечивания, достигаемый обесцвечиванием не всей картинки. И, раз уж я говорю о цвете, в фотошопе есть несколько инструментов, позволяющих изменить цвет всего — от автомобиля до волос на голове. Кроме того, можно дать новую жизнь старинным фотографиям, добавив в них цвета.
Вы, вероятно, слышали выражение «Как платят, так и работаем!» В программе фотошоп это выражение преобразуется в «Самый быстрый способ — не всегда самый лучший». Другими словами, на некоторые приемы — к ним относится преобразование цветного изображения в черно-белое — придется потратить чуть дополнительного времени, но результат стоит того.
Поясню на примере. Откройте цветное изображение. Я возьму фотографию Даськи.
Выберите в меню команду Изображение => Коррекция => Обесцветить (Image => Adjustments => Desaturate).
Обесцвечивание означает удаление всех цветов с изображения.
Фотошоп без затруднений преобразует изображение в черно-белое, но результат вас вряд ли вдохновит.
Также можно взглянуть на каналы (больше о каналах — тут), выделить наиболее контрастный канал и выбрать в меню команду Изображение => Режим => Градации серого (Image => Mode => Grayscale). Программа сохранит выделенный канал, удалит остальные и выдаст вам черно-белое изображение.
Но ни один из этих двух методов не даст хорошего результата… Последний результат, может, еще неплохо смотрится, но фотография плоская, замыленная и без глубины.
Корректирующие слои «Черно-белое»
Использование корректирующего слоя «Черно-белое» — самый простой способ преобразования цветного изображения в красивое черно-белое. Он предельно прост и, что самое главное, обратим. При использовании корректирующих слоев фотошоп вносит изменения в другой слой, а не в исходное изображение, позволяя управлять непрозрачностью, включать и отключать видимость слоя и т. д. Такие слои позволяет в считанные секунды получить действительно красивое черно-белое изображение.
д. Такие слои позволяет в считанные секунды получить действительно красивое черно-белое изображение.
1. Откройте исходное изображение. Дважды щелкать мышью по слою «Фон», если он заблокирован.
2. Создайте корректирующий слой «Черно-белое».
Откройте палитру Коррекция, выбрав в меню пункт Окно => Коррекция (Window => Adjustments), и щелкните мышью по значку слоя Черно-белое (Black & White) (выглядит как прямоугольник, по диагонали поделенный на черную и белую половины).
Фотошоп сделает изображение черно-белым и отобразит на палитре несколько ползунковых регуляторов и других элементов управления, которыми можно пользоваться для тонкой настройки созданного слоя.
3. Перемещайте ползунковые регуляторы, пока не получите контрастное черно-белое изображение.
Хотя программа и обесцветила изображение, все равно остается возможность совершенствования. Перемещайте ползунковые регуляторы различных цветов, чтобы предметы на изображении выглядели еще лучше. Перемещение вправо окрашивает области, которые ранее были окрашены в соответствующий регулятору цвет, в более светлый оттенок серого; перемещение влево окрашивает области в более темный оттенок серого.
Перемещение вправо окрашивает области, которые ранее были окрашены в соответствующий регулятору цвет, в более светлый оттенок серого; перемещение влево окрашивает области в более темный оттенок серого.
Кроме того, массу готовых настроек содержит раскрывающийся список в верхней части палитры — выбирайте пункты списка по одному, чтобы увидеть, как они влияют на фотографию. Если вы щелкнете по кнопке Авто (Auto), фотошоп покажет вам, как, по ее мнению, должно выглядеть ваше изображение в градациях серого.
4. Сохраните вашу фотографию в формате PSD, если хотите в дальнейшем ее редактировать.
Молниеносное подкрашивание
Вы, вероятно, уже заметили флажок Оттенок (Tint) в верхней части палитры Коррекция (Adjustments), когда создавали корректирующий слой «Черно-белое». Если вы установите этот флажок, программа добавит ко всему изображению коричневый оттенок (называемый тоном сепии). Если вы хотите использовать другой цвет, щелкните мышью по цветному квадратику справа от флажка, чтобы открыть диалоговое окно для выбора цвета. Этот прием позволяет создать так называемые ложные двутоновые изображения.
Этот прием позволяет создать так называемые ложные двутоновые изображения.
Корректирующие слои «Микширование каналов»
Использование корректирующих слоев «Черно-белое» — наиболее быстрый и простой способ обесцвечивать изображения, но для этой цели подходят и слои «Микширование каналов». Они не имеют преимуществ по сравнению с корректирующими слоями.
Во-первых, убедитесь, что на палитре слоев выделен слой «Фон» (или слой с изображением, с которым вы хотите работать), затем щелкните мышью по кнопке с изображением наполовину черного, наполовину белого круга в нижней части палитры и в контекстном меню выберите команду Микширование каналов (Channel Mixer). Когда откроется палитра Коррекция (Adjustments), установите флажок Монохромный (Monochrome) в верхней части палитры, а затем перемещайте ползунковые регуляторы Красный (Red), Зеленый (Green) и Синий (Blue), как вам нравится, или же выберите один из готовых наборов настроек в раскрывающемся списке в верхней части палитры.
Если вы хотите затемнить или осветлить изображение целиком, переместите ползунковый регулятор Константа (Constant) в нижней части палитры влево или вправо.
Канал «Яркость»
Как было отмечено в статье о цветовых режимах, режим Lab получил свое название по названиям трех каналов. Буква «L» обозначает канал Яркость (Lightness), в котором программа хранит все значения света и, таким образом, все видимые контуры и детали изображения. (Буквы «А» и «В» обозначают каналы а и Ь, в которых хранится информация о цвете.) Это значит, что канал Яркость, взятый отдельно от остальных — черно-белый вариант изображения.
Чтобы увидеть, как выглядит канал, откройте изображение и выберите в меню пункт Изображение => Режим => Lab (Image => Mode => Lab Color). На палитре Каналы выделите Яркость. Если вам понравилось получившееся изображение, выберите в меню команду Изображение => Режим => Градации серого и щелкните мышью по кнопке ОК, когда фотошоп попросит разрешения удалить информацию о цвете.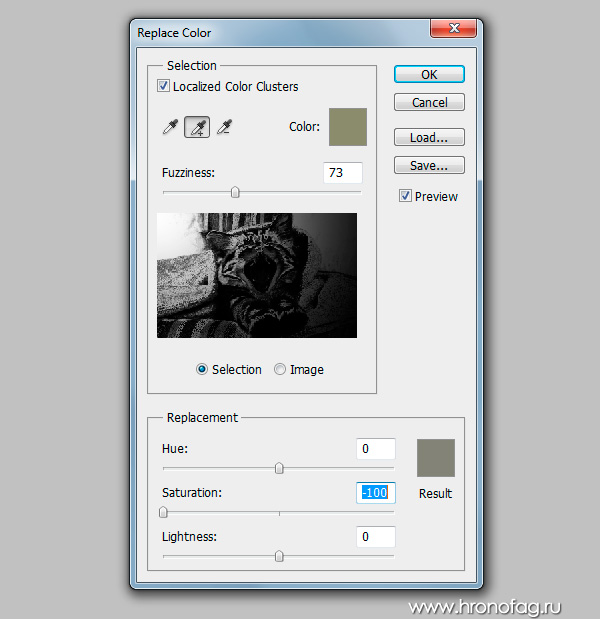
В моем случае получилось слишком ярко и бледно. Такой вариант не подходит, но знать о нем нужно. На разных фотография он по разному сыграет.
Преобразование в градации серого во внешнем модуле Camera Raw
Если вы делаете снимки в формате Raw, то для их преобразования в градации серого можно также воспользоваться внешним модулем Camera Raw. Этот модуль легко использовать и, к тому же, он хорошо выполняет преобразования. Чтобы открыть изображение в этом формате, дважды щелкните мышью по его значку файла, и оно автоматически откроется в модуле Camera Raw.
1. В окне Camera Raw откройте панель HSL/Градации серого (HSL/Grayscale).
Чтобы открыть данную панель, щелкните мышью по одноименной кнопке. Затем на этой панели установите флажок Преобразовать в градации серого (Convert to Grayscale). В правой части окна Camera Raw появится группа ползунковых регуляторов. Чтобы добавить контрастности изображению, можно осветлить какой-нибудь цвет, переместив соответствующий ему ползунковый регулятор вправо, или затемнить его, переместив ползунковый регулятор влево.
2. Откройте панель Основные (Basic) и перемещайте ползунковый регулятор Экспонир (Exposure), чтобы отрегулировать черно-белое изображение. Также подвигайте ползунки с разными другими настройками настройками в этой вкладке и вы приятно удивитесь как заиграет ваша черно-белая фотография!
Даже одуванчики стали похожи на одуванчики!
Рекомендуем к прочтению
Как сделать изображение частично черно-белым в фотошопе разными способами? — Фото-ресурс.
Хорошего всем времени дней, мои дорогие приятели и гости моего блога. Сообщите прошу вас, вы когда-нибудь видели такие фотографии, каковые частично цветные, а частично тёмное белые? По моему это в действительности достаточно увлекательная задумка, и смотрятся такие фотографии легко великолепно.
А самое основное, что таковой эффект сможет повторить любой.
И именно сейчас я поведаю вам, как сделать изображение частично черно-белым в фотошопе, а частично цветным. Для этого расчехляйте ваш фотошоп и загружайте любую картину. Я, к примеру, заберу эту превосходную фотографию с кубиками и малышом.
Для этого расчехляйте ваш фотошоп и загружайте любую картину. Я, к примеру, заберу эту превосходную фотографию с кубиками и малышом.
И давайте я сходу определюсь, что у меня будет черно-белым, а что цветным. Я собираюсь обесцветить всю фотографию, но покинуть красную кофту.
Архивная кисть
В первую очередь желал бы упомянуть метод, что подразумевает применение архивной кисти. У меня именно был отдельный урок по этому инструменту. Мы делали в том месте так, дабы цветная женщина оставалась на черно-белом фоне. Так что если вы до сих пор не привычны с архивной кистью, то в том месте я всё детально расписал.
Исходя из этого я не буду тут говорить про сам принцип.
Работа с отдельными участками
А сейчас мы приступим мало к более трудоемкому процессу, исходя из этого тут я, пожалуй, поведаю более детально.
- Выделите тот участок, что вы желаете сделать черно-белым.
 Для этого имеете возможность воспользоваться любым инструментом выделения, но Я пологаю, что тут больше всего подойдет прямоугольное лассо либо значительно лучше инструмент «Перо».
Для этого имеете возможность воспользоваться любым инструментом выделения, но Я пологаю, что тут больше всего подойдет прямоугольное лассо либо значительно лучше инструмент «Перо». - Если вы выделили объект посредством пера, то по окончании завершения выделения нужно будет надавить правую кнопку мыши и выбрать пункт «Выделить область». Затем во снова открывшемся окне имеете возможность покинуть растушевку на нуле, но убедитесь, что у вас стоит галочка на «Сглаживание».
- Сейчас выберите какой-нибудь второй инструмент, к примеру «Прямоугольное выделение» и надавите правой кнопкой мышки в центре выделения. Затем выберите пункт «Скопировать на новый слой».
- Затем вам необходимо будет обесцветить фоновый слой, другими словами самый нижний. Не забывайте я вам говорил про четыре метода как сделать черно белую фотографию из цветной? Так вот, имеете возможность воспользоваться любым из способов. Но все таки самым несложным методом будет «Изображение» — «Коррекция»- «Обесцветить».
 Или комбинацию клавиш SHIFT+CTRL+U.
Или комбинацию клавиш SHIFT+CTRL+U.
Сейчас совершенно верно кроме этого повторяйте действия с другими предметами, каковые вы захотите обесцветить.
Маска слоя
Ну и еще одним способом мы разглядим способ работы через маску слоя. Итак, заново открываем изображение, дабы вторых слоев у нас не было. Сделали? Превосходно.
А сейчас приступим.
- Сразу же дублируйте слой посредством комбинации клавиш CTRL+J и эту копию обесцветьте. Как это делается, вы должны знать).
- Сейчас, не сходя с черно-белого верхнего слоя, активируйте слой-маску. Не забывайте как это делается? Легко надавите на соответствующий значок внизу палитры слоев.
- Сейчас выберите инструмент кисть и поставьте ей жесткость процентов на 60-70, что бы края были мало сглаженными. И выберите цвет кисти тёмный.
- А дальше начинайте зарисовывать те участки, каковые по вашему точке зрения должны оставаться цветными.
 Благодаря маске слоя и тёмному цвету, мы возвращаем данной области первозданный цветной вид. А если вы выберем белый цвет, то он напротив будет зарисовывать область черно-белой кистью. Белым цветом вы станете пользоваться, в случае если увидите, что у вас оказались какие-то косяки.
Благодаря маске слоя и тёмному цвету, мы возвращаем данной области первозданный цветной вид. А если вы выберем белый цвет, то он напротив будет зарисовывать область черно-белой кистью. Белым цветом вы станете пользоваться, в случае если увидите, что у вас оказались какие-то косяки.
Как видите, данный метод чем-то напоминает рисование архивной кистью. Да, работа выполняется приблизительно одинаковая.
Инверсия
Ну и напоследок хотелось бы вам поведать не то, дабы метод, а скорее дополнение. В случае если у вас всего один объект и вы желаете покинуть его цветным, а целый задний фон сделать черно-белым, то вам необходимо сделать следующее.
- Выделить данный предмет любым инструментом выделения. Я, к примеру, снова же буду применять Перо, не забыв по окончании окончания активировать выделение.
- Сейчас сделайте инверсию изображения. Не забывайте, как это делается? Вспоминайте.
 Подсказывать больше не буду, в противном случае ничего откладываться не будет. Если не понимаете как, то посмотрите мою статью про инверсию в фотошопе.
Подсказывать больше не буду, в противном случае ничего откладываться не будет. Если не понимаете как, то посмотрите мою статью про инверсию в фотошопе. - А сейчас обесцвечиваем любым удобным для вас методом и возможно снимать выделение.
Ну, на сегодня хватит, пожалуй. Пологаю, что этих способов вам будет даже больше чем нужно и будет из чего выбрать.
Ну а если вы не весьма сильны в фотошопе, то я вам советую изучить данный превосходный курс, что окажет помощь освоить вам эту программу с нуля за несколько недель. В курсе практически разжеваны все нюансы работы с фотошопом, а самое основное, что поведано всё человеческим и понятным языком. И кстати, специально для вас у меня имеется маленький бонус, так что не пропустите.
Ну а я на сегодня заканчиваю. Надеюсь, что материал вам понравился и вы поделитесь им в соцсетях, и не забудете подписаться на обновления моего блога. С нетерпением буду ожидать вас опять.
Удачи вам. Пока-пока!
С уважением, Дмитрий Костин.
Как сделать фотографию черно-белой посредством Photoshop?
Интересно почитать:
Самые интересный результаты подобранные по Вашим интересам:
Как в фотошопе сделать черно-белое фото цветным тремя разными способами?
Всем привет! С вами как в большинстве случаев я, Дмитрий Костин. И сейчас мы снова будем фотошопить. Не забывайте, как мы делали из цветной фотографии…
Как в фотошопе сделать любую цветную картинку черно-белой?
Хорошего вам времени дней, мои дорогие читатели.
 Просматривал я тут сравнительно не так давно собственные детские фотографии (до 6 лет) и как же большое…
Просматривал я тут сравнительно не так давно собственные детские фотографии (до 6 лет) и как же большое…Как легко сделать размытый фон в фотошопе с помощью трех классных способов?
Привет всем тем, кто зашел на мой блог. Сейчас такая классная погода. Наконец чувствуется весна. И с таким вот весенним настроением я желал бы поведать…
Как легко сделать эффект дождя в фотошопе различными способами?
Я всех приветствую, мои дорогие приятели. Тут что всю последнюю семь дней у нас дожди лили с различной периодичностью. Так что было неясно, что одевать,…
Как сделать отличный загар в фотошопе если не получилось загореть по-настоящему?
Хорошего времени дней, мои дорогие приятели и гости моего блога.
 Я знаю, что не все смогут загореть летом по различным обстоятельствам, начиная от…
Я знаю, что не все смогут загореть летом по различным обстоятельствам, начиная от…Как можно легко сделать круглую фотографию в фотошопе?
Хорошего всем денечка! Как ваше настроение? Готовитесь ко вторым праздникам? Я да. на следующий день мы едем в Ярославль впредь до 9 мая, как я и сказал….
Как раскрасить черно-белые фотографии в Photoshop
Раскрасить фотографию не так сложно, как вы думаете. Фактически, с помощью Photoshop это можно сделать за три простых шага. Прочтите основной метод раскраски черно-белых фотографий, а затем несколько советов по использованию этой техники для создания более стилизованных и ярких результатов.
Step 1
После открытия фотографии создайте новый слой над фотографией.Назовите этот слой в честь цвета, который вы хотите использовать (мы назовем его «Тон кожи») и установите режим наложения слоя на Цвет.
Step 2
Используйте кисть с очень мягкими краями, чтобы закрасить области, которые вы хотите раскрасить этим слоем. Цвета в реальной жизни — это смесь многих других цветов, а не только одного. Использование мягких краев позволяет смешивать цвета вместе, так что по мере наращивания каждого слоя это помогает смешивать их.
Шаг 3
С этого момента в основном шаг и повторение.Идея состоит в том, что вы накладываете все больше и больше цветов друг на друга, каждый на своем собственном слое.
** Цветные наконечники **
Ваш цвет не обязательно должен быть в точности правильным с самого начала. Вместо этого нарисуйте, где пойдет цвет, попробуйте получить цвет, близкий к желаемому, затем нажмите Command + U, чтобы открыть окно Цвет / Насыщенность. Здесь вы можете настроить оттенок, насыщенность и яркость.
Когда вы освоите основы, вы можете начать экспериментировать с тем, как вы раскрашиваете свой файл. Например, вместо того, чтобы использовать только один цвет для оттенков кожи, попробуйте использовать базовый цвет для своей кожи, а затем более темную версию этого цвета для теней, которые вы можете добавить в другой слой над вашей основой. Затем нанесите третий слой более светлого цвета, чем основа для бликов.
Например, вместо того, чтобы использовать только один цвет для оттенков кожи, попробуйте использовать базовый цвет для своей кожи, а затем более темную версию этого цвета для теней, которые вы можете добавить в другой слой над вашей основой. Затем нанесите третий слой более светлого цвета, чем основа для бликов.
Вы также можете выбрать для раскрашивания только определенные части фотографии, а остальные оставить черно-белыми. Ниже вы можете увидеть, что происходит, когда вы играете с выбранными областями цвета. Это (а также изображение заголовка) оба используют стиль, ставший популярным благодаря серии комиксов / фильмов Sin City .
Продолжайте экспериментировать и посмотрите, какие вариации вы можете создать!
Ищете еще отличные идеи для черно-белой фотографии? Ознакомьтесь с нашей публикацией о том, как снимать более качественные черно-белые фотографии и как выбрать, какие фотографии сделать черно-белыми.
Как сделать чистый белый или чистый черный фон в Photoshop
Сколько раз вы фотографировали что-то на белом или черном фоне только для того, чтобы обнаружить, что заданный фон каким-то образом оказался в серой зоне? При размещении на веб-сайте или на чистом фоне предполагаемый чистый белый цвет теперь выглядит серовато-синим, окрашенным, мутным. Черный теперь стал уродливым коричневато-серым. Если вам это надоело, есть простой способ убедиться, что ваши окончательные изображения выходят на чисто белом или черном фоне, который идеально сочетается с большинством веб-сайтов. И вы можете сделать это, не теряя тонны деталей изображения:
Черный теперь стал уродливым коричневато-серым. Если вам это надоело, есть простой способ убедиться, что ваши окончательные изображения выходят на чисто белом или черном фоне, который идеально сочетается с большинством веб-сайтов. И вы можете сделать это, не теряя тонны деталей изображения:
Пороговый тест
Самый быстрый и простой способ проверить чистоту фона вашего изображения — использовать Threshold Adjustment Layer . Если вы хотите проверить, есть ли на вашем фоне чистый белый цвет, переместите ползунок «Порог» до упора вправо.Если изображение полностью черное, это означает, что на нем нет чистого белого цвета. Однако если вы видите немного белого, это чистый белый цвет. То же самое и с черным — просто переместите ползунок до упора влево.
Пороговое испытание
Делаем фон белым
Самый простой способ сделать фон чисто белым — использовать кисть. Регулировка кривых приведет к потере деталей на изображении. Вот как это сделать:
Регулировка кривых приведет к потере деталей на изображении. Вот как это сделать:
- Во-первых, доведите насыщенность до нуля.
- Чтобы вернуть цвет туда, где вы хотите, закрасьте черным слоем Layer Mask там, где вы хотите, чтобы появился исходный цвет.
- Закрасьте области изображения, которые вы хотите сделать чисто белыми.
- Помните, края — самая важная часть, потому что они будут находиться непосредственно на фоне, на котором вы публикуете. Они должны плавно переходить друг в друга — уделите особое внимание краям.
- После закрашивания областей, которые вы хотите сделать светлее, используйте Blend-If , чтобы слой был виден только там, где нижележащий слой светлее, с сохранением деталей теней. Для этого дважды щелкните слой и отрегулируйте нижележащий слой.
- При необходимости повторите эти шаги.
Делаем белый фон
Устранение границы
Если вы хотите проверить окончательное изображение, чтобы убедиться, что оно будет идеально смотреться на чисто белом фоне, как белая веб-страница, вы можете просмотреть свое изображение на чисто белом фоне в Photoshop. Щелкните правой кнопкой мыши фон Photoshop, выберите « Select Custom Color » и выберите белый. Конечно, если вы проверяете чистый черный цвет, вы можете выбрать черный цвет в списке.
Щелкните правой кнопкой мыши фон Photoshop, выберите « Select Custom Color » и выберите белый. Конечно, если вы проверяете чистый черный цвет, вы можете выбрать черный цвет в списке.
Теперь вы сможете увидеть, совпадает ли ваш белый цвет с фоном и где вам может потребоваться корректировка.Если вы видите рамку вокруг изображения, удалите ее. Найдите в меню Preferences (щелкнув Photoshop в верхнем левом углу или в разделе Edit) и выберите Interface . В поле «Внешний вид» наверху измените все параметры границы на « Нет ».
Измените параметры границы на Нет.
Следуя этим простым шагам, вы можете убедиться, что ваши изображения получают максимально чистый фон. Ваш белый фон будет выглядеть так, как будто он полностью расширяется, и именно так ваши изображения будут впечатлять!
Для повышения квалификации: Основное руководство по основному редактированию фотографий
Уменьшить цветное изображение до оттенков одного цвета
Вы можете уменьшить количество цветов в изображении одним из трех способов:
Измените картинку на оттенки одного цвета.

Измените изображение на оттенки серого.
Измените изображение на черно-белое.
Примечание: Вы можете изменить изображения в формате Encapsulated PostScript (EPS) только на оттенки серого или на черно-белые.
Изменить изображение на оттенки одного цвета
Щелкните правой кнопкой мыши изображение, которое вы хотите изменить, а затем выберите Форматировать изображение в контекстном меню.
Щелкните вкладку Изображение .

В разделе Image control щелкните Recolor .
В диалоговом окне Перекрасить изображение щелкните стрелку рядом с полем « Цвет », а затем щелкните нужный цвет или, чтобы увидеть другие варианты цвета, щелкните Дополнительные цвета , выберите нужные параметры, а затем щелкните ОК .
Примечание: Если в публикации используются плашечные цвета, Дополнительные цвета недоступен.
Выполните одно из следующих действий:
Нажмите Перекрасить все изображение , чтобы применить оттенки выбранного цвета ко всему изображению.

Нажмите Оставить черные части черными , чтобы применить оттенки выбранного цвета только к тем частям изображения, которые не являются черными или белыми.
Восстановить исходные цвета изображения
Информация об исходных цветах изображения сохраняется вместе с изображением, поэтому вы можете восстановить исходные цвета изображения в любое время.
Щелкните изображение правой кнопкой мыши и выберите в контекстном меню пункт Формат изображения .
Щелкните вкладку Изображение .

Нажмите Перекрасить .
В диалоговом окне Перекрасить изображение щелкните Восстановить исходные цвета .
Верх страницы
Изменение изображения на оттенки серого или черно-белое
Щелкните правой кнопкой мыши изображение, которое вы хотите изменить, а затем выберите Форматировать изображение в контекстном меню.

Щелкните вкладку Изображение .
В разделе Image control в списке Color щелкните Grayscale или Black and White .
Восстановить исходные цвета изображения
Информация об исходных цветах изображения сохраняется вместе с изображением, поэтому вы можете восстановить исходные цвета изображения в любое время.
Щелкните изображение правой кнопкой мыши и выберите в контекстном меню пункт Формат изображения .

Щелкните вкладку Изображение .
В разделе Image control в списке Color щелкните Automatic .
Примечание: Вы можете восстановить все исходные настройки изображения, нажав Сбросить .
Верх страницы
Как добавить фейерверк к любому ночному изображению в Photoshop «Photoshop :: WonderHowTo
Собираетесь пропустить феерию фейерверков четвертого июля? Это не значит, что вы не можете имитировать опыт, и именно это мы и собираемся сделать здесь — в Photoshop.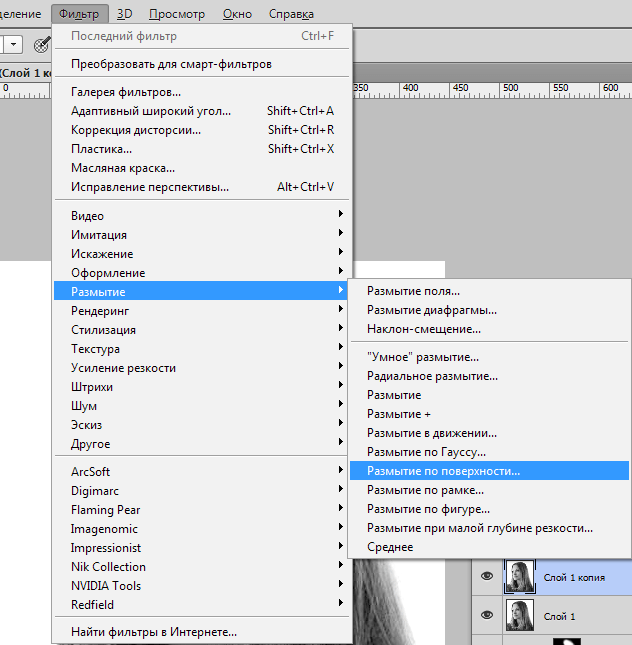 Вы узнаете, как сделать ночной снимок и вставить в него фейерверк.Лучше всего наблюдать за фейерверками воочию.
Вы узнаете, как сделать ночной снимок и вставить в него фейерверк.Лучше всего наблюдать за фейерверками воочию.
В видеоролике RiverCityGraphix показывает, как добавить фейерверк к повседневным ночным изображениям. Просто найдите в Интернете несколько изображений фейерверков, откройте их в разных окнах и перетащите в главное окно. После этого выровняйте фейерверк на линии горизонта, как считаете нужным.
Затем выберите отображаемый слой (экран), который удаляет весь черный цвет с фотографий фейерверков.Проделайте то же самое с другими фотографиями фейерверков.
На нашей третьей фотографии фейерверка используйте инструмент ластика, чтобы удалить ненужные линии под фейерверком для получения чистого изображения. Отрегулируйте размеры фотографий в соответствии с вашими предпочтениями и расположите их соответствующим образом.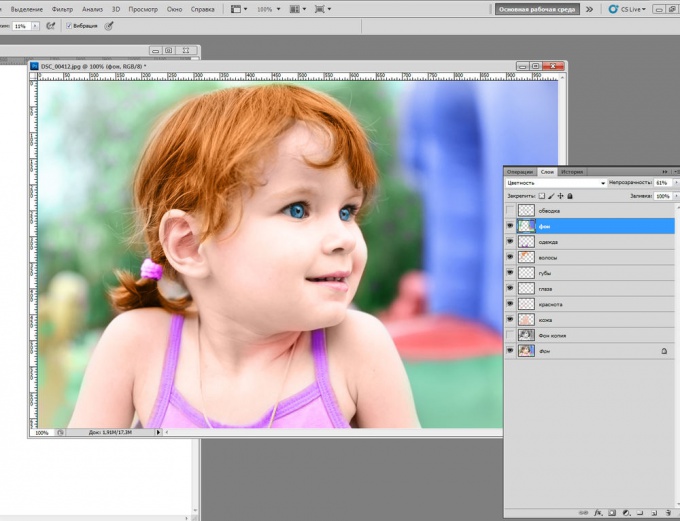
Затем вы заметите, что искры на Эйфелевой башне не совпадают с остальной частью изображения. Возьмите свой ластик, установите его примерно на 33 и перетащите его по вертикальным сторонам Эйфелевой башни. И теперь у вас есть чистая хрустящая Эйфелева башня с фейерверком!
Подписывайтесь на WonderHowTo в Facebook, Twitter, Pinterest и Google+
Хотите освоить Microsoft Excel и вывести свои перспективы работы на дому на новый уровень? Начните свою карьеру с нашего пакета обучения Microsoft Excel Premium A-to-Z из нового магазина гаджетов и получите пожизненный доступ к более чем 40 часам инструкций от базового до расширенного по функциям, формулам, инструментам и многому другому.
Купить сейчас (97% скидка)>
Заглавное фото через ericspaete / PixabayИспользование масок слоев в Photoshop
Питер Барг объясняет, как с помощью этой пошаговой техники редактирования изображений можно использовать ценную опцию Layer Mask в Photoshop для улучшения изменения цвета и выделения.
| Adobe PhotoshopWords & Pictures Питер Барг ePHOTOzine
В прошлом месяце я объяснил, как делать выборочную окраску с помощью History Brush, и вот как сделать аналогичную работу, используя более управляемую маску слоя.Фотография, сделанная в Уитби, Северный Йоркшир, идеальна, так как красочную лодку на переднем плане можно снова окрасить в цвет после того, как изображение станет черно-белым. Дважды щелкните миниатюру вашей фотографии в палитре слоев и нажмите ОК в появившемся поле. |
Теперь продублируйте слой, перетащив миниатюру слоя на маленький значок, который выглядит как переворачиваемая страница внизу палитры слоев. Преобразуйте этот слой в черно-белый, используя параметр обесцвечивания; Изображение> Коррекция> Обесцветить (сочетание клавиш Ctrl + Shift + U). Это сделает изображение на экране черно-белым, но обратите внимание, что слой 0 по-прежнему в цвете. Затем создайте маску слоя. Слои> Добавить маску слоя и выберите «Показать все». Это создаст небольшое белое поле рядом с миниатюрой дублированного слоя. |
Изображение добавленная вами белая маска похожа на лист стекла, покрытый белой краской, который был объединен с черно-белым изображением.Теперь вы можете использовать инструмент стирания, чтобы удалить краску и показать цвет из слоя ниже. |
Для скорости я нарисовал всю лодку большой кистью, которая подходит для центральной области, но не позволяет точно раскрасить мелкие детали краев.Итак, как только вы это сделаете, увеличьте изображение с помощью инструмента масштабирования и выберите кисть меньшего размера, чтобы закрасить маску, как показано здесь. |
| Когда все это будет сделано, у вас будет красочный объект, заключенный в черно-белую сцену. У использования техники маски есть несколько преимуществ. о котором я кратко расскажу ниже. |
| Во-первых, поскольку у вас есть цветная версия и монохромная версия как два отдельных слоя, вы можете настроить цвет любого из них, чтобы изменить результат.Здесь я вызвал Image> Adjustments> Hue / Saturation и выбрал Colorize перед настройкой ползунков для создания фона в стиле сепия. Перед тем, как выбрать Colorize, не забудьте щелкнуть черно-белый значок на палитре слоев, чтобы выбрать его, чтобы срезы изменили черно-белую часть изображения на сепию и т. Д. |
И в этом примере я перешел к параметрам панели заголовка кисти, чтобы уменьшить непрозрачность кисти-ластика до 70%, закрасил горизонт, а затем до 40% и закрасил остальную часть изображения.Изменяя непрозрачность, вы меняете количество цвета фона, который пропускает маска, чтобы небо было менее красочным, чем лодка, но более ярким, чем гавань. |
Еще одним преимуществом создания маски является то, что вы можете превратить маску в выделение, которое появится вокруг маски, чтобы затем вы могли вырезать объект и вставить его на другой фон.Если вы сохраните фотографию в формате PSD и не сглаживаете слои, это можно будет сделать в будущем, и при необходимости в маску можно будет внести дополнительные исправления. Чтобы создать выделение из маски, перейдите в Select> Load selection. |
| Вот забавная идея использования замаскированной и выбранной лодки. Я скопировал и вставил его в живописный водопад. Размер уменьшен, чтобы он выглядел как игрушечная лодка, и добавлено слабое отражение, чтобы оно выглядело более естественно в воде.Я также воспользовался преимуществами нового режима Color Match в Photoshop CS, чтобы лодка выглядела так же, как и ее окружение. |
Поддержите этот сайт, сделав пожертвование, купив членство Plus или совершив покупки у одного из наших аффилированных лиц: Amazon UK, Amazon США, Amazon CA, ebay UK
Использование этих ссылок не требует дополнительных затрат, но поддерживает сайт, помогая сохранить бесплатный доступ к ePHOTOzine, спасибо.Изменение непрозрачности изображения в Photoshop
Бывают случаи, когда вам нужно создать фантомное изображение, чтобы текст можно было прочитать, когда он помещен поверх него, или, возможно, даже другое изображение можно увидеть под ним.Уменьшение непрозрачности перемещает изображение в двумерном пространстве на средний план или фон. Это также увеличивает прозрачность и позволяет нам видеть, что находится под ним. Есть несколько простых способов уменьшить непрозрачность в Photoshop, и шаги описаны ниже.
Вариант №1 — Настройка непрозрачности
- Откройте файл в Photoshop. Убедитесь, что панель слоев открыта. Если есть один слой, он будет заблокирован и назван «фон».
- Разблокируйте фоновый слой, дважды щелкнув его, чтобы его можно было редактировать.Его имя изменится на «Слой 0».
- Добавьте новый слой ниже разблокированного фонового слоя и назовите его «bkg». Залейте его белым. Это поможет вам увидеть результаты уменьшения непрозрачности.
- Выберите «Слой 0» (или слой с изображением, которое вы хотите изменить).
- Непрозрачность по умолчанию составляет 100%. Переместите ползунок «Непрозрачность» влево (или введите новый процент), пока не получите желаемый результат. Мое общее руководство — начинать от 12 до 20%.
- Перед сохранением скройте видимость нижнего белого слоя bkg (щелкните значок глаза, чтобы скрыть).
- Для веб-файлов: ФАЙЛ> ЭКСПОРТ> СОХРАНИТЬ ДЛЯ ИНТЕРНЕТА (устаревшая версия) — дает вам гораздо больше возможностей для оптимизированного веб-изображения.
Выберите предустановку: PNG-24 для изображений с выбранной прозрачностью. - Для файлов печати: ФАЙЛ> СОХРАНИТЬ КАК… Выберите формат: Photoshop (многослойный PSD) или TIFF без выбранных параметров сжатия и прозрачности.
Вариант №2 — Настройка уровней
- Откройте файл в Photoshop. Убедитесь, что панель слоев открыта. Если есть один слой, он будет заблокирован и назван «фон».
- Разблокируйте фоновый слой, дважды щелкнув его, чтобы его можно было редактировать. Его имя изменится на «Слой 0».
- Добавьте новый слой ниже разблокированного фонового слоя и назовите его «bkg». Залейте его белым. Это поможет вам увидеть результаты уменьшения непрозрачности.
- Выберите «Слой 0» (или слой с изображением, которое вы хотите изменить).
- СЛОЙ> НОВЫЙ СЛОЙ НАСТРОЙКИ> УРОВНИ. Переместите нижний ползунок (Уровни вывода) вправо, пока не получите желаемый результат.Мое общее руководство по выходным уровням где-то между 100-200.
- Если вы хотите изменить цветное изображение на черно-белое (оттенки серого), корректирующие слои — отличный инструмент. Вы можете включать и выключать слой, тогда как изменение режима изображения на оттенки серого является более постоянным решением. Попробуйте: СЛОЙ> НОВЫЙ СЛОЙ РЕГУЛИРОВКИ> ЧЕРНО-БЕЛЫЙ.
- Перед сохранением скройте видимость нижнего белого слоя bkg (щелкните значок глаза, чтобы скрыть).
- Для веб-файлов: ФАЙЛ> ЭКСПОРТ> СОХРАНИТЬ ДЛЯ ИНТЕРНЕТА (устаревшая версия) — дает вам гораздо больше возможностей для оптимизированного веб-изображения.
 Также можно нажать на «Настроить» и установить значение насыщенности на минимум.
Также можно нажать на «Настроить» и установить значение насыщенности на минимум. Croper.ru
Croper.ru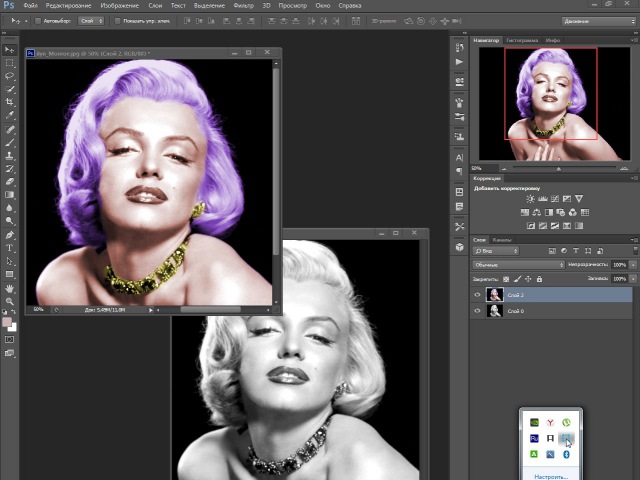
 к. операция довольно-таки кропотливая
к. операция довольно-таки кропотливая
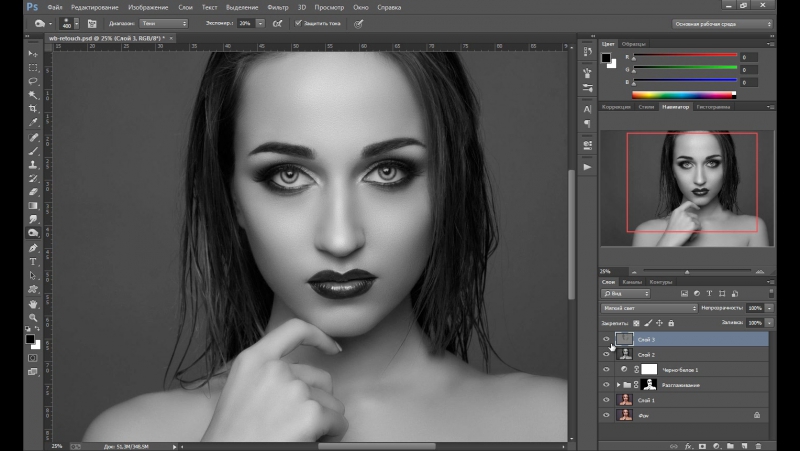 Для этого имеете возможность воспользоваться любым инструментом выделения, но Я пологаю, что тут больше всего подойдет прямоугольное лассо либо значительно лучше инструмент «Перо».
Для этого имеете возможность воспользоваться любым инструментом выделения, но Я пологаю, что тут больше всего подойдет прямоугольное лассо либо значительно лучше инструмент «Перо». Или комбинацию клавиш SHIFT+CTRL+U.
Или комбинацию клавиш SHIFT+CTRL+U. 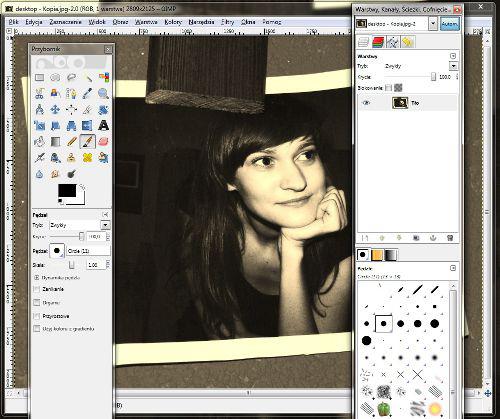 Благодаря маске слоя и тёмному цвету, мы возвращаем данной области первозданный цветной вид. А если вы выберем белый цвет, то он напротив будет зарисовывать область черно-белой кистью. Белым цветом вы станете пользоваться, в случае если увидите, что у вас оказались какие-то косяки.
Благодаря маске слоя и тёмному цвету, мы возвращаем данной области первозданный цветной вид. А если вы выберем белый цвет, то он напротив будет зарисовывать область черно-белой кистью. Белым цветом вы станете пользоваться, в случае если увидите, что у вас оказались какие-то косяки. 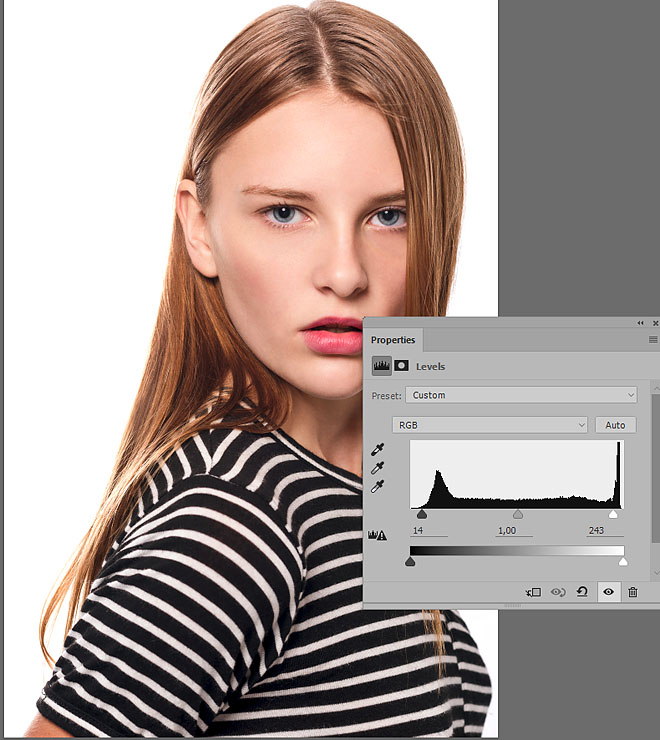 Подсказывать больше не буду, в противном случае ничего откладываться не будет. Если не понимаете как, то посмотрите мою статью про инверсию в фотошопе.
Подсказывать больше не буду, в противном случае ничего откладываться не будет. Если не понимаете как, то посмотрите мою статью про инверсию в фотошопе. Просматривал я тут сравнительно не так давно собственные детские фотографии (до 6 лет) и как же большое…
Просматривал я тут сравнительно не так давно собственные детские фотографии (до 6 лет) и как же большое… Я знаю, что не все смогут загореть летом по различным обстоятельствам, начиная от…
Я знаю, что не все смогут загореть летом по различным обстоятельствам, начиная от…