Сони вегас про как пользоваться и основные операции для новичков. Сохраняем готовое видео в Sony Vegas Как редактировать в программе sony vegas
Одной из мощных программ для профессионального и домашнего видеомонтажа является Sony Vegas Pro. Редактор позволяет работать с неограниченным количеством дорожек, как видео, так и аудио в рамках одного проекта. Среди его аналогов можно выделить такие программы, как: Adobe Premiere, Windows Movie Maker, Pinnacle Studio и Movavi Video Editor, но у них есть ряд недостатков, которых лишен продукт от компании Sony, часто используемый для создания видео на Youtube.
Sony Vegas, как инструмент для создания Youtube-видео
Монтаж видео – процедура, которая кажется несложной, но она имеет огромное количество нюансов. Работать со всеми аспектами монтажа в приятном для глаз интерфейсе позволяет программа Sony Vegas Pro. Редактор отличается от конкурентов высокой скоростью работы, интуитивно понятным интерфейсом и огромным количеством дополнительных опций, необходимых профессионалам.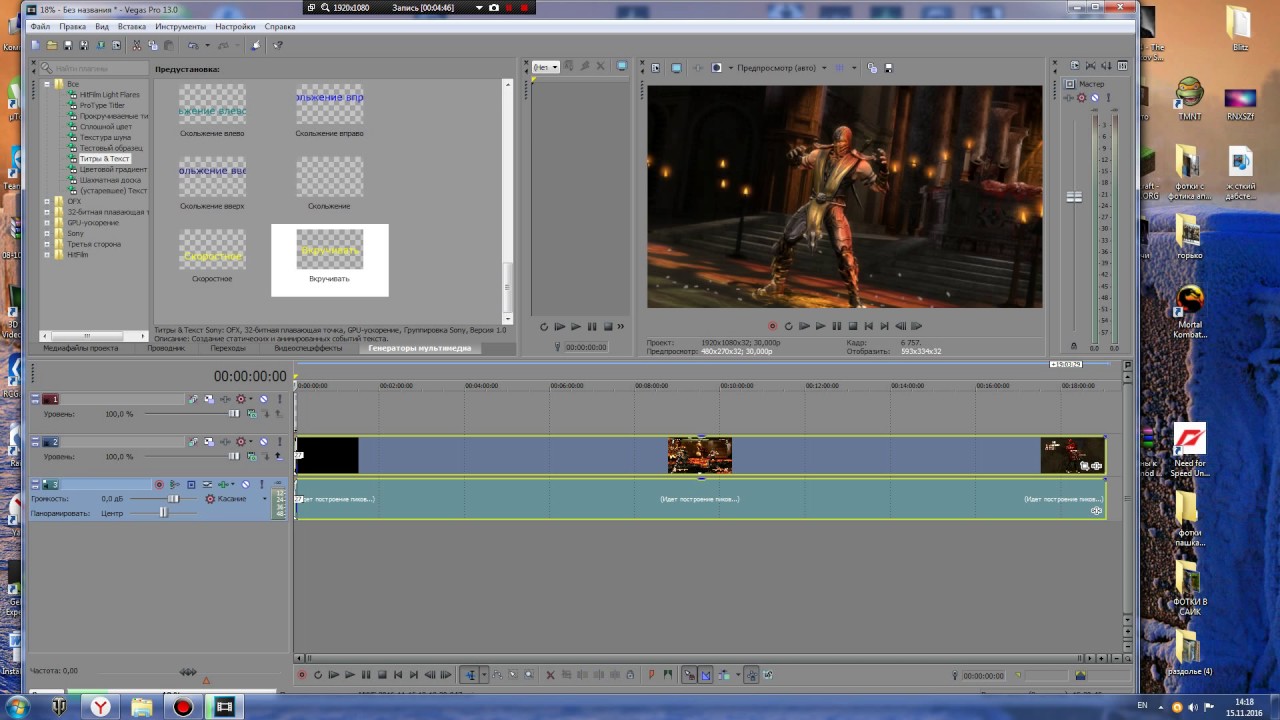
При создании ролика для Youtube вполне достаточно базовых возможностей Sony Vegas Pro, изучить которые не составляет труда. Именно поэтому многие блогеры отдают свое предпочтение программе от компании Sony, создавая свои видео с ее помощью.
Правила в Sony Vegas видео для Youtube
После создания видео в программе Sony Vegas, его необходимо визуализировать или, как говорят профессионалы, — «отрендерить». Здесь у начинающих пользователей редактора возникают сложности, поскольку программа, являясь профессиональным инструментом, позволяет сохранить итоговый результат в десятках различных форматах с индивидуальными настройками.
Сервис Youtube поддерживает несколько форматов видео: 3GP, FLV, MPEG-1,2, WebM, WMV, AVI, MP4, MOV. Наиболее распространенными для загрузки на видеохостинг являются WMV и MP4. Приведенные форматы имеют ряд преимуществ перед конкурентами, среди которых:
- Идеальные пропорции качества итоговой картинки;
- Поддержка стерео-аудио;
- Малый размер готового ролика.

Важно: при уменьшении размера видео с помощью различных сервисов и программ, оно может сильно потерять в качестве. Именно поэтому выбирать оптимальный формат для итогового ролика необходимо на этапе его рендеринга.
Как сохранить (отрендерить) видео для Youtube в Sony Vegas
Как мы оговорились выше, формат видео для Youtube строго не определен, и в Sony Vegas можно выбрать различные варианты визуализации ролика. Мы приведем стандартные настройки рендеринга видео для Youtube в Sony Vegas Pro, которые позволяют добиться максимального качества видео и звука при минимальном размере итогового файла.
По окончанию визуализации вы получите ролик небольшого размера с отличными параметрами картинки и звука, который можно смело заливать на любой хостинг для видео, в том числе и на Youtube.
Sony Vegas Pro – это профессиональный видеоредактор для работы с медиафайлами. Он имеет обширный функционал и позволяет изменять самые разнообразные параметры при монтаже.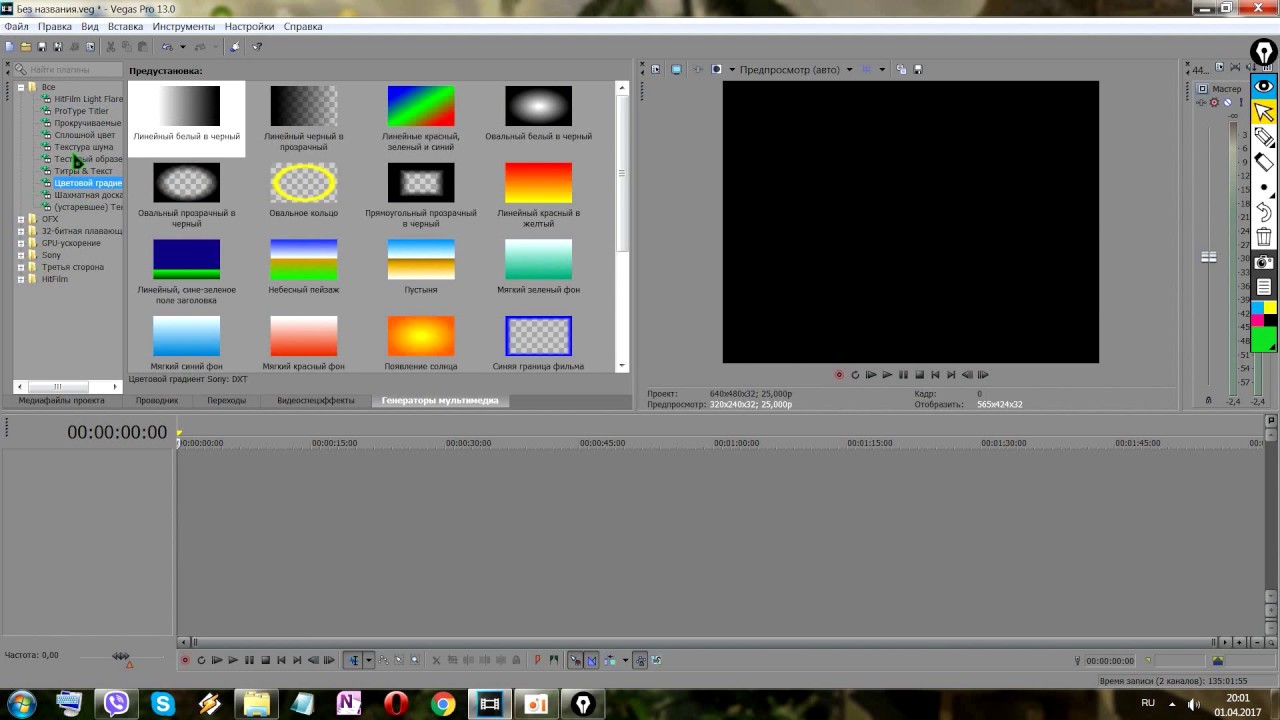
Системные требования
Vegas Pro имеет ряд системных требований, которые позволяют программе работать без сбоев. Поддерживают программу ОС Microsoft® Windows 7-10 (64-бит). Минимальные требования к процессору – он должен быть 4-х ядерным не менее 2,5 ГГц.
Также на ПК должны быть подходящие видеокарты :
- NVIDIA®: начиная от GeForce 9XX;
- AMD/ATI®: Radeon с 4 ГБ и VCE 3,0 и выше;
- Intel®: начиная от GPU HD серии Graphics
Для непосредственной установки Vegas Pro понадобится память на жестком диске в размере 1,5 ГБ. Кроме этого, нужно обеспечить 8 ГБ оперативной памяти.
На момент загрузки и регистрации требуется соединение с Интернетом .
Выбор версии
Сейчас на официальном сайте доступны 4 версии для скачивания – Sony Vegas 13, 14, 15 и 16. Принципиальных отличий в работе с программой нет. Конечно с каждой версией приложение обрастает новыми функциями и возможностями, но общий принцип работы неизменен. Поэтому наша инструкция по работе с Сони Вегас будет актуальна, как для 13 версии, так и для 16.
Принципиальных отличий в работе с программой нет. Конечно с каждой версией приложение обрастает новыми функциями и возможностями, но общий принцип работы неизменен. Поэтому наша инструкция по работе с Сони Вегас будет актуальна, как для 13 версии, так и для 16.
Установка программы
Процедура установки достаточно простая:
Обзор интерфейса
Интерфейс Вегаса разделён на несколько областей:
Установка кодеков
Кодек — это программа, которая выполняет кодирование и декодирование мультимедиа файлов. Кодеки сами по себе не воспроизводят медиафайлы, но они подготавливают их к воспроизведению на проигрывателях и в видеоредакторах. Поэтому если видеозапись не открывается , то причина скорее всего в отсутствии нужного кодека.
Для работы с Vegas Pro
Как создать и настроить проект
Для создания нового проекта необходимо запустить Sony Vegas Pro и нажать на значок «» на панели инструментов.
Для качественной работы в Вегасе рекомендуется сначала настроить проект. Автоматическая настройка используется для сохранения исходного качества медиафайла. Vegas Pro самостоятельно определяет разрешение, поля, частоту кадров и прочие параметры и, используя эти данные, производит автоматическую настройку, для этого нужно:
- В новом окне найти тот же файл, который находится в рабочей области и нажать «Открыть ».
- Сохранить все изменения.
Как добавить медиафайлы
Добавить медиафайлы в Вегас можно несколькими способами.
Как обрезать видео
Обрезка – это одно из основных действий, которое позволит освоить базовые навыки монтажа:
Для удобства после удаления всех ненужных частей можно передвинуть получившийся фрагмент в начало, перетащив его мышью.
Добавление эффектов
Sony Vegas имеет в своем арсенале большое количество эффектов:
Установка переходов
Переходы используются для плавного объединения нескольких фрагментов между собой.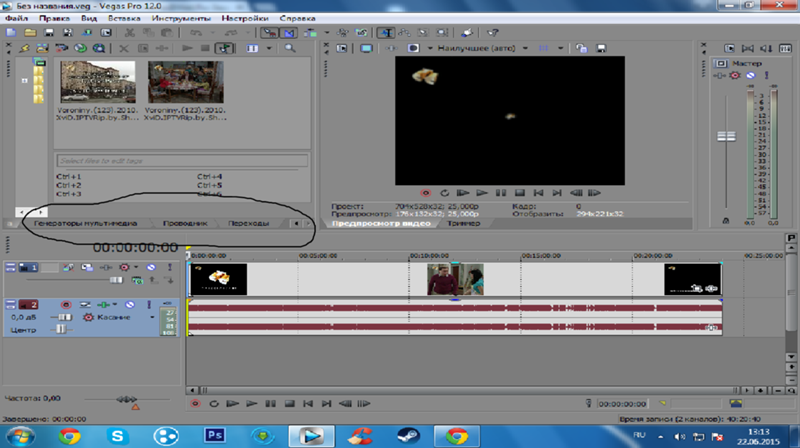 Для установки перехода необходимо переместить одну запись к другой так, чтобы они слегка накладывались друг на друга.
Для установки перехода необходимо переместить одну запись к другой так, чтобы они слегка накладывались друг на друга.
Можно отрегулировать плавность , перемещая фрагмент вправо и влево. Кроме этого, можно установить специальный эффект во вкладке «Переходы ».
Как повернуть видео
Для того чтобы повернуть видео, можно воспользоваться двумя способами.
Первый способ не сложный, но выполняется вручную:
Второй способ обычно используется для автоматического поворота
Как ускорить или замедлить запись
Изменить скорость в Сони Вегас можно несколькими способами.
Первый способ самый простой и быстрый, он изменяет одновременно и скорость аудио :
- Зажать на клавиатуре «Ctrl » и подвести курсор к краю фрагмента.
- С помощью левой кнопкой мыши подвинуть край вправо или влево , тем самым замедлив или ускорив видео.
Недостаток способа заключается в том, что с его помощью невозможно изменить скорость более чем в 4 раза.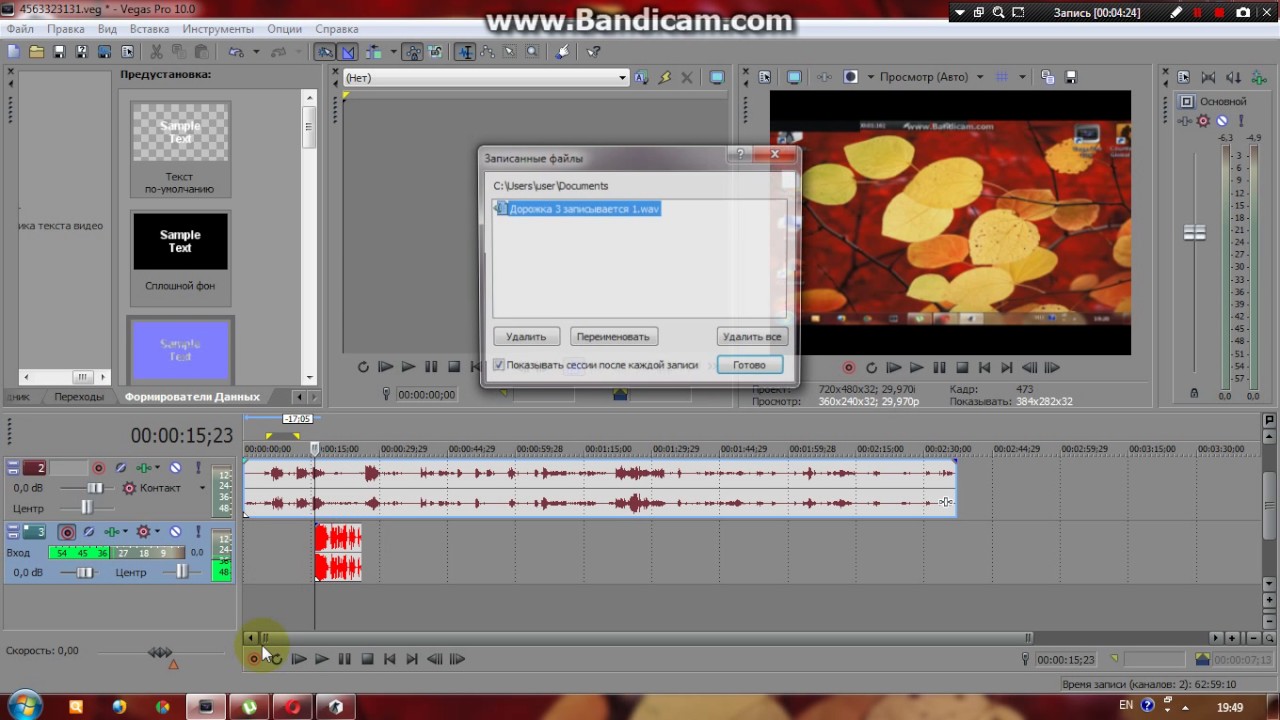
Второй способ:
Этот способ изменяет только видео, а скорость аудио остается прежней.
Третий способ – это более тонкая настройка скорости:
Создание титров и добавление текста
В Vegas Pro можно также работать и с текстом. Можно создавать надписи, титры, добавлять к ним анимацию.
Создание стоп-кадра
Стоп-кадр – это статичный, то есть неподвижный кадр. Для его создания в Сони Вегас необходимо:
Как приблизить фрагмент видео
Чтобы приблизить кадр необходимо выполнить всего два шага:
Как растянуть видео
Для того чтобы по бокам кадра не было видно черных полос, можно растянуть его:
Уменьшение размера видео
После добавления эффектов, анимации и прочих изменений медиафайл может занимать много места. Поэтому при желании можно уменьшить его размер:
Ускорение рендеринга
Одна из самых значимых проблем при работе с Vegas Pro – скорость рендеринга. На скорости отражаются все приложенные эффекты и анимации, поэтому часто бывает, что одна короткая запись может обрабатываться больше часа.
На скорости отражаются все приложенные эффекты и анимации, поэтому часто бывает, что одна короткая запись может обрабатываться больше часа.
Существует несколько способов ускорения рендера. Первый – за счёт качества:
Второй способ – это ускорение обработки за счет графической карты . Его можно использовать, если карта поддерживает технологию OpenCL или
Как убрать зеленый фон
Хромакей – это технология совмещения медиафайлов с использованием зеленого фона (иногда синего). Для обработки записи, снятой с помощью этой технологиив Сони Вегас, нужно:
Как убрать шум с аудио
Шумы в аудиозаписях – это неизбежная помеха при плохих условиях записи, но при монтаже можно устранить эту проблему полностью или частично:
Удаление звуковой дорожки
Если звуковая дорожка больше не нужна, её можно удалить.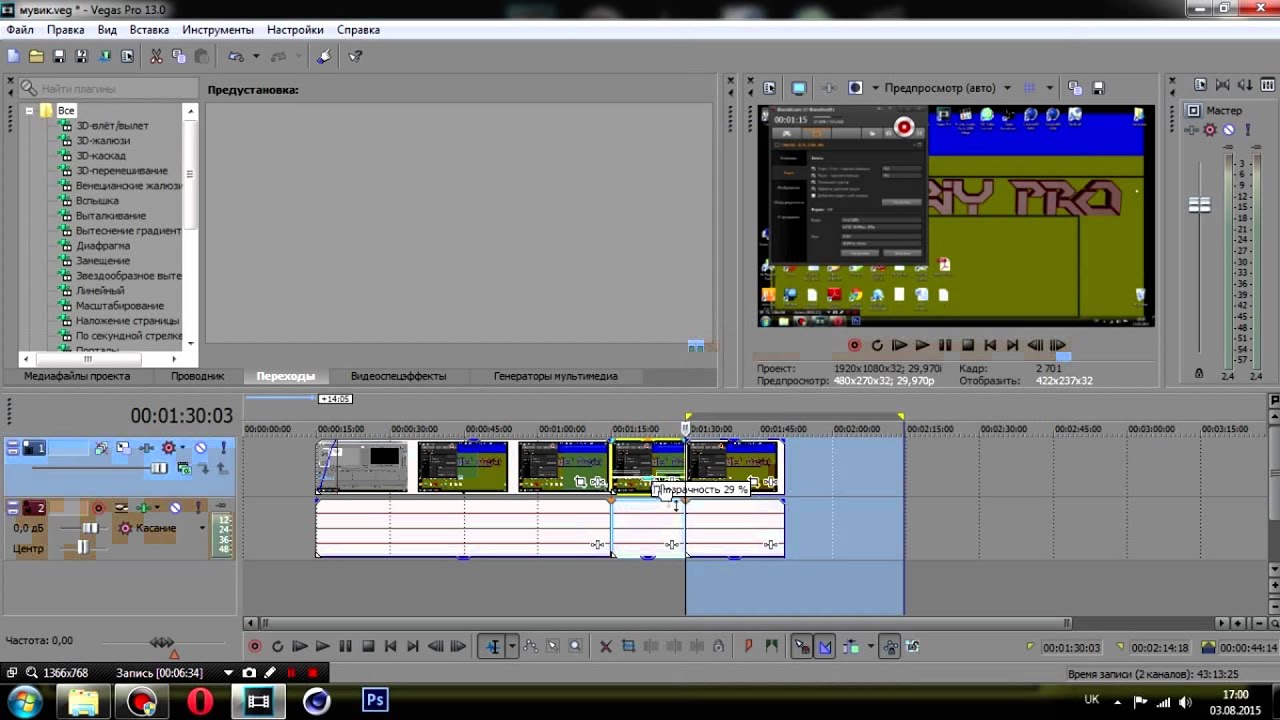 Для этого нужно просто кликнуть на саму дорожку правой кнопкой мыши и кликнуть на «».
Для этого нужно просто кликнуть на саму дорожку правой кнопкой мыши и кликнуть на «».
Как изменить голос
Стабилизация видео
В Vegas Pro можно исправить дрожание камеры, резкие толчки или рывки при съёмке:
Как поставить несколько видео в один кадр
В Sony Vegas Pro можно использовать прием, который позволяет воспроизвести несколько видеозаписей одновременно в одном кадре:
Положение в кадре настраивается по желанию, можно выставлять их ровно или слегка накладывать друг на друга, создавая интересный кадр.
Затухание видео или звука
Затухание используется для плавного появления или исчезновения медиаэлементов.
Как создать эффект затухания видео:
Затухание аудио создаётся точно также:
Цветокоррекция
Именно с помощью цвета в профессиональной среде задаётся определенное настроение и атмосфера. Поэтому при монтаже часто используется цветокоррекция.
Первый способ коррекции – использование цветовых кривых в Sony Vegas:
- Выбрать из списка «Цветовые кривые ».

- Точка, находящаяся на линии в правом верхнем углу предназначена для регулировки светлых тонов . Если потянуть её влево по отношению к диагонали, то она осветлит светлые тона, а если потянуть вправо, то затемнит.
Точка слева регулирует темные тона. Принцип работы с ней идентичный.
Второй способ — это цветокорректор:
Третий способ – это изменение цветового баланса:
Использование плагинов
Sony Vegas Pro – это профессиональная программа и она имеет очень широкий набор инструментов, но при желании можно расширить этот арсенал. Для этого используются плагины. Для примера приведен несколько популярных плагинов: плагина. Единственное, что требуется — указать папку для установки. Рекомендуется выбрать папку с программой, обычно это — C:\Program Files\Sony\Vegas Pro\.
Если плагин скачан в формате *.rar или *.zip, то его нужно распаковать в папку «FileIO Plug-Ins ». Она находится в основной папке.
Установленные плагины находятся во вкладке «Видеоспецэффекты ». В случае, если плагинов в этом списке нет, значит они не совместимы с этой версией Sony Vegas.
В случае, если плагинов в этом списке нет, значит они не совместимы с этой версией Sony Vegas.
Сохранение проекта и вывод видео
Важно в процессе работы и по завершению работы сохранять проект, чтобы не потерять данные в случае сбоя. Сделать это можно просто:
- После этого кликнуть на «Сохранить ».
Следующее, с чем нужно разобраться — вывод итогового видео. Для этого нужно:
- Во вкладке «Проект » выбрать наилучшее качество отрисовки видео.
- Нажать «ОК », сохраняя настройки.
- В главном окне нажать на «Render ».
После этих действий начнётся обработка видео.
Возможные ошибки
При работе с программой могут возникнуть самые разнообразные ошибки. Способы решения варьируются в зависимости от причины, поэтому часто бывает сложно разобраться с проблемой сходу.
Самые распространённые ошибки:
- Unmanaged Exception;
- не открываются файлы формата *.
 avi;
avi; - ошибка при открытии кодека.
Ошибка Unmanaged Exception
Одна из самых распространённых ошибок – «Unmanaged Exception». Из-за неё Vegas Pro не может запуститься .
Ошибка с кодом 0xc0000005 может являться следствием разных причин. Например, помехой могут стать:
Пути решения проблемы:
Не открываются файлы *.avi
Ещё одна проблема, которая может возникнуть – это проблема с открытием видеозаписей формата *.avi.
Есть несколько простых способов её устранения:
- Загрузить или обновить K-Lite Codec Pack. Если причина в отсутствии необходимых для работы кодеков, то это устранит проблему.
- Установить проигрыватель Quick Time последней версии.
- Удалить кодеки . Иногда причина возникновения ошибки в несовместимости установленных кодеков с программой.
- Конвертировать видеозапись в другой формат.
Ошибка при открытии кодека
Часто бывает, что в самом начале работы с новой программой периодически возникает ошибка при открытии видеозаписи.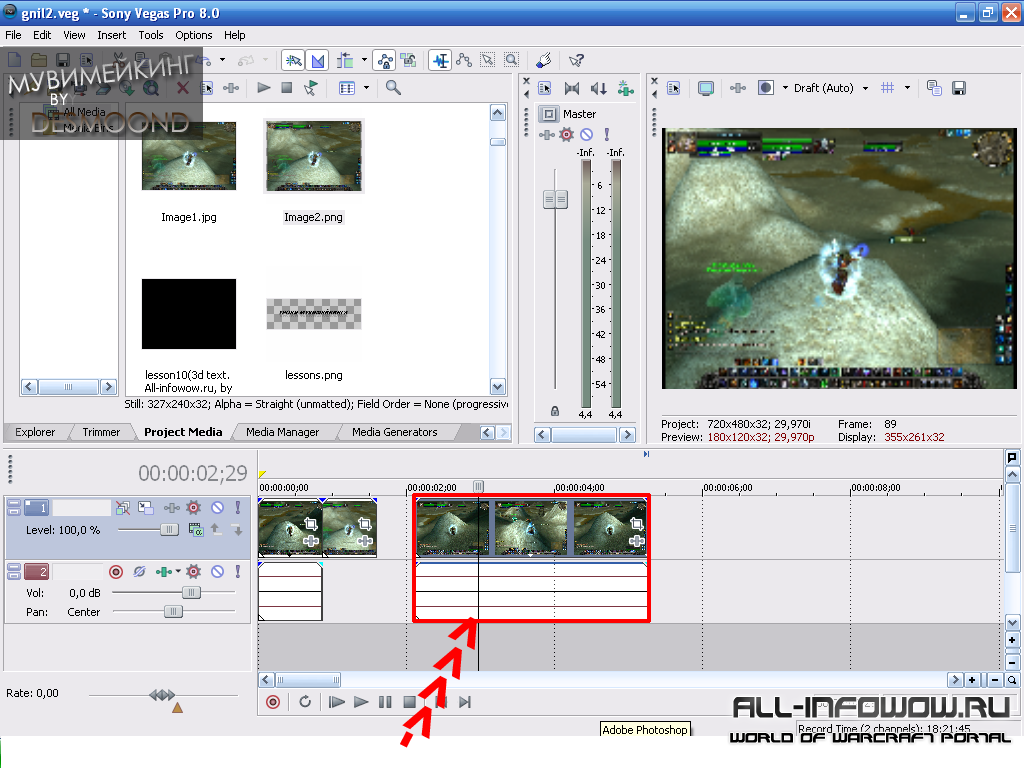
Чаще всего причина кроется в отсутствии нужных для работы кодеков. В этом случае рекомендуется установить или обновить набор кодеков.
Следующее, что нужно сделать — установить или обновить Quick Time.
В случае если предыдущие пункты не помогли решить проблему, можно просто конвертировать видеозапись в другой формат.
Урок видеомонтажа в Sony Vegas 12 Pro. В этой статье я бы хотел рассказать о возможностях видеомонтажа в программе Sony Vegas Pro 12. О том что нового появилось в программе Sony Vegas Pro 12 в отличии с предыдущими версиями. Уроки видеомонтажа видео можно найти в интернете, однако мы решили сделать свой обзорный видео урок для начинающих по видеомонтажу. Он носит характер ознакомления и дает первичные навыки работы в программе. Cкачать sony vegas pro 12 бесплатно можно с официального сайта. Урок по видеомонтажу в Sony Vegas будет содержать в себе ответы на следующие вопросы:
- как создать проект, сохранить проект, изменить настройки проекта
- как импортировать, загрузить в проект видео
- как сделать монтаж, выполнить склейку видео
- как загрузить звук, как импортировать песню на таймлайн в программе
- как редактировать видео и звук, настройка параметров
- как сделать эффекты, как добавить титры
- как просчитать видео, как сделать рендер, что такое render
Итак, для начала запустим программу и посмотрим ее интерфейс.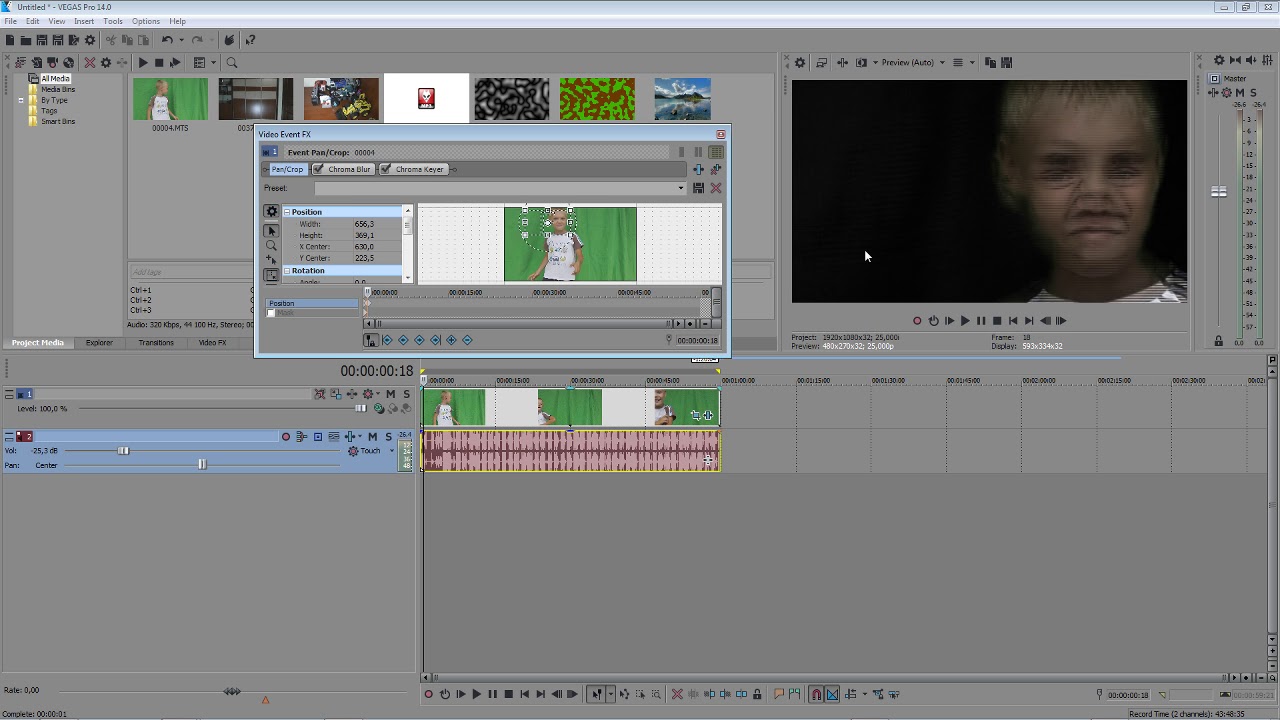
Для начала зайдем в меню File и выберем New для того чтоб начать работу с нового проекта
выйдет окно с настройками нового проекта
Если поставить галочку как на картинке, то все следующие настройки проекта будут автоматически создаваться с этими настройками.
Если не знаете с какими настройками видео придется работать, то можно нажать кнопку в верхнем правом углу и указав на файл видео, программа автоматически определит настройки видео с которыми будет наше видео и подстроит проект под него.
и на картинке ниже можете видеть как изменились настройки автоматически
В данном конкретном случае виде снималось на DSLR камеру с настройками: разрешение 1920х1080, прогрессирование сканирование, частота смены кадров 29,97 сигнал NTSC, формат пикселя -1,0 (иногда называют его квадратным пикселем).
Существует множество способов создания проекта и его сохранения, в том числе автоматическое создание. Но так же необходимо проект сохранять.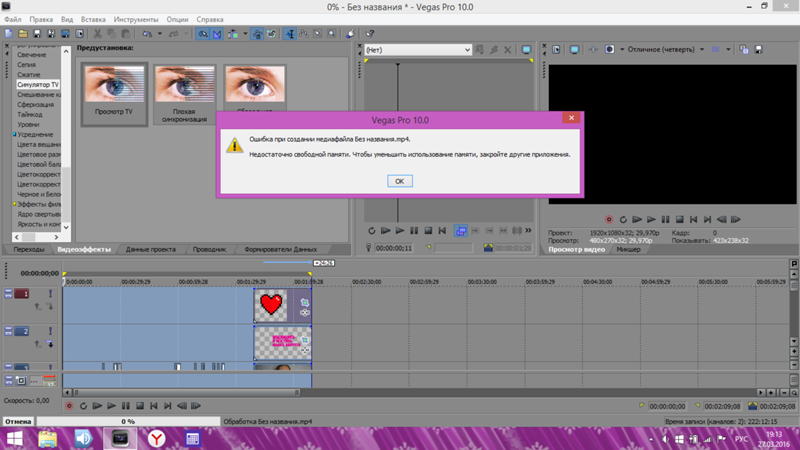 Все таки недостаток сони вегас про 12 в том, что она работает только под платформой windows, а не под Mac Os X. Автосохранение проекта можно настроить но не всегда оно спасает. Будьте внимательны и старайтесь самостоятельно пересохранять проект. Очень важно помнить что русскаяв весрсия програмы сони вегас про также работает не корректно в некоторых местах, проявляются глюки. Не торопитесь скачать бесплатно сони вегас на русском, лучше начинать с нормальной версии. Достаточно в начале работы создать проект, сохранить его и во время работы периодически при помощи сочетания клавиш CTRL+S будет сохранение проекта.
Все таки недостаток сони вегас про 12 в том, что она работает только под платформой windows, а не под Mac Os X. Автосохранение проекта можно настроить но не всегда оно спасает. Будьте внимательны и старайтесь самостоятельно пересохранять проект. Очень важно помнить что русскаяв весрсия програмы сони вегас про также работает не корректно в некоторых местах, проявляются глюки. Не торопитесь скачать бесплатно сони вегас на русском, лучше начинать с нормальной версии. Достаточно в начале работы создать проект, сохранить его и во время работы периодически при помощи сочетания клавиш CTRL+S будет сохранение проекта.
Придумайте название проекта, путь его хранения и вперед, работать!
Существует множество способов переноса и импорта видео и аудио контента в проект, со всеми ними можно ознакомиться в Мануал Sony Vegas Pro 12 (инструкция сони вегас про 12). Мы покажем один из юзабильных способов. Просто выделяете из папки нужные файлы и переносите их на таймлайн (рабочее окно программы для редактирования видео и звука) как на картинке ниже.
В окне видео просмотра вы будете наблюдать положение перемещения курсора.
Перемещая курсор мыши из одного места в другое вы увидите как меняется картинка в окне пред просмотра. Прокручивая колесо мыши масштаб по времени будет изменяться от более короткого промежутка времени на таймлайне к более длинному. Это необходимо для точной работы с видео при увеличении масштаба времени, или при грубой склеке когда достаточно увидеть общую картину всего проекта.
В нашем случае, при переносе видеофрагментов на таймлайн перенеслось несколько кусочков видео в последовательности, которой мы перенесли. В ходе монтажа кусочки (планы) можно между собой менять, выстраивая последовательность кадров таким образом, чтоб подчинить видеоряд режиссерской идее, задумке.
Как отрезать видео в sony vegas pro 12
для того чтоб укоротить видео фрагмент, достаточно за края видео потянуть в лево или право и сократить до нужного размера. Можно поставить курсор на место разреза и при помощи клавиши S разрезать фрагмент. Так же можно воспользоваться триммером, но в данном случае это не очень удобно.
Так же можно воспользоваться триммером, но в данном случае это не очень удобно.
Достаточно просто взять какой-нибудь фрагмент видео и перетянуть его, или пристыковать к другому. Потянув за треугольники в верхнем правом углу фрагмента можно сделать плавный переход, дизолф
Если просто наложить два фрагмента друг на другой переход автоматически создается. Fade out (затухание) как на рисунке выше
Если кликнуть правой кнопкой мыши на переход, можно получить свойства перехода и выбрать необходимый
В качестве магнитной привязки используется сочетание клавиш CTRL+L
Так же группу объектов (группировка) можно выделить и перетаскивать при помощи простого выделения объектов с зажатой клавишей shift, при этом выделенные объекты подсвечиваются желтым выделением.
Как сделать переход в Sony Vegas
В разделе Transitions (переходы) можно выбрать требуемы переход и перетащить его на уже созданный переход простым перетаскиванием перехода мышью при этом появится окно настройки перехода, в котором можно будет редактировать свойства перехода
в окне настройки перехода можно сохранять свои изменения, выполненные при настройке перехода, чтоб в дальнейшем использовать его как пресет (готовую стандартную установку).
Как сделать, добавить эффект в соня вегас
Чтоб выполнить цветокоррекцию, необходимо в разделе Video Fx (видеоэффекты) выбрать интересующий фильтр, и так же просто перетащить его на видео. Так же в окне настроек видео можно по играться настройками и сделать готовый пресет
можно к одному и тому же видео много раз применять разные эффекты, выстраивая последовательность из эффектов.
Как сделать, добавить титры в sony vegas pro 12
Для добавления титров в проект необходимо создать еще одну дорожку над видео, так как титры будут накладываться на видео а не наоборот. Правой кнопкой мыши щелкаем как показано на картинке на область с настройками видео дорожки и выбираем «Insert video track»
Заходим в раздел Media Generators, как показано на рисунке и перетаскиваем на новую дорожку пресет с титрами, который потом можно изменять как угодно.
Увеличив масштаб прокруткой колеса, можно увеличить масштаб и увидеть настройки видеофрагмента, будь-то видео или картинка или титры. Нажав на пиктограмму, как показано на рисунке ниже, можно зайти в настройки фрагмента и поиграться с его свойствами.
Нажав на пиктограмму, как показано на рисунке ниже, можно зайти в настройки фрагмента и поиграться с его свойствами.
нажав эту картинку, всегда можно попасть в настройки видео, в данном случае
зайдя в это окно, можно менять положение, масштаб и вращение видео файла
Зайдя в это окно можно добавлять видео эффекты к видео и аудио эффекты к звуку.
Для того чтоб добавить музыкальную подложку, достаточно просто перетащить аудио файл с песней на таймлайн
Теперь для того чтобы изменять уровень громкости звука, выделите звуковую дорожку и горячими клавишами SHIFT +V вызовите линию уровня громкости. На этой линии при помощи двойного нажатия мыши можно поставить маркер и регулировать им уровень громкости, делая звук тише или громче.
Как склеить видео в Sony vegas pro 12
Как включить и выключить магнитную привязку Sony vegas pro 12
Для того чтоб выполнить склейку необходимо пристыковать видео ролики друг к другу, подрезать и удалить не нужные фрагменты. Для того чтоб работала магнитная привязка клавишами CTRL+L включаете ее и отключаете когда необходимо и двигайте, перемещайте видео как необходимо. Для того чтоб вывести видео, сохранить в конечном едином видеофайле все видеоролики, необходимо мышью выделить нужную область
Для того чтоб работала магнитная привязка клавишами CTRL+L включаете ее и отключаете когда необходимо и двигайте, перемещайте видео как необходимо. Для того чтоб вывести видео, сохранить в конечном едином видеофайле все видеоролики, необходимо мышью выделить нужную область
в меню FILE выбрать RENDER AS
Мы выберем в нашем случае формат XDCAM EX
Смотрите чтоб стояла галочка Render loop region only — просчет только выделенной области, чтоб не ренедерить лишнее.
Зайдя, в расширенные настройки просчета Custom Template … можно настроить кодек под свои задачи
Нажимаете ок, а затем Render и идет просчет видео ролика
после завершения просчета, можно запустить готовый файл в плеере, например VLC плеер.
Вот такой не большой урок как сделать видео в Sony Vegas. Как сделать монтаж видео в соне вегас, монтаж клипов в Sony Vegas pro12. Следующие уроки видео будут в других статьях по видеомонтажу в сони вегас.
На остальные вопросы, возникшие при изучении программы по видеомонтажу сони вегас про 12 можно найти ответы в мануал Sony Vegas 12, переведенном на русский язык. Мануал Сони Вегас или инструкция по другому, содержит в себе ответы на следующие вопросы:
1. Что ново для видеомонтажа в версии Sony Vegas Pro 12.0
2. Окно рабочей области в Sony Vegas, что это такое и для чего оно нужно
3. Часто используемые окна, рабочие области в Sony Vegas
4. Работа с проектами в Sony Vegas, сохранение и изменение свойств проекта
5. Добавление в проект звука, видео и фото. Работа с Медиа файлами в Sony Vegas
6. Редактирование видео на тайм-лайне в Sony Vegas, склейка видео и переходы
7. Работа с мультикам в Sony Vegas, что такое мультикамера, удобство с многокамерной съемкой в мультикаме
8. Стереоскопическое изображение, работа с 3D в Sony Vegas. настройка проекта под работу со стере изображением.
9. Применение маркеров и команд в Sony Vegas, для чего нужны маркеры
10. Редактирование таймлайн в Sony Vegas, изменение свойств рабочей области
Редактирование таймлайн в Sony Vegas, изменение свойств рабочей области
11. Использование автоматизации, убыстрение монтажа в Sony Vegas,
12. Анимация видео и дорожек в Sony Vegas. Работа с дорожками
13. Применение эффектов в Sony Vegas, настройки пресетов для спецэффетов
14. Работа со звуком в Sony Vegas, плагины для звука, шумодавы, генераторы и т.д.
15. Микшерный пульт, работа со звуком на микшере
16. Видео Compositing, композинг
17. Видео захват и работа с HDV
18. Работа с видео XDCAM
19. Работа с RED CODE
20. Работа с видео AVCHD
21.
22. Создание и работа со звуком 5.1
23. Ввод субтитров в видео
24. Предварительный просмотр Вашего проекта, окно предпросмотра и работа с ним.
25. Контроль видео по графикам приборов, вектороскоп и вэйформы, анализатор спектра.
26. Синхронизация по Timecode, синхронизация по таймкоду в сони вегасе
27. Прожиг дисков, подготовка и запись двд и блюрей дисков
28. Печать видео, подготовка к записи на пленку DV или HDV кассеты
29. Рендер проекта (настройки просчета видео, сохранения в видеофайл, выбор форматов)
Рендер проекта (настройки просчета видео, сохранения в видеофайл, выбор форматов)
30. Применение аппаратных контроллеров, MIDI, GPU, Open Gl
31. Применение сценариев (скриптов)
32. Настройка интерфейса программы видеомонтажа сони вегас про 12
33. Горячие клавиши, настройка, программирование команд горячих клавиш
34. Глоссарий
35. Индексы
36. Оглавление
Sony Vegas Pro – программа для работы с файлами (видео и аудио). На первый взгляд кажется, что она содержит очень много функций. И в них достаточно сложно разобраться. Но на самом деле это не так. Работать с данной программой достаточно легко и приятно. Вы привыкнете с ее помощью . И не захотите переходить ни на какую другую аналогичную программу.
1. Запуск программы.
Кликните дважды по иконке Sony Vegas Pro . После чего перед вами откроется основное рабочее пространство программы.
2. Создание нового проекта.
Можно начинать работать с программой сразу же, после ее запуска. В конце шаблон, выбранный по умолчанию самой программой, можно будет поменять на тот, который вам нужен.
В конце шаблон, выбранный по умолчанию самой программой, можно будет поменять на тот, который вам нужен.
Но можно и сразу задать необходимые настройки. Выберите Файл -> Создать… В открывшемся окне можете отрегулировать настройки шаблона, высоты и ширины видео, частоту кадров, задать нужные параметры для звука и т. п.
3. Открытие файла.
Переходим Файл -> Открыть…
Откроется окно, где нужно будет выбрать любой файл (видео или аудио), с которым вы хотите работать. После чего он появится на рабочей области. Если вдруг вы случайно удалите его или целую дорожку, то всегда можно вновь загрузить файл через вкладку «Данные проекта».
На скриншоте изображено добавление видео файла.
Программа Sony Vegas Pro автоматически размещает его на двух дорожках: первая теперь содержит данные с видео, а вторая – данные со звуком.
4. Удаление дорожки.
Кликните правой кнопкой мышки по нужной дорожке и выберите в меню «Удалить дорожку» .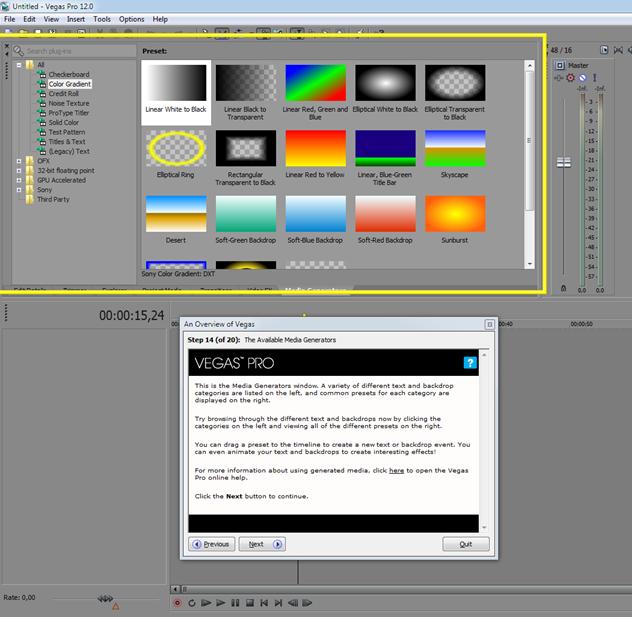
После этого произойдет удаление дорожки и всех файлов, которые на ней присутствуют. Файлы на других дорожках останутся.
Чтобы удалить лишь часть файла, нужно нажать на инструмент «ножницы» (или CTRL+X). После чего произойдет разделение данных на два фрагмента (то есть «ножницы» разрезают файл на две части). Ту часть, которая вам не нужна, можно удалить или переместить в нужное место.
5. Наложение переходов.
Конец одного фрагмента можно совместить с началом другого. Таким образом образуется переход по умолчанию, он будет плавным. Можно и просто затемнить конец видео (заглушить звук), для этого необходимо немного переместить зеленый маленький ползунок, находящийся в углу нужного фрагмента, к началу.
Чтобы сделать красивый переход между кусочками видео, надо перейти на вкладку «Переходы» .
6. Увеличение кадра.
Для увеличения кадра нужно использовать специальную кнопку в конце видео фрагмента. Далее можно сузить квадрат (при этом изображение масштабируется) или, наоборот, расширить.
7. Наложение эффектов.
Сразу под кнопкой увеличения кадра находится иконка наложения эффектов. Необходимо кликнуть по ней, далее выбрать эффект и нажать на кнопку «Добавить» . Только после того, как будут выбраны все необходимые эффекты, надо активировать кнопку «ОК» .
Откроется окно редактирования параметров эффектов. Уменьшайте или увеличивайте значения того или иного параметра, смотрите на изменения в окне предпросмотра. Сохраните результат, как только добьетесь необходимого отображения видео.
8. Наложение фрагментов видео.
Можно разместить файлы на параллельных друг другу дорожках, а затем поменять режим наложения на первой из них.
Итоговый результат получившегося эффекта будет виден в окне предпросмотра.
9. Видеоэффекты.
Существуют автоматические эффекты для видео, которые располагаются на соответствующей вкладке.
Перетащите нужный вам эффект на файл, после чего отрегулируйте параметры, если это нужно.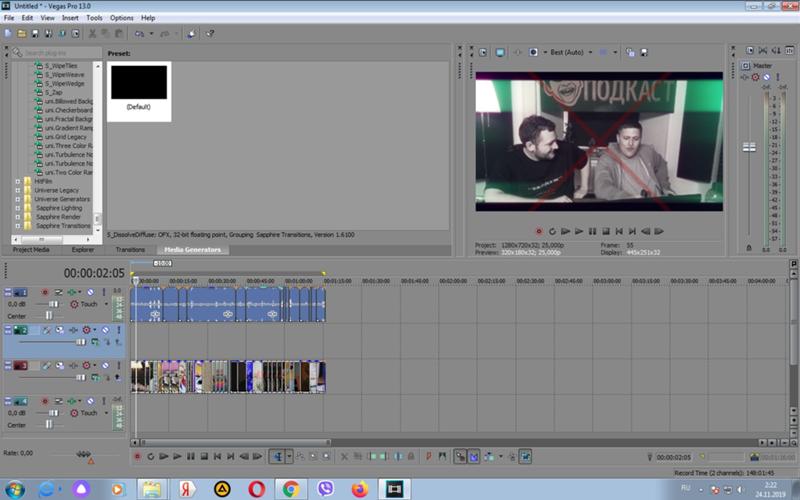
Чтобы остальные файлы не мешали просмотру того, над которым вы работаете в данный момент, просто заглушите другие дорожки. Для этого нажмите на иконку восклицательного знака напротив той дорожки, которая должна «солировать».
10. Добавление текста к файлам.
На вкладке «Генераторы данных» можно выбрать различные шаблоны, в том числе текстовые. Просто перетащите выбранный шаблон в нужное место, после чего введите текст.
11. Создание видео.
Вы успешно добавили файлы, наложили переходы и эффекты. Теперь остается только создать наше видео. Выберите Файл -> Создать как…
Появится окно, где можно поменять параметры. Нажмите на кнопку «Сохранить» , как только введете нужные данные.
После чего пойдет процесс создания вашего видео.
Мы рассмотрели лишь основные возможности такой программы, как Sony Vegas Pro. Первое время будет достаточно сложно выбирать сразу нужный эффект или переход. Но со временем вы будете за секунду решать этот вопрос. Удачи при создании собственных клипов и ценных фильмов.
Удачи при создании собственных клипов и ценных фильмов.
Кстати, если видео не вдруг не отображается, попробуйте .
По этой теме также читают:
Учимся создавать слайд-шоу с музыкальным сопровождением. Movavi Slideshow Creator и Windows Movie Maker VKMusic 4.45 – программа для скачивания музыки Вконтакте
Как правильно удалить программу? Как изменить размер диска в Windows 2000/XP/Vista/7/8. Бесплатная программа EaseUS Partition Master Free Программа Diskpart. Форматирование и создание загрузочной флешки или диска через командную строку
Перед тем как приступить к созданию проекта лучше подготовить все медиа файлы переместив их на жесткий диск компьютера, чтобы в дальнейшем не отвлекаться на захват и поиск файлов. Монтаж фильма — это творческий процесс и результат во многом зависит от вашей фантазии. не так уж малы как может показаться на первый взгляд. Все шаблоны титров, переходов, эффектов Вы можете настроить на Ваше усмотрение.
Для начала добавим видео на Timeline.
Мы видим, что в окне монтажа у нас появился видеоряд, сопровождающийся звуковой дорожкой, расположенные на двух дорожках (соответственно видео и аудио).
Вы можете перемещать клипы в любое место дорожки, а так же с дорожки на дорожку простым перетаскиванием, удерживая левую кнопку мыши на выбранном клипе.
Удерживая правый край клипа, когда курсор примет вид
можно, перетащив его влево, уменьшить длину клипа, обрезав тем самым его правый конец. То же самое можно проделать и с левым концом клипа.
Если Вы хотите вставить один клип в середину другого, то это можно сделать в два действия:
-разрезать клип по линии редактирования нажатием кнопки S на клавиатуре, предварительно установив ее в нужное Вам место.
-далее вам просто нужно перетащить вставляемый клип на место разреза, совместив начало и конец первых двух фрагментов. Чтобы фрагменты не накладывались друг на друга и не осталось пробелов зажмите кнопку Auto ripple на панели инструментов, а для точной подгонки — кнопку Enable snapping.
Чтобы удалить ненужный фрагмент клипа просто выделите его предварительно и нажмите кнопку Del на клавиатуре.
Теперь перейдем к переходам. Если добавлять клипы на Timeline при зажатой кнопке Automatic Crossfades, в месте наложения клипов автоматически будет создан монтажный переход Crossfade. Это наиболее распространенный переход в , представляющий собой плавное затухание предыдущего клипа с одновременным плавным появлением нового клипа.
Так же вы можете добавить любой из предложенных переходов в место стыковки клипов, перетащив его из окна Transitions. Появится окно Video Event FX где Вы можете изменить параметры перехода. О них мы поговорим в отдельных , а сейчас углубляться не будем.
С применением эффектов примерно все то же самое…
Из окна Video FX перетащите выбранный эффект на нужный вам фрагмент и появится окошко с настройками параметров этого эффекта, которые Вы так же можете изменять на свое усмотрение. В окне Preview Вы сразу можете посмотреть что у Вас в итоге получилось, и если требуется изменить параметры эффекта нажмите на кнопку Event FX на фрагменте для которого Вы применили эффект.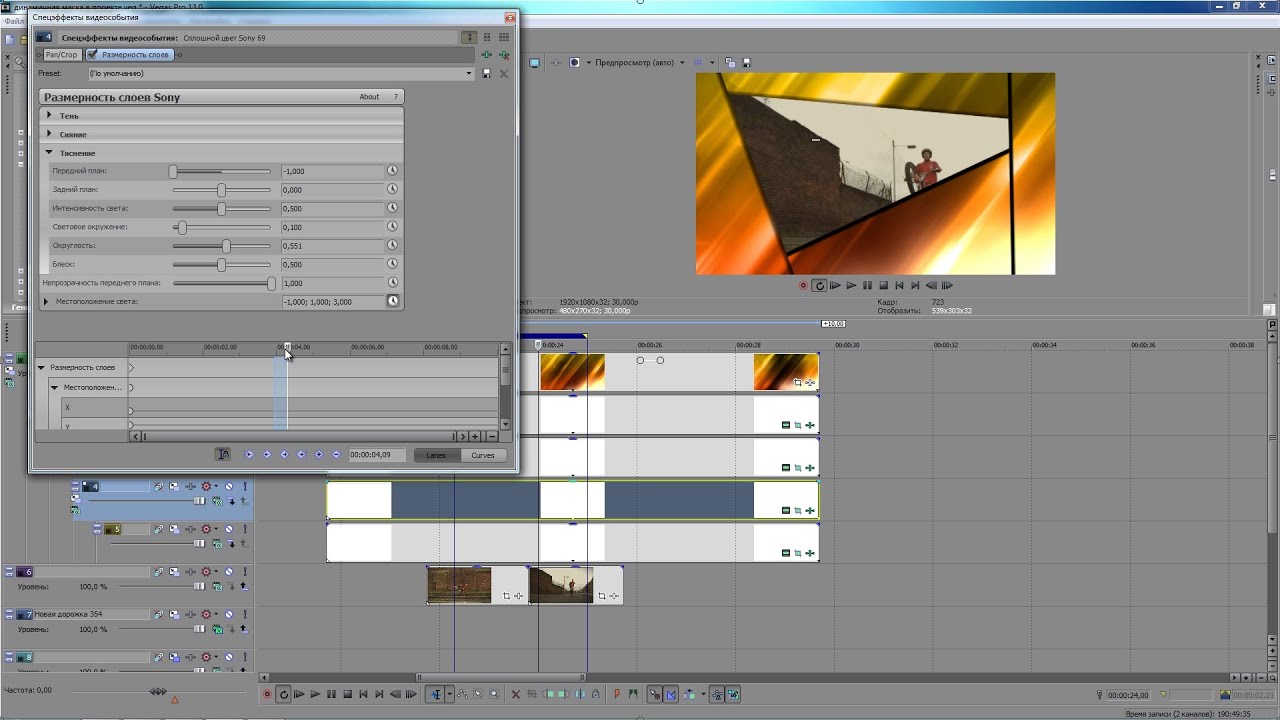
При помощи этих знаний Вы сможете создать простенький видеоряд из последовательности клипов и приукрасить их предложенными шаблонами переходов и эффектов.
Видеоредактор Сони Вегас Про 13: как пользоваться программой
Видеоредактор «Сони Вегас 13 Про», да как и любой другой мощный редактор, требует некоторых знаний для того, чтобы в нем работать. Именно поэтому большинство пользователей часто даже не задумываются об использовании серьезных, профессиональных программ. Но всем можно научиться, например, в этой статье будет рассказано, как в «Сони Вегас 13 Про» пользоваться тремя функциями.
Функция 1: обрезание и разделение видео
Стоит сразу сказать, что выполнять все действия мы будем в русской версии Sony Vegas Pro 13, поэтому рекомендуется русифицировать программу, если она у вас на английском.
Итак, перейдем непосредственно к тому, как в программе обрезать или разделять видео, а если быть точнее, то видеодорожку. Вот что нужно делать для этого:
- После запуска программы добавьте на временную дорожку видео, которое вы хотите обрезать.
 Сделать это проще всего обычным перетаскиванием видеофайла с окна «Проводника» в окно программы.
Сделать это проще всего обычным перетаскиванием видеофайла с окна «Проводника» в окно программы. - Установите ползунок в то место видео, где вы собираетесь сделать разрыв.
- Теперь вам необходимо выбрать опцию «Разрезать» в меню «Правка».
- Также эту опция выполняет по нажатию кнопки S на клавиатуре.
- Если вы хотите обрезать видео, то после разъединения выделите ненужный фрагмент и нажмите кнопку Delete.
Теперь вы знаете, как в «Сони Вегас Про 13» пользоваться опцией обрезки видео.
Функция 2: добавление эффектов
Чаще всего видеоредакторы используют для добавления эффектов. Наша программа также запросто может с этим справляться, сейчас будет рассказано, как это делать:
- Изначально так же необходимо запустить программу и добавить в нее видео.
- После этого нужно решить, хотите вы налаживать эффект на все видео или на его фрагмент. Если вы предпочитаете второе, то отделите нужный фрагмент от всего клипа. Как это сделать, рассказано выше.

- Теперь нажмите на кнопку «Спецэффекты события», которая находится на самой дорожке.
- В появившемся окне будет перечень различных эффектов; все, что вам нужно сделать, — выбрать нужный и применить его.
Вы узнали, как в «Сони Вегас Про 13» пользоваться возможностью добавления эффектов, но это еще не все функции, поэтому переходим к третьей.
Функция 3: выполнение плавного перехода
Теперь поговорим о том, как сделать плавный переход в программе. Для этого:
- Добавьте нужный видеофайл в программу.
- Теперь следует разъединить запись в том месте, где вы хотели бы видеть переход.
- Возьмите один из фрагментов и наложите его на другой.
Вот так и выполняется плавный переход. К слову, чем больше будет наложение, тем он будет плавней.
Теперь вы знаете о том, как в «Сони Вегас Про 13» пользоваться тремя часто используемыми функциями.
Материалы по теме:
Почему Sony Vegas? | VIDEOVEGAS.
 RU
RUЗдравствуйте! Сегодня я хотел бы сделать небольшой обзор профессиональной программы для монтажа и редактирования видео Сони Вегас «Почему Sony Vegas?».
Этот видеоредактор пользуется заслуженной популярностью среди видео любителей и профессионалов. Sony Vegas — это цифровая система нелинейного видео и аудио монтажа. Программа предоставляет следующие возможности: поддержка множества видео и аудио дорожек, современные инструменты для создания музыки, поддержка многоканального ввода-вывода в режиме полного дуплекса. Работа с объемным звуком 5,1. Присутствует возможность импорта файлов MPEG/AC3 с DVD-камкордера! Дает возможность переносить VOB файлы с АС3 прямо на таймлайн. Возможность экспорта готового видео в самые разные видеоформаты MPEG1, MPEG2, AVI, Windows Media Video, Real Video, Quick Time, OGG, SWF и другие.
Обучение Sony Vegas Pro дает возможность работать с программой, которая поддерживает обработку видео с разрешением до 4096х4096, а также работать с двумя мониторами! В этом видеоредакторе вы можете панорамировать, сканировать, обрабатывать очень большие изображения для создания видео соответствующего разрешению HD.
И ещё несколько особенностей программы:
— поддерживает файлы в формате RED ONE, открывает r3d-файлы;
— чтение формата XDCAM EX, а также возможность просмотра этих файлов на прямую с камеры с помощью модуля Device Explorer;
— рендеринг в выходные форматы, с сохранением HD-видео без полного пересжатия в HDV, AVC и AVCHD форматы;
— возможность редактировать стереоскопические 3D проекты без необходимости установки дополнений;
— поддержка GPU ускорения для видеокарт NVIDIA;
— поддержка ввода-вывода сигналов 1080i 24p и мониторинг формата 720p на временной шкале.
— высококачественный импорт и экспорт H.264 AVC/AAC, шаблоны для публикации видео на YouTube и других видео сервисах, шаблоны для Sony PSP, Apple iPod.
Интерфейс определяет удобство работы с программой, и во многом — отношение пользователя к ней. Несмотря на огромную функциональность, Vegas имеет очень гибкий, легко настраиваемый и, самое главное, удобный интерфейс.
Программа Sony Vegas — один из самых совершенных инструментов для видео и аудио монтажа. Sony Vegas предлагает огромное число видео и аудио дорожек, каждая из которых имеет свою пару, продвинутые инструменты для сочинения музыки. Удобный и интуитивно понятный интерфейс программы сочетается с огромным функциональным запасом. Благодаря специальным инструментам, программа позволяет редактировать различные параметры видео и аудио с очень высокой точностью. Кроме того, программа Sony Vegas Pro поддерживает и такие современные функции, как работа с двумя процессорами и двумя мониторами. При невысокой стоимости и богатому набору инструментов — программа для видеомонтажа Sony Vegas Pro может являться альтернативой Adobe Premiere Pro. О других программах для редактирования видео читайте на странице «Программы для видеомонтажа »Описание программы Sony Vegas Pro 13 (русская версия) Любая продукция, созданная компанией Sony, несет на себе бремя известной марки. Пользователи особенно критически подходят к программе, выпущенной этой компанией, надеясь получить больше, чем просто видеоредактор. Универсальность программы в том, что она выходит в двух версиях: для 32 и 64-битных систем. Sony Vegas Pro 13 поддерживает все современные стандарты редактирования цифрового . Также поддерживаются файлы RED ONE, их можно напрямую открывать в Sony Vegas Pro и редактировать так же, как любые другие. Максимальное разрешение, с которым можно работать — 4096×4096 пикселей. Для того чтобы редактирование видеоматериала на временной шкале происходило быстро, Sony Vegas Pro 13 использует 8-битную обработку файла, но при экспорте готового проекта программа обрабатывает видео в режиме 32-бит с плавающей точкой. Такой режим обеспечивает более точную передачу оттенков и градиентных переходов. Программа Sony Vegas Pro 13 имеет мультитрековую рабочую область Timeline, на которой производятся основные операции с видео и аудиодорожками. Удобно быстро переходить в режим работы с одним треком, разворачивая его по высоте всей рабочей области Timeline. Несмотря на обилие сложных инструментов для редактирования видео и звука, программа подойдет и тому, кто только начинает постигать это занятие. Изучение возможностей программы легче, чем кажется. Большинство функций и команд видеоредактора расположены именно там, где Вы предполагаете их найти. Sony Vegas Pro 13 позволяет устранить проблему расхождения звука и видео. Программа автоматически определяет ошибки синхронизации звуковой и видеодорожек и выделяет проблемные участки на временной шкале. Все команды дублируются сочетаниями горячих клавиш, которые можно сохранять в виде профилей и загружать по мере необходимости. Одно из неудобств, с которым сталкиваются при обработке видео в любом редакторе — трудность навигации по всему материалу. В Sony Vegas для этого предусмотрена возможность использования до девяносто девяти пронумерованных маркеров, которыми можно отмечать места на временной шкале проекта. Программа Sony Vegas Pro 13 может работать в режиме многокамерного монтажа. При этом можно переключаться в любой из тридцати двух исходных видеоисточников, используя сочетания клавиш. При редактировании можно не опасаться за испорченный проект — в программе предусмотрено неограниченное количество отмены ошибочно выполненных действий. Sony Vegas содержит около двухсот настраиваемых видеоэффектов. Действие большинства можно увидеть в окне Video FX. Одна из особенностей программы заключается в том, что при использовании фильтров можно составлять целые цепочки эффектов, комбинируя различные фильтры. Удобство работы с окном Video Event FX очевидно: пользователь всегда имеет доступ к настройкам любого фильтра использовавшегося в клипе, и может менять очередность их применения. Окно Video Event FX удобно использовать и для создания анимационных эффектов, создаваемых на основе фильтров программы. Принцип состоит в том, чтобы установить на протяжении клипа несколько ключевых кадров. При пересечении клипов на Timeline программа автоматически создает плавный переход от первого клипа ко второму. Если это аудиоклип, то на общем участке звук первого клипа будет плавно затухать, а второго нарастать. То же самое касается и перекрывающихся видеоклипов. На месте их стыка будет создан эффект с плавным проступанием прозрачности первого клипа и увеличением непрозрачности второго. У Adobe Premiere этого нет, а жаль, функция очень удобная. В программе есть достаточно большая библиотека Transition-эффектов. Чтобы ими воспользоваться, необходимо открыть окно Transitions, выбрать подходящий вариант и перетащить его на Timeline. Чтобы изменить настройки эффекта, достаточно дважды щелкнуть по месту пересечения клипов и выполнить настройку ключей анимации. При работе над очередным проектом приходится часто выполнять одни и те же действия, например, накладывать анимированные титры в конце клипа. Естественно, компания Sony позаботилась об интеграции программы Sony Vegas Pro 13 с другими популярными приложениями, которые выходят под ее маркой, например, с популярным аудиоредактором Sound Forge. Также в Sony Vegas реализована тесная интеграция с приложением для создания DVD-дисков, которое называется DVD Architect. Эта программа поставляется вместе с видеоредактором. На просмотр сложных проектов, содержащих высококачественный исходный видеоматериал и большое число эффектов, требуется много аппаратных ресурсов. При выборе профессиональной программы для видеомонтажа пользователь ориентируется на несколько факторов, среди которых стоимость программы, ее возможности, и удобство использования. Sony Vegas Pro 13 официально продается по цене около 600 долларов. В эту стоимость, кроме видеоредактора, входит приложение DVD Architect Pro, а также приложение для кодирования Dolby Digital Professional AC-3. Цена является достаточно скромной, если сравнивать с конкурентными продуктами (Canopus Edius, Adobe Premiere Pro). При внушительном наборе средств для обработки видеоматериала, программа Sony Vegas Pro 13 не содержит бесполезных функций, в этом пакете собраны все необходимые в работе инструменты. |
три часто используемые функции |
07 ноября 10:09 2018 by Игорь КоваленкоМало кто умеет хорошо пользоваться Sony Vegas Pro 13. Как это делать, мы и попытаемся объяснить в этой статье. На самом деле, чтобы хорошо ориентироваться в программе, необходимо просто знать, как применять те или иные функции. В статье мы поговорим о трех наиболее популярных опциях, а именно: о том, как обрезать или разделять видео, о том, как добавлять видеоэффекты и как делать плавный переход. В результате вы узнаете, как пользоваться программой Sony Vegas Pro 13.
В статье мы поговорим о трех наиболее популярных опциях, а именно: о том, как обрезать или разделять видео, о том, как добавлять видеоэффекты и как делать плавный переход. В результате вы узнаете, как пользоваться программой Sony Vegas Pro 13.
Первая опция: обрезка или разделение видео
Обрезать или разделить фильм в программе очень просто, но даже с этой задачей у пользователей возникают проблемы. Сейчас мы попробуем в двух словах, используя простой язык без специальных терминов, объяснить, как в Sony Vegas Pro 13 пользоваться возможностью разделения или обрезки видео.
Сначала необходимо добавить видео в программу. Делается это разными способами, но мы выделим самый простой. Вам необходимо отрыть программу, затем открыть окно файлового менеджера. Из него необходимо перетащить файл в окно.
Видео добавлено — появилась соответствующая дорожка. Теперь вам нужно установить ползунок, который отображается чуть выше дорожки, в то место, где вы хотите разделить фильм.
После этого необходимо использовать опцию «Разделить». Она находится в меню «Правка», но вместо этого вы можете нажать кнопку «S» на клавиатуре — эффект будет тот же.
Видео разделено, но, если вы хотите обрезать его? Для этого вам нужно просто выделить ненужную часть и нажать кнопку Delete.
Вот вы и узнали, как в Sony Vegas Pro 13 пользоваться функцией обрезки видео.
Кстати, друзья, если вам нужен ключ для сони вегас, то получить всю необходимую информацию вы сможете на интернет-ресурсе filecrack.ru.
Вторая опция: добавление видеоэффектов
Какой видеоредактор без возможности наложения эффектов на дорожку? Конечно никакой, поэтому в «Сони Вегас О 13» присутствует эта функция. Чтобы ей воспользоваться, вам нужно:
Добавить видео в программу.
Выделить тот фрагмент, на который вы хотите наложить эффект. Напомним, что разделить дорожку на фрагменты вы можете, используя опцию разделения, которая была описаны выше.
Далее нужно нажать на кнопку «Спецэффекты события», она расположена в нижнем правом углу фильма.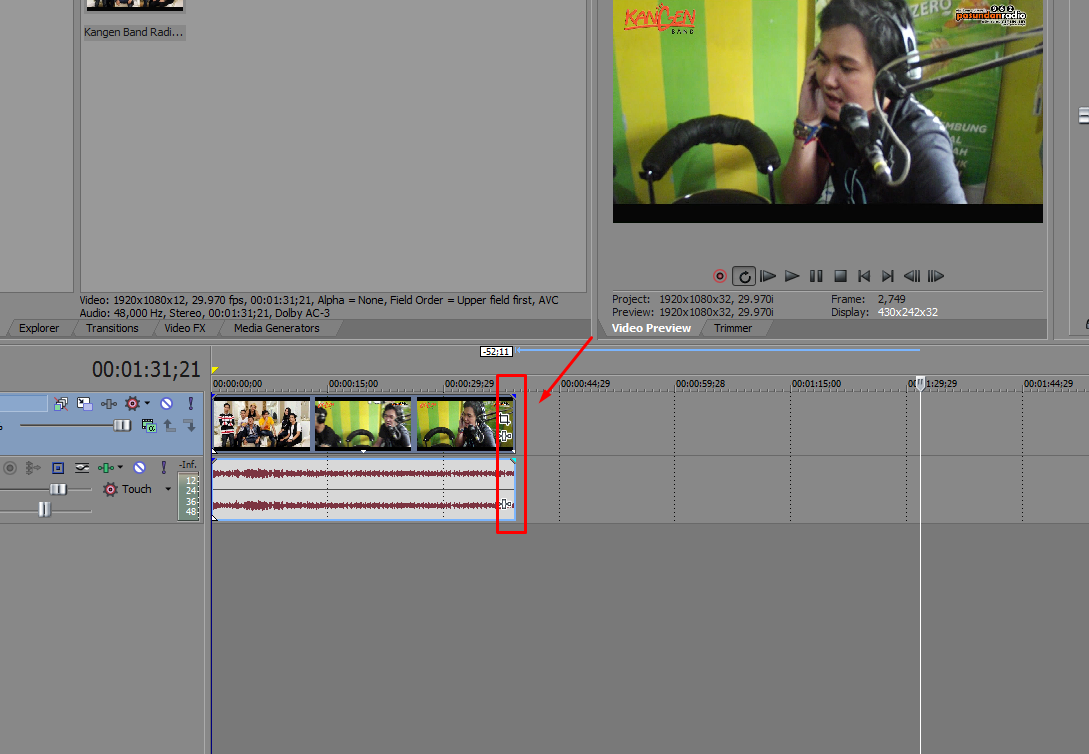
В окне будет отображаться список всех эффектов. Все что нужно сделать — выбрать и применить его.
Теперь вы знаете, как в Sony Vegas Pro 13 пользоваться возможностью наложения эффектов на видео.
Третья опция: плавный переход
Плавный переход всегда красиво выглядит, поэтому многие пользователи прибегают к использованию этого эффекта. Сейчас и вы узнаете, как это делать.
Откройте видео в программе.
Разделите дорожку в месте предполагаемого перехода.
Возьмите одну часть дорожки и наложите ее на другую.
Вот и все, теперь вы знаете, как в Sony Vegas Pro 13 пользоваться эффект плавного перехода между кадрами.
О программе sony vegas video. Сони вегас про как пользоваться и основные операции для новичков
Сегодня мы поговорим о том, что такое проект в Sony Vegas Pro, как создать проект в Sony Vegas Pro, как сохранить проект в Sony Vegas Pro. Итак, начнем.
Что такое проект в программе Sony Vegas Pro?
Когда вы работаете в программе Sony Vegas Pro, то вы должны определенным образом организовать свою работу.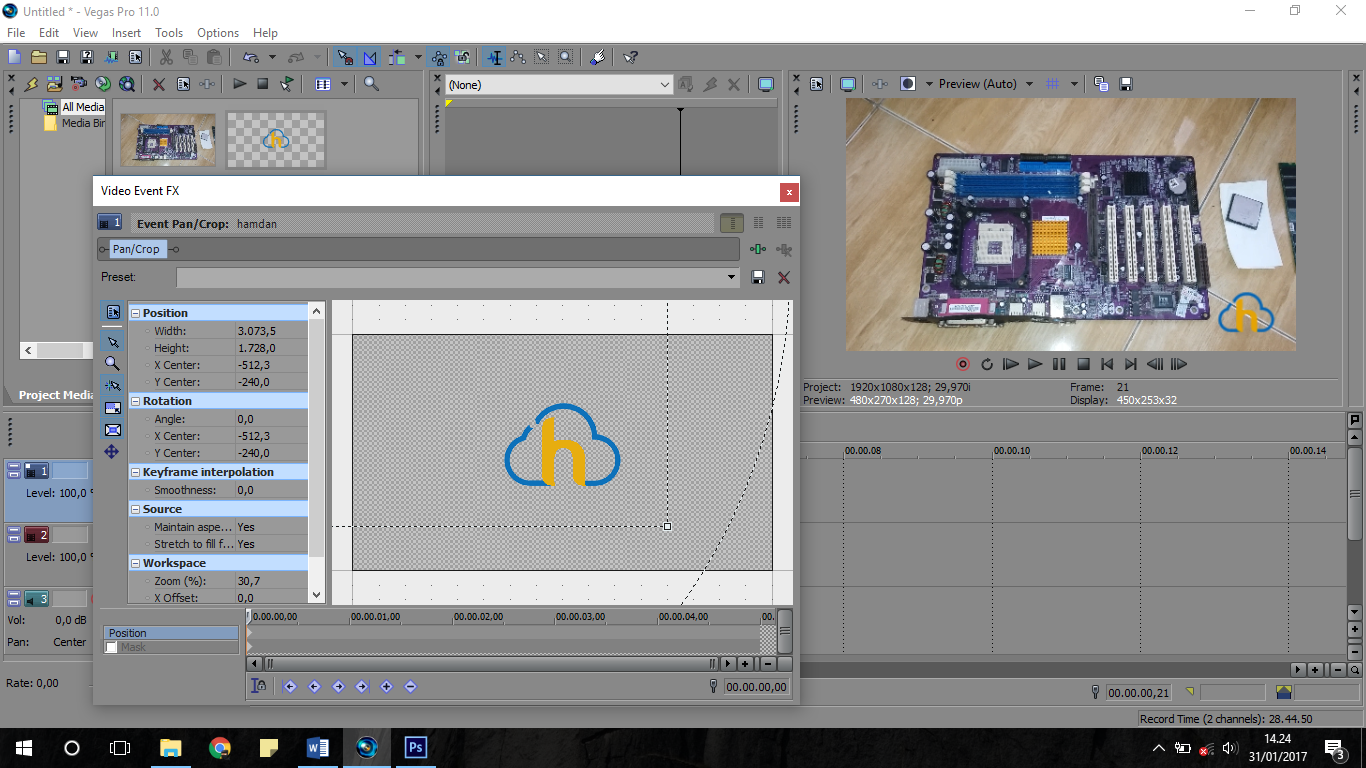 То есть иметь возможность открывать файлы мультимедиа, изменять их, выводить их в готовый файл. Но помимо этого, вы должны организовать работу таким образом, чтобы вы могли в любой момент приостановить работу, а также продолжить работу в любое другое время, без потери предыдущей работы.
То есть иметь возможность открывать файлы мультимедиа, изменять их, выводить их в готовый файл. Но помимо этого, вы должны организовать работу таким образом, чтобы вы могли в любой момент приостановить работу, а также продолжить работу в любое другое время, без потери предыдущей работы.
Вот именно для этого и создается проект. В упрощенном виде, проект – это файл с заданным именем и имеющий расширение.veg. Данное расширение используется именно для проектов, созданных в программе Sony Vegas Pro.
Так что же именно хранится в этом файле? А храниться в этом файле все, кроме исходных файлов. То есть в нем хранятся сведения о всех файлах, входящих в вашу работу. Это файлы видео, музыкальные файлы, файлы картинок и т.д.. Также хранятся сведения о всех переходах, склейках, разрезах, изменений в размере, изменений в скорости. Хранятся все настройки проекта. Сколько видео дорожек, сколько аудио дорожек.
В общем все что вы делаете в программе Sony Vegas Pro, хранится в файле проекта.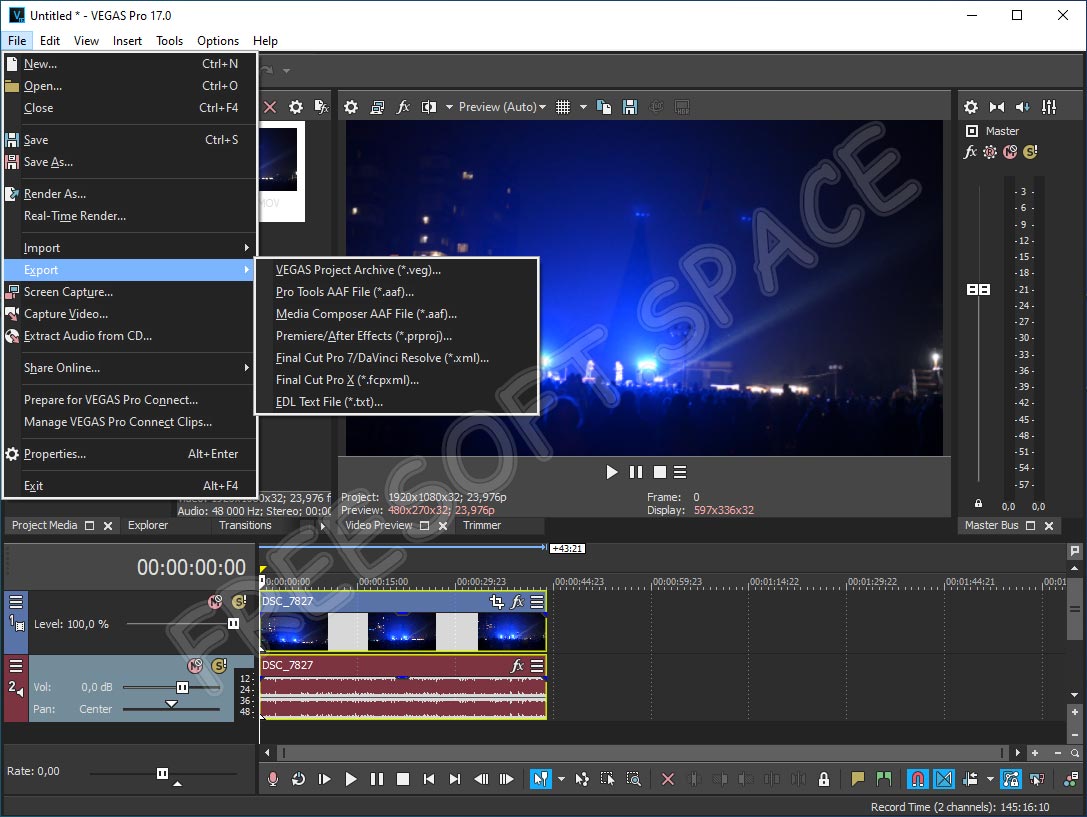
Что не хранится в файле проекта Sony Vegas Pro?
И хотя в файле проекта хранится огромное количество вещей, но есть вещи которые в нем не хранятся. Это непосредственно сами исходные файлы. Поэтому, если даже вы сохранили проект, но нечаянно удалили какой-либо файл, то в файле проекта их искать бесполезно.
Как создать проект в Sony Vegas Pro?
На самом деле, когда вы открываете программу, у вас уже есть проект. Правда в этот момент от еще не сохраненный и все настройки у него стоят по умолчанию. При этом его имя по умолчанию будет «Untitled». Однако если вас не устраивают настройки по умолчанию, то вы можете создать проект Sony Vegas Pro.
Зайдите в меню File, выберите пункт меню New. Или просто нажмите клавиши Ctrl+N. Выйдет диалоговое окно создания нового проекта – New Project.
Здесь очень много настроек, но из них я рассмотрю только несколько самых главных.
Графа Template. Здесь вы можете выбрать любое разрешение вашего проекта. Подробнее об этом вы можете посмотреть в этом
Подробнее об этом вы можете посмотреть в этом
Сама программа Sony Vegas Pro, по умолчанию ставит формат HD 1080-60i (1920×1080; 29,970 fps).
Что означает HD формат, с размером кадра 1920×1080 и имеющим частоту смены кадров равной 29,970. Это формат, который вполне подходит для большинства проектов. Однако, если вы работаете с другим форматом, то вы можете выбрать сразу другой формат. Например Internet 360-25p 16:9 (640×360; 25,000 fps). Это урезанный формат для интернета. Или наоборот, вы можете выбрать формат 4K 16:9 24p (4096×2304; 23,976 fps), для создания видео в 4K формате.
Обратите внимание, при выборе настроек, вы не выбираете формат файла. Вы выбираете только размер и частоту кадров. Сам формат файла, выбирается уже при сохранении файла.
Далее, вы можете поставить галочку возле надписи – Start all news projects with these settings. Это означает, что если вы выбрали другой шаблон файла, то вы в дальнейшем, при создании нового проекта, у вас проект будет создаваться с выбранными вами настройками по умолчанию.
Ну вот собственно и все. То есть да, как я уже сказал, есть множество настроек при создании нового проекта, но по крайней мере на первых порах вам их все менять ни к чему.
Как сохранить проект Sony Vegas Pro?
Ну а теперь уже все проще. Если вы сохраняете проект в первый раз, то зайдите в меню File, выберите пункт меню Save as… (сохранить как). Откроется диалоговое окно Save As. Далее выберите папку для сохранения. Далее, в графе File Name, выберите имя для сохранения и нажмите кнопку OK.
Если же вы уже сохраняли проект, то просто зайдите в меню File и выберите пункт меню Save (сохранить). Или просто нажмите Ctrl+S.
Как открыть проект в программе Sony Vegas Pro.
1.Если вы уже создали и сохранили проект, то открыть проект вы можете двумя путями.Зайдите в меню Fail. Далее выберите пункт меню Open. Или нажмите Ctrl+O. Откроется диалоговое окно открытия проекта. Далее выберите папку в которую вы до этого сохранили файл проекта. И теперь выберите файл нужного проекта.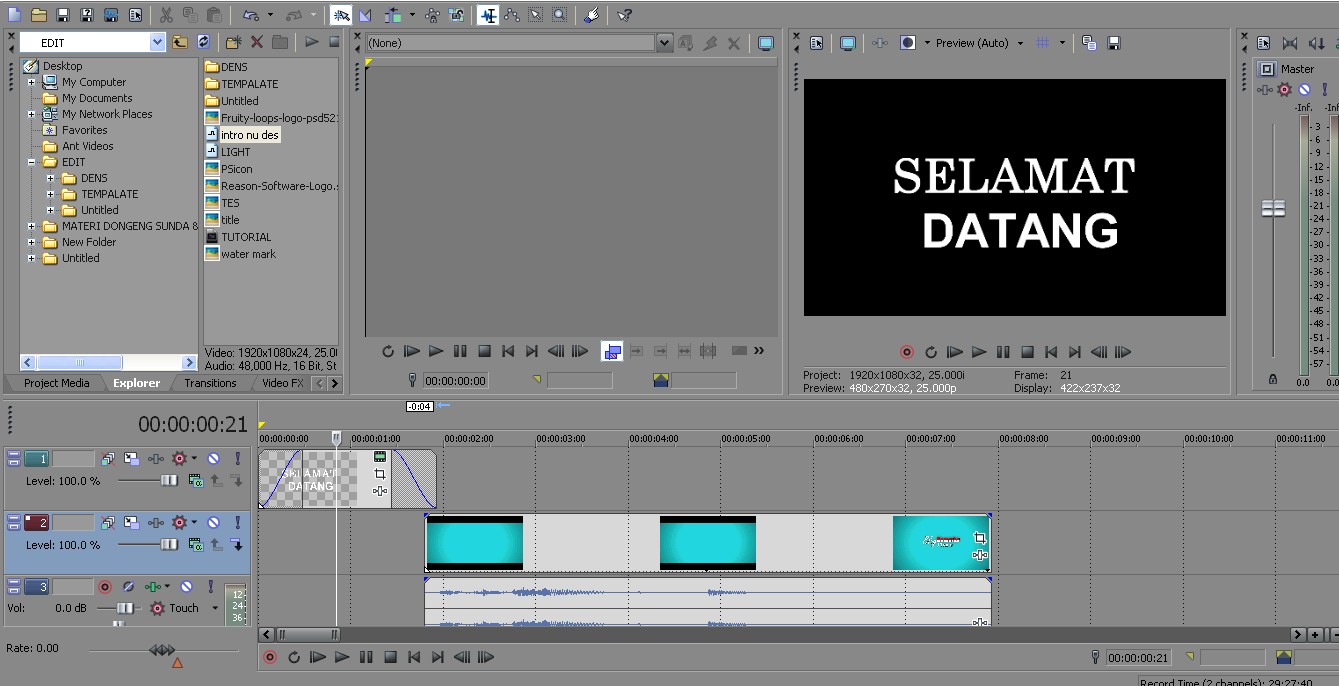
2.В самом Windows зайдите в папку, в которую вы сохранили файл проекта. Выберите сам файл проекта и сделайте на нем двойной щелчок левой клавишей мыши. Или просто нажмите клавишу Enter. В результате запустится программа Sony Vegas Pro. И в программе уже будет открытым ваш проект. Однако учтите, что если у вас уже имеется открытое окно с программой, то будет открыто еще одно окно.
Ну вот собственно и все на сегодня. Сегодня мы научились создавать, сохранять и открывать проект в программе Sony Vegas Pro.
В статье собраны самые основные операции и команды, которые помогут человеку, впервые столкнувшемуся с данной программой (после загрузки и настройки) быстро понять «где что лежит» и как этим пользоваться. Текст сопровождается скриншотами и видео. Начать хочу с команды важной, самой востребованной, спасающей положение очень часто.
Скачать и установить + настройки Сони Вегас Про 15
1. Требования к компьютеру
2. Последовательность действий
Первое — сначала скачать и установить кодеки.
Второе — скачать и установить программу.
Третье – настроить программу и проект (нужно настраивать при вставке первого видео или картинки, или аудио).
Так более правильно. Если в ходе дальнейшей работы вдруг случились какие-то сбои в распознавании видео, то кодеки можно еще раз переустановить, не удаляя предшествующую версию. По сути – произвести обновления.
Настроить проект можно по-разному. В этом руководстве я рекомендую настроить так, чтобы можно было получить качественное видео на выходе и размещать его на YouTube.
3. Где скачать и как установить кодеки.
4. Где скачать и как установить программу.
5. Настройки программы.
6. Настройка проекта
Перед тем, как начать монтировать, настройте свой проект для публикации на YouTube. Желательно, чтобы вы использовали видео Hd или FullHD. Настройки проекта расположены вверху слева в окне превью.
Частые вопросы по интерфейсу во время работы:Настройки интерфейса
: в статье на сайте полностью описано, как настроить интерфейс под себя. Например, сделать светлыми, а не черными рабочие области, удалить ненужные окна, восстановить вид «по умолчанию» и т.д.
Например, сделать светлыми, а не черными рабочие области, удалить ненужные окна, восстановить вид «по умолчанию» и т.д.
Вернуть вид интерфейса по умолчанию – при нажатой кнопке ALT на клавиатуре дважды нажать англ. D (русск В)
Сони Вегас Про дорожка разделилась на а и б
- Что делать, если дорожка на таймлайне стала широкой и разделилась еще на несколько (см. скриншот ниже)
В этом случае правой кнопкой мышки кликайте по «заголовку» дорожки и снимите галочку с команды Expand Track Layers. Вид дорожки восстановится.
2. Основные действия и команды
1. Команда отмены действий
Для того, чтобы не бояться что-то «испортить», помните, что всегда есть возможность отмены последних действий.
Кнопка отмены расположена в верхнем меню.
2. Загрузка и движение файлов на таймлайн
Как загрузить в Sony Vegas видео, аудио, изображения.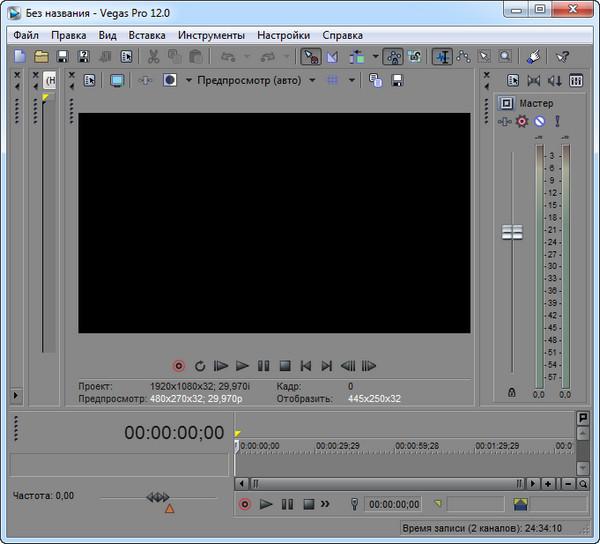
Для загрузки и дальнейшей работы достаточно просто перетянуть мышкой нужный файл на таймлайн – нужная дорожка добавится автоматически и файл сам встанет на нее.
3. Как в Sony Vegas разделить видео и аудио дорожки, чтобы работать с ними по отдельности
Как в Sony Vegas Pro как отделить звук от видео? Поставьте курсор в любое место видео и нажмите на клавиатуре U . Теперь можно двигать (редактировать, удалять, копировать и т.д.) каждую дорожку отдельно.
4. Разрезать видео (аудио) и удалить фрагмент
Поставьте курсор в место, где нужно разрезать файл и нажмите на клавиатуре S . В этом месте файл будет разрезан. Все отдельные фрагменты мышкрй можно двигать на дорожке, менять местами, переносить на другие дорожки.
Чтобы удалить часть файла разрежьте в нужных местах и с клавиатуры нажмите DEL или правой клавишей мыши вызовите контекстное меню и выберите команду «Delet (Удалить)».
5. Как обрезать видео в Сони Вегас Про: укоротить, видео (аудио или продолжительность картинки в кадре)
1 вариант. Потяните мышкой за край файла, сдвигая границу в нужную сторону до необходимой длины. Файл автоматически «свернет» то, что сдвигаете. Если сдвинули границу дальше, чем нужно, просто потяните ее назад.
Потяните мышкой за край файла, сдвигая границу в нужную сторону до необходимой длины. Файл автоматически «свернет» то, что сдвигаете. Если сдвинули границу дальше, чем нужно, просто потяните ее назад.
2 вариант. Поставьте курсор в то место, где должна быть новая граница файла. Нажмите S и удалите отрезанный кусок (см. пункт выше).
6. Вставить картинку или видео (аудио) между отдельными кусками видео (аудио).
Если нужно вставить картинку или видео в целый (не разрезанный) фрагмент, то сначала нужно разрезать (см. выше как) его в том месте, где предполагается сделать вставку.
Затем раздвинуть полученные куски медиа и перетащить видео (аудио) или картинку в образовавшееся место на дорожке.
Все отдельные фрагменты можно двигать по дорожке, менять местами и т.д. обычным перетаскиванием мышкой.
7. Sony Vegas переходы: Как сделать простые переходы одного видеофрагмента (аудио) в другой
На одной дорожке расположите видео (аудио) файлы в нужной последовательности.
Для перехода сдвиньте рядом стоящие фрагменты так, чтобы один оказался частично на другом. Появятся скрещенные линии перехода (голубая и белая).
Длительность перехода регулируется сдвигом фрагментов. Чем больше они заходят друг на друга, тем длиннее (дольше в кадре) будет переход одного видео (аудио) в другое. Число кадров указывается, не ошибетесь.
8. Sony Vegas переходы: использование Transitions (с разными эффектами)
Выберите во вкладке Transitions нужный переход и перетяните его мышкой на участок смены фрагментов, про которые говорится в п.6.
Если полученный результат не нравится, выберите другой переход и перетяните его на дорожку. Предыдущий удалять не обязательно, в приоритете будет последний наложенный переход.
9. Sony Vegas переходы: Плавное и/или с эффектами появление видео (картинки) в кадре
Чтобы видео (картинка) плавно появилась в кадре или плавно ушла из него, нужно в верхнем левом (при входе) или в верхнем правом (при выходе) найти маленький синий маркер.
Наведите на него курсор так, чтобы появился значок перехода – треугольник. Потяните его в сторону и появится линия перехода.
На картинках показано выполнение на входе. Аналогично делается в конце файла для выхода.
Вкладка Transitions используется для красивого повеления или ухода (влет и вылет). Перетащите выбранный переход мышкой точно также, как показано в п. 7. Видео будет появляться с выбранными эффектами Transitions.
Если захотите сменить переход на другой, то удалять предыдущий не обязательно, новый будет в приоритете.
10. Sony Vegas Pro увеличить громкость, усиление и затухание аудио.
Выполняется точно также, как в п.8, только без наложения перехода. Просто сдвиг треугольничка в начале или конце выбранного фрагмента.
Снизить или повысить громкость можно по-разному.
Первое – потянуть мышкой за верхнюю границу (есть синий маркер-полоска) звуковой дорожки на таймлайн вниз/вверх. Так меняется громкость у конкретного файла. Другие остаются без изменений.
Второй вариант – на панели управления дорожкой (на картинке голубым цветом) сдвинуть ползунок уровня громкости. Так меняется громкость всей дорожки, то есть у всех файлов, расположенных на данном аудиотреке.
Максимально возможную громкость выставить можно в микшере в окне Master Bus
Сони Вегас Про как сохранить видео проект и рендеринг проекта
Понятия «Сохранение» и «Рендер» — разные.
Рендер проекта – это вывод результатов редактирования уже в формат видео, Вы получаете ролик, который можно загружать в соцсети и т.д.
11. Сони Вегас Про Как сохранить проект
Кнопка сохранения расположена в верхнем меню (иконка дискеты) и в выпадающем меню при клике на «Файл». Если хотите сохранить существующий проект с другим именем, то воспользуйтесь «Save As/Сохранить как».
12. Рендер проекта
Перед ренедером проверьте настройки проекта. Уточните разрешение. Команда рендера проекта расположена во вкладке «файл»: «Render as»
Сони Вегас Про в каком формате сохранять видео лучше? Вернее, рендерить.
Тема рендера слишком большая, чтобы уместить в основных правилах, поэтому выбирайте наиболее распространенный формат ренедра, Sony AVC/MVC и вариант INERNET 1280 на 720 и частота кадров 30.
Если у вас выделен фрагмент проекта для рендера (когда хотите получить не все, что «натворили», а только часть проекта, которая выделена желтыми маркерами), то проверьте, стоит ли галочка во вкладке настроек рендера, как показано ниже.
В других частных случаях может потребоваться другой формат. Например, при сохранении Альфа канала – файлов с возможностью делать прозрачным фон.
13. Как выделить фрагмент для рендера
Если нужно отрендерить только часть проекта, то необъодимо выделить эту часть маркерами.
Кликните по какому либо фрагменту видео и появившиеся желтые маркеры перетащите в те точки, какими хотите ограничить рендер.
Выделение можно менять.
4. Наиболее часто используемые операции и команды для оформления видео или изображения (применимо к титрам)
Эффекты часто еще называют пресетами или плагинами. Перед выбором пресета нужно кликнуть фрагмент, к которому будут применены эффекты.
1. Яркость, контраст
2. Как сделать прозрачный фон в Сони Вегас Про
Частый вопрос — как сделать видео прозрачным в Сони Вегас.
На фрагменте (видео, картинка) потяните мышкой горизонтальную линию вниз/вверх, тем самым меняя прозрачность. Процент прозрачности указан в маленьком окошке при движении линии.
3. Размытость
4. Виньетка или затемнение краев экрана
5. Титры и текст
1. Вставка шаблонных титров
Вкладка Media Generations , далее Titles & Text (Заголовки и текст) и выбор из предложенных. Появится окно настроек, где можно изменить текст, выбрать начертание, цвет, размер, положение текста в кадре и т.д.
2. Появление и исчезновение, эффекты
К тексту применимы все возможности, что и к другим медиа – переходы, появление и исчезновение из кадра, яркость, контраст, прозрачность и т.д.
6. Движение медиа-элементов в кадре с помощью Pan/Crop
1. Формат для видео YouTube
Кликните Pan/Crop. В открывшемся окне выберите соотношение сторон 16 к 9.
2. Изменение масштаба просмотра в окне Pan/Crop
Для изменения масштаба просмотра кликните по картинке и покрутите колесико мышки.
3. Установка синхронизации картинки в ПанКроп и в окне Превью.
Синхронизация позволяет видеть в окне превью все изменения, которые вы делаете в ПанКроп. Показывается именно то место, на котором стоит курсор-ползунок на таймлайн.
Для синхронизации кнопка Sinc Cursor должна быть синего цвета. Кликните по кнопке, если она отключена.
4. Увеличение и уменьшение картинки
Потяните за угловые маркеры и изображение или видео будут уменьшаться или увеличиваться. Чтобы соотношение сторон сохранялось, меняте размер при нажатой кнопке CTRL.
Если кнопка синхронного отображения активна, то в окне превью вы будете видеть все изменения.
Работа с проектом – важные правила
- Все файлы медиа (футажи, картинки, аудио, видео и т.д.) храните для каждого конкретного проекта в отдельной папке. Туда же сохраняйте свой проект и рендер.
ПОЧЕМУ так?
Проект содержит не сами файлы, а только указывает путь к этим файлам, которые используете.
- Полученное в результате рендера видео вы уже можете использовать для своих целей. Размещать на Ютубе, в соцсетях, на сайте.
Готовое видео вы уже отредактировать не сможете, это отдельный файл без дорожек. Если хотите что-либо изменить, то возвращайтесь в проект, то есть в программу сони вегас. И в ней меняете все, что нужно.
На этом краткое знакомство с основными командами и операциями закончено. Данная «Шпаргалка» поможет вам, если вдруг забудете, как выполняется та или иная операция, где искать кнопки, вкладки и т.д.
Помните, что это только сотая, если не меньше, часть возможностей Вегаса. С остальными лучше знакомиться в ходе работы, так как для разных задач используются разные операции.
Документ подготовлен для новичков, желающих освоить Сони Вегас.
Все скриншоты и описание сделаны на основе Vegas Pro 15 и могут отличаться в других версиях. Но суть сохраняется, поэтому вам будет легко разобраться и с другими вариантами.
Вы можете скачать весь материал со скриншотами в формате пдф, оплатив символическую сумму на развитие проекта. Кнопка ниже.
Вопросы можно задать во
Sony Vegas Pro – программа для работы с файлами (видео и аудио). На первый взгляд кажется, что она содержит очень много функций. И в них достаточно сложно разобраться. Но на самом деле это не так. Работать с данной программой достаточно легко и приятно. Вы привыкнете с ее помощью . И не захотите переходить ни на какую другую аналогичную программу.
1. Запуск программы.
Кликните дважды по иконке Sony Vegas Pro . После чего перед вами откроется основное рабочее пространство программы.
2. Создание нового проекта.
Можно начинать работать с программой сразу же, после ее запуска. В конце шаблон, выбранный по умолчанию самой программой, можно будет поменять на тот, который вам нужен.
Но можно и сразу задать необходимые настройки. Выберите Файл -> Создать… В открывшемся окне можете отрегулировать настройки шаблона, высоты и ширины видео, частоту кадров, задать нужные параметры для звука и т. п.
3. Открытие файла.
Переходим Файл -> Открыть…
Откроется окно, где нужно будет выбрать любой файл (видео или аудио), с которым вы хотите работать. После чего он появится на рабочей области. Если вдруг вы случайно удалите его или целую дорожку, то всегда можно вновь загрузить файл через вкладку «Данные проекта».
На скриншоте изображено добавление видео файла.
Программа Sony Vegas Pro автоматически размещает его на двух дорожках: первая теперь содержит данные с видео, а вторая – данные со звуком.
4. Удаление дорожки.
Кликните правой кнопкой мышки по нужной дорожке и выберите в меню «Удалить дорожку» .
После этого произойдет удаление дорожки и всех файлов, которые на ней присутствуют. Файлы на других дорожках останутся.
Чтобы удалить лишь часть файла, нужно нажать на инструмент «ножницы» (или CTRL+X). После чего произойдет разделение данных на два фрагмента (то есть «ножницы» разрезают файл на две части). Ту часть, которая вам не нужна, можно удалить или переместить в нужное место.
5. Наложение переходов.
Конец одного фрагмента можно совместить с началом другого. Таким образом образуется переход по умолчанию, он будет плавным. Можно и просто затемнить конец видео (заглушить звук), для этого необходимо немного переместить зеленый маленький ползунок, находящийся в углу нужного фрагмента, к началу.
Чтобы сделать красивый переход между кусочками видео, надо перейти на вкладку «Переходы» .
6. Увеличение кадра.
Для увеличения кадра нужно использовать специальную кнопку в конце видео фрагмента. Далее можно сузить квадрат (при этом изображение масштабируется) или, наоборот, расширить.
7. Наложение эффектов.
Сразу под кнопкой увеличения кадра находится иконка наложения эффектов. Необходимо кликнуть по ней, далее выбрать эффект и нажать на кнопку «Добавить» . Только после того, как будут выбраны все необходимые эффекты, надо активировать кнопку «ОК» .
Откроется окно редактирования параметров эффектов. Уменьшайте или увеличивайте значения того или иного параметра, смотрите на изменения в окне предпросмотра. Сохраните результат, как только добьетесь необходимого отображения видео.
8. Наложение фрагментов видео.
Можно разместить файлы на параллельных друг другу дорожках, а затем поменять режим наложения на первой из них.
Итоговый результат получившегося эффекта будет виден в окне предпросмотра.
9. Видеоэффекты.
Существуют автоматические эффекты для видео, которые располагаются на соответствующей вкладке.
Перетащите нужный вам эффект на файл, после чего отрегулируйте параметры, если это нужно.
Чтобы остальные файлы не мешали просмотру того, над которым вы работаете в данный момент, просто заглушите другие дорожки. Для этого нажмите на иконку восклицательного знака напротив той дорожки, которая должна «солировать».
10. Добавление текста к файлам.
На вкладке «Генераторы данных» можно выбрать различные шаблоны, в том числе текстовые. Просто перетащите выбранный шаблон в нужное место, после чего введите текст.
11. Создание видео.
Вы успешно добавили файлы, наложили переходы и эффекты. Теперь остается только создать наше видео. Выберите Файл -> Создать как…
Появится окно, где можно поменять параметры. Нажмите на кнопку «Сохранить» , как только введете нужные данные.
После чего пойдет процесс создания вашего видео.
Мы рассмотрели лишь основные возможности такой программы, как Sony Vegas Pro. Первое время будет достаточно сложно выбирать сразу нужный эффект или переход. Но со временем вы будете за секунду решать этот вопрос. Удачи при создании собственных клипов и ценных фильмов.
Кстати, если видео не вдруг не отображается, попробуйте .
По этой теме также читают:
Учимся создавать слайд-шоу с музыкальным сопровождением. Movavi Slideshow Creator и Windows Movie Maker VKMusic 4.45 – программа для скачивания музыки Вконтакте
Как правильно удалить программу? Как изменить размер диска в Windows 2000/XP/Vista/7/8. Бесплатная программа EaseUS Partition Master Free Программа Diskpart. Форматирование и создание загрузочной флешки или диска через командную строку
ВSony Vegasвстает вполне серьезный и резонный вопрос: «А как же теперь сохранить готовое видео? »
Знакомо? 🙂
По крайней мере, у меня именно данный момент в начале моей «дружбы» с Сони Вегас вызвал огромные округленные глаза. Всё потому, что не всё там так просто, как того хотелось бы (а, точнее, не совсем стандартно) и у совсем новичков может быть реакция, подобная моей.
Однако отчаиваться не стоит – давайте лучше подробно во всем разберемся.
Итак, для того чтобы сохранить какой-то готовый материал в большинстве программ мы поступаем как? Мы идём в меню «Файл»и выбираем обычно уже такой нам родной и знакомый пункт данного меню «Сохранить как…» — верно? Но только не в данном случае!
Внимание: в ОБЯЗАТЕЛЬНОМ ПОРЯДКЕ в самом начале работы над ним. И все файлы храните в одном месте – так Вы избежите потери важной информации. А такое случается!
Так как же всё-таки сохранить наш видеоролик?
Всё дело в том, что в видеомонтаже есть понятие ПРОСЧЁТА итогового видео или другими словами «рендеринг видео », т.е. нам нужно его просчитать (это и есть сохранение видео). А теперь по шагам о том, как это сделать:
1. Первым делом выделяем необходимую область сохранения.
2. После чего идём всё в тот же пункт меню «Файл» и выбираем в нём функцию « Render as » («Просчитать как»).
3. В появившемся окошке указываем название файла, а также убедимся, что стоит галочка в поле « Render loop region » («Просчитать выделенный фрагмент»).
5. В окошке настроек указываем все нужные значения, а также нам важно определиться с , которым мы будем ужимать данное видео.
Как всегда, была безмерно рада вам на страницах своего сайта! Не забывайте, заходите. Учитесь. Творите!
Ваша Vиктория
Урок видеомонтажа в Sony Vegas 12 Pro. В этой статье я бы хотел рассказать о возможностях видеомонтажа в программе Sony Vegas Pro 12. О том что нового появилось в программе Sony Vegas Pro 12 в отличии с предыдущими версиями. Уроки видеомонтажа видео можно найти в интернете, однако мы решили сделать свой обзорный видео урок для начинающих по видеомонтажу. Он носит характер ознакомления и дает первичные навыки работы в программе. Cкачать sony vegas pro 12 бесплатно можно с официального сайта. Урок по видеомонтажу в Sony Vegas будет содержать в себе ответы на следующие вопросы:
- как создать проект, сохранить проект, изменить настройки проекта
- как импортировать, загрузить в проект видео
- как сделать монтаж, выполнить склейку видео
- как загрузить звук, как импортировать песню на таймлайн в программе
- как редактировать видео и звук, настройка параметров
- как сделать эффекты, как добавить титры
- как просчитать видео, как сделать рендер, что такое render
Итак, для начала запустим программу и посмотрим ее интерфейс.
Для начала зайдем в меню File и выберем New для того чтоб начать работу с нового проекта
выйдет окно с настройками нового проекта
Если поставить галочку как на картинке, то все следующие настройки проекта будут автоматически создаваться с этими настройками.
Если не знаете с какими настройками видео придется работать, то можно нажать кнопку в верхнем правом углу и указав на файл видео, программа автоматически определит настройки видео с которыми будет наше видео и подстроит проект под него.
и на картинке ниже можете видеть как изменились настройки автоматически
В данном конкретном случае виде снималось на DSLR камеру с настройками: разрешение 1920х1080, прогрессирование сканирование, частота смены кадров 29,97 сигнал NTSC, формат пикселя -1,0 (иногда называют его квадратным пикселем).
Существует множество способов создания проекта и его сохранения, в том числе автоматическое создание. Но так же необходимо проект сохранять. Все таки недостаток сони вегас про 12 в том, что она работает только под платформой windows, а не под Mac Os X. Автосохранение проекта можно настроить но не всегда оно спасает. Будьте внимательны и старайтесь самостоятельно пересохранять проект. Очень важно помнить что русскаяв весрсия програмы сони вегас про также работает не корректно в некоторых местах, проявляются глюки. Не торопитесь скачать бесплатно сони вегас на русском, лучше начинать с нормальной версии. Достаточно в начале работы создать проект, сохранить его и во время работы периодически при помощи сочетания клавиш CTRL+S будет сохранение проекта.
Придумайте название проекта, путь его хранения и вперед, работать!
Существует множество способов переноса и импорта видео и аудио контента в проект, со всеми ними можно ознакомиться в Мануал Sony Vegas Pro 12 (инструкция сони вегас про 12). Мы покажем один из юзабильных способов. Просто выделяете из папки нужные файлы и переносите их на таймлайн (рабочее окно программы для редактирования видео и звука) как на картинке ниже.
В окне видео просмотра вы будете наблюдать положение перемещения курсора.
Перемещая курсор мыши из одного места в другое вы увидите как меняется картинка в окне пред просмотра. Прокручивая колесо мыши масштаб по времени будет изменяться от более короткого промежутка времени на таймлайне к более длинному. Это необходимо для точной работы с видео при увеличении масштаба времени, или при грубой склеке когда достаточно увидеть общую картину всего проекта.
В нашем случае, при переносе видеофрагментов на таймлайн перенеслось несколько кусочков видео в последовательности, которой мы перенесли. В ходе монтажа кусочки (планы) можно между собой менять, выстраивая последовательность кадров таким образом, чтоб подчинить видеоряд режиссерской идее, задумке.
Как отрезать видео в sony vegas pro 12
для того чтоб укоротить видео фрагмент, достаточно за края видео потянуть в лево или право и сократить до нужного размера. Можно поставить курсор на место разреза и при помощи клавиши S разрезать фрагмент. Так же можно воспользоваться триммером, но в данном случае это не очень удобно.
Достаточно просто взять какой-нибудь фрагмент видео и перетянуть его, или пристыковать к другому. Потянув за треугольники в верхнем правом углу фрагмента можно сделать плавный переход, дизолф
Если просто наложить два фрагмента друг на другой переход автоматически создается. Fade out (затухание) как на рисунке выше
Если кликнуть правой кнопкой мыши на переход, можно получить свойства перехода и выбрать необходимый
В качестве магнитной привязки используется сочетание клавиш CTRL+L
Так же группу объектов (группировка) можно выделить и перетаскивать при помощи простого выделения объектов с зажатой клавишей shift, при этом выделенные объекты подсвечиваются желтым выделением.
Как сделать переход в Sony Vegas
В разделе Transitions (переходы) можно выбрать требуемы переход и перетащить его на уже созданный переход простым перетаскиванием перехода мышью при этом появится окно настройки перехода, в котором можно будет редактировать свойства перехода
в окне настройки перехода можно сохранять свои изменения, выполненные при настройке перехода, чтоб в дальнейшем использовать его как пресет (готовую стандартную установку).
Как сделать, добавить эффект в соня вегас
Чтоб выполнить цветокоррекцию, необходимо в разделе Video Fx (видеоэффекты) выбрать интересующий фильтр, и так же просто перетащить его на видео. Так же в окне настроек видео можно по играться настройками и сделать готовый пресет
можно к одному и тому же видео много раз применять разные эффекты, выстраивая последовательность из эффектов.
Как сделать, добавить титры в sony vegas pro 12
Для добавления титров в проект необходимо создать еще одну дорожку над видео, так как титры будут накладываться на видео а не наоборот. Правой кнопкой мыши щелкаем как показано на картинке на область с настройками видео дорожки и выбираем «Insert video track»
Заходим в раздел Media Generators, как показано на рисунке и перетаскиваем на новую дорожку пресет с титрами, который потом можно изменять как угодно.
Увеличив масштаб прокруткой колеса, можно увеличить масштаб и увидеть настройки видеофрагмента, будь-то видео или картинка или титры. Нажав на пиктограмму, как показано на рисунке ниже, можно зайти в настройки фрагмента и поиграться с его свойствами.
нажав эту картинку, всегда можно попасть в настройки видео, в данном случае
зайдя в это окно, можно менять положение, масштаб и вращение видео файла
Зайдя в это окно можно добавлять видео эффекты к видео и аудио эффекты к звуку.
Для того чтоб добавить музыкальную подложку, достаточно просто перетащить аудио файл с песней на таймлайн
Теперь для того чтобы изменять уровень громкости звука, выделите звуковую дорожку и горячими клавишами SHIFT +V вызовите линию уровня громкости. На этой линии при помощи двойного нажатия мыши можно поставить маркер и регулировать им уровень громкости, делая звук тише или громче.
Как склеить видео в Sony vegas pro 12
Как включить и выключить магнитную привязку Sony vegas pro 12
Для того чтоб выполнить склейку необходимо пристыковать видео ролики друг к другу, подрезать и удалить не нужные фрагменты. Для того чтоб работала магнитная привязка клавишами CTRL+L включаете ее и отключаете когда необходимо и двигайте, перемещайте видео как необходимо. Для того чтоб вывести видео, сохранить в конечном едином видеофайле все видеоролики, необходимо мышью выделить нужную область
в меню FILE выбрать RENDER AS
Мы выберем в нашем случае формат XDCAM EX
Смотрите чтоб стояла галочка Render loop region only — просчет только выделенной области, чтоб не ренедерить лишнее.
Зайдя, в расширенные настройки просчета Custom Template … можно настроить кодек под свои задачи
Нажимаете ок, а затем Render и идет просчет видео ролика
после завершения просчета, можно запустить готовый файл в плеере, например VLC плеер.
Вот такой не большой урок как сделать видео в Sony Vegas. Как сделать монтаж видео в соне вегас, монтаж клипов в Sony Vegas pro12. Следующие уроки видео будут в других статьях по видеомонтажу в сони вегас.
На остальные вопросы, возникшие при изучении программы по видеомонтажу сони вегас про 12 можно найти ответы в мануал Sony Vegas 12, переведенном на русский язык. Мануал Сони Вегас или инструкция по другому, содержит в себе ответы на следующие вопросы:
1. Что ново для видеомонтажа в версии Sony Vegas Pro 12.0
2. Окно рабочей области в Sony Vegas, что это такое и для чего оно нужно
3. Часто используемые окна, рабочие области в Sony Vegas
4. Работа с проектами в Sony Vegas, сохранение и изменение свойств проекта
5. Добавление в проект звука, видео и фото. Работа с Медиа файлами в Sony Vegas
6. Редактирование видео на тайм-лайне в Sony Vegas, склейка видео и переходы
7. Работа с мультикам в Sony Vegas, что такое мультикамера, удобство с многокамерной съемкой в мультикаме
8. Стереоскопическое изображение, работа с 3D в Sony Vegas. настройка проекта под работу со стере изображением.
9. Применение маркеров и команд в Sony Vegas, для чего нужны маркеры
10. Редактирование таймлайн в Sony Vegas, изменение свойств рабочей области
11. Использование автоматизации, убыстрение монтажа в Sony Vegas,
12. Анимация видео и дорожек в Sony Vegas. Работа с дорожками
13. Применение эффектов в Sony Vegas, настройки пресетов для спецэффетов
14. Работа со звуком в Sony Vegas, плагины для звука, шумодавы, генераторы и т.д.
15. Микшерный пульт, работа со звуком на микшере
16. Видео Compositing, композинг
17. Видео захват и работа с HDV
18. Работа с видео XDCAM
19. Работа с RED CODE
20. Работа с видео AVCHD
21.
22. Создание и работа со звуком 5.1
23. Ввод субтитров в видео
24. Предварительный просмотр Вашего проекта, окно предпросмотра и работа с ним.
25. Контроль видео по графикам приборов, вектороскоп и вэйформы, анализатор спектра.
26. Синхронизация по Timecode, синхронизация по таймкоду в сони вегасе
27. Прожиг дисков, подготовка и запись двд и блюрей дисков
28. Печать видео, подготовка к записи на пленку DV или HDV кассеты
29. Рендер проекта (настройки просчета видео, сохранения в видеофайл, выбор форматов)
30. Применение аппаратных контроллеров, MIDI, GPU, Open Gl
31. Применение сценариев (скриптов)
32. Настройка интерфейса программы видеомонтажа сони вегас про 12
33. Горячие клавиши, настройка, программирование команд горячих клавиш
34. Глоссарий
35. Индексы
36. Оглавление
Как пользоваться градиентами в Vegas Pro
Всем привет. Sony Vegas не предназначена для разработки шедевральной градации. Однако в этой программе вполне реально разработать эффекты на уровне фотошопа. Также эта программа способна импортировать уже созданные в фоторедакторах эффекты. Именно об этом мы и поговорим в этом уроке.
Открываем раздел Media Generators и переходим в папку Color Gradient. Данный раздел позволяет остановить свой выбор на одном из понравившихся типов градиентных структур. Чтобы воспроизвести любой вариант, выбираем шаблон Linear White to Black. Переносим данный файл на линию времени. На экране открывается окно Video Media Generators. Оно показывает основные параметры конкретного градиента.
Изначально нужно присмотреться к общим типам градиентов. Все они размещены в одноименной подрубрике. Всего таких вариаций представлено три:
Меняем выбранные настройки в прямоугольном окне по своему усмотрению
В данном окне мы можем обратить внимание на два кружка. Они помогают устанавливать цвет градиента, его направление и другие параметры. Каждой точке можно назначить любые характеристики. Пробуем сделать первую точку красной, а вторую синей.
Разработчики предусмотрели девять стандартных цветов. Для добавления нового открываем панель инструментов
Также при использовании кнопок “+” и “-” пользователи смогут добавлять и удалять окрасы градиента. Такие точки располагаются на одной линии. Пользователю предоставляется возможность чередовать их размещение.
Расстояние между двумя точками – не что иное, как скорость трансформирования одного оттенка в другой. При размещении точек в одном и том же месте, переход окажется максимально резким.
Центральный крестик служит обозначением центрального участка градиента. Вокруг него и будет выполняться вращение главных точек. Они тоже могут быть изменены по желанию пользователя.
Окна Video Media Generators содержат область для управления основными точками. Временная шкала полностью зависит от продолжительности отдельного фрагмента.
На этом у меня все. До скорого!
Подписывайтесь на канал Видеогуру, чтоб не пропускать новые интересные уроки.
Как добавить титры и субтитры в Sony Vegas Pro
Добавление титров и субтитров к вашему видео — отличный способ обеспечить охват максимально широкой аудитории и помочь вашему контенту выделиться. Однако самостоятельно подписывать многочасовые видео в Sony Vegas Pro может быть довольно сложно. Импорт этих файлов непосредственно из Rev сэкономит вам время, которое лучше потратить на другие важные задачи.
Из этого туториала Вы узнаете, как добавить подписи и субтитры в Sony Vegas Pro.
Закажите файл с субтитрами здесьИмпорт титров в Sony Vegas Pro
Во-первых, загрузите видео, которое вы хотите подписать, в Rev. Это полезно, если отправленное видео является последней версией из Вегаса, поскольку это гарантирует, что время ваших подписей точно соответствует событиям на экране. После того, как вы загрузили видео, выберите SubRip (.srt) из Формат (ы) выходного файла , а затем оформить заказ. Когда файл с субтитрами будет готов, перейдите на страницу «Мои файлы» и нажмите кнопку загрузки рядом с соответствующим файлом.
После загрузки файла выполните следующие действия, чтобы импортировать его в Sony Vegas Pro.
Закажите файл субтитров SRT здесь1. Создайте новый проект
В Sony Vegas Pro выберите Новый из меню Файл . Откроется диалоговое окно «Новый проект». Используйте диалоговое окно, чтобы установить свойства вашего проекта, а затем выберите OK , чтобы создать проект.
2. Импортировать видео
Выберите File в верхнем левом углу строки меню, а затем выберите Import .В появившемся списке выберите опцию Import Media . Это позволит вам просматривать ваш компьютер в поисках видеофайлов. Найдя нужный файл, выберите его и нажмите кнопку Открыть . После этого видео появится на вкладке «Project Media». Перетащите видео на шкалу времени. Теперь он готов к редактированию.
3. Импортировать титры
Выберите Вставить в строке меню, а затем выберите Вставить субтитры из файла .В появившемся диалоговом окне выберите расположение загруженного файла с субтитрами, используя раскрывающийся список Папка . Оставьте поле Prese t по умолчанию. Щелкните OK , чтобы импортировать подписи.
Вы можете получить файл с субтитрами на Rev.com здесь.
Закажите файл с субтитрами здесь5. Отображение субтитров при предварительном просмотре видео
Нажмите кнопку Overlays в правой части строки меню, а затем выберите нужный тип заголовка в раскрывающемся меню.Для субтитров на основном языке это скорее всего CC1. Оставьте кнопку Overlays нажатой, и титры появятся в предварительном просмотре видео. Это упростит проверку титров рядом с видео.
Скорее мы добавим титры к вашим видео за вас? Rev теперь предлагает встроенные подписи (открытые подписи). Просто установите флажок «Выгоревшие субтитры» на кассе , и вы получите видео с постоянными, жестко закодированными субтитрами , добавленными прямо к вашим видео .Также доступны субтитры на иностранных языках!
Редактирование титров в Sony Vegas Pro
Чтобы обеспечить наилучшие впечатления от просмотра для вашей аудитории, вы можете изменить свои подписи. Это можно сделать с помощью языка разметки. Язык разметки можно использовать для добавления / редактирования следующих свойств ваших подписей в Sony Vegas Pro:
- Всплывающий текст
- Roll-Up Text
- Текст, нанесенный краской
- Мигающий текст
- Курсив
- Подчеркнутый текст
- Размер текста
- Цвет текста
- Цвет фона
- Прозрачность фона
- Вкладки
- рядов
1.Вставить маркеры команд
Вы можете редактировать подписи на временной шкале, используя маркеры подписей. Щелкните, чтобы навести курсор на шкалу времени, а затем выберите Команда из меню Вставить . Откроется диалоговое окно «Свойства команды». Или поместите курсор на шкалу времени и нажмите « C ». Это вставит новый маркер. Повторяйте это, пока не разместите все маркеры. Затем выберите соответствующий формат скрытых субтитров 608.В большинстве случаев, когда используются основные субтитры, CC1 будет соответствующим форматом
.Если вы хотите переместить маркер, перетащите тег маркера по временной шкале в нужное положение. Двойной щелчок по метке маркера позволит вам отредактировать его. Чтобы удалить маркер, щелкните его правой кнопкой мыши и выберите в раскрывающемся меню Удалить .
2. Редактирование формата подписи
В диалоговом окне «Command Properties» введите соответствующую разметку CC в текстовое поле Comment , чтобы, среди прочего, добиться желаемого цвета шрифта, оформления шрифта и цвета фона.
- {BlTxt} будет выводить синий текст.
- {BlUTxt выдаст синий подчеркнутый текст.
- {ITxt} выделит текст курсивом.
- {IUTxt} создаст текст, который будет выделен курсивом и подчеркнут.
- {BgWh} создаст белый фон
- {BgWhSemi} создаст полупрозрачный белый фон.
Этот список является скорее иллюстративным, чем исчерпывающим. Полный список разметки субтитров см. В руководстве пользователя Sony Vegas.
Закажите файл с субтитрами здесь3. Редактирование содержимого подписи
Содержание заголовка отображается в поле Parameter диалогового окна «Свойства команды». Чтобы изменить содержимое этого маркера заголовка, отредактируйте текст в поле Parameter , а затем нажмите OK.
4. Редактирование позиции заголовка
Чтобы изменить положение подписей, отредактируйте время, отображаемое в текстовом поле Position .
Экспорт титров из Sony Vegas Pro
Теперь, когда вы закончили редактировать подписи, пора экспортировать их из Sony Vegas Pro. Есть несколько способов экспортировать субтитры в зависимости от конечного пункта назначения вашего видео.
1. Отображение титров с помощью видео
Выберите File , а затем выберите Render As из созданного меню. В диалоговом окне «Визуализировать как» используйте текстовое поле Папка , чтобы выбрать место, где вы хотите сохранить файл.Используйте поле выбора Форматы , чтобы выбрать формат, в котором вы хотите визуализировать файл. Выберите доступный шаблон для этого формата в поле выбора Шаблоны . Выберите формат XDCAM HD / XDCAM HD422 MXF. Установите флажок Сохранить маркеры проекта в медиа-файле , чтобы встроить подписи в видеофайл. Нажмите кнопку Render и дождитесь завершения рендеринга. Также создается внешний файл .SCC с тем же именем, что и у медиафайла.Выберите Открыть папку , чтобы открыть папку, в которой сохранен файл.
2. Экспорт подписей как внешнего файла
Для некоторых форматов веб-трансляций, таких как YouTube, необходимо, чтобы субтитры сохранялись как внешний файл. В этом случае выберите Инструменты , а затем выберите Сценарии . В появившемся меню выберите соответствующую команду. В диалоговом окне «Сохранить» укажите имя файла и папку для файла с субтитрами.Нажмите кнопку S a ve .
Ваш рабочий процесс создания субтитров
Поздравляю! Теперь вы должны знать, как добавлять подписи и субтитры в Sony Vegas Pro.
Sony Vegas Pro — отличное программное обеспечение для редактирования, которое позволяет легко добавлять титры и субтитры к вашим видео. Вы можете упростить процесс, получая файлы с субтитрами прямо из Rev всего по цене от 1,25 доллара за минуту.
Закажите файл с субтитрами здеськомпаний, использующих Sony Vegas Pro и его долю на рынке
У нас есть данные о 903 компаниях, которые используют Sony Vegas Pro.Компании, использующие Sony Vegas Pro, чаще всего находятся в США и в Индустрия высшего образования. Sony Vegas Pro чаще всего используют компании с 10-50 сотрудников и > 1000 миллионов долларов дохода. Наши данные об использовании Sony Vegas Pro насчитывают 5 лет и 4 месяца.
Кто пользуется Sony Vegas Pro?
Доля рынка Sony Vegas Pro и конкуренты в области монтажа аудио и видео
Мы используем лучшие методы индексирования в сочетании с передовой наукой о данных для отслеживания рыночной доли более 12 500 технологических продуктов, в том числе для редактирования аудио и видео.Сканируя миллиарды общедоступных документов, мы можем собирать глубокие сведения о каждой компании, имея в среднем более 100 полей данных для каждой компании. В категории Audio & Video Editing Sony Vegas Pro занимает около 0,8% рынка. Другие основные и конкурирующие продукты в этой категории включают:
903
Компании, использующие Sony Vegas Pro
Что такое Sony Vegas Pro?
Sony Vegas Pro — программный пакет для редактирования видео и нелинейного монтажа (NLE).
Лучшие отрасли, использующие Sony Vegas Pro
Рассматривая клиентов Sony Vegas Pro по отраслям, мы обнаруживаем, что высшее образование (12%), управление образованием (7%), компьютерное программное обеспечение (6%) и розничная торговля (5%) являются крупнейшими сегментами.
Страны, в которых чаще всего используется Sony Vegas Pro
55% клиентов Sony Vegas Pro находятся в США, а 9% — в Великобритании.
Распределение компаний, использующих Sony Vegas Pro, в зависимости от размера компании (сотрудников)
Из всех клиентов Sony Vegas Pro 29% — небольшие (1000 сотрудников).
Распределение компаний, использующих Sony Vegas Pro, в зависимости от размера компании (выручка)
Из всех клиентов, использующих Sony Vegas Pro, 49% — небольшие (1000 миллионов долларов).
Sony Vegas — Sony Vegas «Sony Vegas :: WonderHowTo
Как: Изменение размера изображений и видео в Sony Vegas
В этом видеоуроке зрители узнают, как изменить размер изображения или видео в Sony Vegas.Начните с открытия изображения или видео, размер которого вы хотите изменить, в Sony Vegas и перетащите его на шкалу времени. Затем нажмите Event / Pan Crop справа от клипа на временной шкале. Теперь измените размер / поверните видео / изображение, перетаскивая их внутрь и наружу. Закончите, просто закрыв окно. Это видео будет полезно тем зрителям, которые создают видеоролики с помощью Sony Vegas и хотят узнать, как сделать свое видеоизображение маленьким …
Как: Обратное видео и аудио в Sony Vegas
В этом видеоуроке зрители узнают, как изменить направление видео в Sony Vegas Movie Studio.Это задание очень легко, быстро и просто выполнить. Начните с импорта видеоклипа (ов) и / или аудио на шкалу времени. Затем щелкните клип правой кнопкой мыши и выберите «Реверс». Чтобы перевернуть звук, щелкните дорожку правой кнопкой мыши и выберите «Реверс». Чтобы отменить видео или трек, щелкните его правой кнопкой мыши и еще раз выберите «Вращение». Это видео пойдет на пользу тем зрителям, которые любят редактировать и создавать видеоролики и хотели бы …
Как: Показывать имена файлов на временной шкале Sony Vegas
Используйте этот простой совет, чтобы автоматически отображать имена файлов всех элементов на шкале времени вашего проекта.Независимо от того, являетесь ли вы новичком в популярном нелинейном редакторе Sony (NLE) или являетесь опытным профессионалом в области цифрового видео, просто желающим получить несколько новых советов и приемов, это бесплатное руководство по программному обеспечению для видео обязательно пригодится вам. Для получения дополнительной информации, включая подробные пошаговые инструкции, посмотрите.
Как: Используйте функцию предварительного просмотра динамической RAM в Sony Vegas
Одна из наиболее распространенных проблем с любым программным обеспечением для редактирования видео — это задержка предварительного просмотра, которая возникает из-за того, что видео высокого качества сильно нагружает ваш процессор.В программном обеспечении для редактирования Sony Vegas есть отличное исправление, позволяющее выполнять предварительный просмотр в полнокадровом режиме с небольшой настройкой, которая называется функцией предварительного просмотра динамической RAM. Это особенно полезно, если у вас нет нового компьютера с максимальной оперативной памятью и видеокартой. Дважды щелкните клип (или перетащите для серии клипов), который вы хотите просмотреть, и выберите качество, которое вы …
Как: Пакетный рендеринг в Sony Vegas
В этом видеоуроке зрители узнают, как выполнить пакетную визуализацию в Sony Vegas.Sony Vegas — профессиональная система нелинейного монтажа. Зрители узнают, как использовать пакетный рендеринг. По умолчанию он находится на панели инструментов. Начните с импорта ваших клипов или изображений на шкалу времени. Одна из функций пакетного рендеринга — рендеринг регионов. Начните размещать области вокруг клипов, выделив клип, нажмите R и нажмите Enter. Добавляем скрипт Add Regions To Event для автоматической установки рег …
Как: Сделать стоп-кадр в Sony Vegas
Как сделать что-нибудь демонстрирует, как сделать стоп-кадр в Sony Vegas.Вы можете перейти в окно предварительного просмотра и нажать «Сохранить снимок в файл». Затем программа создаст jpeg, который вы можете вставить в свое видео, чтобы создать стоп-кадр. Вы также можете использовать огибающие скорости Vegas для создания стоп-кадра. Сначала увеличьте масштаб вашего видео на временной шкале, чтобы увидеть каждый отдельный кадр. Убедитесь, что квантование по кадрам включено в меню параметров. Затем нажмите S, чтобы разделить видео. Верно …
Как: Создайте таймлапс в Sony Vegas Movie Studio или Pro
В этом ролике вы узнаете, как использовать Sony Vegas для сжатия часов отснятого материала в несколько секунд.Независимо от того, являетесь ли вы новичком в популярном нелинейном редакторе Sony (NLE) или являетесь опытным профессионалом в области цифрового видео, просто желающим получить несколько новых советов и приемов, это бесплатное руководство по программному обеспечению для видео обязательно пригодится вам. Для получения дополнительной информации, включая подробные пошаговые инструкции, посмотрите.
Как: Используйте инструмент ProType Titler в Sony Vegas Pro
В этом руководстве объясняются некоторые тонкости использования ProType Titler в Sony Vegas.Независимо от того, являетесь ли вы новичком в популярном нелинейном редакторе Sony (NLE) или являетесь опытным профессионалом в области цифрового видео, просто желающим получить несколько новых советов и приемов, это бесплатное руководство по программному обеспечению для видео обязательно пригодится вам. Для получения дополнительной информации, включая подробные пошаговые инструкции, посмотрите.
Как: Создание и применение огибающих скорости в Sony Vegas
Из этого ролика вы узнаете, как использовать огибающие скорости для управления скоростью ваших клипов в Sony Vegas.Независимо от того, являетесь ли вы новичком в популярном нелинейном видеоредакторе Sony или опытным профессионалом, желающим лучше познакомиться с новыми функциями и функциями последней версии приложения, вам обязательно пригодится это бесплатное руководство по программному обеспечению. Для получения дополнительной информации посмотрите это видео-руководство.
Как: Используйте эффект Twixtor в Sony Vegas
Twixtor — отличный плагин для Sony Vegas, который позволяет создавать невероятно выглядящие замедленные движения.Этот визуальный эффект добавит драматизма вашему видео и сделает его поистине впечатляющим. Посмотрите и узнайте, как максимально использовать Twixtor в Sony Vegas.
Как: Создание картинки в картинке (PIP) с Sony Vegas
Хорошо, у вас есть два видео, и вы хотите показать одно в другом, иначе: картинка в картинке.Вот простое пошаговое видео о том, как это сделать с помощью программного обеспечения для редактирования видео Sony Vegas. Эта простая техника редактирования действительно может придать вашим видео профессиональный вид, научив вас этому простому трюку.
Как: Делайте разные типы затухания в Sony Vegas
В этом руководстве показано несколько различных типов затухания, которые можно использовать при работе с Sony Vegas.Фейды могут добавить немного больше к вашим веб-клипам, слайд-шоу и другим медиафайлам, и Sony Vegas предлагает несколько способов настроить ваши собственные.
Как: Создавайте анимацию из фотографий в Sony Vegas Movie Studio
В этом бесплатном руководстве по программному обеспечению для видео вы узнаете, как создавать анимацию из неподвижных клипов в Sony Vegas Movie Studio.Независимо от того, являетесь ли вы новичком в популярном нелинейном редакторе Sony или опытным профессионалом в области цифрового видео, который просто хочет получить несколько новых советов и уловок, это видео-руководство вам наверняка пригодится. Взглянуть.
Как: Сделайте простой фотомонтаж с Sony Vegas
В этом видео показан метод создания фотомонтажа в Sony Vegas.Перейдите в меню «Параметры» и «Настройки». Перейдите на вкладку «Редактирование» и «Продолжительность нового неподвижного изображения (секунды)», введите соответствующее значение и нажмите «ОК». Откройте изображения из проводника, и у вас есть монтаж, в котором изображения длятся несколько секунд, когда появляется другое. Перейдите в меню «Инструменты» и выберите «Сценарии». Щелкните «ApplyTransition_1_2». В раскрывающемся меню выберите «Стандартный кроссфейд». Заполните «Фреймы перекрытия», которые т …
Как: Найдите недостающие окна и панели в Sony Vegas
В этом руководстве мы узнаем, как найти отсутствующие окна и панели в Sony Vegas.Когда вы находитесь в Sony Vegas, вам нужно будет поискать посередине несколько строк, в которых есть «X». Теперь поместите мышь сбоку от них и вытяните окна, которые вы видите, и вы сможете вытащить панели, которые вы искали. После этого измените вид своей страницы, чтобы вы всегда могли видеть нужные вам панели в этом программном обеспечении. Затем ваши окна будут там, где другие x, и …
Как: Используйте аудио инструменты Sony Vegas
Прежде всего, поместите свое видео на шкалу времени, где у вас есть форма волны, представляющая инструменты управления звуковой дорожкой.Если вы щелкнете правой кнопкой мыши по аудиодорожкам, вы получите множество доступных опций. Нажмите на «переключатели», затем «нормализовать», и это должно выбрать самый высокий пик и откалибровать весь звук по этому пику. Так что, если ваш звук немного низкий или слишком шумный, вы можете его нормализовать. Теперь нажмите «каналы», и тогда у вас будет возможность выбрать левый или правый канал. Нет…
Как: Создайте эффект прожектора в Sony Vegas Pro
Узнайте, как создать простой эффект прожектора в Sony Vegas Pro.(Примечание: этот эффект НЕЛЬЗЯ сделать в Movie Studio или Platinum.) Независимо от того, являетесь ли вы новичком в популярном нелинейном редакторе Sony (NLE) или являетесь опытным профессионалом в области цифрового видео, просто желающим получить несколько новых советов и приемов, вы Вам обязательно пригодится этот бесплатный учебник по видеопрограммному обеспечению. Для получения дополнительной информации, включая подробные пошаговые инструкции, посмотрите.
Как: Появление и исчезновение видео и звука в Sony Vegas
Из этого ролика вы узнаете, как создавать плавные переходы и затухание с помощью Sony Vegas Movie Studio или Pro.Независимо от того, являетесь ли вы новичком в популярном нелинейном редакторе Sony (NLE) или являетесь опытным профессионалом в области цифрового видео, просто желающим получить несколько новых советов и приемов, это бесплатное руководство по программному обеспечению для видео обязательно пригодится вам. Для получения дополнительной информации, включая подробные пошаговые инструкции, посмотрите.
Как: Решите проблему панорамирования и кадрирования в Sony Vegas Movie Studio
Это видео посвящено панорамированию и кадрированию в Sony Vegas Movie Studio.Есть два видеоклипа, и верхний клип должен быть помещен в другой клип, как в этом случае. Прежде всего, нажмите кнопку панорамирования и кадрирования, и на экране появится окно панорамирования и кадрирования. В появившемся окне выберите параметр масштабирования, а затем измените масштаб, чтобы можно было видеть большую часть экрана. Убедитесь, что окно предварительного просмотра отображается сбоку. Полезно изменить размер панели событий и кадрирования. Иногда т …
Как: Использование конвертов громкости в Sony Vegas Movie Studio
В этом видеоуроке зрители узнают, как использовать огибающие громкости в Sony Vegas Movie Studio.Начните с импорта звуковой дорожки на шкалу времени. Затем щелкните правой кнопкой мыши панель управления звуком, перейдите в «Вставить / удалить конверт» и выберите «Громкость». Это поместит фиолетовую линию через звуковую дорожку. Пользователи могут регулировать громкость, перемещая линию вверх или вниз для увеличения или уменьшения громкости. Пользователи также могут выбирать определенные точки, создавая начальную и конечную точки в звуке …
Как: Освободите место на вашем HD, удалив временные папки Vegas
В этом ролике представлен обзор того, как удалять файлы во временных папках Sony Vegas, освобождая место на жестком диске.Независимо от того, являетесь ли вы новичком в популярном нелинейном редакторе Sony (NLE) или являетесь опытным профессионалом в области цифрового видео, просто желающим получить несколько новых советов и приемов, это бесплатное руководство по программному обеспечению для видео обязательно пригодится вам. Для получения дополнительной информации, включая подробные пошаговые инструкции, посмотрите.
Как: Создайте простой эффект пишущей машинки в Sony Vegas Pro
В этом кратком руководстве пользователя Vegas вы узнаете, как создать эффект пишущей машинки.Независимо от того, являетесь ли вы новичком в популярном нелинейном редакторе Sony (NLE) или являетесь опытным профессионалом в области цифрового видео, просто желающим получить несколько новых советов и приемов, это бесплатное руководство по программному обеспечению для видео обязательно пригодится вам. Для получения дополнительной информации, включая подробные пошаговые инструкции, посмотрите.
Как: Автоматизируйте процесс с помощью скрипта в Sony Vegas
HowToMakeAnything описывает, как заставить скрипт работать в Sony Vegas.Скрипт — это способ автоматизации обычно громоздкого процесса. Выберите события из курсора, добавьте регионы для добавления, эффекты затухания и т. Д. В клип. Это также можно выбрать в меню «Инструменты», затем «Сценарии». Перетащите требуемые два или три сценария в папку меню сценариев в Sony Vega Pro 8, доступную на диске C, и повторно отсканируйте папку меню сценариев. Следует отметить, что при желании в папку также можно добавить сотни клипов …
Как: Исправьте размытые цвета с помощью Sony Vegas Movie Studio
В этом бесплатном руководстве по программному обеспечению для видео вы узнаете, как исправить размытые цвета в Sony Vegas Movie Studio.Независимо от того, являетесь ли вы новичком в популярном нелинейном редакторе Sony или опытным профессионалом в области цифрового видео, который просто хочет получить несколько новых советов и уловок, это видео-руководство вам наверняка пригодится. Взглянуть.
Как: Удалить звук, записать голос, разблокировать звук в Вегасе
В этом уроке мы узнаем, как удалить звук, записать голос за кадром, разблокировать звук в Вегасе.Сначала загрузите видеоклип на шкалу времени. Затем удалите звук, щелкнув правой кнопкой мыши по дорожке и выбрав «сгруппировать» и «удалить из». После удаления вы можете удалить его, а затем добавить новый звук или закадровый голос. Просто импортируйте медиа, если у вас есть звуковая дорожка, которую вы хотите добавить на шкалу времени. Перетащите и поместите его, просто убедитесь, что он не отключен, и воспроизведите его. Вы также можете записать голос на время l …
Как: Добавьте фоновые изображения в список кредитов в Sony Vegas
Узнайте, как добавить изображение к начальному или заключительному титру с помощью Sony Vegas Movie Studio или Sony Vegas Pro.Независимо от того, являетесь ли вы новичком в популярном нелинейном редакторе Sony (NLE) или являетесь опытным профессионалом в области цифрового видео, просто желающим получить несколько новых советов и приемов, это бесплатное руководство по программному обеспечению для видео обязательно пригодится вам. Для получения дополнительной информации, включая подробные пошаговые инструкции, посмотрите.
Как: Отрегулируйте высоту человеческого голоса в Sony Vegas
Если вы хотите снизить высоту голоса и звучать старше или увеличить ее, чтобы звучание было похоже на бурундука, с Sony Vegas смена высоты тона вокала — это простая задача.Независимо от того, являетесь ли вы новичком в популярном нелинейном редакторе Sony (NLE) или являетесь опытным профессионалом в области цифрового видео, просто желающим получить несколько новых советов и приемов, это бесплатное руководство по программному обеспечению для видео обязательно пригодится вам. Для получения дополнительной информации, включая подробные пошаговые инструкции, посмотрите.
Как: Используйте эффект имитации ТВ в Sony Vegas Pro
Хотите, чтобы видеоклип выглядел так, как будто он отображается на старом телевизоре с ЭЛТ? С Sony Vegas Movie Studio или Sony Vegas Pro это легко сделать.Независимо от того, являетесь ли вы новичком в популярном нелинейном редакторе Sony (NLE) или являетесь опытным профессионалом в области цифрового видео, просто желающим получить несколько новых советов и приемов, это бесплатное руководство по программному обеспечению для видео обязательно пригодится вам. Для получения дополнительной информации, включая подробные пошаговые инструкции, посмотрите.
И наконец, бесплатный способ использования LUT в Sony Vegas Pro
Таблицы LUTстановятся все более популярным способом обеспечения единообразия вашего видеоматериала, но, к сожалению, нет бесплатного способа использовать их в Sony Vegas Pro — до сих пор .
Что за ЛУТ?
В самых общих чертах, LUT («Таблица поиска») — это предустановленный «вид» , который вы применяете к видеоматериалу. Эти предустановки можно использовать для придания видеоряду уникального стиля, но их также можно использовать для корректировки базовых линий в видеоряде в качестве отправной точки, прежде чем вы погрузитесь в цветокоррекцию.
LUT могут значительно упростить рабочий процесс постпроизводства и помочь вам быстрее завершить проекты. Благодаря бесплатному подключаемому модулю LUT VisionColor пользователи Sony Vegas Pro теперь могут присоединиться к веселью.
Многогранный конвейер FXVegas Pro позволяет вам применять LUT к вашему видеоматериалу на различных этапах процесса редактирования. Это пошаговое руководство покажет вам, когда и где использовать плагин LUT VisionColor в Vegas Pro для достижения максимального эффекта.
Следуйте за
Вот программное обеспечение, которое вам необходимо установить, чтобы следовать этому руководству:
Вот несколько таблиц LUT, которые можно использовать с отснятым материалом.
Бесплатно
Выплачено
Краткое руководство: Vegas Pro Video FX Pipeline
В Vegas Pro есть несколько разных точек, где вы можете добавлять эффекты к своим материалам, каждая из которых лучше всего подходит для конкретных нужд.Вот краткая справка о конвейере видео FX в Вегасе:
- Media FX — Применение эффектов к исходному мультимедиа. Эффекты, добавленные к исходному медиафайлу, повлияют на все экземпляры медиапроекта.
- Event FX — примените эффекты к отдельному событию (например, видеоклипу) на временной шкале. Эти эффекты повлияют только на конкретный клип на шкале времени.
- Track FX — Применение эффектов к видеодорожке на временной шкале. Эти эффекты повлияют на все клипы на дорожке.
- Видеовыход FX — Применение эффектов ко всему проекту. Эти эффекты повлияют на все клипы на шкале времени.
Базовый план: применение LUT к Project Media
К некоторым видеоматериалам может потребоваться применить базовый LUT, чтобы упростить работу с отснятым материалом во время редактирования (например, необработанные или закодированные в журнале кадры). Это просто сделать с помощью Vegas Pro Media FX :
.- Щелкните правой кнопкой мыши клип (ы) на панели Project Media Vegas Pro и выберите Media FX .Вы можете выбрать несколько клипов, чтобы применить LUT ко всем сразу.
- Добавьте VisionColor LUT Plugin в цепочку FX и нажмите OK .
- Нажмите кнопку Browse в диалоговом окне FX и выберите файл LUT, который нужно применить.
Выбранный LUT теперь применяется к вашему видеоряду на уровне проекта. Это значительно экономит время по сравнению с добавлением одного и того же LUT к каждому клипу на временной шкале.
Примечание. LUT и другие эффекты, добавленные к исходному медиафайлу, не видны при просмотре отснятого материала в триммере Vegas, но они видны для клипов на временной шкале.
Хирургический удар: примените LUT к клипу на временной шкале
Если вам нужно применить LUT к одному клипу (который Вегас называет «событием») на шкале времени, вы можете добавить его к клипу Event FX :
- На шкале времени нажмите кнопку FX клипа, чтобы открыть диалоговое окно выбора эффектов.
- Добавьте VisionColor LUT Plugin в цепочку FX и нажмите OK .
- Нажмите кнопку Browse в диалоговом окне FX и выберите файл LUT, который нужно применить.
Вниз по строке: применить LUT к дорожке временной шкалы
Применение LUT к дорожке на временной шкале — большая экономия времени, когда на дорожке есть куча похожих клипов, потому что LUT повлияет на все клипов на дорожке одним махом.
- Нажмите кнопку Track FX на дорожке, к которой вы хотите применить LUT.
- Добавьте VisionColor LUT Plugin в цепочку FX и нажмите OK .
- Нажмите кнопку Browse в диалоговом окне FX и выберите файл LUT, который нужно применить.
Последний проход: примените LUT ко всей временной шкале
Наконец, вы можете применить LUT ко всей временной шкале сразу. Это замечательно, если вы хотите придать окончательной редакции единообразный вид от начала до конца.
- Нажмите кнопку Video Output FX над окном предварительного просмотра временной шкалы.
- Добавьте VisionColor LUT Plugin в цепочку FX и нажмите OK .
- Нажмите кнопку Browse в диалоговом окне FX и выберите файл LUT, который нужно применить.
Использовать LUT в Vegas Pro просто (и бесплатно)
Применять LUT в Лас-Вегасе так же просто, как 1-2-3, с помощью бесплатного плагина VisionColor LUT — буквально … это действительно всего 3 шага. Теперь вы можете в полной мере воспользоваться преимуществами LUT в Vegas Pro, от корректировок базовой линии до окончательного редактирования, чтобы завершить редактирование быстрее, чем когда-либо прежде.
Связанные
Ресурсы постпроизводства
Дополнительные ресурсы
Купить Руководство по Sony Vegas Pro
Создавайте по-настоящему профессионально выглядящие видеоролики с потрясающими эффектами с Sony Vegas Pro! Это поистине потрясающее программное обеспечение для редактирования видео, которое расширит ваши границы до самого предела.Переходы и эффекты потрясающие. Эта коллекция из более чем 650 простых в использовании видеоуроков не только поможет вам начать работу, но и послужит библиотекой, в которой вы сможете вернуться, чтобы обновить свои знания, если вы забыли, как что-то сделать! Видео включают: Эффект простого текста Sony Vegas Урок Photoshop 2 Как сделать эскиз Эффект 22 Sony VegasTutorial Sony Vegas II Gradient Pan кроп 1 Sony VegasPhotoshop Эффект рисования каракулями 12 SV Эффект 8 Sony Vegas Tutorial 3 Запрос прозрачного текста смотри, как я редактирую Эллисон — кровоток Sony Vegas Pro 13 Популярные переходы 4 перехода Sony Vegas Учебное пособие Эстетические обои для PCMac 16 Обучающий круговой текст Sony Vegas Zoom Shake Effect 10 Sony Vegas Tutorial Effect 6 Переходный экран Shake Blur Transition — РУКОВОДСТВО для старшего вице-президента Sony Vegas AE Transitions Effect 8 Sony Vegas I Маскирующий эффект svp tutorial 2 эффект желтых субтитров Эффект 30 Sony Vegas Screen Pumps AE Inspired — Учебное пособие для старшего вице-президента sony vegas учебник текстовый эффект 3 Sony Vegas Effect 154 Переходная вспышка 13 Учебник с градиентным текстом SV Эффект 7 Эффект реального рукописного ввода текста Sony Vegas Урок 5 ТЕКСТ для старшего вице-президента с фоновым учебным текстом с эффектом 1 Sony Vegas Pro — старый телевизор и формочка для печенья Sony Vegas Radio Effect Effect 7 ClipClientsHD Учебник Sony Vegas Прозрачный текст Эффект размытия в движении Sony Vegas 11 Текстовый эффект Sony Vegas 1 Sony Vegas Tutorial Text Effect 3 Прозрачный движущийся текст SONY VEGAS PRO TUTORIAL EFFECT 2 GLITCH 06K РАЗДАЧА НАКЛАДКИ РАСКРАСКИ ШРИФТЫ Sony Vegas Эффект 90 12 Учебник Прозрачный текст Смотрите, как я редактирую эффекты перехода Учебный текстовый эффект Sony Vegas 4 Эффект -3 Смотри на меня редактировать ПОДАРОЧНЫЙ НАБОР SVP COLORING 770 ПОДПИСЧИКОВ Как я редактирую свои аудио sony vegas 2 плитки эффект Настройки Vine Sony VegasTutorial СМОТРЕТЬ МЕНЯ РЕДАКТИРОВАТЬ D Учебное пособие по SV Effect 1 от Сима Маллека Эффект 25 Sony Vegas Sony Vegas Tutorial 2 3 Way Screen Flash Transition в BW Как удалить музыкальный фон ОБНОВЛЕНИЕ sony vegas учебник как изменить цвет объектов Sony Vegas Tutorial Effect 4: переход с использованием PanCrop Эффект 17 Размытый зум Sony VegasTutorial 2K РАЗДАЧА VEGAS PRO 14 NEWBLUEFX SAPPHIRE TWIXTOR Учебное пособие по Sony Vegas, тип 1 Текстовый эффект Sony Vegas Tutorial 4 sony vegas спин переход после эффектов вдохновил Sony Vegas Tutorial Effect 4 BCC Sony Vegas Tutorial ll Эффект 2 черных вспышек Sony Vegas Учебное пособие Эффект 3 Скорость 1 Учебный эффект масштабирования Эффект 13 белых вспышек Sony VegasTutorial как создать эффект сбоя с помощью наложения Sony Vegas Effect 1 — размытие в движении 5 Учебник Скрытый текст Пишущая машинка Sony Vegas Tutorial Text Effect 1 Sony Vegas Учебное пособие Эффект 1 Скорость sony vegas звуковой эффект 4 телефонный разговор 19 Учебный эффект свечения Sony Vegas Tutorial II Effect 3 как я редактирую Учебное пособие Sony Vegas Effect 1 Glow Эффект 7 Sony vegas sony vegas pro effect учебник 9 Как сохранить использование раскраски в Sony Vegas Sony Vegas Tutorial II Effect 3 как я редактирую Сони Вегас Эффект 145 Sony Vegas Tutorial 2 Эффект кадрирования панорамирования Как следить за ритмом Эффект 2 Эффект 19 звук под водой Sony VegasTutorial Учебник по эффектам SVP 4 Эффект масштабирования смотри, как я редактирую спойлеры гражданской войны Эффект 2 Sony vegas Sony Vegas Flash Effect 1 Эффект 4 Sony vegas Spin Zoom — Эффект 1 Sony Vegas 13 2 Текстовый эффект Эффект 23 размытие при вращении Sony VegasTutorial Wattpad Смотри, как я делаю обложку 30 SVP Effect Tutorial 7 переходы между встряхиванием и миганием Sony Vegas Pro 11 Учебное пособие по использованию зеленого экрана СМОТРЕТЬ МЕНЯ РЕДАКТИРОВАТЬ 1 Эффект рукописного ввода Sony Vegas I Эффект вспышки Sony Vegas Zoom 2 Sony Vegas Tutorial Effect 1 Basics Плавное масштабирование, маскирование текста Учебник по эффектам для старшего вице-президента 3 Эффект размытия SVP набирает текстовый эффект Эффект 1 Sony vegas Эффект сбоя в учебном пособии Sony Vegas Настройки высоты тона SV Basics Текстовые эффекты Sony Vegas Tutorial 3 Откуда я беру свои серии Sony Vegas Эффект 3 Watch Me Edit Звуковой эффект Sony Vegas 5 Как разместить баннер на YouTube смотри, как я редактирую sony vegas pro Sony Vegas Pro 12 Как сделать эскиз — Урок 1 Sony Vegas Pro 13 Замедленная съемка — Урок 5 Sony Vegas Pro 13 Как избежать задержек при предварительном просмотре видео — Урок 14 Всплывающий эффект Sony Vegas Pro 13 — Урок 16 Sony Vegas Pro 12 Light Leaks — Урок 2 Sony Vegas Pro 12 Split Group — Урок 3 Sony Vegas Pro 13 Как синхронизировать видео-аудио — Урок 18 Sony Vegas Pro 13 Как сделать вступление — Урок 10 Sony Vegas Pro 13 Как переместить сразу несколько клипов — Урок 13 Sony Vegas Pro 13 Выравнивание звука — Урок 6 Стоп-кадр Sony Vegas Pro 13 — Урок 7 Sony Vegas Pro 13 Как применить цветокоррекцию — Урок 9 Sony Vegas Pro 13 Как выполнить рендеринг с частотой 60 кадров в секунду — Урок 17 Sony Vegas Pro 13 Как сделать финал — Урок 11 Sony Vegas Pro Slide Transitions — Урок 8 Sony Vegas Pro 13 Как удалить черные полосы — Урок 19 Sony Vegas Pro 13 Как сделать вступление с помощью шаблона — Урок 30 Sony Vegas Pro 13 Как выполнить рендеринг в разрешении 4K — Урок 31 Sony Vegas Pro 13 Как вращать видео — Урок 15 Sony Vegas Pro 13 Как размыть пиксели — Урок 27 Sony Vegas Pro 13 Как добавить музыкальные звуковые эффекты — Урок 23 Sony Vegas Pro 13 Как я редактирую свои учебные пособия по Sony Vegas — 38 запросов Sony Vegas Pro 13 Как добавить перекрестное затухание между клипами — Урок 32 Sony Vegas Pro 13 Как создать эффект жизни бандита — Урок 33 Sony Vegas Pro 13 Как сделать 2D-вступление — Урок 39 Sony Vegas Pro 13 Как добавить шрифты в Sony Vegas Pro — Урок 43 Sony Vegas Pro 13 Как поставить водяной знак на видео — Урок 42 Sony Vegas Pro 13 Как сделать ваши видео похожими на голливудский фильм — Урок 45 Sony Vegas Pro 13 Как ускорить съемку — Урок 26 Sony Vegas Pro 13 Как поставить видео на паузу — Урок 48 Sony Vegas Pro 13 Как заставить текст дрожать — Урок 41 Sony Vegas Pro 13 Как исправить все сбои и зависания — Урок 47 Sony Vegas Pro 13 Как установить предустановки цветокоррекции — Урок 37 Sony Vegas Pro 13 Как загрузить прямо на YouTube — Урок 34 Sony Vegas Pro 13 Как сделать 3D-вступление — Урок 40 Sony Vegas Pro 13 Как восстановить исходные настройки Sony Vegas — Урок 12 Sony Vegas Pro 13 Как записать DVD или Blu-Ray диск — Урок 35 Sony Vegas Pro 13 — Более быстрый рендеринг — Урок 4 Sony Vegas Pro 13 Как редактировать как босс — Урок 49 Sony Vegas Pro 13 Как выполнить рендеринг в формате MP3 — Урок 36 Sony Vegas Pro 13 Как добавить лицевую камеру к игровым видео — Урок 44 Sony Vegas Pro 13 Как сделать взрывное вступление — Урок 28 Sony Vegas Pro 13 Fade In Fade Out — Урок 21 Sony Vegas Pro 13 Как удалить фон и заменить его — Урок 50 Sony Vegas Pro 13 Как сделать снимок — Урок 25 Sony Vegas Pro 13 Как сделать конечную карту — Урок 46 Sony Vegas Pro 13 Как создать эффект дыма — Урок 29 Алекс злится Sony Vegas Pro 13 Как накладывать изображения на видео — Урок 20 Sony Vegas Pro 13 Как создать образ фильма — Урок 22 Sony Vegas Pro 13 3 простых способа импорта видеоматериалов — Урок 24 Sony Vegas Pro 13 Как значительно улучшить качество видео — Урок 51 Sony Vegas Pro 13 Как сделать любительское видео профессиональным — Урок 52 Sony Vegas Pro 13 лучших настроек рендеринга для YouTube 720p — Урок 57 Sony Vegas Pro 13 Как сделать эффект жизни бандита 20 — Урок 54 Sony Vegas Pro 13 Как отрендерить со скоростью 50 кадров в секунду — Урок 63 Sony Vegas Pro 13 лучших настроек рендеринга для YouTube 1080p — Урок 56 Sony Vegas Pro 13 Как маскироваться как босс — Урок 55 Sony Vegas Pro 13 Как редактировать аудио как босс — Урок 60 Sony Vegas Pro 13 Как добавить субтитры, как босс — Урок 67 Sony Vegas Pro 13 Как использовать прыжковые отжимы, как босс — Урок 62 Sony Vegas Pro 13 Как медленно увеличивать и уменьшать масштаб — Урок 58 Sony Vegas Pro 13 Как перемотать вперед и замедлить клипы — Урок 82 Sony Vegas Pro 13 Как по-настоящему редактировать на нескольких мониторах — Урок 75 Sony Vegas Pro 13 Как визуализировать видео как босс — Урок 61 Sony Vegas Pro 13 Как редактировать смешные моменты GTA 5 — Урок 69 Sony Vegas Pro 13 Как записать свой голос как босс — Урок 81 Sony Vegas Pro 13 Как сделать текст радуги — Урок 53 Sony Vegas Pro 13 Как добавить вспышки морды, как босс — Урок 68 Sony Vegas Pro 13 Как клонировать себя как босс — Урок 72 Sony Vegas Pro 13 Как я сделал свое вступление в 2016 — Урок 70, который очень востребован Sony Vegas Pro 13 Как я сделал свое вступление 2015 года — Урок 66, который очень востребован Sony Vegas Pro 13 Как создать эффект огня — Урок 77 Sony Vegas Pro 13 Как повысить тон голоса — Урок 76 Sony Vegas Pro 13 Как сделать миниатюру по-домашнему — Урок 80 Sony Vegas Pro 13 Как добавить текст в видео — Урок 65 Sony Vegas Pro 13 Как анимировать текст с веселым финалом — Урок 96 Sony Vegas Pro 13 Как избавляться от плохих слов — Урок 103 Sony Vegas Pro 13 Как стабилизировать шаткое видео — Урок 85 Sony Vegas Pro 13 Как редактировать, загрузить видео в Instagram — Урок 86 Sony Vegas Pro 13 Как разделить групповые клипы — Урок 84 Sony Vegas Pro 13 Как добавить эпические эффекты фильма — Урок 90 Sony Vegas Pro 13 лучших настроек рендеринга 1080p — Учебник от CasualSavage Sony Vegas Pro 13 лучших настроек рендеринга 720p — Учебник от CasualSavage Sony Vegas Pro 13 Как сделать круглую квадратную камеру для лица — Урок 78 Очень востребован Sony Vegas Pro 13 Как использовать зеленый экран — Урок 71 Sony Vegas Pro 13 Как создать эффект светового меча, как босс — Урок 73 Sony Vegas Pro 13 Как добавить эхо к вашему аудио — Урок 64 Sony Vegas Pro 13 Как сбросить Sony Vegas 13 к настройкам по умолчанию — Урок 79 Sony Vegas Pro 13 Как сделать крутой финал — Урок 94 Sony Vegas Pro 13 Как создать круг без авторских прав — Урок 9
Показать большеКак использовать Sony Vegas для редактирования зеленого экрана и хроматического ключа
Использование зеленого экрана — это быстрый и простой способ создать действительно креативное видео.Если вы не хотите использовать готовые кадры с зеленым экраном, вы можете использовать инструмент цветного ключа Sony Vegas, чтобы персонализировать зеленый экран в соответствии с потребностями вашего конкретного видеопроекта.
Посмотрите это руководство, чтобы узнать, как:
Или выполните следующие простые шаги:
1) Импортируйте отснятый материал с зеленым экраном и поместите его на дорожку 1 на временной шкале.
2) Импортируйте видео или изображение, которое вы хотите заменить зеленым, и поместите его на дорожку 2 на временной шкале.
3) Используйте Chroma Keyer как эффект на дорожке 1. Это можно сделать двумя способами:
- Найдите Chroma Keyer на вкладке Video FX и перетащите его на дорожку 1
- Нажмите кнопку Event FX на самом клипе и выберите Sony Chroma Keyer .
Начните творить как профессионалы.
Узнавайте первыми о новейших творческих тенденциях и техниках, получайте советы экспертов и многое другое.
4) Над видео предварительного просмотра включите «Split Screen View» и установите для него значение FX bypassed.Это даст вам клип, который вы хотите использовать с цветным ключом, слева от предварительного просмотра видео и новое изображение справа.
5) Нажмите кнопку Event FX на дорожке 1, чтобы открыть настройки Chroma Keyer. Под цветом выберите маленькую пипетку и используйте ее, чтобы выбрать зеленый цвет в левой части предварительного просмотра видео. Это сделает этот цвет прозрачным на дорожке 1, позволяя отображать все, что ваше изображение или видео.
6) Сохраните ваш проект.
7) Выполните рендеринг вашего проекта.
8) Сохраните проект еще раз.
И все! Так просто редактировать кадры с зеленым экраном с помощью инструментов цветности в Sony Vegas.
Сториблоки
Мы упрощаем поиск отличных стандартных носителей за небольшую часть обычной стоимости с наиболее простой и гибкой доступной лицензией.Как первая фондовая медиа-компания, основанная на подписке, мы стремимся отстаивать справедливость и демократизировать творческий процесс, потому что каждая история заслуживает того, чтобы ее рассказали.
Как использовать режимы композитинга в Sony Vegas?
Узнайте, как использовать режимы композитинга в Sony Vegas.
Мы находимся в Sony Vegas 8.0 сегодня смотрю режимы композитинга. Если вы не знакомы с этим термином, в других приложениях он также называется режимами передачи. Режимы наложения могут быть очень интересными, чтобы поиграть, чтобы придать вашей работе уникальный вид. Эта техника может быть тем, что отличает вас от любителей. Как я сказал в предыдущем уроке, эти режимы наложения позволяют добиться того, что вы видите на CSI: Miami .
Если у вас нет Sony Vegas Pro 8.0, вы можете скачать пробную версию по ссылке http: // www.sonycreativesoftware.com/vegaspro. Это отличный продукт за свои деньги, если вы не можете позволить себе пакет Adobe.
Во-первых, давайте начнем новый проект в Sony, щелкнув значок нового проекта в верхнем левом углу под «Файл».
У меня уже открыт проект, и я собираюсь использовать его в качестве темы для этого урока. Вы можете использовать любые кадры, какие захотите.
Затем вам нужно будет найти отснятый материал в окне мультимедиа проекта и выбрать папку, которая выглядит как файл с нотной записью над ней.Выбрав его, перетащите отснятый материал в новую композицию. Для реализации этой первой техники вам понадобятся два новых слоя одного и того же материала.
Что мы собираемся сделать, так это использовать один из пресетов Gaussian Blur и настроить его по своему вкусу. Это похоже на наблюдение за тем, как бабушка готовит… щепотка этого и капля того, и если бы вы попросили ее записать рецепт, его было бы практически невозможно воспроизвести. Возьмите верхний материал и примените размытие по Гауссу только к этому слою.
Как только это будет сделано, появится всплывающее окно, в котором вы сможете настроить этот эффект. Для горизонтального и вертикального диапазона я выбрал 0,021.
Ваши результаты будут выглядеть примерно так. Не волнуйтесь, потому что мы еще не закончили. Теперь для режимов композитинга на крайней левой панели инструментов выберите меню композитинга и выберите «экран».
Это выглядит намного лучше. Возможно, вы захотите поиграть с другими вариантами в этом меню.Это поможет вам лучше понять эту концепцию для будущих проектов. Я хочу пойти еще дальше и добавить виньетку. Для начала вернитесь наверх и выберите вкладку «Media Generators», а затем выберите «Color Gradient».
Щелкните и перетащите эллиптическое изображение от белого к черному на новый слой на временной шкале. Когда вы увидите окно генераторов мультимедиа, нажмите на цифру два, чтобы настроить цвет на коричневый.
Затем, чтобы настроить градиент, я щелкнул знак плюса, чтобы добавить новую контрольную точку.Как только вы выберете контрольную точку, вы заметите, что цветовая палитра позволит вам изменить цвет, чтобы добиться другого внешнего вида.
Теперь, когда вы закрыли это окно, вернитесь в режимы композитинга и выберите «Умножить (Маска)».
Результат будет примерно таким.
Вам может быть интересно, почему слой полупрозрачен в одних местах и прозрачен в других. Это то, что широко известно как альфа-канал. Альфа-композитинг — это процесс объединения изображения с фоном для создания видимости частичной прозрачности.Часто бывает полезно визуализировать элементы изображения в отдельные проходы, а затем объединять полученные несколько 2D-изображений в одно окончательное изображение в процессе, называемом композитингом. Например, композитинг широко используется при объединении компьютерных элементов изображения с живыми материалами, как в этом примере.Технических подробностей хватит. Я говорил о CSI: Miami в начальной части этого руководства, и я знаю, что вы, ребята, умоляете меня показать вам. Скорее всего, вам все равно, но я все равно вам покажу.
Ранее в той же подборке, которую я использую здесь в качестве объекта, я применил фильтр CSI: Miami . Вернитесь на вкладку Media Generators и перетащите красный и желтый в композицию.
Как только это будет сделано, выберите тот же составной режим, что и для виньетки Multiply (Mask).
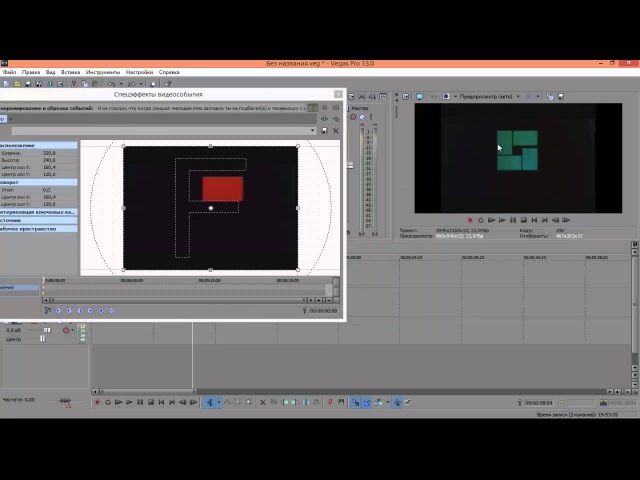

 avi;
avi;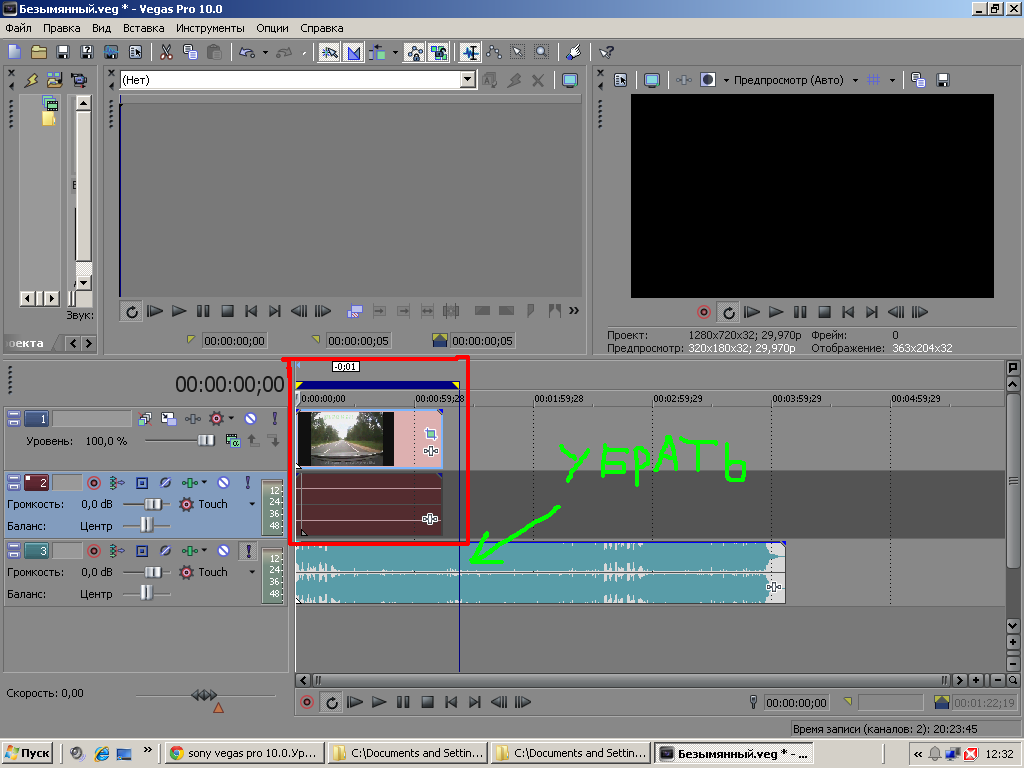 Сделать это проще всего обычным перетаскиванием видеофайла с окна «Проводника» в окно программы.
Сделать это проще всего обычным перетаскиванием видеофайла с окна «Проводника» в окно программы.
 Sony Vegas Pro
Sony Vegas Pro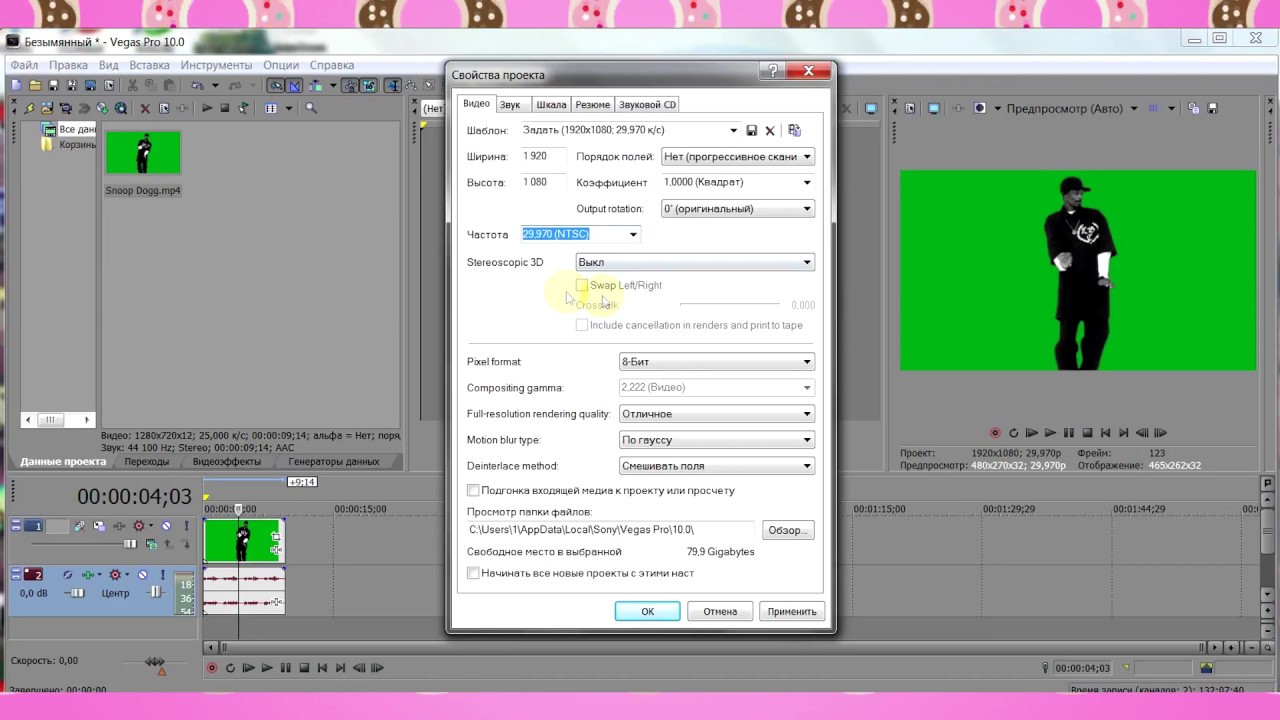 – кнопка рендеринга, то есть преобразования
проекта в видеофайл;
– кнопка рендеринга, то есть преобразования
проекта в видеофайл; – кнопка, осуществляющая доступ ко всем
стандартным элементам монтажа;
– кнопка, осуществляющая доступ ко всем
стандартным элементам монтажа; Изменение
масштаба монтажной области осуществляется с помощью кнопок изменения масштаба,
а также инструмента лупа. Режим масштабирования включается после нажатия кнопки
лупы. Изменить масштаб также можно с помощью кнопок изменения масштаба по
высоте и ширине дорожек или, прокручивая ролик мышки для изменения масштаба по
горизонтали. Все элементы управления масштабом более подробно указаны на
рисунке 2.3.
Изменение
масштаба монтажной области осуществляется с помощью кнопок изменения масштаба,
а также инструмента лупа. Режим масштабирования включается после нажатия кнопки
лупы. Изменить масштаб также можно с помощью кнопок изменения масштаба по
высоте и ширине дорожек или, прокручивая ролик мышки для изменения масштаба по
горизонтали. Все элементы управления масштабом более подробно указаны на
рисунке 2.3.

 2.8). Управлять скоростью можно с помощью ползунка
Rate
, но при этом не стоит забывать о
том, что скорость самого ролика на выходе не изменится. Чтобы вернуть ползунок
в исходное положение, необходимо щелкнуть по нему дважды.
2.8). Управлять скоростью можно с помощью ползунка
Rate
, но при этом не стоит забывать о
том, что скорость самого ролика на выходе не изменится. Чтобы вернуть ползунок
в исходное положение, необходимо щелкнуть по нему дважды. – кнопка, которая разворачивает изображение во
весь экран;
– кнопка, которая разворачивает изображение во
весь экран;
 Также в данную вкладку
можно добавить любые медиафайлы из вкладки
Explorer
, для этого правой кнопкой мыши
необходимо вызвать контекстное меню на нужном файле и выбрать пункт «
Add
to
project
media
list
».
Также в данную вкладку
можно добавить любые медиафайлы из вкладки
Explorer
, для этого правой кнопкой мыши
необходимо вызвать контекстное меню на нужном файле и выбрать пункт «
Add
to
project
media
list
».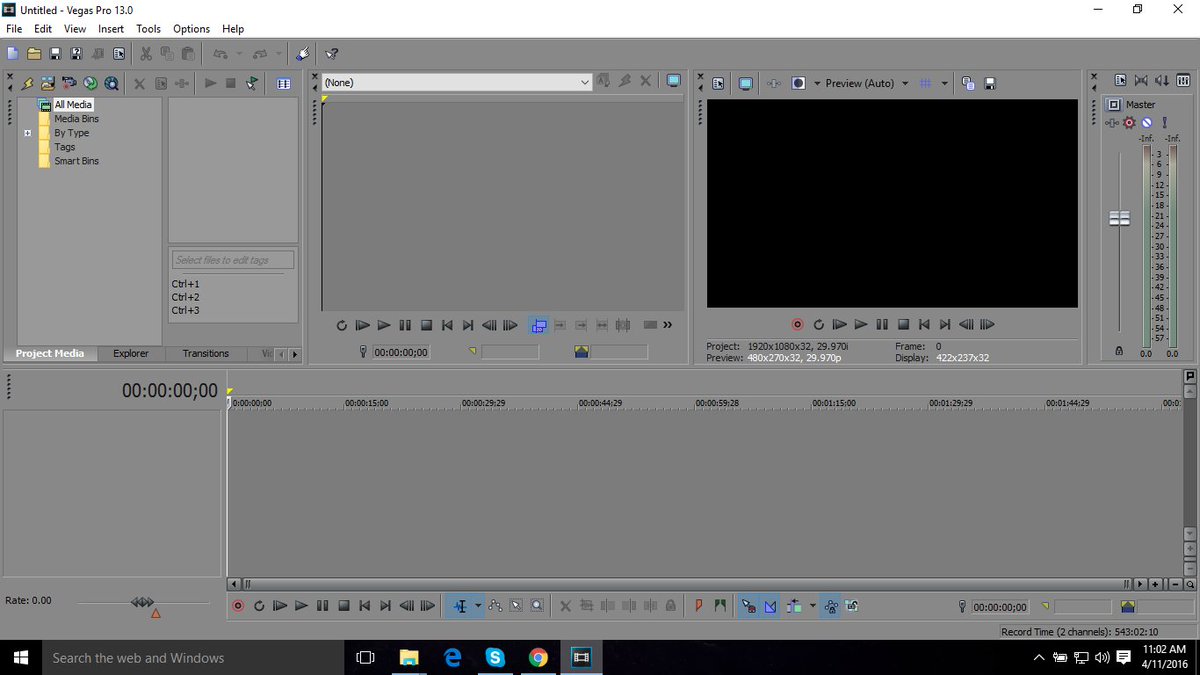 Все эти вкладки не имеют панелей быстрого доступа.
Они разделены на две части: в левой части располагаются списки с названием
эффектов, переходов и различных генераторов, а в правой части иконки с
предварительным просмотром.
Все эти вкладки не имеют панелей быстрого доступа.
Они разделены на две части: в левой части располагаются списки с названием
эффектов, переходов и различных генераторов, а в правой части иконки с
предварительным просмотром. Картинка с видео будет расположена слева.
Картинка с видео будет расположена слева.
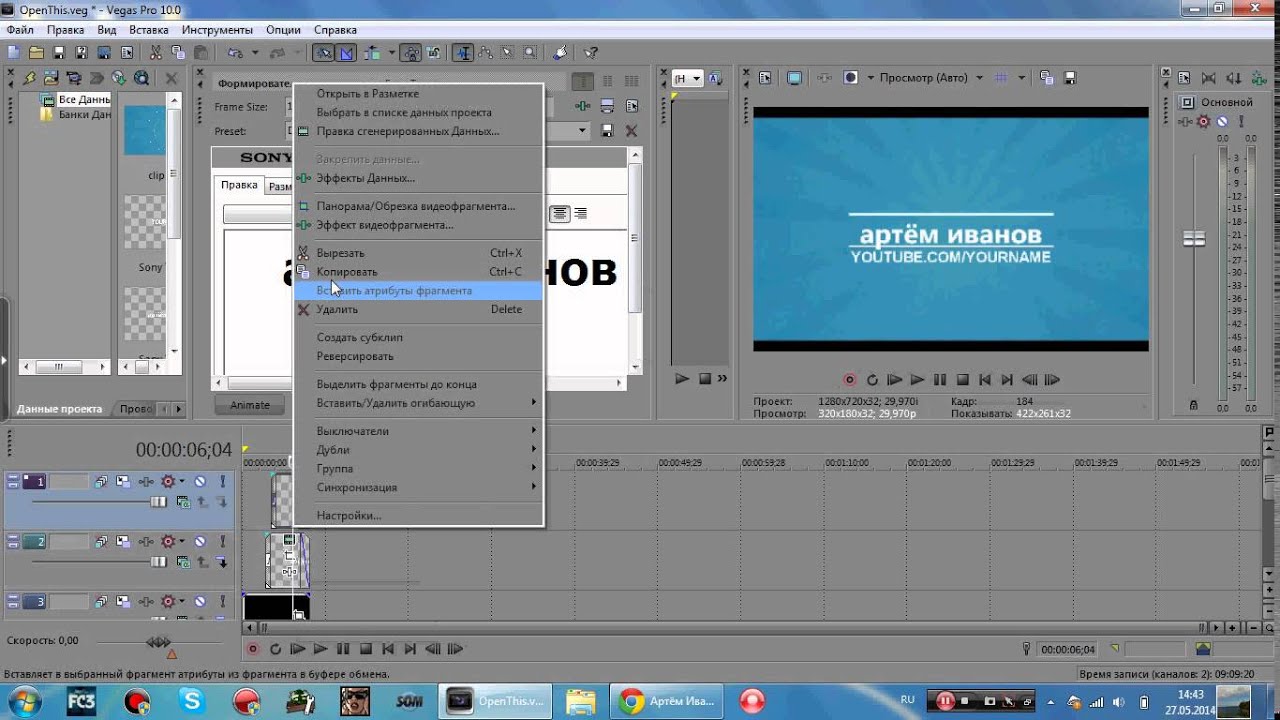 В статье мы поговорим о трех наиболее популярных опциях, а именно: о том, как обрезать или разделять видео, о том, как добавлять видеоэффекты и как делать плавный переход. В итоге вы узнаете, как пользоваться программой Sony Vegas Pro 13.
В статье мы поговорим о трех наиболее популярных опциях, а именно: о том, как обрезать или разделять видео, о том, как добавлять видеоэффекты и как делать плавный переход. В итоге вы узнаете, как пользоваться программой Sony Vegas Pro 13.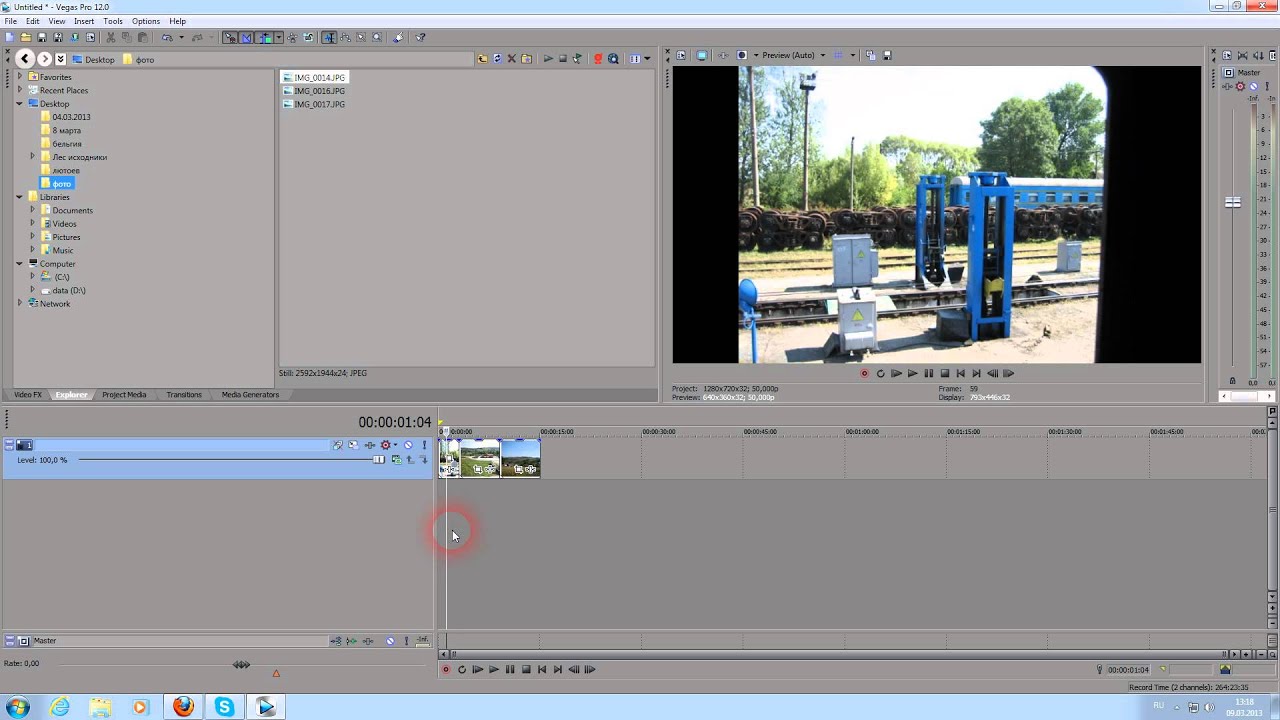
 Все что нужно сделать — выбрать нужный и применить его.
Все что нужно сделать — выбрать нужный и применить его.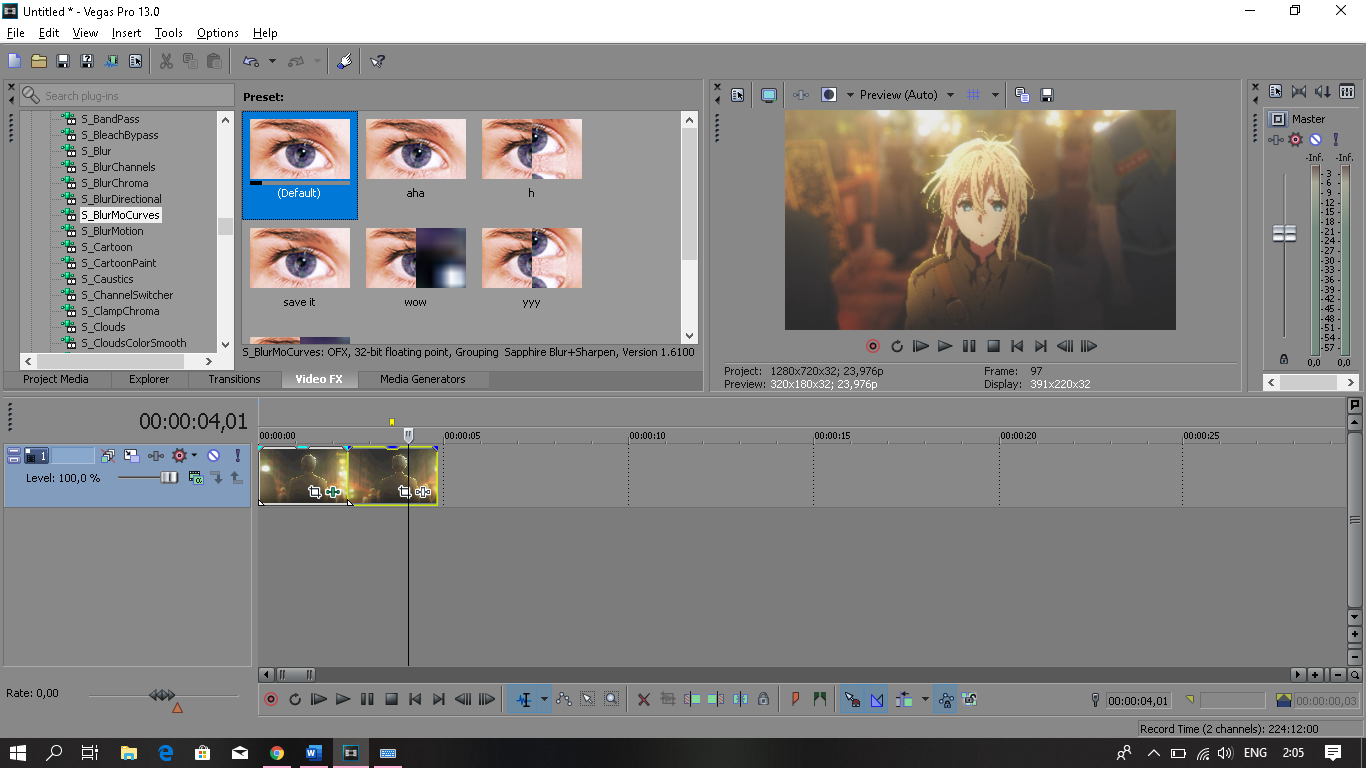 Видео поможет более детально ориентироваться в информации.
Видео поможет более детально ориентироваться в информации. Это по сути простой монтаж, который не займет много времени
Это по сути простой монтаж, который не займет много времени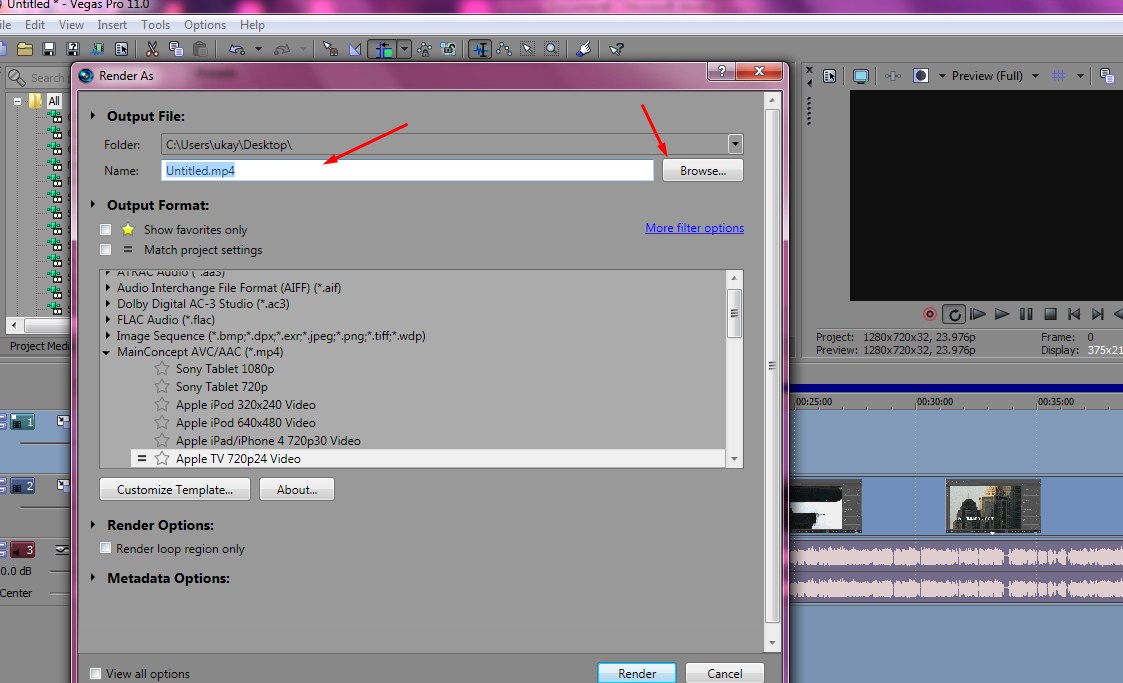 Добавление в проект неограниченного количества видео и аудио фрагментов, удобная настройка интерфейса, добавление большого количества эффектов, коррекция цветопередачи и поддержка огромного количества форматов видео — все это отличительные черты программы Sony Vegas. Этот редактор (последние версии) поддерживает работу с видео с , что значительно расширяет потенциал создателей видеоматериалов.
Добавление в проект неограниченного количества видео и аудио фрагментов, удобная настройка интерфейса, добавление большого количества эффектов, коррекция цветопередачи и поддержка огромного количества форматов видео — все это отличительные черты программы Sony Vegas. Этот редактор (последние версии) поддерживает работу с видео с , что значительно расширяет потенциал создателей видеоматериалов.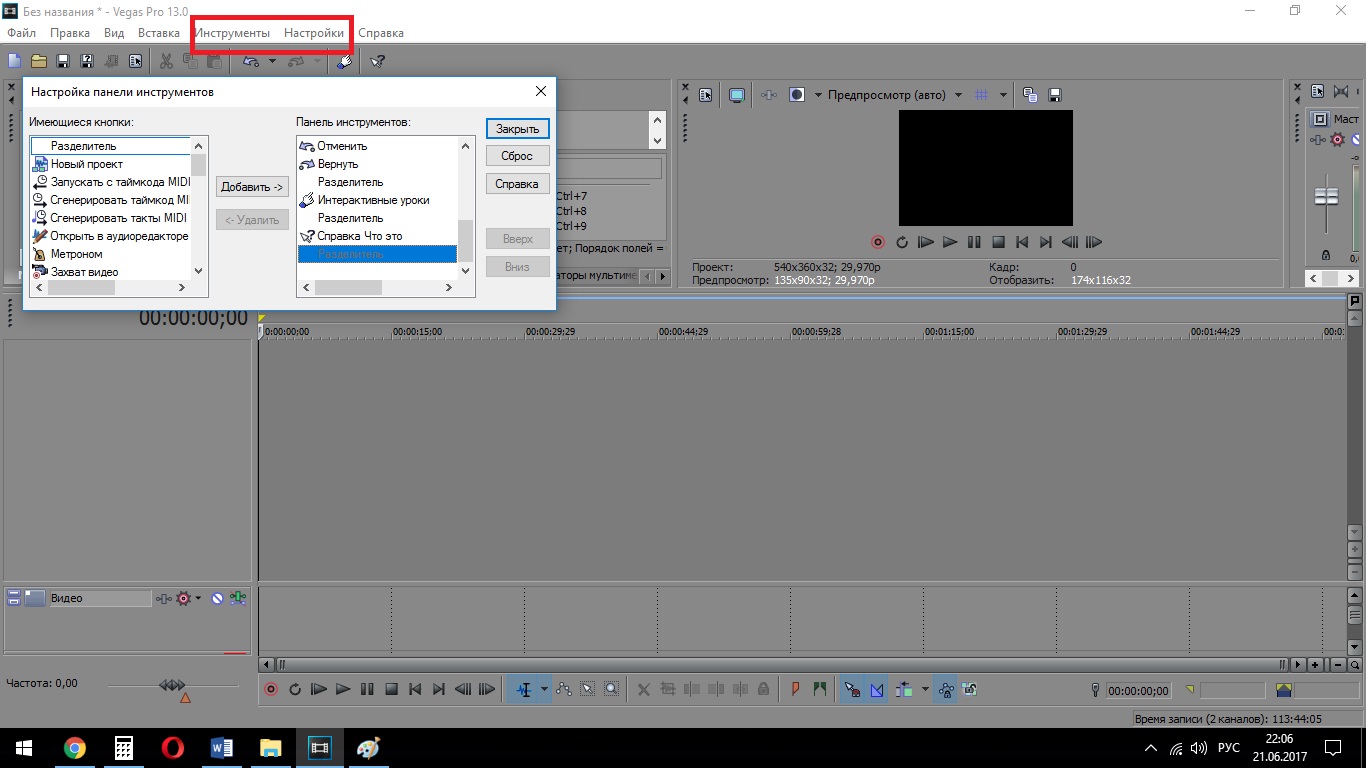 Программистам приходится очень стараться, чтобы оправдать эти надежды. И в отношении Sony Vegas им это удается.
Программистам приходится очень стараться, чтобы оправдать эти надежды. И в отношении Sony Vegas им это удается. Также можно свернуть любой трек в узкую полоску, чтобы сэкономить дополнительное пространство.
Также можно свернуть любой трек в узкую полоску, чтобы сэкономить дополнительное пространство.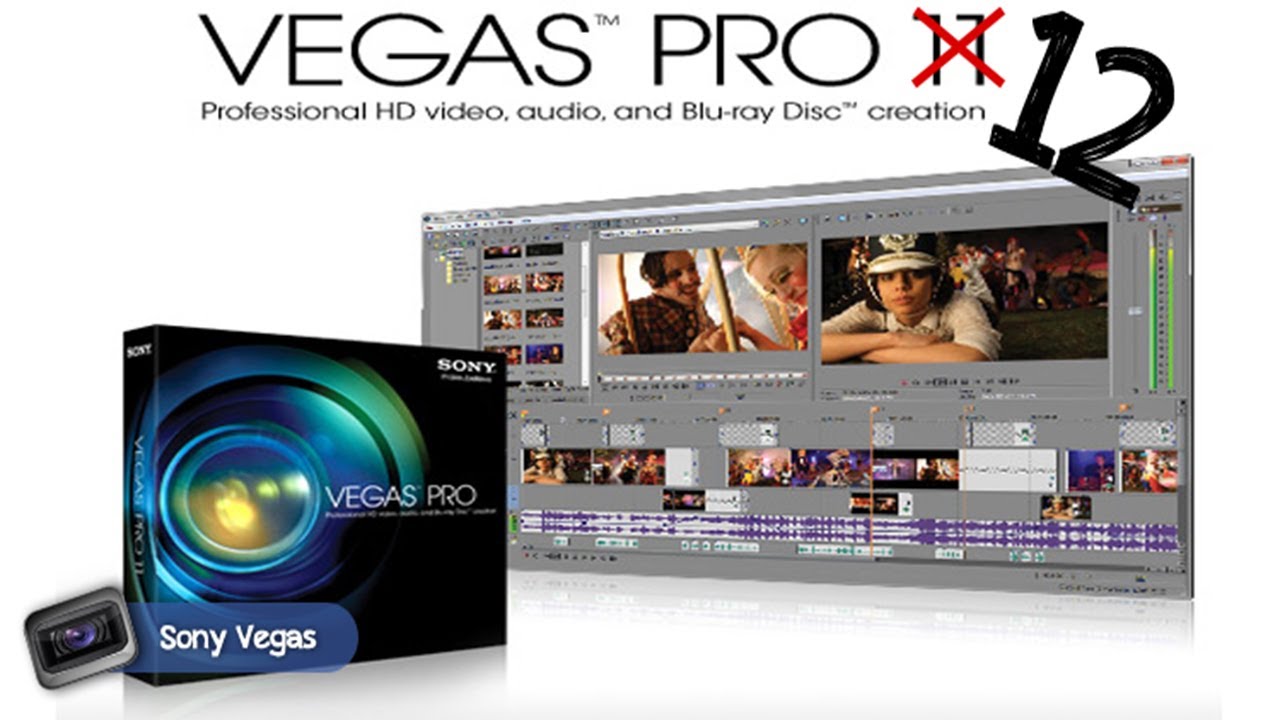
 Значения параметров эффекта во всех промежуточных кадрах вычисляется автоматически.
Значения параметров эффекта во всех промежуточных кадрах вычисляется автоматически.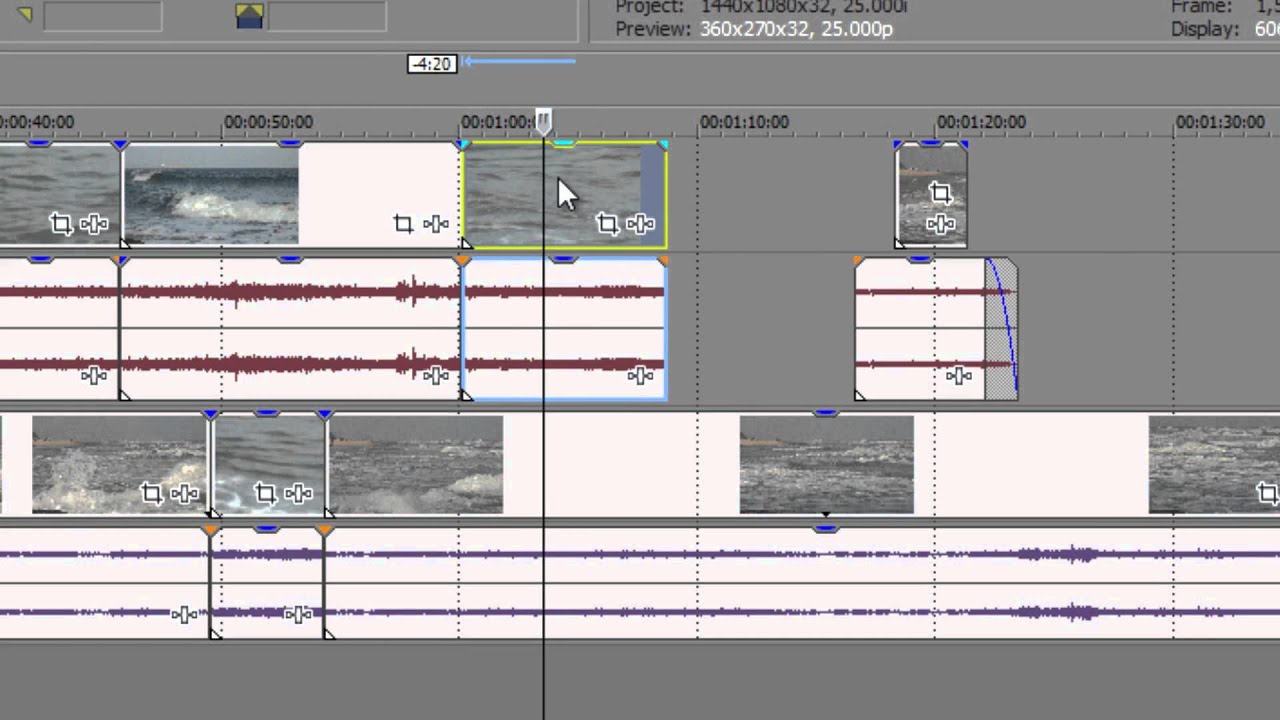 Чтобы не пришлось всякий раз настраивать анимацию такого эффекта с нуля, для создания титров и анимированных заставок в программе Sony Vegas используется набор заготовок Media Generators. В нем можно создавать анимированные заставки с использованием таких эффектов, как отбрасывание теней, движение по заданной траектории, и т.д. Добавленные в проект титры, на Timeline представлены в виде отдельного клипа. Кроме этого, каждый объект библиотеки Media Generators содержит свои индивидуальные настройки, которые могут быть отредактированы и анимированы.
Чтобы не пришлось всякий раз настраивать анимацию такого эффекта с нуля, для создания титров и анимированных заставок в программе Sony Vegas используется набор заготовок Media Generators. В нем можно создавать анимированные заставки с использованием таких эффектов, как отбрасывание теней, движение по заданной траектории, и т.д. Добавленные в проект титры, на Timeline представлены в виде отдельного клипа. Кроме этого, каждый объект библиотеки Media Generators содержит свои индивидуальные настройки, которые могут быть отредактированы и анимированы. Одна из возможностей программы Sony Vegas Pro 13 — сетевая обработка проекта с задействованием мощностей дополнительных рабочих станций. Каждая копия программы поставляется с двумя дополнительными лицензиями, позволяющими установить специальную версию Sony Vegas для визуализации еще на два компьютера. Таким образом, задание может быть распределено между тремя машинами.
Одна из возможностей программы Sony Vegas Pro 13 — сетевая обработка проекта с задействованием мощностей дополнительных рабочих станций. Каждая копия программы поставляется с двумя дополнительными лицензиями, позволяющими установить специальную версию Sony Vegas для визуализации еще на два компьютера. Таким образом, задание может быть распределено между тремя машинами.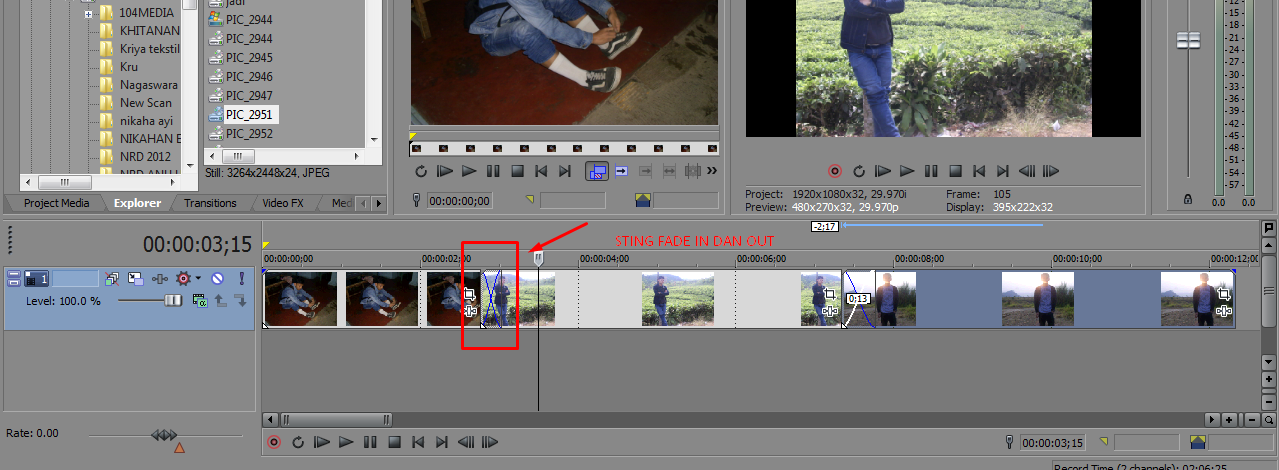 И хотя эта версия программы на рынке уже не первый год, но она все еще является актуальной, тем более что в последнее время, ни у кого никаких по настоящему новинок не добавляется. Что же касается удобства использования, то лучший способ проверить это — попробовать поработать в демонстрационной версии редактора.
И хотя эта версия программы на рынке уже не первый год, но она все еще является актуальной, тем более что в последнее время, ни у кого никаких по настоящему новинок не добавляется. Что же касается удобства использования, то лучший способ проверить это — попробовать поработать в демонстрационной версии редактора.