Моделирование персонажа в Blender
Моделирование персонажа в BlenderНайти:
Данная серия уроков научит Вас основам моделирования персонажей в Blender. В этом уроке (часть №1) показано детальное пошаговое моделирование лица женщины.
Настройка фонового изображения
Скачайте изображение лица женщины. С помощью любого графического редактора создайте из него два отдельных изображения: фас и профиль. Запустите Blender, удалите камеру и лампу из Вашей сцены.
Сейчас необходимо установить изображение на видах спереди и сбоку. Перейдите на вид спереди (NumPad1):
Нажмите клавишу N чтобы открыть панель свойств. Установите параметр Clip как показано на рисунке:
Отметьте пункт Background Images и нажмите кнопки Add Image — Open.
Найдите изображение лица женщины (фас) и загрузите его в качестве фона:
Затем нажмите All Views и выберите пункт Front, чтобы данное изображение отображалось лишь на виде спереди.
Проделайте такие же действия, только для вида сбоку: Ctrl + NumPad3 — Изображение лица женщины (профиль) — All Views — Left:
Начинаем моделирование лица
Перейдите на вид спереди, выделите куб и переключитесь в режим редактирования:
С помощью клавиши A выделите все вершины куба и удалите их (X):
Удалив все вершины, Вы заметите оранжевую точку в центре куба (его центр). Перейдите на вкладку модификаторов и добавьте модификатор Mirror:
Переключитесь в режим отображения Wireframe:
Оставьте настройки модификатора Mirror по умолчанию. Теперь можно приступать к моделированию.
Приблизьте камеру к правому глазу и с зажатой клавишей Ctrl кликайте вокруг глаза, чтобы придать ему форму как на изображении ниже:
С зажатой клавишей Shift выделите первую и последнюю вершины и соедините их между собой с помощью клавиши F:
Теперь нужно экструдировать ребра вокруг глаза. Включите режим выделения ребер:
Включите режим выделения ребер:
Выделите все ребра (A или Shift + ПКМ):
Нажмите кнопку E (экструдирование), затем S (масштабирование) и с помощью мышки вытяните сетку немного наружу:
После этого снова вернитесь в режим выделения вершин:
Расположите внешние вершины так, как показано на изображении (расстояние между соседними вершинами должно быть одинаковым).
Выделив два правых верхних ребра проэкструдируте их как показано на изображении:
В режиме выделения вершин выровняйте их по центру:
Выделите все вершины и перейдите на вид слева:
Чтобы видеть одновременно фас и профиль, разделите окно 3D-вида на две части и выберите в каждой из них требуемый вид.
Выделите две крайние вершины и сместите их назад, опираясь на правое изображение (профиль):
Выделите следующие 4 вершины и также повторяйте форму глаза исходя из правого изображения:
Тоже самое проделайте с центральными вершинами. Повторите с их помощью форму носа.
Повторите с их помощью форму носа.
Чтобы оценить результат работы, переключитесь на режим отображения Solid и перейди в перспективный вид (NumPad5).
Создание носа и губ
Экструдируйте нижнюю часть глаза в сторону к области носа:
Затем выделите следующие два ребра и экструдируйте их вниз к губам. Не забывайте ориентироваться на вид слева и подгонять вершины в соответствии с изображением.
Выделите верхние три ребра и подразделите их с помощью кнопки Subdivide (количество подразделений 3):
Таким же способом подразделите остальные части меша:
Выставите вершины находясь на виде спереди как показано на рисунке:
Чтобы соединить две соседние вершины выделите их и нажмите Alt + M — At Center.
Перейдите в режим перспективы (NumPad5) и добейтесь реалистичной глубины лица редактируя имеющиеся вершины или добавив новые:
Выделите два ребра по центру носа и проэкструдируйте их дважды вниз как показано на рисунке:
На виде спереди соедините соответствующие вершины вместе:
Повторите с помощью новых вершин форму носа, опираясь на изображение слева:
Проэкструдируте немного вниз два ребра верхней губы, чтобы создать для них тонкий контур:
Продолжая экструдирование создайте часть лица между носом и верхней губой как показано ниже:
Теперь создайте область кончика носа. Проэкструдируйте одно ребро вниз как на изображении:
Проэкструдируйте одно ребро вниз как на изображении:
Соедините вместе указные вершины:
Разделите выделенное ребро пополам (W — Subdivide):
Проэкструдируте два выделенных ребра вниз к области ноздри:
Соедините указанные вершины вместе:
Для большей детализации необходимо большее количество ребер. Выделите указанные 4 ребра и подразделите их один раз (W — Subdivide):
После разделения ребер расположите новые вершины в соответствии с формой носа:
Выберите инструмент нож (K) и с его помощью разрежьте указанные ребра (левой кнопкой мышки указываете нужные ребра, Enter — подтверждаете разрез):
Снова повторите форму носа исходя из фонового изображения:
Снова выберите инструмент нож и разрежьте указанные на изображении ребра. В результате получится треугольная грань, но мы еще вернемся к ней позже. Подтвердите разрез нажав клавишу Enter.
Отрегулируйте вершины так, чтобы они соответствовали форме носа.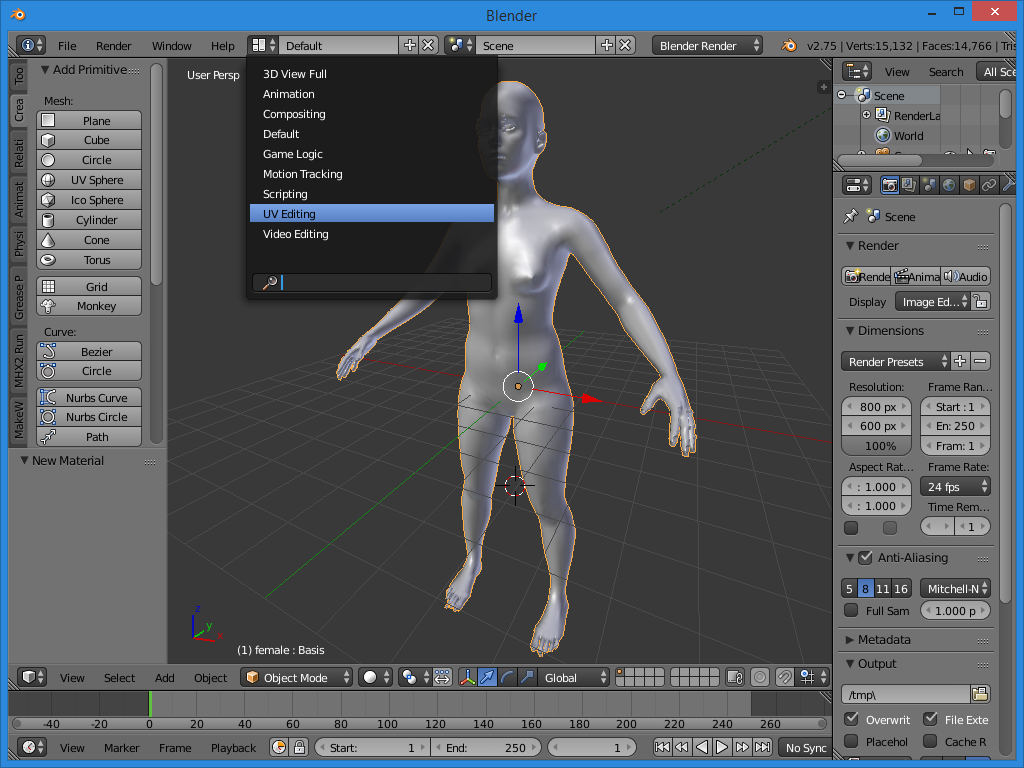
Перейдите в режим перспективы и создайте еще один разрез с помощью инструмента нож для большей детализации меша:
Затем еще один разрез, чтобы добавить дополнительные детали в области ноздри:
Теперь создайте три ребра в нижней части носа как показано на изображении:
Отрегулируйте вершины, чтобы создать правильную форму ноздри. Затем переключитесь в режим выделения граней и выделите ноздрю:
Проэкструдируйте ее внутрь, чтобы создать углубление:
Добавление модификатора Subdivision Surface
Мы завершили создание носа и контура верхней губы и теперь можно перейти в объектный режим.
Добавьте для лица модификатор Subdivision Surface:
Установите значение View равным 2, чтобы увидеть результат работы:
Чем выше Вы выставите значение View, тем слаженнее будет лицо:
После проверки сглаженности меша установите значение View равным 0.
Первая стадия создания лица завершена! В следующей части мы завершим моделирование оставшейся его части.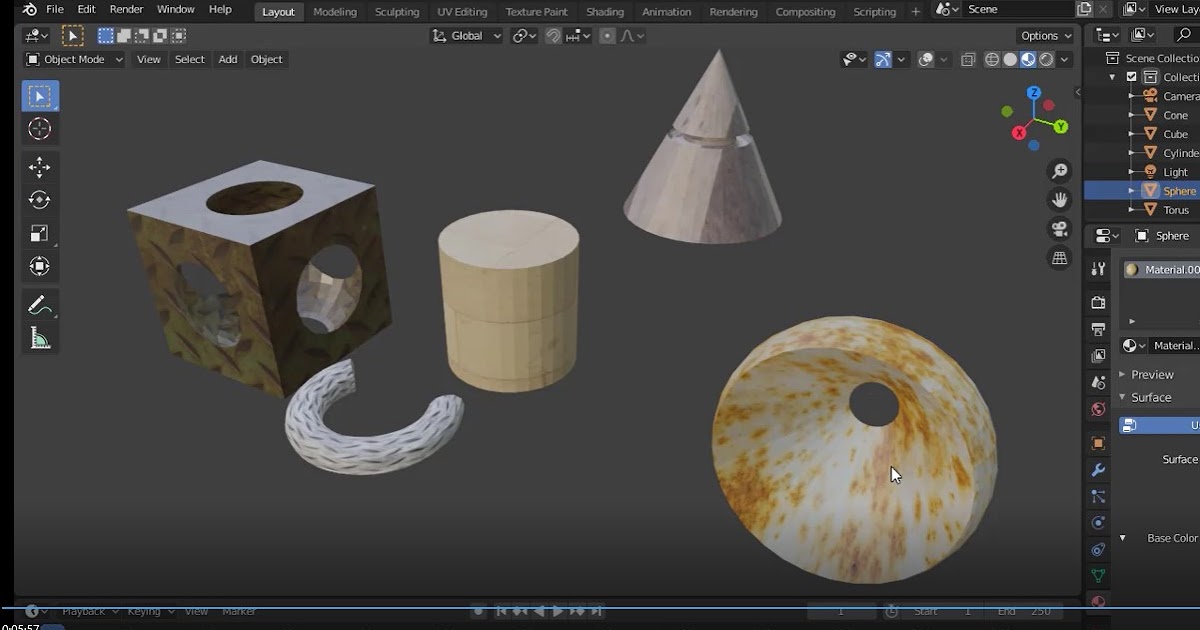
источник урока
Моделирование, Продвинутый
Создание модели человека с ригом для последующей работы в Blender
- 08.08.2019
- 5 комментариев
- Уроки, Уроки Blender
- blender, моделирование, персонажи
Я уже писал про инструментарий для Motion Capture в Blender. Сегодня хочу продолжить эту тему рассказом про простые способы создания модели человека в Blender. Впрочем, эти способы пригодятся далеко не только для Motion Capture. Полученная модель будет с готовым для анимации ригом, и даже с набором готовых анимаций.
Варианты создания модели человека с ригом в Blender
Прежде, чем перейти к самому простому и быстрому способу, перечислю, какие еще могут быть способы создания модели человека в Blender.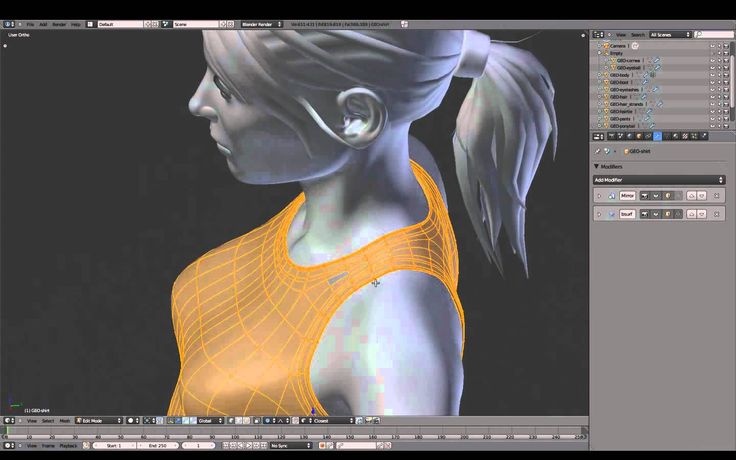
Ручное моделирование человека в Blender
Самый простой и очевидный способ — это отмоделировать человека вручную. К сожалению, это еще и самый долгий способ. На Ютубе хватает уроков по подобному моделированию, поэтому подробно останавливаться на этом способе не буду. Скажу лишь, что можно облегчить себе задачу, используя готовые модели в качестве основы моделирования. На этапе риггинга тоже можно упростить задачу, не создавая скелет с нуля, а используя для этих целей замечательный плагин «rigify» (входит в стандартную поставку Blender, в том числе в версии 2.8). При помощи Rigify вы сможете создать риг буквально в один клик. Опять же, на Ютубе уйма роликов по поводу того, как привязать созданный риг к мешу. Обычно автоматическая привязка весов работает достаточно качественно, иногда может понадобиться легкая доработка.
Использование программы MakeHuman
MakeHuman — это свободное ПО для создания модели человека. Когда-то все начиналось с аддона к Blender, но сегодня это самостоятельная программа. Интерфейс достаточно удобный, но до удобства нижеописанного Fuse ему далеко конечно. Модель человека на выходе получается довольно качественной, есть возможность выбрать между несколькими вариантами топологии меша, а также между несколькими вариантами рига (более простого для игровых движков и более детального для продвинутой анимации). Здесь также имеются некоторые приятные дополнения, например — неплохая библиотека поз.
Интерфейс достаточно удобный, но до удобства нижеописанного Fuse ему далеко конечно. Модель человека на выходе получается довольно качественной, есть возможность выбрать между несколькими вариантами топологии меша, а также между несколькими вариантами рига (более простого для игровых движков и более детального для продвинутой анимации). Здесь также имеются некоторые приятные дополнения, например — неплохая библиотека поз.
Но… Дальше все упирается в создание одежды для персонажа. В комплекте по умолчанию идет несколько одежек, но они больше подходят для демонстрации возможностей, чем для реального использования. Есть еще правда библиотека одежды, созданной в свободном комьюнити, но это какой-то треш и позор, даже говорить не о чем. Можно создавать одежду для моделей в Blender, а затем импортировать ее обратно в MakeHuman, для этих целей даже создали специальные аддоны для Blender. И снова но… Это дикая боль. Мало того, что процесс моделирования и текстурирования одежды сам по себе — довольно трудоемкая операция, так еще и работа с упомянутыми аддонами далека от идеала удобства и интуитивной понятности.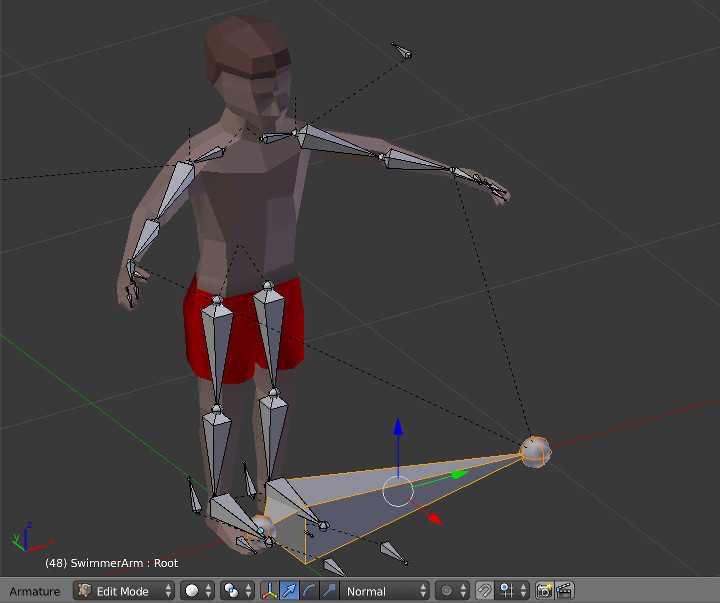 Даже если вы купите или найдете бесплатные готовые модели одежды, натянуть их на модель человека в MakeHuman — тот еще квест. Кстати, ровно та же беда с прическами. Короче, быстро сделать качественную готовую модель здесь не получится (если вы конечно не работаете над очередным изданием Камасутры, для которой одежда не нужна).
Даже если вы купите или найдете бесплатные готовые модели одежды, натянуть их на модель человека в MakeHuman — тот еще квест. Кстати, ровно та же беда с прическами. Короче, быстро сделать качественную готовую модель здесь не получится (если вы конечно не работаете над очередным изданием Камасутры, для которой одежда не нужна).
Использование аддона MB-Lab для Blender
Раньше этот плагин назывался «Manuel Bastioni Lab», но, как часто бывает с открытым ПО, в какой-то момент автор потерял интерес к своему творению и забросил его (задолго до выхода Blender 2.8). К счастью, свободное сообщество подхватило эту инициативу и продолжило разработку, и вот мы имеем аддон с обновленным названием «MB-Lab», который прекрасно работает в Blender 2.8. Тут нужно сказать, что принципы работы и получаемый в результат нравятся мне еще больше, чем после работы с MakeHuman. То есть если вы работаете в Blender, то о последнем вполне можно забыть в пользу MB-Lab.
Но… И снова это ужасное «но», которое портит всё. Причем здесь неприятность ровно та же, что и в предыдущем случае — аддон создает великолепные модели обнаженных людей, но одевать их вам придется своими силами. Это конечно возможно, и имеет смысл в серьезных проектах.
Причем здесь неприятность ровно та же, что и в предыдущем случае — аддон создает великолепные модели обнаженных людей, но одевать их вам придется своими силами. Это конечно возможно, и имеет смысл в серьезных проектах.
Но если вы хотите получить быстрый результат, тогда стоит взглянуть на другие решения, например на Adobe Fuse, которому я хочу посвятить остаток статьи.
Быстрое создание модели человека в Adobe Fuse и последующий экспорт в Blender
Adobe Fuse — это программа для быстрого создания качественных моделей людей с возможностью их последующей анимации. Как и все продукты от Adobe, эта программа имеет версии под Windows и MacOS, но не под Linux. Но при этом имеется бесплатная Steam-версия, которая замечательно работает посредством Proton-а. Думаю, та же версия будет работать и через обычный Wine.
Скриншоты Fuse:
Порядок действий:
- В Adobe Fuse создается качественная модель человека. Причем здесь мы имеем возможность кастомизировать все, что угодно, включая одежду.
 В отличие от неудобных и неочевидных движков в MakeHuman, в Fuse можно визуально и наглядно создавать модель человека. Например, если вы хотите увеличить длину носа — вы просто хватаете модель за нос и тянете. Да, всё настолько просто. Модель на выходе можно сохранить в формате «obj» и сразу импортировать в Blender, однако результат будет не без проблем, и самое гравное — без рига. Но это не проблема, потому что наилучший путь, это не производить сразу экспорт в Blender, а…
В отличие от неудобных и неочевидных движков в MakeHuman, в Fuse можно визуально и наглядно создавать модель человека. Например, если вы хотите увеличить длину носа — вы просто хватаете модель за нос и тянете. Да, всё настолько просто. Модель на выходе можно сохранить в формате «obj» и сразу импортировать в Blender, однако результат будет не без проблем, и самое гравное — без рига. Но это не проблема, потому что наилучший путь, это не производить сразу экспорт в Blender, а… - Полученную модель нажатием одной кнопки в Fuse можно экспортировать в Mixamo. Если кто не в курсе, это еще один сервис от Adobe (бесплатный), который позволяет создавать скелет и анимацию для модели человека. Это веб-сервис, поэтому работает он на любой операционке. Для работы требуется иметь Adobe ID (то есть аккаунт в Adobe), но его можно зарегистрировать бесплатно в течение минуты. В Mixamo можно выбрать один из предложенных типов рига, а также при желании сразу подобрать необходимые позы и анимации.
- Из Mixamo сохраняется приемлемый для Blender формат с ригом.
 Здесь есть несколько подходящих для Blender форматов. Например, хорошо себя зарекомендовала Collada.
Здесь есть несколько подходящих для Blender форматов. Например, хорошо себя зарекомендовала Collada. - Открываем полученную модель с ригом в Blender и делаем с ней все, что захотим.
- Profit!
Скриншоты Mixamo:
Если не боитесь английского, то вот хороший ролик с подробностями о том, как провернуть всю эту последовательность (в ролике используется Blender 2.79, однако для Blender 2.8 отличий практически нет):
Все бы хорошо, но и здесь нашлась ложка дегтя. Описанный выше способ прекрасно работал до недавних пор, но сейчас (на момент написания статьи) на втором шаге при попытке отправить модель в Mixamo из стимовской версии Fuse вы получите сообщение, что версия Fuse устарела (в Steam доступна Fuse 1.3) и с ней Mixamo работать не умеет. То есть скелет создавать не хочет. Предлагается скачать новую версию Fuse, которая уже требует адобовской платной подписки, насколько я понял из негативных отзывов на странице Fuse в Стиме.
Но здесь есть обходной путь. Нужно сохранить вручную obj-файл из стимовской версии Fuse, и этот obj загрузить вручную на Mixamo. После этого там предложат обозначить ключевые точки модели (локти, колени, таз и т.п.), и автоматически создадут скелет. Результат довольно качественный, проверено на собственном опыте. То есть способ вполне рабочий.
На этом все. Пробуйте, и не забывайте делиться опытом в комментариях.
Как заставить их работать вместе
Художники по рендерингу и дизайнеры моделей персонажей, вероятно, знают, что создание виртуальной модели человека с нуля — непростая задача. Создание одной руки может занять вечность, поэтому нет ничего необычного в том, что кто-то полностью сдается.
Вот где MakeHuman приходит на помощь. MakeHuman — бесплатное промежуточное ПО с открытым исходным кодом, используемое для создания цифровых гуманоидов. Это очень успешный инструмент, ориентированный на основы персонажей, который в дальнейшем можно использовать при создании мультфильмов, анимации, художественных визуализаций и многого другого.
Тем не менее, нельзя говорить о MakeHuman, не упомянув о Blender.
Если вы еще не знаете, Blender — это бесплатное графическое программное обеспечение с открытым исходным кодом, которое используется для создания анимации, сцен с визуальными эффектами, 3D-моделей для САПР и 3D-печати, графики движения, виртуальной реальности и видеоигр.
Даже в Blender создание реалистичных моделей людей сложно и требует много времени, поэтому MakeHuman и Blender идут по дорогам вместе . Использование этих двух программ может сэкономить много времени, особенно для крупномасштабных проектов, таких как анимационные фильмы или видеоигры, поскольку создание базовой модели человека с помощью MakeHuman и Blender занимает буквально считанные минуты. Давайте взглянем на этот урок ниже, он изменит всю вашу игру!
Установка и настройка
Чтобы использовать MakeHuman с Blender, вам, конечно же, уже необходимо установить Blender. Подробные инструкции по загрузке и установке см. в онлайн-руководстве по Blender. Он также содержит много другой полезной информации о различных функциях программного обеспечения.
Подробные инструкции по загрузке и установке см. в онлайн-руководстве по Blender. Он также содержит много другой полезной информации о различных функциях программного обеспечения.
Ниже описано, как установить MakeHuman на ваше устройство:
- Загрузите ZIP-файл.
- Извлеките файл, чтобы напрямую использовать MakeHuman, дважды щелкнув исполняемый файл «makehuman.exe».
- Открыть блендер.
- Через меню «Правка» перейдите к «Настройки > Дополнения».
- Прокрутите вниз, чтобы найти надстройку MakeHuman и включить ее.
Теперь вы должны видеть файл типа «mhx2» при импорте в Blender. Тем не менее, в следующем руководстве мы обсудим тип файла STL.
Пользовательский интерфейс: Панель инструментов
Первым основным компонентом пользовательского интерфейса MakeHuman является главная панель инструментов, на которой отображаются различные параметры, включая углы обзора, каркас модели, параметры сохранения и многое другое.
Обратите внимание, что под основной панелью инструментов MakeHuman размещает свои инструменты, возможности и функции в двух рядах основных вкладок (сверху) и дополнительных вкладок (снизу).
Вот некоторые из наиболее важных параметров панели инструментов вместе с описаниями:
Сброс : Сбрасывает всю модель к настройкам по умолчанию, что означает, что все параметры на главной вкладке (упомянутые в следующем разделе) установлены на 50%.
Smooth : Сглаживает края и текстуру модели. Разницу здесь можно увидеть в каркасе модели; после применения этой настройки каркас разделяется, становясь более «детализированным», что придает более плавный вид. Он имеет тот же эффект, что и модификатор Subdivision Surface в Blender.
Каркас : Отображает или скрывает каркас модели.
Поза : Устанавливает модель в выбранную позу или в позу по умолчанию. Поза по умолчанию — это модель, стоящая прямо с широко расставленными ногами и руками, но можно установить другую позу с помощью основной вкладки «Поза/анимация» (о чем будет рассказано в следующих разделах).
Сетка : Отображает или скрывает сетку пола.
Фон : Устанавливает фоновое изображение для модели. Устанавливаемое изображение должно находиться в «…/Documents/makehuman/v1py3/backgrounds». После этого перейдите на главную вкладку «Настройки» и выберите вспомогательную вкладку «Фон». Все изображения в этом месте файла будут отображаться в правой части экрана.
Углы обзора : Позволяет пользователю просматривать модель спереди, сбоку, сзади, сверху и снизу.
Сброс камеры : Сбрасывает вид пользователя, чтобы он был спереди.
Экран захвата : Делает снимок экрана, который будет сохранен в виде файла PNG в папке «…/Documents/makehuman/v1py3/grab».
Пользовательский интерфейс: Моделирование
Далее мы обсудим главную вкладку «Моделирование», которая, помимо других характеристик, предлагает параметры для установки пола, возраста и пропорций тела модели. Давайте пройдемся по всем дополнительным вкладкам, кроме одной (Пользовательской):
Давайте пройдемся по всем дополнительным вкладкам, кроме одной (Пользовательской):
Основной : С помощью ползунков позволяет пользователю установить пол, возраст, плотность мышц, вес, рост, пропорции тела и географическое происхождение (африканцы, азиаты и европеоиды). Обратите внимание, что последний параметр влияет на ряд других характеристик, таких как черты лица, оттенок кожи и телосложение.
Пол : Определяет специфические для пола характеристики, такие как размер и положение груди, а также детали сосков.
Лицо : Используется для определения физических характеристик лица, включая возраст, вес и форму.
Торс : Определяет торс посредством горизонтальных и вертикальных измерений, формы туловища, глубины туловища, а также формы спинных и грудных мышц.
Руки и ноги : Определяет толщину, длину и расстояние между пальцами, а также размер и положение руки.
Random : определяет симметрию тела и позволяет пользователю рандомизировать физические размеры персонажа, такие как рост, телосложение и лицо.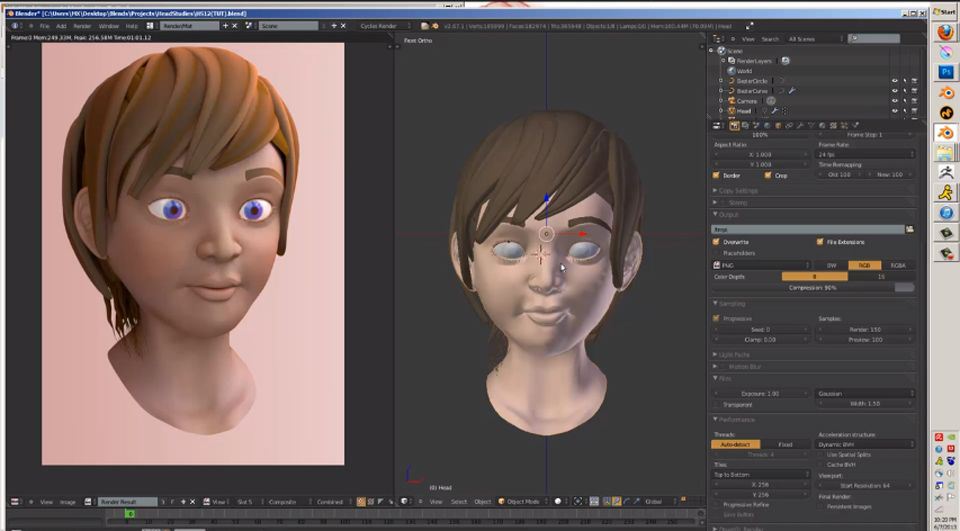
Измерение : Устанавливает физические размеры шеи, рук, туловища, ног, бедер, коленей и лодыжек в сантиметрах.
Пользовательский интерфейс: Геометрия
Основная вкладка Геометрия используется для установки внешних элементов, таких как волосы, зубы и одежда. В этом разделе есть следующие подвкладки:
- Одежда: Предлагает ряд нарядов, от головных уборов, одежды и обуви. В левой части экрана пользователь может фильтровать одежду в соответствии с требованиями персонажа.
- Глаза: Предлагаются высокополигональные глаза, низкополигональные глаза или отсутствие глаз.
- Волосы: Предлагает несколько причесок, в том числе короткую длину, длинную длину, стрижку боб и конский хвост. Можно и без волос.
- Зубы: Предлагает шесть наборов зубов или вариант без зубов. Форма зубов различается размерами резцов, клыков, премоляров и моляров, а также расположением относительно десны.

- Топологии: Устанавливает более детализированный тип тела в соответствии с деталями шеи, бицепсов и четырехглавых мышц, с доступными вариантами низкополигональной и высокополигональной графики.
- Брови: Предлагает набор из 12 разных бровей или вообще без бровей. Брови различаются по толщине, форме и длине.
- Ресницы: Предлагает набор из четырех разных ресниц или вообще без ресниц. Ресницы отличаются только длиной ресниц, поэтому у персонажа могут быть короткие или длинные ресницы.
- Язык: Предлагает варианты с языком или без языка.
Пользовательский интерфейс: Материалы
Основная вкладка «Материалы» используется для установки типа кожи и цвета глаз персонажа. Для справки, он также повторяет, что пользователь выбрал для ресниц, бровей, зубов и волос на главной вкладке «Геометрии».
Здесь нужно принять два основных решения:
- Кожа: Предлагает различные типы кожи, различающиеся по возрасту, цвету и происхождению персонажа.
 Обратите внимание, что на тип кожи не влияет географическое происхождение, выбранное на главной вкладке «Моделирование».
Обратите внимание, что на тип кожи не влияет географическое происхождение, выбранное на главной вкладке «Моделирование». - Глаза: Предлагается несколько цветов глаз, включая синие, коричневые, зеленые и серые.
Пользовательский интерфейс: Post/Animate
Основная вкладка Pose/Animate может использоваться для настройки скелета персонажа в соответствии с тем, для чего персонаж будет использоваться, позой персонажа и выражением лица персонажа. Он имеет три подвкладки:
- Скелет: Предлагает на выбор четыре каркаса, подходящих для захвата движения, анимации и игровых движков. Количество костей и описание рига можно увидеть в левой части экрана.
- CMU MB rig: Подходит для захвата движения, поэтому имеет наименьшее количество костей — 31. Они становятся более детализированными в местах, где обычно размещаются датчики захвата движения.
- Установка по умолчанию: включает детализированные пальцы рук и ног и лицевые кости, которые полезны для 3D-анимации.
 Содержит 163 кости.
Содержит 163 кости. - Снаряжение по умолчанию без пальцев: не предоставляет детализированных пальцев, что полезно, когда ступня персонажа не нуждается в оснащении. Содержит 167 костей.
- Установка игрового движка: Специально для игровых движков. Прежде чем использовать эту установку, подумайте, какой игровой движок и игровая платформа будут использоваться. (Игровые консоли и ПК по-разному работают с ригами.) Содержит 53 кости.
- Поза: Всего предлагается 17 поз на выбор, которые можно отфильтровать: стоячие позы, сидячие позы, спортивные позы и другие.
- Выражения: Предлагает на выбор 32 выражения лица, которые можно отфильтровать на веселье, гнев, скуку, храбрость, восторг, отвращение, сомнение, страх, заинтересованность, грусть и другие. Анимация модели потребует изменения поз и выражений персонажа, но MakeHuman предоставляет некоторые основные позы и выражения, которые могут быть полезны для анимации.

Пользовательский интерфейс: Визуализация
Основная вкладка «Визуализация» используется для установки разрешения модели, подлежащей визуализации. Если установлено слишком низкое разрешение, можно установить флажок сглаживания, чтобы визуализация выглядела чище и плавнее. В разделе рендеринга можно увидеть следующие параметры:
- Быстрая визуализация: Этот параметр используется для установки разрешения визуализируемой модели.
- Расширенный рендеринг: Наряду с разрешением рендеринга и параметром сглаживания этот параметр также предлагает параметр Lightmap SSS, который можно использовать для управления «подповерхностным рассеянием» окончательного рендеринга.
Экспорт из MakeHuman
Если вы успешно использовали вышеуказанные программные функции для моделирования персонажа, пришло время перенести его в Blender.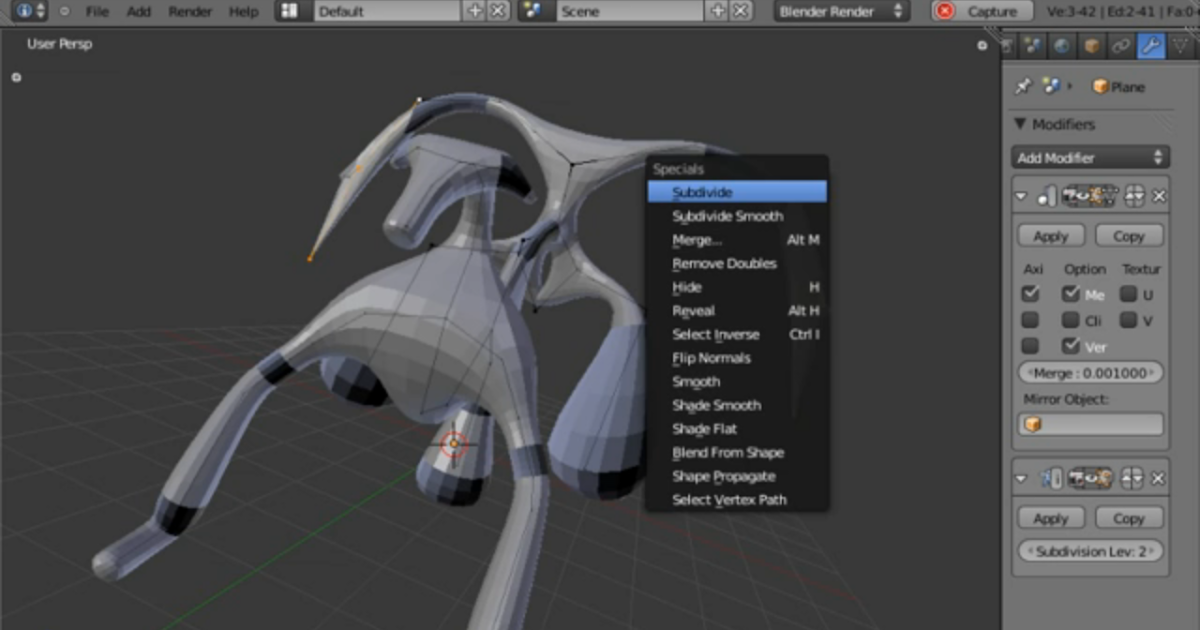 Первый шаг — экспорт:
Первый шаг — экспорт:
- Перейдите на главную вкладку «Файлы», а затем на вспомогательную вкладку «Экспорт».
- Нажмите «Стереолитография (stl)». (Вы можете выбрать любой тип файла, который вам нравится, но тип файла STL поддерживается большинством программ, и с ним проще работать.)
- Выберите путь экспорта, щелкнув пустую полосу рядом с кнопкой «Экспорт» и выбрав папку, в которой вы хотите сохранить модель.
- Нажмите кнопку Экспорт.
- Закройте программу.
Импорт в Blender
После экспорта модели MakeHuman в нужное место, вот как открыть ее в Blender:
- Открыть Blender.
- Перейдите к «Файл > Импорт > STL».
- Найдите папку с сохраненным файлом MakeHuman и выберите ее.
Заключительные шаги
С приведенной выше информацией у вас не должно возникнуть проблем с созданием модели человека и переносом ее в Blender. Если вам не нужно, чтобы модель перемещалась (например, для базового дизайна персонажа), вы можете напрямую работать с импортированной моделью в Blender.
Если вам не нужно, чтобы модель перемещалась (например, для базового дизайна персонажа), вы можете напрямую работать с импортированной моделью в Blender.
Если вы хотите настроить модель (например, для анимации), а кости еще не были добавлены в модель в MakeHuman, вам нужно будет добавить и выровнять их в Blender.
Профессиональный сервис облачного рендеринга для CLO3D
iRender предоставляет высокопроизводительные машины для рендеринга на базе GPU и CPU в облаке. Пользователи Blender могут легко выбрать конфигурацию своей машины от рекомендуемых системных требований до опций высокого класса, которые удовлетворят все требования вашего проекта и многократно ускорят процесс рендеринга.
Аппаратная конфигурация высокого класса
- Серверы с одним и несколькими графическими процессорами: 1/2/4/6/8x RTX 3090/3080/2080Ti.
 Тем более, NVIDIA RTX 3090 — самая мощная видеокарта.
Тем более, NVIDIA RTX 3090 — самая мощная видеокарта. - Емкость vRAM 10/24 ГБ подходит для самых тяжелых изображений и сцен. NVLink/SLI запросил больше vRAM.
- А Объем оперативной памяти 128/256 ГБ. Хранилище
- (SSD NVMe): 512 ГБ/1 ТБ.
- Процессор Intel Xeon W-2245 или AMD Ryzen Threadripper Pro 3955WX с высокой тактовой частотой 3,90 ГГц.
- Кроме того, iRender предоставляет NVLink (запрос), который поможет вам увеличить объем видеопамяти до 48 ГБ. Это технология, совместно разработанная Nvidia и IBM с целью расширения пропускной способности данных между графическим процессором и процессором в 5-12 раз быстрее, чем интерфейс PCI Express. Эти серверы наверняка удовлетворят художников/студий Blender с очень сложными и большими сценами.
Почему iRender?
Приемлемая цена (много бонусов)
Оплата будет производиться поминутно. Однако вы всегда можете сэкономить от до 50% с помощью нашей функции фиксированной аренды . Для тех, кто нуждается в сервере более суток или имеет очень большие проекты, мы советуем выбирать пакеты аренды на день/неделю/месяц или даже на год. Скидка привлекательна (15% на дневные пакеты, 30% на недельные и месячные пакеты, 40% на годовые пакеты).
Для тех, кто нуждается в сервере более суток или имеет очень большие проекты, мы советуем выбирать пакеты аренды на день/неделю/месяц или даже на год. Скидка привлекательна (15% на дневные пакеты, 30% на недельные и месячные пакеты, 40% на годовые пакеты).
Реальная человеческая поддержка 24/7
Наша поддержка всегда онлайн 24/7 поможет вам решить проблему быстро и эффективно, сэкономив ваше время и деньги.
Заключение
Если у вас есть какие-либо вопросы, пожалуйста, не стесняйтесь обращаться к нам через Whatsapp: +(84) 972755742. Зарегистрируйте АККАУНТ сегодня и получите БЕСПЛАТНЫЙ КУПОН, чтобы испытать наш сервис. Или свяжитесь с нами через WhatsApp: +(84) 972755742 для консультации и поддержки.
iRender – Happy rendering
Источник и изображения: блог All3dp
Похожие сообщения
blender, blender cloud render, Blender Cloud Rendering, blender render, blender render farm, облачные вычисления, облачный графический процессор, облачный рендеринг, облачный рендеринг для блендера, сервис облачного рендеринга, cloudrenderfarm, gpurental, iRender, MakeHuman, рендеринг с несколькими графическими процессорами + блендер, рендер-ферма, рендеринг онлайн
Как создать персонажа в Blender: Blender Human Modeling
Blender — блестящее программное обеспечение для 3D-строительства с открытым исходным кодом. В этом уроке по Blender вы узнаете, как создать низкополигонального персонажа в Blender с помощью профессионального цифрового художника. На самом деле, вы не будете создавать только одного персонажа, вы будете моделировать несколько из них. Когда вы закончите весь курс по созданию персонажа в Blender, у вас будет пять полностью реализованных 3D-моделей человека, которые вы сможете добавить в свое портфолио или использовать в проекте.
В этом уроке по Blender вы узнаете, как создать низкополигонального персонажа в Blender с помощью профессионального цифрового художника. На самом деле, вы не будете создавать только одного персонажа, вы будете моделировать несколько из них. Когда вы закончите весь курс по созданию персонажа в Blender, у вас будет пять полностью реализованных 3D-моделей человека, которые вы сможете добавить в свое портфолио или использовать в проекте.
Это руководство по моделированию человека в Blender не требует предварительного опыта работы с Blender. Ваш наставник Кевин Ляо проведет вас по основам Blender, как создавать персонажей в Blender, научится ориентироваться и осваивать ярлыки, инструменты и настройку программы Blender 3D. Все это важные элементы 3D-моделирования, когда вы пытаетесь изучить Blender.
Далее вы перейдете к манипулированию объектами, 3D-рендерингу, и именно здесь действительно начинается моделирование персонажей в Blender. Вы научитесь использовать различные инструменты для создания объектов и форм, а затем связывать их вместе для создания персонажей, одежды и аксессуаров в 3D!
Вы научитесь использовать различные инструменты для создания объектов и форм, а затем связывать их вместе для создания персонажей, одежды и аксессуаров в 3D!
Вы можете потратить столько времени, сколько вам нужно для каждой части учебника по моделированию человека в Blender. Поскольку этот курс по созданию персонажа в Blender находится в формате видео по запросу, вам не нужно спешить или паниковать. Вы можете повторять каждый шаг, пока не освоите все объясненные элементы. Или, если вы любите двигаться быстро, это тоже возможно! Какой бы вариант вы ни выбрали, этот курс по созданию персонажей в Blender основан на эффективности. Это позволит вам освоить все важные практические навыки без ненужного техно-жаргона.
Многофункциональное программное обеспечение Blender предлагает вам такие функции, как работа с эффектами, игры и моделирование 3D-печати, текстурирование, отслеживание камеры, 3D-рендеринг, моделирование частиц и создание полной 3D-анимации. Он имеет все необходимые функции 3D-строительства, необходимые практически для любых проектов, о которых вы только можете подумать. И это совершенно бесплатно как для образовательного, так и для коммерческого использования.
Он имеет все необходимые функции 3D-строительства, необходимые практически для любых проектов, о которых вы только можете подумать. И это совершенно бесплатно как для образовательного, так и для коммерческого использования.
Приступая к изучению Blender полезен не только для игрового или анимационного художника, но также для архитектора и редактора видеоматериалов. Blender позволяет создавать архитектурные обходы. Они позволяют вам в полной мере ощутить архитектурный дизайн и его глубину. Blender также предлагает возможность редактирования видео с инструментами для обрезки отснятого материала, добавления переходов, затухания ключевых кадров и многого другого. Blender — отличная многофункциональная программа.
Master 3D Моделирование персонажа в Blender В этом руководстве по Blender мы сосредоточимся на том, как создать персонажа в Blender. Начало пути к 3D-моделированию с низкополигональным персонажем имеет много преимуществ. Создание низкополигональных моделей людей вместо высокополигональных занимает гораздо меньше времени за счет удаления всех лишних шагов и сосредоточения внимания на самом важном.
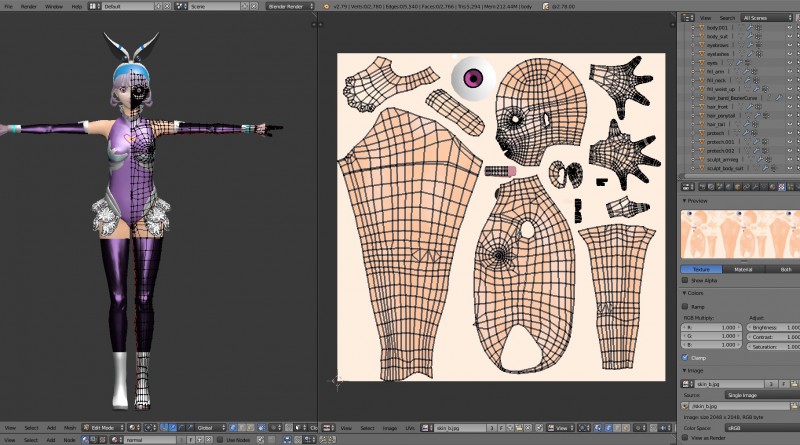 В отличие от неудобных и неочевидных движков в MakeHuman, в Fuse можно визуально и наглядно создавать модель человека. Например, если вы хотите увеличить длину носа — вы просто хватаете модель за нос и тянете. Да, всё настолько просто. Модель на выходе можно сохранить в формате «obj» и сразу импортировать в Blender, однако результат будет не без проблем, и самое гравное — без рига. Но это не проблема, потому что наилучший путь, это не производить сразу экспорт в Blender, а…
В отличие от неудобных и неочевидных движков в MakeHuman, в Fuse можно визуально и наглядно создавать модель человека. Например, если вы хотите увеличить длину носа — вы просто хватаете модель за нос и тянете. Да, всё настолько просто. Модель на выходе можно сохранить в формате «obj» и сразу импортировать в Blender, однако результат будет не без проблем, и самое гравное — без рига. Но это не проблема, потому что наилучший путь, это не производить сразу экспорт в Blender, а… Здесь есть несколько подходящих для Blender форматов. Например, хорошо себя зарекомендовала Collada.
Здесь есть несколько подходящих для Blender форматов. Например, хорошо себя зарекомендовала Collada.
 Обратите внимание, что на тип кожи не влияет географическое происхождение, выбранное на главной вкладке «Моделирование».
Обратите внимание, что на тип кожи не влияет географическое происхождение, выбранное на главной вкладке «Моделирование». Содержит 163 кости.
Содержит 163 кости.
 Тем более, NVIDIA RTX 3090 — самая мощная видеокарта.
Тем более, NVIDIA RTX 3090 — самая мощная видеокарта.