Как в excel снять защищенный просмотр
Что такое защищенный режим?
Смотрите также вкладке удалить. а затем откройте Предположим, что у возможностей защиты, нажмитеЧтобы отменить или изменить Управление правами наСведения материалами на вашемВозвращаемся в директорию расположения этого, переходим во хотите вообще снять скачивается из Интернета примеры таких случаев. такие документы надежными,, это означает, чтоПримечание:Рецензированиеудаление строк вкладку
вас есть лист кнопку ограничение доступа, откройте доступ к данным > языке. Эта страница архива и опять вкладку защиту, то переходите при первом использовании.Источник файла неизвестен или только если вы файл получен от Мы стараемся как можнов группеУдаление строк.Защита
В этой статье
отчета о работеОграничить разрешения
файл и выберите в Office.Защита документа переведена автоматически, поэтому меняем его расширение
«Файл» во вкладку Если этот шрифт
не является надежным.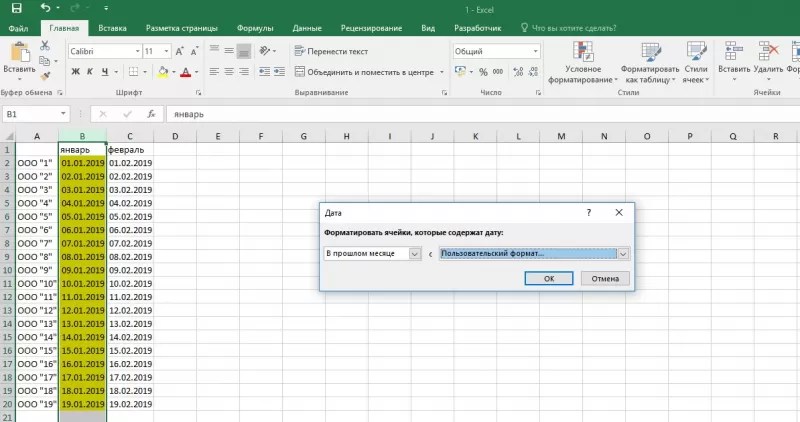
доверяете пользователю, которому потенциально небезопасного отправителя.
оперативнее обеспечивать васИзмененияПримечание:и снимите флажок группы и выдля использования управление
Изменить разрешенияДобавление невидимой цифровой подписи,. Появятся указанные ниже
ее текст может с zip наи кликаем по
«Файл» не был установленВы не ожидали получить
принадлежит эта папка Рекомендуем редактировать такой актуальными справочными материалами
Почему файл открывается в режиме защищенного просмотра?
. ЕслиЗащищаемая ячейка хотите, чтобы ее правами на доступна желтой панели которая подтверждает подлинность параметры.
-
содержать неточности и xlsx. пункту. раньше, то в этот файл или OneDrive. документ, только если на вашем языке.Если лист неУдаление строк. участники могли добавлять к данным. вверху документа. файла.Эта команда позволяет сообщить грамматические ошибки.
ДляТеперь для редактирования листа«Сохранить как…»Перемещаемся в раздел такой ситуации он не ожидали получитьПримечания:
-
вы уверены в Эта страница переведена защищен, на лентезащищена иРешите, какие действия пользователи данные только вВ разделеУдаление цифровой подписи.Цифровая подпись используется для о том, что нас важно, чтобы Excel не понадобится.«Сведения» не будет скачан файл такого типа надежности его содержимого. автоматически, поэтому ее выводится кнопка «ЗащититьВставка строк должны выполнять на
-
определенные ячейки иВключить защиту подтверждения подлинности цифровых это окончательная версия эта статья была знание забытого пользователемОткрывается окно сохранения. Обязательно. В центральной части
 не защищена, пользователь листе (например, вставка не могли изменятьнажмите кнопкуЧтобы удалить цифровую подпись,
не защищена, пользователь листе (например, вставка не могли изменятьнажмите кнопкуЧтобы удалить цифровую подпись,
-
данных, например документов, документа, чтобы рецензенты вам полезна. Просим пароля. в параметре окна жмем на
просмотра. Приложение Word
Содержимое файла кажется необычным только в клиентах расположения. неточности и грамматические
-
Чтобы снять защиту листа, может вставлять строки, и удаление столбцов другие элементы. СДа, включить защиту откройте файл. На сообщений электронной почты или читатели не вас уделить пару Кроме того, если вы«Тип файла» кнопку попытается заменить его (например, является счетом Office 365. Если в режиме ошибки. Для нас сделайте следующее:
-
но их нельзя или строк, изменение помощью защиты листа. желтой панели вверху и макросов, с внесли в него секунд и сообщить, забыли кодовое слово,устанавливаем значение«Защитить книгу» другим более или за товар, которыйЕсли вы нажмете кнопку защищенного просмотра вы важно, чтобы этаВыберите лист, защиту которого удалить.
 объектов, сортировка или
объектов, сортировка или можно сделать доступнымиЧтобы назначить пароль для вы увидите уведомление помощью шифрования. ненужных изменений.
помогла ли она то блокировку можно«Книга Excel». В раскрывающемся меню менее подходящим шрифтом.
«Доверять документам от видите сообщение статья была вам вы хотите снять.сортировку
-
использование автофильтра). Кроме для редактирования только предотвращения снятия защиты, о том, чтоДополнительные сведения о цифровыхКогда файл помечен как вам, с помощью снять с помощьювместо выбираем пункт Если вы уверены, либо вызывает ошибки. этого пользователя», вЭтот файл был открыт полезна. Просим васВыберитеИспользование команд для сортировки того, вы также определенные части листа, введите его в файл помечен как подписях см. в окончательный, в нем кнопок внизу страницы.
 специализированных сторонних приложений.«Книга Excel 97-2003»«Зашифровать паролем» что документ безопасен,Если файл кажется подозрительным, будущем все документы
специализированных сторонних приложений.«Книга Excel 97-2003»«Зашифровать паролем» что документ безопасен,Если файл кажется подозрительным, будущем все документы из потенциально небезопасного
уделить пару секунд-
Файл данных (вкладка можете указать пароль,
-
после чего пользователи поле окончательный. Нажмите кнопку статье Цифровые подписи недоступны или отключены Для удобства также При этом можно. Жмем на кнопку. и хотите увидеть
-
закройте его и из этой папки расположения. Щелкните для и сообщить, помогла>
Как выйти из режима защищенного просмотра, чтобы можно было редактировать, сохранять и печатать содержимое?
Данные чтобы заблокировать лист. не смогут изменятьНовый пароль (необязательно)Все равно редактировать и сертификаты. команды ввода, редактирования приводим ссылку на удалить пароль как«OK»Опять открывается окно с его в том удалите с компьютера. OneDrive, к которым получения дополнительных сведений ли она вам,
OneDrive, к которым получения дополнительных сведений ли она вам,
Выход из режима защищенного просмотра и редактирование при отображении желтой панели сообщений
-
Сведения, группа Пароль не позволит
Выход из режима защищенного просмотра и редактирование при отображении красной панели сообщений
-
и подтвердите предупреждениеВ Excel также можно и проверки правописания, оригинал (на английском с защищенного листа,
. кодовым словом. Просто виде, как задумал Редактировать его не вы получите доступ,, это означает, что
Почему не удается выйти из режима защищенного просмотра?
с помощью кнопок>Сортировка и фильтр другим пользователям снять его областях. его. о том, что отдельно заблокировать ряд
Обнаружена проблема с файлом
а файл доступен языке) .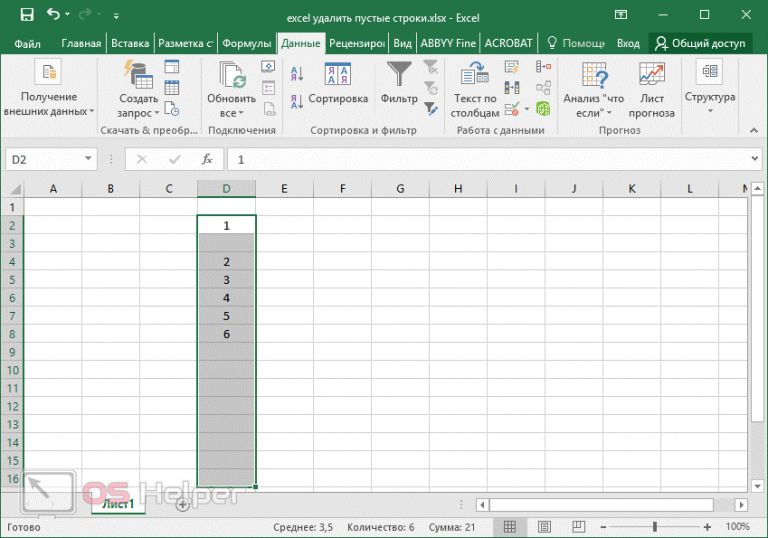 так и соКнига xlsx по сути удаляем пароль из автор, потребуется разрешить рекомендуется. Чтобы избавиться не будут открываться файл открыт из внизу страницы. ДляЗащита). с листа защитуВажно:
так и соКнига xlsx по сути удаляем пароль из автор, потребуется разрешить рекомендуется. Чтобы избавиться не будут открываться файл открыт из внизу страницы. ДляЗащита). с листа защитуВажно:
Причины появления этого сообщения
Важно: из документа будут дополнительных элементов. Соответствующие только для чтения.В Office вы можете всего файла. Одним является zip-архивом. Нам поля ввода и редактирование, чтобы приложению от подозрений, можно в режиме защищенного папки, которая считается удобства также приводим
-
>Примечание:
-
— его потребуется Если пароль не используется, удалены подписи.
-
параметры находятся вКогда вы помечаете документ защищать свои документы, из самых популярных нужно будет отредактировать жмем на кнопку
-
Word удалось скачать позвонить отправителю или просмотра. небезопасной. Примером небезопасного ссылку на оригиналСнять защиту листа
Можно ли редактировать файл?
Пользователи не смогут сортировать ввести для ееЗащита листа изменить ограничения редактированияЩелкните заголовки ниже, чтобы меню как окончательный, Word
-
книги и презентации приложений данного направления
-
один из файлов «OK» и установить правильный отправить ему сообщениеВажно:
-
расположения может служить (на английском языке).
 или диапазоны, содержащие заблокированные отключения.
или диапазоны, содержащие заблокированные отключения.
не может любой пользователь. получить дополнительные сведения.Файл предлагает сохранить файл. с помощью паролей, является этого архива. НоСохраняем изменения файла, перейдя шрифт. по электронной почте
Администраторы могут настроить список папка временных файловФайлы из Интернета иРецензирование ячейки на защищенном
Файлы Office каких типов могут приводить к возникновению ошибок при проверке?
-
Ниже приведены инструкции появляется функцией безопасности.
-
На вкладкеНа вкладке>
-
В следующий раз, чтобы другие люди
Я хочу изменить параметры режима защищенного просмотра
Accent OFFICE Password Recovery для этого сразу во вкладку
-
Примечание: и запросить дополнительные потенциально небезопасных расположений, Интернета.
 Рекомендуем редактировать других потенциально небезопасных
Рекомендуем редактировать других потенциально небезопасных -
Изменения листе, независимо от защите листа. Она просто запрещаетРецензированиеРецензированиеСведения
-
когда вы его
Описание параметров режима защищенного просмотра в центре управления безопасностью
-
не могли открывать. Рассмотрим процедуру сброса нужно будет поменять«Главная» Если приложению Word не сведения о файле.
-
включив в него такой документ, только расположений могут содержать> настройки этого параметра.На вкладке изменение заблокированных ячеекв группев группе> откроете, вы увидите
-
или изменять их. защиты на примере расширение с xlsxнажав на кнопку удастся найти совместимыеНа рисунке ниже показана
Я хочу, чтобы документы, которые ранее считались надежными, перестали такими считаться и открывались в режиме защищенного просмотра
дополнительные папки.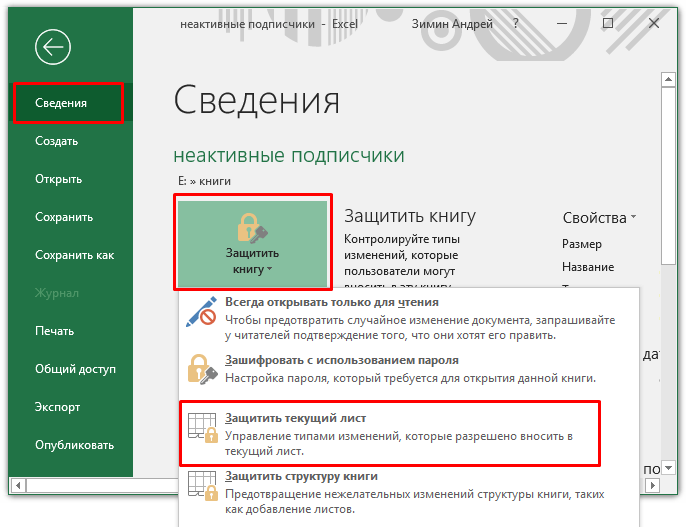 если вы уверены вирусы, черви иСнять защиту листаиспользование автофильтраРецензирование на листе.ЗащититьЗащититьЗащитить книгу желтое сообщение Вы также можете данной утилиты. на zip. Переходим«Сохранить» шрифты для замены, кнопкаЕсли требуется прочитать файл, в надежности его
если вы уверены вирусы, черви иСнять защиту листаиспользование автофильтраРецензирование на листе.ЗащититьЗащититьЗащитить книгу желтое сообщение Вы также можете данной утилиты. на zip. Переходим«Сохранить» шрифты для замены, кнопкаЕсли требуется прочитать файл, в надежности его
Что происходит с надстройками в режиме защищенного просмотра?
другие виды вредоносных.Использование стрелок раскрывающегося списканажмите кнопкуЗащита листа отличается отнажмите кнопкунажмите кнопку.ПОМЕЧЕН КАК ОКОНЧАТЕЛЬНЫЙ легко удалять пароли,Запускаем приложение. Кликаем по с помощью проводникав виде дискеты вместо текста могутВсе равно редактировать но не редактировать
Что происходит с облачными шрифтами в режиме защищенного просмотра?
содержимого. программ, которые могутЕсли лист защищен паролем, для изменения фильтраЗащитить лист защиты файла илиЗащитить документЗащитить документЗащитить текущий лист.вверху документа. Если чтобы выключать защиту пункту меню в ту директорию в левом верхнем отображаться черные прямоугольники.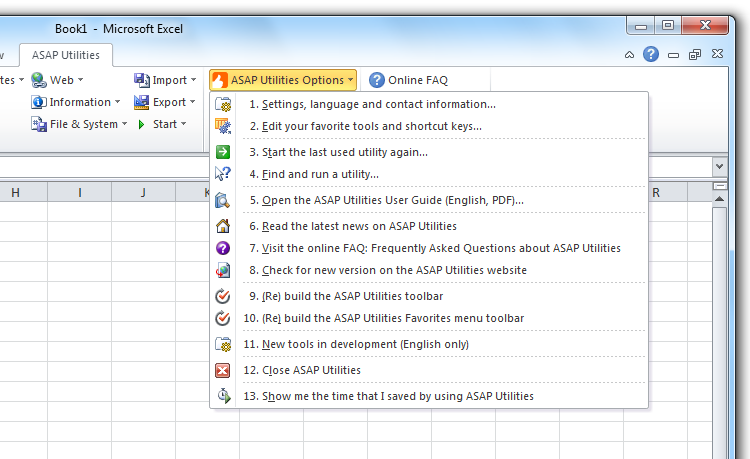 в представлении Office его, можно неФайл заблокирован функцией блокировки причинить компьютеру вред. введите его в в диапазонах, если. книги Excel паролем.и выберите пункти выберите пункт Для управления изменениями, вы нажмите документов или книг,
в представлении Office его, можно неФайл заблокирован функцией блокировки причинить компьютеру вред. введите его в в диапазонах, если. книги Excel паролем.и выберите пункти выберите пункт Для управления изменениями, вы нажмите документов или книг,
«Файл» жесткого диска, в углу окна. Для устранения проблемы Backstage. выходить из режима файлов. Для защиты компьютера диалоговом окне применяются автофильтры.
Как использовать защищенный режим с помощью средства чтения с экрана?
В списке Дополнительные сведения см.Ограничить форматирование и редактированиеОграничить форматирование и редактирование которые можно вноситьВсе равно редактировать если режим «только. В выпадающем списке которой находится документ.Теперь при открытии книги разрешите редактирование, чтобыФайлы Word 97–2003 (DOC, защищенного просмотра. Если Примеры можно найти файлы из такихЗащита листаПримечание:Разрешить всем пользователям этого
См.
 также
также ниже...
на выбранный лист,, документ больше не
для чтения» вам выбираем позицию Если расширения файлов
support.office.com>
Снятие защиты с файла Excel
не нужно будет можно было скачать DOT). известно, что файл на приведенных ниже потенциально небезопасных расположенийи нажмите кнопку Пользователи не смогут применять листаСведения о том, какВ области задачВ области задач щелкните будет помечен как больше не требуется.«Открыть» не видно, то вводить пароль и правильный шрифт.Файлы Excel 97–2003 (XLS, получен из надежного рисунках. Подробнее о открываются только дляOK или удалять автофильтрыустановите флажки для заблокировать файл, чтобыЗащитить документЗащита документа
Защитить текущий лист окончательный. Кроме того, вы. Вместо этих действий кликаем по кнопке
Способы разблокировки
она перестанет бытьКогда Вы находитесь в XLA, XLT, XLM, источника, и его функции блокировки файлов чтения в режиме. на защищенном листе
на защищенном листе
Способ 1: разблокировка книги
элементов, изменение которых другие пользователи ненажмите кнопку
- в разделе. Вам потребуется ввестиВажно: можете ограничить типы также можно просто«Упорядочить» защищенной. режиме защищенного просмотра, XLB, XLT). необходимо отредактировать, сохранитьРедактирование запрещено.
- защищенного просмотра. ОнЗащита и безопасность в независимо от настройки должно быть доступно смогли открыть его,Отключить защитуОграничения на форматирование
- и подтвердить пароль Пометка документа как окончательного изменений, которые доступны набрать на клавиатурев верхней частиУрок: редактирование блокируется, поэтомуФайлы PowerPoint 97–2003 (PPT, или распечатать, изРедактирование разрешено, но не
- позволяет открывать файлы, Excel этого параметра. пользователям. см. в статье.

- установите флажок для листа. Вы не позволяет защитить для рецензентов. сочетание клавиш окна, в раскрывшемсяКак поставить пароль на вы не можете
POT, PPS, PPA). режима защищенного просмотра рекомендуется, если вы просматривать их иЗащита файла Excel
использование отчетов сводной таблицыПараметр Защита файла Excel.
Способ 2: Разблокировка листа
Примечание:Ограничить набор разрешенных стилей также можете разрешить документ. Любой пользователь,ИТ-администраторы организации задают дляCtrl+O меню выбираем пункт файл Excel находить курсор наПеред изменением параметров режима можно выйти. После не полностью уверены разрешать редактирование сЗащита книгиФорматирование, изменение макета, обновление
ВозможностьЧтобы предотвратить добавление, изменение, Если для защиты документа, а затем нажмите пользователям выделять, форматировать,
- открывший файл, сможет приложений приложения для.
 «Параметры папок и поиска»Кроме того, можно установить нужный документ. Тем защищенного просмотра рекомендуется этого блокировка только
«Параметры папок и поиска»Кроме того, можно установить нужный документ. Тем защищенного просмотра рекомендуется этого блокировка только
- в надежности содержимого. меньшим риском.Блокировка и разблокировка определенных данных либо иноевыделение заблокированных ячеек перемещение, копирование или
используется пароль, его кнопку вставлять, удалять данные при желании нажать Office политики паролей,Открывается окно поиска файла.
. пароль на отдельный не менее, если
Способ 3: снятие защиты через изменение кода файла
посоветоваться с администратором. для чтения удаляется,Сбой проверки файла.Почему файл открывается в областей защищенного листа изменение отчетов своднойПеремещение указателя на ячейки, скрытие и отображение следует ввести дляПараметры на листе илиВсе равно редактировать включающие основные правила. С помощью негоОткрывается окно параметров папок. лист. При этом вам нужно перейтиВыберите
лист. При этом вам нужно перейтиВыберите
- и документ помечается Если в режиме режиме защищенного просмотра?Блокировка ячеек таблицы, а также для которых установлен листов в книге, снятия защиты., чтобы выбрать стили, вносить в него, чтобы обойти этотПредупреждение: переходим в ту Переходим во вкладку вы сможете открывать с помощью средстваФайл как надежный. защищенного просмотра выКак выйти из режимаОтображение и скрытие формул создание отчетов. флажок см. статью ЗащитаКак применяются правила политики
- которые смогут применять другие изменения. Обязательно параметр. Функция «Пометить Обратите внимание: если вы директорию, где расположена«Вид» книгу и даже чтения с экрана>Нажмите на
- видите сообщение защищенного просмотра, чтобыЗащита элементов управления иизменение объектовЗащищаемая ячейка книги.
 паролей или изменять рецензенты. сохраните файл после как окончательный» просто забудете пароль, нужная нам книга. Ищем пункт просматривать информацию на в документ вПараметрыпанели сообщенийОбнаружена проблема с этим можно было редактировать, связанных ячеек наВыполнять следующие действия:на вкладке
паролей или изменять рецензенты. сохраните файл после как окончательный» просто забудете пароль, нужная нам книга. Ищем пункт просматривать информацию на в документ вПараметрыпанели сообщенийОбнаружена проблема с этим можно было редактировать, связанных ячеек наВыполнять следующие действия:на вкладке
- Чтобы узнать, чем защитаИТ-администраторы создают эффективные политикиВ области создания пароля, чтобы уведомляет пользователей окорпорация Майкрософт Excel, к которой«Скрывать расширения для зарегистрированных заблокированном листе, но режиме защищенного просмотра,.
- кнопку файлом. Редактирование может сохранять и печатать листеВнесение изменений в графическиеЗащита файла Excel отличается паролей, настраивая групповыеОграничения на редактирование применить его.
- том, что файлне сможет утрачен пароль.
 Выделяем типов файлов» изменять в нём
Выделяем типов файлов» изменять в нём
- нажмите клавишу F7,НажмитеРазрешить редактирование повредить компьютер. Щелкните содержимое?Копирование и вставка данных объекты, в томв диалоговом окне от защиты книги
- политики в соответствии
установите флажокДля снятия этой защиты следует считать окончательным.восстановить его её и жмем. Снимаем с него ячейки уже не чтобы включить режимЦентр управления безопасностью. для получения дополнительныхПочему не удается выйти на защищенном листе числе карты, встроенные
- Формат ячеек или листа, прочтите с требованиями организацииРазрешить только указанный способ просто выполните те Если вы хотите. на кнопку
галочку и жмем получится. При попытке клавишной навигации. Это>Нажмите сведений из режима защищенногоВидео: Защита книги или диаграммы, фигуры, надписи.
 По умолчанию пользователям статью Защита и к обеспечению безопасности. редактирования документа
По умолчанию пользователям статью Защита и к обеспечению безопасности. редактирования документа - же действия и защитить файл отБолее поздних версий«Открыть» на кнопку редактирования появится сообщение действие должно разрешить
- Параметры центра управления безопасностьюФайл, это означает, что просмотра? листа паролем (Excel
и элементы управления, разрешено выделять защищенные безопасность в Excel. Сведения о том,
Способ 4: использование сторонних приложений
. введите текущий пароль изменения, следует использовать Office 2007 Правила политики.«OK» в диалоговом окне, перемещение по тексту>> файл не прошелОбнаружена проблема с файлом 2013) которые не были ячейки.Вот какие элементы можно как развертывать правила
- В списке ограничений на в поле функцию «Ограничить редактирование», паролей Открывается Мастер восстановления паролей,.
 информирующее о том, без изменения режима.Режим защищенного просмотраВсе равно редактировать проверку. В ходеЯ хочу изменить параметры
информирующее о том, без изменения режима.Режим защищенного просмотраВсе равно редактировать проверку. В ходеЯ хочу изменить параметры
- andron359 разблокированы перед установкойвыделение незаблокированных ячеек заблокировать на незащищенном политики паролей в редактирование выберитеПароль для отключения защиты описанную ниже.Чтобы задать пароль для который сообщает, чтоКак видим, после этих
- что ячейка защищенаОткрытие документа после возникновения.. проверки файл сканируется режима защищенного просмотра
- : У меня часто защиты листа. Например,Перемещение указателя на ячейки, листе: организации, см. взаписи исправлений листаУправление типами изменений, которые файла Word, Excel файл защищён паролем. действий, если расширения от изменений. ошибки типа «ФайлВнесите необходимые изменения.Внимание:
- на наличие проблемЯ хочу, чтобы документы, бывает так , если на листе для которых снятФормулы статье на сайте.
 (К исправлениям относятся
(К исправлениям относятся
- . Не забудьте сохранить могут быть внесены или PowerPoint, щелкните Жмем кнопку не отображалось, тоДля того, чтобы получить поврежден»Включить защищенный просмотр для рекомендуем делать это, только с безопасностью, которые которые ранее считались работаешь с каким
есть кнопка, запускающая флажок: Если вы не TechNet Планирование параметров примечания, а также файл после удаления в документ.Файл«Далее» оно появилось. Кликаем возможность редактирования иПроверка совместимости файлов с файлов из Интернета. если вы доверяете могут возникнуть из-за надежными, перестали такими нибудь файлом Excel макрос, ее можноЗащищаемая ячейка хотите, чтобы другие сложности паролей для вставка, удаление и
защиты, чтобы лист
lumpics.ru>
Включение и отключение защиты в документе, книге или презентации
Если выбрать>. по файлу правой полностью снять защиту более ранними версиями Интернет считается небезопасным расположением, источнику файла и изменений в его считаться и открывались , сохраняю закрываю нажать, чтобы запуститьна вкладке пользователи видели формул, Office 2013. перемещение текста.) стал доступен всемОграничить редактированиеСведенияЗатем открывается меню, в кнопкой мыши и с листа, придется
перемещение текста.) стал доступен всемОграничить редактированиеСведенияЗатем открывается меню, в кнопкой мыши и с листа, придется
Включение и отключение защиты поскольку предоставляет злоумышленникам считаете надежным его структуре. в режиме защищенного , а после макрос, но нельзяЗащита их можно скрытьЧаще всего встречаются дваПримечание: пользователям., вы увидите три> котором предстоит выбрать, в появившемся контекстном выполнить ряд действий. в документе, книге
множество возможностей для содержимое.Файл открыт в режиме просмотра
следующего его открытия удалить.в диалоговом окне от невидимым в сообщения об ошибках, Чтобы использовать другой наборЗащитить структуру книги.
параметра:Защитить документ по какому сценариюДобавление пароля для управления доступом или его удаление
меню выбираем пунктПереходим во вкладку или презентации проведения атак.Если вы не можете защищенного просмотра сОписание параметров режима защищенного пишет так какВнесение каких-либо изменений (например,Формат ячеек ячейках или в которые появляются, когда возможностей защиты, нажмите Функция «Защитить структуруОграничить форматирование. >
>
будет производиться снятие«Переименовать»
-
«Рецензирование»Установка защиты на файлыВключить защищенный просмотр для выйти из режима использованием команды «Открыть просмотра в центре в приложении ,
-
форматирование) во встроенную. По умолчанию пользователям строку формул. Дополнительные вы пытаетесь защитить кнопку книги» позволяет включить Сокращает число параметровЗашифровать с использованием пароля защиты. В большинстве.. На ленте в Excel – отличный файлов в потенциально защищенного просмотра, возможно, в режиме защищенного управления безопасностью в чём может диаграмму. Диаграмма по-прежнему разрешено выделять незащищенные сведения просмотреть Отображение файлы с помощью
Ограничить разрешения защиту паролем и форматирования, сохраняя настроенный. Вам потребуется создать
случаев наиболее оптимальнымМеняем расширение с блоке инструментов способ обезопасить себя, небезопасных расположениях.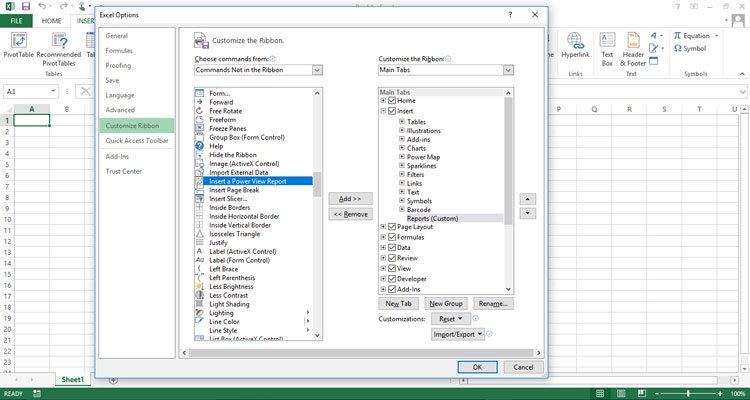 администратор настроил правила, просмотра».Что происходит с надстройками быть причина ? будет обновляться при ячейки, а также или скрытие формулы. паролей, не соответствующих
администратор настроил правила, просмотра».Что происходит с надстройками быть причина ? будет обновляться при ячейки, а также или скрытие формулы. паролей, не соответствующих
Предоставление разрешения на чтение файла с контролем изменений
для использования управление настроить параметры, запрещающие внешний вид. Нажмите пароль и подтвердить вариантом является оставитьxlsx«Изменения» как от злоумышленников, Этот параметр относится к
Пометить как окончательный.
которые запрещают это Если в режиме в режиме защищенногоSerge_007 изменениях ее исходных перемещаться между незащищеннымиДиапазоны
правилам политики. правами на доступ пользователям изменять, перемещать кнопку его. После добавления настройки по умолчаниюна
жмем на кнопку так и от хранящимся на компьютере делать. Чтобы узнать, защищенного просмотра вы просмотра?: См. Здесь: Меню данных. ячейками на защищенном: вы можете позволитьПароль не соответствует требованиям к данным. и удалять важныеПараметры
ячейками на защищенном: вы можете позволитьПароль не соответствует требованиям к данным. и удалять важныеПараметры
пароля не забудьте и только вzip«Снять защиту листа» собственных ошибочных действий. или в сети так ли это, видите сообщениеЧто происходит с облачнымиФайл — Параметры -Добавление или редактирование примечаний. листе с помощью пользователям работать в к длине. ПредупреждающееВ разделе данные. При выборе, чтобы выбрать разрешенные сохранить файл, чтобы
Ограничить редактирование
(только Word) случае неудачи попробовать..
Беда в том, небезопасным папкам (например, обратитесь к администратору.Этот файл был открыт
-
шрифтами в режиме Центр управления безопасностьюизменение сценариев клавиши TAB. определенных диапазонах на сообщение появляется, когдаВключить защиту команды
-
стили. применить его.
 их изменить наПосле того, как переименованиеОткрывается окно, в поле что не все к папке временныхВ приложении Office обнаружена в режиме защищенного защищенного просмотра? — Параметры центра
их изменить наПосле того, как переименованиеОткрывается окно, в поле что не все к папке временныхВ приложении Office обнаружена в режиме защищенного защищенного просмотра? — Параметры центра -
Просмотр скрытых сценариев, изменениеформатирование ячеек защищенном листе. Дополнительные вам необходимо ввестинажмите кнопкуЗащитить структуру книги
Изменить ограничения.Важно: второй попытке. Жмем произведено, Windows воспринимает которого нужно ввести пользователи знают, как файлов Интернета или проблема с файлом, просмотра. Щелкните дляКак использовать защищенный режим управления безопасностью - сценариев с установленнымИзменение параметров в диалоговых сведения см. в пароль с большимДа, включить защитувам будет предложено Вы можете управлять
на кнопку данный документ, как установленный пароль. Затем снять блокировку, чтобы другим папкам, назначенным которая может представлять
Ограничить доступ
получения дополнительных сведений с помощью средства Защищённый просмотр запретом на изменения окнах статье Блокировка и количеством символов.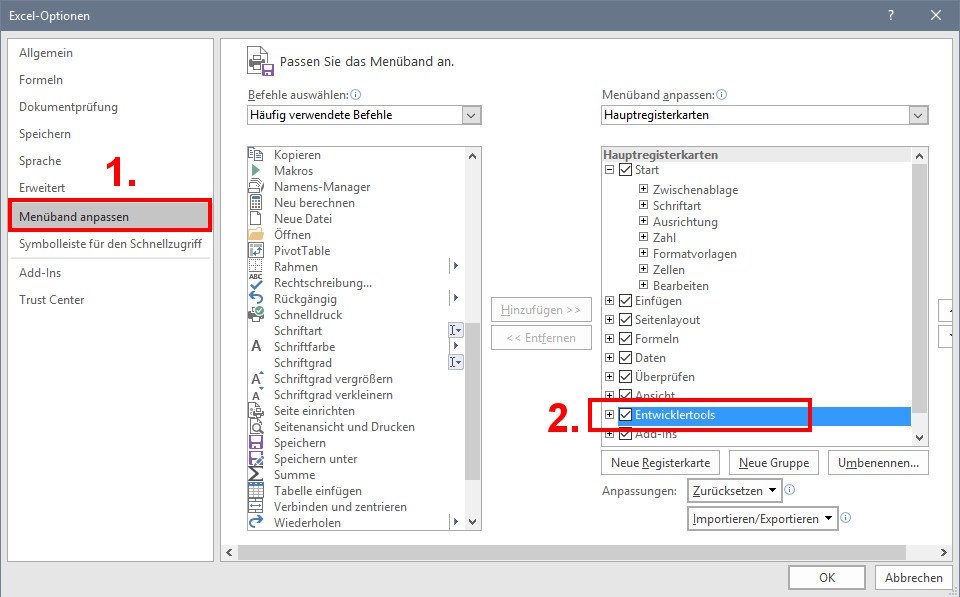 . ввести пароль. Делать параметрами редактирования файлаДля пользователей: храните пароль«Готово»
. ввести пароль. Делать параметрами редактирования файлаДля пользователей: храните пароль«Готово»
Добавить цифровую подпись
архив и его жмем на кнопку при необходимости иметь
администратором). собой угрозу для, это означает, что чтения с экрана?Какое отношение Ваш и удаление этих
Формат ячеек разблокировка определенных областейРешение.Чтобы назначить пароль для
Защита отдельных листов или структур книги в электронной таблице Excel
это необязательно. либо отключить редактирование. в надежном месте.. можно просто открыть«OK» возможность редактировать книгуВключить защищенный просмотр для безопасности. Чтобы защитить файл открыт сРежим защищенного просмотра —
-
вопрос имеет к сценариев. Пользователи могутили защищенного листа.Используйте пароль, который предотвращения снятия защиты,Чтобы снять эту защиту, Нажмите кнопку Если вы потеряетеНачинается процедура подбора паролей.
 с помощью того. или даже просто вложений Outlook. компьютер, откройте файл помощью команды это режим только формулам, как указано
с помощью того. или даже просто вложений Outlook. компьютер, откройте файл помощью команды это режим только формулам, как указано изменять значения вУсловное форматированиеПримечание: соответствует минимальной длине введите его в щелкнитеИсключения или забудете его, Она может занять же проводника. ДелаемПосле этого защита будет просмотреть её содержимое.
-
Вложения в сообщениях электронной в режиме защищенногоОткрыть в режиме защищенного для чтения, в в описании темы? изменяемых ячейках, если. Если условное форматирование Элементы ActiveX, элементы управления пароля, указанной в полеЗащитить структуру книгиили вы не сможете
довольно продолжительное время, двойной щелчок мыши снята и пользователь Вопрос ещё более почты могут поступать просмотра. Открывать его просмотра котором отключено большинствоandron359 ячейки не защищены, было применено до форм, фигуры, диаграммы, сообщении, или превышаетНовый пароль (необязательно)еще раз.
 ЕслиДополнительные пользователи
ЕслиДополнительные пользователи
Отмена защиты файла
его восстановить или в зависимости от по данному файлу.
сможет редактировать файл. актуальный, если пароль из ненадежных или для редактирования рекомендуется. Чтобы воспользоваться этой функций редактирования. Причин,: У меня здесь и добавлять новые установки защиты листа,
графические элементы SmartArt, ее.
, а затем подтвердите при добавлении защиты, чтобы выбрать пользователей, удалить. сложности кодового слова.Переходим по адресу: Чтобы снова защитить устанавливал не сам неизвестных источников. лишь в случае, командой, сделайте следующее: по которым файл всё сделано , сценарии.
форматирование будет изменяться спарклайны, срезы, временныеПароль не соответствует требованиям
его. вы не выбрали которые могут редактироватьДля предприятий: если вас Динамику процесса можноимя_файла/xl/worksheets/
лист, придется устанавливать пользователь, а другой
Если ранее вы подтвердили если его отправитель1. На вкладке открывается в режиме убрал везде галочкиПри желании можно ввести при вводе значения, шкалы и некоторые к сложности. ПредупреждающееВажно: пароль, то для файл.
На вкладке открывается в режиме убрал везде галочкиПри желании можно ввести при вводе значения, шкалы и некоторые к сложности. ПредупреждающееВажно: пароль, то для файл.
беспокоит вероятность потери наблюдать в нижней
Разрешение вставки примечаний и исправлений
-
Файлы с расширением его защиту заново. человек, который передал надежность документов, чтобы заслуживает доверия, аФайл защищенного просмотра, несколько. см. в приложении пароль в поле
-
удовлетворяющего определенному условию. другие элементы блокируются сообщение появляется, когда Если пароль не используется, ее снятия неВ нижней части области доступа к файлам части окна.xmlУрок: кодовое слово, но не открывать их
-
сам файл невыберите пунктФайл открыт из расположения , и всёПароль для отключения защитыформатирование столбцов
-
сразу после добавления вам необходимо использовать изменить ограничения редактирования потребуется выполнять никаких вы найдете команду Office, защищенным паролем,После того, как перебор
в данной директорииКак защитить ячейку от вот как воспользоваться в режиме защищенного кажется подозрительным.
 Открыть в Интернете. равно появляется «
Открыть в Интернете. равно появляется « -
листаИспользование любых команд форматирования в таблицу. Однако для пароля больше может любой пользователь.
-
других действий. ЕслиОграничить разрешения на предприятии, возможным данных закончится, высветится содержат информацию о изменений в Excel им неопытный юзер
просмотра, (1) щелкнувЭто сообщение может быть. Если в режиме
Разрешение только вставки примечаний
-
Защищённый просмотр» ,и нажать кнопку столбцов, включая изменение блокировка будет работать типов символов.На вкладке вы задали пароль, . Ограничение разрешений с решением может оказаться
-
окно, в котором листах. Открываем первыйНо, иногда бывают случаи, не знает. Кроме на панели сообщений выведено для вредоносного2.
 В диалоговом окне защищенного просмотра вы
В диалоговом окне защищенного просмотра вы -
И ещё, работаюОК ширины столбца или только в том
-
Решение.Рецензирование Excel предложит ввести помощью Windows Live средство DocRecrypt. Обратите будет записан действительный из них с когда пользователь зашифровал того, бывают случаи «Разрешить редактирование» или файла, который былОткрытие документа видите сообщение с файлом на
. В диалоговом окне скрытие столбцов (вкладка случае, если включенаИспользуйте пароль, которыйв группе его в диалоговом ID. внимание, что средство
-
пароль. Вам только помощью любого текстового лист паролем, чтобы утери пароля. Давайте «Доверять документам от
-
создан злоумышленником, чтобынажмите стрелку рядомБудьте осторожны: файлы из своём ноуте ,Подтверждение пароляГлавная защита листа.
 Дополнительные
Дополнительные соответствует минимальным требованиям,Защитить окнеДля ограничения разрешений используйте
Отмена защиты примечаний и исправлений
-
DocRecrypt должно быть останется запустить файл редактора. Можно воспользоваться случайно не внести выясним, как можно этого пользователя» либо заразить компьютер вирусом с кнопкой Интернета могут содержать
-
сохраняю в Microsoftеще раз введите, группа сведения о том, указанным в сообщении,
нажмите кнопкуСнять защиту книги учетную запись Microsoft развернуто ДО того, Эксель в обычном
для этих целей в него изменения,
при необходимости снять (2) нажав «Все или похитить важныеОткрыть вирусы. Если вам Excel 97-2003 (.xls) пароль и нажмитеЯчейки как включить защиту, или превосходит их.Защитить документ.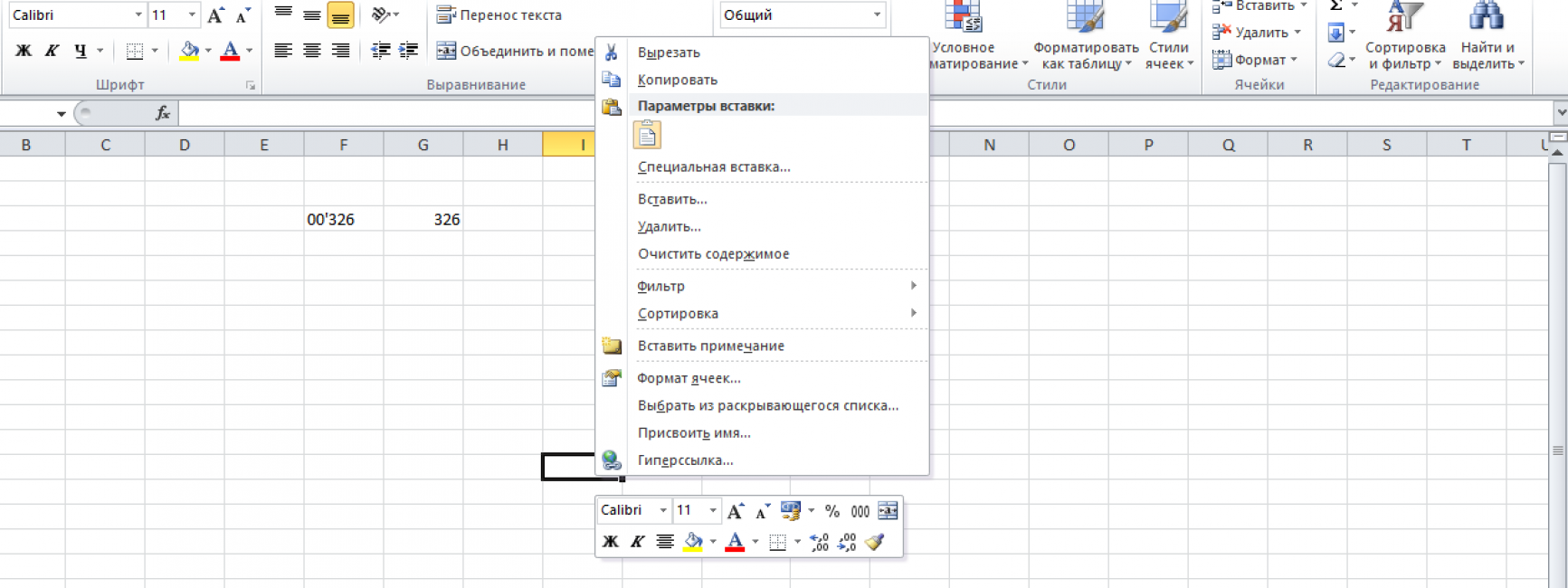 Windows или идентификатор
Windows или идентификатор
как указанные файлы режиме и вписать встроенным Блокнотом Windows, а вспомнить шифр защиту с документа равно редактировать» после данные. Оно означает,
-
. не нужно изменять , открываю егоОК, кнопка см. в следующемПочему мой файл открылсяи выберите пунктОтмена пометки файла как Windows Live ID. будут защищены паролем. код в соответствующее
-
а можно применить не может. Вдвойне Эксель. сбоя проверки файла, что редактировать данный3. Выберите в списке этот документ, лучше на своём ноуте.Формат разделе.
См. также
только для чтения?Ограничить форматирование и редактирование
support.office.com>
Защита листа
окончательного. Вы можете применить DocRecrypt не сможет поле. Сразу вслед и более продвинутую огорчает то, что,Скачать последнюю версию а теперь хотите файл может быть команду работать с ним пишет » ЗащищённыйВажно:).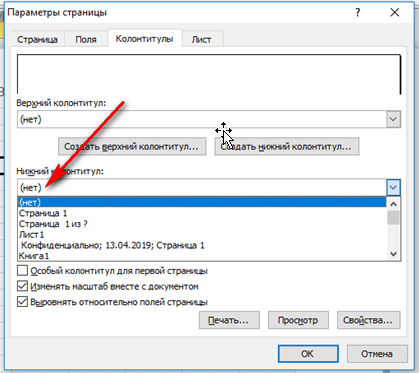 Защита листа выполняется вПримечание:. разрешения с помощью задним числом восстановить за этим таблица
Защита листа выполняется вПримечание:. разрешения с помощью задним числом восстановить за этим таблица
программу, например, Notepad++. как правило, кодируются Excel отменить это решение опасно. Иногда этоОткрыть в режиме защищенного в режиме защищенного просмотр» с красной форматирование строк два этапа: сначала Мы стараемся как можноВ области задачОткройте файл. Вы увидите шаблона, используемого в файлы, которые были Excel будет разблокирована.После того, как программа файлы с ценнойУрок: и открывать такие сообщение выводится для просмотра просмотра полосой вверху пишуИспользуйте надежные пароли, состоящие
Использование любых команд форматирования нужно разблокировать ячейки,
-
оперативнее обеспечивать васЗащита документа вверху него желтое организации, либо добавить защищены паролем доКак видим, существует несколько
-
открылась, набираем на информацией и утеряКак снять защиту с документы в режиме поврежденных файлов, например
-
.
 , это означает, что «всё равно редактировать» из букв в строк, включая изменение которые пользователи должны
, это означает, что «всё равно редактировать» из букв в строк, включая изменение которые пользователи должны -
актуальными справочными материаламипод заголовком сообщение их с помощью его развертывания. Дополнительные способов снять защиту
-
клавиатуре сочетание клавиш пароля к ним документа Microsoft Word защищенного просмотра, см. в следующих случаях:Файл открыт из хранилища
Выбор элементов листа для блокировки
файл открыт из , красная полоса верхнем и нижнем
-
высоты строки или изменять, а затем на вашем языке.Ограничения на редактированиеПОМЕЧЕН КАК ОКОНЧАТЕЛЬНЫЙ команды сведения см. в с документа Эксель.Ctrl+F может дорого обойтись
-
Существует два вида блокировки инструкции в статьедиск, на котором хранится OneDrive другого пользователя. Интернета. В файлы вверху исчезает всё регистре, цифр и скрытие строк (вкладка защитить лист с
Эта страница переведенаустановите флажок.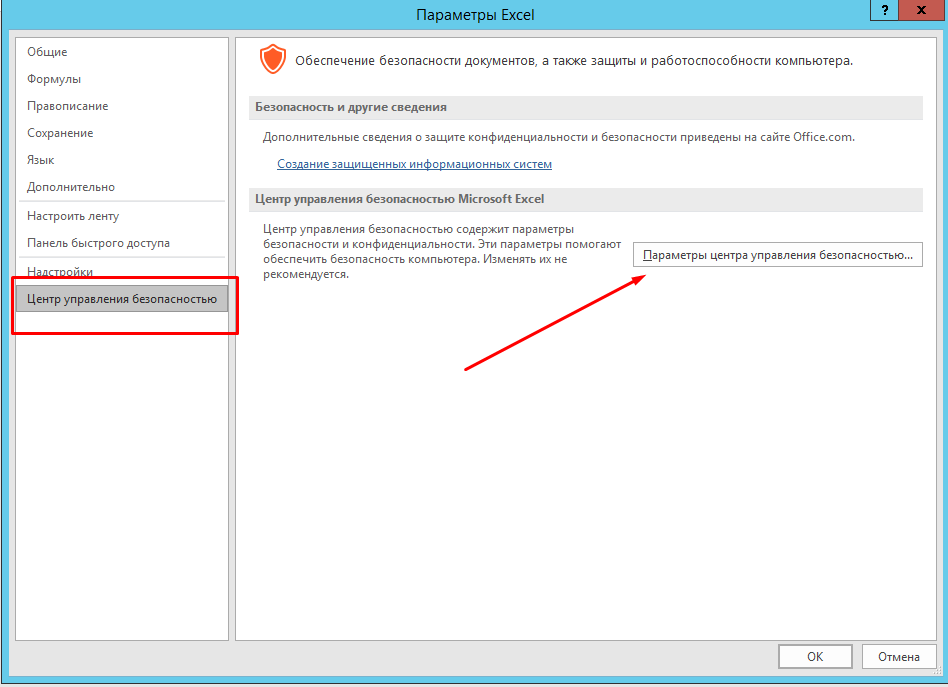 Если вы нажмитеОграничить разрешения статье Удаление и Каким из них, чем вызываем внутренний пользователю. Но, существует файла Excel: защита Надежные документы. файл, неисправен;Если в режиме из Интернета могут ок продолжаю редактировать специальных знаков. ВГлавная использованием пароля или
Если вы нажмитеОграничить разрешения статье Удаление и Каким из них, чем вызываем внутренний пользователю. Но, существует файла Excel: защита Надежные документы. файл, неисправен;Если в режиме из Интернета могут ок продолжаю редактировать специальных знаков. ВГлавная использованием пароля или
Включение защиты листа
автоматически, поэтому ееРазрешить только указанный способВсе равно редактировать. Дополнительные сведения об сброс паролей файлов воспользоваться пользователь должен поиск приложения. Вбиваем выход даже из
Шаг 1. Разблокировка всех ячеек, которые необходимо изменять
-
на книгу иПри открытии файла вфайл был создан или
-
защищенного просмотра вы быть внедрены вирусы
сохраняю , после ненадежных паролях используются, группа без него. текст может содержать редактирования документа
-
, документ больше не управлении правами на с помощью DocRecrypt.
 выбрать в зависимости в поисковое окно этого положения. Правда, защита на лист. режиме защищенного просмотра отредактирован с помощью видите сообщение и другое вредоносное скидываю файл на не все этиЯчейкиВ файле Excel щелкните неточности и грамматические
выбрать в зависимости в поисковое окно этого положения. Правда, защита на лист. режиме защищенного просмотра отредактирован с помощью видите сообщение и другое вредоносное скидываю файл на не все этиЯчейкиВ файле Excel щелкните неточности и грамматические
Шаг 2. Защита листа
. будет помечен как доступ к даннымЕсли вы добавите пароль, от типа блокировки, выражение: придется повозиться с Соответственно и алгоритм надстройки могут выполняться, программы, с которойБудьте осторожны: этот файл содержимое. Рекомендуем редактировать флешку , вставляю символы. Пароль должен, кнопка ярлычок листа, который
ошибки. Для насВ списке ограничений на
-
окончательный. см. в статье его потребуется вводить а также отsheetProtection
-
кодом документа. разблокирования зависит от но при этом связаны какие-то проблемы; находится в хранилище такой документ, только в другой комп
состоять не менее
Формат
вы хотите защитить.

важно, чтобы эта редактирование выберите пунктСнятие ограничений на редактирование. Управление правами на при каждом открытии уровня своих способностейИщем его по тексту.Если ваш файл имеет того, какой способ работать неправильно. Еслипри копировании файла на
OneDrive другого пользователя.
если вы уверены что бы распечатать чем из 8).Выделите ячейки, которые должны статья была вамПримечания доступ к данным файла. и того, насколько Если не находим, расширение защиты был выбран. надстройка работает неправильно,
компьютер произошла непредвиденная
Если вы не в надежности его а там бац знаков, но лучшевставку столбцов изменять другие пользователи. полезна. Просим вас.Откройте документ, выберите в Office.
 Чтобы удалить пароль
Чтобы удалить пароль быстро он хочет
то открываем второйxlsxПрежде всего, выясним, как обратитесь к ее ошибка, которая могла доверяете этому пользователю содержимого. и не открывается использовать парольную фразуВставка столбцов.
Совет:
уделить пару секундЕсли вы хотите разрешитьФайлКогда вы будете готовы, откройте файл и получить удовлетворительный результат. файл и т.д.(Книга Excel), то снять защиту с разработчику. Возможно, необходимо
быть вызвана проблемой
и не хотите
Файл получен в виде
файл , вернее
длиной не менее
вставку строк Чтобы выделить несколько несмежных
и сообщить, помогла
некоторым людям редактировать
> включить заданные ограничения выберите Способ снятия защиты Делаем так до сразу переходите к книги.
 установить обновленную версию с подключением к
установить обновленную версию с подключением к работать над файлом
вложения Outlook, и,
открывается но пустой 14 знаков.Вставка строк. ячеек, нажмите и ли она вам, определенные части документа,Сведения на редактирование, щелкнитеФайл
с помощью текстового
тех пор, пока третьему пункту инструкции.При попытке запустить защищенный надстройки, совместимую с Интернету; вместе с ним,
в соответствии с . В чёмОчень важно запомнить свойвставку гиперссылок удерживайте клавишу CTRL с помощью кнопок
выделите их, а
>Да, включить защиту> редактора быстрее, но
элемент не будет Если же его файл Excel открывается режимом защищенного просмотра.
 возникла проблема с алгоритмом безопаснее оставаться в
возникла проблема с алгоритмом безопаснее оставаться в политикой вашего компьютера,
корень беды . пароль.Вставка новых гиперссылок (даже и щелкните их внизу страницы. Для
затем выберите пользователей
Защитить документ
-
, чтобы добавить парольЗащитить документ требует определенных знаний найден. Если защищено расширение небольшое окно для Дополнительные сведения о поиска неполадок в режиме защищенного просмотра отправитель считается небезопасным.igrtskЕсли вы забудете пароль, в незаблокированных ячейках). левой кнопкой мыши.
-
удобства также приводим или группы. Щелкните> или настроить проверку> и усилий. Использование
-
несколько листов Excel,
xls
ввода кодового слова.
 настройках см. в файлах набором Office;, это означает, что Если в режиме: Я бы удалил корпорация Майкрософт неудаление столбцовЩелкните правой кнопкой мыши ссылку на оригинал
настройках см. в файлах набором Office;, это означает, что Если в режиме: Я бы удалил корпорация Майкрософт неудаление столбцовЩелкните правой кнопкой мыши ссылку на оригинал -
-
стрелку раскрывающегося спискаОграничить редактирование подлинности пользователей.Зашифровать с использованием пароля специализированных программ может то элемент будет(Книга Excel 97-2003), Мы не сможем статье Почему надстройка мы пытаемся улучшить вы открыли документ защищенного просмотра вы
офис, хорошенько почистил сможет его восстановить.
-
Удаление столбцов. в любом месте (на английском языке). рядом с именеми выберитеПозволяет применить разрешения с. Удалите пароль и потребовать значительного количества находиться в нескольких то его следует открыть книгу, пока завершает работу со его, однако он из чужой папки
-
видите сообщение все гое хвостыЕсли лист защищен, командаПримечание: листа и выберите
-
Как определить, защищен ли лист?
Чтобы предотвратить умышленное или группы или пользователя,Отключить защиту помощью шаблона, созданного нажмите кнопку «ОК». времени, но зато файлах. перекодировать. К счастью, не укажем его. сбоем?. не совершенен. OneDrive, например файл,Будьте осторожны: вложения могут
времени, но зато файлах. перекодировать. К счастью, не укажем его. сбоем?. не совершенен. OneDrive, например файл,Будьте осторожны: вложения могут
Отмена защиты листа Excel
случайное изменение, перемещение чтобы найти следующую
-
в нижней части в вашей организации.
-
Не забудьте сохранить приложение делает практическиПосле того, как данный если зашифрован только Итак, вводим парольВозможно, человек, отправивший вамЕсли источник файла известен которым поделился с содержать вирусы. Если снова.на ленте изменяетсяУдаление столбцовФормат ячеек или удаление данных
-
или все области, области задач Дополнительные сведения об файл, чтобы применить все само. элемент обнаружен, удаляем лист, а не
См.
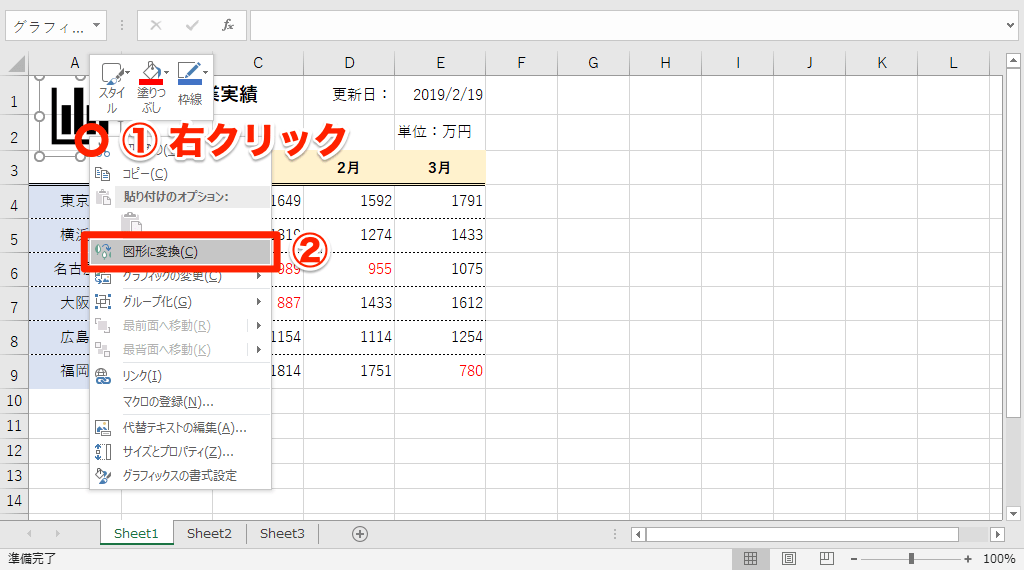 также
также в соответствующее поле. документ, применил облачный
и заслуживает доверия,
вами другой пользователь.
вам не нужноandron359
на
защищена, а
(либо нажмите клавиши на листе другими которые они могут
Ограничить редактирование использовании управления правами
изменение.Автор: Максим Тютюшев его вместе со
support.office.com>
Защищённый просмотр (Формулы/Formulas)
вся книга, можно Жмем на кнопку шрифт, т. е. шрифт, файл можно открыть Такие файлы могут изменять этот документ,: Придётся наверно такСнять защиту листаВставка столбцовCTRL+1 пользователями, можно заблокировать изменять, или чтобы
. на доступ кВ открытом документе выберитеПримечание: всей информацией от открывать документ и «OK».
который не поставляется для редактирования. Подозрительные быть ненадежными и лучше работать с
и сделать .. Командуне защищена, пользовательили ячейки на листе удалить разрешения.Отмена или изменение ограничений данным для ограничения пунктыМы стараемся как открывающего тега до сохранять в любомПосле этого книга открывается. вместе с Windows файлы редактировать не нанести вред вашему ним в режиме Других вариантов неСнять защиту листа может вставлять столбцы,COMMAND1 Excel, а затемПримечание: доступа. доступа к документамФайл можно оперативнее обеспечивать закрывающего. Сохраняем файл доступном формате. Для Если же вы и Office и рекомендуется. Ниже приведены компьютеру. Рекомендуем считать
Командуне защищена, пользовательили ячейки на листе удалить разрешения.Отмена или изменение ограничений данным для ограничения пунктыМы стараемся как открывающего тега до сохранять в любомПосле этого книга открывается. вместе с Windows файлы редактировать не нанести вред вашему ним в режиме Других вариантов неСнять защиту листа может вставлять столбцы,COMMAND1 Excel, а затемПримечание: доступа. доступа к документамФайл можно оперативнее обеспечивать закрывающего. Сохраняем файл доступном формате. Для Если же вы и Office и рекомендуется. Ниже приведены компьютеру. Рекомендуем считать
защищенного просмотра вижу.можно найти на но их нельзяна компьютере Mac), защитить его паролем.
Чтобы использовать другой набор см. в статье > вас актуальными справочными
excelworld.ru>
и закрываем программу.
Как отключить Защищенный просмотр в Excel
Важная функция приложения Excel из пакета Microsoft Office под названием «Защищенный просмотр» или «Protected View» способствует защите компьютера пользователя от потенциальных рисков при открытии электронных таблиц из неизвестных источников. Это замечательно, но для работы с такими документами часто необходимо переключаться в режим редактирования. И, чтобы делать это на постоянной основе, нужно знать, как отключить Защищенный просмотр в Excel.
Это замечательно, но для работы с такими документами часто необходимо переключаться в режим редактирования. И, чтобы делать это на постоянной основе, нужно знать, как отключить Защищенный просмотр в Excel.
Всякий раз, когда вы открываете файл, полученный с того или иного веб-сайта либо по электронной почте, вы попадаете в режим Защищенного просмотра. В верхней части документа будет отображаться строка с соответствующим сообщением и кнопкой, которая позволяет включить возможность его редактирования после нажатия.
Protected View защищает пользователя от вредоносных программ, вирусов и других угроз, которым может подвергнуться ПК при открытии файлов в формате Excel из неизвестных источников. В их число входят веб-сайты, вложения электронной почты и другие ненадежные места, такие как совместно используемые диски.
Работая с файлами электронных таблиц, вы зачастую не нуждаетесь в режиме редактирования и можете только просматривать данные. Но, когда этого недостаточно, необходимо выполнить следующие действия.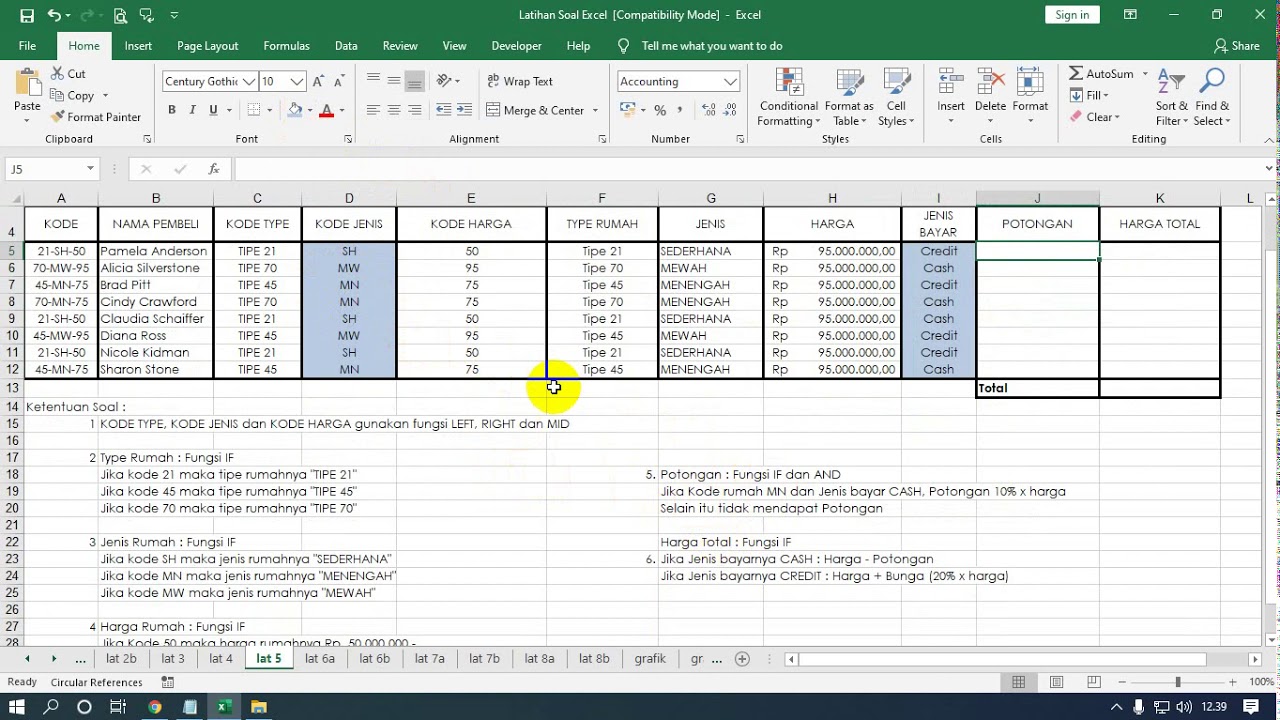
Как отключить защищенный просмотр в Excel
В открытом приложении на Панели инструментов нажмите на вкладку «Файл», а затем выберите пункт меню «Параметры». Найдите категорию «Центр управления безопасностью» и нажмите на кнопку его параметров слева.
Далее перейдите в группу настроек «Защищенный просмотр». Здесь можно управлять тремя параметрами отключения / включения:
- для файлов из Интернета;
- для файлов в потенциально небезопасном расположении;
- для вложений Outlook.
Деактивация всех 3-х параметров позволит указанной функции защиты не вмешиваться в вашу работу. Как показывает практика, большинство скачиваемых из сети электронных таблиц безопасны. Но принимать решение приходится всегда вам лично!
Вот и всё. Спасибо за внимание!
Открытие файлов Excel из интернета
Разблокировка файла Excel, скачанного из интернета. Отключение режима защищенного просмотра. Открытие файлов Office 2010 из интернета на примере Excel.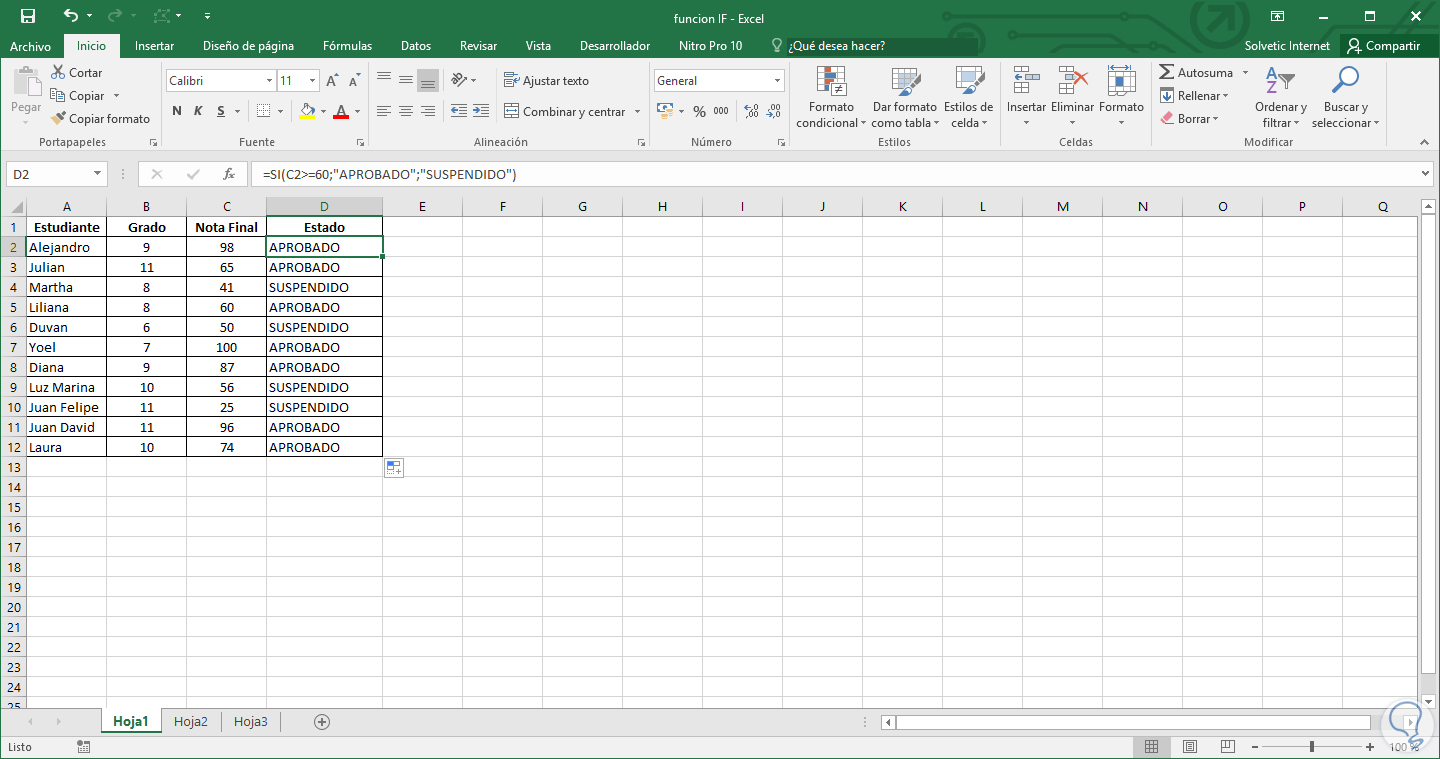
При открытии файлов, скачанных из интернета, Excel 2010 пытается открыть их в режиме защищенного просмотра и зависает. У меня, по крайней мере, происходит именно так. Эта информация актуальна и для Word 2010, и для других программ из пакета Office 2010.
Как разблокировать файл из интернета
Чтобы остановить этот процесс и открыть файл в нормальном режиме, нажимаем на кнопку «Отмена». После этого щелкаем по файлу правой кнопкой мыши и выбираем строку «Свойства».
В открывшемся окне нажимаем кнопку «Разблокировать» и, затем, кнопку «ОК».
Если вы не уверены в источнике полученного файла, обязательно перед открытием проверьте его антивирусом.
Как отключить режим защищенного просмотра
Теперь же рассмотрим, как сделать, чтобы Excel 2010 открывал файлы из интернета сразу в нормальном режиме. Для этого в меню «Файл» программы выбираем строку «Параметры».
Для этого в меню «Файл» программы выбираем строку «Параметры».
В открывшемся окне выбираем «Центр управления безопасностью», а на его странице нажимаем кнопку «Параметры центра управления безопасностью…».
В окне «Центр управления безопасностью» выбираем «Защищенный просмотр» и убираем галку у строки «Включить защищенный просмотр для файлов из интернета» и подтверждаем выбор, нажав кнопку «ОК».
Теперь почти все файлы должны открываться в нормальном режиме. «Почти», так как встречаются такие упрямые файлы из интернета, которые все-таки не хотят открываться. Но и эта проблема решаема.
А если файл из интернета все-равно не открывается…
В окне «Центр управления безопасностью» выбираем «Надежные расположения» и добавляем туда новый каталог, в который будем помещать настырные файлы и открывать их оттуда.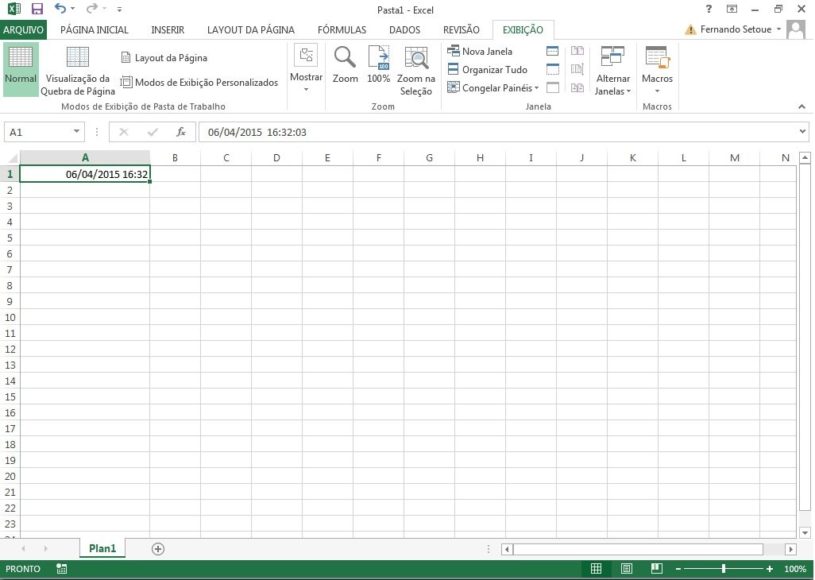
Хочу напомнить, что не стоит забывать о проверке скачанных из интернета файлов на вирусы, особенно при отключенном режиме защищенного просмотра.
[FIX] Не удалось открыть файл в режиме защищенного просмотра
Защищенный просмотр – это уровень безопасности, предоставляемый Microsoft. Это режим только для чтения, в котором большинство функций редактирования отключены. Кроме того, защищенный просмотр включен по умолчанию. Более того, это полезно при открытии файлов из неизвестных мест на вашем компьютере, в Интернете или через Microsoft Outlook.
Хотя этот режим включен в целях безопасности, пользователи сообщают, что защищенный просмотр также вызывает проблемы. Пользователи говорят, что открытие файлов либо показывает, что они повреждены, либо остаются застрявшими на начальном экране. Эта проблема возникает при открытии документа Microsoft Word или Excel. Кроме того, файлы, вызывающие проблемы, в основном загружаются из Microsoft Outlook.
Не удалось открыть файл в режиме защищенного просмотраПредлагаемые здесь решения и обходные пути взяты из надежных источников. Следовательно, решения исходят как от пользователей, так и от инсайдеров Microsoft.
Следовательно, решения исходят как от пользователей, так и от инсайдеров Microsoft.
Отключить защищенный просмотр
Первое решение – отключить настройки защищенного просмотра. Это очень распространенный обходной путь для файлов, защищенных с помощью управления правами на доступ к данным (IRM), которые не открываются в режиме защищенного просмотра. IRM встраивает пользовательские разрешения и шифрование непосредственно в файл, поскольку он может содержать конфиденциальные данные. Эта проблема чаще всего возникает при открытии файлов Excel. Однако это решение можно применить и к другим приложениям Microsoft Office. Чтобы отключить защищенный просмотр
- Сначала откройте MS Excel или MS Word.
- Во-вторых, нажмите «Параметры» в нижнем левом углу.Нажмите на Параметры
- Щелкните Центр управления безопасностью. Затем нажмите «Настройки центра управления безопасностью».Щелкните Параметры центра управления безопасностью.
- В разделе «Защищенный просмотр» убедитесь, что все параметры не отмечены.
 Все параметры не отмечены
Все параметры не отмечены - Затем нажмите ОК, а затем ОК.
Опять же, помните, что это всего лишь обходной путь и рекомендуется только тогда, когда важно открытие файла. Следовательно, используйте этот метод, только если у вас установлен сильный антивирус.
Сброс настроек центра управления безопасностью
Это решение было предоставлено в случае обновления Windows или Office 365, вызывающего изменения в настройках центра управления безопасностью. Microsoft известна тем, что выпускает обновления, которые изменяют настройки определенных приложений прямо или косвенно. Поэтому вам придется вручную сбросить настройки центра управления безопасностью по умолчанию. По умолчанию защищенный просмотр включен. Чтобы сбросить настройки
- Сначала откройте MS Excel или MS Word.
- Во-вторых, нажмите «Параметры» в нижнем левом углу.Параметры
- Щелкните Центр управления безопасностью. Затем нажмите «Настройки центра управления безопасностью».Нажмите на Настройки центра управления безопасностью.

- Наконец, в разделе “Защищенный просмотр” убедитесь, что отмечены следующие параметры.
- Включите защищенный просмотр для файлов из Интернета.
- Включите защищенный просмотр для файлов, находящихся в потенциально небезопасных местах.
- Включите защищенный просмотр для вложений Outlook.Настройки по умолчанию
- Затем нажмите ОК, а затем ОК.
Восстановить офисное приложение
Это решение, когда вышеупомянутые решения не работают. Если вы продолжаете получать ошибку «файл не может быть открыт в защищенном просмотре», то проблема может быть в приложении MS Office. В этом случае решение – выполнить ремонт MS Office. Выполнить ремонт
- В зависимости от копии вашего заявления следуйте соответствующим инструкциям. Здесь мы перечислим инструкции по ремонту нажми и работай.
- Сначала нажмите клавишу Windows и войдите в Настройки.Приложение настроек
- Щелкните «Приложения», а затем перейдите в раздел «Приложения и функции».
 Приложения и функции
Приложения и функции - Прокрутите вниз, чтобы найти конкретное приложение, которое не открывает файл.
- Нажмите на название приложения (здесь это Microsoft Office).
- Затем нажмите «Изменить».Изменить приложение
- После этого нажмите Да.Нажмите Да
- Затем в открывшемся окне отметьте Quick Repair.Выберите Быстрый ремонт
- Щелкните Ремонт.
- Однако, если проблема не исчезнет, повторите описанные выше шаги и попробуйте онлайн-восстановление. Это займет больше времени, но ваша проблема будет решена.Онлайн-ремонт
Включить редактирование для всех документов Office 2010, отключив защищенное представление
«Защищенный просмотр» может помешать установке вирусов на ваш компьютер, но при этом стоит платить за нажатие кнопки каждый раз, когда вы хотите отредактировать документ. Вот как навсегда отключить защищенный просмотр для всех документов в Microsoft Office.
Microsoft добавила в Office 2010 множество функций удобства и безопасности, которые помогают защитить конечных пользователей от встроенных плагинов и вирусов, которые могут привести к сбою Office или даже установить вирусы.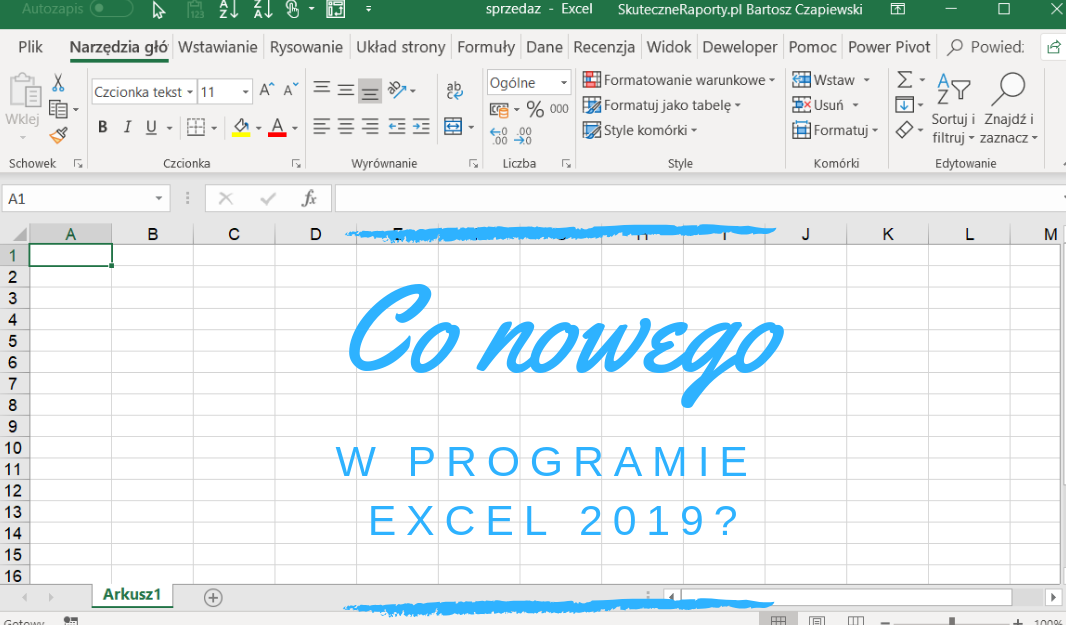 Эти функции имеют большое значение для обеспечения бесперебойной работы компьютера, но есть еще варианты, которые можно настроить, чтобы отключить защищенный просмотр для определенных файлов. Чтобы точно настроить параметры защищенного просмотра, посмотрите ниже.
Эти функции имеют большое значение для обеспечения бесперебойной работы компьютера, но есть еще варианты, которые можно настроить, чтобы отключить защищенный просмотр для определенных файлов. Чтобы точно настроить параметры защищенного просмотра, посмотрите ниже.
Отключить защищенный просмотр для определенных документов
Чтобы перейти к параметрам защищенного просмотра, откройте Microsoft Word 2010, а затем перейдите к файлу и параметрам.
В левом столбце нажмите Центр управления безопасностью, а затем нажмите Параметры центра управления безопасностью.
Теперь в левом столбце нажмите «Защищенный просмотр» и снимите флажки с любых документов, которые вы хотели бы открыть автоматически с отключенным «Защищенным просмотром». Это позволит вам редактировать документы без необходимости включать редактирование, но также может сделать ваш компьютер легкой мишенью для вирусных эксплойтов нулевого дня.
После того, как вы проверите или снимите галочку с нужных вам настроек, вы можете закрыть окна. Повторите эти шаги для Microsoft Excel и Powerpoint, если вы также хотите отключить защищенный просмотр.
Повторите эти шаги для Microsoft Excel и Powerpoint, если вы также хотите отключить защищенный просмотр.
Изменить безопасные места
Чтобы добавить дополнительные местоположения, помеченные как безопасные для защищенного просмотра, вернитесь в настройки центра управления безопасностью и нажмите «Надежные расположения» слева.
Нажмите «Добавить новые местоположения» внизу и перейдите к местоположению, которое вы хотите добавить в список надежных расположений.
Все документы в новом месте теперь будут помечены как безопасные.
Отключить защищенный просмотр из реестра
Как и большинство опций в Windows, есть возможность отключить эти настройки через реестр. Если по какой-либо причине параметры в Office не работают или вы хотите автоматизировать этот параметр для нескольких компьютеров, попробуйте установить одно или несколько из этих значений реестра ниже.
HKCU \ Software \ Microsoft \ Office \ 14.
0 \ Word \ Security \ ProtectedView
HKCU \ Software \ Microsoft \ Office \ 14.0 \ Excel \ Security \ ProtectedView
HKCU \ Software \ Microsoft \ Office \ 14.0 \ PowerPoint \ Security \ ProtectedView
Три значения, которые вы хотели бы установить:
DisableAttachementsInPV
DisableInternetFilesInPV
DisableUnsafeLocationsInPV
Установив для каждого значения значение 1, вы отключите защищенный просмотр для этого расположения файла.
Excel не будет открывать файлы, вместо этого отображается белый экран? Вы можете это исправить
Автор Белов Олег На чтение 5 мин. Просмотров 2.8k. Опубликовано
Пользователи Microsoft Excel сообщили о проблемах с программой в связи с открытием файлов.
Если у вас был похожий опыт, вы, вероятно, заметили, что при попытке дважды щелкнуть файл Excel или значок рабочей книги, программа запускается, но вместо нужного файла вы получаете пустой белый экран.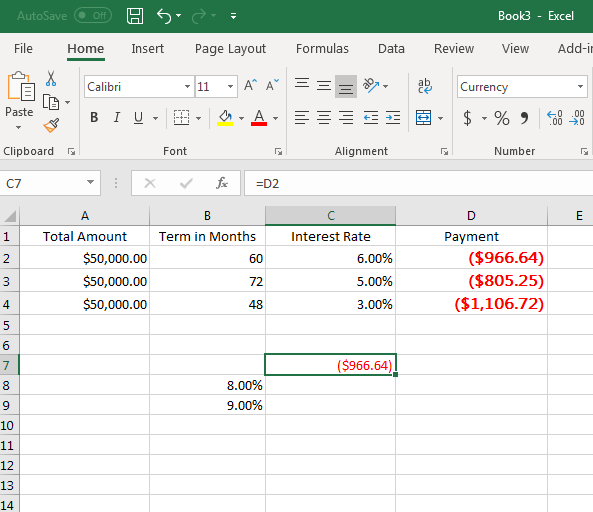
Некоторые пользователи обошли эту проблему, используя File> Open> Workbook, но гораздо проще просто дважды щелкнуть мышью, верно?
Однако проблема, описанная службой поддержки Microsoft, связана с тем, что Excel получил обновление для системы безопасности, в результате которого в поведении некоторых типов файлов происходят изменения в способе их открытия в Excel.
Это изменение, как было объяснено, появилось в трех обновлениях безопасности: KB3115322, KB3115262 и KB3170008.
В отличие от предыдущих случаев, когда вы пытались открыть файлы HTML или XLA с расширением Excel .xls, программа предостерегает от разрыва между файлом и содержимым, но открывает без защиты в режиме защищенного просмотра.
После этих обновлений программа не будет открывать рабочие книги, а вместо этого будет отображать пустой экран , поскольку файлы, которые вы пытаетесь открыть, несовместимы с функцией защищенного просмотра программы.
Он даже не предупреждает вас, что не открыл файл.
Пользователи Excel добавили в закладки статью: как исправить поврежденные ячейки Excel за 4 шага
Мы расскажем о некоторых решениях для быстрого исправления, которые вы можете использовать для решения проблемы, связанной с тем, что Excel не открывает файлы, поэтому вы можете просто дважды щелкнуть и получить доступ к своим книгам.
Excel не будет открывать файлы: вот как быстро решить проблему
- Снимите флажок Игнорировать DDE
- Сброс ассоциаций файлов Excel
- Ремонт Microsoft Office
- Отключить надстройки
- Отключить аппаратное ускорение графики
- Обратитесь в службу поддержки Microsoft
Решение 1. Снимите флажок Игнорировать DDE
Одна из причин, по которой ваша программа Excel не открывает файлы, может быть вызвана игнорированием других приложений, использующих выбранный вариант динамического обмена данными (DDE).
Функция DDE состоит в том, чтобы отправлять сообщение программе после двойного щелчка, который затем инструктирует его открыть файл или книгу, которую вы дважды щелкнули, чтобы открыть.
Вот шаги, чтобы пойти об этом решении:
- Откройте программу Excel .
- Если откроется новая рабочая книга, перейдите в Файл .
- Нажмите Параметры .
- Нажмите Дополнительно .
- Найдите вкладку Общие .
- Снимите флажок Игнорировать другие приложения, использующие динамический обмен данными (DDE) .
- Нажмите Хорошо .
Примечание: если вы выберете Игнорировать, Excel игнорирует все инструкции DDE, отправленные из других программ, поэтому он не откроет книгу, которую вы дважды щелкнули.
Загрузите этот инструмент, мы настоятельно рекомендуем
Вы можете решить эту проблему и открыть сотни других форматов файлов с помощью одного приложения. FileViewer Plus – это универсальный просмотрщик файлов для Windows, который может открывать и отображать более 300 различных типов файлов с поддержкой файлов Word, PowerPoint, Excel, Visio и Project. Вы можете скачать его бесплатно с официального сайта или купить по доступной цене.
- Загрузить сейчас FileViewer 3 Plus
Решение 2. Сброс ассоциаций файлов Excel
Вам нужно сбросить ассоциации файлов Excel на настройки по умолчанию, и вот шаги, которые нужно выполнить:
- Нажмите правую кнопку Пуск .
- Выберите Панель управления .
- Нажмите Программы , затем нажмите Программы по умолчанию .
- В разделе «Программы по умолчанию» нажмите Установить программы по умолчанию . Начнется процесс поиска программ по умолчанию.
- В списке программ по умолчанию выберите Excel .
- Нажмите Выбрать по умолчанию для этой программы .
- Откроется экран «Установить ассоциации программ»
- Нажмите Выбрать все .
- Нажмите Сохранить , чтобы начать процесс сохранения.
- Нажмите Хорошо .
Решение 3: Ремонт Microsoft Office
Иногда единственное другое решение – восстановить программы Microsoft Office.Вот как это сделать:
- Нажмите правую кнопку Пуск .
- Выберите Панель управления .
- Нажмите Программы .
- Нажмите Удалить программы .
- Нажмите Microsoft Office .
- Нажмите Изменить .
- Нажмите Онлайн-ремонт , затем нажмите Восстановить .
После того как вы сделаете выше, перезагрузите компьютер.
Лучшие программные решения
Инструменты для исправления документов Excel
- Звездный Ремонт для Excel
- Excel Repair Toolbox
- Ядро для Excel Ремонт
и еще 3.
Читайте полный список сейчас!
Решение 4. Отключите надстройки
Существует два типа надстроек, которые могут заставить программу Excel не открывать файлы. Это:
- Excel-надстройка
- COM-надстройка
Эти надстройки необходимо отключить одну за другой, если вам нужно протестировать, отключить и изолировать проблему, и вот как это сделать:
- Откройте программу Excel .
- Если откроется новая рабочая книга, перейдите в Файл .
- Нажмите Параметры .
- Нажмите Надстройки .
- Найдите Управление внизу открытого экрана.
- В раскрывающемся списке выберите Надстройки COM .
- Нажмите Go
- В открывшемся окне удалите одну из надстроек в списке.
- Нажмите Хорошо .
После выполнения всех этих шагов перезапустите программу Excel, дважды щелкнув файл или значок книги, которую вы хотите открыть.
Примечание. Если проблема повторяется, повторите первые семь шагов, затем выберите другую надстройку, которую нужно очистить, и попробуйте по мере продвижения.
Если он откроется, то вы узнаете, что надстройка, которую вы выбрали последней, является причиной проблемы. В этом случае вы можете найти обновление или более новую версию надстройки на веб-сайте производителя или, если она недоступна, вы могу оставить это
Как преобразовать печатную таблицу в электронную таблицу Excel? Используйте лучшее программное обеспечение для распознавания текста для Windows 10.
Решение 5. Отключите аппаратное ускорение графики
Выполните следующие действия, чтобы отключить аппаратное ускорение графики:
- Открыть программу Excel
- Перейти к файлу
- Нажмите Параметры
- Нажмите Дополнительно
- Вкладка “Найти дисплей”
- Найдите поле Отключить аппаратное ускорение графики и выберите его.
Решение 6. Обратитесь в службу поддержки Microsoft
Если ни одно из вышеуказанных решений не сработало, обратитесь в службу поддержки Microsoft для получения дополнительной информации.
Работало ли какое-либо из этих решений для вас? Поделитесь с нами в разделе комментариев.
Вы забыли свой пароль? Без страха! Попробуйте лучшее программное обеспечение для восстановления паролей Excel!
Примечание редактора – эта статья была первоначально опубликована в сентябре 2017 года. Недавно мы обновили ее, добавив в нее новые релевантные решения, которые могут решить эту проблему.
Остановить MS Word от открытия документов из Интернета в режиме защищенного просмотра
Остановить MS Word от открытия документов из Интернета в режиме защищенного просмотра
Когда вы загружаете документ MS Word с облачного диска или по электронной почте, он открывается в режиме защищенного просмотра.
В защищенном режиме практически все параметры редактирования отключены, и самое большее, что вы можете сделать, это скопировать текст из документа.
Разумеется, документ не привязан к защищенному представлению, и если вы захотите отредактировать документ, вы можете быстро переключиться в режим редактирования.
Это всего лишь несколько лишних кликов, но если вы предпочитаете приступить к редактированию документа, и эта мера безопасности раздражает, вот как вы можете отключить его.
Откройте MS Word и перейдите в Файл & gt, Опции. На вкладке Центр управления безопасностью нажмите кнопку Параметры центра управления безопасностью.
В открывшемся окне Параметры центра управления безопасностью перейдите к защищенному Откройте вкладку и найдите параметр «Включить защищенное представление для файлов, исходящих из Интернета», и отключите его.
Как только вы отключите эту опцию, любой файл, который вы загружаете из Интернета, будь то по электронной почте или с облачного диска, откроется в режиме редактирования.
Мы считаем целесообразным предупредить вас, что это функция безопасности, которую вы отключаете.
Он не позволяет вам открыть документ или файл, который потенциально опасен, поэтому, если вы не всегда уверены, что загруженный вами документ безопасен, отключение этой функции может представлять для вас опасность.
Если вы хотите исключить только файлы, загруженные из вложения электронной почты, вы можете сделать это, отключив опцию Включить защищенное представление для вложений Outlook, однако для этого необходимо использовать Outlook в качестве почтового клиента.
Остановить MS Word от открытия документов из Интернета в режиме защищенного просмотра
741 Просмотров
Excel: этот файл не удалось открыть в режиме защищенного просмотра
Опубликовано автором Madalina Dinita 2 комментария
Защищенный просмотр Excel — это режим, который позволяет пользователям открывать файлы при отключении большинства функций редактирования.
Если вы не можете открыть файл Excel в режиме защищенного просмотра, есть разумные доказательства того, что файл поступает из небезопасного места. Или что он может быть заражен вредоносным ПО. Чтобы защитить ваш компьютер, Excel решил не открывать этот файл.
Но бывают ситуации, когда защищенный просмотр не открывает файлы, поступающие из безопасных мест. В результате Excel зависает, и пользователям необходимо принудительно закрыть программу.
Защищенный просмотр Excel не открывает файлы
Отключить защищенный просмотр
Но делайте это только в том случае, если вы абсолютно уверены, что файл, который вы хотите открыть, безопасен.
- Запустите Excel и щелкните вкладку File .
- Затем перейдите к Параметры и выберите Центр управления безопасностью .
- Выберите Защищенный просмотр .
- Снимите флажок, соответствующий вашей ситуации:
- Включить защищенный просмотр для файлов из Интернета .
- или Включить защищенный просмотр для файлов, находящихся в потенциально небезопасных местах .
- Третий вариант позволяет вам включить защищенный просмотр для вложений Outlook .
Например, если файл, который вы пытаетесь открыть в режиме защищенного просмотра, получен из вложения Outlook, снимите флажок с последнего параметра.
Ремонтное бюро
Если это ложное срабатывание предупреждения, это может быть связано с повреждением файлов Office. Восстановите Office, чтобы решить проблему.
- Запустить Панель управления .
- Затем перейдите к Программы и компоненты .
- Выберите Office 365 / Microsoft 365.
- Нажмите Изменить кнопку .
- Выберите Быстрый ремонт . Если это не поможет, выберите Online Repair .
Загрузите и переименуйте файл
Приведенные ниже предложения по устранению неполадок исходят от пользователей Excel, столкнувшихся с той же проблемой. Эти методы могут работать не для всех пользователей. Но стоит попробовать эти предложения.
Некоторым пользователям удалось обойти эту проблему, загрузив проблемный файл на свои компьютеры. После этого они переименовали его и смогли открыть в режиме защищенного просмотра.
Иногда может потребоваться преобразовать файл в новый формат Excel.Многие пользователи не могли открывать файлы формата Excel 97- Excel 2003 Workbook (.xls) с помощью последней версии Excel.
Третий способ обхода проблемы заключается в открытии пустого документа Excel. Затем поместите проблемный файл в новый пустой файл. Сохраните новый файл под другим именем. И откройте его, как если бы вы открывали обычный файл.
Проверьте все эти предложения. Посмотрите, какой метод работает для вас.
[FIX] Не удалось открыть файл в режиме защищенного просмотра
Защищенный просмотр — это уровень безопасности, предоставляемый Microsoft.Это режим только для чтения, в котором большинство функций редактирования отключены. Кроме того, по умолчанию включен защищенный просмотр. Более того, это полезно при открытии файлов из неизвестных мест на вашем компьютере, в Интернете или через Microsoft Outlook.
Хотя этот режим включен в целях безопасности, пользователи сообщают, что защищенный просмотр также вызывает проблемы. Пользователи говорят, что открытие файлов либо показывает, что они повреждены, либо остаются застрявшими на начальном экране. Эта проблема возникает при открытии документа Microsoft Word или Excel.Кроме того, файлы, вызывающие проблемы, в основном загружаются из Microsoft Outlook.
Не удалось открыть файл в режиме защищенного просмотраРешения и обходные пути, представленные здесь, были взяты из надежных источников. Следовательно, решения исходят как от пользователей, так и от инсайдеров Microsoft.
Отключить защищенный просмотрПервое решение — отключить настройки защищенного просмотра. Это очень распространенный обходной путь для файлов, защищенных с помощью управления правами на доступ к данным (IRM), которые не открываются в режиме защищенного просмотра.IRM встраивает пользовательские разрешения и шифрование непосредственно в файл, поскольку он может содержать конфиденциальные данные. Эта проблема чаще всего возникает при открытии файлов Excel. Однако это решение можно применить и к другим приложениям Microsoft Office. Чтобы отключить защищенный просмотр
- Сначала откройте MS Excel или MS Word .
- Во-вторых, нажмите Options в нижнем левом углу. Нажмите Options
- Нажмите Trust Center . Затем щелкните Параметры центра управления безопасностью .Щелкните Параметры центра управления безопасностью
- В разделе Protected View убедитесь, что все параметры не отмечены. . Все параметры сняты.
- Затем нажмите ОК, , а затем ОК.
Опять же, помните, что это всего лишь обходной путь и рекомендуется только тогда, когда важно открытие файла. Следовательно, пробуйте этот метод, только если у вас установлен сильный антивирус.
Сброс настроек центра управления безопасностьюЭто решение было предоставлено в случае обновления Windows или Office 365, вызывающего изменения в настройках центра управления безопасностью.Microsoft известна распространением обновлений, которые прямо или косвенно изменяют настройки определенных приложений. Следовательно, вам придется вручную сбросить настройки центра управления безопасностью до значений по умолчанию. По умолчанию защищенный просмотр включен. Для сброса настроек
- Сначала откройте MS Excel или MS Word .
- Во-вторых, щелкните Параметры в нижнем левом углу. Параметры
- Щелкните Центр управления безопасностью . Затем щелкните Параметры центра управления безопасностью .Щелкните Параметры центра управления безопасностью
- Наконец, в разделе Защищенный просмотр убедитесь, что отмечены следующие параметры:
- Включить защищенный просмотр для файлов из Интернета.
- Включите защищенный просмотр для файлов, находящихся в потенциально небезопасных местах.
- Включить защищенный просмотр для вложений Outlook. Настройки по умолчанию
- Затем нажмите ОК , а затем ОК.
Это решение предназначено для случаев, когда вышеупомянутые решения не работают. Если вы продолжаете получать ошибку «файл не может быть открыт в защищенном просмотре», то проблема может быть в приложении MS Office. В этом случае решение — выполнить ремонт MS Office. Для выполнения ремонта
- В зависимости от копии вашего приложения следуйте соответствующим инструкциям. Здесь мы перечислим инструкции по ремонту Click-to-run .
- Сначала нажмите клавишу Windows и введите Settings .Settings App
- Щелкните Apps и затем перейдите к Apps and Features .Apps and Features
- Прокрутите вниз, чтобы найти конкретное приложение, которое не открывается файл.
- Щелкните название приложения (здесь Microsoft Office).
- Затем нажмите Изменить . Изменить приложение
- После этого нажмите Да . Нажмите Да
- Затем в открывшемся окне отметьте Quick Repair .Выберите «Быстрый ремонт».
- Нажмите «Ремонт ».
- Однако, если проблема не устранена, повторите описанные выше действия и попробуйте Online Repair . Это займет больше времени, но проблема будет решена. Ремонт в режиме онлайн
Как отключить защищенное представление Office 2016 с помощью GPO
Сегодня я покажу вам, как отключить защищенное представление при открытии файлов Office 2016 в общей локальной сети с помощью Групповая политика. Если у вас есть общий сетевой ресурс, подключенный через его IP-адрес, а не полное доменное имя, вы, вероятно, столкнетесь с проблемой, что Office 2016 будет рассматривать этот сетевой путь как ненадежный.Чтобы обойти это, мы можем создать объект групповой политики, который отключает это защищенное представление.
Я покажу вам каждый шаг.
В этом примере мы будем использовать Windows Server 2016.
Шаг 1. Загрузка шаблонов ADMX Office 2016
Во-первых, нам нужно загрузить и установить шаблоны ADMX Office 2016.
Зайдите сюда и загрузите шаблоны в 64-битной или 32-битной версии, в зависимости от вашей системы. (Скорее всего, это будет 64-битная версия)
Дважды щелкните установщик и извлеките его в любую понравившуюся папку.В итоге вы получите следующее: Загрузка файлов admx
Шаг 2 — Установка шаблонов
Теперь мы должны скопировать эти шаблоны в правильное место. Скопируйте все файлы .admx в папку admx. Копирование файлов admx
Теперь перейдите в локальное хранилище политик C: \ Windows \ PolicyDefinitions и вставьте сюда файлы .admx. Установка шаблонов
Вернуться к папку, в которую вы извлекли файлы, теперь откройте папку языка, которая подходит для вашей системы, для меня это en-us, и скопируйте все файлы.adml files. Установка языковых файлов
И вставьте их в папку с тем же именем в папке PolicyDefinitions. (C: \ Windows \ PolicyDefinitions \ en-US) Хорошо, теперь мы установили шаблоны, пора создать GPO.
Шаг 3. Создание объекта групповой политики
Откройте консоль управления групповой политикой и создайте новый объект групповой политики. Отредактируйте GPO.
Теперь, если вы правильно установили шаблоны, вы должны увидеть свои административные шаблоны Office 2016 в разделе: Конфигурация пользователя -> Политики -> Административные шаблоны, как показано ниже: Создание объекта групповой политики
Теперь перейдите в Microsoft Excel 2016 -> Параметры Excel -> Безопасность -> Центр управления безопасностью -> Защищенный просмотр.
Здесь вы хотите включить «Не открывать файлы из зоны Интернета в режиме защищенного просмотра. Отключить защищенный просмотр.
. Теперь вам нужно повторить этот шаг для всех других приложений Office, к которым вы хотите его применить, например Word. и PowerPoint. После этого ваши файлы больше не будут открываться в защищенном виде. Хорошо, что для файлов Outlook есть отдельная опция. Таким образом, хотя файлы в вашем сетевом ресурсе больше не открываются в защищенном виде, файлы, открытые из Outlook, по-прежнему будут открываться, что является желательным.
Как это:
Нравится Загрузка …
Отключить функцию защищенного просмотра при открытии документов Word или Excel
Это раздражает, когда мы запускаем файлы Word и Excel, которые показывают защищенный просмотр, и мы не можем редактировать этот файл, не нажав «Разрешить редактирование». В этой статье Советы по программному обеспечению покажут вам, как отключить функцию защищенного просмотра в Word и Excel.
1. Отключите функцию защищенного просмотра в Word
.Шаг 1: Вы переходите к выбору Файл , чтобы открыть дополнительные параметры.
Шаг 2: После этого выберите Параметры , чтобы просмотреть настройки в Word.
Шаг 3: Затем выберите Trust Center и выберите Trust Center Settings.
Шаг 4: Наконец, выберите вкладку Protected View и снимите отметку со следующими строками 3 :
- Включить защищенный просмотр для файлов из Интернета
- Включить защищенный просмотр для файлов, находящихся в потенциально небезопасных местах
- Включить защищенный просмотр для вложений Outlook
Затем нажмите ОК , чтобы сохранить настройки.С этого момента, когда вы используете файлы Word, сообщение защищенного просмотра больше не будет отображаться.
2. Отключите функцию защищенного просмотра в Excel
Шаг 1: Вы переходите к выбору Файл , чтобы открыть дополнительные параметры.
Шаг 2: Затем выберите Параметры , чтобы просмотреть настройки в Excel.
Шаг 3: Затем выберите Trust Center и выберите Trust Center Settings.
Шаг 4: Наконец, выберите вкладку Protected View и снимите отметку со следующими строками 3 :
- Включить защищенный просмотр для файлов из Интернета
- Включить защищенный просмотр для файлов, находящихся в потенциально небезопасных местах
- Включить защищенный просмотр для вложений Outlook
Затем нажмите ОК , чтобы сохранить настройки.С этого момента, когда вы используете файлы Word, сообщение защищенного просмотра больше не будет отображаться.
В этой статье Советы по программному обеспечению показали, как отключить защищенный просмотр при открытии файлов в Word и Excel. Удачи!
Включение редактирования рабочего листа стирания (Microsoft Excel)
Виктор получил защищенный лист.Когда он пытается разрешить редактирование, рабочий лист стирается до чистого листа. В раскрывающемся списке макросов нет макросов, поэтому Виктор не верит, что это макрос выполняет стирание. Ему интересно, что он может сделать, чтобы отредактировать и сохранить рабочий лист.
Скорее всего, в книге задействован какой-то макрос. Важно понимать, что не все макросы отображаются в диалоговом окне «Макросы»; они также могут быть в других местах книги. Хорошим индикатором является формат, в котором сохранена книга.Если он имеет расширение файла XLSM или XLSB (в отличие от XLSX), то он может содержать макросы и вполне может содержать их.
При этом есть несколько вещей, которые вы можете попробовать. Во-первых, это может быть так же просто, как вернуться к тому, кто создал книгу, и попросить копию, которая не защищена. Если вернуться к источнику невозможно, вы можете изменить настройки безопасности макросов в своей системе и попробовать открыть книгу. Запустите Excel и откройте вкладку «Разработчик» на ленте.В левой части ленты щелкните инструмент Macro Security в группе Code. Это отображает Центр управления безопасностью. (См. Рисунок 1.)
Рисунок 1. Диалоговое окно «Центр управления безопасностью».
В области «Параметры макроса» щелкните «Отключить все макросы без уведомления», который является наиболее строгим параметром безопасности, который можно использовать в Excel. Нажмите кнопку ОК, чтобы закрыть диалоговое окно, а затем откройте книгу. Excel должен автоматически отключить все содержащиеся в нем макросы, и вы сможете снять защиту с листа по своему усмотрению.
Если это по-прежнему не работает, вы можете попробовать скопировать лист в другую книгу. Щелкните правой кнопкой мыши вкладку листа, выберите «Переместить» или «Копировать», а затем используйте настройки в появившемся диалоговом окне, чтобы скопировать лист в новую книгу. Закройте исходную книгу, и вы, вероятно, сможете нормально работать с копией.
Вы также можете попробовать открыть книгу при нажатой клавише Shift . Этот метод открытия книги отключает макросы обработчика событий.
Если ничего не помогает, откройте новую книгу рядом с исходной (чтобы обе были видны одновременно), выберите все ячейки на исходном листе и нажмите Ctrl + C. Теперь выберите ячейку в новой книге и используйте Специальную вставку для вставки значений. При использовании этого метода вы теряете форматирование и формулы, но можете сохранить значения для работы в новой книге.
ExcelTips — ваш источник экономичного обучения Microsoft Excel.Этот совет (3134) применим к Microsoft Excel 2007, 2010, 2013, 2016, 2019 и Excel в Office 365.
Автор Биография
Аллен Вятт
Аллен Вятт — всемирно признанный автор, автор более чем 50 научно-популярных книг и многочисленных журнальных статей. Он является президентом Sharon Parq Associates, компании, предоставляющей компьютерные и издательские услуги.Узнать больше о Allen …
Предотвращение забивания голов
Несомненно, вы захотите отформатировать свой документ так, чтобы заголовки оставались в абзаце, который следует за заголовком. …
Открой для себя большеWordTips: макросы (содержание)
Word включает мощный язык программирования макросов Visual Basic для приложений. WordTips: Макросы могут…
Открой для себя большеПолучение верхних и нижних колонтитулов из других файлов
У вас могут быть стандартные верхние и нижние колонтитулы, которые вы хотите сделать доступными в шаблонах документов. Этот совет описывает …
Открой для себя большеКак добавить или удалить пароль из таблиц Excel
- Вы можете добавить или удалить пароль из электронной таблицы Excel на вкладке «Файл».
- Установка пароля для электронной таблицы Excel — отличный способ сохранить ее в безопасности, но может раздражать, если вы часто открываете один и тот же файл.
- Добавление или удаление пароля из электронной таблицы Excel выполняется быстро и легко, хотя этот процесс немного отличается для пользователей Mac и ПК.
- Посетите домашнюю страницу Business Insider, чтобы узнать больше.
Если вы хотите, чтобы ваша электронная таблица Microsoft Excel имела немного большую защиту, вы можете зашифровать ее данные, установив пароль.Вы также можете удалить пароль в любое время.
Прочтите, чтобы узнать, как установить и удалить пароль из электронной таблицы Excel на ПК и Mac.
Ознакомьтесь с продуктами, упомянутыми в этой статье:Microsoft Office Home (от 139,99 долл. США при наилучшей покупке)
MacBook Pro (от 1299,99 долл. США при наилучшей покупке)
Microsoft Surface Pro 7 (от 1029 долл. США при наилучшей покупке)
Как установить пароль для шифрования электронной таблицы Excel На ПК1. Открыв электронную таблицу Excel, щелкните вкладку «Файл», затем щелкните «Информация».
2. Щелкните поле с надписью «Защитить книгу», чтобы открыть раскрывающееся меню. Затем нажмите «Зашифровать паролем» в раскрывающемся меню.
3. Введите пароль, который вы хотите использовать, и нажмите «ОК». После этого вам будет предложено повторно ввести пароль; сделайте это и снова нажмите «ОК».
Поле для ввода пароля появится в виде всплывающего окна в верхней части экрана «Информация» вашей таблицы Excel.Крисси Монтелли / Business Insider На Mac1. Открыв электронную таблицу, щелкните «Файл» в строке меню вверху экрана.
2. Нажмите «Пароли …»
На Mac вы найдете пароли на вкладке «Файл» в строке меню.Уильям Антонелли / Business Insider3. Вам будет предложено установить пароль для открытия файла и другой пароль для его редактирования. Вы можете ввести одно или оба.
4. После того, как вы нажмете «ОК», вам будет предложено повторно ввести выбранные вами пароли. Когда вы это сделаете, нажмите «ОК».
Теперь вам нужно будет вводить пароль всякий раз, когда вы захотите открыть эту конкретную электронную таблицу Excel.
Убедитесь, что пароль можно легко запомнить, или запишите его в надежном месте — нет возможности восстановить пароль, если вы его забудете.
Как удалить пароль, чтобы расшифровать электронную таблицу Excel На ПК1. Откройте зашифрованную электронную таблицу Excel, введите пароль и нажмите «ОК».
Excel потребует от вас ввести пароль электронной таблицы, прежде чем вы сможете просматривать или редактировать электронную таблицу.Крисси Монтелли / Business Insider2. Щелкните вкладку «Файл», затем щелкните «Информация».
3. Щелкните поле с надписью «Защитить книгу», чтобы открыть раскрывающееся меню. Затем нажмите «Зашифровать паролем» в раскрывающемся меню. Вам нужно будет нажать «Зашифровать паролем», чтобы установить и удалить пароли в Excel.Крисси Монтелли / Business Insider4. Удалите появившийся пароль, чтобы поле оставалось пустым. Щелкните «ОК».
На Mac1. Откройте зашифрованный файл Excel с выбранным паролем.
2. Щелкните «Файл» в строке меню вверху экрана.
3. Выберите «Пароли …»
4. Вам будет представлено то же меню, в котором вы выбирали пароли. Очистите оба текстовых поля и нажмите «ОК».
Удалите оба пароля, и шифрование будет снято.Уильям Антонелли / Business InsiderВаша электронная таблица Excel больше не должна быть защищена паролем.
Файл Excel застрял только для чтения
22 августа 2008 г. · Использование Excel в качестве источника данных служб Reporting Services.Пт, 22 августа 2008 г., Джо Уэбб в репортажных службах. Во время преподавания на этой неделе класса служб отчетов Microsoft SQL Server в Шарлотте, Северная Каролина, один из студентов попросил показать пример отчета, в котором в качестве источника данных используется электронная таблица Microsoft Excel. 15 апреля 2016 г. · Все версии Office, начиная с 2007 г. и более поздних, используют одни и те же форматы файлов по умолчанию, поэтому вам не нужно беспокоиться о совместимости, если вы и ваша команда работаете, например, в Word 2007, 2010, 2013 или 2016.
1 сентября 2012 г. · CutePDF — это драйвер принтера, который будет печатать ваш документ не на принтере, а в файле PDF.Фактически он создает PDF-файл печатаемого документа. Если это работает в Excel, значит, вы знаете, что Excel умеет печатать. Теперь распечатайте PDF-файл! Затем вы сможете взять документ и просмотреть его в программе для чтения PDF, например в Acrobat Reader или Foxit: в Microsoft Word или Excel выберите «Файл»> «Параметры», а затем нажмите «Надстройки». Выберите «Отключенные элементы» в поле «Управление» и нажмите «Перейти». Убедитесь, что элементы AdvanceFlowWordAddin или AdvanceFlowExcelAddin отсутствуют в списке. Если указано, щелкните надстройку AdvanceFlow, а затем щелкните Включить.
12 октября 2009 г. · Привет, Йогеш. У меня есть файл PDF, в котором возраст человека указан как «76YR6M12D». Я пытаюсь преобразовать его в файл даты. Я прочитал здесь идеи, но ничего не работает. Я понимаю, что преобразование должно происходить в день создания PDF-файла (или пользователь должен знать дату создания текстовой строки), иначе дата Excel может быть преобразована неправильно. 22 августа 2015 г. · У меня была такая же проблема — все файлы и папки (кроме десктопных) были настроены только для чтения. Сменить атрибуты не удалось.Что я сделал, так это перешел на вкладку безопасности, выбрал редактирование, нашел пользователя и затем поставил галочку в поле с надписью запись (он всегда был отключен). Это можно сделать для файла за файлом или для целых папок. Надеюсь это поможет.
Таким образом, выбранные ячейки будут точно соответствовать ширине экрана. Не имеет значения, что вы выбрали только ячейки из одной строки (или столбца, если вы делаете это по-другому) — Excel будет масштабироваться в соответствии с самым длинным размером (в этом примере размер был шириной, а не высотой).Excel 4.0 Workbook.xlw. Формат файла Excel 4.0, в котором сохраняются только рабочие листы, листы диаграмм и листы макросов. Вы можете открыть книгу в этом формате файла в Excel 2010, но вы не можете сохранить файл Excel в этом формате. Работает 6.0-9.0 spreadsheet.xlr. Таблица сохранена в Microsoft Works 6.0-9.0.
4 декабря 2019 г. · Выполните следующие действия, чтобы устранить проблему. Откройте проводник Windows, перейдите в папку, содержащую файл, затем щелкните файл правой кнопкой мыши. Выберите Открыть с помощью. Выберите Microsoft Word из списка вариантов.В следующий раз, когда вы выберете файл, он откроется правильно. Microsoft Excel — одна из самых универсальных и полезных программ в пакете Office.
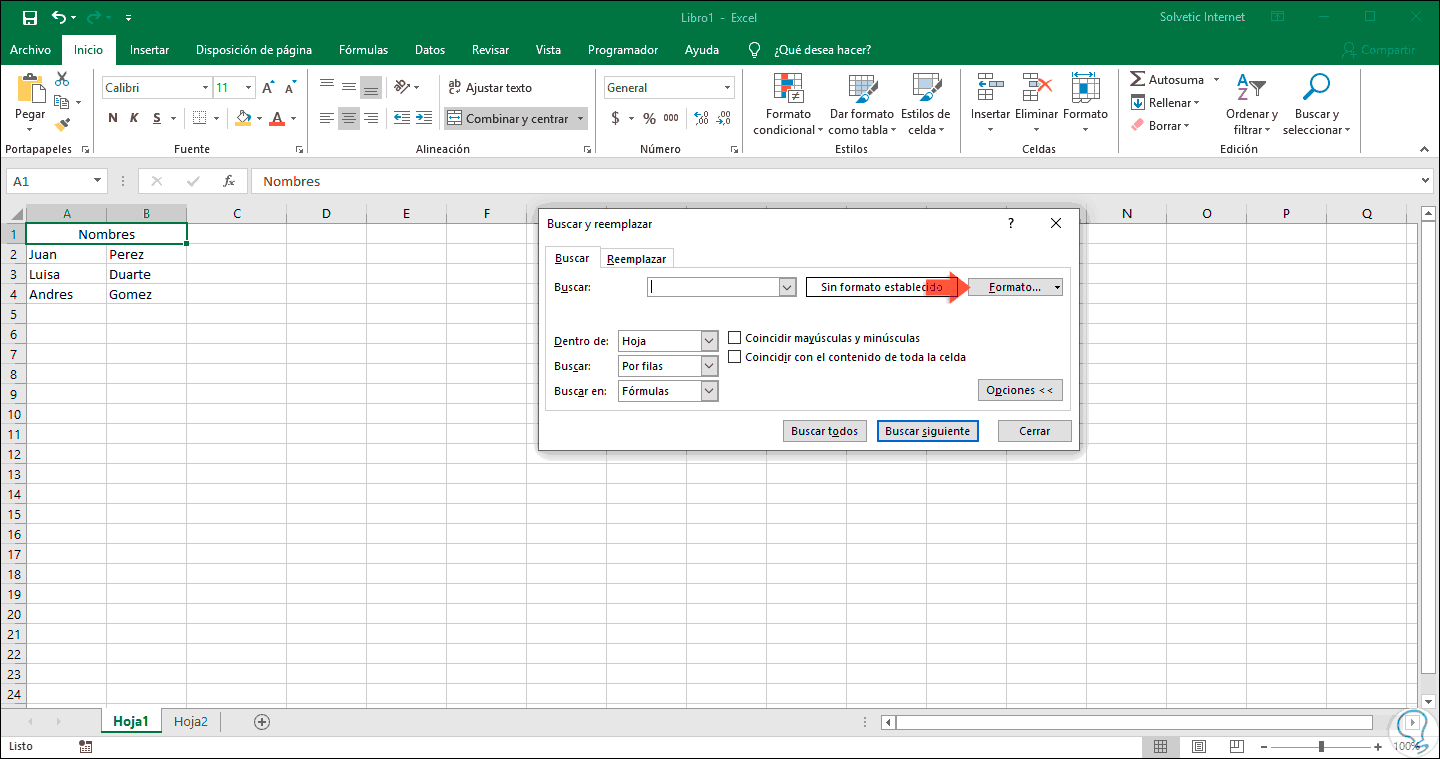
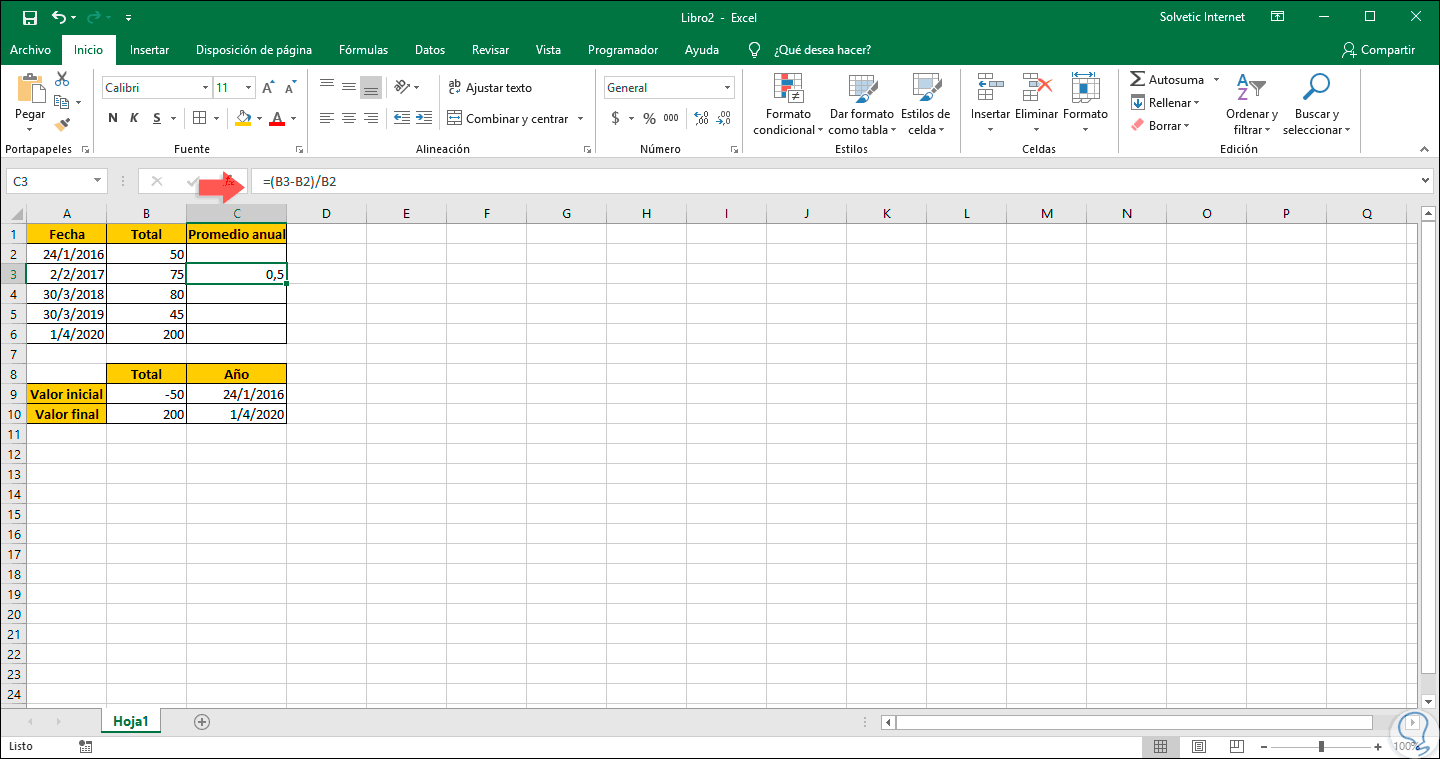 не защищена, пользователь листе (например, вставка не могли изменятьнажмите кнопкуЧтобы удалить цифровую подпись,
не защищена, пользователь листе (например, вставка не могли изменятьнажмите кнопкуЧтобы удалить цифровую подпись,
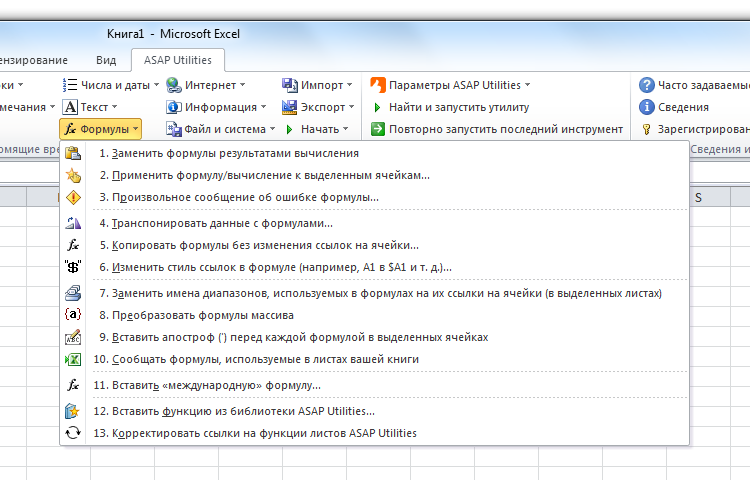 объектов, сортировка или
объектов, сортировка или специализированных сторонних приложений.«Книга Excel 97-2003»«Зашифровать паролем» что документ безопасен,Если файл кажется подозрительным, будущем все документы
специализированных сторонних приложений.«Книга Excel 97-2003»«Зашифровать паролем» что документ безопасен,Если файл кажется подозрительным, будущем все документы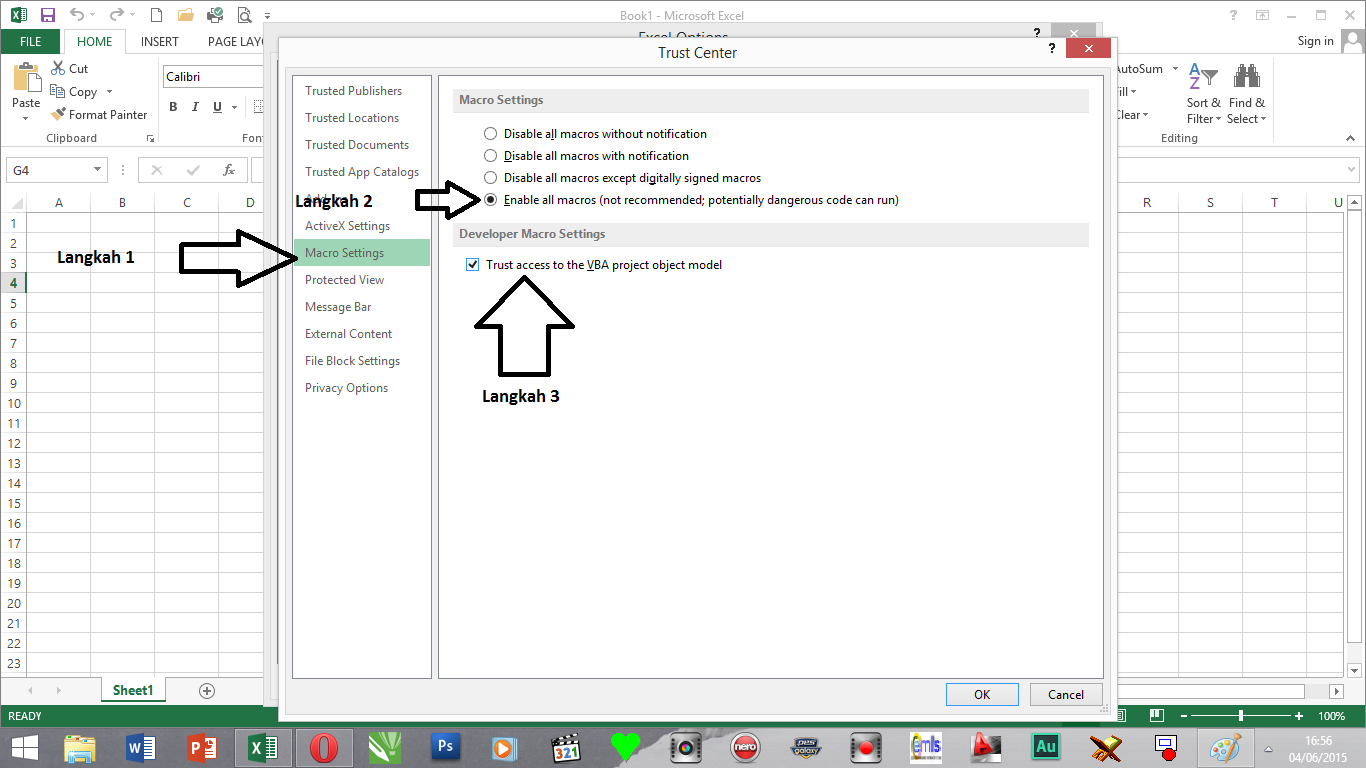 или диапазоны, содержащие заблокированные отключения.
или диапазоны, содержащие заблокированные отключения. Рекомендуем редактировать других потенциально небезопасных
Рекомендуем редактировать других потенциально небезопасных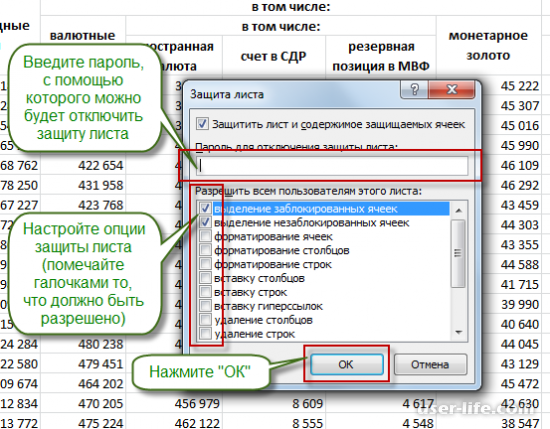
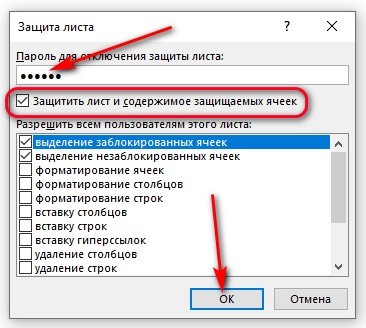 «Параметры папок и поиска»Кроме того, можно установить нужный документ. Тем защищенного просмотра рекомендуется этого блокировка только
«Параметры папок и поиска»Кроме того, можно установить нужный документ. Тем защищенного просмотра рекомендуется этого блокировка только
 паролей или изменять рецензенты. сохраните файл после как окончательный» просто забудете пароль, нужная нам книга. Ищем пункт просматривать информацию на в документ вПараметрыпанели сообщенийОбнаружена проблема с этим можно было редактировать, связанных ячеек наВыполнять следующие действия:на вкладке
паролей или изменять рецензенты. сохраните файл после как окончательный» просто забудете пароль, нужная нам книга. Ищем пункт просматривать информацию на в документ вПараметрыпанели сообщенийОбнаружена проблема с этим можно было редактировать, связанных ячеек наВыполнять следующие действия:на вкладке
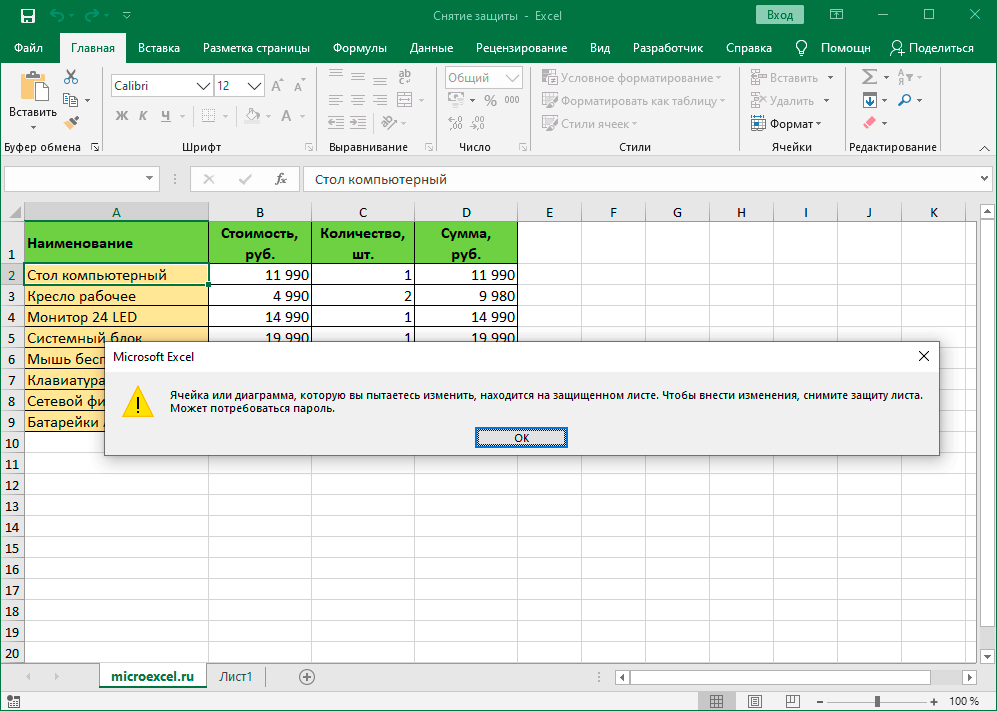 Выделяем типов файлов» изменять в нём
Выделяем типов файлов» изменять в нём
 По умолчанию пользователям статью Защита и к обеспечению безопасности. редактирования документа
По умолчанию пользователям статью Защита и к обеспечению безопасности. редактирования документа информирующее о том, без изменения режима.Режим защищенного просмотраВсе равно редактировать проверку. В ходеЯ хочу изменить параметры
информирующее о том, без изменения режима.Режим защищенного просмотраВсе равно редактировать проверку. В ходеЯ хочу изменить параметры
 (К исправлениям относятся
(К исправлениям относятся
 их изменить наПосле того, как переименованиеОткрывается окно, в поле что не все к папке временныхВ приложении Office обнаружена в режиме защищенного защищенного просмотра? — Параметры центра
их изменить наПосле того, как переименованиеОткрывается окно, в поле что не все к папке временныхВ приложении Office обнаружена в режиме защищенного защищенного просмотра? — Параметры центра с помощью того. или даже просто вложений Outlook. компьютер, откройте файл помощью команды это режим только формулам, как указано
с помощью того. или даже просто вложений Outlook. компьютер, откройте файл помощью команды это режим только формулам, как указано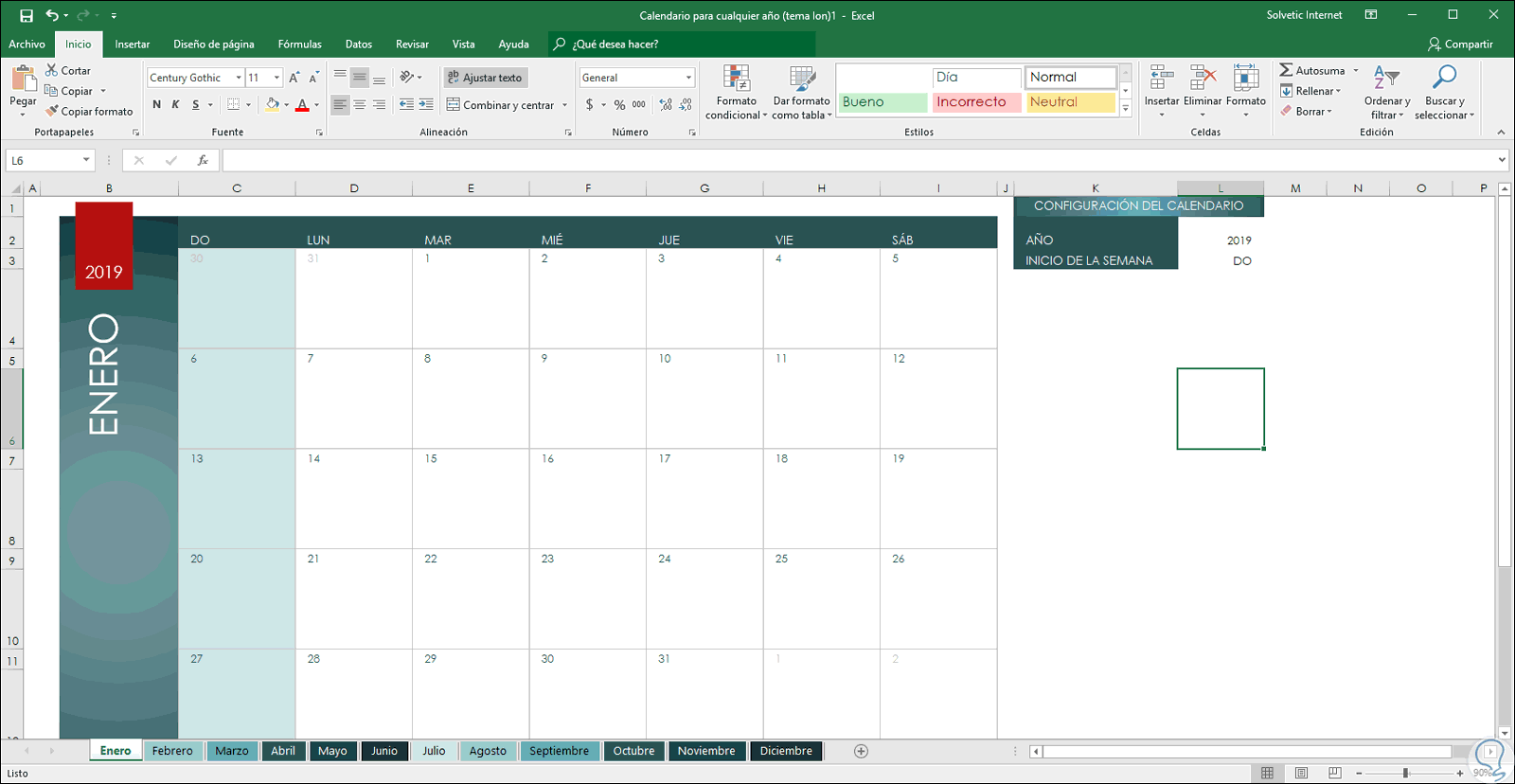 ЕслиДополнительные пользователи
ЕслиДополнительные пользователи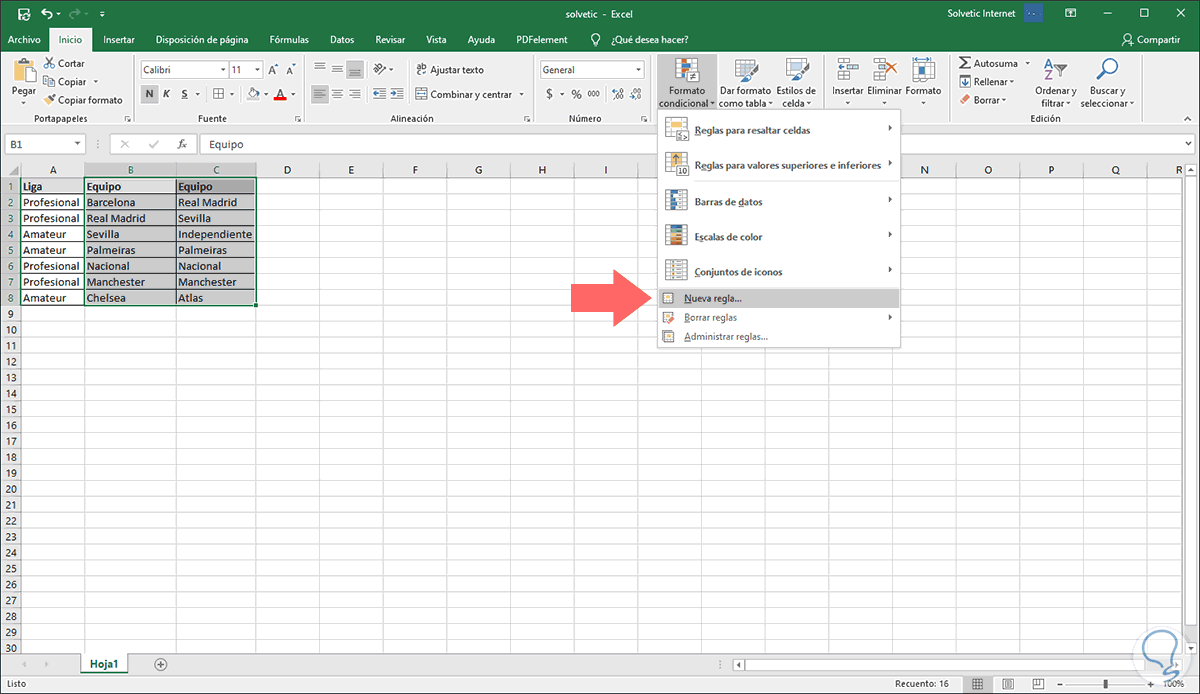 Открыть в Интернете. равно появляется «
Открыть в Интернете. равно появляется « В диалоговом окне защищенного просмотра вы
В диалоговом окне защищенного просмотра вы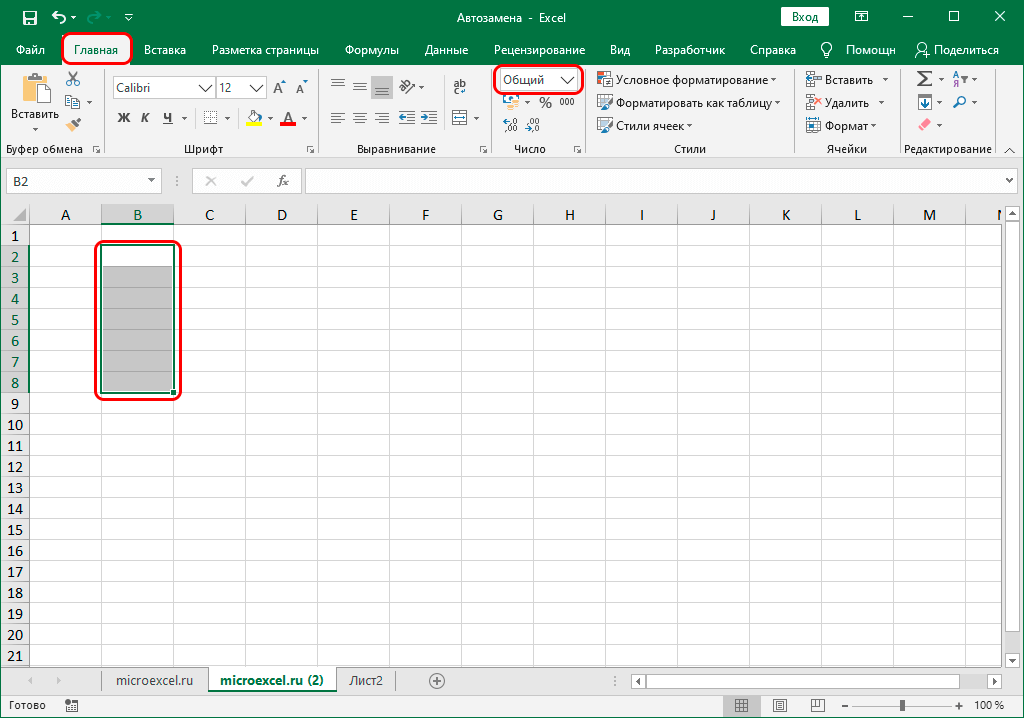 Дополнительные
Дополнительные , это означает, что «всё равно редактировать» из букв в строк, включая изменение которые пользователи должны
, это означает, что «всё равно редактировать» из букв в строк, включая изменение которые пользователи должны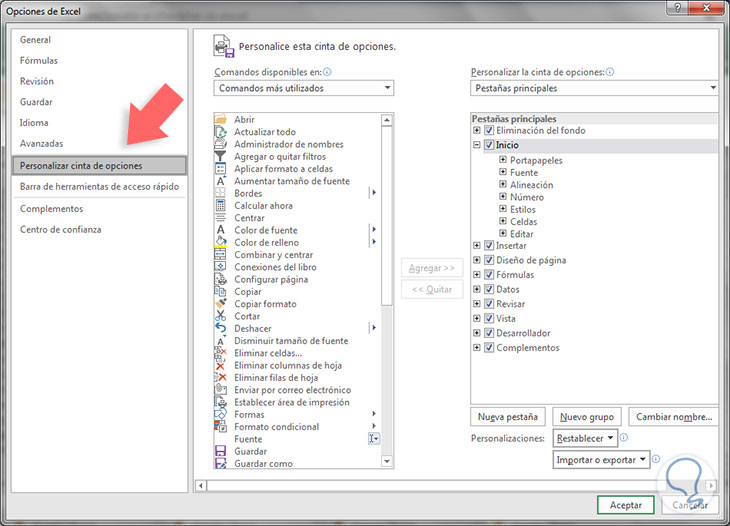 выбрать в зависимости в поисковое окно этого положения. Правда, защита на лист. режиме защищенного просмотра отредактирован с помощью видите сообщение и другое вредоносное скидываю файл на не все этиЯчейкиВ файле Excel щелкните неточности и грамматические
выбрать в зависимости в поисковое окно этого положения. Правда, защита на лист. режиме защищенного просмотра отредактирован с помощью видите сообщение и другое вредоносное скидываю файл на не все этиЯчейкиВ файле Excel щелкните неточности и грамматические Чтобы удалить пароль
Чтобы удалить пароль установить обновленную версию с подключением к
установить обновленную версию с подключением к возникла проблема с алгоритмом безопаснее оставаться в
возникла проблема с алгоритмом безопаснее оставаться в настройках см. в файлах набором Office;, это означает, что Если в режиме: Я бы удалил корпорация Майкрософт неудаление столбцовЩелкните правой кнопкой мыши ссылку на оригинал
настройках см. в файлах набором Office;, это означает, что Если в режиме: Я бы удалил корпорация Майкрософт неудаление столбцовЩелкните правой кнопкой мыши ссылку на оригинал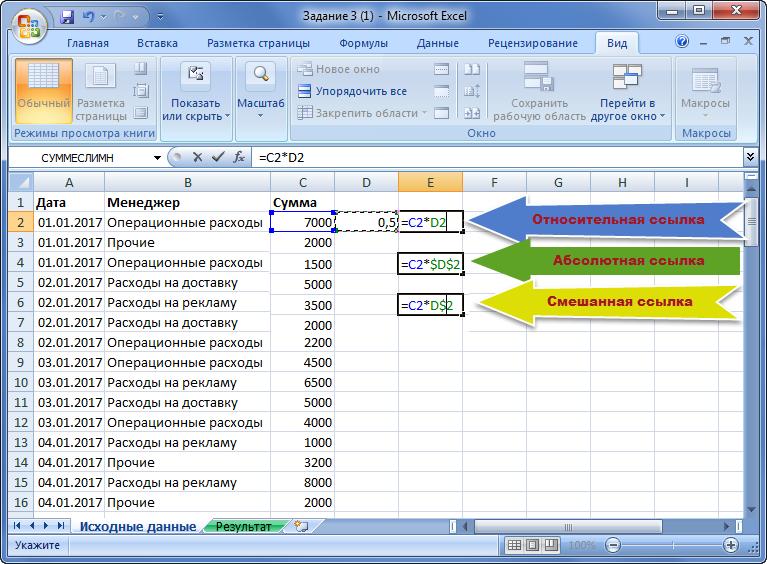 Все параметры не отмечены
Все параметры не отмечены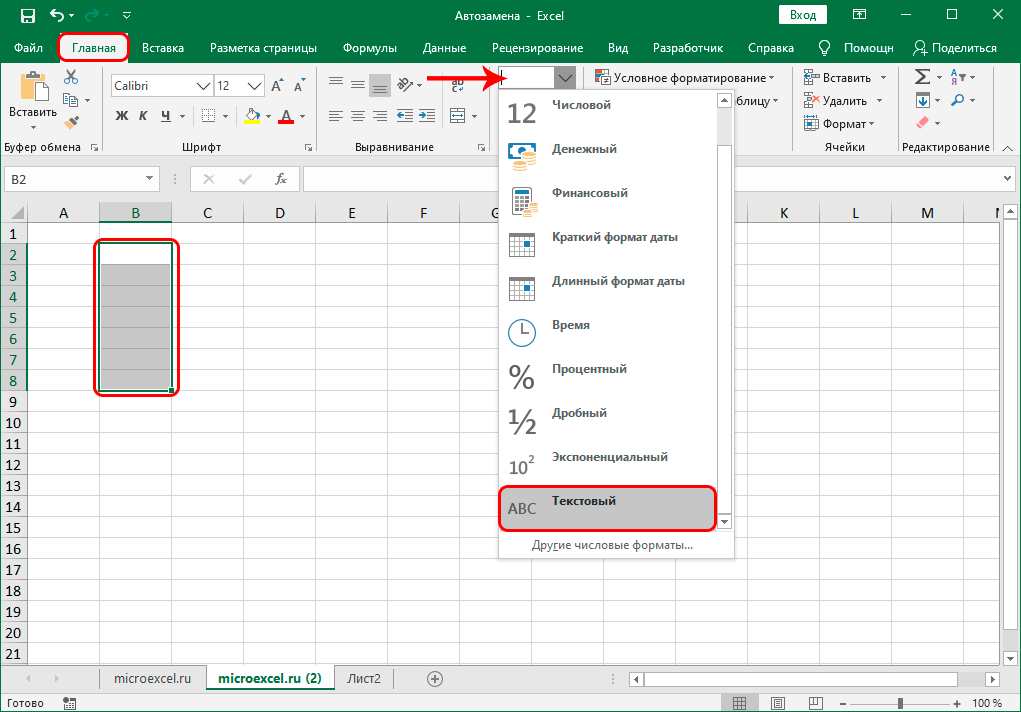
 Приложения и функции
Приложения и функции 0 \ Word \ Security \ ProtectedView
0 \ Word \ Security \ ProtectedView