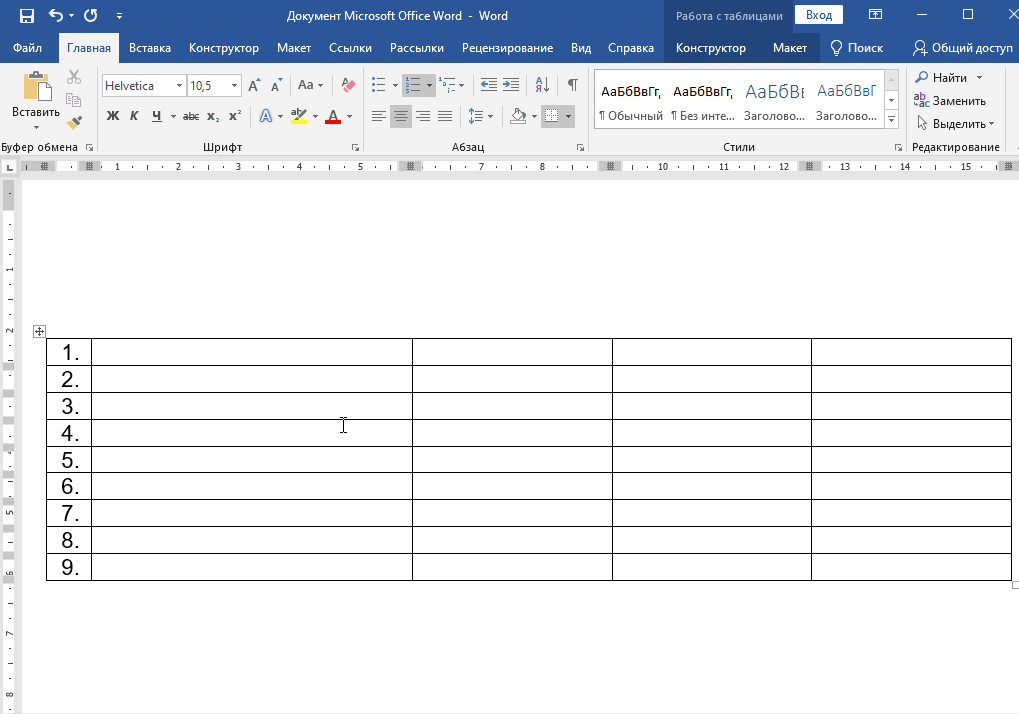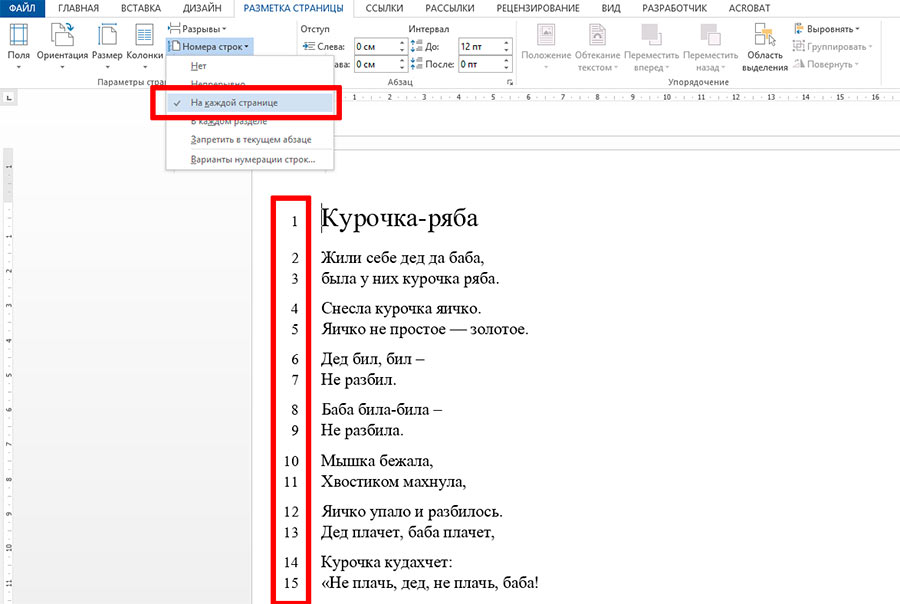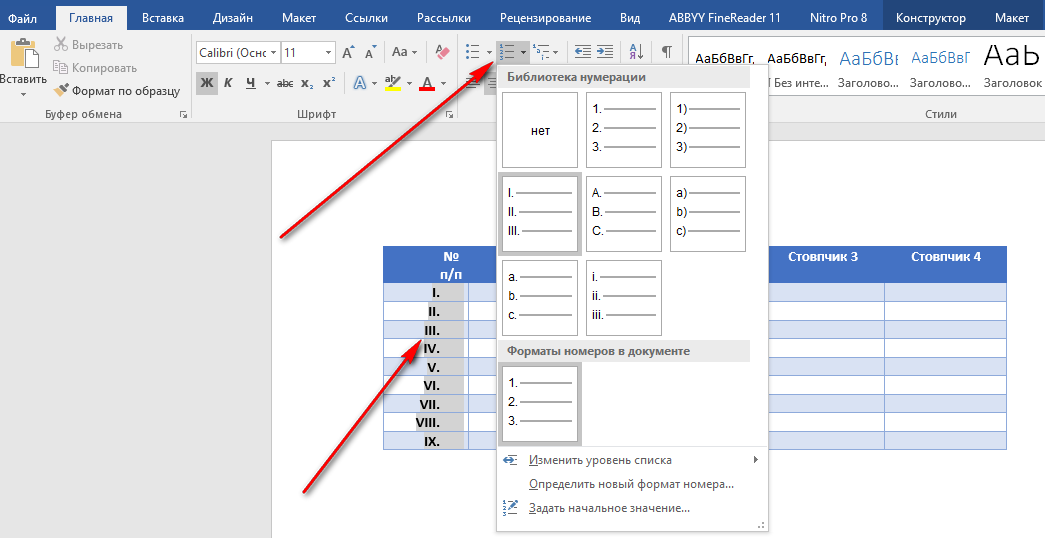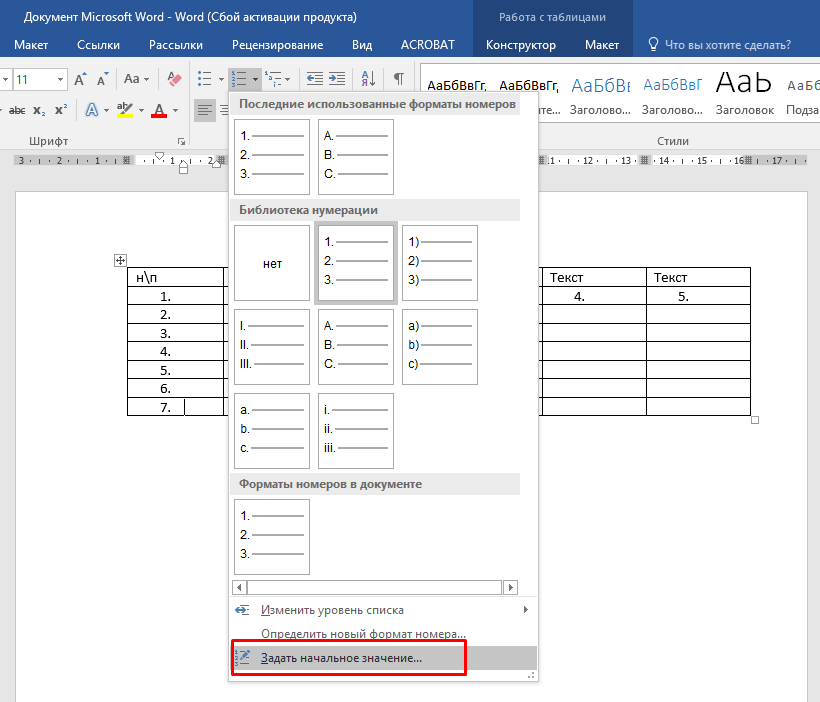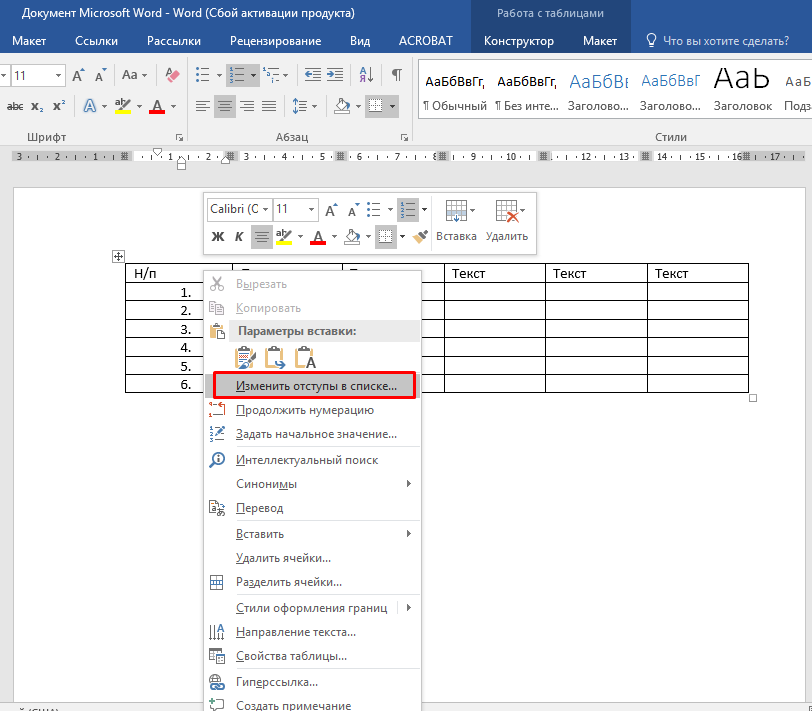Как сделать автоматическую нумерацию строк в Excel
Автор admin На чтение 5 мин Просмотров 903 Опубликовано
Эксель – очень удобный редактор для работы с большими таблицами. Как правило, в большинстве случаев каждую строку необходимо нумеровать. Особенно, если это какая-нибудь база данных. Вручную проставлять цифры очень долго и неудобно. В этой статье мы расскажем, как использовать автоматическую нумерация строк в Excel. Для автоматического заполнения ячеек можно использовать различные способы. Рассмотрим их более детально.
Содержание
- Самый простой способ
- Сквозной метод
- При помощи функции
- При помощи прогрессии
- Автоматический режим
- Небольшое отличие в версиях Excel
- Заключение
- Видеоинструкция
Самый простой способ
Для того чтобы воспользоваться наиболее быстрым и удобным методом, нужно выполнить следующие операции.
- Введите два числа. Именно они и будут определять порядок дальнейших цифр.
- Наведите указатель мыши в нижний правый угол последней ячейки. В результате этого его внешний вид изменится на черный крестик.
- Потяните за него вниз. Остановитесь в том месте, где нумерация должна закончиться.
- В итоге вы увидите, что все ячейки заполнились автоматически.
Обратите внимание на то, что очень важно, чтобы у вас было несколько исходных ячеек. При этом там должны содержаться разные значения.
Попробуйте в качестве примера вставить единицу. Затем продублировать содержимое этой ячейки в остальные строки.
Вы увидите, что весь столбец будет содержать одно и то же значение.
Сквозной метод
Иногда бывает так, когда необходимо установить промежуточную нумерацию. То есть числа должны содержаться не в каждой ячейке. Такое бывает в тех случаях, когда для каждого пункта в базе отводится несколько строчек.
Настроить подобную подстановку очень просто. Для этого нужно сделать следующие операции:
- Первым делом укажем несколько начальных чисел. Самое главное – между ними необходимо поставить пустую ячейку.
- Выделите эти четыре клетки.
Если в диапазоне выделения будет отсутствовать последний пустой элемент, то у вас ничего не получится. Будет просто каша.
- Затем скопируйте содержимое этого блока простым перетягиванием указателя мыши.
- Результат автозаполнения будет следующим.
В дальнейшем эти пустые строки можно будет скрыть при помощи фильтрации.
При помощи функции
Вывести автоматическую нумерацию можно и при помощи формул. Принцип работы заключается в следующем.
- Выбираем нужную нам ячейку.
- Переходим в строку ввода формул.
- Указываем следующее выражение.
[kod]=СТРОКА(A1)[/kod]
- Нажимаем на клавишу [knopka]Enter[/knopka].

- Результатом выполнения данной функции будет следующее.
- Дублируем формулу на остальные строки вашего листа.
- Итог будет точно таким же, как если бы вы использовали просто числа.
Более подробно об этой функции можно почитать на официальном сайте компании Microsoft.
При помощи прогрессии
Есть и более продвинутый метод. Для того чтобы использовать этот инструмент, нужно выполнить следующие указания.
- Вводим какое-нибудь стартовое значение (любое – хоть нуль).
- Открываем вкладку «Главная».
- Нажимаем на инструмент «Заполнить».
- Выбираем пункт «Прогрессия».
- Затем нужно будет настроить расположение. Выберите вариант «По столбцам».
- Далее настраиваем тип прогрессии. Поскольку нас интересуют только цифры, нужно будет оставить вариант «Арифметическая».
- После этого необходимо указать шаг увеличения.
 Оставим значение «1».
Оставим значение «1». - Так же нас попросят ввести конечное значение нашего ряда. В качестве примера напишем число «10».
- Для запуска построения прогрессии нужно нажать на кнопку «OK».
В итоге вы увидите, что на странице появились числа от вашего начального значения до десяти.
Если в настройках указать горизонтальный формат ряда, то вы получите следующий результат.
У этого способа есть единственный минус. Иногда предельное значение может выходить за рамки вашей таблицы. Поэтому нужно будет рассчитывать максимум более внимательно.
Автоматический режим
Если вы не хотите заморачиваться расчетами, то лучше использовать динамическую подстановку. Она работает следующим образом.
- Укажите стартовое значение. Например, мы введем число «11».
- Затем выделите нужный диапазон ячеек, в которые вы хотите вставить прогрессию.
- Откройте на панели инструментов вкладку «Главная».
- Воспользуйтесь инструментом «Заполнить».

- Выберите пункт «Прогрессия».
- Ничего не меняйте. Все настройки указаны автоматически. Именно для этого мы вначале выделили блок из нескольких элементов.
- В итоге вы увидите, что все ячейки заполнились числами, начиная с «11». И ничего за границы выделения не вылезло. Самое главное – мы не указывали конечное значение. Это очень удобно.
Небольшое отличие в версиях Excel
Всё, что было сказано выше, используется в современных редакторах Эксель:
- 2007;
- 2010;
- 2013;
- 2016.
Но если у вас установлена старая программа от 2003 года, то инструмент «Прогрессия» вы сможете найти совсем в другом меню. Но добавление происходит точно по такому же принципу.
- Кликаем на какое-нибудь число.
- Переходим в меню «Правка».
- Нажимаем на пункт «Выполнить», а затем в дополнительном меню выбираем нужный нам инструмент.
- Окно настройки выглядит практически одинаково.

Заключение
В данной статье мы рассмотрели различные способы, благодаря которым можно настроить автоматическую нумерацию строк в редакторе Эксель. Как видите, это сделать очень легко. При этом не нужно использовать дополнительные VBA-макросы или что-то в этом роде. Но если вдруг у вас возникли какие-нибудь трудности, возможно, вы неправильно выделяете диапазон ячеек. Или же некорректно настроили прогрессию.
Видеоинструкция
Для того чтобы у вас исчезли все оставшиеся вопросы (если они есть), рекомендуется посмотреть специальное видео, в котором всё объясняется еще более детально. С этим сможет разобраться даже любой «чайник».
Как пронумеровать страницы в Word
Как пронумеровать страницы в Word→ Программы → Microsoft Word → Как пронумеровать страницы в Word
28.
Часто мне задают вопрос о том, как активируется нумерация страниц в Ворде.
Несмотря на относительную простоту решения этой задачи, ставить и снимать номера cо страниц не умеют не только неопытные пользователи, но и много людей с достаточным уровнем подготовки.
1. Чтобы пронумеровать страницы документа необходимо в меню Word перейти на вкладку «Вставка» и выбрать пункт «Номер страницы». Откроется меню, в котором можно указать, где именно на странице должна находиться нумерация: вверху, внизу, на полях или др. (см. рисунок).
Если нумерацию нужно начинать не с первой страницы, в этом меню нужно выбрать пункт «Формат номеров страниц» и указать необходимые параметры (см. рисунок).
2. Чтобы снять нумерацию со страниц, в этом же пункте меню надо выбрать «Удалить номера страниц» (см.
А вообще нумеровать страницы в Ворде целесообразно далеко не всегда. Если документ состоит из 2 — 10 страниц, в этом нет особой необходимости.
Другое дело, если речь идет о каком-то докладе или научной работе, которая содержит несколько десятков или даже сотен страниц. Запутаться в них можно не только при чтении, но уже даже при распечатывании. В таких случаях нумерация страниц просто необходима.
ПОДЕЛИТЬСЯ:
НАПИСАТЬ АВТОРУ
Похожие материалы
Настройка автосохранения в Word
Автосохранение в Word — весьма полезная функция. Особенно, если приходится часто работать с текстом, а компьютер подключен к электросети напрямую, без блока бесперебойного питания. Лично меня оно много раз спасало.
По умолчанию, Word автоматически сохраняет открытые документы каждые 10 минут в папке «C:\Users\Папка_текущего_пользователя\AppData\Roaming\Microsoft\Word\».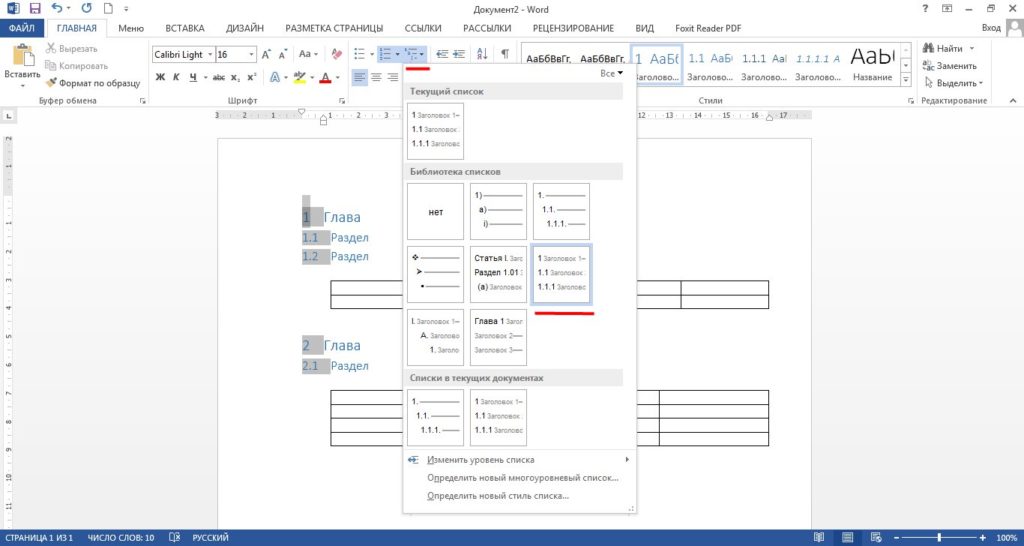 Если компьютер вдруг внезапно выключился, при следующем открытии программы Word пользователю будет предложено открыть сохраненные копии, или же удалить их, если необходимость в них отсутствует.
Если компьютер вдруг внезапно выключился, при следующем открытии программы Word пользователю будет предложено открыть сохраненные копии, или же удалить их, если необходимость в них отсутствует.
Указанные выше параметры можно изменить, заставив компьютер осуществлять автосохранение в любой другой папке, а также увеличив или уменьшив его частоту. Затрудняюсь придумать пример, когда это может понадобиться, но автосохранение Word при желании можно вообще отключить.
ΞподробнееΞ
Как скопировать рисунок из документа WordКак известно, в текстовом редакторе Microsoft Word удобно работать с текстом. Для наглядности, в текстовые документы можно вставлять рисунки. Практически все пользователи умеют это делать.
В то же время, не многим известно как извлекать рисунки из документа Word и сохранять их в виде отдельных изображений, поскольку в этом текстовом редакторе соответствующие инструменты отсутствуют.
ΞподробнееΞ
Как включить линейку в Word
В текстовом редакторе Microsoft Word по левому и верхнему краям окна обычно отображается линейка. С ее помощью очень удобно изменять границы текста в документе.
ΞподробнееΞ
Как одновременно открыть разные страницы документа Word
Далеко не всем пользователям известно, что в текстовом редакторе Microsoft Word предусмотрена возможность одновременного редактирования одного и того же документа в нескольких окнах.
Это очень удобно, если, например, нужно сравнить или согласовать информацию, находящуюся в начале и в конце какого-нибудь большого документа. Документ можно открыть в двух окнах, в одном из которых будет отображаться его начало, а в другом — конец. В таком случае страницы не придется постоянно прокручивать. Достаточно будет просто переключиться на соответствующее окно. В каждом из этих окон документ можно не только просматривать, но и корректировать. Количество окон, в которых можно работать с одним документом, не ограничено.
Документ можно открыть в двух окнах, в одном из которых будет отображаться его начало, а в другом — конец. В таком случае страницы не придется постоянно прокручивать. Достаточно будет просто переключиться на соответствующее окно. В каждом из этих окон документ можно не только просматривать, но и корректировать. Количество окон, в которых можно работать с одним документом, не ограничено.
ΞподробнееΞ
Как поставить пароль на документ Word
У многих из нас возникает необходимость защиты текстовых файлов паролем. При этом не важно, что в этих файлах содержится. Главное, чтобы установка пароля происходила быстро и посторонние не смогли их открыть.
Решить эту задачу способен всем хорошо известный текстовый редактор Microsoft Word, который присутствует на большинстве офисных и домашних компьютеров. Он позволяет ставить пароли на файлы всех поддерживаемых форматов (doc, docx, rtf и др. ).
).
В разных версиях Word порядок необходимых действий отличается. Здесь Вы найдете рекомендации для Word 2010 и более старых версий.
ΞподробнееΞ
Настройка переноса слов в Word
Чтобы качественно готовить документы в текстовом редакторе Microsoft Word, необходимо уметь расставлять переносы.
Изложенная в статье информация дает ответы на следующие вопросы:
• как включить или выключить автоматическую расстановку переносов во всем документе Word или в определенной его части;
• как вставить неразрывный пробел между двумя словами, чтобы они всегда оставались в одной строке;
• как запретить перенос слова, содержащего дефис;
• как принудительно вставить перенос в слово в нужном месте.
ΞподробнееΞ
ПОКАЗАТЬ ЕЩЕ
Сайт использует файлы cookie для обеспечения наилучшего опыта пребывания на нем.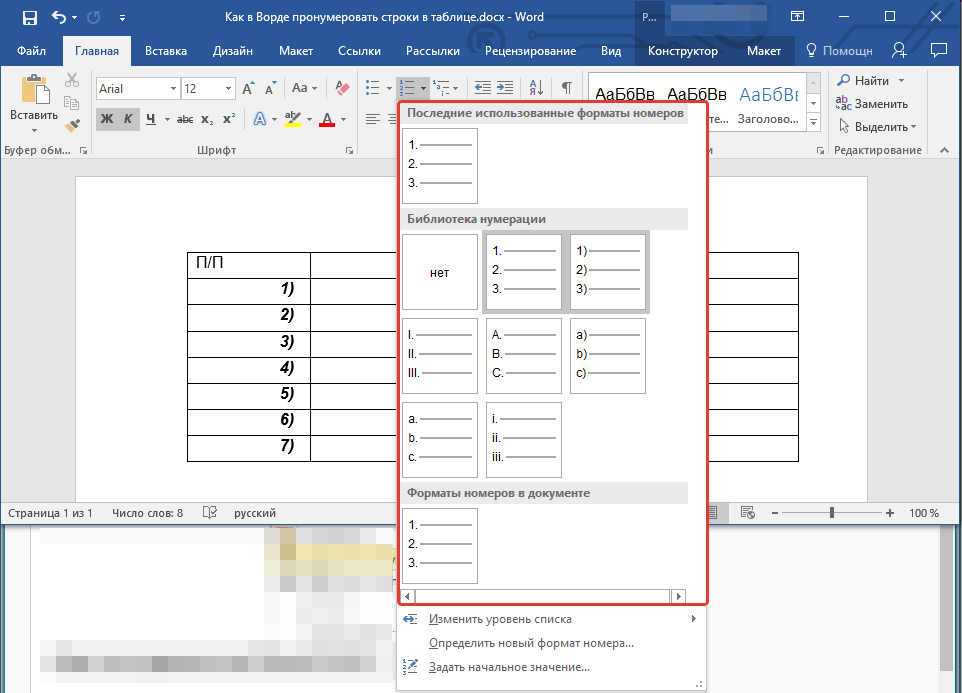 В случае продолжения использования этого сайта, мы будем считать, что вы с этим согласны.
В случае продолжения использования этого сайта, мы будем считать, что вы с этим согласны.
Ок
Подробнее
X
Дорогой друг!
У тебя установлен блокировщик рекламы (AdBlock, AdBlocker или подобный).
Реклама — единственное средство существования этого сайта. Добавь www.chaynikam.info в белый список блокировщика, чтобы сайт не пришлось закрыть.
Советы по решению распространенных проблем с автоматической нумерацией в Word
Автоматическая нумерация в Word может помочь вам автоматически создать нумерованный список или добавить последовательность к существующим абзацам, что очень экономит время. Но на практике есть некоторые часто возникающие проблемы, которые могут доставлять вам неудобства. Поэтому я хотел бы поделиться некоторыми полезными советами для решения этих проблем в автонумерации .
1. Как остановить автоматическую нумерацию
Если автоматическая нумерация активирована, вы можете просто щелкнуть значок вспышки перед номером, выбрать Отменить автоматическую нумерацию , чтобы остановить ее на это время, или выбрать Остановить автоматическое создание нумерованных списков .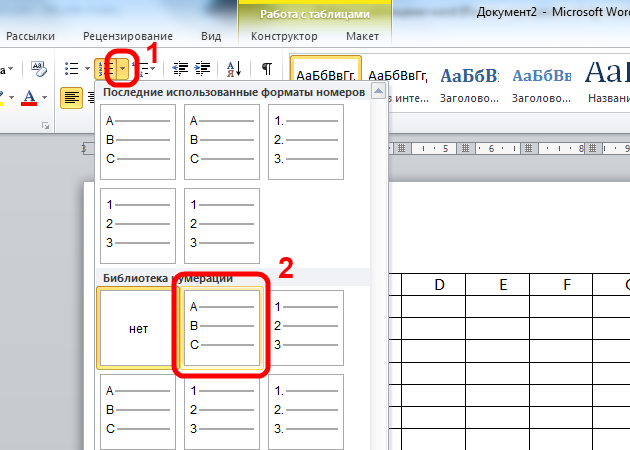
В качестве альтернативы, вы можете включить/выключить автоматическую нумерацию, нажав Файл – Опции – Проверка – Параметры автозамены…
Затем установите или снимите флажок Автоматические нумерованные списки на вкладке Автоформат при вводе .
2. Как использовать нумерацию вручную
Если вы остановили автоматическую нумерацию в документе Word и все еще хотите добавить нумерованный список к абзацам, вы можете активировать нумерацию вручную.
Перейдите на вкладку Home в Word, найдите кнопку Нумерация . Вы можете либо щелкнуть его напрямую, либо щелкнуть маленькую стрелку, чтобы развернуть меню, и выбрать формат нумерации в списке. Затем кнопка станет серой.
После этого вы можете ввести содержимое в документ, и каждому абзацу будет автоматически добавлен порядковый номер.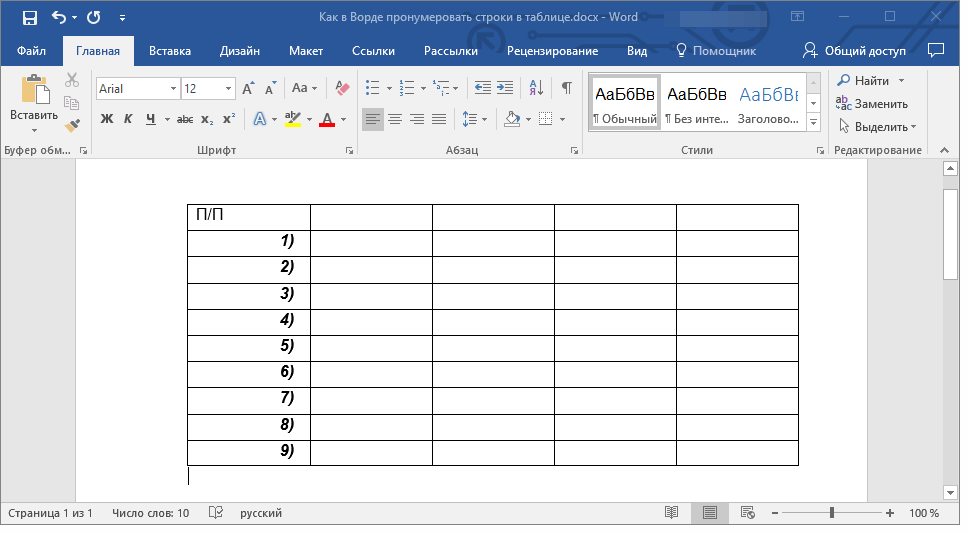
Или вы можете выбрать существующие абзацы и нажать кнопку Нумерация , чтобы добавить к ним порядковые номера.
3. Как изменить или унифицировать отступы списка номеров
Иногда пробелы между порядковыми номерами и текстом различаются в разных абзацах. Если вы хотите изменить или объединить их, вы можете выбрать список номеров, который вы хотите настроить, и щелкнуть его правой кнопкой мыши, затем выбрать Настройка отступов списка… в меню.
Внесите изменения в настройку во всплывающем окне. Например, вы можете выбрать Следовать за номером без ничего или ввести/выбрать значение Отступ текста напрямую.
4. Что делать, если список номеров становится прерывистым
Вы также можете столкнуться с проблемой, когда список номеров становится прерывистым после удаления или изменения чего-либо.
В этой ситуации вам просто нужно выбрать эти абзацы с порядковыми номерами и щелкнуть стрелку рядом с Нумерация , чтобы снова выбрать шаблон.
5. Как настроить формат нумерации
Если вы не хотите выбирать какой-либо из шаблонов в раскрывающемся списке или Нумерация , вы определенно можете настроить новый.
Щелкните стрелку рядом с Нумерация , чтобы развернуть меню и выбрать Определить новый числовой формат… внизу.
Затем вы можете сделать свой собственный выбор во всплывающем окне и нажать OK для подтверждения.
Индивидуальный пронумерованный список будет добавлен непосредственно в ваш документ.
6. Как указать начальный номер списка
Если вы не хотите, чтобы нумерованный список начинался с 1, просто щелкните существующий список и выберите Установить значение нумерации… в выпадающем меню Нумерация .
Введите число под Установите значение и нажмите OK .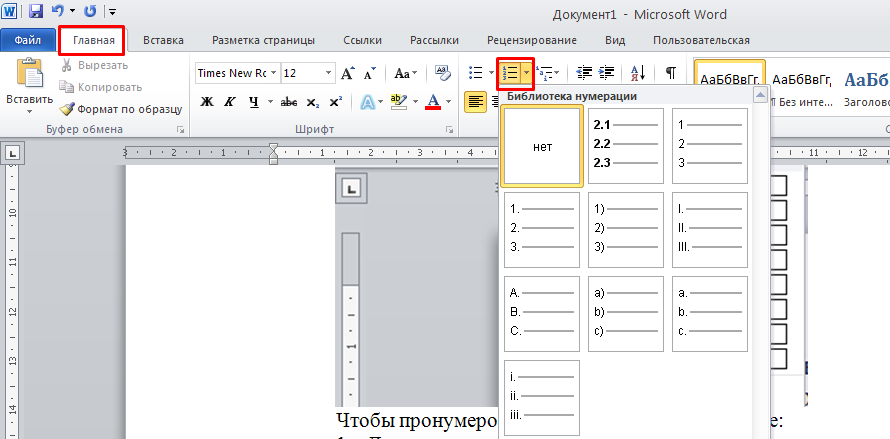
Тогда нумерованный список будет начинаться с указанного номера.
Как разместить таблицу на странице в Microsoft Word
Таблицы в Microsoft Word могут быть невероятно полезными для целого ряда задач. Они позволяют выравнивать базовые данные, упорядочивать строки, столбцы и даже размещать целые предложения или изображения. Последнее особенно полезно при использовании горизонтального макета страницы.
Если вам удобнее работать с Microsoft Word, чем с Excel или Google Sheets, мы можем показать вам, как настраивать таблицы в программе.
Чтобы получить краткий урок о том, как правильно разместить таблицы в Word без осложнений, следуйте приведенному ниже руководству.
Настройка таблицы для Office 2011
Для тех, кто все еще пользуется Office 2011:
Как изменить размер таблицы
- Щелкните вкладку Вид и на ленте меню выберите Макет печати или Макет публикации .

- Нажмите на таблицу, размер которой нужно изменить, и поместите курсор в правый нижний угол таблицы, пока не появится значок диагональной стрелки .
- Расширяйте границу таблицы до тех пор, пока таблица не станет нужного размера.
Как изменить высоту строки
- Перейдите на вкладку Вид и на ленте меню выберите Макет печати или Макет публикации .
- Нажмите на таблицу, которую хотите настроить, и наведите курсор на границу строки, пока не появится значок .
- Перетащите границу строки, пока она не достигнет нужной высоты.
Как изменить ширину столбца
- Перейдите на вкладку Вид и на ленте меню выберите Макет печати или Макет публикации .
- Нажмите на таблицу, которую хотите настроить, и наведите курсор на границу столбца, пока не появится значок .

- Перетащите границу столбца, пока она не достигнет желаемой ширины.
Как сделать несколько строк или столбцов одинакового размера
- Выберите столбцы или строки, которые вы хотите настроить, и нажмите на вкладку Макет таблицы .
- Под разделом Размер ячейки щелкните Распределить строки или Распределить столбцы .
Настройка таблицы для более новых версий Microsoft Office
Для тех из вас, кто обновляет Microsoft Office после 2011 года, единственным существенным отличием является возможность корректировать размер столбцов и строк непосредственно на ленте.
- Просто нажмите на таблицу, и новые вкладки появятся вместе со стандартными.
- При нажатии на Дизайн лента предлагает различные способы оформления стола.
- При нажатии на Layout лента позволяет изменять размер.

- Чтобы изменить размер отдельных выбранных столбцов или строк, щелкните ячейку, а затем отрегулируйте высоту и ширину на ленте, щелкая стрелки вверх или вниз рядом с соответствующей регулировкой. Вы также можете ввести длину вручную, если хотите.
- Чтобы изменить размер нескольких строк или столбцов, выберите столбцы и нажмите Распределить столбцы или выберите строки и нажмите Распределить строки .
Как использовать Auto-Fit для автоматического изменения размера таблицы
- Нажмите на свою таблицу и выберите AutoFit на вкладке Layout .
- AutoFit предложит два варианта. Чтобы настроить ширину столбца автоматически, выберите AutoFit Contents . Это позволит подогнать все ваши столбцы к тексту или, если ячейки пусты, к полям страницы. Чтобы автоматически настроить ширину таблицы в соответствии с текстом, выберите Окно автоподбора .

- Чтобы отключить AutoFit , выберите Fixed Column Width из доступных вариантов.
Как изменить пространство в таблице
Регулировка полей или интервалов ячеек — лучший способ добавить пространство внутри таблицы. На изображении показаны поля ячеек, отмеченные синей стрелкой, и расстояние между ячейками, отмеченное оранжевым цветом.
Чтобы настроить поля или интервалы:
- Выделите таблицу и нажмите Поля ячеек на вкладке Макет .
- В поле Table Options отрегулируйте измерения соответствующим образом.
Как разместить таблицу на одной странице
Более сложные документы Word могут потребовать дополнительных таблиц. Обычно таблицы довольно маленькие и легко умещаются на одной странице. Для более длинных таблиц, которые у вас могут быть, может раздражать разрыв страницы в середине таблицы.
Чтобы избежать этого раздражения:
- Выберите все строки в таблице и нажмите кнопку Межстрочный интервал на вкладке Главная .

- Выберите Параметры межстрочного интервала из раскрывающегося списка.
- Перейдите на вкладку Строки и разрывы страниц и убедитесь, что установлен флажок Сохранить со следующими и Сохранить строки вместе .
- Нажмите OK .
Вам нужно будет повторить эти шаги для каждой таблицы с одним небольшим изменением. При выделении таблицы НЕ выделять последнюю строку. Чтобы стол остался целым, это необходимый шаг. Не забывайте об этом!
Как разместить таблицу на одной странице Office 10
Многие пользователи по-прежнему используют Microsoft Office 10, правила очень похожи на приведенные выше, за исключением нескольких простых настроек. Открыв нужный документ Word, перейдите на вкладку «Макет», расположенную в верхней части экрана. Если он не появляется; Сначала щелкните внутри таблицы.
- Нажмите Макет после нажатия внутри таблицы.

- Щелкните AutoFit , расположенный на ленте вверху.
- Появится раскрывающийся список, нажмите AutoFit Contents .
Кроме того, они невероятно похожи, поэтому вы можете выполнить шаги, перечисленные выше для Office 10 и 11.
Шаблоны таблиц Microsoft Word
Microsoft предоставляет пользователям несколько отличных шаблонов таблиц. От календарей до счетов вы можете найти идеальный стол без всей работы. Чтобы настроить шаблон, вот что вам нужно сделать:
- Откройте Microsoft Office и щелкните Файл в верхнем левом углу.
- Нажмите New from Template .
- Перейдите в верхний правый угол и щелкните внутри строки поиска и введите любые ключевые слова, которые вы хотите; «Таблица» «Счет» «Календарь» «Оглавление» или даже «Меню»
- Выберите из доступного списка шаблон, который лучше всего подходит для целей вашего документа.

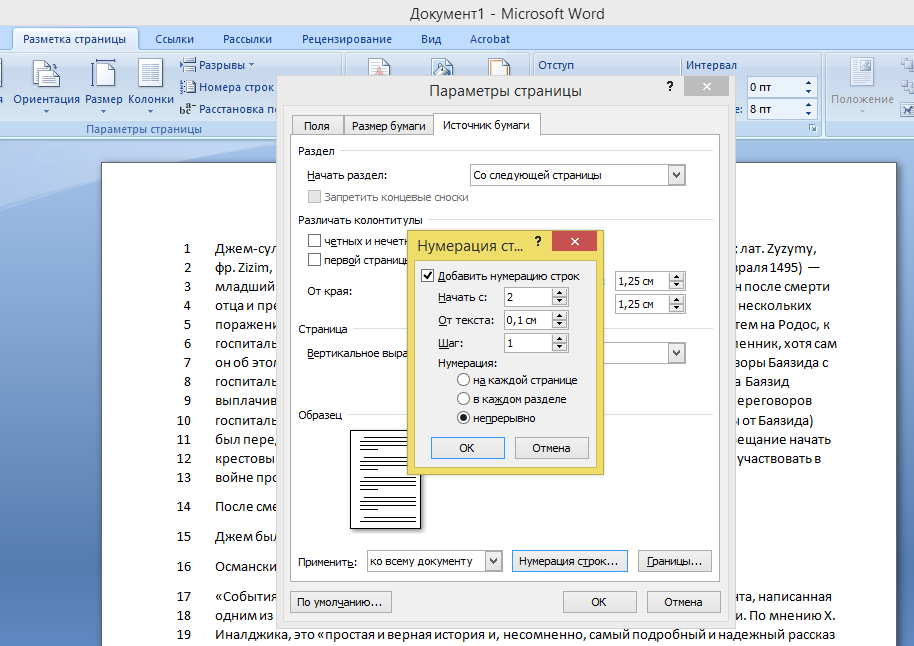
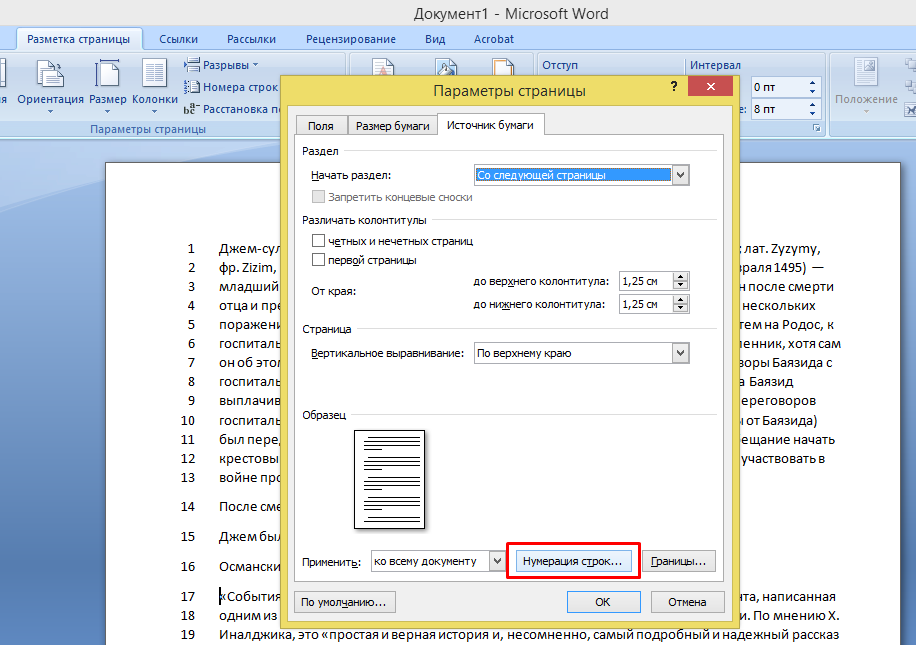 Оставим значение «1».
Оставим значение «1».