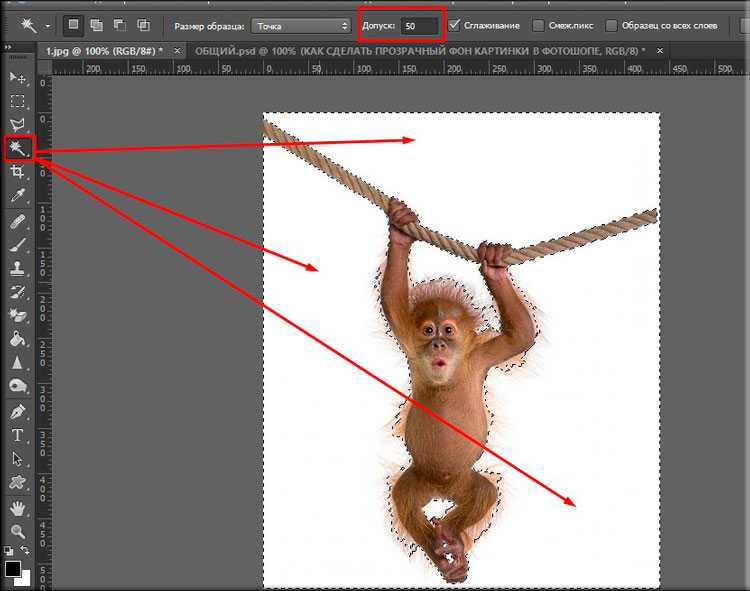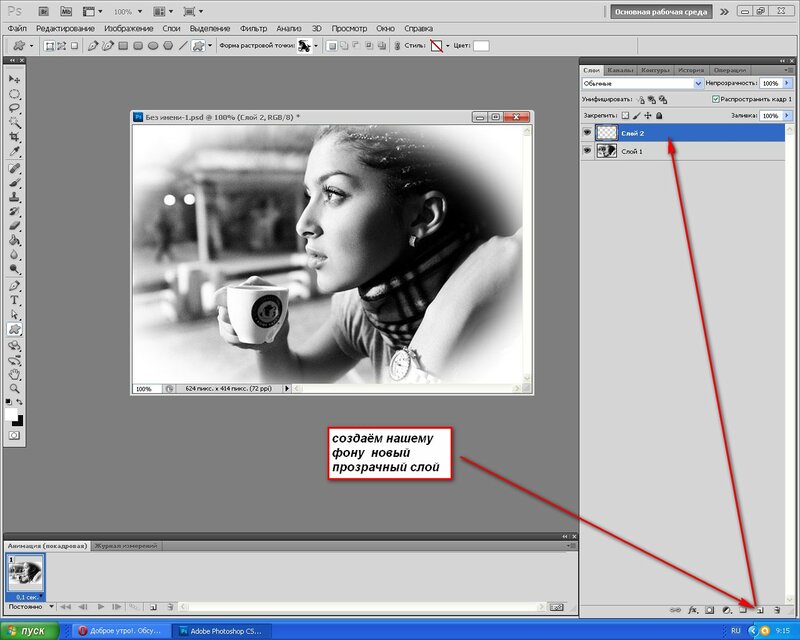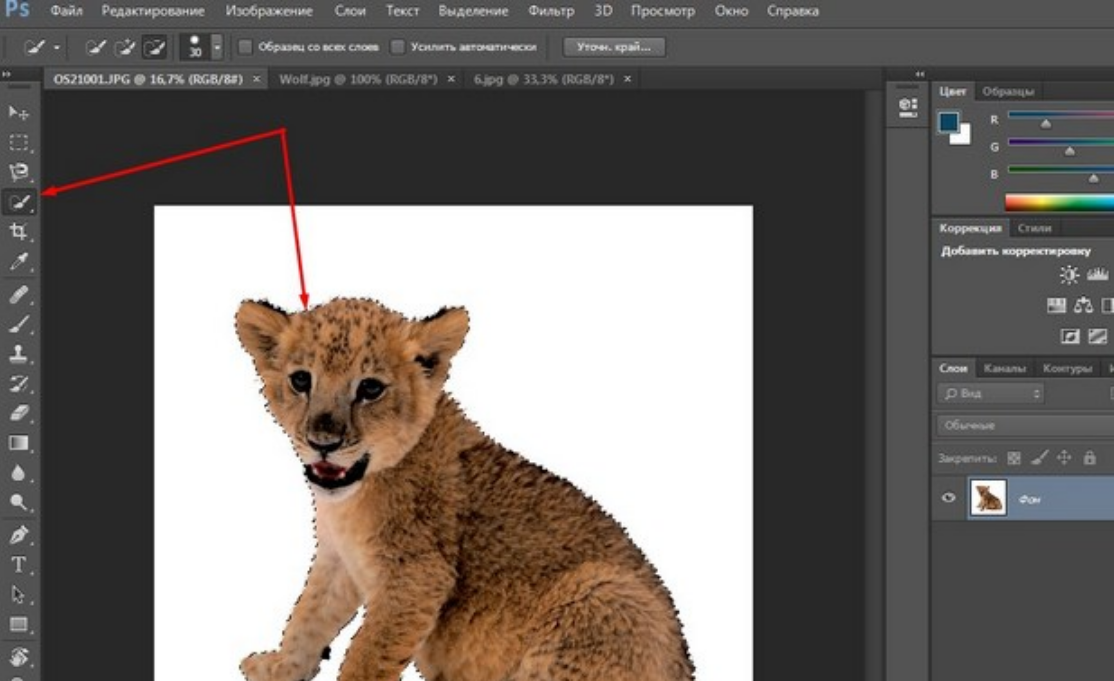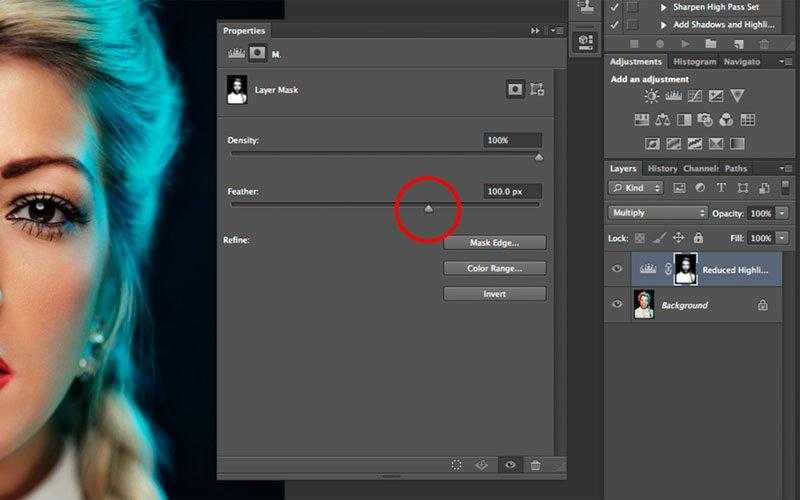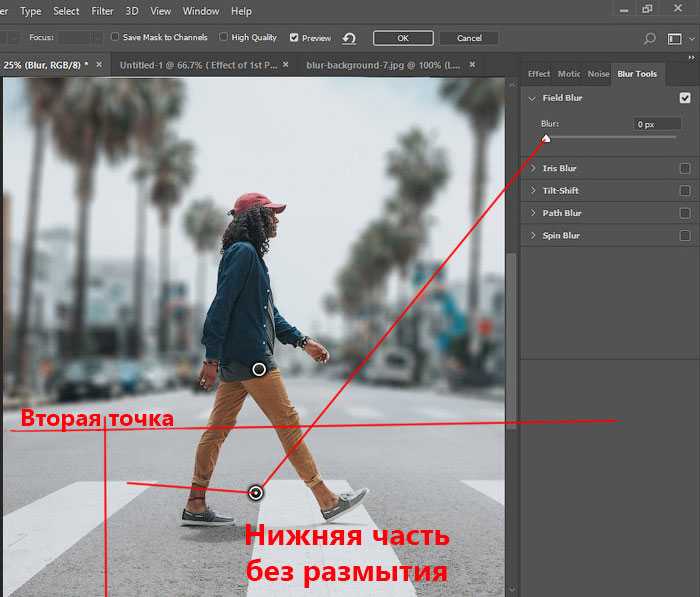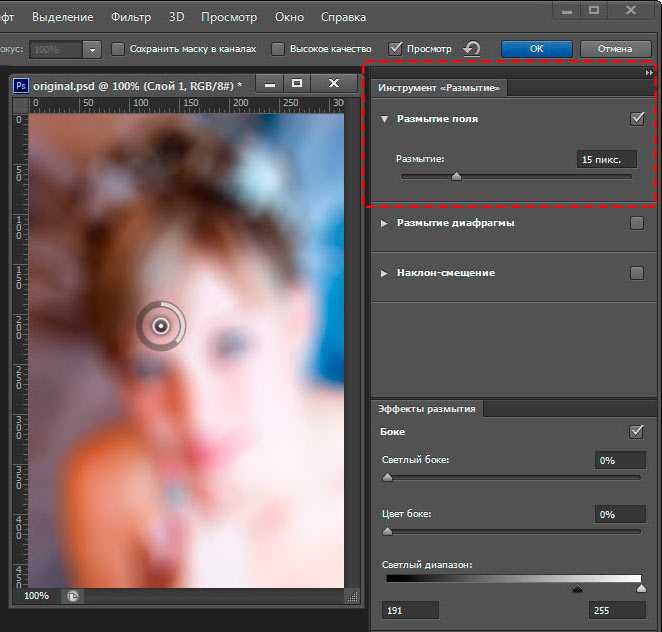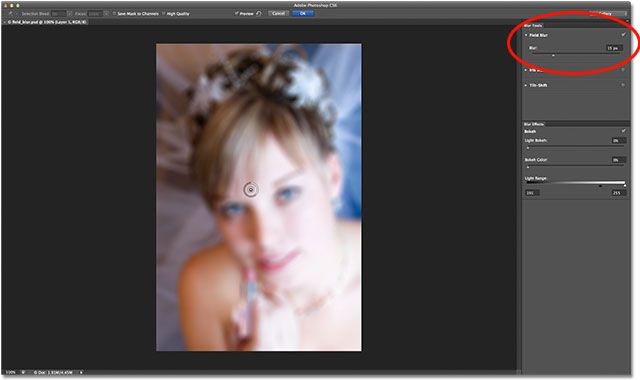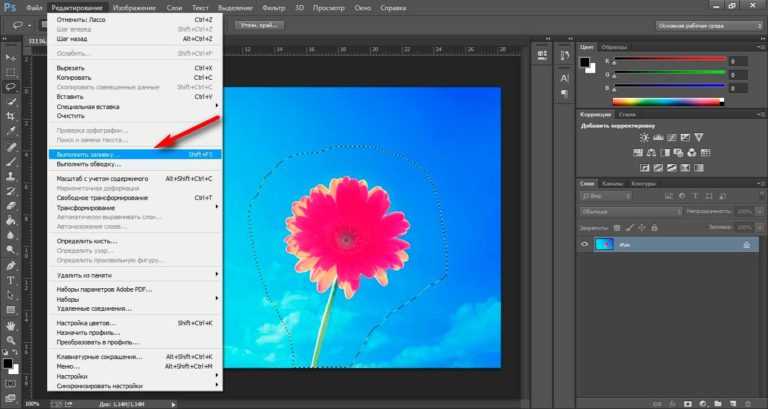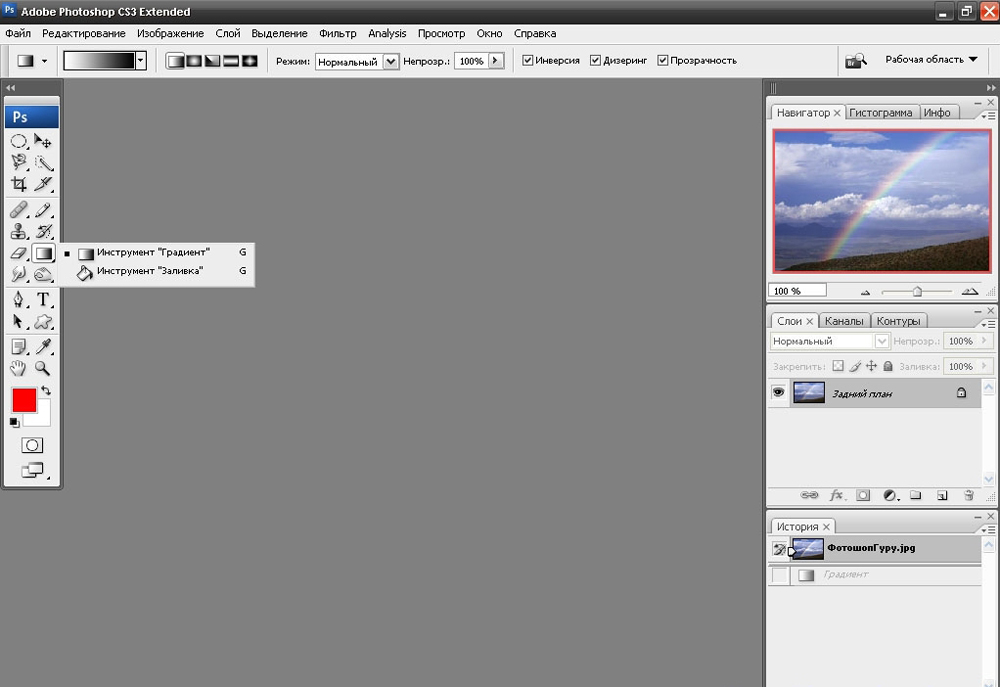Последние 20 фоторедакторов с отличными эффектами размытия онлайн / Android / iOS
«Какой инструмент я могу использовать для размытия фона изображения в Интернете?»
«Есть ли приложение для редактирования фотографий, в котором можно размыть определенные участки?»
Если у вас есть похожие вопросы по выбору размытых фоторедакторов, вы просто попали по адресу. В этой статье представлен обзор каждого фоторедактора с размытыми эффектами. Вы можете читать и выбирать онлайн и офлайн инструмент, который вам нравится, чтобы с легкостью размыть изображение.
- Часть 1: 10 лучших онлайн-редакторов для размытия фоновых изображений
- Часть 2: Топ 10 лучших приложений Blur Photo Editor для iPhone и Android
Часть 1: 10 лучших онлайн-редакторов для размытия фоновых изображений
Если вы хотите без труда размыть фон изображения, вы можете использовать онлайн-редакторы размытия фотографий вместо громоздкого программного обеспечения для редактирования фотографий. Хотя существуют некоторые ограничения при применении эффектов размытия в Интернете, вы все равно можете легко размыть фотографию с помощью онлайн-инструментов размытия.
Хотя существуют некоторые ограничения при применении эффектов размытия в Интернете, вы все равно можете легко размыть фотографию с помощью онлайн-инструментов размытия.
| Редактор размытия фотографий онлайн | Основные функции для размытия фотографий онлайн | URL |
|---|---|---|
| 1. BeFunky | BeFunky — один из популярных онлайн-редакторов фотографий. Вы можете получить бесплатные эффекты размытия фотографий онлайн, включая размытие краев и функции размытия. | https://www.befunky.com/create/ |
| 2. Fotor Photo Editor | В Fotor нет прямого редактора размытия фотографий. Но вы можете использовать опцию Tilt-Shift для настройки точки фокусировки фотографии. Это хороший способ размыть фото фон онлайн. | https://www.fotor.com/ |
| 3. Лунапик | LunaPic — это абсолютно бесплатный редактор фотографий размытия. Вы можете размыть изображение онлайн с обычным размытием, размытым изображением и настроить фокусировку бесплатно.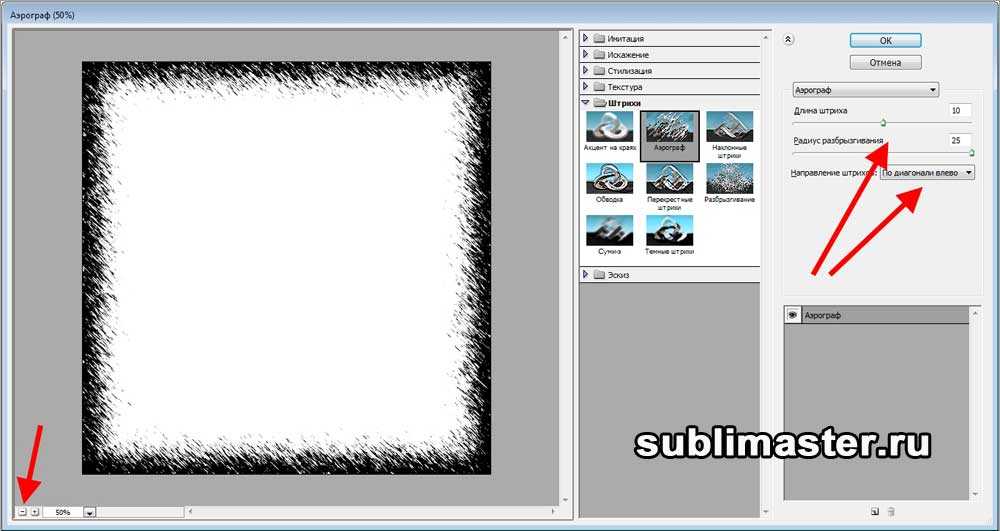 | https://www140.lunapic.com/editor/ |
| 4. Фоторамия | Fotoramio — это онлайн-редактор размытия изображений с привлекательными эффектами размытия. Вы можете установить уровень размытия фотографии свободно. | https://fotoram.io/editor/#blur |
| 5. FotoJet | Размытый фоновый редактор фотографий онлайн не свободен в использовании. Вам нужно обновить его до версии Plus с $ 4.99 в месяц. Позже вы можете размыть фон изображения с помощью множества полезных функций. | https://www.fotojet.com/apps/?entry=edit |
| 6. PicMonkey | Редактор фотографий PicMonkey позволяет пользователям размыть всю фотографию или отдельные части в Интернете. Вы также можете добавить размытые мягкие огни с эффектами боке. Для начала вам необходимо сначала зарегистрировать учетную запись PicMonkey. | https://www.picmonkey.com/home/register |
| 7. iPiccy | iPiccy предоставляет множество онлайн-фильтров для редактирования фотографий. Тем не менее, редактор размытия фотографий не предлагает много эффектов размытия. Вам нужно использовать инструмент стирания, чтобы удалить некоторые части вручную. Тем не менее, редактор размытия фотографий не предлагает много эффектов размытия. Вам нужно использовать инструмент стирания, чтобы удалить некоторые части вручную. | https://ipiccy.com/ |
| 8. Pixlr редактор онлайн | Вы можете получить размытие по Гауссу, Tilt-Shift и Box Blur из бесплатного онлайн-редактора размытия. С Pixlr довольно легко размыть фоновое изображение. | https://pixlr.com/editor/ |
| 9. Editor.pho.to | Если вы хотите исправить размытые снимки онлайн, вы можете использовать инструменты Sharpness и Brush, чтобы размыть любую область. Позже вы можете поделиться размытым фото на Facebook, Twitter, Google+ и других сайтах. | http://editor.pho.to/edit/ |
| 10. PhotoRaster | PhotoRaster может быть вашей программой для редактирования фотографий, альтернативой Adobe Photoshop. Вы можете размыть фон онлайн с помощью фотошопа. | http://photoraster. com/index.php com/index.php |
Часть 2: 10 лучших приложений для редактирования фотографий Blur для iPhone и Android
Многие люди используют iPhone или Android, чтобы сделать селфи и запечатлеть прекрасные моменты. Перенос фотографий с телефона на компьютер для размытия не удобен. Таким образом, также важно установить на свой телефон приложение для редактирования размытых фотографий.
1. После Фокуса
Поддерживаемая ОС: IOS, Android
Цена: Это Бесплатно
After Focus — это фоторедактор для iPhone и Android. Вы можете напрямую применить эффекты размытия объектива, движения и масштабирования к фотографии. Кроме того, вы можете выбрать тип размытия и свободно регулировать границу размытия.
2. Snapseed
Поддерживаемая ОС: IOS, Android
Цена: Это Бесплатно
Snapseed — это популярный APK-редактор для Android с почти 100,000 XNUMX обзоров. Более того, вы можете использовать Snapseed, чтобы размыть фон фотографии на iPhone и iPad тоже бесплатно. Функция Lens Blur хороша для фотографических портретов. Вы можете легко добавить смягчение фона к изображениям.
Функция Lens Blur хороша для фотографических портретов. Вы можете легко добавить смягчение фона к изображениям.
3. Фоновый расфокус
Поддерживаемая ОС: Android
Цена: Это Бесплатно
С помощью встроенной камеры вы можете делать снимки с размытым фоном напрямую. Android редактор фотографий размытия apk позволяет пользователям точно установить точку фокусировки. Таким образом, вы можете почувствовать, что делаете фотографии с помощью профессиональной цифровой зеркальной камеры.
4. Кимера
Поддерживаемая ОС: IOS, Android
Цена: Предлагать покупки в приложении
С помощью приложения Cymera Blur Photo Editor вы можете получить размытый фон простым прикосновением. Кроме того, вы можете получить доступ к различным объективам камеры и профессиональным фильтрам для редактирования фотографий. Вы можете ретушировать свои фотографии, не используя Photoshop быстро.
5. Blur Photo Editor Фон
Поддерживаемая ОС: iOS
Цена: Это Бесплатно
Вы можете размывать любые ненужные детали, ретушируя с помощью приложения Blur Photo Editor Background.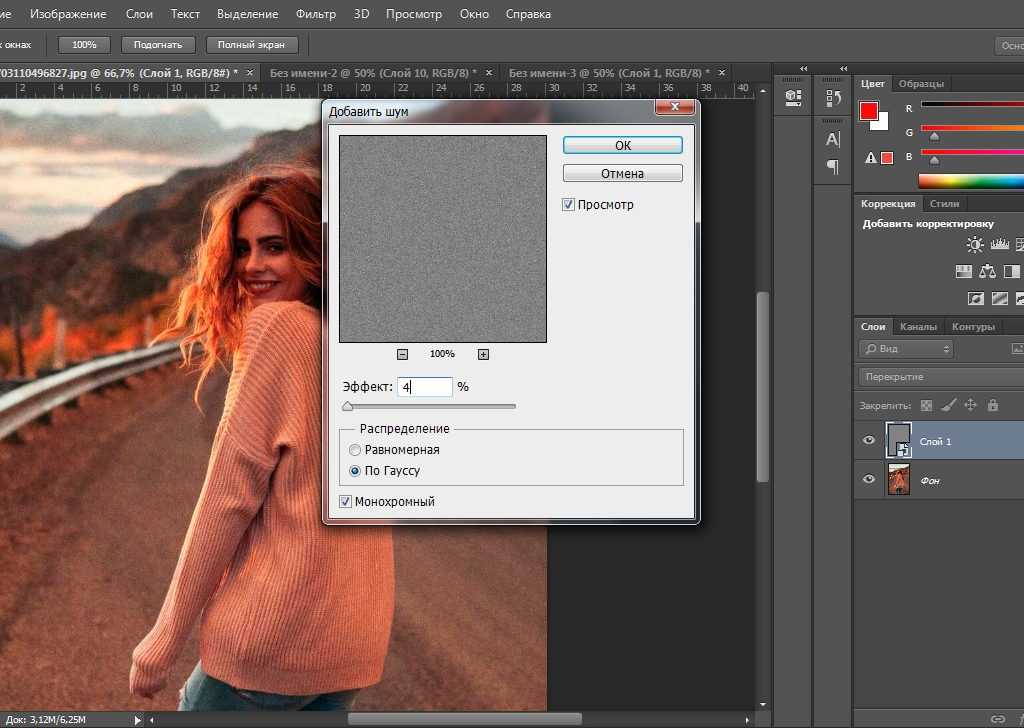 Поддерживается настройка размера кисти и интенсивности эффектов размытия. Если вы не удовлетворены текущим эффектом размытия фотографий, вы можете отменить и повторить любую операцию свободно.
Поддерживается настройка размера кисти и интенсивности эффектов размытия. Если вы не удовлетворены текущим эффектом размытия фотографий, вы можете отменить и повторить любую операцию свободно.
6. Размытие фона изображения
Поддерживаемая ОС: Android
Цена: Это Бесплатно
Blur Image Background apk предлагает множество размытых фотофильтров. Вы можете выбрать размер кисти размытия, чтобы получить размытый фон. Кроме того, вы можете применить эффект размытия при съемке изображений. После этого вы можете поделиться размытым изображением через Facebook и Gmail.
7. Эффект фокуса
Поддерживаемая ОС: iOS
Цена: Это Бесплатно
Эффект фокуса может помочь вам создать эффекты размытия для вашей фотографии. Чтобы быть более конкретным, вы можете назначить зону фокусировки вручную. Позже, приложение для редактирования фотографий размытия для iPhone автоматически размывает остальную часть фотографии.
8. Боке объектив
Поддерживаемая ОС: iOS
Цена: $0.99
Если вы хотите превратить фотографии iPhone в фотографии DSLR-качества со сливочными эффектами и эффектами боке, вы можете бесплатно загрузить приложение-редактор размытия изображений. Вы можете отрегулировать уровень боке, чтобы легко уравновесить эффект размытого боке фона на вашем iPhone.
9. PortraitCam. Ultimate Camera
Поддерживаемая ОС: iOS
Цена: $3.99
Вы можете сделать селфи с видом анаморфных линз и 35-мм пленки. Приложение размытия портрета обеспечивает множество портретных эффектов. Вы можете легко установить режим фокусировки, форму боке и уровень размытия. Кроме того, PortraitCam теперь поддерживает формат фото 3D Facebook. Вы также можете создавать 3D фотографии и загружать их в Facebook напрямую.
10. FabFocus
Поддерживаемая ОС: iOS
Цена: $3.99
FabFacous — это приложение для редактирования фотографий, которое может размыть фон автоматически.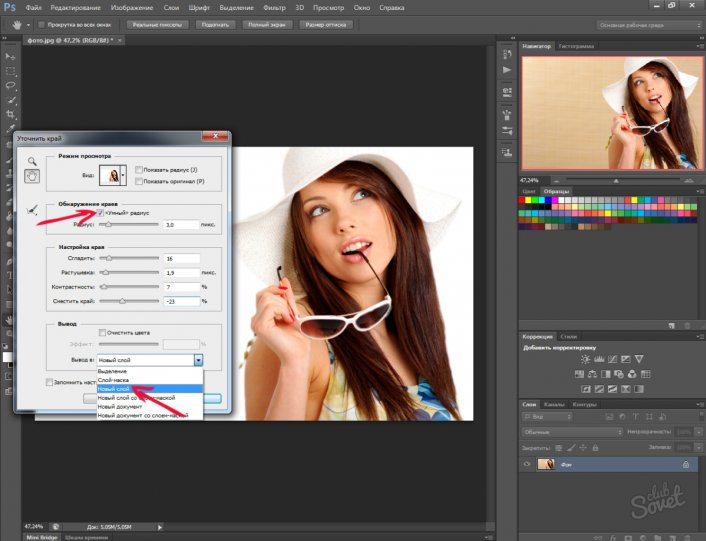 Его алгоритм обнаружения лица может обнаружить людей на переднем плане. Таким образом, остальные будут обнаружены в качестве фона и размыты по умолчанию. Кроме того, вы можете быстро настроить точечные источники света и эффекты размытия.
Его алгоритм обнаружения лица может обнаружить людей на переднем плане. Таким образом, остальные будут обнаружены в качестве фона и размыты по умолчанию. Кроме того, вы можете быстро настроить точечные источники света и эффекты размытия.
Независимо от того, смазано ли изображение на вашем телефоне или компьютере, вы можете получить редактор фото решить проблему. Нет необходимости использовать Photoshop для размытия фона. Потому что вы можете получить гораздо более простые альтернативы Photoshop. Теперь вы можете создавать удивительные размытые фотографии с помощью любого редактора размытых фотографий, упомянутого выше.
Что вы думаете об этом посте.
- 1
- 2
- 3
- 4
- 5
Прекрасно
Рейтинг: 4.7 / 5 (на основе голосов 110)
04 марта 2019 года 14:30 / Автор: Николь Джонс в Фото
Оставьте свой комментарий и присоединяйтесь к нашему обсуждению
97. Фильтр (размытие): Перемещение размытия — Как пользоватьсяibisPaint
Соглашение
На этом сайте надлежащим образом относятся к вашей личной информации, как описано в нашей политике конфиденциальности.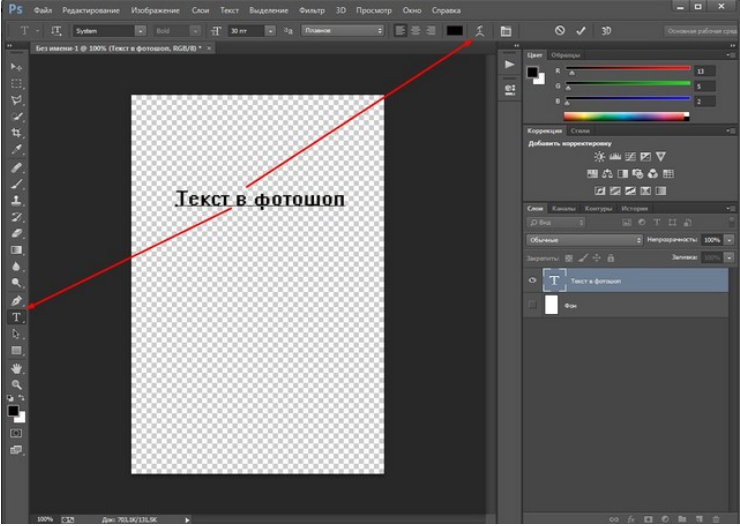
Согласиться и начать работу
Эта страница еще не переведена. Следующий текст создан с помощью автоматического перевода.
97. Фильтр (размытие): Перемещение размытия
Перемещение размытия добавляет размытия с вибрацией. Он используется в создании сцен, которые включают движения.
От①окно выбора инструмента, выберите②Фильтр.
Выберите①Перемещение размытия.
Перетащите ①Слайдер для настройки. После завершения, вернуться к холсту с②✓кнопка .
Завершена.
- ≪Prev.
- 98. Фильтр (размытие): Размытие объектива ≫
Глава
-
01.
Введение
-
02.
Начать создание произведения искусства
-
03.

Панель инструментов и выбор инструмента
-
04.
Сделать ваш эскиз проекта вручную
-
05.
О слоях
-
06.
Проследим
-
07.
Отмена и Ластик
-
08.
Тонкой настройки с помощью инструмента «Лассо»
-
09.
Проверьте, отражая горизонтально
-
10.
Выберите цвета в окне цвета
-
11.

Использовать цвет заливки для подшерстка
-
12.
Включите отсечения
-
13.
Делая градации (Shading)
-
14.
Выберите цвет холста или слоя
-
15.
Создание бликов и теней
-
16.
Вставить текстуры
-
17.
Давайте объединять слои
-
18.
Подписать ваш Artwork
-
19.

Просмотр изображений
-
20.
Опубликовать ваши иллюстрации
-
21.
Поделитесь вашей иллюстрации
-
22.
Откройте свой ibisPaint данные в Clip Studio Paint
-
23.
Премьер-членство / Удалить дополнение к рекламе
-
24.
Синхронизация иллюстраций на устройстве с облачным хранилищем
-
25.
Переставить произведения искусства
-
26.

Сделать пользовательские кисти
-
27.
Установка и экспорт пользовательской кисти
-
Публикация пользовательской кисти в онлайн-галерее
-
29.
Экспорт и импорт кисти
-
30.
Отображение изображений для использования в качестве ссылки
-
31.
Добавить цвет к аналогового изображения с помощью умножить
-
32.
Стабилизатор
-
33.

Слой: Отсечения удобно
-
34.
Слой: Изменение цвета с замком альфа
-
35.
Слой: Давайте попробуем использовать Скринтон
-
36.
Слоя: Выбор слой
-
37.
Слой: Сохранить слой как прозрачный PNG команды
-
38.
Слой: Именование слоев для управления ими
-
39.
Слой: растрирование
-
40.
Слой: Слой folders
-
41.

Слой: перемещение/преобразование папки
-
42.
Слой: Добавить слой из холста
-
43.
Применение Canvas Papers к холсту
-
44.
Отображение сетки на холсте
-
45.
Сохранить холст как прозрачный PNG
-
46.
Сделать фон прозрачным с Eraser Bucket
-
47.
Поставив текстуры к полу с точки зрения формы
-
48.
Юбка с формой сетки
-
49.

Ввод текста с инструментом текст
-
50.
Создание манги с разделитель кадра инструмент
-
51.
Расширение Холст с размер холста
-
52.
Отрезав холст с отделкой
-
53.
Создание рукописи манги для печати
-
54.
Холст создание спецификация разрешение (dpi)
-
55.
Изменение разрешения изображения с размера
-
56.

Текстура с материала инструмента
-
57.
Вырезать, копировать, вставить
-
58.
Правитель: Прямой линейки
-
59.
Правитель: Круговой правитель
-
60.
Правитель: Эллиптические правитель
-
61.
Правитель: Радиальные правитель
-
62.
Правитель: Зеркало правитель
-
63.
Правитель: Калейдоскоп правитель
-
64.

Правитель: Правитель array
-
65.
Правитель: Перспективы массив правитель
-
66.
Инструмент рисования: Прямая линия
-
67.
Инструмент для рисования: прямоугольник
-
68.
Инструмент рисования:Круг
-
69.
Инструмент рисования:Эллипс
-
70.
Инструмент рисования:Регулярный полигон
-
71.
Инструмент рисования:Безье Кривая
-
72.

Инструмент рисования:Полилинии
-
73.
Инструмент рисования:Заполнить
-
74.
Инструмент «Область выделения»: «Цветовой диапазон»
-
75.
Инструмент «Область выделения»: «Развернуть/сократить область выделения»
-
76.
Специальное предложение: Liquify Pen
-
77.
Специальное предложение: Лассо Филлил
-
78.
Специальное предложение: Лассо Лассер
-
79.

Специальное предложение: Копия пера
-
80.
Фильтр (настроить цвет): яркость и контрастность
-
81.
Фильтр (настройка цвета): Тональная кривая
-
82.
Фильтр (Настроить цвет): Светотень насыщенности оттенка
-
83.
Фильтр (настройка цвета): Цветовой баланс
-
84.
Фильтр (настройка цвета): Извлечение рисования линий
-
85.
Фильтр (настройка цвета): Поиск краев (рукописный ввод)
-
86.

Фильтр (настройка цвета): Поиск краев
-
87.
Фильтр (настройка цвета): Изменение цвета рисунка
-
88.
Фильтр (настроить цвет): Моно цвет
-
89.
Фильтр (Настройка цвета): Оттенки серого
-
90.
Фильтр (отрегулировать цвет): черный и белый
-
91.
Фильтр (Настройка цвета): Постеризация
-
92.
Фильтр (Настройка цвета): Карта градации
-
93.

Фильтр (настройка цвета): регулировка уровней
-
94.
Фильтр (настройка цвета): Заменить цвет
-
95.
Фильтр (Размытие): Размытие гаусса
-
96.
Фильтр (размытие): Масштабирование размытия
-
97.
Фильтр (размытие): Перемещение размытия
-
98.
Фильтр (размытие): Размытие объектива
-
99.
Фильтр (размытие): Мозаика
-
100.

Фильтр (размытие): Нерезкая маска
-
101.
Фильтр (размытие): Матовое стекло
-
102.
Фильтр (стиль): Обводка (оба)
-
103.
Фильтр (стиль): Витражи
-
104.
Фильтр (Стиль): Мокрый край
-
105.
Фильтр (Стиль): Свечение (Внутренний)
-
106.
Фильтр (Стиль): Скос (Внутренний)
-
107.
Фильтр (Стиль): Скос (Внешний)
-
108.

Фильтр (Стиль): Тиснение
-
109.
Фильтр (Стиль): Рельеф
-
110.
Фильтр (стиль): Капля воды (закругленный)
-
111.
Фильтр (Стиль): Обводка (Внешняя)
-
112.
Фильтр (Стиль): Свечение (Внешний)
-
113.
Фильтр (Стиль): Атлас
-
114.
Фильтр (стиль): Тень
-
115.
Фильтр (стиль): Экструзия
-
116.

Фильтр (стиль): Лучи Бога
-
117.
Фильтр (Рисование): Параллельная градация
-
118.
Фильтр (Рисование): Концентрическая градация
-
119.
Фильтр (Рисование): Градация радиальных линий
-
120.
Фильтр (Рисование): Радиальная линия
-
121.
Фильтр (Розыгрыш): Линия скорости
-
122.
Фильтр (Рисовать): Облака
-
123.

Фильтр (розыгрыш): QR-код
-
124.
Фильтр (AI): Автоматическая покраска
-
125.
Фильтр (Художественный): Фон аниме
-
126.
Фильтр (Художественный): Манга Фон
-
127.
Фильтр (художественный): Хроматическая аберрация (сдвиг цвета, сдвиг RGB)
-
128.
Фильтр (Художественный): Глюк
-
129.
Фильтр (Художественный): Шум
-
130.

Фильтр (Художественный): Хром
-
131.
Фильтр (Художественный): Блум
-
132.
Фильтр (Художественный): Перекрестный фильтр
-
133.
Фильтр (художественный): Прозрачный
-
134.
Фильтр (пиксель): Пиксельная кристаллизация
-
135.
Фильтр (пиксель): Шестиугольный пиксель
-
136.
Фильтр (пиксель): Квадратный пиксель
-
137.

Фильтр (пиксель): Треугольный пиксель
-
138.
Фильтр (пиксель): Пуантилизация
-
139.
Фильтр (пиксель): Точки (шестиугольные)
-
140.
Фильтр (Пиксель): Точки (Квадрат)
-
141.
Фильтр (Преобразование): Расширение
-
142.
Фильтр (Преобразование): Объектив «Рыбий глаз»
-
143.
Фильтр (Преобразование): Сферическая линза
-
144.

Фильтр (Преобразование): Волна
-
145.
Фильтр (Преобразование): Пульсация
-
146.
Фильтр (Преобразование): Завихрение
-
147.
Фильтр (Преобразование): Полярные координаты
-
148.
Фильтр (рамка): Таблица
-
149.
Фильтр (рамка): Размытие кадра
-
150.
Фильтр (Фильм): Дождь
-
151.
Устройства переключающие / передачи данных (с Dropbox)
-
152.

Устройства переключающие / передачи данных (с SD-карты на Android)
-
153.
Устройства переключающие / передачи данных (с PC на iOS)
-
154.
Изменение модели / Передача (настройки резервного копирования)
-
155.
Детали Настройки окна
-
156.
Подробная информация о параметрах кисти
-
157.
Ведро инструмент детали
-
158.
Сведения об окне слоя
-
159.

Сведения об инструменте «Преобразование»
-
160.
Детали в Режим наложения
-
161.
Просмотр сведений о меню
-
162.
Как загрузить прозрачным PNG на Twitter
-
163.
Импорт и экспорт файлов Photoshop (PSD)
-
164.
Публикация нескольких страниц комиксов в онлайн-галерее
-
165.
Жесты, сочетания клавиш (iOS, iPadOS, версии Android)
-
166.

Жесты, сочетания клавиш (версия для Windows)
Как размыть фон в Photoshop Basic to Advance
Размытие фона (размытие фона) , иногда называемое «боке» от японского слова «размытие», чаще всего ассоциируется с высококачественными камерами, использующими широкоугольную диафрагму. линзы. Популярны портреты с размытым фоном , и многие смартфоны сейчас предлагают «портретные настройки», напоминающие размытый фон — с некоторыми ограничениями. Вы можете создавать потрясающие размытые фоны в Adobe Photoshop, даже если у вас нет камеры высокого класса или портретного режима.
Выбор добавления размытого фона в Photoshop может предоставить вам больший контроль и гибкость в отношении того, где применяется размытие и как оно выглядит, в дополнение к возможности, которой вы, возможно, не обладали в камере. Программа содержит множество инструментов для выделения и размытия фона снимка, а также многочисленные опции для управления размытым видом. Использование инструмента размытия поля в Photoshop, который создает реалистичные размытые фоны, не заставляя вас проводить часы перед компьютером, — это один из самых простых способов перейти от скуки к размытию.
Использование инструмента размытия поля в Photoshop, который создает реалистичные размытые фоны, не заставляя вас проводить часы перед компьютером, — это один из самых простых способов перейти от скуки к размытию.
По сути, боке относится к качеству расфокусированных или «размытых» аспектов изображения, формируемого объективом камеры, а не к степени размытия на переднем или заднем плане объекта.
Размытие, отделяющее объект от фона, которое вы привыкли видеть на фотографии, вызвано малой «глубиной резкости» и часто упоминается как « размытие фона ». Фотографы называют качество и ощущение размытия фона/переднего плана и отраженных точек света боке.
Почему размытие так важно? Размытие в движении или эффект размытия, как и любой другой метод фотографии, помогает рассказать историю зрителю. Часто она может передать атмосферу ситуации лучше, чем статическая фотография.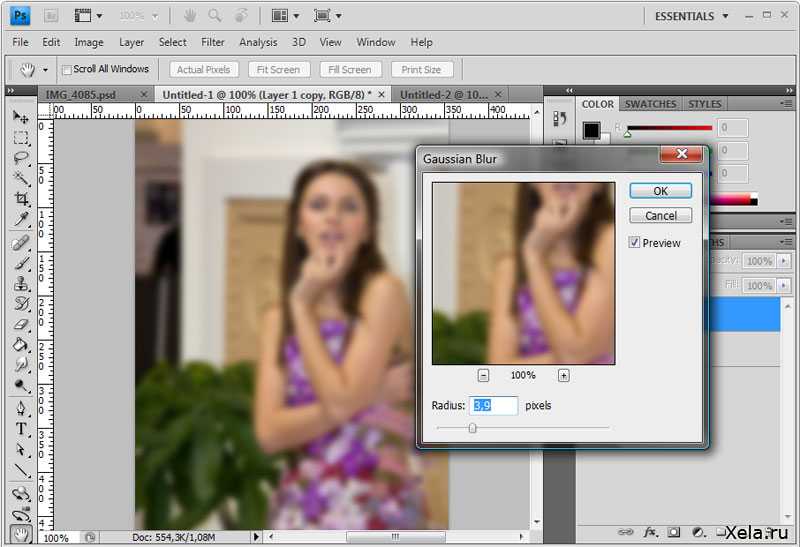 Вот почему размытие так важно. Например, снимок замороженного гоночного автомобиля может показаться хорошим.
Вот почему размытие так важно. Например, снимок замороженного гоночного автомобиля может показаться хорошим.
Большинство других, с другой стороны, увидели бы изображение как «гоночный автомобиль». Однако, добавив к изображению размытие в движении, теперь оно читается как «гоночный автомобиль», а не как «скорость». Например, пейзажную сцену можно изменить, добавив размытие в движении, чтобы изобразить небо в движении, а не в статичном изображении. Комбинируя таким образом несколько фотографий, вы можете сделать свое портфолио более разнообразным и выделить его. Вот почему так важно научиться размывать изображение.
Связанный:- Маскирование изображения с помощью Photoshop
Перед началом работы Существует несколько различных способов размытия фона в Photoshop , каждый из которых отличается уровнем контроля и сложности. Поэкспериментировав со всем, от конкретных вариантов до полноценной карты глубины, мы обнаружили, что инструмент размытия поля дает самые лучшие и самые реалистичные результаты за самое короткое время.
Истинное размытие объектива зависит от множества элементов, включая фокусное расстояние объектива, форму и размер апертуры, а также расстояние от объекта, что затрудняет воспроизведение в Photoshop. Получение правильного эффекта расстояния, возможно, является наиболее важным из них. Чтобы добиться эффекта размытия, который кажется реальным и меняется с расстоянием в Photoshop, вы должны сообщить компьютеру, какие объекты находятся ближе всего и дальше всего от камеры. Те, которые находятся дальше от объекта, должны иметь большее размытие, чем объекты, которые находятся ближе. Вы можете потратить час на создание подробной карты глубины, но инструмент размытия поля позволит вам приблизиться с гораздо меньшими усилиями.
Инструмент размытия поля легко имитирует размытие более дорогого объектива, но процедуры Photoshop почти всегда требуют больше работы, чем создание эффекта в камере. Подумайте, как выглядит размытие на реальном изображении во время работы. Все на двухмерной плоскости в космосе становится четким, когда на него фокусируется объектив.
Степень размытия возрастает по мере того, как вы уходите от плоскости фокусировки, то есть от камеры, но любые объекты, находящиеся в той же плоскости, что и ваш объект, должны оставаться в фокусе.
Связанный:- Учебное пособие по маскированию волос в Photoshop
Узнайте, как в Photoshop размыть фон? 1. Выберите инструмент размытия поля из набора инструментовПерейдите к Фильтр > Галерея размытия > Размытие поля, когда изображение открыто в Photoshop. Вы можете выбрать, какие области вашего изображения размыть в окне размытия поля, и вы можете управлять степенью и типом размытия с помощью инструментов размытия справа.
2. Поместите первую булавку размытия Булавки размытия сообщают Photoshop, насколько сильно и где размыть. Photoshop автоматически помещает первую булавку, когда вы открываете панель размытия поля. Перетащите булавку на фон или в область, наиболее удаленную от фокуса. Перетащите ползунок размытия вправо, пока не получите нужное количество размытия. (Вы также можете отрегулировать уровень размытия, перетащив часть круга за пределами булавки.)
Перетащите ползунок размытия вправо, пока не получите нужное количество размытия. (Вы также можете отрегулировать уровень размытия, перетащив часть круга за пределами булавки.)
Эта булавка будет иметь наибольшее размытие, потому что это самая дальняя точка от точки фокусировки. Я выбрал размытие 100 для примера изображения, но числа будут меняться в зависимости от желаемого эффекта. Нажав на любую булавку, вы всегда можете вернуться и изменить размытие.
3. Поместите булавку размытия в ноль на темеВсе изображение будет туманным, когда вы впервые запустите инструмент размытия поля. Нажав на тему и сдвинув ползунок размытия до нуля, вы можете поместить булавку прямо поверх нее. Фон теперь должен быть туманным, а объект должен быть резким.
Поместите больше булавок размытия на объект, по одному, пока весь объект не станет четким. Используйте как можно меньше булавок, но не беспокойтесь, если фон станет четче, когда вы их установите.
4.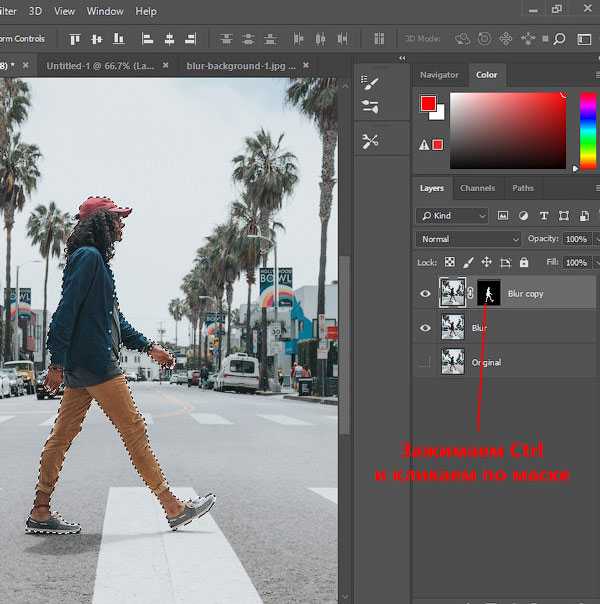 Продолжайте работать над размытием
Продолжайте работать над размытием Чтобы размыть изображение или фон, просто добавьте больше булавок, чтобы исправить это и добиться более естественного результата. Отрегулируйте размытие в зависимости от расстояния от начальной точки фона — объекты, расположенные ближе к фону, должны иметь размытие, близкое к этой точке (в нашем случае, ближе к 100), но объекты, расположенные ближе к теме, должны иметь гораздо меньшую степень размытия. размытия (ближе к нулю).
Разместите больше точек и настройте размытие, пока все изображение не станет размытым в зависимости от расстояния до объекта. Не беспокойтесь, если это начнет мешать размытию фона; просто добавьте больше фоновых точек, чтобы фон был должным образом размыт. Фон непосредственно слева от морды лошади был все еще немного резким на нашем образце изображения, поэтому мы поместили туда еще одну точку с тем же значением размытия 100.
5. При необходимости отрегулируйте эффекты размытия В зависимости от вашего изображения вы можете (или не можете) применить параметры эффектов размытия, как только вы будете удовлетворены размещением и интенсивностью размытия в различные расстояния.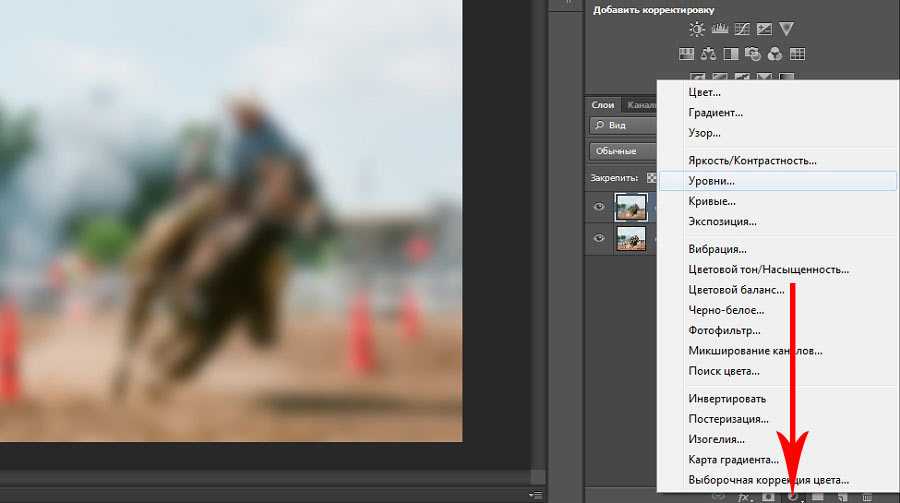 Каждый из них делает следующее:
Каждый из них делает следующее:
- Чтобы имитировать боке объектива, настройка «светлое боке» осветляет самые яркие точки в области не в фокусе. Если у вас нет точечных источников света на заднем плане, держитесь подальше от этих элементов управления. Опция «цвет боке» изменяет цвет этих ярких пятен, а опция «диапазон света» изменяет тона, включенные в эффект боке.
- Вкладка «Шум» исправит любой размытый шум на заднем плане, чтобы он соответствовал объекту. Вам нужно будет использовать эту опцию, если вы имеете дело с изображением, снятым с высоким значением ISO, например, чтобы объект не имел больше шума, чем фон, что выглядело бы странно. Измените количество и размер зернистости с помощью ползунков, чтобы они соответствовали зернистости объекта. Вы можете оставить эту настройку в покое, если на исходном изображении не было заметного шума.
Когда вас устраивают уровни размытия, боке и шума, нажмите «ОК», и Photoshop выполнит нужный эффект.
Есть еще несколько способов создания эффекта размытия в Photoshop, но лучше всего начать с инструмента размытия поля. Он обеспечивает реалистичные эффекты без необходимости использования сложных масок или карт глубины. Давайте изучим альтернативные способы размытия фона в фотошопе.
Он обеспечивает реалистичные эффекты без необходимости использования сложных масок или карт глубины. Давайте изучим альтернативные способы размытия фона в фотошопе.
Чтобы создать размытие, запустите на своем компьютере Adobe Photoshop CC. Затем в строке меню выберите «Файл». В раскрывающемся меню выберите опцию «Открыть». Теперь выберите фотографию из вашей коллекции, которую нужно изменить.
2. ПОСЕТИТЕ ГАЛЕРЕЮ РАЗМЫТИЯПосле того, как вы выбрали фотографию, перейдите в строку меню и выберите «Фильтр». Найдите параметр Blur Gallery в раскрывающемся меню. При нажатии на нее появляется выбор возможностей размытия. Мы рекомендуем использовать размытие диафрагмы, чтобы размыть фон вашего снимка, так как это позволяет вам определить фокус, размывая остальную часть изображения.
3. ИСПОЛЬЗУЙТЕ РАЗМЫВАНИЕ ДИАФРАГМЫ После выбора параметра «Размытие диафрагмы» на изображении появится огромное кольцо размытия с булавкой в центре.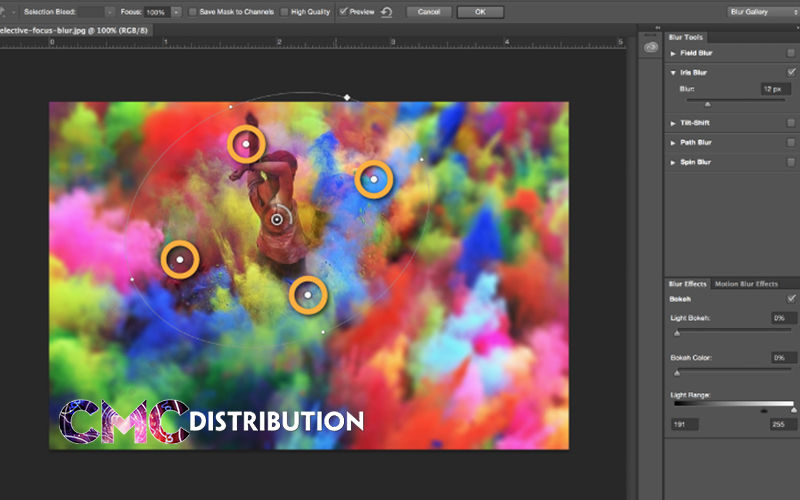 Вокруг кольца будут и другие точки. Булавка Blur Ring действует как цель. Изображение было бы четким и четким в центре цели, но становилось бы все более туманным по мере увеличения расстояния от центра. Теперь вы можете щелкнуть центр булавки и перетащить ее на объект. Чтобы поместить булавку, отпустите мышь.
Вокруг кольца будут и другие точки. Булавка Blur Ring действует как цель. Изображение было бы четким и четким в центре цели, но становилось бы все более туманным по мере увеличения расстояния от центра. Теперь вы можете щелкнуть центр булавки и перетащить ее на объект. Чтобы поместить булавку, отпустите мышь.
Внутри кольца размытия есть четыре большие белые точки. Область перехода размытия определяется этими точками. При перемещении точек ближе к точке фокусировки переход размытия становится более плавным, а при удалении точек от точки фокусировки переход размытия становится более резким. Чтобы изменить размер области перехода размытия, щелкните и перетащите белые точки.
5. УМЕНЬШИТЕ РАЗМЕР ОБЛАСТИ РАЗМЫТИЯ Предварительный просмотр размытого изображения имеет четыре маленькие точки вдоль внешнего кольца. Ваш курсор превратится в изогнутую стрелку, когда вы наведете указатель мыши на одну из точек. Слегка переместите мышь по часовой стрелке, чтобы повернуть эту двустороннюю стрелку. В результате область размытия будет увеличиваться. Размытая область будет уменьшаться при перемещении стрелки против часовой стрелки. Вместо того, чтобы щелкать и перетаскивать точки, вы можете щелкнуть и перетащить линию кольца размытия.
Слегка переместите мышь по часовой стрелке, чтобы повернуть эту двустороннюю стрелку. В результате область размытия будет увеличиваться. Размытая область будет уменьшаться при перемещении стрелки против часовой стрелки. Вместо того, чтобы щелкать и перетаскивать точки, вы можете щелкнуть и перетащить линию кольца размытия.
Регулятор размытия можно использовать для изменения степени размытия. Ручка расположена в центре предварительного просмотра размытия вокруг булавки. Размытие усиливается при вращении ручки Blur по часовой стрелке и уменьшается при вращении против часовой стрелки. Ползунок «Размытие» на панели «Инструменты размытия» справа от экрана также можно использовать для изменения размытия.
7. РАЗМЫВАЙТЕ ФОН ВАШЕЙ ФОТОГРАФИИ Повторяя описанные выше шаги, вы можете продолжать настраивать размытие диафрагмы. Просто перейдите к верхней части опции Blur Gallery, как только вы будете довольны своим фоном. Ваши изменения будут сохранены после того, как вы нажмете OK.
Ваши изменения будут сохранены после того, как вы нажмете OK.
Это может помочь вам увеличить фокус на вашем объекте, размывая фон ваших фотографий в Photoshop или придавая фону легкий вид не в фокусе. Это также очень востребованный образ, который должен быть в состоянии получить каждый свадебный фотограф.
Связанный:- Электронная торговля Редактирование фотографий продуктов от Basic to Advance
Заключительные словаФотография, которая кажется статичной, может быть преобразована во что-то живое и уникальное с эффектом размытия. Всегда имейте в виду, что наиболее важным аспектом эффекта размытия является то, что он должен казаться запланированным, а не случайным. Самый простой подход к размытию — сделать некоторые части изображения резкими, чтобы размытые области были контрастными.
Потребуется некоторая работа, чтобы освоить добавление эффекта размытия в движении к вашим изображениям, но как только вы это сделаете, вы заметите значительную разницу. Надеюсь, эта статья поможет вам научиться размыть фон изображения.
Надеюсь, эта статья поможет вам научиться размыть фон изображения.
Adobe Photoshop — Как создать многоцветный размытый фон?
спросил
Изменено 7 лет, 6 месяцев назад
Просмотрено 13 тысяч раз
Я видел изображение с таким фоном. Как новичок, я не могу получить этот разноцветный смешанный фон. Я могу получить только два цвета, и это слишком линейно с помощью Blend Tool. Но это совсем не похоже. Может ли кто-нибудь предложить мне, как добиться этого в GIMP или в Photoshop?
- adobe-photoshop
- gimp
- фон
Для этого существует множество способов. Один очень простой способ, который я часто использую на практике, состоит в том, чтобы использовать много цветов на одной палитре и просто рисовать их, используя кисть повсюду. Сначала это выглядит невероятно плохо, пока вы не примените Filter → Blur → Gaussian Blur по вкусу.
Сначала это выглядит невероятно плохо, пока вы не примените Filter → Blur → Gaussian Blur по вкусу.
Конечным результатом является очень простой, рассеянный градиентный фон. Это также достигается в Adobe Illustrator с помощью градиентных сеток, но это более сложный и точный процесс.
Примечание : Если вам интересно, как края не были размыты, я включил их в несвязанную маску слоя, на которую не повлияло размытие.
2
Вы знаете, это не совсем похоже на маску на фоне; это больше похоже на градиентную сетку, созданную в программе векторного рисования, такой как Adobe Illustrator.
А теперь плохие новости: GIMP, будучи редактором растровой графики, не имеет градиентных сеток. В Inkscape их тоже нет, хотя над этим, по-видимому, работают. Если вы любите приключения, вы можете включить экспериментальную поддержку градиента сетки в Inkscape, перекомпилировав его из исходного кода и следуя этим инструкциям.
Есть еще один простой способ добиться этого результата, но он подходит только в том случае, если вы не хотите воссоздавать точно такое же размытие.
Сначала найдите картинку, на которой преобладают нужные вам цвета, для этой задачи даже есть специальные поисковики. Я использовал для этого примера картинку из Wikipedia Commons.
Откройте изображение в своем любимом графическом редакторе, например GIMP, и просто примените сильное размытие по Гауссу. Преимущество этого подхода заключается в том, что у вас есть хорошее сочетание цветов в результирующем изображении (в зависимости от вашего входного изображения).
1
Самый быстрый способ — воспользоваться сайтом вроде design-seeds.com, указать желаемый цвет, а затем использовать одно из изображений. Масштабируйте многообещающий раздел, делайте снимок экрана, импортируйте и применяйте размытие, фильтры, уменьшайте непрозрачность по желанию.