Как пользоваться архиватором WinRAR
Как работать с архиватором WinRAR
Как создать архив WinRAR
Как сжать файл через WinRAR
Как открыть архив WinRAR
Как распаковать архив WinRAR
Как сменить язык в WinRAR
Как поставить пароль на архив WinRAR
Как разблокировать архив WinRAR
Как узнать пароль от архива WinRAR
Как сжать фотографии в WinRAR
Как заархивировать видео с помощью WinRAR
Как открыть файл iso с помощью WinRAR
Как открыть файл mdf через WinRAR
Как сделать самораспаковывающийся архив WinRAR
Как разбить файл на части WinRAR
Как переименовать файл в архиве WinRAR
Какой максимальный размер архива WinRAR
Какие форматы поддерживает WinRAR
Как обновить WinRAR
Как удалить WinRAR с компьютера
|
|
|
|
Как работать с архиватором WinRAR
|
Как создать архив WinRAR
|
|
Как сжать файл через WinRAR
|
|
Как открыть архив WinRAR
|
|
|
|
Как распаковать архив WinRAR
|
Как сменить язык в WinRAR
|
|
|
|
Как поставить пароль на архив WinRAR
|
Как разблокировать архив WinRAR
|
|
|
|
Как узнать пароль от архива WinRAR
|
Как сжать фотографии в WinRAR
|
|
|
|
Как заархивировать видео с помощью WinRAR
|
|
|
|
|
Как открыть файл mdf через WinRAR
|
Как сделать самораспаковывающийся архив WinRAR
|
|
|
|
Как разбить файл на части WinRAR
|
Как переименовать файл в архиве WinRAR
|
|
|
|
Какой максимальный размер архива WinRAR
|
Какие форматы поддерживает WinRAR
|
|
|
|
Как обновить WinRAR
|
Как удалить WinRAR с компьютера
|
|
WinRAR — купить лицензию
УЧИМСЯ АРХИВИРОВАТЬ | Наука и жизнь
ШКОЛА НАЧИНАЮЩЕГО ПОЛЬЗОВАТЕЛЯ
Рис. 1
Рис. 2
Рис. 3
Рис. 4
Рис. 5
Рис. 6
Рис. 7
Рис. 8
Рис. 9
Рис. 10
Рис. 11
‹
›
Открыть в полном размере
При работе на персональном компьютере довольно часто возникает необходимость уменьшить размер файла с целью экономии места на диске. Например, требуется перенести файлы с одного компьютера на другой на дискетах. Или нужно переслать большой файл по электронной почте — уменьшив его размер, можно сэкономить и время и деньги. Лучшее решение в таких случаях — создать так называемый архивный файл, или, проще говоря, архив. Это единый файл, в который для компактного хранения информации помещены в сжатом виде один или несколько исходных файлов.
Для работы с архивами предназначены специальные программы, которые называются архиваторами. С помощью архиваторов можно упаковывать файлы в архивы и распаковывать их, а также просматривать содержимое архивов. Упаковка файлов в архив называется архивированием или архивацией, а их извлечение — разархивированием.
Существуют разные форматы архивов: ZIP, ARJ, RAR, CAB, TAR, LZH и др. Когда создается архивный файл, ему присваивается расширение, совпадающее с форматом архива. Например, файл с именем MyDoc.zip — это архив формата ZIP. Формат влияет на эффективность сжатия файлов; к примеру, архив формата RAR занимает на диске меньше места, чем архив формата ZIP, содержащий те же самые исходные файлы. Кроме того, эффективность зависит от типа файлов, упаковываемых в архив. Файлы картинок, имеющие расширение BMP, документы Microsoft Word удается сжать в два-четыре раза, текстовые файлы — приблизительно в два раза. Несколько хуже подвержены сжатию исполняемые файлы (с расширением EXE), а графические файлы, имеющие расширение TIF, практически не сжимаются.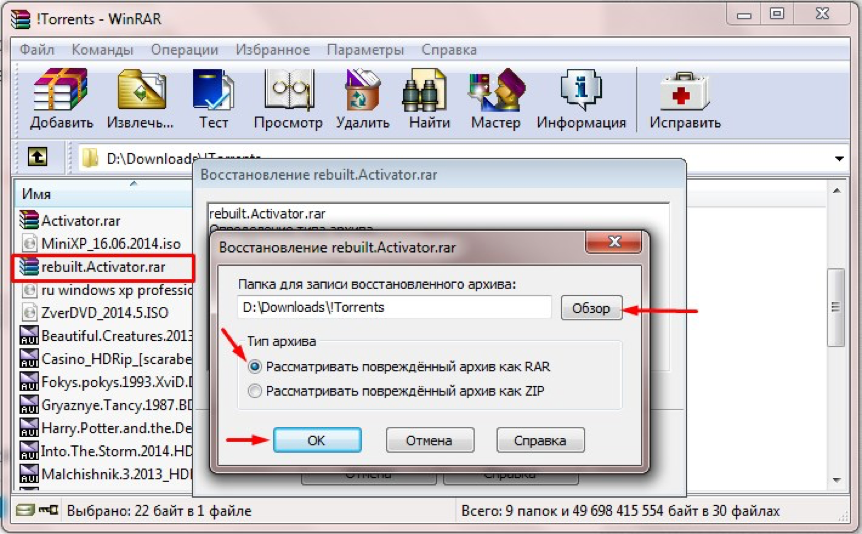
Почти все современные программы-архиваторы для Windows позволяют работать с архивами различных форматов. Принципы управления этими программами во многом схожи.
АРХИВАТОР WINRAR
Приемы работы с архиваторами удобно рассмотреть на примере программы WinRAR. Эта программа обладает большими возможностями. Постараемся перечислить те из них, которые могут пригодиться начинающему пользователю. WinRAR позволяет создавать архивы двух форматов — RAR и ZIP. Кроме того, он поддерживает основные операции (распаковка, просмотр содержимого) с архивами других форматов: CAB, ARJ, LZH, TAR, GZ, ACE, UUE.
ПРОСМОТР СОДЕРЖИМОГО АРХИВА
Запустите программу WinRAR, например, командой Пуск — Программы — WinRAR — WnRAR. При запуске отображается главное окно программы. Выделив в этом окне архивный файл и нажав кнопку Просмотр в панели инструментов, можно увидеть, что находится в архиве (1).
Можно оценить, насколько эффективно сжат тот или иной файл, сравнив числа в столбцах Размер и Сжат.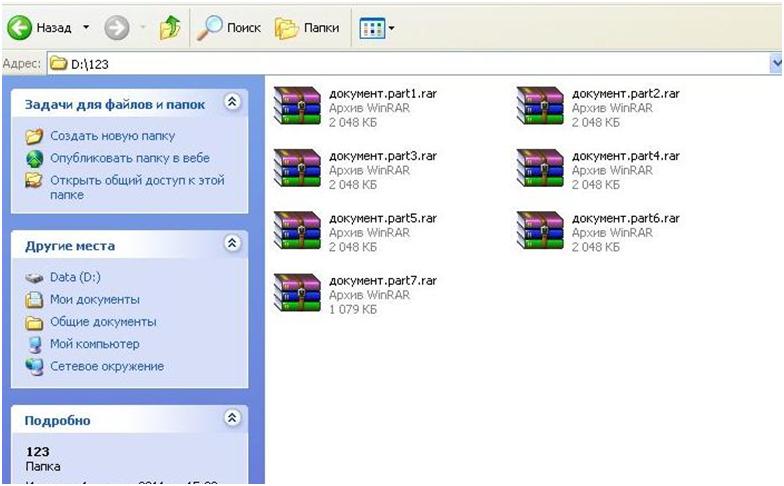 С файлами, находящимися в архиве, программа WinRAR может выполнять любые действия: просматривать их, вносить в них изменения, запускать на выполнение исполняемые файлы (имеющие расширение EXE, COM, BAT). При этом WinRAR сам позаботится о распаковке необходимых файлов во временную папку, которая по окончании работы программы будет автоматически удалена. В этом же окне можно удалять файлы из архива и добавлять новые.
С файлами, находящимися в архиве, программа WinRAR может выполнять любые действия: просматривать их, вносить в них изменения, запускать на выполнение исполняемые файлы (имеющие расширение EXE, COM, BAT). При этом WinRAR сам позаботится о распаковке необходимых файлов во временную папку, которая по окончании работы программы будет автоматически удалена. В этом же окне можно удалять файлы из архива и добавлять новые.
Чтобы добавить файлы, нажмите в панели инструментов кнопку Добавить, в появившемся диалоговом окне выберите нужные файлы и закройте диалоговое окно кнопкой OK.
Для удаления файлов, содержащихся в архиве, выделите их и нажмите в панели инструментов кнопку Удалить (или клавишу Delete на клавиатуре). Перед удалением файлов программа WinRAR запрашивает подтверждение.
СОЗДАНИЕ АРХИВА
Выделите нужные файлы. Группу файлов удобно выделять мышью, удерживая нажатой клавишу Ctrl. Нажатие Ctrl+A приводит к выделению всех файлов, отображаемых в окне. Можно также пользоваться соответствующими пунктами меню Файл. Нажмите кнопку Добавить в панели инструментов (или комбинацию клавиш Alt+A). Появится окно Имя и параметры архива (2). В этом окне следует ввести полное имя создаваемого архивного файла. Для этого удобно воспользоваться диалоговым окном Поиск архива, которое вызывается нажатием кнопки Обзор. В окне Имя и параметры архива также можно выбрать формат создаваемого архива: RAR или ZIP. По умолчанию установлен формат RAR, и в большинстве случаев нет необходимости изменять его, так как он обеспечивает значительно лучшее сжатие, чем ZIP. Если вы собираетесь передать архив другому пользователю, поинтересуйтесь, есть ли у него архиватор, поддерживающий данный формат.
Можно также пользоваться соответствующими пунктами меню Файл. Нажмите кнопку Добавить в панели инструментов (или комбинацию клавиш Alt+A). Появится окно Имя и параметры архива (2). В этом окне следует ввести полное имя создаваемого архивного файла. Для этого удобно воспользоваться диалоговым окном Поиск архива, которое вызывается нажатием кнопки Обзор. В окне Имя и параметры архива также можно выбрать формат создаваемого архива: RAR или ZIP. По умолчанию установлен формат RAR, и в большинстве случаев нет необходимости изменять его, так как он обеспечивает значительно лучшее сжатие, чем ZIP. Если вы собираетесь передать архив другому пользователю, поинтересуйтесь, есть ли у него архиватор, поддерживающий данный формат.
Когда нужно сохранить большой архив на дискетах, приходится создавать многотомный архив, т.е. состоящий из нескольких частей, называемых томами. Каждый том представляет собой отдельный файл. Если хотите создать такой архив, в поле Размер тома выберите опцию 1475500 (это размер трехдюймовой дискеты). Рекомендуется также установить флажок Информация для восстановления . Это нужно для того, чтобы архив можно было восстановить в случае повреждения данных, поскольку дискета — ненадежный носитель информации. Многотомный архив удобно создать на жестком диске, а впоследствии копировать тома на дискеты. Прежде чем создавать многотомный архив, учтите одно важное ограничение: он не допускает изменений, то есть файлы, содержащиеся в нем, нельзя изменять или удалять, нельзя также их добавлять. Если пользователь все-таки пытается внести изменения в многотомный архив, на экран выводится окно, сообщающее о невозможности данной операции.
Рекомендуется также установить флажок Информация для восстановления . Это нужно для того, чтобы архив можно было восстановить в случае повреждения данных, поскольку дискета — ненадежный носитель информации. Многотомный архив удобно создать на жестком диске, а впоследствии копировать тома на дискеты. Прежде чем создавать многотомный архив, учтите одно важное ограничение: он не допускает изменений, то есть файлы, содержащиеся в нем, нельзя изменять или удалять, нельзя также их добавлять. Если пользователь все-таки пытается внести изменения в многотомный архив, на экран выводится окно, сообщающее о невозможности данной операции.
Если вы собираетесь передать архив другому пользователю, но не уверены, что у него есть соответствующий архиватор, можно создать самораспаковывающийся архив. Для этого нужно установить флажок создать SFX archive (SFX — от англ. SelF eXtractor). Такой архив представляет собой исполняемый файл, он имеет расширение .EXE, и архиватор для его распаковки не нужен.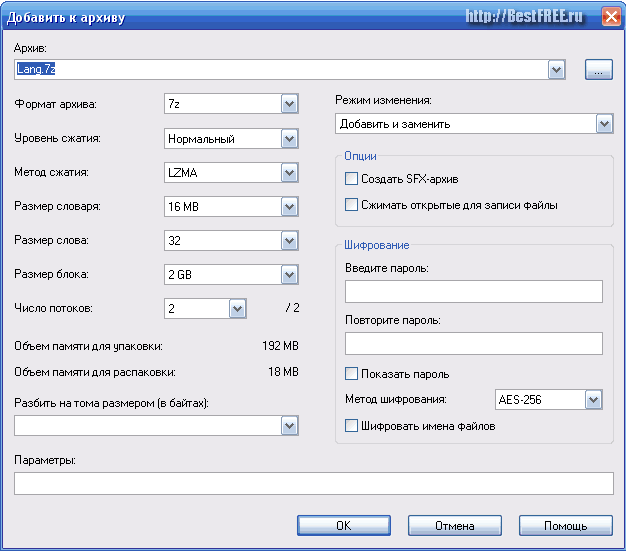 Самораспаковывающийся архив занимает на диске больше места по сравнению с обычным. Многотомный архив также может быть самораспаковывающимся.
Самораспаковывающийся архив занимает на диске больше места по сравнению с обычным. Многотомный архив также может быть самораспаковывающимся.
После того как вы установили необходимые параметры на вкладке Общие, желательно перейти на вкладку Файлы (3).
Убедитесь, что имена всех файлов, которые вы хотите заархивировать, присутствуют в поле Добавляемые файлы. Если это не так, воспользуйтесь специальным диалоговым окном, которое вызывается кнопкой Добавить.
Нажмите кнопку ОК, и программа приступит к созданию архива. На экране при этом появляется специальный индикатор, информирующий пользователя о процессе архивации.
РАСПАКОВКА АРХИВА
Архив можно распаковать весь целиком, а можно — только отдельные файлы, содержащиеся в нем. В первом случае надо выделить заархивированный файл, во втором — перейти в режим просмотра архива с помощью кнопки Просмотр и затем выделить нужные файлы. Нажмите в панели инструментов кнопку Извлечь в (или комбинацию клавиш Alt+E), появится окно Путь и параметры извлечения (4), в нем при необходимости можно указать папку, в которой будут сохранены распакованные файлы. По умолчанию задана папка, в которой находится архив. Щелкните по кнопке OK, и программа начнет разархивировать файлы.
По умолчанию задана папка, в которой находится архив. Щелкните по кнопке OK, и программа начнет разархивировать файлы.
Проще всего дело обстоит с самораспаковывающимся архивом. Его нужно запустить из проводника Windows, как обычную программу, при этом появится диалоговое окно, в котором следует указать папку, предназначенную для сохранения файлов (5).
Но как быть, если вам нужно просмотреть содержимое SFX-архива или извлечь не все файлы, а только часть из них? WinRAR позволяет работать с самораспаковывающимся архивом так же, как и с любым другим.
Распаковывать многотомный архив будет удобнее, если предварительно скопировать все тома на жесткий диск в одну папку. Если этого не сделать, то, закончив распаковывать очередной том, архиватор будет выводить на экран диалоговое окно с требованием указать полное имя следующего тома. Начинать распаковку нужно с первого тома, его имя (если это архив формата RAR) — либо «имя_тома.part01.rar», либо «имя_тома.r00». Первый том многотомного SFX-архива имеет расширение .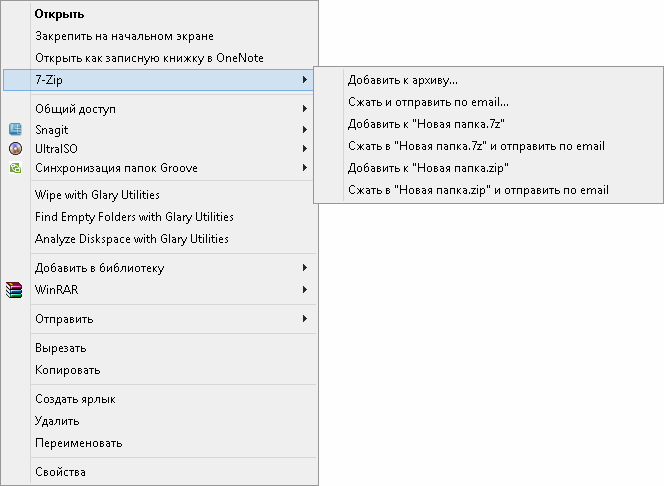 EXE.
EXE.
МАСТЕР
Режим мастера (6) появился в WinRAR 3-й версии. Мастер вызывается одноименной кнопкой в панели инструментов. Он предназначен для начинающих пользователей и позволяет предельно упростить выполнение основных операций архивирования и распаковки с помощью простой пошаговой процедуры.
АРХИВАТОР WINZIP
Еще одна популярная программа-архиватор для Windows. Ориентирована в первую очередь на работу с архивами в формате ZIP. Главное окно программы напоминает окно WinRAR, но приемы работы с этими двумя архиваторами несколько отличаются.
ПРОСМОТР АРХИВА.
ИЗВЛЕЧЕНИЕ И УДАЛЕНИЕ ФАЙЛОВ
Вначале архив нужно открыть, для этого нажмите кнопку Open в панели инструментов. Можно также воспользоваться комбинацией клавиш Ctrl+O. В появившемся диалоге выберите архивный файл и нажмите кнопку OK. Список содержимого архива отобразится в главном окне (7).
Если хотите просмотреть какой-нибудь файл, выделите его и нажмите кнопку View.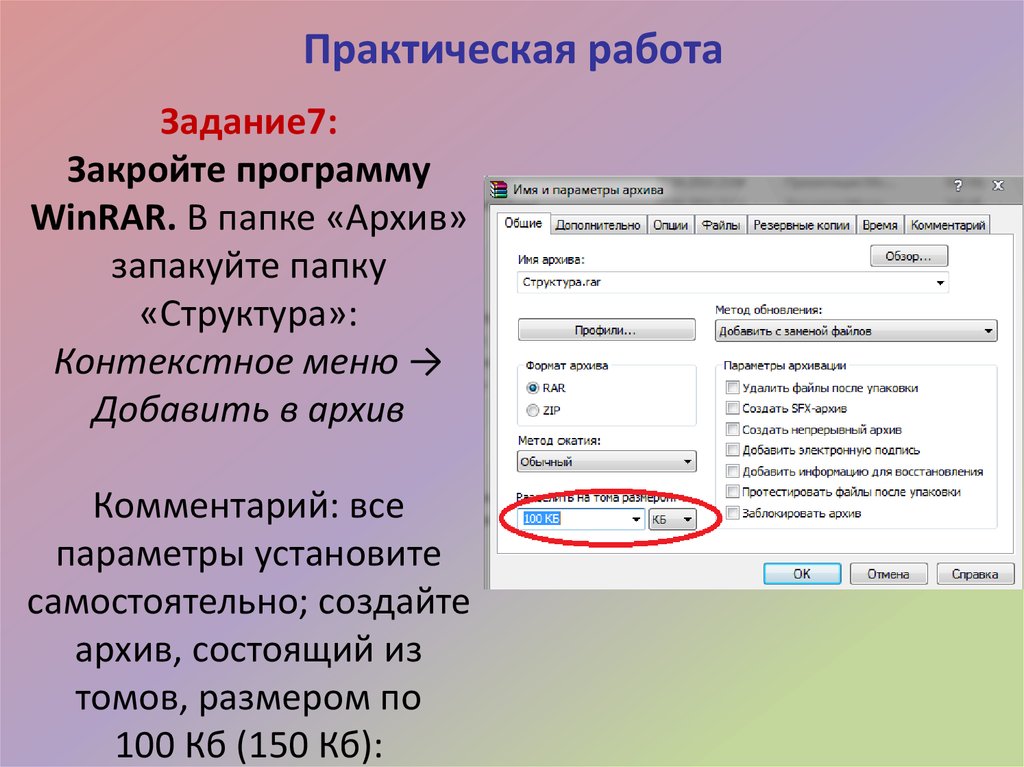 Будет запущена та программа, которая ассоциирована с данным типом файла. Того же результата можно добиться двойным щелчком по значку файла.
Будет запущена та программа, которая ассоциирована с данным типом файла. Того же результата можно добиться двойным щелчком по значку файла.
Если нужно удалить файлы из архива, выделите их и нажмите клавишу Delete, в следующем диалоговом окне подтвердите удаление.
Перед распаковкой архива решите, собираетесь ли вы извлекать все файлы или только некоторые из них. Во втором случае нужные файлы следует выделить. В панели инструментов нажмите кнопку Extract, появится диалоговое окно (8), в котором нужно указать папку для размещения извлеченных из архива объектов. Закройте это окно, нажав в нем кнопку Extract.
СОЗДАНИЕ АРХИВА В WINZIP
Скопируйте все файлы, подлежащие архивированию, в отдельную папку на жестком диске. Щелкните по кнопке New, откроется диалоговое окно New archive (9).
Выберите папку, в которую будет помещен архивный файл. Если вам нужен многотомный архив, учтите, что он может быть сформирован только на дискетах — в отличие от WinRAR WinZIP не позволяет сохранить такой архив на жестком диске. В поле Имя файла введите имя архива. Проследите, чтобы был установлен флажок Add dialog (это нужно для дальнейшего определения архивируемых файлов). Закройте окно кнопкой OK.
В поле Имя файла введите имя архива. Проследите, чтобы был установлен флажок Add dialog (это нужно для дальнейшего определения архивируемых файлов). Закройте окно кнопкой OK.
В следующем диалоговом окне пользователь должен выбрать папку, содержащую исходные файлы. В поле Имя файла по умолчанию присутствует маска «*.*». Это означает, что в архив будут включены все файлы, содержащиеся в выбранной папке. Если такой вариант вас не устраивает, выберите нужные файлы щелчками мыши при нажатой клавише Ctrl.
Если вы создаете многотомный архив, раскройте список Multiple disk spanning (Разбиение на несколько дисков) и отметьте позицию Automatic (Автоматическое). WinZIP присваивает всем томам одно и то же имя, поэтому на этикетках дискет желательно проставить номера.
Нажмите кнопку Add в диалоговом окне. В главном окне программы отобразится содержимое только что созданного архива (если это не многотомный архив). Когда создается многотомный архив, программа время от времени выводит на экран окно (10), требуя заменить дискету в дисководе.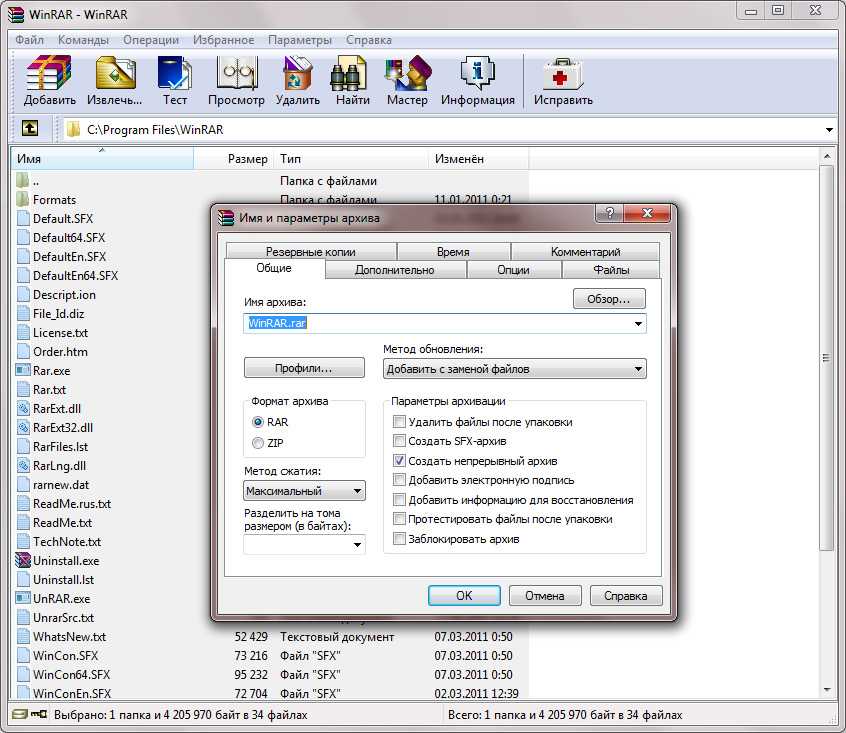 Если на дискете уже есть какие-то файлы, которые вы хотите удалить, прежде чем записывать очередной том, установите флажок Erase any existing files on the new disk before continuing. Замените дискету и нажмите OK.
Если на дискете уже есть какие-то файлы, которые вы хотите удалить, прежде чем записывать очередной том, установите флажок Erase any existing files on the new disk before continuing. Замените дискету и нажмите OK.
Обычный архивный файл с расширением ZIP можно преобразовать в самораспаковывающийся архив. Чтобы сделать это, откройте архив в главном окне программы. Войдите в меню Actions и выполните команду Make .exe file, после чего появится диалоговое окно (11). Поле Default «UnZip To» folder (папка для распаковки, выбираемая по умолчанию) заполнять необязательно. Если оставить его пустым, будет выбрана папка C:\Windows\Temp. Щелкните по кнопке OK, программа создаст SFX-архив и предложит протестировать его. Под тестированием здесь подразумевается простая распаковка: вы можете проверить только что созданный архив «в действии». Если хотите выполнить такую проверку, выберите Да, появится еще одно окно, в котором следует нажать кнопку Unzip.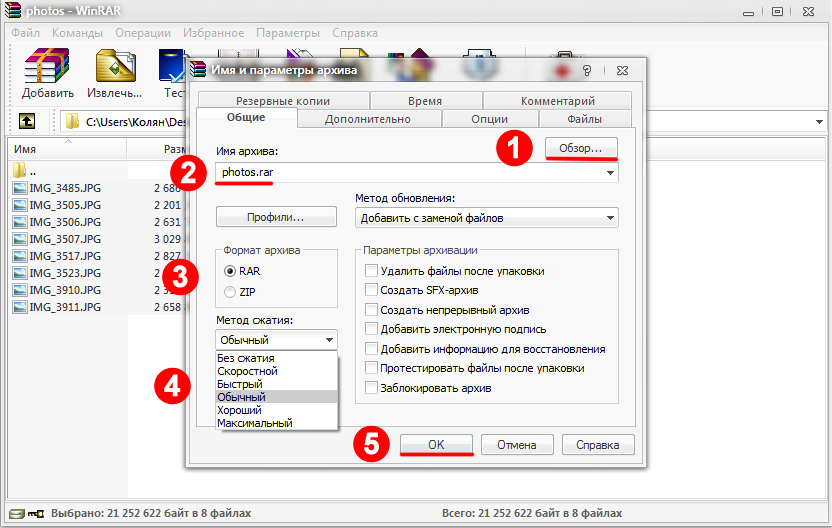 В противном случае щелкните по кнопке Нет.
В противном случае щелкните по кнопке Нет.
ИНТЕГРАЦИЯ С ПРОВОДНИКОМ WINDOWS
Создавать и распаковывать архивы можно в окне программы Проводник или Мой компьютер с помощью контекстного меню. Например, если на вашем компьютере установлен WinRAR, то, щелкнув правой кнопкой мыши по значку файла-архива, вы увидите следующие опции:
Extract files — распаковка архива в произвольную папку;
Extract to имя_папки\ — в текущей папке будет задана папка с данным именем, и в нее распакуется содержимое архива.
Чтобы создать архив, в контекстном меню файла (или папки, или группы файлов) выберите один из следующих пунктов:
Add to archive… — упаковка файлов в архив с произвольным именем;
Add to «имя_архива.rar» — создание в текущей папке архива формата RAR с данным именем.
ПОДДЕРЖКА DRAG-AND-DROP
Абсолютное большинство программ для Windows поддерживают технологию Drag-and-Drop (перенести и положить), и архиваторы — не исключение.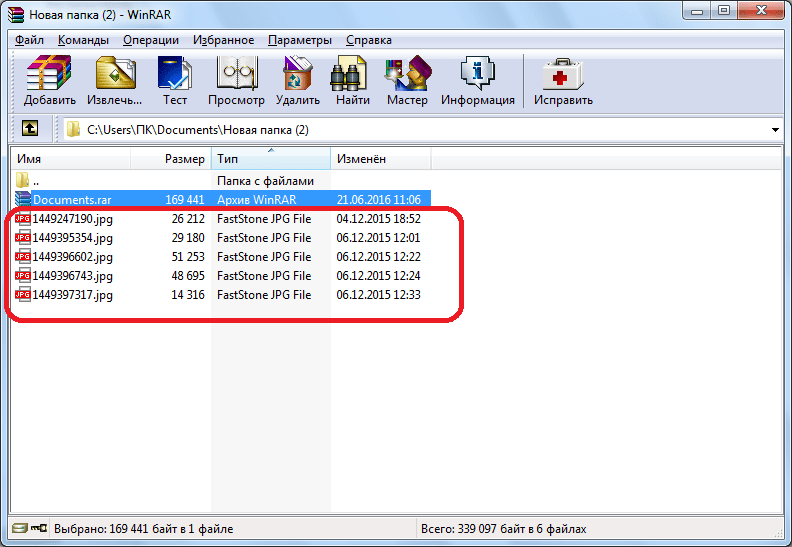 Чтобы убедиться в этом, проделайте «эксперимент». Запустите архиватор в режиме просмотра архива. Откройте окно Мой компьютер, а в нем — какую-нибудь папку, например Мои документы. Разместите оба окна так, чтобы каждое из них занимало примерно половину экрана и не закрывало другое. Поместите курсор на значок одного из файлов, содержащихся в архиве, нажмите левую кнопку мыши и, не отпуская ее, переместите курсор в окно Мой компьютер. Теперь отпустите кнопку. Файл, извлеченный из архива, появится в папке, содержимое которой показано в окне Мой компьютер . Аналогичным образом «перетащите» какой-нибудь файл из окна Мой компьютер в окно архиватора. Архиватор отобразит диалоговое окно, спрашивая, действительно ли вы собираетесь изменить содержимое архива. Если ответите утвердительно, в архив будет добавлен новый файл.
Чтобы убедиться в этом, проделайте «эксперимент». Запустите архиватор в режиме просмотра архива. Откройте окно Мой компьютер, а в нем — какую-нибудь папку, например Мои документы. Разместите оба окна так, чтобы каждое из них занимало примерно половину экрана и не закрывало другое. Поместите курсор на значок одного из файлов, содержащихся в архиве, нажмите левую кнопку мыши и, не отпуская ее, переместите курсор в окно Мой компьютер. Теперь отпустите кнопку. Файл, извлеченный из архива, появится в папке, содержимое которой показано в окне Мой компьютер . Аналогичным образом «перетащите» какой-нибудь файл из окна Мой компьютер в окно архиватора. Архиватор отобразит диалоговое окно, спрашивая, действительно ли вы собираетесь изменить содержимое архива. Если ответите утвердительно, в архив будет добавлен новый файл.
Примечание. В зависимости от того, какие версии упомянутых архиваторов установлены в вашем компьютере, одни и те же команды могут обозначаться как по-русски, так и по-английски.
Как упаковать файлы в архив с помощью стандартных средств Windows и сторонних программ
Ответы на часто задаваемые вопросы
Как упаковать файлы в архив с помощью стандартных средств Windows и сторонних программ
К разделу «Статьи по Windows»
Статья обновлена: 12 сентября 2022 ID: 6239
Перед отправкой файлов в техническую поддержку «Лаборатории Касперского» упакуйте их в архив.
Как упаковать файлы в архив с помощью стандартных средств Windows
- Выделите файлы, которые хотите заархивировать.

- Нажмите на любой из выделенных файлов правой кнопкой мыши.
- В контекстном меню выберите:
- для Windows 11: Сжать в ZIP-файл;
- для Windows 10 и ниже: Отправить → Сжатая ZIP-папка.
В той же папке появится ZIP-архив, содержащий выбранные файлы. По умолчанию архив будет иметь то же имя, что и файл, на который вы нажали. После создания архив можно будет переименовать.
Как упаковать файлы в архив с помощью программы 7-Zip
- Выделите файлы, которые хотите заархивировать.
- Нажмите на любой из выделенных файлов правой кнопкой мыши.

- В контекстном меню выберите:
- для Windows 11: Показать дополнительные параметры → 7-Zip → Добавить к архиву;
- для Windows 10 и ниже: 7-Zip → Добавить к архиву.
- Укажите название архива и нажмите , если хотите указать расположение создаваемого архива. По умолчанию архив будет создан в той же папке и будет иметь название этой папки.
- Выберите формат создаваемого архива. Мы рекомендуем использовать формат 7z.
- Нажмите ОК.
В той же папке появится 7Z-архив, содержащий выбранные файлы.
Как упаковать файлы в архив с помощью программы 7-Zip и разделить его на части
- Нажмите правой кнопкой мыши на выбранную папку или файлы.

- В контекстном меню выберите:
- для Windows 11: Показать дополнительные параметры → 7-Zip → Добавить к архиву;
- для Windows 10 и ниже: 7-Zip → Добавить к архиву.
- Выберите в поле Формат архива значение 7z и в поле Разбить на тома размером (в байтах) установите значение 2000M, если иное не рекомендовано специалистом технической поддержки.
Буква M должна быть указана латиницей. - Нажмите ОК.
В результате появится несколько архивов размером 2ГБ.
Как упаковать файлы в архив с помощью программы 7-Zip и установить пароль
- Нажмите правой кнопкой мыши на выбранную папку или файлы.

- В контекстном меню выберите:
- для Windows 11: Показать дополнительные параметры → 7-Zip → Добавить к архиву;
- для Windows 10 и ниже: 7-Zip → Добавить к архиву.
- Придумайте пароль к архиву и введите его в поля Введите пароль и Повторите пароль в блоке Шифрование.
Мы рекомендуем использовать один из стандартных паролей: virus, infected или kaspersky.
- Нажмите ОК.
Архив будет создан и защищен паролем.
Как упаковать файлы в архив c помощью программы WinRAR
- Выделите файлы, которые хотите заархивировать.
- Нажмите на любой из выделенных файлов правой кнопкой мыши.

- В контекстном меню выберите:
- для Windows 11: WinRAR → Добавить в архив;
- для Windows 10 и ниже: Добавить в архив.
- Укажите название архива и нажмите Обзор, если хотите указать расположение создаваемого архива. По умолчанию архив будет создан в той же папке и будет иметь название этой папки.
- Выберите формат создаваемого архива. Мы рекомендуем использовать формат RAR.
- Нажмите ОК.
В указанной папке появится архив, содержащий выбранные файлы.
Как упаковать файлы в архив с помощью программы WinRAR и разделить его на части
- Нажмите правой кнопкой мыши на выбранную папку или файлы.
 В контекстном меню выберите:
В контекстном меню выберите:
- для Windows 11: WinRAR → Добавить в архив;
- для Windows 10 и ниже: Добавить в архив.
- Выберите в поле Формат архива значение RAR, в поле Разделить на тома размером установите значение 2000МБ, если иное не рекомендовано специалистом технической поддержки.
- Нажмите ОК.
В результате появится несколько архивов размером 2ГБ.
Как упаковать файлы в архив с помощью программы WinRAR и установить пароль
- Нажмите правой кнопкой мыши на выбранную папку или файлы. В контекстном меню выберите:
- для Windows 11: WinRAR → Добавить в архив;
- для Windows 10 и ниже: Добавить в архив.

- Нажмите Установить пароль.
- Придумайте пароль к архиву и введите его в поля Введите пароль и Введите пароль еще раз (для проверки).
Мы рекомендуем использовать один из стандартных паролей: virus, infected или kaspersky.
- Нажмите ОК в окне ввода пароля.
- Нажмите ОК в окне настроек архивации.
Архив будет создан и защищен паролем.
Была ли информация полезна?
ДаНет
К разделу «Статьи по Windows»
Как добавить файлы в архив WinRAR (в WinRAR)?
class=»eliadunit»>
Для того, что бы добавить файлы или папки в архив с помощью WinRAR необходимо зайти в WinRAR открыть папку, в которой находятся желаемые для архивирования файлы или папки. Выделить то, что нужно и нажать «Добавить».
Выделить то, что нужно и нажать «Добавить».
Если настройки при установки программы в Windows установлены по умолчанию, то можно просто нажать на файл или папку правой кнопкой мыши и в открывшимся меню нажать «Добавить в архив».
В появившемся окошке можно настраивать множество дополнительных настроек. Во вкладке общие можно:
1. Задавать имя архива в поле ввода, обозначенном на картинке цифрой 1.
2. Указывать папку для создания архива, нажав при этом кнопку «Обзор» и указав путь к папке.
3. Выбирать формат архива RAR или ZIP: «
- 3.1 RAR — это формат, который можно открыть только с помощью программы-архиватора (WinRAR, 7Zip и др.). И, если вам необходимо передать кому-либо этот архив посредством интернета, носителей или чего-либо другого, а Вы не уверены, что на компьютере получателя не установлена программа-архиватор, то этого делать не стоит. Но преимущество этого формата в программе WinRAR заключается в том, что, при архивировании файлы сжимаются сильнее, нежели при архивировании, задействовав формат ZIP.
 Также нельзя создавать непрерывный архив, заблокировать его, добавлять электронную подпись и добавлять информацию для восстановления. »
Также нельзя создавать непрерывный архив, заблокировать его, добавлять электронную подпись и добавлять информацию для восстановления. » - 3.2 ZIP-это формат, который можно открыть на любом компьютере, ибо этот формат является стандартным и поддерживается практически на любой платформе, что является несомненным плюсом при передаче пользователю, у которого, возможно нету на компьютере программы-архиватора. Минусы данного формата противоположны плюсам формата RAR.
4. Выбирать метод сжатия, а их 6 штук начиная от «Без сжатия» и заканчивая «Максимальным». Я поясню про некоторые из них. «
class=»eliadunit»>
- 4.1. «Без сжатия» полезен для тех случаев, когда вам просто надо заархивировать большое количество файлов. Для того, чтобы упростить себе жизнь, а именно, если надо передать по почте или скопировать на какой-либо носитель (все же, наверняка знают, что копирование допустим 1 гигабайта одним файлом будет намного быстрее, нежели копирование его же, но только уже допустим 1000 файлами).
 И к тому же архивирование этим методом выполнится очень быстро. »
И к тому же архивирование этим методом выполнится очень быстро. » - 4.2. «Скоростной» обладает такими же преимуществами, что и «Без сжатия» и вдобавок информация немного сожмется. »
- 4.3. «Обычный» этом метод полезен тем, кто хочет навести порядок на компьютере и немного увеличить место на своей машине, но при этом иметь постоянный доступ к заархивированной информации. »
- 4.4. «Максимальный» удобен тем, что максимально сжимает информация, дабы сохранить драгоценные мегабайты. Полезен, когда необходимо, допустим, скачать у друга игрушку или т.п. а места на диске или флэшке немного не хватает. Также полезен для экономии трафика в интернете, если необходимо передать кому-либо некоторое количество информации. »
- 4.5 Про «Быстрый» и «Хороший» я не писал, потому, что ну они же такие быстрые и хорошие )) а, если на самом деле, не писал, т.к. они являются промежуточными и уникальности я их не вижу…немного лучше перед ним стоящего и немного хуже следующего.

5. Разделять архив на тома, указывая при этом необходимый размер для себя. Это очень удобно в том случае, если необходимо перенести большое количество информации и имеется несколько одинаковых по емкости носителей. Просто необходимо указать размер одного тома. В программе указаны размеры томов на стандартные носители:
- «Дискета — 3.5» (приблизительно 1.4 мегабайта)
- «Мини-диск — Zip100 (приблизительно 95 мегабайт)
- «CD-диск — CD700 (700 мегабайт)
- «DVD-диск — DVD+R (приблизительно 4.5 гигабайта)
6. Выбирать метод обновления.
7. Указывать дополнительные параметры архивации «
- 7.1. «Удалить файлы после упаковки». Сразу после того как выбранные Вами файлы заархивируются (упакуются), они удалятся, но при этом останутся в архиве. Этот пункт можно выбирать в том случае, если Вы хотите заархивировать редко употребляемую информацию для экономии места на жестком диске. »
- 7.2.
 «Создать SFX-архив». Выбрав данный пункт, WinRAR создаст SFX-архив. Что такое SFX-архив? SFX-архив — это самораспаковывающийся архив, такой же архив как и обыкновенный, только с небольшим улучшением: к нему добавляется специальный модуль, который добавляет функцию самораспаковывания, т.е. «SFX-архив =RAR-архив + SFX-модуль». При открытии такого архива Вам будет предложено указать папку для разархивирования и собственно подтвердить или отменить извлечение. Выглядеть это будет так:
«Создать SFX-архив». Выбрав данный пункт, WinRAR создаст SFX-архив. Что такое SFX-архив? SFX-архив — это самораспаковывающийся архив, такой же архив как и обыкновенный, только с небольшим улучшением: к нему добавляется специальный модуль, который добавляет функцию самораспаковывания, т.е. «SFX-архив =RAR-архив + SFX-модуль». При открытии такого архива Вам будет предложено указать папку для разархивирования и собственно подтвердить или отменить извлечение. Выглядеть это будет так:
7.3 «Создать непрерывный архив»
А после нажатия «OK» папка начнет и через определенный промежуток времени закончит архивироваться.
Как открыть файл RAR, как заархивировать файл, как пользоваться WinRar?
Привет, дорогие друзья. Сегодня мы займемся повышением компьютерной грамотности. Более точно — я покажу как открыть файлы с расширением rar и как заархивировать файл с помощью программы WinRAR.
Содержание:
- Какой программой открыть файл RAR и где скачать бесплатную версию программы WinRAR
- Как настроить программу
- Как извлечь файлы из RAR архива
- Как самому заархивировать файл
- Какие файлы имеет смысл сжимать архиватором, а какие нет
Как открыть архивированные файлы? — это один из самых популярных вопросов, который я получаю от подписчиков и покупателей моих обучающих курсов.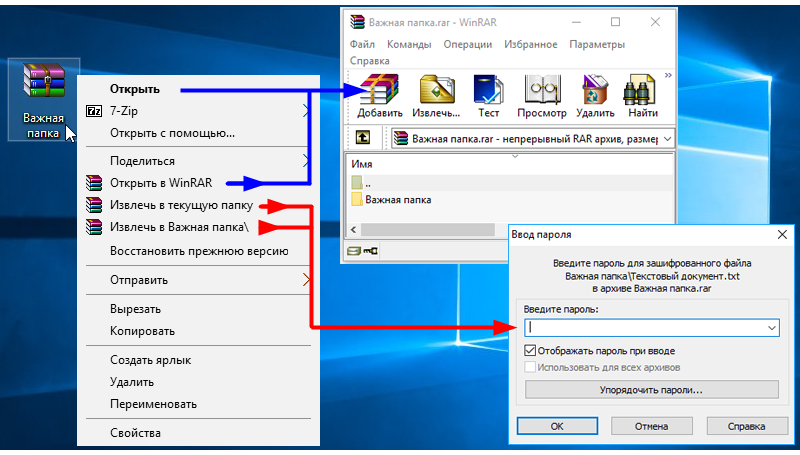 Естественно, формулировки бывают разные, но смысл сводится к тому, что многие люди еще не научились использовать архиваторы и, соответственно, не умеют работать с данными, спрятанными в архив.
Естественно, формулировки бывают разные, но смысл сводится к тому, что многие люди еще не научились использовать архиваторы и, соответственно, не умеют работать с данными, спрятанными в архив.
Я решил, что будет логичнее сделать один раз подробную статью в блоге, чем каждый раз индивидуально рассказывать о том, как открыть файл RAR. Если вы воспринимаете видео лучше, чем текст, то посмотрите ролик и вам все станет понятно, под видео я продублировал весь урок в текстовом формате.
Программа для открытия RAR файлов
Для открытия таких архивов можно использовать несколько вариантов архиваторов, их обзор я приводил здесь, но, лучше всего, применять WinRar. Программу создал тот же человек, который придумал и сам алгоритм сжатия, так что лучше всего использовать ее. Программа бесплатная, так что качать рекомендую последнюю версию с официального сайта. Версии WinRar есть на многих языках, скачивайте ту, что вам нравится – скачать Winrar.
Версии WinRar есть на многих языках, скачивайте ту, что вам нравится – скачать Winrar.
Когда я готовил статью, сайт разработчиков открывался немного криво — промотайте вниз страницу, чтобы увидеть там ссылки на скачивание.
Как настроить программу Winrar?
После скачивания файла запустите его. В процессе установки нужно будет лишь согласиться с лицензионным соглашением и все. Как только программа будет готова, она откроет окно настройки, в котором нужно будет поставить нужные галочки. В принципе, я оставляю все как есть по умолчанию.
Ассоциировать WinRar с – этот блок показывает, какие файлы будут открывать автоматически этой программой. Там где галочки нет, автоматически открываться не будет. Все галочки ставить не обязательно, так как открыть файл ISO или JAR мы всегда сможем вручную.
Интерфейс – отвечает за создание ярлыков программы в разных местах. Я и тут все оставляю по умолчанию, так как открытие программы требуется очень редко, так как она встраивается в оболочку и работает как плагин (в этой статье я писал о плагинах).
Интеграция с оболочкой Windows – как я уже написал, WinRar встраивается в операционную системы и тут мы выбираем, как именно это будет сделано. Я делаю в точности как на картинке.
Теперь разберемся, как работает программа.
Как открыть файл RAR с помощью WinRar?
Есть два способа того, как открыть WinRar-ом файл RAR.
Вариант 1.
Клик правой кнопкой мыши по нужному файлу. Мы видим список возможных действий с файлом. В этом списке есть 3 пункта, относящиеся к архиву.
«Извлечь файл» открывает подробное меню, в котором можно указать любой путь для извлечения файлов архива.
«Извлечь файл в текущую папку», соответственно, распаковывает все файлы в ту же папку, в которой находится архив. Не рекомендую это делать, если ваш RAR файл находится на рабочем столе или в какой-либо папке с большим количеством других файлов. Извлеченные файлы могут потеряться среди других
«Извлечь файл название архива\» — в моем примере post manager.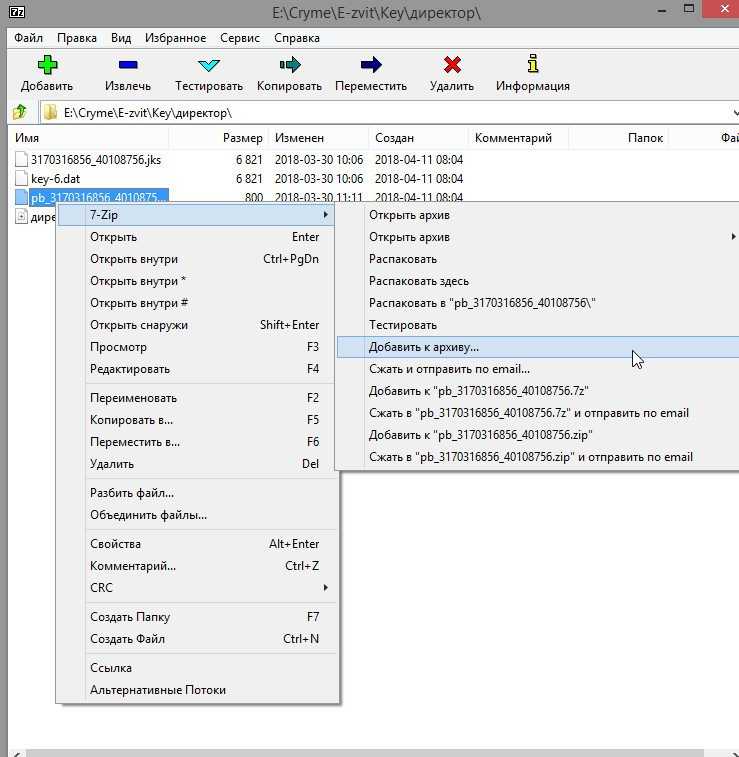 На мой взгляд, это самый удобный вариант. Все файлы из архива аккуратно попадают в одну общую папку.
На мой взгляд, это самый удобный вариант. Все файлы из архива аккуратно попадают в одну общую папку.
Всё – все нужные вам данные извлечены, и вы можете ими пользоваться. В 90% случаев я делаю именно так.
Вариант 2
Двойной щелчок левой кнопкой мыши по RAR файлу (также как вы запускаете любой другой файл). Открывается окно программы, напоминающее проводник. В этом окне вы можете переходить по папкам и файлам, которые спрятаны в архиве и, даже, запускать их. Это бывает нужно в тех случаях, когда в архиве много файлов, а вам нужен какой-то один.
Помните, в начале статьи я сказал, что программа бесплатная. Так вот, на самом деле, WinRar условно бесплатная программа. Это значит, что можно купить лицензию, но можно обойтись и без нее. Функции лицензионной копии ничем не отличаются от бесплатной тестовой. Единственное отличие – это окно, предлагающее купить лицензию (оно начнет появляться через 40 дней использования). Никаких ограничений на работу это окно не накладывает, просто закрываете его и все – пользуетесь программой дальше.
Ну, что ж, открывать файлы архива вы научились, но это не все. Программа, открывающая файлы RAR может создавать такие архивы и я вас научу это делать легко и быстро.
Как пользоваться WinRar для создания архива?
Упаковать файл в архив можно с помощью той же программы – WinRar. Делается это также просто, как и извлечение из архива. Упаковать можно как отдельные файлы, так и целые папки и, даже, группу папок и файлов одновременно.
Для этого выделяете нужные файлы левой клавишей мыши и кликаете правой кнопкой мыши по выделенным объектам.
В открывшемся меню есть 4 пункта, относящиеся к работе архиватора. Обычно используются только 2 первых. Начну со второго, так как он проще, и я использую его чаще.
Как заархивировать файл?
Добавить в архив «название архива»
Вместо фразы «Название архива» автоматически подставляется название выделенного вами файла или папки, в которой находятся выбранные файлы.
Достаточно просто выбрать этот пункт и программа начнет упаковку данных – никаких дополнительных настроек делать не придется. На выходе вы получите файл с расширением .rar и названием, которое было показано ранее. Файл будет лежать в той же папке, в которой находятся все исходные материалы.
На выходе вы получите файл с расширением .rar и названием, которое было показано ранее. Файл будет лежать в той же папке, в которой находятся все исходные материалы.
Добавить в архив…
Этот вариант приходится использовать, если вы хотите придать создаваемому вами архиву, какие-то специальные функции. Сейчас я расскажу о них подробнее. После выбора пункта добавить в архив у вас откроется вот такое окно:
В самом верху вы можете задать нужное вам имя архива, оно может отличаться от предлагаемого по умолчанию, также, нажав на кнопку «обзор» вы можете изменить место, куда сохранится созданный архив.
Настройка параметров архива
Дальше, в левой части окна настраиваются параметры сжатия файлов. Можно выбрать формат сжатия – RAR, RAR5 или ZIP.
ZIP – это тоже формат архивного файла. Его достоинство в том, что .zip файлы читаются очень многими программами и сервисами без установки дополнительных программ, в частности, Windows может работать с ним даже без WInRar. Но степень сжатия у этого формата намного хуже.
Но степень сжатия у этого формата намного хуже.
RAR5 появился только что, с выходом пятой версии архиватора. Я им еще не пользовался, поэтому, сказать ничего не могу. Пока не использую, так как я не уверен в его совместимости со старыми версиями архиваторов.
RAR стоит по умолчанию – его и применяйте.
После выбора формата нужно выбрать метод сжатия. В выпадающем списке все понятно – сильнее сжатие – дольше будет идти обработка файлов, скоростной метод сжатия сделает размер файла чуть больше.
Размер словаря я оставляю по умолчанию.
Разделить на тома размером – эта функция позволяет разделить конечный архивный файл на несколько частей, они будут помечены как part1, part2 и т.д. Нужно это бывает в тех случаях, когда:
- конечный архивный файл очень велик и, например, не помещается на вашу флешку
- вам нужно нарезать файлы на CD или DVD диски, а объем данных больше чем вмещается
- если вы используете 32-х разрядную операционную систему, то файлы не должны превышать объем 4 ГБ, больше она не видит.

Одним словом – нужно порезать файл – задайте размеры кусков, которые вам нужны.
Задать можно стандартные размеры из выпадающего списка или ввести число в окошко, а справа выбрать б, кб, Мб, Гб. Если не очень разбираетесь в единицах измерения информации, то прочитайте в этой статье, там я подробно расписал сколько в 1 гб мб и т.д.
В правой части окна идет настройка специальных возможностей
Метод обновления нужен в том случае, если у вас уже есть созданный архив и вы создаете обновленный с тем же названием. Если создаете файл RAR впервые, то не обращайте на этот пункт внимания, если архив с таким названием у вас уже есть, то выберете нужный способ замены или обновления файлов.
Параметры архивации – большинство пунктов тут понятны по названию, поэтому я остановлюсь лишь на тех, которые могут вызвать вопросы.
Что такое SFX? – эта функция позволяет создавать самораспаковывающиеся архивы. Если поставить чекбокс напротив нее, то на выходе вы получите не файл RAR, а файл EXE. Размер будет больше, но для распаковки такого архива не нужна будет программа архиватор. Если не установлен WinRar, то архив все равно распакуется.
Размер будет больше, но для распаковки такого архива не нужна будет программа архиватор. Если не установлен WinRar, то архив все равно распакуется.
Заблокировать архив – эта функция позволяет защитить архив от изменений. Извлечь из него файлы можно будет без проблем, а вот внести изменения внутри архива не получится.
Кнопка настройки – «установить пароль». Если вам нужно защитить данные, вы можете задать пароль. В этом случае извлечь данные можно будет только после ввода пароля, который вы задали.
Какие файлы нужно архивировать?
На первый взгляд, может показаться, что нужно упаковывать для передачи все файлы, но это не так. Многие форматы данных уже максимально сжаты сами по себе, и уменьшить их размер с помощью архиваторов практически невозможно или сжатие будет минимальным, а времени на этот процесс уйдет очень много.
Нет смысла сжимать следующие файлы:
- файлы архивов – это логично, они уже сжаты.
- файлы с музыкой mp3, wma и т.
 д.
д. - файлы картинок jpg, jpeg, png и т.д.
- большинство видео файлов. Из исключений могу назвать только mp4 – этот формат, обычно, неплохо сжимается.
- файлы образов дисков iso, nrg и им подобные. Как правило, на диски записывают уже сжатые данные, поэтому, эффект от дополнительного сжатия будет минимальным.
Успехов, Дмитрий Жилин
Можно ли спасти безнадежный RAR-архив: восстанавливаем повреждённый файл
Как случается и с любыми другими файлами, иногда при открытии RAR-файла разархиватор сообщает об ошибке. Конечно, никаких проблем не возникнет, если можно скачать архив еще раз, тем более, что проблемы с закачкой (особенно при использовании менеджеров загрузки) — это как раз и есть одна из основных причин повреждения файлов. Если это возможно, попробуйте получить другую копию архива: можно заново скачать его, попросить выслать еще раз, поискать более старый, но беспроблемный бэкап.
А что делать, если архив с расширением RAR не хочет открываться, а других копий не существует? Тут важно понимать, что пользователи RAR имеют определенное преимущество перед теми, кто предпочитает ZIP-архивы, потому что восстановить RAR проще. Более того, сама возможность восстановления заложена в некоторые популярные архиваторы, например WinRAR. Дело в том, что RAR-формат использует избыточные данные, которые могут использоваться для восстановления, и в случае проблем все сильно упрощается. Попробуйте открыть WinRAR и выбрать в меню «Операции» пункт «Восстановить архив(ы)». В случае успеха архив восстановится и о проблеме можно будет забыть.
Более того, сама возможность восстановления заложена в некоторые популярные архиваторы, например WinRAR. Дело в том, что RAR-формат использует избыточные данные, которые могут использоваться для восстановления, и в случае проблем все сильно упрощается. Попробуйте открыть WinRAR и выбрать в меню «Операции» пункт «Восстановить архив(ы)». В случае успеха архив восстановится и о проблеме можно будет забыть.
Однако это возможно только в том случае, если при создании архива была включена опция «Добавить информацию для восстановления», в WinRAR она находится во вкладке «Общие» в области «Параметры архивации». Затем нужно открыть вкладку «Дополнительно» и задать параметр «Информация для восстановления», который указывается в процентах от объема архива. Тут все просто: чем больше процентов вы задаете, тем выше шансы восстановить архив в случае проблем. Конечно, это утяжеляет архив, а смысл архивирования как раз в том, чтобы уменьшить объем данных.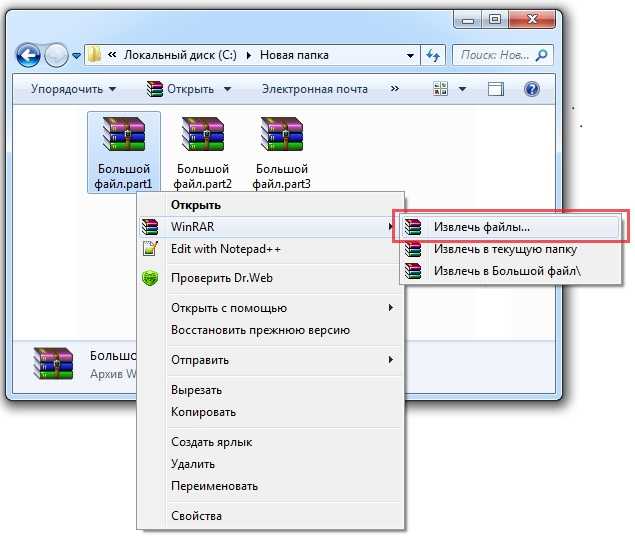 И еще стоит помнить, что по умолчанию эта опция выключена, но даже в этом случае можно попробовать запустить восстановление архива с помощью WinRAR. Если не получается, попробуйте программу Recovery Toolbox for RAR. Это утилита, созданная специально для восстановления поврежденных RAR-архивов, она позволяет открыть испорченные файлы, несмотря на исходные параметры их создания.
И еще стоит помнить, что по умолчанию эта опция выключена, но даже в этом случае можно попробовать запустить восстановление архива с помощью WinRAR. Если не получается, попробуйте программу Recovery Toolbox for RAR. Это утилита, созданная специально для восстановления поврежденных RAR-архивов, она позволяет открыть испорченные файлы, несмотря на исходные параметры их создания.
Как узнать, есть ли вообще шанс
Если вы уже столкнулись с поврежденным RAR архивом, но вам не удалось восстановить его с помощью стандартных средств WinRAR, скачайте Recovery Toolbox for RAR. В отличие от описанного выше бесплатного способа восстановления, программа не требует задания дополнительных настроек перед созданием архива, что позволяет применять эту утилиту для восстановления совершенно любых RAR-архивов. Прямо сейчас можно использовать Recovery Toolbox for RAR для того, чтобы оценить возможность восстановления, это ничего не стоит, демо-версия программы скачивается с сайта разработчика без каких-то дополнительных условий. Для этого, нужно сделать следующее:
Для этого, нужно сделать следующее:
- скачать Recovery Toolbox for RAR с сайта https://rar.recoverytoolbox.com/ru/;
- установить программу на любой компьютер с установленной ОС Windows;
- запустить Recovery Toolbox for RAR;
- выбрать поврежденный архив в RAR-формате для начала работы;
- приступить к восстановлению архива;
- просмотреть структуру восстановленного архива и сделать вывод об эффективности;
- сохранить восстановленные данные.
Сохранение восстановленных файлов из поврежденного архива доступно только после регистрации Recovery Toolbox for RAR. Регистрация требуется только для того, чтобы сохранять восстановленные данные, оценивать эффективность работы программы можно сколько угодно долго и с использованием разных RAR-архивов.
Безопасно ли это
Прежде всего, разработчик не предлагает онлайн-сервис восстановления архивов, анализ поврежденных файлов выполняется строго на рабочей станции пользователя (или любом другом компьютере, который использует ОС Windows). Совершенно необязательно скачивать установочный файл Recovery Toolbox for RAR с того же самого компьютера, где планируется работа с RAR-архивами, можно взять его и перенести на флэшке. Например, туда, где вообще нет интернет-соединения, следовательно, данные при всем желании не смогут покинуть компьютер. В любом случае не стоит беспокоиться из-за утечек конфиденциальных данных, они не уходят за пределы компьютера.
Совершенно необязательно скачивать установочный файл Recovery Toolbox for RAR с того же самого компьютера, где планируется работа с RAR-архивами, можно взять его и перенести на флэшке. Например, туда, где вообще нет интернет-соединения, следовательно, данные при всем желании не смогут покинуть компьютер. В любом случае не стоит беспокоиться из-за утечек конфиденциальных данных, они не уходят за пределы компьютера.
Что касается целостности исходного архива, тут тоже нет повода для беспокойства, с помощью Recovery Toolbox for RAR вы ничего не сможете сломать. Вот без помощи – сколько угодно… Это, кстати, относится и к любым другим средствам восстановления данных: если у вас есть какие-то сомнения, то не нужно «доламывать» многострадальный архив, иначе потом вы его не сможете открыть даже при наличии идеального средства восстановления.
Ошибка CRC (CRC error)
Ошибка CRC (CRC error) – такое сообщение чаще всего видят пользователи, если RAR-файл с архивом не читается. Что это за ошибка? Это всего лишь информация о том, что целостность архива нарушена. При открытии контрольная сумма не совпадает с ранее заданной в заголовке. Виной тому может быть пара некорректных битов из миллионов байтов архива.
Recovery Toolbox for RAR, конечно же, знает о контрольной сумме, но даже когда она не сходится, программа извлекает файл из поврежденного RAR0-архива. Пусть не полностью, а только частично, но это все же лучше, чем ничего.
Зачем нужно регистрировать программу
Кстати, Recovery Toolbox for RAR не относится к идеалу. Не потому, что он неэффективен, а потому, что идеалов в природе не существует.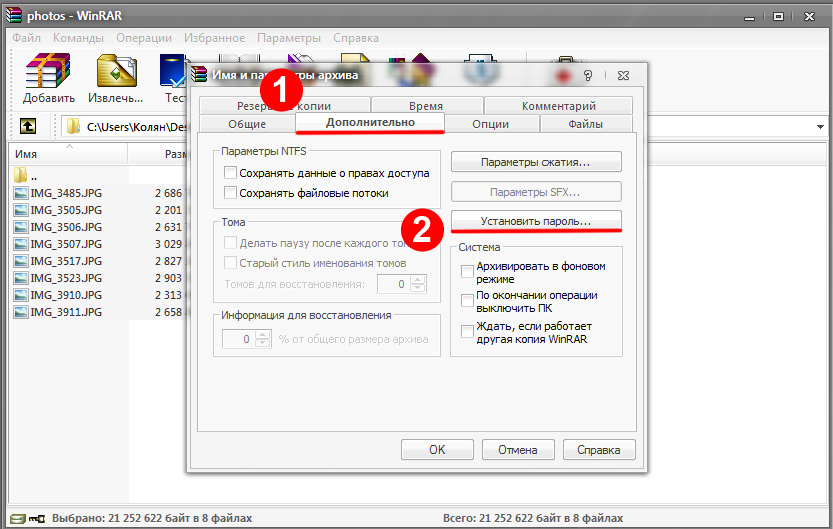 Любой сервис восстановления данных, даже самый эффективный, не может гарантировать успешное восстановление, если архив, к примеру, очень сильно поврежден и не поддается анализу. Самый надежный вариант — добыть другую копию архива, которая откроется без ошибок, только это гарантирует успешный доступ к упакованным документам и их беспроблемную распаковку.
Любой сервис восстановления данных, даже самый эффективный, не может гарантировать успешное восстановление, если архив, к примеру, очень сильно поврежден и не поддается анализу. Самый надежный вариант — добыть другую копию архива, которая откроется без ошибок, только это гарантирует успешный доступ к упакованным документам и их беспроблемную распаковку.
Вместе с тем Recovery Toolbox for RAR эффективнее других справляется с поврежденными RAR-архивами, и это легко проверить, не приобретая лицензию. Для этого, нужно взять демо-версию программы с сайта разработчика, установить ее и узнать, можно ли восстановить поврежденный архив в вашем случае. Если в режиме предварительного просмотра восстановленных данных вы видите файлы, которые могут быть извлечены на следующем этапе, то программу можно зарегистрировать. Регистрация Recovery Toolbox for RAR занимает всего несколько минут и, конечно, предполагает оплату.
Как и большинство разработчиков ПО, производитель Recovery Toolbox for RAR использует сторонние сервисы для обработки платежей. При этом Recovery Toolbox, Inc. не имеет доступа к данным кредитных карт пользователей. После получения регистрационного ключа по электронной почте, ничего заново скачивать не требуется, просто введите регистрационный код в программу, что приведет к снятию всех ограничений. Как только все ограничения Recovery Toolbox for RAR будут сняты, можно будет распаковать не только последний поврежденный архив, это не разовая услуга. Вы можете сколько угодно долго работать с разными RAR-архивами, используя лицензионную копию Recovery Toolbox for RAR.
Заключение
Можно что-то вроде: «делайте бэкап и будет вам счастье». Но, к сожалению, это не тот случай. Зачастую, если проблема не связана с ошибками загрузки, RAR-архив уже представляет собой какой-то бэкап более или менее важных документов. Иметь несколько бэкапов? Возможно… Но вряд ли большинство даже самых предусмотрительных пользователей думают о таком варианте. Поэтому можно посоветовать лишь не забывать о параметре «Добавить информацию для восстановления» при создании бэкапов. Ну и обязательно храните архивы на диске, отличном от системного, это повышает шансы на успешное восстановление бэкапа в случае возникновения системных ошибок.
Но, к сожалению, это не тот случай. Зачастую, если проблема не связана с ошибками загрузки, RAR-архив уже представляет собой какой-то бэкап более или менее важных документов. Иметь несколько бэкапов? Возможно… Но вряд ли большинство даже самых предусмотрительных пользователей думают о таком варианте. Поэтому можно посоветовать лишь не забывать о параметре «Добавить информацию для восстановления» при создании бэкапов. Ну и обязательно храните архивы на диске, отличном от системного, это повышает шансы на успешное восстановление бэкапа в случае возникновения системных ошибок.
Если вдруг архив удалось распаковать, но некоторые вложенные туда документы не открываются, попробуйте другие программы для восстановления данных из различных форматов. Разработчик Recovery Toolbox for RAR не ограничивается только восстановлением RAR-архивов, предлагается целый набор утилит для восстановления документов из самых популярных форматов данных.
Как создавать и извлекать файлы RAR в Windows 10
Научитесь управлять файлами RAR на своем устройстве так, как вам нравится
by Иван Енич
Иван Енич
Эксперт по поиску и устранению неисправностей
Увлеченный всеми элементами, связанными с Windows, и в сочетании с его врожденной любознательностью, Иван глубоко погрузился в понимание этой операционной системы, специализируясь на драйверах и… читать далее
Обновлено
Рассмотрено Влад Туричану
Влад Туричану
Главный редактор
Увлеченный технологиями, Windows и всем, что имеет кнопку питания, он тратил большую часть своего времени на развитие новых навыков и изучение мира технологий.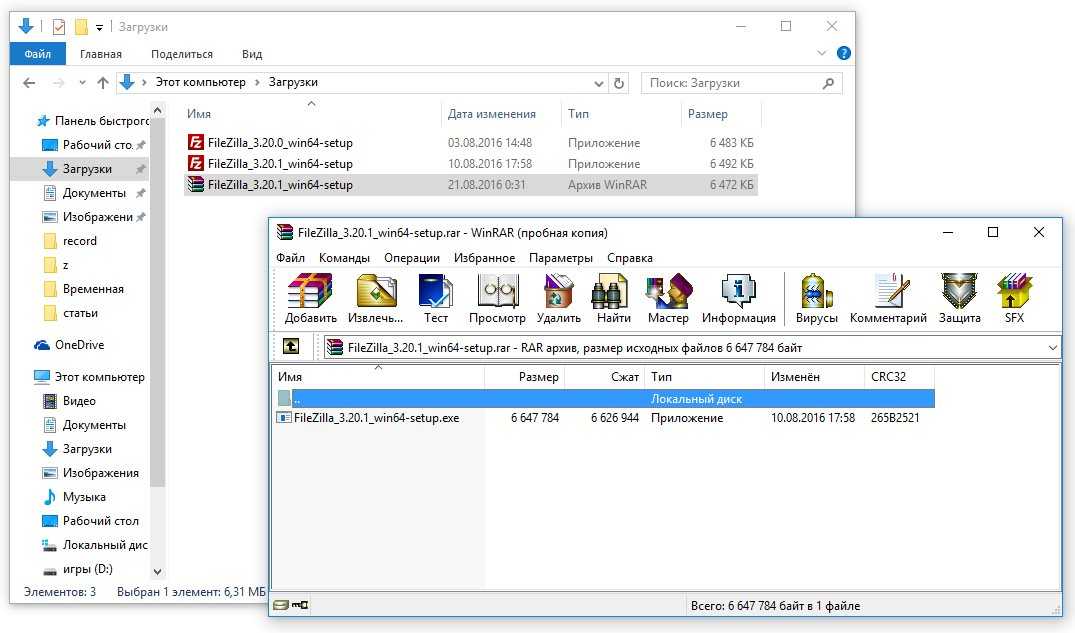 Скоро… читать дальше
Скоро… читать дальше
Раскрытие партнерской информации
- Файлы RAR — отличный способ передачи и транспортировки данных.
- Предлагаем вам популярную программу для создания и распаковки архивов .rar.
- Вы также можете узнать, как правильно извлечь файл RAR в Windows 10.
- Ниже вы также можете узнать, как использовать онлайн-ресурсы для создания файлов RAR.
Файлы RAR являются одним из самых популярных и наиболее часто используемых типов файлов на ПК, и их использование не изменилось в Windows 10.
Итак, в этой статье мы поговорим о файлах RAR, о том, как создавать их, как их извлечь и многое другое.
Для чего эта статья?
Инструменты, о которых мы писали в этой статье и которые мы используем ежедневно, очень полезны, если вы также ищете:
- Как загрузить файлы .rar в Windows 10 . Загрузка файлов .rar ничем не отличается от загрузки любого другого обычного файла, например документа .
 txt. После загрузки следуйте инструкциям в статье, чтобы узнать, как просмотреть и извлечь содержимое.
txt. После загрузки следуйте инструкциям в статье, чтобы узнать, как просмотреть и извлечь содержимое. - Как открыть файл .rar в Windows 10 . Любой из рекомендуемых инструментов может открыть файл .rar и показать его содержимое.
- Как распаковать файлы в Windows 10 . Процесс извлечения файлов из файла .rar также обычно называют распаковкой. Поэтому вам необходимо скачать и установить рекомендуемые инструменты.
Что такое файл RAR?
Файл RAR представляет собой сжатый файл, который используется для хранения больших файлов в архивах, чтобы занимать меньше места на жестком диске или упростить передачу.
Вы легко узнаете файлы RAR, потому что они используют расширение имени файла .rar.
К сожалению, Microsoft не добавила встроенную поддержку в Windows 10, несмотря на требования пользователей, поэтому для управления файлами .rar нам придется использовать стороннюю программу.
Поскольку мы говорим только о файлах . rar, вероятно, самой популярной программой для создания и распаковки архивов .rar является WinRAR.
rar, вероятно, самой популярной программой для создания и распаковки архивов .rar является WinRAR.
Кроме того, вы можете узнать, как извлечь файлы в Windows 10 без WinRAR, с помощью нашего подробного руководства, поэтому не пропустите его.
Как создать и извлечь файл RAR в Windows 10?
1. Создайте файл RAR с помощью WinRAR
- Просто щелкните правой кнопкой мыши файл или папку, которые вы хотите сжать, и выберите Добавить в архив…
- Теперь просто назовите свой архив и нажмите OK (другие опции трогать не нужно, т.к. все уже установлено)
- И вот, вы создали архив .rar, и он появится рядом со сжатым файлом/папкой
Для создания архива/файла .rar необходимо сначала загрузить WinRAR. После этого проще не бывает, просто следуйте инструкциям выше.
Если вы сжимаете большой файл, вы заметите, что он занимает на диске меньше места, чем оригинал, поэтому вы можете перемещать его быстрее.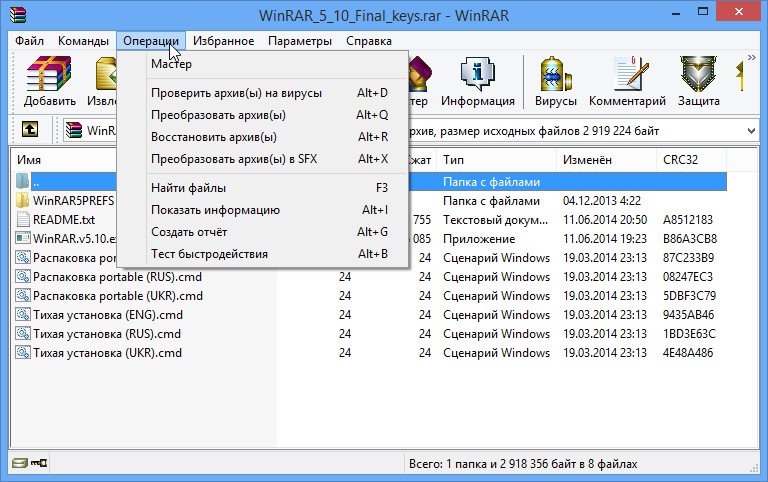
После создания архива все файлы останутся в нем, независимо от того, присутствует ли оригинал на вашем ПК, поэтому, даже если вы удалите исходный файл, вы все равно сможете получить к нему доступ в архиве WinRAR.
Также, если вы ищете лучшие инструменты для сжатия файлов для Windows 10, вам поможет наше подробное руководство.
2. Извлеките файл RAR в Windows 10
1. Откройте архив WinRAR, из которого вы хотите извлечь файлы.
2. Выберите файлы, которые вы хотите извлечь.
Совет эксперта: Некоторые проблемы с ПК трудно решить, особенно когда речь идет о поврежденных репозиториях или отсутствующих файлах Windows. Если у вас возникли проблемы с исправлением ошибки, возможно, ваша система частично сломана. Мы рекомендуем установить Restoro, инструмент, который просканирует вашу машину и определит, в чем проблема.
Нажмите здесь, чтобы загрузить и начать восстановление.
3. Нажмите Извлечь в .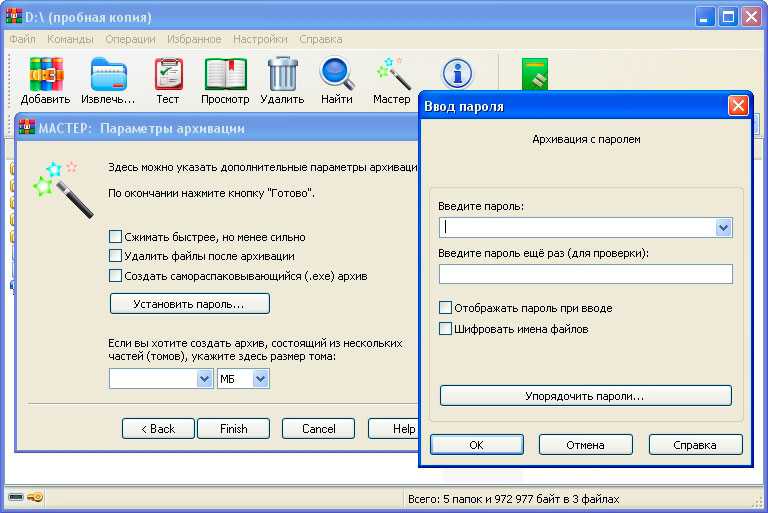
4. Выберите путь назначения, куда вы хотите извлечь файлы.
5. Наконец, нажмите OK , чтобы начать процесс извлечения.
Извлечь файлы .rar из архива на компьютер с Windows 10 так же просто, как создать архив .rar, а может быть, даже проще.
Вам просто нужно открыть архив и перетащить файлы, которые вы хотите извлечь из архива, в папку на вашем компьютере.
Вот и все, теперь вы знаете, как создавать и извлекать файлы .rar с помощью WinRAR. Вам не обязательно использовать WinRAR для управления файлами .rar, но мы считаем, что это лучшее решение.
Однако, если вам не нравится WinRAR, вы можете использовать WinZip, который также исключительно хорошо обрабатывает файлы .rar.
3. Создайте файл RAR с помощью WinZip
- Перейдите к файлу , выберите новый Zip-файл и добавьте файл, который вы хотите преобразовать в файл .rar
- Выберите опцию Zip , расположенную на левой панели, и нажмите OK .

- На правой панели выберите, какие действия вы хотите активировать перед сохранением файла: Зашифровать/Уменьшить размер фотографии/Преобразовать в PDF/Добавить водяной знак.
- В разделе Поделитесь или сохраните Zip вы можете создать новый zip-файл, отправить его по электронной почте или поделиться им в социальных сетях.
Если WinRAR кажется вам слишком устаревшим или вам нужны дополнительные возможности, такие как интеграция с вашим любимым облачным хранилищем, вам следует загрузить, установить и использовать WinZip.
После установки обязательно выполните описанные выше действия, чтобы создать архив/файл .rar с помощью WinZip.
WinZip
Быстро создавайте и извлекайте файлы RAR и других форматов с помощью утилиты №1 для архивирования.
Бесплатная пробная версия
Получить сейчас
4. Создание файлов RAR онлайн
Если вы не хотите загружать и устанавливать специальный инструмент для создания и извлечения файлов RAR, вы также можете использовать онлайн-ресурсы для создания файлов RAR.
Одним из самых популярных онлайн-конвертеров RAR является Zamzar. Этот инструмент поддерживает более 1000 различных типов преобразования файлов, включая сжатые форматы.
Все, что вам нужно сделать, это загрузить файлы, которые вы хотите сжать, выбрать формат для преобразования, ввести свой адрес электронной почты, чтобы получить преобразованные файлы, а затем нажать кнопку преобразования.
Итак, если вы хотите создавать и извлекать файлы RAR, у вас в основном есть два варианта: вы можете загрузить и установить специальный инструмент или использовать онлайн-платформу.
Если у вас есть другие советы по созданию файлов RAR в Windows 10, сообщите нам об этом в разделе комментариев ниже.
Была ли эта страница полезной?
Есть 3 комментария
Делиться
Копировать ссылку
Информационный бюллетень
Программное обеспечение сделок Пятничный обзор
Я согласен с Политикой конфиденциальности в отношении моих персональных данных
Как открывать, извлекать и создавать файлы RAR в Linux
RAR — самый популярный инструмент для создания и извлечения сжатых архивных файлов (.. Когда мы загружаем файл архива из Интернета, нам требуется rar инструмент для их извлечения. rar)
rar)
RAR доступен бесплатно в операционных системах Windows для обработки сжатых файлов, но, к сожалению, инструмент rar не предустановлен в системах Linux.
В этой статье объясняется, как установить инструменты командной строки unrar и rar с использованием официальных двоичных файлов tar в системах Linux для открытия, извлечения, распаковки или распаковки архивного файла.
Шаг 1. Как установить Unrar в Linux
В дистрибутивах на основе Debian и Ubuntu вы можете легко установить пакет unrar с помощью программы apt-get или apt, как показано ниже.
$ sudo apt-get установить unrar Или же $ sudo apt установить unrar
Если вы используете дистрибутивы на основе RHEL, для его установки можно использовать команду dnf или команду yum.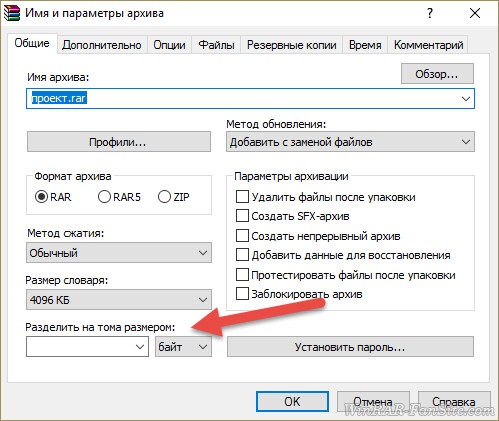
$ sudp dnf установить unrar
Если вы используете другие дистрибутивы, вам необходимо скачать последний файл unrar/rar и установить его с помощью следующих команд.
--------------- На 64-разрядной версии --------------- # компакт-диск /tmp # wget https://www.rarlab.com/rar/rarlinux-x64-612.tar.gz # tar -zxvf rarlinux-x64-612.tar.gz # компакт-диск рар # sudo cp -v rar unrar /usr/local/bin/ --------------- На 32-разрядной версии --------------- # компакт-диск /tmp # wget https://www.rarlab.com/rar/rarlinux-x32-612.tar.gz # tar -zxvf rarlinux-x32-612.tar.gz # компакт-диск рар # sudo cp -v rar unrar /usr/local/bin/
Шаг 2: Как открыть/извлечь файл RAR в Linux
Чтобы открыть/извлечь файл RAR в текущем рабочем каталоге, просто используйте следующую команду с параметром unrar e .
# распаковать tecmint.rar UNRAR 4.20 beta 3 freeware Copyright (c) 1993-2012 Александр Рошаль Извлечение из tecmint.rar Извлечение index.php ОК Извлечение index.html ОК Извлечение xyz.txt ОК Извлечение abc.txt ОК Все в порядке
Чтобы открыть/извлечь файл RAR по определенному пути или в каталог назначения, просто используйте параметр unrar e , он извлечет все файлы в указанный каталог назначения.
# unrar e tecmint.rar /home/ UNRAR 4.20 beta 3 freeware Copyright (c) 1993-2012 Александр Рошаль Извлечение из tecmint.rar Извлечение /home/index.php ОК Извлечение /home/index.html ОК Извлечение /home/xyz.txt ОК Извлечение /home/abc.txt ОК Все в порядке
Чтобы открыть/извлечь файл RAR с исходной структурой каталогов, просто введите приведенную ниже команду с параметром unrar x . Он будет извлекаться в соответствии со структурой их папок, см. ниже вывод команды.
# unrar x tecmint.rar UNRAR 4.20 beta 3 freeware Copyright (c) 1993-2012 Александр Рошаль Извлечение из tecmint.rar Создание текминта ОК Извлечение tecmint/index.php ОК Извлечение tecmint/index.html ОК Извлечение tecmint/xyz.txt ОК Извлечение tecmint/abc.txt ОК Создание по умолчанию ОК Извлечение default/index.php ОК Извлечение default/index.html ОК Создание включает ОК Извлечение include/abc.txt ОК Создание php ОК Извлечение php/xyz.txt ОК Все в порядке
Шаг 3: Как получить список файлов RAR в Linux
Чтобы просмотреть файлы внутри файла архива, используйте опцию unrar l . Он отобразит список файлов с их размерами , датой , временем , разрешениями и .
распаковать l tecmint.rar UNRAR 4.20 beta 3 freeware Copyright (c) 1993-2012 Александр Рошаль Архив tecmint.rar Имя Размер Коэффициент упаковки Дата Время Атрибут CRC Meth Ver -------------------------------------------------- ----------------------------- index.php 0 8 0% 18-08-12 19:11 -rw-r--r-- 00000000 м3б 2.9 index.html 0 8 0% 18-08-12 19:11 -rw-r--r-- 00000000 m3b 2.9 xyz.txt 0 8 0% 18-08-12 19:11 -rw-r--r-- 00000000 m3b 2.9 abc.txt 0 8 0% 18-08-12 19:11 -rw-r--r-- 00000000 m3b 2.9 index.php 0 8 0% 18-08-12 19:22 -rw-r--r-- 00000000 m3b 2.9 index.html 0 8 0% 18-08-12 19:22 -rw-r--r-- 00000000 m3b 2.9 abc.txt 0 8 0% 18-08-12 19:22 -rw-r--r-- 00000000 м3б 2.9 xyz.txt 0 8 0% 18-08-12 19:22 -rw-r--r-- 00000000 m3b 2.9 -------------------------------------------------- ----------------------------- 8 0 64 0%
Шаг 4: Проверка файла RAR в Linux
Чтобы проверить целостность файла архива, используйте параметр unrar t . Приведенная ниже команда выполнит полную проверку целостности для каждого файла и отобразит статус файла.
распаковать tecmint.rar UNRAR 4.20 beta 3 freeware Copyright (c) 1993-2012 Александр Рошаль Архив тестирования tecmint.rar Тестирование tecmint/index.php ОК Проверка tecmint/index.html ОК Тестирование tecmint/xyz.txt в порядке Тестирование tecmint/abc.txt в порядке Проверка default/index.php ОК Проверка default/index.html ОК Проверка include/abc.txt ОК Проверка php/xyz.txt ОК Все в порядке
Команда unrar используется только для извлечения, просмотра или проверки архивных файлов. У него нет возможности создавать файлы RAR под Linux. Итак, здесь нам нужно установить утилиту командной строки RAR для создания архивных файлов.
Шаг 5: Как установить RAR в Linux
Чтобы установить параметр команды RAR в Linux, просто выполните следующую команду.
# sudo apt-get установить rar # sudo dnf установить рар # ням установить rar
Пример вывода
Загруженные плагины: fastmirror Загрузка зеркальных скоростей из кэшированного хост-файла Зависимости разрешены ================================================== ======================================== Размер репозитория версии пакета Arch ================================================== ======================================== Установка: rar i386 3.8.0-1.el5.rf rpmforge 264 КБ Сводка транзакции ================================================== ======================================== Установить 1 пакет(ы) Обновить 0 пакетов Общий размер загрузки: 264 КБ Это нормально [т/н]: д Загрузка пакетов: rar-3.8.0-1.el5.rf.i386.rpm | 264 КБ 00:01 Запуск rpm_check_debug Запуск теста транзакции Завершенный тест транзакции Проверка транзакции прошла успешно Текущая транзакция Установка : рар 1/1 Установлены: рар.i386 0:3.8.0-1.эл5.рф Полный!
Шаг 6: Как создать файл RAR в Linux
Чтобы создать файл архива ( RAR ) в Linux, выполните следующую команду с параметром rar a . Он создаст файл архива для каталога tecmint .
rar tecmint.rar tecmint RAR 3.80 Copyright (c) 1993-2008 Александр Рошаль 16 сентября 2008 г. Условно-бесплатная версия Тип RAR -? за помощью Копия оценки. Пожалуйста, зарегистрируйтесь. Создание архива tecmint.rar Добавление tecmint/index.php ОК Добавление tecmint/index.html ОК Добавление tecmint/xyz.txt ОК Добавление tecmint/abc.txt ОК Добавление tecmint OK Готово
Шаг 7: Как удалить файлы из архива
Чтобы удалить файл из архива, выполните команду.
rar d имя файла.rar
Шаг 8: Как восстановить архивы
Чтобы восстановить или исправить архивный файл или файлы, запустите команду с параметром rar r .
rar r имя файла.rar RAR 3.80 Copyright (c) 1993-2008 Александр Рошаль 16 сентября 2008 г. Условно-бесплатная версия Тип RAR -? за помощью Здание исправлено.tecmint.rar Сканирование... Запись восстановления данных не найдена Реконструкция tecmint.rar Здание перестроено.tecmint.rar Найдено tecmint\index.php Найдено tecmint\index.html Найдено tecmint\xyz.txt Найдено tecmint\abc.txt Найден текминт Готово
Шаг 9: Как обновить архивы
Чтобы обновить или добавить файлы в существующий файл архива, используйте следующую команду с параметром rar u .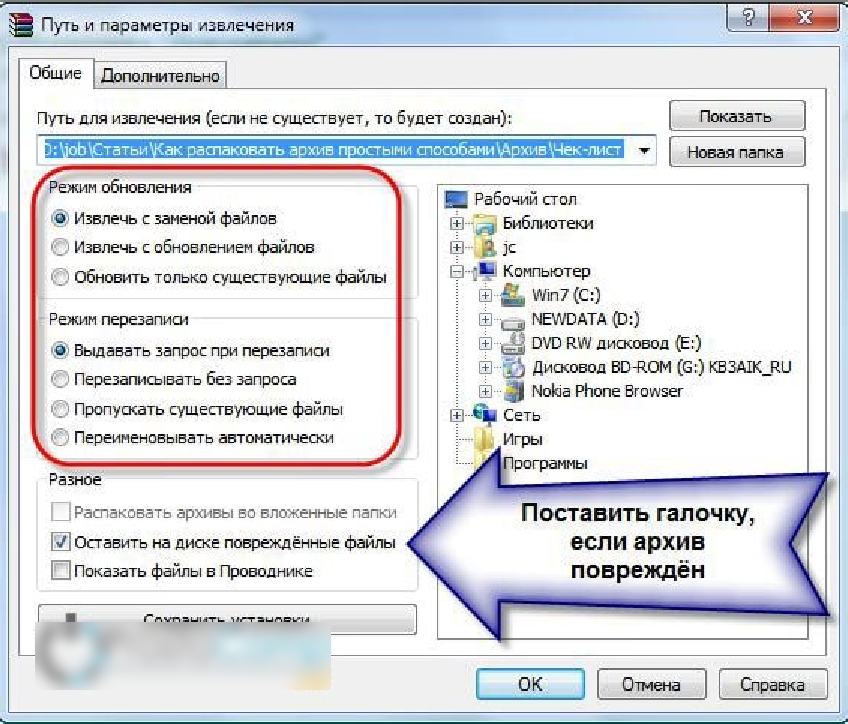
rar и tecmint.rar tecmint.sql RAR 3.80 Copyright (c) 1993-2008 Александр Рошаль 16 сентября 2008 г. Условно-бесплатная версия Тип RAR -? за помощью Копия оценки. Пожалуйста, зарегистрируйтесь. Обновление архива tecmint.rar Добавление tecmint.sql ОК Готово
Теперь убедитесь, что файл tecmint.sql добавлен в файл архива.
rar l tecmint.rar RAR 3.80 Copyright (c) 1993-2008 Александр Рошаль 16 сентября 2008 г. Условно-бесплатная версия Тип RAR -? за помощью Архив tecmint.rar Имя Размер Коэффициент упаковки Дата Время Атрибут CRC Meth Ver -------------------------------------------------- ----------------------------- index.php 0 8 0% 18-08-12 19:11 -rw-r--r-- 00000000 м3б 2.9 index.html 0 8 0% 18-08-12 19:11 -rw-r--r-- 00000000 m3b 2.9 xyz.txt 0 8 0% 18-08-12 19:11 -rw-r--r-- 00000000 m3b 2.9 abc.txt 0 8 0% 18-08-12 19:11 -rw-r--r-- 00000000 m3b 2.9 tecmint 0 0 0% 18-08-12 19:23 drwxr-xr-x 00000000 м0 2.0 tecmint.sql 0 8 0% 18-08-12 19:46 -rw-r--r-- 00000000 m3b 2.9 -------------------------------------------------- ----------------------------- 6 0 40 0%
Шаг 10: Как установить пароль для архивов
Это очень интересная функция инструмента Rar , она позволяет нам установить пароль на архивные файлы. Для защиты архивных файлов паролем используйте опцию rar a -p .
rar a -p tecmint.rar Введите пароль (не будет отображено): Повторно введите пароль: AR 3.80 Copyright (c) 1993-2008 Александр Рошаль 16 сентября 2008 г. Условно-бесплатная версия Тип RAR -? за помощью Копия оценки. Пожалуйста, зарегистрируйтесь. Обновление архива tecmint.rar Обновление tecmint.sql ОК Готово
Теперь проверьте это, распаковав архивный файл и посмотрите, будет ли он предлагать нам ввести пароль, который мы установили выше.
rar x tecmint.rar RAR 3.80 Copyright (c) 1993-2008 Александр Рошаль 16 сентября 2008 г. Условно-бесплатная версия Тип RAR -? за помощью Извлечение из tecmint.rar Создание текминта ОК Извлечение tecmint/index.php ОК Извлечение tecmint/index.html ОК Извлечение tecmint/xyz.txt ОК Извлечение tecmint/abc.txt ОК Введите пароль (не будет отображаться) для tecmint.sql : Извлечение tecmint.sql ОК Все в порядке
Шаг 11: Как заблокировать архивы
Еще одна интересная функция блокировки от инструмента rar, она дает возможность заблокировать определенный файл архива после его извлечения.
rar k tecmint.rar RAR 3.80 Copyright (c) 1993-2008 Александр Рошаль 16 сентября 2008 г. Условно-бесплатная версия Тип RAR -? за помощью Обработка архива tecmint.rar Блокировка архива Готово
Заключение
Для получения дополнительных параметров и использования RAR и Unrar выполните следующую команду, она отобразит список параметров с их описанием.
# человек распаковать # man rar
Мы представили почти все варианты выше для команд rar и unrar с их примерами. Если вы считаете, что мы что-то упустили в этом списке, и вы хотели бы, чтобы мы что-то добавили, сообщите нам об этом, используя форму для комментариев ниже.
Если вам понравилась эта статья, подпишитесь на уведомления по электронной почте о руководствах по Linux. Если у вас есть вопросы или сомнения? обратитесь за помощью в разделе комментариев.
RAR это а популярное архивирование файлов а также формат сжатия представлен для WinRAR (Евгений Рошаль, 1995), утилита архиватора файлов, выпущенная для Microsoft Windows. 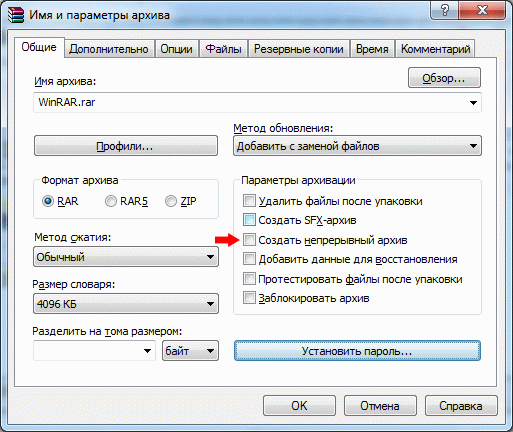 действующий
только системы. Сжатие RAR основано на Lempel-Ziv LZSS и
прогноз
путем частичного сопоставления PPMd/PPMII
(Дмитрий Шкарин), что обеспечивает очень хорошую степень сжатия, почти
сравнимо с форматом 7Z. действующий
только системы. Сжатие RAR основано на Lempel-Ziv LZSS и
прогноз
путем частичного сопоставления PPMd/PPMII
(Дмитрий Шкарин), что обеспечивает очень хорошую степень сжатия, почти
сравнимо с форматом 7Z. формат также содержит данные восстановление возможности (если при создании архива используются необязательные записи восстановления) и дополнительное шифрование на основе AES. Аббревиатура «РАР» расшифровывается как «Рошаль». АРХИВ», от фамилии в автор. Подробнее: что такое RAR файл PeaZip, бесплатный и открытый
утилита архиватора исходников, может открывать и извлекать
RAR-файлы в Linux и
Windows, используя
Открытый исходный код, написанный Игорем Павловым в 7-Zip и
его порт POSIX проект p7zip. Нет
Альтернативная бесплатная утилита архиватора RAR с открытым исходным кодом (создатель rar)
доступно: УНРАР
доступен
как безвозмездное и открытое
источник
программное обеспечение для извлечения архивов RAR как в Linux, так и в
Microsoft Windows, но с оговоркой о запрете обратного проектирования
код
за
внедрение сжатия RAR, которое предотвращает разработку бесплатных
архиваторы и компрессоры rar, способные создавать или добавлять файлы в указанные
формат.
Обратите внимание, что юридические ограничения временной пробной версии лицензии WinRar распространяются на любая часть пакета (например, Rar.exe), даже если она не отображать экран предупреждения в качестве основного исполняемого файла графического интерфейса WinRar. 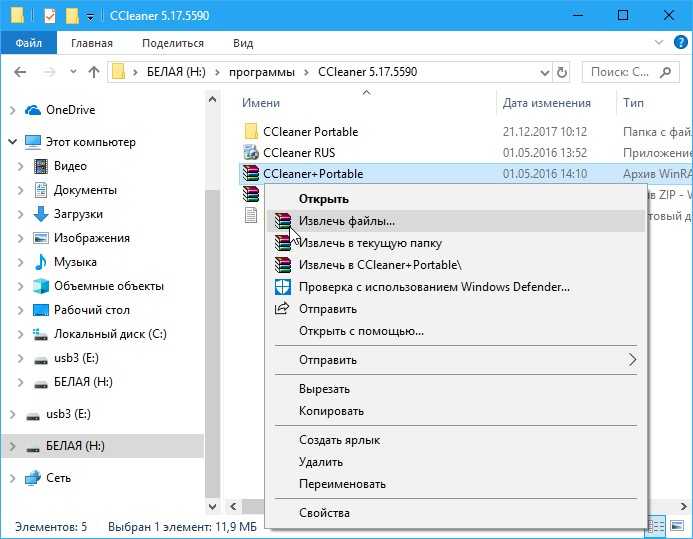 Дополнительные онлайн-ресурсы: Условно-бесплатная программа WinRAR от RarLab официальный архиватор rar домен, LZSS Лемпеля-Зива и предсказание путем частичного сопоставления PPMd/PPMII Страницы Википедии. Если в системе установлен WinRar, предоставление необходимых rar-архивов подпрограммы создания, можно создавать файлы rar из PeaZip, который таким образом становится альтернативным приложением для rar задачи на сжатие. Выпадающее меню формата архива на экране сжатия PeaZip позволяет выберите «Пользовательский» формат, который позволяет пользователю выбрать произвольный исполняемый файл компрессора, введите для него параметры команды и настроить синтаксис сгенерированной строки скрипта, чтобы адаптировать к синтаксису, который ожидает компрессор. Флажок «RAR» в Вкладка «Дополнительно» экрана сжатия переключит автоматическую поддержку РАР формат вкл/выкл. Это позволяет использовать графический интерфейс PeaZip. 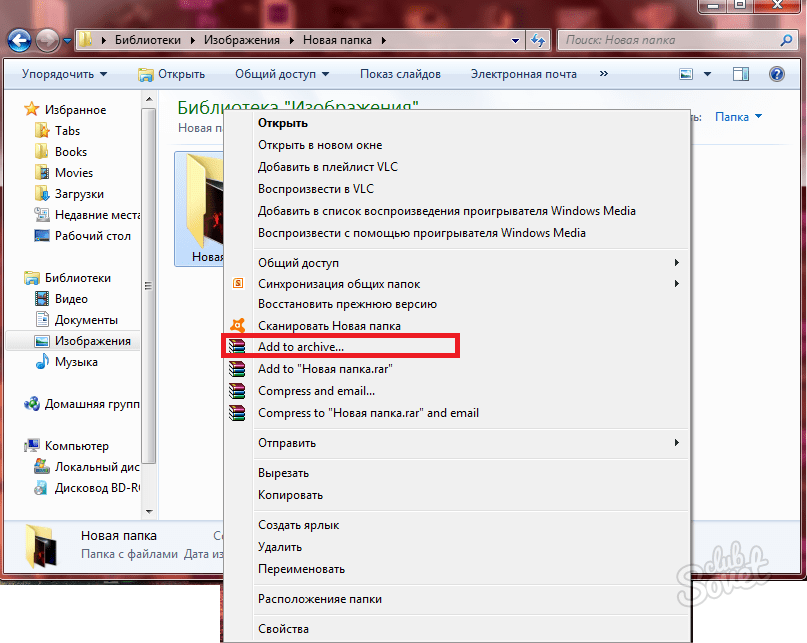 как альтернативный способ создания файлов RAR: если WinRAR 32 или 64 бит
установленный в хост-системе PeaZip будет отображать «Custom/RAR» и
автоматически настроить себя по умолчанию на использование Rar.exe в качестве компрессора. как альтернативный способ создания файлов RAR: если WinRAR 32 или 64 бит
установленный в хост-системе PeaZip будет отображать «Custom/RAR» и
автоматически настроить себя по умолчанию на использование Rar.exe в качестве компрессора. В связи с условиями лицензирования/распространения RarLab невозможно самостоятельно создавать архивы в формате RAR, распространяя или создавая замена Rar.exe, как объяснялось в предыдущей главе: Rar.exe можно использовать бесплатно, но это не бесплатное программное обеспечение.
Преимущество использования PeaZip в качестве интерфейса для создания RAR-архивов заключается в следующем. возможность воспользоваться уникальными функциями PeaZip, отсутствующими в WinRAR, в примере поддержка двухфакторной аутентификации (пароль + ключевой файл), встроенный инструмент преобразования архива, безопасное удаление после архивирования, простой интерфейс, похожий на файловый менеджер, для составления макета архива, возможность просматривать, настраивать и сохранять командную строку задачи и т. д… Использование бэкенда Rar.exe позволяет PeaZip также редактировать существующие файлы RAR. архивы, добавление или удаление файлов, а также изменение существующих файлов в архив. Подробнее о командной строке PeaZip Применение. Описание: Как создать
Файлы RAR с бесплатными приложениями. Темы: как создать
rar-файлы PeaZip > Часто задаваемые вопросы
> Бесплатный архиватор RAR, утилита сжатия: как создавать файлы rar
|
Открытие файлов RAR с помощью WinZip
Функция WinZip Opener RAR
Сталкивались ли вы с файлом RAR, который необходимо открыть? Или кто-то попросил вас отправить им файл RAR? Если вы не использовали его раньше, вам, вероятно, будет интересно, что это такое, но будьте уверены, это не сложно. Давайте погрузимся и выясним, что такое файл RAR и как WinZip может помочь вам открыть их, создать и преобразовать в другие форматы.
Давайте погрузимся и выясним, что такое файл RAR и как WinZip может помочь вам открыть их, создать и преобразовать в другие форматы.
5 звезд от CNET
Что такое расширение файла RAR?
Расширение файла RAR — это то, с чем вы можете рано или поздно столкнуться при передаче файлов для коммерческого использования. Если вы знакомы с файлами ZIP, вы быстро справитесь с файлами RAR, поскольку концепция довольно похожа.
Формат файла RAR является сокращением от Roshal Archive Compressed file и представляет собой сжатый архив из WinRAR. Архив обычно содержит несколько файлов, хотя это может быть и один файл, и вам нужно извлечь файлы из архива, чтобы использовать их.
Файлы RAR можно разделить на многотомные архивы, а сжатие позволяет объединить несколько файлов в один небольшой архив, который легко передавать.
Если вы обнаружите, что расширение файла RAR не может его открыть, вот тут-то и приходит WinZip. Программное обеспечение позволяет открывать файлы RAR в считанные минуты, получая доступ ко всем томам в архиве.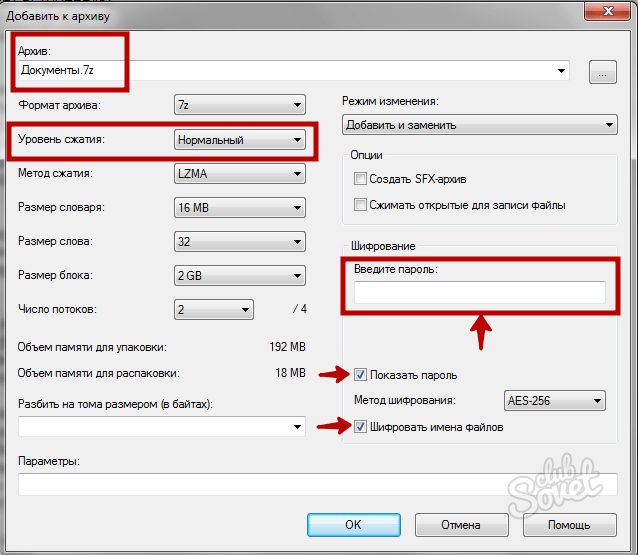
Для чего используются файлы RAR?
Вам может быть интересно, почему файлы RAR используются вместо файлов ZIP, которые непосредственно доступны через компьютер. Разница в том, что RAR поддерживает восстановление после ошибок и многотомные архивы, что значительно упрощает передачу и загрузку сложных сетей файлов и папок.
Итак, когда вы будете использовать файл RAR? Начнем с того, что объединение длинного списка файлов, таких как изображения или аудиофайлы, в один загружаемый файл RAR ускорит передачу и время загрузки при отправке его другу или коллеге.
Другой случай может быть, если вам нужно отправить контракт или документ, который не предназначен для всеобщего обозрения, коллеге. Как и файлы Zip, файлы RAR могут быть зашифрованы паролем, чтобы гарантировать, что только человек, которому необходимо их просмотреть, сможет получить к ним доступ, даже если кто-то другой получит доступ к этому компьютеру.
Создание файлов RAR
Если кто-то просит отправить что-либо в формате RAR или если вы хотите воспользоваться преимуществами использования формата RAR, вы можете использовать WinZip. Хотя вы не можете создавать файлы RAR с помощью WinZip, вы можете создавать файлы Zip, которые похожи на файлы RAR и имеют многие из тех же преимуществ. Процесс прост, почти так же, как открытие файлов RAR. Вот несколько простых шагов, которые, конечно же, начинаются с открытия WinZip.
Хотя вы не можете создавать файлы RAR с помощью WinZip, вы можете создавать файлы Zip, которые похожи на файлы RAR и имеют многие из тех же преимуществ. Процесс прост, почти так же, как открытие файлов RAR. Вот несколько простых шагов, которые, конечно же, начинаются с открытия WinZip.
- Перейти к файлу , затем новый Zip-файл .
- Выберите файл (или файлы), который вы хотите создать в виде папки Zip.
- Под Поделитесь или сохраните Zip создайте новый Zip-файл в указанном вами месте или отправьте его по электронной почте непосредственно выбранному вами получателю.
Затем WinZip создаст Zip-файл в соответствии с вашими инструкциями, и вы сможете поделиться им или сохранить его по своему усмотрению. Размер архива должен быть намного меньше суммы отдельных файлов благодаря высокому качеству сжатия, что дает вам возможность быстро загружать и скачивать его.
Преобразование файлов RAR
Вам не нужно ограничивать себя файлами RAR при сжатии нескольких файлов в удобные для использования архивы. Фактически, одной из самых сильных сторон WinZip является возможность конвертировать файлы RAR в другие форматы архивов.
Фактически, одной из самых сильных сторон WinZip является возможность конвертировать файлы RAR в другие форматы архивов.
Форматы, о которых вы, скорее всего, слышали, это файлы ZIP или 7z, которые доступны без специального программного обеспечения. Преобразование файла RAR в ZIP позволяет создавать архивные файлы для пользователей, у которых нет доступа к WinZip. ZIP-файл не даст вам доступа к тем же инструментам шифрования, но если человек, которому вы отправляете файл, не сможет открыть его иначе, это может быть необходимо.
WinZip — это мощный конвертер файлов RAR, который легко конвертирует файл RAR в ZIP.
- Откройте файл RAR с помощью WinZip
- Нажмите «Распаковать в:» и выберите место, где вы хотите сохранить файл
- Выберите все файлы, которые были разархивированы, и сожмите их с помощью WinZip в Zip-файл
Шифрование и защита паролем RAR-файлов
Одной из самых привлекательных сторон RAR-файлов, которая отличает их от некоторых других форматов архивов, является возможность шифровать их и защищать паролем. Это дает им значительно большую защиту от непреднамеренных пользователей, чем другие архивные файлы, позволяя вам более комфортно обмениваться конфиденциальными данными.
Это дает им значительно большую защиту от непреднамеренных пользователей, чем другие архивные файлы, позволяя вам более комфортно обмениваться конфиденциальными данными.
Конечно, существуют утилиты, которые позволяют решительным пользователям взламывать RAR-файлы, чтобы они не были полностью непроницаемыми, но шифрования и защиты паролем достаточно, чтобы никто не смотрел вокруг или случайно не видел файлы, которые не для них, на общем компьютере. .
Чтобы защитить паролем файл RAR с помощью WinZip, сначала преобразуйте файл RAR в файл Zip, выполнив указанные выше действия. После преобразования файла RAR щелкните файл правой кнопкой мыши и выберите в меню Зашифровать. Это откроет WinZip и предоставит параметры шифрования и защиты паролем. Только не забудьте не оставлять пароль в общедоступном месте.
Как открывать и извлекать файлы RAR на Mac
Итак, вы только что загрузили файл на свой Mac, и он прибыл в виде архива RAR. Вы никогда раньше не видели такого формата, и, как бы вы ни старались, вы просто не можете взломать его, чтобы получить доступ к вкусностям, ожидающим вас внутри.
В этом кратком обзоре вы узнаете все, что вам нужно знать о том, что такое файлы RAR, почему они существуют и как открывать и извлекать файлы RAR на Mac.
Что такое файл RAR?
Если вы это уже знаете или вам просто все равно, не стесняйтесь перейти к следующему разделу для получения фактических инструкций.
Файл RAR аналогичен файлу ZIP. Оба являются «архивными» форматами файлов, предназначенными для сжатия множества отдельных файлов в один файл. Таким образом, вам нужно будет загрузить только один файл (или прикрепить один файл к электронному письму), а получателям нужно будет загрузить только один файл, а не множество отдельных.
RAR расшифровывается как R ошал AR , названный в честь Евгения Рошаля, российского инженера-программиста, создавшего этот формат. Формат RAR был создан для устранения некоторых недостатков формата ZIP и имеет несколько преимуществ: меньший размер файла, возможность разбить RAR на несколько фрагментов и восстановление после ошибок.
Тем не менее, мы прошли долгий путь со времен ZIP и RAR, и теперь у нас есть лучшие способы сжатия, шифрования и передачи файлов. Формат 7-Zip — один из популярных вариантов, но он далек от стандарта. Таким образом, по-прежнему важно знать, как обращаться с файлами RAR.
Формат RAR является проприетарным, поэтому неудивительно, что системы Mac не поставляются со встроенной утилитой для его обработки. Однако решение так же просто, как установить бесплатный сторонний инструмент, который может открывать файлы RAR на Mac.
Вот пять вариантов извлечения RAR, которые вы можете выбрать.
1. Откройте файлы RAR с помощью Keka
Keka — это инструмент для сжатия и извлечения, доступный как в Mac App Store, так и в виде отдельной установки. После установки все, что вам нужно сделать, это дважды щелкнуть файл RAR, чтобы извлечь его, или щелкнуть файл, удерживая клавишу Control, и выбрать 9.0005 Открыть .
Недостатком использования Keka, по крайней мере для некоторых пользователей, является то, что вы не можете изучить содержимое файла RAR без его предварительного извлечения. Возможно, вам никогда не понадобится эта функция, и в этом случае это отличный инструмент для работы. Но если вам нравится просматривать содержимое архива и извлекать только те файлы, которые вам нужны, Keka — не то приложение, которое вам нужно.
Возможно, вам никогда не понадобится эта функция, и в этом случае это отличный инструмент для работы. Но если вам нравится просматривать содержимое архива и извлекать только те файлы, которые вам нужны, Keka — не то приложение, которое вам нужно.
Обратите внимание, что Keka может создавать собственные сжатые архивы, но не поддерживает формат RAR. Вы будете ограничены форматами ZIP, 7-Zip, TAR, GZIP и BZIP2.
Скачать: Кека (бесплатно)
2. Используйте unRAR в Терминале на Mac
Чтобы извлечь файл RAR с помощью терминала, вам нужно установить что-то под названием Homebrew, которое представляет собой универсальный инструмент для установки других инструментов.
Например, используя Homebrew, вы можете установить средство извлечения RAR с помощью одной команды:
варить установить распаковать
Вы должны ввести это в терминал, к которому вы можете получить доступ, открыв Spotlight (используя Cmd + пробел сочетание клавиш), введите «терминал» и запустите приложение Terminal .
Вы можете получить сообщение о том, что unRAR необходимо собрать из исходного кода, как показано ниже.
В этом случае вам необходимо сначала установить инструменты командной строки Xcode с помощью этой команды:
xcode-select --install
После установки unRAR вы можете извлечь любой файл RAR, перейдя к этому файлу в Терминале и введя следующую команду:
unrar x example_file.rar
Не знаете, как ориентироваться в командной строке? Сначала ознакомьтесь с нашим руководством для начинающих по использованию терминала Mac.
Unarchiver — это бесплатный экстрактор RAR для macOS; вы можете использовать его, чтобы открыть любой из ваших архивов RAR одним щелчком мыши. Как и Keka, этот инструмент не позволяет вам просматривать содержимое ваших файлов RAR до их извлечения.
Тем не менее, инструмент имеет множество настраиваемых параметров для извлечения ваших архивов так, как вы хотите.
Одной из его удобных функций является то, что он поддерживает нелатинские символы для имен ваших архивных файлов. Таким образом, вы можете извлечь файлы RAR, в именах которых есть иностранные символы.
Таким образом, вы можете извлечь файлы RAR, в именах которых есть иностранные символы.
Unarchiver также поддерживает многие другие форматы архивов, в том числе ZIP, 7Z, GZIP, CAB и другие.
Скачать: Unarchiver (бесплатно)
4. Используйте Unarchiver с Automator для распаковки файлов RAR
Если вы регулярно извлекаете файлы RAR, вышеуказанные инструменты могут показаться неэффективными для этой задачи. К счастью, вы можете использовать Automator для автоматизации задачи извлечения RAR.
Unarchiver будет работать вместе с Automator для создания действия с папкой, которое автоматически распаковывает все файлы в ваших RAR-архивах.
После того, как вы создали это действие в Automator, все, что вам нужно сделать, это поместить ваши архивы RAR в указанную папку, чтобы извлечь их. Вот как создать действие:
- Создайте новую папку на рабочем столе и назовите ее Unrar .
- Открыть Разархиватор , нажать Вкладка Извлечение и выберите Та же папка, что и архив в раскрывающемся меню Извлечь архивы в .

- Включить Переместить архив в корзину , чтобы ваш архив был удален после извлечения.
- Запустите Automator , щелкните Файл > Создать , выберите Действие папки и щелкните Выберите .
- Щелкните раскрывающееся меню вверху, выберите Other и выберите Распаковать папку .
- Перетащите действие Find Finder Items в рабочий процесс справа.
- Во вновь добавленном действии выберите папку Unrar из раскрывающегося списка Search , затем выберите Any из следующего раскрывающегося списка. Затем выберите Расширение файла , затем содержит и введите в поле rar .
- Перетащите действие Open Finder Items на правую панель.
- Выберите Unarchiver из раскрывающегося меню Открыть с помощью .

- Нажмите Cmd + S , введите имя рабочего процесса и нажмите Сохранить . Затем закройте Автоматизатор.
- Скопируйте все архивы RAR, которые вы хотите разархивировать, в папку Unrar на рабочем столе. Ваш архив будет немедленно извлечен, и все его файлы будут помещены в ту же папку Unrar .
Онлайн-распаковщик RAR может пригодиться, когда вы хотите извлечь только несколько архивов. С онлайн-инструментом вам не нужно ничего устанавливать на свой компьютер. Эти инструменты работают через ваш веб-браузер и позволяют извлекать файлы так же, как это делают ваши настольные программы.
Подробнее: Лучшие онлайн-распаковщики RAR
Extract Me — один из таких онлайн-инструментов, который помогает вам извлекать RAR и многие другие форматы архивов с помощью веб-браузера. Вы можете добавлять архивы со своего компьютера, из облачных сервисов хранения, таких как Google Диск и Dropbox, или даже с прямых веб-URL.
После того как вы загрузили архив, подождите несколько секунд, пока сайт извлечет его. Затем вы можете загрузить отдельные файлы из вашего архива на свой компьютер.
Открытие файлов RAR на Mac Made Easy
Теперь вам не нужно потеть, когда вы сталкиваетесь с файлом RAR. Эти простые методы извлечения RAR для Mac помогут быстро справиться со всем, с чем вы столкнетесь.
Несмотря на то, что ваш Mac не может обрабатывать файлы RAR с помощью встроенных инструментов, есть несколько отличных приложений по умолчанию, которые устанавливаются на все компьютеры Mac. В большинстве случаев вам не нужно загружать стороннее приложение, потому что в большинстве случаев стандартные приложения для Mac довольно хороши. Стоит проверить их, прежде чем загружать какие-либо сторонние инструменты.
10 лучших инструментов для открытия файлов RAR
Файлы RAR являются одним из наиболее распространенных форматов архивов. Если вы не знаете, как открыть файл RAR, или вы недавно получили его, этот список может помочь.
Все десять из этих программ для открытия RAR просты в использовании, хорошо сжимают файлы, и они бесплатны или платны, в зависимости от функций, которые вы ищете.
1. WinZip
Как следует из названия, WinZip обычно используется для открытия ZIP-файлов. Однако он также открывает несколько других форматов, включая RAR, 7z, CAB и ISO. Благодаря простому интерфейсу WinZip позволяет мгновенно открывать файлы RAR.
Помимо открытия RAR и других типов сжатых файлов, WinZip позволяет шифровать файлы с использованием 128-битного и 256-битного шифрования AES. В качестве бонуса пользователи также могут изменять размер изображений и добавлять водяные знаки. Вы также можете мгновенно поделиться файлом или сохранить его с помощью электронной почты, буфера обмена или облачных сервисов хранения, таких как Dropbox или Google Drive.
Вы можете скачать WinZip бесплатно и использовать его в течение 21 дня. После пробного периода это всего 29,95 долларов США для Windows, macOS, Android и iOS.
Скачать : Winzip для Windows | Мак | Андроид | iOS | (бесплатно)
2. WinRAR
WinRAR — одна из самых популярных программ для разархивирования. Это позволяет пользователям легко извлекать все популярные форматы, такие как RAR, CAB, 7Z и ZIP. Кроме того, программное обеспечение поддерживает 128-битное и 256-битное шифрование AES.
Пользовательский интерфейс удобен для новичков, а большие кнопки упрощают извлечение архивов. WinRAR также поддерживает многотомные архивы.
Если вы ищете простой инструмент для открытия файлов RAR, который предлагает гораздо больше, попробуйте WinRAR. Вы можете скачать его бесплатно и попробовать в течение 40 дней. Если вы решите купить, WinRAR в настоящее время стоит 29 долларов.и доступен для Windows.
Скачать : WinRAR (бесплатная пробная версия)
3. PeaZip
PeaZip — это бесплатный инструмент, поддерживающий основные форматы архивов, включая 7Z, CAB и XAR.
Интерфейс PeaZip также прост в использовании. Просто откройте приложение, найдите файл RAR и либо дважды щелкните, чтобы открыть его, либо нажмите кнопку «Извлечь», чтобы извлечь файлы в другое место.
PeaZip — отличный бесплатный инструмент для открытия файлов RAR и создания собственных. Он также имеет открытый исходный код и доступен для Windows и Linux.
Загрузить : PeaZip для Windows | Линукс | (бесплатно)
4. 7-Zip
После WinRAR 7-Zip является самой популярной утилитой для открытия файлов RAR. Интуитивно понятный интерфейс с минималистичным дизайном упрощает использование этого программного обеспечения.
Что касается полезности, 7-Zip поддерживает все основные форматы архивов и позволяет пользователям извлекать многотомные файлы. Это бесплатное программное обеспечение также предлагает 256-битное шифрование AES. В настоящее время программа доступна только для Windows. Вы можете скачать его как для 32-битной, так и для 64-битной операционной системы Windows.
Скачать : 7-Zip (бесплатно)
5. Бесплатный архиватор B1
B1 Free Archiver — самый современный архив среди упомянутых здесь. Он поддерживает собственное сжатие формата B1, а также более 20 популярных форматов архивов.
Пользователи также могут разбивать большие архивы на более мелкие, создавать защищенные паролем архивы и поддерживать 256-битное шифрование AES. Единственным недостатком является то, что пользователи могут создавать только архивы B1 и ZIP.
Программное обеспечение доступно на всех основных платформах, включая Windows, macOS, Linux и Android.
Скачать : B1 Бесплатный Архиватор для Windows | Мак | Линукс | Андроид | (бесплатно)
6. Разархиватор
Unarchiver существует уже некоторое время. Если вы являетесь пользователем Mac, вы, вероятно, слышали об этом. Интерфейс гладкий и позволяет легко ориентироваться. Кроме того, Unarchiver поддерживает больше форматов архивов, чем встроенная в Mac утилита UnRAR.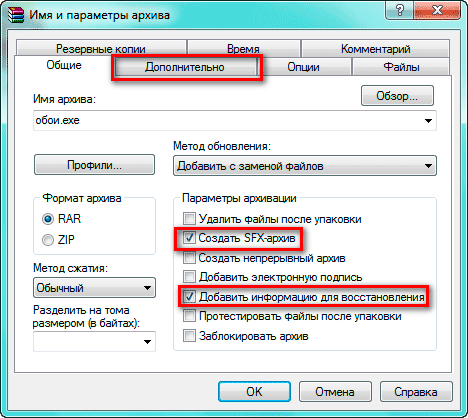
Его выдающиеся функции включают возможность чтения нелатинских символов, и он бесплатен для использования. Unarchiver также поддерживает некоторые менее известные форматы файлов, такие как XAR, RPM и Deb.
Unarchiver доступен только для систем Macintosh.
Скачать : Unarchiver (бесплатно)
7. IZArc
Обладая множеством функций и легким как перышко, IZArc является святым Граалем для архиваторов RAR на маломощных компьютерах. Функции конкурируют с такими крупными игроками, как WinRAR, и при этом не сильно влияют на производительность системы. Интерфейс чистый и не содержит каких-либо причудливых анимаций.
IZArc позволяет распределять диски, создавать самораспаковывающиеся архивы и добавлять комментарии к архиву. Кроме того, он также содержит типичные функции, которые можно ожидать от открывателя RAR, такие как шифрование zip, сканирование на вирусы и создание многотомных архивов.
IZArc в настоящее время доступен только для Windows и iOS.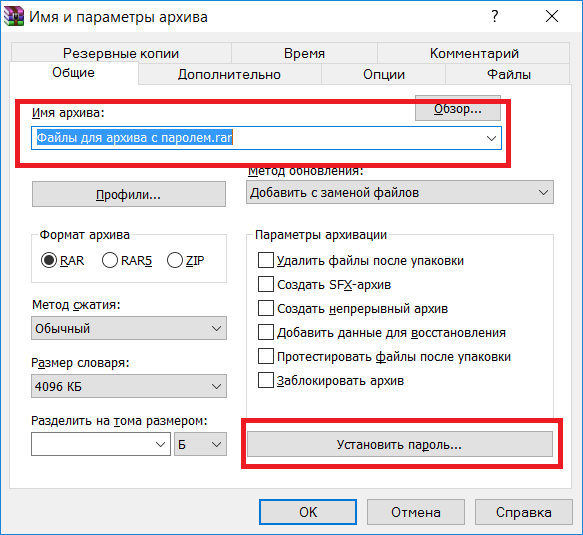 Итак, поддержки Mac нет.
Итак, поддержки Mac нет.
Скачать: IZArc (бесплатно)
8. Бандизип
Bandizip — еще одна многофункциональная программа для открытия RAR как для пользователей Windows, так и для Mac. Он поддерживает все современные форматы сжатия с чистым пользовательским интерфейсом, облегчающим извлечение. Он поддерживает более 30 форматов, в том числе такие популярные, как RAR, RAR5, ZIP и 7Z.
Хотя программа изначально бесплатна, многие дополнительные функции становятся доступными при покупке. К ним относятся, среди прочего, средство восстановления архивов и восстановление пароля. В качестве бонуса Bandizip имеет встроенный менеджер паролей, и есть несколько причин для его использования.
Bandizip доступен как для систем Windows, так и для Mac. Платная версия стоит 30 долларов за однопользовательскую лицензию.
Загрузить: Bandizip для Windows | Mac (бесплатно, платные дополнительные функции)
ExtractNow — самое легкое программное обеспечение для архивирования.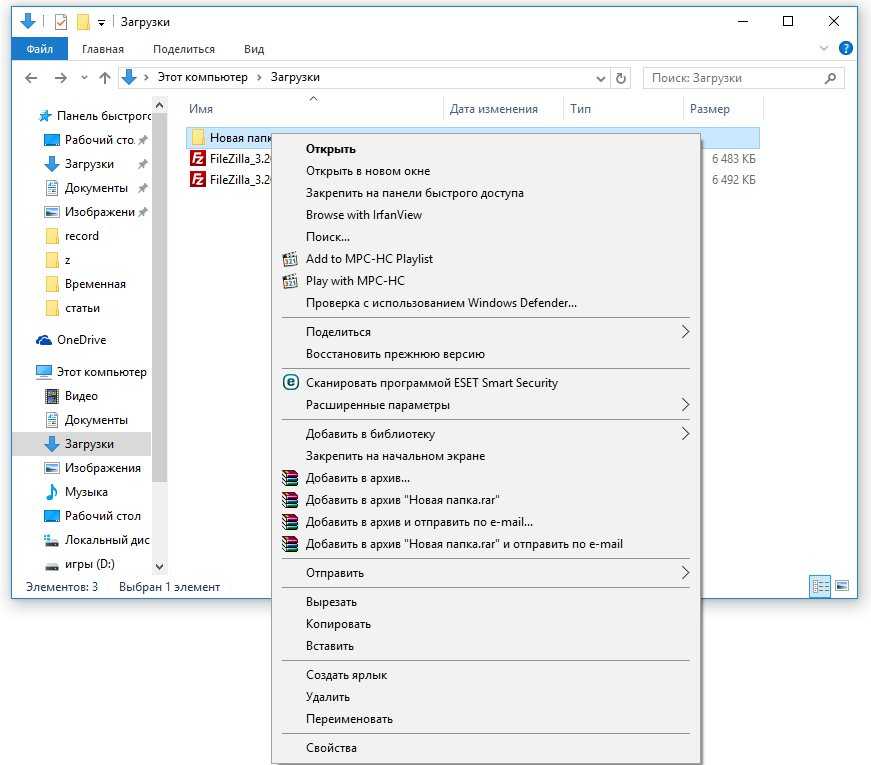 После установки он занимает всего 4,4 МБ дискового пространства. Простой и интуитивно понятный пользовательский интерфейс дополняет минималистский подход.
После установки он занимает всего 4,4 МБ дискового пространства. Простой и интуитивно понятный пользовательский интерфейс дополняет минималистский подход.
Он поддерживает все основные форматы архивов и позволяет извлекать несколько файлов за один раз. Пользовательский интерфейс также поддерживает несколько языков. ExtractNow также может сканировать папки на наличие архивов и автоматически извлекать их.
ExtractNow бесплатен и в настоящее время доступен только для Windows.
Скачать: ExtractNow (бесплатно)
10. Ashampoo ZIP бесплатно
Еще одна популярная программа для открытия RAR, Ashampoo ZIP Free, представляет собой многофункциональное программное обеспечение, которого более чем достаточно для всех ваших потребностей в архивировании. Он прост в использовании благодаря пользовательскому интерфейсу на основе плитки.
Архиватор поддерживает практически все форматы сжатия и позволяет пользователям создавать архивы.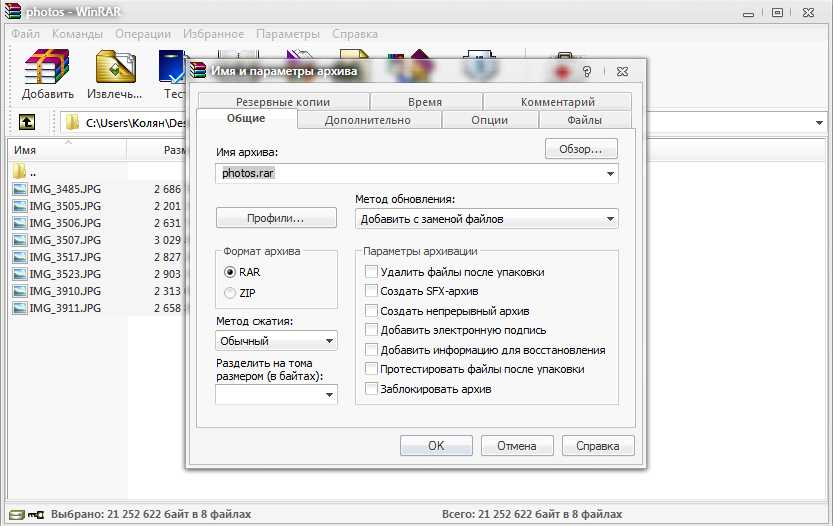 Он также поддерживает 256-битное шифрование AES и может восстанавливать поврежденные ZIP-файлы.
Он также поддерживает 256-битное шифрование AES и может восстанавливать поврежденные ZIP-файлы.
Ashampoo ZIP Free доступен только для Windows. Пользователям необходимо будет указать свой адрес электронной почты, чтобы получить бесплатный лицензионный ключ.
Скачать : Ashampoo ZIP Free (Бесплатно)
Дополнительные параметры для Android и Mac
Большинство перечисленных выше параметров доступны как для Mac, так и для Windows. Однако у нас также есть отдельное руководство по другим вариантам открытия файлов RAR, если у вас есть Mac, которое вы проверяете, являетесь ли вы пользователем Mac.
Извлечение и запуск файлов на телефоне Android немного сложнее, но есть немало бесплатных и платных приложений, которые могут упростить вам этот процесс. Если вы часто используете свой телефон для работы, то хорошей идеей будет приобрести эффективный экстрактор RAR. Чтобы получить список лучших вариантов, перейдите к нашему руководству по лучшим экстракторам файлов RAR для Android.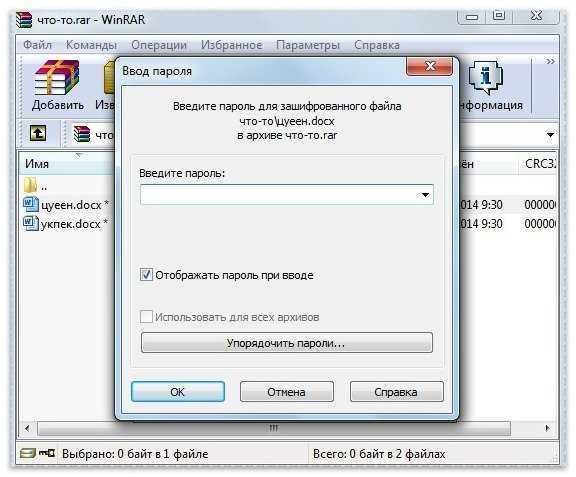
 Существенное сжатие документов позволит сэкономить место на ПК и флешке.
Существенное сжатие документов позволит сэкономить место на ПК и флешке.
 Также архивы удобно передавать по сети, особенно, если это большие объемы информации. Обратите внимание, что наиболее компактно упаковываются текстовые документы или программы. Выбрав после запуска WinRAR и добавления файла имя будущего архива, укажите в выпадающем меню метод сжатия. Если размер папки не имеет значения, можно не сжимать файл. Для стандартного архивирования укажите обычный метод.
Также архивы удобно передавать по сети, особенно, если это большие объемы информации. Обратите внимание, что наиболее компактно упаковываются текстовые документы или программы. Выбрав после запуска WinRAR и добавления файла имя будущего архива, укажите в выпадающем меню метод сжатия. Если размер папки не имеет значения, можно не сжимать файл. Для стандартного архивирования укажите обычный метод.


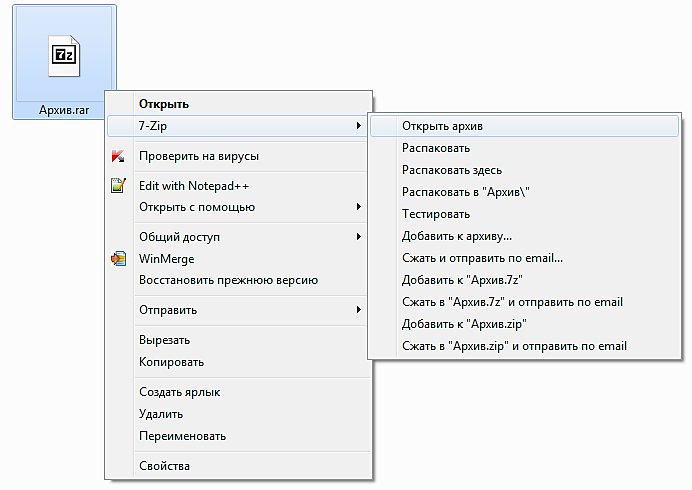 Рекомендуем приобретать программу на русском языке, чтобы не испортить важные документы или не удалить случайно фотографии памятных событий.
Рекомендуем приобретать программу на русском языке, чтобы не испортить важные документы или не удалить случайно фотографии памятных событий.
 Чтобы надежно защитить документы, установите галочку напротив пункта «Шифровать имена файлов и папок», чтобы названия нельзя было просмотреть.
Чтобы надежно защитить документы, установите галочку напротив пункта «Шифровать имена файлов и папок», чтобы названия нельзя было просмотреть.
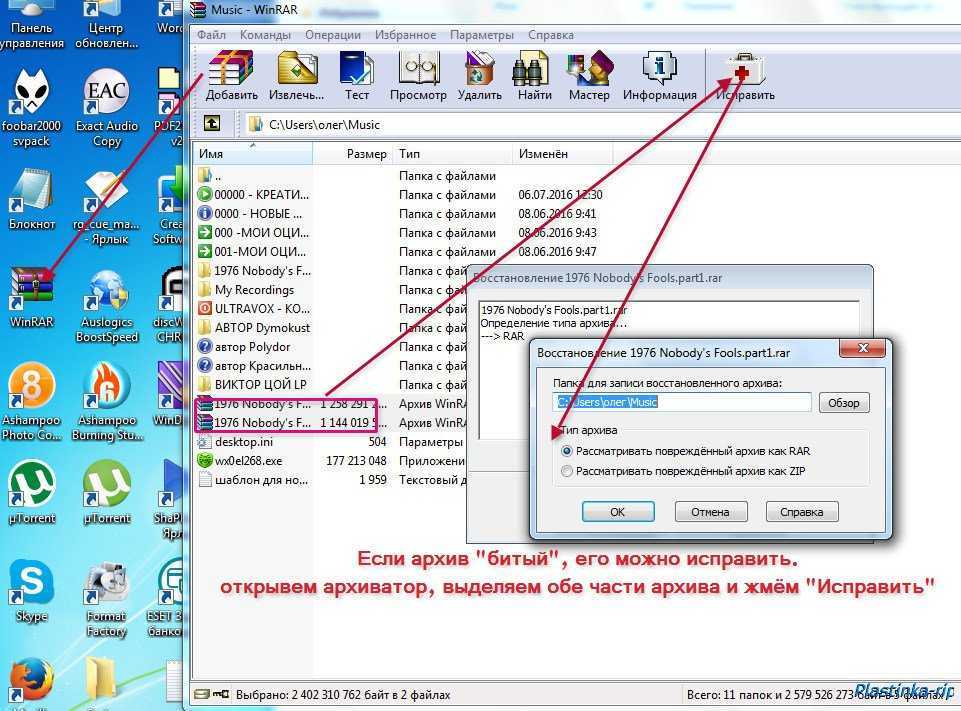
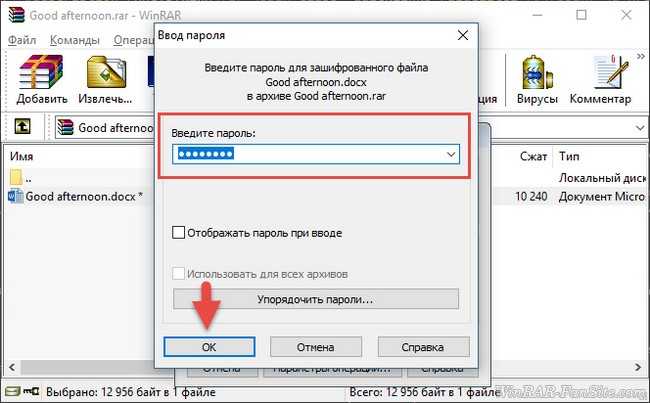 Выделите изображения или папку с фото и нажмите «Добавить в архив». Многих пользователей интересует, каким образом можно уменьшить размер изображений, при добавлении в архив. К сожалению, использование программы минимально изменит размер фото.
Выделите изображения или папку с фото и нажмите «Добавить в архив». Многих пользователей интересует, каким образом можно уменьшить размер изображений, при добавлении в архив. К сожалению, использование программы минимально изменит размер фото.

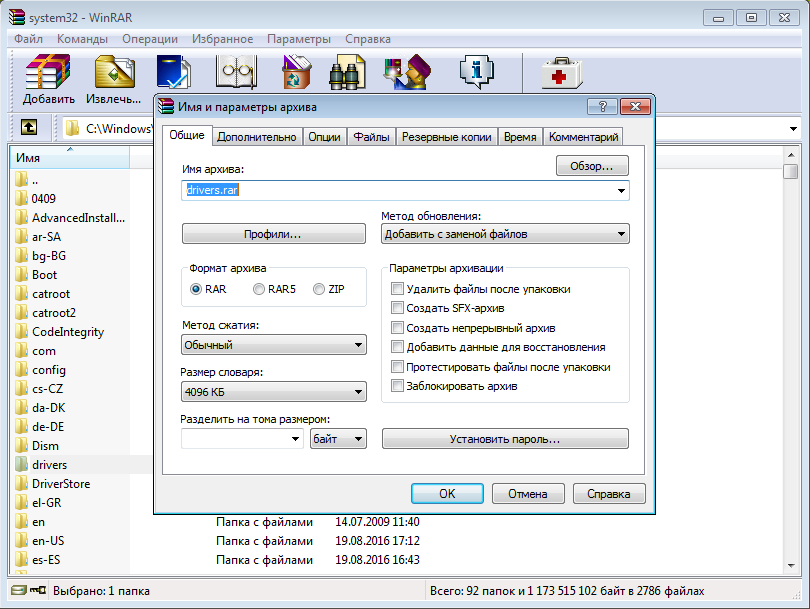
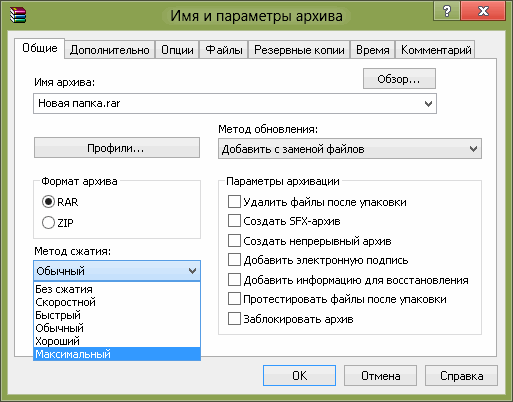 В открывшемся меню укажите «Открыть с помощью». Вам будет предложено выбрать программу для открытия в Интернете или на компьютере. Чтобы корректно открыть файл, выберите второй пункт «Выбор программы из списка установленных» и в списке укажите WinRAR. После указанных действий все файлы и папки из архива mdf можно быстро извлечь стандартными действиями.
В открывшемся меню укажите «Открыть с помощью». Вам будет предложено выбрать программу для открытия в Интернете или на компьютере. Чтобы корректно открыть файл, выберите второй пункт «Выбор программы из списка установленных» и в списке укажите WinRAR. После указанных действий все файлы и папки из архива mdf можно быстро извлечь стандартными действиями.
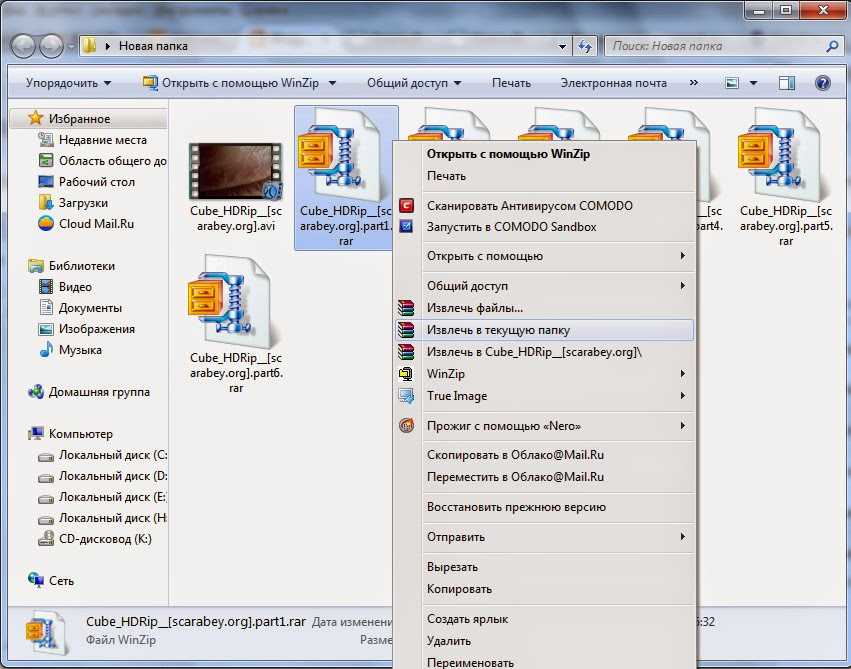
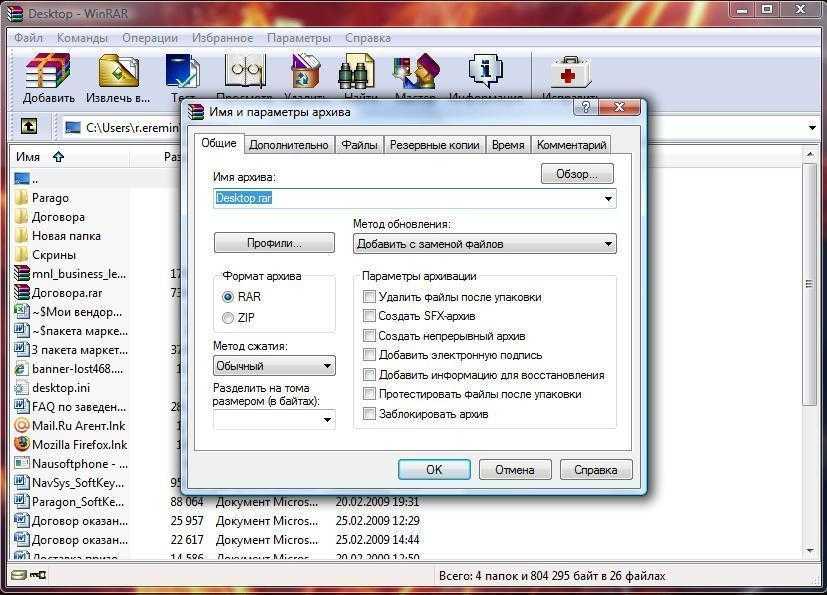
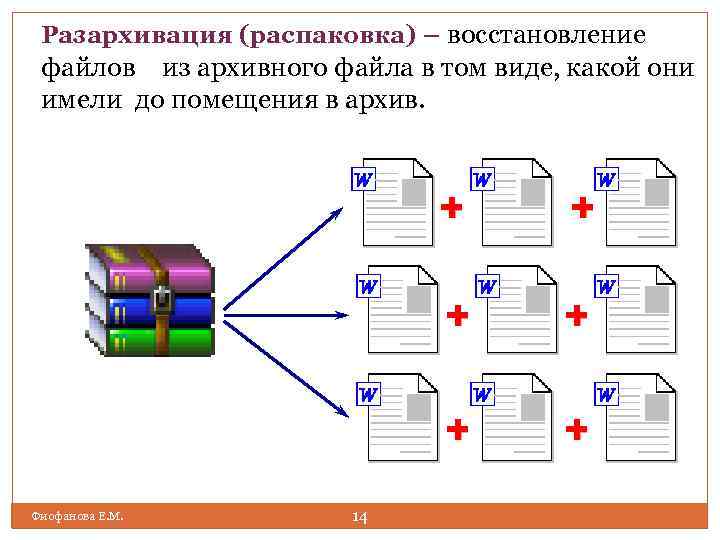 Можно не опасаться, что при архивировании будет превышен максимальный размер, так как программа позволяет запаковать даже очень большой по объему документ.
Можно не опасаться, что при архивировании будет превышен максимальный размер, так как программа позволяет запаковать даже очень большой по объему документ.
 Каждый формат распознается автоматически и для него выбирается оптимальный метод сжатия.
Каждый формат распознается автоматически и для него выбирается оптимальный метод сжатия.
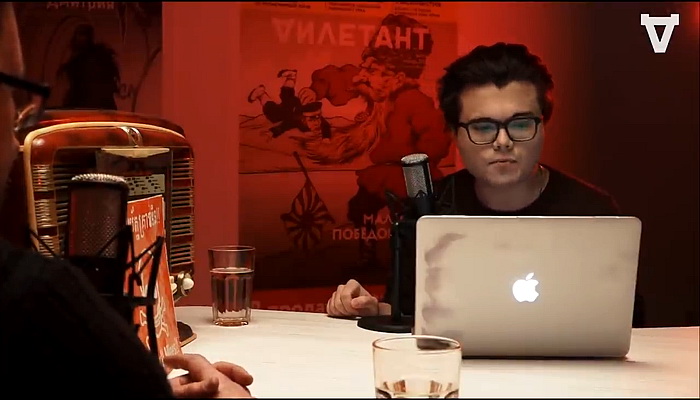 exe, при помощи которой можно легко удалить WinRAR.
exe, при помощи которой можно легко удалить WinRAR.

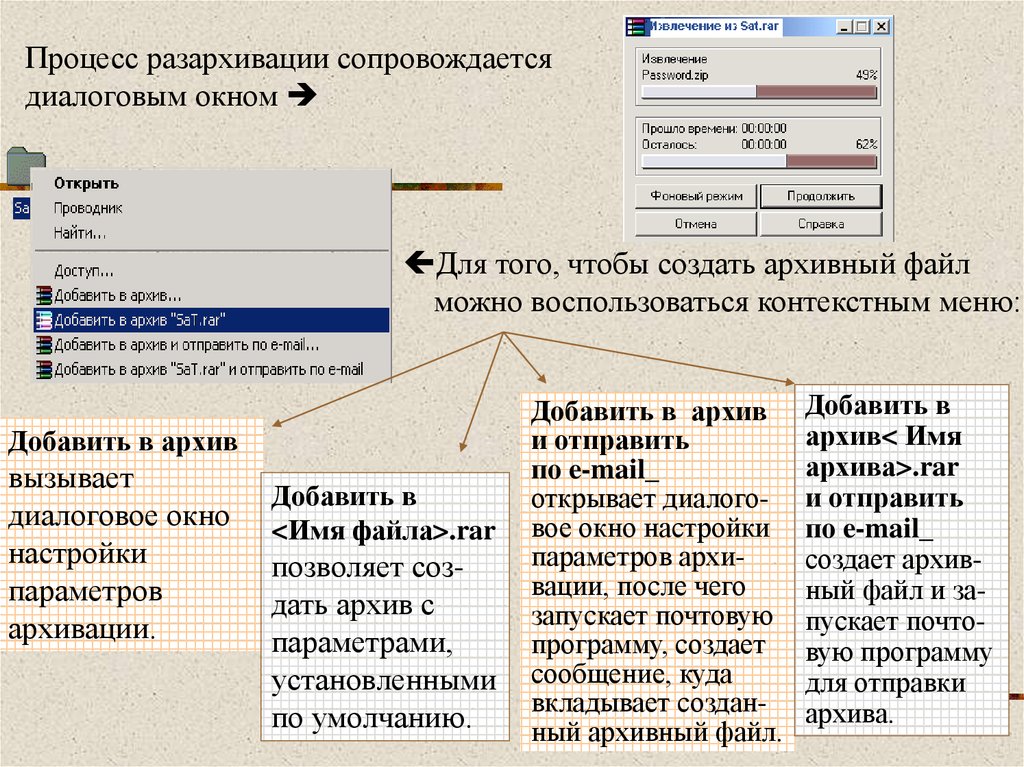
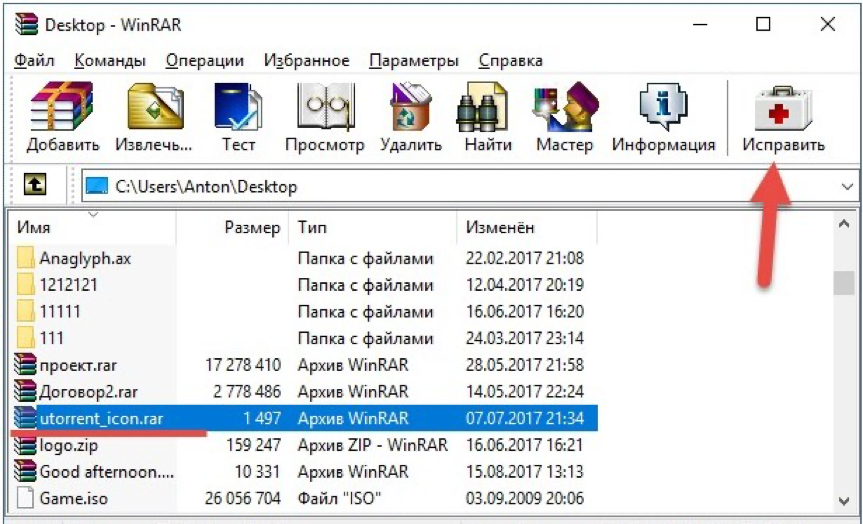

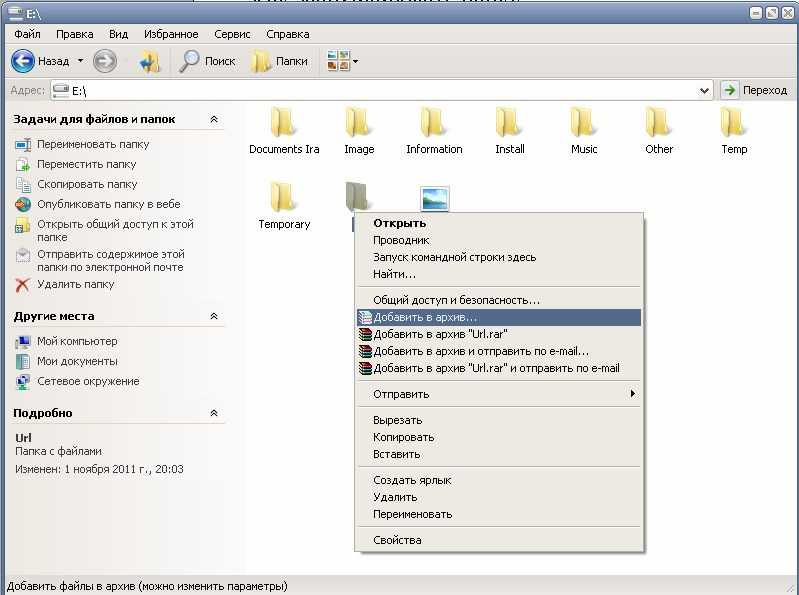
 В контекстном меню выберите:
В контекстном меню выберите:
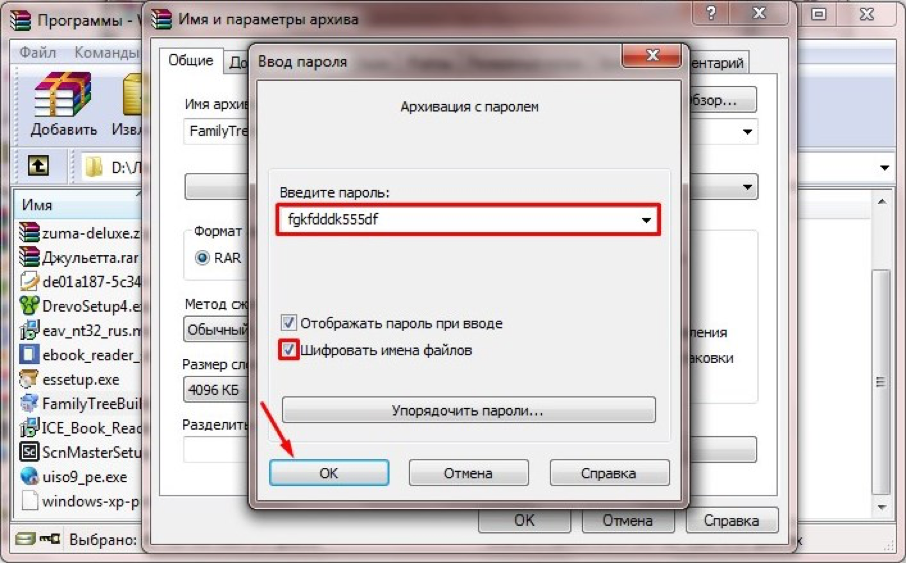
 Также нельзя создавать непрерывный архив, заблокировать его, добавлять электронную подпись и добавлять информацию для восстановления. »
Также нельзя создавать непрерывный архив, заблокировать его, добавлять электронную подпись и добавлять информацию для восстановления. »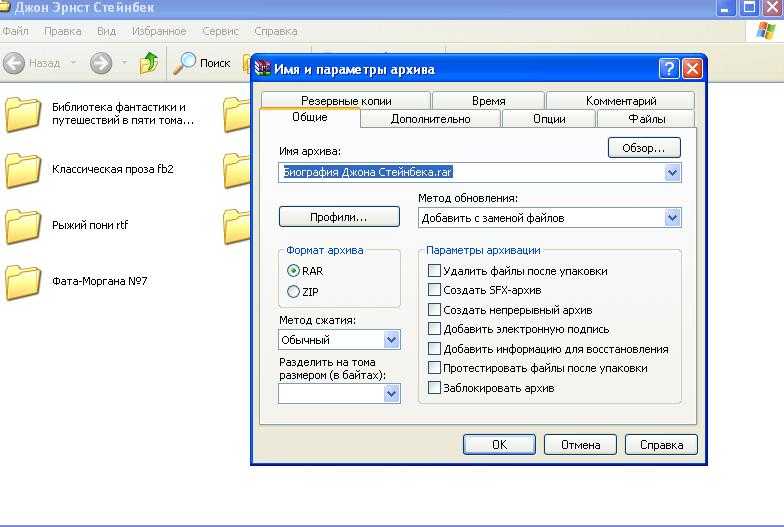 И к тому же архивирование этим методом выполнится очень быстро. »
И к тому же архивирование этим методом выполнится очень быстро. »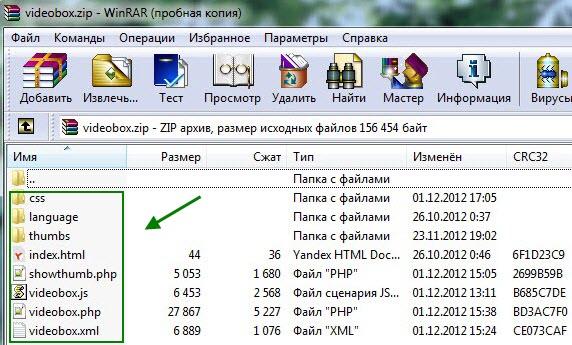
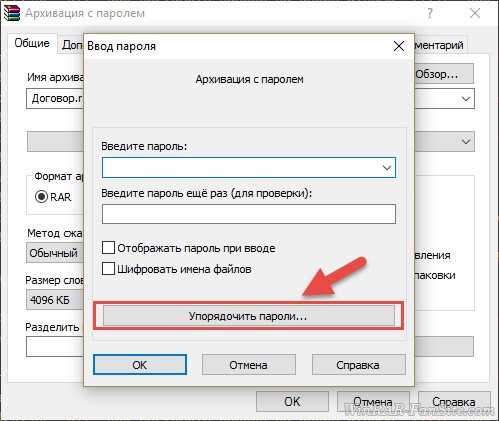 «Создать SFX-архив». Выбрав данный пункт, WinRAR создаст SFX-архив. Что такое SFX-архив? SFX-архив — это самораспаковывающийся архив, такой же архив как и обыкновенный, только с небольшим улучшением: к нему добавляется специальный модуль, который добавляет функцию самораспаковывания, т.е. «SFX-архив =RAR-архив + SFX-модуль». При открытии такого архива Вам будет предложено указать папку для разархивирования и собственно подтвердить или отменить извлечение. Выглядеть это будет так:
«Создать SFX-архив». Выбрав данный пункт, WinRAR создаст SFX-архив. Что такое SFX-архив? SFX-архив — это самораспаковывающийся архив, такой же архив как и обыкновенный, только с небольшим улучшением: к нему добавляется специальный модуль, который добавляет функцию самораспаковывания, т.е. «SFX-архив =RAR-архив + SFX-модуль». При открытии такого архива Вам будет предложено указать папку для разархивирования и собственно подтвердить или отменить извлечение. Выглядеть это будет так:
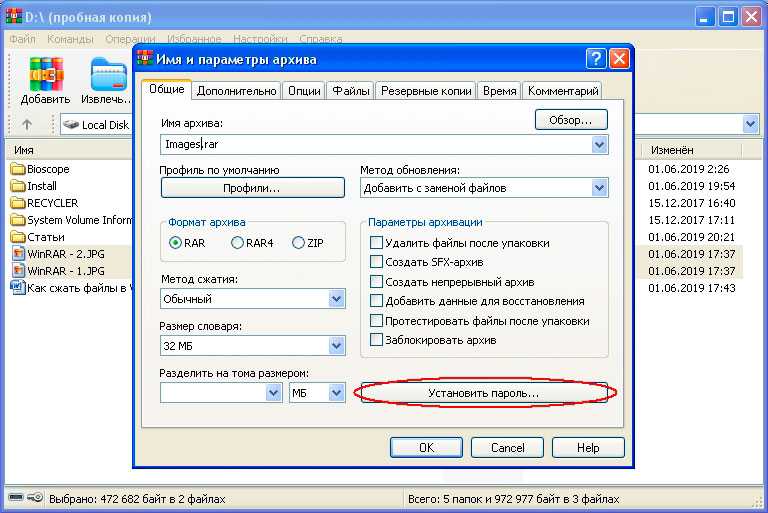 д.
д. txt. После загрузки следуйте инструкциям в статье, чтобы узнать, как просмотреть и извлечь содержимое.
txt. После загрузки следуйте инструкциям в статье, чтобы узнать, как просмотреть и извлечь содержимое.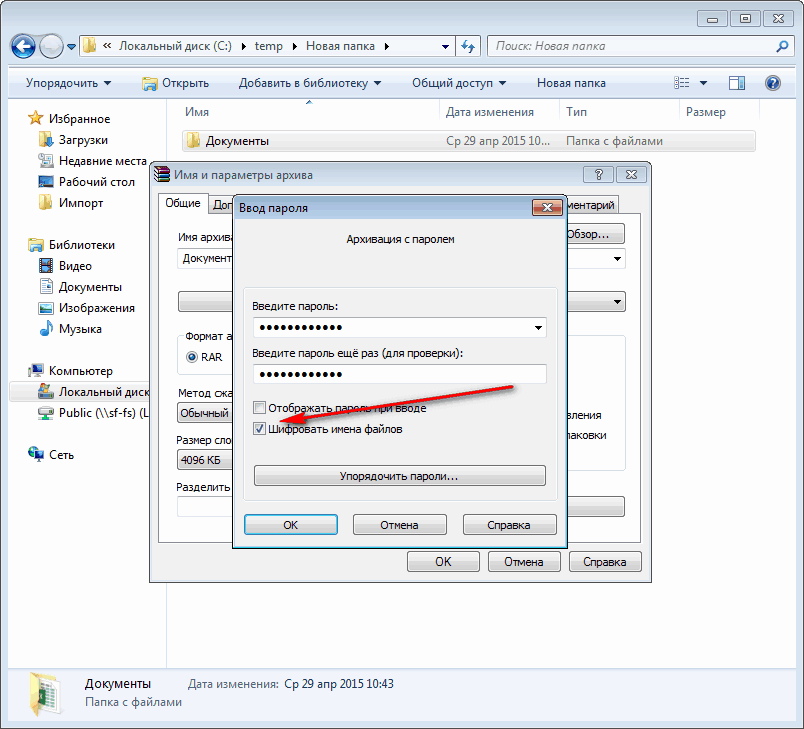
 20 beta 3 freeware Copyright (c) 1993-2012 Александр Рошаль
Извлечение из tecmint.rar
Извлечение index.php ОК
Извлечение index.html ОК
Извлечение xyz.txt ОК
Извлечение abc.txt ОК
Все в порядке
20 beta 3 freeware Copyright (c) 1993-2012 Александр Рошаль
Извлечение из tecmint.rar
Извлечение index.php ОК
Извлечение index.html ОК
Извлечение xyz.txt ОК
Извлечение abc.txt ОК
Все в порядке 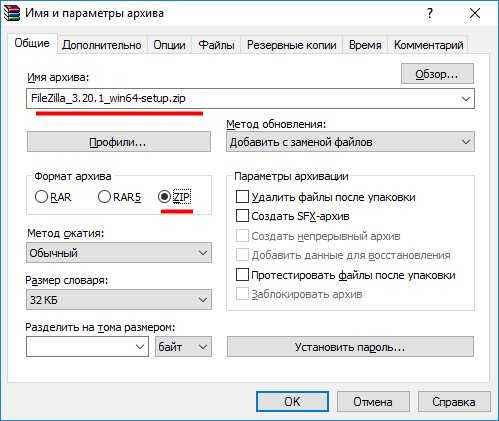 rar
UNRAR 4.20 beta 3 freeware Copyright (c) 1993-2012 Александр Рошаль
Извлечение из tecmint.rar
Создание текминта ОК
Извлечение tecmint/index.php ОК
Извлечение tecmint/index.html ОК
Извлечение tecmint/xyz.txt ОК
Извлечение tecmint/abc.txt ОК
Создание по умолчанию ОК
Извлечение default/index.php ОК
Извлечение default/index.html ОК
Создание включает ОК
Извлечение include/abc.txt ОК
Создание php ОК
Извлечение php/xyz.txt ОК
Все в порядке
rar
UNRAR 4.20 beta 3 freeware Copyright (c) 1993-2012 Александр Рошаль
Извлечение из tecmint.rar
Создание текминта ОК
Извлечение tecmint/index.php ОК
Извлечение tecmint/index.html ОК
Извлечение tecmint/xyz.txt ОК
Извлечение tecmint/abc.txt ОК
Создание по умолчанию ОК
Извлечение default/index.php ОК
Извлечение default/index.html ОК
Создание включает ОК
Извлечение include/abc.txt ОК
Создание php ОК
Извлечение php/xyz.txt ОК
Все в порядке 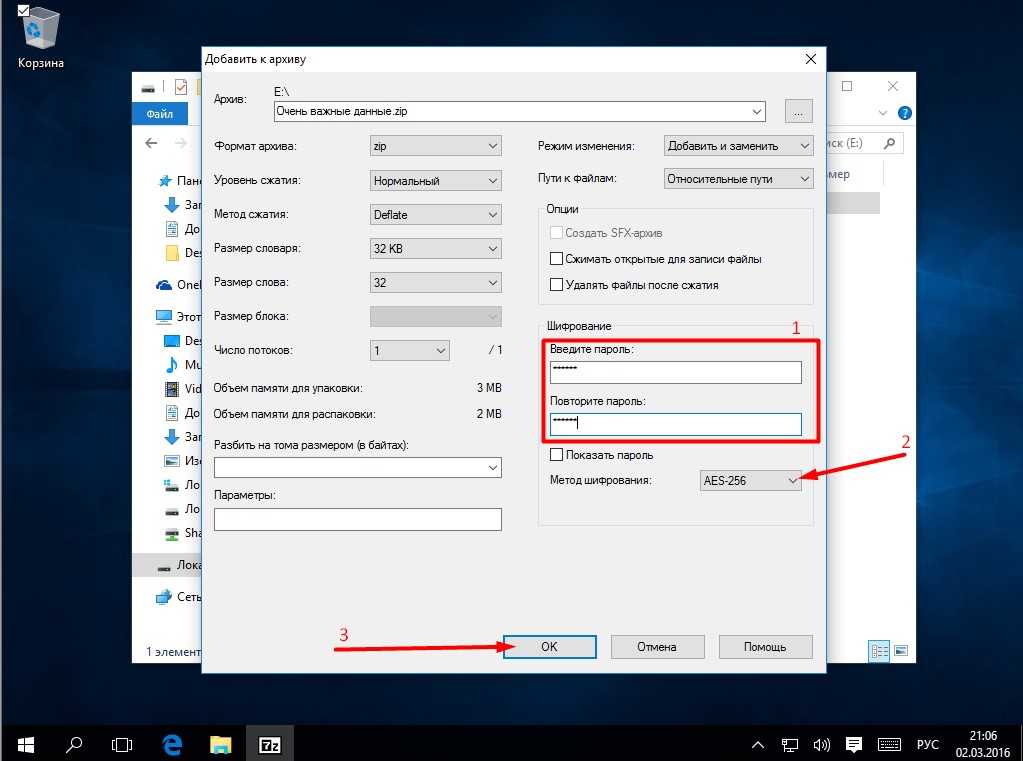 php 0 8 0% 18-08-12 19:11 -rw-r--r-- 00000000 м3б 2.9
index.html 0 8 0% 18-08-12 19:11 -rw-r--r-- 00000000 m3b 2.9
xyz.txt 0 8 0% 18-08-12 19:11 -rw-r--r-- 00000000 m3b 2.9
abc.txt 0 8 0% 18-08-12 19:11 -rw-r--r-- 00000000 m3b 2.9
index.php 0 8 0% 18-08-12 19:22 -rw-r--r-- 00000000 m3b 2.9
index.html 0 8 0% 18-08-12 19:22 -rw-r--r-- 00000000 m3b 2.9
abc.txt 0 8 0% 18-08-12 19:22 -rw-r--r-- 00000000 м3б 2.9
xyz.txt 0 8 0% 18-08-12 19:22 -rw-r--r-- 00000000 m3b 2.9
-------------------------------------------------- -----------------------------
8 0 64 0%
php 0 8 0% 18-08-12 19:11 -rw-r--r-- 00000000 м3б 2.9
index.html 0 8 0% 18-08-12 19:11 -rw-r--r-- 00000000 m3b 2.9
xyz.txt 0 8 0% 18-08-12 19:11 -rw-r--r-- 00000000 m3b 2.9
abc.txt 0 8 0% 18-08-12 19:11 -rw-r--r-- 00000000 m3b 2.9
index.php 0 8 0% 18-08-12 19:22 -rw-r--r-- 00000000 m3b 2.9
index.html 0 8 0% 18-08-12 19:22 -rw-r--r-- 00000000 m3b 2.9
abc.txt 0 8 0% 18-08-12 19:22 -rw-r--r-- 00000000 м3б 2.9
xyz.txt 0 8 0% 18-08-12 19:22 -rw-r--r-- 00000000 m3b 2.9
-------------------------------------------------- -----------------------------
8 0 64 0%  php ОК
Проверка tecmint/index.html ОК
Тестирование tecmint/xyz.txt в порядке
Тестирование tecmint/abc.txt в порядке
Проверка default/index.php ОК
Проверка default/index.html ОК
Проверка include/abc.txt ОК
Проверка php/xyz.txt ОК
Все в порядке
php ОК
Проверка tecmint/index.html ОК
Тестирование tecmint/xyz.txt в порядке
Тестирование tecmint/abc.txt в порядке
Проверка default/index.php ОК
Проверка default/index.html ОК
Проверка include/abc.txt ОК
Проверка php/xyz.txt ОК
Все в порядке 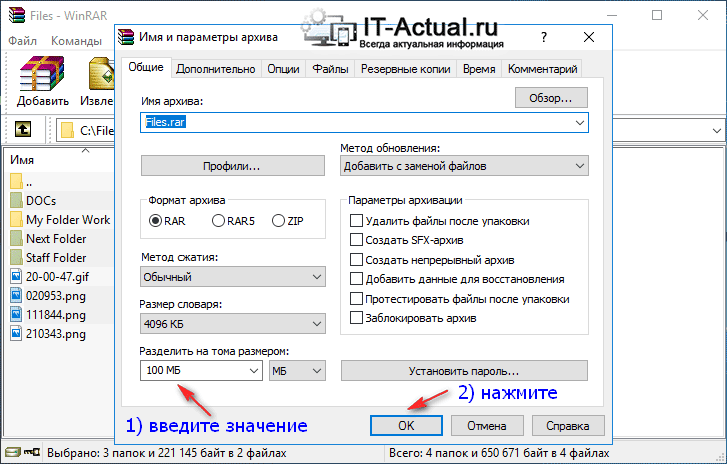 8.0-1.el5.rf rpmforge 264 КБ
Сводка транзакции
================================================== ========================================
Установить 1 пакет(ы)
Обновить 0 пакетов
Общий размер загрузки: 264 КБ
Это нормально [т/н]: д
Загрузка пакетов:
rar-3.8.0-1.el5.rf.i386.rpm | 264 КБ 00:01
Запуск rpm_check_debug
Запуск теста транзакции
Завершенный тест транзакции
Проверка транзакции прошла успешно
Текущая транзакция
Установка : рар 1/1
Установлены:
рар.i386 0:3.8.0-1.эл5.рф
Полный!
8.0-1.el5.rf rpmforge 264 КБ
Сводка транзакции
================================================== ========================================
Установить 1 пакет(ы)
Обновить 0 пакетов
Общий размер загрузки: 264 КБ
Это нормально [т/н]: д
Загрузка пакетов:
rar-3.8.0-1.el5.rf.i386.rpm | 264 КБ 00:01
Запуск rpm_check_debug
Запуск теста транзакции
Завершенный тест транзакции
Проверка транзакции прошла успешно
Текущая транзакция
Установка : рар 1/1
Установлены:
рар.i386 0:3.8.0-1.эл5.рф
Полный!  rar
Добавление tecmint/index.php ОК
Добавление tecmint/index.html ОК
Добавление tecmint/xyz.txt ОК
Добавление tecmint/abc.txt ОК
Добавление tecmint OK
Готово
rar
Добавление tecmint/index.php ОК
Добавление tecmint/index.html ОК
Добавление tecmint/xyz.txt ОК
Добавление tecmint/abc.txt ОК
Добавление tecmint OK
Готово  0
tecmint.sql 0 8 0% 18-08-12 19:46 -rw-r--r-- 00000000 m3b 2.9
-------------------------------------------------- -----------------------------
6 0 40 0%
0
tecmint.sql 0 8 0% 18-08-12 19:46 -rw-r--r-- 00000000 m3b 2.9
-------------------------------------------------- -----------------------------
6 0 40 0%  80 Copyright (c) 1993-2008 Александр Рошаль 16 сентября 2008 г.
Условно-бесплатная версия Тип RAR -? за помощью
Извлечение из tecmint.rar
Создание текминта ОК
Извлечение tecmint/index.php ОК
Извлечение tecmint/index.html ОК
Извлечение tecmint/xyz.txt ОК
Извлечение tecmint/abc.txt ОК
Введите пароль (не будет отображаться) для tecmint.sql :
Извлечение tecmint.sql ОК
Все в порядке
80 Copyright (c) 1993-2008 Александр Рошаль 16 сентября 2008 г.
Условно-бесплатная версия Тип RAR -? за помощью
Извлечение из tecmint.rar
Создание текминта ОК
Извлечение tecmint/index.php ОК
Извлечение tecmint/index.html ОК
Извлечение tecmint/xyz.txt ОК
Извлечение tecmint/abc.txt ОК
Введите пароль (не будет отображаться) для tecmint.sql :
Извлечение tecmint.sql ОК
Все в порядке 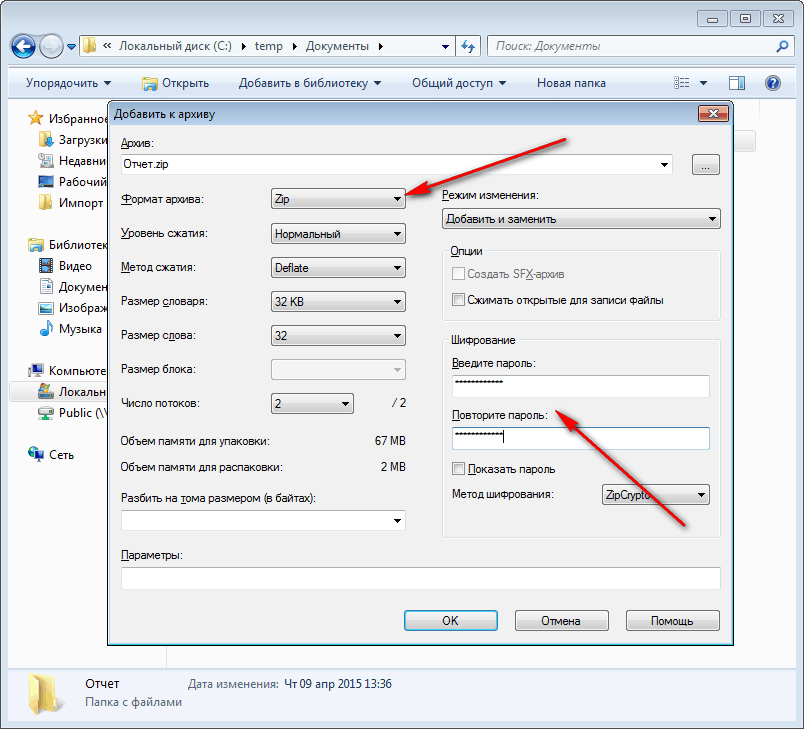 может распространять инструмент для создания rar, если не запрашивать у RarLab лицензию
Формат.
может распространять инструмент для создания rar, если не запрашивать у RarLab лицензию
Формат.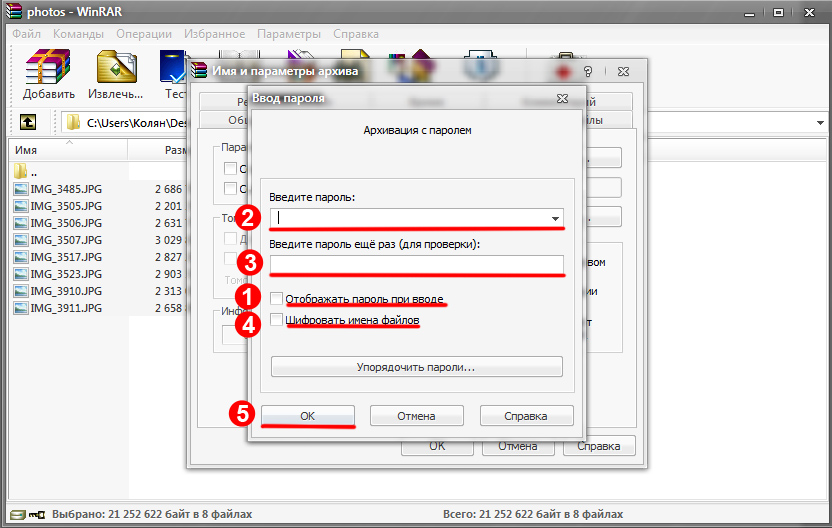 Другими словами, не существует альтернативы с открытым исходным кодом для
WinRar Rar.exe
Другими словами, не существует альтернативы с открытым исходным кодом для
WinRar Rar.exe  exe.
exe.  exe, чтобы дополнительно уточнить задачу за пределами графического интерфейса
возможности или сохранить его как сценарий CLI для использования в будущем.
exe, чтобы дополнительно уточнить задачу за пределами графического интерфейса
возможности или сохранить его как сценарий CLI для использования в будущем. 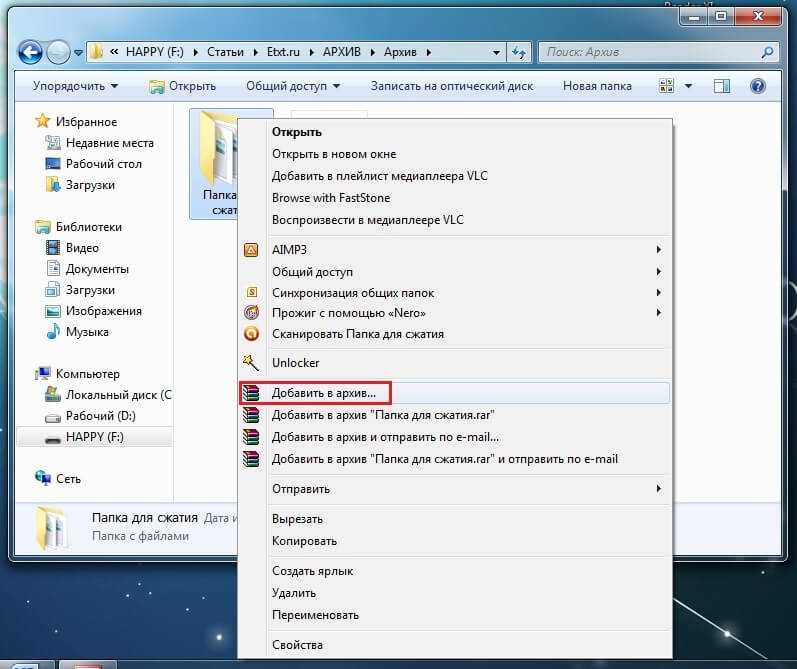 Добавляйте файлы в архивы RAR,
сжимать данные в архивные форматы WinRar RAR4 и RAR5 с помощью PeaZip
бесплатный архиватор и утилита сжатия, использующая RarLabs backend rar
инструмент компрессор.
Добавляйте файлы в архивы RAR,
сжимать данные в архивные форматы WinRar RAR4 и RAR5 с помощью PeaZip
бесплатный архиватор и утилита сжатия, использующая RarLabs backend rar
инструмент компрессор. 
