5 лучших приложений для редактирования PDF на Android
Существует много заблуждений, связанных с PDF. Например, считается, что PDF-файлы нельзя редактировать на Android, но это не так. При желании вы можете с легкостью редактировать PDF на android. Тем не менее, важно отметить, что успех редактирования PDF на Android зависит от выбора правильных инструментов. К счастью, их довольно много. Следующие приложения можно использовать для редактирования PDF на Android.
- Содержание
- Часть 1. 5 лучших приложений для редактирования PDF на Android
- Часть 2. Лучший редактор PDF, доступный для настольных компьютеров — PDFelement
Часть 1. 5 лучших приложений для редактирования PDF на Android
1. PDFelement — приложение для Android
PDFelement остается одним из лучших приложений для редактирования PDF-файлов. Это бесплатная программа для чтения и аннотирования PDF. У приложения есть версии для Android и iOS. PDFelement позволяет
Это бесплатная программа для чтения и аннотирования PDF. У приложения есть версии для Android и iOS. PDFelement позволяет
Версия для iOS более удобная, в ней есть функция редактирования PDF. У PDFelement высокий рейтинг, т.к. данное приложение повышает вашу производительность и позволяет работать с PDF-файлами, где бы вы ни находились. Это одно из лучших приложений для вашего устройства Android. Просто зайдите в Google Play и скачайте приложение.
Скачать Бесплатно Скачать Бесплатно КУПИТЬ СЕЙЧАС КУПИТЬ СЕЙЧАС
2. OfficeSuite: Free Office + PDF Editor
Данный инструмент считается одним из лучших приложений для редактирования PDF на Android в Google Play. Во многом это связано с тем, что приложение позволяет редактировать не только PDF-файлы, но и офисные документы. Очень удобно! Обратите внимание, что возможности для редактирования PDF здесь ограничены, но их вполне достаточно для быстрого выполнения небольших задач.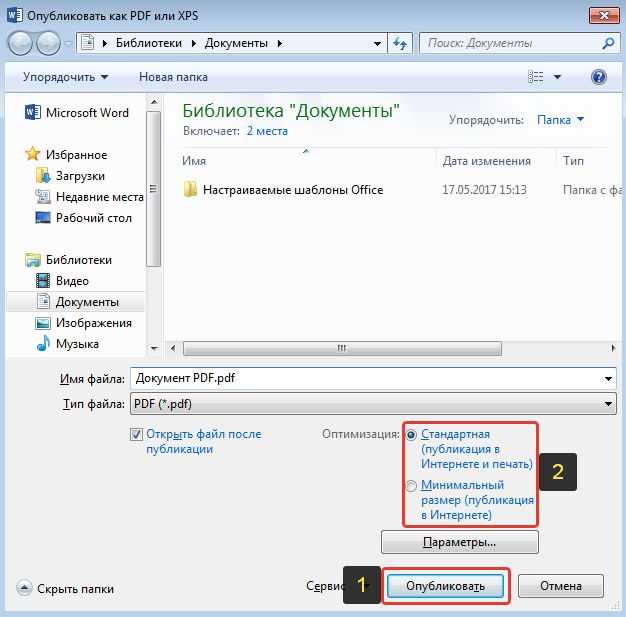
3. Xodo PDF
Xodo PDF — один из самых популярных PDF-редакторов для устройств с Android, среди представленных в Google Play. Это хорошее приложение для редактирования PDF-файлов на Android, у которого помимо этого есть много других интересных функций. С его помощью можно добавлять комментарии, тексты или подписи в PDF-файлы, менять шрифты, выделять, подчеркивать и зачеркивать части текста в PDF-файлах и т.д. Приложение отличается простотой в использовании: оно показывает, как редактировать PDF на Android. Вы можете сохранять файлы, отправлять их по почте и т.д.
4. Adobe Fill and Sign
Компания Adobe не нуждается в представлении — это один из ведущих брендов в сфере работы с PDF. Компания предлагает множество решений для работы с PDF на различных платформах, включая Android. Приложение Adobe Fill and Sign отлично подходит для редактирования PDF на Android. Его также можно использовать для заполнения форм и текстовых полей, добавления текстов и подписей в документ.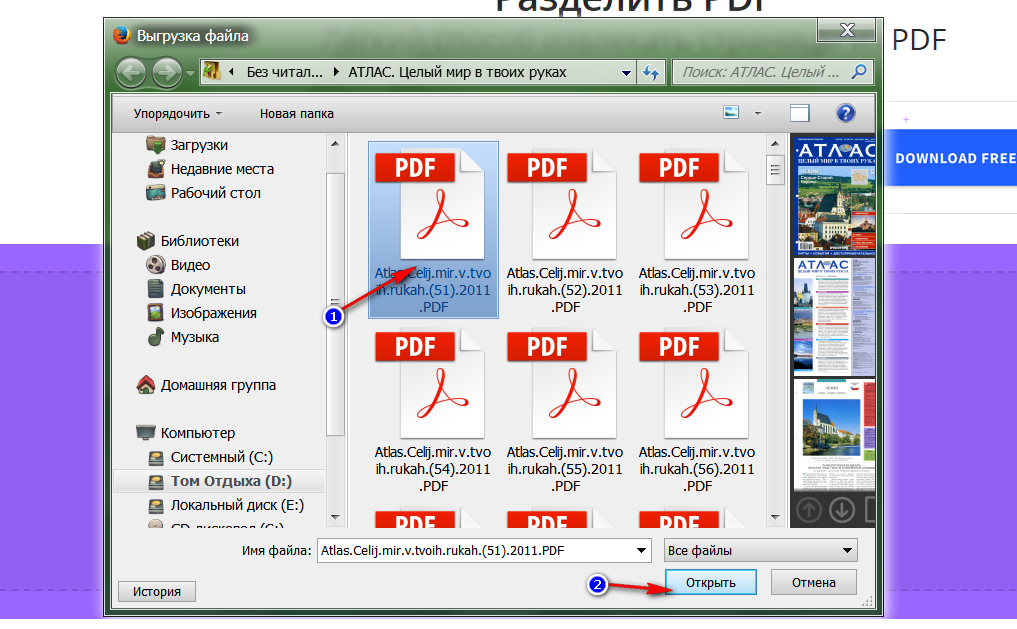 Единственный минус Adobe fill и Sign — меньшее количество настроек. Например, здесь нельзя менять цвет. Тем не менее, это одно из лучших приложений для редактирования PDF-файлов на Android.
Единственный минус Adobe fill и Sign — меньшее количество настроек. Например, здесь нельзя менять цвет. Тем не менее, это одно из лучших приложений для редактирования PDF-файлов на Android.
5. Write on PDF
Еще одно приложение с несколькими хорошими функциями, которое завершает список лучших PDF-редакторов для Android. Важно отметить, что в данном приложении можно только добавлять комментарии в PDF, но не менять исходный текст документа. Приложение доступно для скачивания в Google Play.
Вышеперечисленные приложения — не единственные инструменты для редактирования PDF android, но определенно одни из лучших. Предложенные нами инструменты соответствуют ожиданиям пользователей, так что можно смело устанавливать их на устройства с Android. Тем не менее при желании вы можете самостоятельно поискать другие приложения для редактирования PDF на устройствах такого типа.
Часть 2. Лучший редактор PDF, доступный для настольных компьютеров — PDFelement
Wondershare PDFelement — Редактор PDF-файлов это желательный настольный PDF-редактор с мощными функциями, который поможет вам получить контроль над PDF-файлами.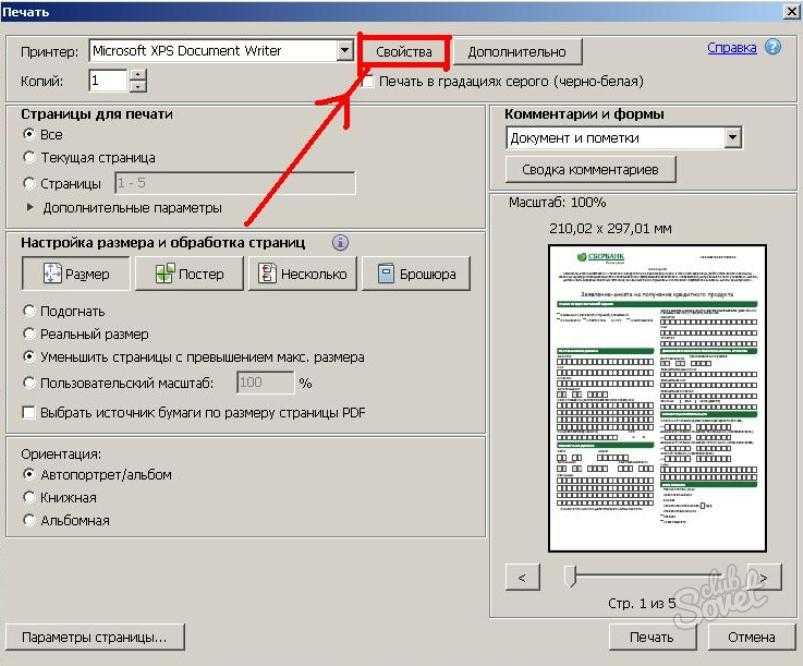 Он прост в использовании и в то же время быстр, позволяя вам редактировать, конвертировать, комментировать и подписывать так далее.
Он прост в использовании и в то же время быстр, позволяя вам редактировать, конвертировать, комментировать и подписывать так далее.
| Характеристики продукта | PDFelement для Android | PDFelement для Mac |
| Редактирование PDF-файлов | ||
| Просмотр PDF-файлов | ||
| Примечания и комментарии | ||
| Создание PDF-файлов | ||
| Заполнение и подписание форм | ||
| Управление страницами | ||
| Управление закладками | ||
| Функция распознавания текста | ||
| Добавление водяных знаков, Фонов, верхних и нижних колонтитулов | ||
| Доступ к сотням шаблонов PDF |
Скачать Бесплатно Скачать Бесплатно КУПИТЬ СЕЙЧАС КУПИТЬ СЕЙЧАС
PDF Online — бесплатные инструменты PDF для объединения, преобразования и редактирования PDF-файлов
PDF Online — бесплатные инструменты PDF для объединения, преобразования и редактирования PDF-файловИнструменты
Loading. ..
..
Безопасно просматривайте, комментируйте и работайте с важными файлами на всех платформах и устройствах с помощью универсального решения для работы с документами.
Получите максимум от ваших файлов с Xodo
Просматривайте, редактируйте, комментируйте свои PDF-файлы
Вы можете быстро делать заметки, выделять и комментировать документ, сохраняя при этом наилучшие впечатления от просмотра.
Преобразуйте свои документы
Выберите из длинного списка мощных инструментов преобразования, где вы можете быстро преобразовать несколько документов одновременно.
Редактируйте, обрезайте, объединяйте и многое другое!
Используйте наши возможности обработки PDF-файлов, которые позволяют обрезать, объединять и удалять страницы из PDF-файла.
Заполните все свои PDF-формы прямо здесь
Оставь ручку. Создавайте, заполняйте и подписывайте все формы с помощью наших интуитивно понятных и простых в использовании инструментов.
Почему нужно выбрать нас?
Технология Xodo создана отраслевым лидером в области технологии обработки документов PDFTron с использованием его технологии, которая обеспечивает новаторские приложения для защищенных документов в сфере повышения производительности.
Став пользователем Xodo Pro, вы получите доступ к неограниченным инструментам и действиям мирового класса!
Доступ к ведущей в отрасли технологии PDF
Защита данных
Кроссплатформенный
Неограниченная обработка документов
Настольные и мобильные версии Pro
ХОДО БЕСПЛАТНО
USD
$0.00
/
mo
Вы можете пользоваться функциями Xodo бесплатно!
- Доступ ко всем бесплатным инструментам
- Доступно в браузере и на мобильных устройствах
- Ранний доступ к бета-инструментам
- Только для личного пользования
- Лимит 5 действий в день
ХОДО ПРО
USD
$9.00
/
mo
выставляется счет $108.00 в год
- Доступ к инструментам Pro на нескольких платформах
- Доступ ко всем бесплатным инструментам
- Кроссплатформенность
- Неограниченная обработка документов
- Лицензия для коммерческого использования
Студенты, это бесплатно!
Воспользуйтесь нашим полным набором инструментов!
Миллионы людей используют Xodo
На всех наших платформах
Получите Xodo на всех ваших устройствах!
Оживите свои документы с помощью множества цифровых инструментов. Ходо | PDF.online — это ваш универсальный магазин для редактирования и преобразования ваших документов, а также для повышения вашей производительности.
Ходо | PDF.online — это ваш универсальный магазин для редактирования и преобразования ваших документов, а также для повышения вашей производительности.
Нажмите выше, чтобы скачать!
Узнайте, как мы можем помочь вашему бизнесу
НЕДВИЖИМОСТЬ
Закрытие сделки?
У нас есть идеальное решение. Упростите рабочий процесс, создавая, заполняя и подписывая формы в одном месте. Мы справимся с остальными.
ФИНАНСЫ
Нет PDF? Без проблем
Наше безопасное решение поддерживает PDF, файлы Office, изображения и многое другое. Когда вы имеете дело не только с PDF-файлами, вы можете рассчитывать на нашу поддержку с полным набором инструментов.
АЭК
Схема успеха
Ускорьте свой рабочий процесс, подписавшись на весь спектр наших инструментов, которые помогут вам быстрее заключать сделки. Наши инструменты основаны на передовых технологиях в области PDF, чтобы помочь вам достичь ваших целей.
ОБРАЗОВАНИЕ
Изюминка вашей жизни
Впереди экзамены? Зарегистрируйтесь в Xodo и испытайте самый продуктивный набор инструментов, которые помогут вам просматривать и комментировать свои учебники и заметки. Поблагодарите нас позже.
Поблагодарите нас позже.
Узнайте, как получить максимальную отдачу от наших инструментов
Новые API настройки для пользовательского интерфейса WebViewer — часть 1 с WebViewer 8.6
В WebViewer 8.6 представлены новые API-интерфейсы настройки, чтобы дать разработчикам еще больше возможностей при настройке внешнего вида WebViewer UX.
Jun 15 2022
Как добавить точное преобразование PDF в Word, Excel и PowerPoint в любое приложение
В этой статье мы рассмотрим полный рабочий процесс преобразования PDF в Office и расскажем, как помочь вашим пользователям эффективно редактировать документы в Word, Excel и PowerPoint с помощью точного пакета SDK для преобразования Office, поддерживающего весь жизненный цикл документа.
Jun 15 2022
Инструмент подсчета измерений и многое другое с PDFTron 9.2.3 для Android
Выпуск Android PDF SDK версии 9.2.3 предоставляет новый инструмент подсчета измерений, привязку аннотаций и многое другое. Узнайте о новых функциях и улучшениях в версии 9.2.3.
Узнайте о новых функциях и улучшениях в версии 9.2.3.
Jun 10 2022
Как просмотреть DOCX в веб-приложении React
Мы объясняем, как открывать DOCX, XLSX и PPTX в веб-приложении React и многое другое с помощью PDFTron WebViewer.
Jun 7 2022
Основные инструменты для вашего рабочего процесса
Конвертировать из PDF
PDF в JPG
PDF в PNG
PDF в PDF/А
PDF в Word
PDF в Powerpoint
PDF в Эксель
PDF в HTML
Конвертировать в PDF
JPG в PDF
PNG в PDF
Слово в PDF
Эксель в PDF
Преобразование PowerPoint в PDF
DICOM в PDF
Конвертер PDF
OCR-конвертер
Объединить
Разделить PDF
Объединить PDF
Удалить страницы
Редактировать
Просмотр и редактирование
редактировать PDF
Обрезка PDF
Сжать PDF
Заполнить PDF
Подписать PDF
Редактировать PDF-текст
Свести PDF
Посмотреть
Просмотр PDF
Просмотр файлов Office
Валидация PDF/A
Сравнить текст
PDF Сравнить
Продукты
Цены и планПриложения и интеграцияТехнологии
Компания
ОБлогЦентр поддержки/справки
Работает на PDFTron SDK
EnglishEspañolFrançaisDeutschItalianaPortuguêsNederlandsΕλληνικάTürkРусскийУкраїнськаBahasa IndonesiaBahasa Melayuবাংলাहिन्दी日本語简体中文繁體中文
Условия эксплуатацииПолитика конфиденциальностиСвязаться с нами
Редактирование ПДФ онлайн: лучшие бесплатные сервисы
Существует немало десктопных приложений, позволяющих работать с PDF-документами. Тем не менее, не все знают о том, что конвертировать, редактировать и осуществлять другие действия с PDF-файлами можно также онлайн. В этой статье мы расскажем вам, как работать с «PDFками» в интернете, и познакомим с рядом полезных веб-приложений. Описанные ниже сервисы являются бесплатными и позволяют работать с PDF-документами не хуже, чем десктопные аналоги.
Тем не менее, не все знают о том, что конвертировать, редактировать и осуществлять другие действия с PDF-файлами можно также онлайн. В этой статье мы расскажем вам, как работать с «PDFками» в интернете, и познакомим с рядом полезных веб-приложений. Описанные ниже сервисы являются бесплатными и позволяют работать с PDF-документами не хуже, чем десктопные аналоги.
Итак, давайте разберемся, что можно делать с помощью веб-приложений (ссылки на сервисы ниже) для работы с PDF-документами.
Конвертировать PDF в Word и другие форматы
С помощью описанных ниже инструментов вы сможете конвертировать файлы из других форматов в PDF и наоборот. У вас есть JPG-изображение, и вы хотите перевести его в PDF? Не проблема. То же самое касается документов Word, Excel, PPT, PNG, HTML и пр.
Компрессировать (сжимать) файлы PDF
Если ваш PDF-файл слишком большой, вы можете его компрессировать, то есть, сжать. Но имейте в виду, что сжатие непосредственно влияет на качество, и чем сильнее вы сжимаете документ, тем хуже будет его качество.
♥ ПО ТЕМЕ: Как сжать (уменьшить размер) PDF-файл на Mac (macOS).
Редактировать файлы ПДФ, включая работу с текстом
Представленные ниже инструменты позволят вам вставлять и удалять текст в PDF-документе, выделять нужные фрагменты и добавлять изображения.
Разъединять и объединять файлы ПДФ
Иногда для работы нужен не целый документ, а лишь его отдельные страницы. В таком случае, с помощью специальных инструментов вы можете выбрать нужные части, а также при необходимости объединить отдельные файлы в один документ.
♥ ПО ТЕМЕ: Как сохранить Email-письмо в формате PDF на iPhone, iPad и Mac.
Поворачивать файлы PDF
Работать с документом, если он повернут не в ту сторону, неудобно, да и не нужно. С помощью описанных в данной статье сервисов вы без труда сможете поворачивать весь документ или только отдельные его страницы.
Добавлять или снимать защиту с документов PDF
Для того чтобы уберечь документ от посторонних глаз, поставьте на него пароль. Когда пароль будет не нужен, просто снимите его.
Сервисы для работы с PDF онлайн
Итак, мы постепенно приближаемся, собственно, к веб-приложениям для работы с PDF-документами. Представленные ниже инструменты оснащены самыми разными функциями, являются универсальными и работают как на стационарных компьютерах, так и на мобильных устройствах. По принципу работы приложения схожи и отличаются, в основном, интерфейсом
.
Для тех, кому по долгу службы приходится подписывать множество документов в цифровом виде, подойдет сервис Smallpdf. С его помощью можно ставить свою подпись на PDF-документе, используя сенсорную панель или мышь. Приложение является условно бесплатным, то есть, вы не можете осуществлять более двух действий в час. Если такое ограничение вас не устраивает, смело покупайте подписку ($6 в месяц).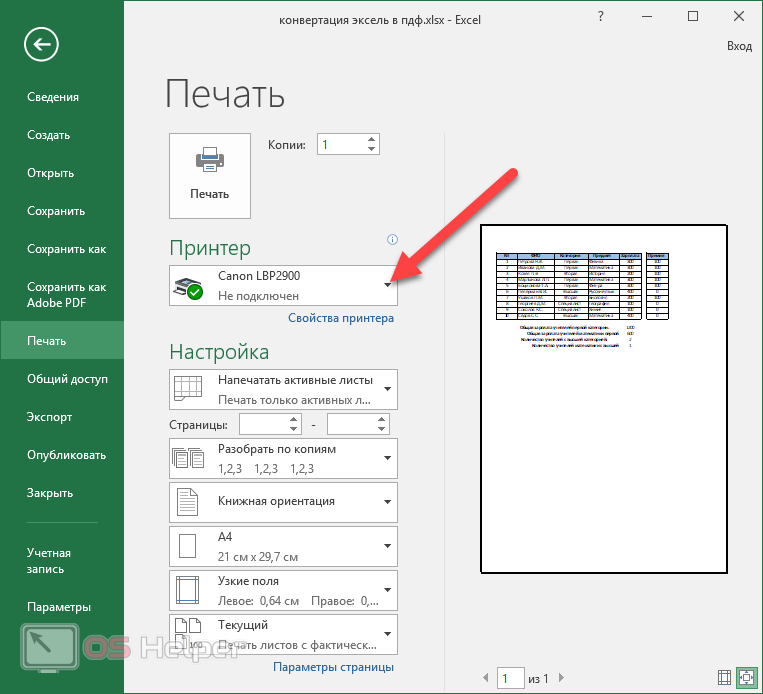
Кроме того, сервис обладает и множеством других возможностей для редактивания PDF-документов.
♥ ПО ТЕМЕ: Одноразовый (временный) почтовый ящик e-mail: лучшие сервисы для создания самоудаляющейся электронной почты.
PDFCandy представляет собой мощный редактор PDF-документов. С его помощью вы можете обрезать документ, изменять метаданные, сортировать страницы и добавлять дополнительные колонтитулы. Сервис можно использовать для конвертации в PDF файлы таких форматов, как Word, EPUB, MOBI, TIFF, BMP и FB2. Конвертация также работает в обратную сторону.
♥ ПО ТЕМЕ: Как удалить задний фон с картинки (фото) онлайн бесплатно: 5 лучших сервисов.
Если у вас уже есть любимый PDF-редактор, но в нем отсутствует функция нумерации страниц, воспользуйтесь PDF.io. Этот небольшой сервис не позволяет редактировать документы, зато с его помощью вы можете пронумеровать страницы.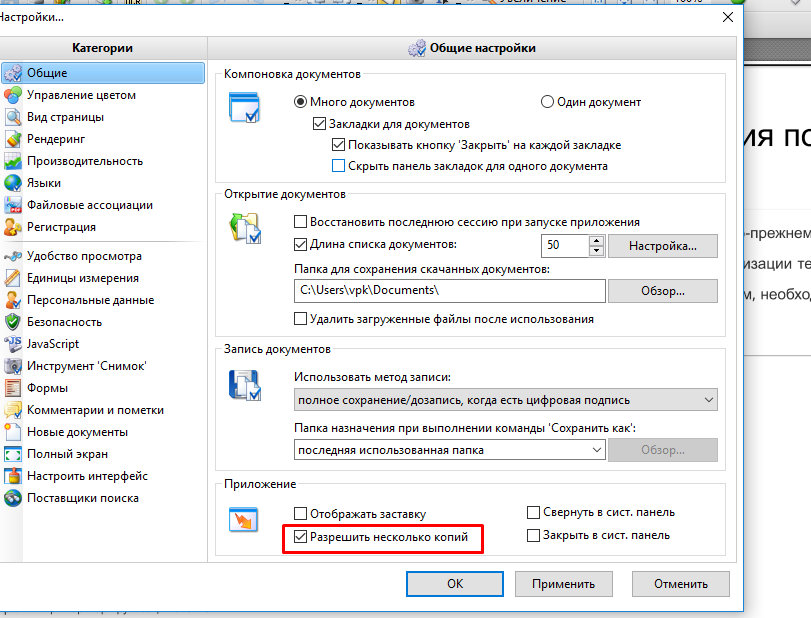
♥ ПО ТЕМЕ: Сокращенные ссылки, или как получить короткий URL-адрес: 10 лучших сервисов.
Для того чтобы изменить формат листа, воспользуйтесь PDF2Go. С его помощью вы можете перевести документ в формат A4, A3 или A5.
Как и другие сервисы, PDF2Go обладает и множеством других возможностей для редактивания PDF-документов.
♥ ПО ТЕМЕ: Как скачивать видео с Вконтакте, Ютуб, Facebook, Инстаграм, Одноклассников на компьютер: лучшие бесплатные сервисы.
iLovePDF представляет собой простой сервис с базовыми функциями. Тем не менее, в отличие от многих подобных приложений, он позволяет ставить на документ водяные знаки.
Смотрите также:
- Открыть RAR или ZIP онлайн: как распаковывать архивы без установки приложений — 6 лучших сервисов.
- Спидтест, или как проверить скорость интернета на iPhone, iPad и любом компьютере: 5 лучших сервисов.

- 20 полезных сервисов Google, о которых вы могли не знать.
Пожалуйста, оцените статью
Средняя оценка / 5. Количество оценок:
Оценок пока нет. Поставьте оценку первым.
PDF для пингвинов / Хабр
Вначале PostScript представлял собой язык программирования для принтеров. И хотя PostScript-принтеры всё ещё не потеряли актуальности, существует и множество других форматов, в которых можно отправлять данные на печать. Но благодаря PostScript появился Portable Document Format — PDF, который стал невообразимо популярным. Пожалуй, не проходит и дня, чтобы каждый из нас не просмотрел бы какой-нибудь PDF-документ на своём компьютере. Конечно, есть и форматы, конкурирующие с PDF, но им, в сравнении с PDF, принадлежит лишь небольшая доля рынка. Просмотр PDF-файлов в Linux — это не проблема. А как насчёт их редактирования? Как оказалось, это тоже несложно, правда, только если знать о том, как именно это делается.
Графические инструменты
Существует множество инструментов для редактирования PDF-файлов в Linux. Главная проблема тут — качество получаемого результата. Для редактирования PDF-файлов можно воспользоваться, например, LibreOffice Draw, Inkscape или даже GIMP. Эти инструменты, как правило, отлично справляются с простыми задачами, например — когда нужно лишь убрать что-то из документа, перекрыв это белым прямоугольником, или когда надо сделать в документе какое-то примечание. А вот если речь идёт о более сложных изменениях, или о получении документов, элементы которых выверены до последнего пикселя, то эти инструменты для решения таких задач вполне могут и не подойти.
Редактирование PDF-документа в GIMP
Основная сложность тут в том, что большинство подобных инструментов работают с PDF-документами как с изображениями, или, как минимум, как с коллекциями объектов. Например, текстовые колонки, вероятно, будут преобразованы в наборы отдельных строк.
Если вы не против использования онлайн-инструментов, то вам, в деле работы с PDF, может пригодиться PDFEscape — бесплатный и весьма достойный редактор. Среди других вариантов можно отметить Scribus и Okular. Оба эти инструмента, на самом деле, не умеют редактировать файлы, но могут импортировать их в виде изображений, с которыми уже можно работать. Например, в Okular, в режиме предварительного просмотра документов, можно добавлять в документы аннотации, вроде тех, которыми отмечают самое интересное, и элементы, нарисованные от руки.
Неудивительно то, что emacs умеет выводить PDF-файлы при запуске под X. Можно использовать Control+C Control+C для переключения на просмотр текстового представления файла.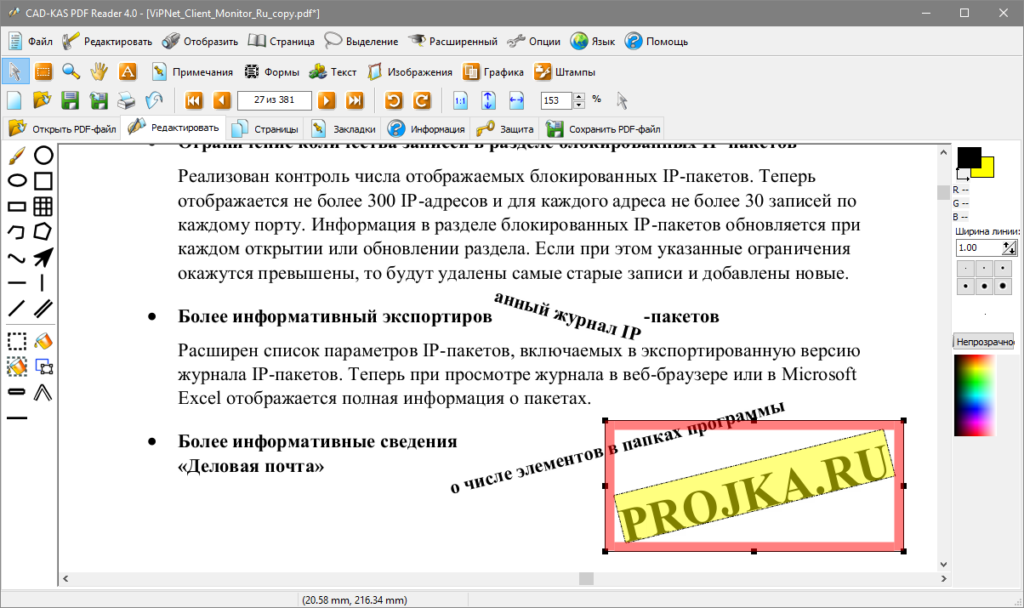 В конце концов, большинство PDF-файлов представляют собой файлы, содержащие текст, а emacs поддерживает даже работу с бинарными файлами. Поэтому, если вы не против поработать с внутренним содержимым PDF-файлов, которое очень похоже на PostScript, вы можете редактировать PDF-файлы в emacs или в каком-нибудь другом текстовом редакторе.
В конце концов, большинство PDF-файлов представляют собой файлы, содержащие текст, а emacs поддерживает даже работу с бинарными файлами. Поэтому, если вы не против поработать с внутренним содержимым PDF-файлов, которое очень похоже на PostScript, вы можете редактировать PDF-файлы в emacs или в каком-нибудь другом текстовом редакторе.
Существует несколько специализированных платных PDF-редакторов и как минимум один опенсорсный редактор такого рода. Но, конечно, как и для решения большинства задач в Linux, для редактирования PDF-файлов можно пользоваться инструментами командной строки.
Маскировка текста
Проблема работы с PDF-файлами, представленными в виде обычного текста, заключается в том, что, даже при просмотре их emacs, текстовые данные в таких файлах часто сжаты и, в результате, нечитаемы. Например, буквы, из которых состоят слова, могут быть разделены кодом, форматирующим их, или другими данными. Поэтому поискать некий текст в подобных файлах, вполне возможно, не получится. �](pN��dx����;�֬;d�_�{˪�cYa�\�.t�s�}�ْ{<\0ZW�:�Ȅ�Oɴ��cS�UzluP�֨o}ި��Uqf��o��V��bT%mj|��t����;v�{s�Rj˺���
�](pN��dx����;�֬;d�_�{˪�cYa�\�.t�s�}�ْ{<\0ZW�:�Ȅ�Oɴ��cS�UzluP�֨o}ި��Uqf��o��V��bT%mj|��t����;v�{s�Rj˺���
Удачных поисков! Но этот беспорядок можно конвертировать в несжатый текст:
qpdf -qdf input.pdf output.txt
Выходной файл, на самом деле, несмотря на то, что я дал ему расширение .txt, будет PDF-файлом. Но в нём текст распакован. И хотя то, что получится, тоже далеко от идеала, теперь мы, по крайней мере, сможем найти в тексте то, что нужно изменить:
1.2632 -1.1242 TD 0.0739 Tc 0.1263 Tw (One potentially confusing Stamp)Tj -1.2632 -1.1368 TD 0.026 Tc 0.1248 Tw [(con)38.6(v)20.7(ention is that the I/O pin numbers)]TJ 0 -1.1242 TD 0.0262 Tc 0.0072 Tw [<646f6e90>13.6(t correspond to the IC pin numbers.)]TJ T*
И, опять же, желаю удачи в поиске, например, того же слова «convention». Но то, что получилось теперь, всё же, лучше, чем первый вариант. А метаданные можно найти даже в необработанном файле, где имеются строки вроде /Author и /Title.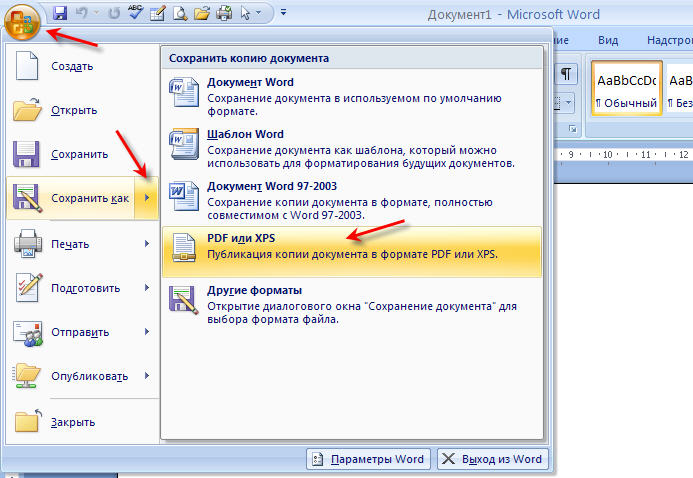
Волшебство командной строки
Существует такой инструмент — qpdf, который умеет конвертировать PDF-файлы в другие PDF-файлы. Он может оптимизировать эти файлы в расчёте на их размещение в интернете или в расчёте на редактирование текста. Он умеет выполнять простые операции вроде удаления страниц или объединения фрагментов нескольких файлов. Вы можете взглянуть на документацию по нему. В вышеприведённом примере мы воспользовались режимом QDF для создания совершенно нормального PDF-файла, все объекты которого размещены в соответствии с их порядковыми номерами, в котором используется обычный для Unix способ завершения строк. Такие свойства выходных файлов упрощают их редактирование в обычных текстовых редакторах, но, как мы уже видели, это, всё равно, не такая уж и простая задача. Например, довольно-таки сложно удалить объект целиком, но если избавиться ото всех его упоминаний, то можно, воспользовавшись fix-qdf, воссоздать нормальный QDF-файл.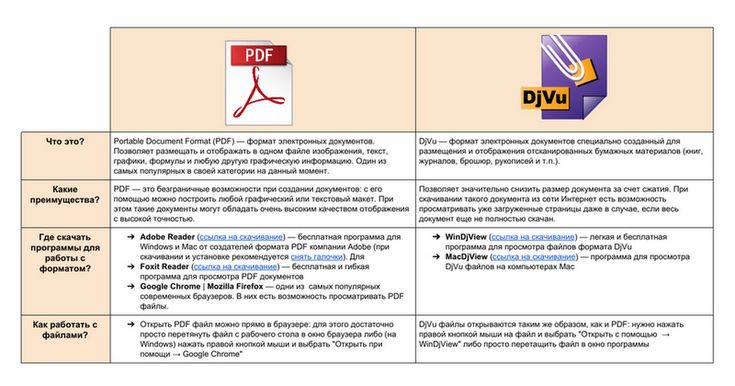
Ещё один способ выполнения простых правок PDF-документов предусматривает использование PDFtk Server (PDFtk, без «Server», это графический набор инструментов для Windows). С помощью PDFtk можно объединять или разделять документы, поворачивать страницы и решать много других распространённых задач. Например — вот как объединить все материалы двух файлов:
pdftk in1.pdf in2.pdf cat output output.pdf
Можно сделать то же самое, но пропустив, скажем, страницу №9:
pdftk in1.pdf in2.pdf cat 1-8 10-end output output.pdf
Ещё можно перемешивать страницы объединённых документов, располагая их в нужном порядке:
pdftk A=in1.pdf B=in2.pdf shuffle A B output output.pdf
Путешествие из текста в PDF и обратно
Если нужно, пользуясь инструментами командной строки, преобразовать текст в PDF, решить эту задачу можно разными способами.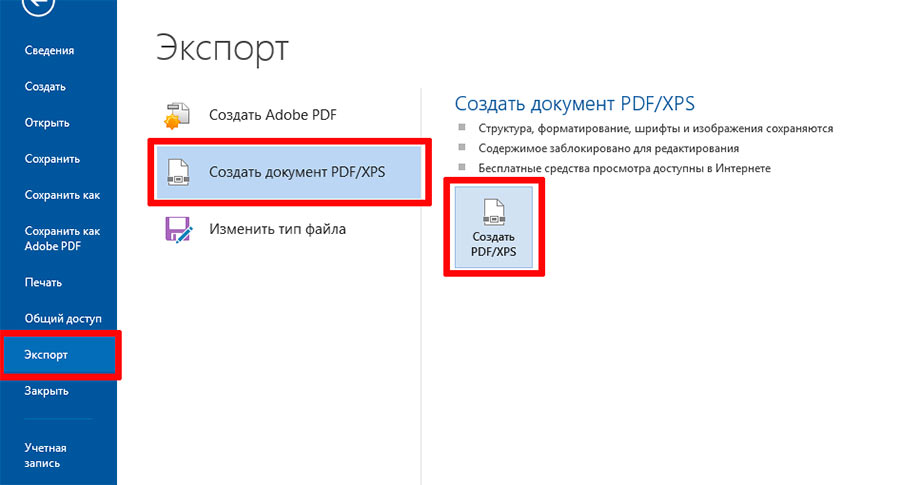 Например, существует отличный инструмент Pandoc, который позволяет преобразовывать материалы, оформленные с помощью одних языков разметки, в материалы, оформленные с помощью других способов описания документов. В частности, речь идёт о возможности преобразования практически всего чего угодно в PDF.
Например, существует отличный инструмент Pandoc, который позволяет преобразовывать материалы, оформленные с помощью одних языков разметки, в материалы, оформленные с помощью других способов описания документов. В частности, речь идёт о возможности преобразования практически всего чего угодно в PDF.
Ещё можно использовать различные комбинации ps2pdf (вместе с инструментом для генерирования PostScript-данных), pdf2text (этот инструмент входит в состав пакета poppler-utils) или Ghostscript для создания PDF-файлов или для извлечения из них текстовых данных. Надо сказать, что Ghostscript — это весьма мощный инструмент, среди возможностей которого можно отметить преобразование PDF-файлов в различные графические форматы. Это может пригодиться, если нужно, например, выводить их на веб-страницах в виде изображений.
Инструменты для решения особых задач печати документов и другие инструменты
Иногда нужно модифицировать PDF-файл в расчёте на то, что он будет определённым образом выведен на печать.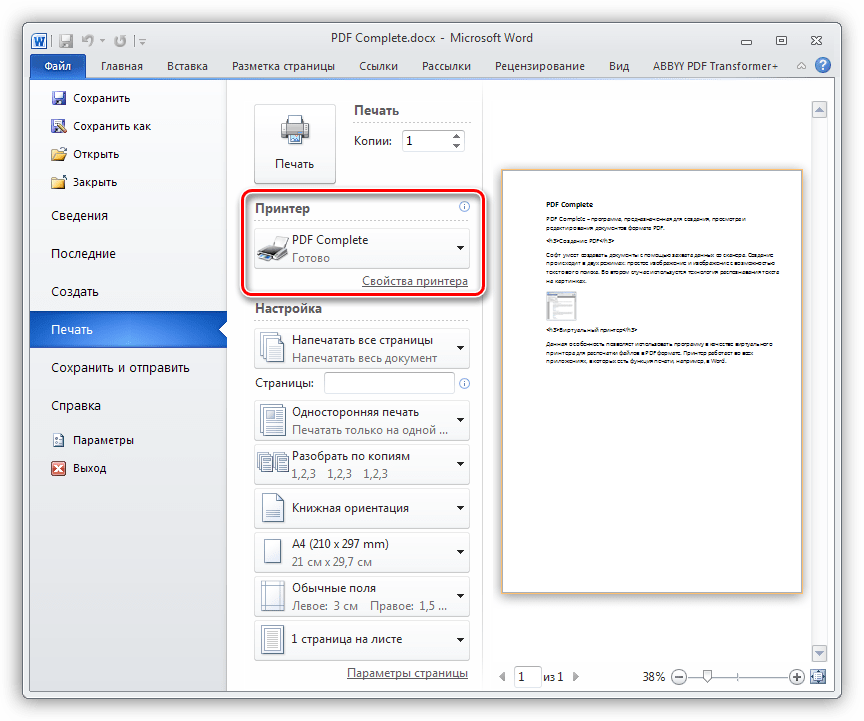 Мы уже говорили, например, о том, как совмещать нечётные и чётные страницы документов, но есть и другие способы подготовки документов к печати:
Мы уже говорили, например, о том, как совмещать нечётные и чётные страницы документов, но есть и другие способы подготовки документов к печати:
- pdfxup — инструмент, задействующий возможности pdflatex и Ghostscript для размещения нескольких PDF-страниц (например — двух) на одной печатной странице.
pdfjam— использует LaTeX для размещения документов на страницах разных размеров или для вывода нескольких страниц документа на одной печатной странице.pdfposter— умеет создавать печатные изображения огромных размеров на нескольких страницах, беря за основу одну страницу.
Если вы предпочитаете инструменты с графическим интерфейсом — можете взглянуть на PDFsam Basic. А если вас интересует ПО для работы с PDF, написанное на Java — обратите внимание на Multivalent.
Итоги
В Linux существует множество способов решения одних и тех же повседневных задач. Это справедливо и для задач, связанных с PDF-документами. Но иногда самое сложное заключается не в том, чтобы решить задачу, а в том, чтобы найти инструмент, который идеально подходит под требования и стиль работы пользователя.
Это справедливо и для задач, связанных с PDF-документами. Но иногда самое сложное заключается не в том, чтобы решить задачу, а в том, чтобы найти инструмент, который идеально подходит под требования и стиль работы пользователя.
Чем вы пользуетесь для редактирования PDF-файлов в Linux?
Как редактировать PDF на macOS — PDF Editor for MAC
Совсем недавно я оформлял документы на получение Шенгенской визы в посольстве Венгрии. Вместе с пакетом документов в обязательном порядке необходимо было приложить заполненную анкету, бланк которой можно скачать в формате PDF на сайте визового центра.
Оказывается теперь заполнение анкеты должно происходить в электронном виде, т.е. с чернильной ручкой вариант не прокатит.
Возникает вопрос: как заполнить скачанную анкету в формате PDF, если ни один установленный на мой компьютер редактор этого позволить не может? Изучив этот вопрос я таки нашел ответ и теперь хочу поделиться им с вами.
В этой статье я расскажу как редактировать PDF на MAC.
Что же это за формат такой, который так просто не отредактируешь? PDF (portable document format) — межплатформенный файловый формат, предназначенный для предоставления полиграфической продукции в электронном виде.
Большинство профессионального печатного оборудования имеет аппаратную поддержку формата PDF, что позволяет производить печать документов в данном формате без использования какого-либо программного обеспечения. Удобно ведь!
Формат PDF позволяет внедрять необходимые шрифты, векторные и растровые изображения, формы и мультимедиа-вставки. Вообще красота!
Редактирование текста в PDF документе
Итак, у нас с вами стоит задача отредактировать PDF документ. Для этого мы будем использовать приложение PDF Editor for MAC, созданной компанией iSkysoft (скачать его можно по ссылке выше).
Данное приложение позволяет добавлять текст к существующему PDF документу, редактировать уже имеющийся текст, распознавать текст в сканированных изображениях (OCR), а также заполнять PDF формы, что мне как раз и нужно было для внесения данных в визовую анкету.
На самом деле, функций у данного приложения намного больше, но давайте обо всем по порядку.
Для того чтобы редактировать текст в PDF документе, следуйте простой инструкции ниже:
ШАГ 1 — Не буду останавливаться и расписывать процесс установки приложений на MAC. Скачивайте редактор PDF по ссылке выше.
ШАГ 2 — Запускаем PDF Editor for MAC. В открывшемся окне кликаем по кнопке «Открыть файл…» и выбираем файл для редактирования.
ШАГ 3 — Нажмите кнопку «Правка» в панели инструментов, затем кликните на любом тексте для его редактирования
ШАГ 4 — Для того чтобы добавить новый текст, нажмите кнопку «Добавить текстовый комментарий» в панели инструментов. Далее кликните на пустом месте редактируемой PDF страницы для указания места добавляемого текста.
Добавленный текст помещается в отдельное поле, которое позже можно будет изменить/удалить или же переместить в любое другое место на странице.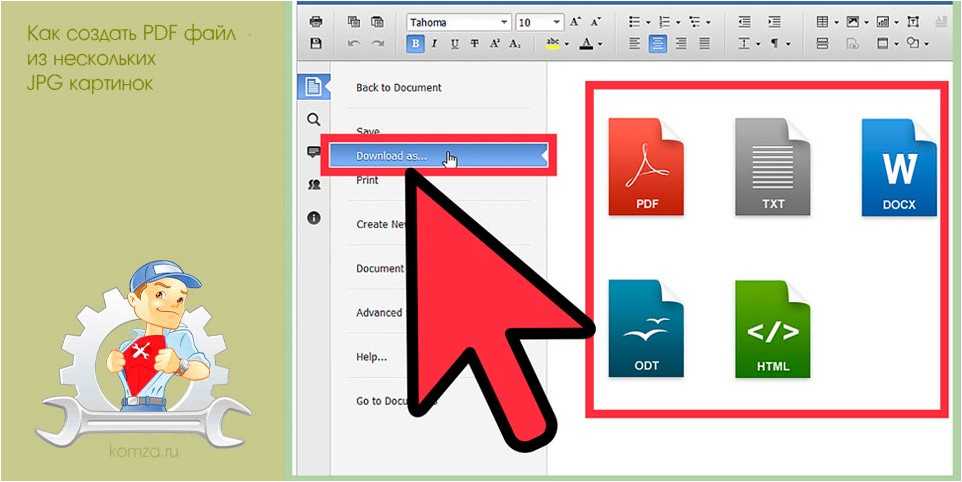
Редактирование картинок
Как я писал выше, в процессе получения Венгерской визы, мне пришлось подать целый пакет документов, включая подтверждение о выкупленных авиабилетах. И здесь мне опять пришлось редактировать PDF документ при помощи «PDF Editor for MAC», так как он позволяет работать с изображениями.
В моем случае необходимо было подкорректировать документ подтверждающий оплаченный перелет. WizzAir напичкала PDF документ разного рода рекламой, которую я не хотел видеть на распечатках, перед подачей их в визовый центр. Редактор PDF для MAC помог мне подчистить ненужные картинки.
Для редактирования изображений в PDF документе, воспользуйтесь подсказкой ниже:
ШАГ 1 — Открываем PDF документ в редакторе «PDF editor for MAC»
ШАГ 2 — Нажимаем кнопку «Правка» в панели инструментов
ШАГ 3 — Дважды кликаем по изображению, которое вы хотите редактировать. Из появившегося меню можно выбрать одну из следующих команд: Заменить, Извлечь, Обрезать, Повернуть.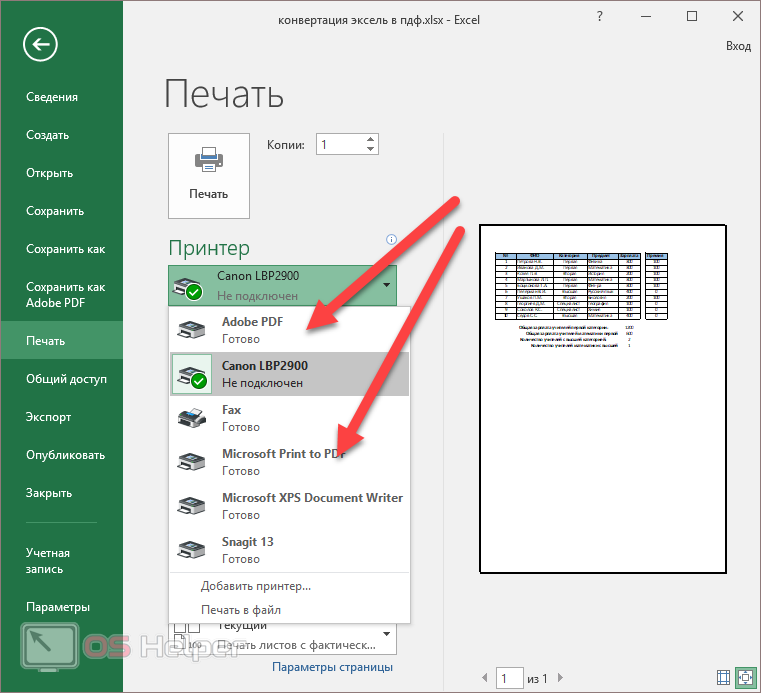
ШАГ 4 — Если необходимо удалить изображение из PDF документа, просто выделите его и нажмите на клавиатуре delete.
ШАГ 5 — Чтобы добавить новое изображение нажмите кнопку «Добавить изображение» на панели инструментов
В принципе, этого набора умений должно с головой хватить для редактирования PDF документов среднестатистическим пользователем. На самом деле возможностей у «Редактора PDF для MAC» намного больше.
С помощью этого же приложения вы можете создавать, объединять или конвертировать PDF документы, а также распознавать текст в сканированных изображениях и сразу же его редактировать, или создавать и заполнять PDF формы.
И это еще не конец всех возможностей. Приложение имеет интуитивный интерфейс и российскую локализацию поэтому у вас не должно быть проблем с его использованием.
Как вы смогли убедиться, редактировать PDF все же можно. При этом процесс работы с текстом или изображениями схож с работой в привычном вам пакете Microsoft Office.
Подписывайтесь на наш Telegram, VK.
Как редактировать PDF — Технологии и жизнь
Если вы когда-либо пытались редактировать переносимый файл документа или PDF, вы почти наверняка обнаружили, что это намного сложнее, чем редактирование документа Microsoft Office. Это потому, что формат PDF никогда не был предназначен для редактирования. Когда Adobe представила спецификацию PDF еще в 1992 году, вся идея заключалась в том, что с документами PDF можно работать на экране так же, как с документами на бумаге. Предполагалось, что PDF-файл будет виртуальной распечаткой, эквивалентом бумажной копии на экране. Как и любая распечатанная бумажная копия, она не предназначалась для изменения.
Прошло немного времени, прежде чем пользователи захотели исправить опечатки, заменить старые логотипы продуктов новыми и даже изменить шрифты и макеты в своих PDF-файлах. Таким образом, производители программного обеспечения для повышения производительности начали предоставлять инструменты для редактирования PDF-файлов. Тем не менее, вы по-прежнему не можете редактировать PDF-файл с такой же легкостью и гибкостью, как, скажем, документ Word, и, вероятно, никогда не сделаете этого. Но не волнуйтесь: вы можете редактировать PDF-файлы, и мы расскажем вам, как это сделать. Однако сначала мы объясним, с какими проблемами вы сталкиваетесь.
Тем не менее, вы по-прежнему не можете редактировать PDF-файл с такой же легкостью и гибкостью, как, скажем, документ Word, и, вероятно, никогда не сделаете этого. Но не волнуйтесь: вы можете редактировать PDF-файлы, и мы расскажем вам, как это сделать. Однако сначала мы объясним, с какими проблемами вы сталкиваетесь.
Почему PDF-файлы так сложно редактировать?
Формат PDF был разработан до того, как все начали использовать веб-браузеры, и основан на печатной странице. Это означает, что вы не можете добавить несколько строк текста, например, в середину первой страницы и заставить оставшийся текст на странице плавно перетекать на вторую страницу, как это можно сделать в текстовом редакторе. Вместо этого вам нужно изменить размер шрифтов на первой странице или изменить размер поля, содержащего текст. Если вы хотите добавить больше текста, который поместится на странице, мы дадим несколько советов в следующем разделе, но не ожидайте идеальных результатов.
Хотя многие приложения вызов сами редакторы PDF, они не могут редактировать текст и графику в файле PDF. Они позволяют добавлять только комментарии к PDF-файлу — либо заметки в стиле Post-It, либо строки и текстовые поля, которые появляются на слое над фактическим содержанием PDF. Когда вы добавляете комментарий к PDF-файлу, это все равно, что помещать PDF-файл под стеклянную панель и писать комментарии на стекле. Вы не можете вносить какие-либо постоянные изменения в текст, например удалять конфиденциальные данные, и любой, кто использует бесплатную программу просмотра PDF, такую как Adobe Acrobat Reader или Preview на mavOS, может изменить или удалить ваши комментарии. Имея это в виду, в конце этой статьи мы подробно описываем обходной способ навсегда сохранить комментарии в файле PDF.
Они позволяют добавлять только комментарии к PDF-файлу — либо заметки в стиле Post-It, либо строки и текстовые поля, которые появляются на слое над фактическим содержанием PDF. Когда вы добавляете комментарий к PDF-файлу, это все равно, что помещать PDF-файл под стеклянную панель и писать комментарии на стекле. Вы не можете вносить какие-либо постоянные изменения в текст, например удалять конфиденциальные данные, и любой, кто использует бесплатную программу просмотра PDF, такую как Adobe Acrobat Reader или Preview на mavOS, может изменить или удалить ваши комментарии. Имея это в виду, в конце этой статьи мы подробно описываем обходной способ навсегда сохранить комментарии в файле PDF.
Настоящий редактор PDF позволяет вам изменять, перемещать, удалять и добавлять фактическое содержимое в PDF таким образом, чтобы никто не мог изменять ваши правки, если они также не используют настоящий редактор PDF. Вы можете использовать дорогостоящий, например Adobe Acrobat DC (14,99 в месяц в Adobe), с уникальными функциями сопоставления шрифтов на отсканированных изображениях, но для многих целей вы можете получить столь же хорошие результаты с менее дорогими редакторами, такими как PDF- Xchange Editor (Windows) или PDFelement 6 (macOS или Windows). Несмотря на различия в интерфейсе, основные методы одинаковы во всех редакторах PDF.
Несмотря на различия в интерфейсе, основные методы одинаковы во всех редакторах PDF.
Редактирование файла PDF
Adobe Acrobat DC, лучший редактор PDF, предлагает просторный интерфейс с точно настроенными элементами управления для редактирования текста и изображений. Откройте PDF-файл в окне Acrobat и выберите «Редактировать PDF-файл» в меню «Инструменты». Затем вокруг каждого элемента PDF появляются синие прямоугольники — текст или графика. Чтобы исправить ошибку в тексте, просто щелкните текстовое поле и начните вводить текст. Ниже приведен пример использования Acrobat DC для изменения текста в заголовке.
Боковая панель «Формат» дает вам точный контроль над всем форматированием, включая межбуквенный интервал. Вы можете использовать поле «Горизонтальное масштабирование», чтобы растянуть или сжать текст по размеру. При необходимости вы также можете изменить размер поля. Когда вы выбираете рамку изображения, вы можете обрезать, изменять размер, заменять изображение или редактировать его в отдельном приложении для редактирования изображений.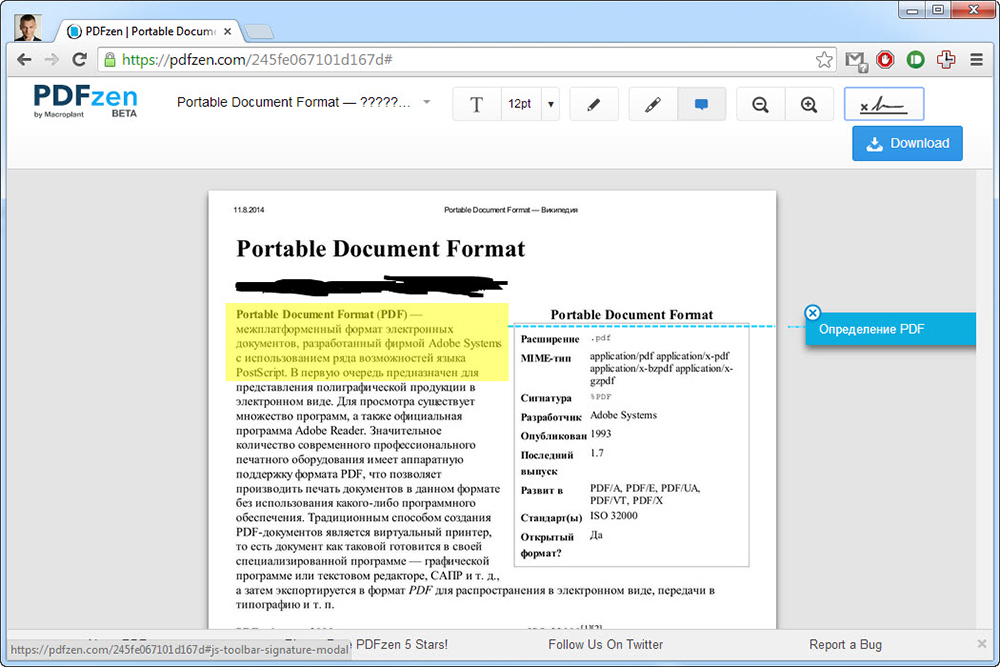
Более дешевое редактирование PDF
Те же основные принципы применяются в более бюджетных приложениях, таких как PDF-XChange Editor. Открыв PDF-файл в приложении, нажмите «Изменить» на панели инструментов «Домой», затем выберите тип содержимого, которое вы хотите отредактировать — либо все содержимое на странице, либо текст, изображения или фигуры. Ниже приведен пример того, как выглядит замена или изменение изображений в PDF с помощью редактора PDF-XChange Editor.
Обратите внимание, что есть опция по умолчанию, которая позволяет редактировать текстовые элементы как блоки. (Если вы выключите это, приложение позволит вам изменять блоки только из нескольких слов, и вы можете получить неудобный интервал между словами.)
Просто нажмите на текст и внесите изменения. С помощью значка шестеренки в левом нижнем углу вы можете выбрать «Панель свойств», чтобы открыть меню с параметрами шрифтов и выравнивания абзацев, но вы не найдете элементов управления точной настройкой, которые предлагает Acrobat.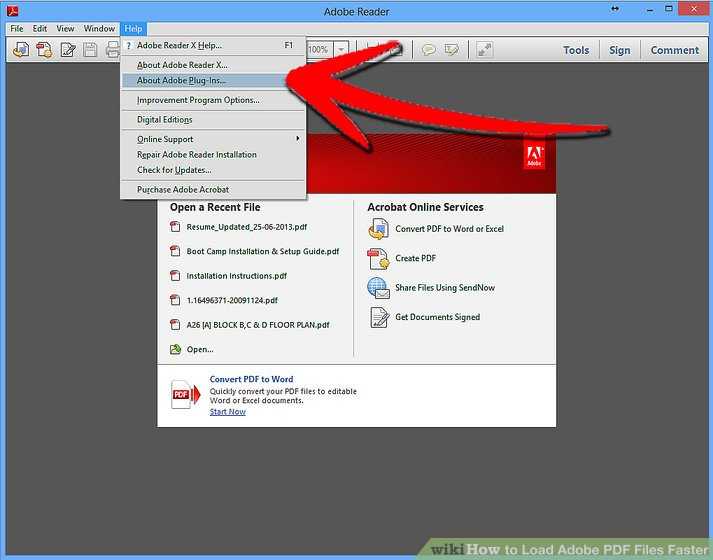
Форматирование ваших PDF-файлов
Независимо от того, какой редактор PDF вы используете, не ожидайте такой же простоты использования, как от текстового процессора. Когда вы редактируете строку в выровненном по ширине (во всю ширину) абзаце, текст, вероятно, будет наклоняться влево, оставляя пустое пространство между концом строки и правым полем. Это можно исправить, щелкнув строку правой кнопкой мыши, выбрав «Абзац» во всплывающем меню и установив выравнивание по ширине.
Вставка кавычек также может вызвать проблемы с форматированием. Редакторы PDF не понимают умные кавычки (наклонные типографские кавычки), как текстовые процессоры, поэтому вместо этого они вставляют прямые кавычки в стиле пишущей машинки. Вместо этого вам нужно скопировать и вставить настоящую кавычку из другого места в том же PDF-файле или другом источнике, таком как Интернет или документ Word.
В PDF-Xchange Editor, как и в любом полнофункциональном приложении для редактирования PDF, вы можете изменять размер текстовых полей и перекомпоновывать текст в соответствии с новым размером, но помните, что вы не можете переформатировать текст с одной страницы на другую.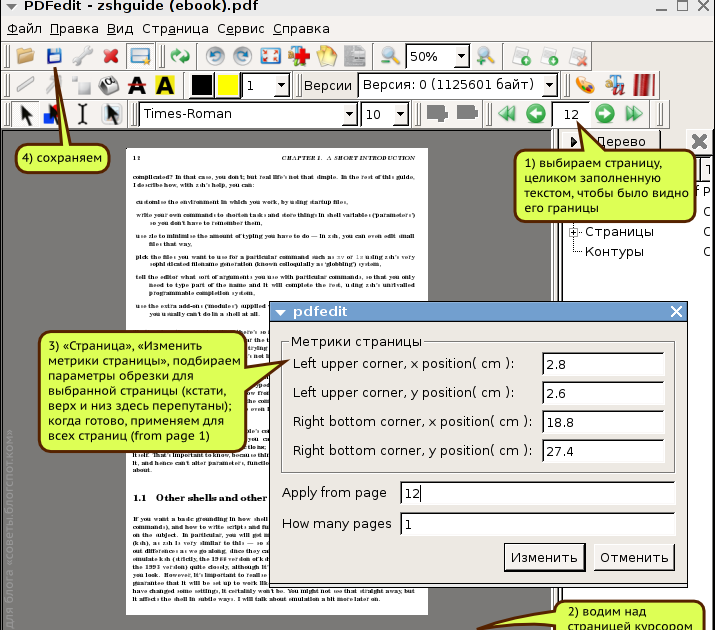 Размер изображений, их можно заменять или изменять с помощью того же контекстного меню.
Размер изображений, их можно заменять или изменять с помощью того же контекстного меню.
Расширенные возможности редактирования PDF
Adobe Acrobat DC предлагает самые передовые возможности редактирования PDF на планете. Как и все редакторы PDF, Acrobat хорошо работает с PDF-файлами, созданными с помощью таких приложений, как Word и Excel. Кроме того, когда вы добавляете или редактируете текст в PDF, редакторы PDF могут соответствовать шрифту окружающего текста, поскольку этот шрифт установлен в вашей системе Windows.
Однако Acrobat совершает удивительный подвиг, с которым не может сравниться ни одно другое приложение. Если вы используете Acrobat для редактирования изображения, отсканированного из старой книги или журнала, в котором использовался металлический шрифт, которого не существовало уже сто лет, Acrobat позволяет вам редактировать текст в отсканированном изображении, используя тот же древний шрифт. Он выполняет этот трюк, выполняя процесс оптического распознавания символов (OCR) на изображении и конструируя шрифт из найденных символов.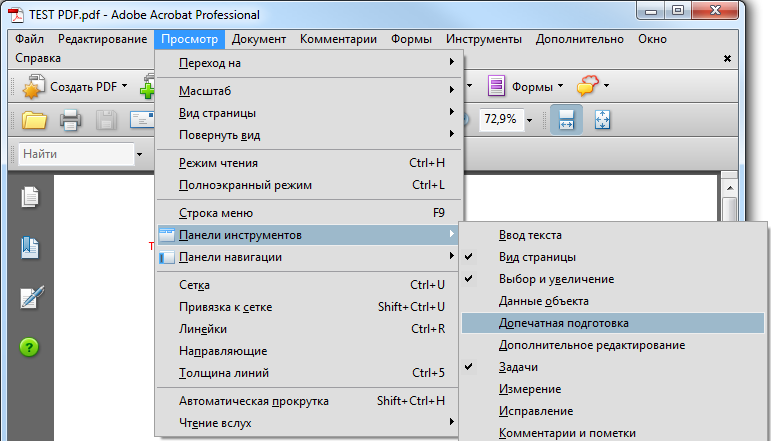 Когда вы редактируете текст в PDF, Acrobat использует этот новый шрифт для соответствия окружающему тексту. На изображении ниже мы добавляем букву «А» в заголовок «Чаепитие». Acrobat использует ту же букву «A», которая встречается в другом месте заголовка.
Когда вы редактируете текст в PDF, Acrobat использует этот новый шрифт для соответствия окружающему тексту. На изображении ниже мы добавляем букву «А» в заголовок «Чаепитие». Acrobat использует ту же букву «A», которая встречается в другом месте заголовка.
Редактируйте PDF-файлы бесплатно
Мы обещали рассказать вам, как внести некоторые постоянные изменения в PDF, используя только бесплатные инструменты, такие как Adobe Acrobat Reader или Preview на macOS. В Windows вам необходимо установить драйвер принтера BullZip PDF, который можно бесплатно использовать в личных целях; другие бесплатные драйверы принтера PDF могут работать или не работать. (Встроенный драйвер принтера Microsoft Print to PDF от Microsoft бесполезен для этой цели, потому что он не создает PDF-файл с возможностью поиска, а только изображение.)
В Acrobat Reader сделайте свои комментарии (например, строки, текстовые поля и выделение) к PDF-файлу, а затем распечатайте PDF-файл в драйвере принтера BullZip PDF. Полученный PDF-файл будет иметь текст с возможностью поиска, как и исходный, но комментарии будут записаны в PDF-файл, и их будет нелегко удалить.
Полученный PDF-файл будет иметь текст с возможностью поиска, как и исходный, но комментарии будут записаны в PDF-файл, и их будет нелегко удалить.
В macOS откройте PDF-файл в режиме предварительного просмотра и оставьте все свои комментарии. В меню «Печать» нажмите кнопку PDF, а затем «Сохранить как Postscript в удобном месте». Затем откройте этот файл .PS в режиме предварительного просмотра и снова экспортируйте его в формат PDF. Полученный PDF-файл будет доступен для поиска, но комментарии будут сохранены.
Советы, уловки и приложения в формате PDF
Конечно, существует множество других утилит для редактирования PDF-файлов и многие другие платформы, на которых вы можете захотеть их редактировать, но это выходит за рамки данной статьи. В следующих статьях мы рассмотрим дополнительные темы, например, как подписывать PDF-файлы, как объединять PDF-файлы и как конвертировать PDF-файлы в Word (и наоборот). Если вы ищете другие советы по работе с PDF или хотите рассказать нам о своем любимом приеме или приложении для работы с PDF, сообщите нам об этом в комментариях ниже.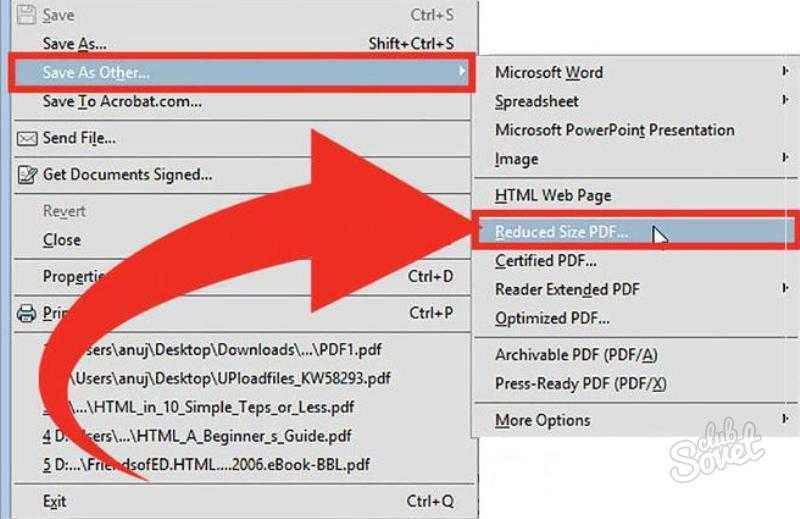
Овладейте искусством работы с PDF с помощью этих 10 советов и рекомендаций для Adobe Reader и Acrobat
PDF, или переносимый формат документа, — один из самых распространенных на сегодняшний день форматов файлов. Независимо от того, какой настольный компьютер, ноутбук, мобильное устройство или операционную систему вы используете, PDF работает. Независимо от того, сколько различных шрифтов, изображений и других компонентов документа содержит PDF-файл, все они отображаются вместе. А высокая степень сжатия PDF-файлов означает, что их легко отправлять по электронной почте, загружать и распечатывать.
Базовая структура PDF-файла представляет собой одну из величайших побед программного обеспечения с открытым исходным кодом — поскольку PDF-файл не является собственностью какой-либо конкретной компании, любой может разрабатывать, использовать, продавать и распространять программное обеспечение PDF. И любой человек на любом устройстве может просматривать PDF-файлы, что является чудом кросс-платформенной способности.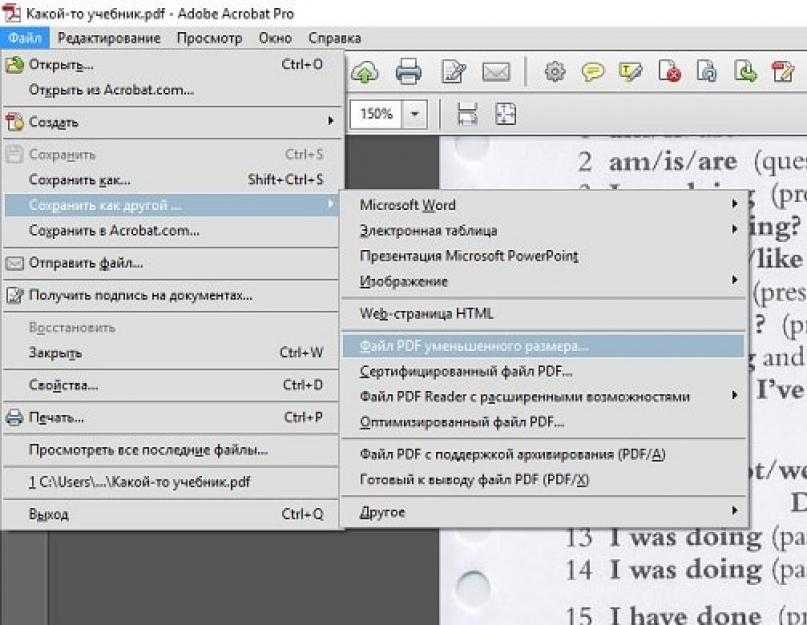
Но такая упрощенность не означает, что работать с PDF-файлами легко. Существуют сотни различных программ для чтения и редактирования PDF, все с разным уровнем удобства для пользователя. Microsoft Word недавно улучшила свою игру PDF, предоставив пользователям с небольшим весом возможность редактировать и заполнять PDF-файлы.
Но Adobe, которая создала PDF в 1990-х годах и предоставила все безвозмездные права на этот формат в 2008 году, в настоящее время может похвастаться одними из наиболее широко используемых программ: Reader, который является бесплатным, Acrobat Standard, который является начальным уровнем, и Acrobat Pro, наиболее полное программное обеспечение Adobe для работы с PDF.
Если вы регулярно создаете, отправляете или просматриваете PDF-файлы или когда-либо не знали, как их читать, редактировать, шифровать или экспортировать, мы надеемся, что следующий список любимых стратегий CMIT Solutions для PDF-файлов улучшит ваше использование этого популярного формата файла.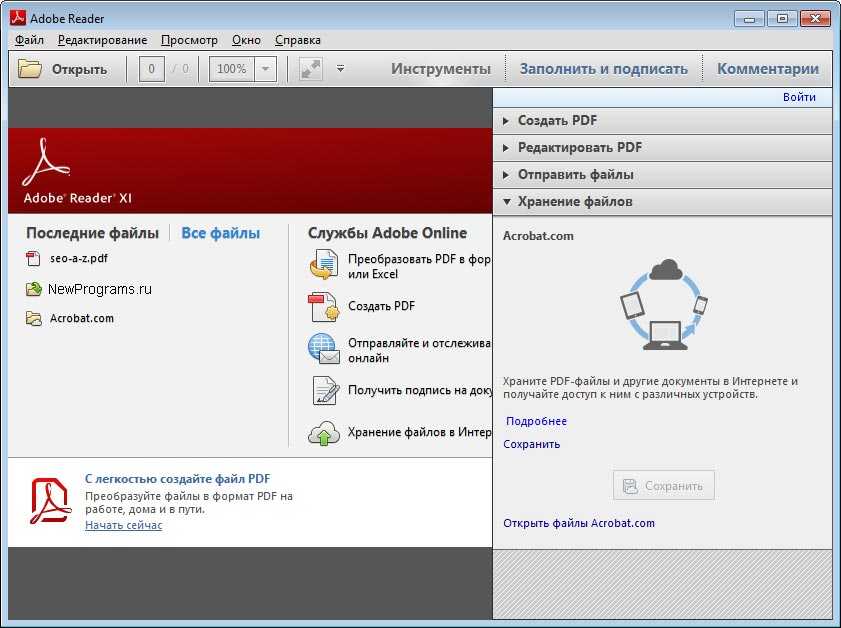
1) Преобразование документа в формат PDF
Это очень просто: перетащите документ, который необходимо преобразовать, на значок приложения Adobe Acrobat или щелкните правой кнопкой мыши и выберите «Преобразовать в Adobe PDF», затем выберите из множества вариантов форматирования.
2) Превратите любой контент в PDF
В таких программах, как Microsoft Word, вы можете преобразовать что угодно в PDF. В Adobe вы можете пойти еще дальше: нажмите «Файл» > «Создать», а затем выберите PDF из «Экран», «Окно» или «Захват выделения»; PDF со сканера или веб-страницы; или PDF из буфера обмена. Это означает, что вы можете превратить веб-сайт, фотографию, снимок экрана или что-либо еще в PDF-файл, с которым легко работать.
3) Простой сбор ответов на опросы, подписей и другой информации
Adobe Acrobat позволяет авторам документов настраивать поля формы в PDF-файлах и позволяет добавлять текст любому, у кого есть доступ к PDF-файлу. Каждая форма может иметь свои собственные конкретные критерии — число, дату, ответы с несколькими вариантами ответов и т.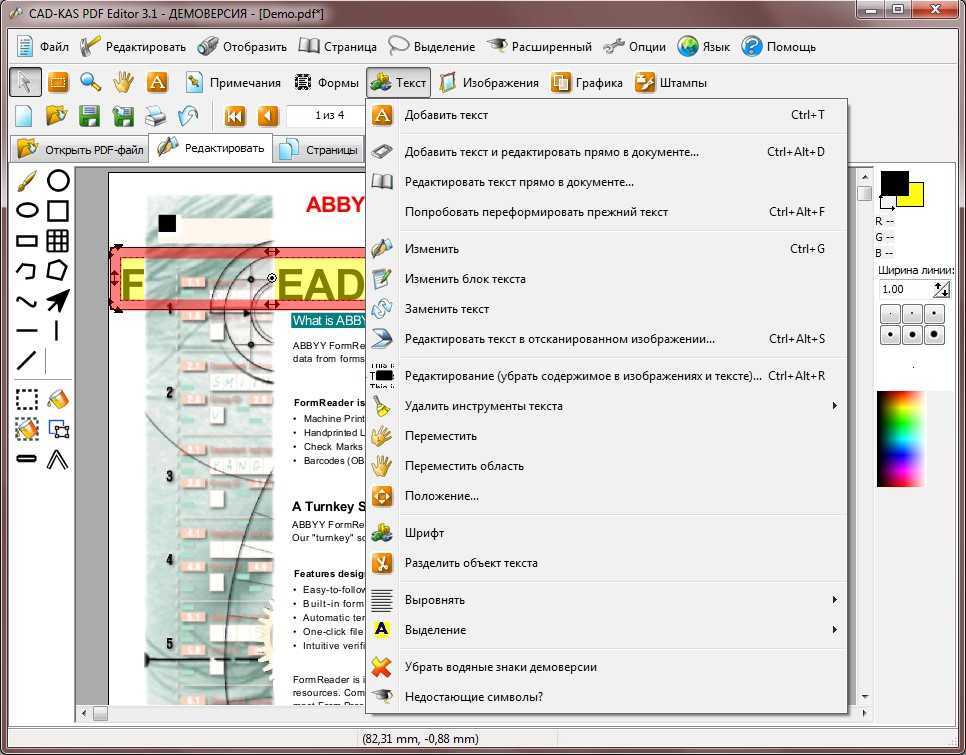 д. — и существующие формы могут быть преобразованы напрямую, что обеспечивает максимальную гибкость и простоту использования.
д. — и существующие формы могут быть преобразованы напрямую, что обеспечивает максимальную гибкость и простоту использования.
4) Добавление аннотаций, комментариев и правок в PDF.
Если вы создали документ, вы можете разрешить другим пользователям вносить в него аннотации или комментарии — таким образом любой, кто просматривает PDF-файл, может оставить отзыв и внести изменения. Выберите текст, который вы хотите прокомментировать, затем щелкните правой кнопкой мыши, чтобы открыть такие параметры, как «Добавить примечание для замены текста», «Перечеркнуть текст», «Добавить закладку» и «Создать ссылку».
5) Объединение нескольких файлов в один PDF-файл
Иногда самый простой способ объединить разрозненные компоненты в единое целое — это сохранить их все вместе в PDF-файле. В Adobe Acrobat выберите «Файл» > «Создать» > «Объединить файлы в один PDF-файл», а затем сэкономьте часы на копировании и вставке.
6) Извлечь отдельные страницы в отдельные файлы.

Обратная сторона совета выше — Acrobat позволяет сохранять любую страницу из большого PDF-файла как отдельный документ. Открыв файл, нажмите «Инструменты» > «Страницы» > «Извлечь» и выберите один из множества параметров, чтобы получить нужный результат.
7) Найдите в любом PDF-файле все, что вам нужно.
Бесплатное программное обеспечение Adobe Reader включает в себя впечатляющие функции в этом отделе: нажмите «Правка» > «Расширенный поиск» > «Открыть полный поиск Reader», и вы сможете сортировать по определенному тексту, теме или интерактивным спискам.
8) Просмотр PDF в полноэкранном режиме.
Этот режим, иногда называемый режимом киоска, позволяет просматривать PDF-файлы как презентации PowerPoint. Нажмите «Вид» > «Полноэкранный режим», и вы сможете переходить между страницами, используя только мышь или клавиатуру.
9) Добавьте изображения в свой PDF.
Работа с фотографиями и графикой в Adobe Acrobat намного проще, чем в других программах. Открыв документ, нажмите «Инструменты» > «Редактирование содержимого» > «Редактировать текст и изображения» или «Добавить изображение», чтобы получить множество интуитивно понятных элементов управления.
Открыв документ, нажмите «Инструменты» > «Редактирование содержимого» > «Редактировать текст и изображения» или «Добавить изображение», чтобы получить множество интуитивно понятных элементов управления.
10) Защита, шифрование, ограничение и даже редактирование PDF-файлов
В очереди «Инструменты» > «Защита» есть множество методов управления доступом, редактированием, просмотром и очисткой ваших PDF-файлов. Какой бы уровень безопасности вам ни понадобился, Adobe Acrobat предлагает его.
PDF-файлы составляют основу современного мира обмена документами — просто не так много форматов файлов, которые делают доступ, чтение, редактирование, создание и экспорт более простыми. Надеемся, что эти советы и приемы помогут углубить ваши знания о PDF-файлах и улучшить работу с Adobe Acrobat и Adobe Reader, двумя наиболее часто используемыми программами PDF из существующих. Если вы хотите повысить производительность и эффективность, хорошо бы начать с этого.
Ищете другие способы улучшить работу и использовать технологии в своем офисе? Службы упреждающего мониторинга и управления CMIT Solutions используют компьютеры, сети и серверы в ваших интересах, а наша ИТ-поддержка мирового класса позволяет вам сосредоточиться на управлении и развитии вашего бизнеса. Если вы хотите узнать больше, свяжитесь с нами сегодня.
Если вы хотите узнать больше, свяжитесь с нами сегодня.
Как редактировать PDF-файлы и документы без Adobe Acrobat
PDF — это согласованный формат файла, который вы видите одинаково на всех устройствах. А Adobe Acrobat считается одним из лучших инструментов для редактирования PDF-файлов.
Хотя это немного дорогое решение, и не у всех есть к нему доступ.
К счастью, существует множество различных способов редактирования PDF-файлов без использования Adobe.
Хотите знать, как редактировать содержимое ваших PDF-файлов (текст, изображения и т. д.), не тратя деньги на Adobe Acrobat?
Вы можете редактировать PDF-файлы с помощью онлайн-инструментов, Google Docs, Google Drive и других методов, которые мы рассмотрим ниже.
Вот что вы узнаете:
- Редактирование PDF-файлов и документов без Adobe Acrobat
- 4 способа редактирования PDF-файлов без Adobe Acrobat
- О чем следует помнить при редактировании при выборе инструментов редактирования PDF
Редактирование PDF-файлов и документов без Adobe Acrobat
Помимо бесплатно, PDF-файлы проще в использовании, функциональны и стабильны на всех устройствах, системах, платформах и программных платформах.
Переносимый формат файла представляет собой графическое представление текста, которое выглядит как текст, но не редактируется; именно поэтому он популярен как « документы только для чтения ». Для редактирования этих файлов вам понадобится помощь стороннего конвертера.
Ниже мы рассмотрим 4 различных метода , которые помогут вам редактировать PDF-файлы, не прикасаясь к Adobe Acrobat.
4 способа редактирования файлов PDF без Adobe AcrobatЕсли вы хотите внести некоторые быстрые изменения, вы можете использовать другие инструменты помимо Adobe Acrobat.
Вы можете сделать это онлайн или даже использовать простые инструменты обработки текста, такие как приведенный ниже.
Способ №1: Как отредактировать PDF-файл в MS Word?
Первый метод включает редактирование PDF с помощью Word. Для этого вам необходимо конвертировать PDF-файлы в Word. Вы можете преобразовать PDF-файлы в Microsoft Word, используя очень простую процедуру.
Вот как:
1. Откройте файл PDF, который вы хотите преобразовать в Word; Файл>Открыть
2. Word сделает копию PDF-файла и уведомит вас о преобразовании его содержимого в формат, который Word может просматривать. Исходный PDF-файл не изменился. Выберите ОК.
3. Теперь отредактируйте его содержимое в соответствии с вашими потребностями.
Имейте в виду, что после того, как вы отредактировали файл PDF, преобразовав его в файл Word, вы можете преобразовать его обратно в исходный файл PDF.
Альтернативный метод редактирования PDF-файлов в Word
Если у вас есть версия Word 2013 или более ранняя версия, вы также можете использовать ее для редактирования PDF-документов:
- Откройте Microsoft Word и нажмите «Файл». вариант.
- Выберите опцию «Открыть».
- Теперь выберите файл PDF, который вы хотите отредактировать.
- Здесь вы можете увидеть уведомление о том, что ваш файл PDF преобразован в редактируемый формат.

- Нажмите «ОК», и вы готовы редактировать файл.
- Теперь снова сохраните файл в формате PDF.
Примечание: Для тех, у кого более старая версия Microsoft, этот способ не подойдет.
Ищете дополнительную информацию об управлении документами PDF в Word?
Обязательно прочтите:
- Как изменить порядок, изменить и переместить страницы в MS Word
- 5+ способов удалить пароль из документа Word (с примерами)
Метод №2: Как редактировать файл PDF онлайн на Google Диске?
Google Диск — еще один источник для преобразования файлов PDF в Документы Google. Он также имеет встроенную функцию OCR (оптическое распознавание символов), которая извлекает содержимое из изображений.
Вот пошаговое руководство по конвертации PDF с помощью Google Docs:
1. Войдите в Google Диск.
2. Нажмите и перетащите файл PDF в браузере файлов, нажмите «Создать», а затем «Загрузить файл», чтобы перейти к файлу, который вы хотите загрузить.
3. Когда файл загружается, вы можете обнаружить его в своих документах.
4. Нажмите на загруженный файл PDF, чтобы просмотреть его в предварительном просмотре. Открыть с помощью > Документы Google.
Документы Google затем автоматически превратят PDF в редактируемый документ Google.
Примечание. Google Диск не поддерживает редактирование PDF. То есть вы не можете преобразовать PDF в файл doc или заполнить форму. Вы можете преобразовать или просмотреть PDF в файл документа. Это все. Существуют сторонние приложения, которые могут подключаться к Google Диску для редактирования PDF-файлов. Сначала откройте файл PDF и нажмите Открыть с помощью> Подключить другие приложения.
Ищете дополнительную информацию о том, как максимально эффективно использовать файлы Документов Google?
Вы также можете прочитать:
- Как сохранить документ Google в формате PDF и файлов других форматов
- Как превратить файл PDF в Документы Google без потери форматирования
- Как редактировать документы PDF в Документах Google или в Интернете
Вне -box PDF Generation
Самый простой способ автоматического создания безбумажных документов и управления ими в любом масштабе.
Отправляя эту форму, я подтверждаю, что прочитал и понял Политику конфиденциальности Inkit .
Спасибо! Ваша заявка принята!
Ой! Что-то пошло не так при отправке формы.
Способ № 3. Как редактировать PDF-файл в Интернете с помощью сторонних приложений
Онлайн-сервисы редактирования PDF лучше всего подходят, когда вы спешите и хотите внести несколько быстрых правок.
Для этого существует множество инструментов, и вы можете вносить некоторые изменения, например:
- Изменение, редактирование или написание текста.
- Удаление или добавление подписи в PDF.
- Преобразование PDF в черно-белый.
- Выполнение пробной печати, изменение порядка страниц и т. д.
Лучший способ редактирования PDF-файлов в Интернете зависит от действия, которое вы хотите предпринять.
В зависимости от этого вы можете ввести эту задачу в поиск Google (например, «конвертировать MHTML в PDF»), и вы найдете множество бесплатных онлайн-инструментов, которые делают именно это.
Такие инструменты, как:
- SmallPDF
- Pdfpro
- Pdfbuddy
- Online2pdf
Эти инструменты просты в использовании, и вам просто нужно следовать подсказкам или навигации, чтобы преобразовать PDF-файлы за считанные секунды.
Что следует учитывать при использовании онлайн-редактора PDF
Вот несколько моментов, которые стоит учитывать при редактировании PDF-файлов онлайн. Таких как:
- Онлайн отзывы.
- Выберите инструмент, который показывает значок замка в адресной строке.
- Политика конфиденциальности и условия, чтобы убедиться, что ваш PDF-контент не используется компанией.
Способ № 4. Выполнение базового редактирования содержимого PDF с помощью Preview (только для Mac)
Preview — это приложение, используемое для преобразования изображений и PDF-файлов. Он встроен, и вы можете обнаружить его, быстро открыв файл и перейдя на «панель инструментов».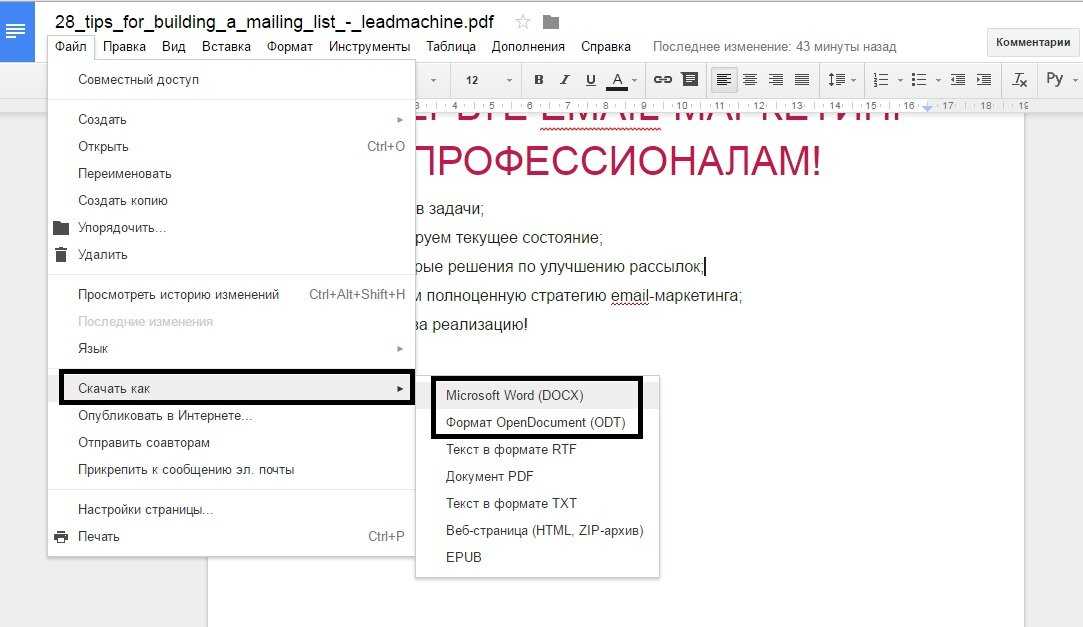
Вы можете подчеркивать текст, добавлять/удалять страницы, комментировать, сжимать, выделять нужные разделы, подписывать и заполнять PDF.
Вот как:
- Выберите «текстовый элемент» на панели инструментов вверху.
- Выберите текстовую часть, которую хотите отредактировать. Внесите необходимые изменения и нажмите на пустое место.
Кроме того, он также позволяет редактировать изображения. Чтобы редактировать изображения в формате PDF с помощью предварительного просмотра, выполните следующие простые действия.
- Нажмите кнопку «Изменить».
- Перейти в «Изображение».
- Перейдите в «Поиск» и выберите файл PDF, содержащий изображение.
- Теперь переместите изображение.
- Наконец, отредактируйте PDF в Документах Google.
Вот некоторые другие способы редактирования PDF-документов на Mac:
- Как защитить паролем PDF-файлы на Mac
- Как уменьшить размер файла PDF на Mac
- Печатать PDF-файлы на Mac: как редактировать, добавлять текст и писать с помощью приложения Preview
- Как печатать специальные буквы и слова с акцентами на Mac
На рынке есть несколько других программ, кроме Adobe Acrobat, которые немного дешевле и работают так же хорошо, если не лучше.
Их можно приобрести разово, и они станут вашим основным инструментом для редактирования PDF-файлов.
Отдельное программное обеспечение может стоить от 50 до 150 долларов. Программное обеспечение стоит купить, если вы слишком часто работаете с PDF-файлами и нуждаетесь в расширенных изменениях. Они имеют некоторые отличные функции, которые недоступны в бесплатных инструментах редактирования.
Вот на что следует обратить внимание при выборе идеального инструмента для редактирования;
Качество
Всегда сравнивайте характеристики различных инструментов, доступных на рынке. Вы, конечно, не хотите ставить под угрозу качество ваших PDF-файлов. Итак, рассмотрим инструмент, сохраняющий качество файлов. Хорошо информированная покупка приведет к желаемым результатам и отлично выполнит работу.
Стоимость
Еще одна вещь, которую вы должны учитывать, это ваш бюджет. Если вы хотите приобрести инструмент для минимальных приложений, мы не рекомендуем тратить слишком много.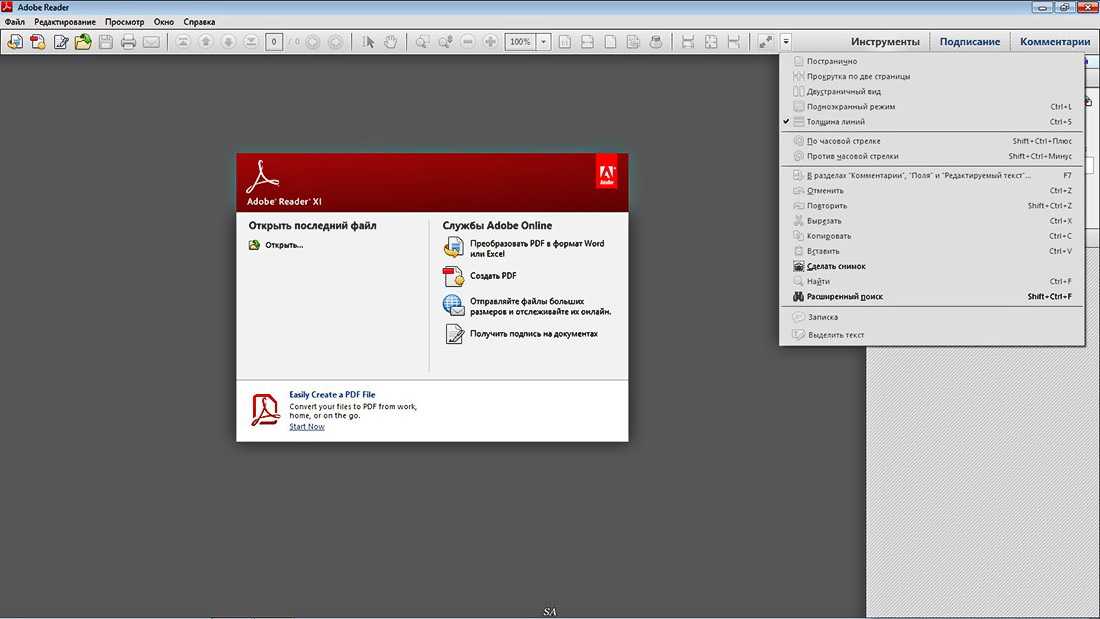 Вместо того, чтобы искать максимальные возможности, лучше искать самые полезные.
Вместо того, чтобы искать максимальные возможности, лучше искать самые полезные.
Пользовательский опыт
Плавность и скорость производства программного обеспечения неизбежны. Выберите тот, который предлагает бесплатную пробную версию, чтобы убедиться, полезен он для вас или нет. Кроме того, инструмент с простым и понятным интерфейсом более желателен, чем инструмент с довольно сложным интерфейсом.
Если вы часто работаете с PDF-файлами и документами, вы также можете рассмотреть возможность перехода на безбумажный документооборот и повысить безопасность ваших документов.
Преобразователь на основе триггера, такой как Inkit Render, с его простым в использовании API создает или преобразует PDF-файлов из HTML. Затем инструмент сохраняет сообщения в облаке безопасным способом.
Заключение PDF является одним из популярных форматов файлов, широко используемых во всем мире для распространения и доставки файлов.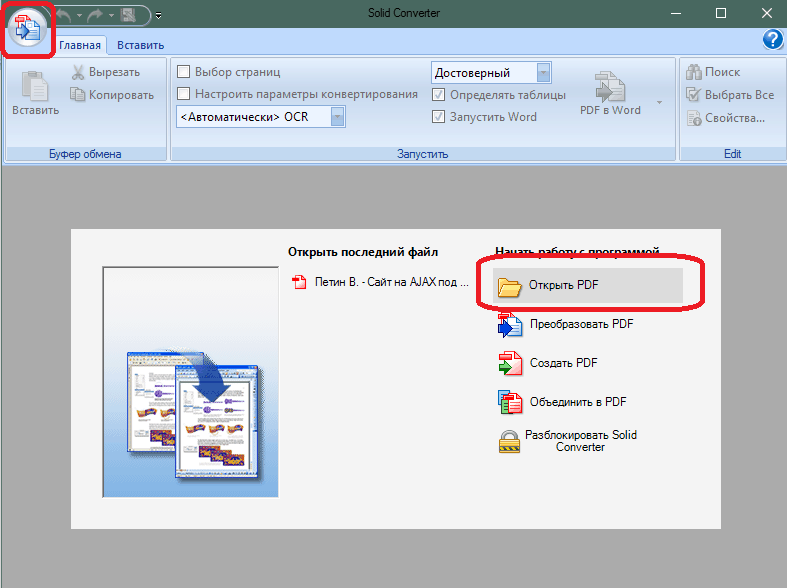 Они могут быть защищены и недоступны для редактирования. Adobe Acrobat является одним из самых популярных инструментов для редактирования и преобразования PDF-файлов, но некоторые другие варианты намного дешевле и быстрее. Итак, если вы искали средства для редактирования PDF-файлов без использования Acrobat, эта статья как раз для вас.
Они могут быть защищены и недоступны для редактирования. Adobe Acrobat является одним из самых популярных инструментов для редактирования и преобразования PDF-файлов, но некоторые другие варианты намного дешевле и быстрее. Итак, если вы искали средства для редактирования PDF-файлов без использования Acrobat, эта статья как раз для вас.
Мы надеемся, что это было полезно, и теперь у вас есть альтернативные инструменты и программное обеспечение для редактирования PDF.
И если вы ищете автоматизированную платформу для создания документов для преобразования и управления вашими PDF-документами в любом масштабе, обязательно ознакомьтесь с Inkit Render!
Готовое создание PDF-файлов
Самый простой способ автоматического создания безбумажных документов и управления ими в любом масштабе.
Отправляя эту форму, я подтверждаю, что прочитал и понял Политика конфиденциальности .
Спасибо! Ваша заявка принята!
Ой! Что-то пошло не так при отправке формы.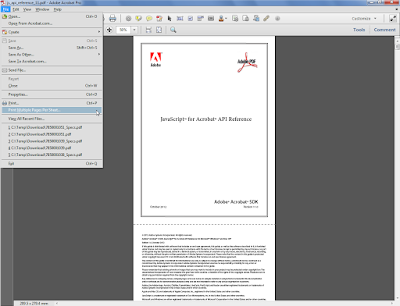
Просмотр, редактирование, печать и создание PDF-файлов и форм в Windows 10
Если вам нужно работать с PDF-файлами, это руководство покажет вам, как просматривать, редактировать, печатать PDF-файлы, устранять неполадки и устанавливать средство просмотра PDF по умолчанию Windows 10.
Стандарт формата переносимых документов (PDF) был изобретен Adobe более 20 лет назад, и это важная причина, по которой большая часть нашего повседневного бизнеса может перейти на цифровые технологии. От заполнения государственных форм до подписания контрактов и доставки выписок и счетов — PDF-файл является электронным эквивалентом официального бумажного документа. В течение многих лет вам приходилось загружать Adobe Reader для просмотра или печати PDF-файлов. Фактически, загрузка Adobe для работы с PDF-файлами стала настолько распространенной задачей, что страница загрузки Adobe годами занимала первое место в результатах поиска по ключевым словам «нажмите здесь».
В Windows 10 это уже не так. Вы можете просматривать PDF-файлы изначально в Windows 10 и целом ряде сторонних альтернатив. У Adobe больше нет монополии на формат PDF, который она принесла в этот мир. Таким образом, использование Adobe Reader, безусловно, больше не является обязательным требованием. Но могут быть некоторые случаи, когда вы все еще хотите.
Вы можете просматривать PDF-файлы изначально в Windows 10 и целом ряде сторонних альтернатив. У Adobe больше нет монополии на формат PDF, который она принесла в этот мир. Таким образом, использование Adobe Reader, безусловно, больше не является обязательным требованием. Но могут быть некоторые случаи, когда вы все еще хотите.
В том-то и дело, что все больше и больше программ поддерживают PDF-файлы. Но в то же время PDF-файлы становятся все более распространенными и все более и более сложными. В то время как PDF-файлы раньше были надежным и последовательным представлением бумажного документа, PDF-файлы теперь имеют больше функций, таких как заполняемые формы, защита паролем, криптография, ссылки, комментарии, аннотации, встроенный контент и многое другое.
Итак, как вы перемещаетесь по всему этому в Windows 10? Эта статья покажет вам, как просматривать, редактировать, печатать и устранять неполадки в файлах PDF.
Начнем.
Просмотр PDF-документов и заполнение PDF-форм в Windows 10
Самая простая операция, которую вы можете выполнять с PDF-документом, — это его просмотр. И для этого у вас уже есть идеальное решение: браузер Microsoft Edge. Edge поставляется с предустановленной Windows 10 и может изначально просматривать PDF-файлы. Итак, все, что вам нужно сделать для просмотра базового PDF-файла, — это дважды щелкнуть его, чтобы открыть в Edge или найти в Интернете. Фактически, вы, возможно, уже просматривали PDF-файлы с помощью Edge, не зная об этом. Для подавляющего большинства PDF-файлов, с которыми вы столкнетесь, Edge вполне достаточно. В настоящее время вы не можете заполнять формы с помощью Edge. Следующая версия Edge, включенная в Fall Creators Update, будет поддерживать более продвинутые функции, такие как заполнение форм, подписание документов и аннотирование PDF-файлов. (Во время тестирования текущей версии я обнаружил, что она по-прежнему ограничена по сравнению с серьезными функциями комментирования и аннотирования Adobe Reader. Когда будет выпущена новая версия, я обновлю эту статью подробностями об улучшениях.)
И для этого у вас уже есть идеальное решение: браузер Microsoft Edge. Edge поставляется с предустановленной Windows 10 и может изначально просматривать PDF-файлы. Итак, все, что вам нужно сделать для просмотра базового PDF-файла, — это дважды щелкнуть его, чтобы открыть в Edge или найти в Интернете. Фактически, вы, возможно, уже просматривали PDF-файлы с помощью Edge, не зная об этом. Для подавляющего большинства PDF-файлов, с которыми вы столкнетесь, Edge вполне достаточно. В настоящее время вы не можете заполнять формы с помощью Edge. Следующая версия Edge, включенная в Fall Creators Update, будет поддерживать более продвинутые функции, такие как заполнение форм, подписание документов и аннотирование PDF-файлов. (Во время тестирования текущей версии я обнаружил, что она по-прежнему ограничена по сравнению с серьезными функциями комментирования и аннотирования Adobe Reader. Когда будет выпущена новая версия, я обновлю эту статью подробностями об улучшениях.)
Edge — не единственный веб-браузер, поддерживающий PDF-файлы. Если у вас установлен Chrome, Firefox или даже Opera, вы можете открывать и просматривать PDF-файлы без установленной настольной программы просмотра. Я смог заполнить форму паспорта с помощью Chrome без установки программы просмотра на рабочем столе. Firefox поделился похожей историей с Microsoft Edge, поскольку в нем отсутствует поддержка заполнения форм. Таким образом, Chrome в конечном итоге побеждает в этом раунде, если вам нужен браузер, который может делать больше, чем просто просматривать PDF-файлы.
Если у вас установлен Chrome, Firefox или даже Opera, вы можете открывать и просматривать PDF-файлы без установленной настольной программы просмотра. Я смог заполнить форму паспорта с помощью Chrome без установки программы просмотра на рабочем столе. Firefox поделился похожей историей с Microsoft Edge, поскольку в нем отсутствует поддержка заполнения форм. Таким образом, Chrome в конечном итоге побеждает в этом раунде, если вам нужен браузер, который может делать больше, чем просто просматривать PDF-файлы.
Но иногда Edge не справляется. Есть несколько сценариев, когда вы захотите использовать стороннее средство просмотра PDF. Много раз издатель прямо говорит вам, какую программу использовать для просмотра своего PDF. Это делается для того, чтобы весь контент был доступен для просмотра, а все формы работали. Например, на веб-сайте иммиграционной службы Канады прямо указано, что вы должны использовать Adobe Acrobat версии 10 или более поздней, и ее необходимо установить, прежде чем вы сможете загрузить документ с их веб-сайта. Это связано с тем, что технология Adobe включает в себя уникальные функции, не реализованные в Edge, такие как встроенная поддержка криптографии, цифровых подписей и защиты паролем.
Это связано с тем, что технология Adobe включает в себя уникальные функции, не реализованные в Edge, такие как встроенная поддержка криптографии, цифровых подписей и защиты паролем.
Использование правильного программного обеспечения PDF имеет решающее значение при заполнении форм. Обычно вы найдете их на правительственных веб-сайтах для таких форм, как формы паспорта, налоговые формы и т. д. Edge или Chrome могут показаться, что они работают в этом случае, но будьте осторожны с отсутствующими функциями или статическими полями, которые должны быть заполнены. Всегда используйте рекомендуемую программу просмотра PDF при ведении официальных дел.
Загрузка бесплатного программного обеспечения PDF
Существует множество доступных бесплатных программ PDF. Самые популярные из них подойдут подавляющему большинству пользователей, но у каждого есть свои плюсы и минусы.
Adobe Reader 11 и Adobe Reader DC Первое, что приходит на ум, — это Adobe Reader.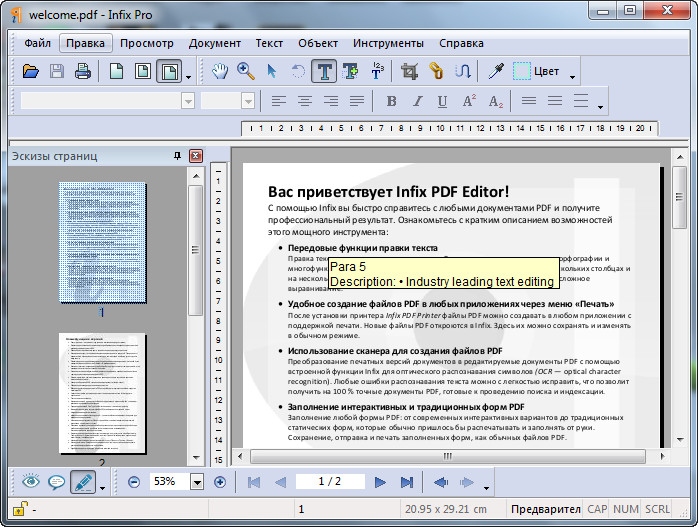 Текущая версия Adobe Reader называется Adobe Reader DC (Document Cloud). Это версия, которую Adobe хотела бы, чтобы вы использовали, поскольку она является самой последней версией, имеет более широкий набор функций и связывает вас с их сервисом Adobe Document Cloud, чтобы разблокировать дополнительные инструменты редактирования. Если вам нужна более удобная версия автономного режима, используйте старую версию Adobe Reader 11.
Текущая версия Adobe Reader называется Adobe Reader DC (Document Cloud). Это версия, которую Adobe хотела бы, чтобы вы использовали, поскольку она является самой последней версией, имеет более широкий набор функций и связывает вас с их сервисом Adobe Document Cloud, чтобы разблокировать дополнительные инструменты редактирования. Если вам нужна более удобная версия автономного режима, используйте старую версию Adobe Reader 11.
Adobe позволяет запустить программу установки одним щелчком мыши для быстрой настройки приложения. Я лично не рекомендую его, так как иногда он может дать сбой или не установиться должным образом. Вместо этого пользователям следует перейти на страницу дистрибутива Adobe Reader DC и загрузить полную программу установки. На странице загрузки выберите версию операционной системы, язык и поддерживаемую версию, затем нажмите «Загрузить». Это загружает установочный файл, который вы можете использовать для установки Adobe Reader DC или Reader 11. Вы также можете сохранить его на файловом сервере, чтобы другие компьютеры в сети могли легко установить его.
Установка Adobe Reader DC
Adobe Reader легко настроить; после запуска сжатого файла Adobe Reader запустит мастер установки. Adobe Reader DC можно установить в качестве средства просмотра по умолчанию во время установки. Если вам не нужна эта опция, снимите флажок с надписью Сделать Adobe Acrobat Reader DC средством просмотра по умолчанию для просмотра и предварительного просмотра файлов. Нажмите «Установить», чтобы начать.
Подождите, пока программа установки установит Adobe Reader DC.
По завершении нажмите Готово. Теперь вы можете уверенно открывать и просматривать сложные PDF-файлы.
Adobe Reader может иметь своих недоброжелателей, но приложение поставляется с некоторыми полезными функциями, которые улучшают работу с PDF, такими как: комментирование, заполнение и подпись, редактирование и PDF и многое другое. Но вот в чем загвоздка: вам нужно зарегистрироваться, чтобы использовать сервисы Adobe Document Cloud, чтобы пользоваться большинством из них.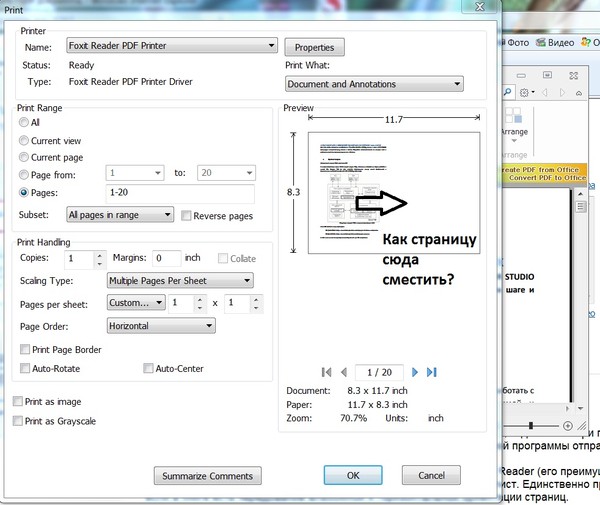 Таким образом, пользователям лучше всего использовать Adobe Reader для его основной цели: просмотра или заполнения форм.
Таким образом, пользователям лучше всего использовать Adobe Reader для его основной цели: просмотра или заполнения форм.
Бесплатная альтернатива Adobe: Foxit Reader
Другим популярным средством просмотра PDF-файлов является бесплатный Foxit Reader. Описанный как анти-Adobe Reader, Foxit меньше по размеру, прост в настройке и не сопряжен с печально известными рисками безопасности продуктов Adobe. Foxit Reader включает в себя бесплатные инструменты, представляющие собой привлекательные функции, которые можно использовать при работе с PDF-файлами в Windows. К ним относятся расширения File Explorer для быстрого преобразования файлов в PDF, плагины для вашего веб-браузера и такие приложения, как Word, Excel и PowerPoint. Интеграция дополнительных системных функций включает в себя настройку в качестве системного принтера по умолчанию и настройку его для просмотра всех файлов PDF в веб-браузерах. Одним из основных преимуществ Foxit Reader является безопасность. Если вам не нужны причудливые функции, которые могут стать потенциальными векторами атак, вы можете отключить их в Foxit по умолчанию, используя Безопасный режим чтения. Как и Adobe Reader, Foxit Reader — это всего лишь проба того, что разработчик хочет продать. Во время установки по умолчанию будет установлена пробная версия продукта Foxitsoftware, которая позволяет редактировать PDF-файлы, поддерживает расширенное редактирование, распознавание текста, экспорт в различные форматы и поддерживает технологии безопасности, такие как шифрование. Если вы не хотите ничего из этого, убедитесь, что вы выбрали Не устанавливать.
Если вам не нужны причудливые функции, которые могут стать потенциальными векторами атак, вы можете отключить их в Foxit по умолчанию, используя Безопасный режим чтения. Как и Adobe Reader, Foxit Reader — это всего лишь проба того, что разработчик хочет продать. Во время установки по умолчанию будет установлена пробная версия продукта Foxitsoftware, которая позволяет редактировать PDF-файлы, поддерживает расширенное редактирование, распознавание текста, экспорт в различные форматы и поддерживает технологии безопасности, такие как шифрование. Если вы не хотите ничего из этого, убедитесь, что вы выбрали Не устанавливать.
Интерфейс Foxit Reader аналогичен приложениям Microsoft Office, поэтому пользователи должны чувствовать себя комфортно при его использовании. Как и в Adobe Reader, пользователи могут легко редактировать формы и подписывать их. Есть инструменты для добавления заметок и вставки основных фигур.
Foxit Reader также включает поддержку таких сервисов, как DocuSign, который позволяет легко подписывать документы в цифровом виде — лично я являюсь поклонником этого сервиса после того, как воспользовался им несколько раз.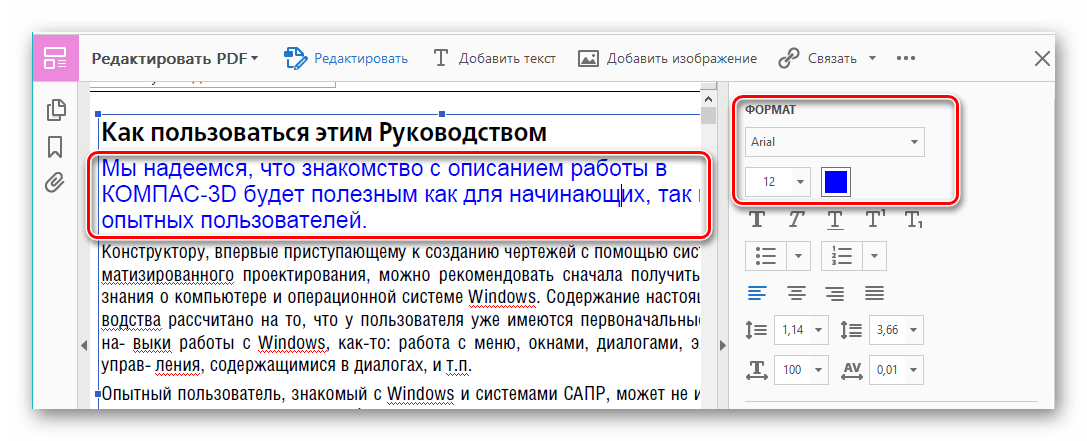 Это, безусловно, предлагает больше для бесплатного продукта по сравнению с Reader. Хотя настройка немного сложнее, пользователи могут найти преимущества по сравнению с Adobe Reader.
Это, безусловно, предлагает больше для бесплатного продукта по сравнению с Reader. Хотя настройка немного сложнее, пользователи могут найти преимущества по сравнению с Adobe Reader.
Настройка программы чтения PDF по умолчанию
Преимущество бесплатного программного обеспечения PDF в том, что вам не нужно выбирать. Вы можете установить несколько продуктов для различных нужд. Если у вас установлено более одного средства просмотра PDF, вы можете выбрать одно из них по умолчанию. Вы можете выполнить это действие несколькими способами в Windows 10. Самый простой способ — выбрать файл PDF, щелкнуть его правой кнопкой мыши, а затем выбрать Открыть с помощью > Выбрать другое приложение .
Прокрутите список, выберите нужную программу чтения PDF-файлов и установите флажок Всегда используйте это приложение для открытия файлов .pdf.
Вы также можете изменить программу просмотра PDF по умолчанию с Пуск > Настройки > Приложения > Приложения по умолчанию и прокрутите вниз, нажмите Выберите приложения по умолчанию по типу файла . Прокрутите вниз до PDF, нажмите на него, затем выберите программу просмотра PDF, которую вы хотите использовать.
Прокрутите вниз до PDF, нажмите на него, затем выберите программу просмотра PDF, которую вы хотите использовать.
Печать PDF-файлов в Windows 10
Windows 10 позволяет создавать PDF-файлы из любого приложения, поддерживающего печать.
Если вы не видите установленного Microsoft PDF Printer, убедитесь, что он включен и настроен. Нажмите клавишу Windows + R, затем введите : optionalfeatures.exe . Нажмите Enter на клавиатуре; это откроет компонент включения или выключения компонентов Windows. Прокрутите вниз и убедитесь, что Microsoft Print to PDF включен.
Если он включен, но вы по-прежнему не видите его в списке доступных принтеров, попробуйте следующее:
Нажмите клавишу Windows + R, введите: control, , затем нажмите Enter. Откройте «Устройства и принтеры» и нажмите «Добавить принтер ». Щелкните Принтер, который мне нужен, отсутствует в списке .
Нажмите Добавить локальный или сетевой принтер с ручными настройками, затем нажмите Далее.
Выберите Использовать существующий порт, затем нажмите в списке и выберите ФАЙЛ: (Печать в файл)
Прокрутите вниз и выберите Microsoft в разделе Производитель, затем прокрутите вниз и выберите Microsoft Print to PDF в разделе Принтеры, затем нажмите Далее
Дайте принтеру имя или оставьте имя по умолчанию, нажмите Далее . Теперь он должен отображаться как доступный принтер.
Как насчет современных средств просмотра PDF для Windows 10 и Windows 10 S?
До сих пор мы рассматривали в основном традиционные настольные приложения для просмотра и редактирования PDF-файлов в Windows 10. Но есть приложения, которые вы можете получить в Магазине Windows, если хотите оставить позади наследие WIN32. Ранее в этом году Microsoft представила современную версию своей настольной ОС под названием Windows 10 S, которая поддерживает только приложения из Магазина Windows. Итак, если вы хотите что-то похожее на то, что мы уже рассматривали в настольных приложениях, Магазин будет вашим единственным вариантом.
Ранее в этом году Microsoft представила современную версию своей настольной ОС под названием Windows 10 S, которая поддерживает только приложения из Магазина Windows. Итак, если вы хотите что-то похожее на то, что мы уже рассматривали в настольных приложениях, Магазин будет вашим единственным вариантом.
Первый доступный вам вариант — это официальное приложение Adobe Reader Touch. Запущенное примерно в то же время, что и Windows 8, приложение, похоже, не идет в ногу со временем. Тем не менее, он включает в себя стандартный список функций, которых должно быть достаточно для большинства потребностей пользователей, включая просмотр PDF-файлов, просмотр защищенных паролем PDF-файлов, просмотр и добавление заметок, поиск текста, закладки, отправку PDF-файлов по электронной почте в виде вложений и заполняемые PDF-формы.
Drawboard PDF — еще одна программа для просмотра PDF, которую я нашел в комплекте с ноутбуком моего брата или сестры. В противном случае это покупка за 10 долларов в Магазине Windows.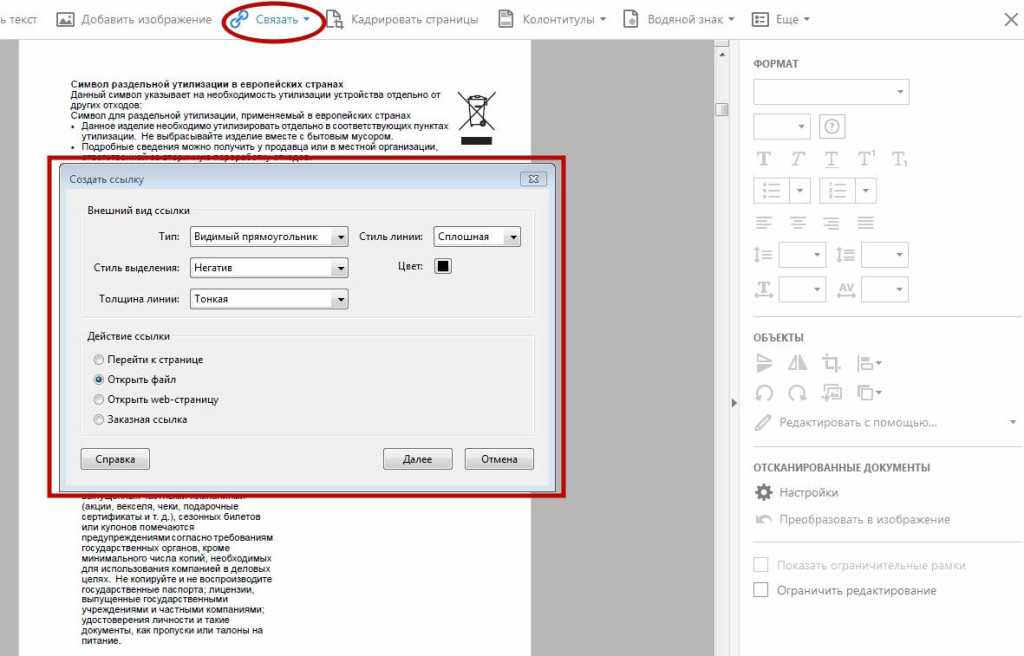 Ориентируясь больше на поддержку сенсорного ввода и пера, пользователей встретит чистый в дизайне интерфейс и поддержка современных инструментов для работы с PDF-файлами. Если вы используете такие устройства, как Surface Pro, это определенно стоит рассмотреть. Drawboard PDF PRO* предназначен для опытных пользователей или специалистов по проектированию/строительству. Включает в себя:
Ориентируясь больше на поддержку сенсорного ввода и пера, пользователей встретит чистый в дизайне интерфейс и поддержка современных инструментов для работы с PDF-файлами. Если вы используете такие устройства, как Surface Pro, это определенно стоит рассмотреть. Drawboard PDF PRO* предназначен для опытных пользователей или специалистов по проектированию/строительству. Включает в себя:
- Document Builder: объединяйте, переупорядочивайте и упорядочивайте документы PDF.
- Откалиброванные аннотации: откалибруйте документ, чтобы масштабировать его, и добавьте линейные и площадные измерения.
- Цифровой транспортир: Измеряйте и разравнивайте чернила под точными углами — совместимо с Surface Dial.
- Шаблоны сеток и линий и наложения: выберите из целого ряда шаблонов сеток и линий, чтобы улучшить свои заметки и наброски.
Итак, рассмотрим два варианта.
Устранение неполадок с файлами PDF
Если у вас возникли трудности с установкой Adobe Reader, следуйте приведенным выше инструкциям, чтобы загрузить полную программу установки с веб-сайта Adobe. Программа установки Adobe «нажми и работай» иногда содержит ошибки и не работает должным образом.
Программа установки Adobe «нажми и работай» иногда содержит ошибки и не работает должным образом.
Если ваше средство просмотра PDF установлено правильно, но ваши файлы PDF по-прежнему отображаются неправильно, возможно, доступна новая версия, которая устраняет проблему. В Adobe Reader откройте меню «Справка», затем щелкните «Проверить наличие обновлений 9».0026 .
В Foxit Reader выберите вкладку «Справка», затем щелкните Проверить наличие обновлений .
Если вы не можете открыть файл PDF в Adobe Reader, попробуйте восстановить установку. Щелкните Справка > Восстановить установку .
Иногда установка Adobe Reader может быть повреждена по той или иной причине. Удаление и переустановка Adobe Reader может помочь решить проблему. Использование Adobe Reader и Acrobat Cleaner Tool может удалить прерванную установку, иногда вызванную обновлением или обновлением операционной системы. В зависимости от веб-сайта или рабочего процесса вашей организации вам может потребоваться использовать более старую версию Adobe Reader для просмотра некоторых файлов PDF. Пользователи могут загрузить Adobe Reader 11 с веб-сайта Adobe Reader Distribution.
В зависимости от веб-сайта или рабочего процесса вашей организации вам может потребоваться использовать более старую версию Adobe Reader для просмотра некоторых файлов PDF. Пользователи могут загрузить Adobe Reader 11 с веб-сайта Adobe Reader Distribution.
Если вы открываете файл PDF и видите только пустую страницу, возможно, включен защищенный режим. Откройте меню «Правка» > «Установки» > «Безопасность (расширенная)», , затем снимите флажок «Включить защищенный режим при запуске» .
Заключение
Когда дело доходит до обработки PDF-файлов, Windows 10 прошла долгий путь. В то же время требования к просмотру и редактированию PDF-файлов выросли. Для повседневного просмотра и печати подойдет Microsoft Edge. Для более продвинутых функций больше подходят Adobe Reader или Foxit.
Что еще можно делать с PDF-файлами? На самом деле их довольно много. Ознакомьтесь с некоторыми из наших предыдущих статей, чтобы узнать подробности:
- Как защитить паролем PDF-документы
- Объединение нескольких PDF-файлов в один с помощью MergePDF
- Как бесплатно редактировать PDF-файлы с помощью Word 2013
- Как использовать PDF-сканер в OneDrive для iOS
- Adobe Acrobat Pro: извлечение изображений из PDF-файла
Если вы хотите создавать собственные расширенные PDF-файлы, вы можете использовать Adobe Acrobat или более дешевый аналог WonderShare PDFelement, который мы рассматривали ранее.
Связанные элементы: Adobe, Adobe Reader, pdf
Как писать в формате PDF
PDF-файлы широко доступны и используются в работе. Использование этого формата увеличилось в геометрической прогрессии, поскольку люди прибегают к использованию PDF-файлов для чтения, а не к физическим книгам, поскольку их намного дешевле покупать и поддерживать. В настоящее время бесплатные PDF-файлы широко доступны и могут быть загружены с нескольких веб-сайтов. Ими также легко поделиться по электронной почте.
Несмотря на то, что PDF-документы широко используются из-за их удобства, у них есть один недостаток: они не редактируются. Пользователь может копировать или распечатывать содержимое из PDF, но не может его редактировать. Его нередактируемый характер делает его безопасной формой контента. Однако в некоторых случаях пользователю может потребоваться обновить содержимое в файле PDF или сделать заметки для справки, как в книге, и он должен искать способы писать в PDF.
Некоторые люди могут утверждать, что они могут преобразовать документ PDF в редактируемый формат, такой как Word или Excel, а затем преобразовать его обратно в PDF, что может занять много времени и быть сложным процессом — к счастью, это не единственный способ редактировать PDF.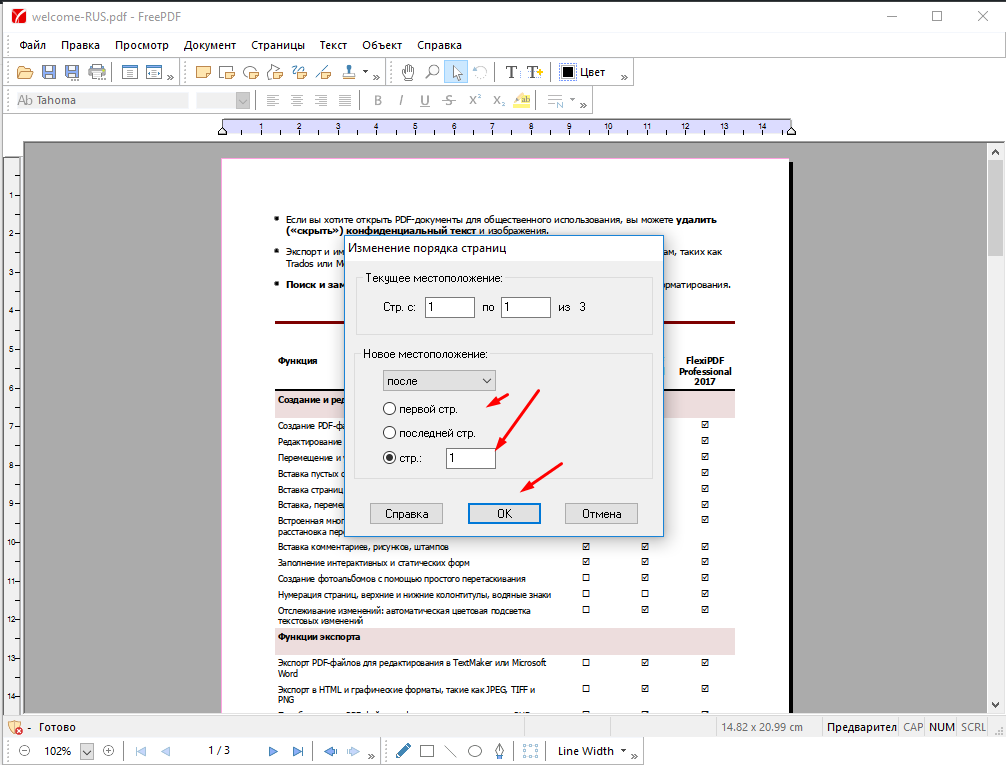
В этом руководстве рассматриваются:
- EasePDF
- Малый pdf
- Документы Google
- Adobe Acrobat Pro DC
- Предварительная версия (Mac)
- Заключение
В этой статье мы рассмотрим, как писать в PDF-документе пятью различными способами:
1. EasePDF
EasePDF — это онлайн-платформа, позволяющая писать в PDF-документе, что делает этот процесс проще и удобнее. Он оснащен более чем 20 инструментами, облегчающими написание, редактирование и создание заметок. Он удобен в использовании, так как не требует загрузки стороннего приложения. Все, что вам нужно, это стабильное подключение к Интернету и поддержка нескольких устройств и операционных систем, что упрощает запись в PDF-файлах в системах MAC, Windows и Linux.
Давайте рассмотрим пошаговые инструкции ниже:
Шаг 1: Щелкните раскрывающийся значок вкладки «Все инструменты PDF» и перейдите к значку «Редактировать PDF».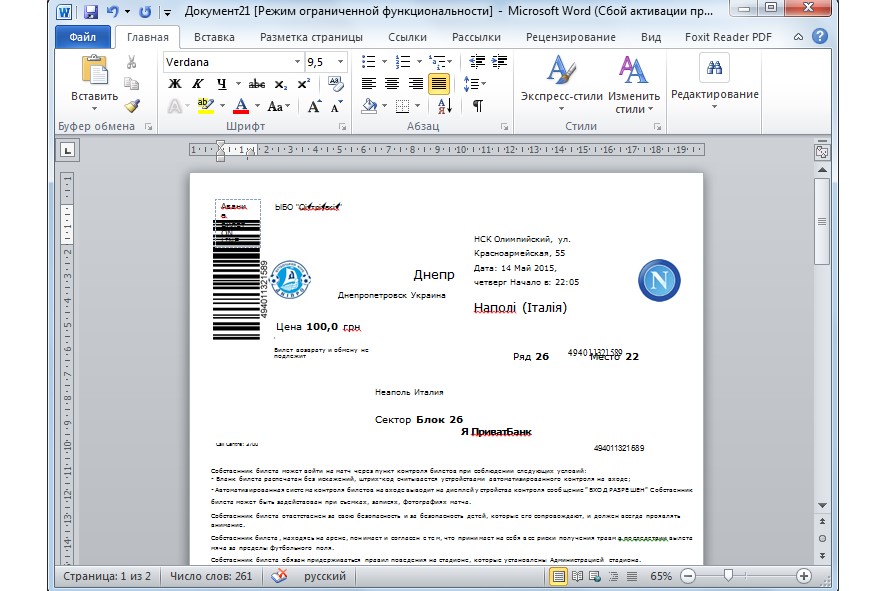 Нажмите кнопку «Редактировать PDF», чтобы использовать инструмент.
Нажмите кнопку «Редактировать PDF», чтобы использовать инструмент.
Выберите способ редактирования PDF.
Шаг 2: Нажмите кнопку «Добавить файл», чтобы загрузить PDF-документ, на котором вы хотите написать. Вы можете загрузить документ с Google Диска, DropBox или OneDrive. Вы также можете загрузить файл из Интернета, вставив URL-ссылку.
Добавить файл для редактирования.
Шаг 3: Используйте инструменты в меню для редактирования PDF. Нажмите кнопку «Добавить текст» и начните писать в своем PDF-файле. Вы также можете выбрать формат шрифта, который хотите использовать. У вас также есть возможность создать свою подпись или загрузить изображения, щелкнув соответствующие параметры на вкладке. Нажмите «Сохранить» после завершения редактирования.
Внесите изменения в PDF.
Шаг 4: После редактирования PDF-файла нажмите «Загрузить», чтобы загрузить новую версию PDF-файла.
2. Smallpdf
Как и EasePDF, Smallpdf позволяет писать в PDF-документе онлайн.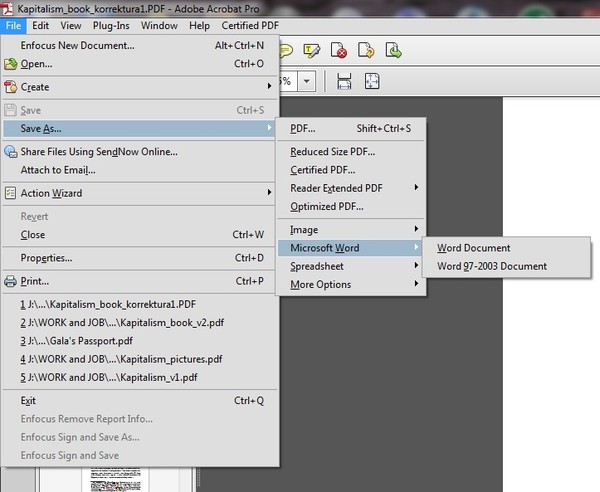 Используйте мобильные устройства для создания PDF-файлов онлайн без установки или регистрации в сторонних приложениях. Он может импортировать PDF-файлы прямо с компьютера, Dropbox или Google Drive, чтобы начать работу.
Используйте мобильные устройства для создания PDF-файлов онлайн без установки или регистрации в сторонних приложениях. Он может импортировать PDF-файлы прямо с компьютера, Dropbox или Google Drive, чтобы начать работу.
Следуйте приведенным ниже инструкциям, чтобы написать в формате PDF в формате Smallpdf:
Шаг 1: Перейдите на веб-сайт Smallpdf. Нажмите кнопку «Редактировать PDF», чтобы начать процесс редактирования.
Шаг 2: Перетащите PDF-файл в редактор или выберите параметр «Выбрать файл», чтобы выбрать PDF-файл, который вы хотите записать на своем ПК.
Источник
Шаг 3: Начните процесс редактирования PDF с помощью кнопки «Добавить текст». Отрегулируйте размер шрифта, цвет и текст шрифта с помощью соответствующих параметров в верхней строке меню. Вы также можете добавить в PDF изображения, фигуры или аннотации от руки.
Источник
Шаг 4: Нажмите «ГОТОВО», чтобы сохранить изменения, и, наконец, нажмите «СКАЧАТЬ», чтобы загрузить отредактированную версию PDF.
Источник
3. Документы Google
Документы Google, обычно используемые в качестве замены Microsoft Word, представляют собой еще один инструмент, позволяющий писать в формате PDF.
Шаг 1: Перейдите в Документы Google и войдите в свою учетную запись.
Шаг 2: Загрузите файл, нажав на значок файла в правом нижнем углу, и выберите кнопку «Загрузить», чтобы добавить PDF-файл с вашего компьютера. Если PDF-файл уже находится на Google Диске, просто выберите «Мой диск», чтобы получить к нему доступ.
Шаг 3: Щелкните значок «Открыть с помощью Google Docs», чтобы начать процесс редактирования.
Шаг 4: Вы можете напрямую редактировать документ. Вы можете изменить стиль, шрифт, размер и даже добавить изображения, нажав на соответствующие значки.
Шаг 5: После редактирования перейдите в раскрывающееся меню «Файл», нажмите «Загрузить» и выберите «Документ PDF», чтобы сохранить отредактированный документ PDF на своем ПК.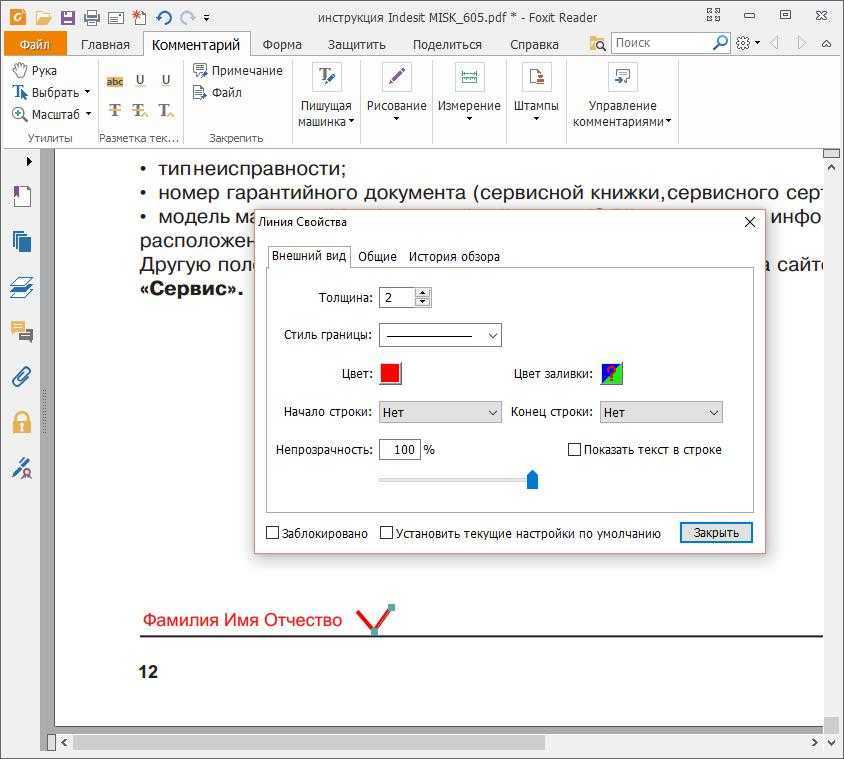
4. Adobe Acrobat Pro DC
Adobe Acrobat Pro DC — это настольный редактор, который позволяет пользователям изменять не только изображения, но и текст. Пользователи могут редактировать файлы либо со своего рабочего стола, либо с мобильного устройства. Когда дело доходит до изменения PDF, пользователи могут редактировать документ в несколько кликов.
Шаг 1: Загрузите Adobe Acrobat Pro DC с веб-сайта Adobe.
Шаг 2: Откройте Adobe Acrobat Pro DC. Щелкните раскрывающееся меню «Файл», затем выберите «Открыть», чтобы загрузить файл PDF для редактирования.
Шаг 3: Выберите раскрывающееся меню «Инструменты», затем выберите «Редактировать PDF».
Шаг 4: Щелкните значок «Добавить текст», чтобы отредактировать PDF-файл. Доступ к строке меню с левой стороны, чтобы изменить размер, цвет, формат текста.
Шаг 5: Переименуйте документ и нажмите «Сохранить» в раскрывающемся меню «Файл», чтобы сохранить документ.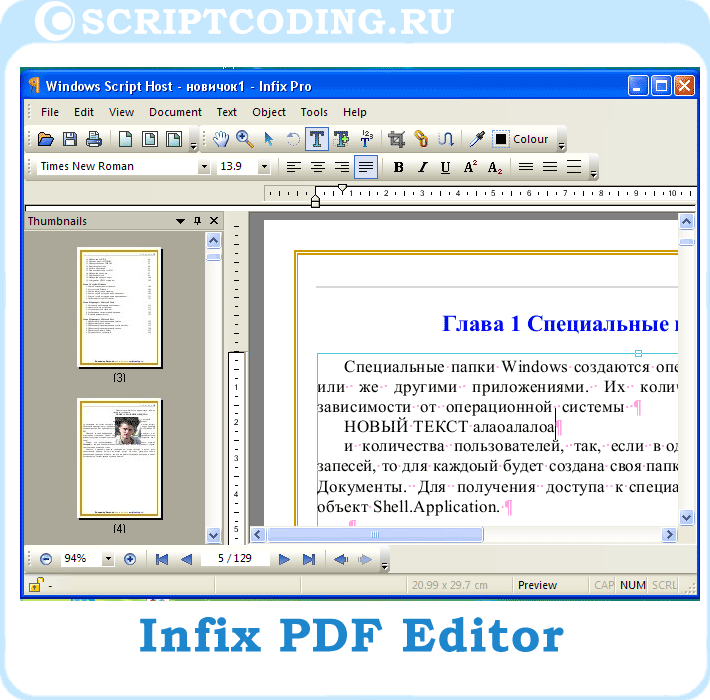
5. Предварительный просмотр (Mac)
Предварительный просмотр — это средство просмотра PDF и изображений операционной системы Mac. Посмотрим, как это работает.
Шаг 1: Откройте документ PDF, в котором вы хотите написать. Щелкните значок «Текст» на панели инструментов разметки. Либо выберите «Инструменты», затем «Аннотации», затем «Текст».
Шаг 2: Щелкните значок текстового поля с буквой T в середине документа. Напишите текст в пустом поле и перетащите его в нужное место в документе.
Шаг 3: Щелкните значок «А» в крайнем правом углу, что дает вам различные варианты форматирования текста.
Шаг 4: Когда вы закончите редактирование, перейдите в раскрывающееся меню «Файл» и нажмите кнопку «Сохранить», чтобы сохранить файл.
Заключение
Процесс редактирования PDF можно сделать простым и удобным с помощью вышеупомянутых инструментов. С этими пятью вариантами вы можете выполнять редактирование онлайн или офлайн, в зависимости от вашего удобства.
Как писать в PDF? Дайте нам знать ваши советы и рекомендации в комментариях!
7 лучших инструментов для редактирования файла PDF в любом месте
Вы даже не задумываетесь о файле PDF, но этот формат файла тоже может быть сложным. Конечно, в наши дни любой браузер может открыть PDF-файл, но знаете ли вы, как редактировать PDF-файлы?
Продолжайте читать, чтобы узнать, как редактировать PDF в Windows, Mac, Android, iOS и Linux.
Если вам нужно бесплатно отредактировать PDF-файл онлайн, используйте Smallpdf. Приложение бесплатное для личного использования, хотя для опытных пользователей доступна версия Pro.
Редактор позволяет добавлять и удалять текст, а также фигуры и изображения. Вы можете загружать PDF-файлы прямо со своего компьютера или извлекать файлы непосредственно из Google Диска и Dropbox. Все загрузки в веб-приложение используют шифрование SSL.
После внесения изменений загрузите новый файл на свой компьютер.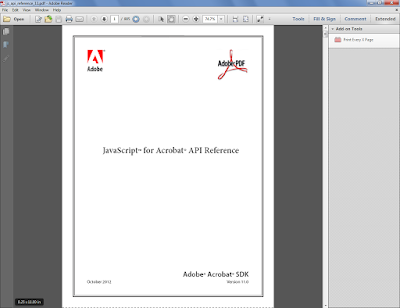
Smallpdf также поставляется с расширением Chrome. Он позволяет редактировать, объединять, разделять, сжимать и конвертировать PDF-файлы прямо из браузера.
Если вы имеете дело с десятками PDF-файлов каждый день, возможно, в рамках своей работы или учебы, возможно, стоит заплатить за премиум-приложение для редактирования PDF-файлов.
Явным лидером рынка является Adobe Acrobat Pro. Он может редактировать текст и изображения в PDF-файлах, заполнять формы, сравнивать две версии PDF-файла на предмет различий, преобразовывать отсканированные документы в PDF-документы с возможностью поиска и даже проверять PDF-файлы на соответствие стандартам ISO. Версия Pro также предоставляет расширенные функции редактирования для двух мобильных приложений.
Adobe Acrobat Pro стоит 14,99 долларов в месяц.
Adobe также предлагает более дешевый способ редактирования документа PDF в форме Acrobat Standard.
Пожалуй, наиболее заметным отличием является доступность платформы. В отличие от Acrobat Pro, который поддерживает все основные настольные и мобильные операционные системы, Acrobat Standard доступен только в Windows.
В отличие от Acrobat Pro, который поддерживает все основные настольные и мобильные операционные системы, Acrobat Standard доступен только в Windows.
Вы также потеряете некоторые более продвинутые функции, такие как проверка ISO, сравнение PDF и преобразование сканирования. Вы сохраняете возможность создавать PDF-файлы, экспортировать файл в Word, редактировать текст и изображения, заполнять формы и делиться PDF-файлами с другими пользователями для отслеживания активности.
Acrobat Standard стоит 12,99 долларов США в месяц при ежегодной оплате.
Как и SmallPDF, iLovePDF — это бесплатный инструмент для онлайн-редактирования PDF-файлов. Редактор PDF является лишь частью большого набора инструментов PDF, который включает конвертеры PDF, штамп водяного знака PDF, средство для удаления пароля PDF и даже инструмент восстановления PDF для поврежденных файлов.
Редактор не продвигается как платное приложение, но он все еще может выполнять основные функции. Редактор PDF поддерживает текст, изображения и фигуры. Вы можете изменить шрифт, цвет текста и размер любого нового текста, который вы добавляете.
Редактор PDF поддерживает текст, изображения и фигуры. Вы можете изменить шрифт, цвет текста и размер любого нового текста, который вы добавляете.
Вы можете загрузить PDF-файл, который хотите отредактировать, со своего компьютера, Google Диска или Dropbox.
Если вам нужно много конвертировать между PDF и различными форматами Microsoft Office, вы можете подумать о покупке настольного программного обеспечения компании, а не полагаться на веб-приложение. Это стоит 9 долларов/месяц.
Редактор PDF-XChange — это настольное приложение для Windows. Оно значительно более многофункционально, чем бесплатные веб-приложения, но не несет такого же финансового бремени, как программное обеспечение Adobe.
Приложение можно загрузить и использовать бесплатно, если вы готовы принять небольшую пометку «Создано с помощью редактора PDF-XChange» в углу всех редактируемых PDF-файлов.
Редактор позволяет добавлять текст, комментарии и аннотации, добавлять водяные знаки и изображения, а также создавать новые заполняемые формы. Вы также можете использовать PDF-XChange Editor для подписи документов с 40/128-битным шифрованием RC4 или 128/236-битным шифрованием AES.
Вы также можете использовать PDF-XChange Editor для подписи документов с 40/128-битным шифрованием RC4 или 128/236-битным шифрованием AES.
Поддерживается объединение страниц и редактирование документов, а также имеется инструмент оптического распознавания символов для извлечения текста из отсканированных и фотокопированных документов.
6. Сейда (Интернет, Windows, Mac, Linux)
Sejda доступен в виде веб-приложения или настольного приложения. Редактор может редактировать текст и добавлять поля в ваши PDF-файлы, а также имеется встроенный инструмент OCR.
Вы также можете объединять свои PDF-файлы и страницы, разделять PDF-файлы на несколько новых, добавлять подписи, удалять страницы и добавлять пароль к документу. Также поддерживаются водяные знаки и сжатие PDF.
Хотя Sejda можно использовать бесплатно, у нее есть некоторые ограничения. Вы можете выполнять только три задачи в день, размер документа ограничен 50 МБ и 200 страницами, и вы можете объединить только до 50 страниц.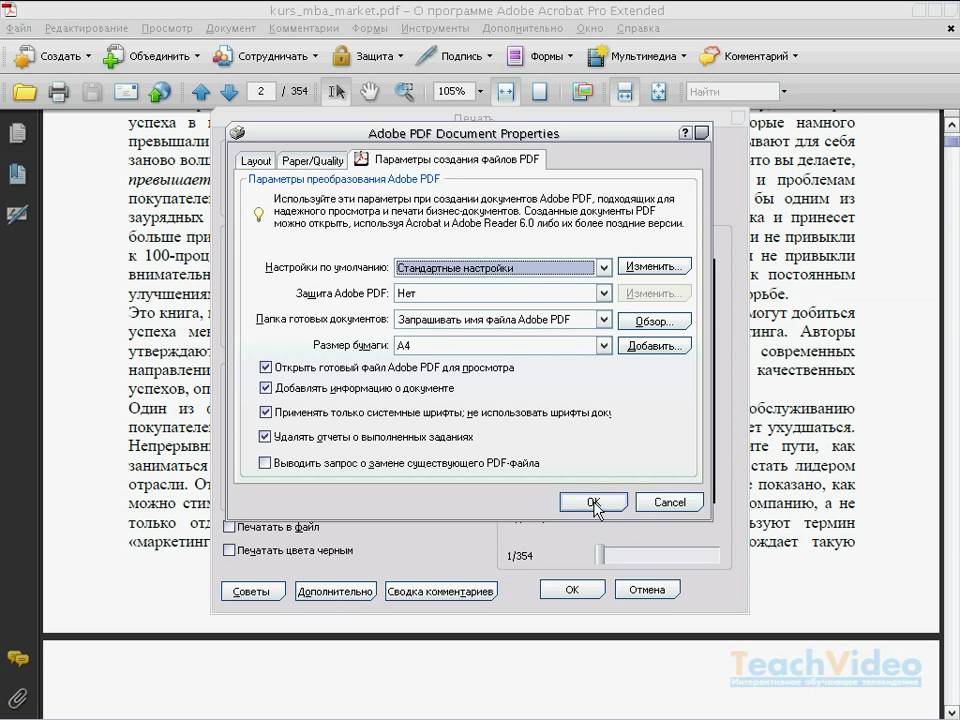 Версия Pro стоит 63 доллара в год, или вы можете получить доступ на неделю за единовременную плату в размере 7,95 долларов.
Версия Pro стоит 63 доллара в год, или вы можете получить доступ на неделю за единовременную плату в размере 7,95 долларов.
PDF-файл можно редактировать в Word — но этот процесс, вероятно, не совсем то, что вы ожидаете.
Microsoft Word не позволяет редактировать PDF в формате PDF. Однако, если вы откроете PDF-файл в Word, перейдя к пункту 9.0025 Файл > Открыть , Word автоматически преобразует содержимое файла PDF в редактируемый документ (исходный файл PDF остается нетронутым).
После внесения необходимых изменений необходимо сохранить файл в формате PDF, а не в обычном файле DOC в диалоговом окне Сохранить как .
К сожалению, хотя эта функция может показаться хорошей, редактирование PDF-файлов в Word также имеет свои ограничения.
Если PDF-файл, который вы хотите отредактировать, имеет необычный макет, большое количество изображений или множество разных размеров шрифта, Word часто будет пытаться правильно извлечь текст. Вы, вероятно, найдете неуместные предложения и неправильные разрывы строк. Вы должны быть готовы к длительному редактированию после преобразования, чтобы привести документ в порядок.
Вы, вероятно, найдете неуместные предложения и неправильные разрывы строк. Вы должны быть готовы к длительному редактированию после преобразования, чтобы привести документ в порядок.
Узнайте больше о работе с файлами PDF
Знание того, как редактировать PDF-файлы, — это лишь малая часть того, как стать опытным пользователем PDF-файлов. Если вы освоите формат, вы сможете ежедневно становиться более продуктивным.
Если вы хотите узнать больше о том, как более эффективно использовать PDF-файлы, обязательно ознакомьтесь с нашей статьей о том, как добавить PDF-файл в презентацию PowerPoint, и нашим списком лучших инструментов для печати PDF-файлов.
Как редактировать файлы PDF на Mac
От них никуда не деться — PDF-файлы повсюду, особенно на рабочем месте. Хотя PDF-файлы удобны для чтения, с ними может быть сложно работать, если вам просто нужно внести быстрые изменения в текст, подписать форму или отправить файл через платформу с ограничениями по размеру.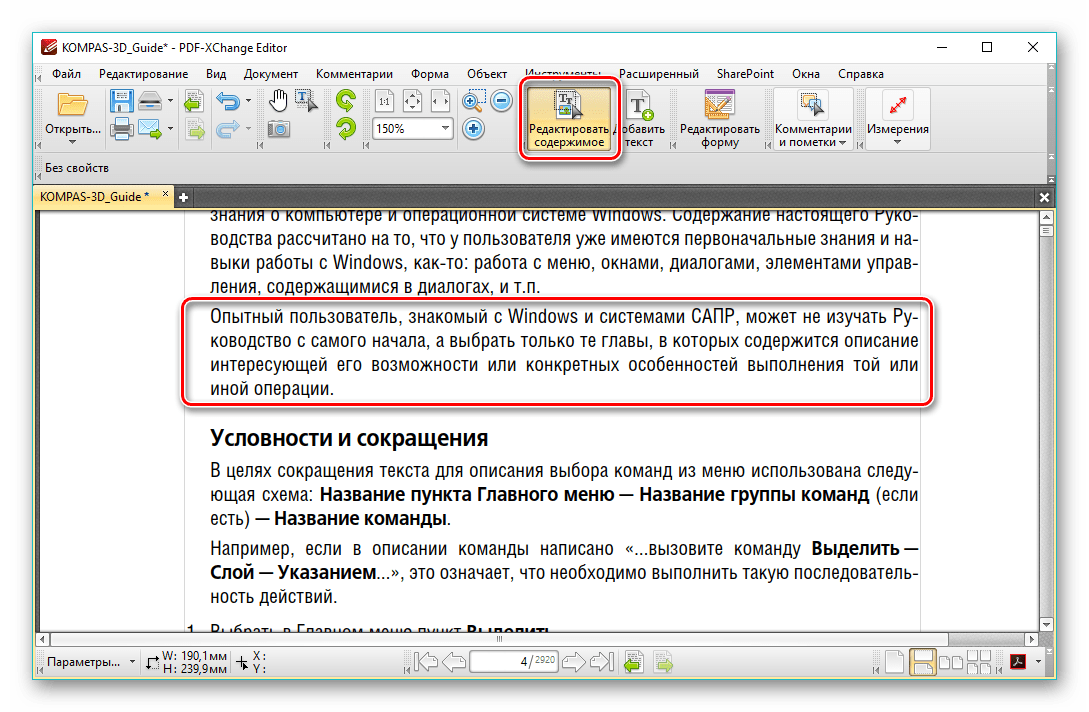
С программой чтения PDF по умолчанию, такой как Preview на Mac, найти определенное слово в PDF сложно, а о редактировании документа почти не может быть и речи. Не зная, какие инструменты использовать, будет очень сложно вносить изменения в PDF-документ. К счастью, существует множество PDF-приложений, которые помогут вам выполнить редактирование.
Как легко редактировать любой PDF-файл на Mac
Чтобы исправить текст с помощью Nitro PDF Pro:
- Откройте нужный PDF-документ в Nitro PDF Pro
- Выделите текст в PDF-файле и нажмите «Исправить текст»
- Стереть текущий текст и введите желаемые изменения
Чтобы вставить и отредактировать изображение в PDF, вы можете просто перетащить его на страницу PDF; затем измените размер и настройте его в соответствии с макетом страницы. Если вам нужно повторно использовать визуальные эффекты, мы рекомендуем сохранить их в библиотеке Nitro.
Вы также можете редактировать изображения, конвертируя их в PDF-файлы с помощью Prizmo. Благодаря мощному OCR приложение Prizmo мгновенно захватывает текст и делает его гибким и редактируемым.
Благодаря мощному OCR приложение Prizmo мгновенно захватывает текст и делает его гибким и редактируемым.
Чтобы создать PDF-файл из изображения с помощью Prizmo, выполните следующие действия:
- Нажмите значок плюса в Prizmo
- Найдите источник в раскрывающемся меню
- Выберите изображение, в которое вы хотите преобразовать PDF и нажмите «Добавить»
- Нажмите «Распознать» в правом верхнем углу или переключите режим «Текст» в представлении.
- Редактируемый текст появится в правой части окна.
Добавление комментариев и аннотаций в PDF
Чтобы помочь себе с дополнительными примечаниями или аннотациями, вы можете добавлять комментарии непосредственно в PDF. Комментарии могут быть полезны читателям, когда вы хотите предоставить дополнительную информацию об определенных частях документа.
Чтобы добавить текст с помощью приложения Preview:
- Поместите курсор туда, куда вы хотите вставить текст.

- Перейдите в «Инструменты», нажмите «Аннотации», выберите «Текст» и начните печатать.
- Чтобы изменить шрифт, размер или цвет, перейдите в «Вид», нажмите «Показать панель инструментов разметки» и нажмите A.
- Вы также можете переместить текстовое поле в любое место документа.
Обычное приложение для просмотра PDF-файлов не позволяет прикреплять комментарии к определенным областям PDF-файла, поэтому для этого вам нужно использовать редактор, например Nitro PDF Pro . Это приложение позволяет добавлять комментарии к файлам PDF с выделением, заметками, рисованием от руки. Аннотации полезны, потому что вы можете встроить их в файл, не отвлекая читателя. Вы также можете использовать инструменты разметки, чтобы добавлять фигуры вокруг важных областей PDF и подчеркивать то, что нужно запомнить.
Чтобы прокомментировать и сделать заметки в PDF:
- Нажмите инструмент «Аннотации» > «Комментарий» (cmd+8) или «Примечания» (cmd+7) в строке меню Nitro PDF Pro
- Нажмите на область документа, где вы хотите, чтобы комментарий или примечание отображались
- Введите текст в поле области комментария или примечания
- Перетащите текстовое поле комментария или примечания в нужную область документа
Заполните и подпишите PDF-формы (электронная подпись)
Печать документов только для того, чтобы подписать их и отсканировать обратно, может быть утомительной и занимать много времени.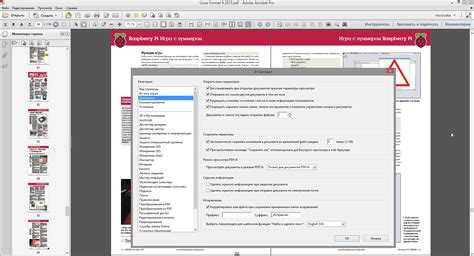 У многих из нас даже нет принтеров. Но, к счастью, с электронными подписями во всем этом нет необходимости.
У многих из нас даже нет принтеров. Но, к счастью, с электронными подписями во всем этом нет необходимости.
Теперь вы можете легко добавлять свою подпись к цифровым формам и документам в macOS. Независимо от того, хотите ли вы, чтобы новый клиент подписал соглашение, договор аренды или любую другую форму PDF, электронная подпись сэкономит ваше время (и чернила).
Чтобы подписать документ с помощью Nitro PDF Pro:
- Щелкните инструмент «Форма» в строке меню Nitro > «Подпись»
- Отсканируйте свою подпись или нарисуйте ее с помощью трекпада, волшебной мыши и т. д.
- Перетащите, измените размер и скорректируйте положение подписи внутри файла PDF, если это необходимо.
Чтобы подписать файл PDF с помощью приложения Preview:
- Откройте документ, который хотите подписать
- В главном меню выберите Инструменты > Аннотации > Подпись > Управление подписями свою подпись на трекпаде, нажмите любую клавишу, когда закончите, а затем Готово
- Вы также можете отсканировать свою рукописную подпись — напишите ее на листе бумаги, удерживайте, чтобы она была видна камере, и предварительный просмотр нарисует виртуальную подпись.

- Выберите созданную подпись, чтобы вставить ее в документ. Перетащите, измените размер и исправьте положение вашего знака, как обычное изображение
Редактирование конфиденциальной информации из PDF-файлов
Многие PDF-файлы на вашем компьютере могут содержать конфиденциальную или личную информацию, в результате чего вы рискуете стать жертвой конфиденциальности кража. Например, форма PDF может содержать вашу налоговую информацию, номера кредитных карт или другие личные данные, которыми вы не хотите делиться с третьими лицами.
Вот здесь и пригодится редактирование PDF. Без соответствующего редактора PDF, такого как Nitro PDF Pro, может быть очень сложно удалить части текста, которые вы хотите скрыть из документа. Редактирование может удалить слово или целую строку текста с черным полем или пустым пробелом.
Конечно, если вы не хотите использовать программное обеспечение для редактирования вашего PDF, вы всегда можете взять черный маркер, чтобы вычеркнуть любую информацию с распечатанного листа. Чтобы упростить себе жизнь, выполните следующие действия, чтобы отредактировать конфиденциальную информацию.
Чтобы упростить себе жизнь, выполните следующие действия, чтобы отредактировать конфиденциальную информацию.
Чтобы отредактировать весь раздел документа:
- В NitroPDF Pro нажмите «Инструменты» и выберите инструмент «Прямоугольник»
- Выберите область текста, которую вы хотите отредактировать отредактировать выделенный текст:
- В разделе «Инструменты» выберите «Текстовые инструменты»
- Выберите текст, который вы хотите отредактировать
- Нажмите «Формат и редактирование текста» — «Блок»
подключение к Интернету, может быть сложно отправить большие PDF-файлы друзьям или коллегам. Чтобы загружать большие PDF-файлы в облако, отправлять по электронной почте или добавлять их в формы с ограничениями по размеру, вам понадобится приложение, такое как PDF Squeezer, которое поможет вам сжимать PDF-файл, сохраняя при этом исходное качество. Вы можете быть спокойны, что этот процесс не преобразует ваш PDF в ZIP-файл.
Чтобы уменьшить PDF-резюме, заявления или документы, связанные с визой, для Интернета, выполните следующие действия:
- Открыть PDF Squeezer
- Перетащите PDF-файл, который вы хотите сжать, в раздел «Перетащите файлы сюда»
- В раскрывающемся меню выберите желаемое разрешение и качество изображения.

- Нажмите «Сохранить». легкий. Нажмите «Поделиться», чтобы отправить файл в текстовом сообщении, по электронной почте или другими способами.
Захват текста из PDF-файла
Обычно текст PDF-файла можно скопировать при его открытии в режиме предварительного просмотра, но вы также можете использовать сторонние инструменты, если текст находится внутри изображения в PDF-файле.
TextSniper — приложение, с помощью которого можно копировать текст из нетекстовых форматов, экономя время на повторном наборе адресов, цитат, номеров телефонов и т. д. Инструмент извлекает текст из графики, баннеров, презентаций и даже видео.
Просто выберите область, из которой вы хотите извлечь текст, и TextSniper скопирует ее в буфер обмена.
Редактирование и разметка PDF-файлов с помощью Preview
Редактирование изображений с помощью Preview довольно интуитивно понятно. Мы создали краткое руководство для вас, чтобы мгновенно найти то, что вы ищете.

Как печатать в PDF, добавлять текст и примечания
Откройте PDF в режиме предварительного просмотра и попробуйте добавить текст, щелкнув целевое текстовое поле. Если это не сработает, вам придется добавить новое поле для текста или примечания:
- Выберите «Инструменты» > «Аннотации» > «Текст/примечание».
- Нажмите на поле текста/примечания, которое появляется в вашем документе, и начните печатать.
- Закройте окно, щелкнув за его пределами. Вы можете переместить заметку/текстовое поле куда угодно с помощью перетаскивания.
- Чтобы настроить шрифты или цвет текста, выберите «Вид» > «Показать панель инструментов разметки» > A.
Как заполнить и подписать форму в режиме предварительного просмотра встроенное приложение Preview вашего Mac.
Чтобы проверить, редактируется ли ваша PDF-форма, просто щелкните поле, которое необходимо заполнить, и посмотрите, сможете ли вы его ввести. Сохраните свою работу, перейдя на Файл > Экспорт и нажатие Сохранить .

Чтобы подписать PDF-файл, вы можете использовать либо камеру вашего устройства, либо трекпад. Вот как.
Откройте PDF-файл в режиме предварительного просмотра, щелкните значок «Показать панель инструментов разметки», чтобы просмотреть параметры редактирования, и выберите значок «Подпись», нажмите «Создать подпись» > «Нажмите здесь, чтобы начать» (сначала выберите «Трекпад» или «Камера» в качестве инструмента ввода).
Нажмите Готово и перетащите свою подпись в нужное место в документе.
Вы также можете выбрать камеру в качестве инструмента подписи. Просто перейдите на вкладку «Камера», и вам просто нужно подписать свою подпись на белом листе бумаги и держать его перед камерой вашего компьютера.
Выделение текста в PDF
Чтобы активировать режим выделения в режиме предварительного просмотра, нажмите кнопку «Выделить» в правом верхнем углу. Нажмите стрелку вниз рядом с кнопкой «Выделить», чтобы изменить цвет, или выберите вариант подчеркивания или зачеркивания.

Если этот параметр включен, выделение будет применяться к любому тексту, на который вы нажимаете. Вы можете отключить его, нажав на ту же кнопку Highlight.
Для просмотра заметок и выделенных фрагментов в PDF-файле выберите «Вид» > «Выделенные места и заметки».
Объединение нескольких PDF-файлов
- Чтобы объединить PDF-файлы, откройте один PDF-файл в режиме предварительного просмотра.
- Выберите Вид > Миниатюры, чтобы просмотреть миниатюры всех страниц.
- Нажмите «Правка» > «Вставить» > «Страница из файла» и откройте другой PDF-файл.
- Выберите место назначения и сохраните обновленный файл в формате PDF.
Добавление фигур и рисунков
Вы можете рисовать в своих PDF-файлах в режиме предварительного просмотра при переходе в режим редактирования «Показать панель инструментов Markdown», или вы можете использовать Nitro PDF Pro для расширенных набросков и рисунков в ваших документах и даже для вставки изображений из буфера обмена.

Чтобы добавить фигуру в PDF-файл с помощью предварительного просмотра, щелкните значок Фигуры на панели редактирования предварительного просмотра и выберите элемент, который хотите добавить. Вы можете настроить цвет и тип фигуры внутри.
Чтобы сделать то же самое в Nitro PDF Pro, используйте меню «Рисование» на панели редактирования и выберите фигуру, которую хотите добавить в документ, из раскрывающегося меню.
Поворот, удаление, перестановка страниц и перенумерация страниц в PDF
Вы можете вырезать страницы или изменить порядок страниц в несколько шагов с помощью миниатюр:
- Откройте документ в режиме предварительного просмотра.
- Перейдите к Вид > Миниатюры.
- Чтобы повернуть, щелкните миниатюру страницы > Инструменты > Повернуть влево или вправо.
- Чтобы удалить страницы в PDF, выберите эскиз > Инструменты > Удалить, чтобы удалить страницу из PDF.
- Измените порядок, перетаскивая страницы на боковой панели.

Чтобы изменить нумерацию страниц, вы можете использовать редактор Nitro PDF Pro. Когда вы открываете файл, перейдите к Правка > Верхние и нижние колонтитулы, Номера страниц > Вставить . Оттуда вы можете настроить положение и формат номеров страниц, а также определить начальную страницу.
Разделить PDF-файлы
Чтобы разделить страницы в отсканированном PDF-файле, просто перетащите страницу, которую нужно удалить, с панели эскизов на рабочий стол. При необходимости вы можете впоследствии объединить эти страницы в отдельный файл PDF.
Как уменьшить размер PDF
Вы можете сжать PDF-файл в режиме предварительного просмотра при экспорте документа. Закончив редактирование, выберите «Файл» > «Экспорт». Нажмите «Кварцевый фильтр», чтобы открыть всплывающее меню > «Уменьшить размер файла».
Помимо предварительного просмотра, вы можете использовать приложение для сканирования, такое как приложение Prizmo, для создания легко доступных для поиска PDF-файлов из бумажных изображений, таких как брошюры, книги или плакаты.
 Это приложение позволяет сканировать и распознавать любые фотодокументы, чтобы сделать их редактируемыми. Вы даже можете сфотографировать физический документ на свой телефон и закончить редактирование на своем Mac.
Это приложение позволяет сканировать и распознавать любые фотодокументы, чтобы сделать их редактируемыми. Вы даже можете сфотографировать физический документ на свой телефон и закончить редактирование на своем Mac.Чтобы внести исправления или переписать часть текста в исходном файле с редактируемыми текстовыми блоками, попробуйте Nitro PDF Pro. Также вы можете использовать его, чтобы выделять, рисовать, набрасывать на документе.
Как редактировать PDF-файл с помощью QuickLook
Вы также можете использовать Mac QuickLook для редактирования PDF-файла, даже не открывая его в режиме предварительного просмотра. Просто выберите PDF-файл, который хотите отредактировать, в его папке и нажмите пробел. Щелкните значок «Показать панель инструментов Markdown», чтобы перейти в режим редактирования.
Как добавить подпись с помощью QuickLook
Процесс добавления подписи к PDF-файлу в QuickLook такой же, как и в Preview — выберите PDF-файл в его папке, нажмите и удерживайте пробел, дождитесь появления меню QuickLook чтобы он появился, щелкните значок «Показать панель инструментов Markdown», чтобы открыть панель редактирования.
 Затем найдите значок «Подпись» на панели инструментов уценки, нажмите «Создать подпись», выберите «Трекпад» или «Камера», чтобы ввести свою подпись, и нажмите «Нажмите здесь, чтобы начать». Добавьте свою подпись, сохраните ее и перетащите в нужное место.
Затем найдите значок «Подпись» на панели инструментов уценки, нажмите «Создать подпись», выберите «Трекпад» или «Камера», чтобы ввести свою подпись, и нажмите «Нажмите здесь, чтобы начать». Добавьте свою подпись, сохраните ее и перетащите в нужное место.Чтобы сохранить изменения в формате PDF, нажмите «Готово».
Таким образом, с помощью нескольких приложений вы сможете легко создавать, искать и обмениваться PDF-файлами, экономя время и нервы, имея возможность напрямую вносить изменения в свои документы, добавлять примечания или удалять личные данные. информация с редактурой. Лучше всего то, что Setapp может помочь вам сделать все вышеперечисленное и предлагает все приложения, которые вы можете использовать для повышения производительности PDF.






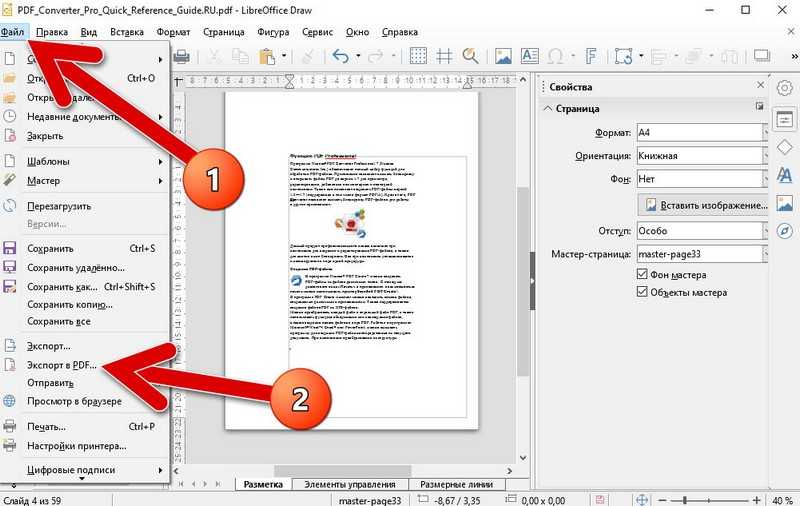
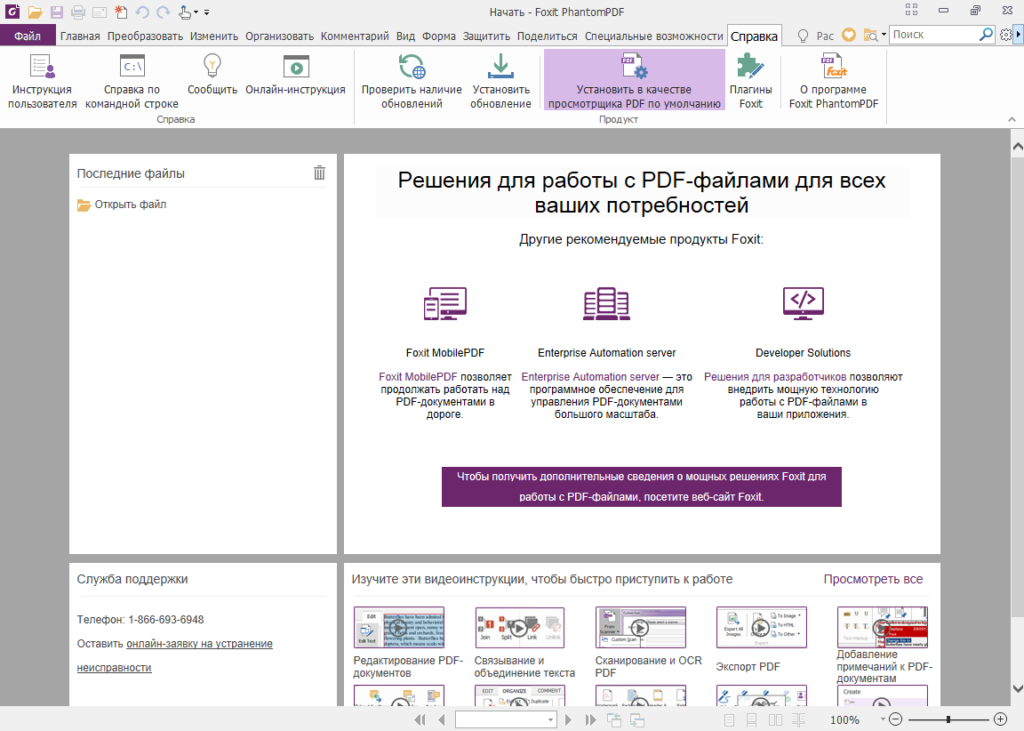


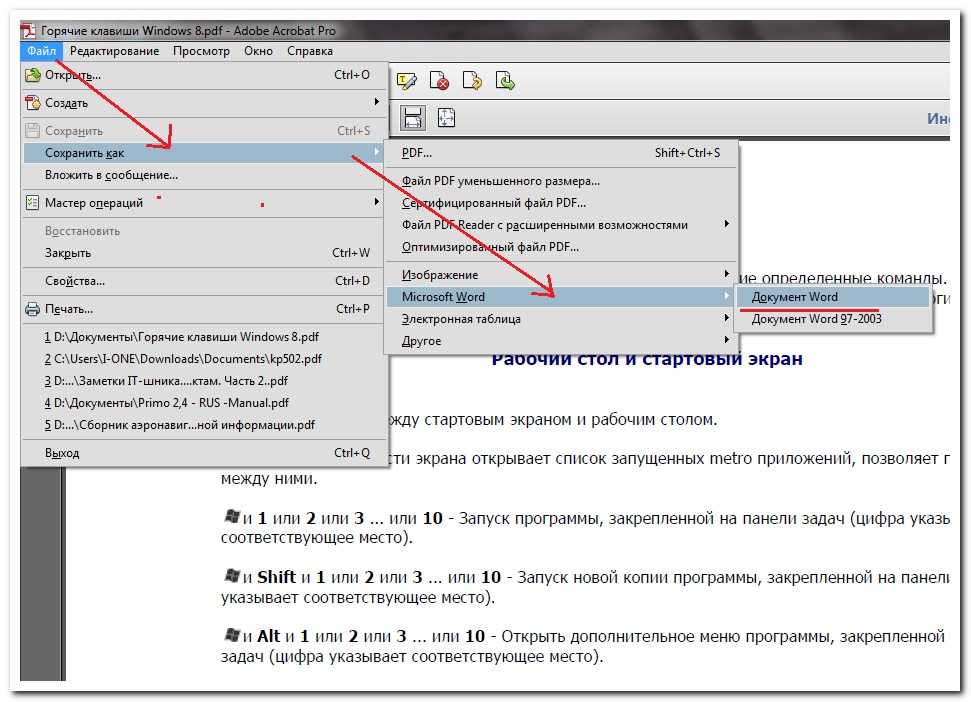
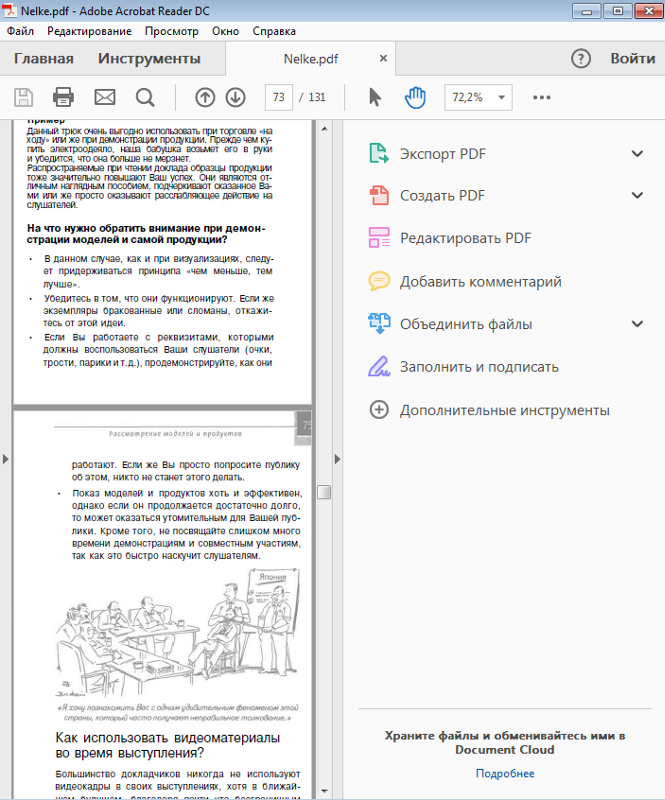 Это приложение позволяет сканировать и распознавать любые фотодокументы, чтобы сделать их редактируемыми. Вы даже можете сфотографировать физический документ на свой телефон и закончить редактирование на своем Mac.
Это приложение позволяет сканировать и распознавать любые фотодокументы, чтобы сделать их редактируемыми. Вы даже можете сфотографировать физический документ на свой телефон и закончить редактирование на своем Mac.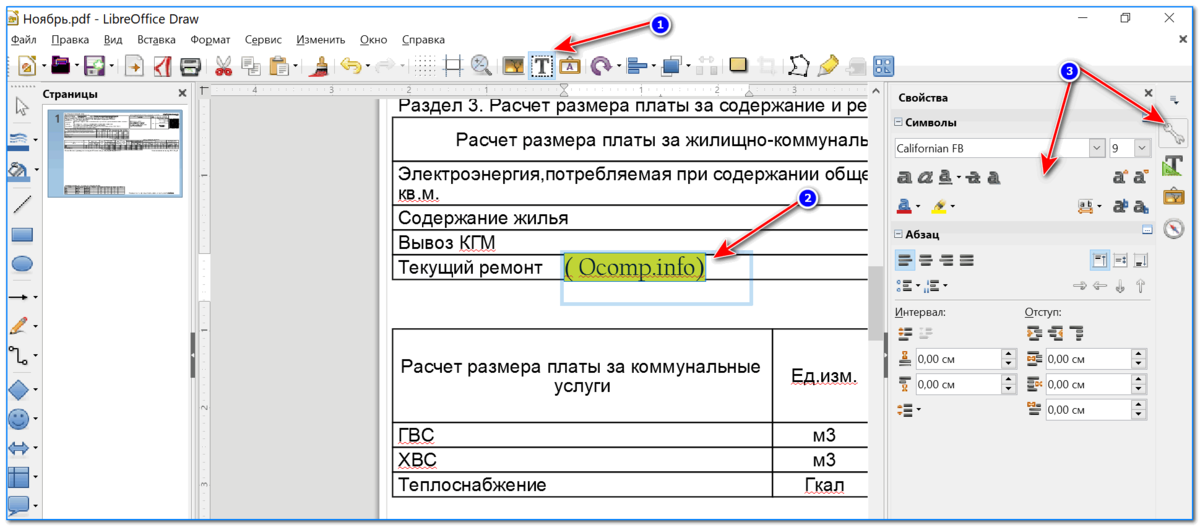 Затем найдите значок «Подпись» на панели инструментов уценки, нажмите «Создать подпись», выберите «Трекпад» или «Камера», чтобы ввести свою подпись, и нажмите «Нажмите здесь, чтобы начать». Добавьте свою подпись, сохраните ее и перетащите в нужное место.
Затем найдите значок «Подпись» на панели инструментов уценки, нажмите «Создать подпись», выберите «Трекпад» или «Камера», чтобы ввести свою подпись, и нажмите «Нажмите здесь, чтобы начать». Добавьте свою подпись, сохраните ее и перетащите в нужное место.