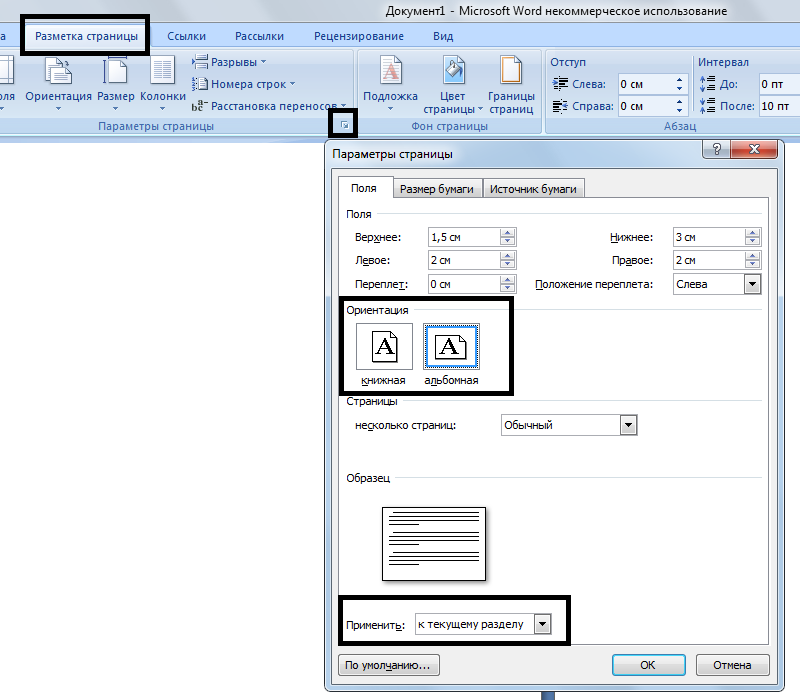Как в ворде сделать разную ориентацию страниц в одном документе
Как сделать разную ориентацию страниц в одном документе Word
Большинство пользователей редактора Word знают, как изменить ориентацию страниц во всем документе. Но, при работе со сложными текстами может возникнуть необходимость сделать разную ориентацию страниц в одном документе. Например, один лист нужно сделать альбомным, а остальные оставить книжными.
Решить такую задачу могут уже далеко не все. В этой статье мы рассмотрим сразу два простых способа, как вы можете сделать разную ориентацию в одном и том же документе Word. Способы будут достаточно универсальны и будут работать во всех версиях Word, включая Word 2003, 2007, 2010, 2013, 2016 и 2019.
Как сделать разную ориентацию страниц с помощью параметров страницы
Если вам нужно сделать разную ориентацию страниц в одном документе Word, то самый простой вариант, это воспользоваться окном « Параметры страницы ». Этот способ позволяет менять ориентацию отдельных листов буквально в несколько кликов, но при его использовании очень важно делать все в правильном порядке, так как легко ошибиться.
Итак, перед тем как начинать, вам нужно правильно установить курсор. Он должен стоять на странице, предшествующей той, ориентацию которой нужно изменить. Например, если вы хотите сделать альбомной вторую страницу документа, то курсор должен стоять на первой.
После того как курсор установлен на нужную позицию, перейдите на вкладку « Разметка страницы » (или « Макет » в Word 2016 и 2019) и нажмите на небольшую кнопку справа от надписи « Параметры страницы ».
В результате перед вами должно появиться окно « Параметры страницы ». Здесь нужно выбрать ориентацию для следующей страницы (например, выбираем « Альбомная »), после чего выбираем вариант « До конца документа » и нажимаем на кнопку « ОК ».
Это приведет к тому, что все листы ниже курсора поменяют свою ориентацию на альбомную.
Теперь, нужно установить курсор на ту страницу, ориентацию которой вы хотели поменять и повторить описанную выше процедуру. Только теперь нужно вернуть изначальную ориентацию.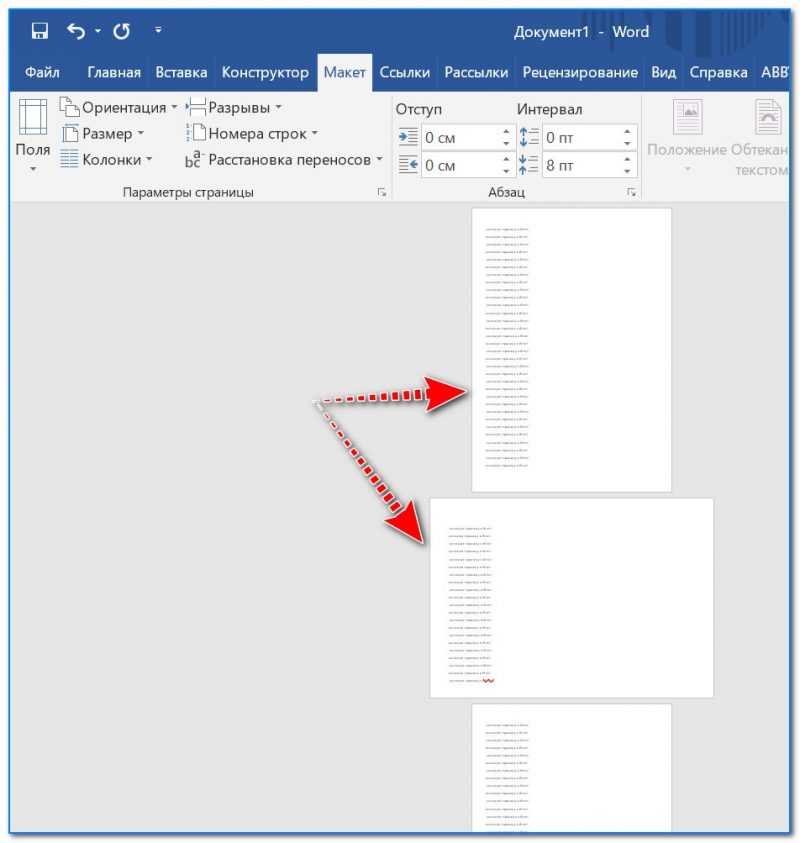 Поэтому, устанавливаем курсор, нажимаем кнопку « Параметры страницы », выбираем ориентацию « Книжная » и применяем ее « До конца документа ».
Поэтому, устанавливаем курсор, нажимаем кнопку « Параметры страницы », выбираем ориентацию « Книжная » и применяем ее « До конца документа ».
В результате, после этих действий, вы должны получить одну альбомную страницу, а остальные останутся в книжной ориентации.
Если вам нужно изменить ориентацию сразу несколько страниц в одном документе, то при выполнении второго шага просто устанавливайте курсор на последнюю страницу из тех, ориентация которых должна быть изменена. Таким образом можно получить 2-3 альбомных листа в документе, где основной ориентацией является книжная.
Также данный способ можно использовать в Word 2003. В этом случае для открытия окна « Параметры страницы » нужно использовать меню « Файл — Параметры страницы ».
Как сделать разную ориентацию страниц с помощью разрывов раздела
Также есть второй способ для получения разной ориентации страниц в одном документе Word. Он заключается в использовании разрывов раздела. С помощью разрывов раздела можно отделить часть страниц и поменять их ориентацию отдельно от остальной части документа.
Для того чтобы это сработало нужно правильно расставить разрывы разделов. Первый разрыв нужно установить перед страницей, ориентация которой должна быть изменена. Например, если вы хотите изменить ориентацию 2 страницы документа, то первый разрыв нужно устанавливать в конце 1 страницы.
Сам разрыв устанавливается на вкладке « Разметка страницы » (или « Макет » в Word 2016 и 2019), там нужно нажать на кнопку « Разрывы » и выбрать разрыв « Следующая страницы ».
После этого курсор нужно переместить в конец страницы, ориентацию которой нужно изменить, и точно таким же способом вставить второй разрыв.
В результате разрывы должны быть установлены перед и в конце страницы, которую нужно развернуть. Чтобы убедиться, что разрывы установлено правильно, можно включить отображение всех знаков, для этого есть специальная кнопка на вкладке « Главная ».
После установки разрывов нужно установить курсор между ними и изменить ориентацию. Если все было сделано правильно, то ориентация листов будет изменяться только в пределах этих разрывов.
Таким образом можно изменить ориентацию как одной, так и нескольких страниц. Если нужно развернуть сразу несколько страниц, то просто установите второй разрыв в конце последней страницы из тех, ориентацию которых нужно изменить. Обратите внимание, что после изменения ориентации текст может сместиться и переместить второй разрыв раздела ниже той точки, где вы его изначально устанавливали. В этом случае нужно просто переместить его повыше.
Также данный способ можно использовать и в Word 2003. В этом случае для вставки разрывов нужно использовать меню « Вставка — Разрыв ».
- Как сделать альбомный лист в Word
- Как в Word сделать одну страницу альбомной, а другую книжной
- Как в Word развернуть горизонтально только один лист
- Как поменять ориентацию одной страницы в Word
Создатель сайта comp-security.net, автор более 2000 статей о ремонте компьютеров, работе с программами, настройке операционных систем.
Задайте вопрос в комментариях под статьей или на странице «Задать вопрос» и вы обязательно получите ответ.
Как сделать так, чтобы при смене ориентации не сбивалась нумерация страниц?
Специально проверил, нумерация не сбивается. Скорее всего у вас какие-то не стандартные настройки колонтитулов.
Я бы попробовал создать новый документ, перенести в него текст и уже потом менять ориентацию страниц.
Как сделать разную ориентацию страниц в одном документе Word
Большинство пользователей редактора Word знают, как изменить ориентацию страниц во всем документе. Но, при работе со сложными текстами может возникнуть необходимость сделать разную ориентацию страниц в одном документе.
Например, один лист нужно сделать альбомным, а остальные оставить книжными.
Решить такую задачу могут уже далеко не все. В этой статье мы рассмотрим сразу два простых способа, как вы можете сделать разную ориентацию в одном и том же документе Word. Способы будут достаточно универсальны и будут работать во всех версиях Word, включая Word 2003, 2007, 2010, 2013, 2016 и 2019.
Как сделать разную ориентацию страниц с помощью параметров страницы
Если вам нужно сделать разную ориентацию страниц в одном документе Word, то самый простой вариант, это воспользоваться окном «Параметры страницы». Этот способ позволяет менять ориентацию отдельных листов буквально в несколько кликов, но при его использовании очень важно делать все в правильном порядке, так как легко ошибиться.
Этот способ позволяет менять ориентацию отдельных листов буквально в несколько кликов, но при его использовании очень важно делать все в правильном порядке, так как легко ошибиться.
Итак, перед тем как начинать, вам нужно правильно установить курсор. Он должен стоять на странице, предшествующей той, ориентацию которой нужно изменить. Например, если вы хотите сделать альбомной вторую страницу документа, то курсор должен стоять на первой.
После того как курсор установлен на нужную позицию, перейдите на вкладку «Разметка страницы» (или «Макет» в Word 2016 и 2019) и нажмите на небольшую кнопку справа от надписи «Параметры страницы».
В результате перед вами должно появиться окно «Параметры страницы». Здесь нужно выбрать ориентацию для следующей страницы (например, выбираем «Альбомная»), после чего выбираем вариант «До конца документа» и нажимаем на кнопку «ОК».
Это приведет к тому, что все листы ниже курсора поменяют свою ориентацию на альбомную.
Теперь, нужно установить курсор на ту страницу, ориентацию которой вы хотели поменять и повторить описанную выше процедуру. Только теперь нужно вернуть изначальную ориентацию. Поэтому, устанавливаем курсор, нажимаем кнопку «Параметры страницы», выбираем ориентацию «Книжная» и применяем ее «До конца документа».
В результате, после этих действий, вы должны получить одну альбомную страницу, а остальные останутся в книжной ориентации.
Если вам нужно изменить ориентацию сразу несколько страниц в одном документе, то при выполнении второго шага просто устанавливайте курсор на последнюю страницу из тех, ориентация которых должна быть изменена. Таким образом можно получить 2-3 альбомных листа в документе, где основной ориентацией является книжная.
Также данный способ можно использовать в Word 2003. В этом случае для открытия окна «Параметры страницы» нужно использовать меню «Файл — Параметры страницы».
Как сделать разную ориентацию страниц с помощью разрывов раздела
Также есть второй способ для получения разной ориентации страниц в одном документе Word.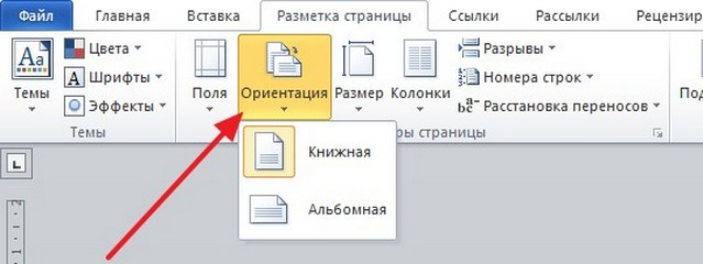 Он заключается в использовании разрывов раздела. С помощью разрывов раздела можно отделить часть страниц и поменять их ориентацию отдельно от остальной части документа.
Он заключается в использовании разрывов раздела. С помощью разрывов раздела можно отделить часть страниц и поменять их ориентацию отдельно от остальной части документа.
Для того чтобы это сработало нужно правильно расставить разрывы разделов. Первый разрыв нужно установить перед страницей, ориентация которой должна быть изменена. Например, если вы хотите изменить ориентацию 2 страницы документа, то первый разрыв нужно устанавливать в конце 1 страницы.
Сам разрыв устанавливается на вкладке «Разметка страницы» (или «Макет» в Word 2016 и 2019), там нужно нажать на кнопку «Разрывы» и выбрать разрыв «Следующая страницы».
После этого курсор нужно переместить в конец страницы, ориентацию которой нужно изменить, и точно таким же способом вставить второй разрыв.
В результате разрывы должны быть установлены перед и в конце страницы, которую нужно развернуть. Чтобы убедиться, что разрывы установлено правильно, можно включить отображение всех знаков, для этого есть специальная кнопка на вкладке «Главная».
После установки разрывов нужно установить курсор между ними и изменить ориентацию. Если все было сделано правильно, то ориентация листов будет изменяться только в пределах этих разрывов.
Таким образом можно изменить ориентацию как одной, так и нескольких страниц. Если нужно развернуть сразу несколько страниц, то просто установите второй разрыв в конце последней страницы из тех, ориентацию которых нужно изменить. Обратите внимание, что после изменения ориентации текст может сместиться и переместить второй разрыв раздела ниже той точки, где вы его изначально устанавливали. В этом случае нужно просто переместить его повыше.
Также данный способ можно использовать и в Word 2003. В этом случае для вставки разрывов нужно использовать меню «Вставка — Разрыв».
Ориентация страниц в Word
Все пользователи текстового редактора MS Word знают, что в документе можно выбрать либо книжную либо альбомную ориентацию страниц. Но не все пользователи знают, например, как изменить ориентацию одной страницы в Word или нескольких. В этой статье мы рассмотрим, как сделать страницы в ворде разной ориентации, и как изменить ориентацию страниц во всем документе.
В этой статье мы рассмотрим, как сделать страницы в ворде разной ориентации, и как изменить ориентацию страниц во всем документе.
Как изменить ориентацию страниц во всем документе
По умолчанию ориентация страниц в документе MS Word задана в книжном формате. Поэтому мы разберем пример, как сделать альбомную ориентацию в ворде. Для того чтобы изменить ориентацию страниц в ворде на альбомную, необходимо перейти во вкладку «РАЗМЕТКА СТРАНИЦЫ» и в группе «Параметры страницы» кликнуть по пункту «Ориентация», и выбрать вариант «Альбомная».
Ориентация страниц в Word – Изменить ориентацию страниц во всем документе Word
После этого альбомный формат страницы применится ко всему документу.
Как изменить ориентацию одной страницы в Word
Бывают случаи, когда вам необходимо поменять ориентацию одной страницы в Word, например, сделать альбомную ориентацию одной страницы в ворде. Рассмотрим на примере, как реализовать такую ситуацию.
Рассмотрим на примере, как реализовать такую ситуацию.
- Выделяем текст на странице, к которой мы хотим применить альбомную ориентацию.
Ориентация страниц в Word – Выделение текста на странице
- Переходим во вкладку «РАЗМЕТКА СТРАНИЦЫ» и в группе «Параметры страницы» кликаем по кнопке для вызова диалогового окна.
Ориентация страниц в Word – Кнопка вызова диалогового окна «Параметры страницы»
- В открывшемся диалоговом окне во вкладке « Поля », в группе «Ориентация», выбираем «Альбомная». И для пункта « Применить: » выбираем вариант « к выделенному тексту ». Нажимаем кнопку « ОК ».
Ориентация страниц в Word – Диалоговое окно «Параметры страницы»
После этого выделенный текст находится на новой странице с альбомной ориентацией. И документ будет выглядеть так:
Ориентация страниц в Word – Альбомная ориентация одной страницы в ворде
При использовании разной ориентации страниц в ворде, ваш документ автоматически разбивается на несколько разделов. В нашем случае теперь документ состоит из трех разделов. Если вы, например, используете нумерацию страниц или другие колонтитулы, то теперь вы можете изменить их для разных разделов. О нумерации и колонтитулах вы можете узнать больше в соответствующих статьях.
В нашем случае теперь документ состоит из трех разделов. Если вы, например, используете нумерацию страниц или другие колонтитулы, то теперь вы можете изменить их для разных разделов. О нумерации и колонтитулах вы можете узнать больше в соответствующих статьях.
Вышеописанные способы изменения ориентации страниц или изменения ориентации одной страницы подходят для пользователей MS Word 2007, 2010, 2013 и 2016.
Как изменить ориентацию страниц в Word 2003
Если вы используете MS Word 2003, то для настройки ориентации страниц в главном меню выберите пункт « Файл » —> «Параметры страницы».
Ориентация страниц в Word – Ориентация страницы в ворде 2003
Вот и все. Теперь, вы знаете, как поменять ориентацию страниц, в частности, как изменить ориентацию одной страницы в Word.
Ориентация страниц в MS Word (как поменять ориентацию одной или всех страниц в документе)
По-умолчанию, текстовый редактор MS Word предлагает страницы в т. н. “книжной” ориентации, то есть высота страницы значительно выше ширины. Однако, иногда, например, при печати на листе больших таблиц, гораздо удобнее использовать “альбомную” ориентацию.
н. “книжной” ориентации, то есть высота страницы значительно выше ширины. Однако, иногда, например, при печати на листе больших таблиц, гораздо удобнее использовать “альбомную” ориентацию.
Чтобы сменить ориентацию страницы, перейдите на вкладку “Разметка страницы”, и в группе “Параметры страницы”, воспользуйтесь инструментом “Ориентация”. Ошибиться как видите невозможно – варианта у нас всего 2. Один щелчок мышью на понравившееся варианте, и вуаля, все страницы нашего документа тут же “перевернуться” и автоматически подстроятся под выбранный шаблон положения.
Изменить ориентацию страниц в MS Word очень просто.
Сделать это очень просто и с задачей справится без всякой подготовки почти любой пользователь “ворда”. Гораздо более не тривиальной, выглядит следующая задача:
Как изменить ориентацию одной страницы в Word?
Как вы заметили, при смене ориентации страницы, “переворачивается” сразу весь документ.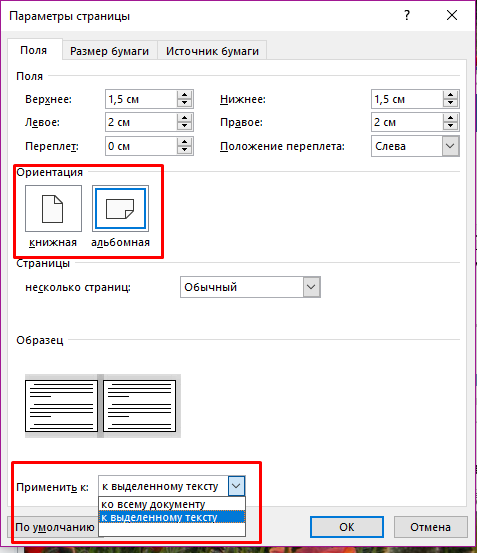 Выглядит это мягко говоря странно – скорее всего та самая “большая таблица” у вас всего одна, поэтому в ваши планы не входит сдавать из-за неё годовой отчет или диплом в виде альбома. То есть изменить ориентацию на альбомную, нужно всего у одной-двух страниц, а все прочее, пускай идет в давно привычном “книжном” виде. Проще говоря, нам требуется в одном Word документе поместить страницы с разной ориентацией.
Выглядит это мягко говоря странно – скорее всего та самая “большая таблица” у вас всего одна, поэтому в ваши планы не входит сдавать из-за неё годовой отчет или диплом в виде альбома. То есть изменить ориентацию на альбомную, нужно всего у одной-двух страниц, а все прочее, пускай идет в давно привычном “книжном” виде. Проще говоря, нам требуется в одном Word документе поместить страницы с разной ориентацией.
Как же быть? Некоторые умельцы не мудрствуют лукаво, и просто создают “книжные” и “альбомные” страницы одного документа в разных файлах, а потом, уже при печати, “сводят” все это в единый документ. Проблему это конечно отчасти решает, зато создает новую – как быть с нумерацией страниц, с “разорванными” текстовыми блоками и неровной версткой?
На самом деле, ничего сложного здесь конечно нет, и сейчас вы в этом убедитесь на примере.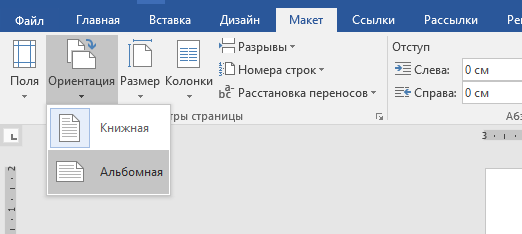
Я создал 6 пустых страниц в ворде и собираюсь изменить ориентацию одной из них на альбомную
Предположим, в моем документе 6 страниц. 5 из них – стандартные “книжные”, но одну страницу, например 3-ю по счету, я хочу сделать альбомной ориентации.
Первым делом, я ставлю курсор на странице идущей ДО искомой (т.е. на 2-ой), и перехожу на уже знакомую вкладку “Разметка страницы”, в группу “Параметры страницы”. Обратите внимание – в правом нижнем углу группы есть притаившийся значок “параметры страницы”. Нажимаем на него и выводим на экран одноименное окно.
Меняем ориентацию страницы в MS Word
Первая вкладка этого окна называется “Поля”. Посмотрите чуть ниже и увидите уже знакомые нам форматы отображения страниц: “книжный” (активен сейчас) и “альбомный”. Выбираем нужный нам вариант и… не спешим нажимать на кнопку “Ок”, а смотрим ещё ниже.
Выбираем нужный нам вариант и… не спешим нажимать на кнопку “Ок”, а смотрим ещё ниже.
Видите надпись: “Применить… Ко всему документу“? Смело меняем эту строку на “Применить… До конца документа“, и вот теперь уже нажимаем заветный “Ок”.
Окей, в нашем документе теперь содержаться страницы разной ориентации… Но есть куда двигаться дальше!
Смотрим что получилось. Чудеса в решете! Первые две страницы остались “книжными”, а вот все остальные стали альбомными. Не расстраивайтесь – мы на верном пути. Осталось совсем чуть-чуть.
Финальный штрих – разворачиваем «ненужные» страницы в обратную сторону
Ставим курсор, теперь уже на нашу “альбомную” страницу (она у нас под номером три, если не забыли), и опять открываем “Параметры страницы”, и меняем все обратно: вместо “альбомной” ориентации ставим “книжную”, а пункт “Применить…” оставляем в том же положении, что и раньше: “До конца документа”. Опять нажимаем “Ок” и видим совсем другую картину.
Опять нажимаем “Ок” и видим совсем другую картину.
задача решена – нам удалось сделать так, что страницы нашего документа имеют разную ориентацию – и книжную и албомную
Как видите, поставленная задача полностью выполнена: нам удалось поменять ориентацию одной страницы в MS Word… Хотя задача эта не из тех, решение которых лежит на поверхности.
Как в Word сделать один лист альбомный, а остальные книжные
Главная » Office
Автор admin На чтение 4 мин Просмотров 565 Опубликовано
По умолчанию все пустые листы в Microsoft Word расположены в книжной ориентации. Функционал позволяет менять расположение страниц в альбомный формат и обратно.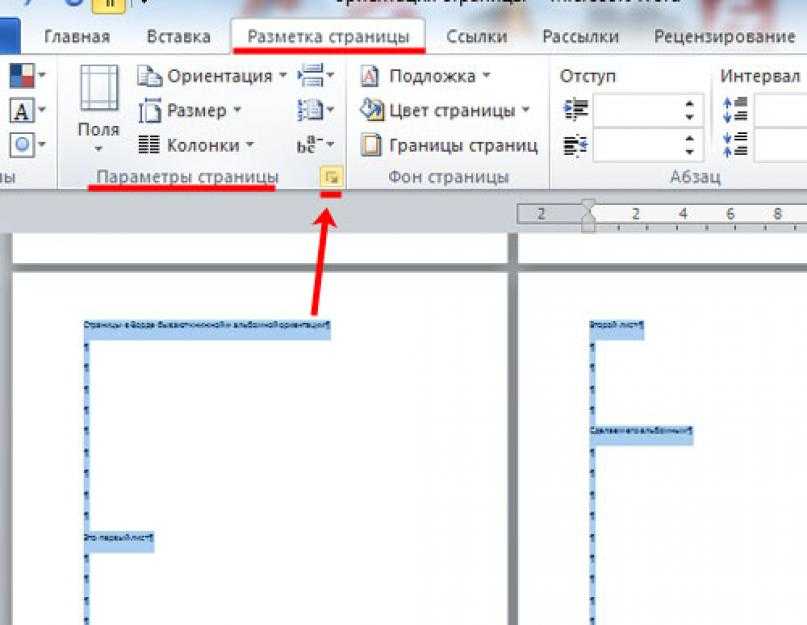 Данная процедура применяется одновременно для всех листов документа. Но что делать, если вы работаете со сложным проектом, подразумевающим использование страниц с разной ориентацией? Сегодня мы разберемся, как в Ворде сделать один лист альбомный, а остальные книжные. Наше руководство актуально для всех версий текстового редактора начиная с Word 2007. Различия между ними заключаются лишь в интерфейсе и некоторых пунктах меню.
Данная процедура применяется одновременно для всех листов документа. Но что делать, если вы работаете со сложным проектом, подразумевающим использование страниц с разной ориентацией? Сегодня мы разберемся, как в Ворде сделать один лист альбомный, а остальные книжные. Наше руководство актуально для всех версий текстового редактора начиная с Word 2007. Различия между ними заключаются лишь в интерфейсе и некоторых пунктах меню.
Содержание
- Порядок действий при изменении ориентации
- Параметры страницы
- Разрывы разделов
- Видеоинструкция
- Заключение
Порядок действий при изменении ориентации
Итак, Microsoft Word предлагает два пути решения проблемы – через параметры страницы и с помощью создания разрывов. Рассмотрим подробнее оба варианта.
Параметры страницы
С помощью параметров страницы пользователь может поменять ориентацию для всех листов из документа. Чтобы сменить расположение отдельного листа, необходимо пойти на небольшую хитрость. Подробнее о ней вы узнаете из данного руководства:
Подробнее о ней вы узнаете из данного руководства:
- Итак, допустим, в вашем документе 5 листов, третий из которых должен иметь альбомное положение. Вам необходимо поставить курсор на него и открыть вкладку «Макет».
- В блоке инструментов с полями и ориентацией нажмите на «Параметры страницы». Откроется отдельное окно.
- В блоке «Ориентация» переключитесь к варианту «Альбомная». Теперь обратите внимание на нижнюю настройку. По умолчанию ориентация применяется ко всему документу. Вам нужно выбрать «До конца документа» и сохранить параметры.
Теперь первые два листа имеют книжный разворот, а все оставшиеся – альбомный. Но нам нужен только один альбомный лист, поэтому делаем следующее:
- Ставим курсор на четвертый лист и снова заходим в параметры страницы.
- Теперь выбираем, наоборот, книжную ориентацию.
- Указываем параметр «До конца документа» и сохраняем настройки.
Теперь получилось все так, как вам и нужно – по 2 книжных страницы в начале и в конце документа, а в центре расположен альбомный лист.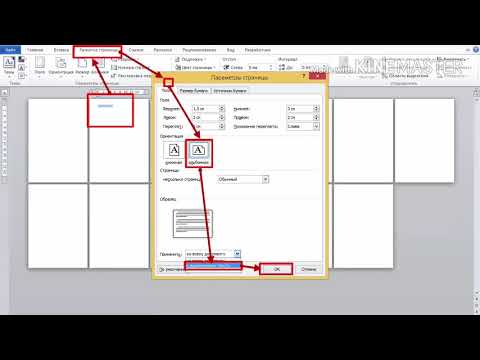
По такому принципу можно внедрять страницы с разной ориентацией в любую часть документов Word. Главное – это возврат настроек для всех последующих листов, чтобы параметры применились только к нужному количеству элементов.
Разрывы разделов
Второй способ подразумевает деление всего документа на отдельные части с помощью разрывов. Тогда вы сможете настраивать по одной или несколько страниц. Для этого нужно сделать следующее:
- Сначала поставьте курсор в конце той страницы, после которой должен идти альбомный лист. Зайдите в раздел «Макет» и в списке «Разрывы» выберите «Следующая страница».
- Теперь переключитесь к следующему листу, который нужно превратить в альбомный. Проделайте действия из первого шага.
- Когда лист будет выделен разрывами, нужно поставить на него курсор и открыть меню «Ориентация». В списке выбрать «Альбомная».
Таким способом вы можете выделять блоки из нескольких страниц. Главное следовать правилу – устанавливать разрывы нужно на предшествующем листе, а также на последней странице из данной группы.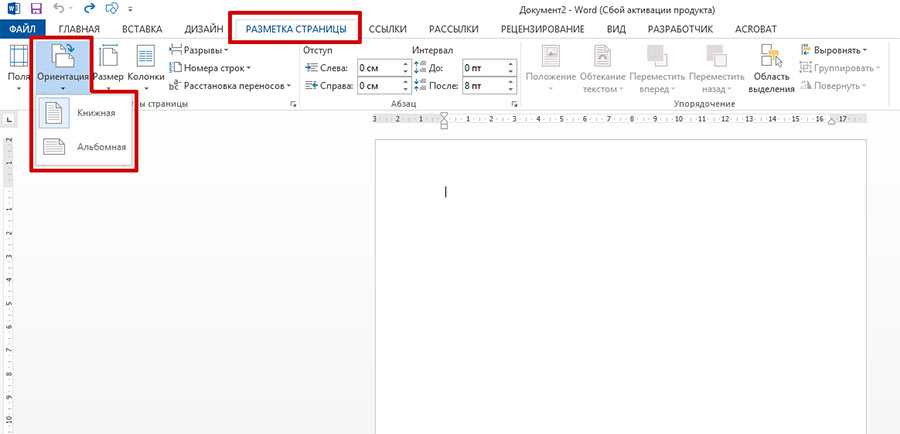
Чтобы разрывы не испортили тело всего документа и не добавили лишних пустых листов, необходимо следить за тем, чтобы они вставлялись строго в конце страниц. Для проверки вы можете воспользоваться инструментом, включающим отображение непечатаемых знаков.
Видеоинструкция
С первого прочтения данная процедура может показаться вам сложной. Тогда обязательно посмотрите ролик с наглядными пояснениями каждого действия. После ознакомления с видео у вас не должно остаться вопросов!
Заключение
На этой ноте мы завершаем руководство. Microsoft Word позволяет настраивать ориентацию для отдельных листов, хоть и слегка неудобными методами. У вас не получится просто выделить одну страницу и повернуть ее со всем содержимым. Придется или настраивать параметры страницы, или применять настройки с помощью разрывов.
Придется или настраивать параметры страницы, или применять настройки с помощью разрывов.
Мнение эксперта
Дарья Ступникова
Специалист по WEB-программированию и компьютерным системам. Редактор PHP/HTML/CSS сайта os-helper.ru.
Спросить у Дарьи
С помощью формы комментариев после статьи вы можете задавать свои вопросы. Наши специалисты помогут советом каждому читателю!
Как сделать альбомную ориентацию только одной страницы в Microsoft Word
Всякий раз, когда вы используете Microsoft Word для написания чего-либо, некоторый контент выглядит лучше, используя «альбомную» ориентацию, и нетрудно настроить весь документ в соответствии с этим форматом. Однако что произойдет, если вам нужна альбомная только одна страница, а не вся?
Например, у вас может быть документ с несколькими страницами стандартного текста и одной страницей с таблицей со множеством столбцов.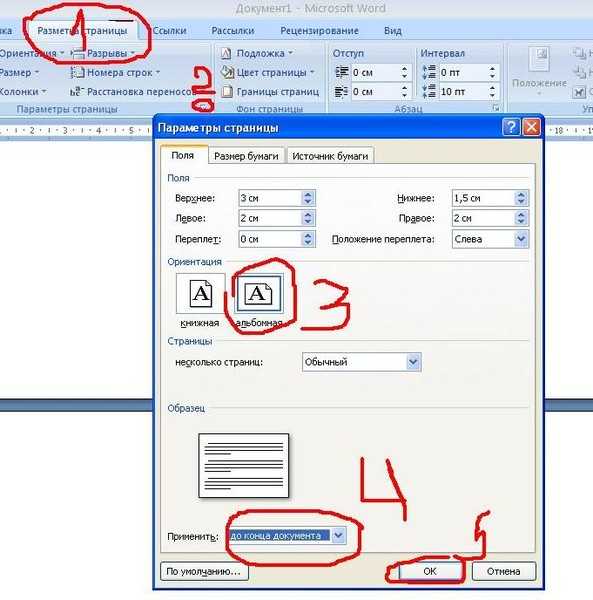 Таблица могла бы выиграть от альбомной ориентации. Напротив, для остального текста требуется ориентация по умолчанию. Конечно, таблица — это всего лишь пример, и это может относиться к любому контенту на странице.
Таблица могла бы выиграть от альбомной ориентации. Напротив, для остального текста требуется ориентация по умолчанию. Конечно, таблица — это всего лишь пример, и это может относиться к любому контенту на странице.
В любом случае, хорошая новость заключается в том, что вы можете менять ориентацию отдельных страниц в документе Word. Этот процесс требует от вас использования функции форматирования под названием «Разрывы разделов». Есть два способа сделать это, и в этой статье представлено простое руководство для обоих вариантов.
Способ 1. Вставка разрывов разделов вручную в MS Word
Чтобы объяснить этот метод, предположим, что у вас есть четырехстраничный документ, и вы хотите, чтобы только вторая страница имела альбомную ориентацию.
- Начните с нажатия в начале второй страницы — мигающий курсор должен находиться в верхнем левом углу этой страницы (насколько позволяют поля).
- Теперь перейдите на вкладку «Макет» в меню ленты в верхней левой части экрана.
 Затем щелкните значок «Разрывы» — он выглядит как две страницы с небольшим промежутком между ними.
Затем щелкните значок «Разрывы» — он выглядит как две страницы с небольшим промежутком между ними. - В появившемся новом подменю. выберите «Следующая страница». Вы создали первый разрыв раздела в документе.
- Следующий шаг также происходит на вкладке «Макет». Однако теперь вам нужно щелкнуть значок «Ориентация» и выбрать «Пейзаж».
- Теперь вы увидите значительное изменение в вашем документе — все после сделанного вами разрыва раздела (т. е. страницы два, три и четыре) имеют альбомную ориентацию. Результат — шаг в правильном направлении, но это не то, что вы хотите. Вам нужно только, чтобы вторая страница отображалась в ландшафтном режиме.
- Итак, нам нужно создать еще один разрыв раздела. Щелкните начало третьей страницы и выполните ту же процедуру, чтобы вставить другой разрыв раздела. Затем снова перейдите в меню «Ориентация», но на этот раз измените его обратно на «Портрет» — это последний шаг, который вам нужно сделать.
- Теперь вы увидите, что вторая страница вашего документа имеет альбомную ориентацию, а все остальное — книжную.
 Здесь мы изолировали вторую страницу с помощью разрывов разделов. Таким образом, альбомная ориентация применяется только к этой странице, а не ко всему документу.
Здесь мы изолировали вторую страницу с помощью разрывов разделов. Таким образом, альбомная ориентация применяется только к этой странице, а не ко всему документу. - Если вы хотите лучше видеть, где находятся разрывы разделов, вам нужно включить опцию отображения меток форматирования. Для этого перейдите на вкладку « Домашний » и найдите « pilcrow » в разделе « Paragraph » — это немного похоже на перевернутую букву P / строчную букву q.
- Нажмите на нее, и Word отобразит все метки форматирования, включая разрывы разделов. Теперь вы точно увидите, где начинается и заканчивается каждый раздел.
Способ 2: без ручной вставки разрывов разделов
Второй способ может быть немного проще, так как вам не нужно вставлять разрывы разделов самостоятельно — вы можете позволить Word сделать это.
- Начните с выбора/выделения части текста, которую вы хотите отобразить в альбомной ориентации.

- Пока текст выделен, перейдите на вкладку « Layout » и посмотрите раздел « Page Setup » — это то же самое, что и в предыдущем методе. Однако теперь вам нужно щелкнуть «Значок запуска» (расширяющееся диалоговое окно) в правом нижнем углу «вкладки группы Параметры страницы», чтобы открыть полное меню «Параметры страницы».
- Посмотрите в разделе «Ориентация» и выберите «Пейзаж». Теперь посмотрите на нижнюю часть этого поля, и вы увидите подменю с надписью « Применить к ». Щелкните маленькую стрелку и выберите « Selected text ». Затем просто нажмите ОК.
- Теперь вы увидите, что Word поместил выделенный вами раздел на отдельную страницу и применил альбомную ориентацию только к нему.
Совмещение двух ориентаций страниц в MS Word очень просто
Сочетание книжной и альбомной ориентаций — отличный способ разместить различные типы содержимого в одном документе Word, не сжимая графики или большие изображения и не обрезая их на правая сторона.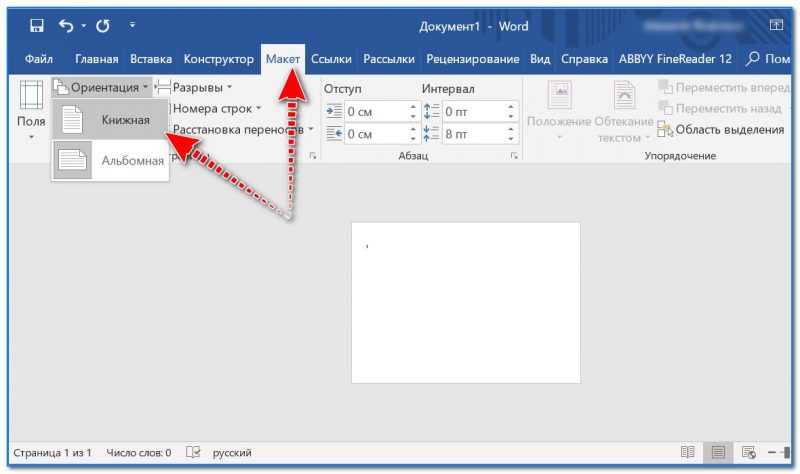 Как видите, вам нужно будет просмотреть несколько меню, чтобы выполнить задачу, но этот процесс несложный.
Как видите, вам нужно будет просмотреть несколько меню, чтобы выполнить задачу, но этот процесс несложный.
В конце концов, вы, вероятно, не будете слишком часто использовать эту функцию в Microsoft Office/Word, но она может оказаться очень ловким приемом, когда этого требует ситуация.
Часто задаваемые вопросы: ландшафтный дизайн только одной страницы в MS Word
Как сделать ландшафтным только одну страницу на Mac?
Большинству пользователей macOS часто сложно следовать руководствам по Microsoft Word, поскольку интерфейс между компьютером Apple и ПК сильно различается. К счастью, все описанные выше шаги применимы и к компьютерам Mac.
Что означает пейзаж?
Применительно к документам альбомная ориентация означает, что ваши страницы переворачиваются боком, что делает их шире, а не выше, тогда как книжная ориентация означает, что страница выглядит длиннее, а не шире. Альбомная ориентация — идеальное решение для размещения графиков в документе Word или для включения больших изображений.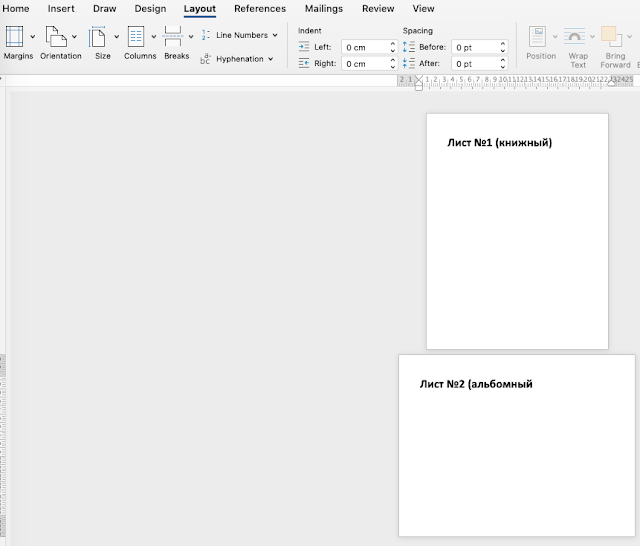
Отказ от ответственности: некоторые страницы этого сайта могут содержать партнерскую ссылку. На нашу редакцию это никак не влияет.
Отсутствует устройство
Пожалуйста, включите JavaScript, чтобы отправить эту форму.Как изменить ориентацию страницы в Microsoft Word? – WebNots
Вы когда-нибудь сталкивались с большой таблицей или изображением, выходящим за рамки макета страницы при подготовке документа в Microsoft Word? Большинство из нас изменит размер таблицы или изображения, чтобы они поместились в пределах видимой области. Однако вы можете легко изменить ориентацию страницы в Microsoft Word, чтобы выровнять содержимое.
Связанный: Как создать индексную страницу в Microsoft Word?
Word позволяет создавать документы как в альбомной, так и в портретной ориентации. По умолчанию Word открывает документ в портретном формате, и вы меняете ориентацию. Хорошая часть заключается в том, что вы даже можете изменить ориентацию страницы во время работы над документом.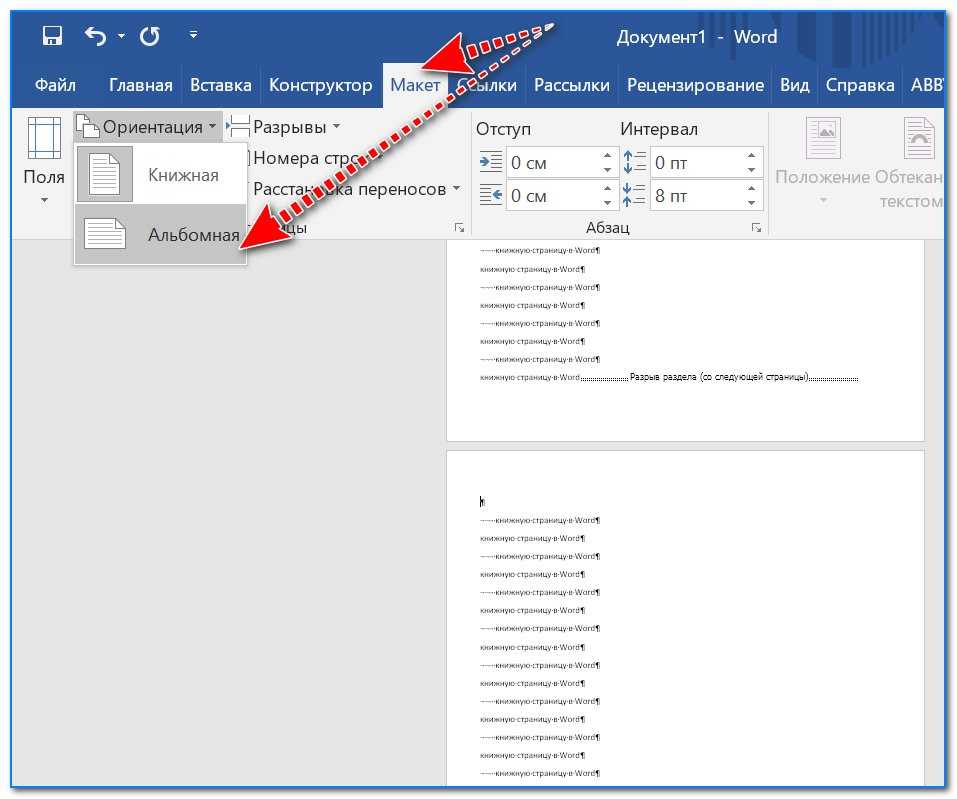
- Когда вы находитесь в документе, перейдите в меню «Макет».
- Нажмите на список «Ориентация».
- В раскрывающемся списке выберите «Пейзаж» (выберите «Книжная», если ваш документ имеет другую ориентацию).
Это мгновенно изменит ориентацию страницы. Теперь вы можете начать подготовку документа в альбомном стиле, легко добавляя большую таблицу или диаграмму процесса.
Изменить ориентацию страницы по умолчанию
Как уже упоминалось, Word по умолчанию открывает новые документы в портретной ориентации. Иногда вы всегда хотите работать в ландшафтном режиме. В этом случае вы можете навсегда изменить ориентацию по умолчанию на альбомную.
- Откройте Word и перейдите в меню «Макет».
- Щелкните маленькую стрелку в группе «Параметры страницы».
- Откроется диалоговое окно «Параметры страницы».
- Выберите ориентацию «Пейзаж» на вкладке «Поля».

- Нажмите кнопку «Установить по умолчанию».
- Word предложит вам подтвердить, так как изменения будут применены к шаблону.
- Нажмите «Да», чтобы подтвердить изменения.
Отныне все новые документы будут применяться в альбомном формате. Вы можете выполнить тот же процесс, чтобы вернуть портретную ориентацию по умолчанию.
Примечание: Вы можете настроить любые другие параметры, такие как поля, или выбрать другой размер бумаги и установить его в качестве параметров по умолчанию. Изменения будут применены к текущим и новым документам, которые вы создадите в будущем. Ориентация уже существующих старых документов НЕ изменится.
Связанные: Как изменить кодировку символов в Microsoft Word?
Изменить ориентацию для конкретной страницы
Этот вариант вам понадобится в большинстве практических случаев.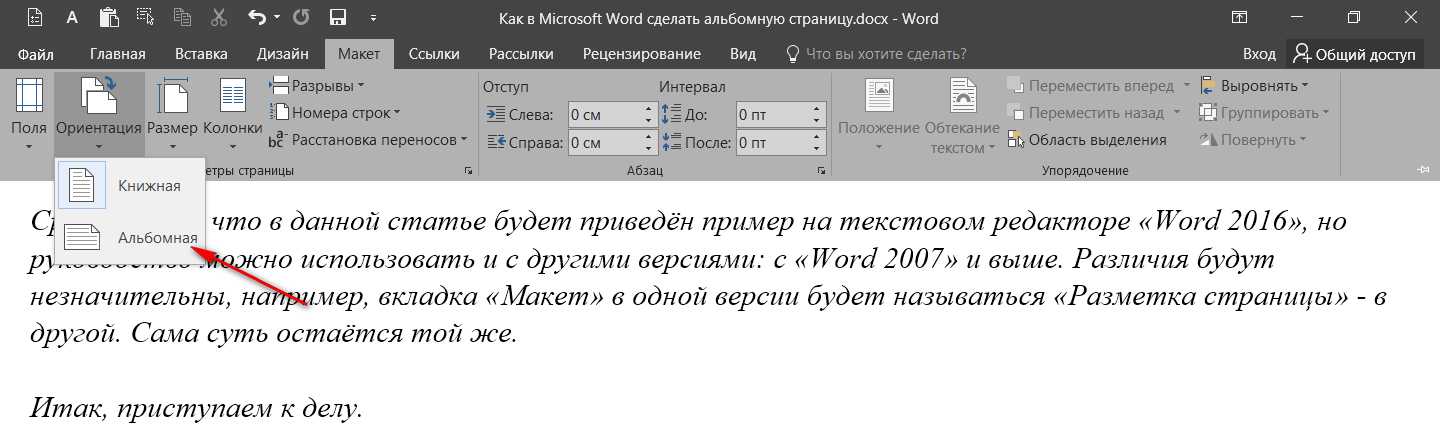 Возможно, вы готовите портретный документ и хотите вставить большую диаграмму в ландшафтном режиме только на одной промежуточной странице.
Возможно, вы готовите портретный документ и хотите вставить большую диаграмму в ландшафтном режиме только на одной промежуточной странице.
- Откройте документ и перейдите в меню «Макет».
- Нажмите «Разрывы», чтобы открыть раскрывающийся список.
- Выберите «Новая страница» в разделе «Разрывы разделов». Это вставит разрыв раздела и начнет новый раздел на новой странице.
- Теперь щелкните поле списка «Ориентация» и выберите «Альбомная».
- Это изменит ориентацию страницы на альбомную, начиная со следующей страницы.
- Нажмите на альбомную страницу и снова вставьте другой разрыв раздела, чтобы начать со следующей страницы. Теперь измените ориентацию обратно на «Книжную», чтобы сделать дальнейшие страницы в портретном режиме.
- Это позволит вам иметь одну страницу в вашем документе с альбомной ориентацией, в то время как весь документ находится в портретном режиме.

- При необходимости можно вставить несколько разрывов разделов и изменить ориентацию.
Просмотр макета в области навигации
Если вы хотите просмотреть все страницы документа, перейдите в меню «Вид». Установите флажок «Панель навигации». Это покажет предварительный просмотр всех страниц в ваших документах с ориентацией.
Различная ориентация для разных страниц в WordСвязано: Как изменить имена встроенных файлов в Office?
Просмотр разрывов разделов
Проблема с разрывами разделов заключается в том, что при добавлении или удалении содержимого на предыдущих страницах разрыв раздела перемещается вниз. Если вы запутались, где применили разрыв раздела, просмотр всех разрывов раздела может помочь вам легко визуализировать документ.- Перейдите в меню «Главная» и щелкните значок «Показать/скрыть символы форматирования».
- Кроме того, вы можете нажать клавиши «Control + Shift + *» (или клавиши «Control + *», если вы используете * на цифровой клавиатуре), чтобы переключать символы форматирования.

 Затем щелкните значок «Разрывы» — он выглядит как две страницы с небольшим промежутком между ними.
Затем щелкните значок «Разрывы» — он выглядит как две страницы с небольшим промежутком между ними. 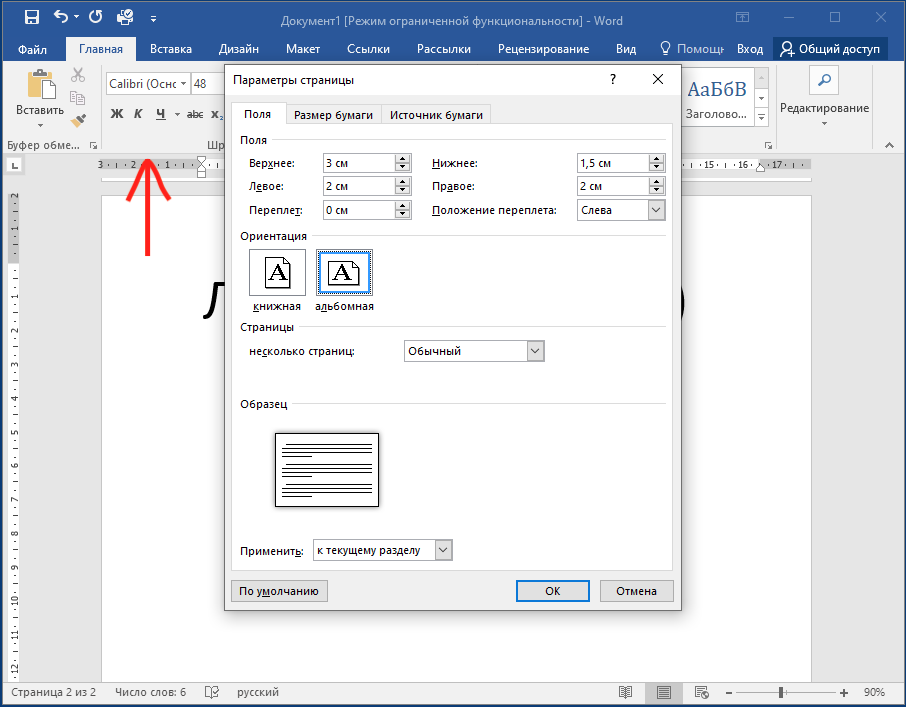 Здесь мы изолировали вторую страницу с помощью разрывов разделов. Таким образом, альбомная ориентация применяется только к этой странице, а не ко всему документу.
Здесь мы изолировали вторую страницу с помощью разрывов разделов. Таким образом, альбомная ориентация применяется только к этой странице, а не ко всему документу.