Как сделать скриншот экрана, записать видео
Снимки с экрана компьютера скриншотов — дело весьма нынче востребованное! А если программа скриншотов умеет ещё и записывать с экрана видео, то это вообще полезная примочка в арсенале пользователя.
Такая программа Shotnes — умеет снимать скриншоты, захватывать с экрана видео в произвольной области.
Об этой программе я и хочу рассказать в этой коротенькой статье.
Сей пост не носит рекламного характера, — просто-напросто мне очень понравилась программа (спасибо! разработчикам) а посему я и решила с вами поделиться открытием.
Ну, ладно, по порядку: где и как скачать программу Shotnes, как настроить… как делать GIF файлы, скриншоты и захватывать видео с экрана:
некоторые возможности Shotnes
Программа не имеет практически никаких настроек (скрин ниже)… сразу же после установки готова к работе со скриншотами, видео и gif файлами…
- Пипетка (распознаватель цвета фона и пр.).
- Нанесение произвольных фигур (раскраска изображения): линия, текст, затирание объектов (скрываем данные), стрелки (указатели), произвольный карандаш и пр. и пр.
- Буфер обмена. место сохранения файлов.
- Пикселизация.
- QR-сканер.
- Crop.
- Интересное: просмотр паролей под «звездочками»…
как сделать скриншот с экрана компьютера
…перво-наперво идём на официальный сайт и скачиваем саму программу Shotnes
…программа замечательно работает во всех ОС Виндорвс — от XP версии. А также здорово уживается с Ubuntu, MAC OS X.
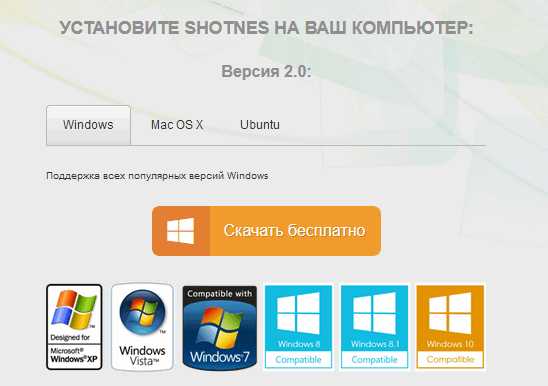
После скачивания и инсталляции (установки) программы — запустите программу, кликнув дважды по ярлыку, расположенному на рабочем столе компа…
…в трее (панель инструментов: обычно расположена внизу экрана) появится такой симпатичный значок:
Если кликнуть по этому значку, то программа тут же преступит к работе…
…то есть тут же возможно создать снимок всего экрана, либо выделив для этого требуемую область.
Как только снимок экрана сделан — откроется весьма полезный графический редактор. Возможности редактирования картинки описаны выше.
Если кликнуть правой кнопкой мыши по значку в трее, то во всплывающем окне опций программы есть на что посмотреть и изучить))
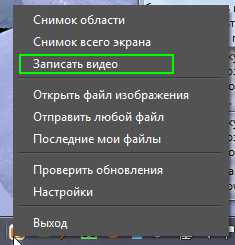
Например, можно захватить с экрана видео, записать GIF…
как записать видео с экрана компьютера
Обычно в программах — расширенный и полезный функционал доступен только в PRO версиях (т.е платных). А в программе Shotnes, чтобы заснять (записать) видео с экрана компьютера всего-то требуется авторизоваться при помощи аккаунта своих социальных сетей (на выбор).
Кликаем «Войти»…
Выбираем свою соцсеть, либо просто указываем новую пару логин/пароль — эл/адрес, придумываем пароль…
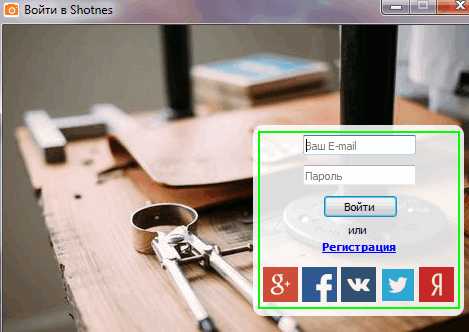
Если указывали соцсеть, в этом случае откроется новая вкладка браузера, который у вас запускается по умолканию…
…на веб странице ПРОГРАММЫ, для вас будет сформирован код активации! — вводим этот код в окне программы Shotnes (скрин чуть выше).
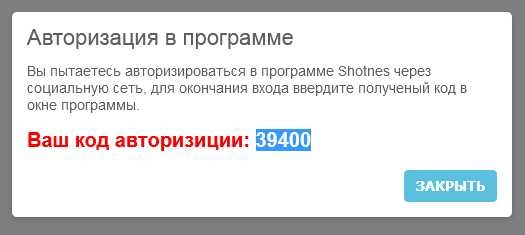
Как только авторизуетесь, можно приступать к работе: записывать с экрана видео при помощи Shotnes.
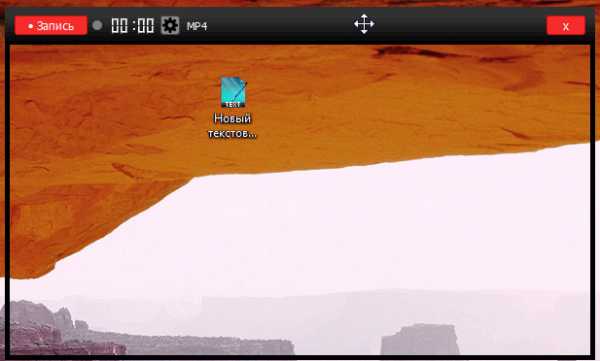
А это панель управления видеоредактором… как только видео с экрана записано, его можно подредактировать…
Я не стало очень разжевывать, как делаются скриншоты, или видео, GIF с помощью Shotnes — думаю, вы и сами замечательно разберётесь…
Ведь творческая работа не требует стороннего вмешательства))
Делитесь в комментариях относительно работы с этой замечательной и полезной программой, которая умеет делать скриншоты экрана и записывать с экрана же видео…
Если что-то не ясно и остались вопросы, делитесь ими в комментариях…
Самое время рассказать о статье в соцсетях, буду признателен… complitra.ru !
меточная навигация:
web-инструменты web дизайн
complitra.ru
Сделать видео скриншот с экрана монитора
Июн-5-2012 Автор: VeryOldMan
Вам интересно как сделать видео скриншот с экрана монитора? Да, в общем, довольно просто. Зачем кому-то делать скриншоты с видео? Ну, кому как. Кто-то хочет сохранить кадры с любимого фильма, кому-то нужны фотографии любимого артиста с какого-либо видеоклипа, да мало ли чего! Вы, конечно, имеете право спросить: а какая программа для снятия видео скриншотов может в этом помочь? Так, вот, сделать скриншот с видео можно с помощью обычного видеоплеера, с помощью которого Вы и посматриваете фильмы или видеоклипы. Ну, например:
Очень популярный видеоплеер Media Player Classic, делаем по пунктам:
- Запустим видеоплеер Media Player Classic
- Откроем фильм или видеоклип
- Нажмем на паузу в нужном месте фильма
- В меню плеера File, находим пункт Save Image
- Осталось выбрать папку, куда будем сохранять скриншот с видео и формат изображения
Вполне возможно, вместо того, чтобы сделать скриншот с видео, Media Player Classic выдаст вот такое сообщение:
Тогда придется кое-что изменить в настройках плеера. А именно, выставить рендер VMR7 или любой другой, возле которого нет звездочки. Для этого в меню плеера View — Options, находим пунктPlayback – Output и активируем рендер VMR7 как показано на рисунке:
Жмем ОК и повторяем процесс снова.
Есть еще один не менее популярный видеоплеер — VLC Media Player. Давайте разберемся как сделать скриншот с видео с помощью VLC Media Player. Это делается не сложнее чем в Media Player Classic, а может и легче. Итак, снова по пунктам:
- Запустим видеоплеер VLC Media Player
- Откроем фильм или видеоклип
- Нажмем на паузу в нужном месте фильма
- В меню плеера Video, находим пункт Snapshot
На котором нужно просто кликнуть. По умолчанию, VLC Media Player сохраняет скриншоты в папкеМои документы. Поэтому важно не только знать, как сделать скриншот с видео при помощи этого плеера, ни как настроить сохранение скриншотов.
Для того, чтобы изменить место сохранения скринов, нужно:
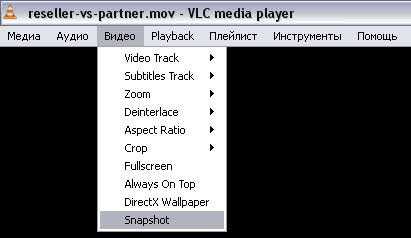
В меню плеера Инструменты, находим пункт Настройки, на котором и кликнем
В левом столбце кликнем на Видео
В окошке Video Snapshots выбираем каталог, в котором будем хранить скрины и формат изображения:
С фильмами, надеюсь понятно. А вот как сделать скриншот с видео игры? Плееры-то здесь не помогут! В этом случае, можно применить компьютерную утилиту, под названием – Fraps. Кстати, эта утилита, вполне подойдет и для того, чтобы сделать скриншот и с любого видео. Правда, ее основное назначение, подсчитывать количество кадров в секунду в компьютерных играх, так называемое FPS, но помимо этого Fraps может сделать скриншот с видео игры или даже записать видеоклип из скринов экрана.
Как это делается. Естественно, Fraps нужно скачать. Сделать это можно Вот По Этой Ссылке. Устанавливаем утилиту и запускаем ее, кликнув по значку на рабочем столе. В верхнем меню утилиты, кликнем на кнопке Screenshots. Вот что мы сразу увидим:
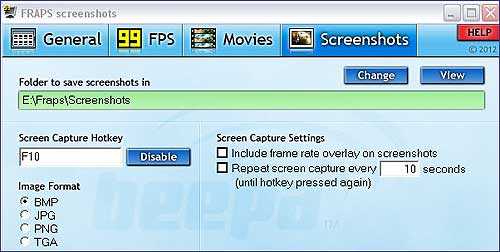
Настройки:
- Кнопка Change – с помощью этой кнопки можно выбрать папку для хранения скриншотов, если Вы не хотите оставить ту, которая уже стоит в настройках по умолчанию. Fraps сохраняет скрины на системном диске, а «вес» у них довольно большой. Поэтому, чтобы не перегружать системный диск, лучше создать папку для хранения скринов на не системном диске.
- Кнопка View – позволяет просматривать сохраненные скрины.
- В окошке Screen Capture Hotkey показана клавиша на клавиатуре, нажав которую Вы сохраните скрин
- С помощью кнопки Disable можно указать любую другую клавишу
- В меню Image Format можно выбрать формат сохраняемого скрина
Ну а теперь давайте разберемся, как работает эта программа для снятия видео скриншотов и непосредственно, как сделать скриншот с видео в утилите Fraps. При запущенной утилите запускам видео или компьютерную игру. В нужном месте видео или игры жмем клавишу F10. И все, скрин сохранен.
stroimsajt.ru
Как сделать скриншот |
Как сделать скриншот фильма правильно. Как сделать раскадровку видео. Как сделать скриншот экрана. Программы для скриншотов. Программы для раскадровки видео.
Недавно мне нужно было напечатать на принтере «пятак» на Blu-ray диск с отснятым мною же фильмом о летнем отдыхе на море. Захотелось выбрать вид покрасивее. Я запустил проигрыватель на компьютере, дождался подходящего кадра, нажал на паузу, потом на кнопку PrintScreen и дальше – всё по сценарию создания jpeg-изображения. Процедура получения скриншота штатными средствами ОС Windows показалась немного утомительной. Тем не менее, задача захвата снимка видеокадра решаема с помощью функционала многих компьютерных видеоплейеров.
Такая возможность существует потому, что скриншоты позволяют осуществить предпросмотр кадров видео, выкладываемого на интернет-сайт, без загрузки всего фильма. А это может существенно сэкономить время или деньги. С этой точки зрения скриншот должен иметь то же разрешение, что и оригинальное видео – если исходный фильм имеет, например, DVD-разрешение 720х576, то и скриншоты должны иметь такое же разрешение, чтобы можно было адекватно судить о качестве всего видео.
Помимо этого, дополнительным информативным средством оценки уже не качества, а содержимого фильма служит раскадровка. В нашем случае это графический файл (чаще jpeg) в виде таблицы с изображениями кадров, взятыми через определённый временной интервал со всего фильма. Скажем, таблица 4х4 даст 16 кадров фильма, по которым уже проще составить мнение о содержимом и принять решение, скачивать фильм или нет. Раскадровка обычно содержит упрощённые скриншоты. Разрешение каждого из них по ширине не превышает 240. В данном случае больше ширины не требуется для того чтобы посмотреть превью и понять в каком стиле выполнено видео.
Рассмотрим подробнее создание скриншотов с помощью часто используемых видеоплейеров.
ACE Player HD (VLC)
Начнём с этого плейера, поскольку он позволяет просматривать не только видео с носителя, но и потоковое видео, в т.ч. с торрент-трекеров. Поэтому и скриншот можно сделать как с кадра своего видеофайла, так и с кадра фильма, просматриваемого с торрент-трекера. Запускаем ACE Player HD и в строке меню выбираем ИнструментыНастройкиВидео и в окне «Настройки видео» указываем папку, куда будем сохранять скриншоты, и тип файла – png или jpg, (если этого не сделать, то по умолчанию снимки будут засорять диск C папку Users и т.д.) Чтобы настройки вступили в силу, перезапускаем плейер. Открываем нужное видео, находим нужный кадр и жмём на паузу. Далее в строке меню кликаем на пункт Видео и в конце выпавшего списка видим надпись «Сделать снимок»:
Кликаем по ней и в выбранной папке для сохранения снимков находим готовый скриншот, формат которого так же определён был заранее.
Теперь посмотрим, как сделать снимок кадра с фильма, который просматривается через торрент-трекер или любой другой потоковый сервис. Сразу оговорюсь, что для такого просмотра должен быть установлен соответствующий плагин используемого браузера. Итак, запускаем просмотр фильма с помощью Magic Player (потоковый плейер ACE) и в открывшемся окне после завершения буферизации кликаем правой кнопкой мыши:

Выбираем ПоделитьсяСкопировать Content ID. После этого запускаем ACE Player HD, в строке меню кликаем МедиаОткрыть URL… . Во вкладке Сеть вставляем сетевой адрес из буфера обмена и запускаем воспроизведение. После этого снимок кадра делаем уже вышеописанным способом.

Media Player Classic Home Cinema
Этот плейер также позволяет сделать скриншот просматриваемого видео. Как обычно, открываем видео, находим кадр и жмём на паузу. Далее всё, что нужно сделать, это открыть меню ФайлСохранить изображение… и в появившемся диалоговом окне указать место, куда сохранить файл скриншота:
Есть варианты процедуры сохранения – можно кликнуть правой кнопкой мыши в окне, затем выбрать Файл… и т.д., можно нажать сочетание клавиш Alt+I, тогда сразу откроется диалоговое окно сохранения.
С помощью плейера MPC-HC можно сделать и раскадровку фильма. Это один из немногих плейеров, выполняющих раскадровку в автоматическом режиме. Для этого, как показано на рисунке вверху, кликаем «Сохранить миниатюры…». Открывается диалоговое окно, в котором указываем место, куда сохранить файл, выбираем тип файла (bmp, jpeg или png), задаём количество изображений (по умолчанию это таблица 4х4), разрешение файла раскадровки (по умолчанию 1024) и жмём «Сохранить»:
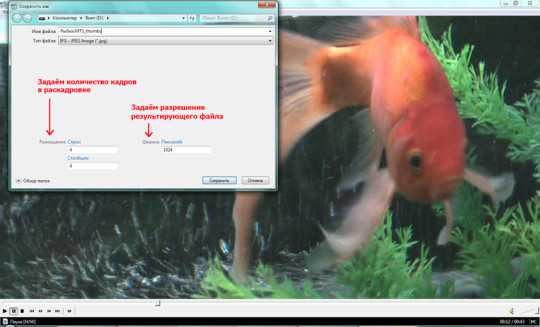
Программа создания раскадровки сама определит наиболее подходящий временной интервал, через который надо будет «извлекать» кадр из фильма, расположит их в виде таблицы и создаст в указанном месте результирующий файл. Другими словами, всё сделает сама. Например, для ролика длительностью 43 секунды раскадровка будет выглядеть следующим образом:

Понятно, что вместо скачивания 90МБ мы по 200-килобайтному изображению раскадровки можем легко судить о сюжете ролика – опять про море…
The KMPlayer
C популярным The KMPlayer дело обстоит точно так же. Находим кадр и жмём на паузу. Затем кликаем на кадре правой кнопкой мыши и сохраняем кадр:
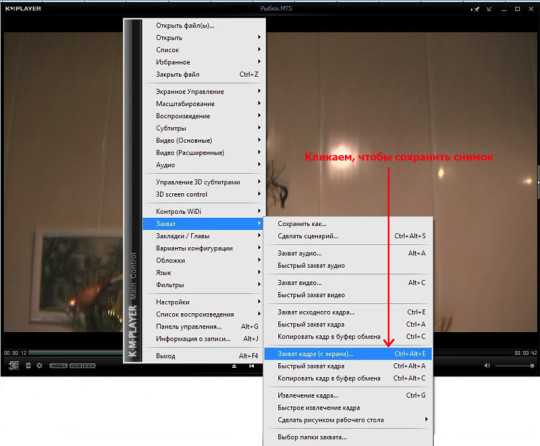
Результатом создания скриншота в любом случае будет изображение в одном из графических форматов, чаще всего это JPEG. Но для получения снимка можно воспользоваться и средствами, предоставляемыми Windows, а именно – кнопкой Prt Sc.
Кнопка Prt Sc
Помимо создания скриншотов и раскадровок к фильмам, иногда бывает нужно сделать скриншоты работы каких-нибудь программ – например, чтобы выложить на форуме, если возникла проблема, требующая обсуждения, помощи.
Чтобы сделать скриншот с помощью Windows, желаемое изображение нужно увеличить до максимально возможных размеров – от этого зависит качество результата. Затем нажимаем на клавиатуре компьютера кнопку Prt Sc и тем самым отправляем снимок экрана в буфер обмена. Теперь его надо привести к приемлемому виду, т.е. обрезать ненужные части экранного изображения, не несущие для нас информации. Это, например, может быть часть Рабочего стола, попавшего в скриншот, часть окна, в котором содержится требуемое изображение и т.п.
Открываем графический редактор Paint и жмём CTRL+V, тем самым помещая содержимое буфера обмена в окно Paint. Проводим редактирование (в частности обрезку) с помощью панели инструментов с целью удаления ненужный частей, т.е. избавиться от всего, что нельзя назвать полезным, красивым или забавным. После этого жмём самую верхнюю в левом углу кнопку. В открывшемся списке выбираем Сохранить как.
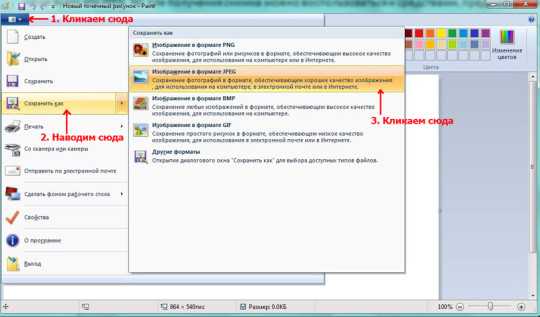
Далее указываем путь сохранения и жмём Сохранить. Если не выполнить пункт 3 (см. картинку), то по умолчанию, скриншот сохраняется с расширением .png. Однако, можно сохранить его и с другим расширением, выбрав внизу из выпадающего списка желаемый формат файла. Скриншот готов
Удачных скриншотов!
Автор: Алексей Касьянов
https://01010101.ru/otcifrovka-foto/kak-sdelat-pravilnye-skriny-video.htmlКак сделать скриншотАлексей КасьяновОцифровка фотоскриншотКак сделать скриншот фильма правильно. Как сделать раскадровку видео. Как сделать скриншот экрана. Программы для скриншотов. Программы для раскадровки видео. Недавно мне нужно было напечатать на принтере «пятак» на Blu-ray диск с отснятым мною же фильмом о летнем отдыхе на море. Захотелось выбрать вид покрасивее. Я запустил проигрыватель на компьютере,…Алексей КасьяновАлексей Касьянов[email protected]01010101.ru
Как сделать скриншот видео. Совет
Потребность сделать снимок экрана или, как говорят, скриншот во время проигрывания видеофайла может возникнуть в самых разных ситуациях, например, когда нужно продемонстрировать определенные кадры из видео или когда хочется сохранить на память особенно важный момент. Если вы не знаете, как сделать скриншот видео, то эти краткие советы помогут вам справиться с задачей.В ОС Windows для создания скриншотов существует стандартный способ: нужно в требуемый для скриншота момент нажать кнопку Print Screen, а затем в любом имеющемся графическом редакторе, к примеру, том же Paint или Paint.NET, вставить из буфера обмена получившийся снимок в качестве нового изображения. Такой способ хорош для любых скриншотов, в том числе и скриншотов видео.
Если данный стандартный способ по каким-либо причинам вам не подходит или же если вы, например, хотите сделать так называемый скриншот-раскадровку (на одном снимке располагаются изображения нескольких ключевых кадров видеофайла), то вы можете прибегнуть и к другим средствам создания скриншотов. Пользоваться подобными средствами очень просто.
Как сделать скриншот видео в проигрывателе?
Если вы хотите сделать скриншот видео непосредственно из установленного на вашем ПК проигрывателя, то это не составит большого труда. Вам потребуется лишь выбрать желаемый для сохранения кадр и выполнить небольшую последовательность действий. Удобно рассмотреть возможности создания скриншотов из проигрывателя на примере некоторых наиболее распространенных программ для воспроизведения медиафайлов.
Media Player Classic
Чтобы сделать с видео скриншот в данном проигрывателе, нужно сделать паузу на требуемом кадре (достаточно нажать клавишу пробела), а затем в меню File данного прогрывателя выбрать пункт Save Image. После этого останется указать, куда именно будет сохранен файл и ввести желаемое имя для него. По нажатию кнопки Save файл со скриншотом будет сохранен в выбранной папке.
Обратите внимание, что если с видео нужно сделать скриншот-раскадровку (скринлист), то вместо пункта Save Image в меню File следует выбрать пункт Save Thumbnails. В открывшемся диалоговом окне необходимо выбрать желаемое количество строк и колонок в скринлисте и задать формат изображения.
KMPlayer
Для создания скриншота видео в этом проигрывателе необходимо, нажав паузу на желаемом кадре, воспользоваться горячим сочетанием клавиш Ctrl+E или же в контекстном меню (вызывается щелчком правой кнопки мыши) выбрать команду Захват и подкоманду Захват исходного кадра. В открывшемся диалоговом окне следует указать путь для сохранения файла и ввести имя файла. Далее можно сохранять скриншот.
Если в KMPlayer вам нужно сделать уже упоминавшийся скринлист, то для этого вы можете выбрать в контекстом меню команду Захват, а затем — подкоманду Создать сценарий. После этого останется выбрать путь сохранения и имя файла.
VLC Media Player
Скриншот с видео в данном медиапроигрывателе вы можете сделать, нажав комбинацию клавиш Ctrl+Alt+S или же выбрав в меню пункт Видео, а в нем — подпункт Сделать снимок. По умолчанию скриншот будет сохранен в папку «Мои документы» на компьютере. Если необходимо задать иную папку для сохранения скриншотов в этом плеере, то следует в настройках видео (Инструменты — Настройки — Видео) найти пункт Снимки видео, а затем указать в поле Каталог путь к желаемой папке.
Итак, скриншот видео можно сделать несколькими способами. Выбирайте из них тот, который вам больше по душе и пользуйтесь на здоровье.
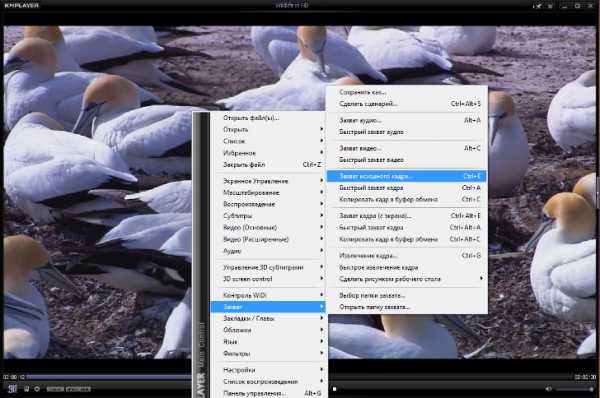
anydaylife.com
Как сделать скриншот на Андроиде стандартными средствами и с помощью сторонних приложений: инструкции с видео
Сделать скриншот — на сегодня единственный способ запечатлеть на экране приложение, список контактов, присланные фотографии или кадр из понравившегося видеоролика. Функция скриншотирования незаменима для тех, кто делает статьи, руководства, методички и другие материалы, лёгкие для изучения. Причём наличие её акутально не только для пользователей Windows, но и Андроид.
Зачем нужны скриншоты в мобильных устройствах
Скриншот — это возможность сфотографировать запущенное приложение, полезную информацию о состоянии внутренних модулей и внешних устройств, чтобы решить внезапную проблему с работой самого гаджета по советам более компетентных людей, либо поделиться с другом или знакомым «обоями» или заставкой, которые в данный момент нельзя быстро достать из личных файлов.
 Нажмите кнопки Power и Home, чтобы сделать снимок экрана на смартфоне Samsung
Нажмите кнопки Power и Home, чтобы сделать снимок экрана на смартфоне SamsungСвоими корнями возможность делать скриншоты уходит в далёкое прошлое, когда ещё не существовало никаких цифровых технологий. Первые снимки с экрана телевизора делались на плёнку обычным фотоаппаратом ещё на заре эпохи электронного телевидения — в 1928 г., когда разрешение экрана первого прототипа современного телевизора составляло всего 48 строк, а чёрно-белая фотография уже была обычным делом.
Скриншотами высокого разрешения часто пользуются сотрудники правоохранительных органов — для раскрытия преступлений, совершаемых в Сети. Например, если пользователь оставил сообщение на каком-либо форуме, имеющее нарушение по статье 282 УК РФ «Возбуждение ненависти либо вражды, а равно унижение человеческого достоинства», экран устройства с этим сообщением может быть сохранён следователем, нашедшим это сообщение, как скриншот, и приобщён к материалам этого уголовного дела.
Узнайте также, как правильно сделать калибровку сенсора дисплея на Андроид-гаджетах: https://dadaviz.ru/kalibrovka-ekrana-android/
Как сделать снимок дисплея на устройствах Андроид штатными средствами
Как правило, быстро сделать скриншот можно, нажав и/или удержав кнопку питания, одну из кнопок регулировки громкости и/или кнопку Home («Меню», или «Домой», в зависимости от её наличия). Разные производители используют разные комбинации — но эта функция доступна благодаря наличию во всех современных версиях Android соответствующих системных файлов.
Начиная с версии Android 4.0, функция «скриншот» стала доступна на смартфонах и планшетах всех без исключения производителей. Более ранние версии Android также позволяли сделать скриншот без сторонних программ — скриншотирование экрана зависело от марки и модели гаджета: не все производители допускали такую функцию.
Таблица: обзор комбинаций клавиш, позволяющих сделать скриншот на гаджетах с Android
Штатное средство для скриншотирования в кастомных версиях Android
Для примера взят один из смартфонов Lenovo.
Если у вас кастомная версия Android — сделайте следующее:
- Нажмите и удерживайте кнопку питания, пока не появится меню завершения текущего сеанса работы с Android.
 Выберите пункт скриншотирования в данном меню Android
Выберите пункт скриншотирования в данном меню Android - Выберите пункт «Скриншот».
Будь это рабочий стол, меню настроек или запущенное приложение — это изображение будет отснято в скриншот, который по умолчанию сохраняется в системной папке фотографий и видео.
Куда сохраняются изображения экрана
Все скриншоты сохраняются в карту памяти (при её наличии) в папке \Pictures\Screenshots\ .
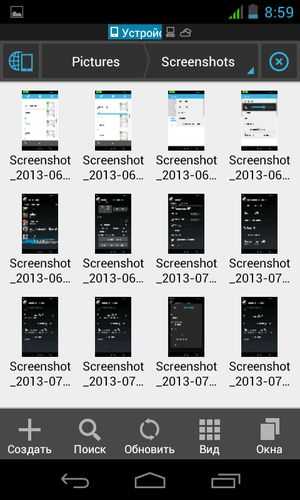 Скриншоты сохраняются в системной папке фото и видео Android
Скриншоты сохраняются в системной папке фото и видео AndroidПри её отсутствии — в родительскую пользовательскую папку в \SD-карта\Pictures\Screenshots\ .
Видео: как быстро сделать скриншот на устройстве с Android
Скриншоты, фотографии, различные приложения, всё это бывает очень нужно, кому-то для работы, кому-то для учёбы. Но со временем память гаджета заполняется. В нашем подробном руководстве вы узнаете о способах её очистки: https://dadaviz.ru/kak-pochistit-telefon-android-ot-nenuzhnyih-faylov/
Как сделать скриншот на Android с помощью приложений
Сегодня программ для скриншотирования экрана Android-гаджетов десятки, если не сотни. Делают их все кому не лень — к услугам каждого, кто хочет почувствовать себя творцом, разработчиком, есть специальные программы для ПК и планшетов как под Windows, так и для Android. Не всегда каждое из приложений пишется «с нуля».
В качестве примера — программа «СуперСкриншот».
Приложение «СуперСкриншот»
Сделайте следующее:
- Скачайте с магазина Google Play, установите и запустите приложение «СуперСкриншот».
 Все кнопки в приложении СуперСкриншот доступны сразу после запуска
Все кнопки в приложении СуперСкриншот доступны сразу после запуска - Сверните приложение, нажав под дисплеем тач-клавишу «Меню», «Назад» или кнопку «Домой» (на большинстве дешёвых и некоторых дорогих смартфонах или планшетах кнопки «Меню» и «Назад» располагаются отдельно от дисплейного сенсора).
- Нажмите кнопку «Ножницы» и выделите часть экрана, которую хотите сохранить.
- Нажмите кнопку в виде дискеты для сохранения полученного скриншота в отдельный файл.
Скриншоты, как правило, сохраняются в формате PNG или JPEG.
Другие действия с файлом в программе «СуперСкриншот»
Для удаления — если выделение, редактирование было неудачным — нажмите кнопку в виде мусорного бачка, приложение «СуперСкриншот» может запросить подтверждение, подтвердите запрос. Для передачи сделанного скриншота — он передастся как графический файл JPG или PNG — на другое устройство, или для выкладывания в Сеть нажмите кнопку «Расшарить» (в виде ветки).
Хотите, чтобы Андроид-устройство работало с полной отдачей и повышенной производительностью? Тогда наш следующий материал для вас: https://dadaviz.ru/kak-uskorit-android/
Другие приложения
Не нужно ломать голову, чтобы найти программу — зайдите в Goofle Play и наберите в поиске ключевое слово «скриншот» (или «screenshot»). Вам будет доступна куча программ, но всё, что от них требуется — это скриншотирование экрана гаджета.
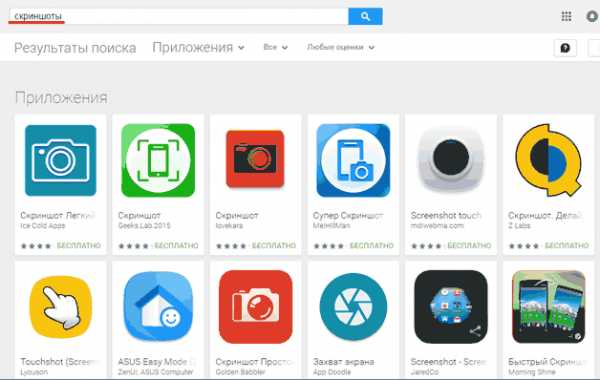 Пробуйте любой скриншотер, найдите себе лучший в Google Play
Пробуйте любой скриншотер, найдите себе лучший в Google PlayСкриншоты могут делать также приложения, снимающие видео с экрана гаджета. Можно, например, сделать серию скриншотов и смонтировать из них видео, но эта функция — для тех, кто делает обзоры о приложениях Android не в виде статьи, а как видеоролик-слайдшоу, состоящий из данных скриншотов, а с микрофона пишется голос автора такого ролика.
Подборки скриншотов на видео пользуются огромной популярностью и по сей день. Прообразом этого формата являлись кинофильмы и телепередачи без движущегося изображения: в них показывались отдельные, важные, значимые кадры, а рассказ диктора дополнял показанное.
Так, попробуйте приложения Screenshot Ultimate, Screenshot Pro и NoRootScreenshotIt. Последнее не требует доступа Root — взлома защиты Android от непроверенных действий.
Видео: как сделать на Android скриншот с помощью программы Screenshot Pro
Когда не удаётся сделать снимок экрана
Причины эти — чисто программные.
- Cлишком старая версия Android на старом смартфоне или планшете. Обновите версию Android. Если Google больше не поддерживает ваш гаджет — «прошейтесь» самостоятельно. Может помочь смена стоковой Android на её кастомную сборку.
- Система Android зависла. Перезапустите устройство. Если оно не реагирует даже на кнопку выключения — подержите её 20–40 секунд, это жёсткая перезагрузка Android. Если нет результата — нажмите каким-нибудь тонким остриём кнопку сброса устройства (Reset).
- Сенсор гаджета заблокирован. Убедитесь, что вы помните пароль или графический ключ для снятия блокировки. Если гаджет не ваш — попросите владельца ввести ключ или пароль. Если вы часто пользуетесь скриншотами на чужом устройстве — попросите владельца гаджета включить гостевой доступ (в современных версиях Android есть режим гостя), либо назначить для вас временный пароль.
- Устройство не включается, экран не подаёт признаков жизни. Здесь причина может быть аппаратной — от разряда батареи до повреждений гаджета, включая саму батарею.
Сделать скриншот — проще простого! Все современные версии Android и новые устройства делают снимок с экрана за секунду-две. За минуту освоив пару-тройку нехитрых движений, вы получите надёжного помощника в вашей удалённой работе непосредственно со смартфона или планшета.
dadaviz.ru
Как сделать скриншот экрана на компьютере — На маке, на windows 7/8/10

Большинство из нас в своей работе сталкивается с необходимостью немедленно запечатлеть изображение с голубого экрана. Иными словами, мы, современные пользователи, просто обязаны знать, как сделать скриншот экрана на компьютере. Скриншот — это, можно сказать, фотография экрана вашего компьютера. Сделать скриншот просто как на маке, так и на windos 7/8/10 и даже на linux.
Как сделать скриншот на компьютере под управлением windows или linux?
Предлагаем перейти к созданию скриншота, под управлением операционной системы виндовс или линукс. Для этого достаточно нажать на клавиатуре кнопку принт скрин (PrtSc). Сразу же после этого снимок экрана попадает в буфер обмена, и вы его можете вставить в любой редактор, чтобы сделать изменения или пометки, или же просто сохранить. Кстати, в макбуке такой кнопки вы не найдете.
Теперь еще один способ, как сделать скриншот на компьютере. К примеру, вам необходимо скринить лишь одну текущую страничку. Для этого достаточно одновременно с кнопкой принт скрин нажать кнопку “альт” (alt). Для наглядности демонстрируем, как сделать скрин на компе с помощью клавиатуры.

Вся область видимости — кнопка принт скрин, только активное окно — альт + принт скрин.
Как сделать скрин на компе с помощью клавиатуры?
Иногда не хочется открывать дополнительные программы для того, чтобы сохранить скриншот или же вам надо выложить его куда-то в веб, чтобы другой пользователь мог скачать его. Итак, как сделать скрин экрана на компьютере без открытия других программ? В вашем браузере установите дополнение для скриншотов (awsomescreenshot, nimbus и так далее). Вы можете скачать бесплатно их в магазине дополнений вашего браузера.
В каждом из этих дополнений есть свои сочетания клавиш для того, чтобы сделать скриншот.
- Сtrl + shift + v — для скрина видимой части экрана.
- Вместо V нажать S — и вы сможете обозначить область экрана для скрина.
К плюсам таких расширений можно отнести возможность сразу загрузить в облако ваш скриншот, отредактировать его, дописать текст. А вот недостаток всего один — расширение снимает только то, что в браузере.
Кроме этого, можно загрузить специальную программку. Такие программы на русском языке легко найти в открытом доступе. SnagIt — отлично подойдет. Программа будет у вас всегда находиться в трее и реагировать на нажатие своих клавиш. И в ней есть неоспоримое преимущество — это одна из немногих программ, где вы можете самостоятельно настроить горячие клавиши, чтобы снять экран монитора или отдельного окна. В самой программе вы можете как посмотреть полученную картинку, так и отправить ее на хостинг программы для быстрого обмена. К тому же, ее редактировать. В программе встроены инструменты не хуже пеинта. Помимо этого есть еще одна функция. Это запись видео с экрана вашего экрана. Итак, вы уже знаете, как сделать скрин на компьютере несколькими способами. А вот макбуки — это отдельная история.
Как сделать скрин экрана на маке?
На клавиатуре от фирмы эпл нету той самой волшебной кнопочки. И не удивительно, почему не делается скриншот так же, как и на виндовс. Чтоб вы могли сделать снимок экрана на маке, нажмите command + shift + 3. А для конкретной области: command + shift + 4, а так всё как и на обычном ПК, ну а как сделать скриншот на компе вы уже знаете.
Куда сохраняется скрин на компе?
Скриншот обычно переходит в буфер обмена. Это так, как будто вы скопировали картинку. И вам необходимо его вставить в редактор с целью сохранения там, где вам удобно или где есть свободное место. После сохранения вы можете как распечатать сохраненную картинку, так и переслать ее тому, кому требуется. Если нет кнопки принт скрин и у вас не макбук — во-первых, не расстраивайтесь, а во-вторых — воспользуйтесь удобными программами, про которые мы писали выше.
Сделав скриншот в них вы можете сохранить его в облаке для того, чтобы рисунок не занимал место на диске или не путался в документах. Есть возможность сразу же отправить его в ВК.
Иногда вы хотите сохранить только видимую часть экрана (особенно актуально для больших сайтов или на тот случай, если у вас несколько мониторов). Фактически вам необходимо сделать снимок экрана. Для этого нажмите альт + принт скрин. Если не понравилось что-то в полученном снимке — вы можете его как удалить, так и просто перефотографировать экран. Специально не сохраненные снимки нигде не остаются, а буфер обмена заменяется при следующем копировании.
Видео: как сделать скрин на компьютере?
Предыдущая статьяКак плести колосок: различные вариации красивой прическиСледующая статьяУзоры спицами с описанием и схемами: вяжем разнообразноnauchitsya-sdelat.ru
Как сделать скриншот экрана на компьютере и мобильном телефоне
Автор: QWNet
Категория: Дизайн Создано: 08.09.2017 06:19 Обновлено: 28.04.2019 18:15 Опубликовано: 21.01.2018 10:20Добрый день уважаемые читатели блога QWnet.ru! Сегодня открываю на блоге новый раздел под названием «Дизайн». На днях думал о том, что многие люди в интернете имеют не сильно большой опыт работы в интернете или в целом на компьютере под управлением ОС Windows или MacOs, но имеют сильное желание научиться чему-то новому. Сегодня мы с вами поговорим о достаточно казалось бы обычной функции — как делать скриншот с экрана компьютера или мобильного устройства.
Казалось бы, вроде ничего сложного в этом нету, но когда я зашёл в статистику Яндекса и увидел спрос по данному вопросу, понял что далеко не для всех людей данный вопрос очевиден. Поэтому в данной статье я расскажу как научиться быстро делать скриншот экрана на десктопном или мобильном устройстве.
Наверное каждый кто пользуется компьютером так или иначе сталкивался с проблемами настройки той или иной программы. Бывает нужно наглядно показать что не получатся тому, кто уже имеет опыт в вашем вопросе. Для этого в операционных системах есть функция создания скриншота экрана, чтобы показать на форуме или переслать своему другу проблему, при этом наглядно показа её на скрине.
Что такое скриншот экрана?
Скриншот (от англ. слова Screenshot (screen-экран / shot-снимок)) — это функция которая есть в каждой современной операционной системе, которая позволяет сделать снимок экрана. То есть, вы можете комбинацией клавиш на клавиатуре сделать скрин того, что видите у себя на мониторе.
Отложите свой фотоаппарат
Как я выше упомянул, скриншот является изображением, которое вы сможете сделать за счет встроенных возможностей используемой вами операционной системы. Также, есть возможность поставить дополнительное програмное обеспечение, ориентированное на создание «скринов» экрана. Отдельные программы как правило имеют более гибкий и удобный функционал. При создание снимка экрана на компьютере, оно копируется в буфер обмена. Далее вам необходимо будет открыть какой либо графический редактор, чтобы вставить снимок экрана в него, с целью его сохранить в файл у себя на компьютере, для будущего использования в своих целях.
Стоит также отметить, что многие люди выходят из положения путём создания скриншота экрана за счет снимков на мобильные телефоны. Скрины экранов созданные таким образом сильно уступают по качеству изображения, чем снимки сделанные путем скиншота экрана. Согласитесь, немного странно делать снимок экрана телефона, другим телефоном?
Если посмотреть фактам в глаза, то многие люди продолжают делать снимки экранов за счет фотографирования их на мобильные устройства. А это говорит нам о том, что многие люди до сих пор не знают что можно делать снимок экрана за счет встроенных возможностей операционной системы как на компьютере, так и под управлением мобильных операционных систем, таких как: iOS (айос), Android (андроид).
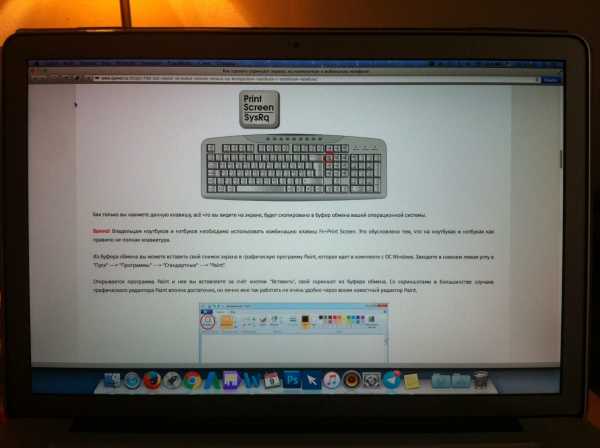
Как сделать скриншот экрана
Способов по созданию скриншотов экранов имеется большое количество в разных вариантах. Вы можете скрины делать на сегодняшний день практически с любого устройства: стационарный компьютер, ноутбук, планшет, мобильный телефон.
Во всех операционных системах есть уже встроенные возможности по созданию снимков с экрана. Суть данного процесса везде одна и также, только может отличать небольшими деталями. А сам механизм создания скриншотов везде один и тот же. Есть варианты создания снимков экрана того что вы видите перед глазами, полную страницу в браузере или выделенный фрагмент, которые вы сами выделяете курсором мышки, и он напрямую записывается сразу в .jpg или .png файл.
Давайте теперь весь процесс создания скринов рассмотрим более детально…
Как сделать скриншот в Windows
Среди пользователей ПК, самой популярной операционной системой является ОС семейства Windows. В данной ОС имеется внушительное количество вариантов создания скриншотов. Среди многообразия вариантов, по сути каждый вариант может быть хорошо по-своему, и к какому варианту вы отдадите свое предпочтение, решать по итогу только вам. Вы можете попробовать несколько вариантов, и остановиться на том, который вам больше всего понравился.
Скриншот в Windows штатными средствами
Клавиша Print Screen на вашей клавиатуре
Наверное самый легкий и известный способ создания скриншотов можно сделать за счет нажатия клавиши Print Screen (иногда клавиша называется – Prt Scr, PrtSc) на вашей клавиатуре. При нажатии клавиши Print Screen под управлением Windows ОС, всё изображение что вы видите на экране, скопируется в буфер обмена операционной системы. Клавиша PrtSc находится в блоке над клавишами «стрелок». Данная клавиша может быть на разных клавиатурах в разных местах находиться, но как правило клавиша находится в правой части клавиатуры в верху.

Как только вы нажмете данную клавишу, всё что вы видите на экране, будет скопировано в буфер обмена вашей операционной системы.
Важно! Владельцам ноутбуков и нэтбуков необходимо использовать комбинацию клавиш Fn+Print Screen. Это обусловлено тем, что на ноутбуках и нэтбуках как правило не полная клавиатура.
Из буфера обмена вы можете вставить свой снимок экрана в графическую программу Paint, которая идет в комплекте с ОС Windows. Заходите в нижнем левом углу в «Пуск» —> «Программы» —> «Стандартные» —> «Paint».
Открывается программа Paint и нее вы вставляете за счёт кнопки «Вставить», свой скриншот из буфера обмена. Со скриншотами в большинстве случаев графического редактора Paint вполне достаточно, но лично мне так работать не очень удобно через всеми известный редактор Paint.
 Создание скриншота в программе Paint
Создание скриншота в программе PaintКак только вы вставите из буфера обмена скрин, необходимо его сохранить в файл. Для этого переходим в верхнем меню в «Файл» —> «Сохранить как…»
Скриншот экрана вы можете вставить также и в другие программы, при этом минуя графическую программу Paint. Вы можете напрямую скрин вставить в Microsoft Word и даже в социальную сеть Вконтакте в сообщение.
Если вам нет необходимости делать скрин всего экрана монитора, то вы можете за счет комбинации клавиш Alt+Print Screen сделать скрин только активного окна в Windows ОС.
Инструмент «Ножницы»
В Windows также имеется стандартный инструмент под названием «Ножницы» — это инструмент, входящий в ОС семейства Windows (Vista / Windows 7 / Windows 8 / Windows 10), за счёт которого вы сможете сохранять те области экрана в файл, которые вам нужно. Естественно, если вам необходимо весь экран сохранить, то это вы также сможете без особых проблем сделать.

Созданный снимок по средством инструмента «Ножницы», вы сможете сохранить в JPG, PNG, GIF форматы. Если вам нужно кому-то что-то на скрине пояснить, то сразу в инструменте «Ножницы» есть встроенный инструмент «Маркер» и «Перо».
Чтобы запустить программу «Ножницы», необходимо перейти в Пуск —> Все приложения —> Стандартные —> Ножницы. Для более удобного последующего использования, данную программу можно закрепить на панели задач или вывести ярлык на «рабочий стол» Windows.
Видео как сделать скриншот экрана инструментом «ножницы»
Скриншот в Windows с использованием сторонних программ
Среди программ для операционной системы Windows (Vista / 7 / 8 / 10) имеется великое множество небольших программ, я бы даже сказал утилит, которые позволяют максимально быстро создавать скриншоты экрана на Windows операционной системе.
Давайте рассмотрим наиболее известные и популярные из низ более детально…
Сервис Яндекс.Диск
Всем известная поисковая система номер 1 в России — Яндекс, несколько лет назад запустила свой облачный сервис, который назван был — Яндекс.Диск. Облако доступно по адресу http://disk.yandex.ru. Также, вы можете скачать и установить одноимённую программу Яндекс Диск, за счет которой вы как раз и сможете делать скриншоты всего экрана или его части.
Программа доступа к сервисам облачного хранения файлов от гиганта отечественной IT-индустрии помимо своего основного функционала позволяет создавать скриншоты части или всего экрана.
За счет встроенного функционала, программа также дает возможность добавить на скрин какой либо вами написанный текст, стрелки, выделение какими либо фигурами области на скрине.
Одним из ярких преимущество программы Яндекс.Диск является то, что она дает возможность созданный скриншот сразу добавить в облако и поделиться им с кем вам необходимо по ссылке.
Программа LightShot
LightShot — это удобная бесплатная программа с интуитивно понятным интерфейсом для создания скриншотов с экрана монитора компьютера или ноутбука. Программа дает возможность делать скрин как полный, так и только ту область, которую вы выделили.

Созданный скриншот можно также редактировать, то есть добавлять в него какие либо свои надписи, комментарии и выделения Также есть возможность быстрой загрузки скрина в облако для предоставления другим пользователям доступа к нему.
Видео по расширению Lightshot
Программа Joxi
Joxi – это также бесплатный удобный программа-скриншотер с возможностью создания скрина монитора (как целой области, так и выделенной части экрана), с дальнейшей «заливкой» файлов в облако. По своим возможностям и функционалу программа очень похожа на LightShot. Единственное, программа Joxi обладает очень полезной функцией — возможность делиться скринами в популярных социальных сетях.

Видео о программе Joxi
Как сделать скриншот в Mac OS X
Все пользователи «яблочной техники» в виде iMac и Macbook под управлением операционной системы Mac OS X могут также делать быстро несколько вариаций скриншотов:
Полноэкранный скриншот всего рабочего стола
Нужно нажать комбинацию клавиш: Cmd+Shift+3. Созданный скриншот сразу сохранится на рабочем столе с названием примерно таким «Снимок экрана 2017-09-08 в 21.17.43.png».
Полноэкранный скриншот в буфер обмена операционной системы MacOs.
Чтобы сделать скриншот на ОС MacOs при этом скрин добавить в буфер обмена, необходимо нажать комбинацию клавиш: Cmd+Ctrl+Shift+3. Скриншот в данном случае не появится на рабочем столе, а будет занесен в буфер обмена. Далее его можно будет вставить в любой графически редактор, такой как Adobe Photoshop, и там уже дальше работать со скриншотом.
Скриншот части экрана.
Скриншот нужной области экрана – это один из самых востребованных возможностей среди всех видов создания скринов экранов. Сделать снимок только определенной нужной вам части экрана можно комбинацией клавиш: Cmd+Shift+4. После нажатия данной комбинации клавиш, курсов изменится, и все что вы выделите на экране, сразу будет записано в файл и помещено на рабочий стол ОС MacOs.
Скриншот активного окна программы.
В данном варианте создания скриншота мы с вами сделаем снимок того окна, что является в вас на рабочем столе активным. Для создания подобного снимка, необходимо нажать сочетание клавиш: Cmd+Shift+4+Пробел. Может показаться с первого раза что такая комбинация не очень удобна, но на самом деле это всего лишь дело привычки. Для меня главное то, что если можно делать какие либо функции стандартными способами операционной системы, то лучше ими пользоваться, чем ставить сторонние программы, нагружая тем самым компьютер.
Важно! Выше описанное программы: LightShot, Joxi и Яндекс.Диск являются кроссплатформенными, то есть имеют свою версию под Windows и MacOs X операционные системы.
Видео как сделать скриншот в ОС Mac OS
Как сделать скриншот в Linux
На операционной системе Linux построено большое количество операционных систем, которые могу быть сильно переписаны, но тем не менее оболочки в них остаются у многих одни и те же. Так таковые стандартные возможности создания скриншотов в ОС Linux отсутствуют, но так называемые рабочие окружения имеет в своё арсенале свои утилиты для данной цели. Давайте рассмотрим одни из наиболее популярных окружений Linux:
KDE
Если вы нажмете на клавиатуре клавишу Print Screen в рабочем окружении KDE, то перед вами откроется программа под названием KSnapshot. Она как раз и позволит вам сделать скриншот на Linux системе, при этом его далее можно естественно сохранить на локальный диск или в буфер обмена, и далее вставить его в какой либо графической программе для дальнейшей обработки.
GNOME
GNOME — это оболочка, за счёт которой вы сможете сделать скриншот экрана на Linux системе (нажатием клавиши Print Screen), или только определенной области экрана (нажатием комбинацией клавиш Alt+Print Screen), посредством использования полезной програмки-утилиты под названием gnome-screenshot. Созданный снимок экрана можно будет сохранить или «перетащить» на рабочий стол, или какой либо вам удобный графический редактор.
Xfce 4
В Xfce создание скринов экрана компьютера осуществляется аналогичным способом как и в оболочках GNOME и KDE, но только лишь с одним всего отличием – для создания скрина экрана используется утилита под названием xfce4-screenshooter.
X Window System
Важно! Пользователю вовсе необязательно зависеть от утилиты, присущей конкретному рабочему окружению Linux. Всегда можно сделать скриншот с помощью сторонних программ – LightShot или Joxi, например.
Как сделать скриншот на мобильном устройстве
Наиболее популярные мобильные устройства на данный момент следующие:
iOS
Всем обладатели «яблочных гаджетов» iPhone и iPad могут в два клика делать скриншоты экранов на iOS. Необходимо просто нажать сначала кнопку домой (центральная кнопка телефона) и быстро затем нажать боковую кнопку сверху (кнопка блокировка экрана).
Видео как сделать скриншот на Iphone
Видео как сделать скриншот на Android
Android
На телефонах под управлением мобильной операционной систем Android версии 4 и выше, создание скриншота экрана осуществляется нажатием комбинацией клавиш: кнопка питания + кнопка уменьшения громкости. Но тут на некоторых телефонах имеются исключения. Например, на некоторых моделях мобильных телефонов Samsung и HTC, нужно удерживать клавишу питания, и затем нажать кнопку «Домой».
Windows Phone
На мобильных телефонах под управление. Windows Phone 8, создание скриншотов осуществляется комбинацией клавиш: питание + клавиша Windows. Начиная с версии мобильной операционной системы Windows Phone 8.1, скриншот экрана осуществляется путём сочетания клавиш: кнопка питания + кнопка увеличения громкости. В том и другом случае, созданные скрины сохраняются в галерее фото.
Вы можете также использовать для создания скриншотов на мобильных устройствах под управлением iOS и Android сторонние приложения, которые вы можете найти в Appstore на iOS, в GooglePlay на Android и в Магазине Windows на Windows Phone.
Другие виды скриншотов
Как сделать скриншот в игре
На самом деле создание скриншотов в игре можно делать встроенными инструментами компьютерной игры, или применить стороннее программное обеспечение для создания снимков с экрана в ходе игры.
Как сделать скрин, можно узнать в настройках самой игре. Как правило это клавиша на клавиатуре F12 или клавиша Print Screen.
Также можно использовать популярную программу для создания скриншотов в игре программу Fraps.
Fraps – это известная программа для создания скриншотов в видео запись в ходе игры. Программа обладает гибкими настройками, что позволяет использовать данную утилиту довольно полезной, и где-то даже незаменимой для создания скриншотов в игре, а также создания видеозаписей в играх.
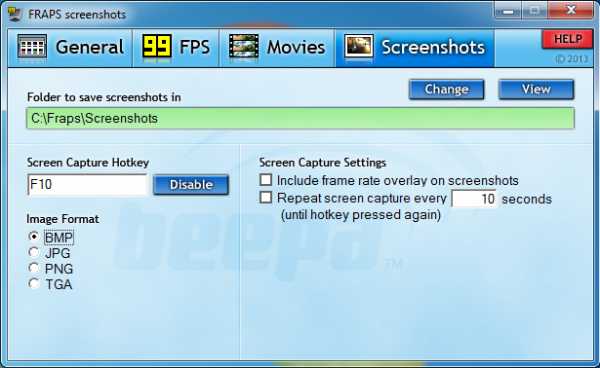
Возможности программы Fraps на самом деле не ограничивается только лишь записью в играх видео и созданием скринов. Как я уже писал выше, вы можете без особых проблем сделать с помощью программы полноценные скриншоты экранов рабочего стола. Просто ставьте эту программу, и можете делать как скрины экранов, так и запись видео в файл.
Как сделать скриншот в браузере
Если вы хотите сделать скриншот в открытом браузере (Google Chrome, Mozilla FireFox, Safari, Opera, Яндекс.Браузер), то вам лучше всего могут подойти такие расширения для браузера как LightShot. Данное расширение вы можете установить абсолютно бесплатно, как дополнение в свой используемый браузер. После установки расширения, необходимо выйти из браузера, и снова в него зайти, то есть нужно перезагрузить браузер. Это необходимо не всегда, но как правило в большинстве случаев.
Устанавливается расширение очень просто. Вы открываете к примеру браузер Google Chrome, далее нажимаете на «три точки» справа в верхнем углу напротив строки браузера.
Далее переходите в «Дополнительные инструменты» —> «Расширения». Там вы попадаете на страницу уже установленных расширений в вашем Google Chrome браузере. Чтобы установить еще расширений, которое вам необходимо, нужно пролистать в самый низ, где вы найдете ссылку «Еще расширения».
Как сделать скриншот в видеопроигрывателе
Вы хотели когда нибудь сделать стоп-кадр в любимом фильме? Точно хотел, я знаю…но вы просто не знали как это сделать. А всё оказывается очень просто. Всё что необходимо сделать, так это воспользоваться вашим плеером, в котором вы смотрите фильмы на компьютере. Многие пользователи компьютера, кто сидит под управлением операционной системы линейки Windows, смотрят фильмы в стандартном плеере Windows Media Player Classic. Всё что вам необходимо сделать — это поставить видео па паузу в нужном вам месте и зайти «Файл – Сохранить изображение», или воспользоваться комбинацией клавиш на клавиатуре: Alt+I.
Хотите сделать стоп-кадр любимого фильма, но не знаете как? Очень просто. Всего-то нужно воспользоваться одним из множества проигрывателей видео.
Если вы смотрите фильмы через плеер — VLC Player, то там необходимо нажать «Видео — Сделать снимок», или нажать комбинацию клавиш: Shift+S.
В плеере KMPlayer чтобы сделать скриншот кадра, необходимо нажать правой кнопкой мышки по видео и нажать на выбор пункта меню «Захват». Также можно воспользоваться комбинацией клавиш Ctrl+E (скрин с опцией выбора имени и места куда будет сохранен), Ctrl+A (скрин сразу сохраняется в графический файл в папку по-умолчанию) или Ctrl+C (скрин сохранится в буфер обмена).
Как сделать скриншот с видео на YouTube
Для создания скриншота с видео сервиса Youtube, проще всего применить сервис под названием AnyFrame. Для получения раскадровки видео, необходимо в сервисе указать адрес видео с сервиса YouTube, после чего сервис совершит загрузку видео с ютуба, и далее его разобьёт на кадры с дальнейшей возможностью их сохранения к себе не компьютер.
Как сделать длинный скриншот
Бывает необходимо сделать полный скриншот всей веб-страницы. То есть не просто видимой части страницы, а всей страницы (а веб-страница может быть длинной). Потребность подобного скриншота может быть разной. Может вы хотите показать всю главную страницу сайта кому-то из своих знакомых. Возможно на странице в разных её областях, вы бы хотели написать на скриншоте свои комментарии, с целью исправления подрядчиком его работы. В общем, причин может быть множество.
Для подобных целей рекомендую вам воспользоваться сервисом для создания длинных скриншотов:
- http://www.capturefullpage.com/
- http://ctrlq.org/screenshots/
- http://snapito.com/
В выше приведенном сервисе вам необходимо просто указать интересующую вас страницу сайта, и дальше сервис всё сделает за вас.
Также, по мимо онлайн сервисов, существуют расширения для браузеров Google Chrome, Mozilla FireFox, Safari, Opera, Яндекс.Браузер. Среди всех подобных расширений у меня на последней версии браузера FireFox работает такое расширение как — ScreenShoter.
Установить его в браузере FireFox через верхнее меню «Инструменты» —> «Дополнения», и там в поисковой строчке написать название расширения — ScreenShoter.
На этом данная статья о том, как сделать скриншот экрана на компьютере или на мобильном устройстве подошла к концу. Надеюсь данная статья была вам полезной, и вы смогли найти в статье для себя что-то новенькое.
Делитесь своими комментариями ниже, и до встречи на новых страницах блога QWnet.ru!
qwnet.ru
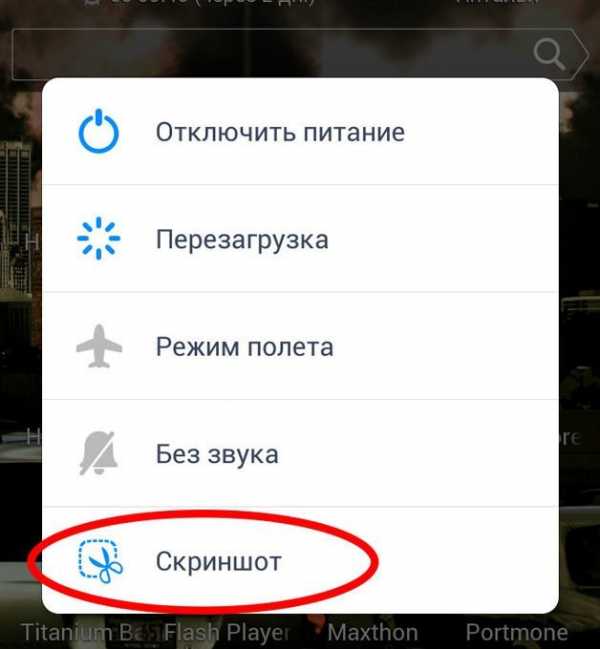 Выберите пункт скриншотирования в данном меню Android
Выберите пункт скриншотирования в данном меню Android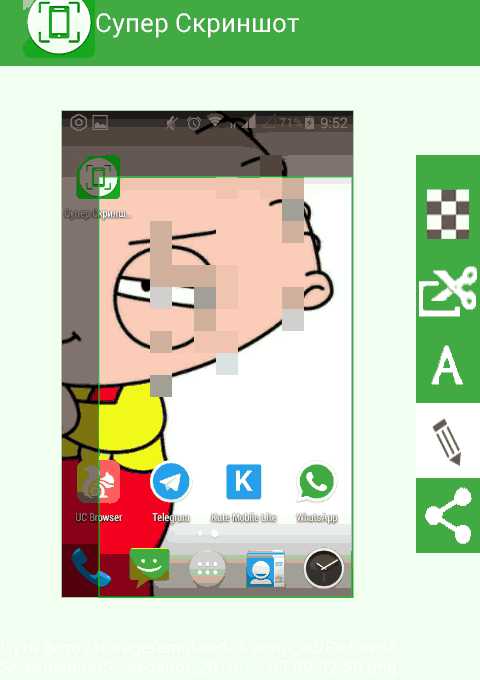 Все кнопки в приложении СуперСкриншот доступны сразу после запуска
Все кнопки в приложении СуперСкриншот доступны сразу после запуска