Урок как изменить цвет волос в программе фотошоп
Графические редакторы способны на многие чудеса. В частности, можно изменить цвет волос в Фотошопе, окрасив шевелюру практически в любой цвет, даже самый неожиданный.
Это будет особенно интересно женщинам, которые любят эксперименты с внешностью. Photoshop позволит сделать это на фото и посмотреть, что из этого выйдет. Это может помочь принять решение об окрашивании волос в реальности, особенно если планируются кардинальные изменения.
Конечно, существуют программы и онлайн-сервисы для экспериментов с прическами и цветом, но это сродни примерке париков. Мы добьемся такого эффекта, будто модель на фото действительно окрасила волосы.
Шаг 1 – выделение
Поменять цвет волос в Фотошопе легко, но подготовительная операция по выделению займет больше времени.
• Откройте исходное фото. Скопируйте слой, нажав в верхнем меню «Слои» «Дубликат слоя» или кликнув в специальном окне со слоями правую кнопку мышки.
• Теперь нужно выделить волосы. Для этого используем «Быструю маску». Активировать ее можно, нажав на кнопку со значком квадрата и кругом внутри него на панели инструментов слева. Если «Быстрая маска» активна, вокруг квадрата появляется белая область.
• Выберите инструмент «Кисть», установите настройки «Непрозрачность» и «Нажим» на 100%, а режим установите нормальный. Размер кисти будет зависеть от размера фото.
• Закрасьте волосы кистью, по умолчанию будет стоять красный цвет. Если он сливается с волосами (например, они рыжие),то его можно изменить, кликнув дважды на «Быструю маску» и нажав на палитру. Аккуратность при закрашивании не нужна. Не переживайте, если заехали за края, позже мы это подправим. Главное – чтобы вся шевелюра была закрашена, рис.1.
• Снова нажмите «Быструю маску», появится выделение волос.
Шаг 2 – изменение цвета
В верхнем меню выберите «Слои», затем «Новый слой-заливка» и «Цвет», рис.2. В появившемся окошке выбираем режим «Мягкий свет» и нажимаем «Ок». Выбираем на палитре подходящий оттенок и меняем цвет волос в Фотошопе, рис.3, снова кликаем «Ок».
Выбираем на палитре подходящий оттенок и меняем цвет волос в Фотошопе, рис.3, снова кликаем «Ок».
Шаг 3 – коррекция
Теперь нам нужно исправить огрехи, которые образовались из-за неаккуратного выделения.
• Проверяем, чтобы был активен инструмент «Кисть», и ставим в верхнем меню жесткость на 50% (кликнуть стрелочку рядом с формой кисти в левом углу меню), форму лучше выбрать с размытыми краями. В палитре на панели инструментов слева выбираем черный цвет. Размер «Кисти» будем регулировать в зависимости от участка изображения, который будет обрабатываться.
• Открываем палитру «Слои» и видим, что у нас появился новый слой под названием «Заливка цветом». Переходим на него и кликаем по черному квадрату, вокруг него должна появиться белая рамка.
• Кистью аккуратненько закрашиваем области рядом с волосами, которые образовались в результате неточного выделения.Если вы случайно захватите волосы и удалите с них фрагмент нового слоя, то это легко исправить: поменяйте цвета двух квадратов в палитре слева местами, кликнув на стрелочку рядом с ними. Исправьте ошибку и снова поменяйте цвета, чтобы продолжить коррекцию.
Исправьте ошибку и снова поменяйте цвета, чтобы продолжить коррекцию.
Что получилось, вы видите на рисунке.
Если результат вас не очень устроил или вы хотите поэкспериментировать с другими цветами, то теперь для этого достаточно в палитре слоев на «Заливке цветом» кликнуть два раза по первому квадрату, который и обозначает выбранный тон. Снова появится палитра, где мы можем выбрать другой оттенок. На рисунке 5 еще два варианта.
Как в Фотошопе изменить цвет волос
Данный урок в Photoshop позволит вам научиться изменять цвет волос так, чтобы это выглядело естественно и красиво. Скажем, вы хотите в реальной жизни покрасить волосы, но не уверенны, что желаемый цвет будет вам к лицу. Воспользуйтесь Фотошопом, чтобы наглядно посмотреть свой новый образ в целом!
Для начала нужно подобрать фотографию. Откройте её в программе Photoshop. Лучше всего взять снимок с контрастным фоном, где основная часть волос находятся за спиной, а спереди нет хаотично расположенных прядей.
Просто следуйте поэтапной инструкции.
Выделяем волосы инструментом Lasso Tool. Альтернативный вариант – использование режима «Быстрая маска», он работает в Brush Tool. Применяя этот инструмент, можно изменять размер и плотность кисти для удобства закрашивания выбранной области. Когда вы закончите работу, нажмите кнопку Q, чтобы выйти из режима и тогда наложенная маска будет выделенной.
Следующий этап заключается в инвертировании. Заходим в меню Select, выбираем Inverse. Выделенные волосы получают пунктирный контур. Дальнейшая замена цвета может происходить несколькими путями.
Самый простой и быстрый способ изменения цвета волос в Фотошопе осуществляется при помощи режима «Soft Light». Кроме того, можно воспользоваться пунктом «New Fill Layer» и сделать заливку «Solid color». Программа предложит вам выбрать любой нужный цвет из палитры. Выполнив задачу, вам может показаться, что новый цвет выглядит как-то неестественно, некрасиво. Всё можно подправить, изменив режим наложения «Soft Light».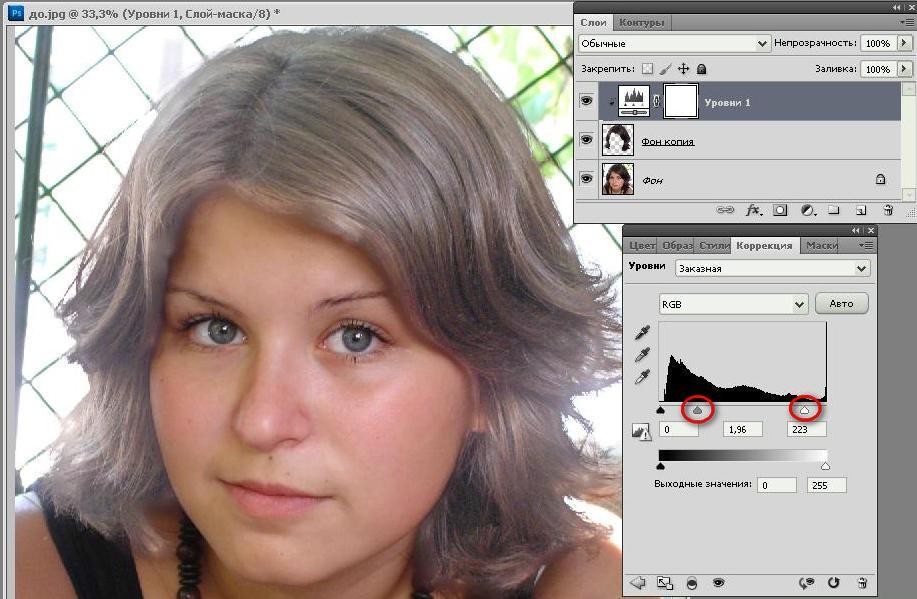 Отдельные пряди можно подправить кисточкой, окрасив их в цвет общей заливки. Здесь нужно помнить, что чёрная кисть рисует маску, а вот белая кисть, наоборот, стирает её.
Отдельные пряди можно подправить кисточкой, окрасив их в цвет общей заливки. Здесь нужно помнить, что чёрная кисть рисует маску, а вот белая кисть, наоборот, стирает её.
Применение корректирующего слоя даст возможность легко поменять цвет волос в программе Photoshop. Выделите участок волос режимом быстрой маски, создайте новый слой «Hue/Saturation» и задайте желаемый цвет. Вы можете поиграть с настройками в этом слое, перемещая бегунок для изменения насыщенности, оттенка волос и яркости по своему вкусу. Если вы уже определились с цветом, то возьмите кисть и подправьте локоны черной и белой кистью.
Изменение цвета волос без выделения
Открыв фотографию в Фотошопе, создайте новый прозрачный слой. Далее нужно установить наложение цвета. Чтобы разрисовать пряди другим цветом, возьмите инструмент Brush Tool, плотной кистью прорисуйте локоны, которые хотите изменить. С помощью этой техники можно изменить оттенок нескольких прядей или полностью поменять цвет волос. Просто меняйте прозрачность этого слоя!
Экспериментируйте со своим образом, Photoshop станет для вас отличным помощником! Создавайте различные оттенки, контролируя яркость и насыщенность цвета. Смешивайте несколько цветов, чтобы сделать эффектный образ!
Смешивайте несколько цветов, чтобы сделать эффектный образ!
Кстати, вышеуказанную технику можно применять даже для изменения цвета шерсти животных. Попробуйте это сделать с фотографией своего домашнего любимца, результат вас наверняка порадует и приведёт в восторг!
© online-photoshop.org
Как изменить цвет волос в Photoshop
Вам понадобится
- — Программа Adobe Photoshop
Инструкция
Загрузите фотографию в Photoshop и дважды щелкните по иконке «Быстрая маска», расположенной на панели инструментов. В появившемся диалоговом окне установите переключатель в положение «Выделенные области» и нажмите OK.
Используя инструмент «Кисть» с мягкими краями, обрисуйте прическу и нажмите клавишу Q для возвращения в стандартный режим и создания выделения. Скопируйте выделенные волосы на новый слой.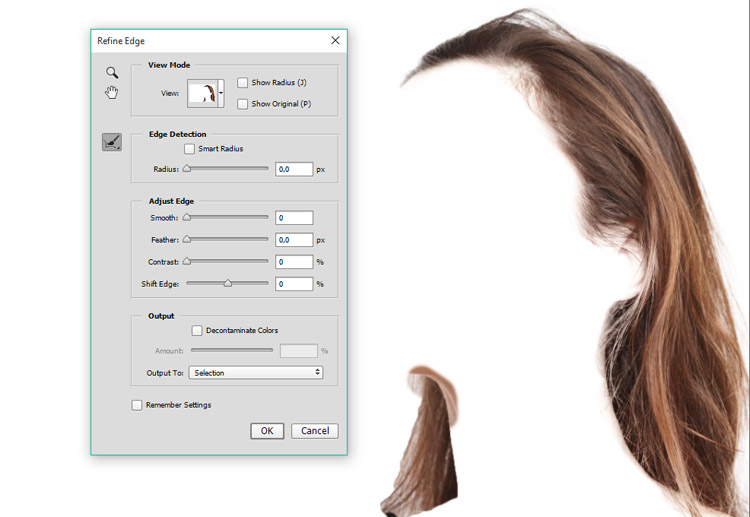
Чтобы создать корректирующий слой «Цветовой тон/Насыщенность», щелкните по его иконке на палитре «Коррекция». На ней изображены прямоугольники, залитые градиентами.
Щелкните по названию созданного корректирующего слоя правой кнопкой мыши и выберите команду «Создать обтравочную маску». Это позволит изменить цвет волос, не затрагивая основного изображения.
Меняя положение ползунков «Цветовой тон», «Насыщенность» и «Яркость», вы сможете придать волосам различные оттенки. Также попробуйте изменить режим наложения слоя. Например, поэкспериментируйте с режимами «Мягкий свет», «Перекрытие», «Линейный свет».
Еще один способ перекрасить волосы — нанести выбранный оттенок на новый слой, а затем изменить его режим наложения на «Цветовой тон». В этом режиме значения освещенности и насыщенности базового цвета остаются без изменений.
Вы также можете использовать режим наложения «Цветность». При этом Photoshop сохранит яркость базового цвета и заменит его цветовой тон и насыщенность на соответствующие значения выбранного оттенка.
Для окрашивания отросших корней волос продублируйте фоновый слой. Это позволит приглушить и замаскировать изменения. Используя инструмент «Пипетка», возьмите образец цвета со светлого участка волос.
Возьмите мягкую почти прозрачную кисть, задав режим наложения инструмента «Цветность», и аккуратно прокрасьте корни. Чтобы переход цвета выглядел естественно, смените режим наложения «Кисти» на «Мягкий свет», возьмите образец с более темного участка и снова прокрасьте корни волос.
Таким образом вам удастся добиться равномерного изменения цвета без нарушения текстуры волос и контрастности.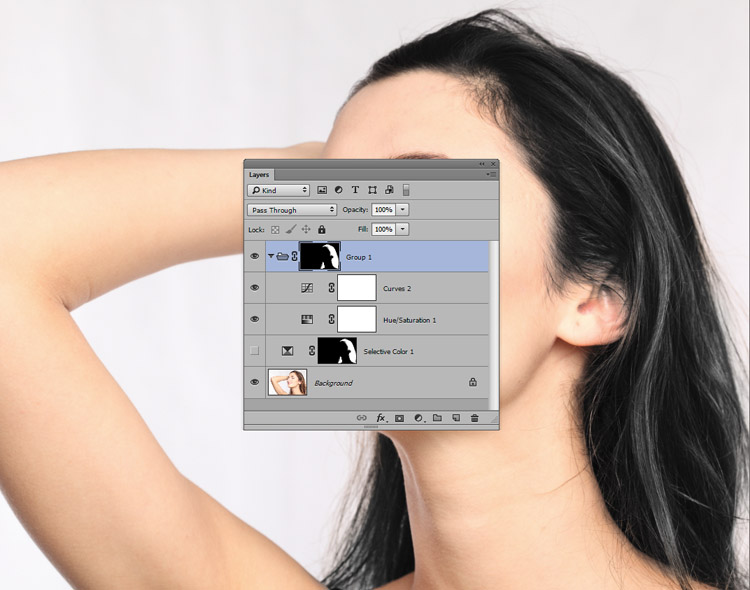 Для осветления корней чаще всего используется режим «Мягкий свет», но в некоторых случаях можно применить «Перекрытие».
Для осветления корней чаще всего используется режим «Мягкий свет», но в некоторых случаях можно применить «Перекрытие».
Замаскировать отросшие корни можно и при помощи корректирующего слоя «Цвет». Для этого выделите участок вокруг корней и задайте радиус растушевки 2—3 пикселя. Постарайтесь не включить в выделение участки кожи на лбу.
Инструментом «Пипетка» возьмите образец цвета с наиболее светлого участка волос. Активизируйте выделенную область и щелкните по пиктограмме «Создать новый корректирующий слой» в нижней части палитры «Слои». В выпадающем списке выберите «Цвет».
Задайте для корректирующего слоя режим наложения «Мягкий свет». Перейдите на маску слоя и обработайте области перехода мягкой белой кистью, чтобы проявить светлые оттенки. Для усиления эффекта создайте копию корректирующего слоя и настройте ее непрозрачность.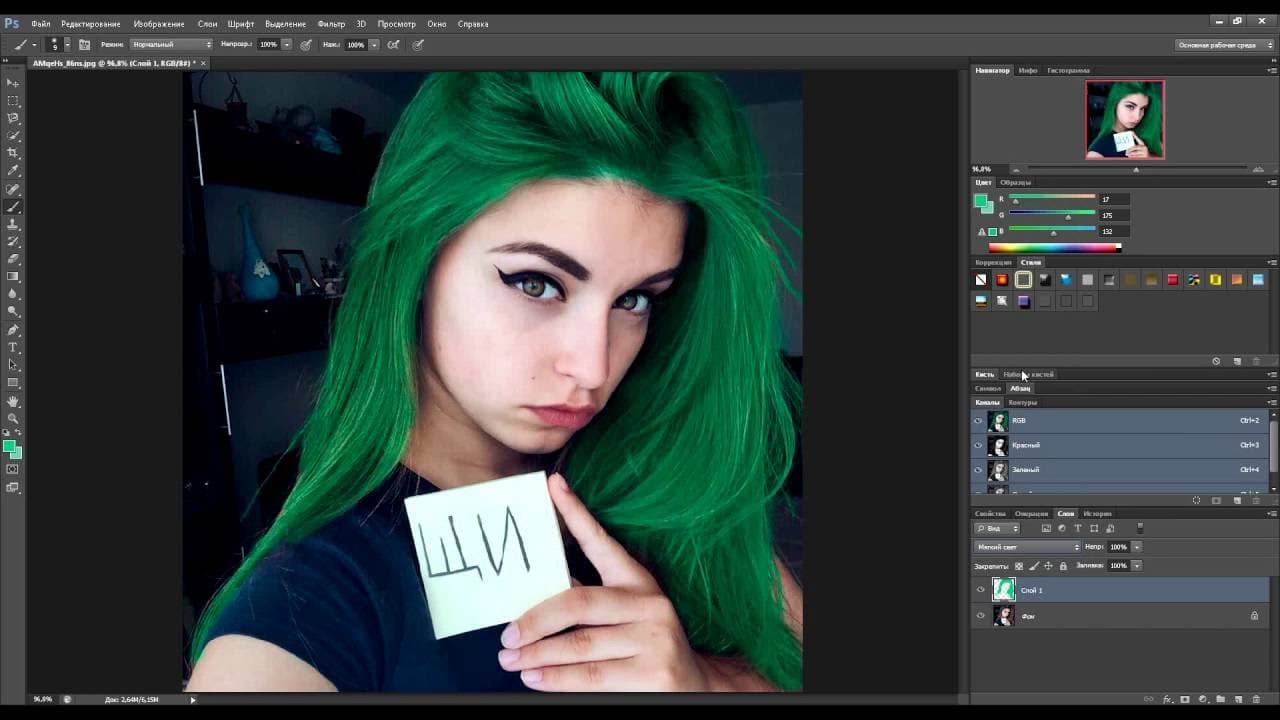
Как изменить цвет волос в Photoshop [Красный — Блондин — Черный — Коричневый]
В этом уроке мы узнаем, как изменить цвет волос всего за несколько шагов. Откройте картинку, на которой вы хотите изменить цвет волос. Прежде чем выбирать изображение, имейте в виду, что чем больше у изображения развевающихся волос, тем более продвинутым в Photoshop вы должны быть.
Изменить цвет волос в Photoshop:
Дублируйте слой фонового изображения, затем перейдите в Image, Adjustments, Replace Color.
Щелкните цвета, которые хотите выбрать. Вы можете щелкнуть цвета либо на самом изображении, либо в окне предварительного просмотра.
Удерживая нажатой клавишу «Shift» или используйте инструмент «Пипетка с плюсом», чтобы добавить или выбрать другие цвета
Цель состоит в том, чтобы уловить как можно больше оттенков цвета волос.
Волосы должны стать белыми на маленьком экране, который показывает, какие цвета будут изменены.
Не беспокойтесь, что могут быть выбраны и другие части, это будет исправлено позже.
Переместите ползунки «Оттенок», чтобы установить новые значения, или выберите цвет для замены.
Добавьте маску к этому слою и мягкой черной кистью сотрите оставшиеся части, кроме волос.
маскирует плохую окраску на коже и других участках, где нет волос.
Уменьшите поток и закрасьте края волос и кожи, чтобы они хорошо смешались.
И цвет твоих волос изменился!
Теперь мы можем попробовать много разных цветов. Так что продолжайте и создайте их.
дублируйте слой с розовыми волосами
используйте корректирующий слой оттенка и насыщенности с обтравочной маской, чтобы получить новый цвет.
Сгруппируйте слои и назовите их.
, мы можем попробовать очень много разных цветов.
используйте корректирующий слой кривых, чтобы увеличить контраст и светлые волосы, чтобы сделать их естественным черным.
Готово. Вот результаты до и после
Вот результаты до и после
Как изменить цвет волос в Photoshop [Красный — Блондин — Черный — Коричневый]
Как перекрасить иконку PNG в Photoshop
Есть два способа перекраски растровых значков:
- Сложный способ: 9 шагов в фотошопе.Эта статья подробно описывает это.
- Простой способ: одним щелчком мыши в веб-приложении Icons8. Ознакомьтесь с функциями Icons8 Must Try, чтобы узнать больше.
Итак, вы скачали бесплатный набор иконок для Windows 8 или iOS9, отлично. Давайте заставим их засиять новым великолепием.
Получение Adobe Photoshop
Вам понадобится Photoshop (зачем возиться с Photoshop? См. Нижнюю часть сообщения). Если у вас его нет, обычная лицензия стоит 20 долларов в месяц, но вы также можете:
- Загрузите полнофункциональную 30-дневную пробную версию .По истечении срока вы можете либо зарегистрировать его, либо установить на другой компьютер.

- Купите Photoshop Elements за 80 долларов. В нем есть весь необходимый функционал и многое другое.
Открытие файла
Верно, уважаемые читатели. Среди вас есть разработчики программного обеспечения, некоторые кандидаты наук и MBA, но все же я собираюсь научить вас, как открывать файл 🙂
Раскраска иконы
1. Убедитесь, что цветовой режим — RGB
Если это оттенков серого , значок будет в оттенках серого независимо от того, какой цвет вы выберете. В меню нажмите Изображение-> Режим-> Цвет RGB.
2. Убедитесь, что у вас есть палитра слоев на экране
Это выглядит так:
Обычно он находится в правой нижней части экрана. Если это не так, используйте Window-> Layers, чтобы открыть его.
Если это не так, используйте Window-> Layers, чтобы открыть его.
3. Щелкните значок Fx для эффектов
4. В меню «Эффекты» выберите Наложение цвета
Откроется такое диалоговое окно:
5. Щелкните поле цвета
6. В диалоговом окне цвета выберите желаемый цвет
7. Нажмите ОК во всех диалоговых окнах
Наслаждайтесь результатом. Если все устраивает, сохраните файл PNG с помощью File-> Save for Web. Вы увидите такое диалоговое окно:
8. Убедитесь, что для файла задано значение PNG-24
9.Нажмите Сохранить
.Готово. Теперь вы можете перекрасить любую иконку. Большой!
Почему фотошоп?
Вы можете спросить себя, зачем делать это в Photoshop, если есть более простые инструменты. На то есть ряд причин, вот только две:
- У вас никогда не будет проблем с сопоставимостью .
 Так же, как и мы, вы можете открыть PSD, SVG, AI, EPS, что угодно, и все будет нормально. Для сравнения посмотрите, что у меня есть в одном из «простых» инструментов. Как видите, результат непредсказуем в зависимости от исходного формата, от идеальной ошибки до несколько искаженного ее тела:
Так же, как и мы, вы можете открыть PSD, SVG, AI, EPS, что угодно, и все будет нормально. Для сравнения посмотрите, что у меня есть в одном из «простых» инструментов. Как видите, результат непредсказуем в зависимости от исходного формата, от идеальной ошибки до несколько искаженного ее тела: - Другая причина в том, что вы изучаете мощный инструмент.Если вы когда-нибудь захотите раскрасить его градиентом, узором или каким-то образом разрушить, вы можете сделать это с помощью дополнительных движений. Разве это не здорово?
Рано или поздно перекрашенная иконка — это проданная иконка. Но что, если люди попытаются украсть у вас? Узнайте, что делать, если кто-то ворует у вас 7 раз в день
Узнайте об одной из самых ярких неудач Icons8 в книге «Как мы потеряли 47% наших пользователей после редизайна».
Кроме того, узнайте, как создать согласованный набор значков, как сделать значок с идеальным пикселем, как сделать бесшовный фон и как создать водяной знак в Photoshop.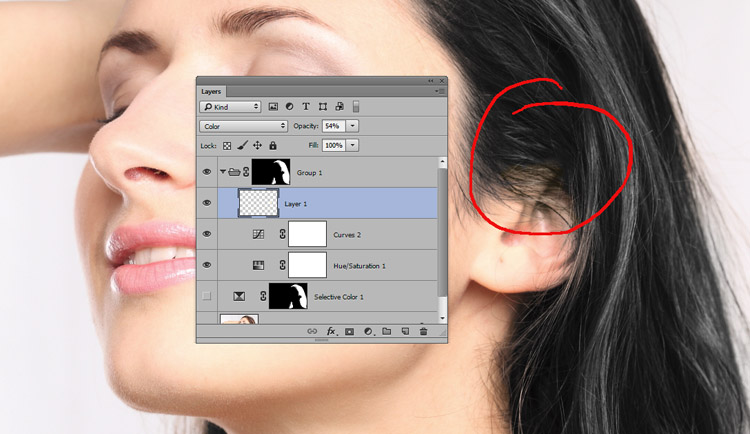
Попробуйте бесплатные инструменты для авторов от команды Icons8
Photo Creator , бесплатное средство для создания коллажей с технологиями на основе искусственного интеллекта для создания индивидуальных фотографий для вашей истории Pichon , настольное приложение для загрузки значков и картинок и использования их в автономном режиме
Также получите списки бесплатных векторных программ и бесплатных программ для редактирования фотографий.
Простой способ изменить цвет и настроить серый фон в Photoshop
Хотя бы раз в жизни каждый фотограф увидит, что в кадре все великолепно, кроме одной небольшой детали. Часто решением этой проблемы является изменение фона. И для этого не нужно перекрашивать стены и искать другие украшения, если у вас есть Photoshop.Однако после редактирования результат не всегда бывает удовлетворительного качества. Вот почему необходимо руководство по передовым методам работы с Photoshop. Мы собрали разные техники для изменения цветового фона. Эти методы будут работать лучше или хуже в зависимости от сложности вашей конкретной задачи. Рекомендуем попробовать их все, чтобы достичь желаемого результата.
Вот почему необходимо руководство по передовым методам работы с Photoshop. Мы собрали разные техники для изменения цветового фона. Эти методы будут работать лучше или хуже в зависимости от сложности вашей конкретной задачи. Рекомендуем попробовать их все, чтобы достичь желаемого результата.
Как удалить фон в Photoshop
Шаг 1. Сделайте маску
Каким бы образом вы не изменили серый фон изображения, вы неизбежно начнете с создания маски.Цель этой маски — скрыть слои и, следовательно, создать основу для красивого фона. Вы можете использовать пять различных техник маскирования: область фокусировки, цветовой диапазон, маска яркости, применить изображение или рисовать слои вручную. Все они — надежные способы изменить фон в Photoshop, поэтому выберите самый простой способ.
Область фокусировки
Навигация в Photoshop: Select -> Focus Area
Ваши действия: Решите, как вы хотите, чтобы ваше выделение отображалось (поэкспериментируйте с различными вариантами) и используйте кисти, чтобы настроить маску.
Это полезный инструмент для создания белого фона в изображениях.
Цветовой диапазон
Навигация в Photoshop: Select -> Color Range
Ваши действия: Используйте пипетку для выбора цвета (доступны опции + и -)
Это полезный инструмент для настройки естественного фона и внесения небольших изменений в цвет фона.
Маска яркости
Навигация в Photoshop: Загрузите Easy Panel CC, затем перейдите к Добавить маски яркости -> Канал
Ваши действия: Используйте два изображения для создания ваших слоев.Отрегулируйте, выбирая между черной (невидимой) и белой (видимой) областями. Используйте кисти.
Это полезный инструмент для различных изображений. Фактически, это основной инструмент для настройки пейзажного фона.
Применить изображение (на сером фоне)
Навигация в Photoshop: Изображение -> Применить изображение
Ваши действия: Внесите изменения в настройки изображения. Используйте Invert , чтобы добавить больше теней, чем светов.
Используйте Invert , чтобы добавить больше теней, чем светов.
Это полезный инструмент для настройки серого фона и создания целевых масок.
Покраска слоев вручную
Навигация в Photoshop: Paint Bucket -> Gradient Tool
Ваши действия: Без ограничений — это полностью творческий метод
Это полезный метод настройки экспозиции.
Кроме того, есть отличный способ создать маску в одном из лучших плагинов Photoshop Luminar — проверьте это!
Люминар 4 Ваша фотография.Повышенный.
Мгновенно замените небо на ваших фотографиях!
Повышайте детализацию с помощью AI Structure. Откройте для себя больше удивительных инструментов в новом Luminar 4.
Откройте для себя больше удивительных инструментов в новом Luminar 4.
- AI Sky Замена
- AI Структура
- 60+ передовых деталей
- Мгновенные образы
- И больше
Шаг 2.Доработать маску
Выбрав метод создания маски, вам нужно уделить время тому, чтобы маска лучше выглядела на выбранном изображении. Один из подходов состоит в том, чтобы несколько раз использовать исходную маску. В то же время на этом этапе в Photoshop есть больше возможностей. А именно, эти параметры используют режимы просмотра «На черном» и «На белом», делая фон прозрачным или текстурированным, регулируя оттенок / насыщенность и уточняя с помощью масштабирования.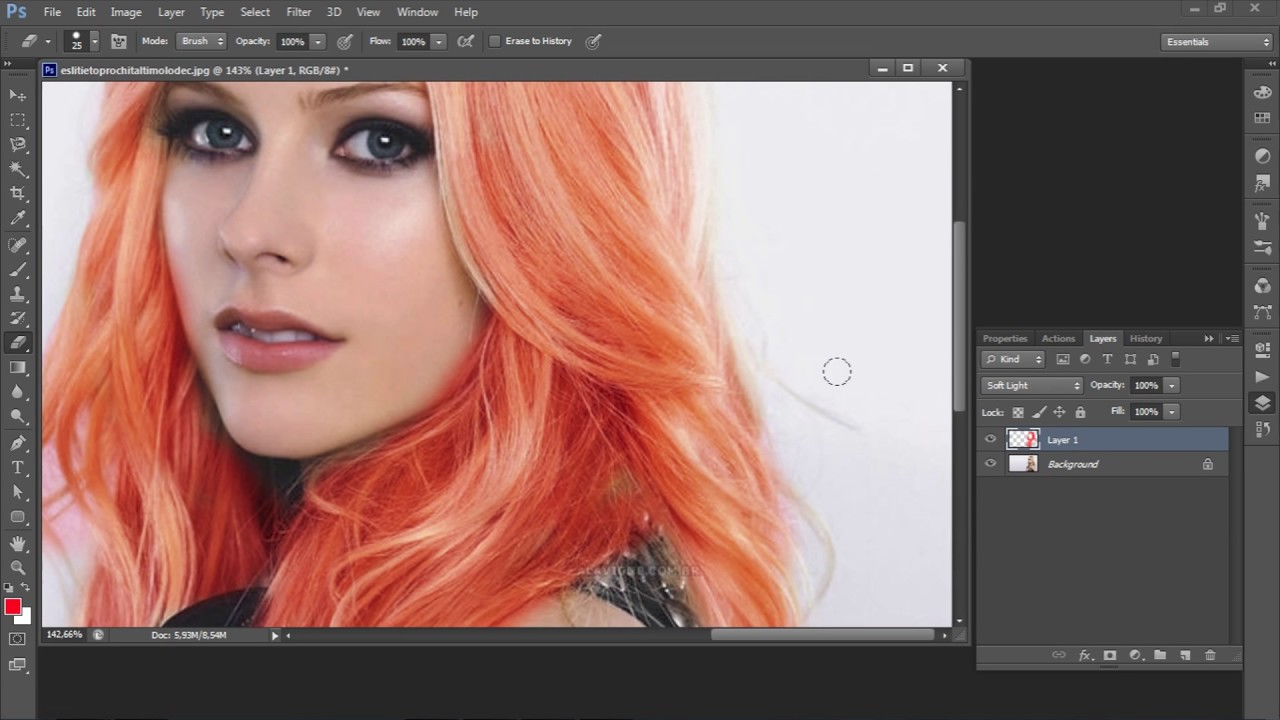 Фактически, вы можете комбинировать несколько из этих техник для достижения максимально изысканного результата.
Фактически, вы можете комбинировать несколько из этих техник для достижения максимально изысканного результата.
Вид на черный / белый
Возможно, вам потребуется изменить яркость самого объекта, особенно если он находится на темном фоне. Для этого правильный выбор — черный фон для редактирования. В частности, это позволяет как можно более четко видеть проблемы на белых или светлых объектах, чтобы внести необходимые коррективы. В режиме «На черном» эти настройки можно выполнять, перемещая ползунки (они появятся в области «Настроить край»). В противном случае (с темными объектами и слишком светлым фоном) вы можете создать белый фон в Photoshop из того же меню.
Навигация в Photoshop: Окно -> Свойства -> Край маски -> Уточнить маску -> Режим просмотра -> На черном / белом
Техника прозрачного фона
Еще один полезный метод изменения фона изображения — сделать его прозрачным. Фактически, это делает исходные объекты более заметными, что особенно полезно, если вы хотите сделать акцент на логотипе бренда или специальном продукте.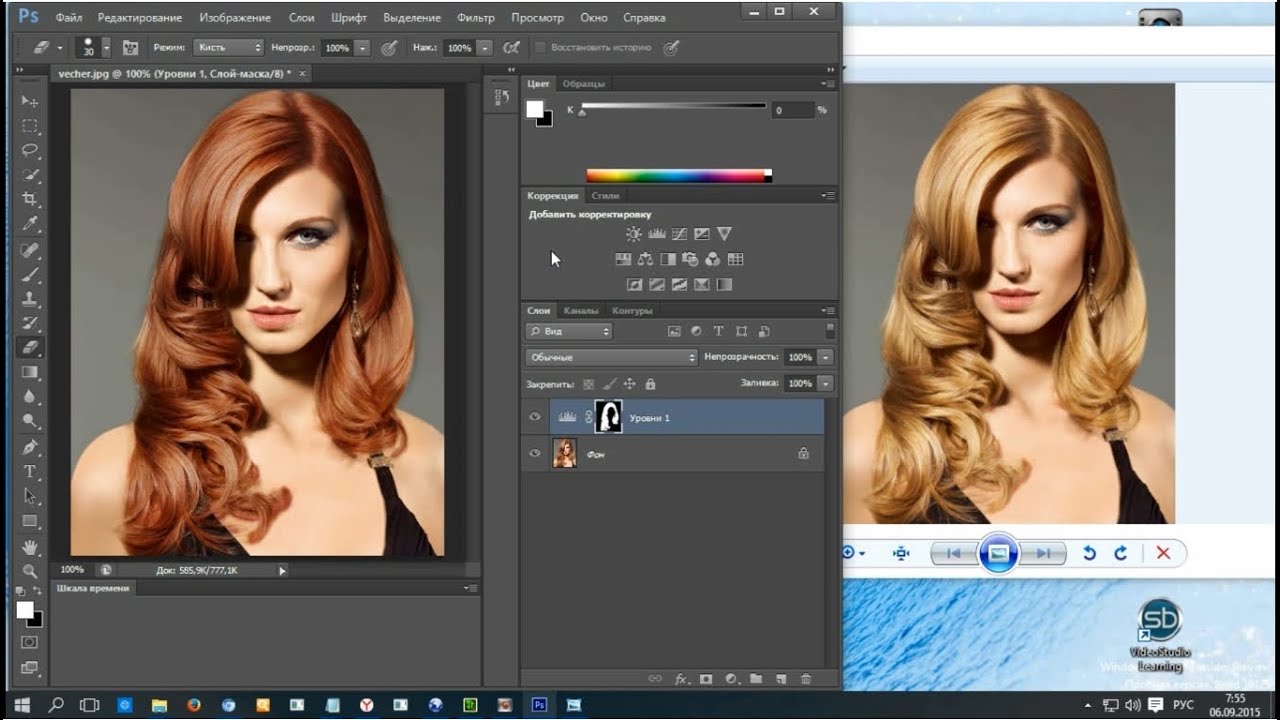 На самом деле, в Photoshop это легко сделать.
На самом деле, в Photoshop это легко сделать.
Навигация в Photoshop: Слой из фона -> Инструмент «Волшебная палочка» -> Удалить
Текстура фон техника
Чтобы превратить серый фон в текстурированный, вам понадобится изображение желаемой текстуры (это может быть изображение стены или даже рождественский фон) в качестве слоя на панели «Слои». При использовании этого метода стадия очистки имеет решающее значение. Так что не забудьте внести изменения в текстуру фона в режиме наложения мягкого света.
Навигация в Photoshop: Слой -> Добавить новую маску слоя
Регулировка оттенка / насыщенности
Один из самых простых способов настроить цветовую палитру в соответствии с вашими потребностями — перейти в меню Оттенок / Насыщенность . Здесь вы можете вручную изменить цвет фона и выбрать инструмент «Пипетка». Кроме того, параметры настройки оттенка, насыщенности и яркости гарантируют, что цветной фон вашего изображения будет выглядеть естественным и соответствует вашим ожиданиям.
Навигация в Photoshop: Layer -> New Adjustment Layer -> Hue / Saturation
Увеличение
Чтобы увидеть мельчайшие детали на фоновых изображениях, масштабирование является обязательным инструментом на этапе настройки. При уточнении маски используйте инструмент масштабирования для рисования пропущенных областей и краев объекта. Таким образом вы получите качественное и удовлетворительное изображение, готовое к сохранению.
Навигация в Photoshop: Уточнить маску -> Масштаб -> Уточнить радиус
Шаг 3.Сохраняем результат
При редактировании важно сохранить результат либо для завершения проекта, либо для дальнейшей настройки. Хотя это кажется простой задачей, есть разные способы сохранить ваши изменения. Здесь мы рассмотрим три основных варианта на этом заключительном этапе: сведение, сохранение в формате PSD и сохранение для Интернета и устройств.
Развернуть
Техника выравнивания полезна, если вы довольны результатом и хотите оставить его как есть.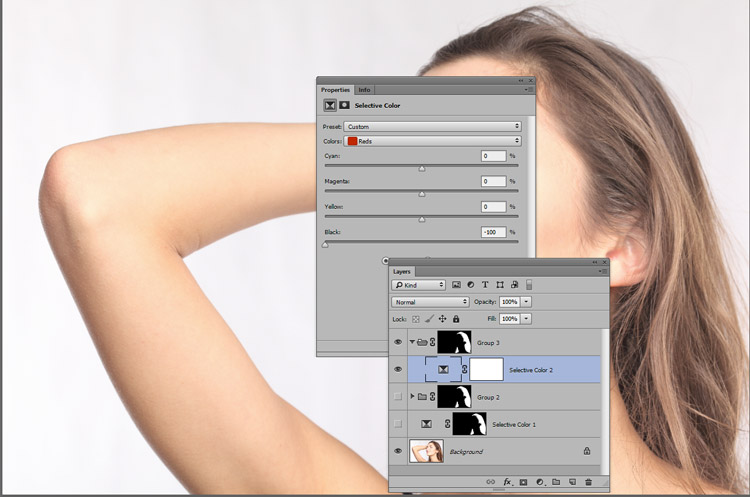 Flatten делает изменения в настройках слоя постоянными.
Flatten делает изменения в настройках слоя постоянными.
Навигация в Photoshop: Слой -> Свести изображение
Сохранить как PSD
Этот вариант подходит, если вы чувствуете, что проект требует доработки. Файл PSD сохраняет черновик выбранной области или всего изображения, которые можно легко оценить для корректировки в будущем.
Навигация в Photoshop: Файл -> Сохранить как… ->.Формат PSD
Сохранить для Интернета и устройств
Когда редактирование проекта будет завершено, используйте эту опцию окончательного сохранения. Но делайте это, только если уверены, что полностью довольны!
Навигация в Photoshop: Файл -> Сохранить для Интернета и устройств -> Сохранить
Альтернативный способ: удалить фон с изображения с помощью Luminar
Этот обзор был бы неполным, если бы не упомянул хотя бы один альтернативный метод изменения цвета фона без открытия Photoshop. Для этого мы выбрали Luminar. Чтобы эта опция работала, вам понадобится Luminar и белое фоновое изображение.
Для этого мы выбрали Luminar. Чтобы эта опция работала, вам понадобится Luminar и белое фоновое изображение.
Вы можете легко работать с фоном вашего изображения даже в бесплатной пробной версии Luminar. Принцип создания слоев здесь тот же, но удалить фон намного проще, чем в Photoshop. Luminar поставляется с готовыми к использованию фильтрами, простой маскировкой и функциональными кистями, чтобы настроить фон в соответствии с вашими потребностями самым простым способом.
Люминар 4 Ваша фотография.Повышенный.
Мгновенно замените небо на ваших фотографиях!
Повышайте детализацию с помощью AI Structure. Откройте для себя больше удивительных инструментов в новом Luminar 4.
Откройте для себя больше удивительных инструментов в новом Luminar 4.
- AI Sky Замена
- AI Структура
- 60+ передовых деталей
- Мгновенные образы
- И больше
Кроме того, Luminar позволяет создавать красивые фоны для портретной фотографии.Luminar может расширить диафрагму, исправить переэкспонирование и приблизить объект. Вы также можете сделать свой собственный фон идеально подходящим для изображения с помощью предустановок выбора портрета.
Для получения дополнительной информации о Luminar ознакомьтесь с этими статьями об удалении фона, замене фона в портретах и особенностях редактирования цветных фотографий.

 Так же, как и мы, вы можете открыть PSD, SVG, AI, EPS, что угодно, и все будет нормально. Для сравнения посмотрите, что у меня есть в одном из «простых» инструментов. Как видите, результат непредсказуем в зависимости от исходного формата, от идеальной ошибки до несколько искаженного ее тела:
Так же, как и мы, вы можете открыть PSD, SVG, AI, EPS, что угодно, и все будет нормально. Для сравнения посмотрите, что у меня есть в одном из «простых» инструментов. Как видите, результат непредсказуем в зависимости от исходного формата, от идеальной ошибки до несколько искаженного ее тела: