Печать сообщений электронной почты, вложений и календарей в Outlook.com
Outlook.com
Почта
Почта
Печать сообщений электронной почты, вложений и календарей в Outlook.com
Outlook.com Еще…Меньше
Вы можете печатать сообщения электронной почты, вложения и календари в Outlook.com.
Печать сообщений электронной почты
-
Выберите сообщение, которое требуется распечатать.
-
Вверху страницы выберите элементы > Печать.
-
В диалоговом окне Печать выберите необходимые параметры принтера, а затем нажмите Печать.
Откроется окно предварительного просмотра сообщения. В верхней части окна нажмите кнопку Печать.
Печать вложений из сообщений электронной почты
Чтобы напечатать вложения из сообщений, вы можете скачать их и сохранить на своем компьютере или в OneDrive, а затем открыть с помощью соответствующей программы. Например, DOC-файлы можно открывать и печатать в Word, а PDF-файлы — в Adobe Reader.
-
Откройте сообщение с вложением, которое вы хотите распечатать.

-
Под вложением выберите команду Скачать.
-
После того как файл скачается, откройте его с помощью соответствующей программы и выберите в ней команду печати. Например, откройте DOC-файл в Word и напечатайте его.
Печать календарей
Вы можете распечатать представление календаря в Outlook.com.
-
Выберите календаря в нижней части страницы.
org/ListItem»>
-
Перейдите к датам, которые нужно напечатать.
-
В верхней части страницы выберите «Печать».
-
В новом окне откроется окно предварительного просмотра календаря. Вы можете изменить календарь, который вы хотите распечатать, нужное представление и диапазон времени. Вы также можете включить или отключить мини-календарь, который будет печататься в верхней части страницы. Выберите Печать.
Примечание: По умолчанию печатаются все выбранные календари.
 Чтобы напечатать определенный календарь, выберите в окне печати в меню «Календарь» пункт «Календарь».
Чтобы напечатать определенный календарь, выберите в окне печати в меню «Календарь» пункт «Календарь». -
Выбрав нужные параметры, выберите «Печать».
-
В диалоговом окне «Печать» выберите нужные параметры, а затем выберите «Печать».
В верхнейчасти окнавыберите представление «День», «Трудовая неделя», «Неделя» или «Месяц».
Не можете распечатать?
Если у вас возникают проблемы при печати электронной почты, вложений или календарей вOutlook.com, см. следующие статьи:
-
Устранение проблем с подключением к принтеру и печатью в Windows 10
org/ListItem»>
-
Если вам не может быть распечатано с устройства Mac или iOS,
Устранение проблем с принтерами в Windows 7 и Windows 8.1https://go.microsoft.com/fwlink/?linkid=2085011
Есть дополнительные вопросы?
|
Чтобы получить поддержку в Outlook.com, щелкните здесь или выберите в строке меню и введите запрос. Если вам не удастся решить проблему самостоятельно, прокрутите страницу вниз до надписи Все еще нужна помощь? и выберите Да. Чтобы связаться с нами в Outlook.com, необходимо войти в систему. Если не удается войти, щелкните здесь. |
||
|
Дополнительные сведения об учетной записи Майкрософт и подписках см. в разделе Справка по учетной записи и выставлению счетов. |
||
|
|
Чтобы получить справку и устранить неполадки с другими продуктами и службами Майкрософт, укажите свою проблему здесь. |
|
|
Публикуйте вопросы, следите за обсуждениями и делитесь знаниями в сообществе Outlook.com. |
См. также
Вложение файлов в Outlook.com
Печать вложений, полученных в сообщениях электронной почты
Outlook для Microsoft 365 Outlook 2021 Outlook 2019 Outlook 2016 Outlook 2013 Outlook 2010 Outlook 2007 Еще.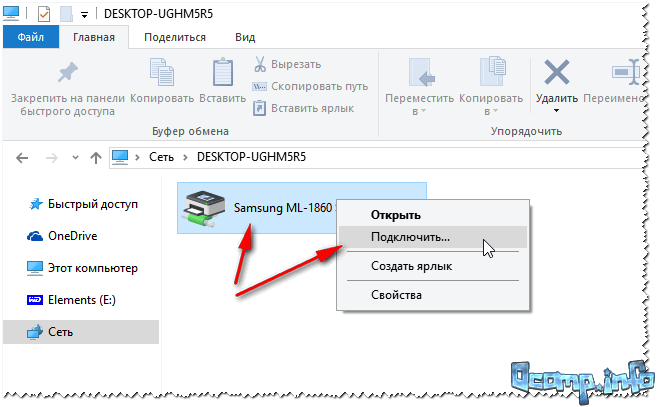
Чтобы напечатать вложение, не обязательно открывать файл. Вложения можно печатать из открытого окна сообщения или из области чтения. Если сообщение содержит несколько вложений, можно распечатать одно из них или все.
Чтобы распечатать вложение из открытого сообщения или из области чтения, выполните следующие действия.
-
Щелкните значок вложения, расположенный под заголовком сообщения, и выберите вкладку Вложения.
-
В группе Действия нажмите кнопку Быстрая печать.
Чтобы распечатать вложения при печати сообщения, прежде всего убедитесь, что выбран параметр печатать вложения
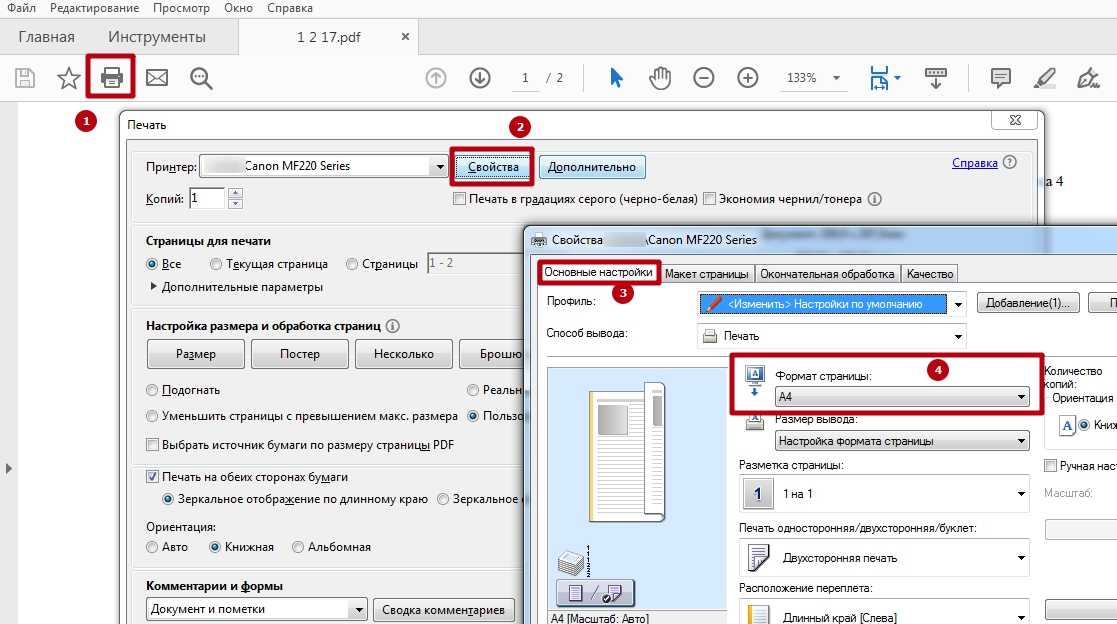
-
В списке сообщений выберите сообщение с вложением, которое нужно распечатать.
-
Откройте вкладку Файл.
-
Нажмите кнопку Печать.
-
В разделе Принтер нажмите кнопку Параметры печати.
-
В диалоговом окне Печать в разделе Параметры печати установите флажок печатать вложения.

Примечания:
-
Вложения распечатываются только на принтере по умолчанию. Например, если принтером по умолчанию является принтер А, а для печати сообщения с вложением используется принтер Б, сообщение будет распечатано на принтере Б, а вложение — на принтере А. Если нужно отправить вложение на определенный принтер, дважды щелкните его, чтобы открыть, и в приложении, открывающем вложение, выберите команду печати.
-
Некоторые вложенные файлы необходимо открыть, прежде чем печатать. Перед печатью файлов таких типов Outlook предложит вам открыть или сохранить вложение. Выберите
К началу страницы
Печать вложений, полученных в сообщениях электронной почты
Outlook для Microsoft 365 Outlook 2021 Outlook 2019 Outlook 2016 Outlook 2013 Outlook 2010 Outlook 2007 Дополнительно. ..Меньше
..Меньше
Вложения к сообщениям электронной почты можно распечатать, не открывая файл. Вложения можно распечатать из открытого окна сообщения или из области чтения. Если сообщение имеет несколько вложений, вы можете распечатать одно или все вложения.
Чтобы распечатать вложение из открытого сообщения или области чтения, выполните следующие действия:
Щелкните значок вложения под заголовком сообщения, а затем щелкните Вложения
В группе Действия щелкните Быстрая печать .
Для печати вложений при печати сообщения сначала убедитесь, что Печатать вложенные файлы Выбрана опция. После включения этого параметра он остается включенным до тех пор, пока вы его не выключите.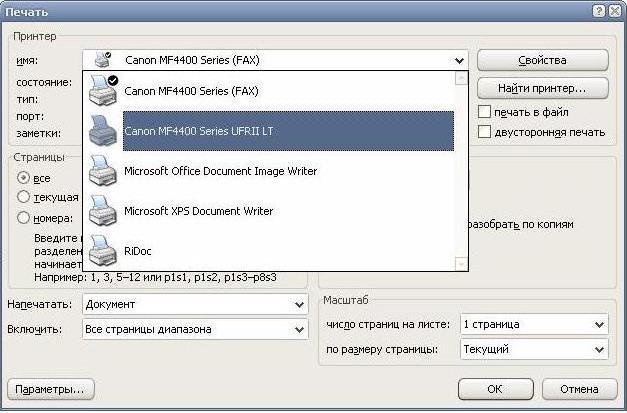
В списке сообщений щелкните сообщение с вложениями, которые вы хотите напечатать.
Перейдите на вкладку Файл .
Нажмите Распечатать .
В разделе Принтер щелкните Параметры печати .
В диалоговом окне Печать в разделе Параметры печати установите флажок Печать вложенных файлов .

Примечания:
Вложения печатаются только на принтере по умолчанию. Например, если принтер А является принтером по умолчанию, и вы решили напечатать сообщение с вложением на принтере Б, сообщение будет распечатано на принтере Б, а вложение распечатается на принтере А. Если вы хотите отправить вложение на определенный принтера, дважды щелкните вложение, чтобы открыть его, а затем в программе, открывающей вложение, используйте команду печати.
Некоторые вложенные файлы необходимо открыть перед печатью. Для этих типов файлов Outlook предложит вам открыть или сохранить вложение перед его печатью. Выберите Открыть . Вам нужно будет закрыть вложенный файл вручную после печати.
Верх страницы
Печать сообщений электронной почты, вложений и календарей в Outlook.
 com
comOutlook.com
Почта
Почта
Печать сообщений электронной почты, вложений и календарей в Outlook.com
Outlook.com Больше… Меньше
Вы можете печатать сообщения электронной почты, вложения и календари в Outlook.com.
Печать сообщений электронной почты
Выберите сообщение, которое вы хотите напечатать.
В верхней части страницы выберите > Распечатать .
Предварительный просмотр вашего сообщения откроется в новом окне.
 В верхней части окна выберите Print .
В верхней части окна выберите Print .В диалоговом окне Печать выберите нужные параметры принтера и выберите Распечатать .
Печать вложений электронной почты
Чтобы распечатать вложения электронной почты, вы можете загрузить и сохранить вложения на локальном компьютере или в OneDrive, а затем открыть их с помощью соответствующей программы. Например, вы можете открывать и печатать файлы .doc из Word, а файлы .pdf — из Adobe Reader.
Откройте сообщение, содержащее вложение, которое вы хотите напечатать.
org/ListItem»>После загрузки файла откройте его в соответствующей программе и выберите вариант печати. Например, откройте файл .doc в Word, а затем распечатайте его.
Под вложением выберите Download .
Печать календарей
Вы можете распечатать представление календаря в Outlook.com.
Выберите Календарь внизу страницы.
Выберите представление День , Рабочая неделя , Неделя или Месяц в верхней части окна.

Перейдите к датам, которые вы хотите напечатать.
В верхней части страницы выберите Распечатать .
Предварительный просмотр вашего календаря откроется в новом окне. Вы можете изменить календарь, который вы хотите напечатать, вид, который вы хотите, и временной диапазон. Вы также можете включить или выключить мини-календарь, который печатается в верхней части страницы. Выберите Распечатать .
Примечание. По умолчанию все выбранные календари будут распечатаны. Чтобы распечатать конкретный календарь, выберите раскрывающееся меню под Календарь в окне печати.

После того, как вы выбрали нужные параметры, выберите Печать .
В диалоговом окне Print выберите нужные параметры, а затем выберите Print .
Не удается распечатать?
Если у вас возникли проблемы с печатью электронной почты, вложений или календарей в Outlook.com, см. следующие статьи:
Устранение проблем с подключением принтера и печатью в Windows 10
Устранение проблем с принтером в Windows 7 и Windows 8.
 1
1Если вы не можете печатать с вашего Mac или устройства iOS
Все еще нужна помощь?
Чтобы получить поддержку в Outlook.com, нажмите здесь или выберите в строке меню и введите свой запрос. Если самопомощь не решает вашу проблему, прокрутите вниз до Все еще нужна помощь? и выберите Да . Чтобы связаться с нами в Outlook.com, вам необходимо войти в систему. Если вы не можете войти, нажмите здесь. | ||
Для получения дополнительной помощи по вашей учетной записи Майкрософт и подпискам посетите раздел Справка по учетным записям и выставлению счетов. |
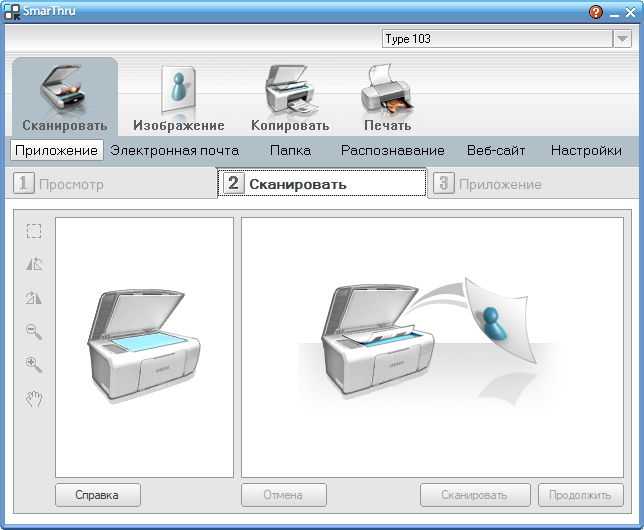
 Чтобы напечатать определенный календарь, выберите в окне печати в меню «Календарь» пункт «Календарь».
Чтобы напечатать определенный календарь, выберите в окне печати в меню «Календарь» пункт «Календарь».


 В верхней части окна выберите Print .
В верхней части окна выберите Print .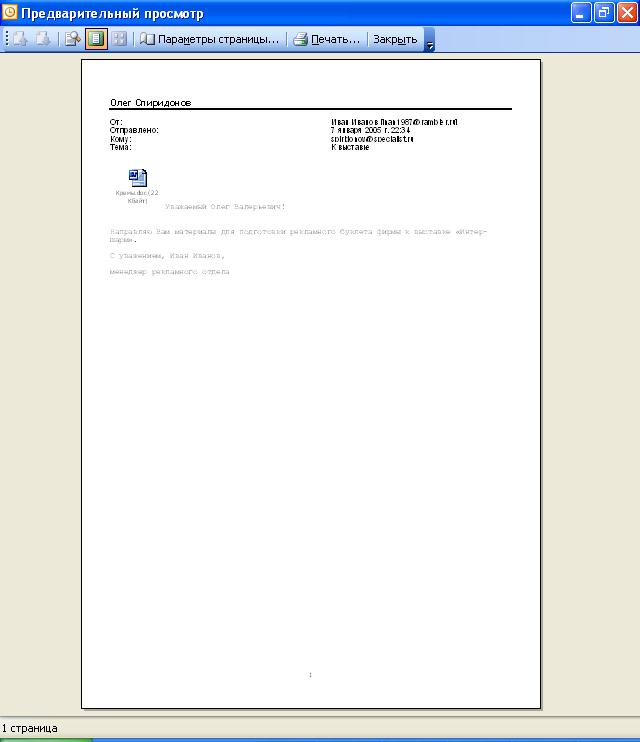
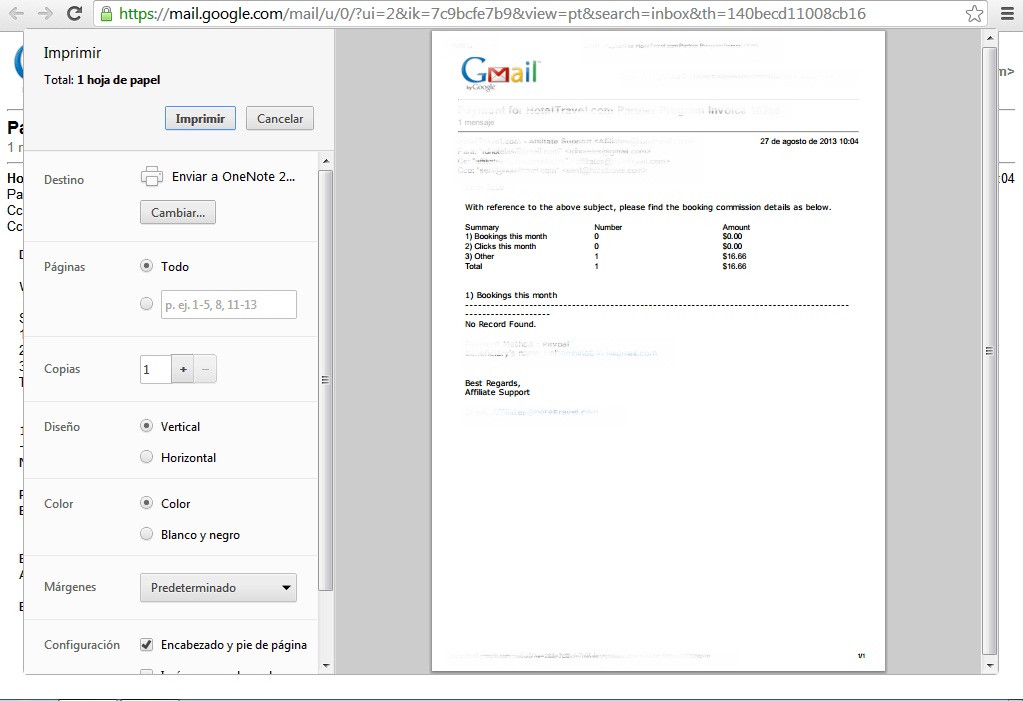
 1
1