Инструкция по использованию iPhone/iPad для чайников
Итак, вы стали счастливым обладателем смартфона или таблета от компании Apple. Вы так много слышали о том, насколько чудесен девайс, но в действительности мало себе представляете как использовать ваш новенький iPhone/iPad и вообще с чего начать. В таком случае предлагаем вам наш вариант инструкции по использованию iPhone/iPad для неопытных пользователей.
Нужен ли чехлы для iPhone/iPad
Зайдем издалека и попробуем ответить на один из достаточно спорных вопросов, волнующих новоиспеченных владельцев яблочного мобильного устройства, а именно – нужен ли чехол для iPhone или iPad?Чехлы для iPhone
Чехлы, защитные пленки, бампера – все это, как правило, необходимо для выполнения двух важных функций – защитной и эстетической. Если вы не славитесь чрезвычайной ловкостью, ведете активный образ жизни или просто не выносите вида свежих царапин, сколов от падения, то чехлы – ваш выбор. Некоторые предпочитаю минималистичному дизайну Apple, в котором выполнен iPhone, что-то поярче и это тоже является неплохим аргументом одеть свой гаджет в более привлекательный для вас «наряд».
Однако есть среди пользователей и своеобразные эстеты, считающие, что никакие чехлы и угрозы приобретения многочисленных царапин не сравнятся с ощущениями от использования девайса в его натуральном виде. В таком случае, если вы не гонитесь за новинками и не планируете менять смартфон каждый год, перепродавая старый, от использования чехла можно отказаться.
Чехлы для iPad
Ко всему вышесказанному о защитных аксессуарах для iPhone, можно добавить еще один аспект, особенно актуальных для владельцев iPad – дополнительные функции. Например, чехол для iPad – это еще и удобная подставка, существенно упрощающая жизнь владельцам девайса. Смотреть фильмы, общаться по FaceTime или Skype, играть, читать книгу и многое другое выполнять на коленях,вытянутых руках или положив устройство на стол неудобно. Чехлы-подставки помимо того, что удерживают девайс в вертикальном положении, позволяют задать нужный угол наклона.
Если вы загорелись идей приобретения чехла для iPhone или iPad, не обязательно приобретать аксессуар у Apple. В настоящем на рынке представлен огромный выбор самых разнообразных защитных чехлов на любой вкус. С обзорами некоторых из них можно ознакомиться в одном из разделов нашего сайта – «Apple и прочее: обзоры».
Активация и настройка iPhone/iPad
Перед использование девственно чистого девайса, необходимо для начала включить, активировать и настроить iPhone или iPad. Сделать это достаточно просто, поскольку мобильная операционная система iOS содержит массу подсказок и достаточно интуитивная в освоении. Обращаю ваше внимание на то, что iPhone нельзя активировать без SIM-карты. Более того, в разных моделях iPhone используется SIM-карта различного стандарта. В последних моделях это NanoSIM. Не обязательно идти в салон сотовой связи для того, чтобы поменять SIM-карту, сделать из обычной SIM её более миниатюрную версию можно самостоятельно дома, обрезав лишнее. Инструкция здесь – «Как сделать из обычной SIM-карты Nano или Micro SIM».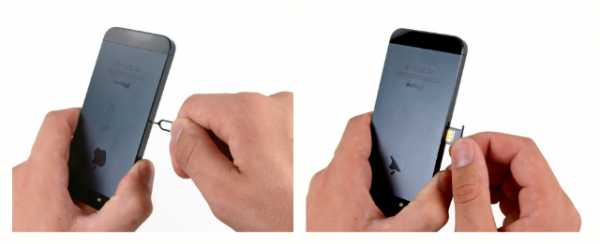
Итак, SIM-карта внутри, идем дальше: жмем кнопку Power, находящуюся у iPhone 6 и iPhone 6 Plus сбоку, а у всех предыдущих моделей и iPad – в верху. Далее просто следуем инструкции ассистента настройки: указываем язык, страну, подключаемся к сети Wi-Fi, включаем службу геолокации или пропускаем этот этап. Затем программа «Ассистент настройки» спросит, как вы желаете настроить ваше устройство:
- как новое;
- восстановить из копии iCloud;
- восстановить из копии iTunes.
Как создать Apple ID
Создать Apple ID можно заранее или сразу при настройке iPhone/iPad. При выборе варианта «Настроить как новый iPhone», вам сразу же будет предложено выбрать между «Войти с Apple ID» или «Создать Apple ID бесплатно». Первый вариант для тех, кто уже успел создать свой Apple ID на странице «Мой Apple ID», а второй, соответственно, для тех, кто готов получить идентификатор сейчас.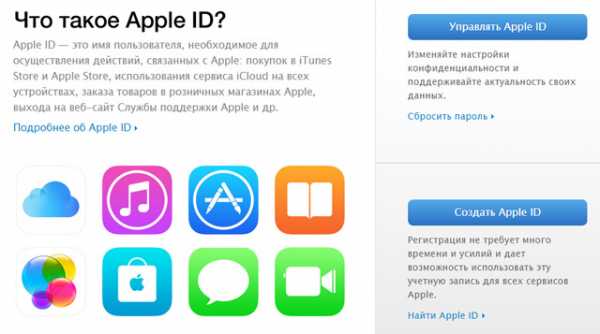
Другие статьи по теме:
Как создать учетную запись iCloud
В действительности имеющийся у вас Apple ID – это и есть ключ к сервису iCloud, поэтому для входа в учетную запись достаточно зайти в приложение «Настройки» на вашем iPhone/iPad, перейти в раздел iCloud и указать ваш Apple ID и пароль к нему.К слову, в виду не так давно произошедшей утечки фотографий из облачного хранилища данных пользователей iPhone и iPad, обращаем ваше внимание на дополнительные настройки iCloud. «Почта», «Контакты», «Календари», «Напоминания», «Заметки», «Фото» и так далее – внимательно прочтите весь список приложений, информация из которых будет сохраняться в облаке и отключите синхронизацию у тех, данные из которых вы не хотите транслировать в iCloud.
Еще одной важной функцией, включающейся автоматически при входе в учетную запись iCloud является функция «Найти iPhone» и активируемая ею «Блокировка активации». В тандеме, эти две функции призваны защитить ваш смартфон от кражи, а в случае пропажи помочь отыскать устройство, заблокировать или удаленно стереть всю хранящуюся на нем информацию. Получить больше информации можно тут – «»Блокировка активации» и функция «Найти iPhone»: как включить и пользоваться».
Другие статьи по теме:
Как перенести контакты на iPhone
Большинство владельцев iPhone, ранее пользующихся телефонами других производителей, бывают озадачены вопросом переноса контактов на новое устройство. Некоторые, так и не найдя решения, начинаю вручную, по одному, методично заполнять приложение «Контакты» или одноименный раздел в приложении «Телефон». Другие не сдаются и все-таки находят решение.Итак, если вы хотите перенести контакты с SIM-карты на iPhone, идем в «Настройки» > «Почта, адреса, календари» и ищем строчку «Импортировать контакты SIM». Далее устройство спросит вас куда именно вы желаете импортировать контакты SIM, в учетную запись iCloud или на iPhone. Дело в том, что если у вас включена синхронизация «Контактов» с iCloud, то данный выбор лишен смысла, но если синхронизация отключена, при выборе «в учетную запись iCloud», контакты так и не попадут на iPhone.
Получить больше информации по вопросу переноса контактов c SIM-карты на iPhone можно тут – «Как перенести контакты с другого телефона или SIM-карты на iPhone».
В случае если вас интересует перенос не только номеров телефона с SIM-карты, но и других контактов, таких как e-mail, skype, адреса и прочей информации, при этом ранее все данные хранились на телефоне под управлением Android, то воспользуйтесь этой инструкцией – «Как перенести данные с Android на iOS (iPhone, iPad)».
Другие статьи по теме:
App Store: что за зверь и как им пользоваться
App Store – это один из разделов официального магазина купертиновцев iTunes Store, в котором можно найти игры и программы с самым разнообразным функционалом для вашего iPhone или iPad.При настройке вашего девайса как нового, в вашем распоряжении окажутся лишь штатные программы Apple, с лихвой покрывающие базовые потребности пользователей. Но если вы захотите расширить функционал, зайдите в приложение App Store. Здесь вы найдете массу всего полезного. Часть приложений имеет свободную форму распространения, а за другие все же придется заплатить.
Все приобретенные вами игры и программы навсегда будут закреплены за вашим Apple ID. Поэтому, если даже вы удалите приложение с iPhone или iPad, его всегда можно будет вновь скачать из App Store, но уже бесплатно. Исключением являются те приложения, что были удалены из магазина по тем или иным причинам.
Не ленитесь периодически посещать App Store или заглядывать на app-s.ru в поисках интересных и полезных новинок, позволяющих по-максимуму использовать все возможности вашего iPhone или iPad. Это поможет вам существенно упростить жизнь и сделать её более комфортной.
На этом можно считать, что все базовые настройки вашего iPhone выполнены, «жизненно важные» сервисы активированы, а само устройство готово к использованию. Если что-то осталось вам непонятным – задавайте вопрос в комментариях или на форуме app-s.
К слову, следите за новостями app-s.ru через нашу группу Вконтакте или в Telegram. У нас чертовски интересная лента новостей.
Порядок вывода комментариев: По умолчаниюСначала новыеСначала старые
app-s.ru
Как пользоваться Айфоном: инструкция по эксплуатации
Опубликовано: 12.02.2018
Огромное количество обладателей iPhone используют далеко не все его возможности, несмотря на то, что данный смартфон является одним из наиболее простых и удобных в эксплуатации. Если же вы обзавелись новеньким гаджетом и хотите узнать побольше информации о его возможностях, данная статья поможет ответить вам на вопрос, как правильно и по максимуму пользоваться Айфоном.

Первый запуск устройства
Распаковав коробку и поместив в iPhone SIM-карту, его можно включать. После запуска на дисплее появляется надпись «iPhone», а потом стрелочка, за которую необходимо потянуть, чтобы разблокировать экран смартфона. В первую очередь следует выбрать язык, который будет для вас максимально удобным для эксплуатации мобильного устройства, затем выбрать государство и разрешить телефону использовать информацию о местоположении. Геопозиционирование не обязательно подключать, но вследствие его деактивации использование навигации в картографических приложениях будет недоступно.
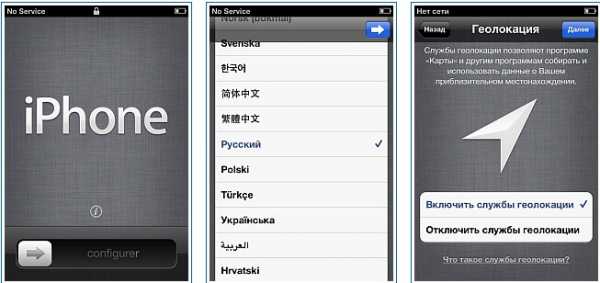
Чтобы настроить новый iPhone, его следует подсоединить к ПК с открытой программой iTunes, или же подключить телефон к какой угодно сети Wi-Fi. Смартфон отправит в Apple информацию о первом включении, в результате чего появится предложение о настройке его с применением данных с предыдущего устройства или же как нового.
Если вам еще не приходилось использовать сервисы, а также устройства Apple, для окончания настройки нужно будет создать Apple ID, выступающий идентификатором, привязанным к личному адресу электронной почты. Этот код предоставляет возможность скачивания приложений, видео, а также аудиоматериалов из магазина iTunes, использования iCloud, а также иных сервисов компании. Для полной эксплуатации абоненту потребуется ввести информацию о банковской карточке. В противном случае можно будет использовать исключительно бесплатные программы.
При регистрации в роли Apple ID можно использовать какой угодно адрес почты. Особое внимание следует уделить подбору пароля. Придумать его очень легким и простым нельзя – система отклонит ненадежную комбинацию. Чрезмерно тяжелый код тоже не следует устанавливать, так как iPhone требует его ввода довольно часто, на что уходит лишнее время.
После выполнения всех упомянутых действий осталось лишь подтвердить пользовательское соглашение iOS – такое имя носит ОС iPhone. Помимо этого, нужно будет определиться с решением, использовать ли «о
appsgames.ru
Инструкция по эксплуатации Apple iPhone 4
Одним касанием
Начните отсюда
Добро пожаловать в iPhone! В этом руководстве
по началу работы описаны настройка iPhone и
использование его основных функций. Освоив
iPhone, Вы сможете ознакомиться с дополнительной
www.apple.com/ru/iphone
.
Включите. Настройте. Вперед!
1. Загрузите iTunes.
Загрузите новейшую версию программы iTunes с
сайта
www.itunes.com/ru/download
и установите
ее на компьютере Mac или ПК с Windows.
2. Подключите устройство к компьютеру.
Подсоедините iPhone к порту USB на компьютере.
3. Синхронизируйте.
После подключения iPhone откроется программа iTunes
с инструкциями по настройке. Выберите контакты,
календари, музыку, видеозаписи и фотографии,
которые необходимо синхронизировать, затем нажмите
«Применить» в правом нижнем углу. Если Вы впервые
работаете с программой iTunes или выполняете
синхронизацию, обратитесь к краткому руководству на
сайте
www.apple.com/ru/itunes/tutorials
.
Основные функции кнопок
Чтобы включить iPhone, нажмите кнопку «Вкл./Выкл.».
удерживайте кнопку «Вкл./Выкл.» несколько секунд,
затем подтвердите выбранное действие, проведя
пальцем по бегунку. Чтобы перевести iPhone в режим
ожидания, нажмите кнопку «Вкл./Выкл.» один раз.
Экран погаснет, но iPhone по-прежнему сможет
принимать вызовы. Для отключения звука входящего
вызова нажмите один раз. Для того чтобы отправить
вызов напрямую на голосовую почту, нажмите дважды.
Домой
Во время работы с программой нажмите кнопку
«Домой», чтобы закрыть ее и вернуться к ее экрану
«Домой». Чтобы быстро перейти на главный экран
«Домой», нажмите кнопку «Домой», находясь на любом
экране «Домой». При заблокированном экране дважды
нажмите на кнопку «Домой», чтобы появился пульт
управления iPod.
Создание папок и организация программ
Нажмите и удерживайте любой значок, пока он не
начнет покачиваться. Затем перетяните один значок
на другой, чтобы создать папку. Папкам автоматически
присваиваются имена по категориям, однако Вы также
можете их переименовать. Вы можете настроить
экран «Домой» путем перетягивания значков и папок в
различные места на различных экранах. По завершении
этих действий просто нажмите кнопку «Домой».
Поиск
Чтобы использовать функции поиска по iPhone или в
Интернете, перейдите к главному экрану «Домой» и
нажмите кнопку «Домой», или проведите по экрану
слева направо. Наберите поисковый запрос — имя,
название программы или песни, имя исполнителя,
название фильма или ключевое слово. Для упрощения
поиска во время набора iPhone предложит варианты.
Для поиска внутри одной программы, например Mail,
списке контактов, сообщениях или iPod, нажмите строку
состояния.
Совершение вызова
Чтобы совершить вызов, просто нажмите на номер
телефона в списке контактов, Избранном, электронном
письме, текстовом сообщении или любом другом окне
iPhone. Можно также набрать номер на клавиатуре
вручную. Чтобы ответить на вызов при использовании
гарнитуры iPhone, нажмите центральную кнопку один
раз. Нажмите ее еще раз, чтобы завершить вызов. Для
настройки громкости используйте кнопки «+» и «–»,
расположенные над микрофоном и под ним.
FaceTime
Во время телефонного звонка нажмите кнопку FaceTime,
чтобы начать видеовызов. Вы также можете нажать
кнопку FaceTime в панели «Контакты». Во время
совершения видеовызова можно переключиться на
заднюю камеру, чтобы показать собеседнику, где Вы
находитесь. Доступ к электронной почте, Интернету, а
также к другим программам осуществляется нажатием
кнопки «Домой».
Многозадачность
Во время телефонного вызова можно работать
с электронной почтой, календарем и другими
программами, а при наличии подключения к
Интернету по Wi-Fi или 3G — даже просматривать
веб-страницы. Для быстрого переключения между
программами дважды нажмите кнопку «Домой»,
чтобы отобразить недавно открытые программы.
Прокрутите вправо, чтобы увидеть больше программ,
затем нажмите одну из них, чтобы открыть ее
повторно. Прокрутите до конца влево для доступа к
элементам управления iPod или кнопке блокировки
ориентации экрана.
Оба абонента должны иметь устройства, поддерживающие технологию
FaceTime и соединение Wi-Fi. Функция доступна не во всех регионах.
Управление голосом
Используйте функцию «Управление голосом» для
набора номера или разговора по телефону, не
снимая трубки, и воспроизведения музыки. Для
активации функции удерживайте кнопку «Домой»
или центральную кнопку на гарнитуре iPhone до
появления экрана «Управление голосом». После
тонального сигнала произнесите, например,
«Позвонить абоненту: Алексей» или «Набрать 123 456-
78-90». Можно также попросить iPhone воспроизвести
альбом, исполнителя или плейлист, и «Воспроизвести
больше подобных песен». Вы даже можете спросить
iPhone: «Что это за песня?» или попросить, скажем,
«Воспроизвести песни Rolling Stones».
Звонок/
Бесшумный
Регулятор
громкости
Вкл./Выкл.
Режим сна/
Пробуждение
Кнопка
«Домой»
Строка
состояния
www.manualsdir.ru
Как Пользоваться Айфоном 4 Для Чайников ~ KOMP-REVIEW.RU
Если для молодёжи процесс освоения айфона прост как дважды два, то гражданам постарше для того чтобы понять как пользоваться айфоном без подсказки не обойтись
Если для нынешнего поколения процесс освоения айфона прост как дважды два, то более зрелым гражданам, для понимания того, как пользоваться модными девайсами без вспомогательной литературы не обойтись.
Для нашей аудитории создание подобных статей особенно актуально, ведь iPhone 4s — гаджет американский, а следовательно и все прилагающиеся инструкции, как правило, написаны на английском языке, что усложняет понимание изложенного материала.
Регистрация
Разумеется, как и большинство гаджетов от Apple, iPhone 4s предложит пройти регистрацию в единой системе, это необходимо для совершения покупок, как платных, так и бесплатных. Сделать это можно несколькими способами, однако мы опишем самый простой из них. Для этого нужно подключиться к сети Интернет и запустить приложение App Store.
Стандартной регистрацией предусмотрена проверка платежеспособности карты владельца гаджета (снятие со счета 1 доллара с последующим возвратом). Если у вас нет платежной карты или имеющаяся не подходит (Visa типа Electron или MasterCard типа Cirrus Maestro, или вообще другой платежной системы), то зарегистрироваться можно и без нее.
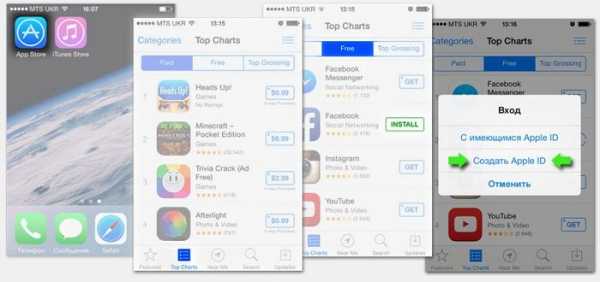
Регистрация Apple ID
Для этого в верхней панельке меню App Store выбираем вкладку «Top Free», затем открываем любое приложение и нажимаем зеленую кнопку с надписью «Install App». Выскочит окно с несколькими возможными действиями, нам нужно создать новый ID, поэтому:
- Нажимаем на строчку “Создать Apple ID”;
- В следующем окне жмем на кнопку «Next»;
- Даем добро под условиями Пользовательского соглашения двукратным нажатием кнопки «Принять»;
- Далее вводим e-mail, который хотим привязать к iPhone 4s;
- Пароль для входа, а также секретные вопросы, которые будут использоваться для восстановления забытого или утраченного пароля, вводим в соответствующие поля;
- После этого указываем дату вашего рождения.
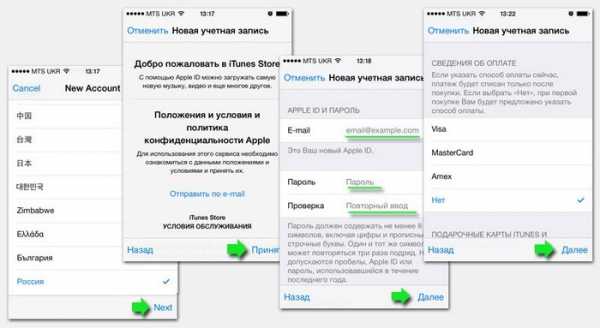
Регистрация по шагам
Далее: если вы используете регистрацию через карту, то на следующем шаге вам будет предложено ввести номер карты и номер телефона. Для тех кто выбрал бесплатную регистрацию, на странице «Платежная информация» будет возможность отказаться от ввода данных, поэтому выбираем «Нет» и жмем «Next».
Если все сделано правильно, то на указанный e-mail адрес придет письмо, подтверждающее регистрацию. Вам останется только перейти по ссылке в письме, после этого вы сможете полноправно использовать все возможности AppStore.
Регистрация через iTunes
Если поблизости нет Wi-Fi, то зарегистрировать iPhone 4s можно и через компьютер, используя программу iTunes. Предлагаем посмотреть видео, во второй части которого более подробно описан этот способ.
Как осуществить звонок
Читайте так же
Чтобы начать разговор, нужно войти в соответствующее приложение. Для этого, в первую очередь, нужно попасть на рабочий стол устройства при помощи одноразового нажатия клавиши «Home» («Домой»). В левом нижнем углу вы увидите надпись «Телефон» с соответствующей пиктограммой на зеленом фоне, жмите на неё.
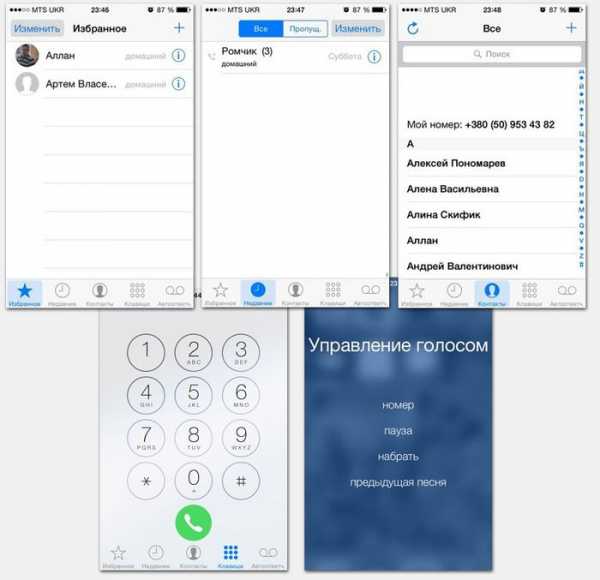
Видеоуроки по iPhone. Часть 1
В данном видео вы узнаете, как: 1. Вставить сим-карту 2. Активировать устройство 3. Настроить интернет, mms, wifi.
Полный обзор iPhone 4S
Все что вы хотели знать об iPhone 4S, но боялись спросить. В этом видео все: любовь, деньги, секс, предательство…
Различные варианты совершения звонков с айфона
Выполнить вызов можно несколькими способами:
- Из вкладки «Избранное». В ней будут находиться контакты лишь в том случае, если вы сами отнесете какой либо из имеющихся к данной категории;
- Во вкладке «Последние» или «Недавние» сохраняются номера последних собеседников;
- Вкладка «Контакты» содержит весь список сохраненных вами контактов абонентов. Сортируются они в алфавитном порядке.
Осуществить звонок с каждой из этих трех вкладок можно одноразовым нажатием на соответствующий контакт. Если в вашей телефонной книге по каким-то причинам отсутствует тот или иной контакт, вы можете набрать номер вручную. Для этого выберите пункт «Клавиатура».
Голосовой набор — вы называете имя человека так, как оно записано в адресной книге, а iPhone 4s осуществляет вызов. Функция удобна, если нет возможности искать контакт абонента вручную. Для вызова данной функции нужно зажать кнопку «домой» и удерживать ее несколько секунд. Помните: произнести имя нужно четко и внятно.
Для закрепления описанных возможностей предлагаем посмотреть видео.
Как пользоваться интернетом
Чтобы выйти во Всемирную сеть с помощью iPhone 4s, необходимо осуществить подключение одним из доступных способов. Видов беспроводной интернет-связи всего 3: EDGE, 3G и WiFi.
- EDGE — самый медленный тип соединения. Как правило, его называют «мобильный интернет», поскольку он предоставляется в виде услуги от мобильного оператора. Не самый лучший выбор.
- 3G — хороший вариант беспроводного выхода в Интернет для мобильных устройств. Стоит дороже первого, но затраты оправданы. Для тех, кто постоянно в дороге, такой тип подключения будет наиболее выгодным.
- WiFi — самый быстрый тип подключения, а главное, чаще всего бесплатный. Единственный минус — соединение присутствует не везде, а только в определенных зонах.
Для того, чтобы сделать первые шаги в интернете, предлагаем посмотреть обучающий ролик.
Как пользоваться камерой
Первое, что необходимо сделать, это открыть приложение «Камера» из рабочего стола. В области экрана есть некоторые элементы управления: включение/выключение вспышки, переключение с основного на фронтальный модуль, параметры.
Если вы замечаете, что цвета отображаются неправильно (слишком светлые или слишком темные), то можно быстро откорректировать их одним касанием пальца в той области, где заметны искажения.
Читайте так же
Когда все нюансы будут учтены, а вы — готовы к созданию снимка, нажмите на значок фотокамеры или на клавишу увеличения громкости. Таким образом, вы сделаете фотографию.
Загрузка песен на iPhone 4S
Для загрузки музыки с компьютера нужно осуществить синхронизацию между айфоном и ПК через специальную программу iTunes. Данное приложение доступно для бесплатного скачивания.
Чтобы загрузить песню нужно открыть программу iTunes, как уже было указано выше. В верхней панели управления выбрать закладку «Файл» и «Добавить в Медиатеку». Из списка устройств выбираем наш iPhone 4s и жмем на вкладку «Музыка», а затем «Синхронизировать». После этих действий песня будет скачана на iPhone 4s.
Те базовые функции, которые мы успели описать в данной статье, — это лишь малая часть того, что можно сделать в айфоне и, несомненно, этот обзор не сможет ответить на все ваши вопросы. Поэтому мы предлагаем вам ознакомиться с рядом обучающих роликов, которые расположены ниже в виде плеера с Плей-листом. Таким образом вы сможете найти практически любой ответ по поводу айфона, а недостающую информацию вы всегда можете поискать на сайте через форму Поиска или задав вопрос в комментариях.
- Информация была полезной?
Не забывайте читать комментарии, там тоже много полезной информации. Если на ваш вопрос нет ответа, а на более поздние комментарии есть ответ, значит ответ на ваш вопрос содержится в статье, уважайте чужое время.
Вам также может быть интересно

Отличие восстановленного iPhone от нового телефона

Способы отклонения входящего вызова на iPhone
Комментариев: 20
после обновления не могу в гугле повернуть изображение,чтобы смотреть на весь экран, что можно сделать,помогите, пожалуйста
А в панели управления у вас отключена опция «Книжной ориентации» (стрелочка с замочком)?
после обновления в App Store не обновляется Vider не включаются вкладки в настройках да же после сброса настроек
Если у вас глюки продолжаются, возможно стоит сделать Откат на 8-ку, статья здесь.
Возможно ли создать новый аккаут в App Store,так как телефон покупал уже б/у. Удалил программу viber и не могу ее восстановить…спасибо
Да, вполне. Единственным ограничением для создания нового аккаунта является количество аккаунтов не более 3-х для каждого аппарата. Если вы, вдруг, столкнётесь с таким ограничением, то просто создайте Apple Id на любом другом девайсе (или в Айтюнс), а затем просто авторизуйтесь в этом аккаунте с телефона.
здраствуети я хошу на учитса прошиват iphone можити помоч извинити не грамитна пишу
Читайте так же
komp-review.ru
Как настроить iPhone: Инструкция для «чайников»
Часто после покупки iOs устройства пользователь не знает, что с ним делать дальше, в связи с чем у новичка возникает вопрос: «Как настроить iPhone и приступить к его использованию»?
По заверению продвинутых «ябловодов», первоначальная настройка является крайне важным этапом, от которого зависит качество и удобство использования устройства в дальнейшем.
Содержание:
В статье будет подробно рассмотрено, как правильно настроить новый, свежеприобретенный айфон.
У вас появится возможность пользоваться всеми преимуществами «яблочной» технологии и не платить менеджерам магазина за первоначальные настройки вашего девайса.
Общие настройки
Итак, вы достали iPhone из коробки и нажали кнопку включения.
Перед вами появляется приветствие, которое нужно смахнуть с экрана и перейти к выбору языка интерфейса и переходите к выбору страны. Нажав «Далее» вам будет предложен выбор Wi-Fi сети.
Подключения к Wi-Fi при настройке Айфона
Если вы настраиваете новый «яблочный» девайс, то эта настройка не является обязательной, и вы можете пропустить этот шаг, нажав «Далее».
Ниже будет подробно рассмотрено, как настроить интернет на iPhone.
Если вы решили не пропускать этот шаг и находитесь в зоне действия Wi-Fi сетей, то выберите нужную и введите пароль, после чего нажмите «Далее».
В следующем окне вам будет предложено выбрать: включить или отключить службы геолокации.
В принципе, настраивая новый iPhone можно отключить службы геолокации, которые всегда можно подключить по мере их необходимости.
Жмем «Отключить» и подтверждаем свое решение, нажав кнопку «Да».
Подключение геолокации при настройке Айфона
После того, как вы определились с геолокацией, у вас откроется экран настройки вашего «яблочного» гаджета.
Так как мы рассматриваем новый, «коробочный» айфон, то нужно «тапнуть» по строке «Настроить как новый iPhone».
Настройки Айфона как нового
вернуться к меню ↑Создание учетной записи Aplle ID
Вы перешли к наиболее важному процессу – настройки Aplle ID.
С помощью данной учетной записи вы в дальнейшем будете входить в сервисы Aplle, покупать приложения, музыку, синхронизировать несколько устройств, совершать между ними бесплатные видеозвонки, общаться в чатах и пр.
Этот шаг не считается обязательным и его можно пропустить, когда настраиваешь новый iOs-девайс, но опытные «ябловоды» рекомендуют создавать данный идентификатор сразу.
Выбираем «Создать Aplle ID бесплатно»
Страница создания Apple ID
Далее, система попросит вас ввести дату рождения, фамилию и имя владельца, после чего нажмите «Далее».
Важно! Следует учесть, что если владельцу «яблочного гаджета» на момент создания учетной записи не исполнилось 18 лет, то система откажет в регистрации Aplle ID.
- Почтовый ящик
После введения данных система спросит, какой почтовый ящик использовать. Можно ввести уже существующий электронный адрес, или получить его бесплатно в iCloud.
Опытные пользователи iOs продуктов рекомендуют новичкам создавать новый почтовый ящик, чтобы впоследствии не путаться в адресах.
В этой статье рассмотрим регистрацию в Aplle ID с уже существующим адресом.
Использовать текущий почтовый ящик
- введите доступный вам адрес электронной почты;
Адрес электронной почты
- придумайте пароль и подтвердите его;
Пароль и подтверждение
- Контрольные вопросы
Для того чтобы новый пользователь iOs-девайса имел возможность восстановления Aplle ID в случае его утери, система предлагает дать ответы на три вопроса, которые, можно самостоятельно выбрать из предложенного списка.
Страница с заполнением контрольных вопросов
Совет! Отвечаем на вопросы и записываем ответы. В список ответов стоит добавить ваш логин (адрес электронной почты до значка@) и пароль. Эти данные нельзя забывать и кому-либо передавать!
Для восстановления идентификационных данных вам может понадобиться резервный почтовый ящик. В следующем окне система предложит ввести его адрес.
Это не обязательно и вы можете действовать на ваше усмотрение.
В следующем окне вы можете отключить обновления (по умолчанию обновления включены). Если вы хотите получать различный спам от Aplle, то оставляйте все как есть.
Страница настройки обновлений
В противном случае передвиньте переключатель в положение выкл. и нажмите «Далее».
- Лицензионное соглашение
Соглашаясь с правилами и лицензионным соглашением, вы подходите к окончательному этапу создания Aplle ID.
Пропустить его нельзя, поэтому «тапаем» по кнопке «Принимаю», тем более что альтернативы, все равно никакой нет.
Страница лицензионного соглашения
Через несколько секунд появиться новый официальный пользователь iOs продуктов с личным Aplle ID.
вернуться к меню ↑Подключение облачного хранилища информации
После создания учетной записи ваш айфон уже стал частью империи Apple.
С Aplle ID вы имеете возможность настроить облачное хранилище iCloud, в которой будут храниться резервные копии ваших iOs-устройств, контакты, фотографии и приложения.
Это необязательный пункт настройки и можно от него отказаться.
Настройки iCloud
Но без iCloud, Айфон теряет добрую часть своего функционала, поэтому опытные «ябловоды» рекомендуют «тапнуть» по строке «Использовать iCloud».
вернуться к меню ↑Тouch ID, создание пароля и диагностика
Если вы счастливый обладатель iPhone-5s, то в следующем окне вам будет предложено настроить Тouch ID для использования отпечатка пальца вместо пароля разблокировки и в качестве идентификатора вашей личности при авторизации, совершении покупок и пр.
Настройки Touch ID
Приложите палец для сканирования к сканеру, расположенному под экраном в кнопке «Домой».
После окончания процесса переходите к созданию пароля. Этот этап также не является обязательным для iOs-устройств и может быть настроен в любое время.
Страница создания пароля
Последними этапами в настройке айфона является соглашение на отправку данных диагностики вашего iOs-устройства в компанию Aplle.
Страница диагностики
Согласиться или нет – это полностью ваш выбор. Чтобы начать пользоваться устройством нажмите в следующем окне «Начать использование Айфона».
Страница начала работы с iPhone
На этом основные настройки завершены.
вернуться к меню ↑Полезные настройки iPhone
Как показывает статистика, владельцы iOs-девайсов довольно активно пользуются мобильным интернетом и используют свое «яблочное» устройство как модем.
Для того чтобы пользоваться мобильным интернетом необходимо:
- Вставить sim-карту в iPhone после чего переходим в приложение «Настройки».
- После этого заходим в раздел «Сотовая связь» и в графе «Сотовые данные» включаем интернет.
Действия для подключения мобильного интернета
Данные, для работы iOs-девайса в интернете, приходят сразу после установки sim-карты в Айфон. SMS с настройками нужно просто сохранить в телефоне.
Для того, чтобы использовать iPhone как Wi-Fi модем, необходимо:
- Входим в «Настройки» Айфона.
- Переходим в раздел «Режим модема» и передвигаем ползунок в положение ВКЛ.
Включения режима модема на iPhone
После такой несложной процедуры, ваш iPhone может раздавать Wi-Fi, работая как модем. Синяя полоска с количеством подключений будет сигналом, что беспроводное соединение работает.
Если ваш Мас-компьютер не оснащен модулем Wi-Fi, то Айфон может все равно можно использовать как модем и транслировать интернет-трафик по USB кабелю.
Для этого необходимо:
- Зайти в «системные настройки» Мас. В разделе «Интернет и беспроводная сеть» кликнуть на иконку «Сеть».
Страница системных настроек на Мас
- В левой колонке нижней части окна нажать «+», а в выпадающем меню выбрать «USB на iPhone». После этой процедуры нажимаем «Создать» и кнопку «Показать все».
Настройка подключения к iPhone по usb кабелю на Мас
- В выпадающем окне нажать кнопку «Применить».
Подключаем iPhone к компьютеру usb-кабелем и включаем на телефоне модем. Как описывалось выше.
Главное – не забудьте сам телефон подключить к интернету, через Wi-Fi или 3G.
Есть еще один способ, как транслировать интернет с Айфона и использовать его как полноценный модем: посредством Bluetooth.
Для этого нужно:
- Включить Bluetooth как на iPhone, так и на Мас, и создать соединение между устройствами.
- После чего включить Айфон в режим модема, как описывалось выше.
- Нажать на иконку Bluetooth на Мас, в выпадающем списке выбрать iPhone, и «Подключить к сети».
Сопряжение Мас и iPhone по Bluetooth
О том, что ваш гаджет работает как модем, скажет синяя полоса с количеством подключений.
Совет: Если вы для подключения к интернету используете 3G или 4G сети, то выбирайте безлимитные тарифы, так как мобильный интернет дешевизной не отличается.
Как настроить iPhone: Инструкция для «чайников»
5 (100%) 1 голос[ов]geek-nose.com
инструкция для iPhone 4/4S/5/5c/5s на русском
В этом руководстве описаны функции iOS 7 и iPhone 4, iPhone 4S, iPhone 5, iPhone 5c и iPhone 5s.
описание содержит такие функции :
8 Глава 1:
Начальные сведения об iPhone 8 iPhone: обзор 9 Аксессуары 10 Экран Multi-Touch 11 Кнопки 13 Значки статуса 15 Глава 2: Введение 15 Установка SIM-карты 15 Настройка и активация iPhone 16 Подсоединение iPhone к компьютеру 17 Подключение к Wi-Fi 18 Подключение к Интернету 18 Настройка почтовой и других учетных записей 18 Учетная запись Apple ID 19 Управление материалами на устройствах iOS 19 Служба iCloud 21 Синхронизация с iTunes 21 Дата и время 22 Язык и текст 22 Имя Вашего iPhone 22 Просмотр данного руководства пользователя на iPhone 23 Глава 3: Основные сведения 23 Использование программ 25 Настройка iPhone 27 Ввод текста 30 Диктовка 31 Управление голосом 32 Поиск 32 Пункт управления 33 Уведомления и Центр уведомлений 34 Звуки и отключение звука 34 Режим «Не беспокоить» 35 AirDrop, iCloud и другие методы пересылки материалов 36 Обмен файлами 36 Режим модема 37 Технология AirPlay 37 Технология AirPrint 37 Использование наушников Apple 38 Устройства Bluetooth 39 Ограничения
2
39 Приватность 40 Безопасность 42 Зарядка аккумулятора и проверка заряда 43 Путешествия с iPhone 44 Глава 4: Siri 44 Запросы к Siri 45 Внесение информации о пользователе в программу Siri 46 Корректировка запросов 46 Настройки Siri 47 Глава 5: Телефон 47 Телефонные вызовы 50 Визуальный автоответчик 51 Контакты 52 Переадресация вызова, ожидание вызова и идентификация абонента 52 Рингтоны и вибрации 52 Международные вызовы 53 Настройки программы «Телефон» 54 Глава 6: Mail 54 Создание сообщений 55 Быстрый просмотр писем 55 Черновики 55 Просмотр важных сообщений 56 Вложения 57 Работа с несколькими сообщениями 58 Просмотр и сохранение адресов 58 Печать сообщений 58 Настройки программы Mail 59 Глава 7: Safari 59 Начальные сведения о программе Safari 59 Поиск 60 Просмотр 61 Закладка 61 Функция «Поделиться» 61 Автозаполнение 62 Reader 62 Список для чтения 63 Приватность и безопасность 63 Настройки программы Safari 64 Глава 8: Музыка 64 Радио iTunes 65 Получение музыки 65 Просмотр и воспроизведение 67 Обложка альбома 67 Аудиокниги 68 Плейлисты 68 Genius — все для Вас
69 Siri и голосовое управление 69 iTunes Match 70 Домашняя коллекция 71 Настройки программы «Музыка» 72 Глава 9: Сообщения 72 Сообщения SMS, MMS и iMessage 72 Отправка и получение сообщений 74 Управление диалогами 74 Отправка фотографий, видео и других материалов 75 Настройка программы «Сообщения» 76 Глава 10: Календарь 76 Начальные сведения о программе «Календарь» 76 Приглашения 77 Использование нескольких календарей 78 Общий доступ к календарям iCloud 79 Настройки календаря 80 Глава 11: Фото 80 Просмотр фотографий и видео 81 Упорядочивание фотографий и видеозаписей 81 Общий доступ к фото iCloud 82 Мой фотопоток 83 Отправка фотографий и видеозаписей 84 Редактирование фотографий и обрезка видеозаписей 84 Печать фотографий 85 Настройки программы «Фото» 86 Глава 12: Камера 86 Начальные сведения о программе «Камера» 87 Съемка фотографий и видеозаписей 89 Расширенный динамический диапазон 89 Просмотр, экспорт и печать 89 Настройки программы «Камера» 90 Глава 13: Погода 92 Глава 14: Часы 92 Начальные сведения о программе «Часы» 93 Будильники и таймеры 94 Глава 15: Карты 94 Поиск нужных мест 95 Получение дополнительной информации 95 Маршруты 96 Режимы 3D и Flyover 97 Настройки программы «Карты» 98 Глава 16: Видео 98 Начальные сведения о программе «Видео» 99 Добавление видео в медиатеку
99 Управление воспроизведением 100 Настройки видео 101 Глава 17: Заметки 101 Начальные сведения о программе «Заметки» 102 Использование заметок в нескольких учетных записях 103 Глава 18: Напоминания 104 Запланированные напоминания 104 Напоминания по местоположению 104 Настройки программы «Напоминания» 105 Глава 19: Акции 107 Глава 20: Game Center 107 Начальные сведения о программе «Game Center» 108 Игры с друзьями 108 Настройки программы Game Center 109 Глава 21: Киоск 109 Начальные сведения о программе «Киоск» 110 Глава 22: iTunes Store 110 Начальные сведения о программе «iTunes Store» 110 Просмотр и поиск 111 Покупка, прокат или погашение кода 112 Настройки программы iTunes Store 113 Глава 23: App Store 113 Начальные сведения о программе «App Store» 113 Поиск программ 114 Покупка, погашение кода и загрузка 115 Настройки программы App Store 116 Глава 24: Passbook 116 Начальные сведения о программе Passbook 116 Passbook на ходу 117 Настройки программы Passbook 118 Глава 25: Компас 118 Начальные сведения о программе «Компас» 119 Выровняем все 120 Глава 26: Диктофон 120 Начальные сведения о программе «Диктофон» 120 Запись 121 Прослушивание 121 Перенос записей на компьютер 122 Глава 27: FaceTime 122 Начальные сведения о программе FaceTime 123 Как звонить и принимать звонки 123 Управление звонками
124 Глава
28: Контакты
124 Начальные сведения о программе «Контакты» 125 Использование контактов в программе «Телефон» 125 Добавление контактов 126 Настройки программы «Контакты» 127
Глава 29:Калькулятор 128
Глава 30:
Nike + iPod 128 Начальные сведения 128 Подключение и калибровка датчика 129 Тренировки 129 Настройки программы «Nike + iPod» 130 Приложение A: Универсальный доступ 130 Функции универсального доступа 131 Сокращения для универсального доступа 131 VoiceOver 144 Siri 144 Увеличение 144 Инвертирование цветов 145 Выбор вслух 145 Автопроизношение 145 Функция «Крупный текст» 145 Уменьшение движения на экране 145 Отображение подписей для переключателей «вкл./выкл.» 146 Слуховые аппараты 147 Субтитры 148 LED-вспышка для предупреждений 148 Моно-аудио 148 Перенаправление звука входящих вызовов 148 Назначаемые рингтоны и вибрации 148 Подавление окружающего шума 149 Гид-доступ 149 Switch Control 152 AssistiveTouch 153 Поддержка телетайпа 153 Визуальный автоответчик 154 Широкоформатные клавиатуры 154 Большая клавиатура телефона 154 Управление голосом 154 Универсальный доступ в OS X 155 Приложение B: iPhone для бизнеса 155 Почта, Контакты и Календарь 155 Сетевой доступ 156 Программы 157 Приложение C: Международные клавиатуры 157 Использование международных клавиатур 158 Специальные методы ввода
Содержание 6
160 Приложение D: Безопасность, эксплуатация и поддержка 160 Важная информация по безопасности 162 Важная информация по эксплуатации 163 Сайт поддержки iPhone 164 Перезапуск и сброс iPhone 164 Сброс настроек телефона 165 Просмотр информации о iPhone 165 Информация об использовании 166 Если iPhone отключен 166 Резервное копирование iPhone 167 Обновление и восстановление ПО iPhone 168 Сотовые настройки 169 Продаете или отдаете свой iPhone? 169 Дополнительная информация, сервис и поддержка 170 Декларация о соответствии нормам Федерального агентства по связи (FCC) 171 Декларация о соответствии нормам Канады 171 Утилизация и вторичная переработка 172 Apple и окружающая среда
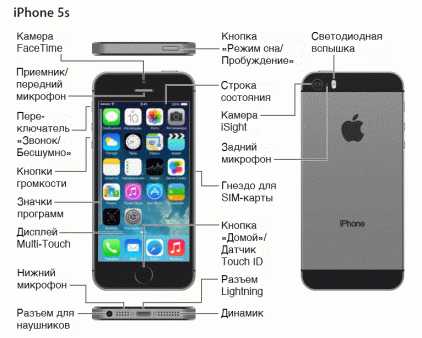

ниже находится pdf файл инструкции APPLE iPhone 4, iPhone 4S, iPhone 5, iPhone 5c и iPhone 5s на русском языке
Скачать
iphone3g-4.ru
Айфон 5 инструкция как пользоваться руководство пользователя PDF – ТОП
Привет! Сегодня я покажу вам руководство пользователя для смартфона Айфон 5. Вы узнаете как пользоваться айфоном. У вас будет подробная инструкция в PDF формате. Всё очень просто! Смотрите далее!
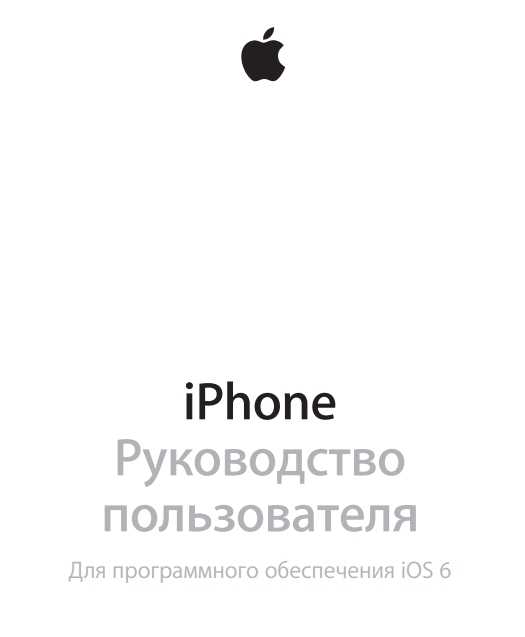
Вот что вы узнаете из инструкции:
Глава 1: iPhone — краткое знакомство
– iPhone 5: обзор.
– Аксессуары.
– Кнопки.
– Значки статуса.
Глава 2: Введение
– Что Вам необходимо.
– Установка SIM-карты.
– Настройка и активация iPhone.
– Подсоединение iPhone к компьютеру.
– Подключение к Интернету.
– Настройка почтовой и других учетных записей.
– Apple ID.
– Управление материалами на устройствах iOS.
– iCloud.
– Синхронизация с iTunes.
– Просмотр данного руководства пользователя на iPhone.
Глава 3: Основные сведения
– Использование программ.
– Настройка iPhone.
– Ввод текста.
– Диктовка.
– Управление поиском.
– Голос.
– Уведомления.
– Общий доступ.
– Подключение iPhone к телевизору или другому устройству.
– Печать с помощью функции AirPrint.
– Наушники Apple.
– Устройства Bluetooth.
– Передача файлов.
– Функция безопасности.
– Аккумулятор.
Глава 4: Siri
– Общие сведения о программе Siri.
– Использование Siri/
– Рестораны, фильмы, спорт, диктовка.
– Внесение исправлений в работу программы Siri.
Глава 5: Телефон
– Телефонные вызовы.
– FaceTime.
– Визуальный автоответчик.
– Контакты.
– Переадресация вызова, ожидание вызова и идентификация абонента.
– Рингтоны, переключатель «Звонок/Бесшумно» и вибрация.
– Международные вызовы.
– Настройка параметров телефона.
Глава 6: Mail
– Чтение электронной почты.
– Отправка электронной почты.
– Упорядочивание электронной почты.
– Печать сообщений и вложенных файлов.
– Учетные записи и настройки Mail.
Глава 7: Safari
Глава 8: Музыка
– Получение музыки.
– Воспроизведение музыки.
– Cover Flow.
– Подкасты и аудиокниги.
– Плейлисты.
– Genius.
– Siri и голосовое управление.
– iTunes Match.
– Домашняя коллекция.
– Настройки программы «Музыка».
Глава 9: Сообщения
– Отправка и получение сообщений.
– Управление диалогами.
– Пересылка фотографий, видеозаписей и другой информации.
– Настройка программы «Сообщения».
Глава 10: Календарь
– Краткое знакомство.
– Работа с несколькими календарями.
– Общий доступ к календарям iCloud.
– Настройки календаря.
Глава 11: Фото
– Просмотр фотографий и видеоматериалов.
– Упорядочивание фотографий и видеозаписей.
– Фото-поток.
– Отправка фотографий и видеозаписей.
– Печать фотографий.
Глава 12: Камера
– Краткое знакомство.
– Фотографии HDR.
– Просмотр, экспорт и печать.
– Редактирование фотографий и обрезка видеозаписей.
Глава 13: Видео
Глава 14: Карты
– Поиск мест.
– Составление маршрута.
– Режимы 3D и Flyover.
– Настройка программы «Карты».
Глава 15: Погода
Глава 16: Passbook
Глава 17: Заметки
Глава 18: Напоминания
Глава 19: Часы
Глава 20: Акции
Глава 21: Киоск
Глава 22: iTunes Store
– Краткое знакомство.
– Замена кнопок просмотра.
Глава 23: App Store
– Краткое знакомство.
– Удаление программ.
Глава 24: Game Center
– Краткое знакомство.
– Игра с друзьями.
– Настройки Game Center.
Глава 25: Контакты
– Добавление контактов.
– Настройки программы «Контакты».
Глава 26: Калькулятор
Глава 27: Компас
Глава 28: Диктофон
– Отправка голосовых записей на компьютер.
Глава 29: Nike + iPod
Глава 30: iBooks
– Краткое знакомство.
– Чтение книг.
– Упорядочивание книжной полки.
– Синхронизация книг и PDF-документов.
– Печать PDF-документов и их отправка по электронной почте.
– Настройки iBooks.
Глава 31: Подкасты
Глава 32: Универсальный доступ
– Функции универсального доступа.
– VoiceOver.
– Перенаправление звука входящих вызовов.
– Siri.
– Тройное нажатие кнопки «Домой».
– Увеличение.
– Крупный текст.
– Инвертирование цветов.
– Выбор вслух.
– Авто-произношение.
– Моно-аудио.
– Слуховые аппараты.
– Назначаемые рингтоны и вибрации.
– LED-вспышка для предупреждений.
– Гид-доступ.
– AssistiveTouch;
– Универсальный доступ в OS X.
– Поддержка телетайпа.
– Минимальный размер шрифта для сообщений электронной почты.
– Назначаемые рингтоны.
– Визуальный автоответчик.
– Широкоформатные клавиатуры.
– Большая клавиатура телефона.
– Управление голосом.
– Скрытые субтитры.
Глава 33: Настройки
– Авиа-режим.
– Wi-Fi.
– Bluetooth.
– VPN.
– Личная точка доступа.
– Функция «Не беспокоить» и уведомления.
– Оператор.
– Основные настройки.
– Звуки.
– Яркость и обои.
– Приватность.
Приложение A: iPhone для бизнеса
– Использование профилей конфигурации.
– Настройка учетных записей Microsoft Exchange.
– Доступ к VPN.
– Учетные записи LDAP и CardDAV.
Приложение B: Международные клавиатуры
– Использование международных клавиатур.
– Специальные методы ввода.
Приложение C: Безопасность, эксплуатация и поддержка
– Важная информация по безопасности.
– Важная информация по эксплуатации.
– Сайт поддержки iPhone.
– Перезапуск и сброс iPhone.
– Появляется сообщение «Неправильный пароль» или «iPhone отключен».
– Появляется сообщение «Аксессуар не предназначен для работы с iPhone».
– Невозможно просматривать вложения в сообщениях электронной почты.
– Резервное копирование iPhone.
– Обновление и восстановление ПО iPhone.
– Информация по программному обеспечению и обслуживанию.
– Использование iPhone в корпоративной среде.
– Использование iPhone с другими операторами.
– Утилизация и вторичная переработка.
– Apple и окружающая среда.

Нажмите по ссылке ниже, чтобы смотреть всю инструкцию в PDF формате.
Айфон 5 инструкция как пользоваться руководство PDF
Остались вопросы? Напиши комментарий! Удачи!
info-effect.ru