Фильтры Photoshop Elements
- Photoshop Elements User Guide
- Introduction to Photoshop Elements
- What’s new in Photoshop Elements
- System requirements | Photoshop Elements
- Workspace basics
- Guided mode
- Making photo projects
- Workspace and environment
- Get to know the Home screen
- Workspace basics
- Tools
- Panels and bins
- Open files
- Rulers, grids, and guides
- Enhanced Quick Mode
- File information
- Presets and libraries
- Multitouch support
- Scratch disks, plug-ins, and application updates
- Undo, redo, and cancel actions
- Viewing images
- Fixing and enhancing photos
- Resize images
- Cropping
- Process camera raw image files
- Add blur, replace colors, and clone image areas
- Adjust shadows and light
- Retouch and correct photos
- Sharpen photos
- Transforming
- Auto Smart Tone
- Recomposing
- Using actions to process photos
- Photomerge Compose
- Create a panorama
- Moving Overlays
- Moving Elements
- Adding shapes and text
- Add text
- Edit text
- Create shapes
- Editing shapes
- Painting overview
- Painting tools
- Set up brushes
- Patterns
- Fills and strokes
- Gradients
- Work with Asian type
- Guided edits, effects, and filters
- Guided mode
- Filters
- Guided mode Photomerge edits
- Guided mode Basic edits
- Adjustment filters
- Effects
- Guided mode Fun edits
- Guided mode Special edits
- Artistic filters
- Guided mode Color edits
- Guided mode Black & White edits
- Blur filters
- Brush Stroke filters
- Distort filters
- Other filters
- Noise filters
- Render filters
- Sketch filters
- Stylize filters
- Texture filters
- Pixelate filters
- Working with colors
- Understanding color
- Set up color management
- Color and tonal correction basics
- Choose colors
- Adjust color, saturation, and hue
- Fix color casts
- Using image modes and color tables
- Color and camera raw
- Working with selections
- Make selections in Photoshop Elements
- Saving selections
- Modifying selections
- Move and copy selections
- Edit and refine selections
- Smooth selection edges with anti-aliasing and feathering
- Working with layers
- Create layers
- Edit layers
- Copy and arrange layers
- Adjustment and fill layers
- Clipping masks
- Layer masks
- Layer styles
- Opacity and blending modes
- Creating photo projects
- Making photo projects
- Editing photo projects
- Saving, printing, and sharing photos
- Save images
- Printing photos
- Share photos online
- Optimizing images
- Optimizing images for the JPEG format
- Dithering in web images
- Guided Edits — Share panel
- Previewing web images
- Use transparency and mattes
- Optimizing images for the GIF or PNG-8 format
- Optimizing images for the PNG-24 format
- Keyboard shortcuts
- Keys for selecting tools
- Keys for selecting and moving objects
- Keys for the Layers panel
- Keys for showing or hiding panels (expert mode)
- Keys for painting and brushes
- Keys for using text
- Keys for the Liquify filter
- Keys for transforming selections
- Keys for the Color Swatches panel
- Keys for the Camera Raw dialog box
- Keys for the Filter Gallery
- Keys for using blending modes
- Keys for viewing images (expertmode)
Фильтры
Фильтры весьма полезны для ретуши и коррекции фотографий. Фильтры можно также использовать для создания спецэффектов или уникальных трансформаций изображений. В дополнение к фильтрам, предоставляемым Adobe, можно использовать некоторые плагины-фильтры сторонних разработчиков. После установки эти плагины-фильтры отображаются в нижней части меню «Фильтр».
Фильтры можно также использовать для создания спецэффектов или уникальных трансформаций изображений. В дополнение к фильтрам, предоставляемым Adobe, можно использовать некоторые плагины-фильтры сторонних разработчиков. После установки эти плагины-фильтры отображаются в нижней части меню «Фильтр».
Применять фильтры можно следующими тремя способами:
Меню «Фильтр»
Содержит все доступные фильтры и позволяет применять их по отдельности.
Галерея фильтров
Отображает миниатюры образцов применения фильтров в виде панели. «Галерея фильтров» последовательно позволяет применять несколько фильтров и использовать отдельные фильтры не один раз. Имеется возможность изменить порядок фильтров и настройки каждого фильтра для достижения искомого эффекта. По причине своей гибкости «Галерея фильтров» зачастую наилучший метод применения фильтров.
Панель «Фильтры»
Отображает миниатюры образцов применения фильтров из меню «Фильтры». В режиме «Эксперт» с помощью панели «Фильтры» можно применять фильтры к каждой фотографии по отдельности.
Советы по применению фильтров
Следующие советы помогут вам понять методику применения фильтров к изображениям.
Предварительный просмотр результатов действия фильтров. Применение фильтров к большому изображению может занимать много времени. Можно быстрее просмотреть образцы применения фильтра в «Галерее фильтров». Большинство фильтров позволяют предварительно просматривать результат в диалоговом окне «Параметры фильтров» в окне документа. Оценив возможный результат, можно применить фильтр либо отказаться от него, не теряя времени.
Фильтры применяются только к активной части изображения. Фильтры воздействуют только на активный, видимый слой или выделенную область слоя.

Фильтры применяются не ко всем изображениям. Некоторые фильтры нельзя использовать для изображений в градациях серого, в битовом режиме или режиме индексированных цветов. Многие фильтры не воздействуют на 16-битовые изображения.
Имеется возможность повторить предыдущий фильтр. Фильтр. примененный последним, отображается вверху списка «Фильтры». Этот фильтр можно снова повторить для увеличения драматического эффекта изображения с имеющимися настройками.
Советы по созданию визуальных эффектов с помощью фильтров
Используйте следующие приемы для создания специальных визуальных эффектов с помощью фильтров.
Растушевка краев фильтра При применении фильтра к области выделения можно смягчить края фильтра, задав параметр растушевки выделения перед тем, как применить фильтр.
Применение нескольких фильтров для создания комбинированного эффекта. Предусмотрена возможность применять фильтры как последовательно к отдельным слоям, так и к нескольким слоям одновременно, комбинируя создаваемые ими эффекты.
 При выборе различных режимов наложения на панели «Слои» выбранные эффекты совмещаются. Чтобы фильтр оказал свое действие, слой должен быть видимым и должен содержать пиксели.
При выборе различных режимов наложения на панели «Слои» выбранные эффекты совмещаются. Чтобы фильтр оказал свое действие, слой должен быть видимым и должен содержать пиксели.Создание текстур и задних планов. Применение эффектов к изображениям сплошного цвета или в градациях серого позволяет создать множество фоновых изображений и текстур. После этого к ним можно применить эффект размытия. Несмотря на то, что некоторые фильтры (например, фильтр «Стекло») незначительно влияют на сплошные цвета, другие фильтры создают интересные эффекты. Для сплошных цветов можно использовать фильтр «Добавить шум», «Мел и уголь», «Облака», «Волшебный карандаш», «Облака с наложением», «Стекло», «Графический карандаш», «Полутоновый узор», «Меццо-тинто», «Почтовая бумага», «Пуантилизм», «Ретикуляция», «Грубая пастель», «Губка» или «Рисование на обороте». Также можно использовать любой фильтр из подменю «Текстура».
Повышение качества и целостности изображения. Устранять недостатки, видоизменять и повышать художественную выразительность изображений или создавать группу схожих изображений можно применив к ним одинаковые фильтры.

Применение фильтра
Выделите область, к которой требуется применить фильтр:
Чтобы применить фильтр ко всему слою, отмените выделение выбранных областей, затем выделите нужный слой на панели «Слои».
Чтобы применить фильтр к фрагменту слоя, воспользуйтесь подходящим инструментом выделения для выделения нужной области.
Определите способ применения фильтра:
Чтобы воспользоваться окном «галерея фильтров», выберите «Фильтр» > «Галерея фильтров», затем выберите категорию и нажмите нужный фильтр.
Чтобы воспользоваться панелью «Фильтры», выберите «Окно» > «Фильтры», затем выберите категорию и дважды нажмите фильтр, который нужно применить.
Чтобы воспользоваться меню «Фильтр», выберите «Фильтр», затем перейдите в подменю и выберите нужный фильтр. Если за именем фильтра следует значок троеточия (…), появится диалоговое окно «Параметры фильтра».

В появившемся окне укажите значения параметров или выберите нужные параметры.
Для предварительной оценки действия фильтров на изображение установите переключатель «Просмотр» (при наличии). В зависимости от типа фильтра и способа его применения, воспользуйтесь одним из следующих приемов просмотра фильтра:
Для увеличения/уменьшения масштаба используйте кнопки «+» или «-» под окном просмотра.
Нажмите панель масштабирования (с масштабом в процентах) для выбора нужного масштаба в %.
Нажмите изображение в окне просмотра и перетащите его, чтобы найти нужный фрагмент.
Нажмите кнопку «Показать/Скрыть» вверху диалогового окна, чтобы скрыть миниатюры с образцами фильтров. Скрыв миниатюры образцов действия фильтров, вы расширяете область просмотра.
Нажмите находящийся рядом с фильтром значок с изображением глаза, чтобы скрыть эффект этого фильтра в просматриваемом изображении.

Если в диалоговом окне присутствуют ползунки, нажмите и удерживайте клавишу Alt (Option в ОС Mac OS) при перетаскивании ползунков, для просмотра происходящих изменений в режиме реального времени (рендеринг в режиме реального времени).
Нажмите окно изображения для размещения определенной области изображения в центре. (Эта функция может не выполняться в некоторых окнах просмотра.)
Примечание.
Мигающая линия снизу поля с размером окна просмотра указывает на процесс рендеринга изображения.
Если вы используете окно «Галерея фильтров» или фильтр открывается в ней, выполните одно из следующих действий и нажмите «ОК»:
Нажмите кнопку «Новый слой с эффектом» внизу диалогового окна и выберите дополнительный фильтр. Для применения нескольких фильтров можно использовать несколько слоев.

Измените порядок примененных фильтров, перетащив имя фильтра в другое место в списке примененных фильтров внизу диалогового окна. Изменения порядка примененных фильтров может значительно видоизменить изображение.
Чтобы удалить примененные фильтры, выделите фильтр и нажмите кнопку «Удалить слой с эффектом» .
При использовании панели «Фильтры» выполните следующие действия и нажмите «OK»:
- Нажмите фильтр, который нужно применить к фотографии.
- Если соответствующие параметры доступны, можно выполнить одно из следующих действий:
- Регулируйте ползунки для изменения интенсивности применяемого фильтра.
- Нажмите кнопку «Применить еще» для добавления дополнительного эффекта (доступно для некоторых фильтров, применяемых одним щелчком мыши, например размытия).
- Некоторые фильтры поддерживают дополнительную настройку. Нажмите кнопку «Дополнительные параметры». В появившемся диалоговом окне отрегулируйте ползунки и измените параметры для настройки применяемого к фотографии фильтра.

Категории фильтров
В программе доступны следующие категории фильтров:
Исправление искажений фотокамеры
Устраняет обычные дефекты линз, такие как бочкообразные, подушкообразные и виньеточные искажения. Кроме того, с помощью этого фильтра можно поворачивать изображение и исправлять искажения перспективы, вызванные горизонтальным или вертикальным наклоном фотоаппарата при съемке.
Корректирующие фильтры
Меняют значения яркости, цвета, диапазона градаций серого и уровни тона пикселей в изображении. Преобразуют цветные пиксели в черный и белый цвет.
Фильтры подменю «Имитация»
Предназначены для имитации всевозможных художественных приемов и техник, которые используются в традиционных областях искусства (живописи и графики) и уникального преобразования изображения.
Фильтры подменю «Размытие»
Смягчают выделенную область или изображение. Используются для ретуши.
Используются для ретуши.
Фильтры подменю «Мазок кистью»
Имитируют разные художественные стили с помощью мазков кисти.
Фильтры подменю «Искажение»
Геометрически искажают изображение, создавая трехмерные эффекты и иные эффекты.
Фильтры подменю «Шум»
Выполняют слияние выделенной области с окружающими пикселями и устраняют проблемные участки, например пыль и царапины.
Фильтры подменю «Пикселизация»
Повышают четкость деталей изображения или выделенной области, соединяя вместе пиксели с одинаковыми значениями цвета.
Фильтры подменю «Рендеринг»
Позволяют создавать узоры из облаков, блики, волокна и эффекты освещения на изображении.
Фильтры подменю «Эскиз»
Добавляют текстуру для глубины или для придания изображению вида эскиза.
Фильтры подменю «Стилизация»
Включают фильтры, позволяющие имитировать те или иные приемы работы с изображением за счет смещения пикселей или повышения контраста: превращение плоского изображения в барельеф, оконтуривание изображения и т. д.
Фильтры подменю «Текстура»
Предназначены для создания и заполнения изображения или его фрагментов повторяющимися декоративными рисунками или какими-либо текстурами, характерными для различных материалов.
Фильтры подменю «Другой»
Позволяют создавать собственные фильтры, изменять маски, смещать выделенную область на изображении и выполнять быструю коррекцию цвета.
Фильтр «Цифровая метка»
Позволяет читать водяные знаки Digimarc.
Галерея фильтров
«Галерея фильтров» («Фильтр» > «Галерея фильтров») позволяет последовательно применять несколько фильтров и использовать отдельные фильтры несколько раз. Имеется возможность изменить порядок фильтров и настройки каждого фильтра для достижения искомого эффекта. Поскольку имеется возможность применения более одного фильтра к изображению, то при работе с диалоговым окном «Галерея фильтров» вы имеете свободу действий и можете управлять воздействием каждого фильтра на изображение. «Галерея фильтров» зачастую — наилучший способ работы с фильтрами, поскольку она гибкая и легкая в применении.
Имеется возможность изменить порядок фильтров и настройки каждого фильтра для достижения искомого эффекта. Поскольку имеется возможность применения более одного фильтра к изображению, то при работе с диалоговым окном «Галерея фильтров» вы имеете свободу действий и можете управлять воздействием каждого фильтра на изображение. «Галерея фильтров» зачастую — наилучший способ работы с фильтрами, поскольку она гибкая и легкая в применении.
A. Оригинал B. К каждой из фотографии применен отдельный фильтр C. Результат применения сразу трех фильтров
Диалоговое окно «Галерея фильтров» A. Категория фильтра B. Миниатюра выбранного фильтра C. «Показать/Скрыть» миниатюры фильтра D. Меню «Фильтр» E. Параметры для выбранного фильтра F. Список эффектов фильтра, доступных для применения или упорядочивания G. Скрытый фильтр H. Накопительный эффект применения фильтров, но сами фильтры не выбраны I. Фильтр выбран, но не применен
Скрытый фильтр H. Накопительный эффект применения фильтров, но сами фильтры не выбраны I. Фильтр выбран, но не применен
Однако не все фильтры доступны из меню «Галерея фильтров». Некоторые фильтры доступны только как отдельные команды в меню «Фильтр». Эффекты и стили панели «Галерея фильтров» нельзя применять так, как применяются эффекты и стили панели «Эффекты».
Параметры эффектов «Текстура» и «Стекло»
Фильтры «Волшебный карандаш», «Грубая пастель», «Текстуризатор» и «Рисование на обороте» имеют параметры текстуризации. Параметры текстуризации позволяют использовать различную текстуру для имитации изображения на холсте, каменной кладке и т. д. или для имитации видимости изображения сквозь стекло.
Текстура
Позволяет задать тип применяемой текстуры. С помощью команды «Загрузить текстуру» можно также загрузить файл в формате Adobe Photoshop (PSD) с изображением, которое может стать текстурной основой.
Масштаб
Увеличивает или уменьшает эффект на поверхности изображения.
Рельеф (при наличии)
Регулирует глубину поверхности текстуры.
Свет (при наличии)
Задает направление света от источника освещения на изображении.
Инверсия
Заменяет светлые тона изображения на темные, и наоборот.
Улучшение привлекательности изображения с помощью фильтров и спецэффектов
Некоторые фильтры и эффекты привлекают большие ресурсы памяти, в особенности примененные к изображениям в высоком разрешении. Для улучшения производительности воспользуйтесь следующими приемами:
- Попробуйте фильтры и настройки на небольшом участке изображения.
- Попробуйте фильтры и настройки на уменьшенной копии изображения. Если вы остались довольны результатами, примените фильтр с теми же настройками к оригинальному изображению.

- Освободите память перед применением фильтра или эффекта, очистив содержимое буфера обмена, историю изменений или все вместе. Выполните команду «Редактирование» > «Очистить» > [команда].
- Завершите работу других приложений, чтобы освободить ресурсы памяти.
- Отрегулируйте настройки, чтобы упростить фильтры, требующие больших ресурсов памяти. Фильтры, требующие больших ресурсов памяти, включают «Аппликация», «Витраж», «Хром», «Океанские волны», «Разбрызгивание», «Аэрограф» и «Стекло». (Например, чтобы уменьшить сложность фильтра «Витраж», увеличьте размер ячейки в поле «Размер ячейки». Чтобы уменьшить сложность фильтра «Аппликация», увеличьте значение в поле «Простота краев» и уменьшите значение в поле «Четкость краев», или измените значение сразу в обоих полях.)
Справки по другим продуктам
- Работа с панелью «Эффекты»
- Фотоэффекты
Узнайте, как использовать Neural Filters в Photoshop
Последнее обновление Nov 15, 2022 09:20:33 AM GMT
Изучите спектр творческих возможностей, доступных с Neural Filters
Темы этой статьи:
- О фильтрах Neural Filters
- Использование Neural Filters
- Категории фильтров Neural Filters
- Параметры вывода
- Дополнительные функции
Примечание.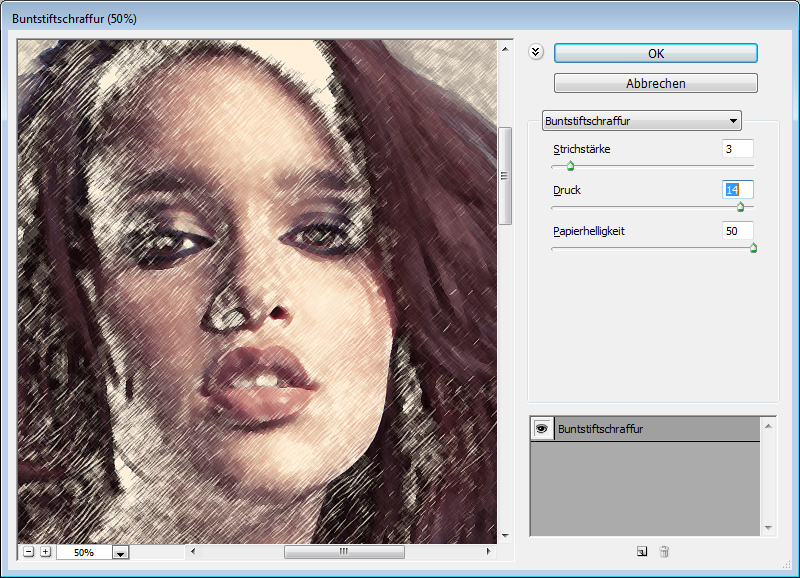
Список всех фильтров Neural Filters, доступных для использования в настоящее время, и дополнительные сведения о них, см. в разделе «Список фильтров Neural Filters и часто задаваемые вопросы».
О фильтрах Neural Filters
Neural Filters — это новое рабочее пространство в Photoshop с библиотекой фильтров, которые сокращают сложные рабочие процессы до нескольких нажатий кнопкой мыши с помощью машинного обучения на базе Adobe Sensei. Neural Filters — это инструмент, который позволяет применять неразрушающие воспроизводящие фильтры и исследовать творческие возможности за считанные секунды. Neural Filters помогает улучшать изображения путем создания новых контекстных пикселей, которых на самом деле нет в исходном изображении.
Дополнительные сведения о Neural Filters см. в разделе Список фильтров Neural Filters и часто задаваемые вопросы
Использование Neural Filters
Чтобы начать работу, загрузите фильтры из облака и приступите к редактированию. Рекомендуемые фильтры и бета-версии фильтров находятся на панели Neural Filters. Чтобы открыть ее, выберите Фильтр > Neural Filters.
Рекомендуемые фильтры и бета-версии фильтров находятся на панели Neural Filters. Чтобы открыть ее, выберите Фильтр > Neural Filters.
Теперь на панели Neural Filters находятся все фильтры Neural Filters: и рекомендованные, и бета-версии. Выберите Фильтр > Neural Filters, затем перейти на вкладку Все фильтры. Вы даже можете проголосовать за фильтры, которые хотели бы видеть реализованными в будущем.
Кроме того, отображается список фильтров Neural Filters, запланированных на предстоящие выпуски, под заголовком Список ожидания на панели Neural Filters.
Все рекомендованные фильтры Neural Filters и бета версии можно найти, выбрав «Фильтры» > Neural Filters > «Все фильтры».Выполните три простых действия, чтобы приступить к работе с фильтрами Neural Filters в Photoshop.
Доступ к Neural Filters
Выберите Фильтр > Neural Filters. В открывшейся панели Neural Filters можно выбрать для работы любой из фильтров, приведенных в разделе Все фильтры.

Загрузите необходимые фильтры из облака
Любой фильтр, рядом с которым есть значок облака, необходимо загрузить из облака, прежде чем использовать. Просто щелкните значок облака, чтобы загрузить фильтр, который планируете использовать.
Включите и настройте фильтр.
Включите фильтр и с помощью параметров на панели справа создайте необходимый эффект.
Примечание.
Относящиеся к портрету фильтры будут заблокированы, если на изображении не обнаружено лицо.
Категории фильтров Neural Filters
Существует три категории фильтров Neural Filters в Photoshop.
- Рекомендуемые: это выпущенные фильтры. Результаты работы этих фильтров соответствуют высоким требованиям, а также всем правовым стандартам и стандартам сохранения идентичности и включения.
 Чтобы использовать рекомендованный фильтр Neural Filters, выберите Фильтр > Neural Filters > Все фильтры > Рекомендуемые , а затем выберите нужный вариант из списка.
Чтобы использовать рекомендованный фильтр Neural Filters, выберите Фильтр > Neural Filters > Все фильтры > Рекомендуемые , а затем выберите нужный вариант из списка. - Бета-версия — эти фильтры доступны для тестирования. Модели машинного обучения или рабочие процессы все еще улучшаются. Смело используйте и тестируйте эти фильтры, но помните, что результаты могут быть неожиданными.Чтобы использовать бета-версию фильтра Neural Filters, выберите Фильтр > Neural Filters > Все фильтры > Бета-версия, а затем выберите нужный вариант из списка.
- Список ожидания: эти фильтры еще не доступны, но будут доступны в ближайшем будущем. Чтобы узнать, какие фильтры готовятся к выпуску, выберите Фильтр > Neural Filters > Список ожидания , затем выберите любой вариант из списка для просмотра дополнительных сведений.
Голосуйте за понравившиеся фильтры, щелкнув имя фильтра, а затем кнопку Мне интересно!
Параметры вывода
Результаты редактирования сохраняются в качестве выходных данных одним из следующих способов:
- Текущий слой — необратимое применение фильтров к текущему слою.

- Новый слой — применение фильтров в качестве нового слоя.
- Новый слой с маской — применение фильтров в качестве нового слоя с маской сгенерированного пиксельного вывода.
- Смарт-фильтр — преобразование текущего слоя в смарт-объект и применение фильтров в качестве редактируемого смарт-фильтра.
- Новый документ — вывод фильтров в виде нового документа Photoshop.
Дополнительные функции
Просмотр изменений
Чтобы переключаться между предварительным просмотром и текущим состоянием для каждого фильтра, нажимайте значок режима предварительного просмотра в левом нижнем углу галереи.
Чтобы сбросить эффект всех фильтров и восстановить исходные значения, щелкните значок в правом верхнем углу галереи.
Обратная связь
Помогите нам улучшить фильтры Neural Filter, предоставив свой отзыв.
В Neural Filters используется технология машинного обучения, и обратная связь, которую вы предоставляете, когда сталкиваетесь с проблемами, невероятно важна. Она помогает нам оптимизировать фильтры, чтобы вы могли получить наилучшие результаты при редактировании фотографий.
Она помогает нам оптимизировать фильтры, чтобы вы могли получить наилучшие результаты при редактировании фотографий.
Дополнительные сведения о предоставлении отзывов о фильтрах Neural Filters см. в разделе Neural Filters: обратная связь.
Примечание.
Если вы участвуете в программе улучшения продуктов Photoshop, флажок для отправки нам изображения будет автоматически установлен. Если снять флажок, изображение не будет отправлено вместе с отзывом.
Похожие темы
- Список фильтров Neural Filters и часто задаваемые вопросы
- Neural Filters: обратная связь и известные проблемы
- Нажатием одной кнопки преобразите свой образ с помощью нейронных фильтров | Сообщество Adobe Photoshop
- Основные сведения о фильтрах
- Применение фильтров | Руководство
- Простые советы: измените погоду в ландшафтном изображении за считанные секунды
Вход в учетную запись
Войти
Управление учетной записью
25 лучших бесплатных фильтров Photoshop
Adobe Photoshop — невероятно универсальная программа с, казалось бы, бесконечным списком возможностей и функций. Для неопытного фоторедактора это может быть довольно пугающим. Возможно, вам будет трудно понять, с чего начать.
Для неопытного фоторедактора это может быть довольно пугающим. Возможно, вам будет трудно понять, с чего начать.
Но фильтры Photoshop могут помочь. Они предлагают простой способ улучшить ваши изображения и привыкнуть ко всему, что может сделать Photoshop.
Существует множество доступных бесплатных фильтров Photoshop, и их можно использовать для самых разных целей: от исправления проблемных областей до создания потрясающих и сюрреалистичных эффектов.
Так что, если вы не уверены в своих навыках редактирования фотографий, фильтры — отличное решение. Попробуйте некоторые из этих бесплатных фильтров Photoshop, чтобы вывести свои фотографии на новый уровень.
Фильтры верхних частот работают за счет увеличения контрастности по краям изображений. Это убирает размытие по краям, что придает изображению более четкий и профессиональный вид.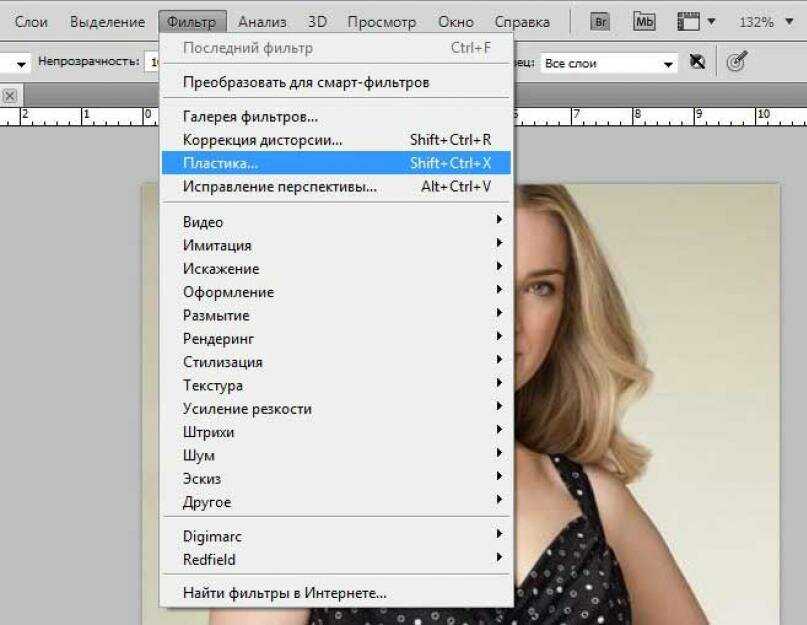 Этот бесплатный фильтр Photoshop дает вам точный контроль над этими изменениями, сохраняя при этом простоту. Одним из преимуществ является то, что он позволяет вам вносить коррективы, просматривая только слой верхних частот, поэтому вы можете лучше видеть точные изменения, которые он вносит.
Этот бесплатный фильтр Photoshop дает вам точный контроль над этими изменениями, сохраняя при этом простоту. Одним из преимуществ является то, что он позволяет вам вносить коррективы, просматривая только слой верхних частот, поэтому вы можете лучше видеть точные изменения, которые он вносит.
Denoiser от Ximagic
В то время как бесплатные фотофильтры, встроенные в Photoshop, включают в себя параметры для исправления шума, этот фильтр дает вам больше возможностей для настройки коррекции в соответствии с вашим изображением. Он имеет семь различных методов шумоподавления на выбор и широкий диапазон параметров, которые вы можете настроить. Еще одна удобная функция — панель «Разница», которая покажет вам, удалили ли исправления только шум или также некоторую информацию с вашего изображения.
Portraiture от Imagenomic
Когда дело доходит до бесплатных фильтров Photoshop для портретной ретуши, этот фильтр трудно превзойти. Он может автоматически удалять недостатки и сглаживать тона кожи, сохраняя при этом важные детали портрета, такие как текстура кожи, волосы и ресницы. Он также имеет встроенный инструмент Auto-Mask. Это позволяет автоматически обнаруживать весь диапазон оттенков кожи на изображении и редактировать только нужные области.
Он может автоматически удалять недостатки и сглаживать тона кожи, сохраняя при этом важные детали портрета, такие как текстура кожи, волосы и ресницы. Он также имеет встроенный инструмент Auto-Mask. Это позволяет автоматически обнаруживать весь диапазон оттенков кожи на изображении и редактировать только нужные области.
Умный фильтр очистки от AuraLabs
Этот фильтр позволяет повысить резкость и глубину резкости, одновременно уменьшая шум. Эта комбинация функций особенно полезна, потому что резкость и шум обычно связаны. Например, попытка повысить резкость может привести к усилению шума, а уменьшение шума может вызвать размытие. Но, обрабатывая и то, и другое одновременно, этот фильтр может обеспечить лучшие результаты.
Pixenlarge от Bigfields
Вы когда-нибудь находили в Интернете нарисованное изображение, которое хотели бы использовать, но разрешение было слишком маленьким? Если это так, Pixenlarge — это ответ.![]() Этот инструмент использует алгоритм для просмотра шаблонов и точного изменения размера изображения, как если бы оно было перерисовано вручную. Он лучше всего подходит для изображений, таких как рисунки, эскизы, мультфильмы и значки.
Этот инструмент использует алгоритм для просмотра шаблонов и точного изменения размера изображения, как если бы оно было перерисовано вручную. Он лучше всего подходит для изображений, таких как рисунки, эскизы, мультфильмы и значки.
Coloriage от AKVIS
За этим простым фильтром стоит умная технология. Он может выполнять автоматическое раскрашивание фотографий с очень реалистичными результатами. Это полезно, если вы хотите раскрасить старые черно-белые фотографии или легко заменить цвета на изображениях.
Wire Worm от Martin Vicanek
Если у вас есть изображения, испорченные надоедливыми воздушными линиями электропередач, этот фильтр может помочь. Это позволяет легко удалять провода или любые другие длинные тонкие объекты с ваших изображений. Хотя в Photoshop есть инструменты, которые могут достичь той же цели (например, штамп клонирования), этот фильтр делает этот процесс более эффективным. Он также предлагает расширенное согласование цветов для плавного редактирования без размытия и возможность легкой точной настройки после редактирования. Примеры изображений для этого фильтра показывают, как его можно использовать для удаления всего, от проводов трамвая до прутьев клетки тигра.
Хотя в Photoshop есть инструменты, которые могут достичь той же цели (например, штамп клонирования), этот фильтр делает этот процесс более эффективным. Он также предлагает расширенное согласование цветов для плавного редактирования без размытия и возможность легкой точной настройки после редактирования. Примеры изображений для этого фильтра показывают, как его можно использовать для удаления всего, от проводов трамвая до прутьев клетки тигра.
Кривые из плагинов Mehdi
Если у вас есть некоторый опыт работы с Photoshop, вы, возможно, знаете, что панель «Кривые» может быть мощным инструментом для исправления проблем с цветом, яркостью и контрастностью. Тем не менее, это также может быть немного трудно понять. Этот фильтр упрощает настройку кривых, фокусируясь на наиболее важных параметрах, четко отображая все и предоставляя миниатюры для быстрого доступа к восьми различным пресетам.
Термин «кракелюр» относится к рисунку трещин, которые могут образовываться на материалах, таких как поверхность очень старой картины. Это один из бесплатных фильтров Photoshop, который может создавать ряд эффектов кракелюра, полезных для создания интересных текстур и абстрактных узоров. Вы можете отрегулировать настройки, чтобы придать эффект появления самых разных текстур, начиная от травленого металла и заканчивая расплавленным стеклом.
Водяная рябь от Redfield Plugins
Этот фильтр может создавать очень реалистичный вид водной ряби на поверхностях. Существует ряд бесплатных плагинов фильтров Photoshop, которые предназначены для того же, но этот дает исключительные результаты. Он включает в себя различные параметры для игры, такие как интенсивность пульсации, частота, затухание и преломление. Он также имеет генератор случайных настроек, который может создавать уникальные волны с неограниченными вариациями.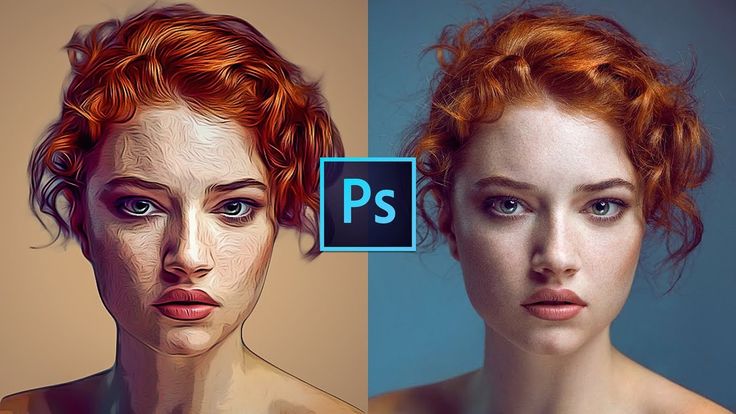
Tiler от Richard Rosenman
Когда вы хотите создать бесшовную текстуру из изображения, Tiler упрощает эту задачу. Он работает путем обтекания и затухания сторон изображения, поэтому кажется, что каждая плитка плавно перетекает в следующую. Лучше всего он подойдет для изображений сложной текстуры, так как помогает скрыть швы. Одна полезная функция заключается в том, что вы можете легко перемещать изображение внутри плитки и предварительно просматривать эффект. Это означает, что вы можете точно контролировать, какая часть изображения станет швом, пока не найдете наилучшие результаты.
Этот фильтр позволяет стилизовать изображения под привлекательные гравюры. Это простой способ создать интересное искусство с вневременной атмосферой. Существует множество вариантов настройки создаваемых узоров и линий, а также цветов и текстур бумаги. Вы также можете настроить фильтр на автоматическое добавление шума или случайности к линиям, чтобы имитировать дефекты, которые были распространены в гравюрах, сделанных вручную.
Вы также можете настроить фильтр на автоматическое добавление шума или случайности к линиям, чтобы имитировать дефекты, которые были распространены в гравюрах, сделанных вручную.
Диффузный от Richard Rosenman
Диффузные фильтры используются для создания мягкого, светящегося или туманного эффекта. Их можно использовать для добавления настроения изображению или скрытия недостатков на портретах. Этот фильтр имеет одно главное преимущество перед стандартным диффузионным фильтром, включенным в Photoshop: он поддерживает субпиксельную диффузию. Это означает, что он обеспечивает более качественные результаты, уменьшая размытие краев.
3D Shadow 2.0 от Lokas Software
Это один из многих бесплатных фильтров Photoshop для добавления 3D-теней к таким объектам, как текст и фигуры. Что отличает его, так это простота в сочетании с отличными результатами, которые он дает. Он включает в себя ползунки для настройки прозрачности теней, перспективы, цвета и многого другого.
Что отличает его, так это простота в сочетании с отличными результатами, которые он дает. Он включает в себя ползунки для настройки прозрачности теней, перспективы, цвета и многого другого.
Luce от Antonino Perricone
Если приведенный выше 3D-теневой фильтр полностью противоположен тому, что вы ищете, то обратите внимание на этот фильтр, который упрощает смешивание световых лучей с изображением. Он предлагает варианты создания радиального или направленного света, а также настройки яркости, цвета и направления. И с помощью нескольких простых шагов вы можете манипулировать светом, чтобы он выглядел так, как будто он проходит сквозь дым или туман.
Фотопленка от Стива Арчибальда
Хотите придать своим изображениям вид старинной пленочной фотографии? Эта коллекция бесплатных фильтров Photoshop включает в себя несколько интересных опций. Одним из них является фильтр Hand Tinted Print, который имитирует метод воспроизведения изображений, использовавшийся на открытках викторианской эпохи. Другие варианты включают инфракрасный цветной, инфракрасный черно-белый, цветной негатив печати и печать сепией.
Одним из них является фильтр Hand Tinted Print, который имитирует метод воспроизведения изображений, использовавшийся на открытках викторианской эпохи. Другие варианты включают инфракрасный цветной, инфракрасный черно-белый, цветной негатив печати и печать сепией.
Фрактальное пламя от Ричарда Розенмана
Этот фильтр использует сложный алгоритм для создания потрясающих световых и цветных узоров. Потусторонние узоры, которые он создает, настолько замысловаты, что выглядят почти органично и обязательно привлекут внимание. Фильтр предлагает ряд параметров, с которыми вы можете играть, чтобы получить различные уникальные шаблоны.
Калейдоскоп от Mehdi Plugins
Если вы хотите создать красивые симметричные узоры, которые напоминают то, что вы видите в калейдоскопе, вы нашли правильный фильтр. Он будет дублировать изображение или часть изображения, чтобы сделать «лепестки» в круговом узоре, и дает вам возможность регулировать такие вещи, как вращение, масштабирование и количество лепестков. Вы можете использовать этот фильтр, чтобы сделать интересный узор из любого изображения, даже такого простого, как изображение вертикальных линий.
Он будет дублировать изображение или часть изображения, чтобы сделать «лепестки» в круговом узоре, и дает вам возможность регулировать такие вещи, как вращение, масштабирование и количество лепестков. Вы можете использовать этот фильтр, чтобы сделать интересный узор из любого изображения, даже такого простого, как изображение вертикальных линий.
Вибрации от плагинов Mehdi
Этот фильтр может создать психоделический узор полос из ваших изображений. Он может использовать либо уровни, либо линии на вашем изображении, чтобы определить форму узора. В зависимости от того, какой метод вы используете, фильтр может сохранять только формы на вашем изображении или также включать блики и тени. Но в любом случае все текстуры заменяются узором из радужных полос, который может быть весьма завораживающим.
Particle Paint от Ричарда Розенмана
Этот бесплатный плагин фильтров Photoshop позволяет рисовать с использованием живых частиц.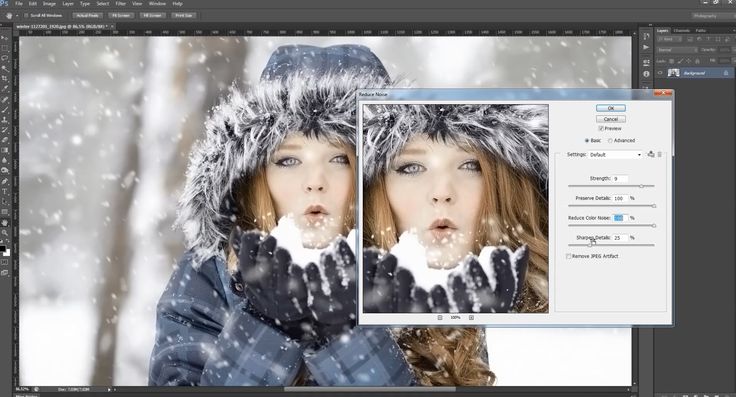 Это означает, что вы можете рисовать частицы на своем изображении с помощью инструмента «Кисть», а затем позволять им двигаться и взаимодействовать друг с другом интересным образом. Он предлагает широкий спектр опций, таких как возможность добавлять гравитационные силы или решать, что происходит, когда две частицы сталкиваются (например, отскакивают друг от друга или смешивают свои цвета). Но имейте в виду, поскольку это полноценный симулятор частиц, вы можете столкнуться с проблемами производительности, если ваш компьютер не справляется с этой задачей.
Это означает, что вы можете рисовать частицы на своем изображении с помощью инструмента «Кисть», а затем позволять им двигаться и взаимодействовать друг с другом интересным образом. Он предлагает широкий спектр опций, таких как возможность добавлять гравитационные силы или решать, что происходит, когда две частицы сталкиваются (например, отскакивают друг от друга или смешивают свои цвета). Но имейте в виду, поскольку это полноценный симулятор частиц, вы можете столкнуться с проблемами производительности, если ваш компьютер не справляется с этой задачей.
Face Control от плагинов Redfield
Это один из тех бесплатных фильтров Photoshop, который лучше всего подходит для забавного художественного проекта, а не для профессиональной портретной фотографии. Этот фильтр может применять контролируемые искажения к лицам, которые можно использовать для тонкого изменения чьего-либо выражения лица или сделать все возможное и превратить портрет в жуткую карикатуру. Лучше всего он работает на изображениях лиц крупным планом.
Лучше всего он работает на изображениях лиц крупным планом.
Искусство Ascii от Ричарда Розенмана
Искусство ASCII — это название метода создания изображения из стандартных текстовых символов. Этот фильтр может взять одно из ваших изображений, мгновенно преобразовать его в ASCII-графику и экспортировать в виде текстового файла. Он также предлагает некоторые интересные опции, такие как возможность выбора используемых символов, например, создание изображения только из цифр или специальных символов.
Вот несколько фильтров, которые не бесплатны, но заслуживают упоминания из-за отличных результатов, которые они могут дать. Все они доступны с бесплатными пробными версиями, которые предлагают полную функциональность, поэтому они по-прежнему являются отличным способом поэкспериментировать в Photoshop.
Смягчитель от Namesuppressed
Чтобы придать вашим фотографиям мечтательный эффект мягкого фокуса, популярный для свадебных фотографий и гламурных портретов, попробуйте фильтр Смягчитель. Он позволяет настраивать параметры для достижения ряда эффектов, включая придание изображениям глянца, добавление теплого свечения или сглаживание недостатков кожи. Он также включает в себя ряд предустановок, которые помогут вам быстро найти лучшие настройки. Вы можете попробовать этот фильтр Photoshop бесплатно в течение 21 дня или купить его за 25 долларов.
Он позволяет настраивать параметры для достижения ряда эффектов, включая придание изображениям глянца, добавление теплого свечения или сглаживание недостатков кожи. Он также включает в себя ряд предустановок, которые помогут вам быстро найти лучшие настройки. Вы можете попробовать этот фильтр Photoshop бесплатно в течение 21 дня или купить его за 25 долларов.
Лучи от Digital Film Tools
Если вы ищете способ создавать потрясающие реалистичные световые лучи, обратите внимание на этот превосходный фильтр Photoshop. Лучи автоматически добавляются только к светлым областям вашего изображения, поэтому кажется, что свет естественным образом проходит через объекты. Это простой способ добавить стиля и выразительности вашим фотографиям. Этот фильтр доступен бесплатно в виде 15-дневной пробной версии.
Refine from Digital Film Tools
Этот фильтр предлагает усовершенствованную технику выборочного повышения резкости, сглаживания и повышения детализации. Изменения, которые он вносит нажатием кнопки, могут выявить мелкие детали ваших изображений. По сравнению с другими методами внесения этих исправлений, reFine предлагает более точное управление и более высокую производительность. Этот фильтр стоит 50 долларов. Но полнофункциональная версия доступна для 15-дневной бесплатной пробной версии.
Изменения, которые он вносит нажатием кнопки, могут выявить мелкие детали ваших изображений. По сравнению с другими методами внесения этих исправлений, reFine предлагает более точное управление и более высокую производительность. Этот фильтр стоит 50 долларов. Но полнофункциональная версия доступна для 15-дневной бесплатной пробной версии.
Adobe Exchange включает множество бесплатных фильтров и расширений Photoshop, хотя обычно в них больше действий, чем фильтров.
Download.com предоставляет множество бесплатных фильтров Photoshop и бесплатные пробные версии с удобными отзывами пользователей.
Richard Rosenman Advertising & Design предлагает множество высококачественных бесплатных фильтров Photoshop, а также некоторые платные опции.
В Photoshop выберите «Редактировать» в раскрывающемся меню.
Выберите «Настройки», а затем «Плагины» и установите флажок «Дополнительная папка плагинов».
 Теперь Photoshop готов принять ваши новые фильтры.
Теперь Photoshop готов принять ваши новые фильтры.Загрузите фильтр
Откройте папку Photoshop в разделе «Program Files».
Найдите папку «Плагины», затем перетащите туда новые фильтры.
При повторном открытии Photoshop новые фильтры можно найти с помощью параметра «Фильтры» в раскрывающемся меню.
Большинство фильтров имеют интуитивно понятный интерфейс, позволяющий различными способами настраивать эффект. Так что просто начните с игры и посмотрите, чего вы можете достичь.
Вот несколько быстрых советов о том, как максимально эффективно использовать бесплатные фильтры Photoshop:
В двух словах, фильтры Photoshop максимально упрощают работу, а действия предоставляют больше возможностей для настройки. Это потому, что действия представляют собой серию правок, которые выполняются автоматически при нажатии кнопки.
Photoshop позволяет вам видеть все отдельные правки, включенные в действие, поэтому вы можете удалить или изменить любой шаг процесса по своему усмотрению. Вы также можете легко создавать свои собственные действия (и, если они достаточно хороши, вы можете продавать их!)
С другой стороны, фильтры предоставляют лишь ограниченные возможности для настройки. Обычно они предоставляют собственный интерфейс с простыми ползунками для внесения изменений. Хотя эти ползунки не дают вам такого же контроля, как действия, они гарантируют, что у вас под рукой будут самые важные настройки, поэтому вам не нужно искать в списке правок, чтобы найти то, что вы хотите.
Итак, если у вас его еще нет, самое время создать отличный сайт-портфолио. Это быстрее и проще, чем вы думаете, особенно если вы используете конструктор веб-сайтов, созданный специально для портфолио фотографов.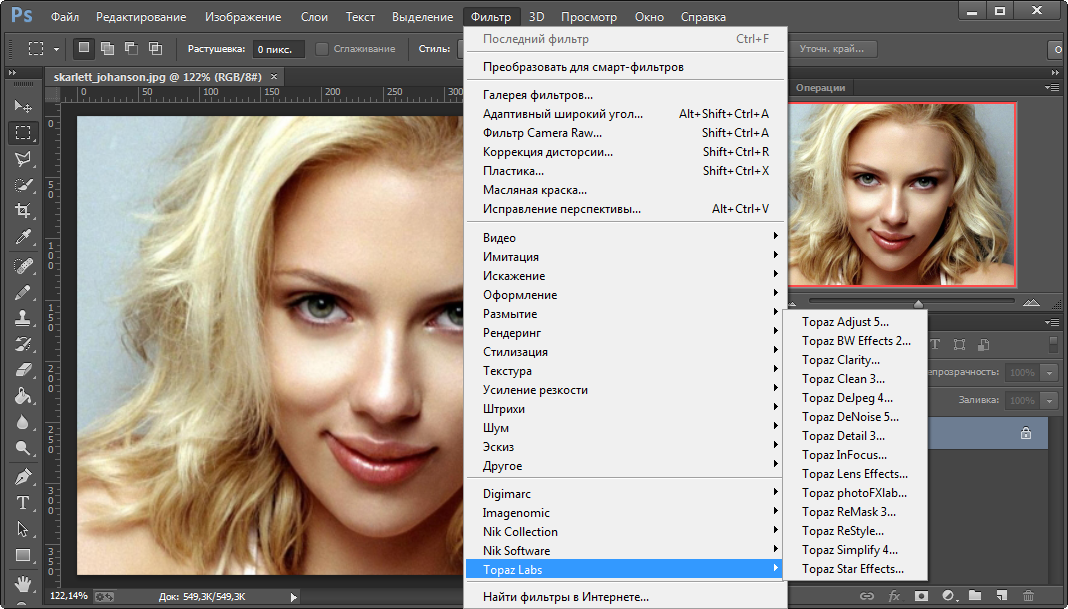 Эти конструкторы веб-сайтов могут предоставить ряд функций, полезных для профессиональных фотографов, таких как возможность создания интернет-магазина или демонстрационных залов для клиентов. А если вы ищете вдохновение, посмотрите эти замечательные примеры портфолио.
Эти конструкторы веб-сайтов могут предоставить ряд функций, полезных для профессиональных фотографов, таких как возможность создания интернет-магазина или демонстрационных залов для клиентов. А если вы ищете вдохновение, посмотрите эти замечательные примеры портфолио.
Ищете дополнительные советы по редактированию фотографий?
71 Абсолютно Великолепные Кисти Photoshop
Посмотрите пошаговый процесс от эксперта Photoshop Эрика Йоханссона
Лучшие пресеты Lightroom, которые выведут вашу фотографию на новый уровень
Полная коллекция полезных плагинов Photoshop — Smashing Magazine
Об авторе
Вайлансио Родригес — веб-ниндзя, который печет смысловые кексы. Кроме того, он также интересуется графикой движения, визуальными эффектами, фотографией и знает… Больше о Вайлансио ↬
Photoshop может все? Конечно, может. Но нужно иметь экстремальные навыки, большой опыт и много времени, прежде чем ретушировать изображения или создавать графику попиксельно. Photoshop — это удивительное графическое приложение, которое навсегда изменило графику, веб-дизайн и редактирование цифровых фотографий. [Обновлено 04 января 2017 г.]
Но нужно иметь экстремальные навыки, большой опыт и много времени, прежде чем ретушировать изображения или создавать графику попиксельно. Photoshop — это удивительное графическое приложение, которое навсегда изменило графику, веб-дизайн и редактирование цифровых фотографий. [Обновлено 04 января 2017 г.]Нужно знать, как использовать Photoshop в полной мере, чтобы получить самые потрясающие результаты. Здесь на помощь приходят плагины Photoshop. Плагины в стороне, однако, если у вас есть время для приобретения экстремальных навыков, мы рекомендуем вам сделать это, потому что нет ничего лучше, чем изучать что-то новое.
Ниже представлена полная коллекция полезных плагинов Adobe Photoshop , которые сделают вашу работу проще, быстрее и лучше, а также сократят количество шагов, необходимых для выполнения задач. Они также позволят вам делать то, что вы просто не можете сделать с функциями, встроенными в Photoshop. Некоторые плагины представляют собой наборы фильтров, тогда как другие представляют собой программы или утилиты, которые могут оказаться полезными.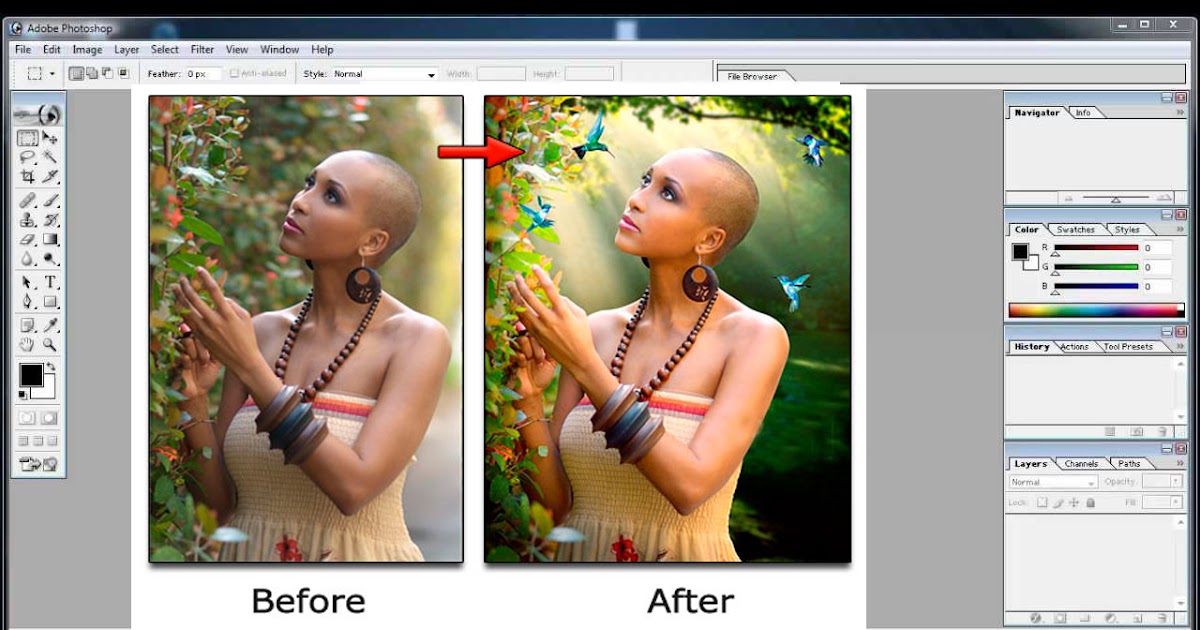
Дополнительная литература на SmashingMag:
- A-Z бесплатных плагинов и фильтров Photoshop
- Бесплатные инструменты Photoshop для веб-дизайнеров
- GuideGuide: Бесплатный подключаемый модуль для работы с сетками в Photoshop
- Лучший способ создания дизайна для Retina в Photoshop
Больше после прыжка! Продолжить чтение можно ниже ↓
Ретушь фотографий
Жидкая маска
Вырезание — одна из тех болезненных задач в Adobe Photoshop, к которым люди всегда подходят со стиснутыми зубами. Очень легко вырезать фрагмент, когда изображение имеет четко очерченные линии. Но во многих случаях вы столкнетесь с изображениями, которые окажутся слишком сложными.
Плагин маски жидкости полезен в таких случаях. Он может быстро и логично изолировать объекты и работает аналогично собственным параметрам маски Photoshop, за исключением того, что он имеет собственный интерфейс и предлагает гораздо больший контроль; например, у всех кистей есть свои настройки. Есть много способов использовать этот плагин, в зависимости от типа изображения, с которым вы работаете.
Есть много способов использовать этот плагин, в зависимости от типа изображения, с которым вы работаете.
| Совместимая хост-программа | Adobe Photoshop CS2 — CC 2017 Элементы Adobe Фотошоп |
| Операционная система | Windows XP с пакетом обновления 2 и выше Mac OS X v.10.3.9, v.10.4.9 и выше |
| Лицензия | Коммерческая с 14-дневной пробной версией |
Аналогичные плагины Photoshop
141414 AKVIS SmartMaskVirtual Photographer
Virtual Photographer — это бесплатный плагин, который можно использовать для быстрого и легкого создания различных фотографических стилей. Этот плагин имеет несколько пресетов для создания многочисленных эффектов, так что вам не придется тратить часы на разработку идеальных настроек.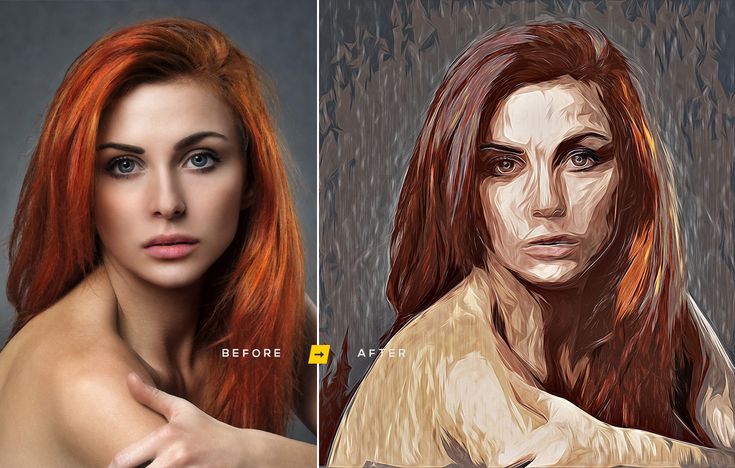
У виртуального фотографа есть фильтр на любой вкус. Вы можете дополнительно настроить доступные параметры, чтобы управлять изображением в соответствии с вашими конкретными требованиями. Также можно сохранить ваши любимые настройки в виде файлов .vph, чтобы вы могли применять стили к будущим изображениям.
| Лицензия | Бесплатное ПО | ||||||||||||||||||||||||||||||||||
| Операционная система | Windows 90257 |
| Пакетная обработка | через Экшены Photoshop |
| Совместимая хост-программа | Adobe Photoshop CS14 — CC 2017
Adobe Photoshop Элементы 4–15
Adobe Lightroom 1. 5 — CC
Apple Aperture 2.1 и выше 5 — CC
Apple Aperture 2.1 и выше |
| Поддержка цвета | 8 бит/канал 16 бит/канал |
| Операционная система | Windows XP, Vista, 7, 8, 10 Mac OS X 10.4.x, 10.5.x и выше |
| Цена | 199,95 $ |
AKVIS Chameleon
AKVIS Chameleon автоматически подстраивает вставляемые объекты под цветовой диапазон целевого изображения и сглаживает границы объектов. Этот плагин освобождает вас от кропотливого процесса точного выбора объектов. Одним нажатием кнопки объект приспосабливается к новому фону, адаптируясь к новому цветовому диапазону и сливаясь с окружающей средой.
| Совместимая хост-программа | Adobe Photoshop Элементы фотошопа Corel (Jasc) Paint Shop Pro Многие другие (см. список совместимости) |
| Операционная система | Mac OS X и Windows |
| Лицензия | Бесплатно попробовать | 319 Цена | Дом: $54 Дом Делюкс: $65 Business: $82 |
Noise Ninja
Noise Ninja — полезный плагин для удаления шума и зернистости с цифровых фотографий. Шумоподавление полезно для всех, кто снимает в условиях низкой освещенности или в динамичных ситуациях, таких как новости, спорт, свадьбы и мероприятия.
Шумоподавление полезно для всех, кто снимает в условиях низкой освещенности или в динамичных ситуациях, таких как новости, спорт, свадьбы и мероприятия.
Noise Ninja часто дает двукратное улучшение качества изображения, сохраняя при этом важные детали изображения. Кроме того, он может производить более чистое и плавное увеличение изображений с низким значением ISO. Он включает в себя автоматический и ручной анализ шума, профили для конкретных камер, инновационную «Кисть для шума» и пакетную обработку, чтобы вы могли быстро и легко ретушировать и спасать свои изображения.
| Совместимая хост-программа | Adobe Photoshop Элементы Adobe Фотошоп Диафрагма |
| Операционная система | Mac OS X, Windows и Linux (только отдельно) |
| Цена | Pro Bundle (плагин) 9 02 649 |
Похожие плагины Photoshop:
- AKVIS Noise Buster
Depth of Field Generator Pro
Изображение часто выглядит тусклым, если все области или объекты находятся в одном фокусе. Предоставление областям различных уровней фокусировки — идеальный способ добавить интереса и создать более изысканный вид. Глубину резкости сложно получить правильно, но этот плагин позволяет вам легко добиться этого.
Предоставление областям различных уровней фокусировки — идеальный способ добавить интереса и создать более изысканный вид. Глубину резкости сложно получить правильно, но этот плагин позволяет вам легко добиться этого.
Depth of Field Generator Pro обеспечивает автоматическое решение проблем с глубиной резкости и использует ряд алгоритмов, чтобы помочь вам в этом процессе. Плагин может быть применен к одному или нескольким изображениям одновременно.
| Совместимая хост-программа | Adobe Photoshop v4.0 и выше Элементы Adobe Фотошоп Adobe Illustrator 7 и выше Многие другие (см. список совместимости) |
| Операционная система | Windows |
| Цена | 99,99 $ |
Altostorm Rectilinear Panorama
3
Инструменты для коррекции искажений Altostorm Rectilinear Panorama на панорамных изображениях, включая геометрические искажения изображения; линзовые, перспективные и панорамные искажения; асимметричные и нерегулярные искажения.![]()
| Совместимые хост-приложения | Adobe Photoshop 4.0 до CC (32-разрядная и 64-разрядная версии) Adobe Photoshop Elements 2.0 и выше Цифровое изображение Майкрософт 10.0 Corel Photo-Paint 9.0 и выше и многие другие |
| Операционная система | Windows 2000, XP, Vista |
| Цена | Professional: $179 Home Edition: $69 |
Dreamy Photo
Dreamy Photo придает вашим фотографиям эффект мягкого фокуса, придавая им ощущение сказочности.
| Совместимая хост-программа | Adobe Photoshop |
| Операционная система | Windows и Mac |
| Лицензия | Бесплатное ПО |
AutoEye0 900 ye — полезный инструмент для редактирования изображений, если вы не имеете ни малейшего представления о цветокоррекции или таких процессах, как настройка, кривые, уровни, удаление слепков, контрастность и гистограммы. Он может автоматически улучшать цифровые изображения, восстанавливая детализацию цвета, резкость и яркость изображения, используя совершенно другой набор методов настройки, чем в Photoshop. Он может мгновенно исправлять и улучшать изображения.
Он может автоматически улучшать цифровые изображения, восстанавливая детализацию цвета, резкость и яркость изображения, используя совершенно другой набор методов настройки, чем в Photoshop. Он может мгновенно исправлять и улучшать изображения.
| Совместимые хост-приложения | Adobe Photoshop 7 — CC 2017 |
| Операционная система | |
| Цена | 129 долларов |
Bleach Bypass PRO
Bleach Bypass Professional — это традиционный «bleach Bypass Professional», разработанный для цифровой имитации пленки с помощью Photoshop. Техника «обхода отбеливателя» предполагает частичный или полный пропуск стадии отбеливания при обработке цветной пленки. Это предотвращает удаление серебра с негатива, и в результате получается контрастное изображение с приглушенными цветами.
| Операционная система | Windows | ||||||||||||||||||||||||||||||||||
| Лицензия | Бесплатное программное обеспечение | 22569 |
| Операционная система | Windows |
PearlyWhites
автоматически отбеливает зубы и осветляет зубы. PearlyWhites также может отбеливать склеру глаза, потому что ищет белые элементы, окруженные телесными тонами. Он поддерживает пакетную обработку изображений для одновременного редактирования множества изображений.
PearlyWhites также может отбеливать склеру глаза, потому что ищет белые элементы, окруженные телесными тонами. Он поддерживает пакетную обработку изображений для одновременного редактирования множества изображений.
| Совместимая хост-программа | Adobe Photoshop 7.0 и выше Photoshop Elements 2 и выше PaintShop Pro 7 и выше | ||||||||||||||||||||||||||||||||||
| Операционная система | Windows Vista, XP, NT, 2000 Mac OS X и выше | ||||||||||||||||||||||||||||||||||
| Лицензия | Бесплатно попробовать | ||||||||||||||||||||||||||||||||||
| Цена | 40 $ |
| Совместимая хост-программа | Photoshop CS2 и выше |
| Операционная система | , 7, XP, 0ME, 0, 280, 280, 280,Windows 98, , 10 Mac OS X |
| Лицензия | Неограниченный пробный период (с водяным знаком) |
| Цена | 99 долларов США |
ReDynaMix HDR
2323- 23
- AKVIS Sketch
- Photoshop CS2 9.0.2 и выше
- Adobe Photoshop Elements 4.0.13 Windows 901 и выше
- Adobe Photoshop 7 и выше
- Adobe Photoshop Elements 2 и выше
- Adobe Fireworks CS3*
- Corel Paint Shop Pro 8 и выше
- CADLink SignLab 7.
 5
5
- 23 ReDynaMix HDR от MediaChance — это еще один подключаемый модуль Photoshop, который придает HDR-подобный эффект вашим изображениям. изображений. Разница между Photomatix (описанным выше) и ReDynaMix заключается в том, что последний добавляет HDR-подобные эффекты к отдельным изображениям: нет необходимости в многократно экспонированных фотографиях.
 Он имеет простой для понимания интерфейс с немедленным предварительным просмотром настроек.
Он имеет простой для понимания интерфейс с немедленным предварительным просмотром настроек.| Совместимая хост-программа | Adobe Photoshop 5 и выше Adobe Photoshop Elements 1 и выше Пейнтшоп Про 8 Photo-Brush 4.3 | ||||||||||||||||||||||||||||||||||
| Операционная система | Windows | ||||||||||||||||||||||||||||||||||
| Цена | $24 |
| Операционная система | Windows | ||||||||||||||||||||||||||||||||||
| Лицензия | Бесплатное ПО | 2259 |
| Операционная система | Windows |
| Лицензия | Бесплатное ПО |
Цвет! Цвет!
Цвет! Цвет! Плагин дает вам яркие цвета для ваших изображений с гораздо меньшим искажением цвета.
| Совместимая хост-программа | Adobe Photoshop 5 — CC 2017 Adobe Photoshop Elements 1 и выше PaintShop Pro | ||||||||||||||||||||||||||||||||||
| Операционная система | Windows | ||||||||||||||||||||||||||||||||||
| Лицензия | Бесплатная пробная версия | ||||||||||||||||||||||||||||||||||
| Цена | $10 | 47 847 847 Фон
| Совместимая хост-программа | Photoshop 7.0 — CC Elements 4.0–6.0 | ||||||||||||||||||||||||||
| Операционная система | Mac 10.4, 10.5 Win 2000, XP Home, XP Pro и выше Vista 32-разрядная, 64-разрядная | ||||||||||||||||||||||||||
| Лицензия | Пробная версия бесплатно | ||||||||||||||||||||||||||
| Цена | 025,00 $ | 44
| Операционная система | Windows | ||||||||||||||||||||||
| Цена | 39,99 $ 8 257 | долларов США 0249 SymmetryShop
| Совместимая хост-программа | Adobe Photoshop |
| Операционная система | Windows и Mac |
| Цена | Компакт-диск с печатным руководством пользователя: $321,00 Скачать: $315.00 |
Sketch Master
Sketch Master — это инструмент для создания реалистичных рисунков от руки на основе фотографий. Он состоит из различных инструментов, таких как графитный карандаш, чернильный карандаш, мелок, уголь, аэрограф и т. д. Три слоя с отдельными настройками позволяют имитировать эффекты стилизованного изобразительного искусства на всех видах поверхностей, включая водяную бумагу, бумагу в клетку, мелованную бумагу. бумага, холст, кожа, креповая и тряпичная бумага.
| Операционная система | Windows | ||||||||||||
| Цена | 39,99 $ 8 257 | USD 0245 Аналогичные плагины Photoshop:
| Совместимая хост-программа | Macintosh: |
| Операционная система | Windows 2000, XP, Vista Mac OS X 10.4.0 и выше |
| Цена | $129 |
Декоратор позволяет реалистично изменять поверхность объектов. Вы можете создавать вещи, невообразимые даже для матушки-природы.
| Совместимая хост-программа | Adobe Photoshop Элементы Adobe Фотошоп Corel Photo-Paint Многие другие (проверьте совместимость) |
| Операционная система | Windows 2000, XP, NT, 2003, Vista Mac OS X 10.3.9–10.5 |
| Цена | Домашняя лицензия: 54,00 долл. США Бизнес-лицензия: $82,00 |
Утилиты
Увеличить
Подготовка фотографий к печати может быть утомительной, часто с использованием DPI, соотношения сторон и обрезки.

 При выборе различных режимов наложения на панели «Слои» выбранные эффекты совмещаются. Чтобы фильтр оказал свое действие, слой должен быть видимым и должен содержать пиксели.
При выборе различных режимов наложения на панели «Слои» выбранные эффекты совмещаются. Чтобы фильтр оказал свое действие, слой должен быть видимым и должен содержать пиксели.


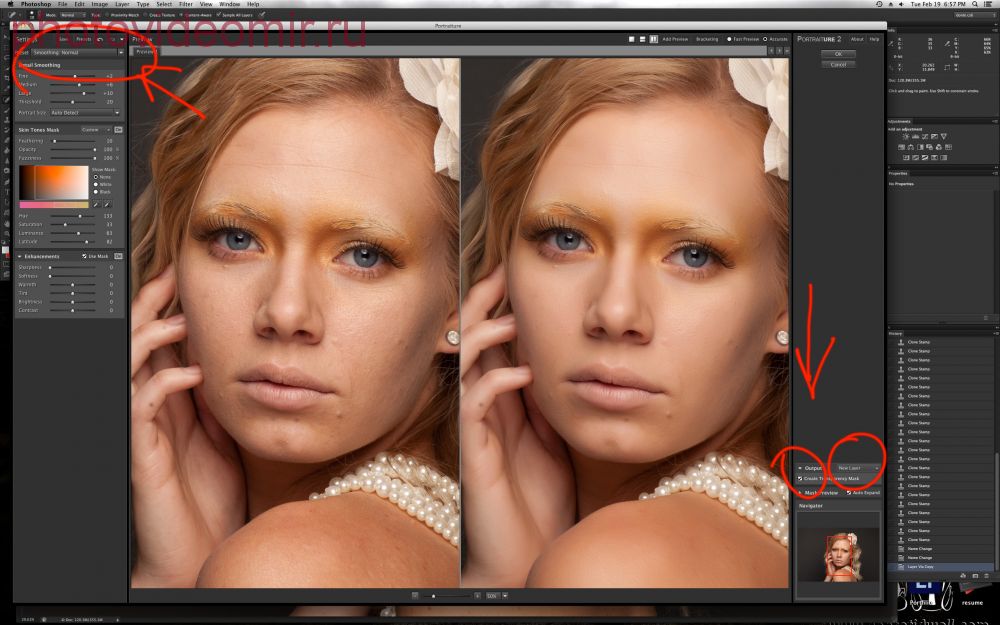


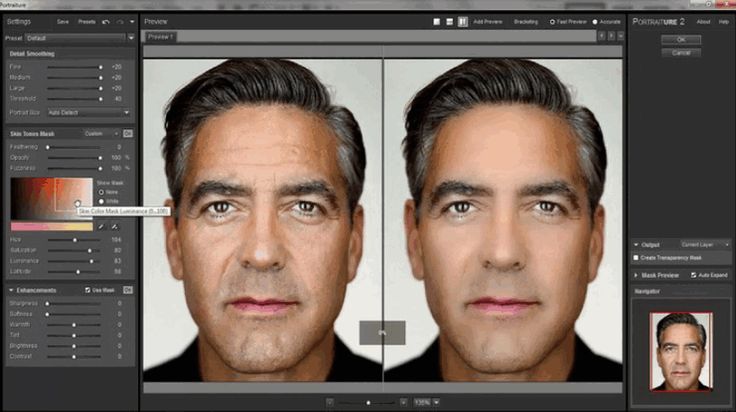
 Чтобы использовать рекомендованный фильтр Neural Filters, выберите Фильтр > Neural Filters > Все фильтры > Рекомендуемые , а затем выберите нужный вариант из списка.
Чтобы использовать рекомендованный фильтр Neural Filters, выберите Фильтр > Neural Filters > Все фильтры > Рекомендуемые , а затем выберите нужный вариант из списка.
 Теперь Photoshop готов принять ваши новые фильтры.
Теперь Photoshop готов принять ваши новые фильтры.
 Используя два ряда цветов, восемь исходных цветов и восемь целевых цветов, этот плагин реконструирует цветовое пространство.
Используя два ряда цветов, восемь исходных цветов и восемь целевых цветов, этот плагин реконструирует цветовое пространство. Создавайте фоны, не зависящие от разрешения, с текстурами и тенями, которые увеличивают глубину и делают вашу сцену более реалистичной.
Создавайте фоны, не зависящие от разрешения, с текстурами и тенями, которые увеличивают глубину и делают вашу сцену более реалистичной.
 Nature включает более 500 пресетов для часто используемых эффектов.
Nature включает более 500 пресетов для часто используемых эффектов. 5
5