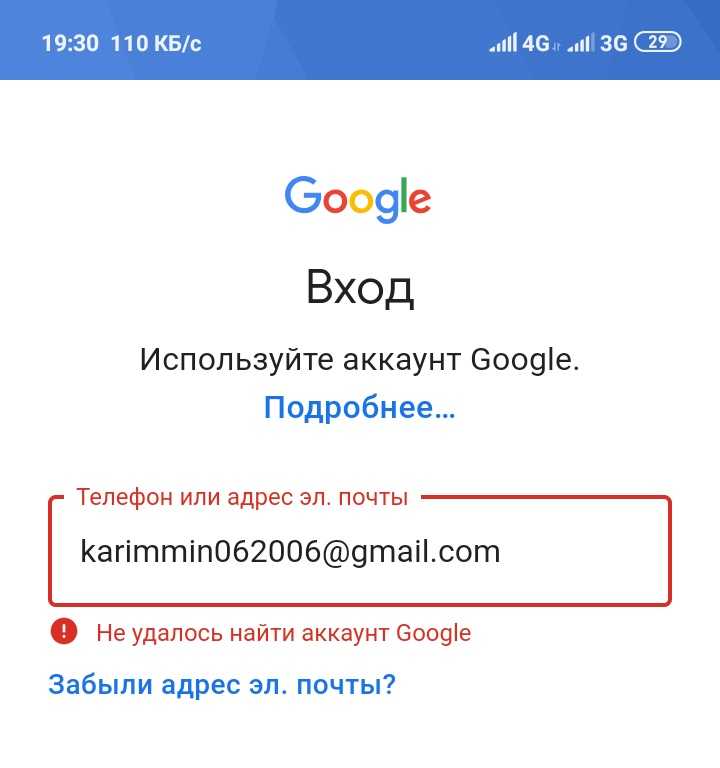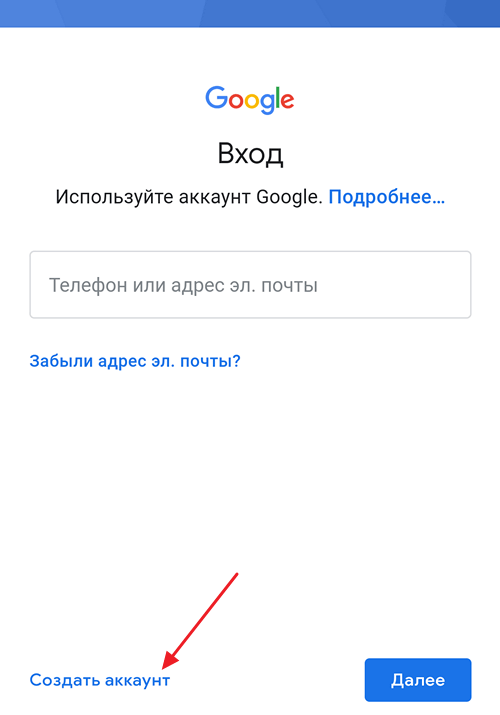Как создать аккаунт в Google Play Market
Практически в каждом смартфоне на системе Андроид стандартно установлены сервисы Google. Так, чтобы установить приложения и игры, придется воспользоваться самым популярным приложением Play Market. Но пока пользователь не войдет в свой аккаунт, функции сервиса будут не доступны. Что же делать? Способов существует несколько, рассмотрим их по порядку.
Полезная реклама: многие российские банки уже ввели комиссию на валютные счета, чтобы сохранить накопления и оплачивать зарубежные сервисы, рекомендуем открыть банковскую карту в Белоруссии, Казахстане или Киргизии. Это можно сделать без посещения страны через надежного посредника.
Авторизации при помощи существующего аккаунта
Если у человека есть почтовый ящик в gmail.ru, или он использовал другие сервисы Google, то учетная запись у него уже есть, и повторно регистрироваться не придется.
Первым делом нужно открыть приложение Play Market со своего устройства.
Нужно нажать кнопку «Существующий». На следующей странице потребуется ввести e-mail и пароль от него. А затем подождать 1-2 минуты пока система будет осуществлять вход в учетную запись. После этого сервис предложит настроить резервное копирование и подписаться на новостную рассылку. Нужно поставить галочки напротив нужных пунктов и следовать далее.
Окно настройки сервисов GoogleПоследний шаг – принять условия использования Google Play. Их можно изучить, перейдя по ссылке в этом же окне. Теперь, после соглашения с условиями, пользователь авторизован и имеет полный доступ ко всем приложениям Google через свой смартфон.
Регистрация нового аккаунта через приложение
Если учетных записей Google у вас нет, или не имеете к ним доступ, то стоит создать новый профиль. Для этого необходимо открыть приложение и в окне добавления аккаунта Google выбрать кнопку «Новый».
«Появится» страница, где нужно ввести имя и фамилию. Затем приложение предложит выбрать название для электронного адреса. Оно должно содержать от 6 до 30 символов. Желательно вводить что-нибудь запоминающееся или выписать данные на листочек, чтобы не пришлось в следующий раз вновь проходить регистрацию.
Затем приложение предложит выбрать название для электронного адреса. Оно должно содержать от 6 до 30 символов. Желательно вводить что-нибудь запоминающееся или выписать данные на листочек, чтобы не пришлось в следующий раз вновь проходить регистрацию.
Следующий этап – создание пароля. Необходимо его придумать и ввести два раза в предложенные формы. После этого придется выбрать секретный вопрос и ответить на него. Секретный вопрос нужен для восстановления доступа к аккаунту.
Затем появится окно «Присоединяйтесь к Google+», его пропускаем, нажав на кнопку «Не сейчас». Затем последняя форма – «Создание аккаунта». Нужно отметить галочками «Включить историю веб-поиска» и «Я хочу получать новостную рассылку из Google Play», если вам это интересно.
Окно создания аккаунтаПоследнее, что требуется сделать — ввести текст с предложенной картинки для аутентификации. После чего придется подождать сохранения созданного аккаунта.
Создание аккаунта с компьютера
Зарегистрироваться в сервисе можно и при помощи компьютера, для этого пользователь должен посетить сайт play. google.com и найти кнопку «Войти». Сайт предложит создать новый аккаунт, или войти в существующий. Выбрать нужно первое.
google.com и найти кнопку «Войти». Сайт предложит создать новый аккаунт, или войти в существующий. Выбрать нужно первое.
Затем откроется окно регистрации. Потребуется заполнить все формы и нажать кнопку «Далее».
Форма регистрации на сайте play.google.comПосле того, как система примет все введенные данные, можно будет использовать созданный аккаунт во всех сервисах Google. Просто нужно будет проходить авторизацию.
Как создать учетную запись Google?
Сайт о смартфонах и их производителях
Анна Французова
Телеграм-бот который отслеживает ваши посылки? Мы сделали это! Это на 100% бесплатно и на 1000% удобно! Добавляйся, пока бесплатно — @otslediposylkubot (https://t.me/otslediposylkubot)
Для тех, кто еще не создал для себя учетную запись в Google и не в курсе правил регистрации, разработана нижеприведенная интуитивно понятная инструкция.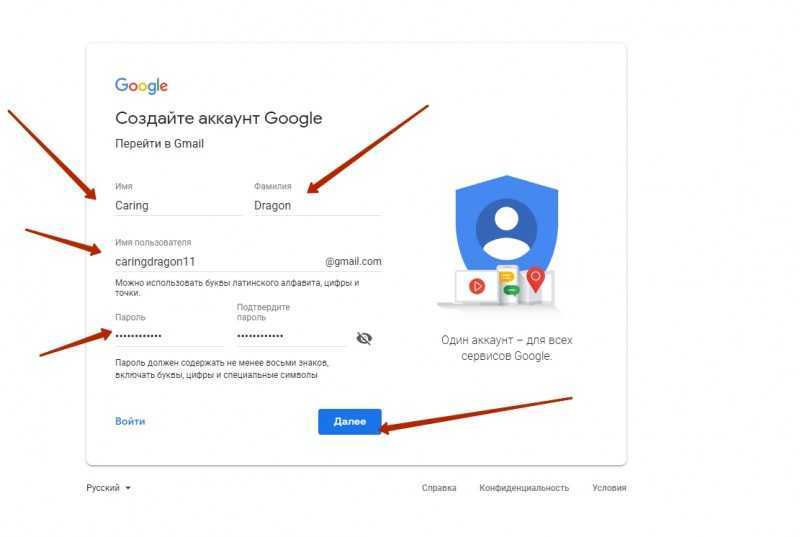
Содержание
- 1 Регистрация
- 2 Заполнение данных
- 3 Преимущества аккаунта в Гугле
- 4 Если аккаунт уже зарегистрирован
- 4.1 Как создать аккаунт Гугл на телефоне (1 видео)
- 4.2 Все иллюстрации этой статьи (6 фото)
Регистрация
Чтобы создать аккаунт и электронную почту в Google необходимо зайти на официальный сайт американской корпорации интернет сервисов. В правой верхней части окна браузера у вас должна быть кнопка «Войти». Кликаете на нее и на экране появится окошечко для входа в аккаунт. Т.к. вы еще только в процессе его создания, вам необходимо выбрать «Создать аккаунт» в нижней части браузера.
Можно воспользоваться еще одним способом: в поисковой строке браузера ввести ключевое слово – как создать учетную запись Google и нажать «Найти». Перед пользователем откроются результаты поиска, где нужно выбрать самый первый вариант «Зарегистрируйтесь в Google».
Перейдите по нему, кликнув мышкой.
Заполнение данных
Не важно каким из вышеприведенных способов вы воспользуйтесь, оба приведут на страницу регистрации, т.е. внесения данных. При создании аккаунта следует внести следующие сведения: имя, фамилия, придумать адрес электронной почты (гугл дает подсказку, если такой адрес занят и предлагает альтернативный) и пароль.
Помимо этого, необходимо будет внести еще некоторые персональные данные:
- дата рождения;
- номер мобильного телефона;
- указать предпочтительный язык;
- ввести запасной адрес электронной почты.
Обратите внимание, что данные нужно вносить обязательно актуальные, а именно адрес электронной почты и номер мобильного телефона, потому как на этом этапе регистрации будет необходимо пройти верификацию, чтобы подтвердить, что вы не робот
На емейл приходит письмо со ссылкой, по ней нужно перейти для активации аккаунта.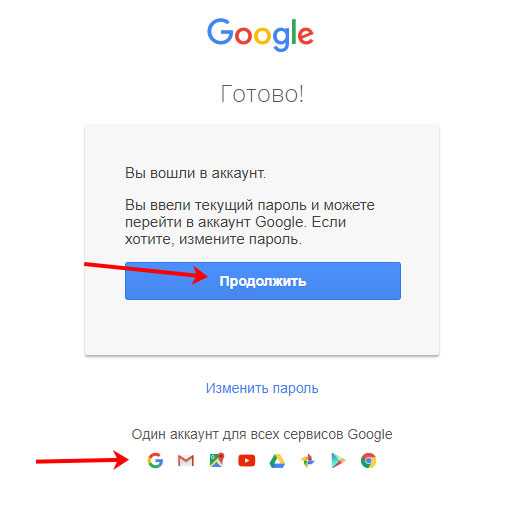 На мобильный телефон приходит код подтверждения – его следует ввести специальную форму.
На мобильный телефон приходит код подтверждения – его следует ввести специальную форму.
Привязка мобильного и емейла необходимы на случай того, если вы забудете данные от аккаунта. На них обычно приходят письма и коды для восстановления или сброса сведений.
Преимущества аккаунта в Гугле
Еще на начальном этапе создания аккаунта перед вами появится сообщение, повествующее о том, что один аакаунт можно использовать абсолютно для всех сервисов компании. Сегодня их достаточно много и они продолжают пополняться и усовершенствоваться с каждым днем. Поисковая система, документы, электронная почта – это лишь часть того, чем владеет крупнейшая американская корпорация.
Потеряли телефон, не беда, если в нем установлен аккаунт Гугл. Ни один сервис не поможет найти гаджет столь оперативно, как поисковая система. Можно не только увидеть на карте с точностью до координат, где находится устройство, но и прозвонить его. Причем, для этого не требуется наличие интернет соединения.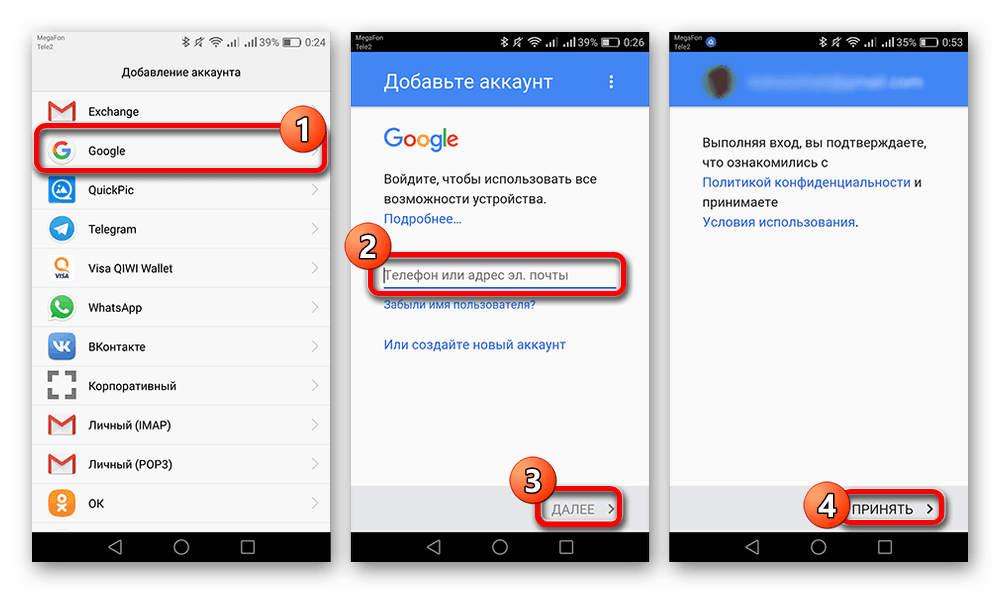
Если аккаунт уже зарегистрирован
Обратите внимание, если ранее вы использовали сервисы Youtube, Гугл карты или Gmail, то у вас уже есть аккаунт. Для проверки наличия регистрации «личного кабинета» в окно для ввода электронной почты или мобильного номера телефона, введите свои личные данные. Если система сообщит вам, что такой пользователь уже существует, можно смело входить и пользоваться услугами Гугл. При утере пароля, его можно восстановить, воспользовавшись подсказками системы. При невозможности сделать это самостоятельно, обратитесь в службу поддержки и объясните свою проблему.
Когда при вводе данных пользователь не найден, можно смело приступать к регистрации.
Как создать аккаунт Гугл на телефоне (1 видео)
Все иллюстрации этой статьи (6 фото)
This entry was posted in Интересное.

Вам подарок! Бесплатный телеграм-бот для отслеживания посылок — @otslediposylkubot (https://t.me/otslediposylkubot)
Hypnotist Theme by Sandip Sekhon
Как создать учетную запись Google без номера телефона
Наличие учетной записи Google делает жизнь роскошной. Вы можете получить доступ ко многим службам Google через одну учетную запись Google. Однако бывают случаи, когда вам нужно более одной учетной записи Google для использования разных продуктов Google. В таком случае вам необходимо создать новую учетную запись Google.
Чтобы создать новую учетную запись Google, необходимо ввести номер мобильного телефона, на который Google отправляет код подтверждения. После этой проверки можно пользоваться новой учетной записью Google.
Но что, если у вас нет нескольких мобильных номеров? Можно ли создать новую учетную запись Google, не имея номера мобильного телефона? Этот вопрос должен возникать у вас в голове, поэтому я собираюсь ответить на этот вопрос в этой статье.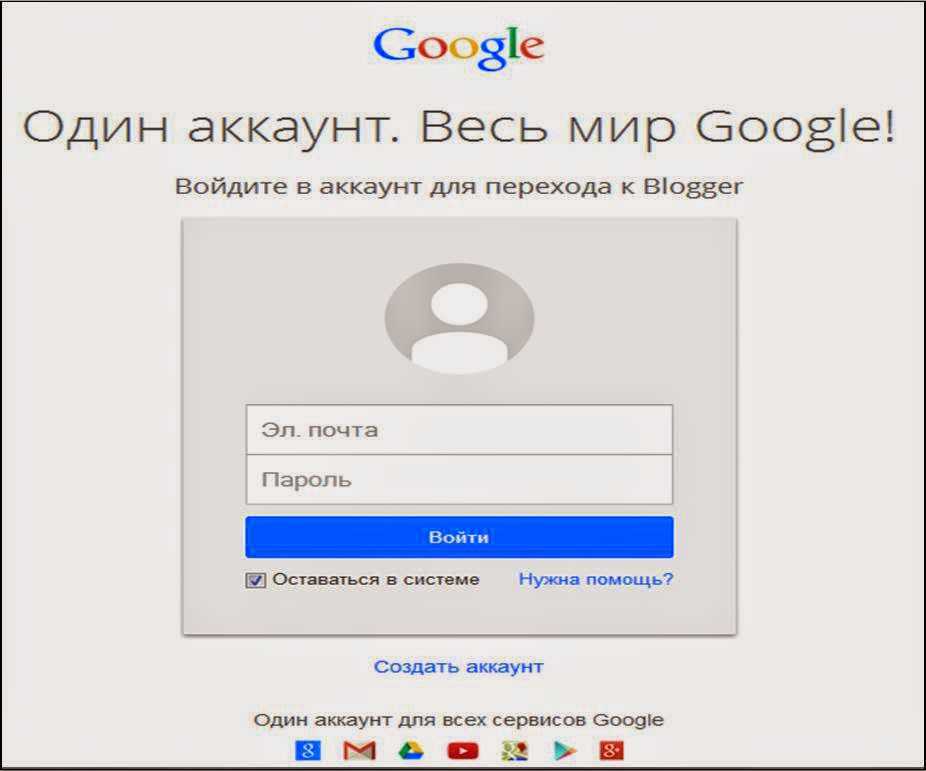
Итак, простой ответ на этот вопрос — «Да». Вы не ослышались, вы можете создать новую учетную запись Google, не имея номера мобильного телефона.
Но как вы можете это сделать, просто следуйте этому простому и эффективному методу.
Осторожно : Если вы собираетесь использовать новую учетную запись Google для спама, пожалуйста, не делайте этого. В конечном итоге Google обнаружит и заблокирует вашу учетную запись.
Шаг 1: Откройте приложение Gmail на телефоне. Когда вы откроете домашнюю страницу этого приложения, она будет выглядеть примерно так. (если у вас его нет, установите его из магазина приложений)
Шаг 2: Теперь нажмите значок в правом верхнем углу, чтобы открыть список учетных записей электронной почты, которые вы уже добавили в свой Приложение Gmail.
Шаг 3: После этого вы увидите список учетных записей электронной почты.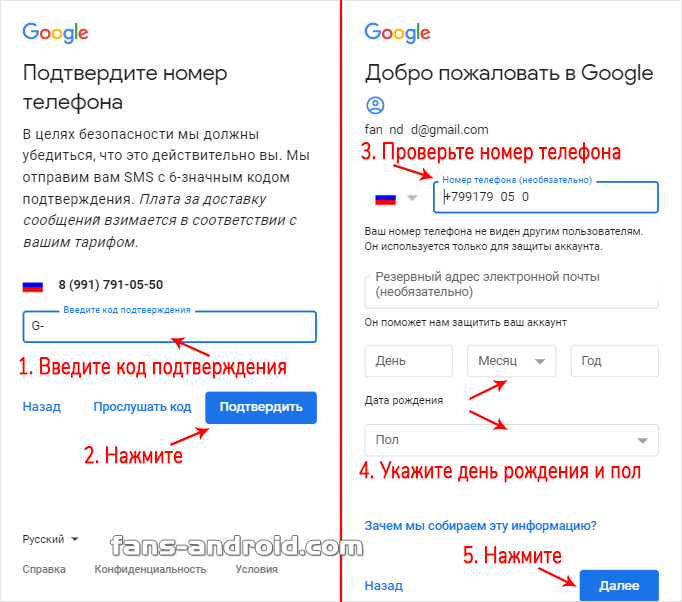 Под списком вы увидите опцию «Добавить другую учетную запись». Нажмите на нее, чтобы продолжить.
Под списком вы увидите опцию «Добавить другую учетную запись». Нажмите на нее, чтобы продолжить.
Шаг 4: На следующем шаге вы увидите возможность добавить несколько учетных записей, таких как Google, Outlook, Hotmail, Yahoo, Office 365 и т. д. Среди них вы должны нажать на Google.
Шаг 5: На этом этапе приложение Gmail перенаправит вас на страницу входа в учетную запись Google. Перейдя на страницу, посмотрите ниже в левом углу, у вас будет возможность «создать учетную запись». Нажмите на эту опцию.
Шаг 6: На следующем шаге приложение Gmail попросит вас указать свое имя и фамилию. Заполните эти текстовые поля и нажмите «Далее», чтобы перейти к следующему шагу.
Шаг 7: На этом шаге вы увидите такие параметры, как номер телефона, резервный адрес электронной почты, дата рождения, пол и т. д. Заполните все параметры, кроме номера мобильного телефона, и нажмите «Далее», чтобы продолжить.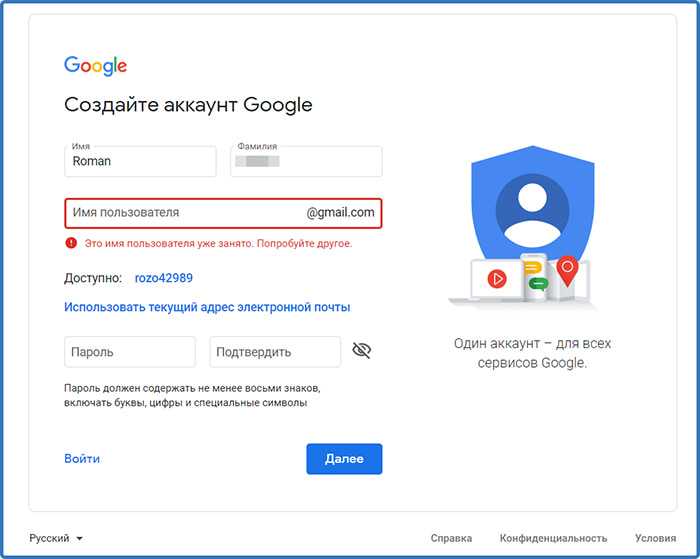
В большинстве случаев этот метод будет работать для вас, и вы сможете создать учетную запись Google, не вводя номер телефона.
Однако, если этот метод не работает для вас, есть несколько приемов, которые вы можете использовать для создания новой учетной записи Google.
Уловка №1: Установите дату своего рождения так, чтобы Google предположил, что вам 15 или 16 лет или меньше. Это простой способ избежать проверки номера мобильного телефона.
Трюк №2: Попробуйте создать новую учетную запись Google на ПК. Если вы не можете обойти проверку телефона на своем мобильном устройстве, вам следует создать учетную запись Google на ПК в окне инкогнито.
Уловка №3: Если уловка №2 тоже не работает, вам следует удалить историю и файлы cookie вашего браузера и попробовать создать новую учетную запись Google.
Трюк № 4: Если все вышеперечисленные уловки не работают для вас, вы можете получить виртуальный номер телефона онлайн, который может получить код подтверждения от Google. Существует множество онлайн-сервисов, предоставляющих виртуальный номер бесплатно в разных странах. Вы должны Google это, и вы найдете его легко.
Существует множество онлайн-сервисов, предоставляющих виртуальный номер бесплатно в разных странах. Вы должны Google это, и вы найдете его легко.
Трюк № 5: Если вам неудобно получать виртуальный номер онлайн, вы все равно можете получить новую учетную запись Google без проверки номера телефона. Вам просто нужно удалить номер телефона из вашей текущей учетной записи Google и использовать его в новой учетной записи Google для проверки.
Если вы не знаете, как это сделать, выполните следующие шаги:
Шаг 1: Перейдите в приложение Gmail и щелкните значок в правом верхнем углу, чтобы получить список добавленных учетных записей. Здесь вы увидите опцию «Управление своей учетной записью Google». Нажмите на нее, чтобы увидеть дополнительные параметры.
Шаг 2: Теперь перейдите на вкладку «Личная информация» и найдите телефон. Нажмите на опцию телефона, чтобы продолжить.
Шаг 3: На этом шаге вы увидите свой номер телефона, связанный с вашей учетной записью Google. Нажмите на свой номер телефона, чтобы увидеть следующий вариант.
Нажмите на свой номер телефона, чтобы увидеть следующий вариант.
Шаг 4: Здесь вы увидите свой номер телефона с тремя вертикальными точками. Нажмите на эти точки, и появятся два варианта. Первый — отредактировать номер, а второй — удалить свой номер. Выберите опцию «Удалить», чтобы удалить номер мобильного телефона из вашей учетной записи Google.
Теперь ваш номер телефона не связан с вашей учетной записью Google. Вы можете использовать этот номер мобильного телефона для создания новой учетной записи Google.
Как я упоминал в начале статьи, наличие учетной записи Google обеспечивает доступ ко многим службам Google и другим службам. Таким образом, вы должны иметь учетную запись Google, чтобы пользоваться этими услугами.
Я надеюсь, что эта статья поможет вам создать новую учетную запись Google, не беспокоясь о проверке номера телефона. Если вы считаете эту статью полезной, поделитесь ею с другими в социальных сетях.
Как использовать Gmail с вашим собственным доменным именем (2 метода, 1 бесплатный!)
Тематическое содержимое бесплатно. Когда вы покупаете по реферальным ссылкам на нашем сайте, мы получаем комиссию. Узнать больше
Когда вы покупаете по реферальным ссылкам на нашем сайте, мы получаем комиссию. Узнать больше
Хотите использовать Gmail со своим собственным доменным именем? Gmail очень удобен во многих отношениях, но использование адреса @gmail.com для серьезных приложений выглядит не очень профессионально.
Итак, можно ли использовать Gmail с собственным доменным именем? И если да, то можно ли это сделать бесплатно? Ответы на эти вопросы «да» и «да». И в этом посте вы узнаете, как это сделать.
Вы можете использовать изящный обходной путь для доступа к своему пользовательскому домену электронной почты из существующей бесплатной учетной записи Gmail. Или вы можете оплатить услугу бизнес-инструментов Google под названием Workspace. Вот разбивка двух методов:
- Бесплатный метод — если у вас уже есть хостинг электронной почты (например, с вашего веб-хостинга), вы можете бесплатно подключить Gmail к своему собственному доменному имени, используя учетные данные SMTP/POP3 (не беспокойтесь, если вы не знаете, что такое эти термины означают еще).
 👉 Перейти к руководству по этому методу.
👉 Перейти к руководству по этому методу. - Метод Google Workspace / G Suite — если вы готовы платить, вы можете использовать Google Workspace (ранее G Suite), чтобы иметь выделенную учетную запись Gmail для вашего собственного доменного имени (включая другие преимущества, такие как выделенное хранилище на Диске, отдельные документы/таблицы и многое другое). 👉 Перейти к руководству по этому методу.
Как бесплатно использовать Gmail с собственным доменным именем
В этом первом методе я покажу вам, как настроить Gmail с помощью вашей собственной электронной почты бесплатно .
С помощью этого метода вы сможете связать свое доменное имя с обычной бесплатной учетной записью Gmail (например, [email protected] ). После этого вы сможете отправлять и получать электронные письма, используя свой собственный домен, из своей обычной учетной записи Gmail.
При создании нового сообщения вы можете выбрать между бесплатным адресом @gmail. и личным доменом gmail. Если вы получите электронное письмо на свой персональный домен, Gmail автоматически ответит, используя это электронное письмо: com
com
Несколько важных замечаний об этом методе
Хотя часть этого метода для Gmail на 100 % бесплатна, есть некоторые оговорки, связанные с тем, что вам уже понадобится хостинг электронной почты, чтобы он работал. Как правило, вы получаете это через свой веб-хостинг, если у вас есть веб-сайт.
Например, если вы размещаете свой веб-сайт на Bluehost, Bluehost также поможет вам создать собственный адрес электронной почты в рамках своей службы ( — это часть хостинга электронной почты ).
Если у вас нет домена, вот быстрый инструмент, который вы можете использовать, чтобы узнать, доступно ли интересующее вас доменное имя:
После того, как вы настроите свой адрес электронной почты с помощью Bluehost, метод, описанный в этом руководстве, позволит вам использовать Gmail для отправки и получения этих электронных писем без дополнительных затрат. К сожалению, наличие этого почтового хостинга является основным требованием для бесплатного метода
К сожалению, наличие этого почтового хостинга является основным требованием для бесплатного метода
Мы рекомендуем Bluehost как для создания веб-сайта, так и для настройки пользовательской учетной записи электронной почты для использования с Gmail. Планы начинаются всего с 2,75 долларов в месяц и включают в себя хостинг вашего веб-сайта, хостинг вашей учетной записи электронной почты, плюс бесплатное доменное имя .
Если вам не нужен веб-сайт, другим вариантом может быть покупка хостинга электронной почты через регистратора вашего домена. Например, если вы зарегистрировали свой домен через Namecheap, Namecheap продает дешевую услугу хостинга электронной почты, начиная всего с $0,79 $0,46 в месяц.
В оставшейся части этого руководства мы будем использовать Bluehost для наших примеров скриншотов. Однако те же самые основные принципы будут применяться к любому хосту — просто интерфейс будет немного другим.
1.
 Создайте обычную бесплатную учетную запись Gmail
Создайте обычную бесплатную учетную запись Gmail Для начала создайте обычную бесплатную учетную запись Gmail, например. имя пользователя@gmail.com
Однако помните, что электронные письма для вашего личного домена будут смешиваться с любыми электронными письмами в вашей обычной учетной записи Gmail, поэтому может быть проще создать отдельную учетную запись, если вы уже получаете много электронной почты на свой адрес Gmail.
2. Создайте свой собственный адрес электронной почты через свой почтовый хостинг
Далее вам необходимо создать собственный адрес электронной почты с помощью почтового хостинга, если вы еще этого не сделали. Например. [email protected]
Если вы используете Bluehost, вы можете использовать инструмент учетной записи электронной почты Bluehost, чтобы создать свой адрес электронной почты на вкладке Электронная почта и Office :
При создании учетной записи электронной почты обязательно помните пароль, который вы выбрали для своей учетной записи электронной почты.
3. Разрешить Gmail получать электронные письма по протоколу POP3
Когда у вас будет собственная учетная запись электронной почты, вы будете использовать что-то под названием POP3 для подключения Gmail к вашему собственному адресу электронной почты. По сути, эти настройки позволяют вашей бесплатной учетной записи Gmail импортировать электронные письма с вашего почтового хостинга (в нашем примере Bluehost, но для вас это может быть иначе).
Чтобы начать, вам нужно найти настройки POP3 вашей электронной почты. В Bluehost вы можете сделать это, щелкнув вкладку Connect Devices при редактировании своей учетной записи электронной почты. Вот как это выглядит:
Если ваш почтовый хостинг находится в другом месте, вам следует ознакомиться с документацией вашей службы или обратиться в их службу поддержки, если вы не можете найти информацию о своем POP3.
Тогда:
- Откройте настройки Gmail, щелкнув значок шестеренки в правом верхнем углу и выбрав Просмотреть все настройки .

- Перейдите на вкладку Accounts and Import .
- Найдите параметр Проверить почту с других учетных записей .
- Щелкните Добавить учетную запись электронной почты .
Это должно открыть всплывающее окно с несколькими шагами.
На первом этапе введите свой собственный адрес электронной почты, например, [email protected] :
На следующем шаге выберите Импорт писем из моей другой учетной записи (POP3) :
Введите следующую информацию:
- Имя пользователя — обычно это ваш полный адрес электронной почты, но иногда это только часть, предшествующая
@. - Пароль — пароль, который вы установили при создании собственного адреса электронной почты.
- POP-сервер и порт — с вашего почтового хоста.
- Установите флажок Оставить копию… .

- Проверьте коробку Всегда используйте безопасное соединение ….
- Дополнительно выберите добавление метки.
- Нажмите Добавить учетную запись , чтобы завершить процесс.
4. Разрешить Gmail отправлять электронные письма с использованием SMTP
На этом этапе новые электронные письма для вашего личного домена должны отображаться в вашей учетной записи Gmail. Однако вы пока не сможете отвечать на них со своего личного домена электронной почты.
Чтобы это исправить, вам нужно настроить свою учетную запись Gmail для отправки через SMTP-сервер вашей собственной электронной почты. Как правило, вы найдете информацию о SMTP-сервере вашей электронной почты в том же месте, где вы нашли информацию о POP3:
.После получения информации о SMTP:
- Вернитесь в раздел «Учетные записи » и «Импорт » в настройках своей учетной записи Gmail.
- Найдите параметр Отправить почту как .

- Нажмите Добавить еще один адрес электронной почты .
Откроется другое всплывающее окно с несколькими шагами.
На первом экране:
- Введите ваше имя.
- Введите собственный адрес электронной почты, который вы используете.
- Установите флажок для Рассматривать как псевдоним.
Затем введите информацию SMTP с вашего почтового хоста:
- SMTP-сервер и порт — с вашего почтового хоста.
- Имя пользователя — обычно это ваш полный адрес электронной почты, но иногда это только часть до
@. - Пароль — пароль, который вы установили при создании собственного адреса электронной почты.
- Выберите метод Защищенное соединение , рекомендованный Gmail.
- Щелкните Добавить учетную запись .
Gmail отправит код подтверждения на ваш собственный адрес электронной почты.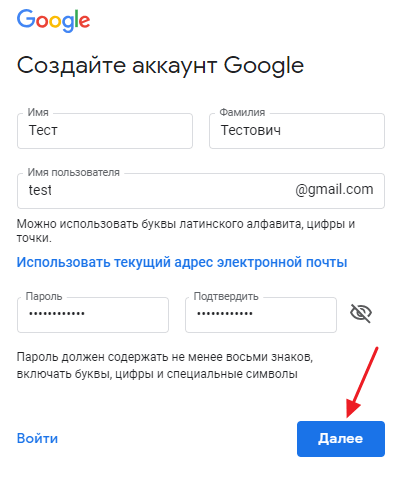 Вам нужно щелкнуть ссылку в этом письме и нажать Подтвердить , чтобы завершить процесс.
Вам нужно щелкнуть ссылку в этом письме и нажать Подтвердить , чтобы завершить процесс.
Поскольку вы уже настроили Gmail для получения электронных писем с вашего личного доменного имени, вы сможете получать это электронное письмо из своей учетной записи Gmail. Gmail может занять несколько минут, чтобы получить письмо с вашего сервера .
5. Тест!
К этому моменту вы должны быть готовы к року. Вы можете отправить и получить несколько тестовых писем, чтобы убедиться, что он работает.
Когда вы создаете новое электронное письмо в Gmail, вы должны иметь возможность выбрать, какое электронное письмо отправить из строки To :
Если все работает, все готово!
Как использовать Gmail с собственным доменным именем, заплатив за Google Workspace (G Suite)
Если вы готовы платить, другой способ использовать Gmail с вашим собственным доменным именем — это оплатить сервис Google Workspace, ранее называвшийся G Suite.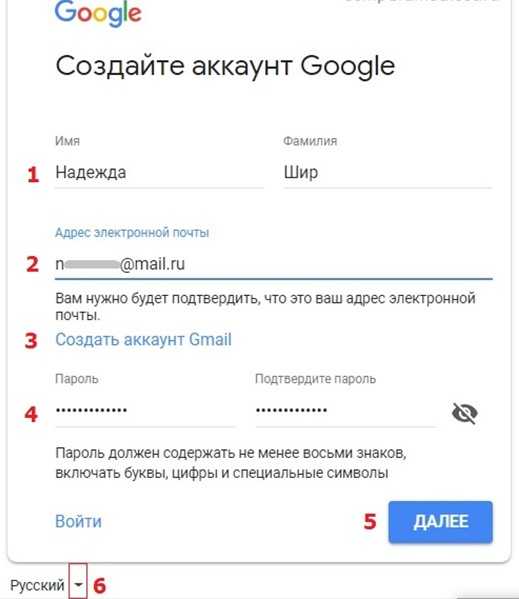
Google Workspace, по сути, позволяет вам создать целую учетную запись Google с собственной электронной почтой вместо использования адреса Gmail. Это не только дает вам доступ к Gmail с вашим собственным доменным именем, но также дает вам отдельный доступ к другим инструментам Google, таким как:
- Диск
- Документы
- Листы
- Meet
- Календарь
- И т. д.
Если у вас есть организация, вы также можете настроить Google Workspace (G Suite) для всей организации, чтобы вы могли легко обмениваться файлами друг с другом.
Этот метод может многим понравиться. Однако недостатком, очевидно, является то, что это не бесплатно!
Есть два способа работы с Google Workspace:
- Бизнес-планы — эти планы позволяют платить за пользователя и начинаются с 6 долларов США в месяц за пользователя. Так что, если это только вы, вы будете платить всего 6 долларов в месяц. Однако, если в вашем бизнесе пять сотрудников, вы будете платить 30 долларов в месяц (5x 6 долларов в месяц).

- Индивидуальный план — этот план предназначен для людей, которым не нужно добавлять других членов команды. Однако это немного дороже — 9,99 долларов в месяц.
Если вы хотите сэкономить, лучше всего использовать бизнес-планы ( даже если вы физическое лицо ). Однако, поскольку бизнес-планы адаптированы для команд, настроить их немного сложнее.
Если вы готовы заплатить небольшую надбавку за простоту и знаете, что вам никогда не понадобится добавлять новых членов команды, вы можете выбрать индивидуальный план.
Ниже мы поделимся кратким руководством о том, как настроить это с помощью бизнес-планов. Однако, если вас интересует этот метод, у нас есть полное руководство по настройке Google Workspace (G Suite):
.👉 Пошаговое руководство по настройке Google Workspace (G Suite) | Перейти к рабочей области Google
1. Создайте учетную запись Google Workspace и следуйте указаниям мастера
Чтобы начать работу, перейдите на веб-сайт Google Workspace и следуйте указаниям мастера настройки учетной записи, чтобы настроить основные параметры, например, какой личный домен вы хотите использовать с Google Workspace. Это будет доменное имя в конце вашего адреса электронной почты, например.
Это будет доменное имя в конце вашего адреса электронной почты, например. @yoursite.com :
Если вы единственный человек, который будет использовать Google Workspace (G Suite), вы закончите работу после завершения работы мастера. Если вы хотите предоставить другим людям собственные адреса электронной почты, вы также можете сделать это после завершения работы мастера начальной настройки:
.2. Подтвердите свое доменное имя с помощью Google Workspace (G Suite)
Затем вам нужно будет подтвердить свое доменное имя в Google Workspace (G Suite), добавив запись TXT . В зависимости от того, как вы все настроили, вы можете сделать это по адресу:
- Ваш веб-хост (, если вы указали свое доменное имя на серверах имен вашего хоста )
- Место, где вы зарегистрировали свое доменное имя
Google Workspace (G Suite) предоставит подробные инструкции для наиболее популярных хостов/регистраторов.
Вот как выглядит добавление записи TXT с помощью cPanel (через мою учетную запись хостинга SiteGround):
3.
 Добавьте записи MX для электронной почты
Добавьте записи MX для электронной почтыПосле того, как вы подтвердили свое доменное имя, вам также необходимо добавить еще один тип записи под названием 9.0140 MX , чтобы Google Workspace (G Suite) мог управлять электронной почтой для вашего доменного имени.
Вы можете сделать это через тот же интерфейс, где вы добавили запись TXT . Кроме того, многие веб-хостинги включают встроенный инструмент, который поможет вам добавить записи Google Workspace (G Suite) MX .
Например, с панелью управления cPanel на SiteGround вы получаете специальный инструмент Set Google MX в интерфейсе MX Entry :
И все! Вы должны быть готовы использовать Gmail со своим личным доменным именем.
Помните: если вы хотите получить более подробную информацию, ознакомьтесь с нашим полным руководством по Google Workspace (G Suite).
Начните использовать Gmail со своим собственным доменом сегодня
С помощью методов, описанных в этом посте, вы можете получить удобство Gmail с профессионализмом и узнаваемостью вашего собственного адреса электронной почты.
Если у вас уже есть веб-сайт и хостинг электронной почты, вы можете использовать первый способ бесплатного использования Gmail с вашим собственным доменным именем.
Если у вас еще нет хостинга электронной почты и/или вы хотите полностью отделить свой персональный адрес электронной почты от бесплатного адреса Gmail, вместо этого вы можете заплатить за Google Workspace (G Suite).
Если вы хотите увидеть другие варианты помимо Gmail, вы также можете ознакомиться с нашим руководством о том, как создать рабочий адрес электронной почты.
Остались вопросы о том, как использовать Gmail с собственным доменным именем? Спросите нас в комментариях!
Бесплатная направляющая
5 основных советов по ускорению
вашего сайта WordPress
Сократите время загрузки даже на 50-80%
просто следуя простым советам.
* Этот пост содержит партнерские ссылки, что означает, что если вы нажмете на одну из ссылок на продукт, а затем купите продукт, мы получим комиссию.
 Перейдите по нему, кликнув мышкой.
Перейдите по нему, кликнув мышкой. 👉 Перейти к руководству по этому методу.
👉 Перейти к руководству по этому методу.