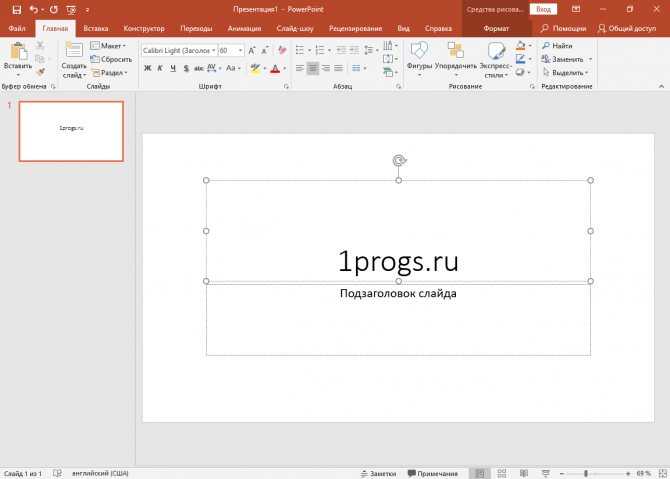Урок 72. Рисование в Word – Эффективная работа в MS Office
Рисование в Word таит в себе много возможностей, которые практически не используются пользователями. Во всяком случае я не видела ни разу грамотно сделанного рисунка средствами Word. Один подписчик прислал мне ссылку на ролик в YOUTUBE https://youtu.be/RZp7BvQJnU8, где показан процесс создания интерфейса iPhone в Word. Очень впечатляюще, высший пилотаж! Рисование в Word представлено во всей красе! Посмотрите и вдохновитесь. Не думаю, что вы сможете повторить этот рисунок (я бы не смогла, хотя бы потому, что неплохо владею CoreDraw и не обладаю неистощимым запасом терпения), но научится рисовать средствами Word мы просто обязаны.
С чего начинается рисование в Word? Как правило, пользователи применяют два способа.
1 способ (чаще всего). «Прошлепывают» Enter для создания свободного пространства в документе:
В этом случае есть опасность: удаляя излишние символы конца абзаца, вы можете удалить какую-нибудь автофигуру (Урок 1).
2 способ. Рисуют поверх текста, потом группируют автофигуры и назначают обтекание «сверху и снизу»:
Встречала и такие случаи, когда обтекание назначают каждой автофигуре.
Проблемы начинаются, когда рисунок надо редактировать. Рисунки улетают, текст сдвигается не туда, куда нужно и так далее.
Поэтому, будем осваивать рисование в Word грамотно.
По окончании урока вы сможете:
- Создать и изменить автофигуру
- Использовать сочетание клавиш при создании автофигур
- Назначать сетку
- Размещать автофигуры относительно друг друга
Откройте новый документ Word.
1. Работа с автофигурами
Шаг 1. Открываем перечень автофигур (лента Вставка → группа команд Иллюстрации → команда Фигуры):
Рисование в Word предполагает использования графических примитивов – автофигур. Автофигуры сгруппированы по разделам для удобства поиска.
Шаг 2. Выбираем автофигуру из раздела «Фигурные стрелки» − стрелка вправо:
При выделении автофигуры появляется область выделения по размеру автофигуры. В области выделения появляются маркеры: маркеры изменения размера автофигуры и маркеры изменения формы автофигуры. Если первые присутствуют по границам области выделения всегда, то вторые – маркеры появляются не всегда. Например, у квадрата маркеров изменения формы нет.
В области выделения появляются маркеры: маркеры изменения размера автофигуры и маркеры изменения формы автофигуры. Если первые присутствуют по границам области выделения всегда, то вторые – маркеры появляются не всегда. Например, у квадрата маркеров изменения формы нет.
- Если курсор поместить на одном из маркеров изменения размера, то курсор примет вид двусторонней стрелки. При нажатой ЛМ у вас будет возможность уменьшить или увеличить автофигуру. Угловые маркеры позволяют увеличить размер пропорционально.
- Если курсор поместить на один из маркеров изменения формы, то курсор примет вид наклонной стрелочки. При нажатой ЛМ у вас будет возможность изменить форму автофигуры. Таким образом мы получаем дополнительно новые формы автофигур.
Если автофигура выделена, то появляется лента Формат.
Шаг 3. Украшаем автофигуру предустановленными стилями (лента Форма → группа команд Стили фигур → кнопка выпадающего меню):
В этом окне находятся заготовки эффектов, которые можно применить к автофигурам.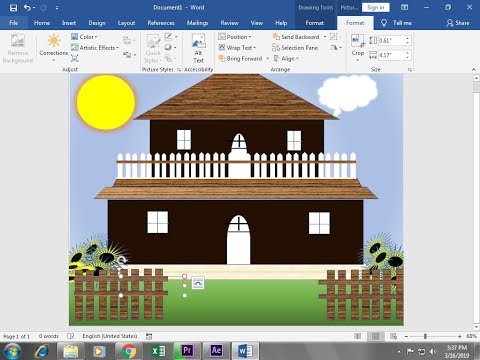
Шаг 4. Украшаем автофигуру по собственному вкусу (лента Формат → группа команд Стили фигуры → 1. Заливка фигуры, 2. Контур фигуры, 3. Эффекты фигуры):
- Заливка предлагает готовую палитру цветов, которая назначена теме документа (Урок 58). Если вы откроете команду «Другие цвета заливки», то к вашим услугам будет свыше 16 миллионов цветов!).
- Контур фигуры. Можно менять цвет, толщину, вид штриха.
- Эффекты фигуры. Перечислять не буду, всё надо пробовать.
Я не останавливаюсь подробно на возможностях украшения фигуры. Просто совет: не переборщите!
Если вас не устраивает созданная автофигура, то вы всегда можете ее заменить.
Шаг 5. Изменяем автофигуру (лента Формат → группа команд Вставка фигуры → команда Изменить фигуру → выбираем другую автофигуру):
2. Сочетание клавиш при создании автофигуры
Шаг 1. С помощью клавиши Shift нарисуем правильную автофигуру (выбираем автофигуру → нажимаем ЛМ → одновременно нажимаем Shift):
- Квадрат
- Круг
- Горизонтальная линия
- Вертикальная линия
- Линия под углом 45 °С
Шаг 2. С помощью сочетания клавиш Shift+Ctrl можно симметрично увеличить или уменьшить автофигуру:
С помощью сочетания клавиш Shift+Ctrl можно симметрично увеличить или уменьшить автофигуру:
- Относительно горизонтальной линии
- Относительно вертикальной линии
- Относительно центра
Шаг 3. Я предпочитаю работать с точными размерами, поэтому чаще устанавливаю размеры автофигуры (ленте Формат → группа команд Размер):
Шаг 4. Копируем автофигуру при помощи ЛМ и нажатой клавиши Ctrl:
Шаг 5. Копируем автофигуру (или автофигуры) по вертикали или по горизонтали при помощи ЛМ и нажатых клавиш Shift+Ctrl:
Как ужасно смотрится схема, где все автофигуры нарисованы отдельно. Потому что, как бы вы не старались, вы не сможете нарисовать два одинаковых по размеру прямоугольника. А клавиши Shift и Ctrl помогут вам копировать автофигуры быстро, да и просто намного удобнее, чем пользоваться буфером обмена. Вы можете выделить две автофигуры (и не только две) и перетащить их копии в нужное вам место.
Вы можете выделить две автофигуры (и не только две) и перетащить их копии в нужное вам место.
3. Сетка
Сетка – превосходный инструмент для быстрого и точного рисования.
Шаг 1. Отрываем диалоговое окно «Параметры сетки» (лента Формат → группа команд Упорядочить → команда Выравнять → команда Параметры сетки из выпадающего меню):
Шаг 2. Устанавливает параметры диалогового окна как на скриншоте:
Попробуйте теперь подвигать автофигуры – вы заметите, что автофигуры передвигаются рывками точно по узлам сетки. Сетка помогает быстро рисовать очень точные красивые схемы.
4. Позиционирование автофигур
А теперь о командах, которыми я пользуюсь редко, потому что есть сетка и привязка к сетке.
Шаг 1. Если необходимо выделить несколько автофигур, то сделать это можно при нажатой клавише Ctrl:
Шаг 2. Н есть способ проще (лента Главная → группа команд Редактирование → команда Выделить → команда Выбор объектов из выпадающего меню):
Шаг 3. Если вы выберете эту команду, то сможете работать только с графическими объектами − нажмите ЛМ и перетягиванием охватите нужную вам область:
Если вы выберете эту команду, то сможете работать только с графическими объектами − нажмите ЛМ и перетягиванием охватите нужную вам область:
Шаг 4. Выравниваем автофигуры по середине и распределим по горизонтали:
Шаг 5. Ещё команды для позиционирования фигур (лента Формат → группа команд Редактирование):
- Команда «Повернуть»
- Команда «Переместить вперед»
- Команда «Переместить назад»
Не пытайтесь сделать схему на глазок. К вашим услугам замечательные команды, которые помогут вам превратить рисование в Word в удовольствие.
Теперь вы сможете:
- Создать и изменить автофигуру
- Использовать сочетание клавиш при создании автофигур
- Назначать сетку
- Размещать автофигуры относительно друг друга
Как рисовать в Microsoft Word
Хотя Microsoft Word не самый лучший инструмент для рисования, вы можете создавать базовые рисунки или каракули в Word напрямую.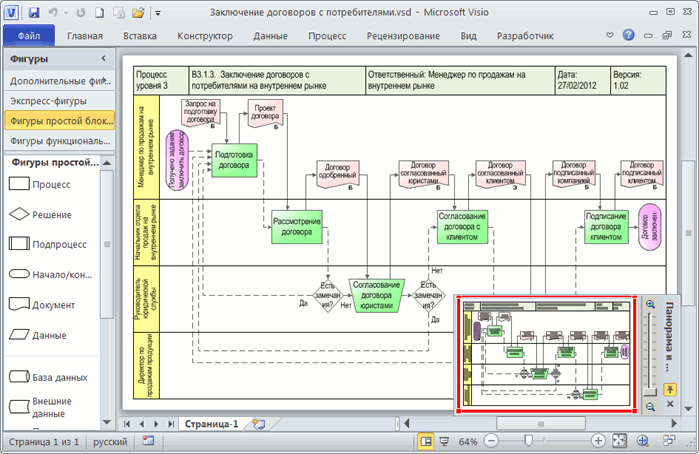 Вот как.
Вот как.
Программы для Windows, мобильные приложения, игры — ВСЁ БЕСПЛАТНО, в нашем закрытом телеграмм канале — Подписывайтесь:)
Microsoft Word не является необходимым программным обеспечением для графических дизайнеров, и для этого есть все основания. Это правда — Microsoft Word не подходит для рисования, но в нем есть некоторые встроенные инструменты рисования, которые вы можете использовать, если вам нужно.
Для простых рисунков вы можете рисовать в Word напрямую, используя фигуры, линии или инструменты пера. Если вы хотите нарисовать в Microsoft Word, вот что вам нужно сделать.
Эти инструкции были разработаны с учетом требований Microsoft Office 2019. Хотя эти шаги могут работать для более старых версий Word, могут быть некоторые варианты или отсутствующие функции.
Использование инструментов рисования Microsoft Word
Пользователям Microsoft Word доступно два набора инструментов для рисования. Если вы хотите рисовать базовые блочные изображения, вы можете вставить фигуры или линии в документ Word и сгруппировать их вместе.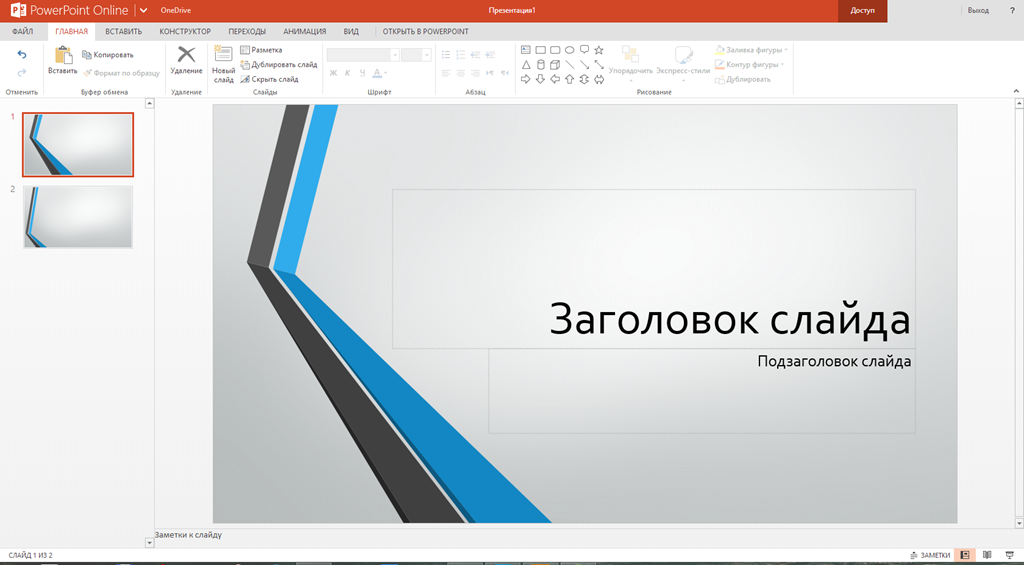 Вы можете сделать это, например, если вы создаете диаграмму или блок-схему.
Вы можете сделать это, например, если вы создаете диаграмму или блок-схему.
Кроме того, вы можете превратить Word в свой собственный холст, используя инструменты для рисования пером. Если у вас есть устройство с сенсорным экраном или графический планшет, это позволит вам создавать рисунки от руки.
Чтобы вставить фигуры, вам нужно нажать Вставить вкладка на панели ленты. Для рисования от руки нажмите Рисовать вкладка вместо.
Вставка фигур в Microsoft Word
Если вы не уверены в своей способности рисовать от руки или хотите создавать диаграммы в Word, вы можете вставлять фигуры.
Существуют сотни предустановленных форм. Вы можете рисовать типичные формы, такие как квадраты или круги, или вставлять стрелки, звезды, речевые пузыри и многое другое. Чтобы вставить форму, нажмите Вставить на панели ленты, затем нажмите Формы кнопка.
Это перечислит различные варианты формы в выпадающем меню для вас на выбор.
Нажмите на одну из предустановленных фигур или опций линий, чтобы выбрать ее — курсор в этом месте изменится.
Как только это произойдет, нарисуйте документ Word прямо, чтобы вставить выбранную форму или линию. Это позволяет вам выбрать подходящий размер для вашей фигуры.
Когда форма вставлена и выбрана, Word переключится на Формат вкладка на панели ленты. Отсюда вы можете отформатировать свою форму.
Например, чтобы добавить текст к своей фигуре, начните печатать с выбранной формой — текст будет вставлен внутри фигуры.
Вы также можете изменить цвет и стиль вашей фигуры, а также положение и выравнивание любого вставленного текста, используя параметры, перечисленные в Формат Вкладка.
Создание рисунков от руки в Word
Если вы хотите создать больше оригинальных рисунков Word, вы можете использовать различные инструменты рисования пером для рисования на документе Word. Вы можете сделать это с помощью мыши или трекпада, или, точнее, с помощью устройства с сенсорным экраном или графического планшета.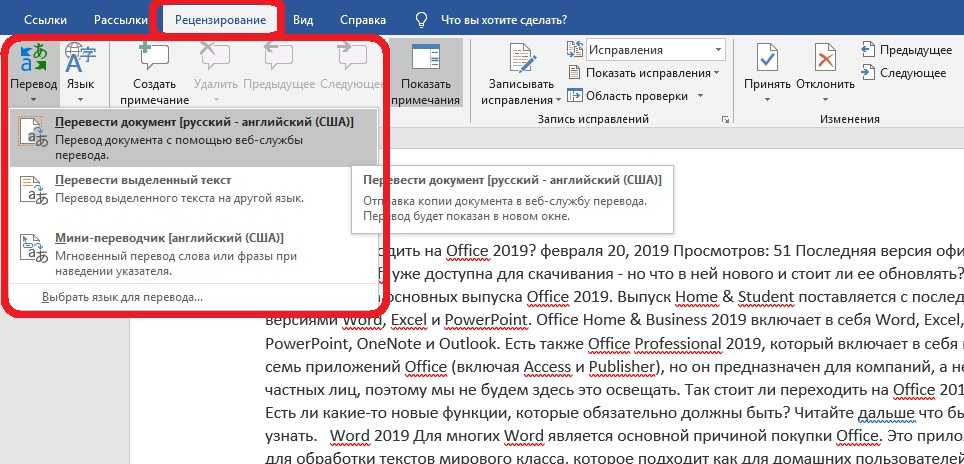
Для начала нажмите Рисовать вкладка на панели ленты. Это покажет параметры инструмента рисования пером для вас, чтобы использовать.
Три варианта рисования доступны под инструменты раздел. Нажмите Рисовать на ощупь начать рисование одним из инструментов пера, ластик переключиться на инструмент ластик или Выбрать выбрать ваши рисунки в качестве объектов для перемещения, копирования или удаления их.
Список доступных ручек для рисования показан под Ручки категория. Доступны три ручки для рисованияКарандаш ручка а также Highlighter,
Как и следовало ожидать, используя Карандаш Инструмент вставляет более точную, менее точную линию рисования в ваш документ. Ручка Инструмент противоположен — линии более четкие, толстые и более четкие. Highlighter Инструмент может быть использован для выделения, добавляя цвета к вашим рисункам.
Несколько предустановленных цветов и дизайнов доступны уже в Ручки категория — выберите один из них, чтобы начать рисование. Кроме того, вы можете создать свой собственный, нажав Добавить перо и выберите один из инструментов, перечисленных в раскрывающемся меню.
Это добавит новый дизайн пера к Ручки категория, с раскрывающимся меню настроек. Отсюда вы можете установить толщину и цвет инструмента пера, с предварительным просмотром дизайна пера в верхней части.
Вы можете редактировать их в будущем, наведя курсор мыши на дизайн пера и нажав стрела значок в левом нижнем углу.
Выбрав и настроив инструмент рисования пером, вы можете сразу начать рисовать на документе Word.
Создание холста для рисования в Word
Word позволяет рисовать на документе Word без ограничений. Однако если вы предпочитаете рисовать на намного меньшей области документа Word, вы можете вставить холст для рисования.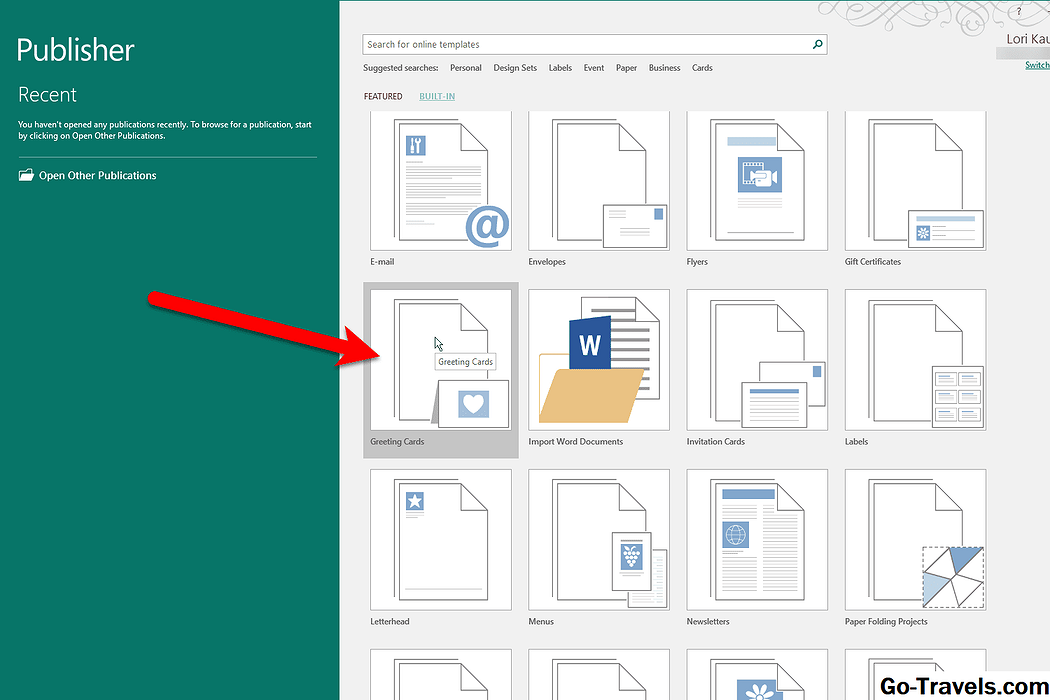
Холст для рисования группирует ваш рисунок в единый объект, который затем можно переместить, изменить размер или скопировать в другое место. Для этого нажмите Рисование холста кнопка в Вставить раздел Рисовать Вкладка.
Это вставит холст в ваш документ Word. Вы сможете рисовать только внутри границ объекта Canvas — все, что нарисовано вне этого, будет игнорироваться.
Разработка документов Microsoft Word
Хотя он не был разработан с учетом рисования, вы все равно можете использовать формы, линии и рисунки от руки для создания упрощенных изображений в Microsoft Word. Вы можете использовать фигуры для создания блок-схемы или диаграммы или использовать рисунки от руки, чтобы показать свои художественные навыки рисования.
Вы также можете вставлять и редактировать изображения в Microsoft Word, но не забывайте об основной цели Word. Если вы разрабатываете новые документы, вы можете использовать строительные блоки, чтобы помочь вам быстрее их создавать.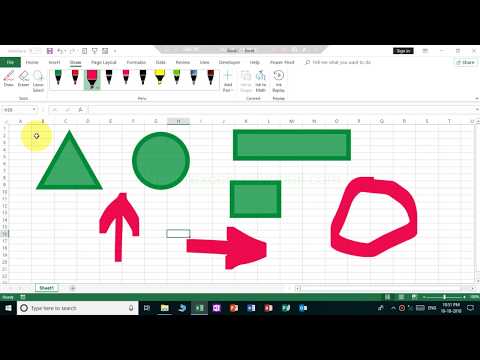
Как рисовать в документе Microsoft Word [With Pictures 2022]
Автор FarhanMax
Microsoft Word предлагает множество функций для удобства пользователей. Благодаря этим замечательным параметрам вы можете сделать текстовый документ более привлекательным и компактным.
Предположим, вы хотите сказать получателю что-то интересное, но не хотите выражать это словами, тогда вам может помочь создание рисунка. С помощью этой функции рисования в MS Word вы можете дать визуальное представление вашему зрителю.
Но многие из вас не знают, как добавить рисунок в свой MS Word. Не беспокойтесь в этой статье; Я покажу способ добавления рисунка в Word. Кроме того, есть несколько иллюстраций для вашей помощи.
Не пропустите ничего из этой статьи, если хотите улучшить свои навыки работы с MS Word.
Начнем!
Ознакомьтесь с нашим отдельным постом о том, как решить проблему с отправкой команды MS Word в программу
.
Как рисовать в MS Word с помощью функции рисования
1. Активируйте функцию рисования в MS Word.
2. Используйте функцию рисования, чтобы добавить рисунок в документ MS Word.
Как рисовать в Microsoft Word с помощью инструмента «Вставить фигуру»
Как рисовать в разных версиях MS Office
1. Рисуйте в MS Office 16 и 13
2. Добавьте рисунок в Microsoft Office 2007.
Как добавить рисунок на Mac с MS 365 или MS Office 2019
Часто задаваемые вопросы
Запоздалая мысль
Есть ли в MS Word инструмент рисования? Да, в MS Word есть функция рисования, и вы можете использовать эту функцию для добавления рисунков от руки в документ Word. Прикрепление визуального искусства возможно благодаря этому варианту рисования. Ваши навыки работы с MS Word определенно улучшатся, если вы знаете, как использовать эту функцию.
Иногда графическое представление идеи может быть более подробным и понятным для пользователей. Разработчики Microsoft также знают, что поэтому они реализуют Нарисуйте опцию в своем продукте.
Вы можете увидеть различные типы перьев и функций при наведении курсора на раздел Draw в MS Word. Выберите перо, которым вы хотите рисовать, и начните рисовать; это так просто. Но для некоторых пользователей в Microsoft Word нет раздела «Рисование».
Если вы хотите узнать, как активировать эту опцию Draw в вашем MS Word, прочитайте эту статью.
Кроме того, ознакомьтесь с нашим отдельным постом о том, почему мой экран Word черный с белым текстом
Как рисовать в MS Word с помощью функции рисования В Microsoft Word есть встроенная функция рисования. Эта опция помогает добавить уникальный рисунок в документ Word. Однако у некоторых пользователей эта функция не отображается. Если это так, активируйте опцию «Рисование» и используйте их позже.
Вот шаги для рисования в MS Word с помощью функции рисования:
1. Активируйте функцию рисования в MS WordЕсли у вас нет Нарисуйте раздел в MS Word, щелкните раздел File и откройте параметр Word. Выберите Customize Ribbon и включите раздел Draw .
Вот шаги для активации функции рисования в Microsoft Word:
- Запустите программу MS Word .
- Нажмите на раздел File .
- Выберите раздел Параметры .
- Перейти к ленте настройки 9вариант 0040.
- Установите флажок Draw под полем Main Tabs .
- Нажмите кнопку OK .
Сразу же вы заметите, что раздел «Рисование» добавлен в ниспадающее меню MS Word.
Вот полное руководство по поиску и замене текста в Microsoft Word
2.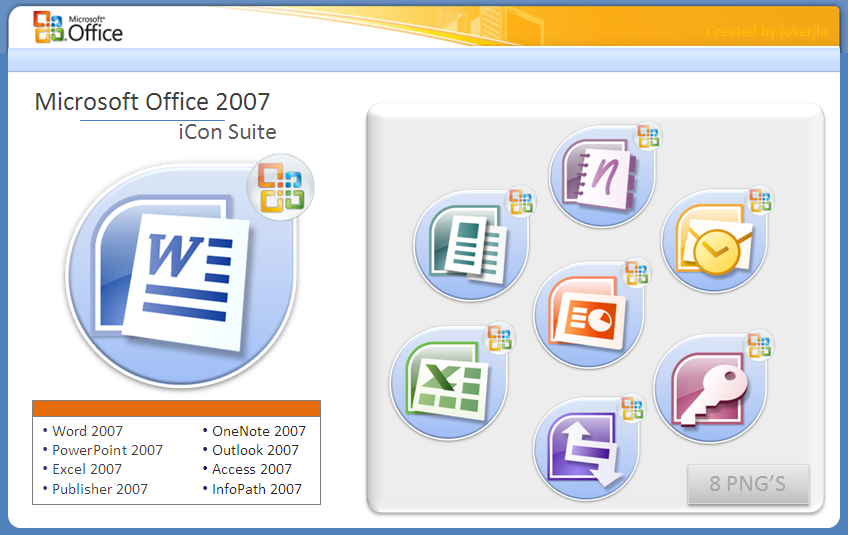 Используйте функцию рисования, чтобы добавить рисунок в документ MS Word
Используйте функцию рисования, чтобы добавить рисунок в документ MS Word В режиме рисования в MS Word есть разные секции пера. Вы можете выбрать карандаш, маркер и многие другие варианты, чтобы проиллюстрировать свой рисунок.
Вот шаги для использования функции Draw в MS Word:
- Выберите раздел Draw в Microsoft Word.
- Выберите опцию Drawing Canvas , чтобы выбрать желаемую область искусства.
- Выберите свой рисунок Перо и Разверните его, чтобы определить его Цвета и Толщина .
- Нарисуй свою картинку.
- Используйте ластик , если вы хотите удалить часть изображения.
- Выберите и разверните маркер Highlighter , выберите его толщину и цвет , затем используйте его, чтобы выделить некоторые области.
- Закончи рисунок.

Теперь вы знаете, как активировать функцию рисования и использовать ее для иллюстрации желаемого рисунка. Если вы хотите узнать о других простых способах, следуйте следующей части этой статьи.
Ознакомьтесь с нашим отдельным постом о том, как удвоить пробел в Microsoft Word
Как рисовать в Microsoft Word с помощью инструмента «Вставить фигуру»С помощью раздела Вставка в MS Word вы можете быстро рисовать нужные вам изображения, не утруждая себя хлопотами. Функция Insert включает в себя несколько параметров, таких как фигуры, значки, 3D-модели, SmartArt и т. д. Вы можете использовать их для рисования красивых изображений в Microsoft Word.
Вот шаги для использования опции «Вставка» в MS Word:
- Откройте приложение MS Word .
- Выберите Вставьте параметр .
- Разверните параметр Shapes и выберите Freeform: Scribble или Freeform: Shape , чтобы рисовать от руки.

- Выберите нужные основные формы и блок-схему из этого раздела фигур , чтобы улучшить свое искусство.
- Измените формат фигуры после завершения рисования формы. Вы можете использовать Shape Fill , Shape Outline и Эффект формы вариантов.
- Выберите раздел Значки , чтобы включить значок в свой рисунок.
- Нажмите на опцию 3D Models , чтобы оживить свой рисунок.
- Выберите опцию SmartArt , чтобы включить в свое произведение свежий и умный дизайн.
- Смешайте все эти художественные компоненты и создайте великолепный рисунок в MS Word.
Объединив все необходимые элементы из раздела Вставка , можно создать чудесный рисунок. Если вы используете разные версии MS Word, прочтите следующий заголовок.
Подробнее о том, почему Microsoft Word Read Aloud перестал работать
Как рисовать в разных версиях MS Office Вы можете использовать функцию рисования в Microsoft Office в разных версиях.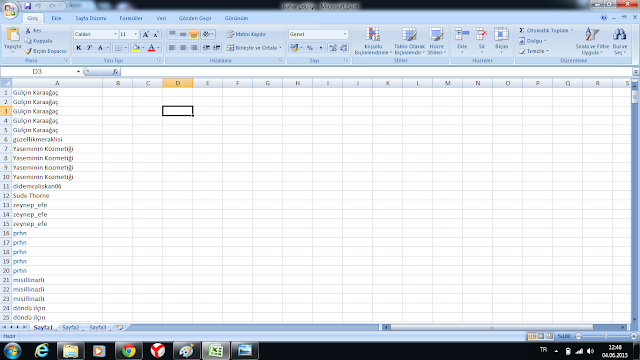 Как применить функцию рисования в MS Office 16, 13 и 07, описано ниже.
Как применить функцию рисования в MS Office 16, 13 и 07, описано ниже.
Microsoft Office 16 и 13 сравнительно новые; в результате некоторые функции напоминают последние версии Office.
Вот шаги для рисования в MS Office 13 и 16:
- Запустите программу MS Word .
- Перейдите на ленту Word и выберите вкладку Review .
- Выберите параметр Начать рукописный ввод .
- Нажмите на Pens, , затем выберите в меню Pen .
- Выберите Цвет и Толщина пера и начните рисовать.
- Закончите рисунок, когда почувствуете, что он готов.
С помощью этого метода вы можете создать желаемое искусство.
Также ознакомьтесь с нашим отдельным постом о том, как разблокировать выделение в Word
2.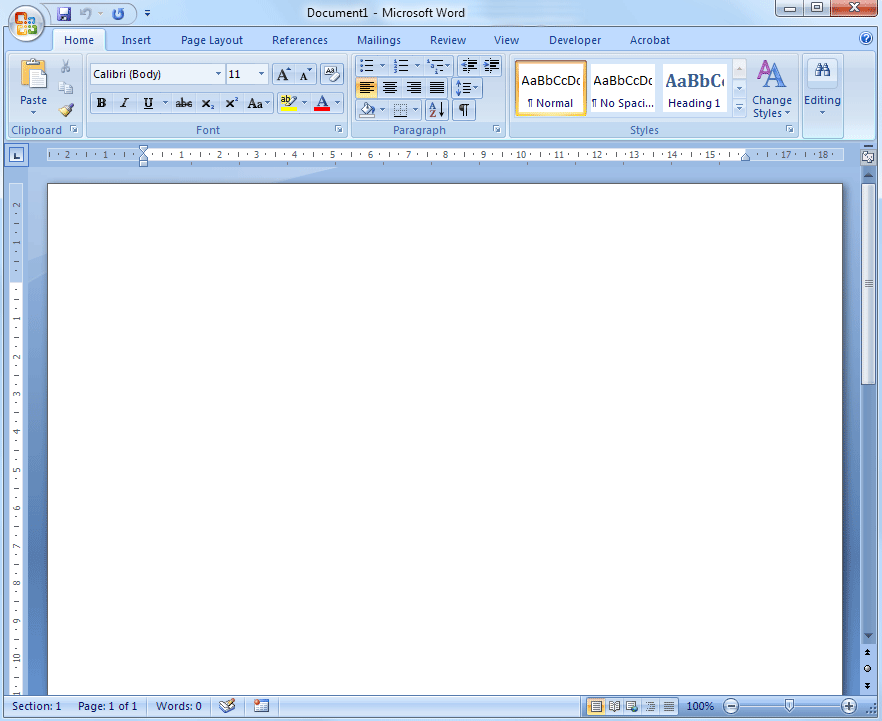 Добавить рисунок в Microsoft Office 2007
Добавить рисунок в Microsoft Office 2007 Функция рисования доступна в MS Office 2007. Нажмите на раздел Вставить и выберите Фигуры возможность рисовать в документе Word.
Вот шаги для добавления рисунка в Microsoft Office 2007:
- Откройте приложение MS Word .
- Перейдите к разделу Вставка .
- Выберите параметр Фигуры в меню Иллюстрации .
- Выберите нужные фигуры и перетащите их в документ.
- При необходимости измените Форматы фигур .
- Выберите Scribble или Freeform: Shape в разделе Shapes Lines .
- Включая холст и 3D-эффекты , когда вам захочется.
- Объедините все основные функции функции «Вставка» и завершите работу.
С помощью этих шагов вы можете создать свое собственное уникальное искусство.
Ознакомьтесь с нашим отдельным постом о том, как исправить ошибку экспорта в PDF в Word
Как добавить рисунок на Mac с MS 365 или MS Office 2019MS Office 365 и Microsoft Office 2019 доступны на Mac. Итак, если вы хотите рисовать в документе Word на Mac, выполните следующие действия.
Вот шаги, чтобы добавить рисунок на Mac с MS 365 или MS Office 19:
- Откройте определенный файл MS Word или создайте Новый пустой документ .
- Выберите раздел Draw .
- Выберите перо из различных вариантов Pen и выберите его Цвет и Толщина .
- Нажмите на опцию Draw with Trackpad , если вы хотите рисовать на трекпаде вместо Курсор мыши .
- Используйте ластик для удаления ненужных частей рисунка.
- Нанесите маркер Highlighter там, где это необходимо.

- Завершить рисунок.
Как видно из метода, на Mac довольно легко рисовать с помощью MS Word.
Ознакомьтесь с нашей отдельной публикацией о том, как исправить: найти и заменить не работает в Microsoft Word
Часто задаваемые вопросыКак рисовать от руки в Word?
Чтобы применить режим рисования от руки в MS Word, вы должны следовать параметрам Вставка > Фигуры > Произвольная форма: Фигура .
Почему я не могу рисовать в Microsoft Word?
Когда опция «Рисовать» не активирована, вы не можете рисовать в MS Word. Чтобы применить Draw on Word, следуйте параметрам Файл > Параметры > Настроить ленту и установите флажок Draw .
Есть ли ручка в Microsoft Word?
Да, параметр «Перо» доступен в разделе «Рисование» Microsoft Office.
Запоздалая мысль Рисование в документе Microsoft Word — это простой процесс. Кроме того, это визуальное представление может улучшить ваше знание MS Word.
Кроме того, это визуальное представление может улучшить ваше знание MS Word.
Существует два прямых способа рисования в MS Word. В первом применяется параметр «Вставить фигуру», а во втором — раздел «Рисование пера». Если вы внимательно читали мою статью, вы уже это знали, и сейчас самое время применить функцию рисования к вашему файлу Word.
Как обычно, пора прощаться. Если у вас есть какие-либо вопросы по этой статье, дайте нам знать в комментариях.
[Гостевой пост] DRAW — Новая вкладка в Office 2019/365 для INKING
Это гостевой пост Апраджиты из ExcelChamps.
Позвольте мне кое-что спросить.
Предположим, вы представляете данные руководству, и вдруг вам приходит в голову важная мысль.
Поищите ли вы лист бумаги и ручку или попросите кого-нибудь записать пункты обсуждения?
Пожалуйста, поделитесь со мной своим ответом в разделе комментариев. Если ответ на мой вопрос утвердительный, поверьте, вам нужна эта статья.
В Excel 2019 и Office 365 Microsoft представила новую вкладку под названием «Рисование».
Знаете что, когда я начал делать презентации в PowerPoint, мне стало интересно, смогу ли я просто нарисовать или написать что-нибудь на экране…
…и это автоматически преобразуется в текст или фигуры.
С Draw TAB все это теперь возможно, и в этом посте мы подробно рассмотрим все вкладки Draw и рассмотрим все их функции.
Примечание. Вкладка «Рисование» одинакова во всех приложениях Office (Word, Excel и PowerPoint).
Итак, приступим…
Эй, слушайте, не забудьте набрать Подпишитесь на канал М. Ф. Вонга на YouTube .
Как получить вкладку «Рисование» на лентеЧтобы начать работу с функцией рукописного ввода, все, что нам нужно, — это панель инструментов «Рисование» на ленте быстрого доступа.
Если вы используете сенсорное устройство, эта панель инструментов будет активна на ленте, в противном случае вы можете включить ее вручную, выполнив несколько шагов.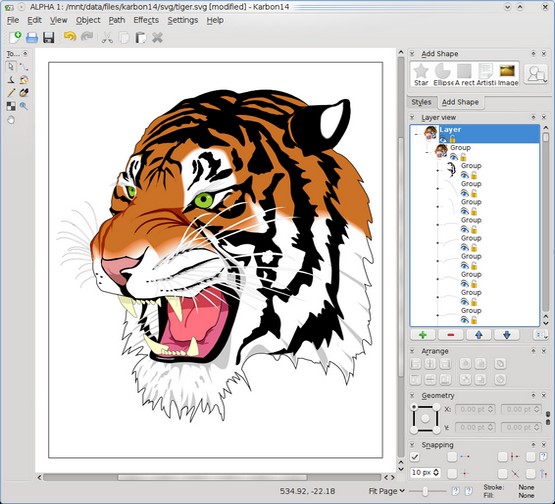
Файл ➜ Главная страница ➜ Параметры ➜ Настроить ленту ➜ Выбрать рисование ➜ Нажмите OK.
И у вас есть новая вкладка Draw.
Все функции подразделяются на Инструменты, Перья, Преобразование, Вставка и Ответ.
- Инструменты Параметр позволяет рисовать в документе с помощью ручек, маркера и карандашей.
- Convert изменяет ваши необработанные чертежи на встроенные формы, математические уравнения и помогает редактировать документы.
- Вставка позволяет вставлять в документ новый элемент, называемый холстом.
- Ink Replay , как следует из названия, помогает вам воспроизвести все, что вы сделали с помощью функции INK.
В этом посте мы подробно рассмотрим все эти варианты (обсуждаемые пункты 7, 8 и 9 доступны только в PowerPoint).
Эта функция просто преобразует ваш экран в холст, а курсор — в перо. Нажмите «Рисовать» и выберите тип пера, который вы хотите использовать.
Существует 3 типа ручек: Ручка, Маркер и Карандаш . Доступны разные цвета, толщина и эффекты.
Чтобы максимально использовать меню Draw, нам нужно больше узнать о его компонентах.
В раскрывающемся списке вы можете выбрать цвет, толщину и эффекты для пера, карандаша или маркера.
Давайте попробуем это:
Мы используем ручку красного цвета, чтобы написать текст «Будь совершенен» — замечательный блог, где можно много узнать об Excel.
Надеюсь, мой почерк вас не смущает.
2. Редактор рукописного вводаПоскольку функция рисования позволяет свободно писать и рисовать, редактор INK позволяет свободно редактировать документ.
Редактор рукописного ввода — это находка для тех, кто использует сенсорные панели или цифровые ручки.
Эта функция позволяет редактировать документ непосредственно ручкой, пальцем (на сенсорных экранах) или мышью, используя несколько штрихов, когда вы пишете в блокноте.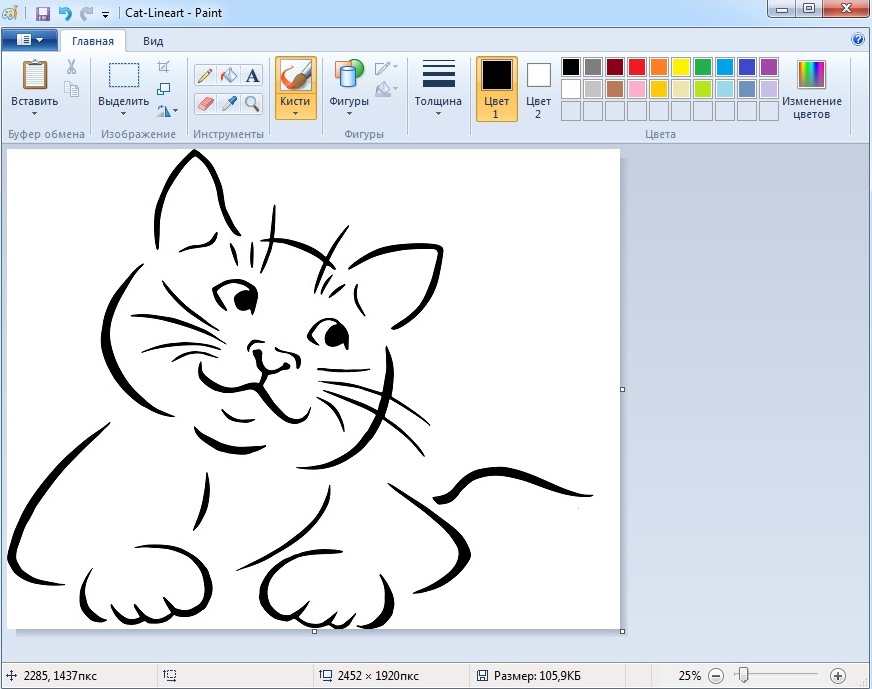
Нажмите на редактор рукописного ввода, ваш карандаш или ручка будут активированы автоматически. Давайте попробуем несколько:
3. Ink to ShapeКак насчет рисования фигур с помощью указателя мыши, кончика пальца или цифрового пера.
Теперь вы, должно быть, думаете о том, кто может рисовать четкие и профессиональные формы с помощью мыши, пера или кончика пальца.
Практически невозможно идеально нарисовать фигуры хотя бы за один раз.
Эта функция не помогает рисовать идеальные фигуры, а преобразует нарисованные от руки необработанные фигуры в идеальные формы.
Удивлен!!
Давайте нарисуем несколько фигур:
Активируйте Ink для создания формы, щелкнув по ней.
Мы попробовали нарисовать 3 фигуры: треугольник, круг и прямоугольник.
Все необработанные файлы преобразуются в профессиональные формы.
О!! он не мог распознать мой круг.
Это значит, что мне нужно поработать над своими навыками рисования.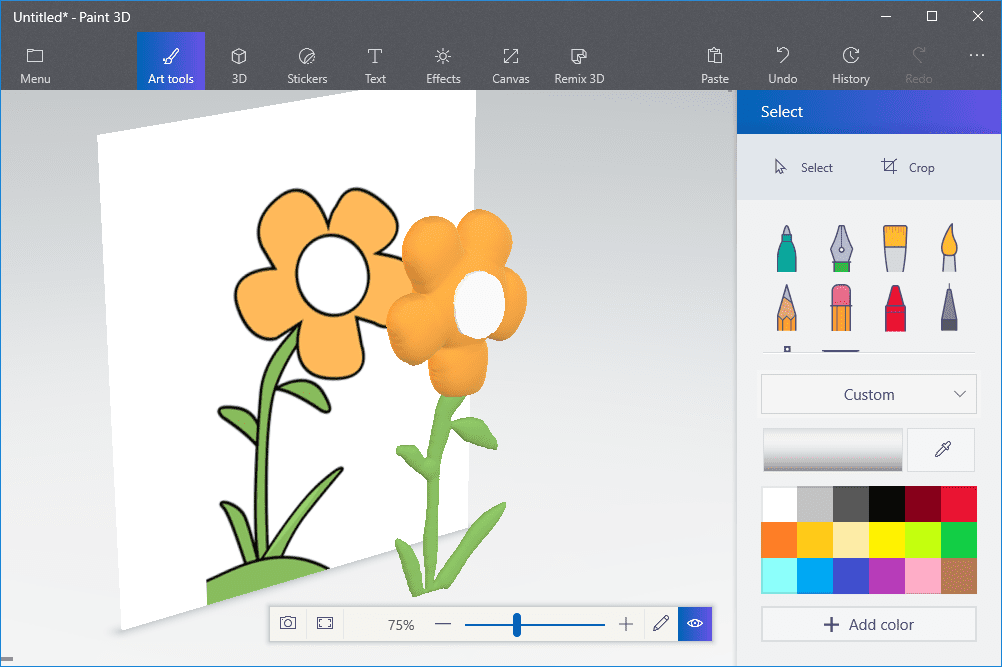 Но он преобразуется в ближайшую форму, которую может распознать.
Но он преобразуется в ближайшую форму, которую может распознать.
Как следует из названия, Ink to Math позволяет ввести в документ математическое уравнение.
Щелкните Ink to Math рядом с Ink to Shape, и появится диалоговое окно.
Начните писать в желтой части, как показано на скриншоте.
Он автоматически преобразует ваши входные данные в математические уравнения.
Вы можете дополнительно стереть, очистить, вставить свое уравнение в документ.
5. Холст для рисования [только слово]Поскольку эта функция относится к категории вставки, она позволяет вставлять в документ холст для рисования.
Поместите указатель в то место, где вы хотите вставить холст для рисования, и нажмите кнопку «Холст для рисования».
Бум!! Появится холст для рисования.
Вы можете редактировать лист холста, цвет заливки, контур и вставлять в него фигуры. Кроме того, вы можете выровнять его с текстом, щелкнув в правом верхнем углу холста для рисования.
Эта функция позволяет шаг за шагом просматривать рисунки, формы и мазки тушью. Как только вы закончите свои рисунки, просто нажмите кнопку воспроизведения чернил.
Все, что вы рисуете, воспроизводится во время просмотра видео. Вы не можете контролировать скорость, но можете сделать паузу, перемотать вперед и назад.
Все описанные выше функции являются общими для Microsoft Office и Microsoft Word.
Вот некоторые из них, которые доступны только для PowerPoint, таких как Lasso Select, Ruler и Ink to text.
Давайте начнем с PowerPoint. Опять же, убедитесь, что у вас установлена обновленная версия Microsoft Office 365 или Office 2019.
7. Выбор лассоЭтот параметр позволяет выбрать весь рисунок за один раз. Нажав на лассо, вы сможете сделать свободный выбор вокруг вашего объекта (текст, фигура и т. д.)
Другими словами, это свободный выбор типа, которым вы можете управлять с помощью указателя мыши, кончика пальца или цифрового ручка.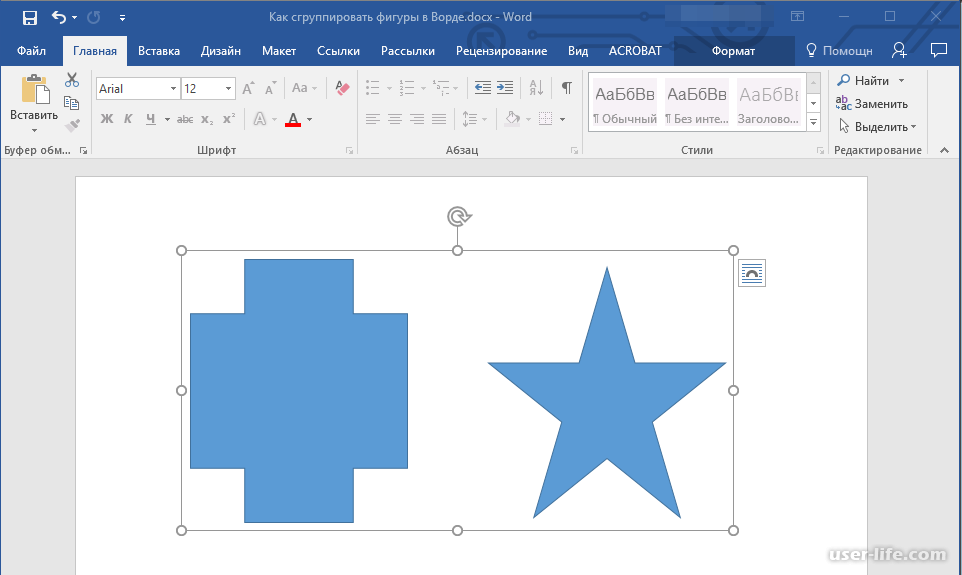
Предположим, мы пишем на слайде текст «Excel Champs». Давайте посмотрим, что делает Lasso select:
Этот серый неравномерный выбор вокруг текста — выделение лассо.
Теперь у нас есть 3 варианта, когда мы щелкаем по правому верхнему значку выбора: «Чернила», «Преобразовать текст и фигуры» и «Преобразовать математику».
Вы можете преобразовать выделение в фигуры, текст или математическое уравнение, выбрав любой из 3. Мы выбрали «Преобразовать текст и фигуры». Наш текст конвертируется.
8. Ink to TextInk to Text распознает рукописные заметки и преобразует их в текст.
Предположим, вы выступаете с презентацией и вдруг что-то важное приходит вам на ум.
Вы начинаете вносить необходимые изменения или добавлять примечания, используя цифровое перо на слайдах ppt.
Теперь вам нужно либо снова ввести заметки, либо выбрать Ink to text.
Я скорее выберу Ink to text, чем напечатаю текст. Ink to text мгновенно преобразует ваши рукописные заметки в текст.
Ink to text мгновенно преобразует ваши рукописные заметки в текст.
После того, как вы написали заметки или текст, нажмите на функцию Ink to text. Опция выбора лассо будет активирована автоматически. Сделайте выбор, и ваш текст готов.
Вы можете нарисовать весь слайд свободной рукой, а затем преобразовать его в профессиональный слайд с помощью функции Ink. Теперь нет ограничений для идей. Теперь ваши идеи можно преобразовать в мощные слайды несколькими щелчками мыши.
9. ЛинейкаДо сих пор мы говорили о тексте, формах и рисунках и т. д.
Но что, если вам нужно нарисовать прямую линию. В школьные годы было так легко рисовать линии с помощью шкалы или линейки.
Можете ли вы представить себе использование одной и той же линейки на слайдах? Если нет, то вы должны знать, что PowerPoint сделал это возможным.
Теперь это можно сделать одним щелчком мыши. Да, с линейкой это можно сделать одним щелчком мыши в PowerPoint…
Кроме того, вы можете выровнять свой объект в ряд с помощью линейки.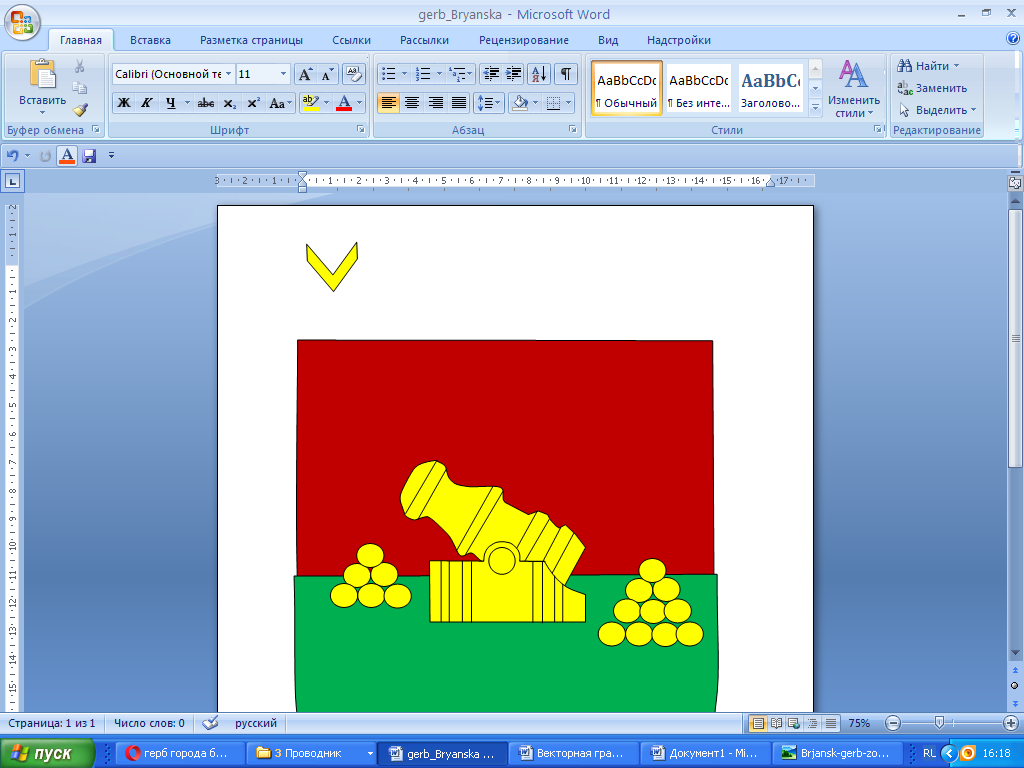
Чтобы использовать линейку, активируйте ее, нажав кнопку «Линейка». На экране появится шкала
Выберите тип ручки или карандаша, который вы хотите использовать. Нарисуйте линию, как вы рисуете на блокноте или бумаге.
Снова нажмите на кнопку линейки, чтобы она исчезла с экрана. Вы можете перетаскивать и вращать линейку в соответствии с вашими требованиями.
Об авторе
Апражита является соучредителем ExcelChamps. Она имеет степень магистра делового администрирования в области продаж и маркетинга и последние 8 лет использует Microsoft Excel. Ее путешествие началось с изучения базовой сводной таблицы в Google, что заставило ее влюбиться в Excel.
Посмотрите этот список из Лучшие советы по Excel на 2019 год от ExcelChamps
Комментарии MF:
Какой замечательный пост с описанием возможностей Draw. Как упомянула Априжита, цифровое перо с сенсорным экраном идеально подходит для рисования.