|
|
Как пронумеровать страницы в Ворде?
Сложно себе представить какую-либо книгу без нумерации страниц.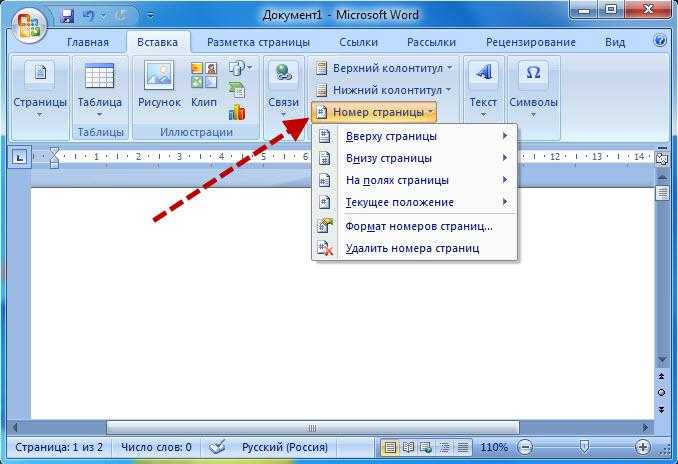 Это сильно бы затрудняло использование книг, так как даже оглавление не помогло бы разобраться, где искать необходимую информацию. В офисной программе для работы с текстом довольно просто настроить автоматическую нумерацию страниц, и далее мы рассмотрим, как пронумеровать страницы в Ворде, самом распространенном офисном приложении для работы с текстом.
Это сильно бы затрудняло использование книг, так как даже оглавление не помогло бы разобраться, где искать необходимую информацию. В офисной программе для работы с текстом довольно просто настроить автоматическую нумерацию страниц, и далее мы рассмотрим, как пронумеровать страницы в Ворде, самом распространенном офисном приложении для работы с текстом.
Для применения автоматической нумерации страниц в программе Ворде, первым делом необходимо обратить внимание на настройки вида страницы. Необходимо в закладке «Вид» установить режим «Разметка страницы».
Вкладка \»Вид\»
Если все правильно настроено, можно приступать к нумерации страниц в Ворде. Заходим на вкладку «Вставка» и находим пункт «Номер страницы», при нажатии на который видим еще одно меню, где можно выбрать место расположения нумерации страниц и соответствующее оформление.
Пункт \»Нумерация страниц\»
Также в меню пункта «Номер страницы» можно найти графу «Формат номера страницы», где более детально производится настройка формата номера страницы. Можно настроить формат номера и задать начальный номер для дальнейшей нумерации.
Можно настроить формат номера и задать начальный номер для дальнейшей нумерации.
Указываем начальное значение для нумерации
Как правило, нумерацию страниц принято начинать с обложки, но в большинстве документов на обложке не указывается номер страницы. Пронумеровать страницы в Ворде можно и таким способом, скрывая номер на первой странице. Для этого нажимаем два раза левой кнопкой мыши по номеру страницы, после чего мы попадаем в режим редактирования колонтитула, в котором и располагается наша нумерация. Достаточно поставить галочку напротив пункта «Особый колонтитул для первой страницы», чтобы нумерация страницы в Ворде с первого листа исчезла.
Убираем нумерацию с первой страницы в Ворде
Как в Ворде пронумеровать четные и нечетные страницы по-разному?
Как пронумеровать страницы в Ворде выборочно?
youtube.com/embed/VfkR3mwwgng?rel=0&wmode=transparent» frameborder=»0″ allowfullscreen=»»>Как в Ворде пронумеровать все страницы кроме первой?
Как сделать нумерацию страниц в Ворде?
Также статьи на сайте chajnikam.ru связанные с программой Word:
Как удалить страницу в Word?
Как в Ворде установить рамку?
Как сделать формулу в Ворде?
Как в Ворде сделать альбомный лист?
Найти:
Интернет
Общение в Интернете
Компьютер
Обработка видео
Обработка фотографий
Работа с VirtualDub
Работа с PDF
Microsoft Word
Microsoft Excel
AutoCAD
Видео уроки
Создание сайта
Hi Tech
Разное
Обучающие материалы
Покупки на AliExpress
Покупки на GearBest
Мобильные телефоны
Содержание
Как включить и отключить автоматическую нумерацию списков в Microsoft Word
Эрин Райт
Недавно мы рассмотрели, как создавать и изменять нумерованные списки в Microsoft Word. Однако Word также предлагает автоматическую нумерацию списка, которая начинается со списка, когда вы вводите цифру 1, за которой следует точка в начале пустой строки. Эта функция не идеальна во всех ситуациях, поэтому в сегодняшнем руководстве показано, как включить и отключить автоматическую нумерацию списков в Microsoft Word.
Однако Word также предлагает автоматическую нумерацию списка, которая начинается со списка, когда вы вводите цифру 1, за которой следует точка в начале пустой строки. Эта функция не идеальна во всех ситуациях, поэтому в сегодняшнем руководстве показано, как включить и отключить автоматическую нумерацию списков в Microsoft Word.
Кроме того, в конце Pro Tip показан альтернативный способ отключения автоматической нумерации списка из текста.
У вас Mac? См. «Как включить и отключить автоматическую нумерацию списков в Word для Mac».
Быстрые ссылки:
- Как включить и выключить автоматическую нумерацию списков в Microsoft Word
- Совет для профессионалов: как отключить автоматическую нумерацию списка из текста в Microsoft Word
Это руководство доступно в виде видео на YouTube, где показаны все шаги в режиме реального времени.
youtube.com/embed/HkHOI2R7Ijg?feature=oembed» frameborder=»0″ allow=»accelerometer; autoplay; clipboard-write; encrypted-media; gyroscope; picture-in-picture» allowfullscreen=»»/>Посмотрите более 100 других учебных пособий по программному обеспечению для письма на моем канале YouTube.
Изображения ниже взяты из Word для Microsoft 365. Эти шаги также применимы к Word 2021, Word 2019, Word 2016 и Word 2013.
Как включить и отключить автоматическую нумерацию списков в Microsoft Word вкладку
File на ленте. Рис. 1. Вкладка «Файл»- Выберите вкладку «Параметры» в представлении Backstage.
- Выберите вкладку Проверка правописания в диалоговом окне «Параметры Word».
- Нажмите кнопку Параметры автозамены .
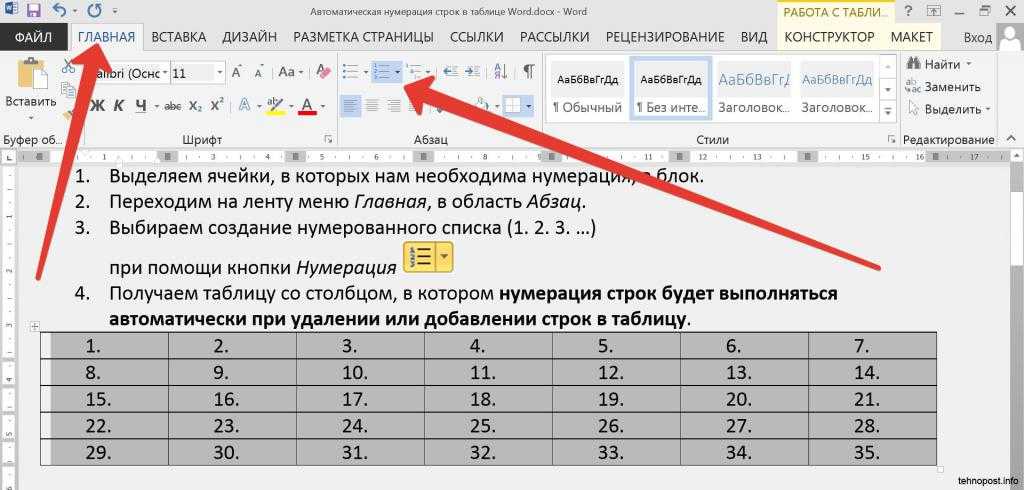 Кнопка «Параметры автозамены»
Кнопка «Параметры автозамены»- Выберите вкладку «Автоформат при вводе » в диалоговом окне «Автозамена».
- Установите флажок Автоматическая нумерация списков , чтобы включить автоматическую нумерацию списков, или снимите флажок, чтобы отключить автоматическую нумерацию списков.
- Нажмите кнопку OK в диалоговом окне «Автозамена».
- Нажмите кнопку OK в диалоговом окне «Параметры Word».
Совет для профессионалов: как отключить автоматическую нумерацию списка из текста в Microsoft Word
Когда вы впервые начинаете работать со списком с включенной автоматической нумерацией, вы можете быстро отключить автоматическую нумерацию, нажав кнопку «Параметры автозамены», а затем выбрав Прекратить автоматическое создание нумерованных списков в раскрывающемся меню.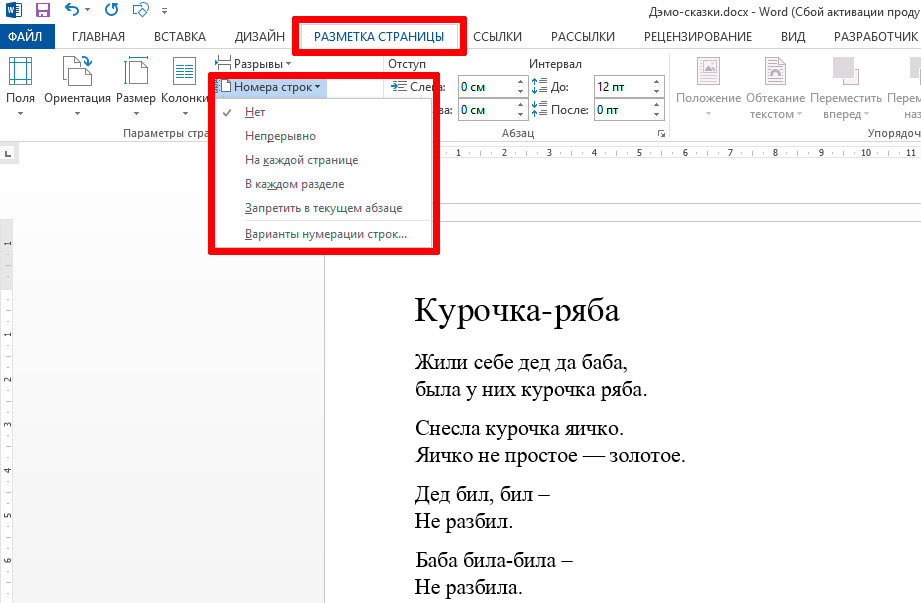
В качестве альтернативы можно выбрать Control AutoFormat Options , чтобы открыть диалоговое окно AutoCorrect (см. рис. 6).
Обратите внимание, что кнопка «Параметры автозамены» появляется только тогда, когда вы впервые начинаете работать со списком с автоматической нумерацией. Кнопка исчезает, когда вы создаете вторую запись списка.
Рисунок 9. Кнопка и меню «Параметры автозамены»Связанные ресурсы
Как создавать маркированные списки в Microsoft Word
Как создавать настраиваемые маркеры в Microsoft Word
Рубрики: Microsoft Word С тегами: форматирование, Word 2013, Word 2016, Word 2019, Word 2021, Word 365
Главная » Как включить и отключить автоматическую нумерацию списков в Microsoft Word
Последовательная нумерация элементов в документе (Microsoft Word)
Обратите внимание: Эта статья написана для пользователей следующих версий Microsoft Word: 97, 2000, 2002 и 2003. Если вы используете более позднюю версию (Word 2007 или более позднюю), этот совет может вам не подойти .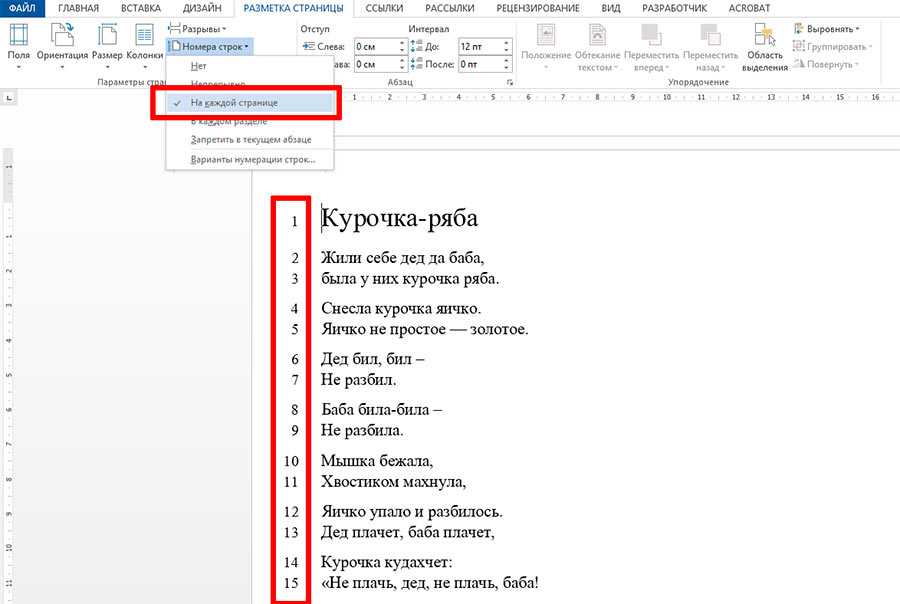 Чтобы просмотреть версию этого совета, написанную специально для более поздних версий Word, щелкните здесь: Последовательная нумерация элементов в вашем документе.
Чтобы просмотреть версию этого совета, написанную специально для более поздних версий Word, щелкните здесь: Последовательная нумерация элементов в вашем документе.
Автор Allen Wyatt (последнее обновление 16 сентября 2021 г.)
Этот совет относится к Word 97, 2000, 2002 и 2003
Word позволяет автоматически нумеровать элементы в документе. Например, вы можете автоматически нумеровать рисунки, таблицы или иллюстрации. Если позже вы измените порядок этих элементов, Word автоматически обновит номера, чтобы они были в порядке. Чтобы последовательно пронумеровать элементы в тексте, выполните следующие действия:
- Поместите точку вставки там, где должен отображаться порядковый номер. Например, это может быть подпись к таблице или рисунку.
- Нажмите Ctrl+F9 для вставки квадратных скобок. Убедитесь, что точка вставки остается между скобками.
- Введите » seq » , а затем имя элемента. Это имя зависит от вас, но оно должно быть одинаковым для каждого элемента в этой последовательности.
 Например, вы можете ввести « последовательностей цифр» или « последовательностей таблиц » (без кавычек).
Например, вы можете ввести « последовательностей цифр» или « последовательностей таблиц » (без кавычек). - Нажмите F9 , чтобы обновить информацию о поле. Word заменяет поле следующим числом в указанной вами последовательности.
WordTips — ваш источник недорогого обучения работе с Microsoft Word. (Microsoft Word — самая популярная в мире программа для обработки текстов.) Этот совет (92) относится к Microsoft Word 97, 2000, 2002 и 2003. Вы можете найти версию этого совета для ленточного интерфейса Word (Word 2007 и более поздних версий) здесь: Последовательная нумерация элементов в вашем документе .
Биография автора
Allen Wyatt
На его счету более 50 научно-популярных книг и множество журнальных статей. Аллен Вятт является всемирно признанным автором. Он является президентом Sharon Parq Associates, компании, предоставляющей компьютерные и издательские услуги. Узнать больше об Аллене.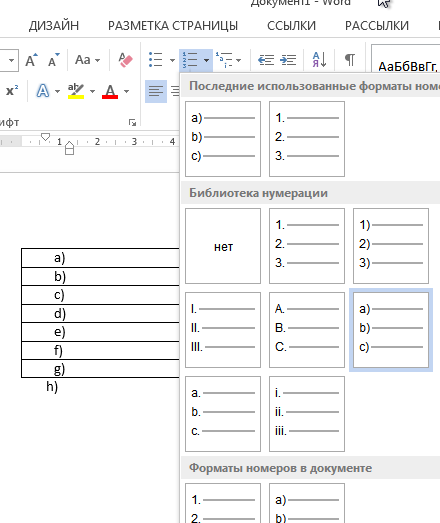 ..
..
Подробное руководство по VBA Visual Basic для приложений (VBA) — это язык, используемый для написания макросов во всех программах Office. Это полное руководство показывает как профессионалам, так и новичкам, как освоить VBA, чтобы настроить весь пакет Office под свои нужды. Ознакомьтесь с курсом Mastering VBA for Office 2010 уже сегодня!
Подписаться
БЕСПЛАТНАЯ УСЛУГА: Получайте такие советы каждую неделю в WordTips, бесплатном информационном бюллетене по продуктивности. Введите свой адрес и нажмите «Подписаться».
Просмотреть последний информационный бюллетень.
(Ваш адрес электронной почты никому никогда не передается.)
Комментарии
Этот сайт
Есть версия Word, которая использует
интерфейс меню (Word 97, Word 2000, Word 2002 или Word 2003)? Этот сайт для вас! Если вы
использовать более позднюю версию Word, посетите
наш сайт WordTips посвящен ленточному интерфейсу.

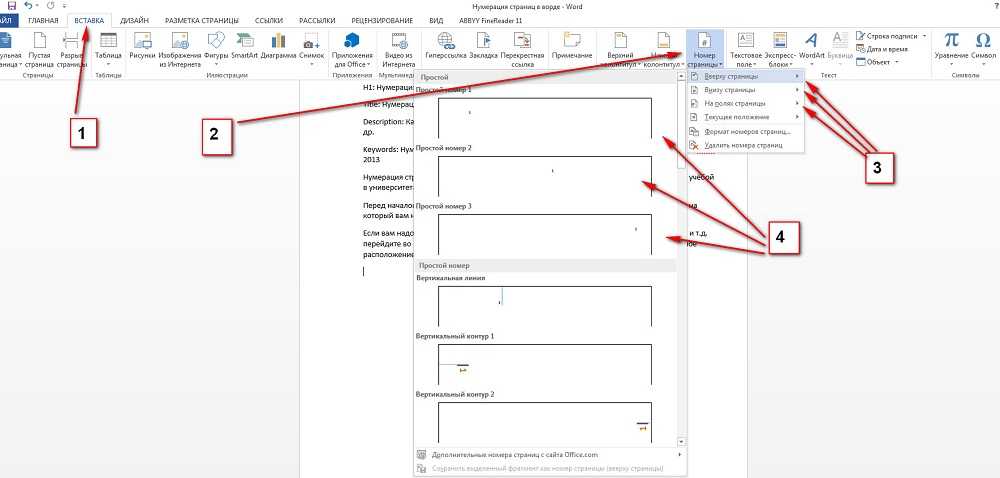
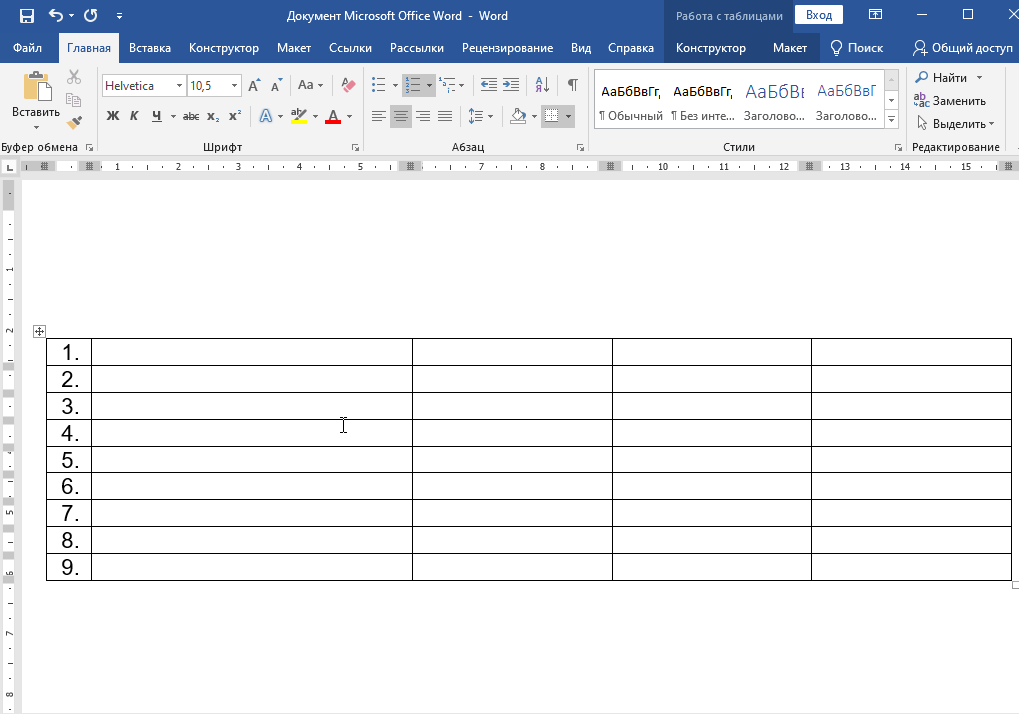 Если вы используете более раннюю версию (Word 2003 или более раннюю версию), этот совет может не работать для вы
Если вы используете более раннюю версию (Word 2003 или более раннюю версию), этот совет может не работать для вы 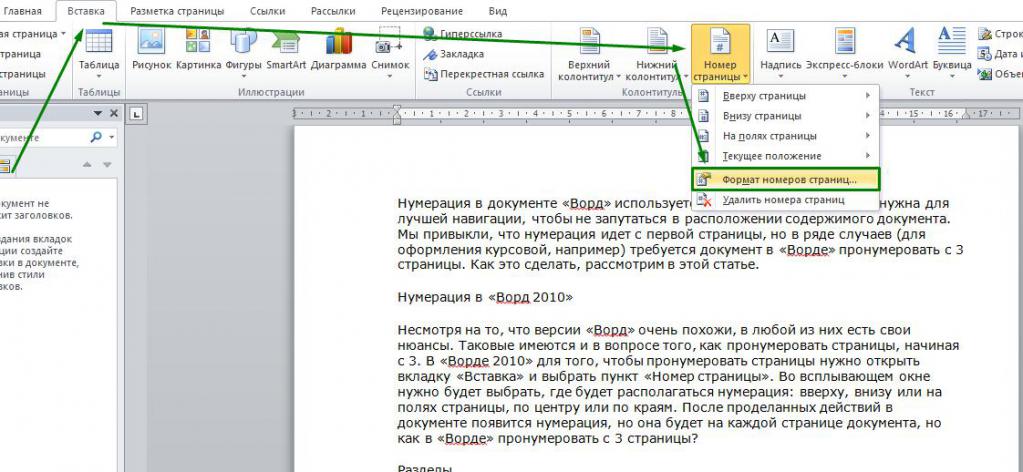 (Если у вас есть диалоговое окно любого другого типа, например диалоговое окно «Найти и заменить», значит, вы не работаете в редакторе VBA; вы все еще находитесь в Word.Закройте диалоговое окно, убедитесь, что редактор VBA активен, а затем повторите этот шаг.)
(Если у вас есть диалоговое окно любого другого типа, например диалоговое окно «Найти и заменить», значит, вы не работаете в редакторе VBA; вы все еще находитесь в Word.Закройте диалоговое окно, убедитесь, что редактор VBA активен, а затем повторите этот шаг.)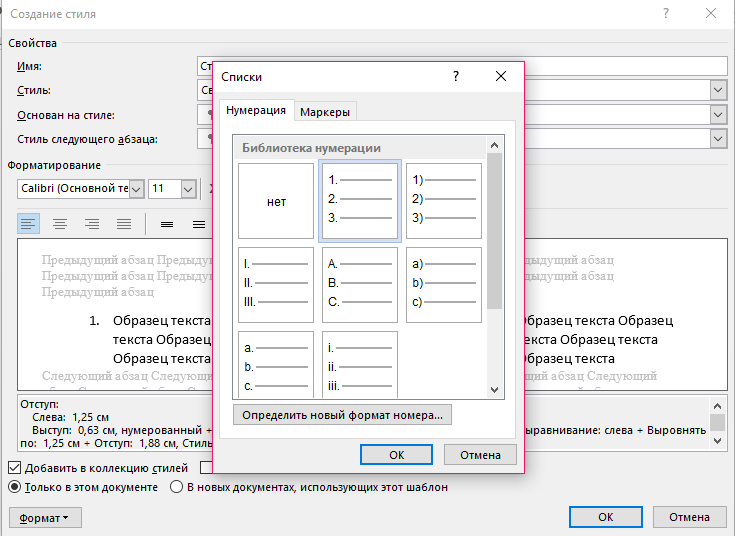
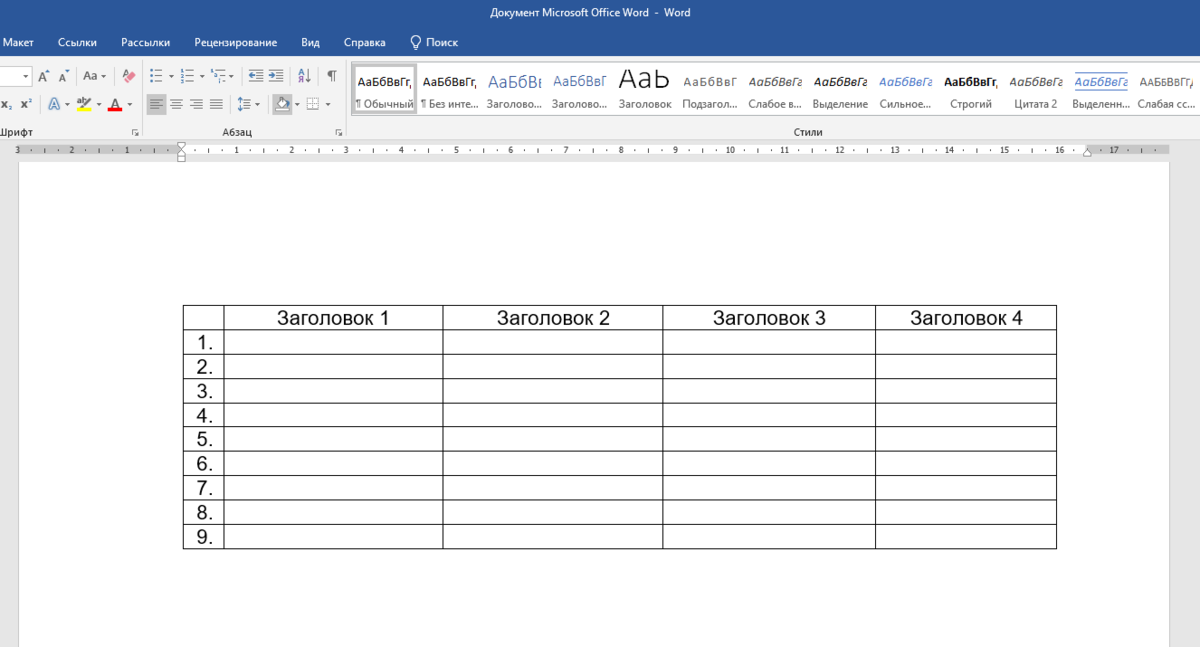 (Microsoft Word — самая популярная программа для обработки текстов в мире.) Этот совет (10248) применим к Microsoft Word 2007, 2010, 2013, 2016, 2019 и Word в Office 365.Вы можете найти версию этого совета для более старого интерфейса меню Word здесь: Преобразование автоматической нумерации в ручную .
(Microsoft Word — самая популярная программа для обработки текстов в мире.) Этот совет (10248) применим к Microsoft Word 2007, 2010, 2013, 2016, 2019 и Word в Office 365.Вы можете найти версию этого совета для более старого интерфейса меню Word здесь: Преобразование автоматической нумерации в ручную . ..
..

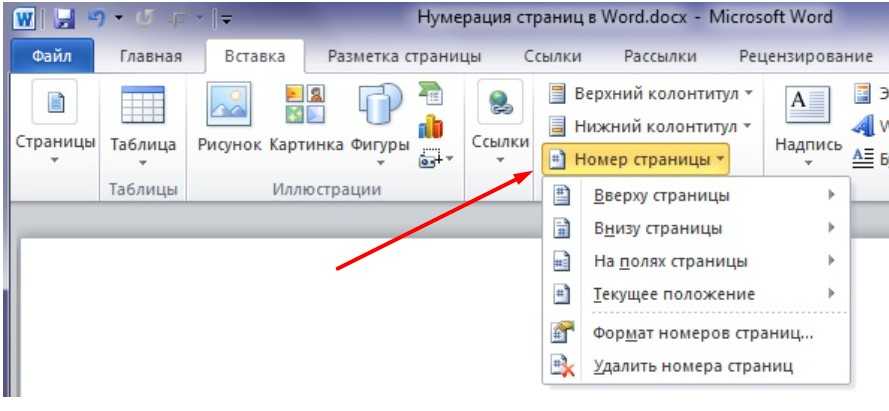
 2 вернулась в Раздел 3 и является второй таблицей в этом разделе.
2 вернулась в Раздел 3 и является второй таблицей в этом разделе.


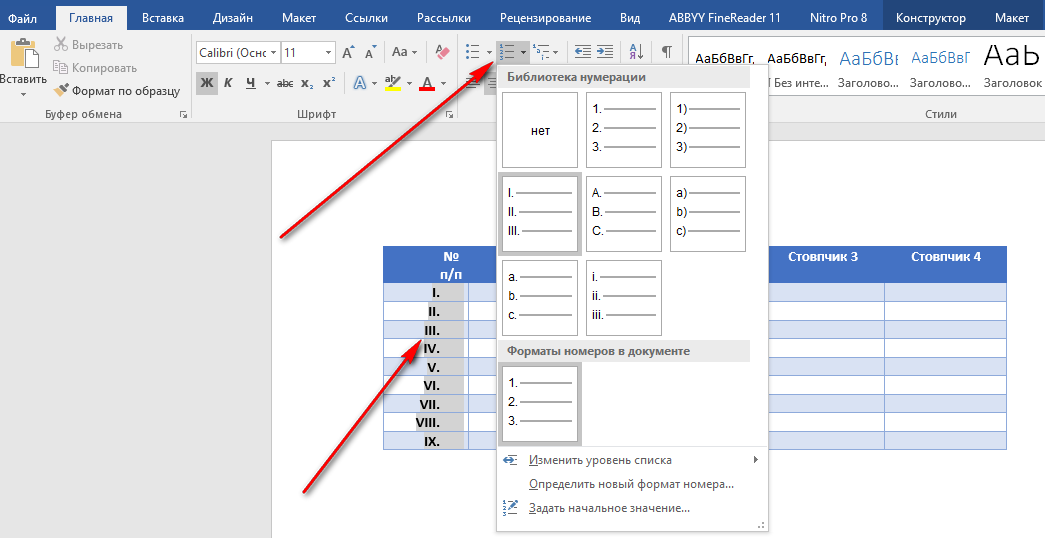 Например, вы можете ввести « последовательностей цифр» или « последовательностей таблиц » (без кавычек).
Например, вы можете ввести « последовательностей цифр» или « последовательностей таблиц » (без кавычек).