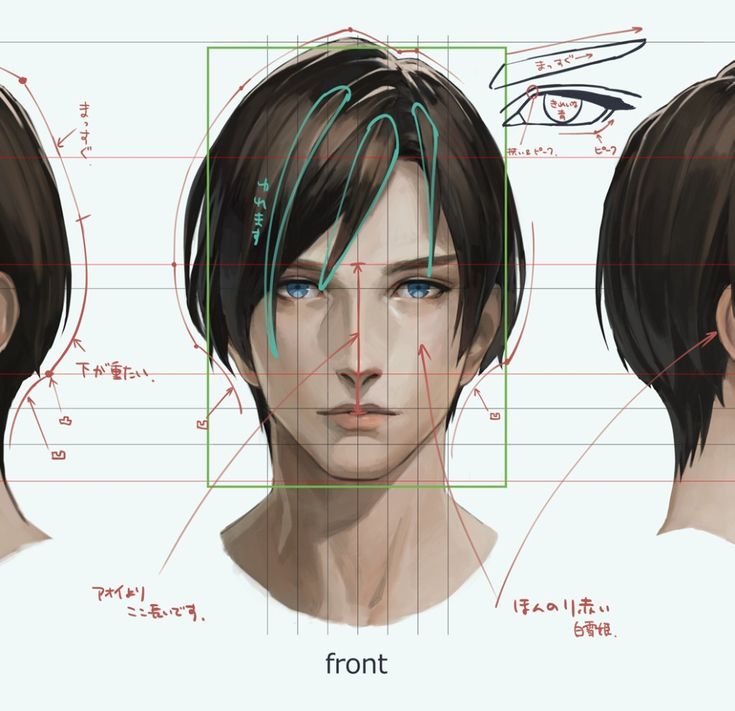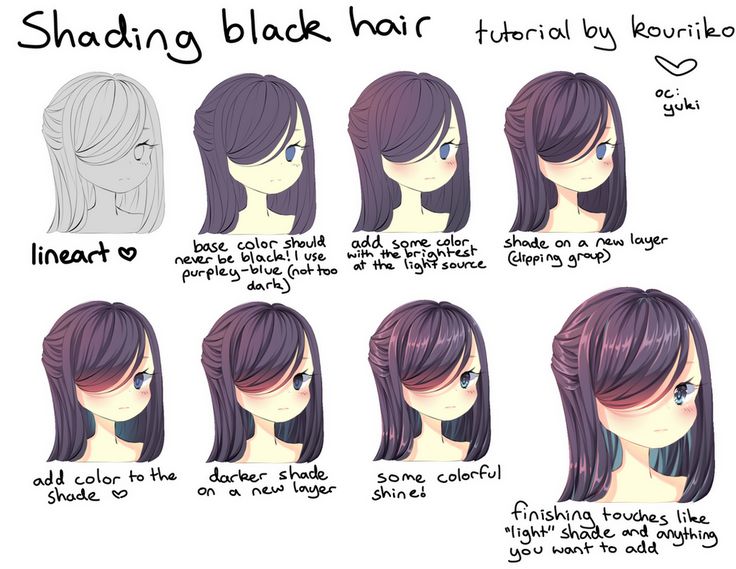Техника наложению теней на волосы в Paint tool Say
В этом уроке мы рассмотрим, как с помощью программы paint tool say я создаю тень на волосах
(см. Как рисовать волосы)
В этом уроке для волос я буду использовать только два цвета – базовый цвет волос + цвет немного темнее.
Содержание
- 1 Используемые инструменты для наложения теней:
- 1.1 Слои снизу вверх:
Инструмент карандаш с жесткой кистью, инструмент вода с мягкой кистью (используется во многих случаях при наложении тени).
Я не использую кисти по умолчанию. Поиграйте с ними, чтобы найти лучшие настройки для себя.
1. Для начала определяем источник света. Вроде того что я нарисовала на рисунке.
Затем создаем новый слой и затемняем пряди инструментом карандаш с жесткой кистью.
Слоя выглядят следующим образом:
На нижнем слое(9) основной цвет, а на верхнем слое(10) штриховка тени.
2. Так будут выглядеть волосы после окончания первого этапа.
3. Следующий шаг: размытие. Для этого выбираем инструмент вода с мягкой кистью (большого размера) и размываем цвет тени. Посмотрите на рисунок, он должен объяснить лучше меня:
Обратите внимание на направление штрихов. Это важный момент: ваши штрихи должны быть в том же направлении, что и пряди волос, в противном случае волосы будут выглядеть … очень странно.
4. Так будут выглядеть волосы после размытия.
5. Следующим шагом мы будем проявлять более тонкие пряди волос.
Для этого уменьшите размер кисти инструмента вода и оставаясь на том же слое повторите действия из шага 3.
Обратите внимание на рисунок:
6. На этом примере вы можете увидеть, как изменились волосы после пятого шага. Теперь вы видите, как пряди волос появляются.
7. Теперь подошло время для нанесения более темных оттенков. Для этого я делаю новый слой и устанавливаю его на multiply (умножение). Затем инструментом карандаш с мягкой кистью маленького размера двигаюсь по линии волос.
Примечание: я все еще используя тот же цвет, просто я изменила свойства слоя, чтобы сделать его темнее.
Обратите внимание на рисунок:
8. Теперь волосы начинают выглядеть как волосы!
9. Таким образом, пришло время для создания другого слоя с еще более темными тенями. Теперь я создаю еще один слой с настройками multiply (умножение) и беру все тот же инструмент с тем же цветом, только с меньшим размером кисти.
Обратите внимание на рисунок:
10. Вот такой результат мы получим после повторного затемнения.
11. Я закончила с тенями, а теперь пришло время для ярких бликов.
Так как я начала с довольно светлого базового тона, нет никакой необходимости добавлять множество ярких бликов, достаточно будет нанести всего несколько легких прядей.
Я делаю новый слой и устанавливаю его на Addition (сложение), после беру крошечную мягкую кисть (2-4px, в зависимости от размера изображения)
12. Вот мы и закончили!
Вот мы и закончили!
Вот как выглядят мои слоя после окончания нанесения тени:
Примечание: это только слои для волос, я не показала слои с эскизом и контуром
Слои снизу вверх:
Слой 9 – базовый плоский основной цвет
Слой 10 – первый слой с затемнением
Слой 11 – более четкие тени
Слой 12 – темные тени
Слой 14 – яркие блики
Я не утверждаю, что это лучший способ нанесение тени, просто я показала, как это делаю я. Надеюсь, вам этот урок поможет.
Автор урока: Neonoi
Перевод: Prescilla
Придаем Объем Рисунку — SAI Paint Tool по русски
Придаем Объем Рисунку — SAI Paint Tool по русски- Главная
- Уроки
- Придаем Объем Рисунку
Растровый редактор Paint Tool SAI стал широко распространен за последние пару лет. При сравнительно
малом месте, занимаемом на диске (по сравнению с тем же Adobe Photoshop) SAI ничуть не уступает ему по
возможностям, касающимся рисования, а в чем-то даже и превосходит.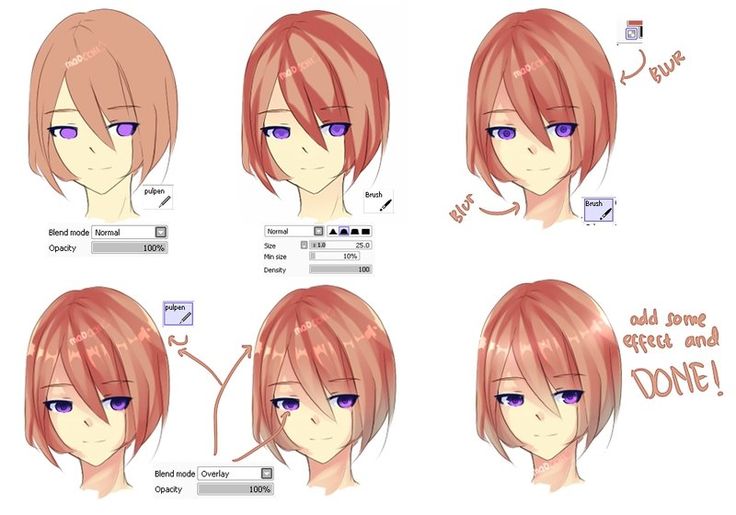 Уроки Paint Tool
SAI помогут вам
быстро и качественно его освоить – ничего сложного в нем нет.
Уроки Paint Tool
SAI помогут вам
быстро и качественно его освоить – ничего сложного в нем нет.
В данном уроке мы разберемся, как, при использовании всего нескольких стандартных инструментов, сделать наш рисунок более объемным.
Шаг 1
Открываем в программе контур/набросок нашего рисунка, которому мы будем придавать цвет и объем. Мы взяли свой векторный лайнарт с Хинатой из аниме Naruto. К слову, SAI был разработан именно как редактор аниме и манги.
Вот как выглядит наше рабочее пространство:
Шаг 2
Наносим основной цвет. Это несложно – для каждого элемента создаем отдельный слой и аккуратно
закрашиваем нужную область. Он создается на специальной панели путем нажатия кнопки Новый слой и
размещается под основным, который ставится на режим «Умножение». Для удобства работы при двойном клике
на название слоя можно сменить его имя.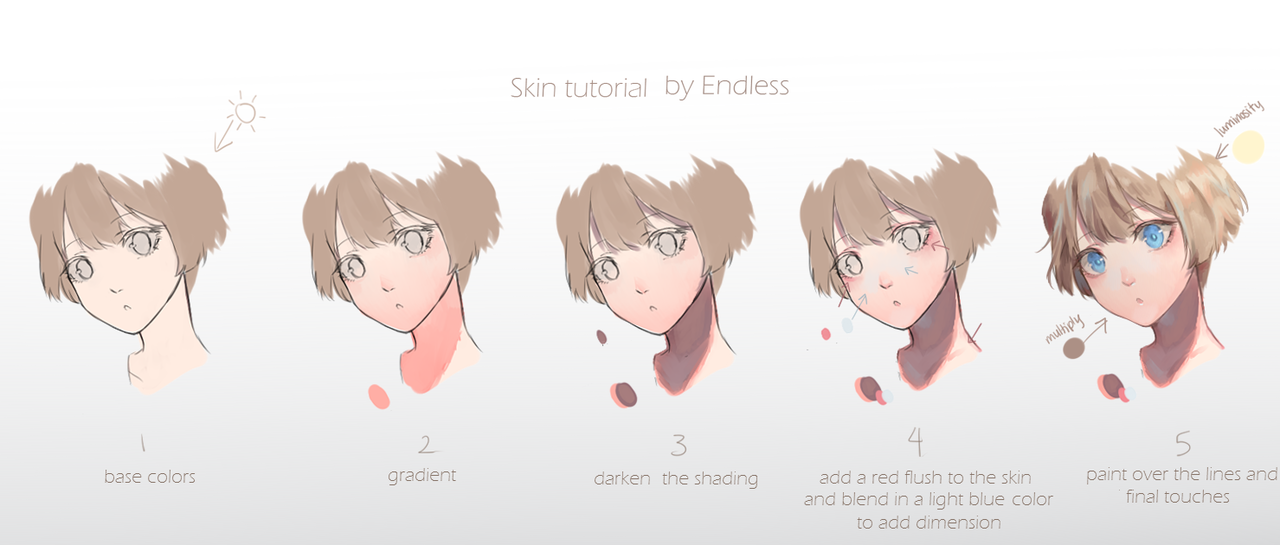
Выберите инструмент Brush и нанесите основной цвет. Если у вас есть графический планшет, то работать с ним в SAI вам будет гораздо проще, чем с обычной мышкой.
Шаг 3
Выбор источника освещения.
Светить у нас будет справа сверху, это теплый рассеянный солнечный свет. Стоит запомнить, что у теплого света тени будут холодными, и наоборот.Намечаем будущую тень. Мы выбрали инструмент Pencil (с плотностью около 50) и с его помощью небрежно закрасила участки, на которых будет тень. В случае захода за границы воспользуйтесь ластиком.
Для этого необязательно владеть профессиональными знаниями светотени, достаточно лишь подключить пространственное мышление и воображение.
Настройки «Pencil»:
Настройки Eraser:
Шаг 4
Нанесение теней. Выбираем подходящие цвета (помним, что в нашем случае тени будут холодными) и наносим
тени по выбранной наметке.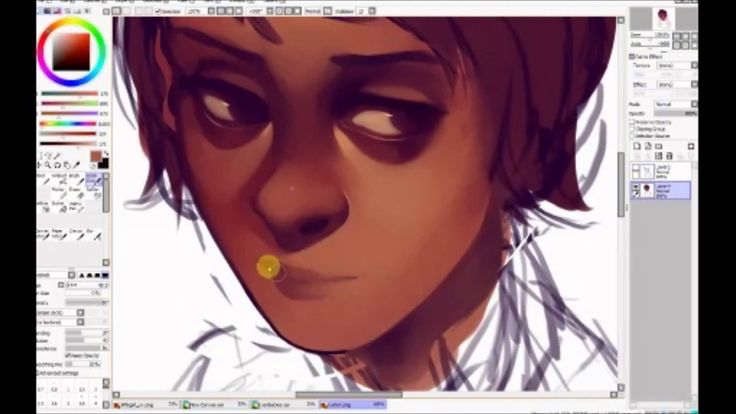
После окончания рисования слой с наметкой удаляется (или убирается его видимость путем нажатия на значок глаза). Для размытия (например, на столбе) используется инструмент «Blur».
Процесс:
Результат:
Вот и все. Придать объема изображению можно с помощью бликов и рефлексов, но это уже темы для отдельных уроков.
Методы затенения (часть 1) — SAI Paint Tool
Методы затенения (часть 1) — SAI Paint Tool- Дом
- Уроки
- Методы затенения (часть 1)
Привет! Добро пожаловать! В этом уроке я расскажу о нескольких методах, которые я использую для затенения
Картинки. Пожалуйста, имейте в виду, что методы, перечисленные здесь, являются лишь небольшой, небольшой горсткой методов.
вы можете использовать, чтобы затенить вашу работу. Попробуйте их, если хотите, но обязательно найдите метод, который работает.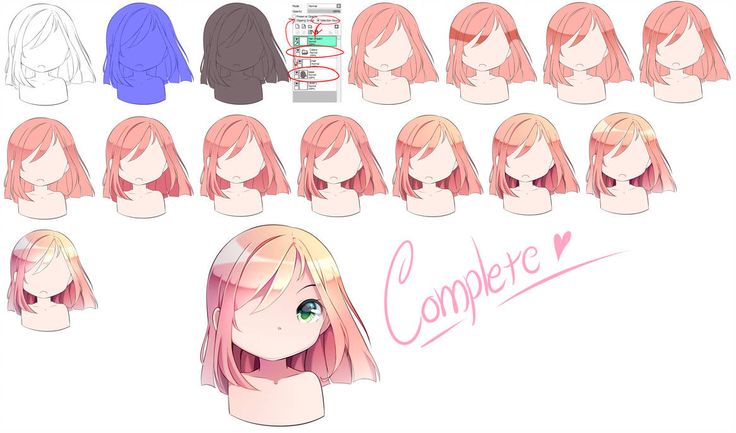
Сегодня мы будем работать с изображением выше. Все линии были сделаны в SAI с помощью пера Intuos. планшет и базовые цвета были нанесены с использованием метода, описанного в моем другом уроке «Раскрашивание». с ковшом для заполнения. Пожалуйста, смотрите описание для ссылки.
Теперь для этой картинки я буду использовать цвет, изображенный справа. Некоторые спрашивали, какого цвета я привыкла заштриховывать. Для меня это зависит от изображения и от того, как я хочу ощущать затенение.
На самом деле вы можете использовать любой цвет. Просто проверьте и посмотрите, как он себя чувствует. Твои теплые цвета — красный, желтый и оранжевый, делают штриховку теплее. Более холодные цвета — синий, зеленый и фиолетовый, конечно, делают затеняющий кулер.
Например, все приведенные ниже образцы имеют разные тени, от серого на основе красного до серого на основе фиолетового.
Я предпочитаю использовать цвета, используемые для затенения, с более низким уровнем насыщенности.
Лично я обычно использую серый оттенок на синей основе. Я где-то читал, что тени в реале жизнь основана на синем.
Черно-белые тени не повредят, но тени на самом деле не такого цвета, но эй. как я уже сказал, делай что работает для вас. Конечно, вы всегда можете поэкспериментировать, если хотите.
Как и в случае с освещением, затенение (которое является результатом освещения) зависит от настроения и ощущений. вы хотите для вашего изображения.
Метод 1: затенение ячеек
Во-первых, посмотрите на затенение ячеек. Это мой обычный метод, потому что если он быстрый и относительно простой, особенно если вы имеете некоторое представление о том, как работают тени. Здесь мы будем использовать маску для слоя с затенением (как а также два других метода).
Мой урок по маскированию смотрите по ссылке ниже в описании.
Что касается любого затенения, вам нужно установить источник света. Мой для этой картины — левый угол щеголя.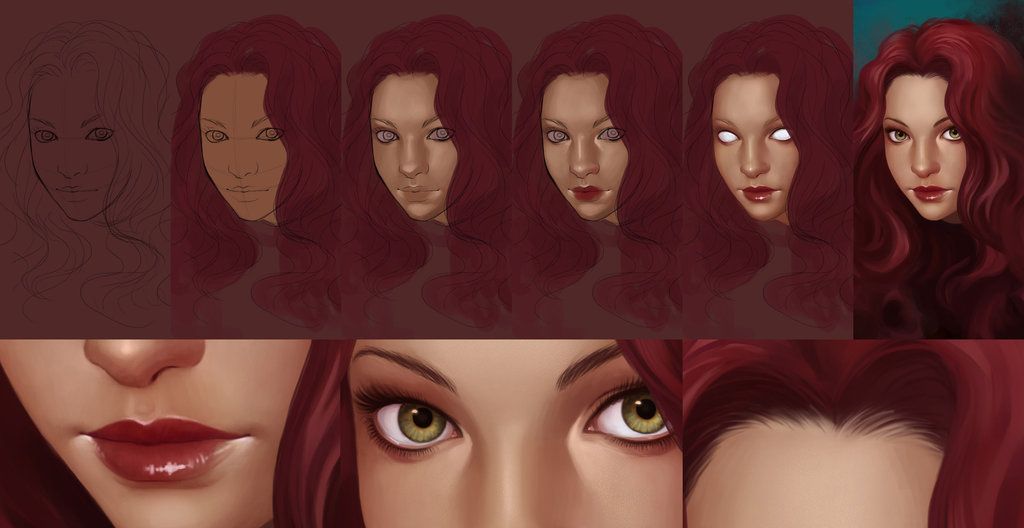 Вы должны помнить об источнике света, так как его размещение влияет на то, как формы будут отбрасывать тени.
Вы должны помнить об источнике света, так как его размещение влияет на то, как формы будут отбрасывать тени.
Поскольку это на самом деле не учебник по освещению,
Я не буду вдаваться в основные важные детали.
Я бы посоветовал вам помнить, что человеческое тело представляет собой округлую поверхность. Подумайте о освещенном шаре при затенении и подумайте, как свет огибает это.
Как это ⟶ ⟶ ⟶ ⟶
Я не буду вдаваться в подробности того, как создать этот тип затеняющего слоя. Затенение с В учебнике по маскам в основном рассказывается, как сделать такой теневой слой.
Единственные инструменты, которые я использую в этом разделе, — это инструмент «Перо», «Ластик» и иногда «Ведро с заливкой».
Преимущество использования маски для теневого слоя заключается в следующем: вы можете создать «форму тени», которая течет и
плавно распространяется на все затронутые области. Если вы заштриховали каждый отдельный цветовой слой, используя
такой метод, как Locked Opacity Shading, ваши теневые линии, вероятно, не совпадут, если только вы не использовали
Выбор Лассо, чтобы установить границу.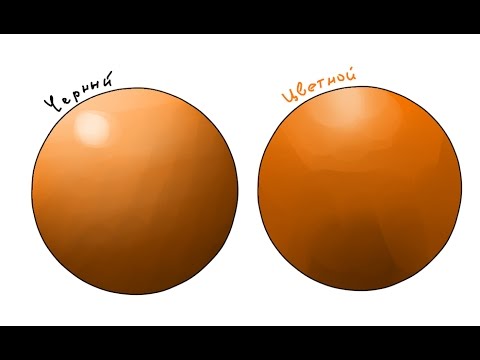
⟵ ⟵ ⟵ ⟵ Конечно, после того, как вы создали такой слой, где все тени одного цвета, есть опция, которую вы можете выбрать, если хотите обозначить цвета теней сам.
Если у вас заблокирована непрозрачность теневого слоя, а слой lineart и Fill Bucket установлены на Selection Источник, вы можете изменить цвета в каждой отдельной области. Вот что было сделано с этим слоем здесь.
Это позволяет вам устанавливать собственные цвета теней вместо того, чтобы их определяло свойство Multiply. для тебя. Здесь вам даже не нужно переключать свойство слоя на Умножить. ⟶ ⟶ ⟶ ⟶
Однако, если вы используете только слой с тенью одного цвета, вам нужно умножить этот слой. Если нет, цвет тени будет просто лежать поверх базовых цветов под ним.
Чтобы исправить это, просто подойдите к окну над прозрачностью слоя, к окну режима наложения и выберите «Умножение». из выпадающего меню.
Другие варианты, найденные здесь, — это, конечно, разные режимы, но я не могу точно сказать об их фактическом значении. функции. Обычно я просто играю с ними — проб и ошибок — чтобы посмотреть, что будет выглядеть прилично, если я это сделаю.
случается использовать их (что не часто).
функции. Обычно я просто играю с ними — проб и ошибок — чтобы посмотреть, что будет выглядеть прилично, если я это сделаю.
случается использовать их (что не часто).
В любом случае, после того, как вы это измените, слой с тенью в основном затемнит области под ним. Это больше не скрывает ваши базовые цвета и создает красивый, чистый теневой слой.
Кроме того, если вам интересно, давайте посмотрим на разницу между двумя разными слоями, которые я сделал для тени. Слева — версия с одноцветным теневым слоем, наложенным на основу. цвета. Справа — версия с единственным цветом теневого слоя, измененным на мой собственный цвет. теневые цвета без включенного свойства Multiply.
Здесь отмечаются некоторые тонкие различия. Главное, что цвета справа чуть мягче и может даже больше соответствовать образу. Вы можете почувствовать больше желтых/коричневых теней одного цвета. теневой слой на том, что слева.
Опять же, если все дело в том, что работает для вас.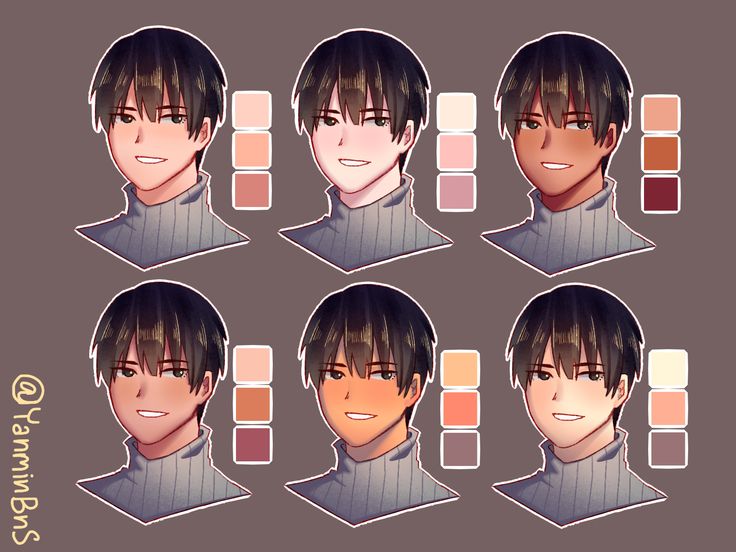
Теперь, одна небольшая вещь, прежде чем мы перейдем к другому методу. Для этого изображения я разделил вещи, используя папки. Если у вас есть теневой слой в папке, вдали от ваших базовых цветов, свойство Multiply на этом слое будут игнорироваться. Чтобы исправить это, вы можете либо отключить «Умножение» на этом слое, либо включить его. в папке. Однако вы также можете изменить свойство папки в режиме наложения на Pass. Если это установлено, любые режимы наложения, действующие на ЛЮБОМ слое, должны по-прежнему влиять на нижележащие слои, если они не было в папке.
Методы затенения (часть 2)
Как затенить в PaintTool SAI (11 подробных шагов)
Затенить в PaintTool SAI очень просто! Используя Pencil или Airbrush с такими режимами наложения, как Multiply и Luminosity , вы можете мгновенно добавить глубину своему дизайну. Все, что вам нужно, это ваш планшет и несколько свободных минут.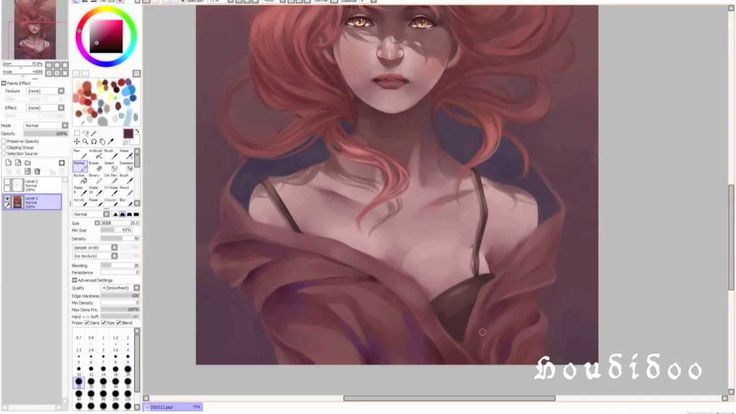
Меня зовут Элианна. У меня есть степень бакалавра изящных искусств в области иллюстрации, и я использую PaintTool SAI более семи лет. На протяжении всей своей академической карьеры я использовал PaintTool SAI для выполнения своих заданий по теории цвета и штриховке.
В этом посте я покажу вам, как делать тени в PaintTool SAI, используя режимы наложения, кисти и некоторые полезные приемы.
Давайте приступим!
СОДЕРЖАНИЕ
- Ключевые выводы
- Режимы смешивания SAI Paintool SAI
- Типы теней и света
- Яркость и противопоставление
- Типы оттенки
- Как тени в Painttool Sai
- Final Monds
- PaintTool SAI имеет 23 режима наложения, которые изменяют взаимосвязь между тем, как цвета смешиваются на слоях под ними.
- Существуют различные типы света и тени. Изучение и изучение их поможет вам получить более интуитивное представление о том, как растушевывать тени.

- Вы можете настроить яркость и контрастность изображения с помощью
Режимы наложения PaintTool SAI
Режимы наложения — это эффекты слоя, которые изменяют взаимосвязь между тем, как цвета смешиваются на слоях под ними. Их можно найти почти во всех программах для рисования с похожими названиями и эффектами. Включая обычных , PaintTool SAI имеет 23 режима наложения.
Мой любимый режим наложения для затенения включает Multiply, Shade/Shine, Shade, и Luminosity. В PaintTool SAI версии 1 некоторые из этих режимов имеют разные названия, например Linear Burn (Shade) и Линейный свет (Тень/Сияние). Поэкспериментируйте, чтобы определить, какие режимы наиболее естественны в вашем рабочем процессе.
Комбинирование нескольких режимов наложения с различной непрозрачностью — лучший способ создания максимально реалистичной и динамичной тени.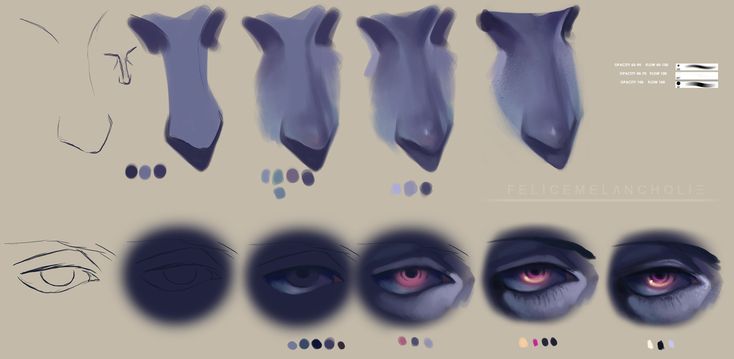
Типы теней и света
Внешний вид взаимодействия света и тени на объекте может быть описан в специальных терминах в рамках искусства. Вот некоторые из них:
- Источник света : Источник света.
- Подсветка : самая светлая часть объекта, от которой напрямую отражается свет.
- Полутона : Тона с переходом от светлого к темному.
- Отражение света : Свет отражается от окружающих объектов на объекте.
- Отбрасываемая тень : Тень отбрасывается объектом, но не самим объектом.
Изучение основ теории цвета вместе со светом и тенью поможет вам получить четкое представление о механике того, как вы должны затенять данный предмет. Хотя в этом нет необходимости, и вы, безусловно, можете использовать для этого собственную интуицию, это никогда не повредит.
Чтобы изучить основы затенения света и тени, посмотрите видео ниже.
Яркость и контрастность
Яркость и контрастность относятся к соотношению между самыми яркими светами и самыми темными тенями в пределах произведения. При затенении важно помнить об этом соотношении, чтобы создать динамичную и визуально привлекательную часть.
В PaintTool SAI вы можете легко настроить яркость и контрастность изображения с помощью Filter > Настройка цвета > Яркость и контрастность.
Это последний шаг, который можно сделать после завершения работы.
Типы затенения
Существует множество методов и приемов затенения в традиционном и цифровом искусстве. В традиционном искусстве штриховка, перекрестная штриховка, штриховка, набрасывание, и смешивание/размазывание могут использоваться для затенения.
Из этих методов смешивание является наиболее популярным и эффективным способом затенения в PaintTool SAI.
Из-за количества доступных инструментов все кисти можно использовать для растушевки, а непрозрачность слоя и режимы наложения только добавляют больше возможностей. В сочетании с количеством визуальных стилей в мире искусства действительно не существует единственного «правильного способа» растушевки.
Поэкспериментируйте, чтобы найти собственный стиль затенения для достижения наилучших результатов. Как говорится, давайте займемся этим!
Примечание: если вам интересно, как смешивать цвета в PaintTool SAI, ознакомьтесь с этим.
Как затенить в PaintTool SAI
Самый простой способ смешивания в PaintTool SAI — это использование комбинации режимов смешивания , умножения, и , яркости, , групп отсечения, , различной непрозрачности слоя, , и кистей, таких как карандаш , , и , аэрограф, .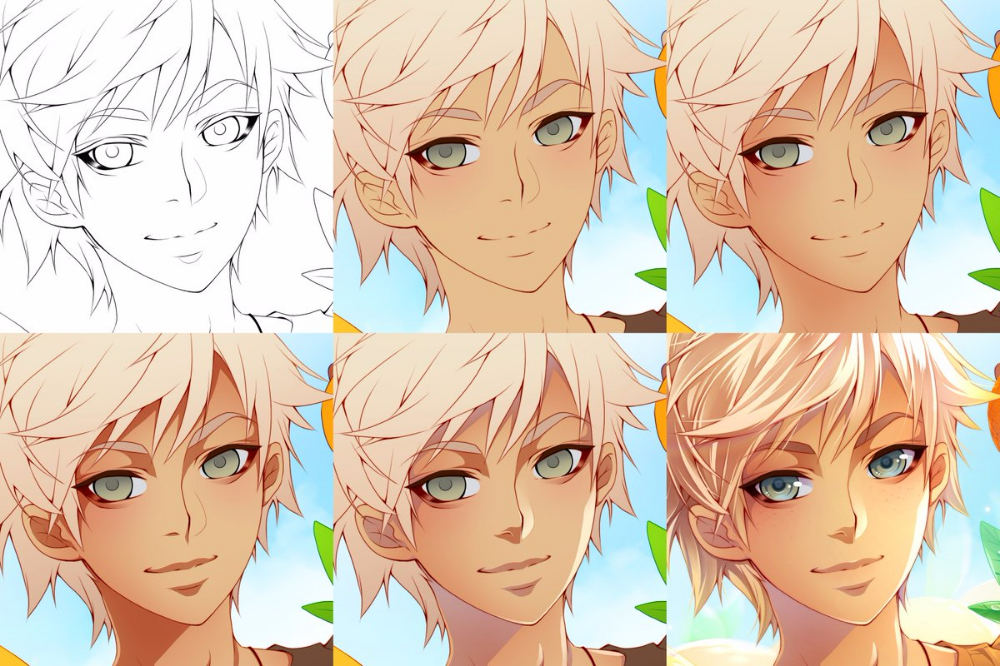 Вот как:
Вот как:
Шаг 1: Откройте свой рисунок в PaintTool SAI. В этом примере я буду затенять сферу.
Шаг 2: Создайте новый слой и назовите его Color Flats.
Шаг 3: С помощью карандаша или ведерка с краской Раскрасьте ваши цветные плоскости . Это будут цвета вашего объекта без каких-либо теней или света. В этом примере моя цветная квартира будет средне-серой.
Шаг 4: Создайте новый слой выше Color Flats и назовите его Shade . Отметьте Clipping Mask и установите цветовой режим на Multiply .
Шаг 5: Использование Карандаш или Аэрограф , растушуйте свои тени.
Шаг 6: Используйте кисть , чтобы смешать тени. Чтобы узнать, как смешивать, посмотрите мой пост Как смешивать в PaintTool SAI.
Шаг 7: Создайте новый слой над слоем Shade и назовите его Highlights . Отметьте Clipping Mask и установите цветовой режим на Luminosity.
Шаг 8: При использовании светлого цвета (или белого/желтого) используйте аэрограф , чтобы заполнить ваши блики.
Шаг 9: Объедините все слои вместе с помощью Слой > Объединить видимые слои.
Все ваши слои сольются в один.
Шаг 10: Щелкните Фильтр > Настройки цвета > Яркость и контрастность , чтобы открыть меню Яркость и контрастность .
Шаг 11: Отрегулируйте контрастность вашего объекта по желанию. В этом примере я почувствовал, что у моего изображения слишком низкий контраст, поэтому я добавил +10.