Как изменить насыщенность в фотошопе
Как изменить яркость в Photoshop
wikiHow работает по принципу вики, а это значит, что многие наши статьи написаны несколькими авторами. При создании этой статьи над ее редактированием и улучшением работали авторы-волонтеры.
Количество просмотров этой статьи: 15 789.
Иногда, сделанные фотографии не получаются такими, какими вы их представляли. Возможно они слишком яркие или темные. Чтобы сделать фотографии более приятными на вид, иногда, необходимо использовать программу для редактирования графики, такую как Adobe Photoshop, чтобы изменить параметры яркости изображения. Используя программу такого рода, вы сможете сбалансировать засвеченные фотографии и добавить яркости темным снимкам.
Как легко и быстро изменить яркость и контрастность в фотошопе?
Доброго вам дня, уважаемые посетители моего блога. Здорово, что вы посетили мой блог, так как у меня есть , что вам рассказать. Раньше, когда я просматривал фотографии, периодически попадались темноватые, и чтобы рассмотреть ее нормально, приходилось увеличивать яркость монитора, и то даже самый максимум не всегда помогал. А у вас есть такие фотки, которые вы хотели бы сделать поярче, но не могли? Или может фотка вас устраивает, но какая-то она тусклая и ненасыщенная?
А у вас есть такие фотки, которые вы хотели бы сделать поярче, но не могли? Или может фотка вас устраивает, но какая-то она тусклая и ненасыщенная?
Но Слава Богу у нас теперь есть замечательный графический редактор, поэтому сегодня я вам расскажу о том, как изменить яркость и контрастность в фотошопе, чтобы фотографии ваши стали сочными, яркими и насыщенными. Причем здесь я вам приведу самый простой и быстрый способ, поэтому урок будет небольшим. Поехали!
- Для начала войдите в photoshop и откройте изображение или фотографию удобным для вас способом.
- Теперь в верхнем меню выберете «Изображение» , далее в выпадающем меню «Коррекция» , а в следующем меню «Яркость/Контрастность» . Вам откроется небольшое окошко с двумя бегунками, благодаря которым вы и сможете изменить то, что нам нужно.
- Теперь просто передвигайте бегунки яркости и контрастности и смотрите как изменяется насыщенность изображения в реальном времени. Здорово, правда? На данной фотографии я добавил 35 единиц яркости и 64 единицы контрастности.
 Вы можете настроить их так, как вам кажется лучше.
Вы можете настроить их так, как вам кажется лучше. - После того как вы добились нужного вам результата, всё, что вам остается сделать — это просто нажать кнопку ОКЭЙ, ну всмысле ОК, и возрадуйтесь своему результату. Заметили разницу? Фотография стала ярче, насыщеннее и сразу смотрится интереснее. Попробуйте сами проделать все эти несложные действия.
Ну что? Получилось добавить яркости и контрастности? Я уверен, что да. Ничего сложного здесь нет. Конечно, это далеко не единственный инструмент, благодаря которыму, мы сможем сделать картинку насыщеннее. Но о других методах мы поговорим в других статьях, а также узнаем, чем они отличаются.
Вот такой вот несложный урок. Кстати, если вы хотите освоить фотошоп за короткое время, то очень рекомендую к просмотру один замечательный видеокурс . Всё от начала до конца, никакой нудной воды, рассказано человеческим языком. Посмотрите, не пожалеете. Я вот сам их просматривал. Даже какие-то новые вещи для себя открыл, которыми теперь пользуюсь постоянно.![]()
Ну а на этом у меня всё. Я с вами прощаюсь и желаю вам успехов во всём. Не забудьте подписаться на обновления статей моего блога, если вы до сих пор еще не подписаны, а также поделитесь с друзьями в социальных сетях. Увидимся с вами в следующих уроках. Пока-пока!
Как изменить яркость слоя в фотошопе. Как откорректировать яркость, контрастность, резкость с помощью программы Photoshop
Откройте фотографию человека в Фотошопе. Мы повысим интенсивность цвета до максимального уровня, увеличив насыщенность тонов, резкость и добавив преобладающий жёлтый цвет. Лучше всего для такого эффекта подойдут портреты мужчин с грубыми лицами и бородой. После увеличения резкости многие мелкие детали начнут сильно выступать, чего не заметишь на фотографиях молодых парней и девушек.
Шаг 2
Создайте копию слоя фотографии (Ctrl + J) и примените фильтр Unsharp Mask (Filter ? Sharpen ? Unsharp Mask).
Шаг 3
Теперь поэкспериментируем с цветом. Для начала нужно уменьшить его насыщенность. Сделайте это при помощи корректирующего слоя Hue/Saturation. Почему мы уменьшаем насыщенность цвета, если хотим наоборот усилить его? На этот вопрос нет простого ответа, но лучшее объяснение — слабые цвета создают хорошую основу для дальнейших действий, так как слабая насыщенность объединяет контрастные тона.
Сделайте это при помощи корректирующего слоя Hue/Saturation. Почему мы уменьшаем насыщенность цвета, если хотим наоборот усилить его? На этот вопрос нет простого ответа, но лучшее объяснение — слабые цвета создают хорошую основу для дальнейших действий, так как слабая насыщенность объединяет контрастные тона.
Шаг 4
Чтобы ещё сильнее объедините тона и при этом придать сильное цветовое наложение, создайте корректирующий слой Photo Filter.
Если захотите сравнить разницу до и после коррекций, поочередно выключайте и включайте корректирующие слои.
Шаг 5
Сейчас мы усилим контрастность всей фотографии. Создайте корректирующий слой Brightness/Contrast и переместите ползунок параметра Contrast на отметку 36.
Вы, должно быть, обратили внимание на то, что мы работаем с корректирующими слоями вместо непосредственной коррекции через меню Image ? Adjustments. Это делается для того, чтобы сохранить стиль обратимого редактирования. Обратимое редактирование позволяет нам изменять многие настройки в любой момент. Это касается корректирующих слоёв, фильтров, размера слоёв и т.д.
Это касается корректирующих слоёв, фильтров, размера слоёв и т.д.
Шаг 6
Теперь мы создадим виньетирование. Создайте новый слой в режиме Multiply. Выберите мягкую кисть размером 200-300 пикселей с 30% непрозрачностью. Закрасьте края холста.
Шаг 7
Создайте новый слой в режиме Overlay. Выберите мягкую кисть размером 300 пикселей с 10% непрозрачностью. Сделайте несколько мазков на лице человека, чтобы создать цветовое разнообразие и сфокусировать внимание зрителя.
Сведите все слои (Ctrl + Shift + Alt + E) и установите для полученного режим наложения Soft Light. Вы заметите, что насыщенность и контрастность цвета сильно увеличится. Уменьшите заливку слоя до 58%, чтобы ослабить эффект.
Перед тем, как в Фотошопе увеличить картинку, нужно откорректировать ее ярость и контрастность. В этой статье я покажу, как, используя коррекцию Яркость/Контрастность , увеличить контраст, создать более глубокое и более кинематографическое изображение.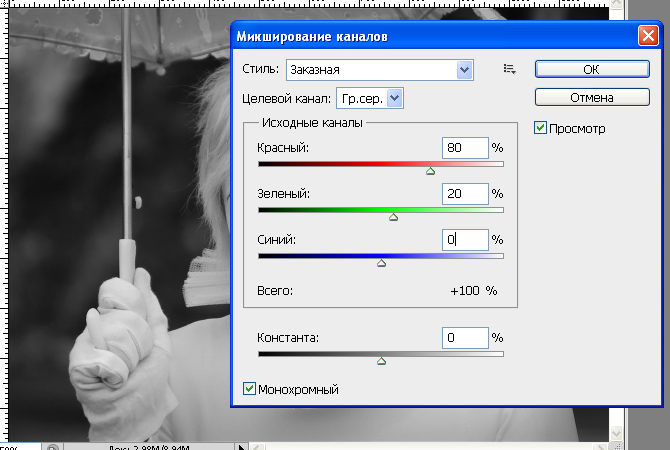 Мы также затронем тему корректирующих слоев и их использования.
Мы также затронем тему корректирующих слоев и их использования.
1. Коррекции и корректирующие слои
Перед тем, как увеличить яркость картинки в Фотошопе, важно, чтобы вы поняли, что существует различие между применением коррекции непосредственно к слою и корректирующих слоев. Корректирующие слои позволяют применять коррекцию к отдельному слою, который вы всегда можете удалить и изменить, уменьшить непрозрачность или даже добавить режим смешивания. Лучше вносить изменения с помощью корректирующих слоев, а не применять их непосредственно к слою или изображению.
2. Яркость и Контрастность
С помощью слайдера яркости можно сделать изображение светлее или темнее. С помощью слайдера контрастности можно увеличить или уменьшить контрастность изображения. Уменьшив контрастность, можно проявить дополнительные детали изображения, раскрывая информацию в темных и светлых областях.
3. Повышение контраста за счет уменьшения контрастности
Теперь расскажу, как увеличить качество картинки в Фотошопе. Я добавил к этому изображению корректирующий слой « Яркость / Контрастность ». Я собираюсь увеличить яркость, но уровень контрастности хочу уменьшить, чтобы проявить некоторые детали, которые в целом дадут общее увеличение контрастности изображения.
Я добавил к этому изображению корректирующий слой « Яркость / Контрастность ». Я собираюсь увеличить яркость, но уровень контрастности хочу уменьшить, чтобы проявить некоторые детали, которые в целом дадут общее увеличение контрастности изображения.
4. Корректирующие слои с режимами смешивания
Я добавил еще один корректирующий слой « Яркость / Контрастность » и установил для него режим смешивания «Мягкий свет ». А также немного уменьшил его непрозрачность, чтобы смягчить контраст, который увеличивает установленный режим смешивания.
5. Уменьшение контрастности перед картой градиента
После того, как увеличил четкость картинки в Фотошопе с помощью корректирующего слоя, я применил «Карту градиента ». Она увеличит контрастность, потому что я задал для нее два цвета, а затем установил для этого корректирующего слоя режим смешивания «Мягкий свет ». Добавленная ниже корректирующего слоя «Карта градиента » восстановит уменьшенную контрастность изображения.
6. Неразрушающее редактирование
Все изменения, внесенные с помощью корректирующих слоев, являются обратимыми. Вы всегда можете вернуться назад и настроить прозрачность или другие параметры. Поэтому лучше применять именно корректирующие слои, а не прямые коррекции к слою или изображению.
Перевод статьи « PHOTOSHOP: THE BEST BRIGHTNESS/CONTRAST ADJUSTMENT » был подготовлен дружной командой проекта .
Коррекция Photoshop «Тени/Света» помогает осветлить немного темные участки изображения и затемнить светлые, чтобы восстановить скрытые детали на фотографиях со…
Наши пошаговые инструкции, помогут вам быстро и легко откорректировать фотографии.
Итак, Запускаем Фотошоп.
Открываем фото – пункт меню File ->Open (или жмем Ctrl+O )
Идём в пункт меню Image -> Adjustments -> Levels… (Или жмем Ctrl+L )
Ставим галочку на Preview (Предпросмотр), чтоб сразу видеть результат.
Перетаскиваем ползунки, пока не добьемся нужного результата:
Идём в пункт меню Image -> Adjustments -> Brightness/Contrast… (Яркость/Контраст)
Двигаем ползунки вправо.
Brightness повышает яркость, Contrast , соответственно, контраст.
Не забываем ставить галочку на Preview , чтобы видеть результат передвижения ползунков.
Идем в Filter -> Sharpen -> Smart Sharpen…
В появившимся окне двигаем вправо ползунки Amount (величина, интенсивность применения фильтра) и Radius (радиус, «охват» эффекта) до достижения наилучшего результата:
Дополнительно можно добавить резкости и вручную, с помощью инструмента
Sharpen Tool . Находим его в панели инструментов слева (или жмём R ):
Регулируем силу воздействия – Strength , двигаем ползунок примерно на 15.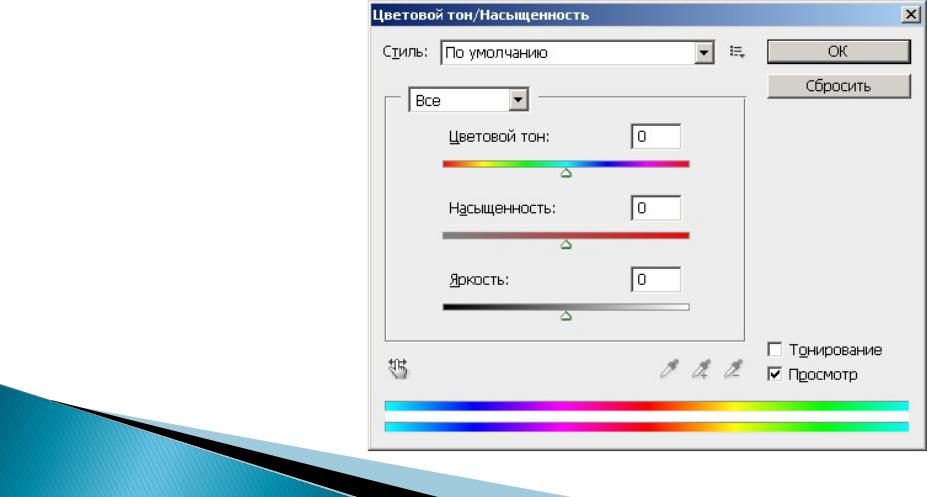
Так же выбираем размер кисти – Brush (горячие клавиши для регулировки размера кистей это Х и Ъ)
С помощью этого инструмента, я решила чуть увеличить резкость швенз:
Итог:В этом уроке мы научимся быстро настраивать Яркость и Контраст без внесения необратимых изменений в изображение. Оставляя возможность дальнейшего редактирования.
В отличие от автотона, автоконтраста и автоцвета, которые не предоставляют возможности для тонкой настройки, Яркость/Контраст дают ручной контроль над настройками регуляторов. Настраивать Яркость и Контраст можно по отдельности, двумя различными способами: настройкой оригинального изображения и созданием отдельного слоя.
Недостаток настройки оригинала заключается в том, что изменения становятся постоянными, так как воздействуют непосредственно на пиксели изображения. Это может помешать дальнейшему редактированию, поэтому этого стоит избегать. Намного удобнее работать с корректирующим слоем.
Я использую Photoshop CC, но все используемые в уроке команды доступны и в Photoshop CS6.
Для урока я взял изображение почтового ящикаВ целом, оно неплохое, но явно нуждается в регулировке Яркости и Контраста. Давайте посмотрим, как дополнительный корректирующий слой поможет улучшить его.
Шаг 1: Добавляем корректирующий слой Яркости/Контраста
Первое, что нам нужно сделать, это добавить копию изображения на новый слой. Благодаря этому мы сможем легко вносить изменения, не изменяя оригинал.
Создать слой можно несколькими способами. Во-первых: Меню > Слой > Новый корректирующий слой. Затем выберите Яркость/Контраст:
Так же вы можете кликнуть по иконке Яркость/Контраст на панели корректировки в Photoshop. Иконка находится вверху слева. Названия иконок будут появляться при наведении на них курсора мыши:
Если вы не видите панель корректировки на экране, поищите в меню окна. Там вы найдете список всех панелей Фотошопа. Галочка напротив названия панели означает, что панель уже открыта, так что вы ее просто не заметили (по умолчанию он находится рядом с панелью стилей; в CC 2014 – возле панелей стилей и библиотек).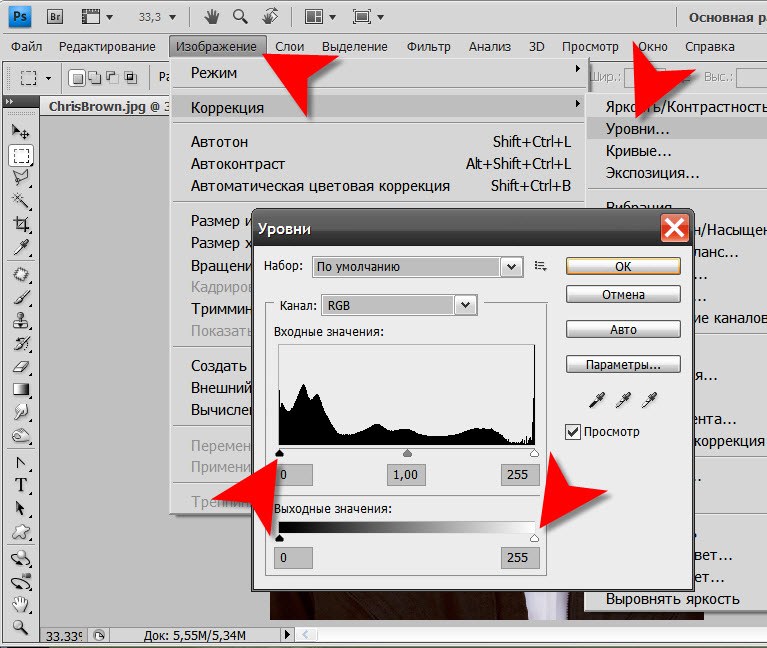
Если вы не видите галочку напротив панели – выберите ее, чтобы она появилась:
Еще есть третий способ добавить корректирующий слой. Нажмите на иконку Нового слоя заливки или Корректирующего слоя внизу панели Слоев:
Затем выберите Яркость/Контраст:
С оригиналом ничего не случится. Зато над изображением на панели слоев появится новый Корректирующий слой Яркости/Контраста:
Шаг 2: Нажимаем Авто кнопку
Работая над Яркостью и Контрастом оригинального изображения, в программе открывается отдельное окно. В случае с корректирующим, настройки появляются на Панели настроек, которая была добавлена в Фотошоп версии CS6. Здесь отображаются ползунки Яркости и Контраста, кнопка Автонастроек и кнопка Использовать прежнее:
Как всегда, первое, что на нужно – это кнопка Автонастроек. В этом случае Фотошоп сравнивает ваше изображение с обработанными фотографиями профессиональных фотографов. И ориентируясь на них, выставляет значения яркости и контраста:
В моем случае Яркость выставляется на 54, Контраст – на 66.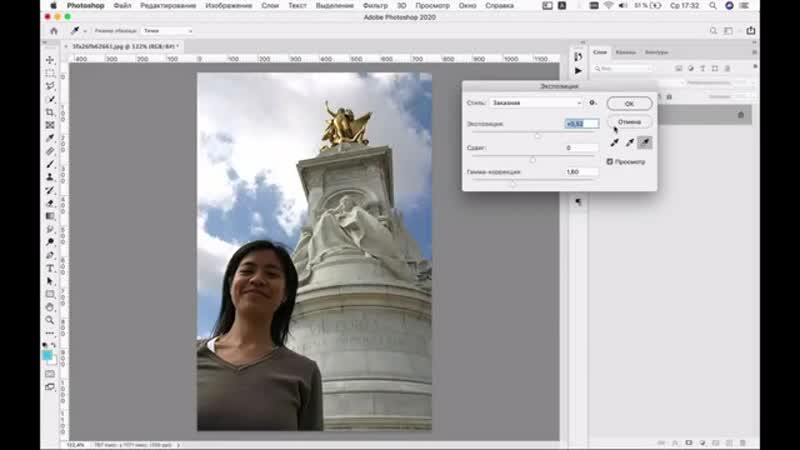 Разумеется, каждое изображение уникально, так что ваши настройки будут иными:
Разумеется, каждое изображение уникально, так что ваши настройки будут иными:
Вот моя фотография с включенной Автонастройкой:
Шаг 3: Настройка регуляторов яркости и контраста
Если после автонастройки вы все еще считаете, что ваше изображение может выглядеть лучше, вы можете настроить его с помощью ползунков Яркости и Контраста.
Мне нравится, как с этим справляется Фотошоп, но я решил немного снизить уровень Яркости до 45 и увеличить Контраст до 75. Вновь повторюсь: это мой личный взгляд на настройки изображения. Вы же можете настроить оба параметра так, как вам подскажет собственный вкус:
Вот мое фото после ручной настройки. Для сравнения – оригинал и нетронутое изображение слева. Обработанное – справа:
Работаем с функцией «Использовать прежнее»
Так же, как и в статичной версии настроек Яркости и Контраста, корректирующий слой включает функцию Использовать прежнее. Она действует на настройки Яркости/Контраста также, как это было в версии Photoshop CS3. Много времени на эту опцию я тратить не буду, но для примера выберу эту функцию:
Много времени на эту опцию я тратить не буду, но для примера выберу эту функцию:
Использовать прежнее заставляет Фотошоп настраивать изображения, как в версии CS3, когда Adobe внесла наиболее значимые улучшения. До CS3 все, что делала настройка Яркости/Контраста – губила изображение.
В качестве короткого примера, включив «Использовать прежнее», я перетащу регуляторы Яркости и Контраста до упора вправо, увеличив их значения до максимума. В результате изображение полностью засвечено (и с очень странными цветовыми артефактами). Все потому, что Фотошоп раньше доводил светлые пиксели до чисто белого, темные – до абсолютно черного:
Для сравнения, отключив опцию «Использовать прежнее» и выкрутив параметры на максимум, мы тоже тоже получаем засвеченную фотографию, но большую часть деталей все еще можно рассмотреть:
Выкрутив ползунки до максимума влево с опцией «Использовать прежнее», мы получим не просто темную фотографию – она будет абсолютно черной:
С выключенной опцией те же настройки дадут иной результат: большая часть деталей будет различима. Сегодня нет смысла использовать эту опцию (кроме как для сравнения). По-умолчанию она выключена, так что лучше просто оставить её в покое:
Сегодня нет смысла использовать эту опцию (кроме как для сравнения). По-умолчанию она выключена, так что лучше просто оставить её в покое:
Сравниваем Оригинальное изображение с Корректирующим слоем
Вы, возможно, могли заметить, что Панель настроек не содержит функции Просмотра в том же виде, как в оригинальной версии Яркости/Контраста. Опция Просмотра позволяет временно скрыть изменения в картинке, благодаря чему мы можем видеть оригинальное изображение.
Означает ли это, что мы не сможем сделать то же самое на корректирующем слое? Нет! Это лишь значит, что соответствующей опции Просмотра просто нет, зато есть простой путь, как сделать это. Просто нажмите на иконку видимости слоя внизу Панели свойств для того, чтобы включать и выключать корректирующий слой Яркости/Контраста:
Вы увидите ваше изначальное изображение, когда выключите его.
Еще раз нажмите на иконку видимости, чтобы снова включить корректирующий слой и показать отредактированное изображение. Таким образом, вы легко сможете рассчитать, в верном ли направлении вы редактируете фотографию, быстро сравнивая два изображения:
Таким образом, вы легко сможете рассчитать, в верном ли направлении вы редактируете фотографию, быстро сравнивая два изображения:
Маленькая иконка глаза на Панели свойств выглядит знакомо. Все потому, что та же иконка видимости слоя находится и на Панели слоя. Они обе выполняют одну и ту же функцию. Нажав на них вы скроете корректирующий слой или сделаете его видимым:
Из этого урока вы узнаете один из способов повышения насыщенности цвета на ваших фотографиях. Он подходит как для портретных фото, так и для пейзажных снимков.
Посмотрите, какая фотография выглядит лучше? Большинство выберет вторую.
На первом фото применен обычный способ повышения насыщенности, на втором — тот, который мы будем изучать. Рассмотрим все на примерах, чтобы вы сами выбрали для себя, какой способ лучше.
Шаг 1. Открываем фото.
Шаг 2. Выберем в меню Изображение — Коррекция — Цветовой тон/Насыщенность (Image — Adjustment — Hue/Saturation).
Повысим насыщенность изображения на 50%.
Как видим, результат не очень хороший. Теперь попробуем другой способ.
Шаг 3. Изменим режим изображения. Идем в меню Изображение — Режим — Lab (Image — Mode — Lab). Особенность данной цветовой модели в том, что она разрабатывалась на основе принципов восприятия цвета человеческим глазом.
Информация о цвете разделена здесь на два канала а и b , а в третьем находится информация о Яркости (Lightness).
От себя хочу добавить, что освоить работу в данной цветовой модели очень непросто, зато в ней можно добиваться результатов, которые просто невозможно воспроизвести в цветовой модели RGB.
Шаг 4. Выберем канал а , щелкнув по нему мышкой. Затем щелкнем по глазику канала Lab, чтобы увидеть изображение в цвете.
Далее можно действовать разными способами. Воспользоваться Кривыми (Curves), если вы очень опытный пользователь и умеете правильно с ними работать. Для пользователей со средним уровнем подготовки подойдет команда Уровни (Levels).
Мы же, как начинающие, воспользуемся командой Изображение — Коррекция — Яркость/Контрастность (Image — Adjustment — Brightness/Contrast)
Как изменить яркость в фотошопе?
Выберите команду меню «Изображение» > «Коррекция» > «Выровнять яркость». Если вы выделили область изображения, то выберите в диалоговом окне, какую область необходимо уравнять, и нажмите кнопку «ОК». Равномерно распределяет только пиксели в выделенной области.
В чем разница между яркостью и контрастностью?
Яркость — количество белого цвета на вашем фото. Чем выше вы ставите яркость, тем светлее становится кадр. Контрастность — разница между разными, расположенными рядом цветами.
Как изменить яркость и контрастность изображения?
Настройка яркости, контрастности и резкости рисунка
- Windows 10: нажмите кнопку Пуск, выберите пункт Параметры, а затем — система > экран. в разделе яркость и цветустановите ползунок изменить яркость , чтобы настроить яркость.
 Дополнительные сведения см. …
Дополнительные сведения см. … - Windows 8: нажмите клавиши Windows + C. Выберите пункт Параметры, а затем — изменить параметры компьютера.
Как изменить только один слой в фотошопе?
Чтобы изменить размер слоя в Photoshop, достаточно установить на него курсор и нажать сочетание клавиш Ctrl+T, тем самым выделив его. Вы увидите рамку с узлами. Перетаскивая эти узлы, можно уменьшать или увеличивать слой. Чтобы не исказить изображение, трансформировать нужно, удерживая клавишу Shift.
Как применить коррекцию только к одному слою?
Чтобы применить коррекцию только к одному слою изображения (машинке на слое Car), создайте макетную группу — базовым должен быть слой изображения, а вторым слоем — корректирующий. 4. Наконец, можно применить эффект только к одному набору слоев.
Как выровнять текстуру в фотошопе?
- Откройте текстуру в Photoshop дублируйте дважды фон, нажав CMD+J.
- Выберите первую копию слоя (слой посредине) и в меню выберите Filter > Blur > Average/Фильтр>Размытие>Усреднение.

- Выберите вторую копию слоя (верхний слой) и в меню выберите Filter > Other > High Pass/Фильтр>Другой>Цветовой сдвиг.
Как в фотошопе сделать Автокоррекцию?
Программа может и сама провести коррекцию. Для этого нужно войти в меню Image / Изображение, выбрать Adjustments / Коррекция, справа откроется подменю, в котором выбираем пункт Auto Levels / автокоррекция. Щелкните по этому пункту, и ваша фотография будет автоматически откорректирована.
Какой должна быть яркость телевизора?
поток света, исходящий от ламп или LED-подсветки должен преодолеть слой не совсем прозрачных жидких кристаллов. Обычно значение яркости ЖК и LED-телевизоров лежит в пределах 300-600 кд/м2, в то время как яркость плазменного телевизора составляет 1000 кд/м2 и выше.
В чем выражается яркость?
Яркость — это сила света, излучаемая единицей площади поверхности в определенном направлении. Единица измерения яркости — кандела на метр квадратный (кд/м2).
Какие контрасты?
Начнем с перечисления семи типов цветовых контрастов:
- Контраст по цвету
- Контраст светлого и темного
- Контраст холодного и теплого
- Контраст дополнительных цветов
- Симультанный контраст
- Контраст по насыщенности
- Контраст по площади цветовых пятен.
Как повысить контрастность Windows 10?
Нажмите кнопку » Пуск «, а затем выберите Параметры > Специальные возможности > высокой контрастности. Чтобы включить режим высокой контрастности, воспользуйтесь переключателем под пунктом Включить высокую контрастность. В Windows может отобразиться экран «Подождите немного, после чего изменится цвет экрана.
Adobe Photoshop. Коррекция изображений — презентация онлайн
Похожие презентации:
3D печать и 3D принтер
Системы менеджмента качества требования. Развитие стандарта ISO 9001
Операционная система. Назначение и основные функции
Adobe Photoshop
AutoCAD история и возможности
Microsoft Excel
Облачные технологии
Корпорация Microsoft и ее особенности
Веб-дизайн
Тема 2. Пакеты прикладных программ
Пакеты прикладных программ
1. Adobe Photoshop
Коррекцияизображений
2. Коррекция
• Резкость и контраст– фильтр «Контурная резкость»
– Изображение > Регулировки > Яркость/Контрастность (Brightness/Contrast)
• Тоновая коррекция
– Палитра «Гистограмма» (Histogram)
– Изображение > Регулировки > Уровни (Ctrl + L, Levels)
• Цветовая коррекция
– Изображение > Регулировки > Цветовой баланс (Ctrl + B, Color Balance )
– Изображение > Регулировки > Тон/Насыщенность (Ctrl + U, Hue/Saturation)
3. Повышение четкости
Способы
Фильтр Unsharp Mask (Контурная
резкость) позволяет избавится от
размытости в фотографиях или
отсканированных изображениях.
1. Фильтр > Резкость > Контурная резкость
2. Эффект, Радиус, Порог
Изображение > Регулировки >
Яркость/Контрастность
4. Гистограмма
• используется только для получения информациио тоновом диапазоне
• для выполнения коррекции не предназначена.
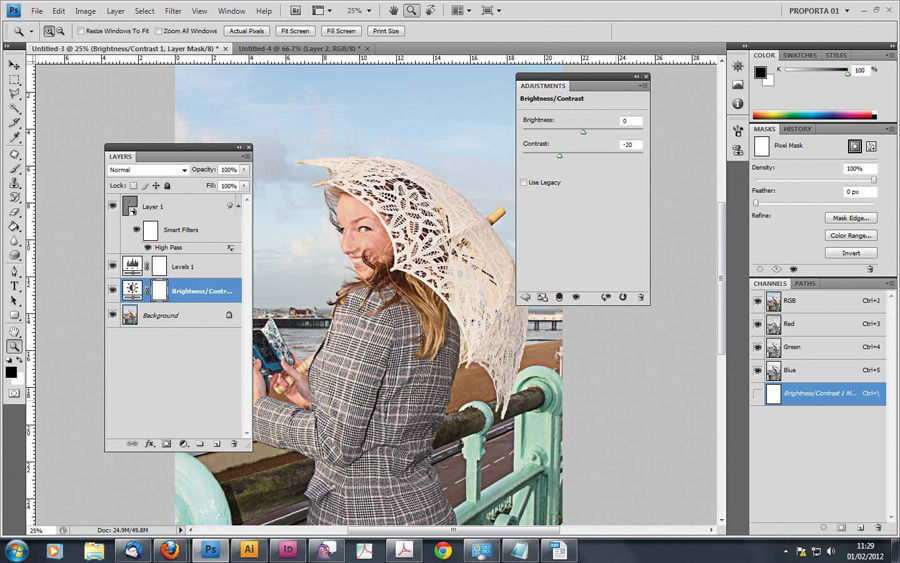
• Каждый пиксель изображения характеризуется
определенным значением яркости от 0 (черный) до
255 (белый).
• Чем темнее пиксель, тем меньше его значение
яркости, и чем светлее пиксель, тем больше его
значение яркости.
• Если вы предварительно выделили какой-то участок
изображения, то гистограмма отобразит тоновый
интервал именно этого участка.
5. Гистограмма
Под осью Х находится шкала оттенков серого цвета, которая содержит
оттенки, начиная от самого темного и заканчивая самым светлым тоном.
Левая часть гистограммы содержит информацию об тенях изображения,
середина — о средних тонах, а правая часть — о его светлых тонах.
Высота каждой вертикальной линии представляет количество пикселей в
изображении, относящихся к определенному уровню яркости на оси Х.
Гистограмма для слишком темного изображения будет в большей степени
сконцентрирована в левой половине графика.
Гистограмма светлого изображения будет более плотной в правой
половине.

В хорошо сбалансированном изображении яркости пикселей
распределяются более или менее равномерно с максимумом в средней
части шкалы.
6. Коррекция тонового диапазона с помощью диалогового окна Levels
• Изменяя уровни изображения, вы сможете изменять его яркость.• Перемещая черный треугольник для настройки уровня самых
темных уровней изображения и белый треугольник для
настройки уровня самых светлых уровней изображения,
вы сможете перераспределить другие уровни более равномерно.
7. Ручное определение черной и белой точек
Для правильной настройки часто необходимовыбрать наиболее темную и светлую точки –
вручную.
1. Выбрать инструмент в окне «Уровни»
2. Определить, какую точку на изображении считать
самой темной – черной.
3. Определить, какую точку на изображении считать
самой светлой – белой.
8. Цветовой баланс
ГолубойКрасный
• используется для коррекции цветов всего изображения, а
не его выделенной части.
 Оно особенно полезно в тех случаях, когда
Оно особенно полезно в тех случаях, когдавам необходимо обработать отсканированное изображение старой
пожелтевшей или выцветшей фотографии. Например, для удаления
желтого цвета, не затронув других цветов в изображении.
• Увеличение количества голубого цвета приводит к
уменьшению количества красного. Увеличение количества
красного цвета приводит к уменьшению количества
голубого.
9. Тон/Насыщенность
• Инструмент цветовой коррекцииHue/Saturation (Тон/Насыщенность)
предоставляет великолепные
возможности для исправления цветов
на изображении. Он позволяет
регулировать не только общие тон,
яркость и насыщенность, но и
управлять цветовыми интервалами,
например, воздействовать только на
красные тона.
10. Тон/Насыщенность
Интервал цветадля коррекции
Тон
Насыщенность
Освещенность
•Первое выпадающее меню, Edit (Редактирование), позволяет вам выбрать цвет или
настроить все цвета — Master (Весь диапазон).

•Передвигая ползунок Нuе (Оттенок), вы сможете перемещаться по цветовому кругу.
от красного (среднее положение) влево (к синему или сине-зеленому, минуя пурпурный) или вправо,
мимо оранжевого к желтому и зеленому.
•Ползунок Saturation (Насыщенность) может перемещаться от нулевого положения в
центре к 100%-ному насыщенному цвету (чистый цвет без примесей серого) вправо или к
совершенно ненасыщенному цвету (цвет практически отсутствует) влево.
•Ползунок Lightness (Освещенность) позволяет изменять яркость изображения от
нулевого положения в центре к+100 справа или к -100 слева.
11. Упражнение 1 Увеличить резкость изображения
• Z2_01.jpg• Фильтр > Резкость > Контурная резкость
• Эффект – 150%. Радиус – 1,3. Порог – 0.
12. Упражнение 2 Увеличить резкость и контраст
• Z2_02.jpg• Изображение > Регулировки > Яркость/Контрастность
• Яркость – 2, Контрастность – 25.
13. Упражнение 3 Откорректировать тоновый диапазон
• Z2_03. jpg
jpg• Изображение > Регулировки > Автоуровни
14. Упражнение 4 Откорректировать тоновый диапазон
• Z2_04.jpg• Просмотреть гистограмму изображения
(Изображение > Гистограмма)
• Изображение > Регулировки > Уровни
• Переместить ползунок черного цвета
до границы, где есть пиксели.
15. Упражнение 5 Откорректировать тоновый диапазон
• Z2_05.jpg• Просмотреть гистограмму изображения
• Изображение > Регулировки > Уровни
• Сдвинуть черный ползунок вправо
до границы, где есть пиксели, а
белый ползунок – влево.
16. Упражнение 6 Откорректировать тоновый диапазон
Z2_06.jpg17. Упражнение 7 Откорректировать тоновый диапазон
Z2_07.jpg18. Упражнение 8 Изменить тоновый диапазон. Увеличить яркость.
Z2_08.jpg19. Упражнение 9 Откорректировать цвета в изображении
• Z2_09.jpg• Изображение > Регулировки > Автоцвет
20. Упражнение 10 Откорректировать отдельные цвета
• Z2_10.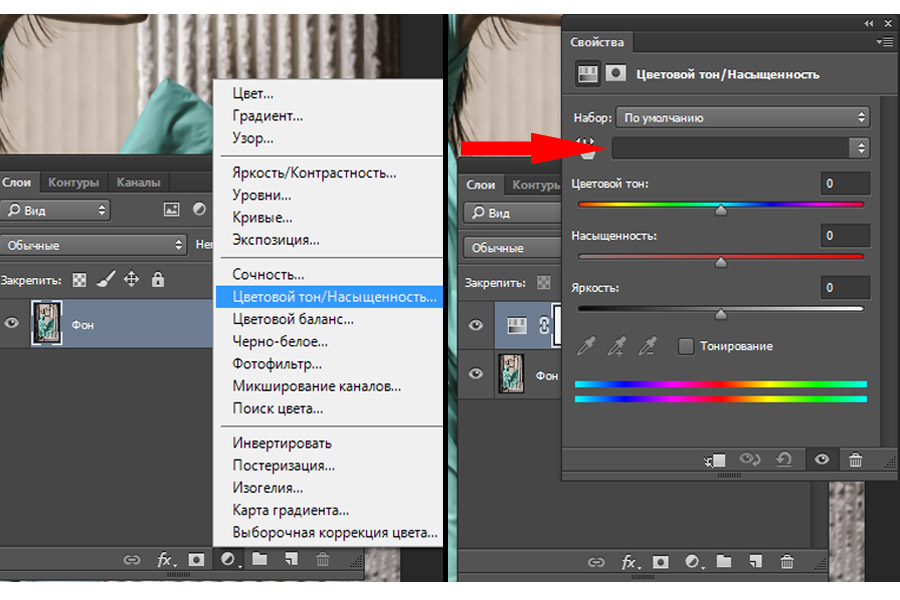 jpg
jpg• Изображение > Регулировки > Автоконтрастность
• Изображение > Регулировки > Тон/Насыщенность
– чтобы сделать банан и дыню более желтыми – выбрать вариант
«Желтые» и Насыщенность +23
– чтобы сделать яблоко более зеленым – выбрать вариант
«Зеленые» и Насыщенность +30
21. Упражнение 11 Откорректировать отдельные цвета
• Z2_11.jpgИзображение > Регулировки > Автоуровни
Изображение > Регулировки > Цветовой баланс
– установить ползунок «Голубой» на -28
– установить ползунок «Зелёный» на +10
– установить ползунок «Жёлтый» на -20
22. Упражнение 12 Откорректировать тоновый диапазон
• Z2_12.jpgИзображение > Регулировки > Порог. Переместить ползунок влево и запомнить, где
Изображение > Регулировки > Уровни
находятся самые черные точки на изображении. Переместить ползунок вправо, чтобы
запомнить место самых белых точек. Кнопка Отмена.
–
–
выбрать черную пипетку и щелкнуть ею на самой черной точке изображения
взять белую пипетку и щелкнуть ею на самом белом месте изображения
–
ОК
–
Яркость + 4, Контрастность +8.

Изображение > Регулировки > Яркость/Контрастность.
23. Упражнение 13 Откорректировать тоновый диапазон
• Z2_13.jpgИзменить тоновый диапазон
при помощи черной и белой точек
24. Упражнение 14 Откорректировать тоновый диапазон
• Z2_14.jpgпри помощи черной и белой точек
• сделать цвета более яркими
Изменить тоновый диапазон
25. Задание 1 Откорректировать изображение
• badscan1.jpg26. Задание 2 Откорректировать изображение
• Truck.jpg27. Задание 3 Откорректировать изображение
• Fruit.jpgEnglish Русский Правила
Как изменить экспозицию в Photoshop (3 простых способа)
Содержание
- Что такое экспозиция в изображении?
- Высокая и низкая экспозиция
- Как изменить экспозицию в Photoshop (3 простых способа)
- Leverage Professional Real Estate Photo Editing
Чтобы ваши снимки были действительно блестящими, всегда находите время, чтобы подобрать идеальную экспозицию.
Сделать снимок с идеальной экспозицией — непростая задача. Для этого требуются навыки, терпение и правильные инструменты. Хотя настройка экспонометра вашей камеры на его мертвую точку может показаться, что вы сделали этот идеальный снимок, бывают случаи, когда это не совсем так.
К счастью, Photoshop нам помог!
В этом посте мы покажем вам, как изменить экспозицию в Photoshop, используя 3 простых, но эффективных способа сделать ваши фотографии идеальными. Но сначала давайте начнем с объяснения того, что такое экспозиция изображения.
Что такое экспозиция изображения?
Сделать идеальный снимок означает понять экспозицию — это удивительное явление, когда свет попадает в апертуру камеры для создания значимых данных.
С каждым нажатием кнопки спуска затвора вы оживляете и эмоционируете свое изображение благодаря знаниям, полученным при освещении камеры достаточным количеством света.
Высокая и низкая экспозиция
Переэкспонированное изображениеНедоэкспонированное изображение Правильный свет может создать или испортить изображение, а небольшой передержки или недодержки может быть достаточно, чтобы испортить его.
Высокая экспозиция означает, что на матрицу попадает больше света, и изображение становится ярче. Низкая экспозиция приводит к более темному изображению из-за недостатка света. Оба параметра могут негативно сказаться на качестве изображения.
Даже опытные фотографы не могут правильно подобрать экспозицию, но, к счастью, есть способы легко изменить экспозицию в Photoshop после того, как вы сделали снимок!
Как изменить экспозицию в Photoshop (3 простых способа)
Чтобы зафиксировать определенные детали на изображении, мы часто делаем слегка недоэкспонированные или переэкспонированные изображения, что может повлиять на качество изображения.
К счастью, это легко исправить в Photoshop. Вот как можно изменить экспозицию в Photoshop тремя простыми способами. Давайте начнем с того, что рассмотрим, почему вы должны редактировать в необработанном виде.
Всегда редактируйте в Raw Начнем с того, что работа с необработанными файлами имеет так много преимуществ для управления экспозицией, а также для внесения других правок, не говоря уже о том, что Camera Raw от Photoshop — идеальный партнер в преступлении.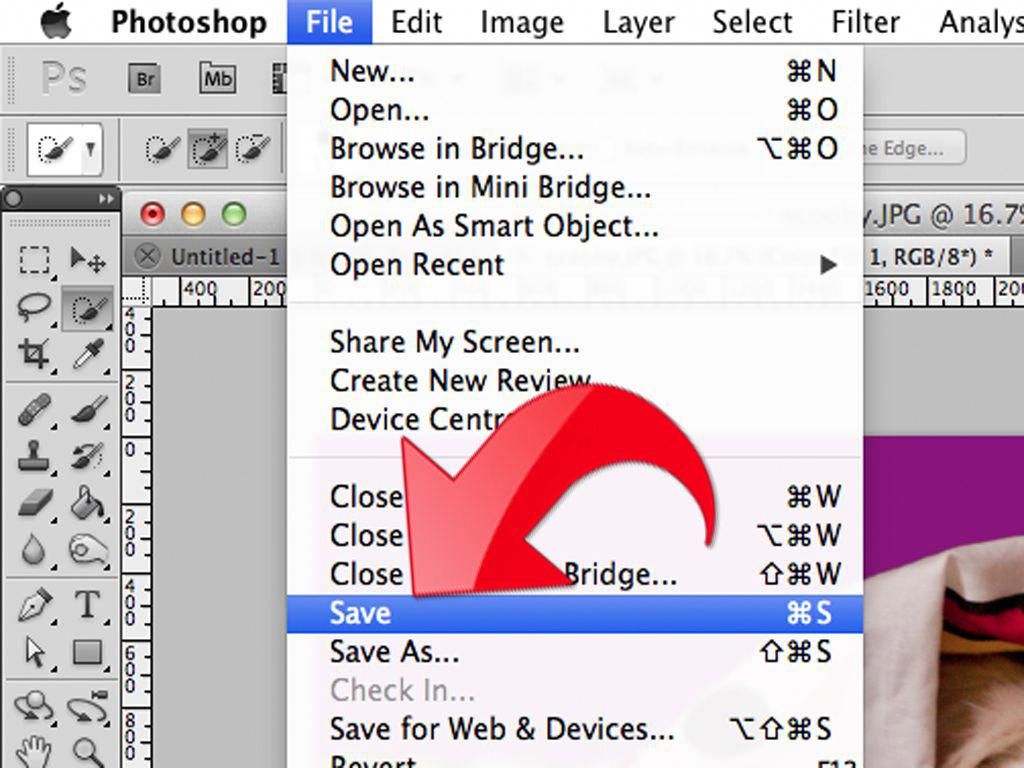
С Camera Raw в Photoshop вы можете вносить всевозможные корректировки, не выходя из драгоценного формата RAW.
После того, как вы открыли изображение в Photoshop, перейдите к Filter в верхнем меню и щелкните Camera Raw Filter или просто используйте шорткод Shift+Ctrl+A , и теперь ваше изображение откроется в Camera Raw. Рабочее пространство.
Источник изображения: websitebuilderinsider.comЭто изменит изображение на смарт-объект, что позволит вам позже быстро вернуться в Camera Raw для внесения изменений.
Источник изображения: websitebuilderinsider.comПосле того, как слой станет смарт-объектом, на что указывает значок на миниатюре слоя, вы можете открыть рабочее пространство Camera Raw.
Способ 1. Создайте корректирующий слой экспозиции
Для начала создайте новый корректирующий слой экспозиции , щелкнув значок Плюс-Минус на вкладке Коррекция и выберите Экспозиция 90 048 .
Появится окно Exposure , и вы можете использовать ползунок Exposure и перетаскивать его влево или вправо, чтобы отрегулировать экспозицию.
Ползунок настройки экспозицииВот так просто!
Единственная проблема с этим методом заключается в том, что изображение может быть легко переэкспонировано или недоэкспонировано, но здесь вам придется использовать свою проницательность.
Правильный уровень экспозицииНапример, установка слишком высокой экспозиции приведет к размытию деталей, а при недостаточной экспозиции изображение будет выглядеть слишком темным.
При настройке экспозиции помните, что всегда лучше доверять своему глазу в том, что выглядит правильно!
Высокое качество и стабильность
Редактирование фотографий в сфере недвижимости
Наймите специального редактора с показателями производительности от 7 долларов в час.
Способ 2. Создайте корректирующий слой яркости и контрастности
Самый простой способ настроить экспозицию фотографии в Photoshop — создать новый корректирующий слой яркости/контрастности .
Значок яркости панели настройкиВсе, что вам нужно сделать, это перейти к Layer , а затем нажать New Adjustment Layer > Brightness/Contrast. Или вы можете просто нажать на значок Создать новую заливку или корректирующий слой в нижнем меню, а затем нажать Яркость/Контрастность .
Создать новую заливку ЯркостьВ окне Яркость/Контрастность теперь можно отрегулировать ползунок яркости влево или вправо, чтобы затемнить или осветлить фотографию.
Окончательная настройка (регулировка яркости и контрастности ползунком)Очень просто!
Способ 3. Добавьте корректирующий слой «Уровни»
Улучшить экспозицию ваших фотографий очень просто благодаря гистограммам.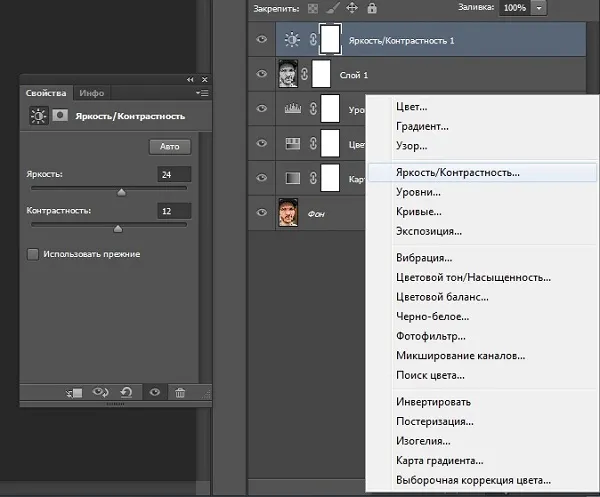 Чтобы использовать этот метод, щелкните вкладку Adjustments , а затем Create a New Levels значок корректирующего слоя и выберите Levels.
Чтобы использовать этот метод, щелкните вкладку Adjustments , а затем Create a New Levels значок корректирующего слоя и выберите Levels.
Это действие откроет окно Уровни , отображающее гистограмму изображения.
Регулировка среднего ползунка — регулировка белого ползунка для светлых участков — регулировка черного ползунка для тенейСледя за тем, где тона складываются, вы можете мгновенно определить, слишком ли много темноты или яркости. Вообще говоря, стремитесь к большему количеству
средних тонов в ваших изображениях, чтобы обеспечить правильную экспозицию.Теперь используйте ползунок посередине, чтобы настроить Средние тона , что сделает изображение в целом ярче или темнее.
Вы также можете использовать черно-белый ползунок для настройки теней и бликов . Это добавит контраста изображению.
Это добавит контраста изображению.
Далее, для уровней вывода , вы можете усилить воздействие ваших фотографий с помощью ползунка. Установите значение для самых темных и самых ярких пикселей, чтобы выделить детали в переэкспонированных областях.
Настройка выходных уровнейТолько не заходите слишком далеко — слишком много настроек лишает подлинность изображения, делая его размытым или блеклым.
Вот и все!
Высокое качество и стабильность
Редактирование фотографий в сфере недвижимости
Наймите специального редактора с показателями производительности от 7 долларов в час.
Используйте профессиональное редактирование фотографий в сфере недвижимости
До: Исходное фото (3 экспозиции) После: Редактирование фотографий HDR с помощью PhotoUp Если вы хотите избавиться от утомительного и трудоемкого редактирования фотографий и обеспечить первоклассное качество вашей недвижимости фотографии, PhotoUp рада быть вашим партнером по редактированию.
PhotoUp имеет более чем 10-летний опыт работы в бизнесе и насчитывает несколько сотен фоторедакторов по всему миру, поэтому нам трудно соответствовать нашему качеству, обслуживанию и ценам.
У нас есть команда талантливых фоторедакторов, которые могут помочь, например:
- Яркость изображения и коррекция экспозиции
- Настройка цвета и тона
- Маскировка окон и уменьшение бликов
- Беспорядок и расширенное удаление объектов
- Линейные и угловые коррекции
- Редактирование HDR и ручное смешивание
- Резкие тени и недостаток света
- Замена неба
- Редактирование сумерек и дня до заката и т. д.
Но это еще не все…
Домашний портрет от PhotoUpВ PhotoUp есть все, что вам нужно для маркетинга недвижимости под одной крышей, а также предлагаются дополнительные услуги, такие как:
- Виртуальная постановка
- Виртуальные туры
- Монтаж видео
- Сайты фотографов недвижимости
- Веб-сайты с отдельными объектами недвижимости
- Планы этажей
- Рекламные проспекты
- Домашние портреты
- Виртуальные помощники
- И многое другое.

С помощью нашего удобного программного обеспечения вы можете загружать и получать фотографии, а также отправлять инструкции и отзывы. Кроме того, управляйте членами команды и клиентами, сохраняйте окончательные изображения и многое другое!
Посмотрите нашу демо-версию программы для редактирования фотографий недвижимости, чтобы узнать, как легко начать работу:
Вот так просто!
Мы говорили, что наша обработка фотографий начинается с низкой стоимости в 1,15 доллара за изображение?! И в течение ограниченного времени вы даже получаете 10 бесплатных правок при регистрации учетной записи PhotoUp!
Мы надеемся, что эта запись в блоге помогла вам узнать 3 простых способа редактирования экспозиции в Photoshop. Прежде чем идти, вы также можете проверить следующие ресурсы:
Прежде чем идти, вы также можете проверить следующие ресурсы:
- Лучшие камеры для фотосъемки недвижимости (наши лучшие 3 выбора)
- Как начать бизнес в области фотографии в сфере недвижимости (в 2023 г.)
- Полное руководство по фотосъемке недвижимости
- Полный кадр или кроп: что лучше для съемки недвижимости?
- Как редактировать фотографии недвижимости (11 лучших приемов)
Стина Петтерссон
Профессиональный блоггер
Стина — предприниматель, специалист по цифровому маркетингу и профессиональный блогер, которая увлечена редактированием фотографий недвижимости, пребыванием на улице со своим щенком и потными тренировками в спортзале. Она любит письменное слово и пишет для таких изданий, как Forbes и Thrive Global. Родом из Швеции, она называет Южную Флориду своим домом с 2013 года.0015
Связаться со Стиной
Услуги по настройке яркости и контрастности в Photoshop
Настройка яркости и контрастности на фотографиях недвижимости с помощью Photoshop — Outsource image предлагает нашим клиентам услуги по настройке яркости и контрастности, чтобы улучшить их бизнес в сфере недвижимости, адекватно и легко. Этот
вышеуказанная проблема вызвана отсутствием настроек камеры или регулировок камеры во время фотосъемки.
Вы думали, что какая-либо сущность, влияющая на ваши изображения, выглядит лохматой или тусклой? Не стесняйтесь Свяжитесь с outsourceimage.com.
Услуги Photoshop по настройке яркости и контрастности ваших фотографий. Мы здесь, чтобы помочь вам улучшить свой бизнес в сфере недвижимости в динамичном мире техно с помощью нашего улучшения имиджа недвижимости или
услуги по редактированию изображений недвижимости. У нас есть опытные и квалифицированные графические дизайнеры, которые имеют опыт в области редактирования изображений.
Этот
вышеуказанная проблема вызвана отсутствием настроек камеры или регулировок камеры во время фотосъемки.
Вы думали, что какая-либо сущность, влияющая на ваши изображения, выглядит лохматой или тусклой? Не стесняйтесь Свяжитесь с outsourceimage.com.
Услуги Photoshop по настройке яркости и контрастности ваших фотографий. Мы здесь, чтобы помочь вам улучшить свой бизнес в сфере недвижимости в динамичном мире техно с помощью нашего улучшения имиджа недвижимости или
услуги по редактированию изображений недвижимости. У нас есть опытные и квалифицированные графические дизайнеры, которые имеют опыт в области редактирования изображений.
Корректировка яркости и контрастности на фотографии для улучшения детализации изображения. Наши специалисты по редактированию изображений могут отрегулировать яркость и контрастность ваших изображений, чтобы они выглядели ярче и красивее.
блестящий. Следовательно, вы можете привлечь своих клиентов потрясающими эффектами. Наши специалисты с помощью инструментов регулировки яркости Photoshop регулируют цветовой контраст, тени и блики для улучшения качества.
СВЯЖИТЕСЬ С НАМИ
ПОСМОТРЕТЬ ПРИМЕРЫ ИЗОБРАЖЕНИЙ
Осветление теней
Настройка баланса белого, яркости, контраста и освещения на фотографиях недвижимости. Если что-то влияет на ваши фотографии или вы думаете, что ваши фотографии недвижимости не очаровательны? Свяжитесь с Outsourceimage.com сегодня. Мы являемся уникальной компанией по ретушированию портретов недвижимости, расположенной в Индии, и предоставляем доступную услугу по улучшению фотографий недвижимости для фотографов недвижимости. агенты по недвижимости, маклеры по недвижимости в Великобритании, США, Норвегии, Дании, Швеции, Австралии, Франции, Европе и т. д.
Наша команда по ретушированию фотографий, обладающая опытом работы с инструментами Adobe Photoshop, может эффективно
улучшите ваши потребности в визуализации и доставьте в кратчайшие сроки по низким ценам.
Регулировка теней и светлых участков позволяет осветлить темные области ваших фотографий недвижимости.
Осветление краев виньетки
Аутсорсинговое изображение предоставляет услугу осветления краев виньетки с нашими услугами по улучшению изображения недвижимости. Осветляющая виньетка — одна из творческих техник, которая улучшает внешний вид вашего портрета недвижимости. Услуга виньетки дает преимущества, добавляя дополнительные эффекты к вашим изображениям недвижимости.
Виньетка — это эффект мягкого затухания; это популярный эффект изображения, при котором портрет постоянно растворяется в их фоне, постоянно принимая эллиптическую форму. Этот механизм объединяет темную заливку, чтобы стимулировать или пробуждать портрет камеры, который страдает из-за затенения или затемнения по краям изображения, которое обычно можно снимать старыми камерами.
Настройки экспозиции
Исправление недодержки и передержки на фотографиях недвижимости — Outsource image предлагает корректировки недодержки и передержки с помощью наших услуг по обработке изображений недвижимости.
 Вы можете настроить их так, как вам кажется лучше.
Вы можете настроить их так, как вам кажется лучше.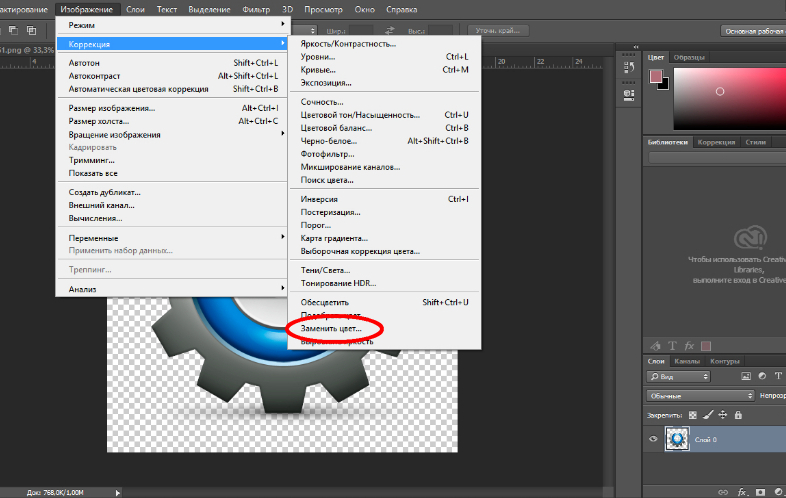 Дополнительные сведения см. …
Дополнительные сведения см. …
