Как повернуть PDF на Google Диске
Главная » Гайды
Как повернуть PDF на Google Диске 16 июля 2021 г. 21 апреля 2021 г., Alex
Когда PDF-файлы загружаются на Google Диск, они сохраняют ту же ориентацию, что и при создании. Обычно это происходит, когда вы имеете дело с большим количеством PDF-файлов, созданных с помощью сканера. Без поворота их может быть трудно прочитать в цифровом формате.
Если вы постоянно поворачиваете голову, чтобы просмотреть PDF-файлы на Google Диске, вам (и вашей шее) будет полезно узнать, как повернуть PDF-файл на Google Диске.
Содержание
- Как повернуть PDF-файл на Google Диске. Google Диск
- Как навсегда повернуть PDF-файл на Google Диске
- Повернуть PDF-файл с помощью бесплатной онлайн-службы
Как повернуть PDF-файл на Google Диске. Google Диск
- В Google Диске дважды щелкните PDF-файл, который нужно повернуть, для предварительного просмотра.

- Нажмите значок «Печать» в правом верхнем углу.
- В окне предварительного просмотра щелкните правой кнопкой мыши в любом месте PDF-файла и выберите «Повернуть по часовой стрелке» или «Повернуть против часовой стрелки». Этот шаг может различаться в зависимости от того, какой веб-браузер вы используете, но большинство браузеров поддерживают аналогичные функции.
Как навсегда повернуть PDF-файл на Google Диске
Чтобы навсегда повернуть PDF-файл на Google Диске, вам нужно заново создать сам PDF-файл. К счастью, вы можете сохранить новую версию PDF-файла с помощью Microsoft Print to PDF, а затем повторно загрузить исправленную копию.
- Выполните действия, описанные в разделе выше, для предварительного просмотра PDF-файла, который вы хотите сохранить навсегда. поверните и поверните его в правильную ориентацию.
- После поворота в окне предварительного просмотра снова нажмите значок «Печать» в правом верхнем углу.
- Измените конечный принтер на Microsoft Print to PDF, а затем нажмите кнопку «Печать» (не обращайте внимания на второй предварительный просмотр печати).
 ориентация). Если вы не видите Microsoft Print to PDF, вам может потребоваться сначала установить его в вашей системе.
ориентация). Если вы не видите Microsoft Print to PDF, вам может потребоваться сначала установить его в вашей системе. - Сохраните PDF в любом месте на вашем компьютере, например на рабочем столе. Откройте PDF-файл и убедитесь, что он имеет правильную ориентацию.
- Наконец, загрузите эту версию на свой Google Диск, заменив старую.
Повернуть PDF-файл с помощью бесплатной онлайн-службы
Еще один способ поворота PDF-файла на Google Диске — использование бесплатной онлайн-службы, такой как rotatepdf.net.
Просто загрузите документ из своего Google Диска. Диск и загрузите его на rotatepdf.net, нажав Выбрать документ PDF. Выбрав PDF-файл, выберите нужную ориентацию и нажмите «Повернуть PDF».
После поворота вы можете удалить старую копию на Google Диске и заменить ее новой копией, которая сейчас находится в правильной ориентации.
Имейте в виду, что, как и в любой онлайн-службе, вы должны быть осторожны при загрузке любых документов, содержащих личные или конфиденциальные данные.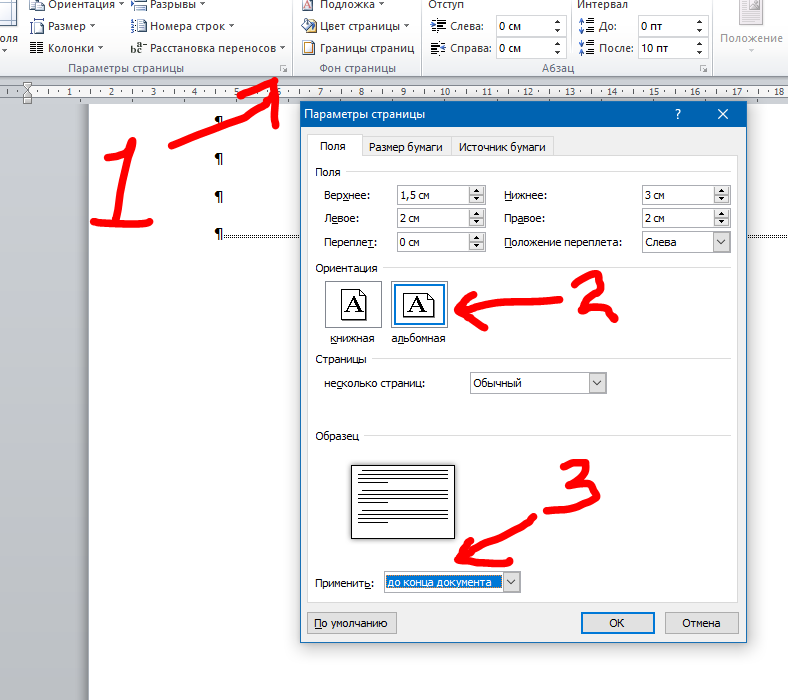
0 468 просмотров
Понравилась статья? Поделиться с друзьями:
Поворот PDF — бесплатное онлайн приложение для поворота страниц PDF документа
Поворот PDF — бесплатное онлайн приложение для поворота страниц PDF документаПоворачивайте страницы в своем PDF онлайн
Powered by aspose.com and aspose.cloudВыбрать файл
Перетащите или выберите файлы*
Введите Url
* Загружая свои файлы или используя нашу службу, вы соглашаетесь с Условиями использования и Политикой конфиденциальности
Все страницы
Выбранные страницы
Угол поворота
90180270
Ваши страницы успешно повернуты
СКАЧАТЬОтправить результат в:
ПРОСМОТРЕТЬ ДОКУМЕНТПРОСМОТРЕТЬ ДОКУМЕНТ
Отправить результат в:
1000 символов максимум
Обратная связь
Или оставьте, пожалуйста, отзыв в наших социальных сетях 👍
Попробуйте другие приложения для поворота документов:
PDF PowerPoint DOC Word JPG PNG BMP GIF TIFF SVG EMF
Other apps
Повернуть страницы PDF документа онлайн — простое приложение которое позволит вам поворачивать страницы вашего документа без установки дополнительных программ.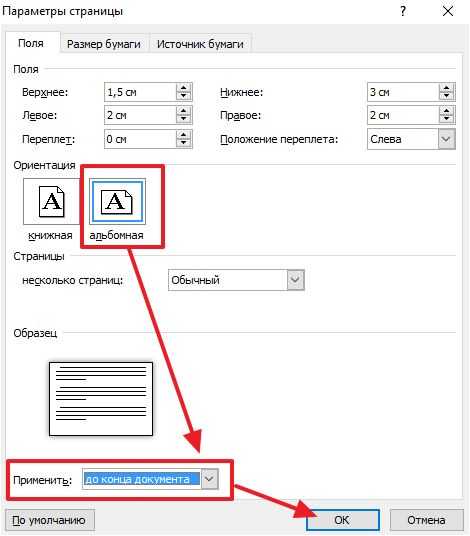 Вам нужно открыть страницу этого приложения, выбрать один или несколько документов страницы которого вы хотите повернуть, указать номера страниц для поворота и угол поворота, например 90, 180 или 270 градусов (вращение страниц осуществляется по часовой стрелке). Далее просто нажмите кнопку повернуть. Обработка вашего документа начнется сразу после загрузки документа на сервер, файл с результатом вы получите через несколько секунд. Так же это приложение поддерживает все популярные форматы PDF, DOC, DOCX, PPT, PPTX, JPG, PNG, BMP, GIF, TIFF, SVG, EMF.
Вам нужно открыть страницу этого приложения, выбрать один или несколько документов страницы которого вы хотите повернуть, указать номера страниц для поворота и угол поворота, например 90, 180 или 270 градусов (вращение страниц осуществляется по часовой стрелке). Далее просто нажмите кнопку повернуть. Обработка вашего документа начнется сразу после загрузки документа на сервер, файл с результатом вы получите через несколько секунд. Так же это приложение поддерживает все популярные форматы PDF, DOC, DOCX, PPT, PPTX, JPG, PNG, BMP, GIF, TIFF, SVG, EMF.
- Простой способ повернуть PDF страницы в нескольких PDF файлах
- Возможность определения номеров страниц для поворота PDF страниц
- Повернуть PDF страниц всего документа
- Возможность определить угол поворота PDF страниц
- Загрузите до 10 файлов и легко поворачивайте страницы PDF документа
Как повернуть PDF файл в Интернете
1
Откройте бесплатный веб-сайт PDF и выберите приложение «Повернуть PDF».
2
Щелкните внутри области размещения файлов, чтобы загрузить PDF файлы, или перетащите PDF файлы.3
Вы можете загрузить максимум 10 файлов для операции.4
Нажмите кнопку «Повернуть PDF». Ваши документы PDF будут отправлены, и Поворот PDF страниц в документе PDF будет выполнен в соответствии с выбранными параметрами.5
Ссылка для скачивания PDF документов с результатами будет доступна сразу после завершения поворота PDF страниц.6
Вы также можете отправить ссылку на полученные PDF документы на свой адрес электронной почты.7
Обратите внимание, что файл будет удален с наших серверов через 24 часа, и ссылки для скачивания перестанут работать по истечении этого времени.
ЧаВо
- org/Question»>
2
⏱️ Сколько времени нужно, чтобы повернуть PDF?
Это приложение Поворот PDF работает быстро. Вы можете повернуть PDF страниц за несколько секунд.
3
🛡️ Безопасно ли вращать PDF с помощью бесплатного приложения Rotate PDF?
Конечно! Ссылка для загрузки файлов результатов будет доступна сразу после завершения поворота PDF страниц.
 Мы удаляем загруженные файлы через 24 часа, и ссылки для скачивания перестанут работать по истечении этого времени. Никто не имеет доступа к вашим файлам. Приложение Поворот PDF абсолютно безопасно.
Мы удаляем загруженные файлы через 24 часа, и ссылки для скачивания перестанут работать по истечении этого времени. Никто не имеет доступа к вашим файлам. Приложение Поворот PDF абсолютно безопасно.4
💻 Могу ли я повернуть PDF в Windows, Mac OS, Android или Linux?
Да, вы можете бесплатно использовать «Поворот» PDF в любой операционной системе с веб-браузером. Сервис поворота PDF страниц работает в Интернете и не требует установки программного обеспечения.
1
❓ Как повернуть документ PDF?
Добавьте файл для поворота PDF: перетащите документ PDF или щелкните внутри белой области, чтобы выбрать файл. Затем нажмите кнопку «Повернуть PDF». Когда поворот PDF будет завершен, Вы можете скачать файлы результатов.
Простой способ повернуть PDF документ
Загрузите документы и нажмите кнопку «Повернуть PDF». В PDF документе будут повернуты страницы и вам будет предоставлена ссылка для загрузки документа с результатом PDF. Файл результатов будет содержать тот же документ с повернутыми страницами в соответствии с выбранными параметрами.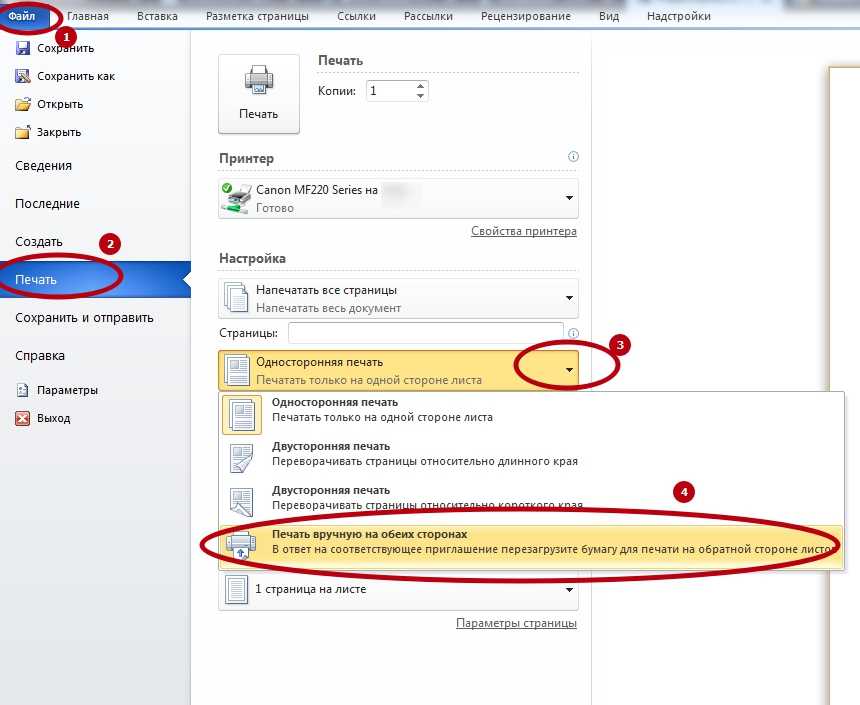
Поворот PDF онлайн
Вы можете вращать PDF страницы на любых платформах, включая Windows, Mac, Android и iOS. Все файлы обрабатываются на наших серверах. Установка плагинов или программного обеспечения не требуется..
Качество поворота PDF страниц
При подержке Aspose.PDF . Все файлы обрабатываются с использованием Aspose APIs, которое используются многими компаниями из списка Fortune 100 в 114 странах мира.
Как изменить настройки для открытия файла PDF | Малый бизнес
Эшли Донохью Обновлено 27 января 2021 г.
Файлы в формате переносимых документов (PDF) остаются популярным выбором для деловых документов, начиная от контрактов и форм и заканчивая руководствами и отчетами, поэтому есть большая вероятность, что вам придется открывать их часто. Windows обычно связывает файлы PDF с приложением на вашем ПК, например Microsoft Edge или Microsoft Reader. Однако вы можете изменить настройки, чтобы использовать другую программу чтения PDF один раз или все время.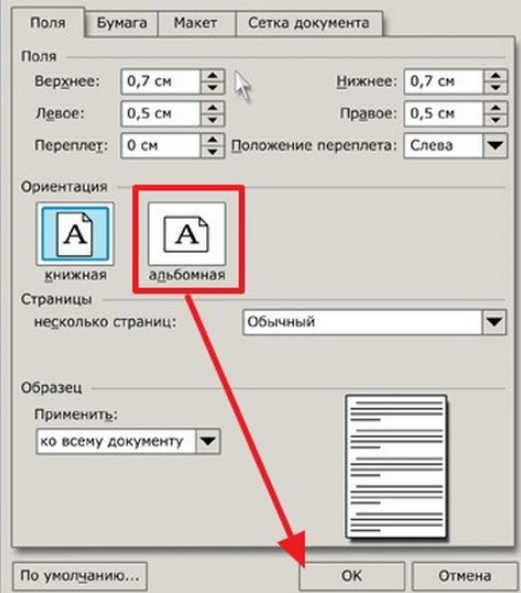 Взгляните на свои варианты изменения настроек файла PDF и на использование различных методов для открытия файлов PDF на вашем компьютере.
Взгляните на свои варианты изменения настроек файла PDF и на использование различных методов для открытия файлов PDF на вашем компьютере.
Рассмотрите варианты программы чтения PDF-файлов
Прежде чем открыть файл PDF, знайте, что у вас есть на выбор как собственные, так и альтернативные приложения для чтения PDF-файлов. Вот несколько популярных вариантов, которые следует учитывать:
- Веб-браузеры. Если вам не нужно вносить какие-либо изменения в файл PDF, популярные веб-браузеры, такие как Microsoft Edge и Google Chrome, отображают файлы PDF, размещенные в Интернете и сохраненные на вашем компьютере. . Просто перетащите PDF-файл в браузер.
- Microsoft Reader: Microsoft предлагает бесплатное приложение Reader через свой магазин приложений. Эта программа может открывать PDF-файлы вместе с другими распространенными форматами электронных книг и позволяет вам комментировать и искать файлы.
- Программы Adobe: если вы планируете редактировать файл PDF, Adobe рекламирует свое программное обеспечение Acrobat Pro как расширенный инструмент редактирования PDF.
 Используйте его, чтобы делать все, от добавления и удаления контента до подписи и отправки файлов в электронном виде. Существует также бесплатная версия программы для чтения PDF без расширенных функций редактирования. Другие элементы в списке программного обеспечения Adobe, включая Photoshop и Illustrator, представляют собой инструменты для создания и редактирования изображений, которые также могут открывать и редактировать файлы PDF.
Используйте его, чтобы делать все, от добавления и удаления контента до подписи и отправки файлов в электронном виде. Существует также бесплатная версия программы для чтения PDF без расширенных функций редактирования. Другие элементы в списке программного обеспечения Adobe, включая Photoshop и Illustrator, представляют собой инструменты для создания и редактирования изображений, которые также могут открывать и редактировать файлы PDF. - Microsoft Word: если вы не хотите платить за элементы из списка программного обеспечения Adobe, Microsoft рекомендует использовать Microsoft Word, чтобы открыть файл PDF и преобразовать его в формат документа Word для редактирования. Программа может экспортировать файл в формате PDF или других форматах для удобства обмена.
Установить Windows PDF Reader по умолчанию
Microsoft предлагает изменить настройки программы по умолчанию, если вы хотите, чтобы Windows всегда использовала определенное приложение для PDF-файлов.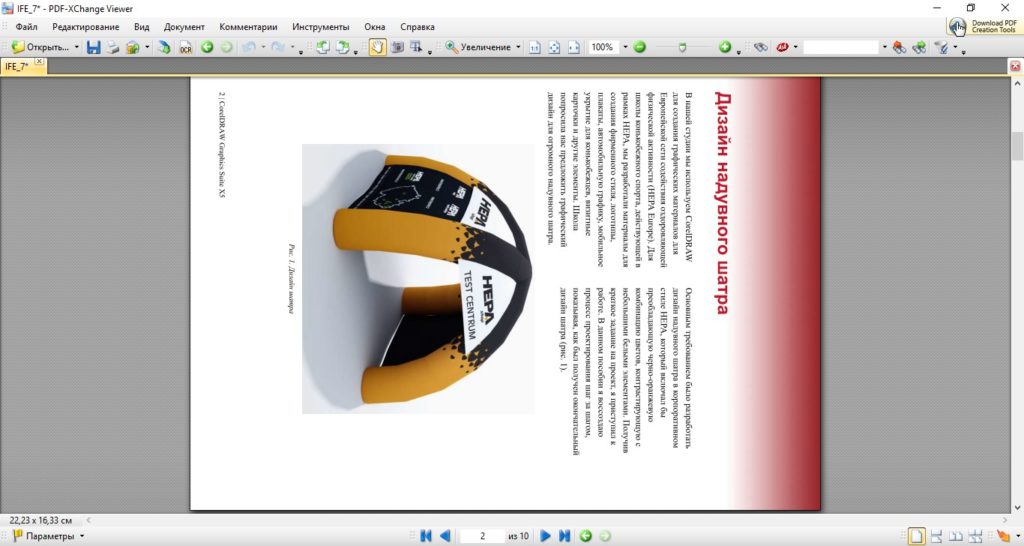 Зайдите в приложение Windows «Настройки» и выберите опцию «Приложения». Там вы увидите опцию «Приложения по умолчанию» с левой стороны. Щелкните ее, чтобы отобразить текущие приложения по умолчанию по типу. Выберите ссылку «Выбрать приложения по умолчанию по типу файла» внизу.
Зайдите в приложение Windows «Настройки» и выберите опцию «Приложения». Там вы увидите опцию «Приложения по умолчанию» с левой стороны. Щелкните ее, чтобы отобразить текущие приложения по умолчанию по типу. Выберите ссылку «Выбрать приложения по умолчанию по типу файла» внизу.
Прокрутите вниз, пока не увидите в списке тип файла PDF. Вы увидите кнопку справа либо с показанным значком существующего приложения по умолчанию, либо с надписью «Выберите значение по умолчанию». При нажатии на эту кнопку отображаются приложения с вашего компьютера; выберите тот, который вы хотите установить по умолчанию для файлов PDF.
Открытие PDF-файла в Windows
После того, как вы выбрали встроенную или альтернативную программу чтения PDF-файлов для открытия файла и изменили настройки Windows, найдите PDF-файл в проводнике. Либо дважды щелкните файл, либо щелкните правой кнопкой мыши PDF-файл и выберите параметр «Открыть». Затем Windows использует приложение для чтения PDF по умолчанию, чтобы открыть и загрузить файл.
Вы также можете выбрать параметр «Открыть с помощью», который появляется, когда вы щелкаете правой кнопкой мыши PDF-файл в Windows, чтобы вручную выбрать программу, которую вы предпочитаете использовать для открытия PDF-файла. Кроме того, вы можете перетащить файл PDF в окно веб-браузера, например Chrome или Edge, и открыть его там. Наконец, вы можете использовать меню «Файл» конкретной программы чтения PDF-файлов и найти параметр «Открыть», чтобы напрямую загрузить PDF-файл.
Открыть файл PDF в Интернете
Веб-сайты, которые позволяют открывать файл PDF в Интернете и редактировать его, не устанавливая ничего на компьютер и не изменяя настройки Windows, также являются вариантами. Например, с помощью DocFly загрузите PDF-файл для бесплатного чтения и загружайте три отредактированных файла ежемесячно. На веб-сайте Smallpdf есть возможность открывать и редактировать PDF-файлы, а также сохранять их в облачных службах, таких как Dropbox и Google Drive, или на свой компьютер.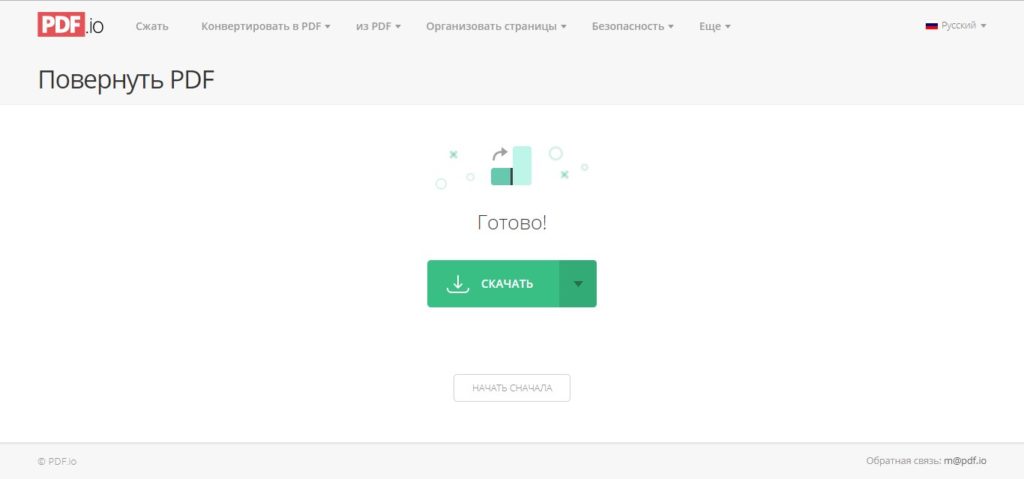
Ссылки
- DocFly: просмотр файла PDF в Интернете
- Smallpdf: PDF Reader
- Microsoft: Reader
- Microsoft: редактирование PDF
- Microsoft: изменение программ по умолчанию в Windows 10
Writer Bio
Эшли Донохью начала профессионально писать онлайн в 2010 году. степень и опыт управления малым бизнесом, она хорошо разбирается в вопросах и решениях, с которыми сталкиваются владельцы малого бизнеса. Другие сайты, на которых она пишет о бизнесе, включают JobHero, LoveToKnow, Bizfluent, PocketSense и Study.com.
Открытие PDF-файлов, Adobe Acrobat
Руководство пользователя Отмена
Поиск
Последнее обновление: 07 сентября 2022 г., 04:22:16 по Гринвичу | Также относится к Adobe Acrobat 2017, Adobe Acrobat 2020
- Руководство пользователя Acrobat
- Знакомство с Acrobat
- Доступ к Acrobat с рабочего стола, мобильного устройства, Интернета
- Что нового в Acrobat
- Сочетания клавиш
- Системные требования
- Рабочее пространство
- Основы рабочего пространства
- Открытие и просмотр PDF-файлов
- Открытие PDF-файлов
- Навигация по страницам PDF
- Просмотр настроек PDF
- Настройка просмотра PDF
- Включить предварительный просмотр эскизов PDF-файлов
- Отображение PDF в браузере
- Работа с учетными записями онлайн-хранилища
- Доступ к файлам из ящика
- Доступ к файлам из Dropbox
- Доступ к файлам из OneDrive
- Доступ к файлам из SharePoint
- Доступ к файлам с Google Диска
- Acrobat и macOS
- Уведомления Acrobat
- Сетки, направляющие и измерения в PDF-файлах
- Азиатский текст, кириллица и текст с письмом справа налево в PDF-файлах
- Основы рабочего пространства
- Создание PDF-файлов
- Обзор создания PDF-файлов
- Создание PDF-файлов с помощью Acrobat
- Создание PDF-файлов с помощью PDFMaker
- Использование принтера Adobe PDF
- Преобразование веб-страниц в PDF
- Создание PDF-файлов с помощью Acrobat Distiller
- Настройки преобразования Adobe PDF
- PDF-шрифты
- Редактирование PDF-файлов
- Редактирование текста в PDF-файлах
- Редактировать изображения или объекты в PDF
- Поворот, перемещение, удаление и перенумерация страниц PDF
- Редактировать отсканированные файлы PDF
- Улучшение фотографий документов, снятых с помощью мобильной камеры
- Оптимизация PDF-файлов
- Свойства PDF и метаданные
- Ссылки и вложения в PDF-файлах
- слоев PDF
- Миниатюры страниц и закладки в PDF-файлах
- Мастер действий (Acrobat Pro)
- PDF-файлы, преобразованные в веб-страницы
- Настройка PDF для презентации
- Статьи в формате PDF
- Геопространственные файлы PDF
- Применение действий и сценариев к файлам PDF
- Изменить шрифт по умолчанию для добавления текста
- Удалить страницы из PDF
- Сканирование и распознавание символов
- Сканирование документов в PDF
- Улучшение фотографий документов
- Устранение неполадок сканера при сканировании с помощью Acrobat
- Формы
- Основы форм PDF
- Создание формы с нуля в Acrobat
- Создание и распространение PDF-форм
- Заполните PDF-формы
- Свойства поля формы PDF
- Заполнение и подписание PDF-форм
- Настройка кнопок действий в формах PDF
- Публикация интерактивных веб-форм PDF
- Основные сведения о полях формы PDF
- Поля формы штрих-кода PDF
- Сбор и управление данными формы PDF
- О трекере форм
- Справка по PDF-формам
- Отправка PDF-форм получателям по электронной почте или на внутренний сервер
- Объединение файлов
- Объединение или объединение файлов в один PDF-файл
- Поворот, перемещение, удаление и перенумерация страниц PDF
- Добавление верхних и нижних колонтитулов и нумерации Бейтса в PDF-файлы
- Обрезать страницы PDF
- Добавление водяных знаков в PDF-файлы
- Добавление фона в PDF-файлы
- Работа с файлами компонентов в портфолио PDF
- Публикация и совместное использование портфолио PDF
- Обзор портфолио PDF
- Создание и настройка портфолио PDF
- Публикация, рецензирование и комментирование
- Публикация и отслеживание PDF-файлов в Интернете
- Разметить текст с правками
- Подготовка к просмотру PDF
- Запуск обзора PDF
- Размещение общих обзоров на сайтах SharePoint или Office 365
- Участие в проверке PDF
- Добавить комментарии к PDF-файлам
- Добавление штампа в PDF
- Рабочие процессы утверждения
- Управление комментариями | посмотреть, ответить, распечатать
- Импорт и экспорт комментариев
- Отслеживание и управление обзорами PDF
- Сохранение и экспорт PDF-файлов
- Сохранение PDF-файлов
- Преобразование PDF в Word
- Конвертировать PDF в JPG
- Преобразование или экспорт PDF-файлов в файлы других форматов
- Параметры формата файла для экспорта PDF
- Повторное использование содержимого PDF
- Безопасность
- Расширенный параметр безопасности для PDF-файлов
- Защита PDF-файлов с помощью паролей
- Управление цифровыми идентификаторами
- Защита PDF-файлов с помощью сертификатов
- Открытие защищенных PDF-файлов
- Удаление конфиденциального содержимого из PDF-файлов
- Настройка политик безопасности для PDF-файлов
- Выбор метода защиты для PDF-файлов
- Предупреждения системы безопасности при открытии PDF-файла
- Защита PDF-файлов с помощью Adobe Experience Manager
- Функция защищенного просмотра для PDF-файлов
- Обзор безопасности в Acrobat и PDF-файлах
- JavaScripts в PDF-файлах как угроза безопасности
- Вложения как угроза безопасности
- Разрешить или заблокировать ссылки в PDF-файлах
- Электронные подписи
- Подписание PDF-документов
- Сохраните свою подпись на мобильном телефоне и используйте ее везде
- Отправка документов на электронные подписи
- Массовый запрос электронной подписи
- Сбор онлайн-платежей
- Бренд вашей учетной записи
- О подписях сертификатов
- Подписи на основе сертификата
- Проверка цифровых подписей
- Утвержденный список доверия Adobe
- Управление доверенными удостоверениями
- Печать
- Основные задачи печати PDF
- Буклеты для печати и портфолио в формате PDF
- Расширенные настройки печати PDF
- Печать в PDF
- Печать цветных PDF-файлов (Acrobat Pro)
- Печать PDF-файлов нестандартных размеров
- Специальные возможности, теги и переформатирование
- Создание и проверка доступности PDF
- Специальные возможности в PDF-файлах
- Инструмент порядка чтения для PDF-файлов
- Чтение PDF-файлов с функциями перекомпоновки и специальных возможностей
- Редактирование структуры документа с помощью панелей «Содержимое» и «Теги»
- Создание доступных PDF-файлов
- Поиск и индексирование
- Создание индексов PDF
- Поиск PDF-файлов
- Мультимедийные и 3D-модели
- Добавление аудио-, видео- и интерактивных объектов в PDF-файлы
- Добавление 3D-моделей в файлы PDF (Acrobat Pro)
- Отображение 3D-моделей в PDF-файлах
- Взаимодействие с 3D-моделями
- Измерение 3D-объектов в PDF-файлах
- Настройка 3D-видов в PDF-файлах
- Включить 3D-контент в PDF
- Добавление мультимедиа в PDF-файлы
- Комментирование 3D-проектов в PDF-файлах
- Воспроизведение видео, аудио и мультимедийных форматов в PDF-файлах
- Добавить комментарии к видео
- Инструменты для печати (Acrobat Pro)
- Обзор инструментов для печати
- Следы от принтера и линии роста волос
- Предварительный просмотр вывода
- Сведение прозрачности
- Преобразование цвета и управление чернилами
- Цвет захвата
- Предпечатная проверка (Acrobat Pro)
- PDF/X-, PDF/A- и PDF/E-совместимые файлы
- Предполетные профили
- Расширенные предполетные проверки
- Предполетные отчеты
- Просмотр результатов предварительной проверки, объектов и ресурсов
- Цели вывода в PDF-файлах
- Исправление проблемных областей с помощью инструмента Preflight
- Автоматизация анализа документов с помощью дроплетов или предпечатных действий
- Анализ документов с помощью инструмента предварительной проверки
- Дополнительные проверки в Preflight tool
- Предполетные библиотеки
- Переменные предварительной проверки
- Управление цветом
- Поддержание согласованности цветов
- Настройки цвета
- Документы с управлением цветом
- Работа с цветовыми профилями
- Понимание управления цветом
PDF-файл можно открыть разными способами: из приложения Acrobat, из приложения электронной почты, из файловой системы или по сети из веб-браузера.
Открыть PDF-файл в приложении
Запустите Acrobat и выполните одно из следующих действий:
Откройте файл в представлении «Главная» > «Последние».
Выберите Файл > Открыть . В диалоговом окне «Открыть» выберите одно или несколько имен файлов и нажмите «Открыть». PDF-документы обычно имеют расширение .pdf.
Если открыто более одного документа, может переключаться между документами, выбирая имя документа из меню Окно.
Откройте PDF-файл с рабочего стола или в другом приложении
Выполните одно из следующих действий:
Чтобы открыть PDF-файл, вложенный в сообщение электронной почты, откройте сообщение и дважды щелкните значок PDF.
Чтобы открыть файл PDF, связанный с открытой веб-страницей, щелкните ссылку файла PDF. PDF обычно открывается в веб-браузере.

Дважды щелкните значок файла PDF в вашей файловой системе.
В Mac OS иногда невозможно открыть PDF-файл, созданный в Windows, двойным щелчком значка. Вместо этого выберите «Файл» > «Открыть с помощью» > Acrobat.
Открытие PDF-файла в веб-браузере
Когда PDF-файлы открываются на веб-странице, они открываются в Режим чтения. В режиме чтения PDF-файл отображается без меню, панелей, или панели инструментов видны. В нижней части окна плавающая панель инструментов появляется с основными функциями для просмотра документа.
- Чтобы отобразить панель инструментов, переместите курсор в нижнюю часть окна.
- Чтобы просмотреть PDF-файл, используйте кнопки навигации на панели инструментов.
- Чтобы выйти из режима чтения и отобразить рабочую область, нажмите значок Acrobat на панели инструментов.
- Чтобы отключить режим чтения в браузере, откройте «Настройки» Acrobat или Reader (в Windows выберите «Правка» > «Настройки», в Mac OS выберите «Acrobat/Acrobat Reader» > «Настройки»).
 Выберите Интернет на левой панели. Снимите флажок Отображать в режиме чтения по умолчанию.
Выберите Интернет на левой панели. Снимите флажок Отображать в режиме чтения по умолчанию.
Если у вас более одного приложения Adobe PDF на вашем компьютере вы можете указать, какой из них используется для открытия PDF-файлов. См. раздел «Выбор обработчика PDF по умолчанию» в общих настройках.
О просмотре PDF-файлов в веб-браузере
Параметры в веб-браузере определяют способ просмотра PDF либо в браузере, либо непосредственно в Acrobat или Reader. Чтобы изменить текущее поведение дисплея, см. документацию браузера. по управлению надстройками или плагинами. Если вы открываете PDF-файлы в Acrobat вне браузера, вы не можете используйте настройку Разрешить быстрый веб-просмотр в браузер.
Потому что
клавиатурные команды можно сопоставить с веб-браузером, некоторые сочетания клавиш Acrobat недоступны.
Точно так же вам может понадобиться использовать инструменты и команды на панели инструментов Acrobat, а не в браузере.
панель инструментов или строку меню. Например, чтобы распечатать PDF-документ, используйте
Кнопка «Печать» на панели инструментов Acrobat, а не
чем команда «Печать» в браузере. (В Microsoft Internet Explorer,
вы можете выбрать «Файл» > «Печать», «Правка» > «Копировать» и «Правка» > «Найти».
На этой странице на панели инструментов Internet Explorer.)
Например, чтобы распечатать PDF-документ, используйте
Кнопка «Печать» на панели инструментов Acrobat, а не
чем команда «Печать» в браузере. (В Microsoft Internet Explorer,
вы можете выбрать «Файл» > «Печать», «Правка» > «Копировать» и «Правка» > «Найти».
На этой странице на панели инструментов Internet Explorer.)
Наличие установлено несколько версий Acrobat или Adobe Reader на одном компьютере не рекомендуется. Смешанные версии на вашем система может помешать вам просматривать PDF-файлы в веб-браузере. Примеры включите Acrobat XI с Adobe Reader X или Acrobat 9 с Reader XI и так далее. Для получения дополнительной информации о сосуществовании установки см. в этой технической заметке.
Интернет-предпочтения
Отображение в режиме чтения по умолчанию
Выбрать для отображения PDF-файлов в браузере без меню, панелей или панелей инструментов видимый.
Разрешить быстрый веб-просмотр
Выбрать
чтобы разрешить постраничную загрузку для сохраненных PDF-файлов
с включенным быстрым веб-просмотром.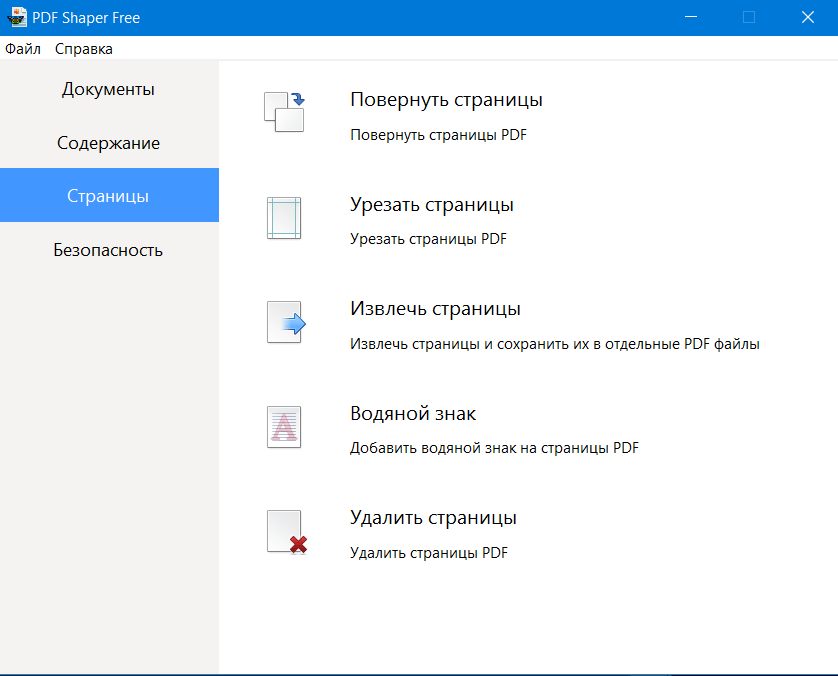 При включенном быстром веб-просмотре веб-
сервер может отправить только запрошенную страницу, а не всю
PDF.
При включенном быстром веб-просмотре веб-
сервер может отправить только запрошенную страницу, а не всю
PDF.
Разрешить спекулятивную загрузку в фоновом режиме
Выбрать чтобы позволить браузеру продолжить загрузку страниц PDF из web, даже после отображения первой страницы.
Скорость соединения
Выбрать скорость соединения из меню. Скорость соединения помогает Acrobat или другие носители обеспечивают плавное отображение при чтении контента Интернет.
Настройки Интернета [или Настройки сети]
Нажмите, чтобы открыть диалоговое окно или панель подключения к Интернету или сети для твой компьютер. Для получения дополнительной информации обратитесь к вашей операционной системе Помощь, ваш интернет-провайдер или ваш администратор локальной сети.
Повторное открытие PDF-файлов из последнего сеанса Acrobat
Acrobat может автоматически повторно открывать PDF-файлы из последнего сеанса при запуске.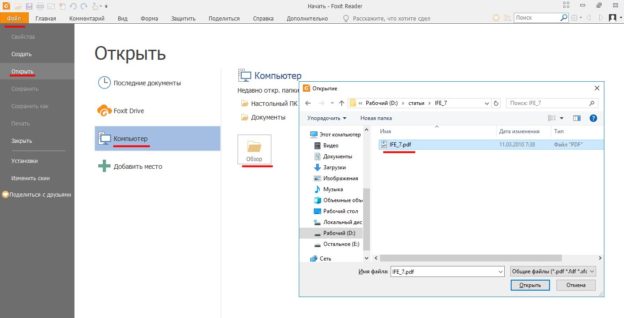

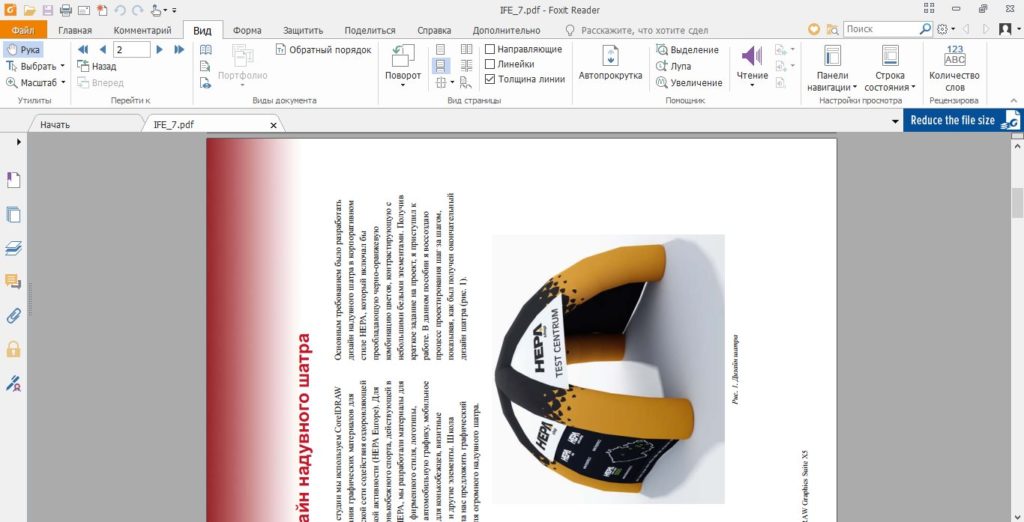 ориентация). Если вы не видите Microsoft Print to PDF, вам может потребоваться сначала установить его в вашей системе.
ориентация). Если вы не видите Microsoft Print to PDF, вам может потребоваться сначала установить его в вашей системе.
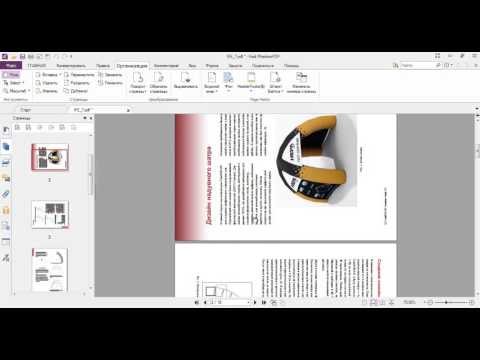 Мы удаляем загруженные файлы через 24 часа, и ссылки для скачивания перестанут работать по истечении этого времени. Никто не имеет доступа к вашим файлам. Приложение Поворот PDF абсолютно безопасно.
Мы удаляем загруженные файлы через 24 часа, и ссылки для скачивания перестанут работать по истечении этого времени. Никто не имеет доступа к вашим файлам. Приложение Поворот PDF абсолютно безопасно. Используйте его, чтобы делать все, от добавления и удаления контента до подписи и отправки файлов в электронном виде. Существует также бесплатная версия программы для чтения PDF без расширенных функций редактирования. Другие элементы в списке программного обеспечения Adobe, включая Photoshop и Illustrator, представляют собой инструменты для создания и редактирования изображений, которые также могут открывать и редактировать файлы PDF.
Используйте его, чтобы делать все, от добавления и удаления контента до подписи и отправки файлов в электронном виде. Существует также бесплатная версия программы для чтения PDF без расширенных функций редактирования. Другие элементы в списке программного обеспечения Adobe, включая Photoshop и Illustrator, представляют собой инструменты для создания и редактирования изображений, которые также могут открывать и редактировать файлы PDF. 
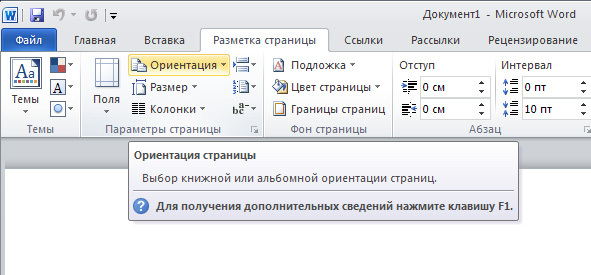 Выберите Интернет на левой панели. Снимите флажок Отображать в режиме чтения по умолчанию.
Выберите Интернет на левой панели. Снимите флажок Отображать в режиме чтения по умолчанию.