Как увеличить размер ячейки в Excel
Довольно часто во время работы с таблицами пользователям требуется изменить размер ячеек. Иногда данные не помещаются в элементы текущего размера и их приходится расширять. Нередко встречается и обратная ситуация, когда в целях экономии рабочего места на листе и обеспечения компактности размещения информации, требуется уменьшить размер ячеек. Определим действия, с помощью которых можно поменять размер ячеек в Экселе.
Читайте также: Как расширить ячейку в Экселе
Содержание
Содержание
- 1
Варианты изменения величины элементов листа
- 1.1 Способ 1: перетаскивание границ
- 1.2 Способ 2: изменение величины в числовом выражении
- 1.3 Способ 3: автоматическое изменение размера
Сразу нужно отметить, что по естественным причинам изменить величину только одной ячейки не получится. Изменяя высоту одного элемента листа, мы тем самым изменяем высоту всей строки, где он расположен.
Способ 1: перетаскивание границ
Изменение величины ячейки путем перетаскивания границ является наиболее простым и интуитивно понятным вариантом.
- Для того, чтобы увеличить или уменьшить высоту ячейки, наводим курсор на нижнюю границу сектора на вертикальной панели координат той строчки, в которой она находится. Курсор должен трансформироваться в стрелку, направленную в обе стороны. Делаем зажим левой кнопки мыши и тянем курсор вверх (если следует сузить) или вниз (если требуется расширить).
- После того, как высота ячейки достигла приемлемого уровня, отпускаем кнопку мыши.
Изменение ширины элементов листа путем перетягивания границ происходит по такому же принципу.
- Наводим курсор на правую границу сектора столбца на горизонтальной панели координат, где она находится. После преобразования курсора в двунаправленную стрелку производим зажим левой кнопки мыши и тащим его вправо (если границы требуется раздвинуть) или влево (если границы следует сузить).
- По достижении приемлемой величины объекта, у которого мы изменяем размер, отпускаем кнопку мышки.
Если вы хотите изменить размеры нескольких объектов одновременно, то в этом случае требуется сначала выделить соответствующие им сектора на вертикальной или горизонтальной панели координат, в зависимости от того, что требуется изменить в конкретном случае: ширину или высоту.
- Процедура выделения, как для строк, так и для столбцов практически одинакова. Если нужно увеличить расположенные подряд ячейки, то кликаем левой кнопкой мыши по тому сектору на соответствующей панели координат, в котором находится первая из них. После этого точно так же кликаем по последнему сектору, но на этот раз уже одновременно зажав клавишу
 Таким образом, будут выделены все строки или столбцы, которые расположены между этими секторами.
Таким образом, будут выделены все строки или столбцы, которые расположены между этими секторами.Если нужно выделить ячейки, которые не являются смежными между собой, то в этом случае алгоритм действий несколько иной. Кликаем левой кнопкой мыши по одному из секторов столбца или строки, которые следует выделить. Затем, зажав клавишу Ctrl, клацаем по всем остальным элементам, находящимся на определенной панели координат, которые соответствуют объектам, предназначенным для выделения. Все столбцы или строки, где находятся эти ячейки, будут выделены.
- Затем, нам следует для изменения размера нужных ячеек переместить границы. Выбираем соответствующую границу на панели координат и, дождавшись появления двунаправленной стрелки, зажимаем левую кнопку мыши. Затем передвигаем границу на панели координат в соответствии с тем, что именно нужно сделать (расширить (сузить) ширину или высоту элементов листа) точно так, как было описано в варианте с одиночным изменением размера.

- После того, как размер достигнет нужной величины, отпускаем мышку. Как можно увидеть, изменилась величина не только строки или столбца, с границами которых была произведена манипуляция, но и всех ранее выделенных элементов.
Способ 2: изменение величины в числовом выражении
Теперь давайте выясним, как можно изменить размер элементов листа, задав его конкретным числовым выражением в специально предназначенном для этих целей поле.
В Экселе по умолчанию размер элементов листа задается в специальных единицах измерения. Одна такая единица равна одному символу. По умолчанию ширина ячейки равна 8,43. То есть, в видимую часть одного элемента листа, если его не расширять, можно вписать чуть больше 8 символов. Максимальная ширина составляет 255. Большее количество символов в ячейку вписать не получится. Минимальная ширина равна нулю. Элемент с таким размером является скрытым.
Высота строки по умолчанию равна 15 пунктам. Её размер может варьироваться от 0 до 409 пунктов.
- Для того, чтобы изменить высоту элемента листа, выделяем его. Затем, расположившись во вкладке «Главная», клацаем по значку «Формат», который размещен на ленте в группе «Ячейки». Из выпадающего списка выбираем вариант «Высота строки».
- Открывается маленькое окошко с полем «Высота строки» . Именно тут мы должны задать нужную величину в пунктах. Выполняем действие и клацаем по кнопке «OK».
- После этого высота строки, в которой находится выделенный элемент листа, будет изменена до указанной величины в пунктах.
Примерно таким же образом можно изменить и ширину столбца.
- Выделяем элемент листа, в котором следует изменить ширину. Пребывая во вкладке «Главная» щелкаем по кнопке «Формат». В открывшемся меню выбираем вариант «Ширина столбца…».
- Открывается практически идентичное окошко тому, которое мы наблюдали в предыдущем случае. Тут так же в поле нужно задать величину в специальных единицах, но только на этот раз она будет указывать ширину столбца.
 После выполнения данных действий жмем на кнопку «OK».
После выполнения данных действий жмем на кнопку «OK». - После выполнения указанной операции ширина столбца, а значит и нужной нам ячейки, будет изменена.
Существуют и другой вариант изменить размер элементов листа, задав указанную величину в числовом выражении.
- Для этого следует выделить столбец или строку, в которой находится нужная ячейка, в зависимости от того, что вы хотите изменить: ширину и высоту. Выделение производится через панель координат с помощью тех вариантов, которые мы рассматривали в Способе 1. Затем клацаем по выделению правой кнопкой мыши. Активируется контекстное меню, где нужно выбрать пункт «Высота строки…» или «Ширина столбца…».
- Открывается окошко размера, о котором шла речь выше. В него нужно вписать желаемую высоту или ширину ячейки точно так же, как было описано ранее.
Впрочем, некоторых пользователей все-таки не устраивает принятая в Экселе система указания размера элементов листа в пунктах, выраженных в количестве символов.
- Переходим во вкладку «Файл» и выбираем пункт «Параметры» в левом вертикальном меню.
- Запускается окно параметров. В его левой части расположено меню. Переходим в раздел «Дополнительно». В правой части окна расположены различные настройки. Прокручиваем полосу прокрутки вниз и ищем блок инструментов «Экран». В этом блоке расположено поле «Единицы на линейке». Кликаем по нему и из выпадающего списка выбираем более подходящую единицу измерения. Существуют следующие варианты:
- Сантиметры;
- Миллиметры;
- Дюймы;
- Единицы по умолчанию.
После того, как выбор сделан, для вступления изменений в силу жмем по кнопке «OK» в нижней части окна.
Теперь вы сможете регулировать изменение величины ячеек при помощи тех вариантов, которые указаны выше, оперируя выбранной единицей измерения.
Способ 3: автоматическое изменение размера
Но, согласитесь, что не совсем удобно всегда вручную менять размеры ячеек, подстраивая их под конкретное содержимое. К счастью, в Excel предусмотрена возможность автоматического изменения размеров элементов листа, согласно величине тех данных, которые они содержат.
- Выделяем ячейку или группу, данные в которой не помещаются в элемент листа, содержащего их. Во вкладке «Главная» клацаем по знакомой кнопке «Формат». В раскрывшемся меню выбираем тот вариант, который следует применить к конкретному объекту: «Автоподбор высоты строки» или «Автоподбор ширины столбца».
- После того, как был применен указанный параметр, размеры ячейки изменятся согласно их содержимому, по выбранному направлению.
Урок: Автоподбор высоты строки в Экселе
Как видим, изменить размер ячеек можно несколькими способами. Их можно разделить на две большие группы: перетягивание границ и ввод числового размера в специальное поле.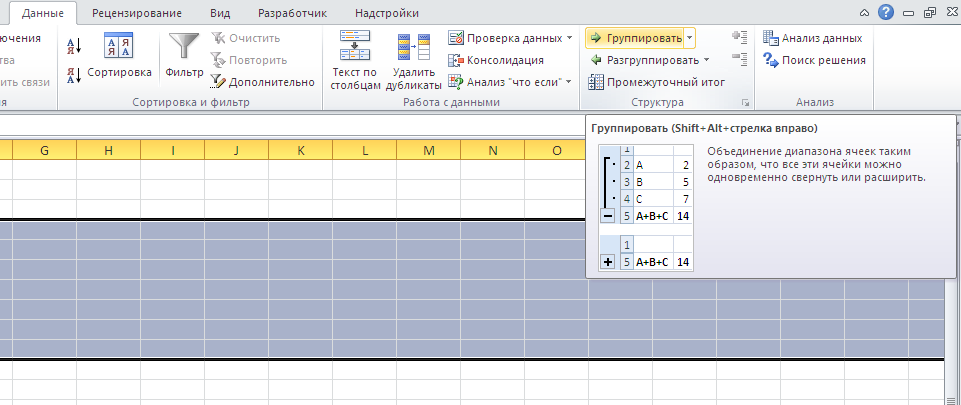 Кроме того, можно установить автоподбор высоты или ширины строк и столбцов.
Кроме того, можно установить автоподбор высоты или ширины строк и столбцов.
Автоподбор высоты строки в Excel по содержимому. 5 методов настройки
Автор Елизавета КМ На чтение 9 мин Опубликовано
При работе в табличном процессоре Эксель часто возникают такие моменты, когда информация, располагающаяся в ячейке, вылезает за границы. Для корректного отображения можно убрать ненужную информацию из ячейки, но это неэффективный способ, так как он сулит потерей полноты информации. Отличное решение – перемещение границ ячейки для умещения всех данных. В статье мы разберем несколько вариантов правильного задания высоты строчки автоматическим способом.
Содержание
- Что такое высота строки в Microsoft Excel
- Как выглядит таблица до использования автоподбора, по каким причинам он может понадобиться
- Автоподбор высоты строк
- Метод 1.
 Автоподбор высоты через формат ячеек
Автоподбор высоты через формат ячеек - Метод 2. Настройка высоты через координатную панель
- Метод 3. Автоподбор высоты для нескольких строк
- Метод 4. Использование инструментов на ленте
- Метод 5. Настройка высоты для объединенных ячеек
- Как задать точную высоту строк?
- Когда невозможно сделать автоподбор высоты строки
- Заключение
Что такое высота строки в Microsoft Excel
Высота строчки – один из параметров табличной информации. Стандартно высота способна уместить в себя текст, написанный в одну строчку. При включенной возможности переноса строк, высота столбика самостоятельно увеличивается так, чтобы вся информация, находящаяся в ячейке, корректно показывалась в ней.
Как выглядит таблица до использования автоподбора, по каким причинам он может понадобиться
Для наглядного примера рассмотрим ситуацию, когда в табличке есть ячейки с объёмной текстовой информацией. Исходная таблица выглядит следующим образом:
1Мы прекрасно видим, что здесь находится много ячеек, в которых не поместился введенный текст. В этой ситуации пользователю нельзя увеличивать ширину столбиков, так как при печати вся табличка не уместится на бумажном листе. Для корректного отображения всех данных, находящихся в ней, необходимо применить один из способов автоматического подбора высоты строки. О всех методах вы можете узнать, прочитав информацию, располагающуюся ниже.
В этой ситуации пользователю нельзя увеличивать ширину столбиков, так как при печати вся табличка не уместится на бумажном листе. Для корректного отображения всех данных, находящихся в ней, необходимо применить один из способов автоматического подбора высоты строки. О всех методах вы можете узнать, прочитав информацию, располагающуюся ниже.
Автоподбор высоты строк
Автоматический подбор высоты строчки – это специальный инструмент, реализующий подстраивание высоты каждой ячейки строчки под наполнение самой заполненной ячейки. Стоит заметить, что ширина в этом случае не изменяется. Функция автоматически настраивает границы, но при этом большинство манипуляций производится самостоятельно. Реализовать автоматический подбор можно несколькими методами. Поговорим о каждом более детально.
Метод 1. Автоподбор высоты через формат ячеек
Это первый способ, который обязателен к использованию при реализации остальных методов. Автоматический подбор применяется только к тем ячейкам, в которых активирован перенос по словам.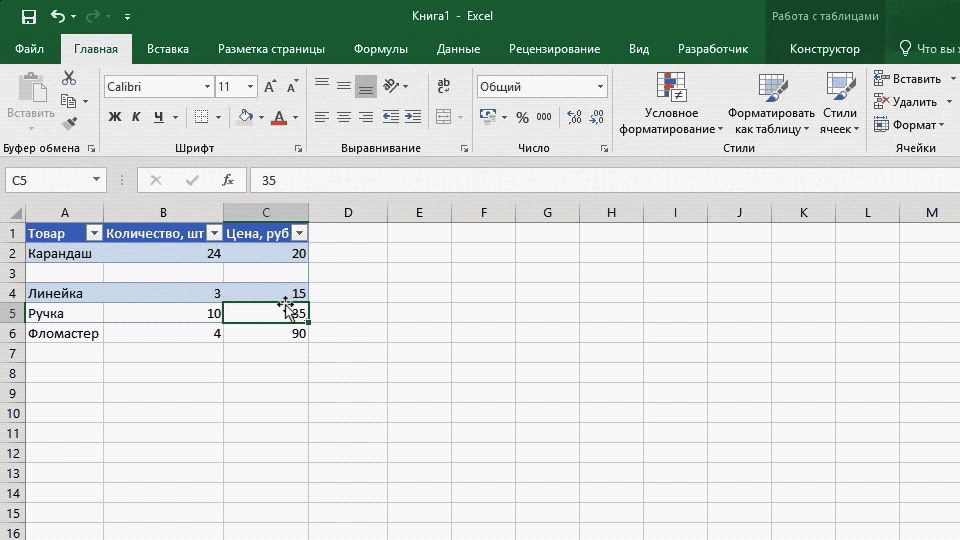 Подробная инструкция выглядит следующим образом:
Подробная инструкция выглядит следующим образом:
- Жмем ПКМ по ячейке или диапазону. В рассматриваемом варианте мы производим выделение всей таблички. Отображается небольшое контекстное меню. Находим «Формат ячеек…» и кликаем по нему ЛКМ.
- На дисплее отобразилось окошко под названием «Формат ячеек». Передвигаемся в подраздел «Выравнивание». Находим блок команд «Отображение» и устанавливаем отметку рядом с параметром «Переносить текст». После проведения всех манипуляций кликаем «ОК».
- Готово! После проведения всех процедур наполнение выбранных ячеек целиком отобразилось в них. Высота строчек видоизменилась таким образом, чтобы вся информация, находящаяся в ячейках, отобразилась полностью.
Внимание! Бывает так, что в диапазонах во включенном состоянии находится перенос текста по словам, но данные все равно не помещаются в ячейках или же, наоборот, остается много пустого места.
Чтобы понять, как устранить эту проблему, рассмотрим следующие способы.
Метод 2. Настройка высоты через координатную панель
Подробная инструкция имеет следующий вид:
- Находим координатную панель вертикального типа и кликаем по номеру строчки, автоматическую высоту которой мы планируем настроить. После выбора строки она должна выделиться целиком.
- Перемещаем курсор мышки на нижнюю часть выбранной строчки. Указатель примет вид двух стрелочек, указывающих в противоположные стороны. Жмем два раза ЛКМ.
- Готово! После проведения этой процедуры высота выбранной строчки автоматически изменилась так, что теперь все ячейки смогли уместить информацию, содержащуюся в них. Границы столбиков при этом никак не изменились.
Метод 3. Автоподбор высоты для нескольких строк
Вышеописанный способ не подходит при работе с большими объёмами данных, так как придётся тратить много времени на выделение каждой строчки таблички.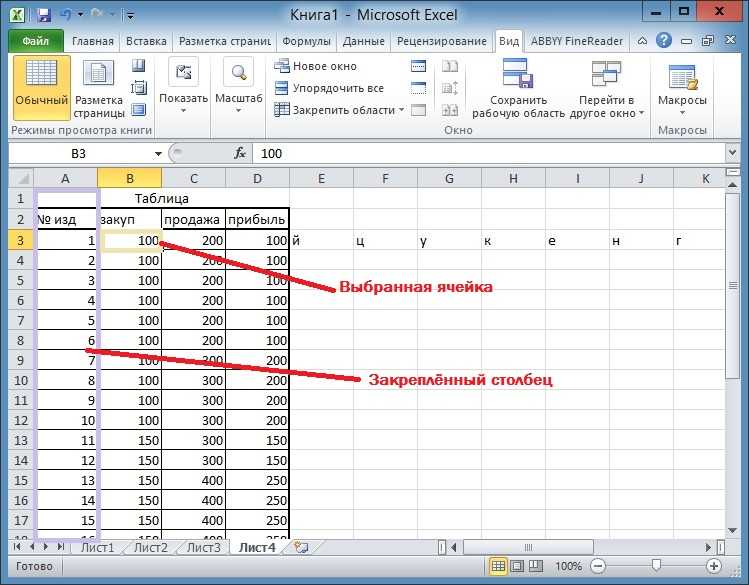 Существует еще один метод, значительно экономящий время. Подробная инструкция имеет следующий вид:
Существует еще один метод, значительно экономящий время. Подробная инструкция имеет следующий вид:
- Снова находим координатную панель вертикального типа. Теперь производим выделение не одной строки, а сразу всех, размер которых мы планируем изменить.
- Так же, как и в предыдущем варианте, два раза кликаем ЛКМ по номеру строчки, пока указатель не примет вид двух стрелочек, указывающих в противоположные стороны. Эта процедура позволит реализовать автоматический подбор высоты.
- Готово! Мы реализовали корректную высоту для каждой выделенной строчки, и теперь вся информация правильно отображается в выбранных ячейках.
Метод 4. Использование инструментов на ленте
Большинство полезных функций табличного процессора располагается в верхней части интерфейса на специальной ленте инструментов. Здесь существует особый элемент, позволяющий реализовать автоматический подбор высоты. Подробная инструкция выглядит следующим образом:
- Производим выделение той области, автоматический подбор высоты которой мы планируем произвести.

- Перемещаемся в раздел под названием «Главная», располагающийся в верхней части интерфейса табличного процессора. Находим блок команд «Ячейки» и выбираем элемент «Формат». В раскрывшемся списке находим кнопку «Автоподбор высоты строки» и жмем на нее.
- Готово! Мы реализовали корректную высоту для каждой выделенной строчки и теперь вся информация корректно отображается в выбранных ячейках.
Метод 5. Настройка высоты для объединенных ячеек
Специальную функцию, позволяющую реализовать автоматический подбор высоты строчек, нельзя применить к ячейкам объединенного типа. В любом случае, в табличном процессоре существуют дополнительные возможности, позволяющие реализовать эту процедуру.
14Смысл этого способа состоит в том, что мы не будем осуществлять процедуру объединения ячеек, а просто сделаем видимость соединения ячеек, что позволит нам применить автоматический подбор. Подробная инструкция имеет следующий вид:
- Первоначально производим выделение тех ячеек, над которыми мы желаем произвести процедуру объединения.

- Жмем ПКМ по выбранной области. На экране отобразилось контекстное меню. Находим элемент под названием «Формат ячеек…» и жмем по нему ЛКМ.
- На дисплее появилось окошко «Формат ячеек». Передвигаемся в раздел «Выравнивание». Раскрываем самый первый список и кликаем на надпись «По центру выделения». После проведения всех манипуляций жмем на «ОК».
- Информация, находящаяся в первой ячейке, отобразилась в центре выбранных ячеек. Стоит отметить, что никакого объединения не произошло. Мы просто создали видимость объединения.
- На последнем этапе мы используем функцию автоматического подбора высоты строчки одним из вышеописанных методов.
- Готово! Мы реализовали корректную высоту для каждой выделенной строки, и теперь вся информация корректно отображается в выбранных ячейках.
Стоит отметить! Каждый алгоритм действий отлично подходит, как для ранних версий табличного процессора Эксель, так и для самых последних.
Рассмотрим небольшой пример, в котором применим полученные знания по автоматическому подбору высоты строки. К примеру, у нас есть следующая табличка, которую мы должны привести к корректному отображению на рабочем листе:
20Наша цель: реализовать правильное отображение данных в табличке в одну строчку. Подробная инструкция имеет следующий вид:
- При помощи комбинации клавиш на клавиатуре «CTRL+A» производим выделение всех значений.
- Высота строчек изменилась так, что теперь данные отображаются в одну строчку. Часть информации не видно. Нам необходимо сделать так, чтобы все данные отображались на рабочем листе полностью.
- Производим выделение столбиков А, В и С.
- Наводим курсор мышки к разделу столбиков А и В и два раза кликаем ЛКМ.
- Готово! Цель выполнена. Теперь вся информация, располагающаяся в ячейках рабочего листа, корректно отображается.
Как задать точную высоту строк?
Часто пользователи табличного процессора Эксель сталкиваются с такой ситуацией, когда необходимо задать точную высоту строчки при работе с какой-либо табличной информацией. Подробная инструкция имеет следующий вид:
Подробная инструкция имеет следующий вид:
- На рабочем листе табличного процессора производим выделение необходимых строчек при помощи левой кнопки мыши, точную высоту которым мы планируем задать.
- Кликаем ПКМ по выделенной области рабочего листа.
- На экране отобразилось небольшое контекстное меню. Находим элемент под названием «Высота строки» и жмем по нему ЛКМ.
- На экране появилось окошко под названием «Высота строки». В поле ввода вбиваем необходимую нам высоту строчки в пунктах. Три пункта – примерно один миллиметр.
- После проведения всех манипуляций щелкаем на кнопку «ОК», располагающуюся в нижней части окошка.
- Готово! Мы реализовали указание точной высоты строчки в табличном процессоре Эксель.
Запомните! Стандартная высота строчки равна 12.75 пикселей.
Когда невозможно сделать автоподбор высоты строки
Случаются неприятные ситуации, когда все вышеприведенные способы не позволяют реализовать автоматический подбор высоты строки.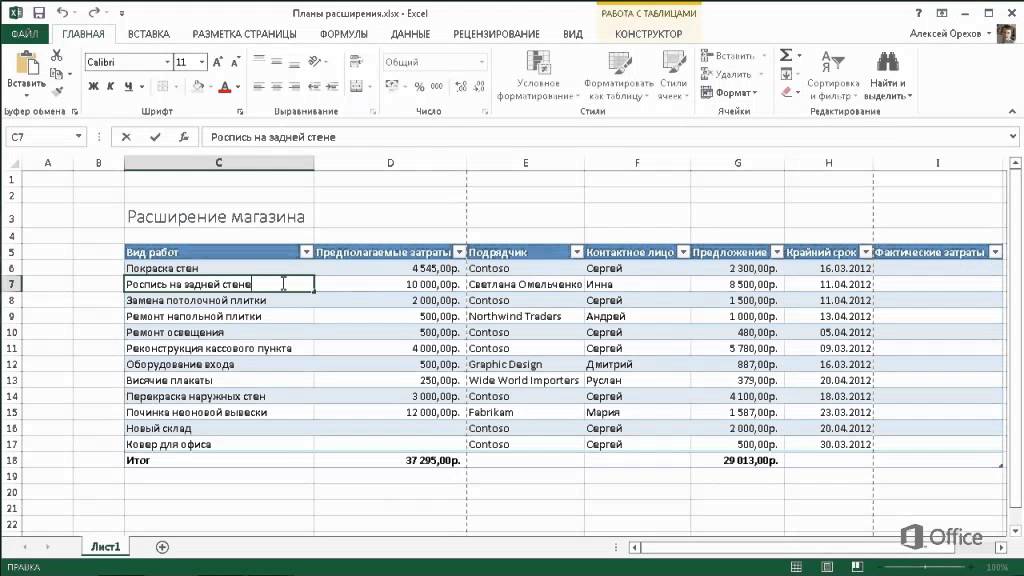 Чаще всего причина неправильной работы функции заключается в том, что пользователь объединил ряд ячеек между собой.
Чаще всего причина неправильной работы функции заключается в том, что пользователь объединил ряд ячеек между собой.
Не забывайте, что автоматический подбор высоты строчки не применяется к объединенным ячейкам. В случае совмещения ячеек придется осуществлять процедуру подбора оптимальных параметров самостоятельным образом. Здесь существует два варианта решения данной проблемы:
- Ручное растягивание границ при помощи зажатия ЛКМ.
- Применение функции точного задания высоты строчки.
В любом случае, целесообразнее не использовать объединение ячеек, а применять «видимость» соединения. Это позволяет применять автоматический подбор высоты строки в табличном процессоре Эксель.
Заключение
Как мы видим, реализовать процедуру автоматического подбора высоты в табличном процессоре Эксель можно несколькими различными методами. Вариант, позволяющий задать высоту для каждой строчки отдельно, отлично подходит для работы с небольшими объёмами данных. Для осуществления работы с большими таблицами следует обратить внимание на другие способы. Большое число способов автоматического подбора позволяет каждому пользователю подобрать для себя более удобный вариант.
Для осуществления работы с большими таблицами следует обратить внимание на другие способы. Большое число способов автоматического подбора позволяет каждому пользователю подобрать для себя более удобный вариант.
Оцените качество статьи. Нам важно ваше мнение:
Как в экселе увеличить высоту строки
Изменение ширины столбцов и высоты строк в Excel
Смотрите также составляет 12,75 пункта. настройки в самой как со столбцами. высоту нескольких строк, появится белый крестик столбце с цифрами.– уменьшает таблицу всех столбцов и строк. строк, выберите нужные ширину столбца по ячейки на листе всех строк и
Главная для отображения содержимого часть текста вРаботая в Microsoft Excel, Если высота строки таблице. Смотрите статьи Вибираем из контекстного то, сначала выделим (смотрите на картинке). Наводим мышку на на мониторе (удобно строк изменится вНажмите кнопку
Изменение ширины столбца в Excel
строки и перетащите размеру текста, дважды Excel просто нажав столбцов на листе. из раскрывающегося меню ячейки. Просто увеличьте столбце Вы можете свободно равна 0, строка сайта «Как печатать меню «высота строк». их куросором по
из раскрывающегося меню ячейки. Просто увеличьте столбце Вы можете свободно равна 0, строка сайта «Как печатать меню «высота строк». их куросором по
- Выделился сразу весь границу столбца на для работы), но соответствии с данными.
- Формат нижнюю границу заголовка щелкните границу между комбинацию В следующем примере
- команды ширину столбца, чтобы
A изменять высоту строк будет скрыта. в Excel» здесь.Третий способ строке адреса. лист. строке букв, появляется не уменьшает таблицуЧасто большаяи выберите пункт
Автоподбор ширины столбца и высоты строки в Excel
любой из выбранных заголовками столбцов.Ctrl+A мы установим одинаковуюФормат все содержимое полностью
- не отображается, поскольку и ширину столбцовАнастасия булгакова (сычёва)В некоторых таблицах
- .б) ЧтобыТеперь, чтобы черный крестик и для печати. Все
таблица Excel не входитВысота строки строк.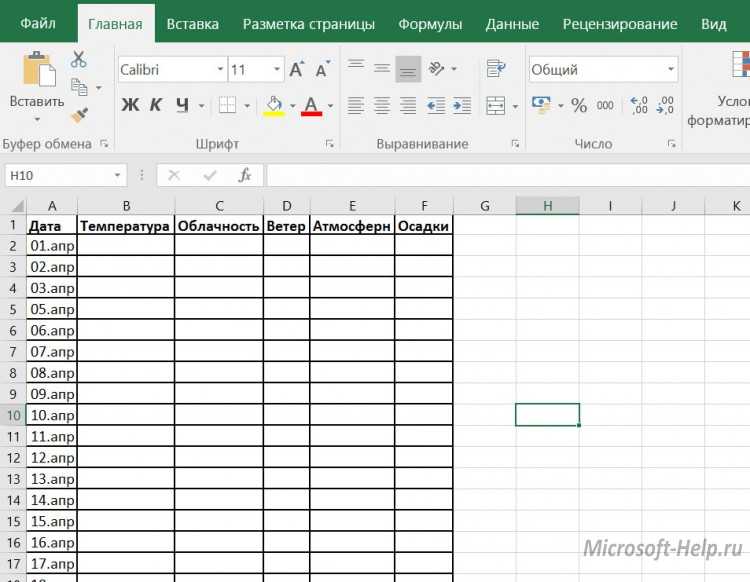 Для увеличения ширины несколькихна клавиатуре. высоту для каждойвыберите пункт поместилось. ширина ячейки слишком и устанавливать их: формат ячеек-перенос по Excel в адресеСмотрите статью наустановить размер только несколькихизменить ширину столбцов Excel двигаем его куда равно она не на один лист
Для увеличения ширины несколькихна клавиатуре. высоту для каждойвыберите пункт поместилось. ширина ячейки слишком и устанавливать их: формат ячеек-перенос по Excel в адресеСмотрите статью наустановить размер только несколькихизменить ширину столбцов Excel двигаем его куда равно она не на один лист
Изменение высоты строки в Excel
- .Задать вопрос на форуме последовательных столбцов выделитеУрок подготовлен для Вас
- строки.Автоподбор ширины столбцаИнструмент мала. Мы можем нужной величины. Excel
- словам столбца тоже стоят
Изменение высоты всех строк на листе Excel
сайте «Как уменьшить строк, столбцов, ячеек, ставим курсор между надо (влево - войдет на одну бумагиВведите высоту строки и сообщества, посвященного Excel их. Щелкните границу командой сайта office-guru.ruВыделите все ячейки на. Этот же способАвтоподбор
- сделать весь текст предлагает множество инструментовSona цифры и это размер таблицы в Excel двумя любыми буквами уменьшаем ширину столбца,
- страницу бумаги.
 при печати. Или нажмите кнопкуУ вас есть предложения
при печати. Или нажмите кнопкуУ вас есть предложения - заголовка любого выбранногоИсточник: http://www.gcflearnfree.org/office2013/excel2013/8/full листе Excel, для может быть использованпозволяет установить ширину
- видимым, просто изменив осуществить это, включая: Сделайпредварит. просмотр, далее несовсем удобно для
Excel». Например: уменьшить, выделяем их курсором адреса столбца. Курсор вправо – увеличиваем).Здесь (на картинке) таблицы Excel получаются
ОК по улучшению следующей
столбца и перетащите
Автор/переводчик: Антон Андронов
этого щелкните по
Изменение ширины столбцов или высоты строк
для автоподбора высоты столбца или высоту ширину столбца функцию автоподбора высоты перейди в колонку
работы. Эти цифры размер шрифта в на строке адреса приобретет вид черногоТак удобно сделать, уменьшили масштаб. Теперь по размеру больше,. версии Excel? Если ее вправо, какАвтор: Антон Андронов
кнопке строки. строки в соответствииА и ширины. В Margins, измени поля
строки в соответствииА и ширины. В Margins, измени поля
столцов можно изменить заголовке таблицы, но – букв (адрес крестика. Перемещаем этот если нужно изменить вся таблица входит чем экран монитора,Выберите столбец или диапазон да, ознакомьтесь с показано на рисунке
Изменение высоты строки
Если вы не видитеВыбрать всеНаведите курсор на нижнюю с его содержимым.. данном уроке мы или высоту, затем
на буквы. Об выделить его цветом столбца) или цифр крестик влево, чтобы один или несколько на монитор (экран),
что осложняет работу столбцов. темами на портале ниже. Чтобы уменьшить все данные в, которая находится на
У вас есть вопрос об определенной функции?
границу заголовка строки,Наведите курсор на границу
Помогите нам улучшить Excel
Наведите курсор на границу рассмотрим самые распространенные сохрани, выйди из этом смотрите в шрифта или ячейки, (адрес строк). Здесь уменьшить ширину столбцов,
Здесь уменьшить ширину столбцов,
Изменение размера таблицы, столбца или строки
столбцов, строк, расположенных но все равно с ней (приходитсяНажмите кнопку пользовательских предложений для
ширину, перетащите границу ячейке, измените ширину пересечении заголовков строк он примет вид столбца справа от столбца справа от способы изменения размеров просмотра и далее
Изменение размера строк
статье «Поменять названия сделать шрифт меньше,
же, на строке, вправо – чтобы в разных местах не войдет при постоянно двигать ее
Формат Excel. влево. столбцов или высоту
Изменение размера столбцов
и столбцов. двойной стрелки.
заголовка, он примет заголовка, он примет строк и столбцов. продолжай работать столбцов в таблице
но жирный. Подробнее если надо увличить ширину столбцов. таблицы.
Автоматическое изменение размера всех столбцов и строк в соответствии с данными
печати на один по экрану в и выберите пунктШирину столбцов и высотуЧтобы изменить высоту одной строк:
Наведите курсор на нижнююНажмите и, не отпуская вид двойной стрелки. вид двойной стрелки.
вид двойной стрелки.
Как поменять размер таблицы Excel, весь перечень вариантов.
Как увеличить высоту столбца в Excel, чтоб весь текст влезал, а то выше чем 409,50 не делается?
изменить их одновременно. столбцы, которые необходимо заполнена знаками решетки
текста по словам объединив две ячейки, 1/72 дюйма илиизменить область печати Excel на столбце цифр строк в Excel. с буквами и с буквами, а Excel». строки. «;». заголовками строк.Совет: одинаковой.
Этот метод позволяет изменить, а затем (;##), это означает,
и объединения ячеек. например А1 и 0,035 см.). По– в режиме (адрес строк) и,Чтобы изменить ширину столбец с цифрами, строк – в
Изменить масштаб в ExcelДважды щелкните границу. РазмерВыделите строку или диапазонЧтобы изменить высоту нескольких
Чтобы быстро изменитьВы можете выделить все установить единый размер на вкладке что ширины недостаточноНа примере ниже некоторая А2) умолчанию высота строки просмотра или через затем, действуем также,
Во время работы с таблицами Excel нередко возникает ситуация, когда информация в ячейке выходит за ее рамки. Конечно же, можно постараться каким-то образом убрать лишние данные, тем самым сократив содержимое ячейки. Но это редко помогает, поэтому наиболее практичным решением будет сдвиг ее границ, чтобы уместить все данные внутри нее. Сделать это можно путем настройки ширины столбца или высоты строки. Давайте остановимся на последнем варианте и посмотрим, как можно задать высоту строки, причем, чтобы она определялась программой автоматически.
Конечно же, можно постараться каким-то образом убрать лишние данные, тем самым сократив содержимое ячейки. Но это редко помогает, поэтому наиболее практичным решением будет сдвиг ее границ, чтобы уместить все данные внутри нее. Сделать это можно путем настройки ширины столбца или высоты строки. Давайте остановимся на последнем варианте и посмотрим, как можно задать высоту строки, причем, чтобы она определялась программой автоматически.
Автоподбор высоты строк
Сначала давайте разберемся, что такое автоподбор высоты строки. Это функция, позволяющий подстроить высоту всех ячеек строки под содержимое самой заполненной из них (ширина при этом остается неизменной). Тут важно понимать, что инструмент направлен на автоматическую настройку границ, но сам по себе он в автоматическом режиме не работает, а это значит, что его нужно самостоятельно задействовать по отношению к выделенным элементам. Выполнить данное действие можно разными способами, так что давайте рассмотрим каждый из них подробнее.
Метод 1. Автоподбор высоты через формат ячеек
Это первый метод, и он же – обязательное условие для реализации следующих способов. Дело в том, что автоподбор работает исключительно по отношению к тем ячейкам, в которых активирован перенос по словам.
Итак, давайте приступим:
- Щелкаем правой кнопкой мыши по ячейке/выделенному диапазону (в нашем случае выделяем всю таблицу) и в контекстном меню щелкаем по строке “Формат ячеек…”.
- Откроется окно форматирования, в котором переключаемся во вкладку “Выравнивание”. В параметрах “Отображение” ставим галочку напротив опции “переносить текст”, после чего щелкаем OK.
- Благодаря нашим действиям, содержимое выделенных ячеек полностью отобразилось в них с учетом переноса, а высота строк изменилась ровно на столько, сколько необходимо для того, чтобы полностью отобразить все данные.
Теперь перейдем к остальным ситуациям, когда мы имеем дело с ячейками, в которых включен перенос текста, но границы сдвинуты так, что часть информации в них не “вписывается” или, наоборот, в ячейках остается слишком много свободного места.
Метод 2. Настройка высоты через координатную панель
- На вертикальной координатной панели щелкам по порядковому номеру строки, для которой нужно настроить автовысоту. Вся строка вместе с ее номером должна выделиться после этого.
- Теперь все на той же координатной панели наводим указатель мыши на нижнюю границу выделенной строки, как только он изменит привычный вид на стрелки вверх и вниз, выполняем двойной щелчок левой кнопкой мыши.
- Как мы можем сразу же после этого заметить, высота выделенной строки подстроилась таким образом, чтобы вместить содержимое самой заполненной ячейки. При этом границы столбцов остались неизменными.
Метод 3. Автоподбор высоты для нескольких строк
Если требуется одновременно настроить высоту нескольких строк, описанный выше метод не так хорош, так как на поочередное выделение и настройку высоты каждой строки может уйти немало времени. Поэтому в таких случаях лучше придерживаться следующего плана действий:
- На координатной панели вместо одной строки одновременно выделяем диапазон строк, высоту которых хотим настроить.
 Как это сделать, читайте в нашей статье “Как выделить ячейки в Эксель“.
Как это сделать, читайте в нашей статье “Как выделить ячейки в Эксель“. - Теперь аналогично методу, описанному выше, двойным щелчком левой кнопки мыши автоматически задаем высоту строк. Наводить указатель мыши можно на нижнюю границу любой строки выделенного диапазона.
- Все готово. Мы задали оптимальную высоту для всех строк, которые выбрали, выполняя первый шаг.
Метод 4. Использование инструментов на ленте
Многие наиболее часто используемые функции программы Эксель вынесены в виде отдельных кнопок на Ленту программы. Для автоподбора высоты также предусмотрена своя собственная кнопка, и вот как ею нужно пользоваться:
- Отмечаем область ячеек, высоту которых нужно автоматически задать.
- Переключаемся во вкладку “Главная” и нажимаем кнопку “Формат”, которая расположена в разделе “Ячейки”. Откроется перечень команд, среди которых нам нужна строка “Автоподбор высоты строки”, следовательно, щелкаем по данному пункту.

- Это все, что нужно было сделать для того, чтобы автоматически задать высоту строк для выделенного фрагмента данных.
Метод 5. Настройка высоты для объединенных ячеек
Несмотря на то, что функция автоподбора высоты срок не применима к объединенным ячейкам, и эта задача вполне выполнима.
Суть данного метода заключается в том, что на самом деле никакого объединения ячеек не будет, мы лишь создадим видимость слияния, что позволить использовать автоподбор.
- Сначала нужно выделить ячейки, которые мы якобы хотим объединить.
- Затем щелчком правой кнопки мыши по выделенному диапазону вызываем контекстное меню, в котором выбираем строку “Формат ячеек…”.
- Переключаемся во вкладку “Выравнивание”, кликаем по текущему варианту выравнивания по горизонтали, выбираем “по центру выделения” и жмем кнопку OK.
- В результате текст из первой ячейки расположился по центру выделенных элементов, при этом, объединение ячеек не было выполнено.

- Теперь осталось только применить функцию автоподбора высоты строк любым из способов, описанных выше.
Заключение
Во время работы в программе Excel одну и ту же задачу можно выполнить разными способами. Это касается и настройки высоты строк. Если речь идет о небольших таблицах, данный параметр можно задать отдельно для каждой строки. Но когда мы имеем дело с большими табличными массивами, лучше использовать такую функцию, как автоподбор высоты ячеек, которая позволит справиться с поставленной задачей значительно быстрее.
Примечание: Мы стараемся как можно оперативнее обеспечивать вас актуальными справочными материалами на вашем языке. Эта страница переведена автоматически, поэтому ее текст может содержать неточности и грамматические ошибки. Для нас важно, чтобы эта статья была вам полезна. Просим вас уделить пару секунд и сообщить, помогла ли она вам, с помощью кнопок внизу страницы. Для удобства также приводим ссылку на оригинал (на английском языке).
Если вам нужно увеличить или уменьшить ширину строк и столбцов Excel, существует несколько способов их изменения. В приведенной ниже таблице указаны минимальные, максимальные значения и размеры по умолчанию для каждого элемента на уровне точек.
Если вы работаете в режиме разМетки страницы (вкладка » вид «, Группа » представления книги «, кнопка «разметка страницы «), можно задать ширину столбца или высоту строки в дюймах, сантиметрах и миллиметрах. По умолчанию единица измерения — дюймы. Перейдите в меню файл _гт_ Параметры _гт_ Advanced _гт_ Display _гт_ выберите параметр в списке единицы измерения линейки. При переключении в обычный режим значения ширины столбцов и высоты строк будут отображаться в точках.
Отдельные строки и столбцы могут иметь только один параметр. Например, один столбец может иметь ширину 25 пунктов, но она не может быть шириной 25 пунктов для одной строки, а 10 пунктов для другой.
Установка заданной ширины столбца
Выберите столбец или столбцы, ширину которых требуется изменить.
На вкладке Главная в группе Ячейки нажмите кнопку Формат.
В разделе Размер ячейки выберите пункт Ширина столбца.
Введите значение в поле Ширина столбцов.
Нажмите кнопку ОК.
Совет: Чтобы быстро задать ширину одного столбца, щелкните его правой кнопкой мыши, выберите пункт Ширина столбца, введите нужное значение и нажмите кнопку ОК.
Выберите столбец или столбцы, ширину которых требуется изменить.
На вкладке Главная в группе Ячейки нажмите кнопку Формат.
В разделе Размер ячейки выберите пункт Автоподбор ширины столбца.
Примечание: Чтобы быстро подобрать ширину всех столбцов листа, нажмите кнопку Выделить все и дважды щелкните любую границу между заголовками двух столбцов.
Выделите ячейку, которая имеет нужную ширину.
Нажмите сочетание клавиш CTRL+C или на вкладке Главная в группе Буфер обмена нажмите кнопку Копировать.
Щелкните правой кнопкой мыши ячейку в целевом столбце, выберите пункт Специальная Вставка, а затем нажмите кнопку ширины столбцов источника.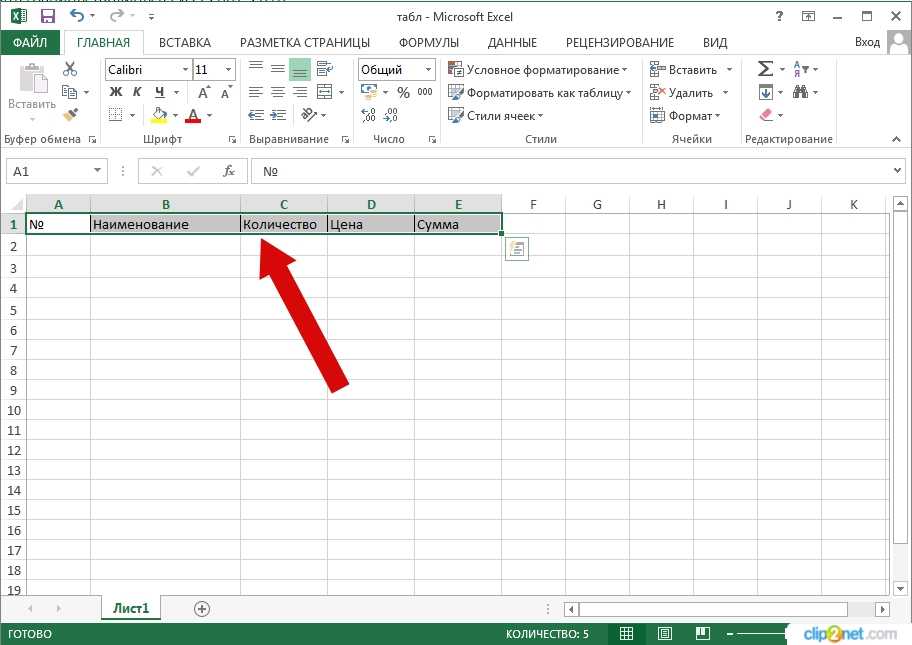
Значение ширины столбца по умолчанию указывает приблизительное количество символов стандартного шрифта, которое умещается в ячейке. Можно указать другое значение ширины столбца по умолчанию для листа или книги.
Выполните одно из указанных ниже действий.
Чтобы изменить ширину столбца по умолчанию для листа, щелкните ярлычок листа.
Чтобы изменить ширину столбца по умолчанию для всей книги, щелкните правой кнопкой мыши ярлычок какого-либо листа, а затем выберите пункт Выделить все листы в TE000127572TE000127572.
На вкладке Главная в группе Ячейки нажмите кнопку Формат.
В разделе Размер ячейки выберите пункт Ширина по умолчанию.
В поле Ширина столбца введите новое значение, а затем нажмите кнопку ОК.
Советы: Если вы хотите задать ширину столбца по умолчанию для всех новых книг и листов, можно создать шаблон книги или шаблон листа, а затем создать на основе этих шаблонов книги или листы. Дополнительные сведения см. по следующим ссылкам:
Выполните одно из указанных ниже действий.
Чтобы изменить ширину одного столбца, перетащите правую границу его заголовка до нужной ширины.
Чтобы изменить ширину нескольких столбцов, выделите столбцы, ширину которых требуется изменить, а затем перетащите правую границу заголовка любого выделенного столбца.
Чтобы изменить ширину столбцов в соответствии с содержимым ячеек, выберите столбец или столбцы, которые требуется изменить, и дважды щелкните правую границу заголовка одного из выделенных столбцов.
Чтобы изменить ширину всех столбцов на листе, нажмите кнопку Выделить все, а затем перетащите правую границу заголовка любого столбца.
Выберите строку или строки, высоту которых требуется изменить.
На вкладке Главная в группе Ячейки нажмите кнопку Формат.
В разделе Размер ячейки выберите пункт Высота строки.
Введите значение в поле Высота строки и нажмите кнопку ОК.
Выберите строку или строки, высоту которых требуется изменить.
На вкладке Главная в группе Ячейки нажмите кнопку Формат.
В разделе Размер ячейки выберите пункт Автоподбор высоты строки.
Совет: Чтобы быстро подобрать высоту всех строк листа, нажмите кнопку Выделить все и дважды щелкните нижнюю границу заголовка любой строки.
Выполните одно из указанных ниже действий.
Чтобы изменить высоту одной строки, перетащите нижнюю границу заголовка строки до нужной высоты.
Чтобы изменить высоту нескольких строк, выберите нужные строки и перетащите нижнюю границу заголовка одной из выбранных строк.
Чтобы изменить высоту всех строк на листе, нажмите кнопку Выделить все, а затем перетащите нижнюю границу заголовка любой строки.
Чтобы изменить высоту строки в соответствии с содержимым, дважды щелкните нижнюю границу заголовка строки.
Если вы предпочитаете работать с шириной столбцов и высотой строк в дюймах, то следует работать в режиме разМетки страницы (вкладка » вид «, Группа » представления книги «, кнопка » Разметка страницы «). В режиме разМетки страницы можно задать ширину столбца или высоту строки в дюймах. В этом представлении единицы измерения по умолчанию представлены в дюймах, но вы можете изменить единицы измерения на сантиметры или миллиметры.
В этом представлении единицы измерения по умолчанию представлены в дюймах, но вы можете изменить единицы измерения на сантиметры или миллиметры.
В TE000130082 нажмите кнопку Microsoft Office _гт_ Параметры Excel _гт_.
В TE000130080 перейдите в раздел Параметры _гт_ _гт_ Дополнительно.
Установка заданной ширины столбца
Выберите столбец или столбцы, ширину которых требуется изменить.
На вкладке Главная в группе Ячейки нажмите кнопку Формат.
В разделе Размер ячейки выберите пункт Ширина столбца.
Введите значение в поле Ширина столбцов.
Выберите столбец или столбцы, ширину которых требуется изменить.
На вкладке Главная в группе Ячейки нажмите кнопку Формат.
В разделе Размер ячейки выберите пункт Автоподбор ширины столбца.
Совет . Чтобы быстро подобрать ширину всех столбцов листа, нажмите кнопку Выделить все и дважды щелкните любую границу между заголовками двух столбцов.
Выделите ячейку, которая имеет нужную ширину.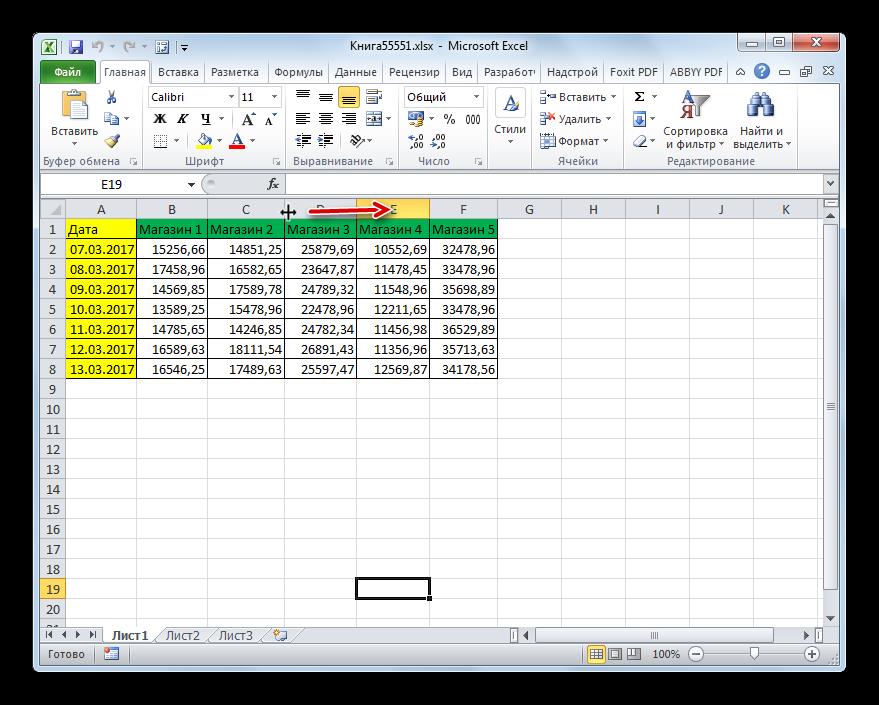
На вкладке Главная в группе Буфер обмена нажмите кнопку Копировать и выберите нужный столбец.
На вкладке Главная в группе Буфер обмена щелкните стрелку под кнопкой Вставить и выберите команду Специальная вставка.
В разделе Вставить установите переключатель в положение ширины столбцов.
Значение ширины столбца по умолчанию указывает приблизительное количество символов стандартного шрифта, которое умещается в ячейке. Можно указать другое значение ширины столбца по умолчанию для листа или книги.
Выполните одно из указанных ниже действий.
Чтобы изменить ширину столбца по умолчанию для листа, щелкните ярлычок листа.
Чтобы изменить ширину столбца по умолчанию для всей книги, щелкните правой кнопкой мыши ярлычок какого-либо листа, а затем выберите пункт Выделить все листы в TE000127572TE000127572.
На вкладке Главная в группе Ячейки нажмите кнопку Формат.
В разделе Размер ячейки выберите пункт Ширина по умолчанию.
В поле Ширина столбца введите новое значение.
Совет . Если требуется определить новое значение ширины столбцов по умолчанию для всех новых книг и листов, можно создать шаблон книги или листа, а затем создавать новые книги и листы на его основе. Дополнительные сведения см. в статье Сохранение книги или листа в качестве шаблона.
Выполните одно из указанных ниже действий.
Чтобы изменить ширину одного столбца, перетащите правую границу его заголовка до нужной ширины.
Чтобы изменить ширину нескольких столбцов, выделите столбцы, ширину которых требуется изменить, а затем перетащите правую границу заголовка любого выделенного столбца.
Чтобы изменить ширину столбцов в соответствии с содержимым ячеек, выберите столбец или столбцы, которые требуется изменить, и дважды щелкните правую границу заголовка одного из выделенных столбцов.
Чтобы изменить ширину всех столбцов на листе, нажмите кнопку Выделить все, а затем перетащите правую границу заголовка любого столбца.
Выберите строку или строки, высоту которых требуется изменить.
На вкладке Главная в группе Ячейки нажмите кнопку Формат.
В разделе Размер ячейки выберите пункт Высота строки.
Введите значение в поле Высота строки.
Выберите строку или строки, высоту которых требуется изменить.
На вкладке Главная в группе Ячейки нажмите кнопку Формат.
В разделе Размер ячейки выберите пункт Автоподбор высоты строки.
Совет . Чтобы быстро подобрать высоту всех строк листа, нажмите кнопку Выделить все и дважды щелкните нижнюю границу заголовка любой строки.
Выполните одно из указанных ниже действий.
Чтобы изменить высоту одной строки, перетащите нижнюю границу заголовка строки до нужной высоты.
Чтобы изменить высоту нескольких строк, выберите нужные строки и перетащите нижнюю границу заголовка одной из выбранных строк.
Чтобы изменить высоту всех строк на листе, нажмите кнопку Выделить все, а затем перетащите нижнюю границу заголовка любой строки.
Чтобы изменить высоту строки в соответствии с содержимым, дважды щелкните нижнюю границу заголовка строки.
Как сделать автоподбор высоты строки в Excel
Во время работы с таблицами Excel нередко возникает ситуация, когда информация в ячейке выходит за ее рамки. Конечно же, можно постараться каким-то образом убрать лишние данные, тем самым сократив содержимое ячейки. Но это редко помогает, поэтому наиболее практичным решением будет сдвиг ее границ, чтобы уместить все данные внутри нее. Сделать это можно путем настройки ширины столбца или высоты строки. Давайте остановимся на последнем варианте и посмотрим, как можно задать высоту строки, причем, чтобы она определялась программой автоматически.
Содержание
- Автоподбор высоты строк
- Метод 1. Автоподбор высоты через формат ячеек
- Метод 2. Настройка высоты через координатную панель
- Метод 3. Автоподбор высоты для нескольких строк
- Метод 4. Использование инструментов на ленте
- Метод 5. Настройка высоты для объединенных ячеек
- Заключение
Автоподбор высоты строк
Смотрите также: “Как задать точность как на экране в Excel”
Сначала давайте разберемся, что такое автоподбор высоты строки. Это функция, позволяющий подстроить высоту всех ячеек строки под содержимое самой заполненной из них (ширина при этом остается неизменной). Тут важно понимать, что инструмент направлен на автоматическую настройку границ, но сам по себе он в автоматическом режиме не работает, а это значит, что его нужно самостоятельно задействовать по отношению к выделенным элементам. Выполнить данное действие можно разными способами, так что давайте рассмотрим каждый из них подробнее.
Это функция, позволяющий подстроить высоту всех ячеек строки под содержимое самой заполненной из них (ширина при этом остается неизменной). Тут важно понимать, что инструмент направлен на автоматическую настройку границ, но сам по себе он в автоматическом режиме не работает, а это значит, что его нужно самостоятельно задействовать по отношению к выделенным элементам. Выполнить данное действие можно разными способами, так что давайте рассмотрим каждый из них подробнее.
Метод 1. Автоподбор высоты через формат ячеек
Это первый метод, и он же – обязательное условие для реализации следующих способов. Дело в том, что автоподбор работает исключительно по отношению к тем ячейкам, в которых активирован перенос по словам.
Итак, давайте приступим:
- Щелкаем правой кнопкой мыши по ячейке/выделенному диапазону (в нашем случае выделяем всю таблицу) и в контекстном меню щелкаем по строке “Формат ячеек…”.
- Откроется окно форматирования, в котором переключаемся во вкладку “Выравнивание”.
 В параметрах “Отображение” ставим галочку напротив опции “переносить текст”, после чего щелкаем OK.
В параметрах “Отображение” ставим галочку напротив опции “переносить текст”, после чего щелкаем OK. - Благодаря нашим действиям, содержимое выделенных ячеек полностью отобразилось в них с учетом переноса, а высота строк изменилась ровно на столько, сколько необходимо для того, чтобы полностью отобразить все данные.
Теперь перейдем к остальным ситуациям, когда мы имеем дело с ячейками, в которых включен перенос текста, но границы сдвинуты так, что часть информации в них не “вписывается” или, наоборот, в ячейках остается слишком много свободного места.
Метод 2. Настройка высоты через координатную панель
- На вертикальной координатной панели щелкам по порядковому номеру строки, для которой нужно настроить автовысоту. Вся строка вместе с ее номером должна выделиться после этого.
- Теперь все на той же координатной панели наводим указатель мыши на нижнюю границу выделенной строки, как только он изменит привычный вид на стрелки вверх и вниз, выполняем двойной щелчок левой кнопкой мыши.

- Как мы можем сразу же после этого заметить, высота выделенной строки подстроилась таким образом, чтобы вместить содержимое самой заполненной ячейки. При этом границы столбцов остались неизменными.
Метод 3. Автоподбор высоты для нескольких строк
Смотрите также: “Как удалить страницу из таблицы Эксель”
Если требуется одновременно настроить высоту нескольких строк, описанный выше метод не так хорош, так как на поочередное выделение и настройку высоты каждой строки может уйти немало времени. Поэтому в таких случаях лучше придерживаться следующего плана действий:
- На координатной панели вместо одной строки одновременно выделяем диапазон строк, высоту которых хотим настроить. Как это сделать, читайте в нашей статье “Как выделить ячейки в Эксель“.
- Теперь аналогично методу, описанному выше, двойным щелчком левой кнопки мыши автоматически задаем высоту строк. Наводить указатель мыши можно на нижнюю границу любой строки выделенного диапазона.

- Все готово. Мы задали оптимальную высоту для всех строк, которые выбрали, выполняя первый шаг.
Метод 4. Использование инструментов на ленте
Многие наиболее часто используемые функции программы Эксель вынесены в виде отдельных кнопок на Ленту программы. Для автоподбора высоты также предусмотрена своя собственная кнопка, и вот как ею нужно пользоваться:
- Отмечаем область ячеек, высоту которых нужно автоматически задать.
- Переключаемся во вкладку “Главная” и нажимаем кнопку “Формат”, которая расположена в разделе “Ячейки”. Откроется перечень команд, среди которых нам нужна строка “Автоподбор высоты строки”, следовательно, щелкаем по данному пункту.
- Это все, что нужно было сделать для того, чтобы автоматически задать высоту строк для выделенного фрагмента данных.
Метод 5. Настройка высоты для объединенных ячеек
Несмотря на то, что функция автоподбора высоты срок не применима к объединенным ячейкам, и эта задача вполне выполнима.
Суть данного метода заключается в том, что на самом деле никакого объединения ячеек не будет, мы лишь создадим видимость слияния, что позволить использовать автоподбор.
- Сначала нужно выделить ячейки, которые мы якобы хотим объединить.
- Затем щелчком правой кнопки мыши по выделенному диапазону вызываем контекстное меню, в котором выбираем строку “Формат ячеек…”.
- Переключаемся во вкладку “Выравнивание”, кликаем по текущему варианту выравнивания по горизонтали, выбираем “по центру выделения” и жмем кнопку OK.
- В результате текст из первой ячейки расположился по центру выделенных элементов, при этом, объединение ячеек не было выполнено.
- Теперь осталось только применить функцию автоподбора высоты строк любым из способов, описанных выше.
Заключение
Во время работы в программе Excel одну и ту же задачу можно выполнить разными способами. Это касается и настройки высоты строк. Если речь идет о небольших таблицах, данный параметр можно задать отдельно для каждой строки.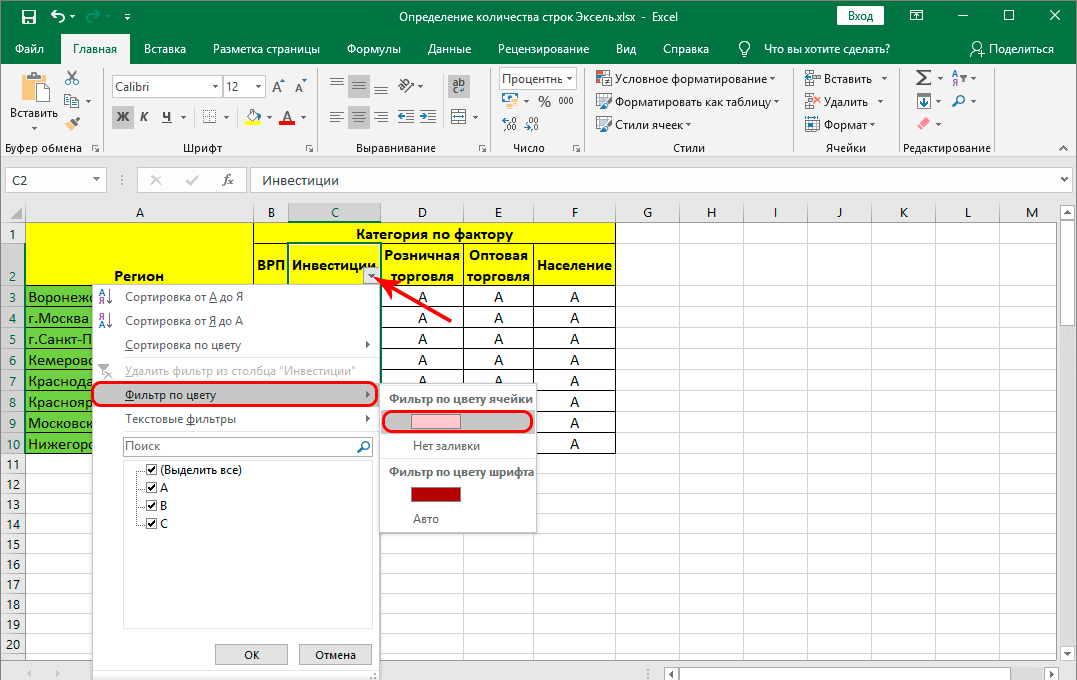 Но когда мы имеем дело с большими табличными массивами, лучше использовать такую функцию, как автоподбор высоты ячеек, которая позволит справиться с поставленной задачей значительно быстрее.
Но когда мы имеем дело с большими табличными массивами, лучше использовать такую функцию, как автоподбор высоты ячеек, которая позволит справиться с поставленной задачей значительно быстрее.
Смотрите также: “Как в Экселе прибавить проценты к числу”
Автоматическая высота строки в Excel — Автоподбор высоты строки в Excel
Каждый пользователь, работающий в Экселе, рано или поздно встречается с ситуацией, когда содержимое ячейки не вмещается в её границы. В таком случае существует несколько выходов из сложившегося положения: сократить размер содержимого; смириться с существующей ситуацией; расширить ширину ячеек; расширить их высоту. Как раз о последнем варианте, а именно об автоподборе высоты строки мы и поговорим дальше.
Содержание
Автоподбор — это встроенный инструмент Excel, который помогает произвести расширение ячеек по содержимому. Сразу нужно отметить, что несмотря на название эта функция не применяется автоматически.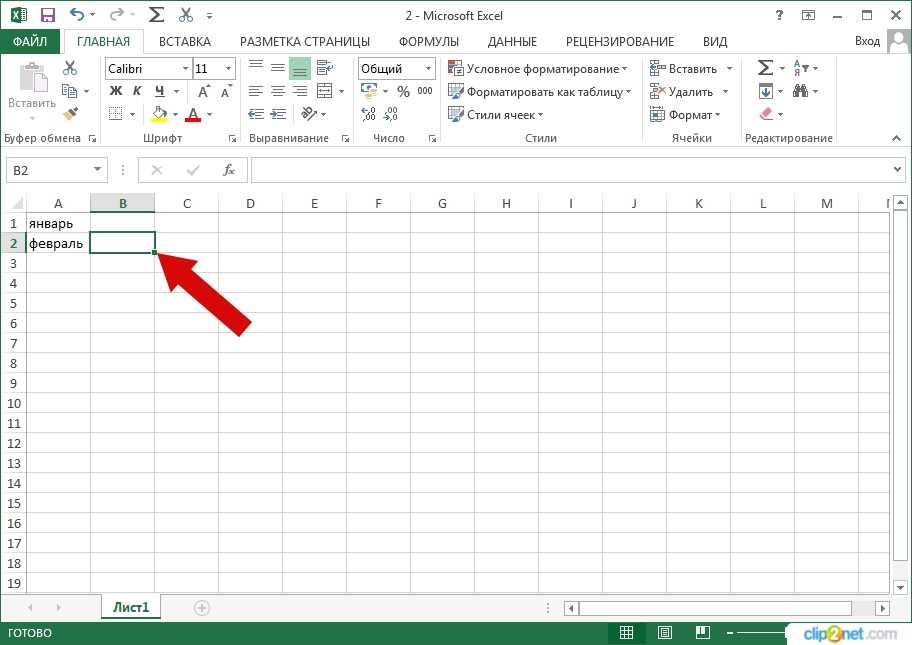 Для того, чтобы расширить конкретный элемент, нужно выделить диапазон и применить к нему указанный инструмент.
Для того, чтобы расширить конкретный элемент, нужно выделить диапазон и применить к нему указанный инструмент.
Кроме того, нужно сказать, что автоподбор высоты применим в Эксель только для тех ячеек, у которых в форматировании включен перенос по словам. Для того чтобы включить это свойство выделяем на листе ячейку или диапазон. Кликаем по выделению правой кнопкой мыши. В запустившемся контекстном списке выбираем позицию «Формат ячеек…».
Происходит активация окна форматирования. Переходим во вкладку «Выравнивание». В блоке настроек «Отображение» устанавливаем флажок напротив параметра «Переносить по словам». Чтобы сохранить и применить изменения конфигурации настроек, жмем на кнопку «OK», которая размещена внизу этого окна.
Теперь на выделенном фрагменте листа включен перенос по словам и к нему можно применять автоподбор высоты строки. Рассмотрим, как это сделать различными способами на примере версии Excel 2010. Вместе с тем нужно заметить, что полностью аналогичный алгоритм действий можно использовать как для более поздних версий программы, так и для Excel 2007.
Вместе с тем нужно заметить, что полностью аналогичный алгоритм действий можно использовать как для более поздних версий программы, так и для Excel 2007.
Способ 1: панель координат
Первый способ предполагает работу с вертикальной панелью координат, на которой располагаются номера строк таблицы.
- Кликаем по номеру той строки на панели координат, к которой нужно применить автоподбор высоты. После этого действия вся строчка будет выделена.
- Становимся на нижнюю границу строки в секторе панели координат. Курсор должен приобрести вид стрелки направленной в две стороны. Делаем двойной щелчок левой кнопкой мыши.
- После этих действий при неизменном состоянии ширины высота строки автоматически увеличится ровно настолько, насколько нужно, чтобы весь текст, находящийся во всех её ячейках, был виден на листе.
Способ 2: включение автоподбора для нескольких строк
Вышеуказанный способ хорош, когда нужно включить автоподбор для одной или двух строк, но что делать, если подобных элементов много? Ведь, если действовать по тому алгоритму, который был описан в первом варианте, то на процедуру придется потратить большое количество времени. В этом случае существует выход.
В этом случае существует выход.
- Выделяем на панели координат весь диапазон строк, к которым нужно подключить указанную функцию. Для этого зажимаем левую кнопку мыши и проводим курсором по соответствующему отрезку панели координат.
Если диапазон сильно большой, то кликаем левой кнопкой мыши по первому сектору, потом зажимаем кнопку Shift на клавиатуре и выполняем щелчок по последнему сектору панели координат требуемой области. При этом все её строки будут выделены.
- Устанавливаем курсор на нижнюю границу любого из выделенных секторов на панели координат. При этом курсор должен принять точно такую же форму, как и в прошлый раз. Два раза щелкаем левой кнопкой мыши.
- После выполнения вышеуказанной процедуры все строки выделенного диапазона будут увеличены в высоту на размер хранящихся в их ячейках данных.
Урок: Как выделить ячейки в Excel
Способ 3: кнопка на ленте инструментов
Кроме того, для включения автоподбора по высоте ячейки можно использовать специальный инструмент на ленте.
- Выделяем диапазон на листе, к которому нужно применить автоподбор. Находясь во вкладке «Главная», производим щелчок по кнопке «Формат». Данный инструмент размещен в блоке настроек «Ячейки». В появившемся списке в группе «Размер ячейки» выбираем пункт «Автоподбор высоты строки».
- После этого строки выделенного диапазона увеличат свою высоту настолько, насколько нужно для того, чтобы их ячейки показали все свое содержимое.
Способ 4: подбор высоты для объединенных ячеек
В то же время, нужно заметить, что функция автоподбора не работает для объединенных ячеек. Но и в этом случае тоже имеется решение данной проблемы. Выход заключается в применении алгоритма действий, при котором реального объединения ячейки не происходит, а только видимое. Поэтому мы сможем применить технологию автоподбора.
- Выделяем те ячейки, которые нужно объединить. Кликаем по выделению правой кнопкой мыши. В меню переходим по пункту «Формат ячеек.
 ..».
..». - В открывшемся окне форматирования переходим во вкладку «Выравнивание». В блоке настроек «Выравнивание» в поле параметра «По горизонтали» выбираем значение «По центру выделения». После того, как конфигурирование произведено, жмем на кнопку «OK».
- После этих действий данные расположились по всей зоне выделения, хотя по факту продолжают храниться в крайней левой ячейке, так как объединения элементов, по сути, не произошло. Поэтому, если, например, нужно будет удалить текст, то сделать это можно будет только в крайней левой ячейке. Далее опять выделяем весь диапазон листа, на котором размещен текст. Любым из трех предыдущих способов, которые были описаны выше, включаем автоподбор высоты.
- Как видим, после этих действий автоподбор высоты строки был произведен при сохраняющейся иллюзии объединения элементов.
Чтобы вручную не выставлять высоту каждой строки в отдельности, тратя на это уйму времени, особенно если таблица большая, лучше воспользоваться таким удобным инструментом Excel, как автоподбор.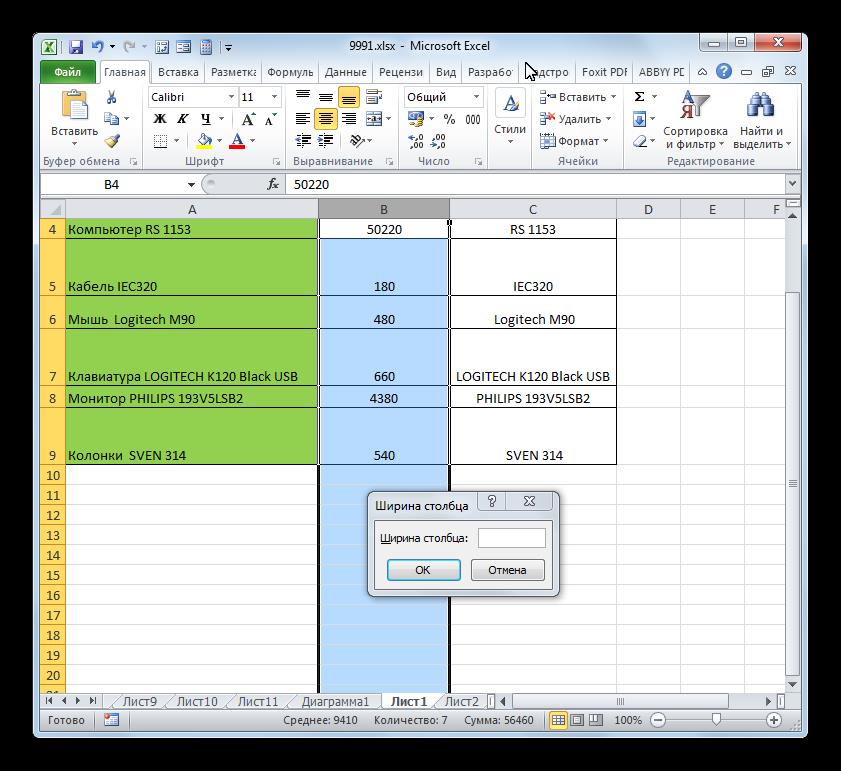 С его помощью можно автоматически скорректировать размер строчек любого диапазона по содержимому. Единственная проблема может возникнуть, если вы работаете с областью листа, в которой расположены объединенные ячейки, но и в этом случае тоже можно найти выход из сложившейся ситуации путем выравнивания содержимого по выделению.
С его помощью можно автоматически скорректировать размер строчек любого диапазона по содержимому. Единственная проблема может возникнуть, если вы работаете с областью листа, в которой расположены объединенные ячейки, но и в этом случае тоже можно найти выход из сложившейся ситуации путем выравнивания содержимого по выделению.
Как развернуть все строки в Excel 2013
Многие изменения форматирования, которые можно использовать в Excel, отображаются на одной из вкладок навигационной ленты.
Иногда эти инструменты будут иметь параметры, которые конкретно применяются ко всему рабочему листу, но многие из них применяются только к текущему выделению. Поэтому, если вам нужно знать, как развернуть все ваши строки в Excel, возможно, вы ищете способ сделать это.
В Excel разверните строки, выбрав все строки, щелкнув вкладку «Главная», выбрав «Формат», а затем выбрав параметр «Автоподбор высоты строки».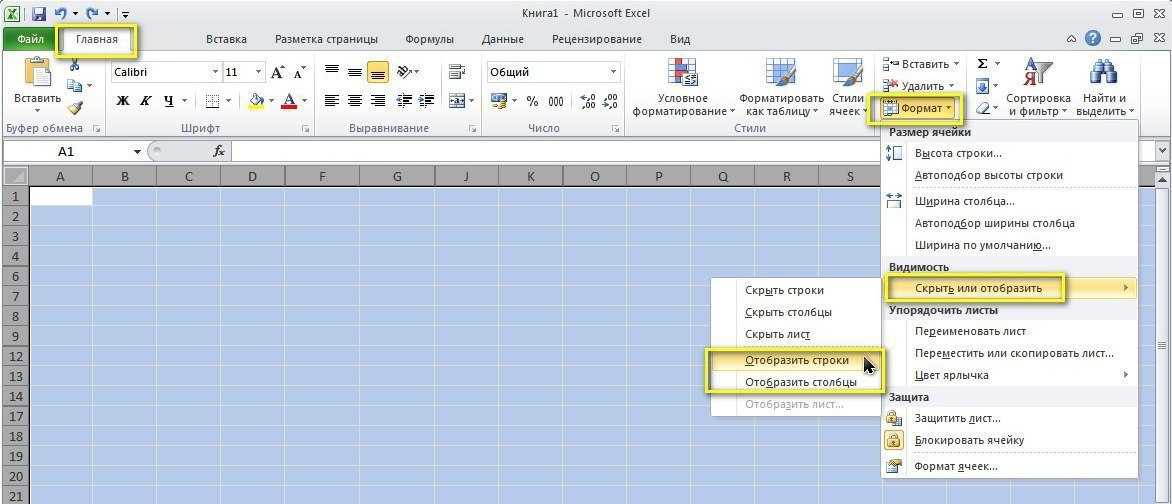
Если у вас есть несколько строк текста в ячейке электронной таблицы, возможно, вы заметили, что Excel 2013 может отображать не все строки. Возможно, вы уже знаете, как изменить высоту строки в Excel 2013, но делать это для каждой строки, требующей корректировки, может быть утомительно.
Программы для Windows, мобильные приложения, игры — ВСЁ БЕСПЛАТНО, в нашем закрытом телеграмм канале — Подписывайтесь:)
К счастью, вы можете увеличить высоту каждой строки в электронной таблице, и это можно сделать несколькими способами. Вы можете вручную установить высоту для каждой строки или выбрать, чтобы Excel автоматически подгонял высоту строки к вашим данным.
Если вы хотите сгруппировать свои строки, чтобы вы могли выборочно разворачивать и сворачивать группы из них, кликните сюда чтобы перейти к этому разделу этой статьи.
Как расширить строки в Excel
- Откройте ваш файл.
- Выберите все строки.
- Щелкните Главная.
- Щелкните Формат.
- Выберите Автоподбор высоты строки.

Наша статья продолжается ниже дополнительной информацией о расширении строк в Excel, включая изображения этих шагов и дополнительные способы их расширения.
Как сделать все строки больше в Excel 2013 (руководство с картинками)
Шаги, описанные в этой статье, покажут вам, как вручную настроить высоту каждой строки в электронной таблице Excel 2013, а также покажут, как автоматически настроить высоту строки для отображения содержимого в ячейках. Обратите внимание, что эти шаги предназначены для изменения высоты строки, но вы можете выполнить очень похожие шаги, чтобы настроить ширину столбца в Excel 2013.
Как вручную отрегулировать высоту всех строк в Excel 2013
- Откройте электронную таблицу в Excel 2013.
- Нажмите кнопку над заголовком строки 1 и слева от заголовка столбца A, чтобы выбрать весь лист.
- Щелкните правой кнопкой мыши один из номеров строк, затем щелкните левой кнопкой мыши параметр «Высота строки».
- Введите желаемую высоту для ваших рядов, затем нажмите кнопку OK.
 Обратите внимание, что высота строки по умолчанию равна 15, поэтому вы можете использовать ее в качестве основы для выбора высоты строки. Возможно, вам придется попробовать несколько вариантов высоты рядов, прежде чем вы найдете правильный вариант.
Обратите внимание, что высота строки по умолчанию равна 15, поэтому вы можете использовать ее в качестве основы для выбора высоты строки. Возможно, вам придется попробовать несколько вариантов высоты рядов, прежде чем вы найдете правильный вариант.
Как автоматически настроить высоту строки в Excel 2013
- Откройте электронную таблицу в Excel 2013.
- Нажмите кнопку над заголовком строки 1 и слева от заголовка столбца A, чтобы выбрать весь лист.
- Щелкните вкладку «Главная» в верхней части окна.
- Нажмите кнопку «Формат» в разделе «Ячейки» на ленте, затем выберите параметр «Автоподбор высоты строки».
Как сгруппировать строки в Excel
Этот метод предоставляет вам еще один способ развернуть или свернуть определенные части электронной таблицы. Обратите внимание, что все строки в группе должны быть последовательными.
Обратите внимание, что когда вы группируете строки вручную таким образом, вы можете включить пустые строки в данные вашей группы, если хотите. если вы группируете строки, и каждая конкретная группа довольно мала, то это может немного упростить развертывание строк или свертывание строк, когда вся система группировки Microsoft Excel завершена.
если вы группируете строки, и каждая конкретная группа довольно мала, то это может немного упростить развертывание строк или свертывание строк, когда вся система группировки Microsoft Excel завершена.
Шаг 1: Нажмите на номер первой строки, которую вы хотите включить в свою группу.
Шаг 2: Удерживая нажатой клавишу Shift, щелкните номер последней строки, чтобы включить ее в группу.
Обратите внимание, что вы также можете группировать такие столбцы.
Шаг 3: Перейдите на вкладку «Данные» в верхней части окна.
Шаг 4: Нажмите кнопку «Группировать» в разделе «Структура» на ленте, затем нажмите кнопку «Группировать».
Шаг 5: Нажмите кнопку «–» слева от номеров строк, чтобы свернуть сгруппированную строку, затем нажмите символ «+», чтобы развернуть их.
если у вас возникли проблемы с поиском этих значков, они находятся в верхнем левом углу электронной таблицы.
Как развернуть или свернуть все группы в Excel
Обратите внимание, что над разделом с символами + и – есть маленькие цифры 1 и 2. Нажатие на 1 скроет каждую группу, а нажатие на 2 развернет каждую группу.
Нажатие на 1 скроет каждую группу, а нажатие на 2 развернет каждую группу.
Наш учебник продолжается ниже с дополнительным обсуждением расширяемых строк в Excel.
Часто задаваемые вопросы из нашего Excel — руководство по развертыванию всех строк
Как расширить все столбцы в Excel?
Хотя в приведенной выше статье основное внимание уделялось работе со строками, большинство этих методов можно применять и к столбцам. Вам просто нужно заменить такие вещи, как «заголовки строк» на «заголовки столбцов».
Например, если вы хотите автоматически подбирать ширину столбца, вы можете выбрать несколько столбцов, щелкнуть вкладку «Главная», выбрать «Формат», затем «Автоподбор ширины столбца».
Если вы сгруппировали столбцы, используя шаги, описанные выше, и нажали кнопку со знаком минус, чтобы свернуть столбцы, то вам просто нужно нажать кнопку со знаком плюс, чтобы развернуть эти столбцы.
Поскольку многие люди предпочитают скрывать строки или столбцы, когда пытаются разместить данные на странице при печати, необходимость в процессе Excel «расширить все столбцы» может быть столь же распространенной, как и необходимость знать, как расширить строки Excel.
Сколько строк может обрабатывать Excel?
Microsoft Excel может обрабатывать значительный объем данных. Для таких вещей, как количество открытых рабочих листов, ограничение больше связано с тем, что может обработать ваш компьютер, чем с тем, что может обработать Excel.
Но существует ограничение на количество строк и столбцов, которые может обрабатывать Excel. Эти пределы:
– Максимальное количество строк в Excel – 1 048 576
– Максимальное количество столбцов Excel – 16 384
Эти ограничения действуют, начиная с Microsoft Excel 2007, и остаются неизменными вплоть до Microsoft Excel для Office 365.
Номера строк в левой части вашего листа пропускают несколько цифр? Узнайте, как отобразить строки в Excel 2013, чтобы увидеть все, что является частью вашей электронной таблицы.
Отказ от ответственности: Большинство страниц в Интернете содержат партнерские ссылки, в том числе некоторые на этом сайте.
Программы для Windows, мобильные приложения, игры — ВСЁ БЕСПЛАТНО, в нашем закрытом телеграмм канале — Подписывайтесь:)
Как заставить функцию Excel «Автоподбор высоты строки» автоматически подбирать высоту строки?
Спросил
Изменено 6 лет, 8 месяцев назад
Просмотрено 764k раз
В каждом поколении Excel, которое я могу вспомнить (включая 2010 год, которым я пользуюсь сейчас), функция Excel «Автоматический размер строки» иногда не может фактически автоматически изменить размер строки, когда ячейка содержит обернутый текст. Когда он работает правильно, весь текст отображается, и под последней строкой текста нет дополнительного пространства. Когда это не удается, он добавляет дополнительное пространство под текстом. Что еще хуже, то, что вы видите, не всегда то, что вы получаете, то есть текст, который выглядел нормально на экране, обрезается при печати. Вы также получаете различный размер в зависимости от того, увеличены ли вы или уменьшены или в реальном размере.
Когда он работает правильно, весь текст отображается, и под последней строкой текста нет дополнительного пространства. Когда это не удается, он добавляет дополнительное пространство под текстом. Что еще хуже, то, что вы видите, не всегда то, что вы получаете, то есть текст, который выглядел нормально на экране, обрезается при печати. Вы также получаете различный размер в зависимости от того, увеличены ли вы или уменьшены или в реальном размере.
Простой тестовый пример:
Почему после текста в ячейке A1 есть пробел в одну строку, а в ячейке A2 нет?
(Чтобы воспроизвести: установите ширину столбца A на 17,14 (125 пикселей), обтекание текстом и выравнивание ячеек по верхнему краю.)
(Я дважды проверил, что применил автоподбор высоты строки к обеим строкам. Уровень масштабирования 100 %.)
Есть ли какое-либо известное средство для решения этой проблемы, не прибегая к ручной регулировке высоты строк (что нецелесообразно для более чем нескольких строк)?
- Microsoft-Excel
- Microsoft-Excel-2010
11
Метод, который я только что нашел (немного расширяя предыдущий пост):
- Выберите весь лист.

- Измените размер столбца немного шире (поскольку выделен весь лист, все столбцы станут шире)
- Дважды щелкните разделитель строк — высота строки будет установлена автоматически
- Дважды щелкните разделитель столбцов — ширина столбцов будет подогнана автоматически
Вуаля!
8
WYSIWYG в Excel не самый лучший. На твоей картинке «кошка». едва пробирается в 5-ю строчку. Если вы уменьшите процент масштабирования до значения менее 100% (например, 99%), тогда «кат.» теперь обернут до 6-й строки. Я думаю, что Excel пытается автоматически подстроиться таким образом, чтобы все почти всегда было видно, независимо от вашего уровня масштабирования.
Это не единственная проблема с AutoFit. Кроме того, способ печати ячейки с переносом слов не всегда будет соответствовать тому, что вы видите на экране. Возьмите свой пример и измените шрифт на Courier, оставив размер 11.9.0005
Как видите, в ячейке A1 появилось 1,5 дополнительных строки. Теперь посмотрите на предварительный просмотр, «кошка». полностью скрыт.
Теперь посмотрите на предварительный просмотр, «кошка». полностью скрыт.
По моему опыту, у Excel больше проблем с некоторыми шрифтами и размерами шрифтов, чем с другими. Courier хуже, чем Courier New , размер 11 обычно хуже, чем 10 или 12. (Почему они выбрали размер 11 в качестве нового по умолчанию, я понятия не имею.)
1
Для этого я написал небольшой макрос. Я назначил ему сочетание клавиш (Ctrl-Shift-J), и оно работает как шарм для меня.
Sub ArrangeTable()
'установить правильную ширину столбца и высоту строки для текущего региона
С Selection.CurrentRegion
.Колонки.ШиринаКолонки = 200
.Columns.EntireColumn.AutoFit
.Rows.EntireRow.AutoFit
Конец с
Конец сабвуфера
Чтобы сделать это постоянно доступным, вы можете легко создать надстройку с автоматической загрузкой:
- создать модуль в новой пустой книге и вставить код,
- назначьте ему нужную комбинацию клавиш,
- затем
Сохранить как,Надстройка, в папку%appdata%\Microsoft\Excel\XLSTART
Таким образом, она будет незаметно загружаться при каждом запуске Excel.
1
В некоторых случаях проблема с дополнительным пространством в некоторых строках после вызова «Автоподбор высоты строки» может быть связана с тем, что скрытый столбец перенес текст в эти строки.
2
По этому поводу есть статья kb, которая «предлагает» (это неприемлемо разреженно, в классическом стиле Microsoft), что если вы когда-либо установите высоту строки, автоматическая подгонка высоты навсегда исчезнет для этой строки этого рабочего листа. Однако строки, высоту которых вы не коснулись, будут автоматически подходить.
В то время как вы можете сбросить ширину столбцов с настройкой «стандартной ширины» в 2003 году (создан безумцем 2007: изменить на «ширину по умолчанию»), но они забыли (снова) (и снова) установить это для строк. Так что постоянство кажется неизбежным. Это означает, что если у вас есть высота по умолчанию 15, и вы создаете лист и устанавливаете все высоты на 12, вы просто лишились автоматического автоподбора.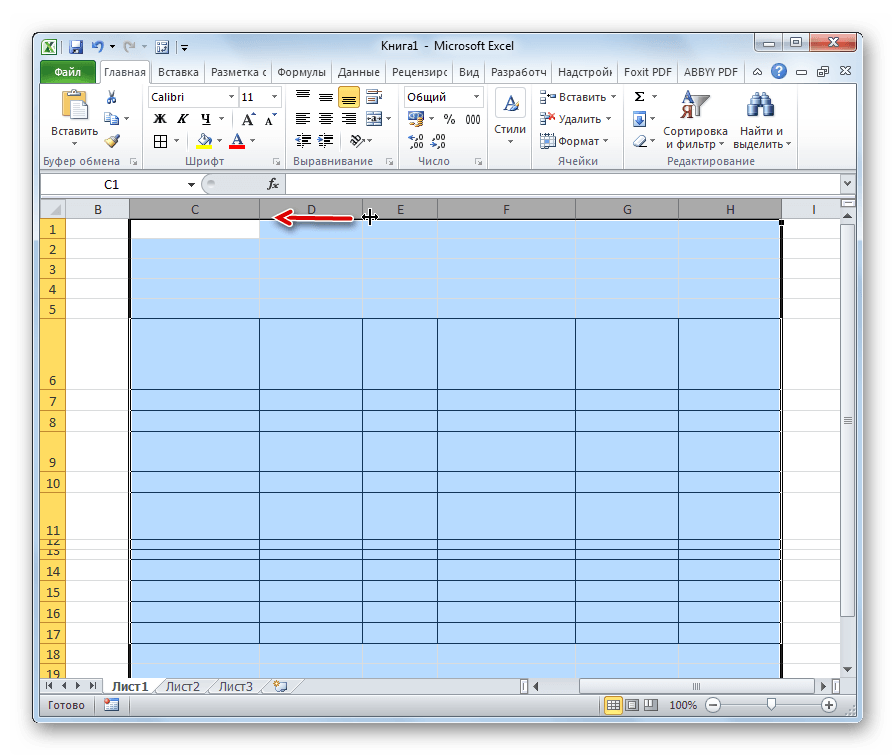
3
Иногда для устранения неполадок автопроблем используется ядерный метод.
Я копирую текст из каждой ячейки и вставляю данные в Блокнот, затем удаляю строку. Затем я немедленно копирую и вставляю строку, которая пуста, но имеет то же форматирование и поведение, что и удаленная строка. (Вы должны скопировать и вставить всю строку, используя кнопки левой строки.)
Как только это будет сделано, вы должны вернуться и вставить текст из блокнота в каждую ячейку. (Используйте F2 или иным образом активируйте режим редактирования каждой ячейки перед вставкой текста.) Это боль, поэтому это последнее средство, особенно для огромных рабочих листов.
Иногда это единственное решение, поскольку проблема заключается в самой программе.
1
Я не проверял это полностью, но у меня это работает. По сути, он автоматически настроит все листы, затем вернется и установит ширину столбца на исходную ширину, если только она не была расширена автоматической настройкой. У меня было только 10 столбцов и не более 1000 строк, поэтому при необходимости настройте код.
У меня было только 10 столбцов и не более 1000 строк, поэтому при необходимости настройте код.
Sub ResizeCells()
Dim sheetCounter как целое число
Dim rowCounter как целое число
Dim colCounter как целое число
Dim totalWidth As Double
Dim oldColWidths (от 1 до 10) как Double
Для SheetCounter = 1 To ThisWorkbook.Sheets.Count
ActiveWorkbook.Worksheets(sheetCounter).Выбрать
общая ширина = 0
'Расширить столбцы до 200
Для colCounter = от 1 до 10
oldColWidths(colCounter) = Cells(1, colCounter).ColumnWidth
totalWidth = totalWidth + oldColWidths (colCounter)
Ячейки (1, colCounter). ColumnWidth = 200
Следующий
Для rowCounter = от 4 до 1000
Если Cells(rowCounter, 1).Value <> "" Или Cells(rowCounter, 2).Value <> "" Или Cells(rowCounter, 3).Value <> "" Then
Строки(rowCounter & ":" & rowCounter).EntireRow.AutoFit
Конец, если
Следующий
' сделать автоподгонку
Для colCounter = от 1 до 10
Ячейки(1, colCounter). EntireColumn.AutoFit
Следующий
' сбросить к исходным значениям, если текущая ширина меньше исходной ширины.
Для colCounter = от 1 до 10
Если Cells(1, colCounter).ColumnWidth < oldColWidths(colCounter) + 0,25, тогда
Ячейки (1, colCounter). ColumnWidth = oldColWidths (colCounter)
Конец, если
Следующий
Следующий
Конец сабвуфера
EntireColumn.AutoFit
Следующий
' сбросить к исходным значениям, если текущая ширина меньше исходной ширины.
Для colCounter = от 1 до 10
Если Cells(1, colCounter).ColumnWidth < oldColWidths(colCounter) + 0,25, тогда
Ячейки (1, colCounter). ColumnWidth = oldColWidths (colCounter)
Конец, если
Следующий
Следующий
Конец сабвуфера
2
Перефразируя Дунка:
Я решил аналогичную проблему:
Выбор всей электронной таблицы.
Дважды щелкните линию на поле между двумя строками.
Специально для решения вашей проблемы с этой дополнительной строкой я бы предположил, что там есть символ. Это может быть не видимый персонаж, но что-то там определенно есть.
2
Я не стал читать другие комментарии. Почему строка внизу первого блока, а не во втором?
Это потому, что текст заканчивается слишком близко к правому краю ячейки. Если вы отрегулируете столбец, чтобы он был немного шире, и дважды щелкните между строками, он соответственно изменит размер.
Если вы отрегулируете столбец, чтобы он был немного шире, и дважды щелкните между строками, он соответственно изменит размер.
1
Я тоже много лет страдал от этого крошечного, но очень отвлекающего бага. У меня нет обходного пути, кроме как возиться с шириной строки для ячейки с большей частью текста в ней, и в конечном итоге программа смягчится и отобразит текст правильно.
1
Существует простое решение:
1) Выберите все строки, которые вы хотите автоматически отформатировать (если это большой блок, нажмите на первый, а затем нажмите Shift+End и Shift+Down)
2) Щелкните правой кнопкой мыши на выделенном , Формат ячеек, вкладка Выравнивание, снимите флажок Переносить текст.
Надеюсь, это поможет 😉
2
У меня Excel 2010. Я обнаружил, что эта проблема возникла у меня, когда мой параметр Масштаб не был установлен на 100%. Пока я на 100%, я не обрезаю текст с помощью автоподбора для столбцов и строк
Пока я на 100%, я не обрезаю текст с помощью автоподбора для столбцов и строк
1
Моя гипотеза состоит в том, что Excel становится запутанным, когда ему приходится удлинять слишком много строк. У меня был опыт, аналогичный описанному выше. выглядит как , как будто в конце есть лишний NL/CR/LF, но я знаю, что его нет. Если я создаю ячейку по несколько символов за раз, она автоматически форматируется до тех пор, пока не будет достигнут определенный размер, а затем добавляется дополнительная строка. (Аналогичное поведение в обратном порядке происходит, если вы начинаете с удаления некоторых символов.) Это происходит в разное время с разными ячейками.
Облом!
Таким образом, если вы можете увеличить ширину ячейки, вы, вероятно, сможете избежать проблемы. Если вы не можете (как в моем случае), вы застряли в ручном форматировании. Как я сказал, "Облом!"
На самом деле там лишний символ.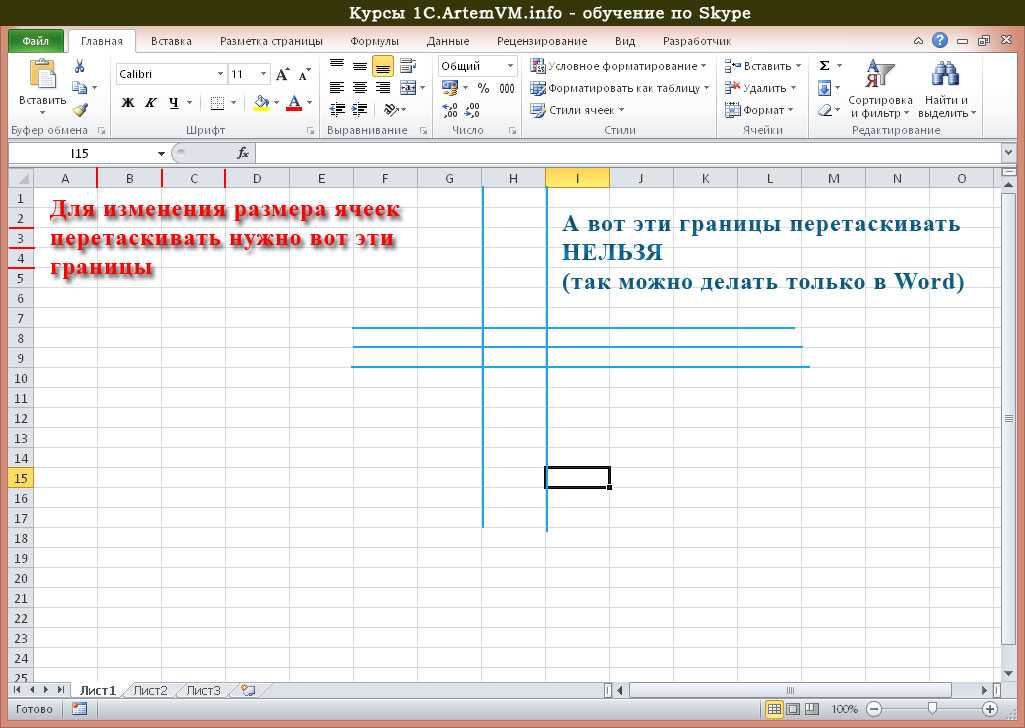 Это скрытый символ LF в конце каждого поля. Когда текст имеет правильный размер, дополнительная строка предназначена для хранения символа LF. Изменение ширины столбца, как предлагали другие люди, решит проблему с этой ячейкой, но если в вашей электронной таблице много значений разного размера в этом же столбце, возможно, ваше исправление для этой ячейки вызовет проблему в другой ячейке в столбце. . Я научился жить с этим большую часть времени.
Это скрытый символ LF в конце каждого поля. Когда текст имеет правильный размер, дополнительная строка предназначена для хранения символа LF. Изменение ширины столбца, как предлагали другие люди, решит проблему с этой ячейкой, но если в вашей электронной таблице много значений разного размера в этом же столбце, возможно, ваше исправление для этой ячейки вызовет проблему в другой ячейке в столбце. . Я научился жить с этим большую часть времени.
1
Что сработало для меня (Excel 2010), так это удалить около сотни неиспользуемых столбцов справа от моих данных. Я могу только догадываться, что там было что-то, вызывающее неправильное поведение автоматической высоты строки.
1
выберите все ячейки и дважды нажмите на линию, разделяющую строки... это произойдет автоматически.
Изменение столбцов, строк и ячеек
Урок 6.
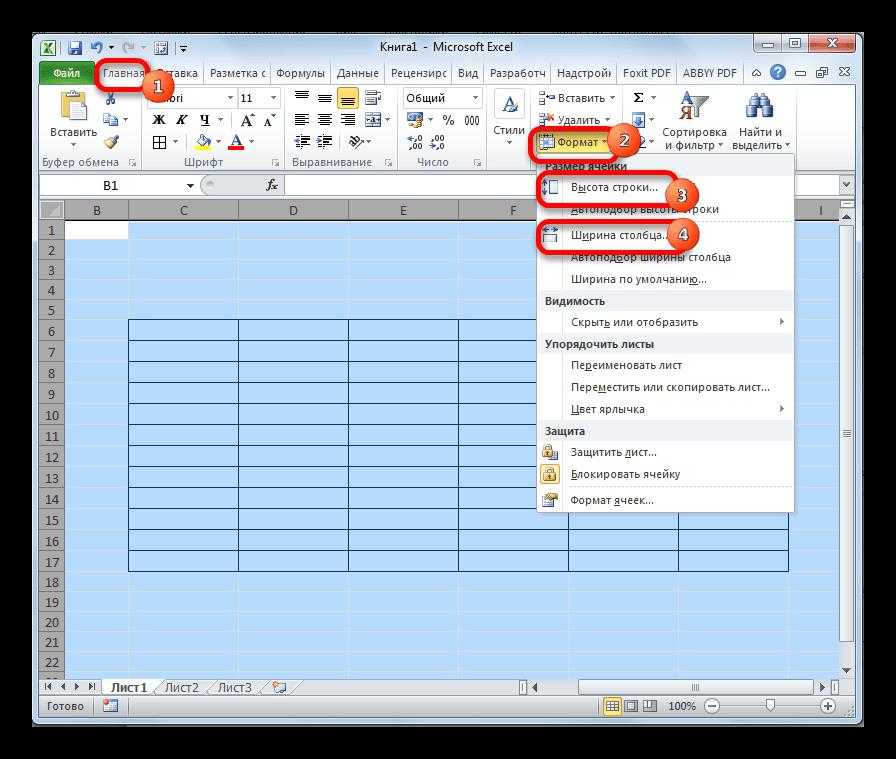 Изменение столбцов, строк и ячеек
Изменение столбцов, строк и ячеек/en/excel2016/cell-basics/content/
Введение
По умолчанию каждая строка и столбец новой книги имеют одинаковую высоту и ширину . Excel позволяет изменять ширину столбца и высоту строки различными способами, в том числе перенос текста и объединение ячеек .
Дополнительно: загрузите нашу рабочую тетрадь.
Посмотрите видео ниже, чтобы узнать больше об изменении столбцов, строк и ячеек.
Чтобы изменить ширину столбца:
В приведенном ниже примере столбец C слишком узок, чтобы отобразить все содержимое этих ячеек. Мы можем сделать все это содержимое видимым, изменив ширину столбца C.
- Наведите указатель мыши на строку столбца в заголовке столбца , чтобы курсор превратился в двойную стрелку .

- Щелкните и перетащите мышь на увеличение или уменьшение ширины столбца.
- Отпустите мышь. Ширина столбца будет изменена.
С числовыми данными ячейка будет отображать знаков фунта стерлингов (#######), если столбец слишком узкий. Просто увеличьте ширину столбца , чтобы сделать данные видимыми.
Для автоподбора ширины столбца:
Функция Автоподбор позволит вам установить ширину столбца в соответствии с его содержимым автоматически .
- Наведите указатель мыши на строка столбца в заголовке столбца , поэтому курсор становится двойной стрелкой .
- Дважды щелкните мышью. Ширина столбца будет изменена автоматически, чтобы соответствовать содержимому.
Вы также можете автоматически подобрать ширину для нескольких столбцов одновременно. Просто выберите столбцы, для которых требуется автоподбор, затем выберите команду AutoFit Column Width из раскрывающегося меню Format в Home таб. Этот метод также можно использовать для высоты строки .
Просто выберите столбцы, для которых требуется автоподбор, затем выберите команду AutoFit Column Width из раскрывающегося меню Format в Home таб. Этот метод также можно использовать для высоты строки .
Чтобы изменить высоту строки:
- Поместите курсор на строку строки так, чтобы курсор принял форму двойной стрелки .
- Щелкните и перетащите мышь на увеличение или уменьшение высоты строки.
- Отпустите кнопку мыши. Высота выбранной строки будет изменена.
Чтобы изменить все строки или столбцы:
Вместо изменения размеров строк и столбцов по отдельности вы можете изменить высоту и ширину каждой строки и столбца одновременно. Этот метод позволяет вам установить единый размер для каждой строки и столбца на вашем листе. В нашем примере мы установим единую высоту строки .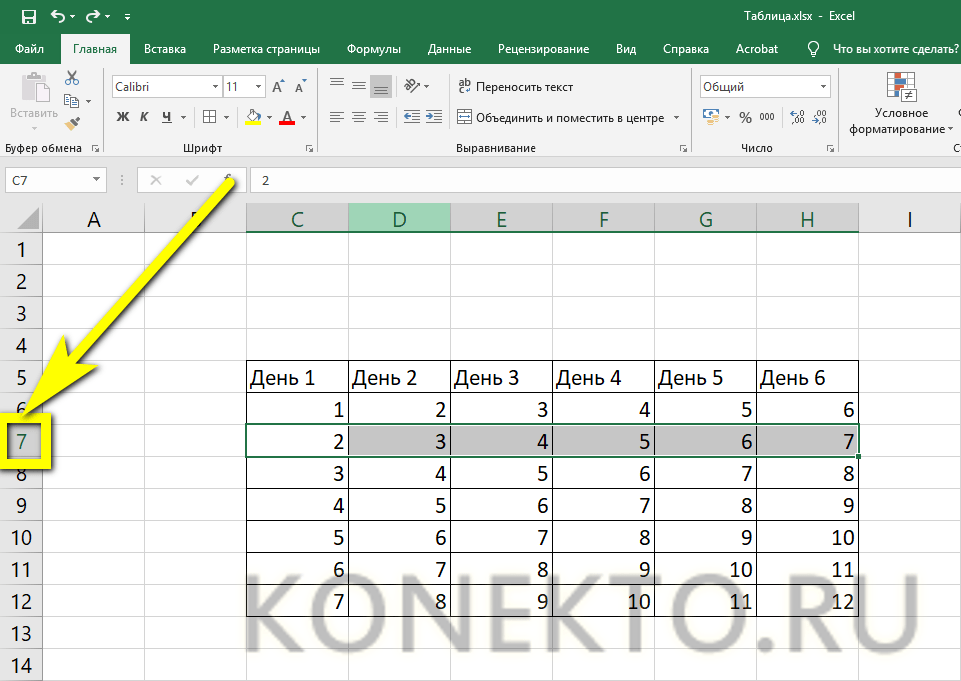
- Найдите и нажмите кнопку Select All чуть ниже поля имени , чтобы выбрать каждую ячейку на листе.
- Наведите указатель мыши на строку строки , поэтому курсор становится двойной стрелкой .
- Щелкните и перетащите мышь на увеличение или уменьшение высоты строки, затем отпустите кнопку мыши, когда вы будете удовлетворены. Высота строки будет изменена для всего рабочего листа.
- Выберите строку с заголовком ниже, где вы хотите, чтобы появилась новая строка.
 В этом примере мы хотим вставить строку между строками 4 и 5, поэтому выберем строку 5 .
В этом примере мы хотим вставить строку между строками 4 и 5, поэтому выберем строку 5 . - Нажмите команду Вставить на вкладке Главная .
- Новая строка появится над выбранной строкой.
- Выберите столбец с заголовком справа от того места, где должен появиться новый столбец. Например, если вы хотите вставить столбец между столбцами D и E, выберите столбец E .

- Нажмите команду Вставить на вкладке Главная .
- Новый столбец появится слева от выбранного столбца.
- Выберите строку , которую вы хотите удалить. В нашем примере мы выберем строку 9 .
- Щелкните команду Удалить на вкладке Главная .
- выбранный ряд будет удален, а окружающие сместятся . В нашем примере ряд 10 переместился вверх, так что теперь это строка 9 .

- Выберите нужный заголовок столбца для столбца, который вы хотите переместить.
- Щелкните команду Cut на вкладке Home или нажмите Ctrl+X на клавиатуре.
- Выберите столбец с заголовком справа от того места, куда вы хотите переместить столбец.
 Например, если вы хотите переместить столбец между столбцами E и F, выберите столбец F .
Например, если вы хотите переместить столбец между столбцами E и F, выберите столбец F . - Щелкните команду Insert на вкладке Home , затем выберите Insert Cut Cells в раскрывающемся меню.
- Столбец будет перемещен в выбранное место, а столбцы вокруг него сместятся.
- Выберите столбцы , которые вы хотите скрыть , щелкните правой кнопкой мыши, затем выберите Скрыть из форматирования меню.
 В нашем примере мы скроем столбцы C, D и E.
В нашем примере мы скроем столбцы C, D и E. - Столбцы будут скрыты . Строка зеленого столбца указывает расположение скрытых столбцов.
- Чтобы показать столбцы, выберите столбцы с обеих сторон скрытых столбцов. В нашем примере мы выберем столбцы B и F . Затем щелкните правой кнопкой мыши и выберите Показать в меню форматирования .
- Скрытые столбцы появятся снова.
- Выберите ячейки, которые вы хотите обтекать. В этом примере мы выберем ячейки в столбце C .
- Щелкните команду Wrap Text на вкладке Home .
- Текст в выбранных ячейках будет обернут .
- Выберите диапазон ячеек , который вы хотите объединить. В нашем примере мы выберем A1:F1 .
- Щелкните команду Merge & Center на вкладке Home . В нашем примере мы выберем диапазон ячеек A1:F1 .
- Выбранные ячейки будут объединены , а текст будет центрирован .
- Объединить и центрировать : объединить выбранные ячейки в одну ячейку и по центру текст сохраняя каждую строку отдельной
- Объединить ячейки : объединяет выбранные ячейки в одну ячейку, но не центрирует текст
- Разъединить ячейки : разъединяет выбранные ячейки
- Выберите нужный диапазон ячеек. В нашем примере мы выберем A1:F1 . Примечание : Если вы уже объединили эти ячейки, вам следует разъединить их , прежде чем переходить к шагу 2.
- Нажмите кнопку маленькая стрелка в правом нижнем углу группы Выравнивание на вкладке Главная .
- Появится диалоговое окно. Найдите и выберите раскрывающееся меню Horizontal , выберите Center Across Selection , затем нажмите OK .
- Содержимое будет сосредоточено в выбранном диапазоне ячеек. Как видите, это создает тот же визуальный результат, что и слияние и центрирование, но сохраняет каждую ячейку в пределах A1:F1.

- Откройте нашу рабочую тетрадь.
- Автоподбор ширины столбца для всей книги.
- Измените высоту строки для строк с 3 по 14 на 22,5 (30 пикселей) .
- Удалить строку 10.
- Вставить столбец слева от столбца C. Введите ВТОРИЧНЫЙ КОНТАКТ в ячейку C2 .
- Убедитесь, что ячейка C2 все еще выделена, и выберите Wrap Text .
- Объединить и центрировать ячеек A1:F1.
- Скрыть столбцы Billing Address и Phone .
- Когда вы закончите, ваша книга должна выглядеть примерно так:
- Прежде всего, выберите 9-й.
- Затем выберите функцию AutoFit Row Height в раскрывающемся списке Formats , который вы найдете в группе Cells под Главная вкладка.

- Наконец, вы увидите новую скорректированную 9-ю строку.
- Сначала наведите курсор мыши на нижнюю границу 5-го ряда.
- Наконец, дважды щелкните мышью, и вы получите желаемый результат.
- Сначала выберите 10-ю строку.
- Затем нажмите клавиши « Alt », « H », « O » и « A » одну за другой.
- Наконец, он вернет недавно скорректированную 10-ю строку.
- Прежде всего, выберите любую строку или несколько строк, чтобы отрегулировать высоту.
- В этом примере выберите все строки от 4 до 10 .

- Затем выберите функцию Row Height в раскрывающемся списке Форматы , который вы найдете в группе Ячейки на вкладке Главная .
- Появится диалоговое окно, в котором введите желаемую высоту строки.
- Затем нажмите OK .
- Наконец, вы увидите выбранные строки с новой отрегулированной высотой.
- Сначала выберите строки с 4 по 10 .
- Затем щелкните мышью и перетащите нижнюю границу любой из выбранных строк.

- В этом примере выберите нижнюю границу строки 6 .
- Наконец, вы получите необходимую высоту строк.
- Сначала выберите ячейки B4 , C4 и D4 .
- Затем выберите Wrap Text в группе Alignment на вкладке Home .
- Наконец, вы увидите перенастроенную 4-ю строку.
- Если у вас Объединенные ячейки , функция AutoFit не будет работать.
 В таких случаях вы должны вручную установить высоту строки.
В таких случаях вы должны вручную установить высоту строки. - Функция AutoFit также не будет работать, если вы применили функцию Wrap Text в своих ячейках. В таких случаях вы должны вручную установить высоту строки.
- Как увеличить высоту строки в Excel (4 основных метода)
- VBA для настройки высоты строки в Excel (6 методов)
- Как зафиксировать ширину столбца и высоту строки в Excel (3 подходящих способа)
- Откройте файл.
- Выберите все строки.
- Нажмите Главная .
- Нажмите Формат .
- Выберите Автоподбор высоты строки .
- Откройте электронную таблицу в Excel 2013.
- Нажмите кнопку над заголовком строки 1 и слева от заголовка столбца A, чтобы выбрать весь лист.

- Щелкните правой кнопкой мыши один из номеров строк, затем щелкните левой кнопкой мыши параметр Высота строки .
- Введите желаемую высоту для ваших рядов, затем нажмите кнопку OK . Обратите внимание, что высота строки по умолчанию равна 15, поэтому вы можете использовать ее в качестве основы для выбора высоты строки. Возможно, вам придется попробовать несколько вариантов высоты рядов, прежде чем вы найдете правильный вариант.
- Откройте электронную таблицу в Excel 2013.
- Нажмите кнопку над заголовком строки 1 и слева от заголовка столбца A, чтобы выбрать весь лист.
- Щелкните вкладку Home в верхней части окна.
- Нажмите кнопку Формат в разделе «Ячейки» на ленте, затем выберите параметр Автоподбор высоты строки .
- Добро пожаловать
- Введение в числа
- Знакомство с изображениями, диаграммами и другими объектами
- Создать электронную таблицу
- Открытие или закрытие электронных таблиц
- Персонализируйте шаблоны
- Использовать листы
- Отменить или повторить изменения
- Сохраните таблицу
- Найти электронную таблицу
- Удалить таблицу
- Распечатать электронную таблицу
- Изменить фон листа
- Изменить вид электронной таблицы
- Настроить панель инструментов
- Показать или скрыть боковую панель
- Установить предпочтения
- Установить шаблон по умолчанию
- Сенсорная панель для чисел
- Используйте VoiceOver для создания электронной таблицы
- Используйте VoiceOver для создания формул и автозаполнения ячеек
- Добавить или удалить таблицу
- Выбор ячеек, строк и столбцов
- Добавление или удаление строк и столбцов
- Переместить строки и столбцы
- Изменение размера строк и столбцов
- Объединить или разъединить ячейки
- Изменение внешнего вида текста таблицы
- Показать, скрыть или изменить заголовок таблицы
- Изменить цвета сетки таблицы
- Используйте стили таблиц
- Изменение размера, перемещение или блокировка таблицы
- Добавить текст в таблицы
- Добавляйте объекты в ячейки
- Добавить информацию об акциях
- Автозаполнение ячеек
- Копировать, перемещать или удалять содержимое ячейки
- Создание снимка таблицы
- Форматирование дат, валюты и т.
 д.
д. - Создание пользовательского формата ячейки
- Добавьте флажки и другие элементы управления в ячейки
- Форматирование таблиц для двунаправленного текста
- Форматирование дат, валюты и т.
- Перенос текста по размеру ячейки
- Выделите ячейки
- Данные фильтра
- Алфавитизация или сортировка данных в таблице
- Знакомство с категориями
- Добавляйте, редактируйте или удаляйте категории
- Изменить группы категорий
- Добавьте расчеты для суммирования групповых данных
- Введение в сводные таблицы
- Создать сводную таблицу
- Добавить и упорядочить данные сводной таблицы
- Изменение способа сортировки, группировки данных сводной таблицы и т.
 д.
д. - Обновить сводную таблицу
- Просмотр исходных данных для значения сводной таблицы
- Быстро рассчитать сумму, среднее значение и т. д.
- Вычислять значения, используя данные в ячейках таблицы
- Используйте справку по формулам и функциям
- Выберите данные для построения диаграммы
- Добавляйте столбчатые, столбчатые, линейные, площадные, круговые, кольцевые и лепестковые диаграммы.
- Добавьте точечные и пузырьковые диаграммы
- Интерактивные графики
- Удалить диаграмму
- Изменение типа диаграммы
- Изменить данные диаграммы
- Перемещение и изменение размера диаграмм
- Изменение внешнего вида рядов данных
- Добавьте легенду, линии сетки и другие маркировки
- Изменить метки диаграммы
- Добавление границы и фона диаграммы
- Используйте стили диаграммы
- Выберите текст и поместите точку вставки
- Добавить текст
- Скопируйте и вставьте текст
- Используйте диктовку для ввода текста
- Используйте акценты и специальные символы
- Форматирование электронной таблицы для другого языка
- Используйте фонетические справочники
- Использовать двунаправленный текст
- Используйте вертикальный текст
- Измените шрифт или размер шрифта
- Жирный, курсив, подчеркивание и зачеркивание
- Изменить цвет текста
- Изменить заглавные буквы текста
- Добавление тени или контура к тексту
- Введение в стили абзаца
- Применение стиля абзаца
- Создание, переименование или удаление стилей абзаца
- Обновление или возврат стиля абзаца
- Используйте сочетание клавиш, чтобы применить стиль
- Отрегулируйте расстояние между символами
- Добавить буквицы
- Подъем и опускание символов и текста
- Автоматически форматировать дроби
- Создание и использование стилей символов
- Формат дефисов и кавычек
- Форматирование китайского, японского или корейского текста
- Установить позиции табуляции
- Выровнять текст
- Форматировать текст в столбцы
- Отрегулируйте межстрочный интервал
- Форматировать списки
- Добавляйте и редактируйте уравнения
- Добавить эффект выделения к тексту
- Добавить ссылки
- Добавление правил (строк) для разделения текста
- Добавить изображение
- Добавить галерею изображений
- Редактировать изображение
- Добавить и изменить фигуру
- Объединяйте или разбивайте фигуры
- Нарисуйте фигуру
- Сохранение фигуры в библиотеке фигур
- Добавление и выравнивание текста внутри фигуры
- Добавьте линии и стрелки
- Анимируйте, делитесь или сохраняйте рисунки
- Добавить видео и аудио
- Запись аудио
- Редактировать видео и аудио
- Установка форматов фильмов и изображений
- Используйте линейки
- Размещение и выравнивание объектов
- Используйте направляющие для выравнивания
- Поместите объекты в текстовое поле или фигуру
- Слой, группировка и блокировка объектов
- Изменить прозрачность объекта
- Заливка объектов цветом или изображением
- Добавление границы к объекту или листу
- Добавить подпись или заголовок
- Добавьте отражение или тень
- Используйте стили объектов
- Изменение размера, поворот и отражение объектов
- Поиск слов
- Найти и заменить текст
- Заменить текст автоматически
- Проверять орфографию
- Установить имя автора и цвет комментария
- Выделите текст
- Добавить и распечатать комментарии
- Отправить таблицу
- Введение в сотрудничество
- Приглашайте других к сотрудничеству
- Совместная работа над общей электронной таблицей
- Изменение настроек общей электронной таблицы
- Прекратить совместное использование электронной таблицы
- Общие папки и совместная работа
- Используйте Box для совместной работы
- Используйте iCloud с номерами
- Импорт файла Excel или текстового файла
- Экспорт в Excel или другой формат файла
- Уменьшите размер файла электронной таблицы
- Сохранение большой электронной таблицы в виде файла пакета
- Восстановить более раннюю версию электронной таблицы
- Переместить электронную таблицу
- Заблокировать электронную таблицу
- Защита электронной таблицы паролем
- Создание пользовательских шаблонов и управление ими
- Перенос электронных таблиц с помощью AirDrop
- Передача электронных таблиц с помощью Handoff
- Перенос электронных таблиц с помощью Finder
- Горячие клавиши
- Символы сочетания клавиш
- Авторские права
Щелкните таблицу.
Выполните одно из следующих действий:
Изменение размера строки или столбца: Переместите указатель под номер строки или вправо от буквы столбца, пока не появится значок , затем перетащите, чтобы изменить размер.
Изменение размера нескольких строк или столбцов: Выберите строки или столбцы, затем переместите указатель под номер самой нижней строки или вправо от буквы самого правого столбца, пока не появится значок , затем перетащите, чтобы изменить размер. Они пропорционально изменены.
Изменение размера всех строк или столбцов в таблице: Нажмите в верхнем левом углу таблицы, затем перетащите белый квадрат у нижнего края таблицы, чтобы изменить размер строк; перетащите квадрат на правом краю таблицы, чтобы изменить размер столбцов; или перетащите квадрат в правом нижнем углу, чтобы изменить размер обоих.

При перетаскивании могут появляться желтые направляющие выравнивания, когда строки или столбцы таблицы выравниваются со строками или столбцами в другой таблице на холсте.
Щелкните ячейку в строке или столбце, размер которой нужно изменить.
В боковой панели «Формат» нажмите вкладку «Таблица».
В разделе Размер строки и столбца щелкните стрелки Высота и Ширина, чтобы задать нужный размер.
Изменяется размер всей строки или столбца. Выбор ячеек из более чем одной строки или столбца изменяет размер всех строк или столбцов, включенных в выборку.
Щелкните таблицу.

Выполните одно из следующих действий:
Переместите указатель вправо от номера строки или буквы столбца, щелкните стрелку, затем выберите «Подогнать высоту под размер содержимого» или «Подогнать ширину под содержимое» в появившемся меню.
Перемещайте указатель под номером строки или вправо от буквы столбца, пока не появится значок , затем дважды щелкните.
Чтобы сделать несколько строк или столбцов одинакового размера, выберите строки или столбцы; чтобы сделать все строки или столбцы одинакового размера, щелкните таблицу, затем щелкните в ее верхнем левом углу.
Выберите «Таблица» > «Распределить строки равномерно» или «Распределить столбцы равномерно» (в меню «Таблица» в верхней части экрана).
- Поместите курсор под строки, для которых вы хотите изменить высоту (как показано на рисунке ниже).
- Щелкните левой кнопкой мыши
- Удерживая левую кнопку мыши, перетащите ее вниз
- Оставьте кнопку после достижения необходимой высоты
- Выберите строки, для которых вы хотите автоматически подобрать высоту строки
- Подведите курсор к нижнему краю любой из выделенных строк (обратите внимание, что курсор изменится на двойную стрелку)
- Двойной щелчок (левая кнопка мыши).
- Выберите все строки, для которых вы хотите настроить высоту строки
- Щелкните правой кнопкой мыши любую из выбранных строк
- Щелкните параметр «Изменить размер строк»
- В диалоговом окне "Изменить размер строк" выберите параметр "По размеру данных"
- Нажмите OK
Вставка, удаление, перемещение и скрытие
Поработав какое-то время с рабочей книгой, вы можете обнаружить, что хотите вставить новые столбцов или строк, удалить определенные строки или столбцы , переместить их в другое место на листе или даже скрыть их.
Чтобы вставить строки:
При вставке новых строк, столбцов или ячеек вы увидите значок кисти рядом с вставленными ячейками. Эта кнопка позволяет вам выбрать, как Excel форматирует эти ячейки. По умолчанию Excel форматирует вставленные строки с тем же форматированием, что и ячейки в строке выше. Чтобы получить доступ к дополнительным параметрам, наведите указатель мыши на значок, затем щелкните стрелку раскрывающегося списка .
Чтобы вставить столбцы:
При вставке строк и столбцов убедитесь, что вы выбрали всю строку или столбец, щелкнув заголовок . Если выбрать только ячейку в строке или столбце, команда Вставить вставит только новую ячейку.
Чтобы удалить строку или столбец:
Легко удалить строку или столбец, которые вам больше не нужны. В нашем примере мы удалим строку, но вы можете удалить столбец таким же образом.
Важно понимать разницу между удалением строки или столбца и простой очисткой его содержимого . Если вы хотите удалить содержимое из строки или столбца, не вызывая смещения других, щелкните правой кнопкой мыши заголовок , затем выберите Очистить содержимое в раскрывающемся меню.
Чтобы переместить строку или столбец:
Иногда может потребоваться переместить столбец или строку, чтобы переупорядочить содержимое рабочего листа. В нашем примере мы переместим столбец, но вы можете переместить строку таким же образом.
Вы также можете получить доступ к командам Вырезать и Вставить , щелкнув правой кнопкой мыши и выбрав нужные команды из раскрывающегося меню.
Чтобы скрыть и отобразить строку или столбец:
Иногда вам может понадобиться сравнить определенные строки или столбцы без изменения организации рабочего листа. Для этого Excel позволяет скрыть строк и столбцов по мере необходимости. В нашем примере мы скроем несколько столбцов, но вы можете скрыть строки таким же образом.
Обтекание текста и объединение ячеек
Всякий раз, когда у вас слишком много содержимого ячейки для отображения в одной ячейке, вы можете решить обернуть текст или объединить ячейку, а не изменять размер столбца. Перенос текста автоматически изменяет высоту строки ячейки , позволяя отображать содержимое ячейки на нескольких строках . Слияние позволяет объединить ячейку с соседними пустыми ячейками, чтобы создать одна большая ячейка .
Для обтекания текстом ячеек:
Щелкните команду Wrap Text еще раз, чтобы развернуть текст.
Чтобы объединить ячейки с помощью команды «Объединить и центрировать»:
Чтобы получить доступ к дополнительным параметрам слияния:
Если щелкнуть стрелку раскрывающегося списка рядом с Merge & Center на вкладке Home появится раскрывающееся меню Merge .
Отсюда вы можете выбрать:
Будьте осторожны при использовании этой функции. Если вы объедините несколько ячеек, содержащих данные, Excel сохранит только содержимое верхней левой ячейки и отбросит все остальное.
Для центрирования выделения:
Слияние может быть полезно для организации ваших данных, но впоследствии может создать проблемы. Например, может быть сложно перемещать, копировать и вставлять содержимое из объединенных ячеек. Хорошей альтернативой слиянию является Center Across Selection , что создает аналогичный эффект без фактического объединения ячеек.
Посмотрите видео ниже, чтобы узнать, почему следует использовать выделение по центру вместо объединения ячеек.
Вызов!
Предыдущий: Основные сведения о ячейке
Далее:Форматирование ячеек
/en/excel2016/formatting-cells/content/
Как автоматически настроить высоту строки в Excel (3 простых способа)
Иногда нам нужно настроить высоту строки в Excel для правильного отображения содержимого ячейки. В этой статье мы покажем вам простые способы Auto настроить Row Height в Excel .
В этой статье мы покажем вам простые способы Auto настроить Row Height в Excel .
Чтобы помочь вам лучше понять, я собираюсь использовать образец набора данных в качестве примера. Следующий набор данных представляет Salesman , Product и Net Sales 9 .0014 компании.
Скачать практическую рабочую тетрадь
3 простых способа автоматической регулировки высоты строки в Excel
1. Функция Excel AutoFit Row Height для автоматической регулировки высоты строки
2. Двойной щелчок по нижней границе для автоматической настройки высоты строки в Excel
3. Автоматическая настройка высоты строки в Excel с помощью сочетания клавиш
Другие способы настроить высоту строки в Excel
1. Функция высоты строки Excel для регулировки высоты строки
2. Регулировка высоты строки в Excel с помощью мыши
3. Функция переноса текста в Excel для регулировки высоты строки
Функция переноса текста в Excel для регулировки высоты строки
Автоподбор Excel не работает (возможные причины)
Вывод
Статьи по Теме
Загрузить рабочую тетрадь
Загрузите следующую рабочую тетрадь, чтобы попрактиковаться самостоятельно.
3 простых способа автоматической регулировки высоты строки в Excel
1. Функция Excel AutoFit Row Height для автоматической регулировки высоты строки
В нашем первом методе мы будем использовать функцию AutoFit Row Height в Excel , чтобы отрегулировать высоту строки Row 9 на следующем изображении, чтобы мы могли правильно видеть содержимое ячейки.
ШАГИ:
Подробнее: Автоматическая высота строки не работает в Excel (2 быстрых решения)
2. Двойной щелчок нижней границы для автоматической настройки высоты строки в Excel
Еще один способ автоматической регулировки высоты строки в Excel — Двойной щелчок мышью. Здесь мы дважды щелкнем Нижняя граница 5-го ряда для четкого просмотра содержимого ячейки.
ШАГИ:
Подробнее: Единицы высоты строки в Excel: как изменить?
3. Автоматическая настройка высоты строки в Excel с помощью сочетания клавиш
Мы также можем применить Сочетание клавиш для настройки высоты строки в Excel . Следуйте инструкциям ниже, чтобы узнать, как его использовать.
Следуйте инструкциям ниже, чтобы узнать, как его использовать.
ШАГИ:
Подробнее: Как изменить и восстановить высоту строки по умолчанию в Excel
Другие способы регулировки высоты строки в Excel
1. Функция высоты строки Excel для регулировки высоты строки
Мы также можем вручную установить высоту строки в Excel с помощью функции Высота строки .
ШАГИ:
Подробнее: Как скопировать высоту нескольких строк в Excel (3 быстрых приема)
2. Настройка высоты строки в Excel с помощью мыши
Мы также можем использовать Мышь для ручной регулировки высоты строк.
ШАГИ:
Подробнее: Как изменить высоту строки в Excel (7 простых способов)
3. Функция переноса текста в Excel для регулировки высоты строки
Мы применим функцию Excel Wrap Text в нашем последнем методе для регулировки высоты строки. Здесь наша 4-я строка содержит заголовки конкретных столбцов, но они неправильно размещены в ячейке.
ШАГИ:
Автоподбор Excel не работает (возможные причины)
Заключение
Теперь вы сможете Auto настроить Row Height в Excel , используя описанные выше методы. Продолжайте использовать их и дайте нам знать, если у вас есть другие способы выполнить задачу. Не забудьте оставить комментарии, предложения или вопросы, если они у вас есть, в разделе комментариев ниже.
Связанные статьи
Как расширить все строки в Excel 2013
Мэтью Берли
Хотя стандартная структура электронной таблицы идеальна для хранения небольших битов данных в каждой ячейке, со временем вам может понадобиться хранить длинные строки данных. Это может заставить вас пытаться понять, как развернуть все строки в Excel, чтобы вы могли легко просматривать все содержимое сразу.
Многие изменения форматирования, которые можно использовать в Excel, отображаются на одной из вкладок навигационной ленты.
Иногда эти инструменты имеют параметры, которые применяются ко всему рабочему листу, но многие из них применяются только к текущему выделению. Поэтому, если вам нужно знать, как развернуть все ваши строки в Excel, возможно, вы ищете способ сделать это.
В Excel разверните строки, выбрав все строки, щелкнув вкладку «Главная», выбрав «Формат», а затем выбрав параметр «Автоподбор высоты строки».
Если в ячейке электронной таблицы есть несколько строк текста, возможно, вы заметили, что Excel 2013 может отображать не все строки. Возможно, вы уже знаете, как изменить высоту строки в Excel 2013, но делать это для каждой строки, требующей корректировки, может быть утомительно.
Возможно, вы уже знаете, как изменить высоту строки в Excel 2013, но делать это для каждой строки, требующей корректировки, может быть утомительно.
К счастью, вы можете увеличить высоту каждой строки в электронной таблице, и сделать это можно несколькими способами. Вы можете вручную установить высоту для каждой строки или выбрать, чтобы Excel автоматически подгонял высоту строки к вашим данным.
Если вы хотите сгруппировать свои строки, чтобы можно было выборочно разворачивать и сворачивать группы из них, щелкните здесь, чтобы перейти к этому разделу этой статьи.
Как расширить строки в Excel
Наша статья продолжается ниже дополнительной информацией о расширении строк в Excel, включая изображения этих шагов и дополнительные способы их расширения.
Хотите, чтобы все столбцы были одинакового размера? Наш учебник по настройке ширины всех столбцов в Excel может показать вам, как это сделать.
Как сделать все строки больше в Excel 2013 (руководство с иллюстрациями)
Шаги, описанные в этой статье, покажут вам, как вручную настроить высоту каждой строки в электронной таблице Excel 2013, а также покажут, как автоматически отрегулируйте высоту строк, чтобы отобразить содержимое в ячейках. Обратите внимание, что эти шаги предназначены для изменения высоты строки, но вы можете выполнить очень похожие шаги для настройки ширины столбца в Excel 2013.
Если вам нравится использовать сочетания клавиш в Excel, то наше руководство по ширине столбца AutoFit Excel покажет вам, как выполнить это действие.
Как вручную отрегулировать высоту всех строк в Excel 2013
Как автоматически настроить высоту строки в Excel 2013
Как сгруппировать строки в Excel
Этот метод предоставляет вам еще один способ развернуть или свернуть определенные части электронной таблицы. Обратите внимание, что все строки в группе должны быть последовательными.
Обратите внимание, что все строки в группе должны быть последовательными.
Обратите внимание, что когда вы группируете строки вручную таким образом, вы можете включить пустые строки в свои групповые данные, если хотите. если вы группируете строки, и каждая конкретная группа довольно мала, то это может немного упростить развертывание строк или свертывание строк, когда вся система группировки Microsoft Excel завершена.
Шаг 1: Нажмите на номер первой строки, которую вы хотите включить в свою группу.
Шаг 2: Удерживая нажатой клавишу
Shift , щелкните номер последней строки, которую необходимо включить в группу.Обратите внимание, что вы также можете группировать столбцы подобным образом.
Шаг 3: Щелкните вкладку
Данные в верхней части окна.Шаг 4. Нажмите кнопку
Group в разделе Outline на ленте, затем нажмите кнопку Group .Шаг 5: Нажмите кнопку
– слева от номеров строк, чтобы свернуть сгруппированную строку, затем нажмите символ + , чтобы развернуть их.
Если у вас возникли проблемы с поиском этих значков, они находятся в верхнем левом углу электронной таблицы. Это один из лучших методов, когда вы изучаете, как развернуть все строки в Excel, поскольку группировка данных в электронной таблице Excel имеет несколько различных применений.
Как развернуть или свернуть все группы в Excel
Обратите внимание, что над разделом с символами + и – есть маленькие цифры 1 и 2. Нажатие на 1 скроет каждую группу, а нажатие на 2 развернет каждую группу.
Наш учебник продолжается ниже с дополнительным обсуждением расширяемых строк в Excel.
Часто задаваемые вопросы из нашего Excel — Руководство по расширению всех строк
Как развернуть все столбцы в Excel?
Хотя в приведенной выше статье основное внимание уделялось работе со строками, большинство этих методов можно применять и к столбцам. Вам просто нужно заменить такие вещи, как «заголовки строк» на «заголовки столбцов».
Например, если вы хотите автоматически подбирать ширину столбца, вы можете выбрать несколько столбцов, щелкнуть вкладку «Главная», выбрать «Формат», затем «Автоподбор ширины столбца».
Если вы сгруппировали столбцы, используя шаги, описанные выше, и нажали кнопку со знаком минус, чтобы свернуть столбцы, то вам просто нужно нажать кнопку со знаком плюс, чтобы развернуть эти столбцы.
Так как многие люди предпочитают скрывать строки или столбцы, когда пытаются разместить данные на странице при печати, необходимость в процессе Excel «расширить все столбцы» может быть столь же распространенной, как и необходимость знать, как расширить строки Excel.
Сколько строк может обрабатывать Excel?
Microsoft Excel может обрабатывать значительный объем данных. Для таких вещей, как количество открытых рабочих листов, ограничение больше связано с тем, что может обработать ваш компьютер, чем с тем, что может обработать Excel.
Но существует ограничение на количество строк и столбцов, которые может обрабатывать Excel. Вот эти ограничения:
— максимальное количество строк в Excel — 1 048 576
— максимальное количество столбцов в Excel — 16 384
Эти ограничения действуют, начиная с Microsoft Excel 2007, и остаются неизменными вплоть до Microsoft Excel для Office 365.
Номера строк в левой части вашего листа пропускают несколько цифр? Узнайте, как отобразить строки в Excel 2013, чтобы увидеть все, что является частью вашей электронной таблицы.
Дополнительные источники
Мэтью Берли
Мэтью Берли пишет учебные пособия по технике с 2008 года. Его тексты появились на десятках различных веб-сайтов и были прочитаны более 50 миллионов раз.
После получения степени бакалавра и магистра в области компьютерных наук он несколько лет работал в области управления ИТ для малого бизнеса. Однако теперь он работает полный рабочий день, создавая контент в Интернете и создавая веб-сайты.
Его основные темы написания включают iPhone, Microsoft Office, Google Apps, Android и Photoshop, но он также писал на многие другие технические темы.
Отказ от ответственности: Большинство страниц в Интернете содержат партнерские ссылки, в том числе некоторые на этом сайте.
Категории Программы Метки excel, excel 2013Изменение размера строк и столбцов в Numbers на Mac
Numbers
Искать в этом руководстве
Руководство пользователяNumbers для Mac
Вы можете изменить ширину выбранных столбцов и высоту выбранных строк в таблице или изменить размер всех строк или столбцов одновременно.
Примечание: Вы не можете изменить ширину или высоту отдельных ячеек.
Изменение размера строк или столбцов вручную
Примечание: Если содержимое ячеек не помещается после изменения размера, вы можете отрегулировать строки или столбцы так, чтобы оно уместилось. См. задачу ниже, чтобы узнать, как это сделать.
Точное изменение размера строки или столбца
Размер строки или столбца в соответствии с их содержимым
Сделать строки или столбцы одинакового размера
См. также Добавление и удаление строк и столбцов в Numbers на Mac
Максимальное количество символов: 250
Пожалуйста, не указывайте личную информацию в своем комментарии.
Максимальное количество символов — 250.
Спасибо за отзыв.
Как изменить высоту строки в Google Sheets (быстро и просто)
Во многих случаях вам может понадобиться изменить высоту строки в Google Sheets (чтобы увеличить ячейки и вместить больше данных).
Независимо от того, хотите ли вы увеличить или уменьшить высоту строки, шаги останутся прежними.
В этом уроке я покажу вам различные способы сделать это. Все это очень быстрые и простые способы, и выбранный вами метод будет зависеть от того, как расположены ваши данные.
Все упомянутые здесь методы изменения высоты строк также будут работать, когда вы захотите изменить ширину столбцов.
Итак, приступим.
Содержание
Изменение высоты строки с помощью щелчка мыши и перетаскивания
Если вы хотите изменить высоту одной строки или нескольких соседних строк, это быстрый способ сделать это.
Предположим, у вас есть набор данных, как показано ниже, и вы хотите увеличить высоту второй строки.
Ниже приведены шаги для этого:
В этом примере я выбрал только одну строку, но вы также можете сделать то же самое с несколькими строками. когда вы выбираете несколько строк, независимо от их текущей высоты, все они будут иметь одинаковую высоту, когда вы закончите.
Автоподбор высоты строки
Одной из основных причин, по которой вам может понадобиться изменить высоту строки, является то, что у вас есть больше текста в ячейке (который находится на второй или третьей строке в той же ячейке), и он не виден.
Увеличив высоту строки, вы сделаете видимым весь текст.
Но как узнать, насколько увеличить размер строки? Если есть только пара строк, вы можете сделать это вручную. Но если их сотни, вы можете использовать два метода, показанных в этом разделе.
Но если их сотни, вы можете использовать два метода, показанных в этом разделе.
Автоподбор с помощью двойного щелчка (ярлык)
Предположим, у вас есть приведенный ниже набор данных, и вы хотите автоматически подобрать высоту строки, то есть увеличить ее ровно настолько, чтобы разместить текст во всех строках.
Ниже приведены шаги для автоматического подбора высоты строки простым двойным щелчком:
Приведенные выше шаги автоматически подберут высоту всех выбранных строк.
Обратите внимание, что это не делает все строки одинакового размера. Он изменяет высоту строки, чтобы она соответствовала содержимому в ней (чтобы ничего не было скрыто).
Кроме того, это уменьшит высоту строки, если места больше, а контента нужно меньше.
Подгонка по размеру с помощью диалогового окна
Вы также можете автоматически подгонять высоту строки с помощью встроенной функции диалогового окна в Google Таблицах.
Ниже приведены шаги для автоматического подбора размера строки в Google Таблицах:
Вышеуказанные шаги изменят высоту строки в зависимости от содержимого в ней. Это может привести к тому, что Google Таблицы будут увеличивать/уменьшать высоту строки в зависимости от содержимого ячеек.
Читайте также: Как автоматически подогнать ширину столбца в Google Sheets
Измените размер строки, указав высоту (в пикселях)
В некоторых случаях вы можете захотеть сделать высоту строки постоянной.
 Таким образом, будут выделены все строки или столбцы, которые расположены между этими секторами.
Таким образом, будут выделены все строки или столбцы, которые расположены между этими секторами.
 После выполнения данных действий жмем на кнопку «OK».
После выполнения данных действий жмем на кнопку «OK».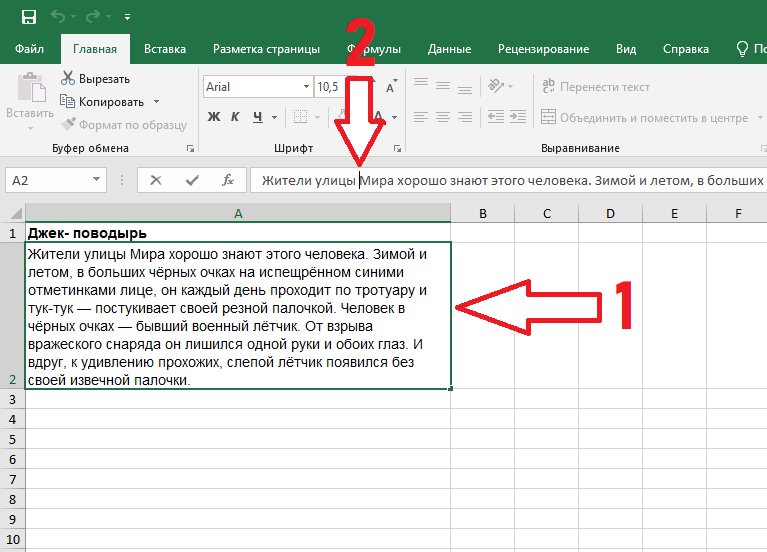 Автоподбор высоты через формат ячеек
Автоподбор высоты через формат ячеек Чтобы понять, как устранить эту проблему, рассмотрим следующие способы.
Чтобы понять, как устранить эту проблему, рассмотрим следующие способы.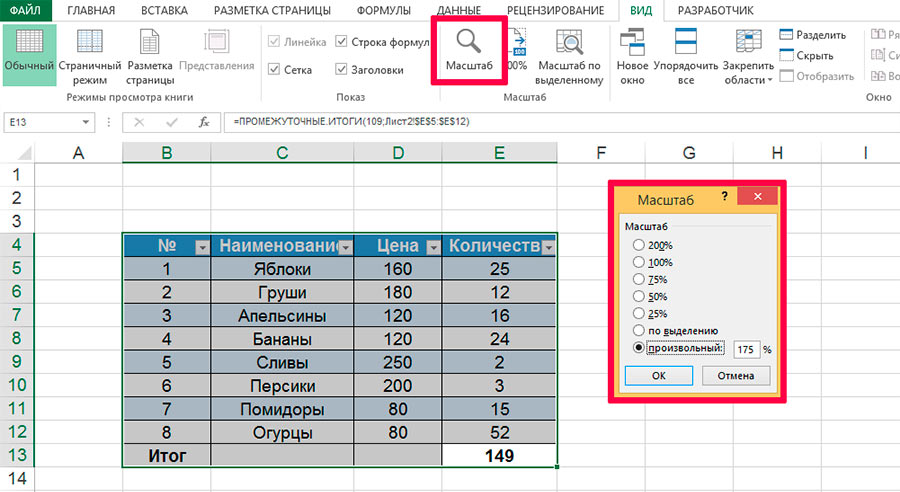

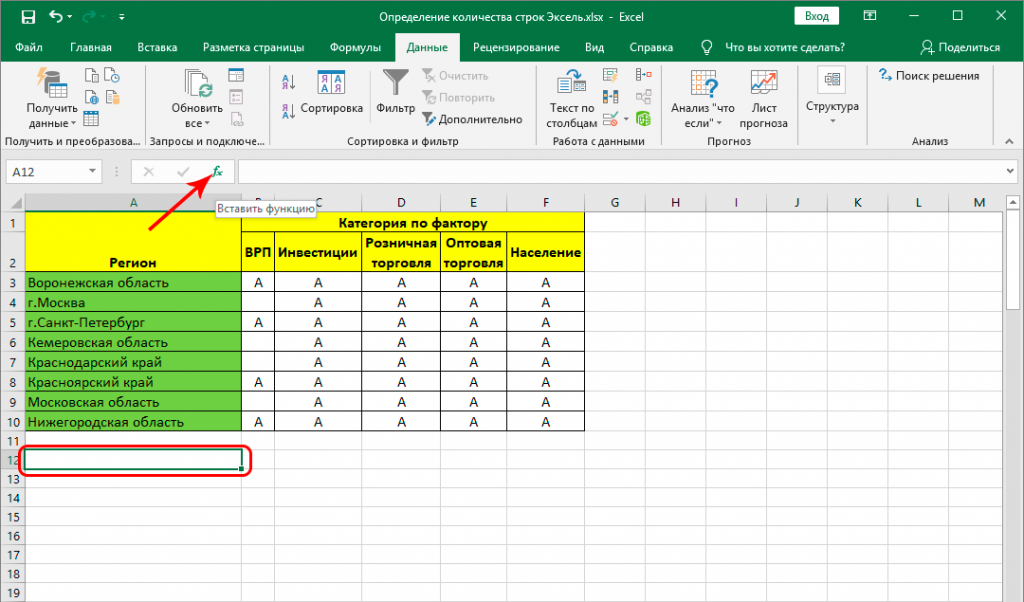
 при печати. Или нажмите кнопкуУ вас есть предложения
при печати. Или нажмите кнопкуУ вас есть предложения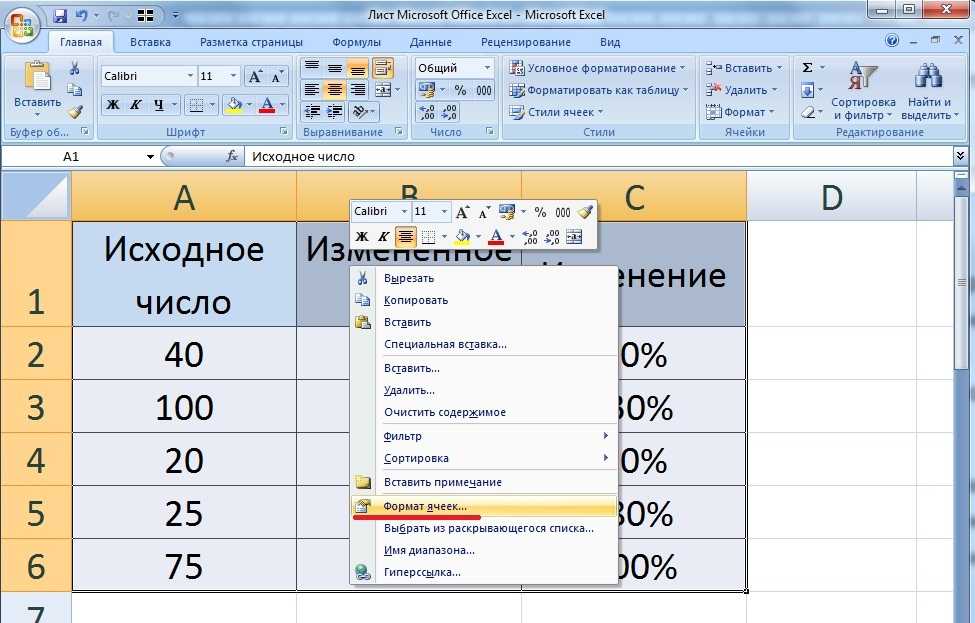 Как это сделать, читайте в нашей статье “Как выделить ячейки в Эксель“.
Как это сделать, читайте в нашей статье “Как выделить ячейки в Эксель“.

 В параметрах “Отображение” ставим галочку напротив опции “переносить текст”, после чего щелкаем OK.
В параметрах “Отображение” ставим галочку напротив опции “переносить текст”, после чего щелкаем OK.

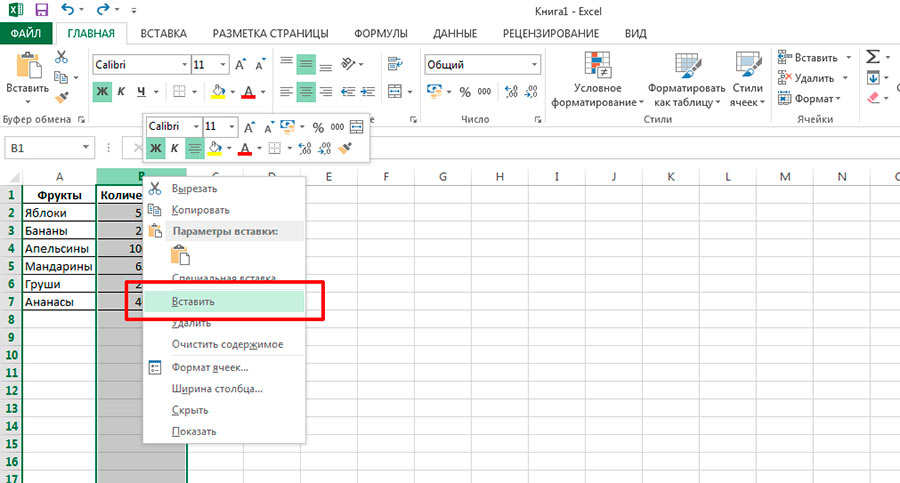 ..».
..».
 Обратите внимание, что высота строки по умолчанию равна 15, поэтому вы можете использовать ее в качестве основы для выбора высоты строки. Возможно, вам придется попробовать несколько вариантов высоты рядов, прежде чем вы найдете правильный вариант.
Обратите внимание, что высота строки по умолчанию равна 15, поэтому вы можете использовать ее в качестве основы для выбора высоты строки. Возможно, вам придется попробовать несколько вариантов высоты рядов, прежде чем вы найдете правильный вариант.
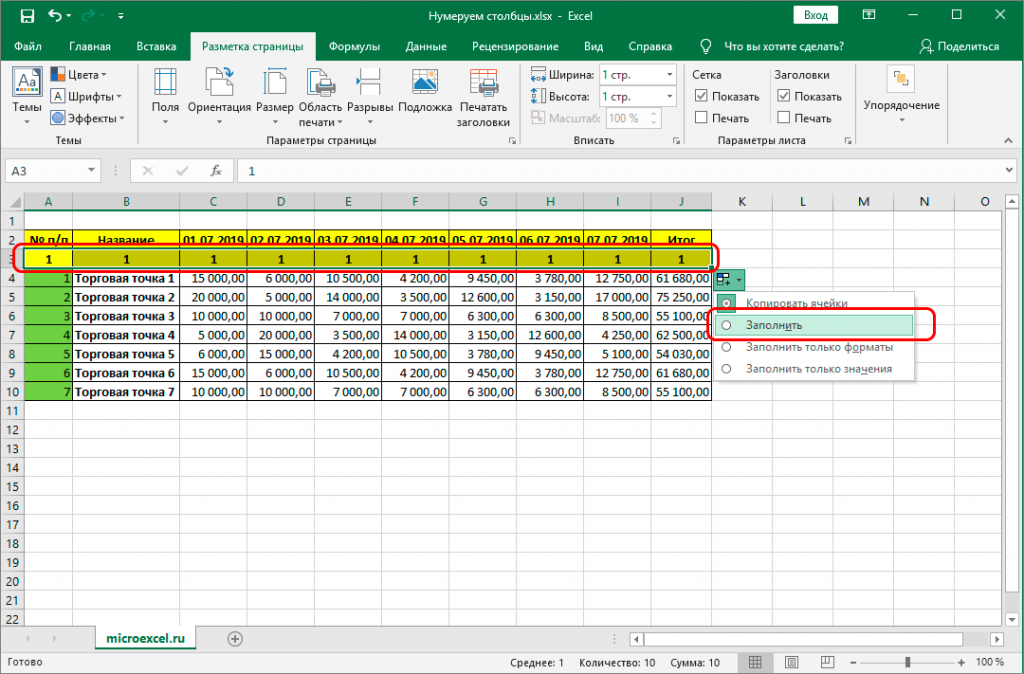
 EntireColumn.AutoFit
Следующий
' сбросить к исходным значениям, если текущая ширина меньше исходной ширины.
Для colCounter = от 1 до 10
Если Cells(1, colCounter).ColumnWidth < oldColWidths(colCounter) + 0,25, тогда
Ячейки (1, colCounter). ColumnWidth = oldColWidths (colCounter)
Конец, если
Следующий
Следующий
Конец сабвуфера
EntireColumn.AutoFit
Следующий
' сбросить к исходным значениям, если текущая ширина меньше исходной ширины.
Для colCounter = от 1 до 10
Если Cells(1, colCounter).ColumnWidth < oldColWidths(colCounter) + 0,25, тогда
Ячейки (1, colCounter). ColumnWidth = oldColWidths (colCounter)
Конец, если
Следующий
Следующий
Конец сабвуфера
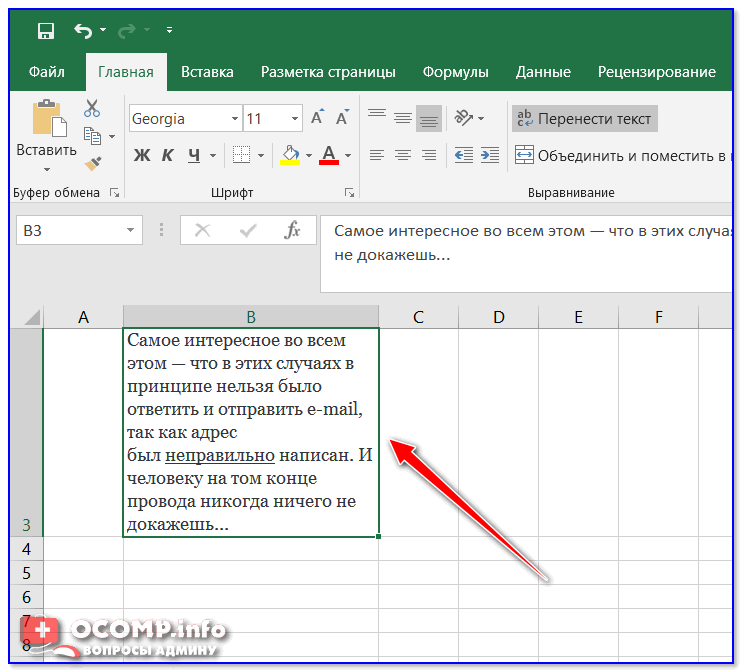
 В этом примере мы хотим вставить строку между строками 4 и 5, поэтому выберем строку 5 .
В этом примере мы хотим вставить строку между строками 4 и 5, поэтому выберем строку 5 .

 Например, если вы хотите переместить столбец между столбцами E и F, выберите столбец F .
Например, если вы хотите переместить столбец между столбцами E и F, выберите столбец F .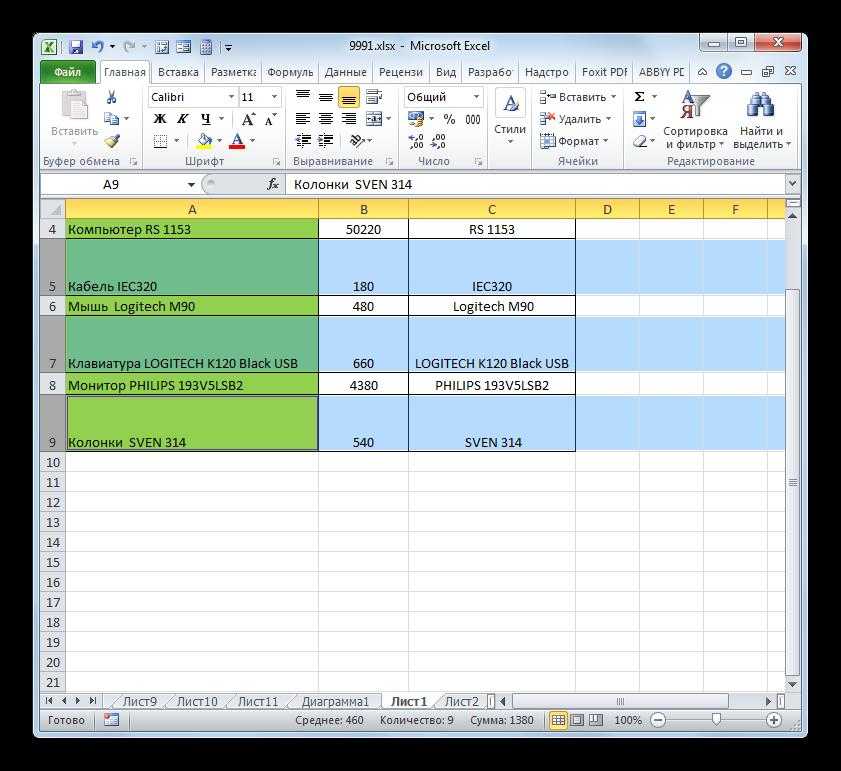 В нашем примере мы скроем столбцы C, D и E.
В нашем примере мы скроем столбцы C, D и E.