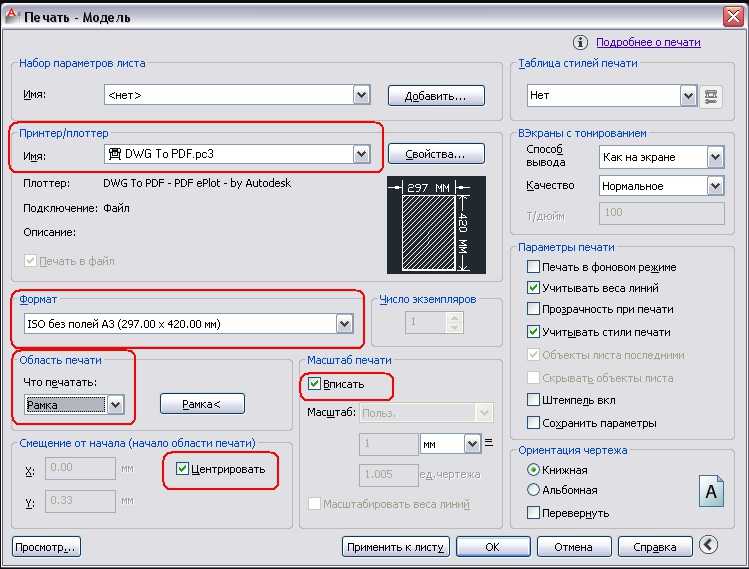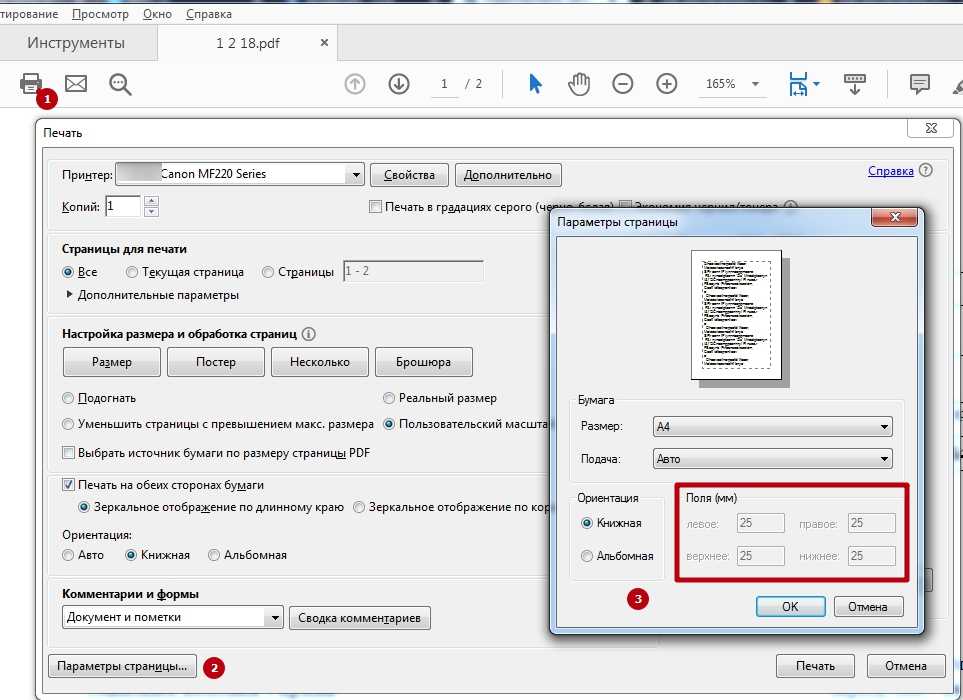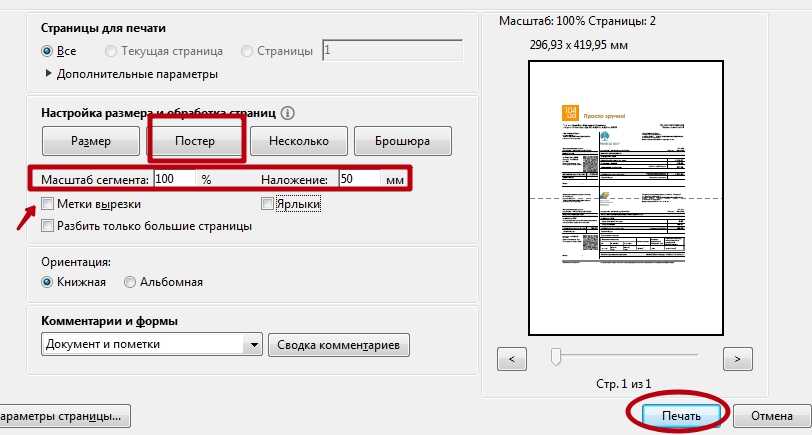Как напечатать двусторонний PDF файл с помощью лучшего PDF принтера
Часто возникает необходимость распечатать файлы PDF на обеих сторонах страницы, обычно это называется «двусторонняя печать» или «печать с двух сторон». Если Вы хотите распечатать двусторонний PDF файл, Вам потребуется специальное программное обеспечение (и оборудование) для выполнения этого действия. На рынке доступно множество принтеров PDF, которые позволят Вам настроить параметры двусторонней печати. Здесь мы поговорим о лучшем принтере PDF — Wondershare PDFelement — Редактор PDF-файлов для простой печати двустороннего PDF.
Скачать Бесплатно Скачать Бесплатно КУПИТЬ СЕЙЧАС КУПИТЬ СЕЙЧАС
PDFelement позволяет пользователям печатать PDF (печатать двусторонний PDF, печатать PDF с примечаниями и аннотациями, печатать PDF как буклет), редактировать текст, водяные знаки, графику, цифровые подписи и почти все остальные элементы документа PDF. Он также позволяет конвертировать PDF файлы во множество других типов файлов, включая самые популярные файлы Microsoft Office.
Самый простой способ распечатать двусторонний PDF файл
Вот как Вы можете распечатать двусторонний PDF файл с помощью PDFelement
Шаг 1: Откройте PDF файл для печати
Запустите PDFelement на своем компьютере. Откройте PDF файл, который хотите распечатать. Вы можете перетащить файл прямо в окно PDFelement. Кроме того, Вы можете перейти в «Файл», а затем выбрать «Открыть» для выбора PDF файла, который хотите распечатать.
Шаг 2: Установите свойства печати
Теперь снова нажмите на «Файл», и на этот раз выберите «Печать». В меню «Печать» установите параметры печати в соответствии с Вашими требованиями. Если Вы нажмете на «Свойства принтера», Вы можете установить ориентацию печати, порядок страниц, количество страниц на листе, а также некоторые дополнительные настройки.
Скачать Бесплатно Скачать Бесплатно КУПИТЬ СЕЙЧАС КУПИТЬ СЕЙЧАС
Шаг 3: Распечатайте двусторонний PDF файл
В раскрывающемся списке параметров «Режим печати», нажмите «Несколько» и выберите «2 страницы на листе». Щелкните «Печать», чтобы отправить команду принтеру.
Щелкните «Печать», чтобы отправить команду принтеру.
Полезные советы по печати двустороннего PDF файла
Вы можете сыграть значительную роль в защите окружающей среды, если будете печатать на обеих сторонах листа. Давайте поразмышляем — подумайте о документе, для которого нужно целых 1000 страниц, если печатать его только на одной стороне. Но тот же документ займет всего 500 страниц, если Вы будете печатать на обеих сторонах каждой страницы.
Вместе с тем, Ваши документы будут занимать меньше места, Вам нужно будет покупать меньше бумаги для печати, и в конечном итоге Вы даже сэкономите деревья. Этот вариант — беспроигрышный. Ниже приведены шаги, которые необходимо выполнить, если Вы хотите настроить принтер для печати на обеих сторонах бумаги.
Скачать Бесплатно Скачать Бесплатно КУПИТЬ СЕЙЧАС КУПИТЬ СЕЙЧАС
Однако наиболее важным здесь является то, что у Вас должен быть принтер, поддерживающий двустороннюю печать, чтобы печатать сразу на обеих сторонах страницы. Вы можете уточнить у производителя, поддерживает ли Ваша модель принтера печать на каждой стороне страницы. Обычно требуется установка определенной платы или микросхемы, поддерживающих эту функцию. Компании, поддерживающие двустороннюю печать, обычно активно рекламируют ее, поэтому сначала рекомендуется проверить подробности в руководстве пользователя.
Вы можете уточнить у производителя, поддерживает ли Ваша модель принтера печать на каждой стороне страницы. Обычно требуется установка определенной платы или микросхемы, поддерживающих эту функцию. Компании, поддерживающие двустороннюю печать, обычно активно рекламируют ее, поэтому сначала рекомендуется проверить подробности в руководстве пользователя.
При покупке принтера убедитесь, что покупаете модель, которая поддерживает двустороннюю печать, потому что только эти принтеры могут печатать двусторонние страницы. Это станет не только рентабельным решением, но также поможет и Вашему рабочему столу (уменьшив беспорядок).
Здесь также важно упомянуть, что Вы можете печатать двусторонние PDF файлы без двустороннего принтера. Однако для этого Вам придется вручную вставлять страницу в принтер после каждой печати. Это прекрасный способ, если Вы хотите распечатать всего несколько страниц, но если у Вас сотни страниц в очереди на печать, задача может оказаться очень утомительной.
Как сделать двухстороннюю печать на принтере
- Способы двухсторонней печати
- В MS Word
- Печать документа PDF
- Ручная печать на принтере без дуплекса
- Настройка печати на разных моделях
- Принтеры HP
- Принтеры Canon
- Принтеры Kyocera
- Как класть бумагу
Способы двухсторонней печати
В печатающей технике может быть технология дуплекса, которая бывает двух типов.
- Автоматическая. В настройках задаётся постраничная раскладка и возможность двустороннего распечатывания. Сначала наносится текст с одной стороны, затем ролики передают бумагу в другой отсек, где данные распечатываются на другую сторону, затем листок выходит наружу. Аналогично распечатываются все оставшиеся листы документа.
- Полуавтоматическая. Режим может быть встроенным или программным. Но всегда нужно ручное вмешательство – правильно переворачивать и вставлять листы.
В аппаратах без дуплекса настраивать вывод данных на бумажный носитель и переворачивать бумагу приходится только вручную.
В MS Word
- Запускаете текстовый редактор и открываете необходимый файл.
- Одновременно нажимаете комбинацию клавиш Ctrl+P.
- В строке «Имя» выбираете модель аппарата, через который планируете распечатать документ.
- Для двусторонней печати ставите галочку возле «Двусторонняя».
- При необходимости вносите дополнительные настройки и кликаете на «Ок».

Если принтер не умеет печатать текст с двух сторон одновременно, в Word можно установить функцию «Печать вручную на обеих сторонах». Пользователю нужно предварительно распечатать одну страницу и понять принцип переворачивания листа для вывода информации на вторую сторону. После включения опции сначала распечатываются нечётные, а затем чётные. В результате получается книжный формат отпечатанных листов. Более подробно процесс описан ниже по тексту.
Печать документа PDF
- Открываете pdf-файл через Adobe Reader DC, Adobe Acrobat DC или любую другую программу, способную запустить файл с таким расширением.
- Заходите в раздел «Файл».
- Находите подраздел, отвечающий за печать.
- В первой строке выбираете принтер, через который планируете распечатывать документ.
- Кликаете на «Дополнительные параметры».
- В строке «Нечётные или чётные страницы» кликаете на «Только нечётные».
- Начинаете распечатывать.
- Когда закончится распечатка непарных, переверните стопку и в уже знакомых параметрах выберите «Только чётные», распечатайте.

В некоторых программах для работы с pdf-документами есть функция дуплексного принта. Функцию можно использовать, если техникой предусмотрена такая возможность.
Ручная печать на принтере без дуплекса
Чтобы сделать двустороннюю печать на принтере без режима дуплекса, в программе прописываются номера страниц. Для печати нечётных проставляются номера 1, 3, 5, 7 и т. д. Далее распечатанные листы вставляются в принтер другой стороной и указываются номера 2, 4, 6, 8 и т. д.
Настройка печати на разных моделях
Принтеры HP
- Открываете файл.
- Жмёте Ctrl+P.
- Кликаете на «Свойства».
- Включаете опцию «Layout», в ней выбираете Print On Both Sides.
- Указываете формат страницы или то, как на ней нужно отображать информацию. Если выберете опцию Binding side, данные будут выводиться в книжном расположении. Binding on top – опция выводит текст на обратной стороне листа в обратном направлении, по принципу отрывного календаря.

- Выбрав формат, отправляете документ на печать.
Принтеры Canon
Настроить печать можно через панель управления Canon My Printer. В софте задаётся толщина бумаги, формат листов и расстояние для отступа от краёв.
После базовой настройки открываете документ, выбираете функцию распечатки. Устанавливаете необходимые параметры.
В некоторых моделях печатающих устройств фирмы Canon есть функция автоматического двустороннего вывода изображения на носитель. Для активации функции в настройках ставится галочка возле опции «Дуплекс».
Принтеры Kyocera
- Заходите в свойства аппарата.
- Для печати сразу на обе стороны бумаги выбираете Manual Duplex Printing.
- Указываете сторону, с которой будет находиться переплёт.
- Распечатываете текст на одной стороне.
- Переворачиваете листок вниз напечатанной стороной.
- Продолжаете вывод с другой стороны.
Как класть бумагу
Каждая модель имеет свою схему закладки бумаги А4. После печати первой стороны нужно правильно перевернуть лист. Для надёжности лучше сделать на листе отметку карандашом, пропустить страницу через принтер и посмотреть, где окажется отметка. От неё же будет зависеть переворачивание и укладывание бумаги в лоток. Если маячок находится вверху, стопку в поддоне нужно перевернуть, сменив расположение верхних и нижних краёв. Когда маячок внизу, переворачивать не надо.
После печати первой стороны нужно правильно перевернуть лист. Для надёжности лучше сделать на листе отметку карандашом, пропустить страницу через принтер и посмотреть, где окажется отметка. От неё же будет зависеть переворачивание и укладывание бумаги в лоток. Если маячок находится вверху, стопку в поддоне нужно перевернуть, сменив расположение верхних и нижних краёв. Когда маячок внизу, переворачивать не надо.
(объяснение!) 4 простых способа печати двусторонних PDF-файлов
Введение:
Хотя цифровые PDF-документы удобны для передачи, печатные PDF-файлы по-прежнему необходимы по разным причинам. Двусторонняя печать PDF-файлов или двусторонняя печать PDF-файлов — распространенный вариант печати PDF-файлов. Если вы хотите научиться печатать двусторонние PDF-файлы , то вы на нужной странице.
Не все программы или программное обеспечение могут печатать лицевую и оборотную стороны PDF-файла, а инструкции к принтерам могут сбивать с толку новичков. Не волнуйся! В этой статье вы узнаете 4 простых метода для как печатать двусторонние PDF-файлы на разных PDF-принтерах. Убедитесь, что ваш принтер поддерживает двустороннюю печать. Давайте начнем!
Не волнуйся! В этой статье вы узнаете 4 простых метода для как печатать двусторонние PDF-файлы на разных PDF-принтерах. Убедитесь, что ваш принтер поддерживает двустороннюю печать. Давайте начнем!
Зачем нужна двусторонняя печать
Двусторонняя печать PDF-документов — это печать лицевой и оборотной сторон PDF-файла, что дает ряд преимуществ:
- Экологичность: Двусторонняя печать PDF-документов сокращает количество отходов бумаги и потребляет меньше энергии.
- Экономия денег: Это преимущество тесно связано с первым. Меньшее потребление бумаги снижает стоимость компании.
- Меньше физического места: Поскольку при двусторонней печати используется вдвое меньше бумаги, напечатанные файлы занимают меньше места в вашем офисе.
Таким образом, эти преимущества побуждают больше людей научиться печатать двусторонние PDF-файлы, чтобы одновременно сократить расходы и защитить окружающую среду.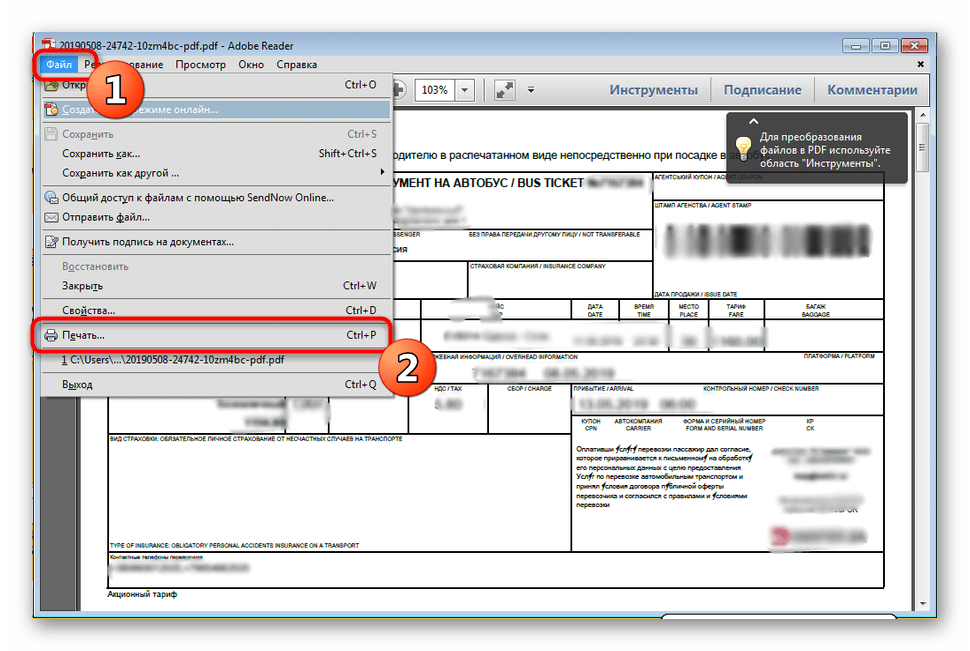
Как печатать двусторонние PDF-файлы в Windows
Для компьютеров, работающих в системах Windows, включая Windows 11 и 10, SwifDoo PDF является оптимальным PDF-принтером, отличным от Adobe Acrobat. Это PDF-приложение оснащено функцией двусторонней печати PDF-файлов, что позволяет печатать PDF-файлы на обеих сторонах в альбомной или книжной ориентации. Кроме того, он предлагает различные настройки печати для удовлетворения требований пользователей. Вы можете настроить цвет, диапазон страниц, размер бумаги и макет страницы, чтобы получить идеальные результаты.
- Быстрая печать двусторонних PDF-файлов несколькими щелчками мыши;
- Предусмотрено несколько параметров печати для настройки ваших предпочтений печати;
- Пакетная печать позволяет сэкономить больше времени.
Скачать бесплатно
Windows 11/10/8.1/7/XP
Узнайте, как печатать двусторонние PDF-файлы на Windows в SwifDoo PDF:
Шаг 1: Загрузите и установите эту программу;
Загрузить
Шаг 2: Запустите его, затем нажмите файл значок ниже, чтобы импортировать файл PDF.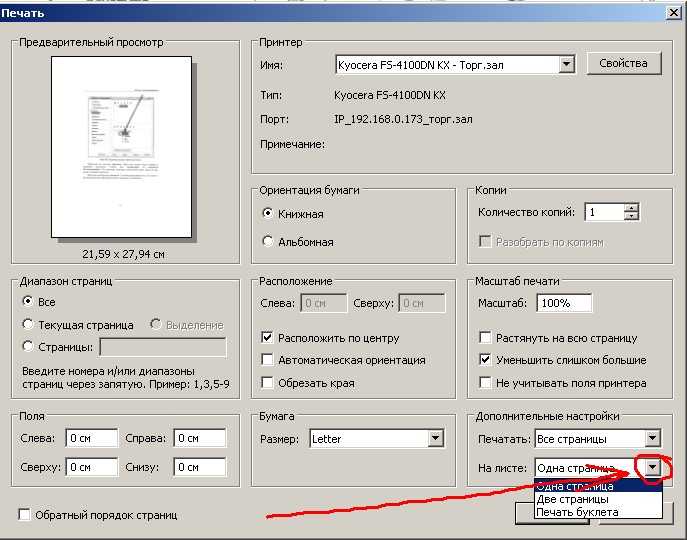 Вы также можете перетащить файл в любое место основного интерфейса;
Вы также можете перетащить файл в любое место основного интерфейса;
Шаг 3: Нажмите кнопку Печать на верхней панели задач;
Шаг 4: В окне «Печать» установите флажок Auto Duplex Printing , затем выберите Flip on Long Edge или Flip on Short Edge , как вам нравится. Нажать Напечатать .
Смотрите! Никогда не было сложно освоить этот навык с помощью правильного инструмента. Как универсальное программное решение для работы с PDF, SwifDoo PDF может предоставить услугу пакетной печати, позволяющую обрабатывать несколько файлов PDF одним щелчком мыши. Вам больше не придется задавать параметры печати для каждого файла повторно. Более того, вы можете легко удалить фон PDF или добавить подпись к файлу PDF.
Скачать бесплатно
Как распечатать двусторонние PDFS на MAC
Если вы хотите напечатать двусторонние PDF-файлы на Mac, предварительный просмотр может быть вашим первым выбором. Как встроенное приложение системы macOS, это профессиональный редактор и просмотрщик PDF, а также хороший PDF-принтер. Вам не нужно устанавливать какие-либо новые приложения, чтобы использовать двустороннюю печать документов PDF.
Как встроенное приложение системы macOS, это профессиональный редактор и просмотрщик PDF, а также хороший PDF-принтер. Вам не нужно устанавливать какие-либо новые приложения, чтобы использовать двустороннюю печать документов PDF.
Следующее руководство посвящено печати двусторонних PDF-файлов на Mac:
Шаг 1: Щелкните файл правой кнопкой мыши, выберите Открыть с помощью и нажмите Предварительный просмотр из списка;
Шаг 2: После отображения файла нажмите Файл и нажмите кнопку Печать ;
Шаг 3: Когда появится диалоговое окно «Печать», щелкните стрелку раскрывающегося списка, чтобы выбрать параметр Макет под Ориентация ;
Шаг 4. Выберите Переплет по длинному краю или Переплет по короткому краю в меню рядом с Двусторонняя, затем коснитесь Распечатать .
После этого ваш PDF-файл будет распечатан с двух сторон.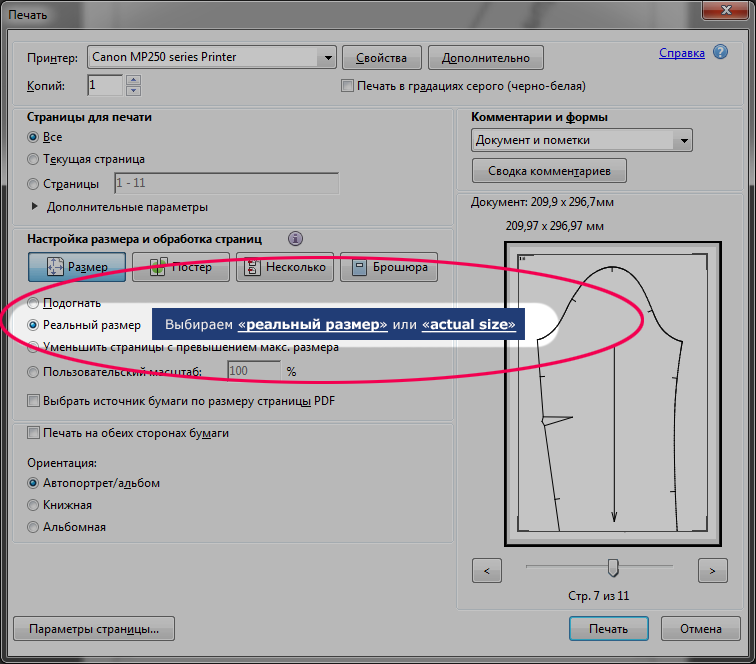 Все функции Preview можно использовать бесплатно со стабильной производительностью. Несмотря на печать лицевой и оборотной сторон PDF-файлов, редактирование и просмотр являются основной задачей этой программы. Он поддерживает различные форматы файлов изображений, включая JPEG, BMP и TIFF. Пользователи могут просматривать свои PDF-файлы или файлы изображений, добавлять гиперссылки и аннотации или редактировать их с помощью основных инструментов редактирования.
Все функции Preview можно использовать бесплатно со стабильной производительностью. Несмотря на печать лицевой и оборотной сторон PDF-файлов, редактирование и просмотр являются основной задачей этой программы. Он поддерживает различные форматы файлов изображений, включая JPEG, BMP и TIFF. Пользователи могут просматривать свои PDF-файлы или файлы изображений, добавлять гиперссылки и аннотации или редактировать их с помощью основных инструментов редактирования.
Примечание. Если параметр «Двусторонняя печать» неактивен, закройте «Предварительный просмотр» > перейдите в «Системные настройки» > щелкните «Принтеры и сканеры» > выберите «Параметры и расходные материалы» > щелкните вкладку «Параметры» > активируйте «Двусторонняя печать». Печатные блоки» > нажмите «ОК». Затем снова запустите приложение, чтобы следовать описанному выше методу.
Как печатать двусторонние PDF-файлы онлайн
Интернет-принтеры PDF доступны через обычные веб-браузеры, чтобы получить двустороннюю печать PDF-документа в любом месте, если вы можете использовать Интернет.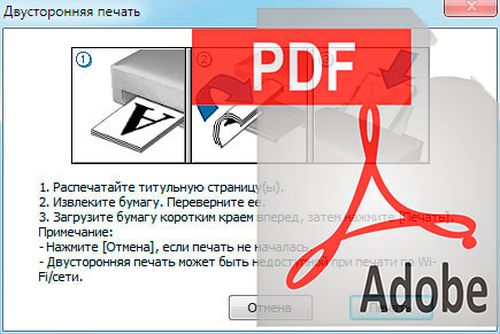 Google Docs — один из самых популярных бесплатных онлайн-инструментов для работы с PDF.
Google Docs — один из самых популярных бесплатных онлайн-инструментов для работы с PDF.
Узнайте, как печатать двусторонние PDF-файлы онлайн с помощью Google Docs:
Шаг 1. Посетите веб-сайт этого онлайн-приложения PDF и нажмите Открыть средство выбора файлов ;
Шаг 2: Нажмите Загрузить , затем перетащите файл в диалоговое окно;
Шаг 3: Нажмите Печать , чтобы перейти на новую страницу. Нажмите значок Распечатать еще раз;
Шаг 4: Выберите используемый принтер и выберите Дополнительные настройки ;
Шаг 5: В раскрывающемся меню установите флажок Печать на обеих сторонах . Нажмите Распечатать .
Документы Google позволяют распечатать документ PDF с обеих сторон в режиме онлайн, что повышает эффективность и экономит много времени, когда вы не можете использовать компьютер. Однако потенциальная опасность утечки информации может стать проблемой. Поэтому не забывайте вовремя удалять файл с сервера после печати.
Поэтому не забывайте вовремя удалять файл с сервера после печати.
Шесть лучших средств для удаления водяных знаков PDF в 2022 году
Водяные знаки могут защитить конфиденциальные PDF-документы, но иногда нам необходимо удалить их для более удобного просмотра и редактирования. Посмотрите, как удалить водяные знаки из PDF.
ПОДРОБНЕЕ >
Как печатать двусторонние PDF-файлы с телефона
Угроза безопасности сетевых PDF-принтеров вызывает серьезную озабоченность. Тогда вы можете напрямую использовать свой телефон для печати PDF-файла с обеих сторон, когда у вас нет компьютера? Конечно вы можете! Подключите телефон и принтер к одной сети Wi-Fi, а затем узнайте, как печатать двусторонние PDF-файлы на iPhone и Android.
Как печатать лицевую и обратную стороны PDF-файлов на iPhone:
Вот как можно печатать двусторонние PDF-файлы на iPhone:
Шаг 1. Щелкните файл, чтобы открыть его, и коснитесь значка Share ;
Шаг 2: Найдите в списке Печать , выберите целевой принтер и включите Двусторонний ;
Шаг 3: Настройте другие параметры печати, затем нажмите Печать в правом верхнем углу.
Не забудьте убедиться, что ваш принтер совместим с функцией AirPrint.
Как распечатать лицевую и обратную стороны PDF-файлов на Android:
Шаг 1. Откройте файл PDF, щелкните вкладку с тремя точками в правом верхнем углу и выберите «Печать»;
Шаг 2: Нажмите Выберите принтер , затем коснитесь своего принтера. Нажмите стрелку раскрывающегося списка, включите функцию Двусторонняя и нажмите кнопку Печать .
Если принтер не может быть идентифицирован вашим телефоном, попробуйте этот способ: перейдите в «Настройки»> выберите «СОЕДИНЕНИЯ»> нажмите «ДОПОЛНИТЕЛЬНЫЕ НАСТРОЙКИ СОЕДИНЕНИЯ», чтобы найти «Печать»> нажмите «Добавить услугу»> выберите марку принтера. ваш принтер > загрузите его. Шаги различаются для разных устройств Android, но процесс одинаков. Вы можете просто следовать аналогичным параметрам, чтобы распечатать переднюю и заднюю часть PDF-файла.
С помощью устройства Android или iPhone очень просто распечатать двусторонний PDF-файл, предотвратив утечку документа. Но иногда ваш телефон не может распознать принтер, и вам, возможно, придется потратить больше времени на выяснение причины. Конечно, использование мобильных устройств — это больше, чем печать PDF-файлов, вы также можете использовать iPhone для редактирования PDF-файлов.
Но иногда ваш телефон не может распознать принтер, и вам, возможно, придется потратить больше времени на выяснение причины. Конечно, использование мобильных устройств — это больше, чем печать PDF-файлов, вы также можете использовать iPhone для редактирования PDF-файлов.
Final Words
Независимо от того, используете ли вы настольный PDF-принтер, онлайн-инструмент или телефон, вы всегда найдете разные, но простые способы печати двусторонних PDF-документов. Вы можете выбрать любой из этих индивидуальных методов, чтобы использовать функцию двусторонней печати для PDF-файлов. Для системы Windows мы рекомендуем SwifDoo PDF, который может гибко решать ваши проблемы, связанные с PDF.
Загрузить для Win
Как быстро напечатать двусторонний PDF
Необходимость печатать двусторонний PDF предположительно возникает для деловых документов. Однако это не единственный случай, который побуждает пользователя печатать двусторонние PDF-файлы.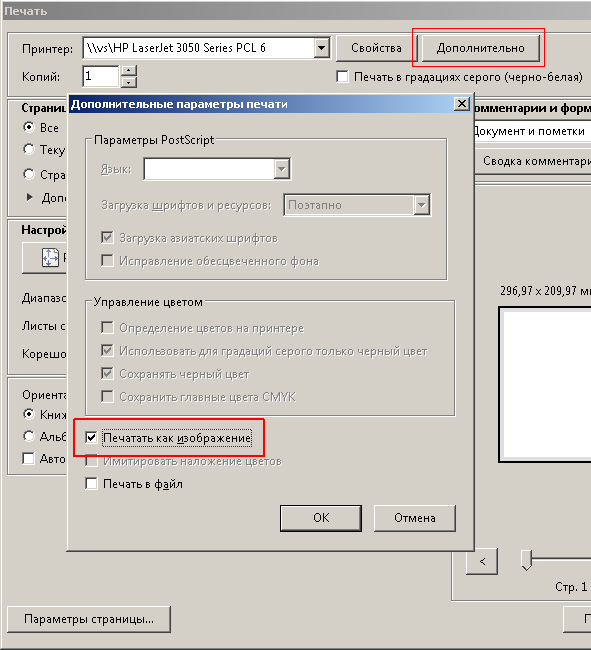 Воздействие на такую процедуру также является способом уберечь бумагу от траты. Возникает ли тогда вопрос о том, как пользователь провокационно выполняет печать документов таким образом? В этой статье объясняется, как легко печатать двусторонние PDF-файлы.
Воздействие на такую процедуру также является способом уберечь бумагу от траты. Возникает ли тогда вопрос о том, как пользователь провокационно выполняет печать документов таким образом? В этой статье объясняется, как легко печатать двусторонние PDF-файлы.
- Часть 1. Как распечатать двусторонний PDF-файл в Windows?
- Часть 2. Как распечатать двусторонний PDF-файл на Mac?
- Часть 3. Почему UPDF является лучшим инструментом для двусторонней печати UPDF?
- Часть 4. Часто задаваемые вопросы о печати двусторонних PDF-файлов
Часть 1. Как печатать двусторонние PDF-файлы в Windows?
Для начала важно иметь правильный инструмент для такого процесса. Для этого существует UPDF – универсальное решение для удобной печати двусторонних PDF-файлов на вашем устройстве Windows. Этот редактор PDF представляет собой полный набор впечатляющих инструментов, которые позволяют пользователям управлять документом PDF перед его печатью на бумаге.
Благодаря такому расширенному набору инструментов для создания аннотаций пользователь может делать надлежащие комментарии и аннотации к документу без ущерба для форматирования документа. Такие инструменты, как текстовые выноски, маркеры, несколько форм, наклейки, штампы и подписи, можно эффективно использовать для изменения документа.
После того, как вы закончите вносить изменения в свой документ, вы также можете поделиться им непосредственно по электронной почте. Однако, поскольку вы ищете правильный способ печати двусторонних PDF-файлов с использованием UPDF, выполните следующие подробные шаги:
Шаг 1. Импорт документа PDF
Откройте UPDF для Windows после его успешной установки на вашем устройстве. Нажмите «Открыть файл», чтобы импортировать PDF-файл с вашего устройства.
Шаг 2. Перейдите в раздел «Печать»
После успешного импорта файла нажмите значок «Файл» в верхнем левом углу экрана и выберите «Печать» в раскрывающемся меню.
Шаг 3.
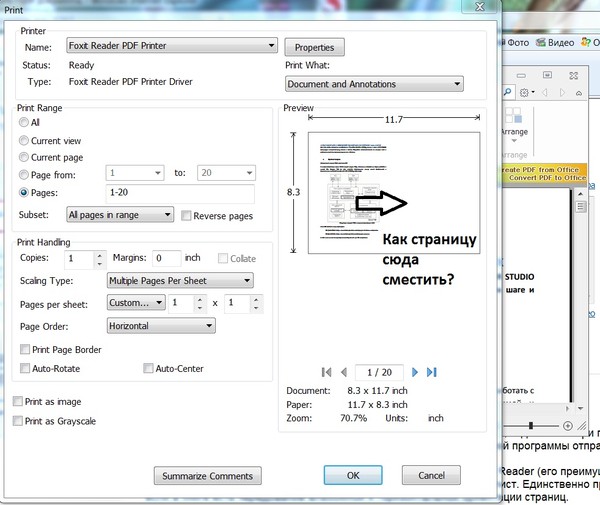 Установите свойства двусторонней печати для печати
Установите свойства двусторонней печати для печатиПри открытии нового экрана необходимо принять вкладку «Печать на обеих сторонах бумаги». Наряду с этим настройте другие параметры печати документа и нажмите кнопку «Печать» для завершения.
Видеоруководство по печати двусторонних PDF-файлов в Windows
Часть 2. Как распечатать двусторонний PDF-файл на Mac?
UPDF также включает когнитивный редактор PDF для пользователей Mac. Несколько инструментов влияют на правильное управление PDF в этом редакторе. Что касается интерфейса, UPDF для Mac представляет собой полную систему с функциями, разделенными исключительно по редактору.
Шаги для печати двусторонних PDF-файлов на Mac
Следующие шаги объясняют пользователям, как легко печатать двусторонние PDF-файлы на Mac:
Шаг 1: Откройте PDF на Mac
Перейдите к запуску инструмента на вашем Mac. После запуска нажмите «Открыть файл», чтобы импортировать PDF-документ на ваш Mac.
После запуска нажмите «Открыть файл», чтобы импортировать PDF-документ на ваш Mac.
Шаг 2. Перейдите к меню «Печать»
После внесения изменений в документ щелкните вкладку «Файл» и выберите «Печать» в раскрывающемся меню. Вы также можете рассмотреть возможность использования клавиши «Command + P», чтобы открыть тот же экран.
Шаг 3. Изменение свойств макетной печати
Когда перед вами откроется экран, убедитесь, что на нем выбраны настройки «Макет». Если вы хотите распечатать документ на двух сторонах, обязательно выберите «Переплет по короткому краю» или «Переплет по длинному краю» в раскрывающемся меню «Двусторонний». После этого нажмите «Печать», чтобы завершить.
Видеоруководство по печати PDF
Часть 3.
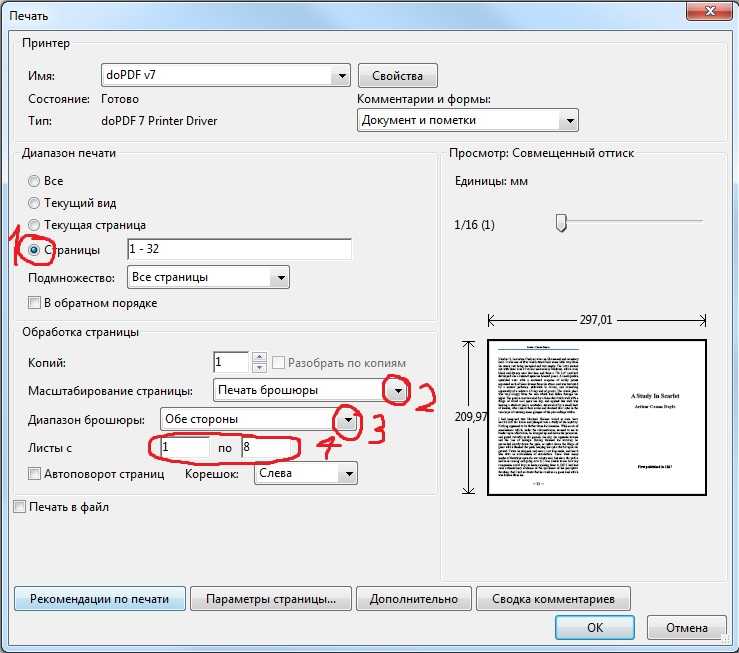 Почему UPDF — лучший инструмент для печати двусторонних PDF-файлов?
Почему UPDF — лучший инструмент для печати двусторонних PDF-файлов?UPDF работает как на Windows, так и на Mac, и обеспечивает наилучшие возможности печати PDF-файлов. Почему это лучший вариант? На самом деле, причина в том, что это универсальное решение для PDF, которое предоставляет множество функций, связанных с PDF-документами.
Основные возможности UPDF для Mac
Этот редактор и менеджер PDF предоставляет своим пользователям широкий набор функций. Люди, которые с нетерпением ждут возможности рассмотреть этот инструмент, должны подробно остановиться на следующих ключевых функциях:
- Редактирование PDF-документов
UPDF позволяет легко добавлять, редактировать или удалять текст, содержащийся в PDF-документе. После этого возьмите под свой контроль размер шрифта, цвет, стиль и шрифт текста, используемого в документе. Вносите необходимые изменения в изображения, используемые в документе PDF, и редактируйте изображение, обрезая, извлекая, заменяя или поворачивая его с помощью подходящего набора инструментов.
- Систематизация PDF-документов
Еще одна интуитивно понятная функция, предлагаемая в UPDF, — это инструменты организации, которые позволяют пользователю вносить необходимые изменения во внешний вид и структуру документа перед его печатью. Вы можете легко поворачивать страницы PDF, чтобы сделать их ориентацию правильной и удобной для просмотра. Наряду с этим, сделайте перестановку страниц в PDF с помощью организующего интерфейса UPDF.
- Аннотирование PDF-документов
Чтобы оценить документ перед его печатью на принтере, вы можете рассмотреть возможность использования различных инструментов аннотирования, представленных на платформе. Выделите, отметьте и добавьте текстовые поля и выноски, чтобы отметить важные разделы документа. Наряду с этим, в полной мере используйте печати, стикеры и подписи для аннотирования документов.
- Преобразование PDF-документов
UPDF также имеет функцию преобразования и позволяет преобразовывать PDF-документы в файлы других форматов, включая Word, Excel, PowerPoint и т.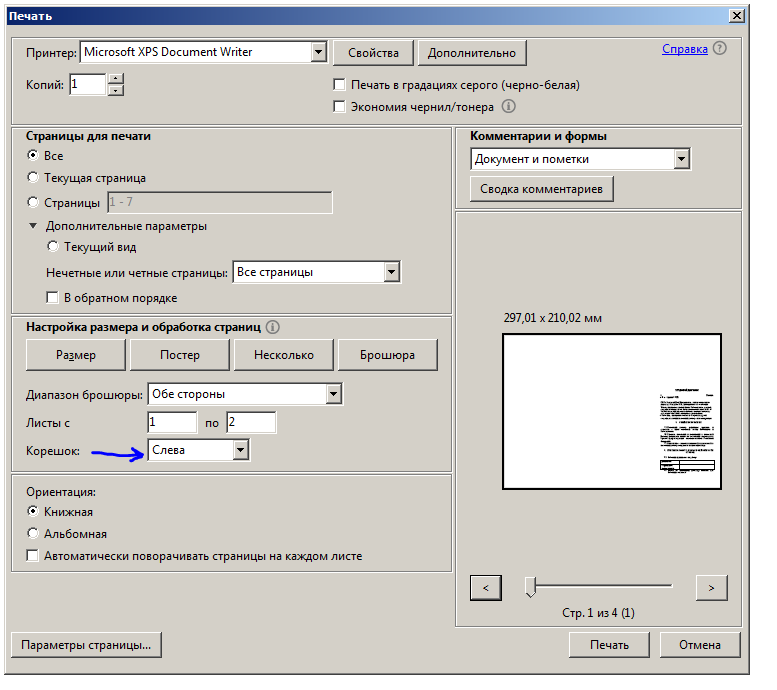 д.
д.
- OCR
Расширенная функция распознавания теперь доступна в UPDF. Это позволяет пользователям преобразовывать отсканированные PDF-файлы или PDF-файлы на основе изображений в доступные для поиска и редактирования форматы.
Преимущества использования UPDF
Существует несколько преимуществ, связанных с использованием UPDF на ваших устройствах. Они указаны следующим образом:
- Нет ограничений на управление и редактирование файла PDF
- Это программное обеспечение простое в использовании и не требует обучения.
- Бесплатный, безопасный и быстрый вариант в редакторах PDF с расширенными функциями редактирования PDF и аннотаций.
- Интуитивно понятный интерфейс с потрясающим дизайном.
Часть 4. Часто задаваемые вопросы о двусторонней печати PDF
1. Почему я не могу печатать двусторонние файлы PDF? Если вы не можете найти опцию двусторонней печати документа, эта процедура не может быть выполнена автоматически, так как принтер не поддерживает опцию для документа PDF.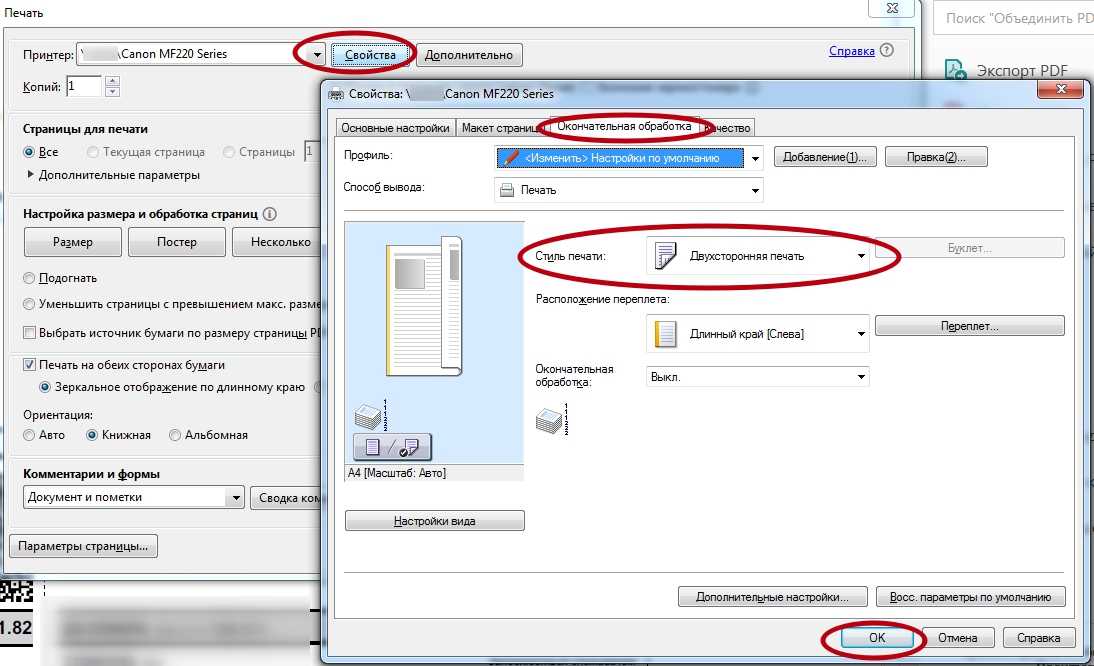 Вы можете использовать UPDF, чтобы помочь вам. Перейдите в «Файл»> «Печать», и вы найдете возможность распечатать двусторонний PDF-файл.
Вы можете использовать UPDF, чтобы помочь вам. Перейдите в «Файл»> «Печать», и вы найдете возможность распечатать двусторонний PDF-файл.
Настраиваемые параметры печати PDF-документов могут не отображать параметр двусторонней печати документа, если принтер не содержит каких-либо свойств двусторонней печати. К счастью, вы можете переключить инструмент на UPDF, который поддерживает двустороннюю печать.
3. Как выполнить двустороннюю печать без перевернутого PDF?Необходимо выбрать параметр «Перевернуть по короткому краю», чтобы противоположные стороны не были перевернуты при двусторонней печати документа.
4. Как распечатать двусторонний PDF-файл? Если вы хотите распечатать документ PDF с двусторонними свойствами, вам следует загрузить UPDF. Откройте документ в PDF-редакторе UPDF и перейдите в окно «Файл > Печать». Выберите вариант двусторонней печати из доступных настроек и успешно распечатайте документ.