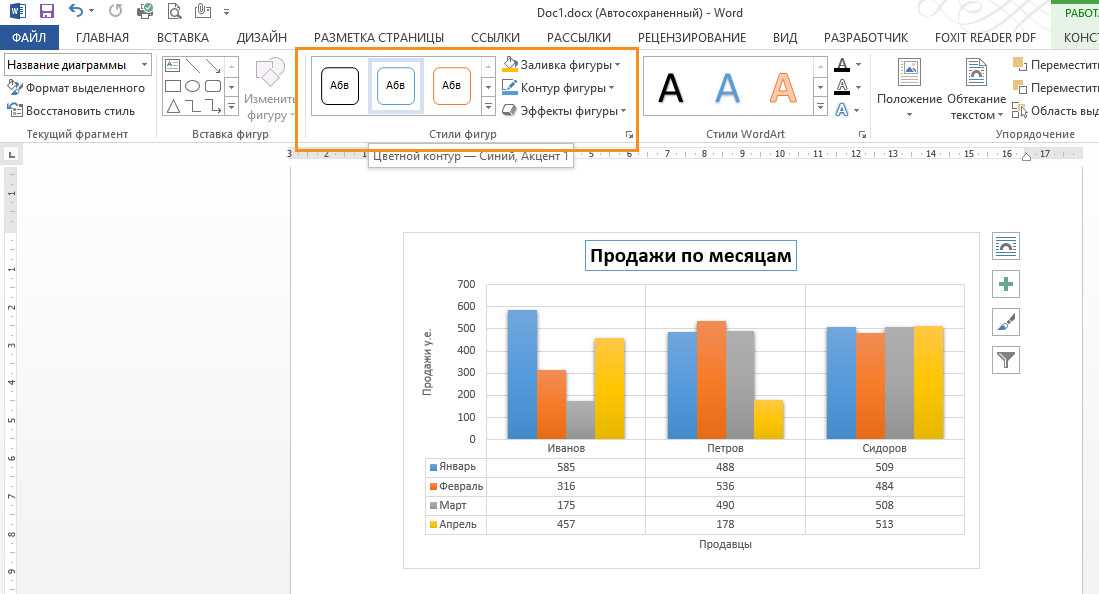Изменять цвета маркеров данных одного ряда на диаграмме
Excel для Microsoft 365 Word для Microsoft 365 Outlook для Microsoft 365 PowerPoint для Microsoft 365 Excel для Microsoft 365 для Mac Word для Microsoft 365 для Mac PowerPoint для Microsoft 365 для Mac Excel 2021 Word 2021 Outlook 2021 PowerPoint 2021 Excel 2021 for Mac Word 2021 for Mac PowerPoint 2021 for Mac Excel 2019 Word 2019 Outlook 2019 PowerPoint 2019 Excel 2019 для Mac Word 2019 для Mac PowerPoint 2019 для Mac Excel 2016 Word 2016 Outlook 2016 PowerPoint 2016 Excel 2016 для Mac Word 2016 для Mac PowerPoint 2016 для Mac Excel 2013 Word 2013 Outlook 2013 PowerPoint 2013 Excel 2010 Word 2010 Outlook 2010 PowerPoint 2010 Еще…Меньше
При создании одно рядов диаграммы все маркеры данных, точки данных данных в этой диаграмме ряд данных отображаются одним цветом. Чтобы использовать разные цвета для каждого маркера данных, вы можете автоматически изменять цвета с помощью параметра Изменять цвета по точкам или Изменять

По умолчанию цвета срезов в круговой и кольцевой диаграммах могут быть различными, но при необходимости этот параметр можно отключить. Например, может потребоваться отобразить каждое кольцо на кольцевой диаграмме одним цветом, а не различными цветами.
Вы также можете изменять цвета, изменяя цвет каждого маркера данных вручную.
Важно: Для успешного выполнения этих процедур у вас должна быть существующая диаграмма. Дополнительные сведения о выборе и добавлении диаграмм см. в Office.
Автоматически изменять все цвета маркера данных по точкам или по срезам
-
Щелкните на диаграмме, чтобы выбрать ряд данных, для которого вы хотите изменить цвета.

-
На вкладке Формат в группе Текущий фрагмент нажмите кнопку Формат выделенного фрагмента.
-
В области Формат ряда данных перейдите на вкладку Заливка & линия , разойдите на вкладку Заливка исделайте следующее:
-
Чтобы изменить цвета маркеров данных на одно ряде диаграмм, выберите пункт Изменять цвета по точкам.
org/ListItem»>
Чтобы все точки данных ряда данных отображались одинаковым цветом на круговой или поножной диаграмме, с помощью этого флага можно сделать так, чтобы отображались разные цвета по срезам.
-
Изменять цвета отдельных маркеров данных вручную
-
На диаграмме выберите отдельный маркер данных, который вы хотите изменить.
-
На вкладке Формат в группе Стили фигур выберите элемент Заливка фигуры.
org/ListItem»>
-
Чтобы изменить цвет заливки, в разделе Цвета темы или Стандартные цвета выберите нужный цвет.
Совет: Перед применением другого цвета можно быстро посмотреть, как изменится диаграмма. При наведении указателя на разные цвета соответственно меняется цвет выделенного элемента на диаграмме.
-
Чтобы удалить цвет выделенного элемента диаграммы, выберите вариант Нет заливки.
org/ListItem»>
-
Чтобы использовать рисунок для заливки фигуры, выберите элемент Рисунок. В диалоговом окне Вставка рисунка найдите и выберите нужный рисунок, а затем нажмите кнопку Вставить.
org/ListItem»>
Чтобы использовать текстурную заливу, найдитепункт Текстура и выберите нужный текстуру.
-
Повторите эти действия для каждого маркера данных, который вы хотите изменить.
Выполните одно из указанных ниже действий.
Чтобы использовать цвет заливки, которого нет в разделе Цвета темы или Стандартные цвета, щелкните Другие цвета заливки. В диалоговом окне Цвета выберите нужный цвет на вкладке Стандартный или Пользовательский и нажмите кнопку ОК.
Создаваемые вами настраиваемые цвета заливки добавляются в раздел Последние цвета, чтобы их можно было использовать еще раз.
Чтобы использовать эффект градиента для выбранного цвета заливки, найдите пункт Градиенти выберите нужный стиль градиента.
Совет: Дополнительные сведения об изменении внешний вид элементов диаграммы см. в Office.
Важно: Для успешного выполнения этих процедур у вас должна быть существующая диаграмма.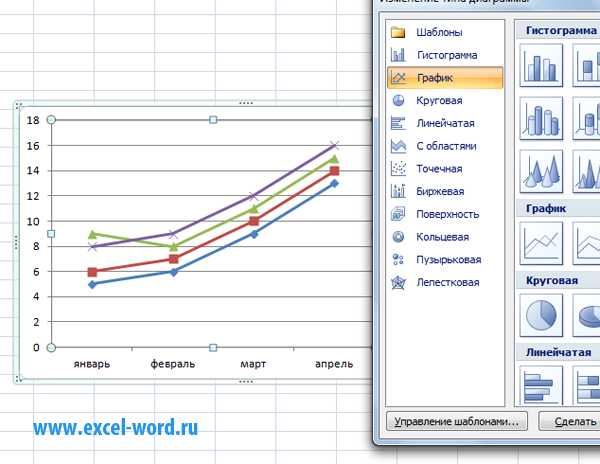 Дополнительные сведения о выборе и добавлении диаграмм см. в Office.
Дополнительные сведения о выборе и добавлении диаграмм см. в Office.
Автоматически изменять все цвета маркера данных по точкам или по срезам
-
Щелкните на диаграмме, чтобы выбрать ряд данных, для которого вы хотите изменить цвета.
-
На вкладке Формат щелкните ряд в списке Элементы диаграммы и выберите на ленте кнопку Формат области .
-
В области Формат ряда данных перейдите на вкладку Заливка & линия , разведите кнопку Заливка исделайте следующее в зависимости от типа диаграммы:
Чтобы изменить цвета маркеров данных на одно ряде диаграмм, выберите пункт Изменять цвета по точкам.
-
Чтобы все точки данных ряда данных отображались одинаковым цветом на круговой или поножной диаграмме, с помощью этого флага можно сделать так, чтобы отображались разные цвета по срезам.
Изменять цвета отдельных маркеров данных вручную
- На диаграмме выберите отдельный маркер данных, который вы хотите изменить. org/ListItem»>
-
Выполните одно из указанных ниже действий.
-
Чтобы изменить цвет заливки, в разделе Цвета темы или Стандартные цвета выберите нужный цвет.
Совет: Перед применением другого цвета можно быстро посмотреть, как изменится диаграмма. При наведении указателя на разные цвета соответственно меняется цвет выделенного элемента на диаграмме.
-
Чтобы удалить цвет выделенного элемента диаграммы, выберите вариант Нет заливки.

-
Чтобы использовать цвет заливки, которого нет в разделе Цвета темы или Стандартные цвета, щелкните Другие цвета заливки. В диалоговом окне Цвета создайте пользовательский цвет заливки с помощью доступных параметров и нажмите кнопку ОК.
Создаваемые вами настраиваемые цвета заливки добавляются в раздел Последние цвета, чтобы их можно было использовать еще раз.
-
Чтобы использовать рисунок для заливки фигуры, выберите элемент Рисунок. В диалоговом окне Вставка рисунка щелкните нужное изображение и нажмите кнопку Вставить.
org/ListItem»>
Чтобы использовать эффект градиента для выбранного цвета заливки, найдите пункт Градиенти выберите нужный стиль градиента.
-
-
Чтобы использовать текстурную заливу, найдитепункт Текстура и выберите нужный текстуру.
-
Повторите эти действия для каждого маркера данных, который вы хотите изменить.
На вкладке Формат нажмите кнопку Заливка фигуры.
Совет: Дополнительные сведения об изменении внешний вид элементов диаграммы см. в этой таблице.
Как изменить цвета диаграммы в Microsoft Word? Пошаговое руководство
Microsoft Word отличается в основном большим количеством инструментов, которые он предлагает своим пользователям во время создание текстов , будь то добавлять таблицы данных, изображения, фигуры, SmartArt , ссылки, графика , среди других элементов.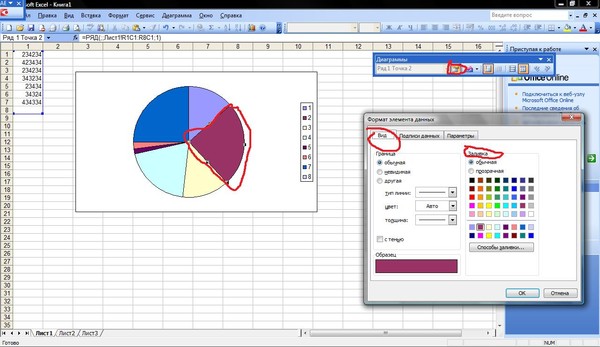 Все это, несомненно, позволяет получить более профессиональный опыт.
Все это, несомненно, позволяет получить более профессиональный опыт.
Во многих случаях во время написание текстового документа, это необходимо добавить графику , либо для показать поведение ряда данных, либо для выполнения определенного анализа, необходимого в тексте . К счастью, Word предлагает разные типы графики что поможет вам достичь желаемых результатов.
Поскольку эти предметы так важно в тексте , важно знать, как изменить цвета этой графики , потому что это позволит вам лучший стиль и, следовательно, лучший дизайн ваших текстов . Для этого подробно следуйте всему, чему мы вас научим ниже:
О чем следует помнить, прежде чем менять цвета диаграммы в Word?
Переключатель цвета графики в Word очень важно, тем более что они обычно отображаются с предопределенными цветами Word , что может привести вас к они не очень нравятся или это не те цвета, которые вы ищете для своих текстов. Важно отметить, что здесь вы найдете большой каталог графических моделей что вы можете использовать и которые вы можете изменить их цвета .
Важно отметить, что здесь вы найдете большой каталог графических моделей что вы можете использовать и которые вы можете изменить их цвета .
Однако перед выполнением этих цвет меняет это очень важно принять имеет определенные аспекты . Выбранные вами цвета должны хорошо контрастируют с буквами, Survout Si Vous Uisisez Des цвета заливки для них. Важно, чтобы текст не выглядит карнавалом.
Также важно добавить цвета, создающие гармонию с дизайном , что значит пользователь чувствует себя непринужденно и непринужденно, читая все, что там появляется. И наконец, мы должны позаботиться о легенда графа , Он должен иметь мягкие цвета, не мешающие чтению отображаемых там данных .
Как изменить цвета диаграммы, чтобы сделать ее более привлекательной в Word
Принимая во внимание все упомянутые выше аспекты , мы идем сейчас вы шоу как вы можете добавить эту графику на свой текстовый лист, а затем как вы можете изменить цвет чтобы они были более яркими, и чтобы вы могли много писать более профессиональный и привлекательный .
Для этого выполните каждый из следующих шагов, которым мы научим вас ниже:
- Как только вы начнете работать Лист Word, и вы хотите добавить диаграмму для представления в нем некоторых данных , вам нужно будет перейти в «Словесная лента», выберите вкладку там «Вставлять».
- Теперь вам нужно войти в Раздел «Иллюстрации» и там вы выбираете иконку «Графика».
«ОБНОВЛЕНИЕ ✅ Хотите узнать больше о том, как изменить цвета диаграммы в Microsoft Word? ⭐ ВОЙДИТЕ ЗДЕСЬ ⭐ и узнайте все о SCRATCH! »
- Как вы можете видеть здесь, появится новое окно, в котором вы найдете доступны все типы графиков , в этом случае вы должны выбрать категорию, которую вы ищете, и понравившуюся модель . После выбора щелкните «Принимать».
- Один таблица Excel откроется автоматически вам, и он появится на половине экрана, в то время как на стороне Word вы сможете увидеть выбранную вами графику.
 В этом случае вы делитесь экраном с Листы Word и Excel как показано ниже:
В этом случае вы делитесь экраном с Листы Word и Excel как показано ниже:
- Сейчас в Excel, вы сможете увидеть, как все части появится доступная графика, в этом случае вам просто нужно поместить необходимые значения в каждое из этих полей.
- После изменения всех значений вы должны закройте таблицу Excel, чтобы изменения вступили в силу . В этом случае, графика следующий:
- Когда у вас есть графика готов в вашей таблице , следующее, что нужно сделать, — это выбрать его, щелкнув по нему, желательно с одной из его сторон.
- один раз выбрано, он появится следующим образом:
- Как вы можете видеть в ленте, по отношению к графику появляются разные разделы, здесь вам нужно перейти к «Стиль дизайна».
- Вы найдете все доступные стили et доступные цвета чтобы вы могли применить их, чтобы увидеть каждый из них, вы можете нажать на любой из две стрелки, которые появляются с правой стороны поля .
 Здесь вы можете выбрать тот, который вам больше всего нравится, чтобы придайте предпочтительный стиль вашему графическому элементу в тексте.
Здесь вы можете выбрать тот, который вам больше всего нравится, чтобы придайте предпочтительный стиль вашему графическому элементу в тексте.
- После выбора он будет следующим:
- Таким образом вы можете начать изменить цвета и стили каждой вашей графики, добавленной в Word , и таким образом начать давать больше привлекательный для каждого из ваших текстов быстро и легко.
Если у вас есть какие-либо вопросы, оставляйте их в комментариях, мы свяжемся с вами как можно скорее, и это будет большим подспорьем для большего числа участников сообщества. Je Vous remercie!
Указание цветов на диаграмме (Microsoft Word)
Автор Allen Wyatt (последнее обновление 4 сентября 2020 г.)
Этот совет относится к Word 97, 2000, 2002 и 2003
графический формат, он автоматически выбирает цвета для каждого из рядов данных (строк данных), которые он отображает.
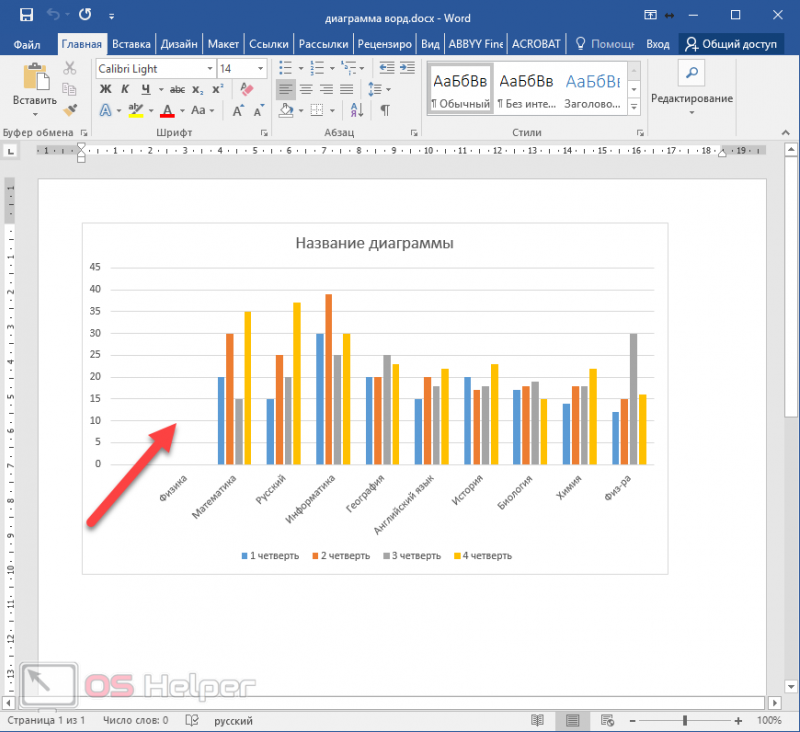 Палитра, из которой вы можете выбирать цвета, состоит из 56 вариантов. Чтобы изменить цвета, выполните следующие действия:
Палитра, из которой вы можете выбирать цвета, состоит из 56 вариантов. Чтобы изменить цвета, выполните следующие действия:- Убедитесь, что ваша диаграмма видна на экране и вы выбрали ее. (Вы делаете это, щелкая по диаграмме.)
- Выберите ряд данных, щелкнув мышью по графическому представлению этого ряда. Например, если ваши данные отображаются в виде гистограммы, щелкните столбец, представляющий ряд, цвет которого вы хотите изменить.
- Выберите «Выбранный ряд данных» в меню «Формат». Microsoft Graph отображает диалоговое окно «Формат» для выбранного элемента. Должна быть выбрана вкладка Шаблоны. (См. рис. 1.)
- В части области диалогового окна вы можете выбрать цвет, который вы хотите использовать для фактического ряда данных.
- Используя раскрывающийся список Цвет, вы можете выбрать цвет, который вы хотите использовать для границы контура ряда данных.

- Нажмите OK.
Рис. 1. Диалоговое окно «Формат ряда данных»
WordTips — ваш источник недорогого обучения работе с Microsoft Word. (Microsoft Word — самая популярная в мире программа для обработки текстов.) Этот совет (685) относится к Microsoft Word 97, 2000, 2002 и 2003.
Биография автора
Allen Wyatt
На его счету более 50 научно-популярных книг и множество журнальных статей. Аллен Вятт является всемирно признанным автором. Он является президентом Sharon Parq Associates, компании, предоставляющей компьютерные и издательские услуги. Узнайте больше об Allen…
Подробное руководство по VBA Visual Basic для приложений (VBA) — это язык, используемый для написания макросов во всех программах Office. Это полное руководство показывает как профессионалам, так и новичкам, как освоить VBA, чтобы настроить весь пакет Office под свои нужды. Выезд Осваиваем VBA для Office 2010 уже сегодня!
Подписаться
БЕСПЛАТНАЯ УСЛУГА: Получайте подобные советы каждую неделю в WordTips, бесплатном информационном бюллетене по продуктивности.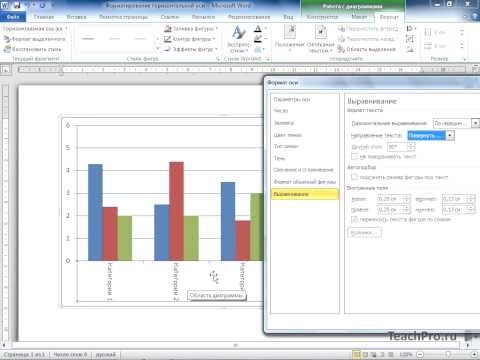 Введите свой адрес и нажмите «Подписаться».
Введите свой адрес и нажмите «Подписаться».
Просмотреть последний информационный бюллетень.
(Ваш адрес электронной почты никому и никогда не передается.)
Комментарии
Этот сайт
Есть версия Word, которая использует интерфейс меню (Word 97, Word 2000, Word 2002 или Word 2003)? Этот сайт для вас! Если вы использовать более позднюю версию Word, посетите наш сайт WordTips посвящен ленточному интерфейсу.
Видео
Посетите WordTips Канал на YouTube
Подписаться
Бесплатный сервис: Получите советы, такие как каждую неделю в WordsTips, Бесплатный продукт для продуктивности. Введите свой адрес и нажмите «Подписаться».
(Ваш адрес электронной почты никому и никогда не передается.)
Просмотреть самый последний информационный бюллетень.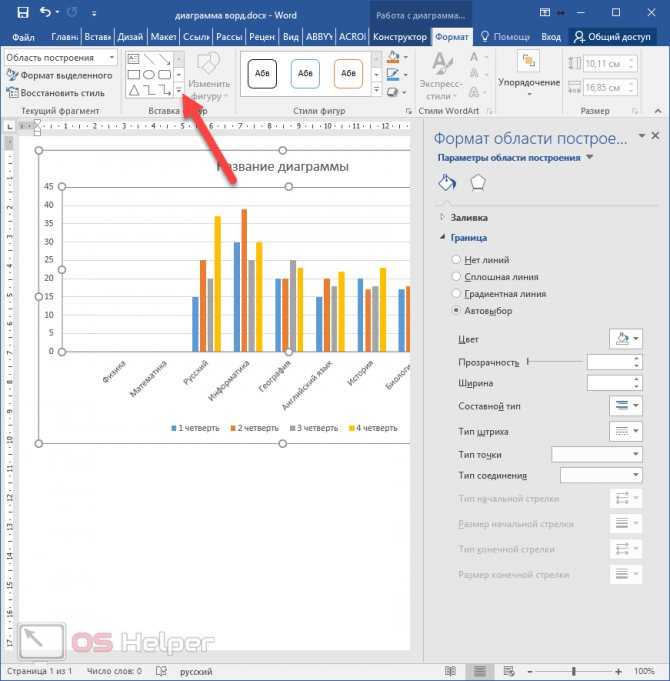
Ссылки и обмен
- Часто задаваемые вопросы о WordTips
- Вопросы или комментарии
- Отличные идеи брендинга
- Бесплатные календари
Авторское право © 2023 Sharon Parq Associates, Inc.
Как изменить внешний вид диаграммы в Office 365
Office предлагает множество различных способов уточнения диаграммы. Как показано, вы можете нажать одну из трех кнопок — «Элементы диаграммы», «Стили диаграммы» или «Фильтры диаграммы», которые появляются рядом с диаграммой при ее выборе. Вы также можете перейти на вкладку «Дизайн» (Инструменты для работы с диаграммами) и вкладку «Формат» (Инструменты для работы с диаграммами). У вас много возможностей для работы с диаграммой. Нажмите кнопку справа от диаграммы или перейдите на вкладку (Инструменты работы с диаграммами) Дизайн или Формат, чтобы изменить внешний вид диаграммы.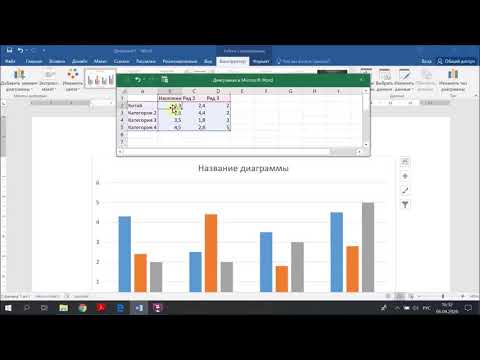
На этих страницах объясняется, как изменить внешний вид и макет диаграммы в программах Microsoft Off 365, начиная с самого большого изменения, которое вы можете сделать — замены одного типа диаграммы другим.
Как изменить тип диаграммы
Самый простой способ перестроить диаграмму — отказаться от нее в пользу другого типа диаграммы. К счастью для вас, Office упрощает эту задачу в Microsoft Excel, Word и PowerPoint. Выполните следующие действия, чтобы превратить тыкву в карету или существующую диаграмму в диаграмму другого типа:- Щелкните диаграмму, чтобы выбрать ее.
- На вкладке «Дизайн» (Инструменты для работы с диаграммами) нажмите кнопку «Изменить тип диаграммы» или щелкните правой кнопкой мыши диаграмму и выберите «Изменить тип диаграммы» в контекстном меню. Появится диалоговое окно «Изменить тип диаграммы». Это выглядит знакомо? Это то же самое диалоговое окно, которое вы использовали для создания диаграммы.

- Выберите новый тип диаграммы и нажмите OK. Не все типы диаграмм могут быть успешно преобразованы в другие типы диаграмм. Возможно, вы создали монстра, и в этом случае вернитесь к шагу 1 и начните все сначала или нажмите кнопку «Отменить».
Как изменить размер и форму диаграммы
Чтобы сделать диаграмму выше или шире, следуйте этим инструкциям:- Щелкните периметр диаграммы, чтобы выбрать ее, а затем перетащите маркер сбоку, чтобы сделать ее шире, или маркер вверху или внизу, чтобы сделать ее выше.
- Перейдите на вкладку Формат (Инструменты для работы с диаграммами) и введите размеры в поля Высота и Ширина. Вы можете найти эти поля в группе «Размер» (возможно, вам придется нажать кнопку «Размер», чтобы увидеть их, в зависимости от размера вашего экрана).
Как выбрать новый вид для карты
Выберите свою диаграмму и поэкспериментируйте с этими различными способами изменить ее внешний вид:- Выберите стиль диаграммы: На вкладке «Дизайн» (Инструменты для работы с диаграммами) выберите параметр в галерее «Стили диаграмм».
 Или нажмите кнопку «Стили диаграммы» и выберите стиль в раскрывающемся меню. Эти варианты галереи довольно сложны. Самостоятельно составить эти диаграммы было бы непросто.
Или нажмите кнопку «Стили диаграммы» и выберите стиль в раскрывающемся меню. Эти варианты галереи довольно сложны. Самостоятельно составить эти диаграммы было бы непросто. - Изменение цветовой схемы: На вкладке «Дизайн» (Инструменты для работы с диаграммами) нажмите кнопку «Изменить цвета» и выберите цвет в раскрывающемся списке. Или нажмите кнопку «Стили диаграммы» и выберите цвет в раскрывающемся меню.
Если ваш файл содержит несколько диаграмм, сделайте их согласованными друг с другом. Придайте им похожий вид, чтобы ваш файл не превратился в показ мод в чарте. Вы можете сделать диаграммы согласованными друг с другом, выбрав аналогичные параметры для диаграмм в галерее стилей диаграмм.
Как изменить макет диаграммы
Диаграммы состоят из разных элементов — легенды, меток и заголовков. На следующем рисунке показаны элементы диаграммы. Где появляются эти элементы, зависит от вас. Включать ли их тоже решать вам. Вы можете, например, разместить легенду в правой части диаграммы или обойтись без легенды.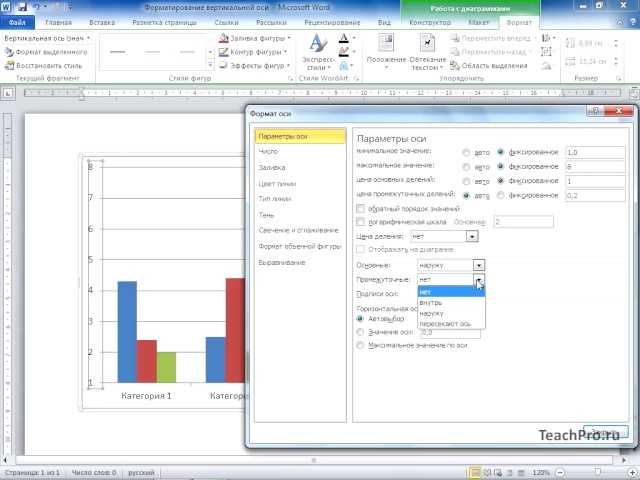 Выбирая, какие элементы включать и где размещать элементы, вы формируете макет диаграммы.
Выбирая, какие элементы включать и где размещать элементы, вы формируете макет диаграммы.Элементы макета диаграммы.
Выберите свою диаграмму и поэкспериментируйте с этими методами, чтобы выбрать макет:
- На вкладке «Дизайн» (Инструменты для работы с диаграммами) нажмите кнопку «Быстрый макет» и выберите параметр в галерее.
- На вкладке «Дизайн» (Инструменты диаграммы) нажмите кнопку «Добавить элемент диаграммы». Затем выберите элемент в раскрывающемся списке и в подменю выберите, следует ли размещать элемент (параметр «Нет») или где его размещать.
- Нажмите кнопку «Элементы диаграммы», выберите элемент в раскрывающемся меню и укажите, нужно ли его размещать (параметр «Нет») или где его размещать. Например, на следующем рисунке показано, как выбрать место для размещения легенды.
Нажатие кнопки «Элементы диаграммы» — это один из способов управления макетами диаграммы.
Наведите указатель мыши на параметры в меню «Элементы диаграммы» и взгляните на диаграмму. Вы можете сразу увидеть, что каждый вариант делает с вашим графиком.
Чтобы удалить имена рядов или категорий из диаграммы, нажмите кнопку «Фильтры диаграммы» и в раскрывающемся меню отмените выбор кнопки выбора столбца или строки.
Как обращаться с линиями сетки
Линии сетки — это линии, пересекающие график и обозначающие измерения значений. Большинство диаграмм содержат основные линии сетки, чтобы показать, где столбцы или столбцы соответствуют или превосходят основную единицу измерения, и вы также можете включить более слабые второстепенные линии сетки, которые отмечают менее важные измерения.Используйте эти методы для обработки линий сетки:
- На вкладке «Дизайн» (Инструменты для работы с диаграммами) нажмите кнопку «Добавить элемент диаграммы», выберите «Сетка» в раскрывающемся списке и выберите или отмените выбор параметра в подменю.

- Нажмите кнопку «Элементы диаграммы», выберите «Сетка» и установите или снимите флажок в подменю, как показано на рисунке.
Выбор параметра «Сетка» с помощью кнопки «Элементы диаграммы».
Отмена выбора всех параметров линий сетки приводит к удалению линий сетки с диаграммы. Выберите «Дополнительные параметры» в подменю, чтобы открыть область задач «Формат основных линий сетки», где можно изменить цвет линий сетки, сделать их полупрозрачными, а также сделать их шире или уже.
Линии сетки необходимы для облегчения чтения диаграмм, но будьте очень, очень осторожны при отображении второстепенных линий сетки на диаграммах. Эти линии могут сделать вашу диаграмму нечитаемой. Они могут превратить отличный график в безвкусный костюм в тонкую полоску.
Как изменить цвет элемента диаграммы, шрифт или другие особенности
На вкладке Формат (Инструменты диаграммы) можно изменить цвет, толщину линии, шрифт или размер шрифта элемента диаграммы.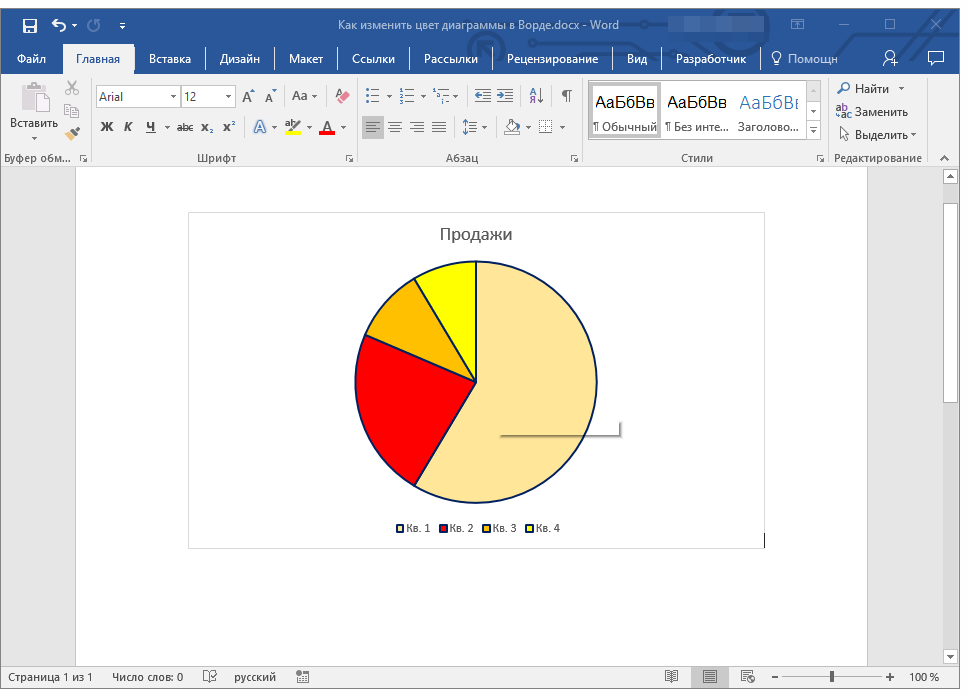 Перейдите на вкладку Формат (Инструменты для работы с диаграммами), например, чтобы изменить цвет столбцов на линейчатой диаграмме, цвет текста или цвет фона диаграммы.
Перейдите на вкладку Формат (Инструменты для работы с диаграммами), например, чтобы изменить цвет столбцов на линейчатой диаграмме, цвет текста или цвет фона диаграммы.Выполните следующие основные шаги, чтобы изменить цвет, толщину линии, шрифт или размер шрифта в части диаграммы:
- Перейдите на вкладку Формат (Инструменты для работы с диаграммами).
- В раскрывающемся списке Элементы диаграммы выберите элемент диаграммы, который требует обновления. Вы можете найти этот список в верхнем левом углу экрана, как показано на рисунке.
- Нажмите кнопку Выбор формата. Откроется панель задач Формат.
- Отформатируйте выбранный элемент диаграммы. В области задач Формат вы можете найти все инструменты, необходимые для изменения цвета, контура и размера элемента диаграммы.
Выберите, что вы хотите отформатировать, в раскрывающемся списке Элементы диаграммы.

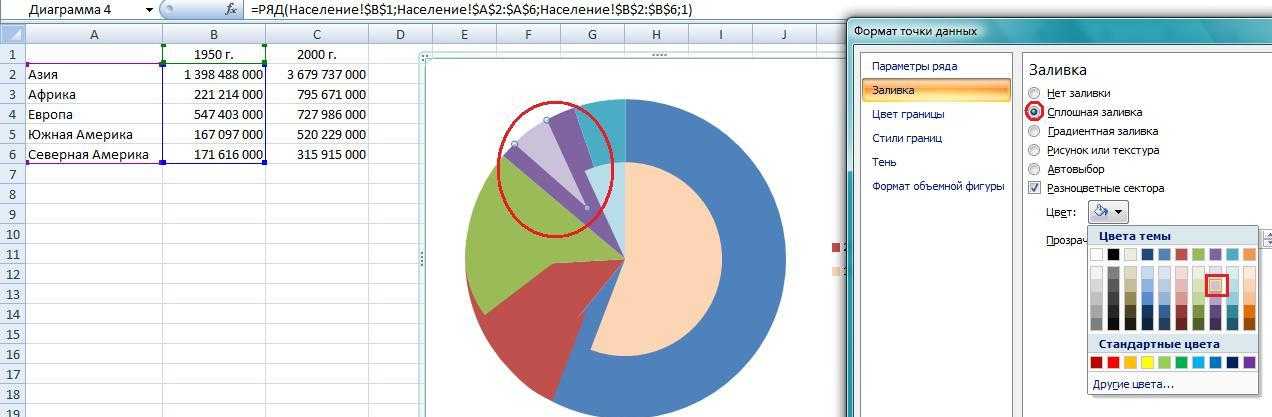
 В этом случае вы делитесь экраном с Листы Word и Excel как показано ниже:
В этом случае вы делитесь экраном с Листы Word и Excel как показано ниже: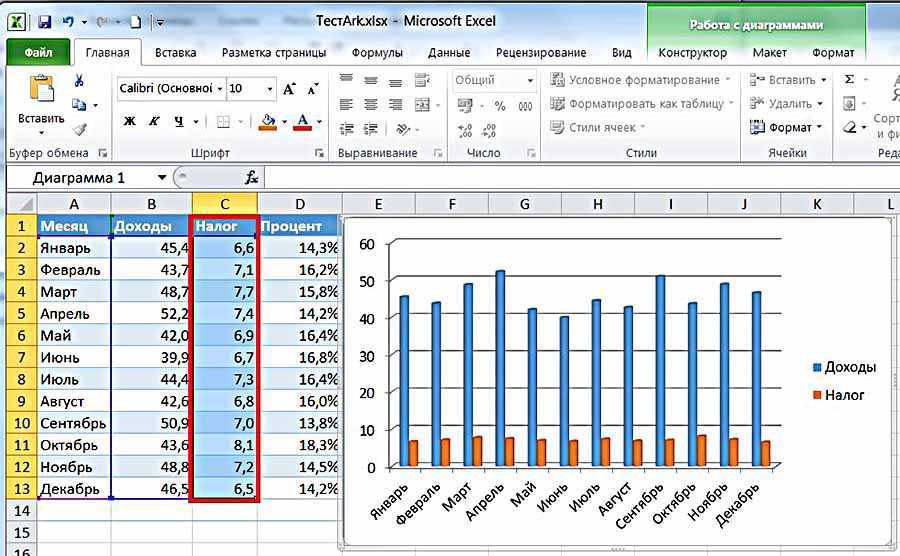 Здесь вы можете выбрать тот, который вам больше всего нравится, чтобы придайте предпочтительный стиль вашему графическому элементу в тексте.
Здесь вы можете выбрать тот, который вам больше всего нравится, чтобы придайте предпочтительный стиль вашему графическому элементу в тексте.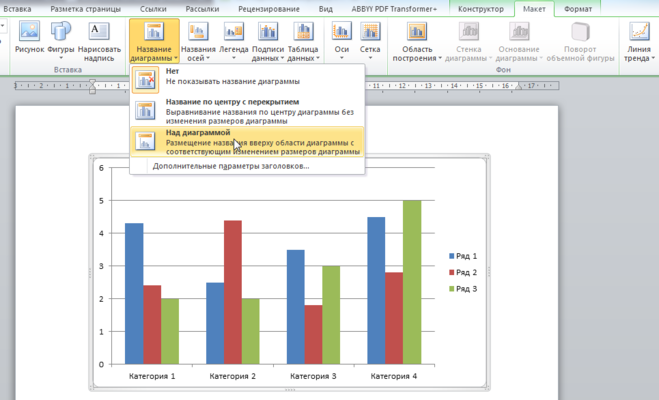

 Или нажмите кнопку «Стили диаграммы» и выберите стиль в раскрывающемся меню. Эти варианты галереи довольно сложны. Самостоятельно составить эти диаграммы было бы непросто.
Или нажмите кнопку «Стили диаграммы» и выберите стиль в раскрывающемся меню. Эти варианты галереи довольно сложны. Самостоятельно составить эти диаграммы было бы непросто.