Как из видео сделать фото 🚩 Стоп кадр из видео
Автор статьи: Полина Лаврентьева 29 октября 2020
4.6 Оценок: 14 (Ваша: )
Иногда необходимо сделать стоп кадр из видео. Такая ситуация может возникнуть, если есть потребность выбрать и сохранить конкретные моменты из ролика. Чтобы осуществить это, используйте удобное приложение ВидеоМАСТЕР. Софт работает не только как удобный и простой конвертер видео на русском языке, он также позволяет редактировать видеофрагменты. Вы можете создать стоп-кадр всего за пару минут. Для этого вам нужно выполнить всего несколько простых шагов.
Шаг 1. Устанавливаем ВидеоМАСТЕР
Прежде всего нужно скачать и установить на ПК приложение «ВидеоМАСТЕР». Скачать видео конвертер вы можно за несколько минут. После завершения загрузки запустите софт. Ознакомиться с возможностями приложения можно в разделе основного меню
После завершения загрузки запустите софт. Ознакомиться с возможностями приложения можно в разделе основного меню
Шаг 2. Добавляем видеоролики
Необходимо загрузить в приложение видеофайлы, в которых вы запланировали сделать стоп кадр из видео или фото из видео. Программа «ВидеоМАСТЕР» поддерживает множество популярных форматов видеофайлов, в том числе в ней можно работать с DVD-файлами. Для загрузки ролика выберите кнопку «Добавить», расположенную с левой стороны. Софт позволяет добавлять как один файл, так и несколько видеофрагментов сразу. Воспользуйтесь встроенным медиаплеером: в нем вы сможете просмотреть ролик и выбрать фрагмент для работы.
Присутствует также захват видео с камеры и загрузка с сайтов
Шаг 3. Как вырезать фото из видео?
Чтобы сделать стоп кадр из видео, выберите из списка загруженных файлов нужный видеоролик. Затем запустите видео в плеере и остановите просмотр, когда подберете нужный кадр.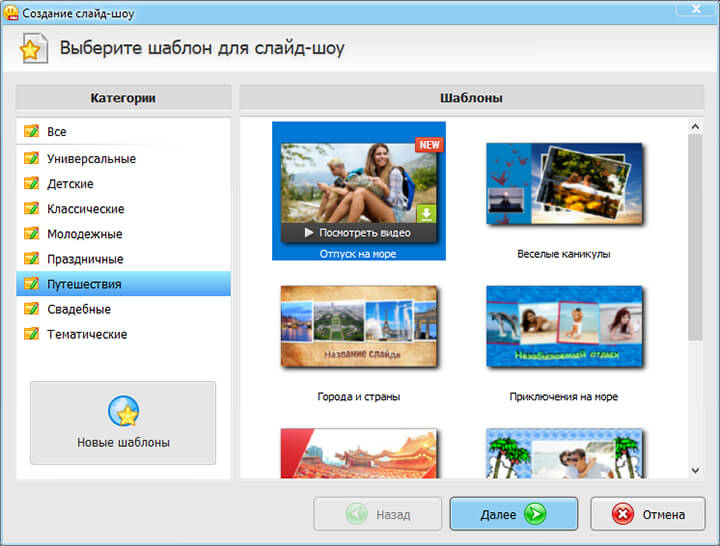
Сделайте стоп-кадр
В меню выберите папку, в которой будет храниться файл и сразу же – формат файла (GIF, JPEG, BMP, PNG). Так же можно сделать фото из видео. Программа позволяет сразу же открыть стоп-кадр, который вы только что сделали в плеере приложения.
Шаг 4. Дополнительные улучшения
В программе ВидеоМАСТЕР можно не только с лёгкостью сохранить кадр из видео, но и произвести заметное улучшение качества картинки. В таком случае и стоп-кадр будет выглядеть чётче и привлекательнее. Перейдя в раздел «Эффекты», вы найдёте множество пресетов для интересной стилизации изображения. Например, можно наложить на фильм пикселизацию, затемнить или осветлить кадр, добавить цветного шума и многое другое. Также присутствуют инструменты для коррекции экспозиции и стабилизации. С ними фотография обретёт чёткость и яркость.
Картинка приобретёт насыщенность и полноту
Теперь вы знаете, как из видео сделать фото всего за четыре шага. С ВидеоМАСТЕРОМ вы сможете делать скриншоты высокого качества, а также заметно улучшать добавленные ролики, производить видеомонтаж, вырезать фрагмент из видео, накладывать текст и логотипы, переворачивать ролики и многое другое. Скачайте программу бесплатно на свой компьютер и больше не заботьтесь о том, что использовать, чтобы вырезать фото из видео.
С ВидеоМАСТЕРОМ вы сможете делать скриншоты высокого качества, а также заметно улучшать добавленные ролики, производить видеомонтаж, вырезать фрагмент из видео, накладывать текст и логотипы, переворачивать ролики и многое другое. Скачайте программу бесплатно на свой компьютер и больше не заботьтесь о том, что использовать, чтобы вырезать фото из видео.
Программное обеспечение для съемки фотографий и видео
Программы, приложения и службы для вашего творчества
Сведения о приложениях
Imaging Edge Mobile
Мобильное приложение
Это универсальное приложение позволяет автоматически в фоновом режиме во время съемки передавать по Wi-Fi® все фотографии на смартфон 0 или более новой. Размер файлов, импортированных с помощью этой функции, составляет всего 2 мегапикселя.»/> и легко делиться ими в социальных сетях. Также можно отправлять 4K-видео с камеры на мобильное устройство, удаленно управлять с него с помощью режима Live View и добавлять геоданные к изображениям.
Сведения об Imaging Edge Mobile
Дополнительное приложение Movie Edit
Мобильное приложение
Это приложение для редактирования видео делает изображение плавным, как будто вы снимали с помощью стабилизирующего подвеса «/>. Кроме того, можно оптимально центрировать движущиеся объекты, а также обрезать видео до нужного формата (например, для размещения в социальных сетях).
Сведения о Movie Edit add-on
Веб-камера Imaging Edge
Приложение для ПК
Приложение, позволяющее легко подключать камеры Sony в качестве веб-камер для проведения прямых трансляций или веб-конференций.
Сведения об Imaging Edge Webcam
Remote/Viewer/Edit
Приложения для ПК
Делайте высококачественные фото из файлов Sony RAW и эффективно управляйте производством с приложениями Imaging Edge для ПК. Используйте Remote для управления съемкой и наблюдения за ней в реальном времени на экране ПК, Viewer — для просмотра и оценивания изображений, их выбора из библиотек, Edit — для обработки RAW-данных и создания качественных снимков.
Сведения о Remote/Viewer/Edit
Предустановка метаданных IPTC
Создавайте и экспортируйте метаданные IPTC для камер α9, чтобы во время съемки автоматически назначать своим изображениям тег с авторским правом или другими дескрипторами.
Сведения о метаданных IPTC
Capture One для Sony
Capture One Express — бесплатное ПО, позволяющее работать с данными RAW, а также использовать мощные инструменты для редактирования. Платное ПО Capture One Pro включает еще больше инструментов и возможность съемки непосредственно на компьютер.
Сведения о Capture One для Sony
PlayMemories
Главная страница PlayMemories
Импортируйте фото и видео на Mac® или ПК, а также улучшайте их с помощью простых инструментов для редактирования и распространения контента.
Подробные сведения о приложении
PlayMemories Camera Apps
Дополнительные приложения для некоторых камер от Sony позволят вам автоматизировать и персонализировать процесс съемки, что расширит ваши творческие возможности.
Подробные сведения о приложении
Другое полезное программное обеспечение
Action Cam Movie Creator
Бесплатное ПО для съемки и передачи видеороликов. Благодаря поддержке замедленной съемки, наложения данных GPS, многокамерного монтажа и прочих, в нем можно создать настоящий шедевр.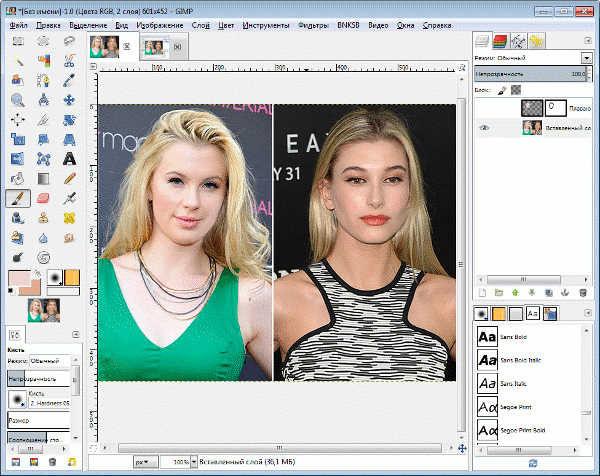
Подробные сведения о приложении
ПО MVR Studio
MVR Studio позволяет импортировать и редактировать контент с помощью устройства HDR-MV1. Чтобы улучшить звук, используйте аудиоэффекты и спектральное редактирование, и напрямую делитесь контентом на YouTube.
Сведения об MVR Studio
Вы недавно просматривали
Лучшие онлайн-инструменты/программное обеспечение/приложения для объединения фотографий и видео
Видео представляет собой последовательность фотографий! Несмотря на то, что видео, самый популярный контент в Интернете, по своей природе увлекательны, дополнительные фотографии делают его более убедительным и интересным.
Если вам нужно совместить фото и видео, вы попали по адресу. В этом посте мы рассмотрим лучшие бесплатные инструменты для объединения фотографий и видео. Ознакомьтесь с ними и выберите лучший инструмент, который поможет вам!
Не пропустите: создайте видео с пожеланиями ко дню рождения для тех, кого вы любите >
Часть 1. Лучшие онлайн-инструменты для объединения фотографий и видео
Лучшие онлайн-инструменты для объединения фотографий и видео
FlexClip Клидео Кинопроизводитель онлайн Veed
Часть 2. Лучшее программное обеспечение для объединения фотографий и видео
iMovie Приложение для фотографий Windows 10 Openshot
Часть 3. Лучшие приложения для объединения фото и видео
VivaVideo PicPlayPost CapCut
Часть 1. Лучшие онлайн-инструменты для объединения фотографий и видео
Если вы не ищете слишком много инструментов для редактирования, то более разумным выбором будет использование онлайн-инструментов для объединения фото и видео. Они не требуют загрузки или даже регистрации. Вы загружаете, они дают вам обработанное видео. Вот и все. Легко и просто.
1. FlexClip
Чтобы объединить изображения в видео, обязательно попробуйте онлайн-редактор видео FlexClip! Это позволяет вам объединять видео и фото одним щелчком мыши, независимо от того, какой компьютер вы используете. Функция PIP FlexClip не только объединяет фотографии, но и помогает вставлять фотографии в видео, создавая красивый коллаж.
Как объединить фото и видео с помощью FlexClip
Создать видео Просмотр шаблонов
Шаг 1
Перетащите все свои видео и фотографии в раздел «Медиа». Примените видео к временной шкале.
Шаг 2
При применении видео к временной шкале вы попадете на страницу обрезки. Перетащите ползунок, чтобы обрезать видео, если это необходимо.
Шаг 3
Объедините фото с видео
Примените фото к временной шкале, перетащите его в конец или начало видео. Если вы хотите поместить фотографию в середину видео, используйте инструмент «Разделить», чтобы разделить видео там, где вы хотите вставить фотографию.
Также очень легко добавлять фотографии к видео в виде коллажа. Щелкните значок «Добавить как слой», и все готово.
Шаг 4
Предварительный просмотр и экспорт
Продолжайте редактирование или экспортируйте видео напрямую, если оно вас устраивает. FlexClip имеет и другие инструменты для редактирования видео. Попробуйте их и улучшите свою работу, если хотите.
FlexClip имеет и другие инструменты для редактирования видео. Попробуйте их и улучшите свою работу, если хотите.
Объединение фото и видео — FlexClip
2. Clideo
Clideo объединяет несколько видео, изображений и аудио одним щелчком мыши. Там нет загрузки, не требуется никакого опыта. Поддерживаемые форматы включают MP4, AVI, MPG, VOB, WMV и другие. Загруженные вами видеофайлы защищены самым надежным шифрованием. Вам не нужно беспокоиться о каких-либо проблемах безопасности.
За исключением объединения фотографий и видео и добавления музыки, инструмент слияния Clideo не предлагает вам других функций редактирования. Хорошо, что Clideo предоставляет множество форматов экспорта видео. Попробуйте!
Как объединить фото и видео с помощью Clideo
Шаг 1
Перейдите к инструменту Clideo для объединения изображений в видео. Загрузить из локальной папки, Google Диска или Dropbox.
Шаг 2
Когда ваше видео будет загружено, вы попадете на панель редактирования. Все фотографии и видео отображаются последовательно. Меняй на заказ.
Все фотографии и видео отображаются последовательно. Меняй на заказ.
Шаг 3
Загрузите видео. Вы получите только видео низкого разрешения с водяным знаком.
Объединение фото и видео — Clideo
3. Movie Maker Online
Movie Maker Online бесплатно объединяет видео и фотографии без регистрации, водяных знаков или загрузки программного обеспечения/приложений. Бесплатная музыка и фотографии также доступны для повышения уровня вашего видео. Некоторые основные функции редактирования видео, такие как текстовый редактор, переходы, обрезка видео, помогают сделать объединенное видео естественным.
Поскольку Movie Maker Online является полностью бесплатным инструментом, в его интерфейсе есть реклама. Помимо объявления есть подробная инструкция. Вы никогда не потеряетесь.
Как объединить фото и видео с помощью Movie Maker Online
Шаг 1
Используйте кнопку «Загрузить» или перетащите все на одну страницу.
Шаг 2
Файлы выстроены один за другим. Перетащите, чтобы изменить порядок.
Перетащите, чтобы изменить порядок.
Шаг 3
После объединения фотографий с видео нажмите кнопку «Создать видео» для загрузки. Процесс слияния достаточно быстрый.
Объединение фото и видео — Veed
4. Veed
Veed — это приложение и онлайн-инструмент, который вы можете использовать для объединения, объединения и объединения ваших видеофайлов и файлов изображений бесплатно! Его режим редактирования временной шкалы позволяет вырезать несколько видеоклипов в один файл с помощью нескольких перетаскиваний.
Конечно, в версии Basic и Pro Veed предоставляет больше инструментов для редактирования видео. Попробуй!
Как объединить фото и видео с Veed
Шаг 1
Выберите видео и фото файлы и загрузите их в редактор.
Шаг 2
Расположите файлы на временной шкале видео в правильном порядке.
Шаг 3
Нажмите кнопку «Экспорт», вы получите объединенное видео.
Объединение фото и видео — Veed
Часть 2.
 Лучшее программное обеспечение для объединения фотографий и видео
Лучшее программное обеспечение для объединения фотографий и видеоНесмотря на то, что использование программного обеспечения для редактирования видео на рабочем столе — не самый удобный способ объединения фотографий и видео, на вашем компьютере есть программное обеспечение по умолчанию. стоит попытаться. Проверьте следующие слияния видео и фото для настольных компьютеров.
1. iMovie
iMovie — это видеоредактор, которым оснащены все устройства Mac. Несмотря на то, что iMovie — отличное программное обеспечение для редактирования видео для профессионалов, новичкам было бы удобно объединять фотографии и видео. Вам нужно только добавить все медиа-ресурсы на временную шкалу, а затем экспортировать.
Проблема в том, что iMovie может создавать видео только в формате 16:9. Другие основные функции редактирования видео могут быть сложными в освоении.
Как объединить фото и видео с iMovie
Шаг 1
Запустите iMovie, на левой боковой панели iMovie выберите «Фотографии».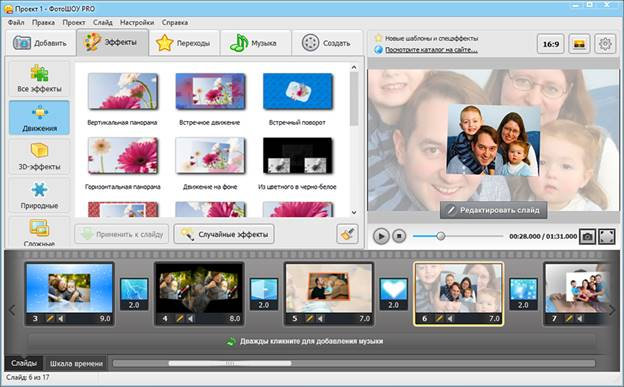
Шаг 2
Выберите свои любимые фотографии и видео, перетащите их на временную шкалу. Отрегулируйте продолжительность фотографий, перетащив ползунок.
Шаг 3
Измените порядок фотографий и видео и экспортируйте их.
Объединение фото и видео — iMovie
2. Приложение Windows 10 Photos
Приложение Photos — это не только инструмент для просмотра видео/фотографий, но и приложение для редактирования видео. Было бы несколько сложно использовать его для объединения фотографий и видео. Другие инструменты для редактирования видео также сложны в использовании. Итак, мы рекомендуем приложение «Фотографии» тем, у кого нет большого опыта редактирования видео или он является одноразовым пользователем.
Как объединить фото и видео с приложением Windows 10 Photos
Шаг 1
Откройте приложение Photos, нажмите кнопку «Создать». Выберите Видеопроект.
Выберите Видеопроект.
Шаг 2
Выберите файлы видео и фото, которые вы хотите объединить в один файл.
Шаг 3
Назовите проект и нажмите «Создать видео».
Шаг 4
Обрежьте видео и отрегулируйте порядок видео и фото.
Шаг 5
Нажмите кнопку «Экспортировать и поделиться», чтобы загрузить.
Объединить фото и видео — Windows 10 Photos
3. Openshot
Openshot — это видеоредактор с открытым исходным кодом, который имеет мощные инструменты редактирования. Объединение фотографий и видео — это просто кусок пирога с Openshot. Подробные шаги очень похожи на шаги iMovie. Импорт, расположение и экспорт.
Как объединить фото и видео с помощью Openshot
Шаг 1
Загрузите Openshot и запустите его на компьютере.
Этап 2
Нажмите на значок «Файл», выберите фотографии и видео, которые вы хотите объединить.
Шаг 3
Перетащите все фото и видео на временную шкалу.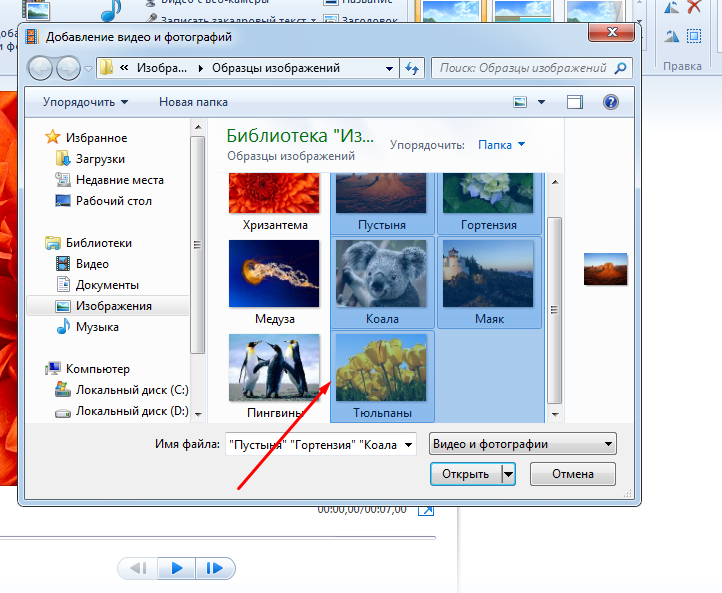 Не забывайте держать их в одном направлении.
Не забывайте держать их в одном направлении.
Шаг 4
Измените порядок фотографий и видео, чтобы они отображались именно так, как вы хотите. Скачать и экспортировать.
Как объединить фото и видео с помощью Openshot
Лучшие приложения для объединения фото и видео
1. VivaVideo
VivaVideo — это бесплатное приложение для редактирования видео, которое позволяет вырезать, объединять, копировать, добавлять переходы и многое другое. Слияние основано на временной шкале, но его легко догнать. Некоторые функции и ресурсы предназначены для участников Premiere.
Как объединить фото и видео с VivaVideo
Шаг 1
Загрузите VivaVideo из магазина Google Play и запустите его.
Шаг 2
После запуска вы попадете на главную страницу. Выберите Изменить.
Выберите Изменить.
Шаг 3
Выберите видео, которые вы хотите объединить.
Шаг 4
Переключитесь на Фото и выберите фотографии.
Шаг 5
Редактировать фото и видео. Если все в порядке, экспортируйте.
Как объединить фото и видео с VivaVideo
2. PicPlayPost
PicPlayPost доступен только в App Store для iPhone и iPad. Это хороший создатель слайд-шоу для объединения фотографий и видео. Он даже способен делать видеоколлажи. Красивые переходы, качество HD делают его одним из лучших слияний фото и видео на устройствах iOS.
Как объединить фото и видео с PicPlayPost
Шаг 1
Загрузите PicPlayPost и запустите его. Нажмите «Создать новый проект».
Шаг 2
Выберите правильное соотношение сторон для вашего видео.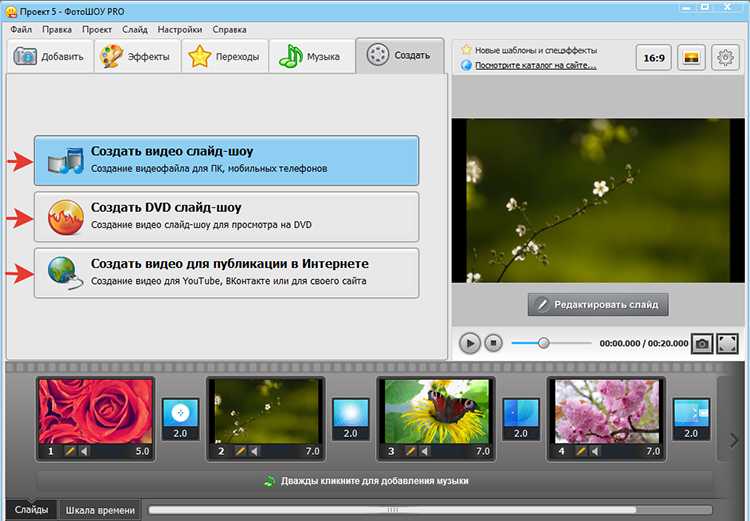
Шаг 3
Загрузите видео и фото. Это приложение автоматически добавит переходы. Оставьте их или нажмите «Нет», чтобы удалить их все.
Шаг 4
Вносите другие изменения, пока не получите удовлетворительное видео.
Как объединить фото и видео с PicPlayPost
3. CapCut
CapCut — одно из самых известных приложений для редактирования видео. ByteDance разработал его, чтобы побудить пользователей создавать больше видео TikTok. Замечательно использовать его в качестве создателя видео TikTok, но его также можно использовать для создания видео с большим соотношением сторон.
CapCut позволяет очень легко объединять фотографии и видео и экспортировать их в формате высокой четкости. Кроме того, вы также можете добавить к видео некоторые популярные фильтры, переходы и многое другое.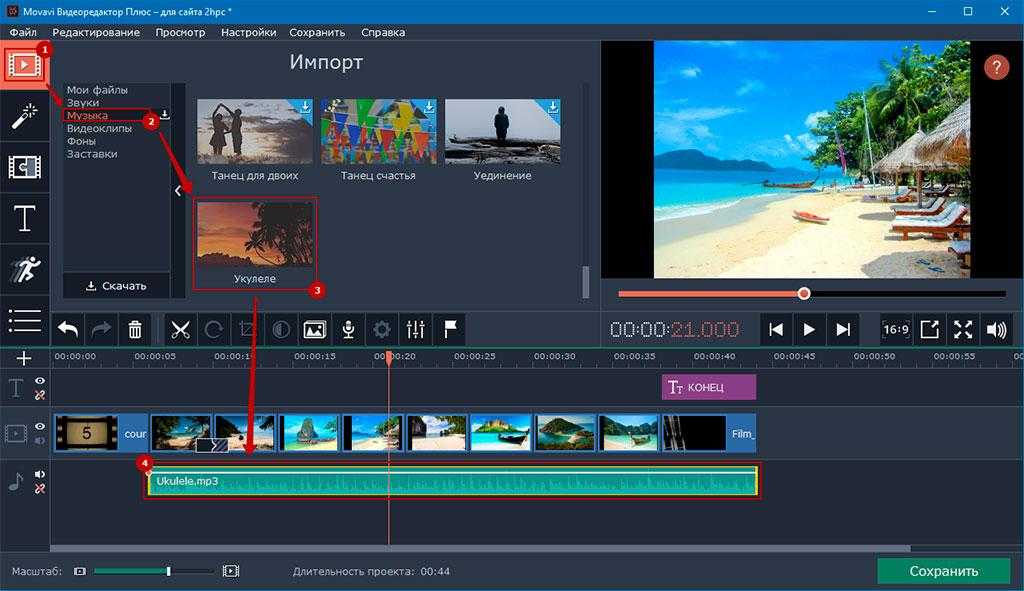
Как объединить фото и видео с помощью CapCut
Шаг 1
Загрузите и запустите приложение CapCut на своем телефоне.
Шаг 2
Нажмите значок «Плюс», чтобы загрузить все фотографии и видео, которые вы хотите объединить.
Шаг 3
Измените порядок, чтобы видео воспроизводилось по вашему желанию.
Шаг 4
Если вы хотите вставить фотографию в видео, нажмите кнопку «Наклейка», коснитесь значка фотографии, выберите фотографию, которую хотите объединить.
Шаг 5
Загрузка и экспорт.
Как объединить фото и видео с помощью CapCut
Bottom Line
Вот как совмещать фото и видео онлайн. Если вы считаете этот пост полезным, пожалуйста, поделитесь им с другими. Кстати, FlexClip также помогает добавлять фоновую музыку, добавлять фильтры и многое другое. Не забудьте попробовать!
Кстати, FlexClip также помогает добавлять фоновую музыку, добавлять фильтры и многое другое. Не забудьте попробовать!
Елена /
Член PearlMountain Limited. Имеет манию видеомонтажа. Люблю делиться советами и идеями по фото/видеосъемке.
Как создать эффект картинка в картинке онлайн | Easy Online Video Editor
Домашняя страница
Инструменты
Как сделать видео «картинка в картинке» онлайн
Сделать видео «картинка в картинке» легко и быстро. Не требуется загрузка или установка программного обеспечения.
Создавайте видео «картинка в картинке»
Добавляйте изображения или видео поверх других видео несколькими щелчками мыши. Наш онлайн-редактор видео позволяет создавать эффекты «картинка в картинке» и «разделенный экран», складывая столько изображений или видео, сколько вы хотите, и располагая их так, как вам нравится. Наши мощные инструменты редактирования позволяют вам обрезать, поворачивать или изменять размер любого из используемых вами клипов, позволяя вам легко сфокусироваться на нужном объекте и без других бесполезных сложностей интерфейса.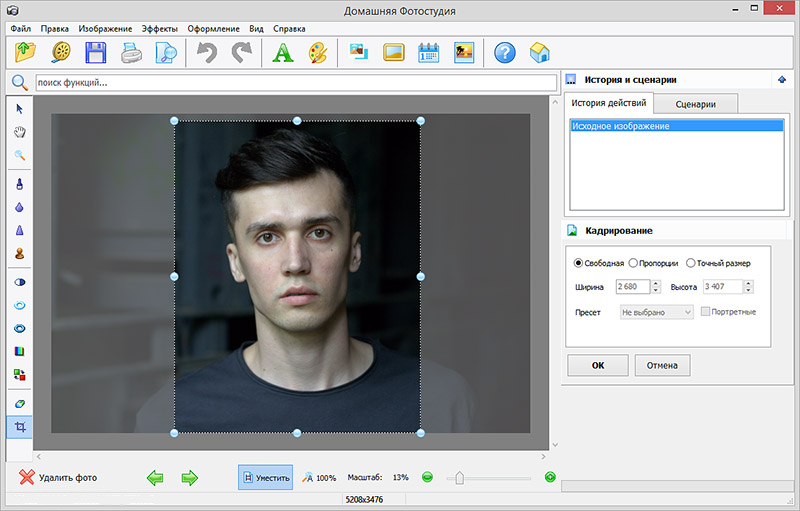
Добавление видео поверх видео
Воспроизведение двух или более видео одновременно, чтобы лучше объяснить тему. Просто перетащите видео поверх другого на холст видео или временную шкалу, измените размер и расположите его так, как вам нравится, чтобы получить желаемый эффект «картинка в картинке».
Добавляйте изображения поверх видео
Добавляйте столько изображений, сколько хотите, поверх видео, чтобы лучше передать идею. Как и в случае с видео, вы можете перетащить изображение поверх основного видео, чтобы объяснить тему или донести свою точку зрения. Доступны те же функции редактирования, позволяющие изменять размер, положение и обрезать его по своему усмотрению.
Создание видео на разделенном экране
Воспроизведение двух видео рядом друг с другом для удобства сравнения между ними. Просто перетащите один в левую, а другой в правую сторону экрана, используйте функцию обрезки, чтобы изменить размер видео, чтобы они подошли по размеру, а благодаря нашим линиям привязки вы можете легко расположить видео, чтобы они идеально разделили экран на 2 части.
Наложение видео на изображение
Если вы хотите воспроизвести видео поверх изображения, это тоже возможно. Все вышеперечисленные шаги работают точно так же.
Как сделать эффект «картинка в картинке» онлайн:
Загрузите свои медиафайлы
Нажмите кнопку «Начать» выше и добавьте видео и изображения в свою библиотеку Flixier. Вы можете перетащить их со своего компьютера, перенести из облачного хранилища или просто вставить ссылку на YouTube, чтобы импортировать клипы.
Создайте эффект «картинка в картинке»
Теперь просто перетащите видео или изображение на временную шкалу. Затем перетащите другое видео или изображение поверх того, которое вы добавили первым на временной шкале. Измените размер и положение верхнего хлопка, перетащив его за углы, чтобы он соответствовал вашим потребностям. Вы можете продолжать делать это с любым количеством видео.
Загрузите или опубликуйте
Когда вы закончите создание изображения в видеоизображении, нажмите «Экспорт».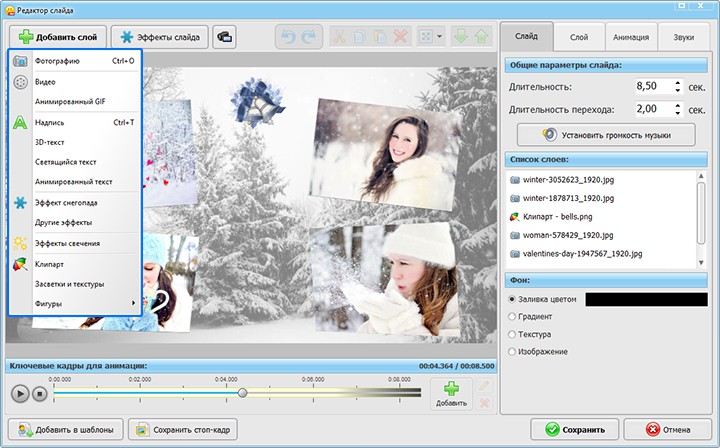 Здесь вы можете дать вашему видео имя и описание, а также выбрать, хотите ли вы, чтобы оно было опубликовано непосредственно на YouTube или в социальных сетях. После того, как вы нажмете «Экспорт видео», ваше видео будет обработано и готово к загрузке в течение 3 минут или меньше.
Здесь вы можете дать вашему видео имя и описание, а также выбрать, хотите ли вы, чтобы оно было опубликовано непосредственно на YouTube или в социальных сетях. После того, как вы нажмете «Экспорт видео», ваше видео будет обработано и готово к загрузке в течение 3 минут или меньше.
Зачем использовать Flixier для создания онлайн-видео «картинка в картинке»:
Сделайте свои видео более привлекательными
С помощью видео «картинка в картинке» вы можете заинтересовать своих зрителей и сделать свои видео более интересными для просмотра.
Легче донести свою точку зрения
Благодаря наложению изображения поверх видео ваше видео становится более понятным, поскольку люди могут видеть, о чем вы говорите.
Изменение размера и положения клипов
С Flixier можно просто изменить размер клипа и переместить его на холсте простым перетаскиванием. Благодаря нашим линиям привязки вы сможете легко позиционировать все, что красиво выровнено с другими видео компонентами или видео холстом, без необходимости суетиться.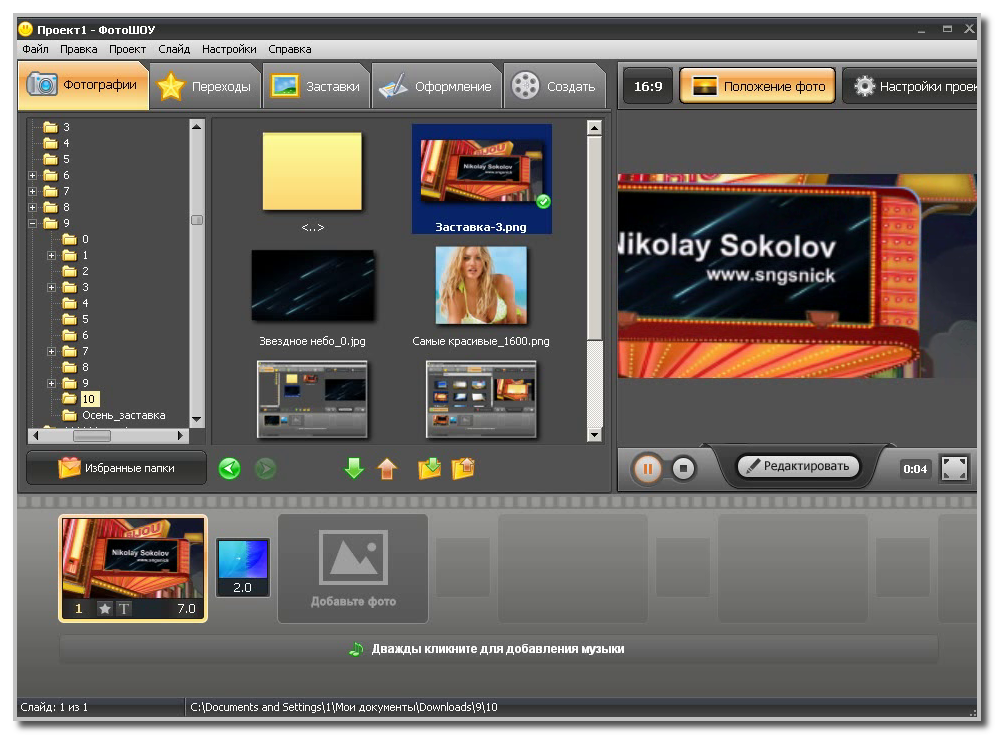
Вырезать, обрезать, обрезать и удалить
Если вам нужно дополнительно настроить видео, наша мощная временная шкала позволит вам изменить их длину и удалить ненужные части.
Я годами искал такое решение, как Flixier. Теперь, когда я и моя виртуальная команда можем вместе редактировать проекты в облаке с помощью Flixier, производительность моей компании увеличилась втрое! Супер простой в использовании и невероятно быстрый экспорт.
Стив Мастроянни — RockstarMind.com
Моим главным критерием для редактора был знакомый интерфейс и, самое главное, чтобы рендеринг был в облаке и был очень быстрым. Гибкость больше, чем в обоих случаях. Теперь я использую его ежедневно для редактирования видео в Facebook для моей страницы подписчиков 1M.
Евгений Коган
Я так рад, что нашел Flixier. У меня есть канал на YouTube с более чем 700 тысячами подписчиков, и Flixier позволяет мне беспрепятственно сотрудничать с моей командой, они могут работать с любого устройства в любое время, плюс рендеры выполняются в облаке и очень быстро работают на любом компьютере.
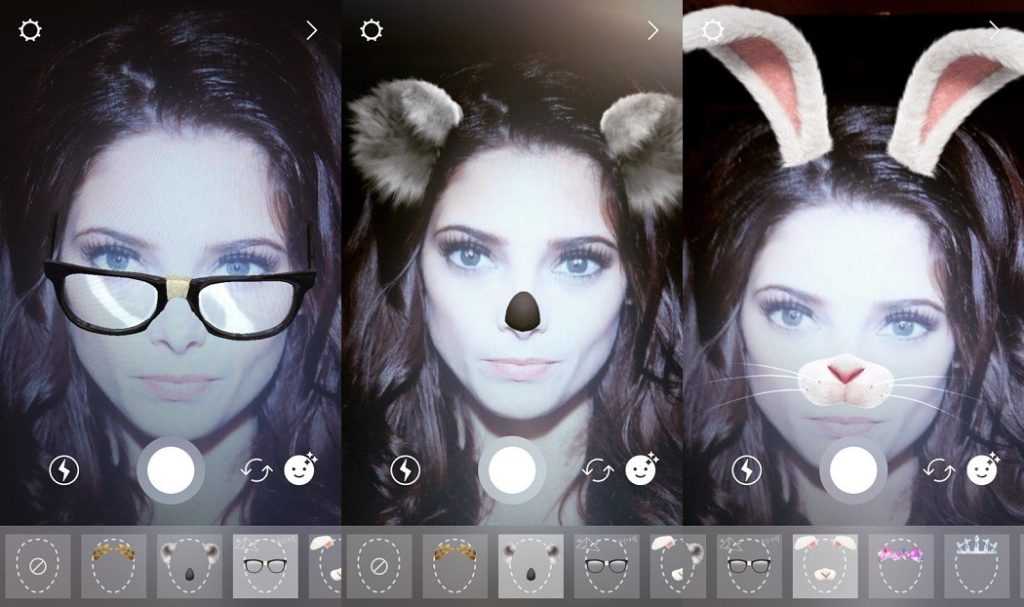
Аня Винтер, владелец, LearnGermanWithAnja
Часто задаваемые вопросы.
Часто задаваемые вопросы
Если у вас есть дополнительные вопросы, свяжитесь с нашей дружной командой
Если у вас есть дополнительные вопросы, свяжитесь с нашей дружной командой
Как вы делаете видео «Картинка в картинке»?
Вы можете создать эффект «картинка в картинке», добавив видео или изображение поверх другого в инструменте редактирования видео, который поддерживает эту функцию. С Flixier легко просто перетаскивать клипы поверх других и использовать инструменты щелчка и перетаскивания, чтобы изменить их размер и расположить в своем видео так, как вам нравится.
Как сделать изображение на разделенном экране?
Чтобы сделать видео с разделенным экраном, вам нужно расположить два видео одно рядом с другим в инструменте редактирования видео, таком как Flixier, который имеет эту функцию. Затем убедитесь, что видео имеют нужный размер, и вы даже можете добавить линию, чтобы разделить их.