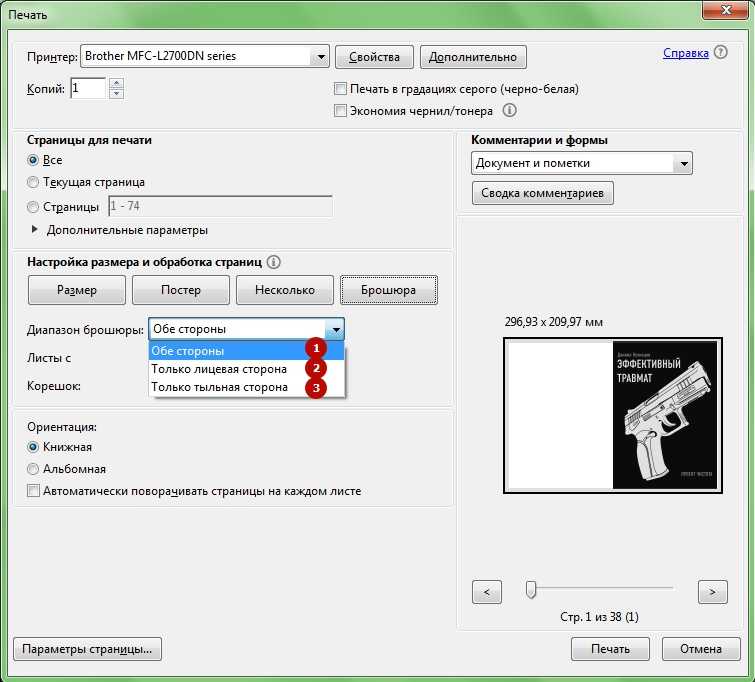Печать PDF-файлы как изображения | Acrobat, Reader
Печатать PDF как изображение
При печати файла PDF могут возникать проблемы. Например, в файле PDF может присутствовать поврежденное содержимое — изображения или шрифты, которые Acrobat не может обработать во время печати. При печати файла PDF в качестве изображения эта обработка не проводится, так как в принтер отправляется простое изображение документа. При этом визуальное качество изображений и шрифтов может снижаться, особенно по краям. Однако можно в соответствии с потребностями задать разрешение в точках на дюйм (dpi).
1. Убедитесь в том, что принтер включен и подсоединен к системе.
При необходимости, в целях тестирования распечатайте другой файл.
2. Выберите меню «Файл»> «Печать», а затем нажмите кнопку «Дополнительно».
Местоположение кнопки «Дополнительно» зависит от версии Reader или Acrobat.
macOS. Если вы не видите кнопку «Дополнительно», щелкните стрелку вниз (справа от всплывающего меню «Принтер»).
3. Выберите параметр «Печатать как изображение».
Местоположение кнопки «Печатать как изображение» зависит от версии Reader или Acrobat.
Windows
4. Нажмите кнопку «ОК», чтобы закрыть «Дополнительные настройки печати», а затем нажмите кнопку «ОК» для печати.
Другие решения
Поиск проблем печати может представлять определенную трудность. Проблемы могут возникать по разнообразным причинам — поврежденный шрифт, устаревший драйвер принтера, испорченный кластер на диске, и т. д. Дополнительные решения приведены в следующих статьях и советах.
Установите последнее обновление
Adobe выпускает пакеты бесплатных обновлений безопасности раз в три месяца. Обновления зачастую содержат исправления часто встречающихся проблем. Загрузка последней версии бесплатного пакета обновлений:
- Откройте Reader или Acrobat.
- Выберите «Справка» > «Проверить наличие обновлений». Если обновление доступно, оно устанавливается автоматически.

- После установки обновления необходимо перезапустить компьютер.
- Попытайтесь снова выполнить печать документа PDF.
Reader10.1.2
Если вы недавно обновили Reader до версии 10.1.2, см. раздел Вопросы о печати | Acrobat, Reader 10.1.2 или более поздние версии.
Acrobat 9.4.2
Если вы недавно обновили Acrobat до версии 9.4.2, см. разделПроблемы при печати | Обновление для Acrobat 9.4.2.
Искаженный текст
Если текст искажен или вы видите на бумаге недопустимые символы, повторите попытку печати, не закрывая PDF-файл до завершения процесса печати. Если вы печатаете в режиме онлайн, попробуйте выполнить печать в другом браузере. В этом случае окно браузера также следует держать открытым до завершения печати PDF-файла.
Углубленное устранение неполадок
Дополнительные решения, такие как обновление драйвера принтера и копирование PDF-файла на жесткий диск, приведены в этой статье об устранении неполадок.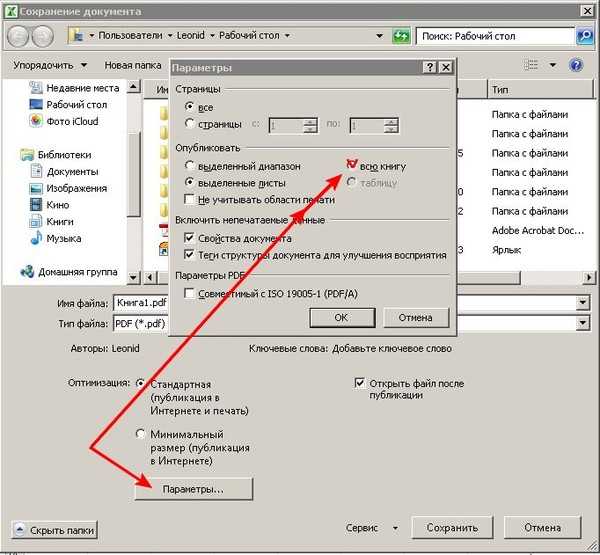
Поищите информацию на форумах
На форумах обсуждаются проблемы, аналогичные вашей. Для участия в форуме введите описание проблемы в поле поиска на форуме Acrobat или Adobe Reader. Можно также задать вопрос на форуме acrobatusers.com Печать и допечатная подготовка. При размещении информации на форуме необходимо указать используемую операционную систему и версию продукта.
Вход в учетную запись
Войти
Управление учетной записью
Как Распечатать в PDF за 3 шага
Elise Williams
2021-05-20 14:32:39 • Опубликовано : Инструкции по статьям • Проверенные решения
В отличие от других операционных систем Windows не поддерживает печать в PDF. Следовательно, для пользователей Windows, у которых не было ни нужного инструмента, ни нужных ноу-хау, было довольно проблематично печатать в PDF. Справедливо отметить, что Windows 10 недавно добавила эту функцию, поэтому люди, которые, скорее всего, столкнутся с этой проблемой, — это те, кто использует Windows 7 и 8.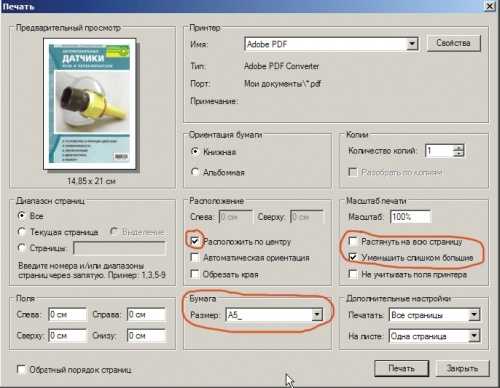
БЕСПЛАТНО СКАЧАТЬ БЕСПЛАТНО СКАЧАТЬ КУПИТЬ СЕЙЧАС КУПИТЬ СЕЙЧАС
БЕСПЛАТНО СКАЧАТЬ
Печать Microsoft в PDF
PDFelement — это программное обеспечение для печати в PDF, которое не только позволяет вам создавать, редактировать и печатать PDF-файлы, но также включает в себя целый ряд других функций, которые призваны помочь вам с легкостью управлять своими PDF-файлами, а также необходимые решения, если вы обнаружите, что вам нужно часто использовать файлы PDF.
Шаг 1. Откройте Excel
После установки PDFelement на ваш компьютер также будет установлен виртуальный принтер. Затем откройте файл Excel, который вы хотите распечатать, и нажмите в нем кнопки «Файл» и «Печать».
Шаг 2. Распечатайте в PDF
Затем выберите «Wondershare PDFelement» в качестве принтера и нажмите кнопку «Печать» для печати.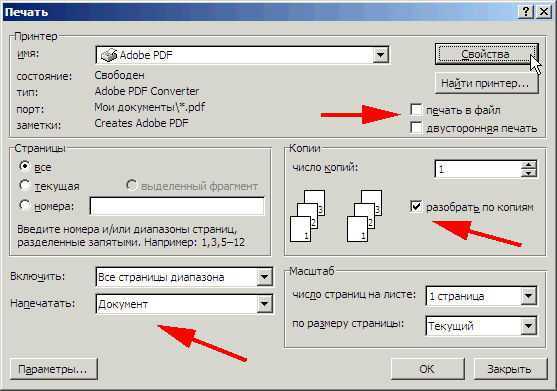
Шаг 3. Сохраните PDF
Затем PDFelement откроется автоматически с созданным PDF-файлом в нем. Вы можете нажать кнопку «Файл» и «Сохранить как» в PDFelement, чтобы сохранить созданный PDF-файл на вашем компьютере.
Распечатать Веб-страницу в PDF
Если вы хотите распечатать веб-страницу в формате PDF, PDFelement также может вам помочь. Вам просто нужно выполнить следующие действия.
БЕСПЛАТНО СКАЧАТЬ БЕСПЛАТНО СКАЧАТЬ КУПИТЬ СЕЙЧАС КУПИТЬ СЕЙЧАС
БЕСПЛАТНО СКАЧАТЬ
Шаг 1. Откройте Веб-страницу
Вы можете сначала открыть веб-страницу в своем браузере, а затем нажать кнопку «Печать» в браузере.
Шаг 2. Распечатайте в PDF
Выберите «Wondershare PDFelement» в параметрах принтера для печати.
Шаг 3. Сохраните PDF
Содержимое веб-страницы также откроется в PDFelement. Сохраните его в своей папке.
Видео о том, Как Распечатать в PDF с помощью PDFelement
PDFelement в качестве программного обеспечения для печати в PDF также пригодится вам, если вы захотите каким-либо образом отредактировать PDF.
БЕСПЛАТНО СКАЧАТЬ БЕСПЛАТНО СКАЧАТЬ КУПИТЬ СЕЙЧАС КУПИТЬ СЕЙЧАС
БЕСПЛАТНО СКАЧАТЬ
Распечатать в PDF в Windows 7 и Windows 10
Распечатать в PDF в Windows 10:
Как мы уже упоминали ранее, если вы используете Windows 10, вам не повезло, так как функция печати в PDF уже встроена.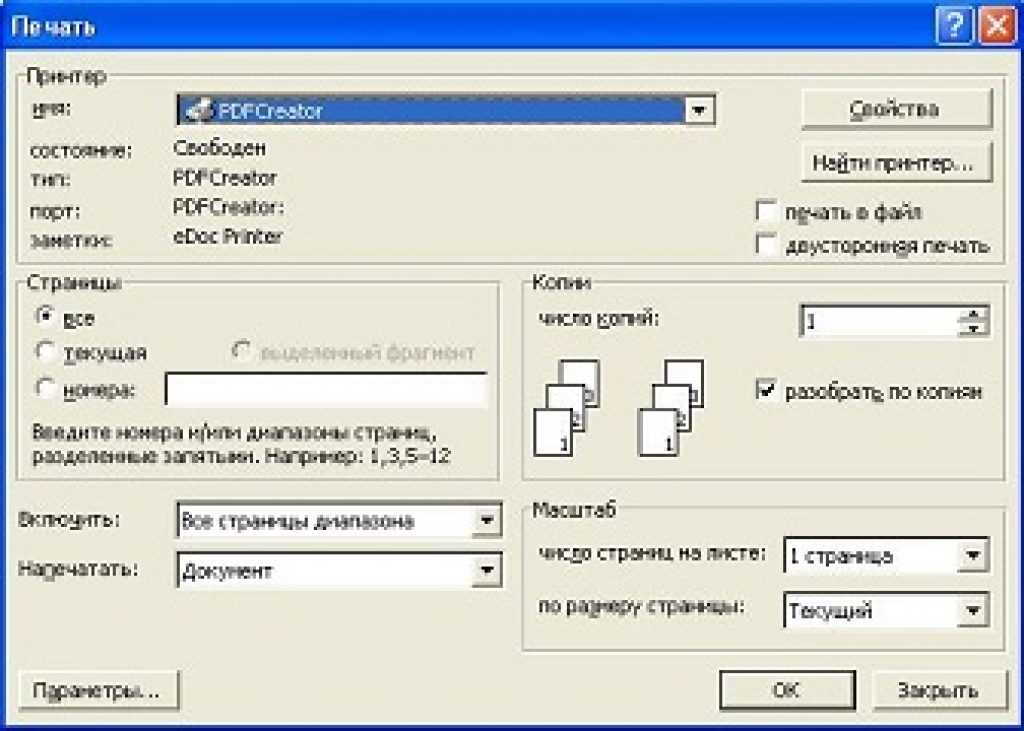 Просто выберите «Файл» и «Печать», а затем выберите параметр «Microsoft Печать в PDF» в качестве принтера.
Просто выберите «Файл» и «Печать», а затем выберите параметр «Microsoft Печать в PDF» в качестве принтера.
Распечатать в PDF в Windows 7:
Если вы все еще используете Windows 7, 8 и 8.1, вот что вам следует сделать для печати в PDF:
Шаг 1: Начните с загрузки PDF-принтера, который позволит вам печатать в PDF в Windows. Их очень много на выбор, и большинство из них бесплатные. Вы можете использовать такой как CutePDF. Просто скачайте и установите программу.
Шаг 2: Теперь в приложении в окнах, которое позволяет печатать, например в Word или Excel, выберите «Файл» и «Печать» или нажмите Ctrl + P на клавиатуре. Когда откроется диалоговое окно «Печать», выберите «CutePDF Writer» в качестве вашего принтера в разделе «Выбрать Принтер». Задайте свои параметры и нажмите «Печать», чтобы завершить процесс.
Скачать Бесплатно или Купить PDFelement прямо сейчас!
Скачать Бесплатно или Купить PDFelement прямо сейчас!
Купить PDFelement прямо сейчас!
Купить PDFelement прямо сейчас!
Печать PDF-файлов и изображений в режиме предварительного просмотра на Mac
Искать в этом руководстве
- Добро пожаловать
- Открывайте PDF-файлы и изображения
- Просмотр PDF-файлов и изображений
- Поиск текста в PDF-файлах
- Взаимодействие с текстом на фотографии
- Добавляйте PDF-страницы в закладки
- Просмотр информации о файлах PDF и изображениях
- Импорт изображений с камеры
- Посмотрите, где было сделано фото
- Отображение PDF в виде слайд-шоу
- Просмотр анимированных GIF-кадров
- Заполнять и подписывать PDF-формы
- Выделить и скопировать текст в PDF
- Выделение, подчеркивание и зачеркивание текста
- Добавление заметок и речевых пузырей в PDF
- Аннотировать PDF
- Объединить PDF-файлы
- Добавляйте, удаляйте или перемещайте страницы PDF
- Обрезать или повернуть PDF
- Добавление эффектов в PDF
- Изменение размера, поворот или отражение изображения
- Преобразование типов файлов изображений
- Извлечь изображение или удалить фон
- Аннотировать изображение
- Посмотрите, как изображение выглядит на другом устройстве
- Применение цветового профиля к изображению
- Сохраняйте PDF-файлы и изображения
- Отменить изменения в PDF-файлах и изображениях
- Копировать PDF-файлы и изображения
- Блокировка PDF-файлов и изображений
- Экспорт PDF-файлов и изображений
- Защитите PDF паролем
- Сжать PDF-файл
- Печать PDF-файлов и изображений
- Если вы не можете выделить или скопировать текст в PDF
- Если изображения или PDF-файлы имеют неправильный размер
- Если при переходе на страницу отображается неправильная страница PDF-файла
- Изменить настройки предварительного просмотра
- Горячие клавиши
- Авторские права
Максимальное количество символов: 250
Пожалуйста, не указывайте личную информацию в своем комментарии.
Максимальное количество символов — 250.
Спасибо за отзыв.
Как распечатать PDF-файл с вашего iPhone в несколько быстрых нажатий
Мы используем наши телефоны практически для всего, а это означает, что вам может понадобиться время от времени печатать документы с вашего мобильного устройства. Будь то отчет о работе или новый рецепт, иногда проще прочитать печатную копию, а не цифровой файл на крошечном 6-дюймовом экране вашего телефона.
Печать с вашего iPhone проста, если вы подключены к принтеру, совместимому с AirPrint. Посетите эту страницу поддержки на веб-сайте Apple для получения списка принтеров, которые работают с AirPrint. Вы можете получить доступ к опции печати в большинстве приложений электронной почты и веб-браузера, просто нажав кнопку «Поделиться» в iOS. Вы также можете сохранить веб-сайт или электронную почту в формате PDF в приложении «Файлы» на iPhone из этого меню.
Вот как распечатать или сохранить веб-страницы и электронные письма в формате PDF на вашем iPhone.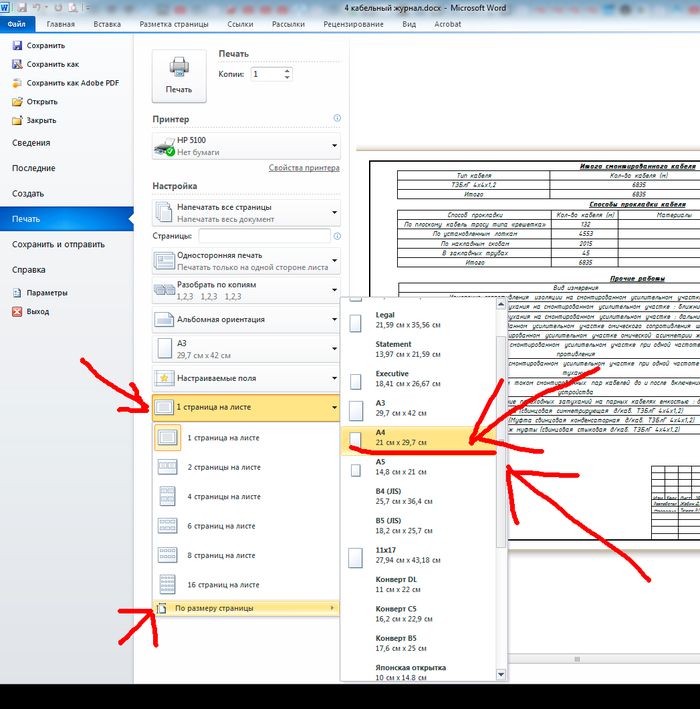
Как распечатать или сохранить веб-страницу в формате PDF на вашем iPhone
Сначала откройте веб-сайт, который вы хотите распечатать, в веб-браузере вашего телефона.
Затем нажмите кнопку «Поделиться». В большинстве приложений это выглядит как квадрат со стрелкой вверх, как показано ниже. Вы можете найти этот символ на панели поиска или рядом с ней в браузере Safari от Apple и в Google Chrome. В некоторых приложениях, таких как Mozilla Firefox, вам может потребоваться коснуться значка меню, который выглядит как три точки, чтобы найти параметр «Поделиться».
Нажмите кнопку «Поделиться», чтобы начать печать веб-страницы на iPhone.
Далее выберите Печать. Это откроет экран параметров печати iPhone, который позволит вам выбрать, какой принтер вы хотите использовать, и количество копий для печати среди других настроек.
Кнопка «Печать» в iOS позволяет распечатать документ на совместимом принтере.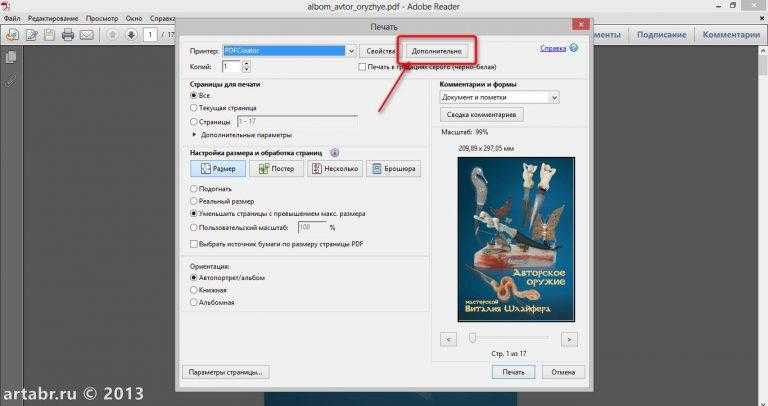
Нажмите кнопку «Печать» на экране параметров печати, чтобы отправить документ на указанный принтер.
Нажмите кнопку «Печать», чтобы распечатать документ с iPhone.
Скриншот Лизы Эдичико/CNET Если вы хотите вместо этого сохранить веб-сайт в формате PDF, нажмите и удерживайте кнопку предварительного просмотра документа, отображаемую под параметрами печати.Нажмите и удерживайте на странице выше, чтобы открыть меню «Общий доступ» в режиме предварительного просмотра.
Скриншот Лизы Эдичико/CNET Это увеличит выбранную страницу в режиме предварительного просмотра. После увеличения коснитесь страницы документа, чтобы просмотреть полный файл в режиме предварительного просмотра. Затем нажмите значок «Поделиться».
Затем нажмите значок «Поделиться».
Нажмите эту кнопку, чтобы открыть меню «Общий доступ».
Скриншот Лизы Эдичико/CNETИ, наконец, выберите из списка опцию Сохранить в файлы.
Нажмите эту кнопку, чтобы сохранить документ в формате PDF.
Скриншот Лизы Эдичико/CNETКак распечатать или сохранить электронное письмо в формате PDF на вашем iPhone
Откройте электронное письмо, которое вы хотите распечатать, и нажмите кнопку «Печать». В приложении Apple Mail коснитесь стрелки в нижней части экрана и прокрутите вниз до параметра «Печать». В Gmail нажмите кнопку в виде трех точек, расположенную в строке отправителя, а затем выберите «Печать». В Outlook вам также нужно нажать значок, который выглядит как три точки в верхней части экрана, и выбрать параметр «Печать разговора».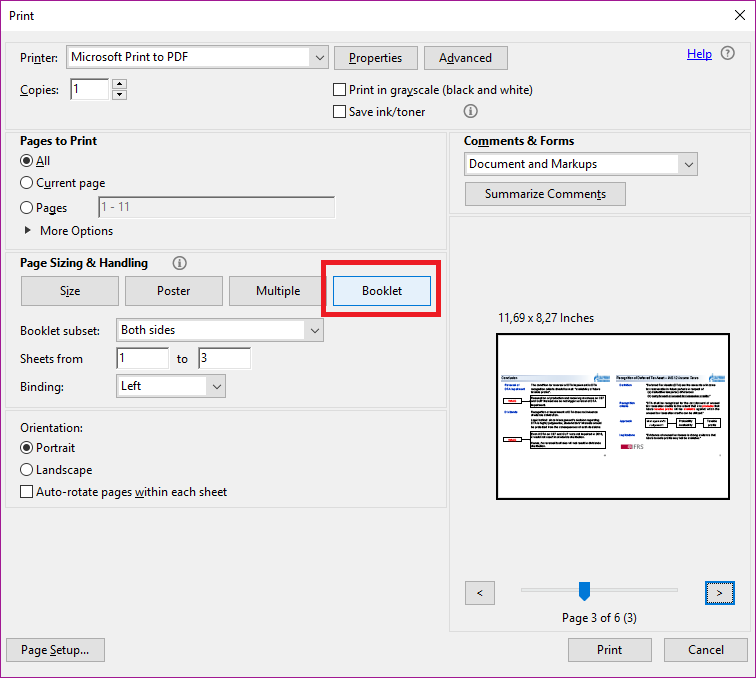
Кнопка «Распечатать беседу» в почтовом приложении Outlook для iOS.
Скриншот Лизы Эдичико/CNETОтсюда шаги такие же, как при печати веб-страницы. Нажмите кнопку «Печать» в правом верхнем углу после выбора нужных параметров печати из доступных вариантов.
При нажатии кнопки «Печать» это электронное письмо Outlook будет отправлено на указанный принтер.
Скриншот Лизы Эдичико/CNETЕсли вы хотите сохранить электронное письмо в формате PDF на своем телефоне, нажмите и удерживайте кнопку предварительного просмотра документа, чтобы увеличить его. Затем коснитесь этого увеличенного предварительного просмотра, чтобы просмотреть весь документ в режиме предварительного просмотра.
Нажмите и удерживайте страницу выше, чтобы увеличить ее, а затем нажмите еще раз, чтобы открыть полный файл в режиме предварительного просмотра PDF.