Воспроизведение видео в собраниях Skype для видео
Skype for Business
Собрания
Общий доступ
Общий доступ
Воспроизведение видео в собраниях Skype для видео
Skype для бизнеса Skype для бизнеса Online Skype для бизнеса Online, предоставляемый 21Vianet Skype для бизнеса basic Skype для бизнеса Online, предоставляемый 21Vianet — Центр администрирования Еще…Меньше
Примечание:
Мы стараемся как можно оперативнее обеспечивать вас актуальными справочными материалами на вашем языке. Эта страница переведена автоматически, поэтому ее текст может содержать неточности и грамматические ошибки. Для нас важно, чтобы эта статья была вам полезна. Просим вас уделить пару секунд и сообщить, помогла ли она вам, с помощью кнопок внизу страницы. Для удобства также приводим
ссылку на оригинал (на английском языке)
.
Оптимальный способ воспроизведения видео на собрании Skype для бизнеса: вставить видео в слайд PowerPoint и затем загрузить PowerPoint в собрание.
Примечание: Мы рекомендуем использовать видеофайлов меньше 50 МБ. Просмотреть сжатие файлов мультимедиа в презентации для решения этой проблемы.
Вставка видео в PowerPoint
-
Откройте PowerPoint в Обычном представлении.
-
Выберите слайд, в который вы хотите добавить видео.
-
На вкладке Вставка
щелкните стрелку под кнопкой Видео и выберите пункт Видео на компьютере.
-
В окне Вставка видео дважды щелкните видео, которое хотите добавить в слайд.
-
Сохраните файл PowerPoint.
Загрузка PowerPoint в Skype для бизнеса и воспроизведение видео
-
В окне собрания Skype для бизнеса щелкните значок презентации (монитор) и выберите
-
Найдите свою презентацию и дважды щелкните ее, чтобы добавить к собранию.

-
Перейдите на слайд с видео и удерживайте курсор на видео, чтобы отобразить элементы управления:
-
Нажмите Воспроизведение, чтобы воспроизвести видео и затемПауза, чтобы остановить.
- Нажмите значок динамика для изменения громкости или включения/выключения звука.
Важно: Воспроизведение звука выполняется для участников, использующих звук на компьютере, и не выполняется для использующих телефон.
-
- org/ListItem»>
Используйте инструменты добавления примечаний на этом слайде, как и на других слайдах.
-
Кроме того, вы можете нажать F5 на клавиатуре для перехода в полноэкранный режим.
Как записать голосовое или видео сообщение в Скайпе на компьютере
В Скайпе можно бесплатно использовать следующие возможности:
- позвонить одним нажатием кнопки;
- обмениваться различными файлами;
- показать свой экран или увидеть экран собеседника;
- писать сообщения (текстовые, аудио, видео) в чате и получать ответы.
Содержание
1. Как записать голосовое сообщение
2. Как сохранить голосовое сообщение в виде аудио-файла
3. Можно переслать голосовое сообщение
4. О действиях с видео сообщением
Далее рассматривается вариант, когда программа Skype установлена. И там уже зарегистрирована учетная запись, то есть, имеется свой аккаунт.
И там уже зарегистрирована учетная запись, то есть, имеется свой аккаунт.
Как записать голосовое сообщение
Если ваш собеседник отсутствует, то в Скайпе есть возможность записать голосовое сообщение для него. Когда собеседник откроет Скайп, он увидит, что ему оставлено сообщение, откроет его и прослушает.
Это удобно потому, что можно быстро сказать голосом некоторое количество информации. При этом не придется тратить время на ввод текста с помощью клавиатуры.Рис. 1. Кликнув по значку микрофона, можно записать сообщение голосом.
Для того чтобы записать сообщение, следует открыть тот чат (цифра 1 на рис. 1), в котором ведется общение с конкретным собеседником. Щелкаем по значку с микрофоном (2 на рис. 1) и произносим голосом необходимую информацию (не более двух минут).
Рис. 2. Идет запись голосового сообщения.
Одно голосовое сообщение должно быть не более двух минут. Такое ограничение установлено разработчиками Скайпа.
Если сообщение меньше 2-х минут, тогда для того, чтобы остановить запись, надо кликнуть по крестику (1 на рис.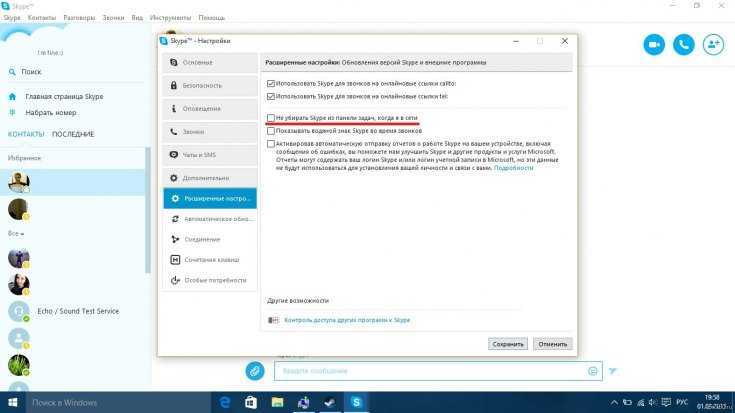 2).
2).
Чтобы отправить свое сообщение в чат, надо обязательно щелкнуть по значку «Отправить» (2 на рис. 2). Если этого не сделать, то голосовое сообщение просто исчезнет из чата, как будто его там и не было.
Итак, голосовое сообщение записано и отправлено в чат. Теперь собеседник может прослушать это сообщение, когда вернется в Скайп.
Сохранить голосовое сообщение как аудио-файл
Любое голосовое сообщение можно сохранить в виде аудио-файла. Пригодится в том случае, если, например, ваш собеседник по каким-то причинам не может открыть свой Скайп. Тогда можно сохранить свое сообщение и отправить собеседнику, к примеру, по электронной почте или с помощью какого-либо мессенджера.
Рис. 3. Меню «Дополнительные параметры» для голосового сообщения.
Для сохранения аудио-файла первым делом следует подвести курсор в правый верхний угол в той же строке, где находится наше сообщение. Там неожиданно появится меню из трех вертикальных точек, которое называется «Дополнительные параметры».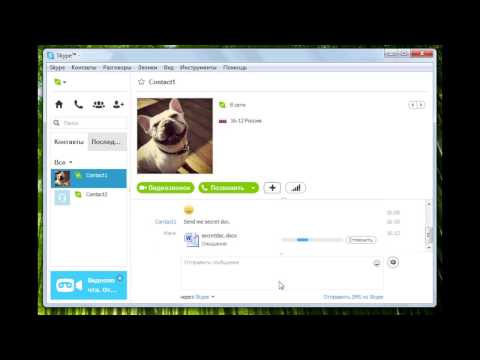 Меню обведено в красную рамку на рисунке 3. Кликаем по этому секретному меню.
Меню обведено в красную рамку на рисунке 3. Кликаем по этому секретному меню.
Рис. 4. Варианты, что можно сделать с голосовым сообщением в Скайпе: Сохранить, Переслать, Удалить.
В «Дополнительных параметрах» находятся те возможности, которые разработчики Скайпа предоставляют пользователям для каждого конкретного сообщения.
Если нажать «Сохранить в «Downloads», то сообщение будет сразу же сохранено в папку «Загрузки» (цифра 1 на рис. 4). Другими словами, голосовое сообщение будет скопировано с серверов Скайпа на ваш компьютер.
Возможно, что вариант с «Загрузками» не подходит. Тогда лучше выбрать «Сохранить как…». При этом появится окно «Сохранение» (рис. 5):
Рис. 5. Сохранение голосового сообщения из Скайпа в любую папку, которую выберет пользователь на своем компьютере.
В окне «Сохранение» выбираем папку, в которой будет храниться сообщение (1 на рис. 5). Имя сообщения оставляем то, которое автоматически предлагает Скайп (2 на рис. 5) или меняем на другое. При этом расширение .mp3 следует оставить без изменений, чтобы не было проблем с открытием аудио-файла.
При этом расширение .mp3 следует оставить без изменений, чтобы не было проблем с открытием аудио-файла.
Нажимаем «Сохранить» (3 на рис. 5). Таким образом, голосовое сообщение, которое хранится на серверах Скайпа, теперь сохранено на нашем компьютере.
Можно переслать голосовое сообщение
Если для голосового сообщения выбрать дополнительный параметр «Переслать» (2 на рис. 4), то появятся варианты, кому его можно отправить в режиме «прямо сейчас» (рис. 6). Выбор получателей ограничен списком тех контактов, которые у Вас есть в Скайпе.
Рис. 6. Пересылка звукового сообщения собеседникам в Скайпе.
Как это было описано выше, аудио-файл можно скопировать на свой компьютер. Это значит, что такой файл можно отправить по электронной почте или с помощью какого-нибудь мессенджера. Достаточно открыть свой почтовый ящик, написать короткое письмо и прикрепить к нему аудио-файл.
Аналогичным образом можно открыть какой-либо мессенджер (к примеру, ВатСап) и там прикрепить звуковой файл к сообщению.
Видео сообщение можно записать и сохранить
Кроме звуковых сообщений, в Скайпе можно записать видео-сообщение продолжительностью до трех минут.
Рис. 7. Можно отправить видео-сообщение в Скайпе.
Для записи видео есть кнопка видео (3 на рис. 7). Либо щелкаем на меню из трех горизонтальных точек (1 на рис. 7) и далее выбираем «Видеосообщение» (2 на рис. 7).
С видео-сообщением можно проводить те же операции, что выше описаны для звукового сообщения: сохранить, переслать, удалить.
В. Высоцкий — Ноль Семь
Другие материалы:
1. Видеозвонки на Андроид: 8 приложений
2. Как записать видео на компьютер с помощью RealPlayer?
3. Почему Skype не видит веб-камеру
4.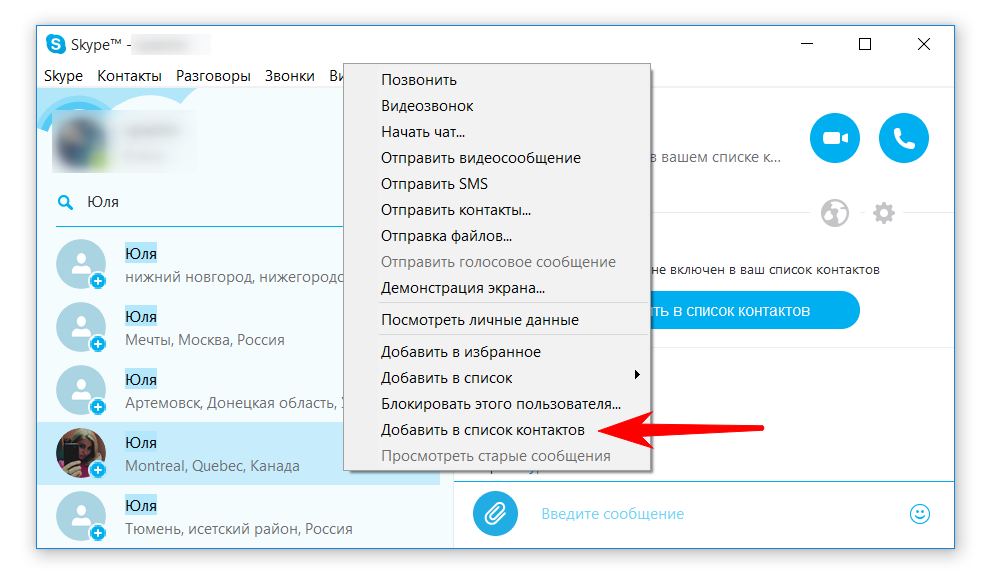 При просмотре роликов на ноутбуке заикается звук
При просмотре роликов на ноутбуке заикается звук
Получайте актуальные статьи по компьютерной грамотности прямо на ваш почтовый ящик
.Уже более 3.000 подписчиков
.
Важно: необходимо подтвердить свою подписку! В своей почте откройте письмо для активации и кликните по указанной там ссылке. Если письма нет, проверьте папку Спам.
Совместное использование планшета Android во время видеозвонка по Skype
Руководства
14 июля 2015 г.
Люди знают, что видеосвязь, обмен мгновенными сообщениями и обмен файлами очень просты в Skype. Многие люди в бизнесе также используют Skype для проведения онлайн-совещаний, и им часто необходимо совместно использовать устройство, отличное от веб-камеры, во время видеозвонка. Используя видеозахваты Epiphan, вы можете совместно использовать практически любое устройство, включая планшет, смартфон, внешнюю камеру, ультразвуковой дисплей или почти любое другое устройство с портом видеовыхода.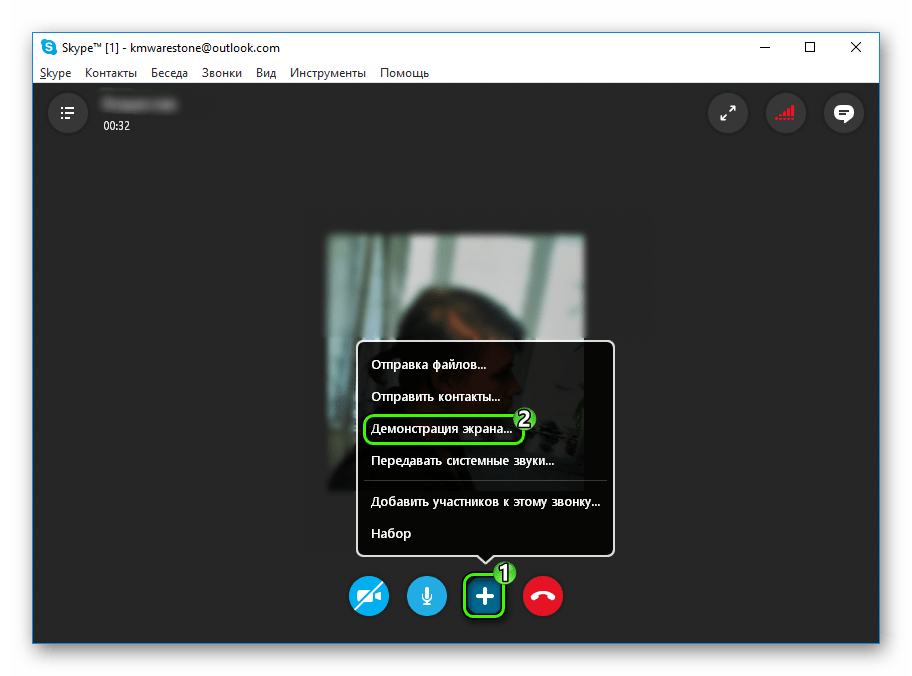
Предварительные требования:
- Учетная запись Skype (и знание того, как организовать видеовызов Skype или присоединиться к нему)
- Загрузите и установите Skype для рабочего стола.
Версия приложения Skype (метро), входящая в состав Windows 8, в настоящее время НЕ поддерживает совместное использование экрана, для этого вам потребуется полное приложение Skype. - Любой видеозахват Epiphan, например, наш DVI2USB 3.0, а также последние обновления программного обеспечения/драйверов с нашего веб-сайта.
- Устройство с источником видео, которое вы хотите захватить. Устройство должно иметь порт видеовыхода (например, HDMI, DVI, VGA, компонентный и т. д.) или кабель, который преобразуется в видеовыход (например, видеоадаптер Apple).
Для этого конкретного примера:
- Asus Transformer Pad TF300T под управлением Android 4.
 2.1
2.1 - Кабель micro-HDMI-HDMI
- Видеозахват Epiphan DVI2USB 3.0 и входящий в комплект адаптер HDMI-DVI
Как подключить планшет Android для использования в видеовызове Skype
- Установите (при необходимости) драйверы и программное обеспечение Epiphan на свой компьютер.
- Запустите инструмент захвата Epiphan (на Mac он называется VGA2USB).
- Подключите кабель micro-HDMI к HDMI от планшета Asus.
- Подключите прилагаемый адаптер HDMI-DVI к кабелю HDMI .
- Подключите переходник к DVI2USB 3.0.
- Используйте прилагаемый кабель USB 3.0 для подключения DVI2USB 3.0 к порту USB на компьютере.
Для лучшей производительности используйте порт USB 3.0. Если порт USB 3.0 недоступен, можно использовать порт USB 2.0.
- Убедитесь, что вы видите дисплей вашего планшета в Epiphan Capture Tool на вашем компьютере.
- Откройте и/или войдите в Skype
Как предоставить общий доступ к экрану планшета во время видеовызова Skype
Существует два способа совместного использования планшета во время видеозвонка или собрания Skype.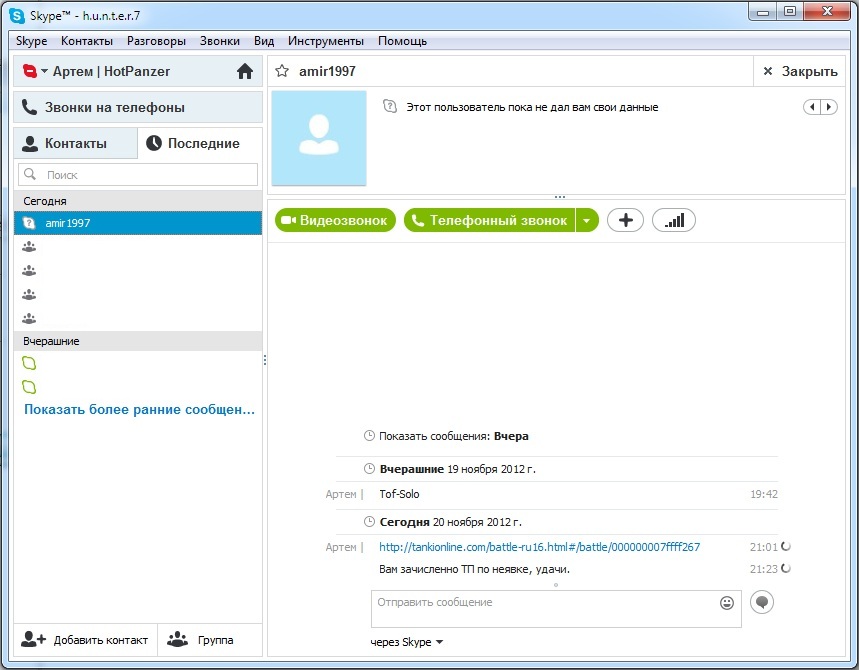
В первом методе используется функция «Поделиться экранами», чтобы поделиться инструментом Epiphan Capture Tool с участниками видеозвонка Skype. Как правило, собрание видеозвонков Skype использует более низкую частоту кадров для общего доступа к рабочему столу. Этот метод хорош для демонстрации устройств с низкой частотой кадров или приложений, таких как презентации.
Второй метод использует вашу веб-камеру, но требует настройки через параметры Skype и настройки видео для захвата видео с устройства, подключенного к видеозахвату DVI2USB 3.0. Видеовызовы Skype, как правило, выделяют более высокую пропускную способность для обмена видео, поэтому это может быть лучшей альтернативой, если вы хотите показывать анимацию или движение во время видеозвонка. (Распределение пропускной способности для видео устанавливается Skype автоматически в зависимости от нескольких факторов, включая вычислительную мощность, пропускную способность и условия сети.)
Способ 1: опция «Поделиться экранами» для совместного использования планшета Android во время звонка Skype или видеозвонка
Это самый простой способ поделиться своим устройством во время видеозвонка Skype. Это приводит к хорошему качеству отображения и идеально подходит для устройств или приложений с низкой частотой кадров.
Это приводит к хорошему качеству отображения и идеально подходит для устройств или приложений с низкой частотой кадров.
- Убедитесь, что установлен рабочий стол Skype для Windows, а не используется только версия Skype для современной Windows (приложение Metro). Skype для современной Windows в настоящее время НЕ поддерживает демонстрацию экрана.
- Откройте Skype и начните звонок или видеозвонок с одним из ваших контактов.
- Когда они примут вызов, у вас теперь будет возможность поделиться с ними своим экраном.
- Нажмите кнопку «плюс» в нижней части окна, затем выберите «Общий доступ к экранам» b. В новом маленьком окне вам будет предложено поделиться своим экраном с вашим контактом, вы можете просто нажать «Пуск», если хотите поделиться всем своим рабочим столом.
ИЛИ Выберите общий доступ только к одному приложению. Используйте стрелка вниз управление в левой части окна, выберите инструмент Epiphan Capture, затем нажмите Пуск.
Вы можете подтвердить, что ваше окно (или рабочий стол) используется совместно, потому что вокруг параметра общего доступа появится красная рамка, и вы увидите предварительный просмотр в окне Skype.
Теперь вы успешно предоставляете общий доступ к планшету во время видеозвонка (или собрания) Skype, используя параметр «Поделиться экраном» в Skype.
Второй метод использует вашу веб-камеру, но требует настройки через параметры Skype и настройки видео для захвата видео с устройства, подключенного к видеозахвату DVI2USB 3.0. Видеовызовы Skype, как правило, выделяют более высокую пропускную способность для обмена видео, поэтому это может быть лучшей альтернативой, если вы хотите показывать анимацию или движение во время видеозвонка. (Распределение пропускной способности для видео устанавливается Skype автоматически в зависимости от нескольких факторов, включая вычислительную мощность, пропускную способность и условия сети.)
Способ 2.
 Веб-камера Возможность совместного использования планшета Android во время видеовызова Skype
Веб-камера Возможность совместного использования планшета Android во время видеовызова SkypeЭтот параметр легко настроить, но его качество может варьироваться в зависимости от вычислительной мощности, пропускной способности и условий сети, но он подходит для большинства случаев с более плавным видео ( и аудио) являются обязательными.
- У вас есть возможность использовать Skype для рабочего стола Windows или Skype для современной Windows, используя этот метод совместного использования экрана вашего устройства.
- Откройте Skype и перейдите в меню «Инструменты» -> «Параметры» 9.0018
- На экране параметров выберите «Настройки видео», затем в правой части экрана убедитесь, что ваш видеозахват Epiphan DVI2USB 3.0 указан в списке веб-камер. Нажмите «Сохранить» с выбранной веб-камерой, и меню «Параметры» закроется.
- Теперь с любым из ваших контактов начните видеовызов
- Вы можете заметить, что во время видеозвонка вашему контакту Epiphan DVI2USB 3.
 0 действует как ваша камера, и в этом случае контакту показывается планшет. ПРИМЕЧАНИЕ: Skype переворачивает изображение с веб-камеры в вашем представлении, но не влияет на представление, которое видят ваши контакты. Кроме того, в зависимости от разрешения и соотношения сторон устройства, которым вы делитесь, а также условий сети, Skype может сжиматься, чтобы соответствовать своему собственному окну, поэтому изображение, которым вы делитесь, может быть немного искажено таким образом.
0 действует как ваша камера, и в этом случае контакту показывается планшет. ПРИМЕЧАНИЕ: Skype переворачивает изображение с веб-камеры в вашем представлении, но не влияет на представление, которое видят ваши контакты. Кроме того, в зависимости от разрешения и соотношения сторон устройства, которым вы делитесь, а также условий сети, Skype может сжиматься, чтобы соответствовать своему собственному окну, поэтому изображение, которым вы делитесь, может быть немного искажено таким образом. - Если ваше устройство может передавать звук через HDMI или DVI, возможно, вы также захотите поделиться его звуками во время видеовызова Skype. а. Сначала откройте инструмент захвата Epiphan и перейдите в меню захвата. б. Убедитесь, что включена функция «Включить захват звука» (CTRL-A), а в качестве устройства ввода звука используется устройство захвата экрана DVI2USB 3.0.
- Затем откройте Skype, а затем в меню выберите Инструменты -> Параметры.
- В настройках звука убедитесь, что в разделе «Микрофон» выбрано устройство DVI2USB, нажмите «Сохранить», и теперь вы можете делиться не только видео, но и звуком вашего планшета (или другого устройства) через видеовызов Skype.
 .
.
(Потоковая передача на планшет Android, который показывает видео YouTube (со звуком) во время видеовызова Skype)
[новинка 2022 г.] Как сохранить видеосообщения Skype на ПК/Android
Обмен аудио- и видеосообщениями в Skype может быть интересным способом поддерживать связь с друзьями и семьей. Допустим, ваш лучший друг уехал за границу в захватывающее путешествие в отпуск и присылает вам несколько красивых видеосообщений о захватывающих дух местах и веселых мероприятиях. Не хотели бы вы сохранить эти сообщения для будущих ссылок?
Конечно, вы скажете, что в Skype есть система хранения, которая хранит ваши видеосообщения в целости и сохранности, но, честно говоря, вам определенно нужны собственные копии, особенно если рассматриваемые видео действительно ценны.
Skype может хранить файлы, но Skype не является вашим личным жестким диском или устройством хранения, и наличие резервного хранилища ценных видеофайлов на личном устройстве хранения на самом деле очень важно. Потому что это означает, что вы можете получить доступ к видео в автономном режиме в любое время, и вы не будете бояться, что видео будут удалены Skype. Итак, как вы можете сохранять видеосообщения Skype ?
Потому что это означает, что вы можете получить доступ к видео в автономном режиме в любое время, и вы не будете бояться, что видео будут удалены Skype. Итак, как вы можете сохранять видеосообщения Skype ?
Часть 1: Как сохранить видеосообщения Skype на ПК?
Часть 2: Как сохранить видеосообщения Skype на Android?
Бонус: Как восстановить потерянные видеосообщения в Skype?
1. Проверить и найти все видеозвонки в Skype вручную
2. Восстановить удаленные видеосообщения Skype с помощью программного обеспечения для восстановления данных
910012
Если Skype является вашим предпочтительным средством общения с друзьями и семьей, то, вероятно, вы поделились и получили несколько действительно забавных или обучающих видеоклипов. Сохранение этих видеосообщений на вашем компьютере — отличный вариант резервного копирования, чтобы вы могли иметь доступ к файлам в любое время.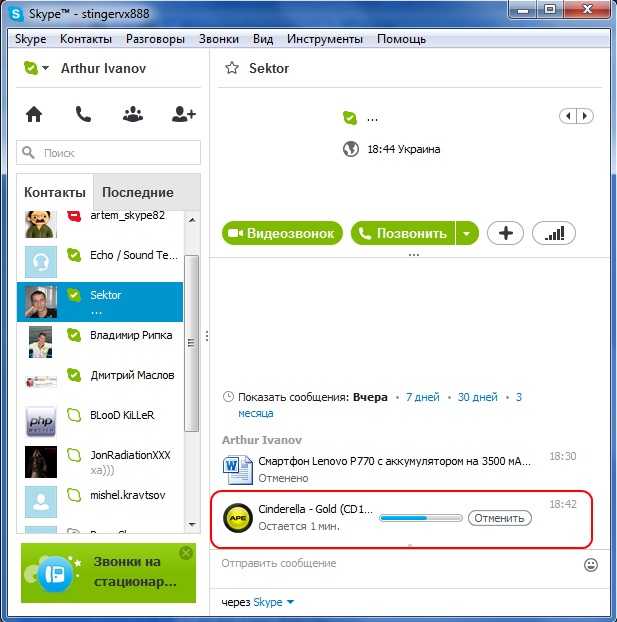 Итак, давайте рассмотрим, как сохранить видеосообщение Skype на своем компьютере.
Итак, давайте рассмотрим, как сохранить видеосообщение Skype на своем компьютере.
Версия до 6.5
В старых версиях Skype просмотр и загрузка видеофайлов были не совсем удобными и требовали некоторого процесса.
Видеосообщение обычно содержит ссылку, которую вы будете использовать для просмотра видео в своем браузере, и код, который вы должны ввести для повторного просмотра клипа. Если вы хотите сохранить видеоклип на свой компьютер, одним из самых простых способов является использование браузера Chrome и FVD Video Downloader. FVD Video Downloader — это расширение, которое поможет вам сохранить клип на вашем компьютере.
Чтобы сохранить видеофайл, откройте видео в браузере Chrome и загрузите файл на свой компьютер.
Обратите внимание: Этот метод не работает для более новых версий Skype.
Версия 6.5 и выше
В Skype версии 6.5 и выше вы можете смотреть свои видеосообщения прямо в приложении без необходимости копировать какой-либо код в браузер. Однако для сохранения полученных видеосообщений на вашем компьютере потребуется установить браузер базы данных SQLite.
Однако для сохранения полученных видеосообщений на вашем компьютере потребуется установить браузер базы данных SQLite.
Выполнив следующие действия, вы можете сохранить полученное видеосообщение на свой компьютер.
Шаг 1. В браузере SQLite нажмите «Файл», затем нажмите «Открыть базу данных».
Шаг 2. Перейти к файлу main.db.
Шаг 3. На вкладке «Обзор данных» щелкните стрелку раскрывающегося списка «Таблица», чтобы открыть параметр, и выберите «Видеосообщения».
Шаг 4. Переместите курсор в столбец «путь к видео» и дважды щелкните текст пути к видео, соответствующий видеоклипу, который вы хотите сохранить.
Шаг 5. Скопируйте текст URL.
Шаг 6. Откройте «Проигрыватель Windows Media» и нажмите «Файл», затем нажмите «Открыть URL». Вставьте URL-адрес в текстовое поле и нажмите «ОК».
Шаг 7. Когда видео начнет воспроизводиться, нажмите «Файл», затем «Сохранить как».
Шаг 8. Дайте файлу описательное имя, выберите место для сохранения и нажмите Сохранить.
Часть 2: Как сохранить видеосообщения Skype на Android?
Возможность сохранять видеосообщения в Skype на Android-устройстве действительно бесценна, так как вы можете создать коллекцию веселых видео, чтобы посмеяться в любое время или поделиться ими в социальных сетях.
Выполните следующие действия, чтобы сохранить видеосообщения Skype на смартфоне Android.
Шаг 1. Убедитесь, что у вас установлена последняя версия Skype. Если нет, обновите приложение Skype до последней версии.
Шаг 2. Перейдите в окно разговора и найдите видео, которое хотите сохранить.
Шаг 3. Нажмите и удерживайте видео, которое хотите сохранить, и появятся некоторые параметры.
Шаг 4. Выберите Сохранить в галерее.
Шаг 5. Видеофайл будет сохранен на вашем устройстве, и вы сможете найти его в своей галерее.
Бонус: Как восстановить потерянные видеосообщения в Skype?
Что делать, если вы случайно удалили или потеряли видео чата или сообщения в Skype? Здесь мы представим вам два эффективных метода, чтобы вернуть их.
1. Проверьте и найдите все видеозвонки в Skype вручную
Шаг 1. Получите последнюю версию Skype, откройте приложение и проверьте наличие обновлений.
Шаг 2. Перейдите в «Предпочтения» и нажмите на вкладку «Вызовы». Выберите «Показывать текущие вызовы, когда Skype находится в фоновом режиме».
Шаг 3. Начните видеозвонок > Переключитесь на Skype, чтобы увидеть маленькое окно вызова > Щелкните маленький значок внизу, чтобы открыть входящее видео. (Значок станет видимым во время видеовызова. )
)
Шаг 4. Здесь вы можете проверить и просмотреть все видеозвонки.
2. Восстановление удаленных видеосообщений Skype с помощью программного обеспечения для восстановления данных
AnyRecover — это программа, созданная с использованием уникального алгоритма восстановления данных для восстановления неограниченного количества данных. Он восстанавливает как потерянные, так и удаленные файлы на всех типах устройств хранения, включая карты памяти, внешние и внутренние жесткие диски, флэш-накопители и т. д.0006
Восстановление любого типа потерянных файлов , таких как видеосообщения Skype, аудио, изображения, электронные письма и многое другое.
Восстановление файлов с любых локальных и внешних дисков включая жесткие диски, флешки, карты памяти и т.д.
Восстановление удаленных файлов, отформатированных файлов или потерянных файлов эффективно, безопасно и полностью.
Восстановление файлов из любых сценариев потери данных : случайное удаление, неожиданное отключение питания, потеря раздела или другие ошибки.
Совместим как с Windows, так и с macOS , даже с последней версией Windows 11.
Попробуйте бесплатноПопробуйте бесплатно
Как восстановить удаленные видеосообщения Skype с помощью AnyRecover?
Вы можете использовать AnyRecover для восстановления потерянных файлов Skype, просто следуйте инструкциям ниже:
Шаг 1. Загрузите программное обеспечение и следуйте инструкциям в установочном документе для установки. Запустите программное обеспечение и выберите « All-Round Recovery » или другой процесс восстановления в зависимости от того, как вы потеряли свои сообщения Skype.
Шаг 2. Выберите расположение вашей истории Skype на вашем компьютере. Нажмите кнопку « Next ». Выберите тип файла и нажмите кнопку « Scan ».
Шаг 3. После сканирования просмотрите результаты и выберите файлы, которые хотите восстановить, затем нажмите кнопку « Восстановить » и верните файлы.
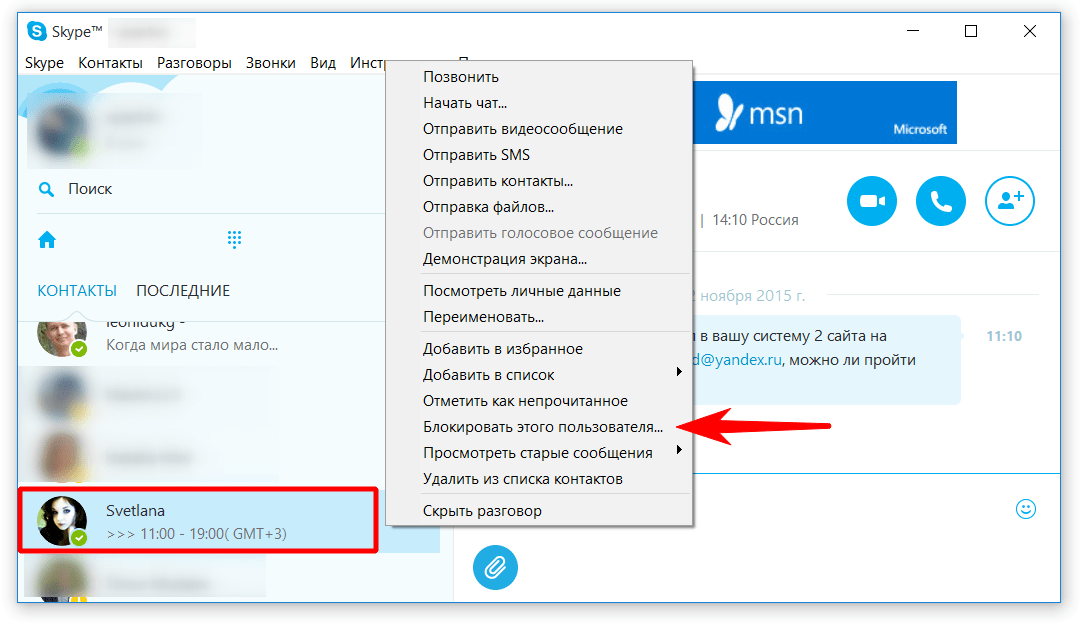

 2.1
2.1
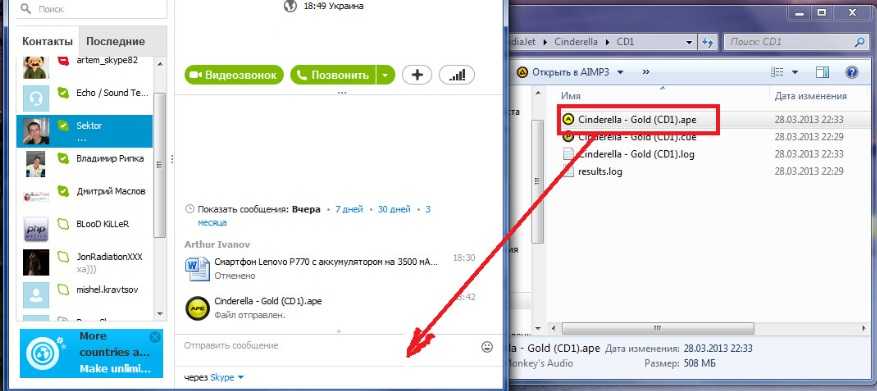 0 действует как ваша камера, и в этом случае контакту показывается планшет. ПРИМЕЧАНИЕ: Skype переворачивает изображение с веб-камеры в вашем представлении, но не влияет на представление, которое видят ваши контакты. Кроме того, в зависимости от разрешения и соотношения сторон устройства, которым вы делитесь, а также условий сети, Skype может сжиматься, чтобы соответствовать своему собственному окну, поэтому изображение, которым вы делитесь, может быть немного искажено таким образом.
0 действует как ваша камера, и в этом случае контакту показывается планшет. ПРИМЕЧАНИЕ: Skype переворачивает изображение с веб-камеры в вашем представлении, но не влияет на представление, которое видят ваши контакты. Кроме того, в зависимости от разрешения и соотношения сторон устройства, которым вы делитесь, а также условий сети, Skype может сжиматься, чтобы соответствовать своему собственному окну, поэтому изображение, которым вы делитесь, может быть немного искажено таким образом.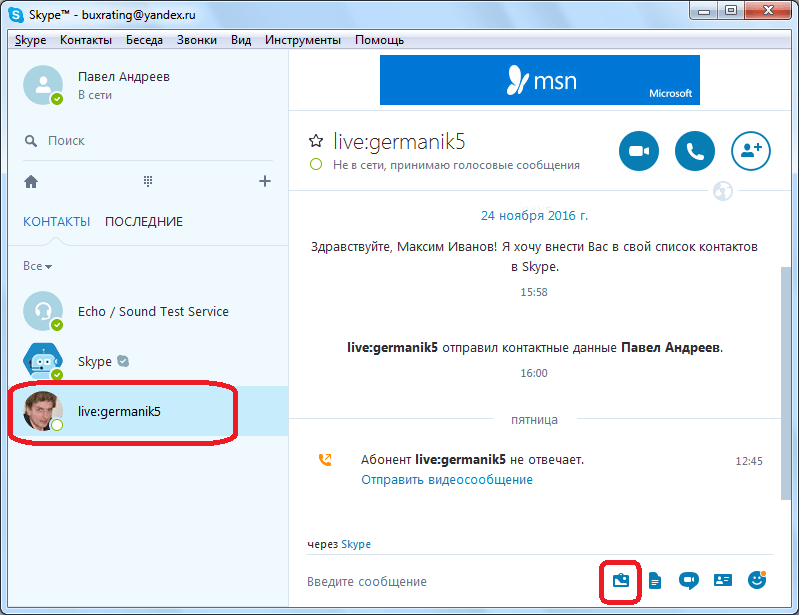 .
.