Общие вопросы печати
В этой статье приведены ответы на некоторые часто встречающиеся вопросы о печати. Они касаются различий между страницей и листом бумаги в Publisher 2007, различий между печатью нескольких страниц и печатью нескольких копий на одном листе бумаги, а также способов выравнивания страниц на листе бумаги.
В этой статье
-
Различия между страницами, листами и копиями
-
Печать нескольких страниц на листе
-
Печать нескольких копий на листе
-
Выравнивание публикаций
Различия между страницами, листами и копиями
В Publisher под размером страницы
 Размер бумаги (размер листа) – это размер бумаги, которая используется при печати. Это означает, что можно напечатать несколько страниц или копий страницы на одном листе бумаги. На следующем рисунке показано несколько различных страниц, напечатанных на одном листе бумаги.
Размер бумаги (размер листа) – это размер бумаги, которая используется при печати. Это означает, что можно напечатать несколько страниц или копий страницы на одном листе бумаги. На следующем рисунке показано несколько различных страниц, напечатанных на одном листе бумаги.
Печать нескольких страниц на листе
Если в публикации несколько страниц, вы можете распечатать их на одном листе:
Примечание: Этот параметр доступен только в случае, если страница публикации имеет достаточно маленький размер и на одном листе бумаги помещается несколько страниц.
-
На вкладке Файл
выберите пункт Печать.
org/ListItem»>
-
Нажмите кнопку Печать.
Совет: Перед печатью на специальной или дорогой бумаге напечатайте пробный лист на обычной бумаге, чтобы убедиться, что печать публикации выполняется правильно.
В разделе Параметры щелкните Одна страница на листе, а затем выберите в списке значение Несколько страниц на листе.
В меню Файл выберите команду Печать, а затем откройте вкладку Параметры публикации и бумаги.
org/ListItem»>
-
Нажмите кнопку Печать.
Совет: Перед печатью на специальной или дорогой бумаге напечатайте пробный лист на обычной бумаге, чтобы убедиться, что печать публикации выполняется правильно.
В группе Параметры печати выберите значение Несколько страниц на листе.
Печать нескольких копий на листе
Предположим, что вам нужно распечатать визитную карточку. Выбрав параметр Несколько копий на листе, вы можете напечатать 10 копий одной карточки на каждом листе бумаги.
- org/ListItem»>
-
На вкладке Файл выберите пункт Печать.
В разделе Параметры щелкните Одна страница на листе, а затем выберите в списке значение Несколько копий на листе.
-
В поле Число копий каждой страницы введите количество копий, которое вы хотите распечатать.
Откройте публикацию, которую вы хотите распечатать, например наклейки.
Совет: Если вы хотите распечатать материалы на бумаге конкретного производителя, например на листе наклеек, выполните пробную печать на чистом листе бумаги, чтобы убедиться, что публикация будет размещена правильно.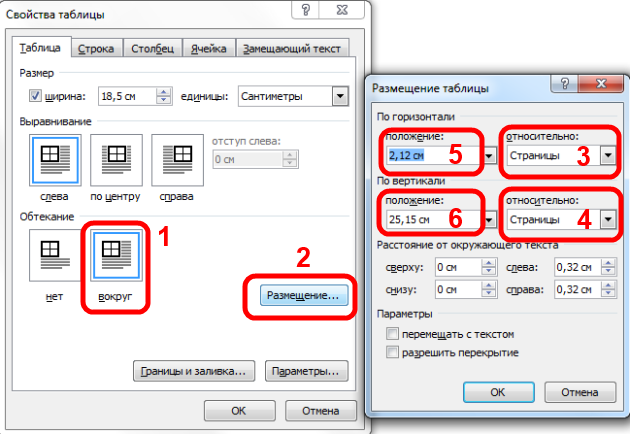
Размещение на листе большего числа копий
Если не нужно, чтобы распечатка была выровнена относительно специальной бумаги, можно увеличить или уменьшить число копий публикации, размещенных на одном листе. Для этого следует настроить боковое и верхнее поля, а также горизонтальный и вертикальный просветы.
Чтобы изменить поля, а также горизонтальный и вертикальный просветы, сделайте следующее:
-
На вкладке Файл выберите пункт Печать.
-
В разделе Параметры щелкните Одна страница на листе, а затем выберите в списке значение Несколько копий на листе.

-
Нажмите кнопку Параметры разметки и настройте поля и просветы.
Размеры бумаги
Можно также изменить число копий, которые будут напечатаны на каждом листе, используя бумагу другого размера. Для печати нескольких копий на листе бумаги необходимо, чтобы размер страницы публикации был меньше размера бумаги. Например, чтобы можно было распечатать две копии страницы на каждом листе бумаги, размер листа должен по крайней мере в два раза превышать размер страницы.
Чтобы изменить размер бумаги, используемой для печати, сделайте следующее:
- org/ListItem»>
-
В разделе Параметры выберите нужный размер бумаги.
-
Щелкните Одна страница на листе, а затем выберите в списке значение Несколько копий на листе.
-
В поле
Примечание: Если ваш принтер поддерживает настраиваемые размеры бумаги, чтобы задать такой размер, нажмите кнопку Свойства принтера.
 Точные инструкции по добавлению настраиваемых размеров бумаги см. в руководстве пользователя принтера.
Точные инструкции по добавлению настраиваемых размеров бумаги см. в руководстве пользователя принтера.
На вкладке Файл выберите пункт Печать.
-
Откройте публикацию, которую вы хотите распечатать, например наклейки.
-
В меню Файл выберите команду Печать, а затем откройте вкладку Параметры публикации и бумаги.
-
Щелкните Несколько копий на листе.
Совет: Если вы хотите распечатать материалы на бумаге конкретного производителя, например на листе наклеек, выполните пробную печать на чистом листе бумаги, чтобы убедиться, что публикация будет размещена правильно.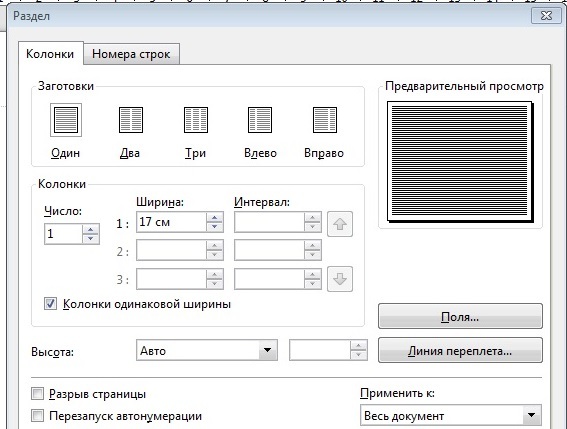
Размещение на листе большего числа копий
Если не нужно, чтобы распечатка была выровнена относительно специальной бумаги, можно увеличить или уменьшить число копий публикации, размещенных на одном листе. Для этого следует настроить боковое и верхнее поля, а также горизонтальный и вертикальный просветы.
Чтобы изменить поля, а также горизонтальный и вертикальный просветы, сделайте следующее:
-
В меню Файл выберите команду Настройка печати, а затем щелкните Несколько копий на листе.
-
В разделе Дополнительные параметры печати настройте поля и просветы.

Размеры бумаги
Можно также изменить число копий, которые будут напечатаны на каждом листе, используя бумагу другого размера. Для печати нескольких копий на листе бумаги необходимо, чтобы размер страницы публикации был меньше размера бумаги. Например, чтобы можно было распечатать две копии страницы на каждом листе бумаги, размер листа должен по крайней мере в два раза превышать размер страницы.
Размеры бумаги, которые можно использовать, определяется принтером. Чтобы проверить размеры бумаги, доступные принтеру для печати, проконсультируйтесь с его руководством или ознакомьтесь с текущими размерами бумаги, доступными для принтера, в диалоговом окне «Настройка печати».
Чтобы изменить размер бумаги, используемой для печати, сделайте следующее:
В меню Файл выберите Настройка печати.
В диалоговом окне Настройка печати в разделе Бумага щелкните стрелку рядом со списком Размер, чтобы увидеть, какие размеры можно выбрать.
Выберите нужный размер бумаги.
Примечание: Если ваш принтер поддерживает настраиваемые размеры бумаги, чтобы задать такой размер, нажмите кнопку Свойства. Точные инструкции по добавлению настраиваемых размеров бумаги см. в руководстве пользователя принтера.
Выравнивание публикаций
При печати на листах бумаги или на специальном материале, например на наклейках или визитных карточках, можно выровнять публикацию таким образом, чтобы она была напечатана точно в выбранном месте.
Чтобы облегчить выравнивание публикации, включите обрезные метки. Вы можете отключить их после выравнивания публикации. Дополнительные сведения об обрезных метках см. в теме «Добавление и печать обрезных меток в Publisher».
С помощью параметров печати можно указать, в каком месте листа бумаги должна быть напечатана публикация. Например, вы можете напечатать публикацию с отступом в один сантиметр от верхнего края листа, задав для параметра Верхнее поле значение 1.0.
Кроме того, можно оставить больше свободного пространства между копиями или страницами публикации, увеличив значения параметров Горизонтальный просвет и Вертикальный просвет.
Настройка параметров для определения места печати
- org/ListItem»>
-
На вкладке Файл выберите пункт Печать.
-
В разделе Параметры щелкните Одна страница на листе, а затем выберите в списке значение Несколько копий на листе.
Введите нужное число копий (например, 1) в поле Число копий каждой страницы.
-
Нажмите кнопку Параметры макета и укажите строку и столбец, с которых следует начинать печать на странице.

-
Измените параметры Боковое поле, Верхнее поле, Горизонтальный просвет и Вертикальный просвет таким образом, чтобы в области предварительного просмотра отображалось нужное число копий с правильным расположением.
Совет: Если вы хотите распечатать материалы на бумаге конкретного производителя, сначала выполните пробную печать на чистой странице, чтобы убедиться в том, что публикация будет напечатана в нужном месте.
Создайте или откройте публикацию, размер которой меньше размера бумаги, например визитную карточку.
-
Создайте или откройте публикацию, размер которой меньше размера бумаги, например визитную карточку.

-
В меню Файл выберите команду Печать, а затем откройте вкладку Параметры публикации и бумаги.
-
В разделе Дополнительные параметры печати укажите строку и столбец, с которых следует начинать печать на странице.
-
Измените параметры Боковое поле, Верхнее поле, Горизонтальный просвет и Вертикальный просвет таким образом, чтобы в области Предварительный просмотр отображалось нужное число копий с правильным расположением.
Совет: Если вы хотите распечатать материалы на бумаге конкретного производителя, сначала выполните пробную печать на чистой странице, чтобы убедиться в том, что публикация будет напечатана в нужном месте.

К началу страницы
Как напечатать две страницы на одном листе — Word 2010
Если вы когда-либо изучали различные настройки документа в Microsoft Word, то, вероятно, сталкивались с диалоговым окном «Параметры страницы». Это меню содержит множество различных способов настройки внешнего вида документа на странице. Но в меню «Печать» есть и другие параметры, которые могут пригодиться, особенно если вы хотите распечатать две или более страниц на одном листе бумаги в Microsoft Word.
У всех разные потребности в печати, и эти потребности усиливаются, когда вы работаете с такой гибкой программой, как Microsoft Word 2010. Вы можете печатать на различных типах бумаги, вы можете впечатляюще форматировать свои документы, и вы можете даже сделать небольшое редактирование изображений.
К счастью, у вас есть полный контроль над тем, как печатаются ваши документы, и вы даже можете настроить количество страниц документа, которые печатаются на одном листе бумаги. Продолжайте читать ниже, чтобы узнать, как распечатать две страницы документа на одном листе бумаги в Word 2010.
Продолжайте читать ниже, чтобы узнать, как распечатать две страницы документа на одном листе бумаги в Word 2010.
Microsoft Word — печать двух страниц на одном листе
- Откройте ваш документ.
- Щелкните вкладку Файл.
- Выберите вкладку Печать.
- Нажмите кнопку 1 страница на листе, затем выберите 2 страницы на листе.
- Щелкните Печать.
Наше руководство продолжается ниже с дополнительной информацией о печати более одной страницы на листе в Microsoft Word, включая изображения этих шагов.
Программы для Windows, мобильные приложения, игры — ВСЁ БЕСПЛАТНО, в нашем закрытом телеграмм канале — Подписывайтесь:)
Как печатать две страницы на листе в Word 2010 (Руководство с изображениями)
В приведенном ниже руководстве вы узнаете, как напечатать две страницы на одном листе документа, который вы редактируете в данный момент. Это не изменит настройки по умолчанию, так что каждый документ будет печататься таким образом. Таким образом, любой будущий документ, который вы распечатываете из Word 2010, будет печататься с одной страницей на листе. Это важно помнить, если вы будете регулярно переключаться между одной и двумя страницами на листе.
Это важно помнить, если вы будете регулярно переключаться между одной и двумя страницами на листе.
Если вы много печатаете документов, то черно-белый лазерный принтер может со временем сэкономить деньги на тонере. Этот Брат HL-2270DW — отличный вариант, так как он недорогой, беспроводной и простой в установке. Он также имеет некоторые из лучшие отзывы пользователей о принтере что я когда-либо видел.
Шаг 1. Откройте документ, который нужно распечатать в Word 2010.
Шаг 2: Щелкните вкладку «Файл» в верхнем левом углу окна.
Шаг 3: Щелкните Печать в столбце в левой части окна.
Шаг 4. Нажмите кнопку «1 страница на листе» в нижней части окна, затем выберите параметр «2 страницы на листе», чтобы напечатать несколько страниц на одном листе.
Шаг 5: Нажмите кнопку «Печать» в центре окна.
Наша статья продолжается дополнительным обсуждением печати нескольких страниц на одном листе бумаги в Microsoft Word 2010.
Что происходит при печати нескольких страниц документа на одном листе бумаги в Word?
Хотя одностраничный документ или документ, в котором вы выбрали печать только одной страницы на листе бумаги, можно распечатать правильно с небольшими усилиями, вы можете столкнуться с некоторыми проблемами в диалоговом окне печати Word, когда вы хотите разместить несколько страниц на одном листе. лист.
лист.
Если вы выбираете только две страницы на лист из раскрывающегося списка листов, тогда у вас будут страницы половинного размера для всего документа.
Но когда у вас есть многостраничный документ и вы пытаетесь превратить его в одностраничный документ, вы можете обнаружить, что текст на ваших страницах становится слишком маленьким, чтобы его было легко читать.
Хотя вам может не понадобиться использовать полноразмерную страницу на каждом листе бумаги, решение для печати нескольких страниц на листе для документа Word будет зависеть от типа содержимого в документе. Скорее всего, вам нужно будет попробовать несколько разных параметров листа на странице или отрегулировать размер страницы и посмотреть, как Word отображает ваш документ.
После внесения изменений окно предварительного просмотра печати должно обновиться почти сразу, позволяя вам увидеть, как оно будет выглядеть, прежде чем вы выберете печать и, возможно, потратите кучу бумаги.
Дополнительные сведения о печати двух страниц на одном листе — Word 2010
Описанные выше действия были выполнены в Microsoft Word 2010, но будут работать и в большинстве других версий Microsoft Office, включая Microsoft Word 2013, Word 2016 и Word для Office 365.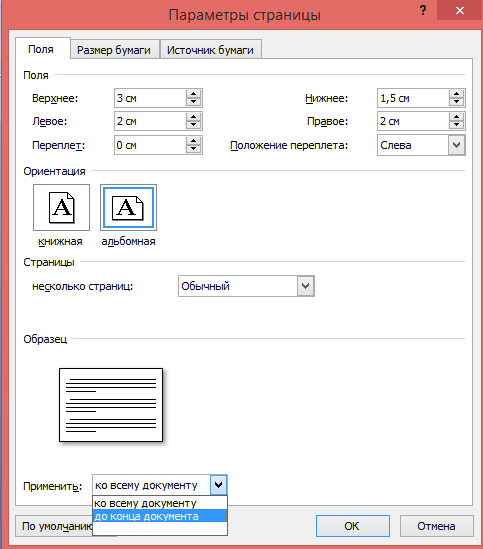
Вы также можете использовать эти шаги, если собираетесь печатать в PDF вместо реального принтера.
После того, как вы нажали кнопку «1 страница на листе», вы, вероятно, заметили, что есть варианты печати более двух страниц на листе. На изображении выше для Microsoft Word 2010 у вас есть следующие параметры при печати нескольких страниц на листе:
- 1 страница на листе
- 2 страницы на листе
- 4 страницы на листе
- 6 страниц на листе
- 8 страниц на листе
- 16 страниц на листе
Размер бумаги по умолчанию для вашего документа, скорее всего, будет Letter или A4, в зависимости от того, где вы живете. Однако, если вы измените размер бумаги на что-то большее, например, на бумагу формата Legal, вы сможете уместить больше страниц на листе. Вы можете найти этот параметр, перейдя в «Макет страницы»> «Размер»>, затем выбрав нужный размер. Вы также можете подумать о переключении ориентации бумаги, чтобы увидеть, поможет ли это вашей ситуации с печатью.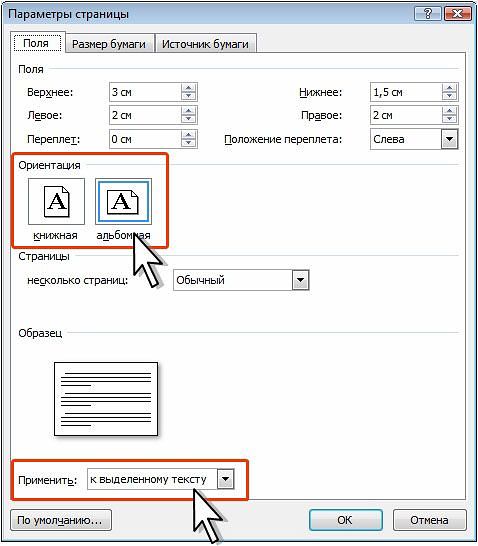
У Microsoft Word 2010 есть и другие применения. Например, вы можете использовать Word для простой печати этикеток.
Программы для Windows, мобильные приложения, игры — ВСЁ БЕСПЛАТНО, в нашем закрытом телеграмм канале — Подписывайтесь:)
Как напечатать две страницы на одной
Имея в наличии стандартный принтер и бумагу формата А4, не все пользователи знают, что можно вывести на и меньшего формата. Текстовые редакторы в большинстве своем поддерживают возможности не только изменения формата, но и вывода на одном листе сразу несколько страниц. При этом печать двух страниц на листе не требует подключения специальных устройств или дополнительных программ. Хорошо известный пользователям Microsoft Word без труда сможет выполнить поставленную задачу.
Вам понадобится
- Редактор Microsoft Word
Откройте документ, который вам нужно распечатать, в текстовом редакторе Microsoft Word. Если вам необходимо на одном листе форма А4 распечатать две страницы вашего документа, задайте данное расположение в соответствующих настройках печати.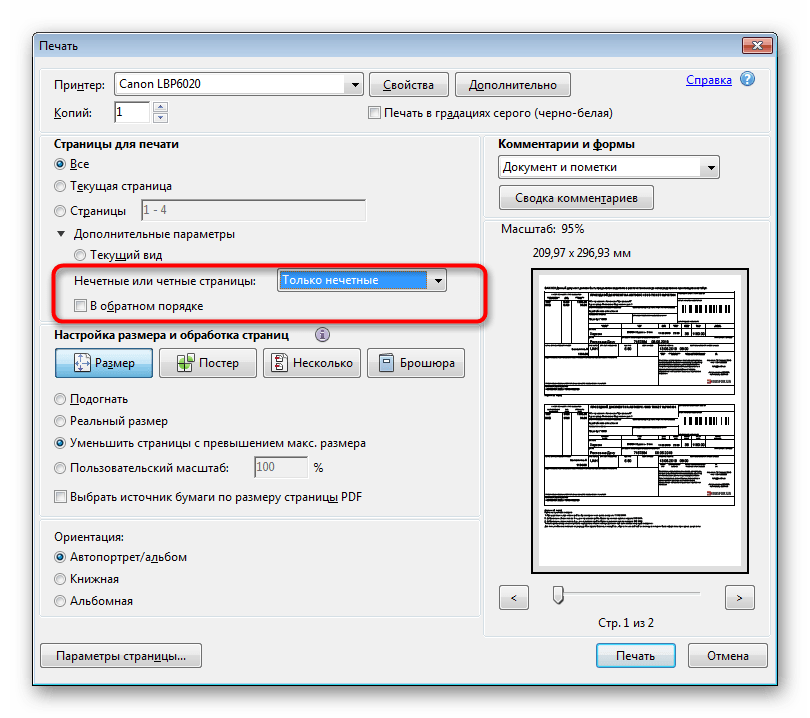
Откройте пункты меню приложения «Файл» — «Печать…» или нажмите комбинацию клавиш «Ctrl» + «P». Отобразится окно настроек функции вывода страниц документа на печатающее устройство.
Установите в выпадающем списке наименование принтера, который вы предполагаете использовать для печати. Затем щелкните в окне на кнопку «Свойства». В данном режиме можно будет установить свойства печати страниц документа.
В показавшемся диалоговом окне откройте вкладку «Расположение». Установите флажок в категории «Ориентация» на том элементе, который вам желателен для печати страниц. Обычно при размещении двух страниц на листе используют расположение бумаги «Книжная».
Внизу окна в выпадающем списке страниц на листе выберите из списка цифру 2 для установки печати двух станиц на одном листе. При этом справа отобразиться схематичная картинка того, как будет выглядеть ваш напечатанный лист. Для применения заданных параметров расположения листа нажмите кнопку «Ок».
В окне настроек принтера установите как обычно номера страниц, выводимых печатающим устройством на лист. Задайте при желании другие параметры печати и нажмите в диалоговом окне кнопку «Ок» для запуска процесса печати. Принтер выведет вам две страницы на одном листе в соответствии с установленными требованиями.
Задайте при желании другие параметры печати и нажмите в диалоговом окне кнопку «Ок» для запуска процесса печати. Принтер выведет вам две страницы на одном листе в соответствии с установленными требованиями.
Инструкция
Перейдите на вкладку «Разметка страницы » и раскройте выпадающий список на пиктограмме с надписью «Поля» — она помещена здесь в секцию «Параметры страницы ». Самый нижний пункт в этом списке называется «Настраиваемые поля» — щелкните его. Таким способом открывается окно с более полным набором настроек параметров страницы .
Выберите способ размещения страниц на листе бумаги. Вкладка «Поля», которая открывается по умолчанию, разделена на несколько секций. В секции «Ориентация» помещено два варианта расположения страниц на листе бумаги — книжная и альбомная (или портретная и ландшафтная). Если вам нужно разместить две страницы рядом, то щелкните вариант «альбомная», если одну над другой — оставьте «книжная».
Найдите в секции «Страницы» выпадающий список, помещенный напротив надписи «несколько страниц ». Раскройте его и выберите строку «две страницы на листе». При этом в секции «Поля», которая помещена первой на этой кладке, произойдут изменения в названиях настроек — установите нужные значения отступов от краев листа и между страницами на этом листе.
Раскройте его и выберите строку «две страницы на листе». При этом в секции «Поля», которая помещена первой на этой кладке, произойдут изменения в названиях настроек — установите нужные значения отступов от краев листа и между страницами на этом листе.
Нажмите кнопку «OK», когда все настройки форматирования будет установлены.
В более ранних, чем Microsoft Word 2007 версиях этого редактора доступ ко всем перечисленным настройкам открывается выбором пункта «Параметры страницы » в разделе меню «Файл».
В текстовом редакторе Microsoft Office Word существует возможность сократить количество выводимых на печать страниц, расположив их на листе в книжном формате (когда на одном листе размещается несколько страниц). В других редакторах используется примерно такой же принцип. Существует несколько способов напечатать на одном листе две страницы.
Инструкция
Используйте установки принтера. Это самый простой путь. Нажмите кнопку «Печать» или выберите эту команду из выпадающего меню кнопки «Office» в левом верхнем углу окна текстового редактора. В открывшемся диалоговом окне в разделе «Масштаб» с помощью выпадающего списка установите нужное значение в поле «Количество страниц на листе» (2 страницы). После этого размер шрифта, выводимого на печать, автоматически уменьшится, лист будет поделен на две части. Текст в основном документе останется без изменений.
В открывшемся диалоговом окне в разделе «Масштаб» с помощью выпадающего списка установите нужное значение в поле «Количество страниц на листе» (2 страницы). После этого размер шрифта, выводимого на печать, автоматически уменьшится, лист будет поделен на две части. Текст в основном документе останется без изменений.
Чтобы добиться такого же результата не при выводе на печать, а в самом документе, используйте возможности текстового редактора. Измените формат страниц документа с книжного на альбомный . Для этого перейдите на вкладку «Разметка страницы», в разделе «Параметры страницы» выберите пункт «Ориентация». Из выпадающего списка выберите пункт «Альбомная».
Расположите текст на странице в две колонки . Для этого со вкладки «Разметка страницы» из того же раздела «Параметры страницы» выберите пункт «Колонки». С помощью выпадающего списка установите значение «Две». Перейдите на вкладку «Вид», в разделе «Показать или скрыть» установите маркер напротив пункта «Линейка». Настройте на линейке нужный размер полей документа и расстояние между колонками.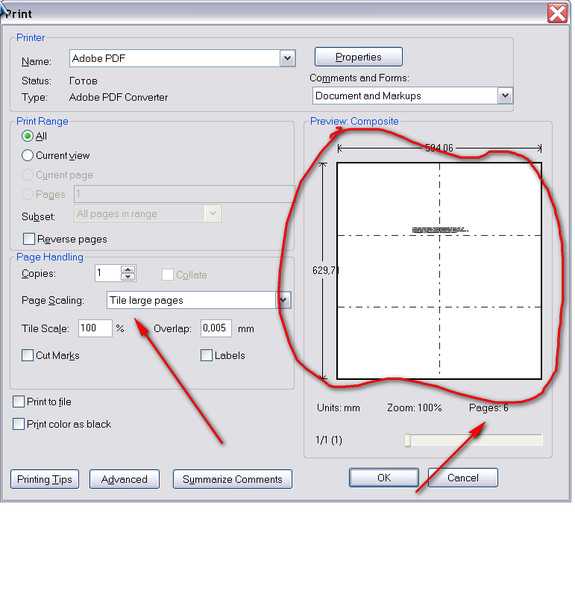
Текстовый редактор Microsoft Word имеет встроенные возможности для разных способов размещения текста на листах бумаги. Кроме использования колонок и книжных шаблонов, есть и варианты помещения двух страниц рядом друг с дружкой в горизонтальной или вертикальной плоскости.
Вам понадобится
Текстовый редактор Microsoft Word
Спонсор размещения P&G Статьи по теме «Как напечатать две страницы на одной» Как перевернуть страницу в ворде Как поставить в word номера страниц Как распечатать две страницы на одном листе
Инструкция
Откройте в текстовом редакторе документ, страницы которого надо разместить по две на листе — соответствующий диалог запускается нажатием сочетания клавиш CTRL + O.
Перейдите на вкладку «Разметка страницы» и раскройте выпадающий список на пиктограмме с надписью «Поля» — она помещена здесь в секцию «Параметры страницы». Самый нижний пункт в этом списке называется «Настраиваемые поля» — щелкните его. Таким способом открывается окно с более полным набором настроек параметров страницы.
Выберите способ размещения страниц на листе бумаги. Вкладка «Поля», которая открывается по умолчанию, разделена на несколько секций. В секции «Ориентация» помещено два варианта расположения страниц на листе бумаги — книжная и альбомная (или портретная и ландшафтная). Если вам нужно разместить две страницы рядом, то щелкните вариант «альбомная», если одну над другой — оставьте «книжная».
Найдите в секции «Страницы» выпадающий список, помещенный напротив надписи «несколько страниц». Раскройте его и выберите строку «две страницы на листе». При этом в секции «Поля», которая помещена первой на этой кладке, произойдут изменения в названиях настроек — установите нужные значения отступов от краев листа и между страницами на этом листе.
По умолчанию в настройках для печати выбран формат A4. Если вы собираетесь использовать для печати двух страниц на листе другой формат, то перейдите на вкладку «Размер бумаги» и выберите нужный формат в самом верхнем выпадающем списке.
Нажмите кнопку «OK», когда все настройки форматирования будет установлены.
В более ранних, чем Microsoft Word 2007 версиях этого редактора доступ ко всем перечисленным настройкам открывается выбором пункта «Параметры страницы» в разделе меню «Файл».
Как просто
Другие новости по теме:
Программа MS Word предназначена для работы с электронными документами. Кроме всех прочих возможностей, данное приложение позволяет выполнить распечатку документов в разных форматах и с различным масштабом. Все эти настройки можно выбрать в окне печати. Вам понадобится — компьютер; — принтер; —
В текстовом редакторе Microsoft Office Word существует возможность сократить количество выводимых на печать страниц, расположив их на листе в книжном формате (когда на одном листе размещается несколько страниц). В других редакторах используется примерно такой же принцип. Существует несколько
Печать документа в формате книги — одна из стандартных опций современных текстовых редакторов. Организована эта процедура по-разному в разных приложениях этого рода. Наиболее часто для работы с текстовыми документами используется текстовый процессор Microsoft Office Word. Вам понадобится Microsoft
Наиболее часто для работы с текстовыми документами используется текстовый процессор Microsoft Office Word. Вам понадобится Microsoft
Набрать и напечатать книгу можно имея персональный компьютер, принтер и программное обеспечение, которое может предоставить возможность управлять этими процессами. Наиболее распространенной из доступных программ этого рода является текстовый редактор Microsoft Office Word. Ниже описана
Многие текстовые редакторы имеют встроенные функции для печати документов в формате книги. Чаще всего для этой цели используют Microsoft Word из пакета Office. Ниже приведены инструкции по преобразованию обычного текста в формат книги для версии Microsoft Office Word 2007. Вам понадобится Текстовый
Создавать и печатать брошюры или даже книги можно с помощью текстового редактора и принтера. Microsoft Office Word 2007 для этого вполне подходит — с его помощью можно как создавать «с нуля» брошюры достаточно сложной структуры, так и распечатывать уже готовые документы в этом формате. Вам
Вам
Имея в наличии стандартный принтер и бумагу формата А4, не все пользователи знают, что можно вывести на печать текст и меньшего формата. Текстовые редакторы в большинстве своем поддерживают возможности не только изменения формата, но и вывода на одном листе сразу несколько страниц. При этом печать
Как в ворде сделать на одном листе
Как сделать несколько страниц в word на одном листе?
Примечание: Мы стараемся как можно оперативнее обеспечивать вас актуальными справочными материалами на вашем языке. Эта страница переведена автоматически, поэтому ее текст может содержать неточности и грамматические ошибки. Для нас важно, чтобы эта статья была вам полезна. Просим вас уделить пару секунд и сообщить, помогла ли она вам, с помощью кнопок внизу страницы. Для удобства также приводим ссылку на оригинал (на английском языке).
В этой статье приведены ответы на некоторые часто встречающиеся вопросы о печати. Они касаются различий между страницей и листом бумаги в Publisher 2007, различий между печатью нескольких страниц и печатью нескольких копий на одном листе бумаги, а также способов выравнивания страниц на листе бумаги.
В этой статье
Различия между страницами, листами и копиями
В Publisher под размером страницы понимается размер области, занимаемой публикацией. Размер бумаги (размер листа) – это размер бумаги, которая используется при печати. Это означает, что можно напечатать несколько страниц или копий страницы на одном листе бумаги. На следующем рисунке показано несколько различных страниц, напечатанных на одном листе бумаги.
Печать нескольких страниц на листе
Если в публикации несколько страниц, вы можете распечатать их на одном листе:
Примечание: Этот параметр доступен только в случае, если страница публикации имеет достаточно маленький размер и на одном листе бумаги помещается несколько страниц.
На вкладке Файл выберите пункт Печать.
В разделе Параметры щелкните Одна страница на листе, а затем выберите в списке значение Несколько страниц на листе.
Нажмите кнопку Печать.
Совет: Перед печатью на специальной или дорогой бумаге напечатайте пробный лист на обычной бумаге, чтобы убедиться, что печать публикации выполняется правильно.
В меню Файл выберите команду Печать, а затем откройте вкладку Параметры публикации и бумаги.
В группе Параметры печати выберите значение Несколько страниц на листе.
Нажмите кнопку Печать.
Совет: Перед печатью на специальной или дорогой бумаге напечатайте пробный лист на обычной бумаге, чтобы убедиться, что печать публикации выполняется правильно.
Печать нескольких копий на листе
Предположим, что вам нужно распечатать визитную карточку. Выбрав параметр Несколько копий на листе, вы можете напечатать 10 копий одной карточки на каждом листе бумаги.
Откройте публикацию, которую вы хотите распечатать, например наклейки.
На вкладке Файл выберите пункт Печать.
В разделе Параметры щелкните Одна страница на листе, а затем выберите в списке значение Несколько копий на листе.
В поле Число копий каждой страницы введите количество копий, которое вы хотите распечатать.
Совет: Если вы хотите распечатать материалы на бумаге конкретного производителя, например на листе наклеек, выполните пробную печать на чистом листе бумаги, чтобы убедиться, что публикация будет размещена правильно.
Размещение на листе большего числа копий
Если не нужно, чтобы распечатка была выровнена относительно специальной бумаги, можно увеличить или уменьшить число копий публикации, размещенных на одном листе. Для этого следует настроить боковое и верхнее поля, а также горизонтальный и вертикальный просветы.
Чтобы изменить поля, а также горизонтальный и вертикальный просветы, сделайте следующее:
На вкладке Файл выберите пункт Печать.
В разделе Параметры щелкните Одна страница на листе, а затем выберите в списке значение Несколько копий на листе.
Нажмите кнопку Параметры разметки и настройте поля и просветы.
Размеры бумаги
Можно также изменить число копий, которые будут напечатаны на каждом листе, используя бумагу другого размера. Для печати нескольких копий на листе бумаги необходимо, чтобы размер страницы публикации был меньше размера бумаги. Например, чтобы можно было распечатать две копии страницы на каждом листе бумаги, размер листа должен по крайней мере в два раза превышать размер страницы.
Чтобы изменить размер бумаги, используемой для печати, сделайте следующее:
На вкладке Файл выберите пункт Печать.
В разделе Параметры выберите нужный размер бумаги.
Щелкните Одна страница на листе, а затем выберите в списке значение Несколько копий на листе.
В поле Число копий каждой страницы введите количество копий, которое вы хотите распечатать.
Примечание: Если ваш принтер поддерживает настраиваемые размеры бумаги, чтобы задать такой размер, нажмите кнопку Свойства принтера. Точные инструкции по добавлению настраиваемых размеров бумаги см.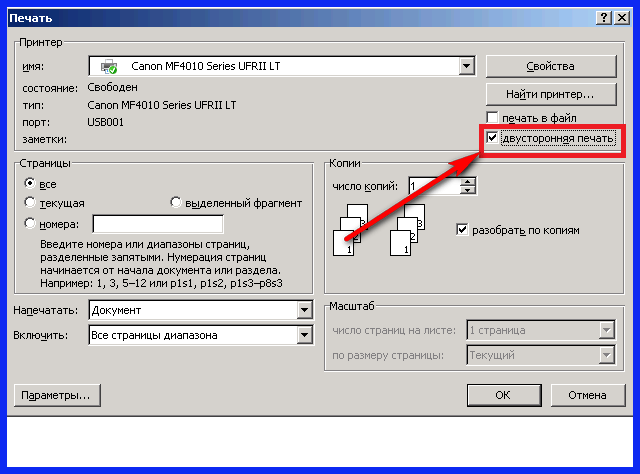 в руководстве пользователя принтера.
в руководстве пользователя принтера.
Откройте публикацию, которую вы хотите распечатать, например наклейки.
В меню Файл выберите команду Печать, а затем откройте вкладку Параметры публикации и бумаги.
Щелкните Несколько копий на листе.
Совет: Если вы хотите распечатать материалы на бумаге конкретного производителя, например на листе наклеек, выполните пробную печать на чистом листе бумаги, чтобы убедиться, что публикация будет размещена правильно.
Размещение на листе большего числа копий
Если не нужно, чтобы распечатка была выровнена относительно специальной бумаги, можно увеличить или уменьшить число копий публикации, размещенных на одном листе. Для этого следует настроить боковое и верхнее поля, а также горизонтальный и вертикальный просветы.
Чтобы изменить поля, а также горизонтальный и вертикальный просветы, сделайте следующее:
В меню Файл выберите команду Настройка печати, а затем щелкните Несколько копий на листе.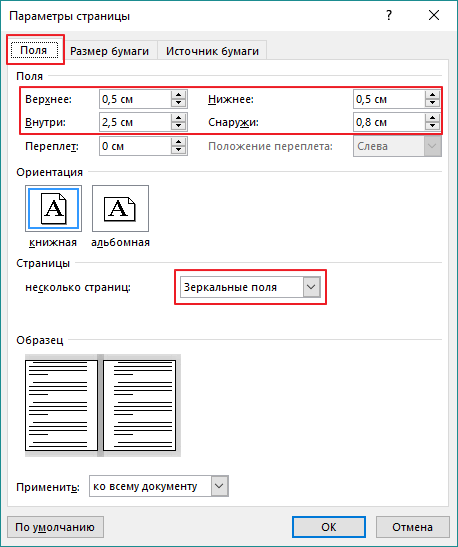
В разделе Дополнительные параметры печати настройте поля и просветы.
Размеры бумаги
Можно также изменить число копий, которые будут напечатаны на каждом листе, используя бумагу другого размера. Для печати нескольких копий на листе бумаги необходимо, чтобы размер страницы публикации был меньше размера бумаги. Например, чтобы можно было распечатать две копии страницы на каждом листе бумаги, размер листа должен по крайней мере в два раза превышать размер страницы.
Используемый принтер определяет размеры бумаги, которые можно использовать. Чтобы проверить диапазон размеров бумаги, на которых может печатать принтер, ознакомьтесь с руководством по принтеру или просмотрите список форматов бумаги, доступных для принтера, в диалоговом окне Настройка печати .
Чтобы изменить размер бумаги, используемой для печати, сделайте следующее:
В меню Файл выберите Настройка печати.
В диалоговом окне Настройка печати в разделе Бумага щелкните стрелку рядом со списком Размер, чтобы увидеть, какие размеры можно выбрать.
Выберите нужный размер бумаги.
Примечание: Если ваш принтер поддерживает настраиваемые размеры бумаги, чтобы задать такой размер, нажмите кнопку Свойства. Точные инструкции по добавлению настраиваемых размеров бумаги см. в руководстве пользователя принтера.
Выравнивание публикаций
При печати на листах бумаги или на специальном материале, например на наклейках или визитных карточках, можно выровнять публикацию таким образом, чтобы она была напечатана точно в выбранном месте.
Чтобы облегчить выравнивание публикации, включите обрезные метки. Вы можете отключить их после выравнивания публикации. Дополнительные сведения об обрезных метках можно найти в разделе Добавление и печать обрезных меток в Publisher.
С помощью параметров печати можно указать, в каком месте листа бумаги должна быть напечатана публикация. Например, вы можете напечатать публикацию с отступом в один сантиметр от верхнего края листа, задав для параметра Верхнее поле значение 1. 0.
0.
Кроме того, можно оставить больше свободного пространства между копиями или страницами публикации, увеличив значения параметров Горизонтальный просвет и Вертикальный просвет.
Настройка параметров для определения места печати
Создайте или откройте публикацию, размер которой меньше размера бумаги, например визитную карточку.
На вкладке Файл выберите пункт Печать.
В разделе Параметры щелкните Одна страница на листе, а затем выберите в списке значение Несколько копий на листе.
Введите нужное число копий (например, 1) в поле Число копий каждой страницы.
Нажмите кнопку Параметры макета и укажите строку и столбец, с которых следует начинать печать на странице.
Измените параметры Боковое поле, Верхнее поле, Горизонтальный просвет и Вертикальный просвет таким образом, чтобы в области предварительного просмотра отображалось нужное число копий с правильным расположением.
Совет: Если вы хотите распечатать материалы на бумаге конкретного производителя, сначала выполните пробную печать на чистой странице, чтобы убедиться в том, что публикация будет напечатана в нужном месте.
Создайте или откройте публикацию, размер которой меньше размера бумаги, например визитную карточку.
В меню Файл выберите команду Печать, а затем откройте вкладку Параметры публикации и бумаги.
В разделе Дополнительные параметры печати укажите строку и столбец, с которых следует начинать печать на странице.
Измените параметры Боковое поле, Верхнее поле, Горизонтальный просвет и Вертикальный просвет таким образом, чтобы в области Предварительный просмотр отображалось нужное число копий с правильным расположением.
Совет: Если вы хотите распечатать материалы на бумаге конкретного производителя, сначала выполните пробную печать на чистой странице, чтобы убедиться в том, что публикация будет напечатана в нужном месте.
Как сделать в ворде книжную страницу: Несколько оригинальных способов
С помощью инструкций, которые приведены ниже, вы сможете узнать, как сделать в Ворде книжную страницу (для разных версий программы), на случай если у вас страницы отображаются в альбомном формате.
Грамотная работа с таким крупным текстовым процессором, как MS Word требует от пользователя знаний по оформлению документа.
Книжную ориентацию странички документа еще называют портретной – текст на листе печатается снизу вверх, и высота страницы обязательно должна быть больше ее ширины.
Классические документы (различные отчеты, курсовые и дипломные работы, рефераты и прочие) принято печатать на листах книжной ориентации.
Изменение ориентации в Ворд 2003
Данная версия Ворда является более старой и больше не поддерживается компанией «Майкрософт».
Некоторые новые форматы редакторов могут отражаться некорректно, как следствие, может сбиться практически все форматирование файла.
Довольно часто сбивается и настройка режима страницы – вместо книжной она становится альбомной, и наоборот.
Также текст смещается за поля документа, поэтому файл может нуждаться в проведении дополнительного форматирования и восстановления.
Так как интерфейс данной версии программы несколько отличается от новых версий, необходимо более детально рассмотреть, как изменить страничку на книжную.
Следуйте нижеприведенной инструкции:
- Создайте стандартный документ и откройте его;
- В главном окне программы выберите пункт «Файл» и откройте окно параметров. Оно будет иметь следующий вид;
Основное окно управления параметрами в программе
- Окно состоит из нескольких вкладок, с помощью которых можно регулировать настройку листов документа. Найдите поле «Ориентация». Оно находится во вкладке «Поля». Выберите книжную, как это показано на рисунке выше. Нажмите клавишу ОК.
В данной версии Ворда вы также можете регулировать применение расположения листов ко всему документу.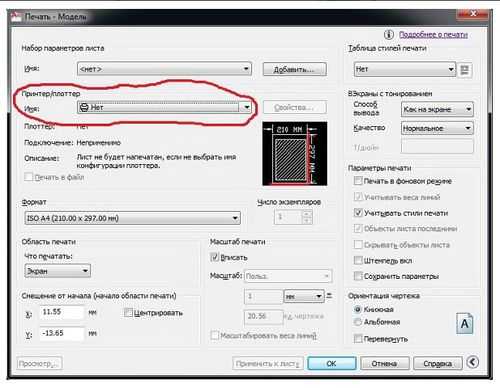
Для этого в поле образец настройте режим применения: ко всему файлу или только к отдельным его страницам.
Совет! При создании документа в портретной ориентации может возникнуть необходимость настроить поля. Их также можно настроить в окне форматирования страничек документов. Особенно это полезно при создании шпаргалок.
Изменение ориентации в Ворд 2007
Данная версия текстового процессора от компании «Майкрософт» имеет обновленный интерфейс, который является более открытым и удобным для пользователя.
Благодаря тому, что программа поддерживает большинство новых форматов файлов с офисными документами, их можно открыть, не сталкиваясь с проблемой сбоя в форматировании, как это часто бывает в более ранних версиях программы.
Чтобы изменить ориентацию странички в данной версии программы, следуйте нижеприведённой инструкции:
- Перейдите на вкладку разметки странички, которая находится на панели инструментов в окне программы;
- Выберите поле «Ориентация» и откройте выпадающий список;
Параметры в программе
- Вам будет предложено два варианта возможных компоновок.
 Выберите книжную. Все страницы автоматически примут выбранную опцию. При необходимости настройте размеры полей документа, чтобы текст не выходил за рамки листа.
Выберите книжную. Все страницы автоматически примут выбранную опцию. При необходимости настройте размеры полей документа, чтобы текст не выходил за рамки листа.
Сделать книжную ориентацию в Ворд 2010 и 2013
Новые версии Ворда по интерфейсу практически никак не отличаются от предыдущей версии.
Однако, при попытке поменять компоновку страниц, размеры полей выставляются автоматически таким образом, что текст не выходит за рамки листа.
Чтобы изменить режим страницы, откройте вкладку разметки, выберите пункт «Ориентация» и в выпадающем списке нажмите на книжный вид страничек.
Данный процесс показан на рисунке ниже.
Изменение в последних версия программы
Создание альбомных и книжных страниц в одном и том же документе
Чтобы настроить отображение и книжной, и альбомной ориентации в одном документе, следуйте инструкции:
Создание книжной страницы в документе
Выделенные странички будут иметь книжную ориентацию, чтобы настроить альбомную для других выделенных страниц, воспользуйтесь инструкцией выше, только в графе ориентации выберите альбомную.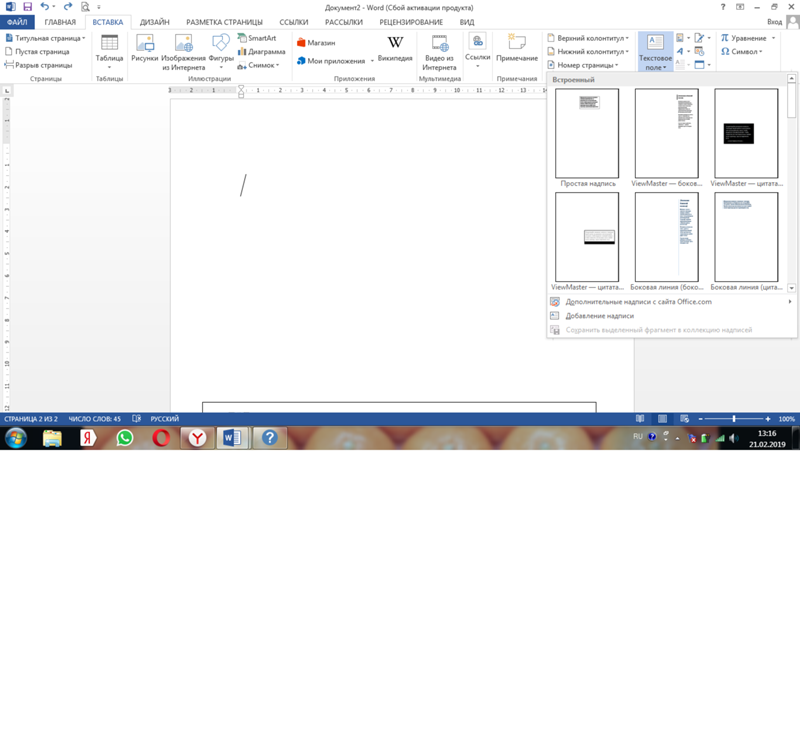
Пример применения нескольких ориентаций в одном документе одновременно
С помощью такого же принципа можно сделать книжной или альбомной только 1 страницу. Выделите необходимую страницу и настройте ее вид по примеру, который показан на рисунке.
Также после всех манипуляций, вы с легкостью сможете переобразовать документ в PDF.
С помощью всех рассмотренных выше способов создания книжной страницы в программе «Ворд» вы сможете грамотно оформить свою документацию и организовать общий вид текста на странице.
Все приведённые выше инструкции являются универсальными.
Тематические видеоролики:
Как в Word сделать альбомную книжную страницу?
Как сделать в ворде книжную страницу: Несколько оригинальных способов
Одна страница книжная, другая — альбомная
В этом видео я объясняю два способа сделать так, чтобы была одна страница книжная, другая — альбомная.
Как страницу сделать альбомной
В этом видеоуроке мы научимся делать альбомную страницу в Word, размещать одну альбомную страницу в конце и в середине документа с книжными листами, научимся вставлять несколько страниц в середину документа и изменять их вид на альбомный.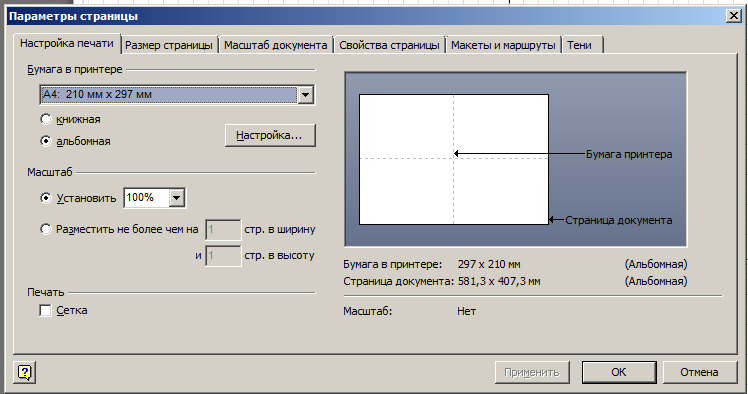
Как заставить Word печатать одностраничный документ несколько раз на одном листе?
Office 2007 и 2010 имеют параметр в диалоговом окне печать, который позволяет печатать несколько страниц на листе:
однако, когда я пытаюсь напечатать 4 копии single страница с 4 страницами на лист, я получаю 4 страницы с 1 страницей на лист в верхнем левом углу, в размере 1/4. Я пробовал использовать Office 2007 Professional и Office 2010 Starter Edition в Windows 7 с одинаковыми результатами.
клянусь это работал на меня сотни раз раньше. Как мне получить слово на самом деле печать нескольких страниц на одном листе?
- установить количество копий равным 1.
- 4 страницы на лист.
- в поле диапазон страниц, поставить 1,1,1,1.
Если у вас есть документ (около 6 страниц) и выберите параметр печатать 4 страницы на листе бумаги результат будет выглядеть так:
Если вы распечатаете этот документ дважды, либо выбрав 2 копии просто повторив действие печати результат будет следующим:
обратите внимание на пустое место на второй и четвертой странице.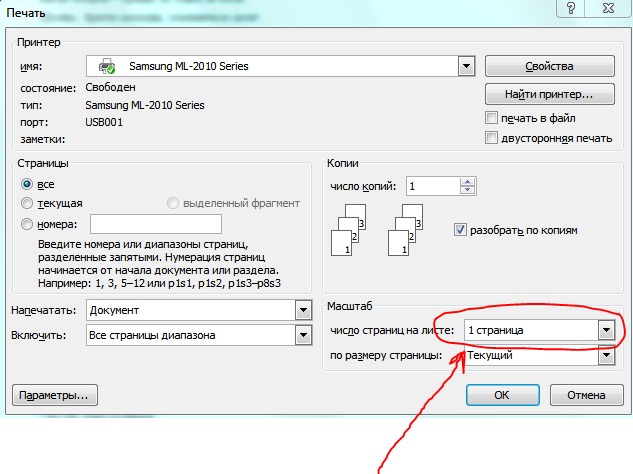 Он делает это, потому что страница 2 будет довольно неудобно, если он сделал это:
Он делает это, потому что страница 2 будет довольно неудобно, если он сделал это:
Так как вы есть один документ страницы и выбрал четыре задания печати (или 4 копии) он будет печатать 4 страницы. Достаточное количество данных, чтобы заполнить первую четверть страницы, что приведет к 4 в основном пустые страницы.
ответ do Как заставить Windows печатать несколько страниц на одном листе? легко: установите его в драйвере принтера. (в вашем примере используйте свойства принтера
большинств водители принтера имеют вариант как объезжано в изображении ниже. К сожалению, она никогда не кажется, чтобы быть в том же месте. Каждый производитель делает это по-разному.
Как настроить его специально в office без использования драйвера принтера это другой вопрос. Но это должно работать, даже из ms office.
Так что я нашел способ, как это может работать. Я попробовал все предложения здесь, с драйвером HP 2100 CL6, Word 2007 и Windows XP. Я попытался установить диапазон страниц в «1,1,1,1» и оставил другие параметры слова такими же. Я пошел к кнопке свойства рядом с раскрывающимся списком выбор принтера, и под отделкой выбрал 4 страницы на лист. Потом нажал ОК и ОК и он вышел.
Я пошел к кнопке свойства рядом с раскрывающимся списком выбор принтера, и под отделкой выбрал 4 страницы на лист. Потом нажал ОК и ОК и он вышел.
Дайте мне знать, если это работает. Я не знаю, будет ли он работать на Windows 7.
Это очень простой, но быстро и легко решить проблему — я копирую страницу 4 раза, так что документ содержит 4 страницы, а затем он работает.
Я ищу купоны. это работало для меня.
Я сделал один большой, а хотел 4 маленьких на одной странице. нажмите Печать, затем под принтером нажмите свойства принтера. именно там я выбрал макет страницы и нажмите на многостраничный. это даст вам только до 4.
(затем вы вернетесь к исходной странице печати в word), и вы сохраните ее на одной странице на листе, выберите «пользовательская печать», а затем поместите 1,1,1,1, если хотите, чтобы первая страница (у меня было 2 страницы, 1 для передней и 1 на задней)
У меня было много трудностей выяснить это, я буду продолжать играть с ним, чтобы увидеть, если я могу получить больше, чем 4 на странице
в Microsoft Word 2010/2013 используйте следующие свойства печати для печати 4 одинаковых страниц формата А4 на одном листе формата А4:
- пользовательский диалог печати, введите: 1,1,1,1
- размер должен быть A4
- 1 Страница на листе
когда я выбрал 4 страницы на лист, я получил тот же результат, что и многие люди, с 4 страницами в левом верхнем углу страницы, т. е. 1/4 страницы A4 содержит 4 страницы.
е. 1/4 страницы A4 содержит 4 страницы.
конвертировать файл Word в файл PDF, перейдя по вкладке Файл и затем идет на экспорт, а затем изменить файл в PDF, как только готово пойти на Google и введите в PDF в JPEG онлайн конвертер, конвертировать файл преобразованный файл должен быть в загрузках или там, где вы его положили затем щелкните правой кнопкой мыши на преобразованный файл, а затем перейти к печати он должен придумать список различных типов отпечатков, которые вы хотите, перейдите к 4 в 1 распечатки и под вашей картины или файла и хотите распечатать нажмите кнопку желаемое количество копий, тогда uaa-laaa:)
Как распечатать в Word
Приложением Microsoft Word пользуются повсеместно вне зависимости от назначения компьютера (домашний или рабочий), размеров выполняемой работы или вида и структуры предприятия. При установке новой операционной системы интуитивно подразумевается, что будет стоять стандартный пакет обыкновенных офисных программ для общего пользования.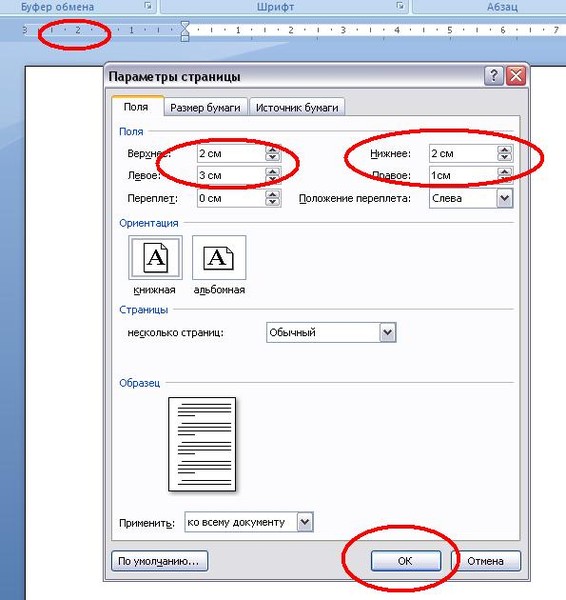
Всё-таки в Word можно быстро набрать документ требуемого образца и формата, вне зависимости от сложности. Правда, иногда встаёт вопрос как напечатать в ворде в том или ином виде, особенно если требуется не просто печать, а нечто специфическое. Попробуем с этим разобраться.
Печать документа в word
Печать можно произвести двумя вариантами:
1. Перейдя в главное меню программы (в последних версиях располагается в крайнем левом верхнем углу). После этого нажать в меню “Печать”. Этот пункт меню откроет небольшое подменю, состоящее из трёх отдельных пунктов.
Подменю “Печать”, как и само главное меню вызывает главное окно печати. В этом окне можно выбрать принтер, сформировать требуемые настройки печати, после чего отправить на печать.
Подменю “Быстрая печать” сразу отправит на печать документ, который на данный момент открыт. При этом будут использованы стандартные настройки печати, которые изначально заданы по умолчанию.
2. Нажав сочетание клавиш на клавиатуре Ctrl+P. Клавиша Ctrl расположена по сторонам символьной части клавиатуры, обычно дублируется справа и слева. В любом варианте клавиатуры клавиша всегда будет самой левой нижней. Держа её, нужно нажать клавишу “P” (в английской раскладке, в русской это будет клавиша “З” – кому как удобнее будет отыскать). В результате откроется то же самое меню, что и при нажатии меню “Печать”.
Клавиша Ctrl расположена по сторонам символьной части клавиатуры, обычно дублируется справа и слева. В любом варианте клавиатуры клавиша всегда будет самой левой нижней. Держа её, нужно нажать клавишу “P” (в английской раскладке, в русской это будет клавиша “З” – кому как удобнее будет отыскать). В результате откроется то же самое меню, что и при нажатии меню “Печать”.
Предварительный просмотр документа
Очень часто перед тем, как распечатать документ, требуется произвести просмотр документа – чтобы понять, как будет располагаться отдельный текст или куски текста вместе с прочими элементами на листе.
Для этого существует в меню “Печать” специальное подменю “Предварительный просмотр”. Нажав на него, можно открыть окно, где будет наглядно продемонстрирован итоговый лист, как он выйдет из принтера.
В окне предварительного просмотра в упрощённом и более наглядном виде представлены все возможные настройки по форматированию страницы. С их помощью можно быстро настроить требуемый вид, в частности – просмотреть, все ли части страницы влезают на лист.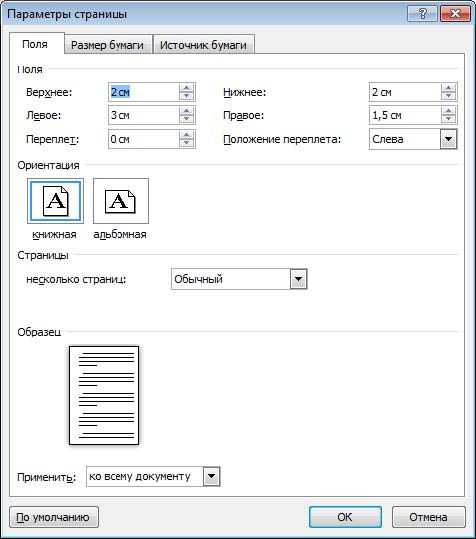
Как в Word распечатать брошюру
Microsoft Word является мощным приложением с огромным количеством функций. Программа при надлежащей работе с ней может легко заменить любой редактор, какими пользуются профессионалы в печатных агентствах. К примеру, каждый пользователь может создать свой документ (например, инструкцию, справочное пособие или книгу) и распечатать его для удобства дальнейшего чтения и хранения в виде брошюры.
Сделать буклеты word или брошюру можно следующим образом:
1. Необходимо в главном меню в верхней части программы найти раздел “Разметка страницы”.
2. Найти в разделе группу меню, посвящённую форматированию листа и всего документа.
3. Нажать в нижней правой части группы меню на стрелочку, чтобы открыть все параметры.
4. Параметрах страницы на вкладке “Поля” следует отыскать выпадающий список “Несколько страниц” и выбрать “Брошюра”.
5. После применения параметров страницы ко всему документу, он станет в формате брошюры. Следует обратить внимание, что сам лист, на котором человек производит редактирование, после этого несколько уменьшится.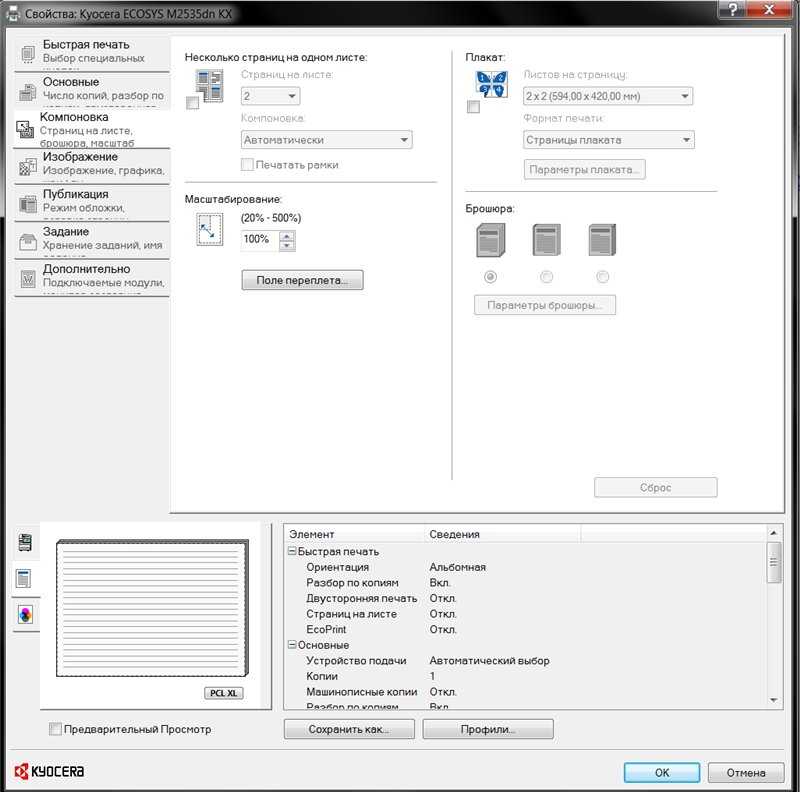 И потому нужно будет заново пересмотреть всё форматирование, чтобы убедиться в его правильности.
И потому нужно будет заново пересмотреть всё форматирование, чтобы убедиться в его правильности.
6. В этом же окне можно настроить и все параметры страницы – увеличить или уменьшить отступ.
После этого не нужно беспокоиться о том, что документ будет неправильно распечатан. При простой печати без преднастроек всё будет выведено в форме брошюры.
Печать нескольких страниц на одном листе
Нередко для изучения документа, стоит его распечатать на бумагу. Однако желательно сохранить количество листов, не тратя лишнюю бумагу на печать. В этом случае можно сделать так, чтобы страницы на одном листе размещались несколько компактней. Например: две страницы или две на две (то есть четыре), также возможно куда большее число страниц.
Сделать подобное можно непосредственно в настройках принтера.
После вызова меню “Печать” нажать на кнопку “Свойства”:
Разные принтеры в этом случае будут иметь разную настройку. И расположение пунктов параметров печати может несколько отличаться.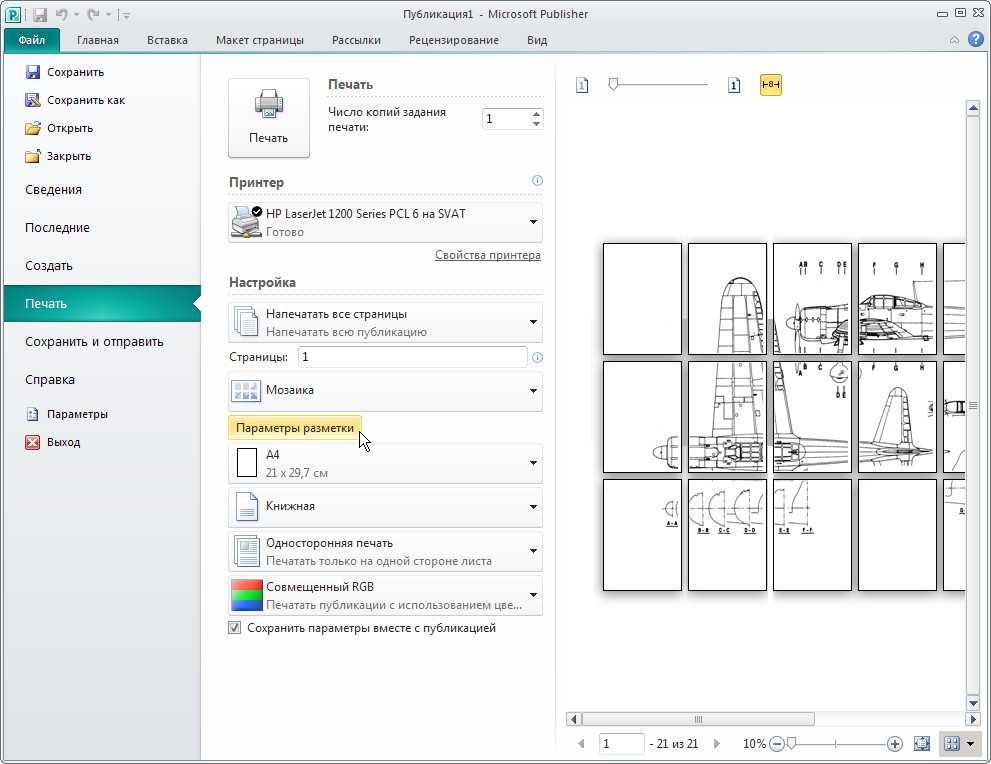 Однако любая модель принтера поддерживает размещение сразу нескольких страниц. И можно в соответствующем выпадающем списке (в данном случае “Разметка страницы”) выбрать нужное количество. Стоит отметить, что лист будет помещаться целиком. Так что текст будет заметно мельче при печати.
Однако любая модель принтера поддерживает размещение сразу нескольких страниц. И можно в соответствующем выпадающем списке (в данном случае “Разметка страницы”) выбрать нужное количество. Стоит отметить, что лист будет помещаться целиком. Так что текст будет заметно мельче при печати.
Помимо этого можно использовать возможность самой программы. Для этого в окне “Печать” достаточно в правой нижней части найти выпадающий список “Масштаб”:
Печать 2 страниц на листе
Также можно произвести печать двух страниц, если указать соответствующий параметр, аналогично настройке печати брошюрой. Только в выпадающем списке выбрать не “Брошюра”, а “2 страницы”.
Как напечатать выделенный фрагмент
Иногда требуется распечатать не всю страницу, а буквально часть документа. В этом случае можно воспользоваться тем, что в Word можно выделять на печать выделенный фрагмент. Следует выделить ту часть текста, которая интересна, после чего нажать меню “Печать”:
После чего непосредственно в установке параметров печати найти и установить флажок “выделенный фрагмент”. Кстати, в Word можно установить также печать отдельной группы страниц, а также текущей – будет напечатана лишь одна страница. При печати выделенного фрагмента будет напечатано только выделение, сколько бы оно листов не занимало. Однако изначальное форматирование будет потеряно. Особенно это будет заметно, если выделение пошло примерно с середины листа.
Кстати, в Word можно установить также печать отдельной группы страниц, а также текущей – будет напечатана лишь одна страница. При печати выделенного фрагмента будет напечатано только выделение, сколько бы оно листов не занимало. Однако изначальное форматирование будет потеряно. Особенно это будет заметно, если выделение пошло примерно с середины листа.
Двусторонняя печать
В программе Word через свойства принтера (аналогично печати нескольких страниц) возможна двусторонняя печать. В этом случае печать будет более плотной, не потребуется большого количества листов – оно уменьшится вдвое.
Для печати потребуется найти в окне “Печать” в правой части флажок “Двусторонняя печать” и установить его.
Стоит отметить, что некоторые принтеры имеют возможность сразу печатать с двух сторон. Однако большинство такой функцией не обладает. И программа вначале напечатает все чётные страницы. После чего попросит переложить бумагу. И пользователю нужно будет перекладывать лоток. Причём сделать это так, чтобы печать нечётных страниц осуществлялась на чистой стороне листа (переложить в соответствии с тем, как печатает принтер).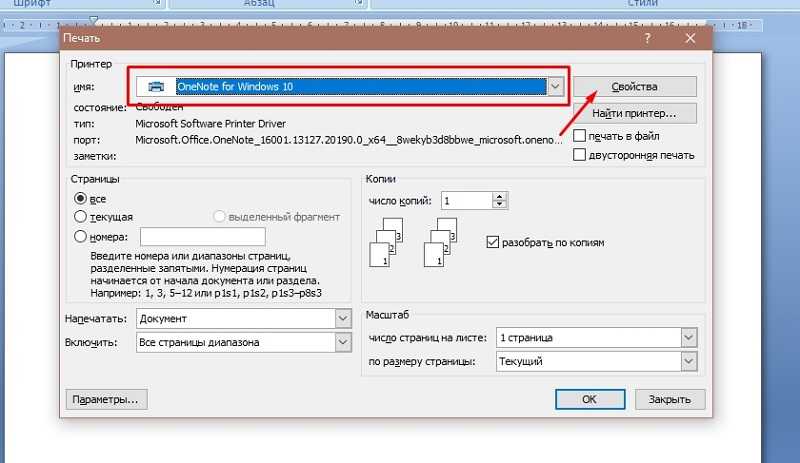 Это можно отдельно потренировать, чтобы привыкнуть к каждому конкретному принтеру.
Это можно отдельно потренировать, чтобы привыкнуть к каждому конкретному принтеру.
Как увеличить область печати в Word
Следует отметить, что часто на лист по итогу не помещается всё то, что хотелось бы напечатать. Для этого увеличиваем печатаемого места. Делается это в “Параметрах страницы”, устанавливая поля сверху, снизу, справа, слева. Либо можно произвести настройку в Предварительном просмотре.
Один комментарий к “Как распечатать в Word”
Очень полезная инструкция. Я помню, когда-то долго мучался, а потом искал информацию в интернете о том, как всё это сделать. А тут практически все необходимы функции в одной статье.
Как в Ворде сделать две страницы на одном листе?
Печать можно произвести двумя вариантами:1. Перейдя в главное меню программы (в последних версиях располагается в крайнем левом верхнем углу). После этого нажать в меню “Печать”. Этот пункт меню откроет небольшое подменю, состоящее из трёх отдельных пунктов.
Подменю “Печать”, как и само главное меню вызывает главное окно печати. В этом окне можно выбрать принтер, сформировать требуемые настройки печати, после чего отправить на печать.Подменю “Быстрая печать” сразу отправит на печать документ, который на данный момент открыт. При этом будут использованы стандартные настройки печати, которые изначально заданы по умолчанию.
В этом окне можно выбрать принтер, сформировать требуемые настройки печати, после чего отправить на печать.Подменю “Быстрая печать” сразу отправит на печать документ, который на данный момент открыт. При этом будут использованы стандартные настройки печати, которые изначально заданы по умолчанию.
2. Нажав сочетание клавиш на клавиатуре Ctrl+P. Клавиша Ctrl расположена по сторонам символьной части клавиатуры, обычно дублируется справа и слева. В любом варианте клавиатуры клавиша всегда будет самой левой нижней. Держа её, нужно нажать клавишу “P” (в английской раскладке, в русской это будет клавиша “З” – кому как удобнее будет отыскать). В результате откроется то же самое меню, что и при нажатии меню “Печать”.
Как сделать в ворде книжную страницу: Несколько оригинальных способов
С помощью инструкций, которые приведены ниже, вы сможете узнать, как сделать в Ворде книжную страницу (для разных версий программы), на случай если у вас страницы отображаются в альбомном формате.
Грамотная работа с таким крупным текстовым процессором, как MS Word требует от пользователя знаний по оформлению документа.
Книжную ориентацию странички документа еще называют портретной – текст на листе печатается снизу вверх, и высота страницы обязательно должна быть больше ее ширины.
Классические документы (различные отчеты, курсовые и дипломные работы, рефераты и прочие) принято печатать на листах книжной ориентации.
Как напечатать две страницы на одной
- Как напечатать две страницы на одной
- Как в Excel данные нескольких листов перенести в один
- Как распечатать текст в виде книги
- Текстовый редактор Microsoft Word
- Как напечатать 2 листа на одном
- Как напечатать лист с двух сторон
- Как в ворде одну страницу сделать альбомной, а другую книжной
- Как в Word сделать книгу
- Как печатать с двух сторон
- Как распечатать одну страницу на две
- Как напечатать на одном листе две страницы
- Как напечатать на листе 2 страницы
- Как в Word вставить лист
- Как создать страницу в ворде
- Как распечатать только одну страницу из документа
- Как распечатать с двух сторон
- Как сделать двустороннюю печать
- Как сделать новую страницу в Word
- Как распечатать таблицу в Excel на одном листе
- Как поменять ориентацию только одной страницы в MS Word
- Как напечатать документ
- Как распечатать выборочные страницы
- Как задать область печати
- Как распечатывать документы Excel
- Как печатать в формате а5
- Как распечатать документ
Распечатка нескольких страниц на одной стороне
Для снижения расхода бумаги можно отобразить сразу несколько страниц на одном листе. Такой вариант подходит для вывода небольших объемов текстовой информации при использовании крупных шрифтов.
Такой вариант подходит для вывода небольших объемов текстовой информации при использовании крупных шрифтов.
Способы настройки опции
Количество страниц, размещенных на каждой стороне, можно увеличить путем изменения свойств принтера. Альтернативный вариант – использование встроенных функций текстового редактора.
Через свойства принтера
Большинство устройств позволяет осуществить компоновку документа, создав специальный макет или используя существующий. Однако такая функция доступна не на всех моделях, поэтому удобнее использовать функциональность текстового редактора. Чтобы выполнить настройку отображения через свойства устройства, необходимо перейти в соответствующий пункт в меню «Печать».
Через форму печати Ворда
Инструменты текстового редактора позволяет задать число страниц на каждой стороне без изменения свойств принтера.
- Откройте раздел «Печать» через меню или комбинацией горячих клавиш, в нижней части поля «Настройка» найдите надпись «1 на листе».

- Кликните по стрелке справа и выберите подходящий вариант отображения с учетом количества и размера.
Третий способ: как напечатать на одном листе две страницы с двух сторон
Бывают ситуации, когда просто необходимо распечатать документ так, чтобы его страницы были расположены по обеим сторонам листа. Мы выяснили, что для этого нужен специальный принтер. Или нет? Есть еще один вариант, как это сделать, правда, он довольно трудоемкий.
- Вставьте лист для печати в принтер.
- Откройте документ в программе.
- Запустите меню печати.
- Установите все необходимые параметры и обязательно поставьте на печать всего одну страницу документа. В данном случае, первую.
- Распечатайте страницу.
- Переверните распечатанный лист и вставьте его повторно в принтер.
- Повторите выполнение всех предыдущих действий, только теперь подавайте на печать вторую страницу.
Этот способ, как напечатать на одном листе две страницы, имеет один огромный недостаток – если очень много страниц, то печать займет продолжительное время.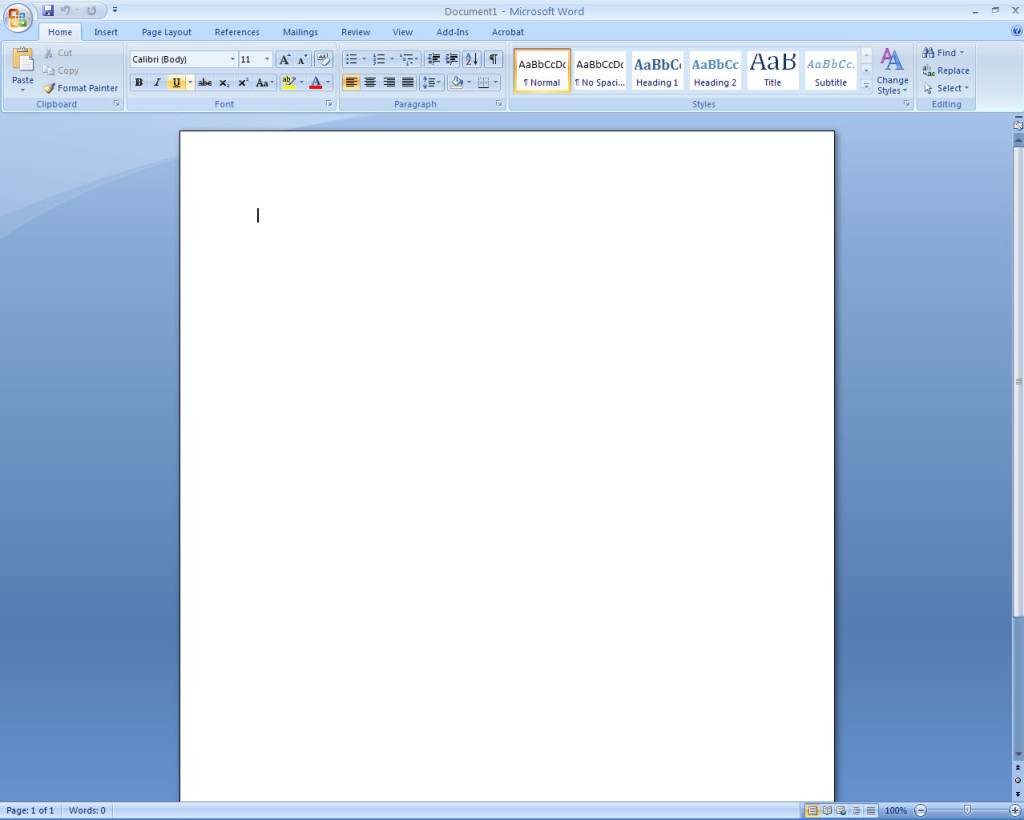 Но если вам всего-навсего нужно распечатать пару листов, тогда такой способ идеально подходит для экономии бумаги в принтере.
Но если вам всего-навсего нужно распечатать пару листов, тогда такой способ идеально подходит для экономии бумаги в принтере.
Как уместить таблицу на одном листе word
Большинство пользователей MS Word знают о том, что в этой программе можно создавать, заполнять и изменять таблицы. При этом, текстовый редактор позволяет создавать таблицы произвольных или строго заданных размеров, также есть возможность ручного изменения этих параметров. В этой небольшой статье мы расскажем обо всех методах, с помощью которых можно уменьшить таблицу в Ворде.
Кредит: Эта история является переводом и была написана Роджером Йоханссоном. Таблицы, вставленные в макет страницы, имеют другое поведение, чем элементы уровня блока. Как правило, таблицы расширяются за пределы их указанной ширины, чтобы разместить их содержимое.
Мне нужно было найти решение проблемы. Следующий шаг — решить, что делать с контентом, который теперь не соответствует таблице. Результат можно увидеть в примере 3.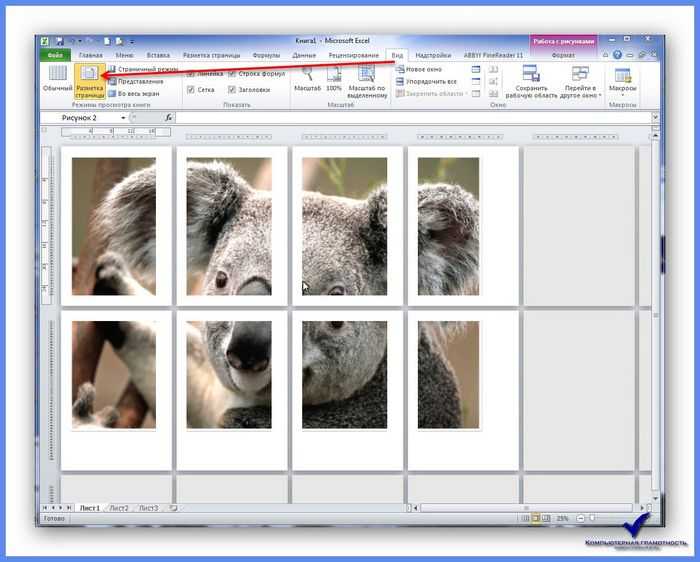 Браузеры, которые не поддерживают перенос слов, должны принять на себя обязательство исправить эту нехватку поддержки. Есть два варианта для браузеров, которые не поддерживают: пусть контент экстраполирует таблицу и сталкивается с содержимым следующего или объявляет переполнение: скрыто, чтобы скрыть содержимое, выходящее за пределы таблицы.
Браузеры, которые не поддерживают перенос слов, должны принять на себя обязательство исправить эту нехватку поддержки. Есть два варианта для браузеров, которые не поддерживают: пусть контент экстраполирует таблицу и сталкивается с содержимым следующего или объявляет переполнение: скрыто, чтобы скрыть содержимое, выходящее за пределы таблицы.
Примечание: Пустую таблицу можно изменить до минимально допустимых размеров. Если же в ячейках таблицы содержатся текстовые или числовые данные, ее размер будет уменьшаться лишь до полного заполнения ячеек текстом.
В верхнем левом углу каждой таблицы (если она активна) расположен знак ее привязки, эдакий небольшой плюсик в квадрате. С его помощью можно перемещать таблицу. В диагонально противоположном, правом нижнем углу расположен небольшой квадратный маркер, который и позволяет изменять размеры таблицы.
1. Наведите указатель курсора на маркер в правом нижнем углу таблицы. После того, как указатель курсора примет вид двусторонней диагональной стрелки, кликните по маркеру.
2. Не отпуская левой кнопки мышки, потяните этот маркер в нужном направлении, пока не уменьшите таблицу до необходимых или минимально возможных размеров.
3. Отпустите левую кнопку мышки.
Если это потребуется, вы можете выровнять положение таблицы на странице, а также всех данных, которые содержатся в ее ячейках.
Чтобы дополнительно уменьшить строки или столбцы с текстом (или, наоборот, сделать меньшими только пустые ячейки), необходимо отключить автоматический подбор размера таблицы по содержимому.
Примечание: В данном случае размеры разных ячеек таблицы могут заметно отличаться. Этот параметр зависит от объема данных, которые в них содержатся.
Точное уменьшение размеров строк, столбцов и ячеек таблицы
При необходимости, вы всегда можете задать точные значения ширины и высоты для строк и столбцов. Изменить эти параметры можно в свойствах таблицы.
1. Кликните правой кнопкой мышки по указателю места таблицы (плюсик в квадрате).
2. Выберите пункт «Свойства таблицы» .
3. В первой вкладке открывшегося диалогового окна вы можете задать точное значение ширины для всей таблицы.
Примечание: Единицы измерения по умолчанию — это сантиметры. При необходимости, их можно изменить на проценты и указывать в размерах уже процентное соотношение.
4. Следующая вкладка окна «Свойства таблицы» — это «Строка» . В ней вы можете задать желаемую высоту строки.
5. Во вкладке «Столбец» можно задать ширину столбца.
6. То же самое со следующей вкладкой — «Ячейка» — здесь вы задаете ширину ячейки. Логично предположить, что она должна быть такой же, как и ширина столбца.
7. После того, как вы внесете все необходимые изменения в окно «Свойства таблицы» , его можно закрыть, нажав на кнопку «ОК» .
В результате вы получите таблицу, каждый элемент которой будет иметь строго заданные размеры.
Уменьшение отдельных строк и столбцов таблицы
Помимо ручного изменения размеров всей таблицы и задания точных параметров для ее строк и столбцов, в Ворде также можно изменить размер отдельных строк и/или столбцов.
1. Наведите указатель курсора на грань строки или столбца, который необходимо уменьшить. Внешний вид указателя изменится на двустороннюю стрелку с перпендикулярной линией посредине.
Мы научились создавать таблицы различными способами. В этом же давайте рассмотрим варианты их редактирования, то есть видоизменения — уменьшение или увеличение размера самой таблицы, строк или столбцов.
Изменить размер таблицы
Чаще всего таблицы с маленьким количеством ячеек не пропорционально размещаются на листе. Вы можете выделить всю таблицу и выбрать один из вариантов выравнивания (по левому краю, по центру, по правому краю), но так вы измените только её расположение на листе. Чтобы растянуть или увеличить всю таблицу в Word необходимо:
1. Указатель мыши подвести к границе правой нижней ячейки. В этом случаи указатель изменится с обычной белой стрелочки на прямую линию с двумя стрелками на её концах.
Указатель мыши подвести к границе правой нижней ячейки. В этом случаи указатель изменится с обычной белой стрелочки на прямую линию с двумя стрелками на её концах.
2. Далее нажмите левую кнопку мыши и, не отпуская её. Курсор мыши снова изменится, и теперь будет выглядеть в виде черного креста. Как вы еще заметите, таблица автоматически выделится.
3. Затем перенесите курсор мыши вниз.
4. Ваша ширина столбцов и строк в таблице изменится автоматически.
Изменить столбцы в таблице
После создания таблицы, в текстовом редакторе Microsoft Word, все столбцы имеют одинаковую ширину. Вы можете изменять ширину отдельных столбцов в ручную или позволить системе автоматически изменять его ширину каждого из столбцов, в зависимости от его содержания.
Каждый отдельный столбец поддается изменениям (расширить или сузить). Для этого достаточно подвести курсор мыши к краю изменяемого столбца, и он автоматически примет вид двух параллельных прямых со стрелками.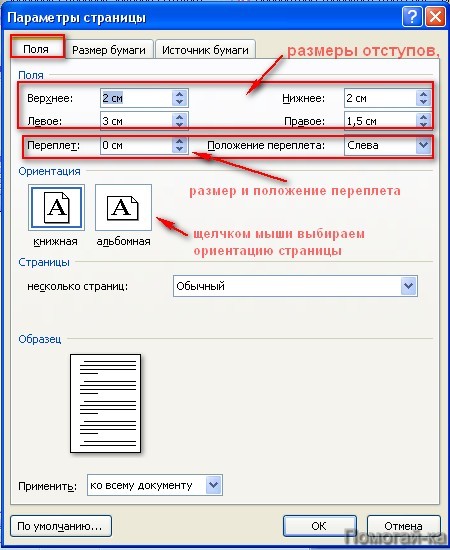 Зажмите правую кнопку мыши на границе столбца и переместите её вправо или влево.
Зажмите правую кнопку мыши на границе столбца и переместите её вправо или влево.
Также размеры столбцов можно регулировать при помощи правой границы столбца на линейке.
Для более удобного пользования линейкой зажмите кнопку «Alt » — тогда значения ширины каждого столбца будут отображаться на линейке.
Изменить строки в таблице
Строки в таблице можно изменить по аналогии с изменением столбцов: при помощи перетаскивания краёв строки (только теперь вам понадобиться верхняя или нижняя граница ячейки) или используя линейку (она находится в левом части экрана).
Также существует еще один способ изменения высоты строк.
1. Кликните по любой ячейке в таблице правой кнопкой мыши. В появившемся контекстном меню выберите «Свойства таблицы ».
Как сделать две таблицы рядом в ворде на одном листе?
Работа в программе ворд, часто связана с рисованием и заполнением таблиц. Иногда требуется сделать две таблицы рядом на одном листе, при этом не каждый пользователь знает, как это сделать правильно.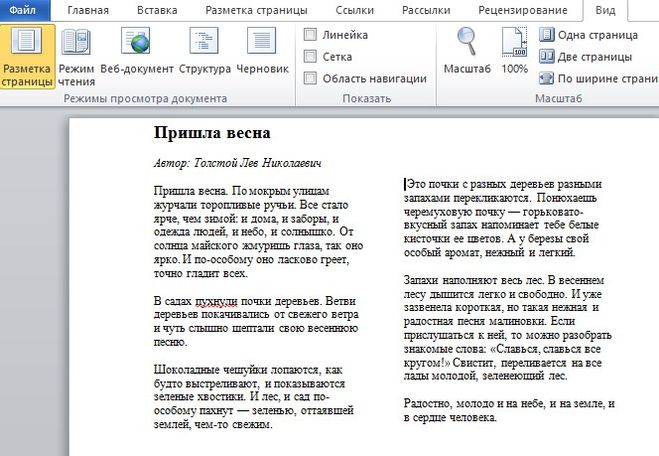 Поэтому давайте рассмотрим подробную инструкцию, как выполнить данную операцию.
Поэтому давайте рассмотрим подробную инструкцию, как выполнить данную операцию.
Будем рассматривать на следующем примере: необходимо построить рядом две таблицы с двумя столбцами и пятью строками.
Шаг первый. Открываете новый лист в программе ворд. На верхней панели настроек, активируете закладку «Вставка», в ней находите иконку с названием «Таблица» и нажимаете на неё.
Второй шаг. Появляется дополнительное меню, в котором выделяем таблицу размером пять на пять.
Третий шаг. В итоге перед нами появляется таблица с пятью строками и столбцами. Выделим в ней средний столбец. Наведя курсор на выделенную область, жмем на правую кнопку мыши. В появившемся дополнительном меню, выбираем строку «Границы и Заливки» и нажимаем на неё.
Четвертый шаг. На экране появиться меню «Границы и Заливки», в котором нам нужна закладка «Границы». В правой части этого меню, находим пункт «Образец» и убираем все горизонтальные границы. После можно жать на кнопку «Ок».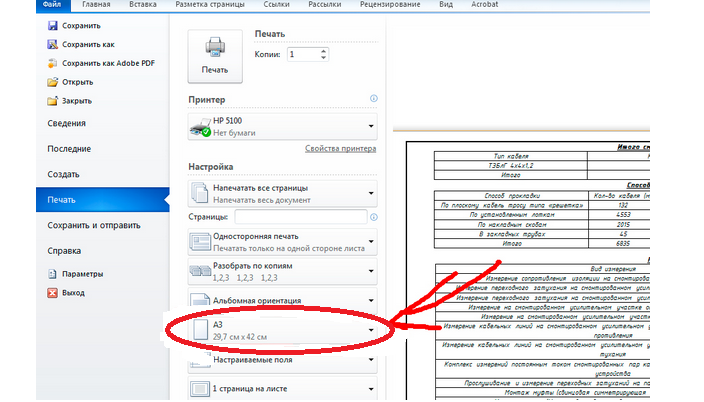
В итоге мы получили в программе ворд две рядом стоящие таблицы, вам остается отредактировать размер столбцов и заполнить данные.
Как распечатать 4 страницы на одном листе в Word 2010?
Как распечатать 4 страницы на одном листе в Word 2010?
В меню Файл выберите команду Печать, а затем откройте вкладку Параметры публикации и бумаги. В группе Параметры печати выберите значение Несколько страниц на листе. Нажмите кнопку Печать.
Как сделать 2 таблицы на одном листе в ворде?
Как сделать две таблицы рядом в Ворде Перейдите на вкладку Вставка» в главном меню Word и нажмите иконку «Таблица». Вставьте в документ таблицу, количество столбцов которой равно сумме столбцов обеих таблиц плюс один.
Как разделить таблицу в ворде по вертикали?
Вы также можете использовать простую комбинацию клавиш, чтобы разделить таблицу на несколько таблиц, поместите курсор в ячейку, из которой вы хотите разделить, и затем нажмите Ctrl + Shift + Enter вместе, чтобы разделить таблицу на две части.
Как дублировать таблицу в ворде?
Чтобы скопировать таблицу, нажмите клавиши CTRL+C. Чтобы вырезать таблицу, нажмите клавиши CTRL+X.
Как продолжить таблицу в ворде?
Чтобы продолжить таблицу в программе Word, можно поставить курсор в последнюю ячейку и нажимать кливишу TAB (в Windows) или нажать правой кнопкой мыши на таблице и выбрать опцию вставки дополнительных ячеек.
Как увеличить строки в таблице Ворд?
Изменение размера строк, столбцов или ячеек
- Выделите таблицу. На ленте появятся контекстные вкладки: Конструктор таблиц и Макет.
- На вкладке Макет можно указать нужную высоту и ширину. Чтобы изменить размер отдельной строки или столбца, щелкните ячейку и отрегулируйте высоту или ширину.
Как сделать строки в ворде на которых можно писать?
Как писать на строке в Ворде через TAB На вкладке «Главная» нажмите на «Ч», чтобы включить подчеркивание. Затем кликните по кнопке «Tab» (на клавиатуре она находится слева, на ней нарисованы две стрелки, указывающие в разные направления) столько раз, чтобы получилась нужная длина. Напечатайте все необходимое.
Затем кликните по кнопке «Tab» (на клавиатуре она находится слева, на ней нарисованы две стрелки, указывающие в разные направления) столько раз, чтобы получилась нужная длина. Напечатайте все необходимое.
Как в ворде сделать подпись под строкой?
Во вкладке меню «Главная» выберите иконку «Границы». Если вам нужна именно черта для подписи, то кликните по строчке «Горизонтальная линия».
Как сделать подчеркивание пробелов в ворде?
Подчеркивание слов и пробелов между ними Самый быстрый способ подчеркнуть текст — нажать клавиши CTRL + ВВОД. Если вы хотите остановить подчеркивание, снова нажмите клавиши CTRL + U. Кроме того, можно подчеркивание текста и пробелов несколькими другими способами. Выделите текст, который вы хотите подчеркнуть.
Как в ворде сделать нижнее подчеркивание на пустом месте?
Самый простой способ сделать подчеркивание без текста — это вставить несколько пробелов или знаков табуляции, а потом подчеркнуть их.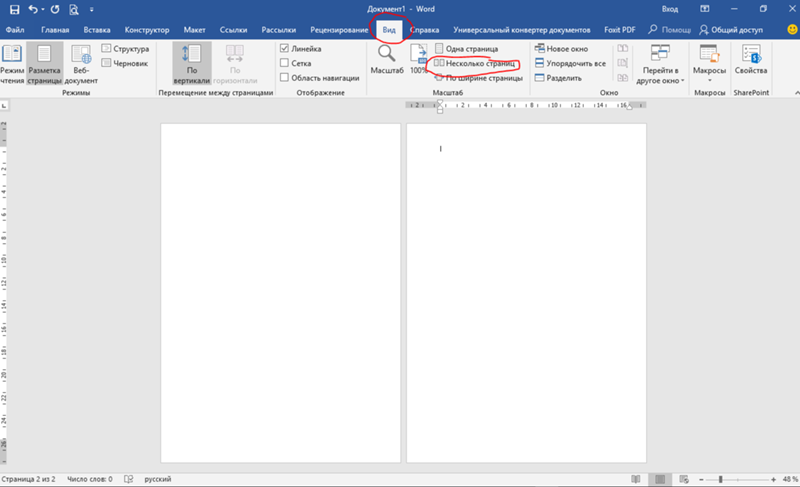 Если такой способ вам подходит, то установите курсор там, где должно находится подчеркивание и вставьте несколько пробелов с помощью клавиш ПРОБЕЛ или TAB на клавиатуре.
Если такой способ вам подходит, то установите курсор там, где должно находится подчеркивание и вставьте несколько пробелов с помощью клавиш ПРОБЕЛ или TAB на клавиатуре.
Как в ворде сделать подчеркивание сверху?
Для этого перейдите на вкладку «Работа с формулами/Конструктор», в группе «Структуры» нажмите «Диакритические знаки» и выберите «Черта сверху». В поле редактирования формул отобразится пунктирная рамка. Щелкните по пунктирной рамке и введите тест. Надчеркивание отобразится непосредственно при вводе текста.
Как продлить подчеркивание в ворде без текста?
Самый простой способ сделать подчеркивание без текста – это вставить несколько пробелов или знаков табуляции, а потом подчеркнуть их. Если такой способ вам подходит, то установите курсор там, где должно находится подчеркивание и вставьте несколько пробелов с помощью клавиш ПРОБЕЛ или TAB на клавиатуре.
Как в ворде сделать подчеркивание ошибок?
В верхнем меню выбераем Сервис > затем выбираем пункт меню Параметры > там открываеме вкладку Правописание > ставим галочки напротив пунктов Орфография и Грамматика. 2. В MS Word 2007-2010 открываем вкладку Рецензирование > нажимаем либо на Правописание, либо на Проверка грамматики.
2. В MS Word 2007-2010 открываем вкладку Рецензирование > нажимаем либо на Правописание, либо на Проверка грамматики.
Как добавить проверку правописания в Word 2016?
В меню Word выберите Параметры > Правописание. В диалоговом окне Правописание в разделе Орфография установите или снимите флажок Автоматически проверять орфографию. В разделе Грамматика установите или снимите флажок Автоматически проверять грамматику. Закройте диалоговое окно, чтобы сохранить изменения.
Что делать если в Microsoft Word не показывает ошибки?
На вкладке Файл выберите пункт Параметры, откройте раздел Правописание, снимите флажок Автоматически проверять орфографию и нажмите кнопку ОК. Чтобы снова включить проверку орфографии, повторите описанный выше процесс и установите флажок Автоматически проверять орфографию.
Как проверить орфографию и пунктуацию в ворде?
- Проверка пунктуации в MS Word осуществляется посредством инструмента проверки правописания.
 …
… - Откройте вкладку “Рецензирование” и нажмите там кнопку “Правописание”.
- Будет запущен процесс проверки правописания. …
- Нажмите кнопку “Изменить”, чтобы внести исправления только в этом месте.
Как избавиться от примечаний в ворде?
Скрытие исправлений и примечаний в Word
- Чтобы просмотреть изменения по одному, щелкните «Рецензирование», а затем выберите «Принять» или «Отклонить». …
- На вкладке «Рецензирование» в группе «Примечания» щелкните стрелку возле кнопки «Удалить», а затем выберите пункт «Удалить все примечания в документе».
Где поставить запятые в тексте?
Печатаете/вставляете ваш текст в рабочее поле….Запятые ставятся в следующих случаях:
- между независимыми предложениями, объединёнными в одно cложное, и между придаточными, относящимися к одному главному,
- разделяя главные и придаточные предложения,
- между однородными членами, обозначая при этом их границы,
Как правильно поставить запятую в предложении?
Ставим запятую: Между двумя союзами (который, пока, и, если, что), где присутствует уточнение в виде придаточного предложения. Если это предложение можно выкинуть, то запятая ставится. Пример: Они катались на лодке и, хотя уже замерзли, приготовились ловить рыбу.
Если это предложение можно выкинуть, то запятая ставится. Пример: Они катались на лодке и, хотя уже замерзли, приготовились ловить рыбу.
Как пдф файл распечатать 2 листа на одной странице на виндовс 10
Содержание
- Как напечатать несколько страниц на одном листе бумаги
- Печать нескольких страниц на одном листе бумаги с помощью Print Conductor
- Автоматизация печати
- Пошаговая инструкция для Print Conductor 7.0
- Как распечатать несколько страниц на одном листе в Word
- Пошаговая инструкция для Word 2016
- Как расположить несколько страниц на одном листе бумаги в Acrobat Reader
- Пошаговая инструкция для Acrobat Reader DC
- Печать документов PDF
- Отсутствует кнопка «Печать»
- Печать документа PDF
- Общие параметры печати
- Печать с обеих сторон
- Черно-белая печать
- Печать в различных форматах
- Печать документов больших размеров
- Печать нескольких страниц на листе
- Печать брошюр
- Печать комментариев
- Печать части страницы
- Почему не удается распечатать документ?
- Имитация наложения красок
- Что делать, если при печати документа программа Acrobat Reader DC выдает запрос на сохранение файла?
- Как напечатать комментарии в документе PDF?
- При печати происходит сбой программы Acrobat Reader DC/Acrobat Reader DC не выполняет печать после нажатия кнопки «Печать»
- Как пдф файл распечатать 2 листа на одной странице на виндовс 10
- Печать PDF файлов
- Печать PDF
- Как распечатать PDF на нескольких листах
- Как распечатать несколько страниц PDF на одной
- Как распечатать PDF в виде книги
- Как в PDF распечатать выделенную область
- Принтер не печатает PDF файлы
- Инструкция, как можно распечатать pdf файл весь или выделенный фрагмент с защитой и без
- Можно ли распечатать документ такого типа?
- Варианты вывода на принтер
- Стандартный
- Двусторонняя печать
- По две страницы на листе
- На нескольких листах
- Выделенный фрагмент или часть страниц
- Сразу несколько документов (файлов): пакетная печать
- Используем черно-белую гамму
- Разные форматы
- Брошюры
- Комментарии
- Большие файлы
- Картинкой
- Возможные проблемы
- Документ защищен от печати: как снять запрет и разблокировать
- Печать документа невозможна: произошла ошибка
- Обрезает страницу
- Печатает иероглифы вместо букв
- Нет кнопки «Print»
- Сохраняет страницу
- Как убрать поля
- Видео
Как напечатать несколько страниц на одном листе бумаги
При работе с многостраничными документами, например, Word или PDF, иногда нужно распечатать две, три, четыре или более страниц на одном листе.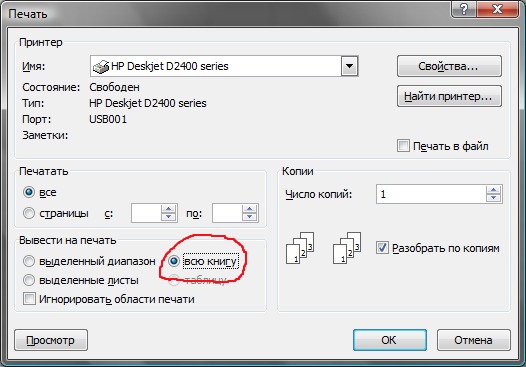 Печать нескольких страниц на одном листе позволяет компактно расположить данные и сэкономить бумагу. В этой статье вы узнаете, как установить нужно количество страниц и задать размещение страниц перед печатью в программах Print Conductor, Word и Acrobat Reader.
Печать нескольких страниц на одном листе позволяет компактно расположить данные и сэкономить бумагу. В этой статье вы узнаете, как установить нужно количество страниц и задать размещение страниц перед печатью в программах Print Conductor, Word и Acrobat Reader.
Чтобы разместить 2, 4, 6, 8 или любое другое количество страниц на листе бумаги, следуйте инструкциям ниже.
Печать нескольких страниц на одном листе бумаги с помощью Print Conductor
Программа Print Conductor позволяет компактно расположить любое количество страниц на листе бумаги.
Количество страниц на листе задается в разделе Multiple pages per sheet (Печать нескольких страниц на одном листе). Нужно включить функцию, нажав галочку напротив «Enabled» («Включено») и выбрать количество страниц по горизонтали и по вертикали.
Также можно задать: вертикальное и горизонтальное расстояние между страницами, добавление дополнительной рамки вокруг каждой страницы, добавление номеров страниц или текстового водяного знака.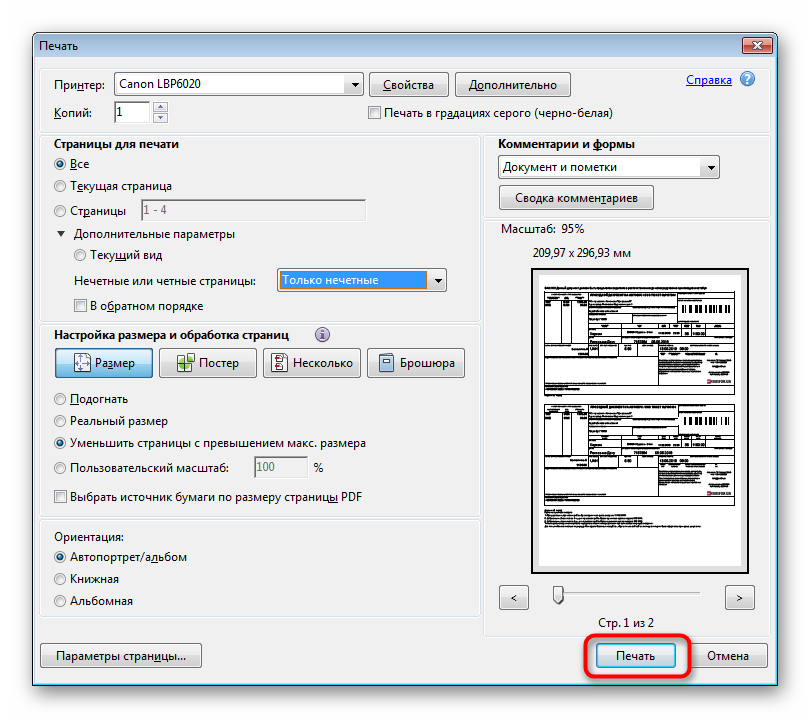
Автоматизация печати
Настроив печать нескольких страниц на одном листе, можно распечатывать как один файл, так и сразу несколько – то есть, в пакетном режиме. Чтобы функция сработала, важно, чтобы документы в списке были многостраничные.
| Совет: перед запуском пакетной печати на специальной или дорогой бумаге напечатайте пробный лист на черновой бумаге, чтобы убедиться, что печать выполняется правильно. Или же воспользуйтесь виртуальным принтером. |
Пошаговая инструкция для Print Conductor 7.0
Также дополнительно можно задать параметры:
6. Нажмите «OK» и «Start Printing» («Старт печати»).
О программе Print Conductor
Программа разработана для настройки групповой печати изображений и документов, таких как PDF, Word, Excel, PowerPoint, а также чертежей и технической документации. 28 января 2020 разработчики из компании fCoder выпустили крупное обновление для Print Conductor до версии 7. 0. Обновление 7.0 привнесло ряд улучшений, помогающих ускорить и упростить пакетную печать различных файлов для пользователей Windows.
0. Обновление 7.0 привнесло ряд улучшений, помогающих ускорить и упростить пакетную печать различных файлов для пользователей Windows.
Как распечатать несколько страниц на одном листе в Word
Если вы печатаете многостраничный файл через Microsoft Word (Ворд), здесь всё довольно просто. Открыв нужный файл, нужно перейти во вкладку «Print» («Печать»), найти опцию «1 Pages Per Sheet» (1 страница на листе) и выбрать нужную разметку.
Пошаговая инструкция для Word 2016
Примечание: Ваш документ не обязательно должен состоять из 2, 3, 6, 8 или 16 страниц. Данные опции показывают макет страницы, а не количество страниц. То есть, количество страниц может быть любое, в т. ч. нечетное.
Как расположить несколько страниц на одном листе бумаги в Acrobat Reader
В программе от Adobe печатью более одной страницы управляют две кнопки: Multiple и Booklet. Booklet используется, если нужно разместить 2 страницы горизонтально, в виде буклета (похоже на книжку в развороте).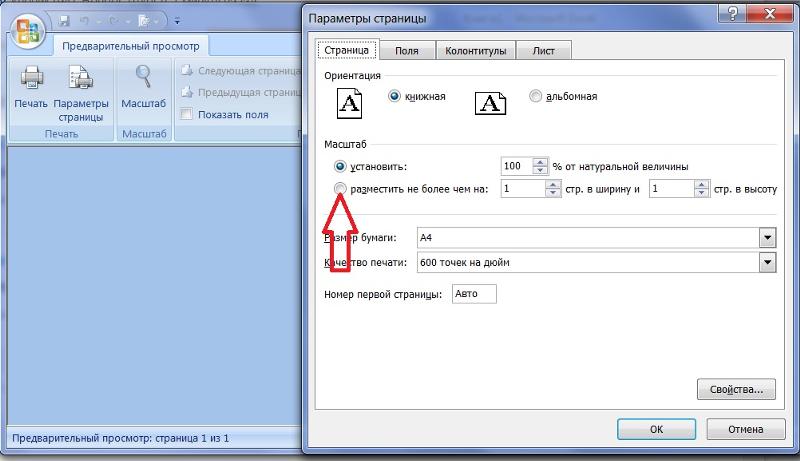 Задать произвольное количество страниц на листе можно через опцию Multiple. Если вы печатаете файл из Adobe Acrobat Reader DC, следуйте шагам ниже.
Задать произвольное количество страниц на листе можно через опцию Multiple. Если вы печатаете файл из Adobe Acrobat Reader DC, следуйте шагам ниже.
Пошаговая инструкция для Acrobat Reader DC
На превью справа будет меняться макет страницы в зависимости от выбранных значений.
4. Во всплывающем меню Page order («Порядок страниц») можно изменить порядок следования страниц:
5. Нажмите кнопку «ОК» или Print («Печать»).
Источник
Печать документов PDF
某些 Creative Cloud 应用程序、服务和功能在中国不可用。
Отсутствует кнопка «Печать»
В некоторых случаях кнопки «Печать» и «Отмена» могут не отображаться. Причиной может являться низкое разрешение экрана. Reader не был разработан для дисплеев с низким разрешением экрана (рекомендуемый минимум — 1024×768). Тем не менее можно работать в программе при разрешении экрана, приближенном к этому значению. Чтобы напечатать документ, выполните одно из следующих действий:
(Windows) На некоторых экранах панель задач Windows закрывает собой кнопку «Печать».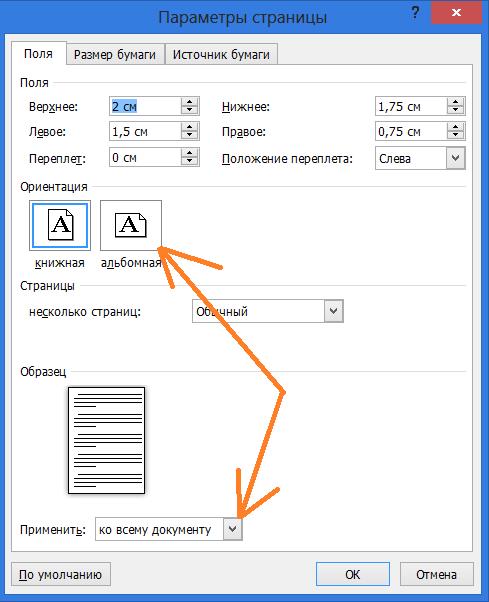 Скройте панель задач. Таким образом она будет появляться только при наведении мыши на нижнюю часть экрана. Нажмите панель задач правой кнопкой мыши и выберите пункт «Свойства». В диалоговом окне «Свойства» выберите «Автоматически скрывать панель задач» и затем нажмите «ОК».
Скройте панель задач. Таким образом она будет появляться только при наведении мыши на нижнюю часть экрана. Нажмите панель задач правой кнопкой мыши и выберите пункт «Свойства». В диалоговом окне «Свойства» выберите «Автоматически скрывать панель задач» и затем нажмите «ОК».
Также ознакомьтесь со статьей HiDPI, поддержка дисплея Retina с информацией о настройке, которую можно выполнить в реестре.
Печать документа PDF
Выберите Файл > Печать или нажмите значок на панели инструментов.
Выберите принтер и количество копий для печати.
В разделе Страницы для печати выберите один из следующих параметров:
Выберите другие необходимые параметры.
После изменения настроек отобразится предварительный просмотр. Нажмите кнопку стрелки в нижней части окна для просмотра других страниц.
При необходимости нажмите Параметры страницы для изменения формата бумаги, источника бумаги или ориентации.
Общие параметры печати
Печать с обеих сторон
Можно напечатать двусторонний документ, если принтер поддерживает функцию двусторонней (дуплексной) печати.
Примечание. Двухстороннюю печать также называют дуплексной, смежной, печатью спереди и сзади или печатью с обеих сторон.
Параметрами управляет драйвер принтера, но не Adobe Acrobat DC или Adobe Reader DC. Сведения по возможностям принтера приведены в документации к принтеру.
В некоторых случаях принтер может поддерживать двустороннюю печать, но этот параметр не отображается в диалоговом окне «Печать». В таком случае откройте окно свойств принтера, чтобы получить доступ непосредственно к этому параметру настроек принтера.
Дополнительные сведения см. в разделе Двусторонняя печать статьи.
Черно-белая печать
Можно напечатать цветной PDF, используя оттенки серого (также имеет название градаций серого или композитных цветов в градациях серого).
Печать в различных форматах
Можно выполнить масштабирование страницы для уменьшения или увеличения размера страницы при печати. Можно автоматически установить масштаб по размеру страницы или вручную выполнить масштабирование по процентному соотношению.
Печать документов больших размеров
Можно напечатать документ большого формата, например постер или баннер, разделив страницу на несколько листов бумаги (т. н. «разбиение листов»). Параметр «Постер» определяет количество листов бумаги, которое необходимо. Можно изменить размер оригинала в соответствии с размером бумаги, а также определить количество листов для разбиения. Затем можно совместить разделенные сегменты.
Печать нескольких страниц на листе
На одном листе бумаги можно напечатать несколько страниц файла PDF. Печать нескольких страниц на листе также называется «печатью n стр.» (например, 2 или 6). Можно указать способ упорядочения страниц: горизонтально на странице или вертикальными столбцами.
Печать брошюр
Можно напечатать документ с несколькими страницами как брошюру. Страницы расположены по две на один лист. В результате после складывания и сшивания листов получается книга с правильным порядком страниц.
Печать комментариев
Можно напечатать комментарии, добавленные в документ (например, записки на странице), в качестве списка или сводки.
В области Комментарии и формы выполните одно из следующих действий:
Печать части страницы
Помимо этого, можно напечатать часть страницы в PDF. Используйте инструмент Снимок для выбора области документа, которую необходимо напечатать. Областью может быть текст, графика или и то, и другое. Можно напечатать выделенную область реального размера или подогнать ее по размеру страницы.
Почему не удается распечатать документ?
Ознакомьтесь с советами по устранению неполадок
Проблемы при печати могут возникнуть по различным причинам.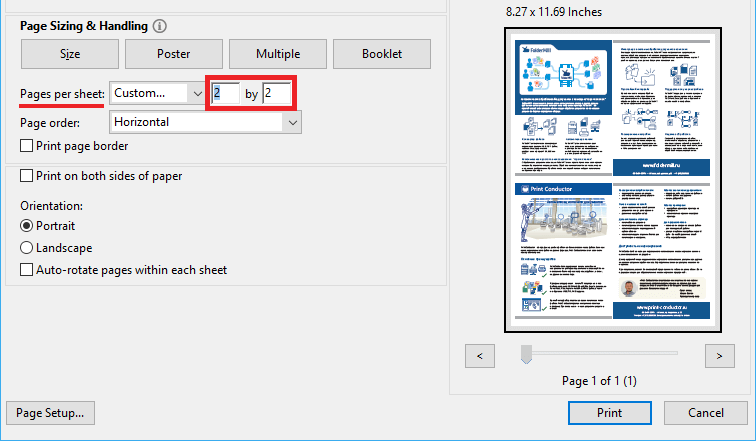 Чтобы определить проблему, ознакомьтесь с полезным техническим примечанием Устранение неполадок при печати PDF | Acrobat и Reader
Чтобы определить проблему, ознакомьтесь с полезным техническим примечанием Устранение неполадок при печати PDF | Acrobat и Reader
Если документ PDF защищен паролем, и возможность печати запрещена
Чтобы распечатать документ PDF, защищенный паролем, требуется указать соответствующий пароль. В некоторых защищенных документах есть ограничения, которые препятствуют печати, редактированию или копированию содержимого документа. Если в документе есть ограничения на печать, свяжитесь с автором PDF.
(Только для Windows) Защищенный режим препятствует печати
Имитация наложения красок
Качество воспроизведения цветов в различных моделях принтеров значительно отличается. По этой причине обращение к поставщику услуг — это самый лучший способ узнать, каким будет окончательный вывод на печать.
Что делать, если при печати документа программа Acrobat Reader DC выдает запрос на сохранение файла?
Если Acrobat Reader DC предлагает сохранить файл при нажатии кнопки Печать, откройте диалоговое окно печати Дополнительно и снимите флажок Печать в файл.
Примечания
Как напечатать комментарии в документе PDF?
В документе PDF могут присутствовать комментарии (например, всплывающие заметки), которые по умолчанию не выводятся на печать, если вы не установили соответствующий параметр.
Это сделано специально, чтобы такие комментарии не скрывали содержимое, расположенное за ними.
Однако бывают случаи, когда их требуется напечатать. Чтобы вывести на печать всплывающие заметки и другие комментарии:
При печати происходит сбой программы Acrobat Reader DC/Acrobat Reader DC не выполняет печать после нажатия кнопки «Печать»
Это может произойти из-за повреждения установочного файла Adobe Acrobat DC. Чтобы решить эту проблему, убедитесь, что вы используете последнюю версию программы Adobe Reader DC/Acrobat DC.
Если данная проблема возникает с последней версией:
Источник
Как пдф файл распечатать 2 листа на одной странице на виндовс 10
Как распечатать несколько страничек на одном листе?
Объясняю на примере программы Adobe Reader:
Как на одном листе А4 уместить 4 странички с обеих сторон листа (чтоб в дальнейшем их сшить или сброшюровать в блокнот/тетрадь).
Дальше смотрим на картинку ниже (картинка кликабельна).
Объясняю какие есть опции у ПЕЧАТИ (иду по картинке сверху вниз):
3. Выбираем СТРАНИЦЫ для печати. Первую страничку пропускаем (на ней исходные данные файла, они нам не нужны), вписываем 2-4. Если страниц больше, чем 4, учтите, что на одном листе помещается 4 странички (2 на одной стороне и 2 на другой), лучше всего, если количество страниц будет кратное 4 или хотя бы чётным (иначе вы, возможно, обнаружите пустые страницы при брошюровке).
4. В настройке размера и обработки страниц выбираем БРОШЮРА.
Брошюра – это документ, состоящий из нескольких страниц, листы которого упорядочены таким образом, чтобы при их сложении пополам получился правильный порядок страниц. Сшиваемые брошюры могут быть рассчитаны на двустороннюю печать, где две следующие друг за другом страницы, напечатанные на обеих сторонах, складываются и сшиваются по сгибу. Первая страница распечатывается на том же листе, что и последняя страница.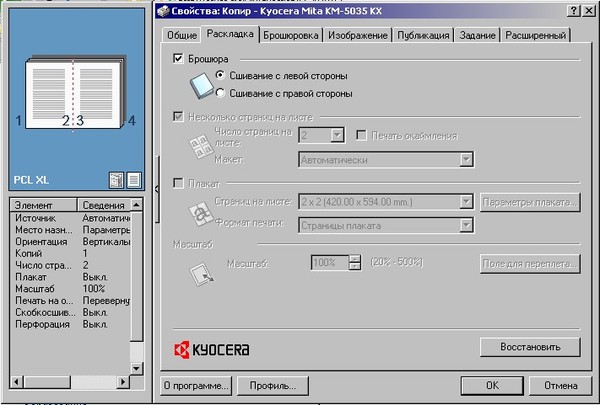 Вторая страница распечатывается на том же листе, что и предпоследняя страница, и т. д. Каждая страница автоматически центрируется на листе, а большие страницы масштабируются (сжимаются) до размеров области печати. В результате после складывания и сшивания листов получается книга с правильной нумерацией страниц.
Вторая страница распечатывается на том же листе, что и предпоследняя страница, и т. д. Каждая страница автоматически центрируется на листе, а большие страницы масштабируются (сжимаются) до размеров области печати. В результате после складывания и сшивания листов получается книга с правильной нумерацией страниц.
6. Если ваш принтер поддерживает автоматическую двустороннюю печать, поставьте галочку в этом месте настроек. Если страницы нужно переворачивать самим, то при большом тираже обратите внимание на ДОПОЛНИТЕЛЬНЫЕ ПАРАМЕТРЫ под настройкой СТРАНИЦЫ ДЛЯ ПЕЧАТИ. Там можно выбрать для печати сначала все чётные листы, потом запустить печать ещё раз и выбрать уже нечётные. Это немного облегчит работу по переворачиванию каждого листа.
7. Кнопочки ВЛЕВО-ВПРАВО помогают увидеть как будет выглядеть наша брошюра.
8. Зайдите в ПАРАМЕТРЫ СТРАНИЦЫ, убедитесь, что выбран размер бумаги А4.
После выставления всех настроек, пробегитесь ещё раз по ним глазами, убедитесь, что всё интуитивно правильно и нажимайте кнопочку ПЕЧАТЬ.
При ручной двусторонней печати будет запрос на печать второй стороны. Переворачивайте лист и нажимайте ПЕЧАТЬ.
Если у вас что-то не получилось или результат не удовлетворил ожиданиям, смело пишите мне, разберёмся вместе! 🙂
Источник
Печать PDF файлов
Для того, чтобы распечатать PDF файл, существует множество способов. Вы можете напрямую отправить PDF документ на печать, даже не открывая его и не просматривая в какой-нибудь программе, но в результате вы рискуете получить совсем не тот вид бумажного документа, который бы вам хотелось. Приложение Adobe Reader позволяет выполнять тонкую настройку печати PDF файлов и получать распечатанные документы нужного качества и размера.
Печать PDF
Как распечатать PDF на нескольких листах
Как распечатать несколько страниц PDF на одной
Как распечатать PDF в виде книги
Как в PDF распечатать выделенную область
Принтер не печатает PDF файлы
Печать PDF
Печать документов PDF при помощи Adobe Acrobat Reader – самый распространенный способ распечатки файлов этого типа. В простейшем случае для этого достаточно выполнить всего несколько действий.
В простейшем случае для этого достаточно выполнить всего несколько действий.
Иногда при распечатке фалов PDF возникают проблемы. Причин может быть несколько, но, прежде всего, следует обратить внимание на защиту файла. Возможно, владелец документа защитил его от печати и других манипуляций с документом. В этом случае распечатать документ без знания пароля будет невозможно.
Как распечатать PDF на нескольких листах
Печать PDF на нескольких листах может пригодиться, например, в том случае, если вы хотите распечатать чертеж формата А1, но в наличии имеется только стандартный принтер с размером бумаги А4. Или, например, когда у вас есть карта местности в формате PDF и ее надо увеличить и распечатать на листах формата А4, которые потом будут склеены.
Разбить файл PDF на несколько листов можно с помощью кнопки «Постер» в настройках печати. .
На рисунке видно, что документ при печати будет разделен на 8 частей. Если поставить опцию «Метки вырезки», напечатанные листы будут помечены в тех местах, где их следует склеивать.
Как распечатать несколько страниц PDF на одной
Печать нескольких страниц PDF на одной странице может использоваться в целях экономии бумаги или для создания карманных вариантов документов PDF. Для того, чтобы это сделать, необходимо открыть файл в программе Adobe Acrobat Reader и в меню «Файл» выбрать пункт «Печать». В настройках печати следует нажать на кнопку «Несколько».
В результате этих действий в окне «Печать» появятся дополнительные опции, определяющие параметры страниц, расположенных на одном листе.
Чтобы напечатать документ с выбранными параметрами нажмите кнопку «Печать».
Как распечатать PDF в виде книги
В последних версиях Adobe Reader появилась удобная возможность печати файлов PDF в виде книги. Раньше для этой цели приходилось применять специальные плагины или программы. Для того, чтобы напечатать PDF в виде книги, выберите опцию «Печать» и в окне параметров печати нажмите кнопку «Брошюра».
Под кнопками настройки размера и обработки страниц появятся опции для установки параметров печати книги.
Как в PDF распечатать выделенную область
Как быть в том случае, если нужно распечатать не весь лист PDF, а только часть его? Например, это может потребоваться, когда нужно распечатать не весь чертеж, а только его часть в увеличенном виде. Сделать это несложно при помощи нескольких дополнительных опций Adobe Acrobat Reader.
Нажмите кнопку «Печать» и войдите в параметры печати. Выберите раздел «Дополнительные параметры» и отметьте опцию «Текущий вид». Обратите внимание, что в окне предварительного просмотра теперь будет виден не весь документ, а только нужный фрагмент его.
Принтер не печатает PDF файлы
Как показывает практика, проблемы с печатью PDF файлов не так уж редки. Зачастую это связано с настройками принтера. В других случаях PDF файл может быть защищен от печати автором этого документа. Чтобы проверить это, откройте файл в программе Adobe Acrobat зайдите в раздел «Редактирование», выберите пункт «Защита» и зайдите в «Параметры защиты».
В открывшемся окне убедитесь, что печать документа разрешена.
Если установлен запрет печати, без знания пароля распечатать документ будет невозможно.
Другая проблема печати файлов PDF связана с тем, что напечатанный документ содержит некорректные символы. Причиной этого является то, что программа не может распознать используемые в документе шрифты или же некоторые элементы файла PDF повреждены. Для того, чтобы напечатать такой документ, следует отправить его на печать в качестве изображения. Делается это так.
Иногда проблема с печатью PDF файлов решается сохранением файла под другим именем. Рекомендуется при этом сделать имя файла максимально простым, не содержащим специальных символов, пробелов, заглавных букв и т.д.
Иногда печать документа невозможна по причине того, что файл PDF зашифрован или установлена защита на печать файла. Если вы забыли нужный пароль к документу, снять защиту с PDF можно при помощи специальных программ.
Источник
Инструкция, как можно распечатать pdf файл весь или выделенный фрагмент с защитой и без
Из этого материала Вы узнаете, как распечатать пдф файл на принтере в домашних условиях без помощи специалиста.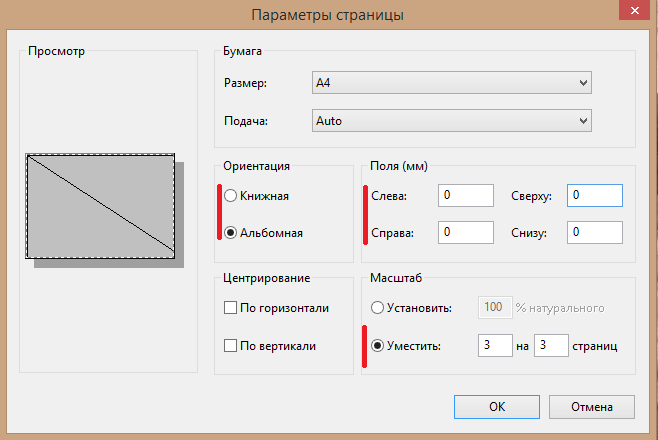 Рассказываем о разных тонкостях: вывод документа на 2 стороны в автоматическом режиме, двух страниц на листе, части текста, снятие защиты с файла и многое другое.
Рассказываем о разных тонкостях: вывод документа на 2 стороны в автоматическом режиме, двух страниц на листе, части текста, снятие защиты с файла и многое другое.
Дополнительно представлена информация по устранению возможных проблем и ошибок во время работы. А именно: печать иероглифов вместо текста, обрезка части листа, сохранение вместо распечатки и тому подобные случаи.
Можно ли распечатать документ такого типа?
Практически любой pdf документ может быть напечатан на обычном принтере. Единственной «преградой» для таких действий можно рассматривать только какие-либо сторонние проблемы или установленная защита на файл. Как устранить такие неисправности рассказано более подробно в последнем разделе этой статьи.
Варианты вывода на принтер
Все последующие действия протестированы в самой популярной программе для работы с пдф форматом — Adobe Acrobat Reader DC.
Стандартный
Двусторонняя печать
Активировать такой вариант распечатывания можно двумя способами:
В английской версии программы Adobe Acrobat порядок действий аналогичен.
Только подписи будут «латиницей».
По две страницы на листе
Найдите раздел «Настройка размера и обработка страниц». Он находится по центру слева. Третья кнопка «Несколько» активирует нужный нам режим. Кликните по ней. А также укажите, сколько пдф страниц нужно уместить на одном реальном листе бумаги. Еще одна доступная опция — «Порядок страниц».
На нескольких листах
Для разбивки одного большого, в плане размера формата (например А3), документа используйте раздел «Постер». Нажмите на соответствующую кнопку. Установите масштаб сегмента и наложение. Справа в предварительном просмотре сразу сможете увидеть внесенные изменения. Для удобства вырезки в дальнейшем отметьте пункт «Метки».
Выделенный фрагмент или часть страниц
Если все данные на странице pdf не нужны, то для получения только определенного фрагмента (части области с текстом или изображением) существует отдельный «инструмент». Будем использовать оснастку «Снимок».
Действуйте по такой инструкции:
Сразу несколько документов (файлов): пакетная печать
Используйте такой вариант, только если уверены в правильности ранее указанных настроек печати.
Используем черно-белую гамму
Если свое цветное изображение в pdf Вы хотите распечатать в черно-белых оттенках, то для таких целей используйте опцию «В градациях серого (черно-белая)».
Разные форматы
Для выбора формата печати используйте варианты из меню, доступного по нажатию на кнопку «Размер». Пользователю предлагаются такие опции.
Брошюры
Acrobat Reader, как и тот же Ворд, имеет возможности распечатывать документы в виде брошюры. В результате Вы получите полноценную книгу собственного производства. Для этого следует использовать кнопку «Брошюра» в разделе «Настройка и обработка страниц» окна «Печать».
Для пользователя доступна настройка таких опций: «Диапазон брошюры», «Листы с по», «Корешок».
Комментарии
Комментарии, которые есть в некоторых документах, тоже можно распечатать. Если это актуально для Вас, то перейдите вниз окна к разделу «Комментарии и формы». Выберите нужный вариант из списка и нажмите кнопку «Сводка».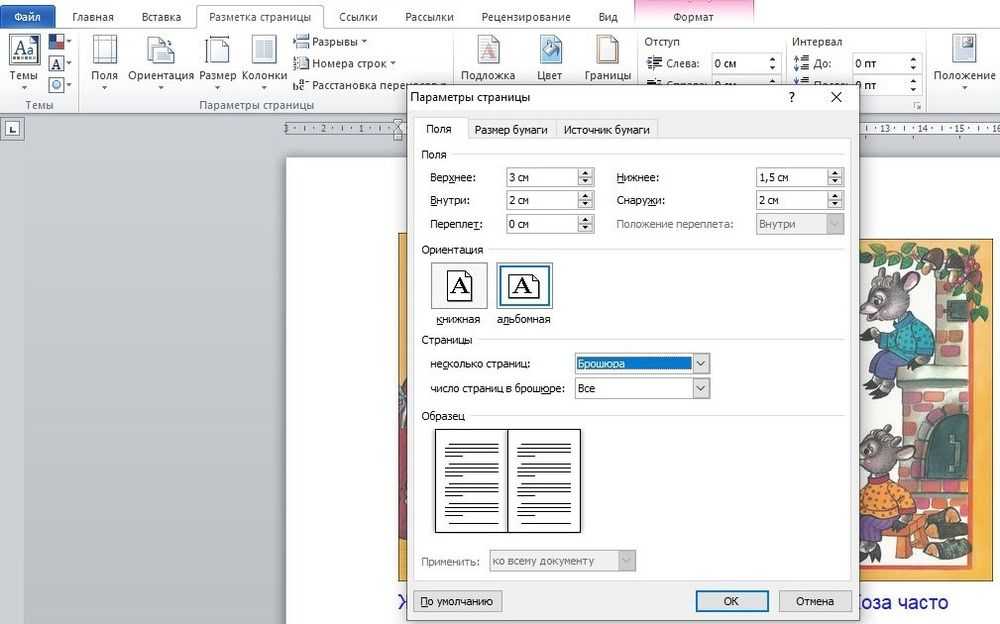 Дайте согласие на включение текста комментариев в печатаемый документ.
Дайте согласие на включение текста комментариев в печатаемый документ.
Большие файлы
Если перед Вами стоит задача напечатать большую книгу или любой другой документ с не одной сотней страниц, то такой документ будет занимать много места на диске. А при печати он должен быть помещен в оперативную память компьютера или ноутбука и самого принтера. В зависимости от мощностей ПК и печатающего устройства могут быть проблемы. Если, когда «оперативки» не хватает в «компе», случаи редкие, то со встроенной памятью принтера проблемы бывают чаще.
Единственное решение — разбивка большого пдф файла на несколько более мелких. С такой задачей быстро и просто справится любой онлайн-сервис для таких целей.
Картинкой
Все чаще используется такая функция программы, как «Печатать, как изображение». Это быстрое решение проблемы с обрезанием листа или выводом иероглифов вместо букв кириллицы. Как активировать опцию показано ниже на рисунке. «Спрятана» она в меню «Дополнительно».
Возможные проблемы
Документ защищен от печати: как снять запрет и разблокировать
Быстрым и простым решением было бы указать нужный пароль и таким образом снять защиту. Узнать его можно у автора документа, предварительно связавшись с ним любым удобным способом. Но сделать так не всегда возможно. Если связи с владельцем нет, то попробуйте применить специальные утилиты для снятия пароля. К примеру: PDFUnlocker, PDF Password Security.
На некоторые файлы владельцы или операционная система Windows автоматически могут наложить только защиту без требования указания каких-либо дополнительных паролей. Если Вы уверены в безопасности документа, то смело можете снимать защищенный режим.
Короткая инструкция по снятию запрета:
Печать документа невозможна: произошла ошибка
Несколько разных вариантов решения неисправности:
Обрезает страницу
Если принтер не выводит документ в нормальном виде на листе, а обрезает часть текста или изображения, то причин такого его «поведения» может быть несколько. Рассмотрим основные из них.
Рассмотрим основные из них.
Печатает иероглифы вместо букв
Причины неисправности и способы исправления:
А также если есть проблемы с отображением русских букв нелишним будет проверить свой ПК или ноутбук антивирусной программой. После восстановите системные файлы вызовом «sfc /scannow» в командной строке.
Нет кнопки «Print»
Кнопка «Печать» в окне ПК или ноутбука может отсутствовать по причине «низкого» разрешения экрана «девайса». Минимальные требования 1024×768. Выхода есть два:
Сохраняет страницу
Если после нажатия на кнопку «Print» принтер «молчит», а программа предлагает сохранить файл, то, скорее всего, настроен режим «Печать в файл» или указано «виртуальное» устройство для вывода. А потому внимательно посмотрите в окне выбора и укажите правильный вариант.
Как убрать поля
Просто убрать или уменьшить поля в своем пдф документе не получится. В бесплатной версии Acrobat Reader функция недоступна.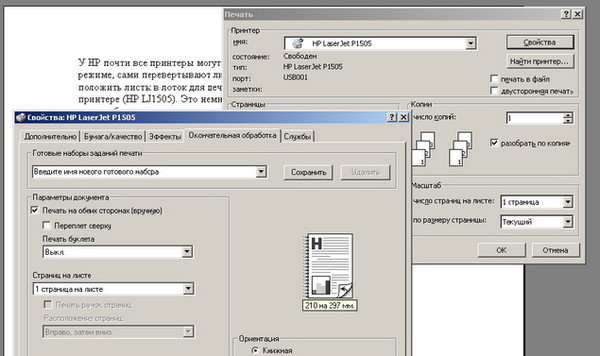
Можно попробовать получить недельную пробную, а главное, бесплатную подписку. Справа в окне программы найдите строку поиска дополнительных инструментов. Введите фразу «поля» и кликните по ярлыку «Установить поля страницы». Дальше действуйте по подсказкам на сайте «Adobe».
Но, как вариант, можно воспользоваться опцией «Пользовательский масштаб». Увеличивайте процент насколько это нужно, чтобы получить нужный результат размещения текста на листе бумаги.
Источник
Видео
Как распечатать 2 страницы на одном листе в Word
Разделение страницы, извлечение, объединение PDF файлов
Как распечатать документ Word в виде брошюры
Как распечатать две страницы на одном листе в ворде
Как распечатать 2 страницы на одном листе в Word
Как напечатать pdf с двух сторон
Как отсканировать документы в один файл pdf
Печать нескольких страниц на одном листе бумаги Windows HP LaserJet M1120
Как распечатать сразу несколько файлов PDF
Как объединить несколько файлов PDF
Распространенные проблемы с печатью
Эта статья поможет вам найти ответы на некоторые из наиболее распространенных проблем с печатью.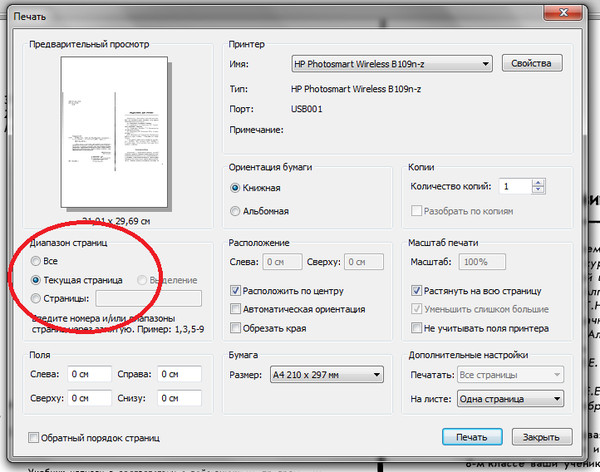 Эти вопросы касаются различий между страницей и листом бумаги в Publisher, различий между печатью нескольких страниц или нескольких копий на листе бумаги и способов выравнивания страниц на листе бумаги.
Эти вопросы касаются различий между страницей и листом бумаги в Publisher, различий между печатью нескольких страниц или нескольких копий на листе бумаги и способов выравнивания страниц на листе бумаги.
Что ты хочешь сделать?
Узнайте разницу между страницами, бумагами и копиями
Печать нескольких страниц на листе
Печать нескольких копий на листе
Выровняйте свои публикации
Узнайте разницу между страницами, бумагой и копиями
В Publisher размер страницы относится к области вашей публикации. Размер бумаги или размер листа — это размер бумаги, используемой для печати. Это означает, что вы можете распечатать несколько страниц или несколько копий одной страницы на одном листе бумаги. На следующем рисунке показано несколько отдельных страниц, напечатанных на одном листе бумаги.
Это означает, что вы можете распечатать несколько страниц или несколько копий одной страницы на одном листе бумаги. На следующем рисунке показано несколько отдельных страниц, напечатанных на одном листе бумаги.
Печать нескольких страниц на листе
Если в публикации несколько страниц, вы можете распечатать их на каждом листе бумаги:
Примечание. Этот параметр доступен только в том случае, если размер страницы публикации достаточно мал, чтобы на одном листе бумаги могло поместиться более одной страницы.
Щелкните Файл > Печать .
В разделе Настройки щелкните Одна страница на листе , а затем выберите в списке Несколько страниц на листе .

Нажмите Распечатать .
Совет: Распечатайте тестовый лист на листе обычной бумаги, чтобы убедиться, что ваша публикация печатается так, как вы ожидаете, прежде чем печатать на бумаге производителя или на более дорогой бумаге.
В меню Файл щелкните Печать , а затем щелкните вкладку Параметры публикации и бумаги .
В разделе Параметры печати щелкните Несколько страниц на листе .

Нажмите Распечатать .
Совет: Распечатайте тестовый лист на листе обычной бумаги, чтобы убедиться, что ваша публикация печатается так, как вы ожидаете, прежде чем печатать на бумаге производителя или на более дорогой бумаге.
Печать нескольких копий на листе
Предположим, у вас есть публикация визитных карточек. Выбрав Несколько копий на листе , вы можете распечатать 10 копий одной и той же карты на одном листе бумаги.
Откройте публикацию, которую вы хотите напечатать, например, публикацию с этикеткой.

Щелкните Файл > Печать .
В разделе Настройки щелкните Одна страница на листе , а затем выберите Несколько копий на листе в списке.
Выберите необходимое количество копий в поле Копий каждой страницы .
Совет: Если вы хотите печатать на продукте определенного производителя — например, на листе с этикетками — попробуйте напечатать на чистом листе бумаги, чтобы убедиться, что ваша публикация будет правильно выровнена на продукте.
Уместить больше на листе
Если вы не пытаетесь привести свою распечатку в соответствие с продуктом производителя, вы можете увеличить или уменьшить количество копий вашей публикации, которые могут поместиться на одном листе бумаги, отрегулировав боковые и верхние поля, а также горизонтальное положение. и вертикальные зазоры.
Чтобы изменить поля печати, а также горизонтальные и вертикальные зазоры, выполните следующие действия:
Щелкните Файл > Печать .
В разделе Настройки щелкните Одна страница на листе , а затем выберите Несколько копий на листе в списке.

Нажмите Параметры макета , а затем отрегулируйте поля и зазоры.
Размеры бумаги
Вы также можете изменить количество копий, печатаемых на каждом листе, используя бумагу или лист другого размера. Для печати нескольких копий на листе бумаги размер страницы публикации должен быть меньше размера бумаги. Например, чтобы напечатать две копии страницы на каждом листе бумаги, размер страницы должен быть не более половины размера листа.
Чтобы изменить размер бумаги, на которой вы планируете печатать, выполните следующие действия:
- org/ListItem»>
В разделе Настройки выберите нужный размер бумаги.
Щелкните Одна страница на листе , а затем выберите Несколько копий на листе в списке.
Выберите необходимое количество копий в поле Копий каждой страницы .
Примечание. Если ваш принтер поддерживает нестандартные размеры бумаги, вы можете указать нестандартный размер бумаги, нажав Свойства принтера .
 Обратитесь к руководству по вашему принтеру за конкретными инструкциями по добавлению нестандартных размеров бумаги.
Обратитесь к руководству по вашему принтеру за конкретными инструкциями по добавлению нестандартных размеров бумаги.
Щелкните Файл > Печать .
Откройте публикацию, которую вы хотите напечатать, например, публикацию с этикеткой.
В меню Файл щелкните Печать , а затем щелкните вкладку Параметры публикации и бумаги .
Щелкните Несколько копий на листе .
Совет: Если вы хотите печатать на продукте определенного производителя — например, на листе с этикетками — попробуйте напечатать на чистом листе бумаги, чтобы убедиться, что ваша публикация будет правильно выровнена на продукте.
Уместить больше на листе
Если вы не пытаетесь привести свою распечатку в соответствие с продуктом производителя, вы можете увеличить или уменьшить количество копий вашей публикации, которые могут поместиться на одном листе бумаги, отрегулировав боковые и верхние поля, а также горизонтальное положение. и вертикальные зазоры.
Чтобы изменить поля печати, а также горизонтальные и вертикальные зазоры, выполните следующие действия:
В меню Файл щелкните Настройка печати , а затем щелкните Несколько копий на листе .
org/ListItem»>
В разделе Дополнительные параметры печати настройте поля и зазоры.
Размеры бумаги
Вы также можете изменить количество копий, печатаемых на каждом листе, используя бумагу или лист другого размера. Для печати нескольких копий на листе бумаги размер страницы публикации должен быть меньше размера бумаги. Например, чтобы напечатать две копии страницы на каждом листе бумаги, размер страницы должен быть не более половины размера листа.
Принтер, который вы используете, определяет форматы бумаги, которые вы можете использовать. Чтобы проверить диапазон размеров бумаги, на которых может печатать ваш принтер, обратитесь к руководству по вашему принтеру или просмотрите размеры бумаги, которые в настоящее время доступны для вашего принтера, в диалоговом окне Настройка печати .
Чтобы изменить размер бумаги, на которой вы планируете печатать, выполните следующие действия:
В меню Файл щелкните Настройка печати .
В диалоговом окне Настройка печати в разделе Бумага щелкните стрелку рядом со списком Размер , чтобы просмотреть доступные размеры.
Выберите нужный формат бумаги.
Примечание. Если ваш принтер поддерживает нестандартные размеры бумаги, вы можете указать нестандартный размер бумаги, нажав Свойства . Обратитесь к руководству по вашему принтеру за конкретными инструкциями по добавлению нестандартных размеров бумаги.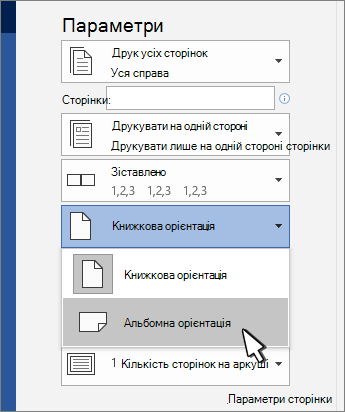
Выровняйте свои публикации
При печати публикаций на листе бумаги или продукции определенного производителя, например на этикетках или визитных карточках, вы можете выровнять публикацию, чтобы она печаталась именно там, где вы хотите.
Чтобы облегчить согласование публикации с продуктом конкретного производителя, включите метки обрезки. Вы можете отключить метки обрезки после выравнивания публикации на листе бумаги. Дополнительные сведения о метках обрезки см. в разделе Добавление и печать меток обрезки в Publisher.
Настроив параметры печати в настройках печати, вы можете указать, где на листе бумаги будет напечатана ваша публикация. Например, вы можете заставить публикацию начинать печать в дюйме от верха листа бумаги, изменив Верхнее поле от до 1.0 .
Вы также можете увеличить расстояние между копиями публикации или страницами, увеличив Горизонтальный зазор и Вертикальный зазор , чтобы распечатка лучше заполнила лист бумаги.
Настройка параметров печати для выбора позиции
Создайте или откройте публикацию меньшего размера, чем размер бумаги, на которой вы хотите печатать, например визитную карточку.
Щелкните Файл > Печать .
В разделе Настройки щелкните Одна страница на листе , а затем выберите Несколько копий на листе в списке.
Введите необходимое количество копий на листе (даже если это всего 1) в поле Копии каждой страницы коробки.

Нажмите Параметры макета и введите строку и столбец, с которых вы хотите начать печать на странице
Измените параметры Боковое поле , Верхнее поле , Горизонтальный зазор и Вертикальный зазор так, чтобы в окне предварительного просмотра отображалось нужное положение и количество копий.
Совет: Если вы хотите печатать на продукте определенного производителя, попробуйте сначала распечатать на пустой странице, чтобы убедиться, что ваша публикация будет напечатана на продукте, где вы хотите.
Создайте или откройте публикацию меньшего размера, чем размер бумаги, на которой вы хотите печатать, например визитную карточку.
В меню Файл щелкните Печать , а затем щелкните вкладку Параметры публикации и бумаги .
В разделе Дополнительные параметры печати введите строку и столбец, с которых вы хотите начать печать на странице
Измените измерения Боковое поле , Верхнее поле , Горизонтальный зазор и Вертикальный зазор так, чтобы в окне Предварительный просмотр отображалось нужное числовое положение или количество копий.
Совет: Если вы хотите печатать на продукте определенного производителя, попробуйте сначала распечатать на пустой странице, чтобы убедиться, что ваша публикация будет напечатана на продукте, где вы хотите.
Верх страницы
Печать нескольких страниц документа Word на одном листе
Печать нескольких страниц документа Word на одном листе
Узнайте, как использовать функцию масштабирования Microsoft Word для печати до 16 страниц на одном листе бумаги. Этот полезный совет поможет вам сэкономить бумагу и, возможно, даже сэкономить на почтовых расходах.
Помогите пользователям повысить производительность, автоматически подписавшись на бесплатный информационный бюллетень Microsoft Office Suite от TechRepublic с советами по Word, Excel и Access, который доставляется каждую среду.
Если вы регулярно печатаете большие документы или отправляете их
печатных копий по почте, вы можете сэкономить как на бумаге, так и на почтовых расходах на
, используя функцию масштабирования Microsoft Word. С помощью Zoom вы можете распечатать до 16 90 435 страниц на одном листе бумаги.
Печать нескольких страниц на одном листе также упрощает
проверьте макет страницы вашего документа, например нечетные и четные заголовки страниц и
нижние колонтитулы в 200-страничном документе.
Чтобы напечатать четыре страницы на листе, выполните следующие действия:
- Перейти к файлу
| Распечатать. - В разделе «Масштаб
» выберите «4 страницы» в раскрывающемся списке «Страниц на листе
». - Сделайте
другие параметры печати и нажмите OK.
Масштаб автоматически уменьшает масштаб до четырех страниц на
каждом листе. Zoom уменьшает размер распечатки без изменения
формат документа или настройки макета страницы.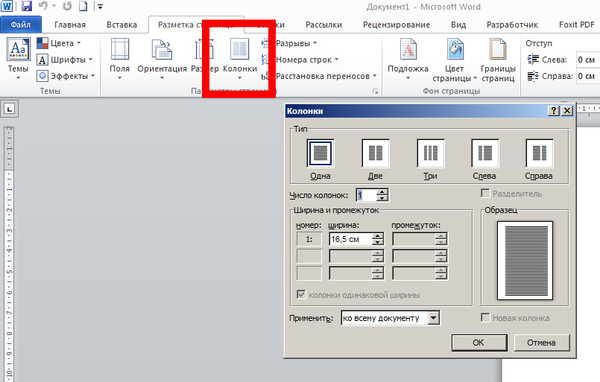
Марианн Ричардсон
Опубликовано: Изменено: Увидеть больше Программное обеспечение Общий доступ: печать нескольких страниц документа Word на одном листе.- Программного обеспечения
Выбор редактора
- Изображение: Rawpixel/Adobe Stock
ТехРеспублика Премиум
Редакционный календарь TechRepublic Premium: ИТ-политики, контрольные списки, наборы инструментов и исследования для загрузки
Контент TechRepublic Premium поможет вам решить самые сложные проблемы с ИТ и дать толчок вашей карьере или новому проекту.

Персонал TechRepublic
Опубликовано: Изменено: Читать далее Узнать больше - Изображение: diy13/Adobe Stock
Программного обеспечения
Виндовс 11 22х3 уже здесь
Windows 11 получает ежегодное обновление 20 сентября, а также ежемесячные дополнительные функции. На предприятиях ИТ-отдел может выбирать, когда их развертывать.
Мэри Бранскомб
Опубликовано: Изменено: Читать далее Увидеть больше Программное обеспечение - Изображение: Кто такой Дэнни/Adobe Stock
Край
ИИ на переднем крае: 5 трендов, за которыми стоит следить
Edge AI предлагает возможности для нескольких приложений. Посмотрите, что организации делают для его внедрения сегодня и в будущем.
Меган Краус
Опубликовано: Изменено: Читать далее Увидеть больше - Изображение: яблоко
Программного обеспечения
Шпаргалка по iPadOS: все, что вы должны знать
Это полное руководство по iPadOS от Apple.
 Узнайте больше об iPadOS 16, поддерживаемых устройствах, датах выпуска и основных функциях с помощью нашей памятки.
Узнайте больше об iPadOS 16, поддерживаемых устройствах, датах выпуска и основных функциях с помощью нашей памятки.Персонал TechRepublic
Опубликовано: Изменено: Читать далее Увидеть больше Программное обеспечение - Изображение: Worawut/Adobe Stock
- Изображение: Bumblee_Dee, iStock/Getty Images
Программного обеспечения
108 советов по Excel, которые должен усвоить каждый пользователь
Независимо от того, являетесь ли вы новичком в Microsoft Excel или опытным пользователем, эти пошаговые руководства принесут вам пользу.

Персонал TechRepublic
Опубликовано: Изменено: Читать далее Увидеть больше Программное обеспечение
Как напечатать две страницы на одном листе — Word 2010
Microsoft Word 2010 имеет и другие применения. Например, вы можете использовать Word для самой простой печати этикеток.
Дополнительные источники
Мэтью Берли
Мэтью Берли пишет технические учебники с 2008 года. Его тексты появились на десятках различных веб-сайтов и были прочитаны более 50 миллионов раз.
После получения степени бакалавра и магистра в области компьютерных наук он несколько лет работал в области управления ИТ для малого бизнеса. Однако теперь он работает полный рабочий день, создавая онлайн-контент и веб-сайты.
Его основные темы написания включают iPhone, Microsoft Office, Google Apps, Android и Photoshop, но он также писал на многие другие технические темы.
Отказ от ответственности: Большинство страниц в Интернете содержат партнерские ссылки, в том числе некоторые на этом сайте.
Категории Программы Теги Word 2010Как напечатать несколько страниц на одном листе бумаги и не навредить окружающей среде
Автор Сайкат Басу
Делиться Твитнуть Делиться Электронная почта
Удобство печати нескольких страниц на одном листе бумаги невозможно переоценить. Возможно, в менее экологически сознательные времена сжатие ваших заданий на печать, возможно, не привлекло бы никакого внимания. Но поскольку мы отправляемся на битву с силами глобального потепления и естественного истощения, необходимо научиться использовать каждый квадратный дюйм бумаги.
Удобство печати нескольких страниц на одном листе бумаги невозможно переоценить. Возможно, в менее экологически сознательные времена сжатие ваших заданий на печать, возможно, не привлекло бы никакого внимания. Но поскольку мы отправляемся на битву с силами глобального потепления и естественного истощения, необходимо научиться использовать каждый квадратный дюйм бумаги, если вы хотите набирать очки домового с зеленой бригадой.
Печать нескольких страниц на одном листе бумаги имеет, конечно, не только экономию бумаги и тонера.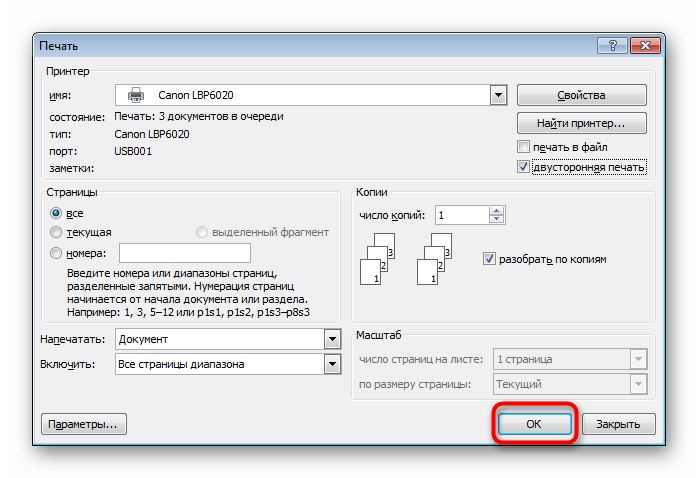 Например, вы можете проверить макет большого документа, создать раздаточные материалы со слайдами, создать небольшие буклеты, разослать черновики, разместить шпаргалки на бумаге и т. д.
Например, вы можете проверить макет большого документа, создать раздаточные материалы со слайдами, создать небольшие буклеты, разослать черновики, разместить шпаргалки на бумаге и т. д.
Существует несколько способов печати нескольких страниц на одном листе бумаги. Мы рассмотрим наиболее очевидный из них с помощью Microsoft Word, а затем с помощью бесплатного программного обеспечения для печати.
Печать нескольких страниц с помощью Microsoft Word
MS Word (скриншоты из MS Word 2007) позволяет легко печатать до 16 страниц на одном листе бумаги.
Нажмите кнопку Office и выберите Распечатать . Используйте раскрывающиеся списки под Zoom , чтобы выбрать количество страниц на листе.
Как и для любого другого задания на печать, размер бумаги можно задать в раскрывающемся списке Scale to Paper Size . Zoom автоматически масштабирует страницы на листе без изменения макета или форматирования. Имейте в виду, что удобочитаемость будет зависеть от количества страниц, которые вы установили на лист.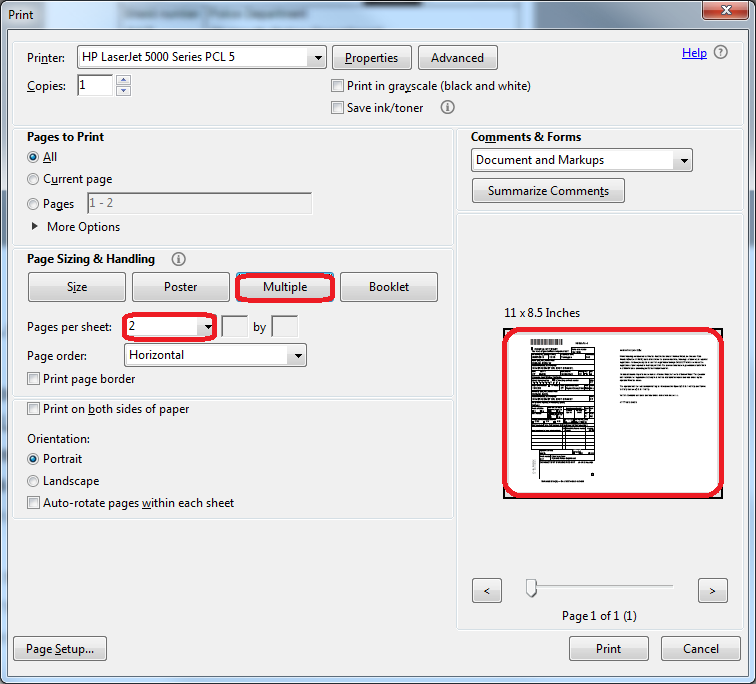
Печать нескольких страниц с помощью iPrint
iPrint 6 — это драйвер виртуального принтера и загружаемый файл размером 7 МБ, совместимый с Windows XP, Vista и 7. iPrint — это совершенно бесплатное решение для управления печатью, которое выполняет пять важных задач для любого задания на печать —
- iPrint позволяет настроить печать нескольких страниц (максимум четыре) на одном листе бумаги. Страницы автоматически уменьшаются и помещаются на лист.
- iPrint работает с любым документом любого формата.
- iPrint сканирует ваш документ и может удалить пустые страницы (без содержимого) одним щелчком мыши.
- iPrint повышает производительность, позволяя группировать вместе запросы на печать из нескольких приложений в один сеанс iPrint. Оттуда ненужные страницы автоматически удаляются, и можно внести любые дополнительные изменения.
- iPrint экономит тонны бумаги, если вы регулярно распечатываете пачки документов.

Если говорить об iPrint как о драйвере виртуального принтера, который может не позволить вам печатать более двух или четырех страниц на одном листе, но у него есть дополнительное преимущество, позволяющее вам удалять ненужные страницы из задания на печать. Если учесть удобочитаемость, четыре страницы на одном листе — это почти идеальный вариант. Давайте запустим его через задание на печать и посмотрим, что получится.
iPrint устанавливается как драйвер виртуального принтера, поэтому вы можете получить к нему доступ из любого приложения, имеющего команду «Печать». На моих скриншотах показано наше руководство в формате PDF по MS Word — Составление профессиональных отчетов и документов.
Перейдите к Print и выберите iPrint из списка ваших принтеров. Установите диапазон печати , если хотите. Вы также можете установить его из iPrint.
Предварительный просмотр iPrint отображает документ в стандартном формате — одна страница на листе.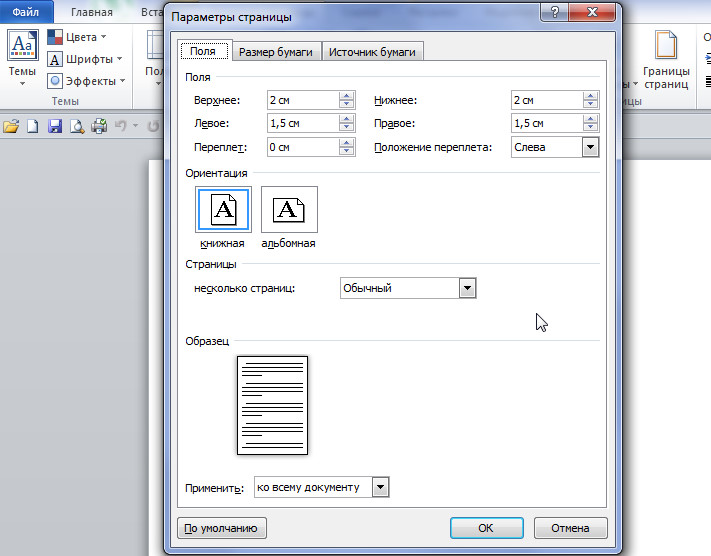 Используйте команды меню, чтобы выбрать нужный вариант — макет из 2 страниц на лист или макет из 4 страниц на лист. Вы можете использовать ползунок внизу, чтобы увеличивать и уменьшать масштаб для лучшего просмотра.
Используйте команды меню, чтобы выбрать нужный вариант — макет из 2 страниц на лист или макет из 4 страниц на лист. Вы можете использовать ползунок внизу, чтобы увеличивать и уменьшать масштаб для лучшего просмотра.
Теперь вы можете просмотреть страницы и выбрать страницы, которые хотите удалить. Используйте CTRL+Shift для выбора нескольких страниц. Удаленные страницы выделены красным.
Вы можете управлять заданиями на печать с помощью первых трех кнопок в меню. Нажатие на Печать отправляет документ на печать.
Последним штрихом является зеленая кнопка, при нажатии на которую отображается отчет о том, сколько вы сэкономили с помощью iPrint.
На веб-сайте iPrint говорится, что это может сэкономить вам 30–60 % расходов на печать, бумагу и чернила. Это может привести к нескольким деревьям, и кто знает, возможно, к части нашей планеты. Вот еще несколько решений для печати для парня, который хочет стать зеленым на своем компьютере —
— 3 простых букмарклета для печати красивых веб-страниц без краплетов
— Экономьте бумагу, форматируя и печатая файлы с помощью инструмента Govert’s Imposition Tool
— Управляйте затратами на печать и сокращайте бумажные отходы, настроив сервер печати с помощью PaperCut
Считаете ли вы, что iPrint и подобные ему приложения для печати помогают сократить количество отходов и помогают нам стать более экологичными?
15 формул Excel, которые помогут вам решить жизненные задачи
Читать Далее
Делиться Твитнуть Делиться Эл. адрес
адрес
Связанные темы
- Windows
- Производительность
- Цифровой документ
- Печатные формы
- Зеленые технологии
- Печать
- Microsoft Word
Об авторе
Сайкат Басу (опубликовано 1526 статей)
Сайкат Басу — заместитель главного редактора по Интернету, Windows и производительности. После удаления грязи MBA и десятилетней маркетинговой карьеры, он теперь увлечен тем, чтобы помогать другим улучшать свои навыки рассказывания историй. Он ищет недостающую оксфордскую запятую и ненавидит плохие скриншоты.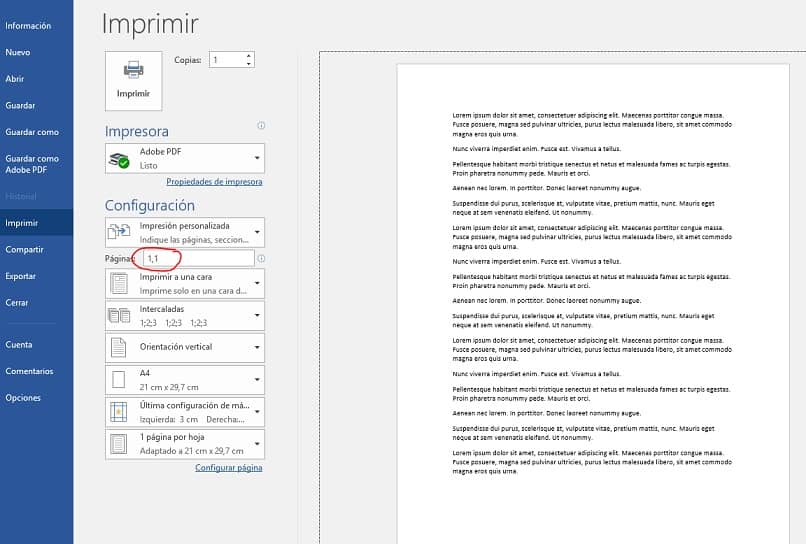 Но идеи фотографии, фотошопа и продуктивности успокаивают его душу.
Но идеи фотографии, фотошопа и продуктивности успокаивают его душу.
Еще от Сайката Басу
Комментарий
Подпишитесь на нашу рассылку
Подпишитесь на нашу рассылку, чтобы получать технические советы, обзоры, бесплатные электронные книги и эксклюзивные предложения!
Нажмите здесь, чтобы подписаться
Печатьстраниц на листе Печать
страниц на листе |
| |||||||||||||||||||||||||||||||||
Различные параметры печати
Загрузка бумаги
Параметры драйвера для Windows
Параметры драйвера для Mac OS 8.6–9.x
Параметры драйвера для Mac OS X
Печать страниц на листе позволяет печатать две или четыре страницы на одном листе бумаги.
| Примечание: |
|
Загрузите бумагу в принтер.
| Загрузка отдельных листов бумаги |
[Верх]
Получите доступ к драйверу принтера. |
| Доступ к программному обеспечению принтера для Windows |
| Перейдите на вкладку Main , затем настройте параметры качества. Подробнее о параметрах качества см. в следующем разделе. См. вариант качества |
| Выберите Лист в качестве параметра Источник. |
| Сделайте соответствующую настройку типа. |
| Настройки типа носителя |
Сделайте соответствующую настройку размера.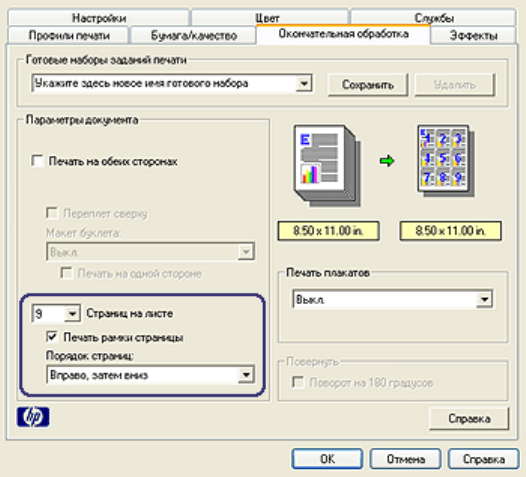 |
| Перейдите на вкладку Макет страницы , выберите Малти-страница , , затем выберите Страниц на листе . |
| Задайте следующие настройки для печати Страниц на листе . |
2, 4 | Печать двух или четырех страниц документа на одном листе бумаги. |
Печать границ страницы | Печатает рамки вокруг страниц, напечатанных на каждом листе. |
Порядок страниц | Позволяет указать порядок, в котором страницы будут напечатаны на листе бумаги. |
| Нажмите OK , чтобы закрыть диалоговое окно настроек драйвера принтера. |
После выполнения всех вышеперечисленных шагов приступайте к печати.
[Верх]
| Откройте диалоговое окно «Параметры страницы». |
| Доступ к программному обеспечению принтера для Mac OS 8.6–9.x |
Выполните соответствующую настройку размера бумаги. |
| Выберите Автоподатчик листов в качестве источника бумаги. |
| Нажмите OK , чтобы сохранить настройки и закрыть диалоговое окно «Параметры страницы». |
| Откройте диалоговое окно «Печать». |
| Доступ к программному обеспечению принтера для Mac OS 8.6–9.x |
Сделайте соответствующую настройку типа носителя. |
| Настройки типа носителя |
| Нажмите кнопку значка Макет. |
| Установите флажок Многостраничный в диалоговом окне Макет, затем выберите Страниц на листе . |
| Задайте следующие настройки для печати страниц на листе. |
2 страницы, | Печать двух или четырех страниц документа на одном листе бумаги. |
Порядок страниц | Позволяет указать порядок, в котором страницы будут напечатаны на листе бумаги. Некоторые параметры могут быть недоступны в зависимости от параметра «Ориентация» в диалоговом окне «Параметры страницы». |
Рамки для печати страниц | Печатает рамки вокруг страниц, напечатанных на каждом листе. |
| Нажмите OK , чтобы сохранить настройки и закрыть диалоговое окно «Макет». |
| Нажмите Печать , чтобы начать печать. |
[Верх]
Откройте диалоговое окно «Параметры страницы».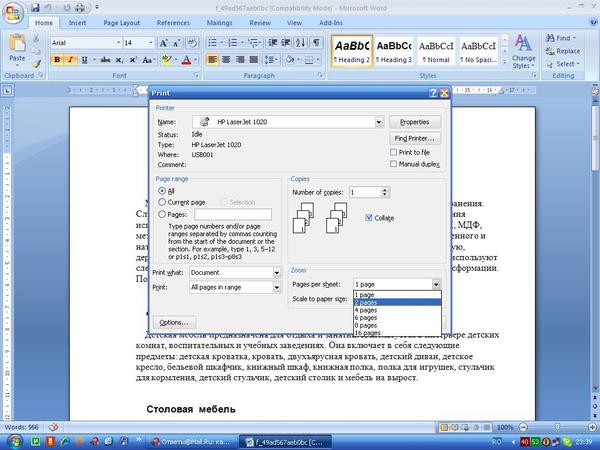 |
| Доступ к программному обеспечению принтера для Mac OS X |
| Сделайте соответствующий формат для настройки. При печати со стандартными полями выберите Фотостилус R800 . См. Область печати |
| Установите соответствующие параметры размера бумаги и ориентации. |
| Нажмите OK , чтобы закрыть диалоговое окно «Параметры страницы». |
Откройте диалоговое окно Печать . |
| Доступ к программному обеспечению принтера для Mac OS X |
| Сопоставьте параметр «Принтер» с параметром «Формат», заданным в диалоговом окне «Параметры страницы» на шаге 2. Затем настройте параметры «Копии и страницы». |
| Примечание: |
|
|
| Выберите Layout во всплывающем меню. |
| Сделайте следующие настройки. |
Страниц на одном листе | Печать нескольких страниц документа на одном листе бумаги. |
Направление макета | Позволяет указать порядок, в котором страницы будут напечатаны на листе бумаги. |
Граница | Печатает рамку вокруг страниц, напечатанных на каждом листе. Вы можете выбрать «Нет», «Одна тонкая линия», «Одна тонкая линия», «Двойная тонкая линия» или «Двойная тонкая линия». |
| Примечание: |
|
| Выберите Параметры печати во всплывающем меню. |
| Выполните соответствующие настройки типа носителя, цвета и режима. См. Параметры печати |
| Настройки типа носителя |
| Щелкните Печать , чтобы начать печать. |
[Верх]
| Предыдущий | Следующий |
Версия 1.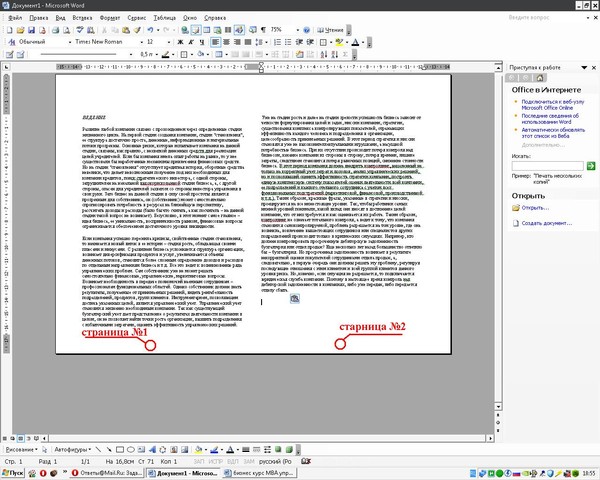 00E, Copyright © 2001, SEIKO EPSON CORPORATION 00E, Copyright © 2001, SEIKO EPSON CORPORATION |
Как напечатать несколько страниц на одном листе?
- 09.12.2021
- 216
Индикация
- Как распечатать несколько страниц на одном листе?
- Сколько страниц можно напечатать на одной странице?
- Как распечатать несколько страниц на одной странице в Документах Google?
- Как распечатать несколько страниц на одной странице в Safari?
- Как поместить несколько страниц в один PDF-файл?
- Как сохранить несколько страниц PDF на одной странице?
- Как напечатать две страницы рядом?
- Как скопировать несколько страниц в одну?
- Как распечатать несколько копий документа?
- Как распечатать 4 слайда на странице в формате PDF?
- Как отсканировать несколько страниц в один документ?
- Сколько страниц на листе?
- Как распечатать все страницы в формате PDF?
Как распечатать несколько страниц на одном листе?
Выберите Файл > Печать .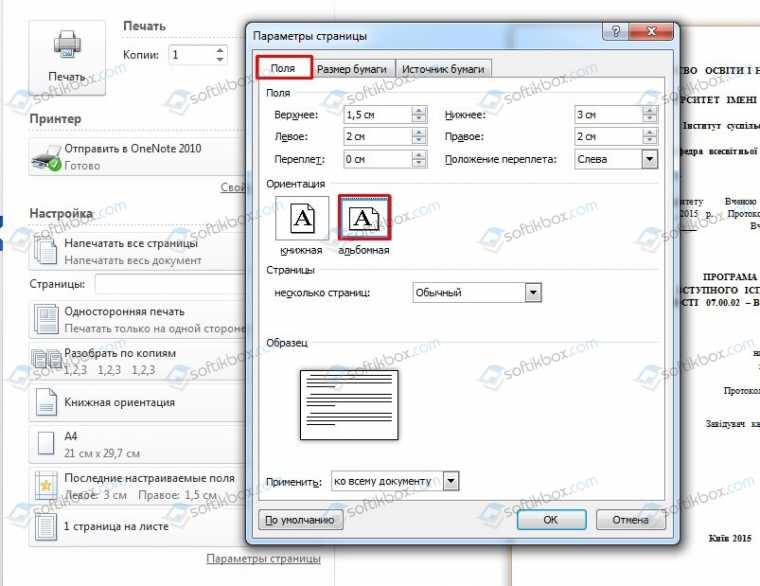 Во всплывающем меню «Масштабирование страницы» выберите «Несколько страниц на листе». Во всплывающем меню «Страниц на листе» выберите значение. Нажмите «ОК» или «Печать».
Во всплывающем меню «Масштабирование страницы» выберите «Несколько страниц на листе». Во всплывающем меню «Страниц на листе» выберите значение. Нажмите «ОК» или «Печать».
Сколько страниц можно напечатать на одной странице?
С помощью Zoom вы можете распечатать до 16 страниц на одном листе бумаги. Печать нескольких страниц на одном листе также упрощает проверку макета страницы документа, например нечетных и четных верхних и нижних колонтитулов в 200-страничном документе. Чтобы напечатать четыре страницы на листе, выполните следующие действия: Выберите «Файл» | Распечатать.
Как распечатать несколько страниц на одной странице в Документах Google?
Печать нескольких страниц на одной странице Или вы можете просто нажать Ctrl+P на клавиатуре, чтобы открыть панель печати .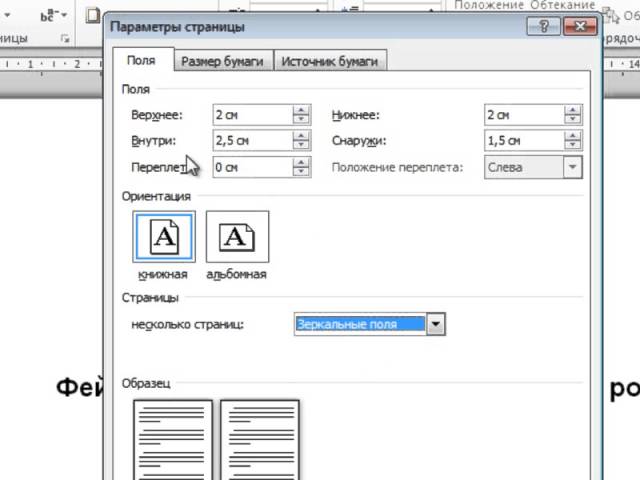 На панели печати вы можете увидеть метку «Страниц на листе» в разделе «Печать». Это поможет вам выбрать количество страниц, которые вы хотите напечатать на одном листе.
На панели печати вы можете увидеть метку «Страниц на листе» в разделе «Печать». Это поможет вам выбрать количество страниц, которые вы хотите напечатать на одном листе.
Как распечатать несколько страниц на одной странице в Safari?
Для печати нескольких страниц на одном листе бумаги: Нажмите всплывающее меню «Просмотр» , затем выберите «Макет». Выберите количество страниц, которое должно отображаться на каждой печатной странице, во всплывающем меню «Страниц на листе». Чтобы изображения или страницы автоматически поворачивались так, чтобы они заполняли как можно большую часть бумаги: Выберите «Автоповорот».
Как поместить несколько страниц в один PDF-файл?
На ПК
- Откройте Adobe Acrobat.
- Выберите «Инструменты» > «Объединить файлы».
- Нажмите «Объединить файлы» > «Добавить файлы», чтобы выбрать файлы документов для компиляции.
- Нажмите, перетащите, чтобы изменить порядок файлов и страниц. Дважды щелкните файл, чтобы развернуть и изменить порядок отдельных страниц.
 …
… - Когда вы закончите, нажмите «Объединить файлы».
- Сохраните новый скомпилированный документ.
Как сохранить несколько страниц PDF на одной странице?
Файл > Печать
- Файл > Печать.
- Установить масштаб на 100 %
- В раскрывающемся списке выберите Макет, первый элемент которого помечен как Предварительный просмотр.
- Выберите 6 из раскрывающегося списка страниц на листе.
- Выберите Сохранить как PDF из раскрывающегося списка PDF внизу слева.
Как напечатать две страницы рядом?
Нажмите кнопку меню в правом верхнем углу окна и нажмите кнопку Печать . Перейдите на вкладку «Параметры страницы» окна «Печать» и выберите параметр в раскрывающемся списке «Двусторонняя». Вы также можете распечатать более одной страницы документа на каждой стороне бумаги. Для этого используйте опцию Страниц на сторону.
Вы также можете распечатать более одной страницы документа на каждой стороне бумаги. Для этого используйте опцию Страниц на сторону.
Как скопировать несколько страниц в одну?
Как скопировать две страницы на одну при печати
- Откройте документ.
- Нажмите «Файл» и выберите «Печать» в раскрывающемся меню. Откроется диалоговое окно Печать.
- Выберите 2 в раскрывающемся меню Страниц на листе диалогового окна Печать в разделе Масштаб. Затем нажмите OK, чтобы распечатать документ. …
- Нажмите OK, чтобы закрыть окно свойств.
Как напечатать несколько копий документа?
Печать нескольких документов из списка папок
- Откройте папку, содержащую документы Word, которые вы хотите напечатать.

- Нажмите [Ctrl] и выберите файлы для печати. …
- Щелкните правой кнопкой мыши выделенное и выберите в контекстном меню команду Печать.
- Выберите нужные параметры печати и нажмите OK.
Как распечатать 4 слайда на странице в формате PDF?
Чтобы распечатать несколько слайдов на одной странице PDF в PowerPoint, просто:
- Перейдите в меню «Файл».
- Выберите Печать.
- Откройте параметры раздаточных материалов.
- Выберите, сколько слайдов вы хотите распечатать на странице.
- Откройте раскрывающийся список «Принтер».
- Выберите принтер Microsoft Print to PDF.
- Щелкните Печать.
- Выберите место для сохранения PDF-файла.
Как отсканировать несколько страниц в один документ?
- Вы можете сканировать несколько страниц в один документ с помощью сканирование в PDF опция . Для этого выполните следующие действия: 1. Откройте MP Navigator.


 Точные инструкции по добавлению настраиваемых размеров бумаги см. в руководстве пользователя принтера.
Точные инструкции по добавлению настраиваемых размеров бумаги см. в руководстве пользователя принтера.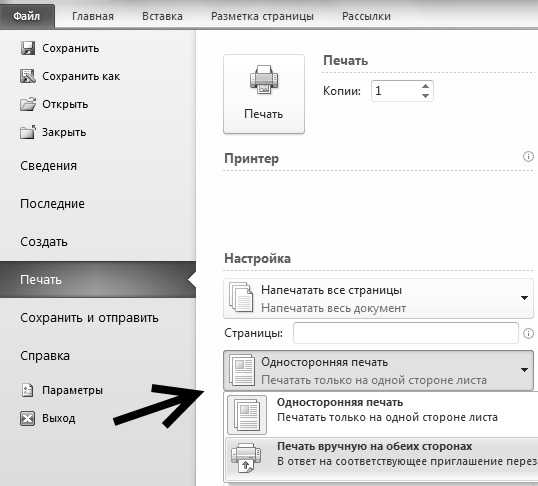



 Выберите книжную. Все страницы автоматически примут выбранную опцию. При необходимости настройте размеры полей документа, чтобы текст не выходил за рамки листа.
Выберите книжную. Все страницы автоматически примут выбранную опцию. При необходимости настройте размеры полей документа, чтобы текст не выходил за рамки листа.
 …
…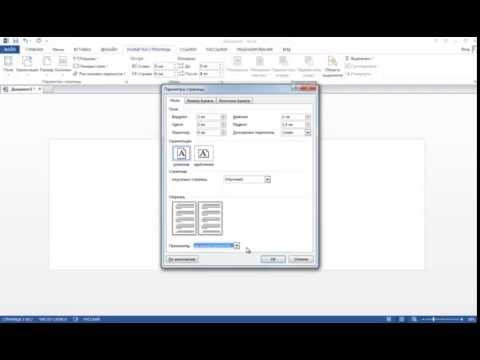 Только подписи будут «латиницей».
Только подписи будут «латиницей».


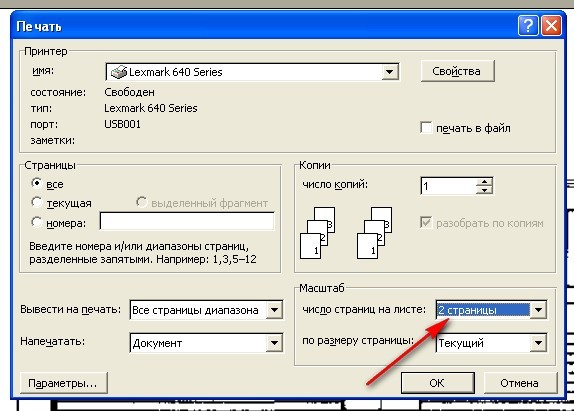

 Обратитесь к руководству по вашему принтеру за конкретными инструкциями по добавлению нестандартных размеров бумаги.
Обратитесь к руководству по вашему принтеру за конкретными инструкциями по добавлению нестандартных размеров бумаги.
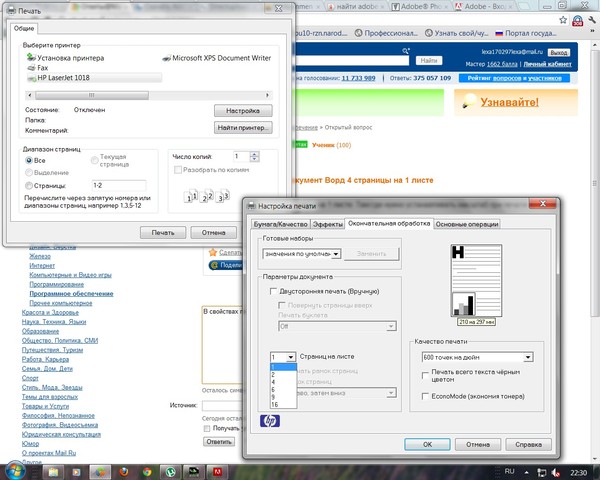
 Узнайте больше об iPadOS 16, поддерживаемых устройствах, датах выпуска и основных функциях с помощью нашей памятки.
Узнайте больше об iPadOS 16, поддерживаемых устройствах, датах выпуска и основных функциях с помощью нашей памятки.
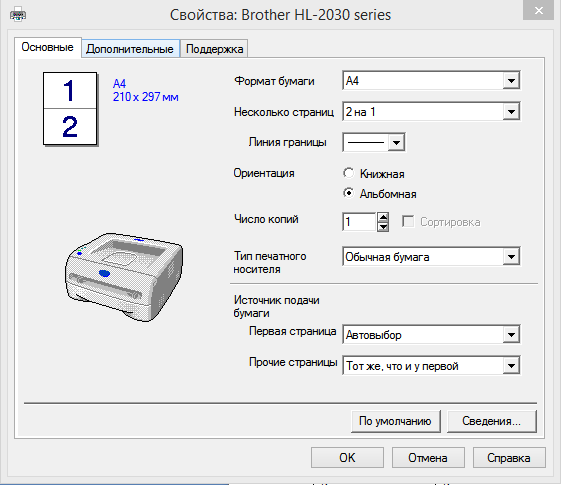
 6–9.x
6–9.x  Некоторые настройки могут быть недоступны в зависимости от настройки Ориентация в Главном меню.
Некоторые настройки могут быть недоступны в зависимости от настройки Ориентация в Главном меню.
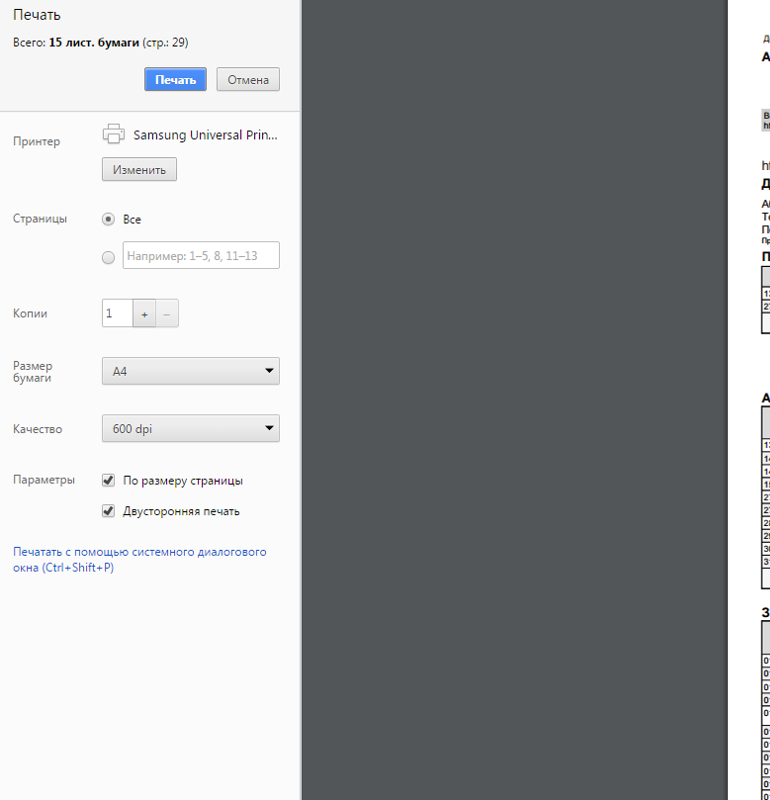
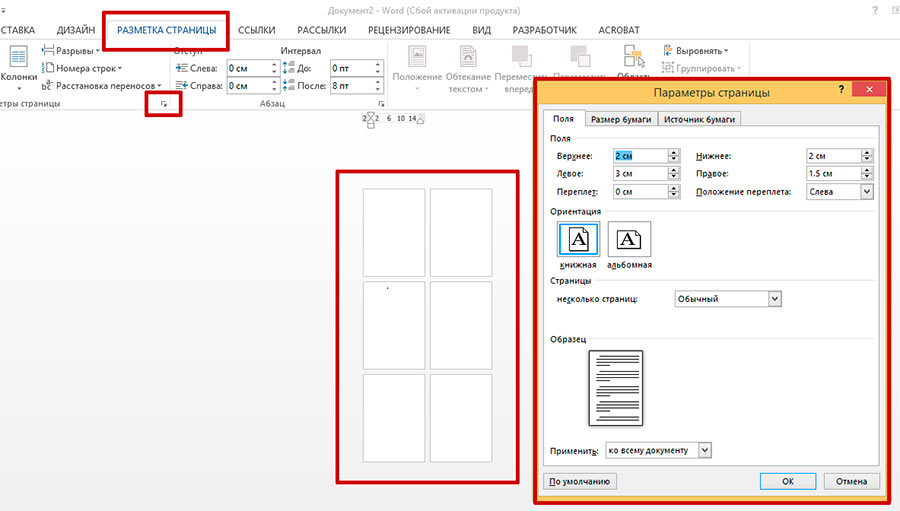 Вы можете выбрать из 1, 2, 4, 6, 9 или 16.
Вы можете выбрать из 1, 2, 4, 6, 9 или 16. Подробную информацию см. в документации к вашей операционной системе.
Подробную информацию см. в документации к вашей операционной системе.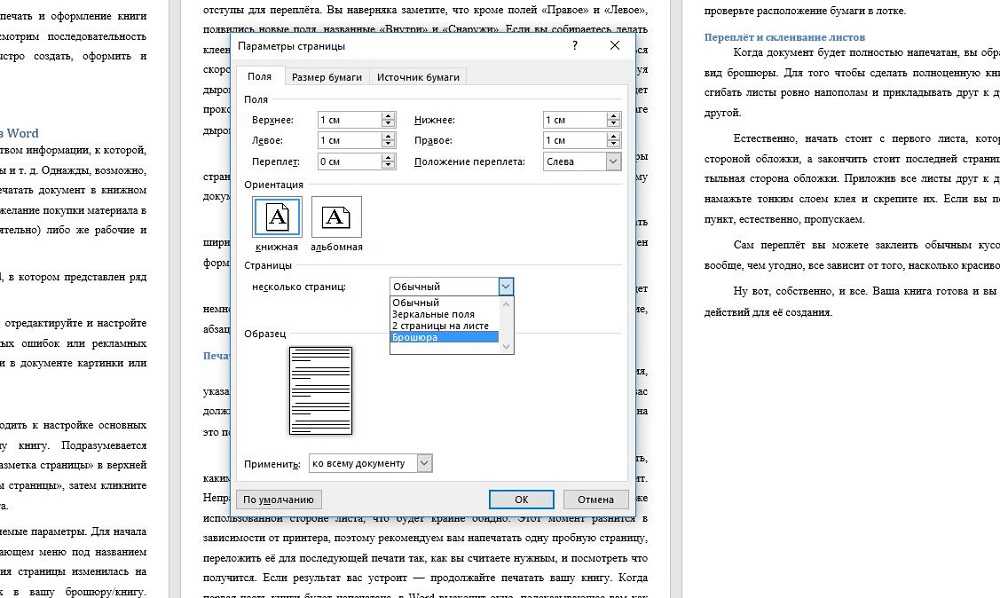 …
…
