Что такое «Отметка к исполнению» в Microsoft Outlook и как ее настроить — Microsoft Office для женщин
MS Outlook
Outlook 2013•Параметры•Шаблоны 39555При отметке к исполнению Сообщения, Приглашения на собрание, Контакта или Записки рядом с ними отображается значок в виде флага. Эти флаги используются для напоминания пользователю о необходимости исполнения задания. Отметка к исполнению может также использоваться для установки напоминания для сообщения или контакта.
Для управления элементами входящей электронной почты используйте отметки шести цветов. Устанавливайте отметки к разному виду исполнений. Например, чтобы отметить сообщение, на которое нужно немедленно обратить внимание, используйте красную метку; для сообщений, которые можно прочитать позднее, – синюю метку. После добавления метки сообщений изменится цвет фона столбца Состояние отметки. Это существенно упростит поиск сообщений при прокрутке списка. Элементы, к которым добавлена метка сообщения, автоматически отображаются в папке «К исполнению» внутри папки поиска. Тем не менее сообщение, отправленное пользователю с меткой, не будет отображаться в этой папке поиска до тех пор, пока пользователь сам не добавит метку сообщения. Если
Элементы, к которым добавлена метка сообщения, автоматически отображаются в папке «К исполнению» внутри папки поиска. Тем не менее сообщение, отправленное пользователю с меткой, не будет отображаться в этой папке поиска до тех пор, пока пользователь сам не добавит метку сообщения. Если
При получении сообщения с отметкой в верхней части сообщения отображается описание назначения отметки. Если установлено напоминание, в верхней части сообщений указывается также дата его выдачи. Итак, для добавления отметки, вам нужно выполнить следующие действия.
- В окне Сообщения или Контакта нажмите кнопку «К исполнению».
- В списке Отметка выберите текст или введите собственный.
- В списке Цвет выберите нужный цвет отметки. Параметр «Цвет» недоступен для контактов.

- Введите дату и время в поле «Срок».
Чтобы быстро отметить одно или несколько сообщений, выберите сообщения, а затем нажмите клавишу «Insert».
Автоматическое добавление метки согласно правилу осуществляется так:
- в меню Сервис выберите команду Мастер правил;
- нажмите кнопку «Новое правило»;
- в области Шаг 1. Выберите шаблон выберите пункт Отметить сообщения от определенного пользователя цветным флагом;
- нажмите кнопку «Далее»;
- следуйте указаниям мастера правил.
Если требуется применить только что созданное правило к сообщениям, которые уже доставлены в папку «Входящие», установите флажок напротив «Выполнить это правило» на сообщениях, которые уже находятся в папке «Входящие» на последней странице мастера правил. Чтобы правило было применено ко всем учетным записям и к каждой папке «Входящие», установите флажок напротив «Создать правило» для всех учетных записей на последней странице мастера правил.
- в окне сообщения или контакта нажмите кнопку «К исполнению»;
- нажмите кнопку «Удалить».
Автоматическое удаление метки во входящих сообщениях:
- в меню Сервис выберите команду Мастер правил;
- нажмите кнопку «Новое правило»;
- выберите значение «Создать новое правило»;
- в окне Шаг 1. Выберите условия пометки сообщений выберите пункт Проверка сообщений после получения, а затем нажмите кнопку «Далее»;
- в области Шаг 1. Выберите условия отбора установите флажок С отметкой «Действие»;
- щелкните «Действие» и выберите нужную «Отметку». Чтобы снять все отметки, выберите вариант Любое действие.
- нажмите кнопку «OK», затем кнопку «Далее»;
- в окне Шаг 1. Выберите действия установите флажок Сбросить отметку сообщения, а затем нажмите кнопку «Далее»;
- cледуйте указаниям мастера правил.

Здесь действуем по аналогии, как и в прошлый раз.
Изменение цвета отметки сообщения
Выберите сообщение, для которого необходимо изменить цвет отметки, и щелкните правой кнопкой по существующей отметке сообщения, затем выберите нужный цвет. Изменение цвета отметки по умолчанию будет применено ко всем новым отмечаемым сообщениям. Существующие отметки сообщений не изменятся при смене цвета отметки по умолчанию, их цвет необходимо изменить вручную.
- Щелкните правой кнопкой существующую отметку любого сообщения.
- Выберите в контекстном меню команду По умолчанию, а потом выберите нужный пункт, выглядящий таким образом: Цвет флага по умолчанию.
Вывод или скрытие столбца меток сообщений
Выводимый столбец Состояние отметки позволяет быстро ставить отметку или помечать отметки как выполненные простым щелчком по столбцу.
Вывод столбца меток сообщений
- В меню Вид выберите последовательно команды Упорядочить по, Текущее представление, а затем команду Изменить текущее представление.

- Нажмите кнопку «Другие настройки».
- Выберите флажок показывать столбец быстрых пометок в группе «Другие параметры».
Скрытие столбца меток сообщений
- В меню Вид выберите последовательно команды Упорядочить по, Текущее представление, а затем команду Изменить текущее представление.
- Нажмите кнопку «Другие настройки».
- Снимите флажок показывать столбец быстрых пометок в группе «Другие параметры».
Сообщения можно отмечать даже при скрытом столбце меток сообщений, и они по прежнему будут появляться в папке поиска «К исполнению».
Изменение даты и времени отметки
- Откройте Сообщение или Контакт, для которого необходимо изменить «Срок отметки».
- Нажмите кнопку «К исполнению».
- Введите дату и время в поле «Срок».
Элементы с истекшим сроком выделяются цветом, установленным в диалоговом окне Автоматическое форматирование.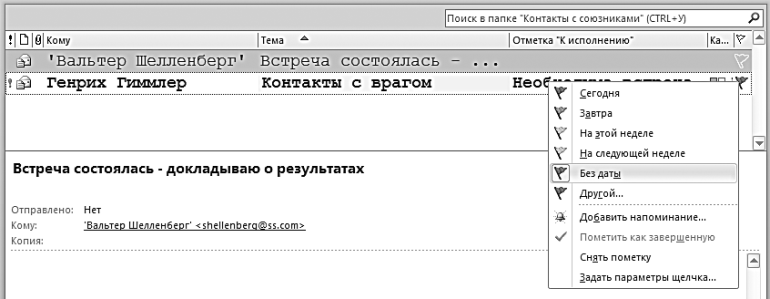 По умолчанию для таких элементов используется красный цвет.
По умолчанию для таких элементов используется красный цвет.
Поиск флагов определенного цвета
Сообщения с флагами всех цветов автоматически отображаются в папке поиска «К исполнению». Папки поиска – это виртуальные папки, содержащие представления элементов электронной почты, отвечающих условиям поиска. Сами элементы при этом остаются в папках «Outlook». Чтобы просмотреть сообщения с флагами только одного цвета, можно либо найти их, либо создать настраиваемую папку поиска. Настраиваемая папка поиска создается в том случае, если нужно сохранять результаты поиска для дальнейшего использования.
Поиск флагов одного цвета
- В меню Сервис выберите команду Поиск, а затем команду Расширенный поиск.
- Перейдите на вкладку Другие условия.
- Установите флажок Состояние пометки, а затем выберите Помеченный цвет.
- Нажмите кнопку «Найти».
Создание настраиваемой папки поиска для поиска флагов одного цвета
- В почте в меню Файл выделите пункт Создать и выберите команду Папка поиска.

- Выберите команду Создание настраиваемой папки поиска.
- В группе Настройка папки поиска нажмите кнопку «Выбрать».
- В диалоговом окне Настройка папки поиска введите имя настраиваемой папки поиска.
- Нажмите кнопку «Условия» и перейдите на вкладку Другие условия.
- Установите флажок Состояние пометки, а затем выберите Помеченный цвет.
- Нажмите кнопку «OK».
- Нажмите кнопку «Обзор», затем выберите папку, в которой необходимо выполнить поиск, затем трижды нажмите кнопку «OK».
Просмотр сообщений с отметкой к исполнению
Сообщения с отметкой автоматически появляются в папке поиска «К исполнению». Для просмотра отмеченных сообщений дважды щелкните папку поиска «К исполнению» в группе «Избранные» папки в области переходов раздела Почта. Область переходов – это столбец в левой части окна Microsoft Outlook, содержащий такие группы, как «Ярлыки» и «Другие ярлыки», а также ярлыки или папки, находящиеся в каждой из этих групп. Для просмотра элементов в папке щелкните эту папку.
Для просмотра элементов в папке щелкните эту папку.
Папка поиска «К исполнению» отображает общее количество сообщений, а не количество непрочитанных сообщений. В этой папке появляются только отмеченные сообщения.
Отметка сообщений или контактов как завершенных
- Откройте сообщение или контакт, которые требуется отметить как завершенные.
- Нажмите кнопку «К исполнению».
- Установите флажок Завершена.
Чтобы быстро отобразить диалоговое окно Отметка к исполнению, не открывая сообщение, выделите нужное сообщение и нажмите клавиши CTRL+SHIFT+G.
22.03.2015Настройка категорий, меток, напоминаний и цветов
Упорядочение почтового ящика
Обучение работе с Outlook
Упорядочение почтового ящика
Упорядочение почтового ящика
Настройка категорий, отметок, напоминаний и цветов
-
Настройка категорий, отметок, напоминаний и цветов
Видео -
Упорядочение электронной почты с помощью папок
Видео -
Настройка правил
Видео
Далее: Контакты и задачи
Проверьте, как это работает!
В Outlook можно добавить пометку, установить напоминание для помеченного сообщения электронной почты и назначить ему цветовую категорию, чтобы упорядовить свой почтовый ящик.
Установка отметки «К исполнению»
Выберите сообщение электронной почты.
-
Щелкните значок .
Отметка станет красной, и в заголовке письма появится сообщение К исполнению.Примечание: Отметки «К исполнению» используются только для элементов, требующих выполнения действий.
Просмотр всех отметок «К исполнению»
- org/ListItem»>
-
Откроется область Список дел со всеми отметками.
На вкладке Вид нажмите кнопку Список дел и выберите пункт Задачи.
Удаление отметки «К исполнению»
-
Щелкните сообщение правой кнопкой мыши.
-
Выберите пункты К исполнению > Пометить как завершенную.
Отметка К исполнению примет вид зеленой галочки и удалится из области Список дел.
Настройка напоминания
-
Выберите сообщение электронной почты, для которого вы хотите настроить напоминание.
-
На вкладке Главная нажмите кнопку К исполнению и выберите пункт Добавить напоминание.
-
В диалоговом окне Другая в поле Пометка выберите значение К исполнению или введите описание.
org/ListItem»>
-
Чтобы изменить время напоминания, нажмите кнопку К исполнению, выберите пункт Добавить напоминание, измените время и нажмите кнопку ОК.
Установите флажок Напоминание, укажите дату и время и нажмите кнопку ОК.
Рядом с сообщением появится значок колокольчика .
Поиск поручения
-
Если приложение Outlook находит в сообщении какие-либо признаки поручения, в области чтения автоматически появляется вкладка Поручения .
org/ListItem»>
-
Когда задача будет выполнена, ее следует пометить как завершенную.
Нажмите стрелку вниз рядом с надписью Поручения, чтобы прочитать поручение, а затем выберите пункт К ИСПОЛНЕНИЮ, если необходимо установить отметку К исполнению для напоминания о необходимости исполнения этого поручения.
Примечание: При выборе пункта К ИСПОЛНЕНИЮ поручение появляется в области Список дел.
Создание цветовых категорий
-
На вкладке Главная нажмите кнопку Выбрать категорию и выберите пункт Все категории.

-
Чтобы переименовать цветовую категорию, в окне Цветовые категории выберите цветовую категорию и нажмите кнопку Переименовать. Укажите подходящее имя для выбранной категории и нажмите клавишу ВВОД.
-
Чтобы изменить цвет категории, выберите нужный цвет в раскрывающемся списке Цвет .
-
Чтобы создать новую цветовую категорию, нажмите кнопку Создать, введите имя, выберите цвет и нажмите кнопку ОК.
org/ListItem»>
Когда вы закончите работу с цветовыми категориями, нажмите кнопку ОК.
Назначение сообщению цветовой категории
-
Щелкните сообщение правой кнопкой мыши.
-
Выберите пункт Выбрать категорию и выберите подходящую цветовую категорию для сообщения.
Хотите узнать больше?
Назначение сообщению цветовой категории
Контроль исполнения поручений в Directum RX. Рекомендации и советы | Статья
Поручения – это возложение на сотрудников обязанностей сделать что-либо.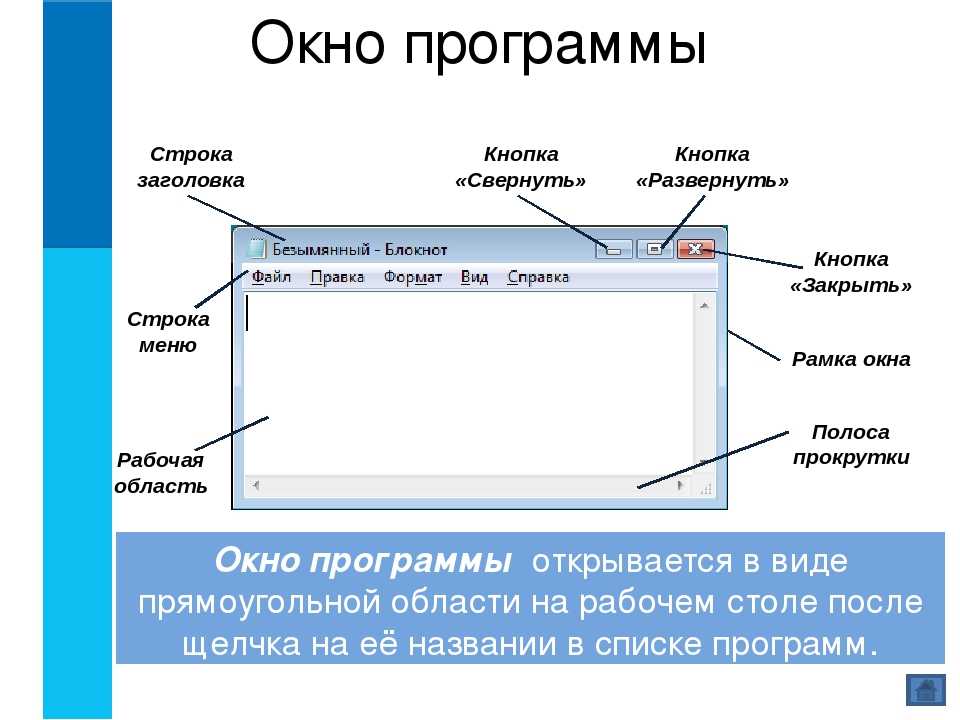 В организациях это указания руководства для подчиненных.
В организациях это указания руководства для подчиненных.
Поручения передают устно, пишут в резолюциях по входящим документам, оформляют приказами, распоряжениями и протоколами совещаний. В Directum RX их выдают сотрудникам с помощью задач на исполнение поручений. Особенность задач в том, что с их помощью можно не только выдать поручения, но и организовать контроль исполнения работ по ним. Контролировать исполнение может автор поручения или выделенный сотрудник, например, секретарь, помощник руководителя, делопроизводитель или сотрудник канцелярии.
Проактивный контроль исполнения поручений способствует своевременному и полноценному выполнению поставленных задач руководства. Но прежде, чем говорить о контроле, мы найдем ответ на вопрос:
Что использовать: задачи или поручения?
В каждой организации в зависимости от стиля управления используется свой подход к постановке задач, выбору исполнителей, обязательности отчета о выполненных работах. Также в организациях по-разному контролируется исполнение задач и документов. Форма контроля (централизованная, децентрализованная, смешанная) зависит от размеров организации, объема документооборота, наличия выделенной службы документационного обеспечения управления (ДОУ) и количества сотрудников организации. Поручения или задачи – выбор зависит от особенностей организации.
Форма контроля (централизованная, децентрализованная, смешанная) зависит от размеров организации, объема документооборота, наличия выделенной службы документационного обеспечения управления (ДОУ) и количества сотрудников организации. Поручения или задачи – выбор зависит от особенностей организации.
Механизм поручений рекомендуется использовать, если в организации принят:
- формализованный подход к организации документооборота, в том числе с использованием ГСДОУ;
- контроль исполнения всех поручений, либо требуется предоставлять отчет о выполнении по каждому поручению;
- централизованный контроль службой ДОУ;
- контроль исполнительской дисциплины сотрудников.
Также в организации может быть принят:
- формализованный подход к работе с входящей корреспонденцией, организационно-распорядительными документами, служебными записками;
- частичный контроль исполнения поручений руководства, которые представленных в виде резолюций на внутренних и входящих документах, сформулированы в тексте распорядительных документов или переданы устно.

В этом случае рекомендуется использовать механизм поручений для исполнения работ, по которым требуется контроль и предоставление отчета о выполнении. В других случаях используйте задачи.
Как поставить поручения на контроль?
При создании поручений возникают вопросы:
- кого назначить контролером, если руководитель не указал контролера в резолюции?
- как в системе отразить поручение, поставленное на особый контроль?
Для ответа на эти вопросы есть ряд рекомендаций.
Кого назначить контролером?
Один из возможных вариантов – назначить сотрудника из службы ДОУ для контроля исполнения поручений. Эта функция будет для него приоритетной и все поручения будут проходить через него. Желательно закрепить назначение в регламентах организации или приказом.
Также функции контроля исполнения поручений можно закрепить за делопроизводителем, секретарем или помощником руководителя. Этот вариант рекомендуется, когда загрузка делопроизводителя, секретаря или помощника руководителя невысокая, а выделить специального сотрудника нет возможности.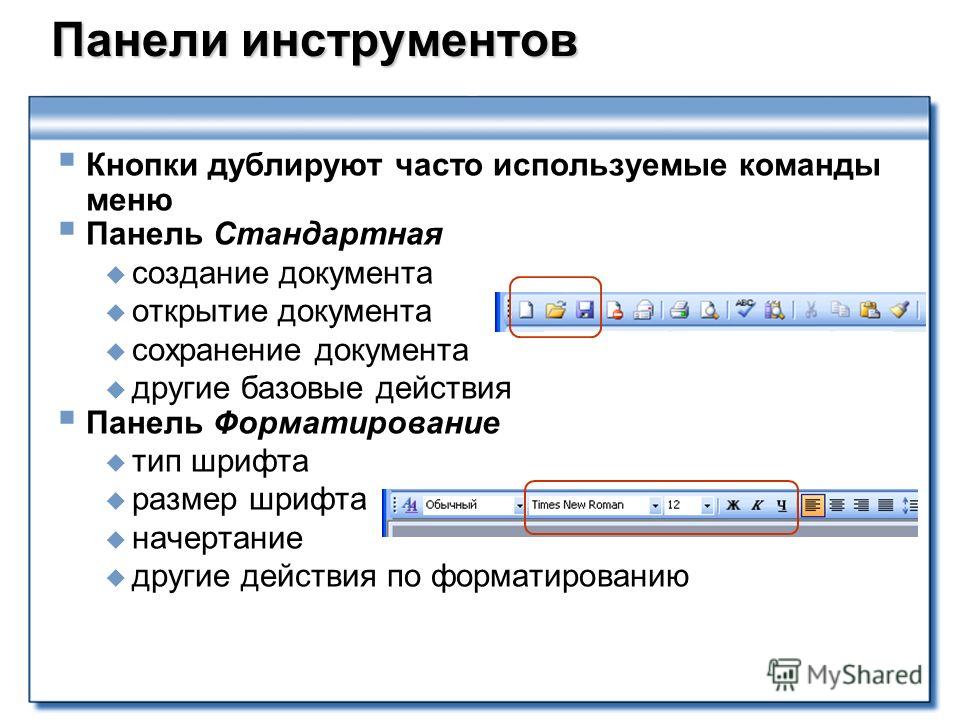
Контролером может быть и сам руководитель, когда:
- он рассматривает документы в электронном виде;
- через него проходит небольшой поток документов, что позволяет уделять достаточно времени контролю исполнения поручений;
- он не доверяет контроль исполнения поручений другим сотрудникам и хочет сам отслеживать исполнение поручений.
Ну и в конце концов, инициатор задачи на исполнение поручения может оставить контроль за собой, если для контроля не выделен отдельный сотрудник.
Как в системе отразить поручение, поставленное на особый контроль?
Если поручение требует особого контроля, важно отметить это для исполнителя и контролера. Для этого при создании поручения на панели действий необходимо нажать на кнопку Высокая важность. В результате задания по поручениям в папке «Входящие» и поручения с высокой важностью в списке «Поручения» отмечаются значком и заметить их не составляет труда:
Что использовать для контроля исполнения поручений?
Рекомендации по организации контроля исполнения поручений полезны для ответственных за исполнение поручений, руководства организации, сотрудников, назначенных контролерами, и делопроизводителей, ответственных за соблюдение сроков исполнения поручений.
При контроле исполнения поручений выделяются этапы:
- промежуточный контроль. Используется для отслеживания исполнения поручений, позволяет напомнить исполнителям о сроках исполнения, регулировать ход исполнения. В том числе, при необходимости, увеличить сроки исполнения. На этом этапе необходимо проконтролировать исполнение по всем выданным поручениям, по конкретному документу и по конкретному исполнителю;
- контроль по результатам выполнения. Используется для анализа и выработки предложений о повышении исполнительской дисциплины, качества выполнения поручений исполнителями.
Рассмотрим, какие инструменты есть в Directum RX для каждого случая.
Контроль выданных поручений
Для промежуточного контроля выданных поручений используется список «Поручения»:
Список позволяет:
- отслеживать сроки и состояние всех исполненных поручений и поручений в работе;
- открыть карточку поручения и ознакомиться с перепиской по его исполнению, запросить отчет об исполнении;
- получить перечень всех поручений на исполнении.
 Для этого отфильтруйте список с помощью панели фильтрации, при необходимости настройте отображение столбцов;
Для этого отфильтруйте список с помощью панели фильтрации, при необходимости настройте отображение столбцов; - получить различные отчеты по исполнению поручений с помощью панели фильтрации. Например, исполнение поручений конкретным исполнителем или поручения, которые находятся в работе либо на контроле. Отчеты можно экспортировать в Excel. Например, чтобы на совещании осветить вопрос по исполнительской дисциплине.
Кроме того, специально для контролеров поручений в системе есть виджет «Поручения на контроле». С его помощью вы можете быстро перейти в списки поручений, которые находятся у вас на контроле, в том числе увидеть просроченные поручения. Для перехода в списки достаточно нажать на соответствующий пункт в виджете.
Контроль исполнения поручений по конкретному документу
Поиск поручений по документуВ карточке документа есть закладка «Задачи», на которой представлен перечень выданных поручений, которые можно открыть для просмотра истории переписки по исполнению поручения.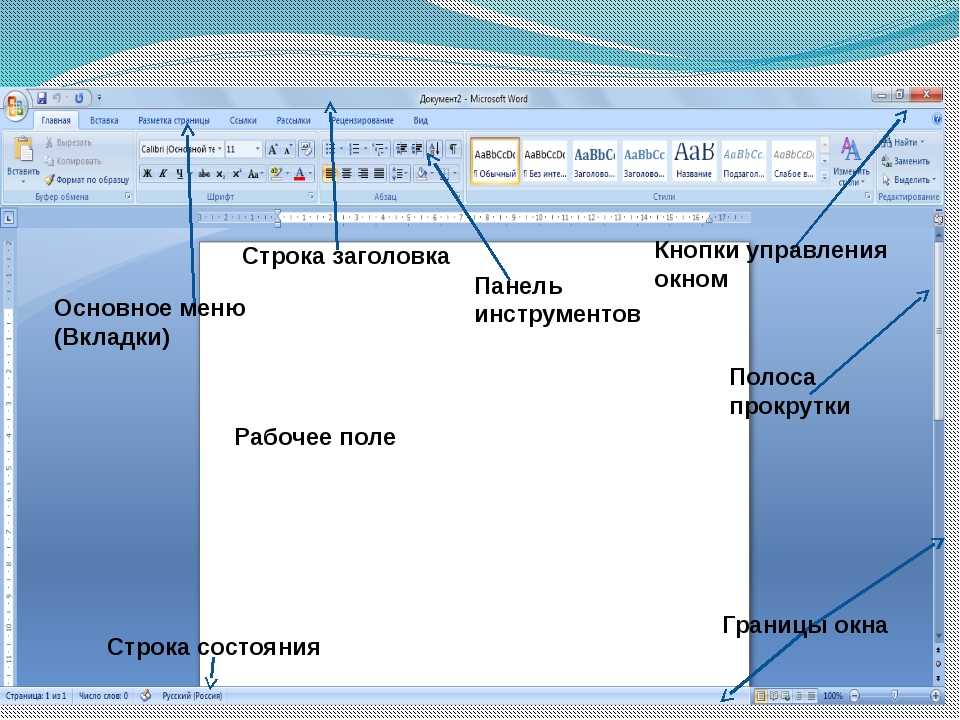 Также для каждого поручения указывается имя инициатора и исполнителя, дата выдачи поручения и срок исполнения работ, текущий статус выполнения.
Также для каждого поручения указывается имя инициатора и исполнителя, дата выдачи поручения и срок исполнения работ, текущий статус выполнения.
Для этого вида контроля в карточке документа с помощью кнопки на панели действий можно сформировать отчет «Контроль сроков исполнения поручений». В нем отобразятся поручения по документу:
- где вы или сотрудник, которого вы замещаете, указаны автором;
- которые вы отправили от имени автора;
- авторами которых являются ваши подчиненные.
Подробное описание отчета вы найдете в справке.
Итоговый контроль исполнения поручений
Для анализа исполнения поручений, проведения совещаний по результатам исполнения поручений рекомендуется подготовить и распечатать отчет «Контроль сроков исполнения поручений».
Также в списке «Поручения» можно настроить отображение столбцов с необходимой информацией и отфильтровать список с помощью панели фильтрации или по значениям столбцов.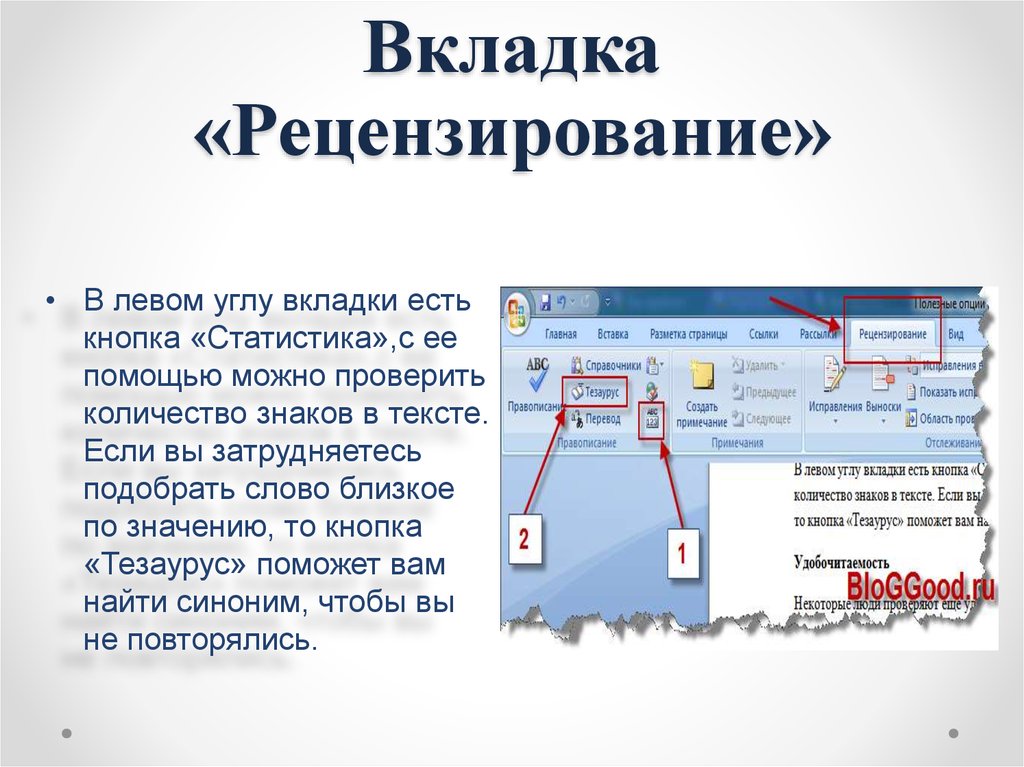 При необходимости подготовленный список в один клик экспортируется в Excel и готов для печати.
При необходимости подготовленный список в один клик экспортируется в Excel и готов для печати.
Для мониторинга исполнительской дисциплины сотрудников по исполнению поручений за последние три месяца есть специальный виджет. С его помощью:
- руководитель высшего звена и его помощник могут проследить изменение процента исполнения поручений по всей компании;
- руководитель высшего звена может проследить изменение процента исполнения поручений, которые он выдал лично.
Как запросить дополнительную информацию по поручению?
Автору поручения, помощнику автора или контролеру может потребоваться узнать о состоянии работ по поручению у исполнителя. Для запроса нужной информации:
- автор поручения, помощник автора или контролер может запросить у исполнителя отчет по исполнению поручения, которое находится в работе. Для этого в карточке поручения есть специальная кнопка. В результате исполнитель получит задание на предоставление отчета по исполнению поручения.

- используйте подзадачи. Переписка по вопросу фиксируется в области переписки поручения и доступна всем заинтересованным сотрудникам. Этот способ также может использовать любой участник работ по поручению, если ему нужно получить информацию у другого участника (не исполнителя).
Больше о поручениях в Directum RX…
… вы узнаете в справке, а также посмотрев видеоролик.
Классификация пневматических распределителей — статьи Пневмомаш
Пневматические распределители предназначены для управления движением потока рабочей среды (сжатого воздуха или любых других газов) за счет открытия одних входных и выходных каналов и перекрытия других. В данной статье рассмотрим, какими бывают пневмораспределители и какие особенности они имеют.
Главными параметрами любого распределителя являются:
1. Количество присоединительных отверстий (линий)
Обычно этот показатель варьируется от 2 до 5, не считая разъема, предназначенного для подачи управляющего сигнала. В зависимости от типа использования данные линии определяются как «вход» (подача воздуха в пневмораспределитель), «выход» (перенаправление в пневматическую систему) и «выхлоп» (сброс в атмосферу).
В зависимости от типа использования данные линии определяются как «вход» (подача воздуха в пневмораспределитель), «выход» (перенаправление в пневматическую систему) и «выхлоп» (сброс в атмосферу).
2. Количество возможных позиций переключения
Различают двухпозиционные и трехпозиционные конфигурации распределителей. Трехпозиционный тип, помимо двух крайних, имеет среднее положение и позволяет осуществлять три варианта коммутации пневмолиний. Применяется только для пятилинейных пневмораспределителей.
3. Нормальная позиция
Параметр указывает, в каком положении находится заслонка в момент, когда отсутствует управляющий сигнал. Нормально открытые распределители (НО) оставляют в этом случае канал свободным, нормально закрытые (НЗ) перекрывают его, а бистабильные меняют положение заслонки каждый раз, когда поступает управляющий сигнал, и остаются в этом положении до следующего импульса.
Трехпозиционные распределители могут дополнительно осуществлять одну из следующих функций: закрытый центр, открытый центр или центр под давлением.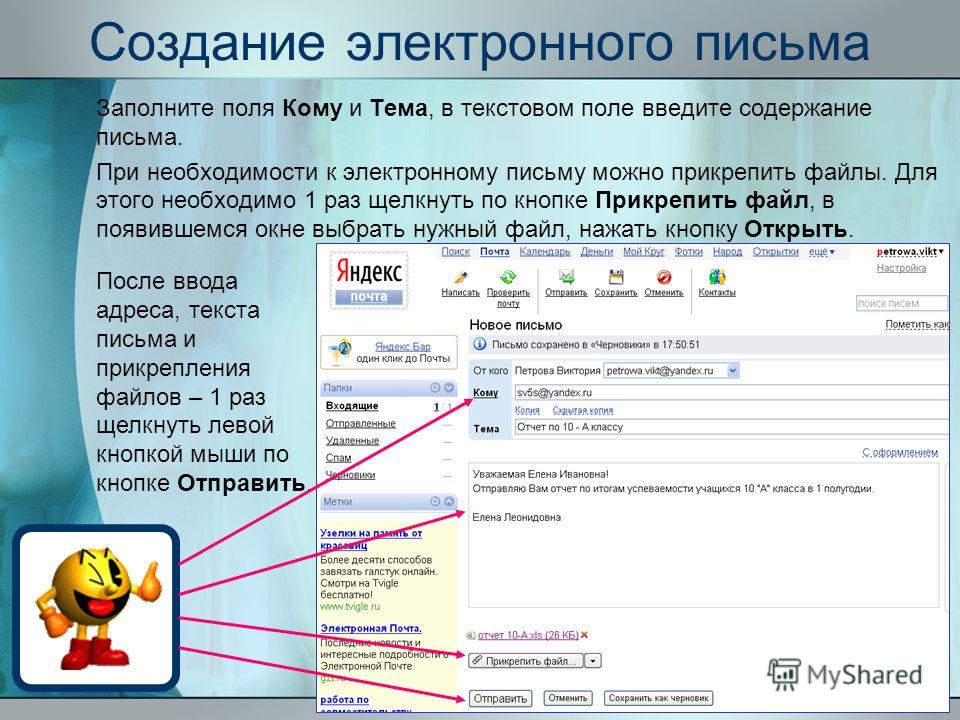 Более подробно данные варианты можно рассмотреть на графических схемах.
Более подробно данные варианты можно рассмотреть на графических схемах.
Обозначения в каталогах производителей
Производители в каталогах продукции чаще всего количество линий и позиций переключения распределителя обозначают цифрами, указанными через дробь. Возможные варианты: 2/2, 3/2, 4/2, 5/2, 5/3.
Например, описание функции распределителя может выглядеть как «3/2 (НО)», что указывает на трехлинейный, двухпозиционный, нормально открытый распределитель.
Присоединение, расходные характеристики
Присоединение пневмораспределителей к системе может производиться двумя способами: резьбовым (трубным) или стыковым.
- В первом случае оборудование подключают при помощи резьбовых отверстий в корпусе распределителя, размер данного вида присоединений обычно варьируется от M3 до G1.
- При стыковом монтаже сообщение распределителя с пневмосистемой осуществляется через специальную монтажную плиту. Такой способ позволяет производить замену оборудования без демонтажа трубопровода.

При выборе распределителя важно учитывать, что размер присоединительных отверстий и размер проходного сечения каждой конкретной модели не могут прямо указывать на ее пропускную способность. Для точного определения данной характеристики применяются специальные расчеты, однако в качестве приблизительной справочной информации можно использовать данные из следующей таблицы.
Конструкция пневмораспределителя
По конструктивному исполнению распределители подразделяются на два основных типа: модели с клапанным управлением и модели с золотниковыми затворами. Кроме того, все распределители принципиально различаются по типу уплотнения, которое может быть либо эластичным, либо металлическим.
В клапанном распределителе поток воздуха перенаправляется при помощи уравновешенного тарельчатого клапана с эластичным уплотнением, который перемещается под прямым углом к прилегающей поверхности седла. Это дает возможность смонтировать один и тот же распределитель как в нормально закрытом, так и в нормально открытом положении.
В конструкции золотникового типа перенаправление рабочей среды происходит при помощи цилиндрического или плоского золотника. К данному типу относятся также крановые модели, управление в которых происходит при помощи металлического диска с отверстиями, обеспечивающего связь между отверстиями в корпусе распределителя при помощи вращения.
Управление пневмораспределителями
Существует несколько различных способов управления пневмосистемой, причем каждая базовая модель распределителя может быть оснащена любым из перечисленных ниже элементов, в зависимости от задач и условий эксплуатации.
- Механическое управление. К данному типу относятся такие типы концевых выключателей, как толкатель (плунжер), ролик и роликовый рычаг. Управление происходит за счет изменения положения движущихся узлов в системе. Возврат устройства осуществляется при помощи механической пружины.
- Ручное управление позволяет переключить распределитель без подачи электрического управляющего сигнала.
 Для этого используются такие элементы, как кнопка, тумблер, педаль или ключ.
Для этого используются такие элементы, как кнопка, тумблер, педаль или ключ. - Пневматическое управление происходит благодаря воздуху, поданному в управляющий канал распределителя. Переключение позиции зависит от подачи давления управления непосредственно на золотник.
- Электромагнитное управление осуществляется при помощи подачи электричества на соленоид. Возникшее в результате этого электромагнитное поле воздействует на металлический якорь, который своим перемещением создает управляющий сигнал.
Другие материалы по данной теме |
Статьи: пневмооборудование |
Управление освещением кнопочными постами
При больших мощностях осветительных установок для включения светильников используют магнитные пускатели (контакторы). Если предполагается управлять освещением из нескольких мест, то удобным техническим решением является использование кнопочных постов управления (ПУ), содержащих две кнопки без фиксации – одну для включения осветительной группы, другую для ее выключения.
Простейшая схема управления магнитным пускателем при помощи кнопочного поста показана на Рис.1. Для включения освещения используется кнопка SB1 с нормально разомкнутым контактом (при неработающей электроустановке и отсутствии напряжения контакт разомкнут). А для выключения освещения используют нормально замкнутый контакт кнопки SB2.
Схема управления магнитным пускателем
Рис.1 Схема управления магнитным пускателем
В этой схеме при замыкании нормально разомкнутого контакта кнопки SB1напряжение подается на управляющую катушку пускателя и он срабатывает. После чего кнопка возвращается в исходное состояние. Но, магнитный пускатель останется включенным, так как его катушка будет находиться под напряжением через вспомогательный контакт самоблокировки КМ1.1, который подключен параллельно контакту кнопки SB1. Для выключения светильников необходимо кратковременно нажать на кнопку SB2, (разомкнуть ее контакт).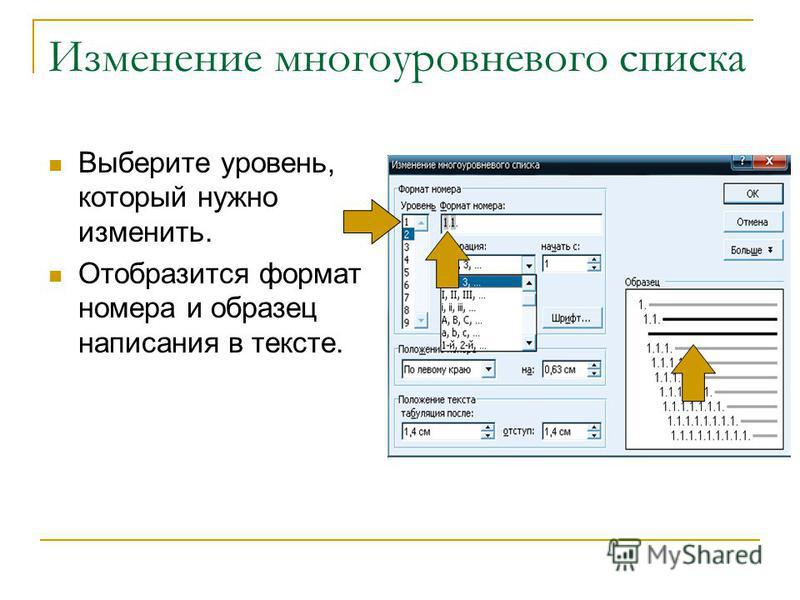 Автоматический выключатель QF1 защищает групповую линию со светильниками, которая подключается к сети через главные контакты КМ1. Выключатель QF2 защищает цепь катушки пускателя. Сигнальная лампа HL подсвечивает кнопку SB1, когда пускатель включен. Используют кнопочные посты с подсветкой кнопок в тех случаях, когда светильники находятся на значительном удалении и не видны с того места, где установлен пост управления.
Автоматический выключатель QF1 защищает групповую линию со светильниками, которая подключается к сети через главные контакты КМ1. Выключатель QF2 защищает цепь катушки пускателя. Сигнальная лампа HL подсвечивает кнопку SB1, когда пускатель включен. Используют кнопочные посты с подсветкой кнопок в тех случаях, когда светильники находятся на значительном удалении и не видны с того места, где установлен пост управления.
Для управления группой светильников из разных мест используют несколько кнопочных постов, у которых кнопки SB1 подключены параллельно, а кнопки SB2 – последовательно. В этом случае при нажатии на любую кнопку SB1 магнитный пускатель сработает и включит осветительную группу. А при нажатии на любую кнопку SB2 ток в цепи управляющей катушки пускателя прервется и магнитный пускатель перейдет в исходной положение.
Управление освещением из трех мест кнопочными постами
Рис.2 Управление освещением из трех мест кнопочными постами
Одна из таких схем, обеспечивающих управление освещением из трех мест, показана на Рис.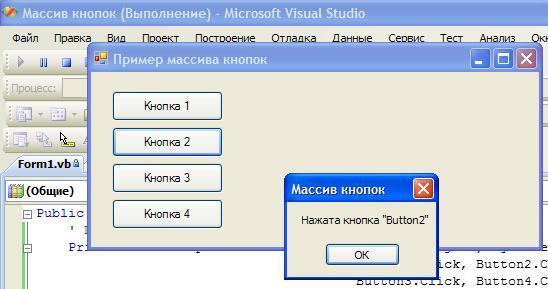 2. Здесь использовано три поста управления (ПУ), которые устанавливают в требуемых местах. Количество постов управления может быть практически любым. Необходимо отметить, что для подключения кнопок преимущественно используют контрольные кабели. Недопустимо использовать кабели, в которых жилы с синей (или голубой) изоляцией и изоляцией с желто-зелеными полосами будут использоваться как фазные проводники. Если предполагается использование подсветки кнопок, то в контрольном кабеле нулевой проводник помечают синей изолентой (при отсутствии проводника с синей изоляцией). Для кнопочных постов в металлическом корпусе, имеющих клемму для подключения проводника PE в контрольном кабеле должен быть предусмотрен отдельный проводник.
2. Здесь использовано три поста управления (ПУ), которые устанавливают в требуемых местах. Количество постов управления может быть практически любым. Необходимо отметить, что для подключения кнопок преимущественно используют контрольные кабели. Недопустимо использовать кабели, в которых жилы с синей (или голубой) изоляцией и изоляцией с желто-зелеными полосами будут использоваться как фазные проводники. Если предполагается использование подсветки кнопок, то в контрольном кабеле нулевой проводник помечают синей изолентой (при отсутствии проводника с синей изоляцией). Для кнопочных постов в металлическом корпусе, имеющих клемму для подключения проводника PE в контрольном кабеле должен быть предусмотрен отдельный проводник.
В системах аварийного освещения контрольные кабели, используемые для подключения постов управления должны иметь исполнение по пожарной безопасности по ГОСТ 31565-2012 , аналогичное исполнению кабелей, используемых для подключения светильников.
На Рис.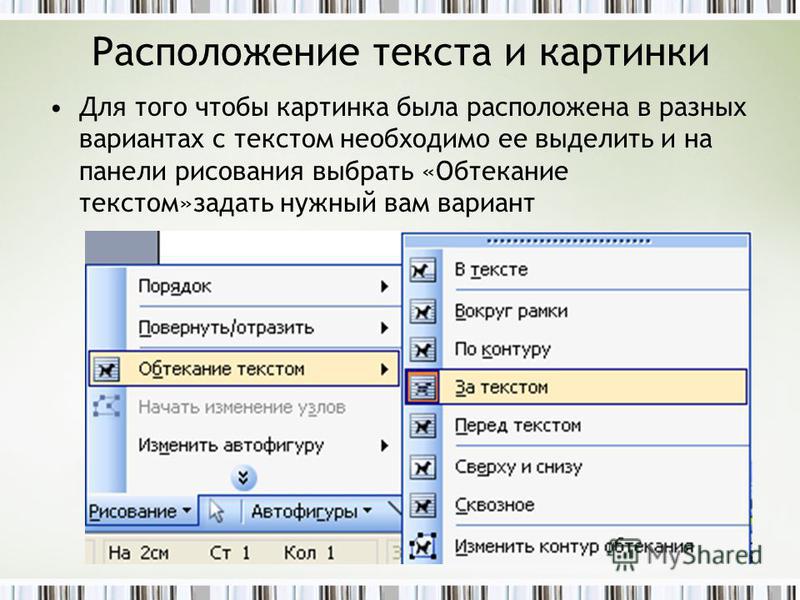 3 показан план помещения с установленными постами управления. Схема управления содержит шкаф управления освещением ШУО и три поста управления, расположенные вблизи входных дверей.
3 показан план помещения с установленными постами управления. Схема управления содержит шкаф управления освещением ШУО и три поста управления, расположенные вблизи входных дверей.
Расстановка постов управления в помещении
Рис. 3 Расстановка постов управления в помещении
Удобнее схему подключения светильников и схему управления освещением показывать на разных листах. Особенно если в помещении несколько групп светильников рабочего и аварийного освещения. Это позволяет «разгрузить» чертежи от большого количества кабелей. Схема управления, показанная на Рис.3 выполнена как иллюстрация в упрощенном варианте, на ней не отображены номера групп, типы и сечения контрольного кабеля, но в рабочей документации эти обозначения на схемах всегда следует показывать. На схеме управления сами светильники можно не отображать.
В случае если расположение постов управления в помещении позволяет проложить кабели управления по одной трассе, то схема подключения может быть существенно упрощена, как показано на Рис. 4.
4.
Управление освещением из трех мест кнопочными постами(схема 2)
Рис. 4 Управление освещением из трех мест кнопочными постами (схема 2)
В этой схеме все посты управления можно подключить одним контрольным кабелем. При отсутствии подсветки кнопок и требования к заземлению корпусов кнопочных постов достаточно кабеля с тремя жилами.
Если в осветительной установке присутствуют однофазные группы светильников, то используют однофазные магнитные пускатели (контакторы).
К ОГЛАВЛЕНИЮ (Все статьи сайта)
31.12.2015
Окно выполнения команд
Окно выполнения командJob Management Partner 1 Version 10, Job Management Partner 1/Integrated Management — Manager GUI Reference
Окно «Выполнить команду» используется для выполнения команд на управляемом хосте (хост агента или хост менеджера) или на клиентском хосте (хост средства просмотра).
Чтобы открыть окно «Выполнить команду», пользователь должен иметь разрешение JP1_Console_Admin или разрешение JP1_Console_Operator. Это окно отображается при выполнении одной из следующих операций:
Это окно отображается при выполнении одной из следующих операций:
- В окне Event Console в меню Options выберите Execute Command .
- В окне Event Console на панели инструментов щелкните .
- В окне Event Console выберите событие JP1, а затем в меню View выберите Execute Command (Event Inheritance) .
- В окне Event Console выберите и щелкните правой кнопкой мыши событие JP1, а затем выберите Execute Command (Event Inheritance) .
- В окне «Сведения о событии» или в окне «Редактировать сведения о событии» нажмите кнопку «Выполнить команду». .
- В окне «Связанные события (сводка)» или «Связанные события (корреляция)» выберите и щелкните правой кнопкой мыши событие JP1, а затем выберите «Выполнить команду (наследование событий)» .
Окно «Выполнить команду» недоступно в веб-интерфейсе JP1/IM — View.
На следующем рисунке показан пример окна «Выполнить команду».
Рисунок 2-54 Окно «Выполнить команду»
В этом окне могут отображаться командные кнопки. На следующем рисунке показан пример окна «Выполнить команду», в котором отображаются командные кнопки.
Рисунок 2-55 Окно «Выполнение команды» (с отображенными командными кнопками)
Ниже описаны элементы, отображаемые в окне «Выполнение команды».
- Кнопки управления
- Кнопки команд — это кнопки для выполнения команд, заданные в файле определения кнопок команд. При нажатии командной кнопки выполняется команда, связанная с этой кнопкой. Пользователи могут указывать имена командных кнопок. Максимальная длина имени каждой командной кнопки составляет восемь символов.
- Когда пользователь наводит указатель мыши на командную кнопку, отображается информация, зарегистрированная для полей Целевой хост , Команда и Файл переменной среды . Пока отображается эта информация, пользователь не может использовать поля Целевой хост и Команда , кнопку Очистить историю , поле Файл переменной среды и кнопку Выполнить .
 Пользователь, который нажмет командную кнопку, должен проверить отображаемую информацию, прежде чем нажимать кнопку. Обратите внимание, однако, что если имя целевого хоста не зарегистрировано в качестве командной кнопки, пользователь может получить доступ к Целевой хост ящик.
Пользователь, который нажмет командную кнопку, должен проверить отображаемую информацию, прежде чем нажимать кнопку. Обратите внимание, однако, что если имя целевого хоста не зарегистрировано в качестве командной кнопки, пользователь может получить доступ к Целевой хост ящик. - Когда пользователь щелкает правой кнопкой мыши командную кнопку, отображается всплывающее меню. Команды, которые можно выполнить из меню, включают Custom Execution . Когда выбрано Пользовательское выполнение , информация, установленная для командной кнопки, отражается в полях Целевой хост , Команда и Файл переменной среды .
- Командные кнопки можно настроить на отображение подтверждающего сообщения перед выполнением команды или на немедленный запуск выполнения без отображения сообщения. На командных кнопках, настроенных на немедленное выполнение, после названий кнопок отображается строка [Выполнить].
- Процедура настройки командных кнопок описана в документе Job Management Partner 1/Integrated Management — Manager Configuration Guide , но соответствующий раздел зависит от платформы.
 Если платформа Windows, см. 1.16 Настройка среды выполнения команд . Если используется платформа UNIX, см. 2.15 Настройка среды выполнения команд .
Если платформа Windows, см. 1.16 Настройка среды выполнения команд . Если используется платформа UNIX, см. 2.15 Настройка среды выполнения команд .
- Тип команды
- Тип выполняемой команды выбирается из следующих переключателей:
- Команда управляемого хоста
- Выберите этот переключатель, чтобы выполнить команду на управляемом хосте (хосте агента или хосте менеджера).
- Клиентское приложение
- Выберите этот переключатель, чтобы запустить хост-клиент (хост-просмотрщик).
- Информация о событии для наследования
- В этой области отображается событие, которое унаследует команда (событие, которое будет унаследовано).
- Наследуемое событие можно изменить, выполнив одну из следующих операций:
- В окне Event Console выберите событие JP1, а затем в меню View выберите Execute Command (Event Inheritance) .

- В окне Event Console выберите и щелкните правой кнопкой мыши событие JP1, а затем выберите Execute Command (Event Inheritance) .
- В окне «Сведения о событии» или в окне «Редактировать сведения о событии» щелкните значок Кнопка «Выполнить команду» .
- В окне «Связанные события (сводка)» или «Связанные события (корреляция)» выберите и щелкните правой кнопкой мыши событие JP1, а затем выберите «Выполнить команду (наследование событий)» .
- В окне Event Console выберите событие JP1, а затем в меню View выберите Execute Command (Event Inheritance) .
- Наследовать информацию о событии
- Установите этот флажок, если команде необходимо наследовать информацию о событии во время выполнения.
- Если этот флажок не установлен, команда не будет наследовать информацию о событии.
- Целевой хост
- Задает имя хоста, на котором должна выполняться команда. Имя хоста, указанное в поле, не может превышать 255 байт и должно быть именем хоста, заданным как управляемый хост в определении конфигурации системы.
 Это текстовое поле отключено, если выбран переключатель Клиентское приложение . Если для бизнес-групп включена функция ограничения справочных разрешений и разрешений на операции (установлено ON для опции -bizmonmode команды jcoimdef), укажите имя хоста, принадлежащего бизнес-группе, которую может использовать вошедший в систему пользователь JP1. Посмотреть. Дополнительные сведения о команде jcoimdef см. в разделе 9.0093 jcoimdef в 1. Команды в руководстве Job Management Partner 1/Integrated Management — Manager Command and Definition File Reference .
Это текстовое поле отключено, если выбран переключатель Клиентское приложение . Если для бизнес-групп включена функция ограничения справочных разрешений и разрешений на операции (установлено ON для опции -bizmonmode команды jcoimdef), укажите имя хоста, принадлежащего бизнес-группе, которую может использовать вошедший в систему пользователь JP1. Посмотреть. Дополнительные сведения о команде jcoimdef см. в разделе 9.0093 jcoimdef в 1. Команды в руководстве Job Management Partner 1/Integrated Management — Manager Command and Definition File Reference . - Можно указать имя группы хостов, заданное в файле определения группы хостов.
- Также можно указать имя бизнес-группы или имя группы мониторинга длиной не более 2048 байт. Если указана строка символов в формате пути, строка символов обрабатывается как имя бизнес-группы или имя группы мониторинга. Однако если встроенная база данных мониторинга и база данных управления конфигурацией IM отключены, указанная строка символов обрабатывается как имя хоста или имя группы хостов, даже если строка имеет формат пути.

- Имя хоста, указанное ранее, можно выбрать из раскрывающегося списка. Для одного пользователя может быть сохранено не более пяти хостов на одного зрителя, указанного в прошлом.
- Обратите внимание, что команды, выполняемые с помощью командных кнопок, не записываются в историю команд.
- Информация об атрибутах для события JP1, отображаемая в Информация о событии для наследования , также может быть указана с помощью переменной. Например, если указан $EVHOST, может быть выполнено действие на узле, инициирующем событие. Дополнительные сведения о переменных, которые можно указать, см. в разделе 9.0093 3.14.5(3) Указание событий для наследования в Job Management Partner 1/Integrated Management — Обзор менеджера и руководство по проектированию системы .
- Команда
- Задает командную строку для выполнения.
- Командная строка, указанная в поле, не может превышать 4096 байт. Обратите внимание, однако, что максимальная длина команды, которая может быть выполнена из JP1/IM — View, зависит от системы, в которой работают JP1/IM и JP1/Base.

- Информация об атрибутах для события JP1, отображаемая в Информация о событии для наследования , также может быть передана команде в качестве параметра команды с использованием переменной. Для получения подробной информации о переменных, которые можно указать, см. 3.14.5(3) Указание событий для наследования в Job Management Partner 1/Integrated Management — Обзор менеджера и Руководство по проектированию системы .
- Если команда управляемого хоста 9Радиокнопка 0012 выбрана в области Тип команды :
- Командную строку, указанную ранее, можно выбрать из раскрывающегося списка.
- В этом раскрывающемся списке отображаются последние пять командных строк, которые были указаны при выборе радиокнопки Команда управляемого хоста .
- Для одного пользователя может быть сохранено не более пяти командных строк на средство просмотра, указанное ранее. Обратите внимание, однако, что команды, выполняемые с помощью командных кнопок, не записываются в историю команд.

- Ниже описаны типы команд, которые можно указать для Command .
- На хосте Windows могут выполняться следующие типы команд:
Исполняемые файлы (.com и .exe)
Пакетные файлы (.bat)
Файлы сценариев JP1/Script (.spt) (Для файлов .spt должна быть установлена ассоциация, чтобы их можно было выполнить.) - На хосте UNIX могут выполняться следующие типы команд:
Команды UNIX
Сценарии оболочки
- На хосте Windows могут выполняться следующие типы команд:
- Обратите внимание, что следующие команды не могут быть выполнены:
- Команды, требующие взаимодействия с пользователем
- Команды, отображающие окна
- Команды с указанным escape-последовательностью или управляющим кодом
- Команды, которые не останавливаются, например демоны
- Функции сообщений Windows, команды DDE и другие команды, требующие взаимодействия с рабочим столом (только в Windows)
- Команды, завершающие работу ОС, например, shutdown и halt
- Если в области Тип команды выбран переключатель Клиентское приложение :
- Командную строку, указанную ранее, можно выбрать из раскрывающегося списка.

- В этом раскрывающемся списке отображаются последние пять командных строк, которые были указаны при выборе переключателя Клиентское приложение .
- Для одного пользователя может быть сохранено не более пяти командных строк на средство просмотра, указанное ранее. Обратите внимание, однако, что команды, выполняемые с помощью командных кнопок, не записываются в историю команд.
- Очистить историю
- При нажатии на эту кнопку из раскрывающегося списка удаляются все ранее указанные командные строки. Эту кнопку можно использовать, когда нет необходимости сохранять историю ранее выполненных команд.
- Если был выбран переключатель Команда управляемого хоста , история командных строк, которые были выполнены, когда был выбран переключатель Команда управляемого хоста , очищается.
- Если был выбран переключатель Клиентское приложение , история командных строк, которые были выполнены, когда был выбран переключатель Клиентское приложение , очищается.

- Файл переменных среды
- Указывает имя файла переменной среды, сохраненного на хосте, на котором выполняется команда. Укажите полное имя пути длиной 255 или меньше байт. Это текстовое поле отключено, если выбран переключатель Клиентское приложение .
- Переменные среды устанавливаются в соответствии с указанными в файле перед выполнением команды.
- Информация об атрибутах для события JP1, отображаемая в Информация о событии для наследования , также может быть передана команде в качестве параметра команды с использованием переменной. Дополнительные сведения о переменных, которые можно указать, см. в разделе 9.0093 3.14.5(3) Указание событий для наследования в Job Management Partner 1/Integrated Management — Обзор менеджера и руководство по проектированию системы .
- Выполнить
- Поведение системы при нажатии этой кнопки зависит от того, установлен ли флажок Наследовать информацию о событии в области Информация о событии для наследования :
- Если Наследовать информацию о событии 9Установлен флажок 0012:
При нажатии этой кнопки открывается окно Preview Command Execution Content.
- Если флажок Наследовать информацию о событии не установлен:
Нажатие этой кнопки выполняет указанную команду.
- Если Наследовать информацию о событии 9Установлен флажок 0012:
- Журнал
- В этой области отображаются результаты команд, которые были выполнены нажатием кнопки Execute или командной кнопки. Отображается время выполнения команды, имя хоста, на котором была выполнена команда, и сообщение, выводящееся на стандартный вывод или стандартный вывод ошибок. Когда заголовок списка ( Время , Хост или Сообщение ), список сортируется по времени, имени хоста или сообщению.
- Результаты команд, выполненных из окна «Выполнить команду», отображаются в поле со списком, пока окно не будет закрыто.
- Максимальное количество элементов, которые могут отображаться в области журнала , устанавливается параметром строк результатов выполнения для отображения в окне настроек. Если превышено максимальное количество элементов, которые могут отображаться в этой области, самый старый элемент, независимо от порядка сортировки, удаляется.

- Прозрачный
- Нажатие этой кнопки очищает результаты выполнения команды, перечисленные в области Log .
Все права защищены. Авторское право (C) 2012, Hitachi, Ltd.
Кнопки и настройки камеры DSLR
Nomad_Soul/ShutterstockПокупка камеры со сменным объективом — это увлекательное занятие, но оно также может быть ошеломляющим. Будь то зеркальные или беззеркальные камеры, эти камеры предлагают превосходные датчики изображения и множество функций и настраиваемых параметров. Даже модели начального уровня имеют сбивающее с толку количество кнопок и элементов управления. Выбор такой камеры зависит не только от разрешения, динамического диапазона или других объективных показателей качества изображения, но и от возможности достижения определенного эффекта или творческого видения.
Содержимое
- Верхняя часть камеры
- Объектив и боковая сторона камеры
- Задняя часть камеры
Чтобы помочь вам узнать больше о вашей новой камере и ее функциях, мы составили это руководство, в котором объясняется, что делает каждая кнопка на корпусе и объективе вашей обычной цифровой зеркальной камеры. Точное расположение этих кнопок зависит от модели, марки и типа камеры, но обычно они расположены в одном и том же месте и предлагают схожие функции. Изучение компоновки одной камеры — в данном случае Nikon D5600 с выдвижным комплектным объективом — поможет вам лучше понять и другие модели. Читай дальше, чтобы узнать больше.
Точное расположение этих кнопок зависит от модели, марки и типа камеры, но обычно они расположены в одном и том же месте и предлагают схожие функции. Изучение компоновки одной камеры — в данном случае Nikon D5600 с выдвижным комплектным объективом — поможет вам лучше понять и другие модели. Читай дальше, чтобы узнать больше.
В верхней части камеры обычно находятся наиболее часто используемые элементы управления. Некоторые камеры переполнены кнопками и циферблатами сверху, но D5600 делает это максимально простым, используя только самое необходимое.
Кнопка старт-стоп видео — Не нажимайте красную кнопку! Если только вы не хотите снимать видео. Эта кнопка может отображаться в другом месте на вашей камере, но, скорее всего, она по-прежнему украшена красной точкой. Некоторые камеры отказываются от отдельной кнопки записи и вместо этого используют обычную кнопку спуска затвора вместе с режимом видео на диске режимов для съемки видео.
Выключатель питания — включает и выключает камеру. Переключатели питания Nikon обычно располагаются вокруг кнопки спуска затвора, но многие другие бренды размещают этот переключатель в другом месте на корпусе.
Кнопка спуска затвора — Нажмите эту кнопку, чтобы сделать снимок! Он почти всегда находится в одном и том же месте на всех камерах со сменными объективами.
Кнопка компенсации экспозиции и диафрагмы — Большинство цифровых зеркальных фотокамер начального уровня обходятся одним диском управления, который по умолчанию управляет выдержкой в ручном режиме. Если вы хотите управлять диафрагмой, вам нужно удерживать эту кнопку. Если не в ручном режиме, эта кнопка позволяет настроить компенсацию экспозиции, то есть сделать изображение ярче или темнее, позволяя камере самостоятельно решать, какие настройки использовать для достижения этой цели.
Диск переключения режимов — Устанавливает камеру в нужный режим съемки. Стандартными режимами являются «Программа», «Приоритет выдержки», «Приоритет диафрагмы» и «Ручной» (обозначаются позициями P, S, A и M на циферблате). Большинство камер, особенно модели начального уровня, также будут иметь автоматический режим «зеленого ящика», который в основном защищает от дурака и даже автоматически поднимает всплывающую вспышку, когда это необходимо. Автоматический режим без вспышки, расположенный непосредственно под полным автоматическим режимом, по крайней мере, в нашем примере, сохраняет все настройки в автоматическом режиме, но отключает всплывающую вспышку, когда вы не хотите ее использовать. Сюжетные режимы содержат автоматические предустановки для съемки пейзажей, портретов и спортивных состязаний, а режимы эффектов обычно предлагают различные цифровые улучшения, такие как выборочный цвет.
Стандартными режимами являются «Программа», «Приоритет выдержки», «Приоритет диафрагмы» и «Ручной» (обозначаются позициями P, S, A и M на циферблате). Большинство камер, особенно модели начального уровня, также будут иметь автоматический режим «зеленого ящика», который в основном защищает от дурака и даже автоматически поднимает всплывающую вспышку, когда это необходимо. Автоматический режим без вспышки, расположенный непосредственно под полным автоматическим режимом, по крайней мере, в нашем примере, сохраняет все настройки в автоматическом режиме, но отключает всплывающую вспышку, когда вы не хотите ее использовать. Сюжетные режимы содержат автоматические предустановки для съемки пейзажей, портретов и спортивных состязаний, а режимы эффектов обычно предлагают различные цифровые улучшения, такие как выборочный цвет.
Переключатель просмотра в реальном времени — У некоторых камер есть переключатель, у других кнопка, но она блокирует зеркало в DSLR, блокируя оптический видоискатель и позволяя вам просматривать изображение прямо на ЖК-экране.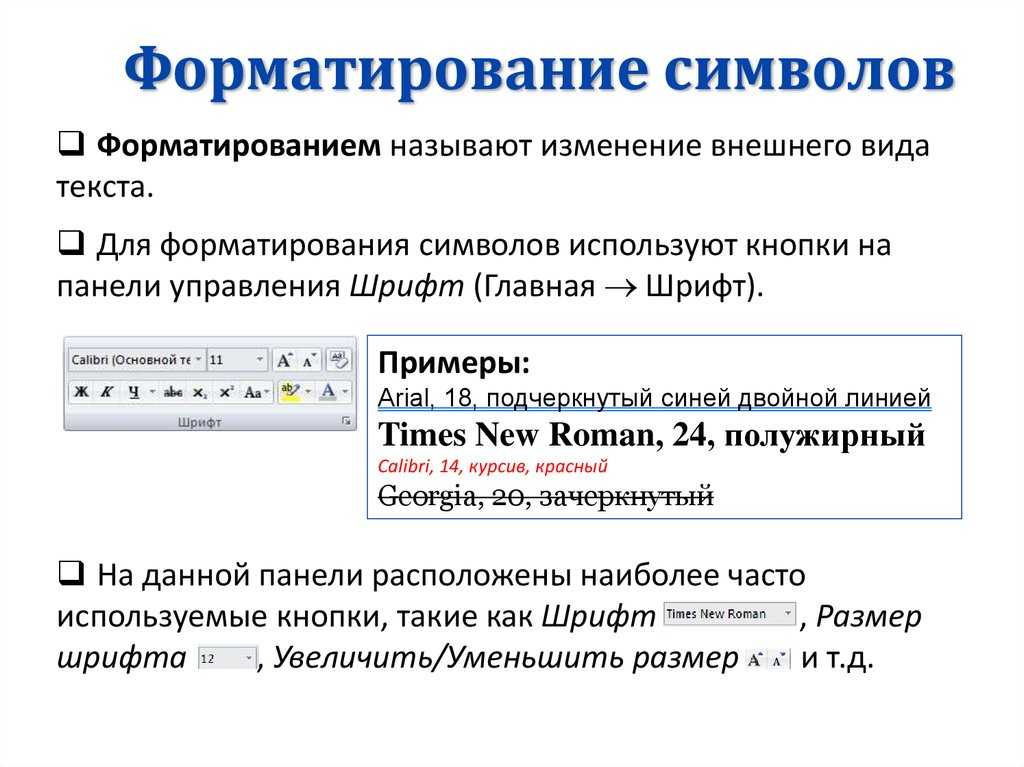 Это имеет ограниченное применение для фотосъемки, но вы должны быть в режиме реального времени, чтобы снимать видео. Беззеркальные камеры всегда находятся в режиме реального времени, поэтому у них не будет этого переключателя. Однако, если у вас беззеркальная камера с электронным видоискателем, у вас будет кнопка для переключения с видоискателя на задний экран.
Это имеет ограниченное применение для фотосъемки, но вы должны быть в режиме реального времени, чтобы снимать видео. Беззеркальные камеры всегда находятся в режиме реального времени, поэтому у них не будет этого переключателя. Однако, если у вас беззеркальная камера с электронным видоискателем, у вас будет кнопка для переключения с видоискателя на задний экран.
Диск управления — позволяет регулировать выдержку и, при удерживании кнопки компенсации экспозиции-диафрагмы, диафрагму. Большинство камер также используют диск управления для навигации по меню или управления другими контекстно-зависимыми функциями (такими как ISO или баланс белого). В то время как D5600 и другие модели начального уровня имеют один диск управления, камеры более высокого класса часто имеют два или даже три, что позволяет регулировать выдержку, диафрагму и иногда ISO с помощью специальных дисков.
Объектив и боковая сторона камеры Как правило, кнопки, расположенные сбоку камеры, не предназначены для часто используемых функций. Однако на D5600 есть несколько интересных элементов управления, которые стоит изучить.
Однако на D5600 есть несколько интересных элементов управления, которые стоит изучить.
Кнопка вспышки — В любом из «расширенных» режимов экспозиции (P, S, A или M) эта кнопка активирует всплывающую вспышку. Его расположение может варьироваться от камеры к камере, но символ «молния» универсален, поэтому вы всегда сможете его найти. Значок рядом с ним — это символ вспышки плюс символ компенсации экспозиции. Удерживая эту кнопку, вы сможете отрегулировать компенсацию экспозиции вспышки, что позволит вам настроить яркость вспышки.
Функциональная кнопка — Некоторые камеры имеют множество таких кнопок. Функциональные кнопки удобны тем, что их можно запрограммировать на выполнение любых действий. Если какая-то функция вашей камеры спрятана в меню, но вы хотите сделать ее более доступной, скорее всего, вы можете назначить ее функциональной кнопке.
Кольцо трансфокатора — Обычно большее из колец объектива. Поворот кольца трансфокатора увеличивает или уменьшает масштаб объектива.
Кольцо фокусировки — Меньшее из колец объектива, вращение этого кольца позволяет регулировать фокус — но только при выключенной автофокусировке. На объективе начального уровня, таком как этот, вы заметите, что кольцо фокусировки особенно маленькое. Объективы, ориентированные на профессионалов, часто имеют кольца фокусировки большего размера из-за того, что опытные пользователи чаще используют ручную фокусировку, чем новички.
Кнопка втягивания объектива — Выдвижные объективы становятся все более популярными, поскольку они более компактны, чем неубирающиеся модели. Вы должны нажать эту кнопку, чтобы сначала «приблизить» объектив к рабочему положению, и снова, чтобы убрать его, когда вы закончите съемку.
Кнопка отсоединения объектива — Нажмите эту кнопку, чтобы разблокировать крепление объектива и отсоединить объектив, повернув его. Ее не нужно нажимать при установке объектива.
Кнопка режима вождения — позволяет управлять режимом привода камеры, позволяя делать один кадр, снимать непрерывно или использовать таймер обратного отсчета.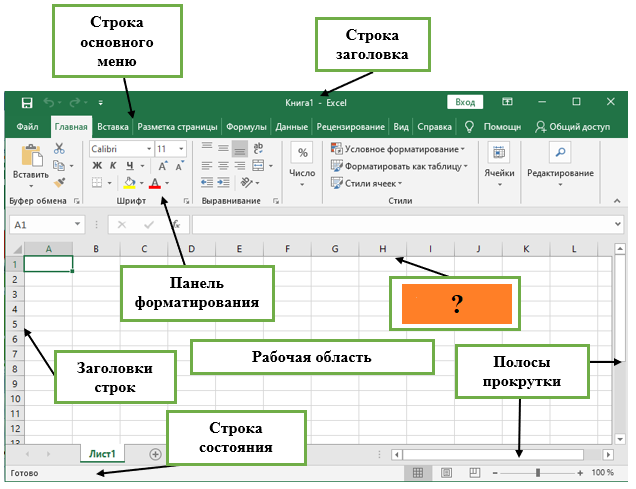 В нашем примере эта кнопка находится в уникальном месте, но большинство производителей размещают ее на задней или верхней части камеры. Однако дизайнерам Nikon, вероятно, нужно было использовать это свободное пространство, поэтому они разместили его здесь. Как и символ вспышки, значки, используемые для непрерывного движения и таймера, являются универсальными, поэтому вы сможете легко идентифицировать их на других камерах. Имейте в виду, что многие камеры не будут иметь специальной кнопки для этих функций, а это означает, что они будут находиться где-то в меню.
В нашем примере эта кнопка находится в уникальном месте, но большинство производителей размещают ее на задней или верхней части камеры. Однако дизайнерам Nikon, вероятно, нужно было использовать это свободное пространство, поэтому они разместили его здесь. Как и символ вспышки, значки, используемые для непрерывного движения и таймера, являются универсальными, поэтому вы сможете легко идентифицировать их на других камерах. Имейте в виду, что многие камеры не будут иметь специальной кнопки для этих функций, а это означает, что они будут находиться где-то в меню.
Ну, это похоже на беспорядок! Но не волнуйтесь, большинство элементов управления здесь говорят сами за себя. Многое из того, что вы найдете на задней панели камеры, связано с навигацией по меню и воспроизведением, хотя некоторые из этих кнопок также полезны во время съемки.
Кнопка меню . Как вы уже догадались, это вызывает меню камеры, где вы можете изменить качество изображения, настройки автофокуса и все остальное, связанное с вашей камерой.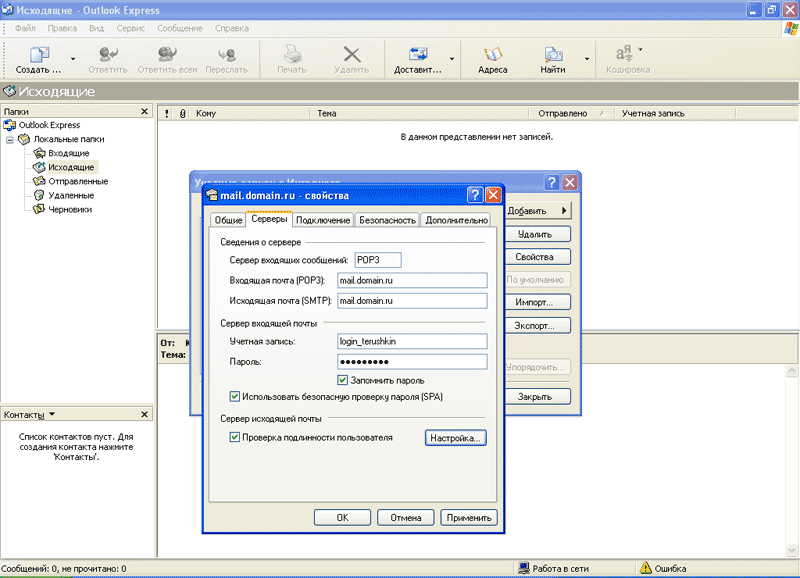 Примечание. Если вы находитесь в автоматическом режиме «зеленый ящик», некоторые пункты меню могут быть недоступны.
Примечание. Если вы находитесь в автоматическом режиме «зеленый ящик», некоторые пункты меню могут быть недоступны.
Диоптрийная регулировка — На камерах с видоискателем диоптрийная регулировка позволяет сфокусировать видоискатель. Если все выглядит не в фокусе, когда вы подносите камеру к глазу, даже когда автофокус включен, проблема может заключаться в диоптрии. Поэтому, прежде чем вернуть объектив для возврата денег, поэкспериментируйте с этой настройкой. Неправильно сфокусированные диоптрии являются распространенным источником разочарования для начинающих покупателей зеркальных фотокамер, но, к счастью, это часто очень просто исправить.
Информационная кнопка — во время съемки нажатие этой кнопки будет циклически переключаться между различными информационными дисплеями камеры. Во время воспроизведения изображения он может отображать метаданные, гистограмму и другую важную информацию об имеющейся фотографии.
Блокировка автофокуса и автоэкспозиции — При использовании автофокуса и автоэкспозиции удержание этой кнопки нажатой блокирует эти настройки, даже если вы перемещаете камеру. Это не часто используется новичками, но полезно для более продвинутых стрелков, которые могут использовать его, чтобы сделать несколько снимков с разными кадрами, гарантируя, что все останутся сфокусированными на одной и той же точке и с одинаковой экспозицией.
Это не часто используется новичками, но полезно для более продвинутых стрелков, которые могут использовать его, чтобы сделать несколько снимков с разными кадрами, гарантируя, что все останутся сфокусированными на одной и той же точке и с одинаковой экспозицией.
Кнопка воспроизведения изображения — Нажмите эту кнопку для просмотра изображений (и видео) на ЖК-экране. Довольно просто, нет?
i кнопка — Nikon действительно называет эту кнопку «i » — вероятно, потому, что на ее камерах уже есть кнопка «информация». Многие другие бренды имеют аналогичную кнопку, обычно обозначаемую буквой «Q» для «быстрого меню». При нажатии этой кнопки на ЖК-экране камеры появляется набор функций, которыми можно управлять напрямую. Это может быть полезно для настройки ISO, баланса белого и настроек режима привода на камерах, у которых нет специальных кнопок или циферблатов для указанных функций.
Кнопка OK — используется в основном для выбора элементов меню, но на некоторых камерах она также центрирует активную точку фокусировки при использовании одноточечной автофокусировки.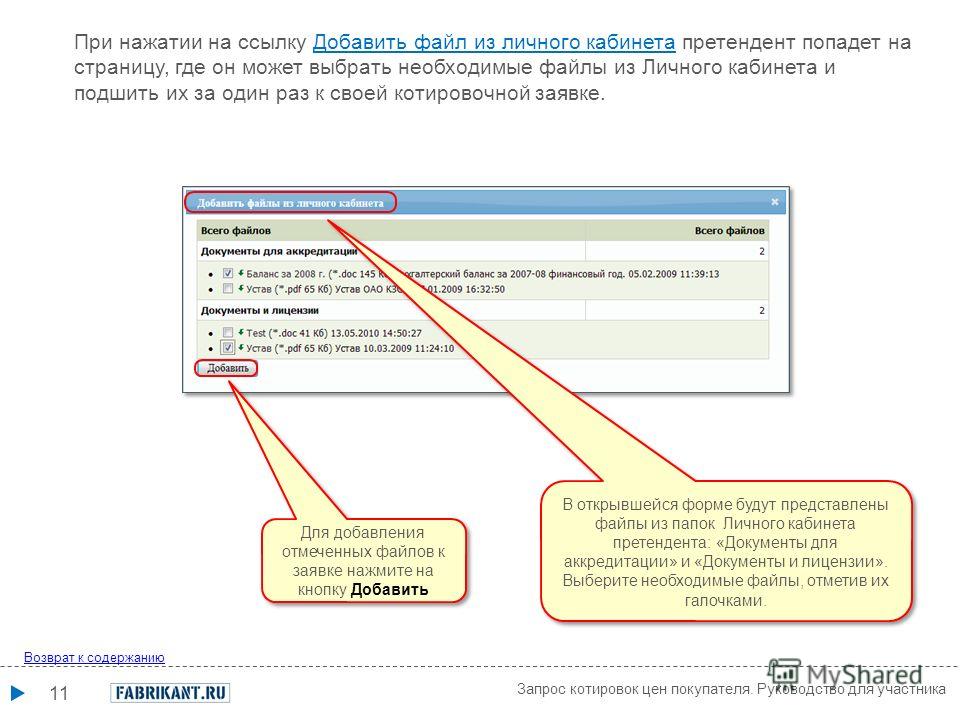
Мультиселектор — Хотя у других производителей он может называться по-другому, большинство камер оснащены подобным четырехпозиционным контроллером. Помимо использования его для навигации, многие производители сопоставляют функции съемки с каждым направлением. Это также можно использовать для перемещения активной точки фокусировки в режиме одноточечной автофокусировки, хотя некоторые камеры имеют для этого отдельный выделенный элемент управления.
Кнопка увеличения — мы позволили себе обозначить ее как «увеличение», а не «масштабирование», чтобы избежать путаницы, поскольку эта кнопка не имеет ничего общего с увеличением объектива. Это делается для увеличения изображения во время воспроизведения, что позволяет вам видеть больше деталей, что часто бывает полезно для того, чтобы камера сфокусировалась там, где вы хотели. Некоторые камеры даже позволяют использовать эту кнопку для увеличения изображения в режиме реального времени.
Кнопка удаления — Обозначается значком универсальной корзины.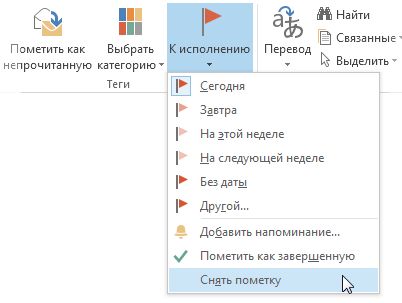 Нажатие этой кнопки позволяет удалить фотографию с карты памяти во время воспроизведения. Каждый производитель делает это немного по-своему, но это никогда не будет процессом в одно касание. Вам нужно будет нажать кнопку дважды или другую кнопку, например кнопку ОК, чтобы подтвердить свое решение.
Нажатие этой кнопки позволяет удалить фотографию с карты памяти во время воспроизведения. Каждый производитель делает это немного по-своему, но это никогда не будет процессом в одно касание. Вам нужно будет нажать кнопку дважды или другую кнопку, например кнопку ОК, чтобы подтвердить свое решение.
Кнопка уменьшения масштаба — Опять же, мы не называем это «уменьшением». Это противоположно вышеупомянутой кнопке увеличения, но также позволяет расширить представление воспроизведения, чтобы одновременно отображать несколько миниатюр изображений. Некоторые камеры даже позволяют вернуться в режим просмотра папок или календаря. Это может быть полезно для быстрой навигации по большим библиотекам изображений, поскольку современные карты памяти могут хранить тысячи изображений. Вы также заметите, что у Nikon есть знак «?» рядом с символом увеличительного стекла. Эта кнопка выполняет двойную функцию кнопки справки; вы можете нажать ее, чтобы увидеть подсказки относительно определенной функции меню.
Вот оно! Надеюсь, этот обзор дал вам более четкое представление о том, как работают элементы управления на современной камере со сменным объективом. Эти камеры часто кажутся сложными, но со временем вся эта сложность исчезает, когда вы привыкаете к элементам управления. Есть большая вероятность, что многие из этих кнопок также будут использоваться экономно. Если вы знаете, где расположены диск выбора режимов, диск управления и кнопка спуска затвора, вы уже на пути к освоению своей камеры.
Рекомендации редакции
- Apple отвечает на тревожную проблему с камерой iPhone 14 Pro
- Лучшие веб-камеры на 2022 год.
- Лучшие карты microSD на 2022 год: лучший выбор для вашей камеры, планшета или дрона
- Лучшие предложения альтернативных экшн-камер GoPro на сентябрь 2022 года
- DJI Osmo Action 3 совсем не похож на Action 2.
Использование кнопок и элементов строки меню для выполнения активных ссылок — документация для системы запросов действий 21.
 3
3
- Войдите в систему , чтобы увидеть Избранное
Глобальный
- Регистрация
- |
- Войти
Версия продукта
22. 121.321.0521.02
121.321.0521.02
Переопределение фазы обработки фильтра
В этой теме
Дополнительные возможности рабочего процесса
Вы можете настроить активную ссылку для выполнения, когда пользователь нажимает кнопку в форме или выбирает пункт меню из меню верхнего уровня. (Активная ссылка может быть связана с кнопкой или элементом меню, но не с обоими одновременно.) Если активная ссылка выполняется из пункта меню, вы также можете выполнить ту же активную ссылку с помощью соответствующей кнопки на панели инструментов.
Панели меню не поддерживаются браузерами (они поддерживались Remedy User, который больше не поддерживается). Для получения дополнительной информации см. технический документ «Поведенческие различия системы запроса действий BMC Remedy между пользователем BMC Remedy и клиентами браузера».
Кнопки и пункты меню являются полями в Сервер системы дополненной реальности ; вы можете использовать их в рабочем процессе, как и в любой другой области. Например, активная ссылка может отображать, скрывать, включать или отключать кнопки и элементы меню. Поскольку эти поля не содержат данных и используются для управления рабочим процессом, они называются управляющими полями .
С кнопкой или пунктом меню можно связать более одной активной ссылки. Хорошо использовать эту возможность для определения активных ссылок, которые выполняются в зависимости от текущих условий, таких как платформа, на которой работает инструмент. Например, вы можете определить активную ссылку для выполнения, только если инструмент работает на компьютере. Затем вы можете связать другую активную ссылку с тем же полем, на этот раз определив активную ссылку так, чтобы она выполнялась, только если запущен веб-клиент. Затем пользователи на любой платформе могут выполнить одно и то же действие, чтобы выполнить соответствующую активную ссылку для своей платформы.
Активные ссылки в виде кнопок или пунктов меню
Чтобы добавить кнопку в форму, см. раздел «Создание полей кнопок».
- Откройте форму, с которой хотите работать.
- Выполните одно из следующих действий:
- Для кнопки выберите кнопку, чтобы ее свойства появились на вкладке Свойства .
- Для пункта меню выберите Форма > Изменить строку меню , а затем выберите пункт меню.
- На вкладке Свойства щелкните Активные ссылки и нажмите кнопку с многоточием ( … ), которая появится в столбце Значение .
- В диалоговом окне «Активные ссылки» выберите, какие активные ссылки вы хотите просмотреть:
- Все активные ссылки — отображает все активные ссылки в указанной форме.
- Доступные активные ссылки — Отображает только те активные ссылки в указанной форме, которые не назначены кнопке или пункту меню.

- Переместите активные ссылки, которые вы хотите связать с кнопкой или пунктом меню, в список Выбранные активные ссылки.
Для этих активных ссылок пользователь должен принадлежать к группе с разрешением на активную ссылку и кнопку или пункт меню:- Если пользователь имеет доступ ко всем активным ссылкам, связанным с кнопкой или пунктом меню, но не сама кнопка или пункт меню, кнопка или пункт меню не отображаются в форме.
- Если пользователь имеет доступ к кнопке или пункту меню, но не имеет доступа ни к одной из его активных ссылок, нажатие кнопки или пункта меню не приводит к выполнению активной ссылки.
- Нажмите OK и сохраните форму.
Вы можете назначить один символ меню или пункта меню в качестве клавиши быстрого доступа. Например, если вы создаете пункт меню под названием «Печать отчета», вы можете обозначить букву R , а R подчеркнут, когда пользователь нажмет клавишу Alt . При создании сочетаний клавиш не выбирайте букву, которую используют другие меню в строке меню. Не дублируйте выбор пунктов меню в вашем меню.
При создании сочетаний клавиш не выбирайте букву, которую используют другие меню в строке меню. Не дублируйте выбор пунктов меню в вашем меню.
- Выберите меню или пункт меню в диалоговом окне «Редактировать строку меню».
- На вкладке Properties щелкните свойство Label и введите амперсанд ( & ) перед символом.
- Откройте форму.
- Щелкните правой кнопкой мыши кнопку и выберите Удалить .
Кнопка удалена из базы данных.
- Откройте форму.
- Выберите Форма > Правка строки меню .
- Выберите элемент и нажмите Удалить .
Пункт меню удален из базы данных.
- Откройте форму.
- Выберите Форма > Правка строки меню .
- Выберите пункт меню, из которого вы хотите удалить кнопку панели инструментов.
- На вкладке «Свойства» задайте для параметра Has Toolbar Item значение False .

Была ли эта страница полезной? да нет
Отправка… Что не так с этой страницей?
Запутанно
Отсутствуют скриншоты, графика
Отсутствуют технические детали
Требуется видео
Неверно
Не та информация, которую я ожидал Ваш отзыв:
Отправить Пропустить Спасибо
Последнее изменение: Анага Дешпанде на 02 мая 2022 г.
кнопки активные_ссылки Пункты меню
Переопределение фазы обработки фильтра
Дополнительные возможности рабочего процесса
Панель кнопок SecureCRT: выполнение сценариев, команд и запуск программ (апрель 2011 г.)
Index
Использование панели кнопок SecureCRT
® для запуска сценариев, команд запуск программ Панель кнопок SecureCRT (версия 6. 0 и выше) быстро настраивается и экономит тысячи
нажатий клавиш при ежедневном использовании. Панель кнопок проходит вдоль нижней или верхней части
окно сеанса и позволяет сопоставлять кнопки с рядом команд:
вы можете отправлять строки, запускать скрипты, вызывать функции меню, выдавать протокол
команды и многое другое. Панель кнопок — это опция, которую вы можете включить
и выключено, как панель инструментов или строка состояния. Вы можете создать несколько панелей кнопок, что позволит вам определять и использовать пользовательские команды для определенного сеанса или среды.
0 и выше) быстро настраивается и экономит тысячи
нажатий клавиш при ежедневном использовании. Панель кнопок проходит вдоль нижней или верхней части
окно сеанса и позволяет сопоставлять кнопки с рядом команд:
вы можете отправлять строки, запускать скрипты, вызывать функции меню, выдавать протокол
команды и многое другое. Панель кнопок — это опция, которую вы можете включить
и выключено, как панель инструментов или строка состояния. Вы можете создать несколько панелей кнопок, что позволит вам определять и использовать пользовательские команды для определенного сеанса или среды.
Панель кнопок SecureCRT
Этот совет содержит пошаговые инструкции по настройке кнопки
бар. Существует восемь типов функций, которые можно прикрепить к кнопке.
команда, но мы сосредоточимся на кнопках для этих ключевых типов команд: Отправить
Строка , Функция меню , Функция SSH , Запуск сценария и Запуск приложения .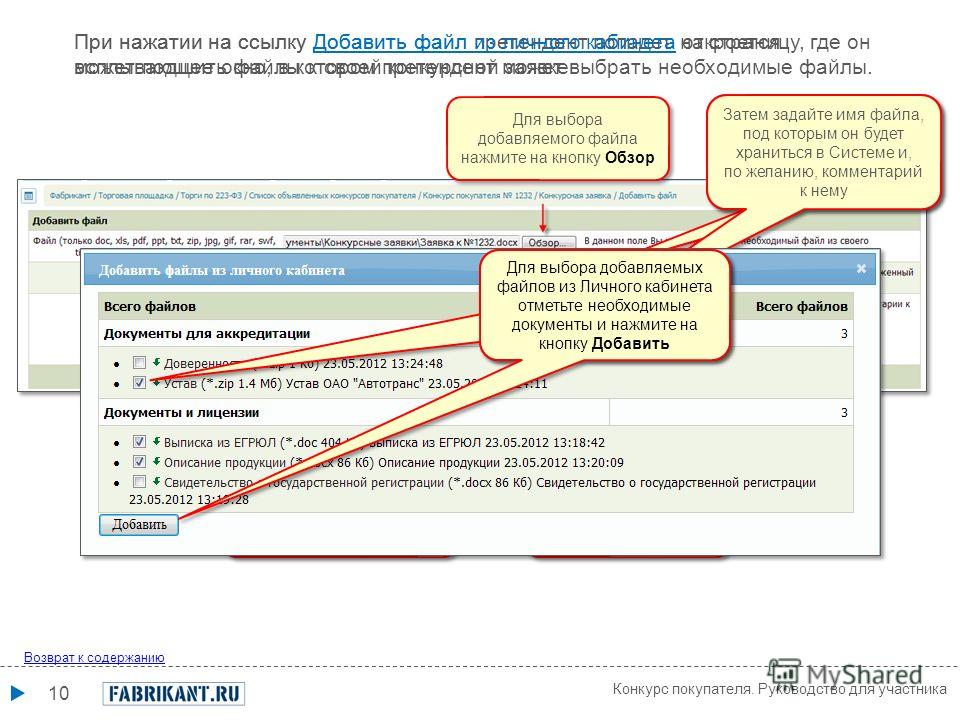 После того, как кнопки настроены, вы можете нажимать на них в любое время.
они вам нужны.
После того, как кнопки настроены, вы можете нажимать на них в любое время.
они вам нужны.
Примечание: вам не нужно активное подключение для создания кнопки команды и увидеть изменение панели кнопок, но запустить Отправить Строка , Полоса прокрутки , Телнет , ВТ , SSH или Выполнить Скрипт работает успешно, вам потребуется активный сеанс для команд, с которыми нужно взаимодействовать.
Если панель кнопок не видна, нажмите кнопку Вид/кнопка Команда меню Bar . Как только панель кнопок станет видимой, щелкните правой кнопкой мыши в любом месте панель кнопок, чтобы открыть диалоговое окно Map Button со всеми параметрами.
Создать команду кнопки для отправки строки в сеансе
- Щелкните правой кнопкой мыши пустую область панели кнопок и выберите Новая кнопка.
 .. , чтобы открыть диалоговое окно Кнопка карты .
.. , чтобы открыть диалоговое окно Кнопка карты . - Выберите Отправить строку , первая
выбор на Функция раскрывающегося списка. Введите команду
отправить на удаленную машину. Для UNIX/Linux это может быть что-то
например, следующая последовательность команд, которая рекурсивно изменит владельца и группу для текущего каталога и всех подпапок и файлов на пользователей
, а также рекурсивно изменит права доступа к тем же файлам на 750: chown -R ` лс-дл. | awk -F\ ‘{print $3}’`:users .?* *\nchmod -R 750 . ?* *\n
- Введите метку, которая будет отображаться на вашей кнопке, и нажмите OK установить кнопку на панели кнопок.
Кнопка карты для отправки строки
Создание команды кнопки для команды меню
- Щелкните правой кнопкой мыши пустую область панели кнопок и выберите Новая кнопка.
 .. , чтобы вызвать кнопку карты диалог.
.. , чтобы вызвать кнопку карты диалог. - Выберите Функция меню из Функция раскрывающийся список, а затем выберите функцию из центрального списка, например MENU_TAB_CLONE .
- Введите метку кнопки и нажмите OK .
Сопоставьте кнопку с функцией меню
Создать команду кнопки для функции SSH
- Щелкните правой кнопкой мыши пустую область панели кнопок и выберите Новая кнопка… , чтобы открыть диалоговое окно Кнопка карты .
- Выберите функцию SSH из функции раскрывающемся списке, затем выберите SSH_FLUSH_AGENT .
- Введите метку кнопки и нажмите OK .
Сопоставить кнопку с функцией SSH
Создать команду кнопки для запуска сценария
Команда Запустить сценарий позволяет использовать
мощный сценарий на VisualBasic, Jscript, Python или другом языке сценариев,
с полным доступом к интерфейсу SecureCRT и функциональности оболочки.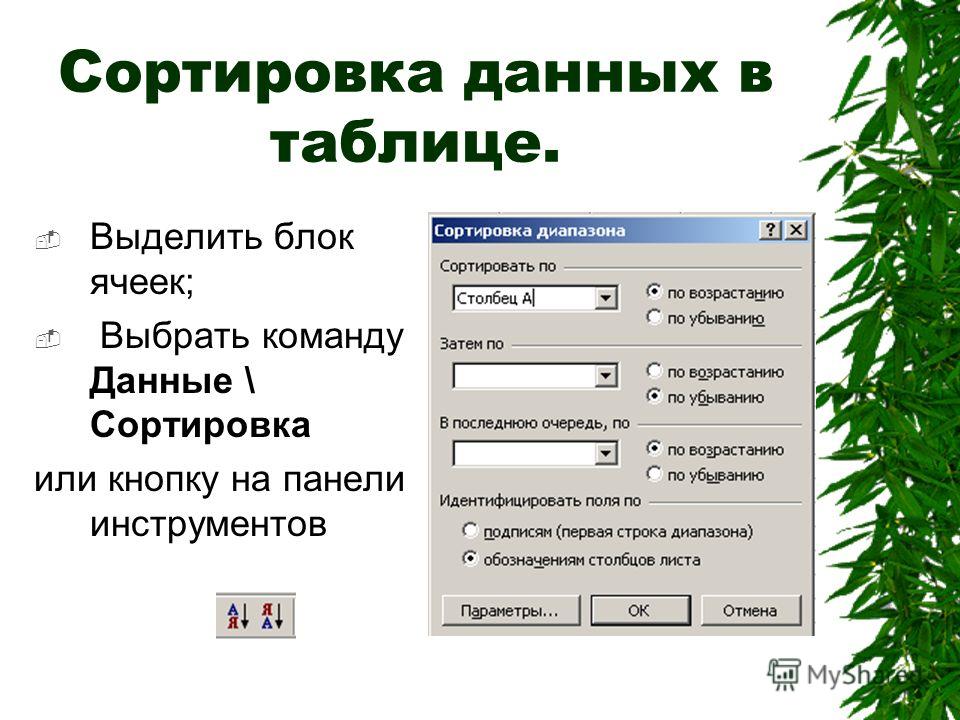 SecureCRT 6.6 и более поздние версии позволяют передавать аргументы запускаемому скрипту. Если у вас нет собственных скриптов, сначала загрузите скрипт с
раздел «Часто задаваемые вопросы о сценариях поддержки» на веб-сайте VanDyke Software, чтобы
вашей локальной папке сценариев SecureCRT — или вы можете выбрать один из
три примера сценариев, установленных с SecureCRT для Windows. Затем вы прикрепите
скрипт для команды кнопки SecureCRT.
SecureCRT 6.6 и более поздние версии позволяют передавать аргументы запускаемому скрипту. Если у вас нет собственных скриптов, сначала загрузите скрипт с
раздел «Часто задаваемые вопросы о сценариях поддержки» на веб-сайте VanDyke Software, чтобы
вашей локальной папке сценариев SecureCRT — или вы можете выбрать один из
три примера сценариев, установленных с SecureCRT для Windows. Затем вы прикрепите
скрипт для команды кнопки SecureCRT.
- Скачать скрипт из примера Скрипты для Windows (мы предлагаем SendData.vbs или SendFile.vbs) или примеры сценариев Python для Windows, Mac и Linux.
- Сохраните файл в локальной папке.
Теперь вы готовы сопоставить сценарий с кнопкой.
- Щелкните правой кнопкой мыши пустую область панели кнопок и выберите Новая кнопка… , чтобы открыть кнопку карты диалог.

- Выберите Запустить сценарий из функции выпадающий список.
- Нажмите в центре Обзор ‘…’ Кнопка выбора файла и перейдите в ваш файл сценария. Нажмите Открыть .
- Введите метку кнопки и нажмите OK .
Кнопка карты для запуска скрипта
Создание команды кнопки для запуска приложения
Поскольку профессионалы в области компьютеров часто используют несколько программ для задача, быстрый запуск приложения без навигации по меню очень ценный. В SecureCRT 6.0 и более поздних версиях вы можете запускать внешние программы, либо с панели кнопок, либо с сопоставленного нажатия клавиши.
- Щелкните правой кнопкой мыши пустую область панели кнопок и выберите Новая кнопка… , чтобы открыть диалоговое окно Кнопка карты .

- Выберите Запустить приложение из список функций .
- Нажмите в центре Просмотрите ‘…’ Селектор файлов и перейдите к нужному файлу приложения (например, Regedit.exe в каталоге Windows). Нажмите Открыть .
- Введите метку кнопки и нажмите OK .
Кнопка карты для запуска приложения
Чтобы узнать больше о панели кнопок и других функциях, сопоставляться с командами кнопок, см. Использование программного обеспечения / Получение узнать тему Window / The Button Bar в программе SecureCRT Файлы справки.
Создание команд Дворецкого и управление ими | Trello
Не знакомы с Батлером? Ознакомьтесь с обзором Butler, чтобы узнать больше о его функциях.
Создание команд Butler
Существует два способа создания команд Butler:
Вы можете создавать и управлять всеми вашими командами Butler из конструктора команд каталога Butler. Чтобы открыть конструктор команд, нажмите кнопку Автоматизация в верхней части доски Trello, откройте вкладку определенной команды в каталоге Дворецкого — Правила , Кнопка карточки , Кнопка доски , Календарь или Дата выполнения 90 419, а затем выберите Создать в правом верхнем углу списка команд.
Вы можете создавать правила, кнопки карточек и команды календаря прямо на доске Trello. Не все команды и командные действия доступны на доске, если вы хотите создать более сложные рабочие процессы и просмотреть все доступные действия, посетите построитель команд.

Примечание . Все команды, которые вы создаете непосредственно на доске, локализованы на язык, настроенный в вашей учетной записи Trello. Каталог Butler не локализован и доступен только на английском языке.
Butler позволяет создавать пользовательские команды с нуля или с помощью Советы по автоматизации — предложения кнопок карты и кнопок на доске, которые основаны на наиболее частых действиях, которые вы выполняете на своей доске. Батлер создает подсказки, анализируя историю действий вашей доски. Например, если вы регулярно создаете новые карточки, Батлер предложит вам добавить кнопку «Доска», чтобы создать новую карточку.
После создания команды она появится в нижней части списка команд на соответствующей вкладке команд.
Правила
Правила автоматически выполняют действия на вашей доске в ответ на изменения (триггеры правил), которые происходят в Trello.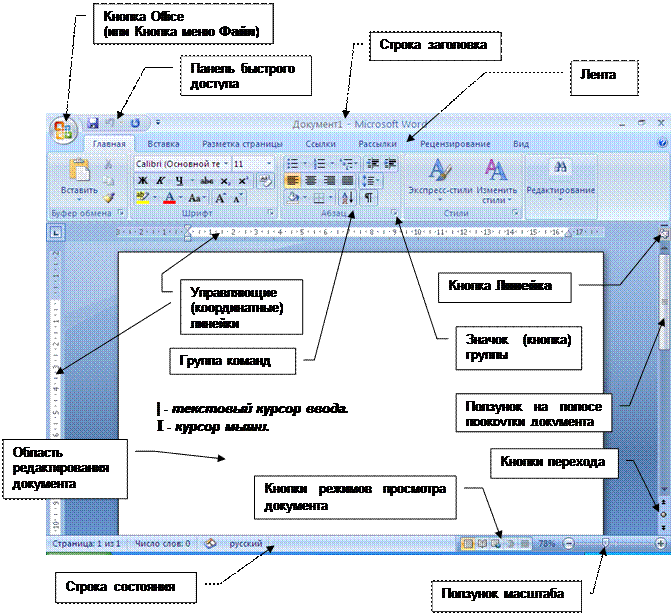 Например, когда карточка из списка «В процессе» перемещается в список «Готово», заархивируйте карточку.
Например, когда карточка из списка «В процессе» перемещается в список «Готово», заархивируйте карточку.
Чтобы создать правило, вам необходимо настроить триггер и действие для вашей команды. Чтобы просмотреть созданное правило, перейдите в каталог Butler и откройте вкладку Rules .
Создание правил на доске
На доске вы можете создавать правила для своих списков, используя шаблон правил списка Когда карта добавлена в список . Чтобы создать правило:
На доске Trello перейдите к определенному списку и откройте меню списка.
Настройте триггер для своей команды и при необходимости добавьте действие.
Выберите Добавить новое правило , чтобы сохранить команду.
 Вы можете просмотреть созданное Правило сразу после создания, выбрав значок Кнопка «Просмотреть мое правило » в окне подтверждения.
Вы можете просмотреть созданное Правило сразу после создания, выбрав значок Кнопка «Просмотреть мое правило » в окне подтверждения.
Примечание : Если вы хотите создать более сложные правила, выберите ссылку Создать пользовательское правило , которая приведет вас к построителю команд Rules .
Создание правил в каталоге Butler
Откройте каталог Butler, нажав кнопку Автоматизация в верхней части доски или в меню доски.
Перейти к Правила и выберите Создать новое правило > Добавить триггер .
Настройте триггер и действия для своей команды. Вы также можете включить переключатель Advanced , чтобы добавить фильтры к триггеру (подробности см.
 в разделе Добавление расширенных фильтров к триггерам команд).
в разделе Добавление расширенных фильтров к триггерам команд).Сохраните созданное правило.
Кнопки для карточек
Кнопки для карт доступны на обратной стороне карточки и позволяют выполнять ряд действий на уровне карточки, например добавление метки к карточке или присоединение к карточке. Вы можете создавать команды кнопки карты для выполнения некоторых основных задач, таких как установка карты со сроком погашения в течение одной недели, или разработать более надежные рабочие процессы, которые последовательно выполняют несколько действий одним щелчком мыши. Есть также некоторые действия кнопки карты, которые позволяют автоматизировать процессы на уровне доски, такие как фильтрация списков.
Кнопка карты срабатывает при нажатии на кнопку. Вы можете просмотреть кнопку с любой карты на доске; выбор кнопки карты будет выполнять свои действия только на этой конкретной карте.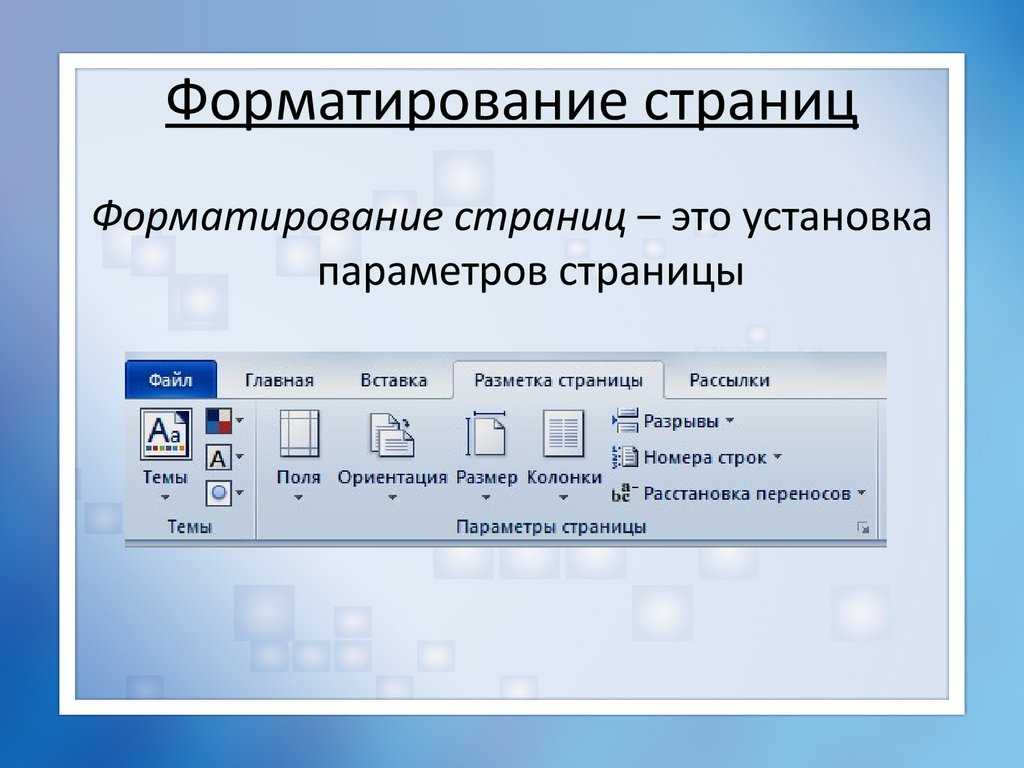
Чтобы создать команду, необходимо настроить действие . Чтобы просмотреть созданную команду, перейдите в каталог Butler и откройте вкладку Card Button .
Создание кнопки-карты на оборотной стороне карты
На обратной стороне карты вы можете создать кнопки-карты из нескольких шаблонов, представляющих наиболее распространенные действия, используемые для кнопок-карт. Чтобы создать кнопку карты из шаблона:
Откройте карточку, перейдите в раздел Автоматизация и выберите Добавить кнопку . Для каждой команды вы можете выбрать одно из следующих действий, которые Батлер будет выполнять при нажатии кнопки карты:
Переместить карту в (в начало/вниз списка)
Скопировать карту в ( вверху/внизу списка)
Добавить ярлык (добавить пользовательский ярлык)
Присоединиться к карточке (assign yourself to the card)
Mark due date (complete/incomplete)
Set due date (set a custom due date)
Remove (labels, all labels , сроки выполнения, участники, наклейки, обложка)
Сортировать список (по возрасту, сроку выполнения, метке, времени в списке, названию, количеству голосов в порядке возрастания/убывания)
Дайте кнопку a имя и добавьте значок, если хотите.

Сохраните созданную команду.
Кнопка удаления карты на обратной стороне карты
На обратной стороне карты вы можете удалить кнопку карты, используя значок быстрого редактирования (карандаш). Важное примечание! Это навсегда удалит кнопку со всех досок, на которых она активирована. Делайте это только в том случае, если вы хотите полностью удалить кнопку со всех досок. Кроме того, в каталоге Дворецкого можно отключить кнопка карты с доски(-ей), не удаляя кнопку.
Чтобы окончательно удалить кнопку карты с обратной стороны карты:
Откройте карту, перейдите в раздел Автоматизация и щелкните значок карандаша рядом с кнопкой, которую нужно удалить. Дважды проверьте, чтобы убедиться, что вы удаляете правильную кнопку, так как отмены нет!
Выберите параметр Удалить .

Кнопка теперь удалена со всех досок, где она была включена.
Примечание : Если вы хотите создать более сложные команды кнопки карты, выберите ссылку Создать пользовательскую кнопку карты , которая приведет вас к кнопке карты командного конструктора.
Кнопка «Создать карточку» в каталоге Дворецкого
Откройте каталог Дворецкого, нажав кнопку Автоматизация в верхней части доски или в меню доски.
Перейти к кнопкам карты и выберите Кнопка «Создать» > Добавить действие .
Настройка действий для вашей команды.
Дайте кнопке имя и добавьте значок, если хотите.

Сохраните созданную команду.
Удаление кнопки карты в каталоге Дворецкого
Вы можете удалить кнопки карты, и они будут навсегда удалены со всех досок, где они включены. Если вы не хотите удалять кнопку с карточкой, воспользуйтесь каталогом Дворецкого, чтобы отключить его с плат.
Чтобы навсегда удалить кнопку «Карта» из каталога Дворецкого:
Откройте каталог Дворецкого, нажав кнопку Автоматизация в верхней части доски или в меню доски.
Перейдите на вкладку Кнопки карты .
Найдите кнопку, которую нужно удалить, и щелкните значок корзины .
Прочтите запрос, чтобы подтвердить, что вы действительно хотите навсегда удалить кнопку карты, и нажмите красную Удалить параметр .

Если вы хотите удалить кнопку карты с досок вместо того, чтобы удалить ее навсегда, снимите флажок рядом с «Включено на этой доске» в каталоге Дворецкого.
Кнопки доски
Кнопки доски доступны в верхней части доски Trello и позволяют выполнять ряд действий на уровне доски, таких как сортировка списков, перемещение карточек или создание отчетов.
Кнопка Board срабатывает при нажатии кнопки. Она работает так же, как команда «Кнопка карты», но имеет другой набор действий.
Для создания команды необходимо указать действие . Чтобы просмотреть созданную команду, перейдите в каталог Butler и откройте вкладку Board Button .
Кнопка «Создать доску» в каталоге Butler
Нажмите кнопку Автоматизация в верхней части доски Trello или в меню доски.

Перейдите на вкладку Board Button и выберите Create Button > Add Action .
Настройка действий для вашей команды.
Дайте вашей кнопке имя и добавьте значок, если хотите.
Сохраните созданную команду.
Команды календаря
Команды календаря выполняют действия с заданной периодичностью, например, каждый день в определенное время или каждую неделю в определенный день. Команды календаря имеют тот же набор действий, что и кнопки на доске, но запускаются автоматически от вашего имени.
Для создания команды «Календарь» необходимо указать значение каденция и действие . Чтобы просмотреть созданную команду, перейдите в каталог Butler и откройте вкладку Календарь .
См. также : команды календаря часто используются для создания отчетов (дополнительные сведения см. в разделе «Создание отчетов с помощью Butler»).
Создать команду календаря с доски
Вы можете добавить команду календаря в список прямо с доски, используя доступные шаблоны списка сортировки.
Чтобы создать команду календаря:
На доске Trello перейдите к определенному списку и откройте меню списка.
В разделе Automation выберите один из следующих шаблонов:
каждый день, сортировка по
Каждый понедельник, сортировка. время и действие для вашей команды.
Выберите Добавить новое правило , чтобы сохранить команду.
 Вы можете просмотреть созданное Правило сразу после создания, выбрав значок Кнопка «Просмотреть мое правило » в окне подтверждения.
Вы можете просмотреть созданное Правило сразу после создания, выбрав значок Кнопка «Просмотреть мое правило » в окне подтверждения.
Создать команду «Календарь» в каталоге Butler
Нажмите кнопку Автоматизация вверху доски Trello или в меню доски > Добавить триггер
Настроить триггер/расписание для вашей команды
Сохранить созданную команду
Команды «Дата выполнения»
Команды «Дата выполнения» запускают действия в ответ на сроки выполнения, указанные на карточках на вашей доске. Команда «Дата выполнения» запускается для карты, когда срок выполнения карты совпадает с триггером команды. Эта команда имеет тот же набор действий, что и кнопка карты, но запускается автоматически от вашего имени.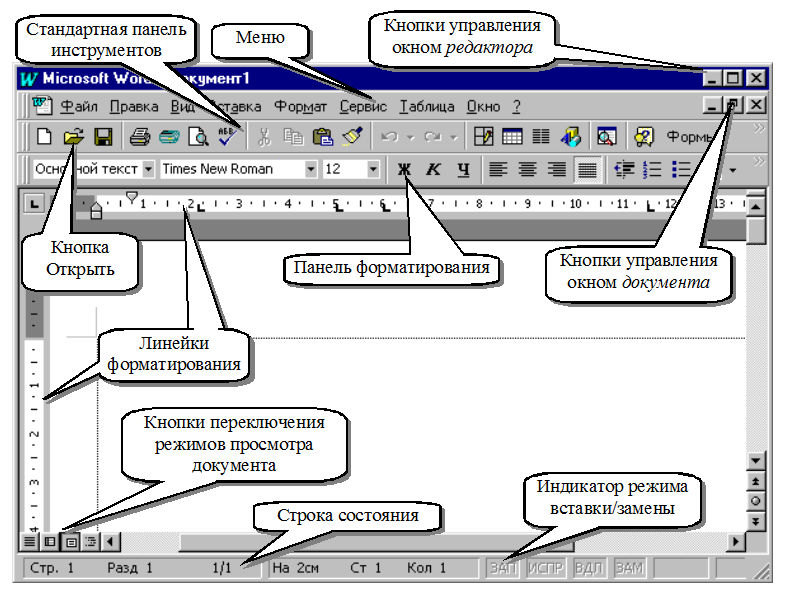
Чтобы создать команду, вам нужно выбрать триггер со сроком выполнения (триггеры со сроком выполнения не имеют обратной силы) и действие . Чтобы просмотреть созданную команду, перейдите в каталог Butler и откройте Срок выполнения табл.
Создайте команду «Дата выполнения» в каталоге Butler
Нажмите кнопку Автоматизация в верхней части доски Trello или в меню доски.
Перейдите на вкладку Срок выполнения и выберите Создать команду > Добавить триггер .
Настройте триггер и действие для своей команды. Вы также можете включить переключатель Advanced и добавить фильтры к триггеру (подробности см. в разделе Добавление расширенных фильтров к триггерам команд).

Сохраните созданную команду.
Управление командами Butler
Butler позволяет выполнять следующие действия над вашими командами:
Добавить теги команд: применять теги к командам для создания библиотек команд
Добавить и изменить действия или изменить команды: триггеры в ваших командах
Копировать команды: дублируйте свои команды и повторно используйте скопированные триггеры или действия для создания новых команд
Проверить действие команды: просмотреть журнал команд определенной команды
Удалить команды: удалить свои команды на вашей доске.
Добавление расширенных фильтров к триггерам команд
Вы можете добавлять фильтры к триггерам команд для создания более сложных рабочих процессов.
 Butler позволяет добавлять фильтры к командам «Правила» и «Срок выполнения». Вы можете применить фильтры к триггерам при создании новой команды: просто включите0418 Дополнительно Переключатель при настройке триггера.
Butler позволяет добавлять фильтры к командам «Правила» и «Срок выполнения». Вы можете применить фильтры к триггерам при создании новой команды: просто включите0418 Дополнительно Переключатель при настройке триггера.Посмотрите это видео для получения дополнительной информации.
Вы также можете добавить фильтры к карточке, связанной с запуском вашей команды. Например, карточка , связанная с в Правиле, когда карта добавляется на доску, будет картой, добавленной на доску. Для Срока платежа карта , связанная с , является картой, срок погашения которой наступил.
Чтобы добавить фильтры к существующей команде, необходимо сначала удалить триггер, а затем заново создать триггер с фильтрами.
Поделиться кнопками дворецкого
Ваши кнопки дворецкого могут быть видны только вам или доступны другим людям, которые принадлежат к вашей доске или рабочему пространству.
 Вы можете настроить видимость своих команд, включив или отключив следующие параметры на соответствующих вкладках кнопок.
Вы можете настроить видимость своих команд, включив или отключив следующие параметры на соответствующих вкладках кнопок.Доступно для всех команд Дворецкого:
Только кнопки карты и кнопки доски:
Включено на всех досках в этой рабочей области: сделать автоматизацию доступной на всех досках в вашей рабочей области. Кто может видеть автоматизацию, зависит от Совместно с рабочей областью переключатель.
Если этот переключатель и Shared with Workspace включены, кнопки будут видны только участникам рабочей области, не гостям . Отключение этого переключателя разрешает общий доступ только для гостей.Совместно с рабочей областью : разрешить другим участникам видеть автоматизацию. Если тумблер выключен, то кнопку будете видеть только вы.
 В противном случае кнопку увидит кто угодно в Рабочей области.
В противном случае кнопку увидит кто угодно в Рабочей области.
Примечание : Совместное использование кнопки с рабочей областью сделает ее видимой даже на личных досках других участников.
Если вы находитесь на частной доске, на которой есть кнопка общего доступа, созданная другим участником, дважды проверьте, что команда не перемещает личную информацию в другое место, например. через действие перемещения карты между досками, уведомление по электронной почте на внешний адрес и т. д.Совместное использование кнопок карты и кнопки доски доступно для всех планов Trello. Правилами, командами календаря и командами срока выполнения можно делиться только с библиотеками команд. Общий доступ к библиотеке команд доступен только в платных планах Trello.
См. также . Дополнительные сведения о совместном использовании команд см.
 в библиотеках команд.
в библиотеках команд.Access Vba Как выполнить множество кнопок с помощью одной кнопки
- Главная
- Формы
- Доступ к Vba Как выполнить несколько кнопок с помощью одной кнопки
Доступ к VBA. Как выполнить много кнопок с помощью одной кнопки?
Метки: формы , мс-доступ , вба Ответы: | просмотрено 9 182 раза
У меня есть форма с несколькими кнопками. Я хочу создать кнопку, которая будет выполнять все кнопки одну за другой после завершения каждой функции кнопок. Кроме того, я хотел бы изменить цвет кнопок, чтобы показать, какая кнопка выполняется.
Как мне это сделать?Некоторые ответы по коду
Private Sub MasterBtn_Click()
Dim ctrl As Control
Для каждого ctrl In Me.Controls
If TypeName(ctrl) = "CommandButton" Then If ctrl.name <>
"MasterBtn" Then ctrl.Value = True
Next End SubSub AllMAcros()
macro1
Macro2
Macro3 End SubSub MasterButton() Call Button1 Call Button2 End Sub
4.
 Value = True ' <- click yourButtonName2.Value = True ' <- click yourButtonName3.Value = True ' <- click End Sub
Value = True ' <- click yourButtonName2.Value = True ' <- click yourButtonName3.Value = True ' <- click End Sub Дополнительные ответы Связанный доступ Vba Как выполнить много кнопок с помощью одной кнопки
vba - Управление несколькими кнопками через один …
1 неделю назад Web 09 июля 2018 г. · Private Sub MasterBtn_Click () Dim ctrl As Control For Each ctrl In Me.Controls If TypeName (ctrl) = "CommandButton" Then If ctrl.name <> "MasterBtn" …
› Отзывы: 1
Показать детали
› См. также: Вба
 faqcode4u.com/out-link?website=https%3A%2F%2Fstackoverflow.com%2Fquestions%2F44199837%2Faccess-vba-many-commandbutton-execute-same-code&keyword=access-vba-many-commandbutton-execute-same-code">
Доступ к VBA: многие CommandButton выполняют один и тот же код
faqcode4u.com/out-link?website=https%3A%2F%2Fstackoverflow.com%2Fquestions%2F44199837%2Faccess-vba-many-commandbutton-execute-same-code&keyword=access-vba-many-commandbutton-execute-same-code">
Доступ к VBA: многие CommandButton выполняют один и тот же код 6 дней назад Web 26 мая 2017 г. · Частная функция GenericButton () Debug.Print "Called from" & Screen.ActiveControl.Name Call WriteTimbraIN (CInt (Screen.ActiveControl.Tag)) …
Показать детали
Как выполнить много кнопок с помощью одной кнопки?
1 неделю назад Web 13 марта 2019 · Привет, ребята, могу ли я узнать , как с по выполнять много кнопка s с использованием a одиночная кнопка 0419 с ? У меня есть тег все кнопки s с «Шаг 1» Мой код , как показано ниже, но не работает.
 …
…Показать детали
Метод CommandBarButton.Execute (Office) | Майкрософт…
1 неделю назад Web 13 сентября 2021 · Dim cbrCustBar As CommandBar Dim ctlAutoSum As CommandBarButton Set cbrCustBar = CommandBars.Add ("Custom") Set ctlAutoSum …
Показать детали
Пользовательская форма и несколько кнопок выбора в VBA
6 дней назад Интернет 13 мая 2020 г. · Чтобы вставить командную кнопку, перейдите на вкладку «Разработчик», затем нажмите «Вставить», а затем выберите «Управление командной кнопкой» в элементах управления ActiveX.
 Вставить команду…
Вставить команду…Показать детали
Несколько кнопок/командных кнопок и комбинирование VBA…
5 дней назад Web 05 марта 2012 · Я думаю, что это ближе, как вам все еще нужно создать макрос для каждой кнопки , макрос "WhichButton" затем назначается каждой кнопка , которая уменьшает …
Показать детали
Кнопка «Добавить VBA» в Excel — автоматизация Excel
6 дней назад Интернет Прокрутите вниз до 1) выберите макрос, который вы хотите назначить кнопке , а затем 2) нажмите OK.
 Щелкните правой кнопкой мыши кнопку и выберите «Редактировать текст», чтобы изменить текст кнопки . Тип …
Щелкните правой кнопкой мыши кнопку и выберите «Редактировать текст», чтобы изменить текст кнопки . Тип …Показать детали
Выполнение кнопок ленты в VBA - Add-in Express .NET forum
4 дня назад Web 04 октября 2007 г. · Некоторым пользователям моей надстройки Excel нравится использовать сценарии VBA для автоматизации своей работы. Для Excel 2003 я сказал им просто использовать: Application.CommandBars …
Показать детали
Как добавить кнопку VBA в Excel? - Обзор, Типы
2 дня назад Web 02 сентября 2021 · Выполните следующие действия, чтобы создать кнопку управления ActiveX: Откройте вкладку «Разработчик» и перейдите в раздел «Управление».
 Нажмите «Вставить» и перейдите к элементу ActiveX…
Нажмите «Вставить» и перейдите к элементу ActiveX…Показать детали
Кнопки Microsoft Access: используйте командные кнопки для навигации
1 неделю назад Интернет В этом видео я расскажу как вам как использовать командные кнопки для навигации по записям, закрытия формы или открытия другой формы в вашем Microsoft Access...
Показать детали
Как создать кнопку в Access 2010, которая запускает код VBA
4 дня назад Web 27 июля 2010 г.
 · Создайте функцию VBA с именем «ImportTextFile». Создайте новый макрос. В макросе добавьте новое действие для «RunCode», в поле «Имя функции» введите …
· Создайте функцию VBA с именем «ImportTextFile». Создайте новый макрос. В макросе добавьте новое действие для «RunCode», в поле «Имя функции» введите …Показать детали
› См. также: Функция
как я могу нажать кнопку команды через код vba
3 дня назад Web 30 июля 2008 г. · автор: malik641. Вы можете вызвать событие Button1_Click(), вызвав подпрограмму, но она должна находиться в том же модуле (например, объект ThisDocument): Private Sub …
Показать детали
› См. также: Вба
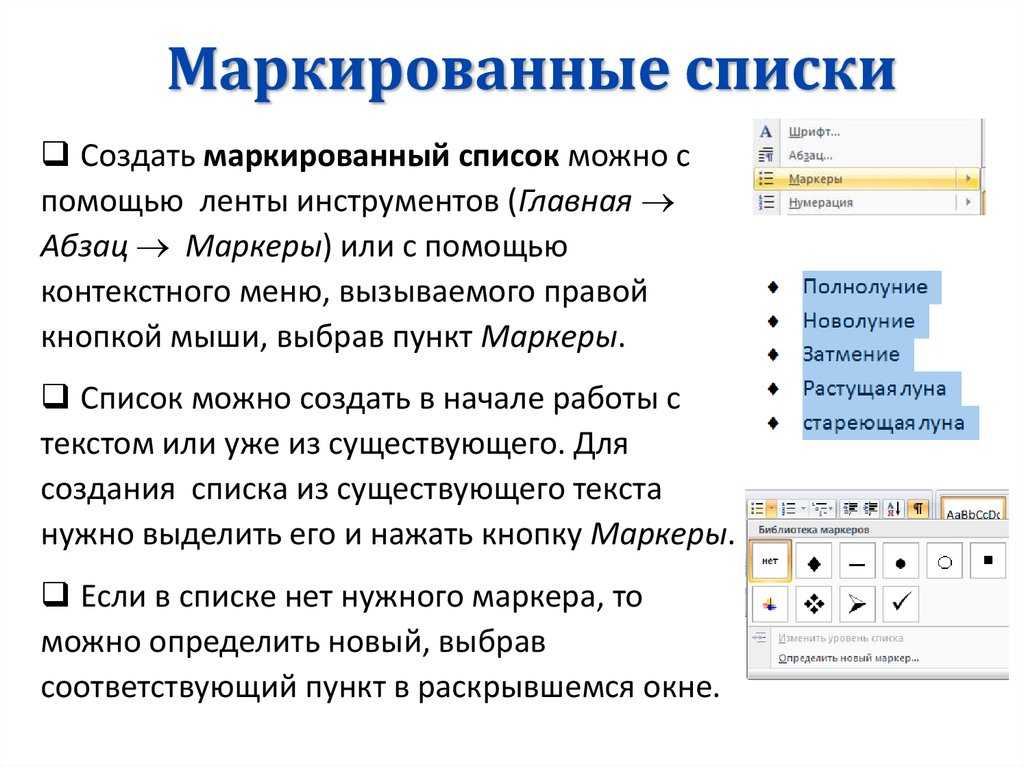


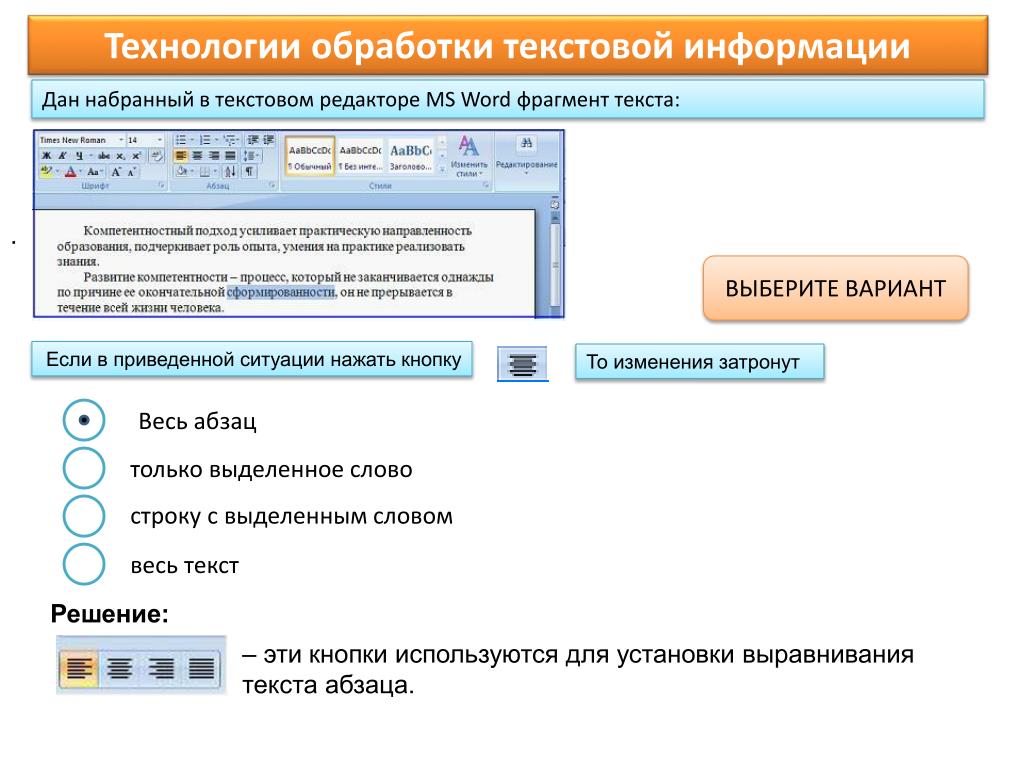


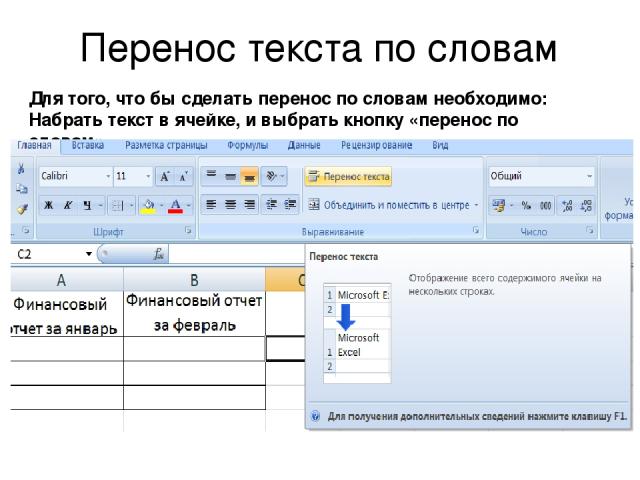
 Для этого отфильтруйте список с помощью панели фильтрации, при необходимости настройте отображение столбцов;
Для этого отфильтруйте список с помощью панели фильтрации, при необходимости настройте отображение столбцов;

 Для этого используются такие элементы, как кнопка, тумблер, педаль или ключ.
Для этого используются такие элементы, как кнопка, тумблер, педаль или ключ. Пользователь, который нажмет командную кнопку, должен проверить отображаемую информацию, прежде чем нажимать кнопку. Обратите внимание, однако, что если имя целевого хоста не зарегистрировано в качестве командной кнопки, пользователь может получить доступ к Целевой хост ящик.
Пользователь, который нажмет командную кнопку, должен проверить отображаемую информацию, прежде чем нажимать кнопку. Обратите внимание, однако, что если имя целевого хоста не зарегистрировано в качестве командной кнопки, пользователь может получить доступ к Целевой хост ящик.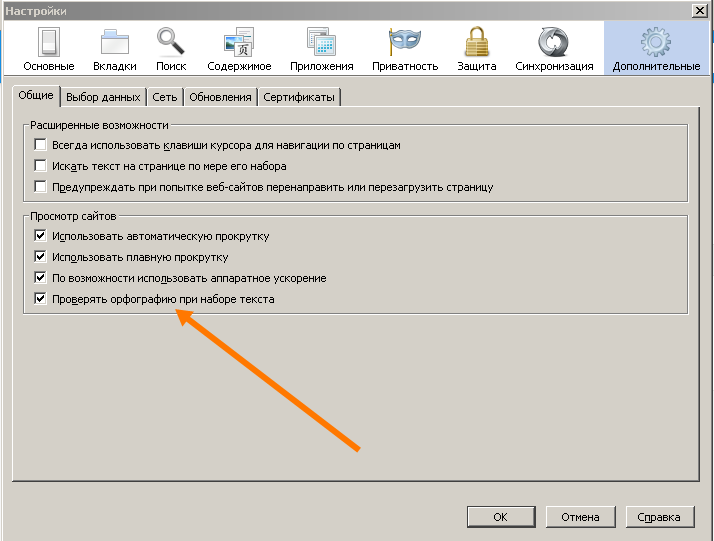 Если платформа Windows, см. 1.16 Настройка среды выполнения команд . Если используется платформа UNIX, см. 2.15 Настройка среды выполнения команд .
Если платформа Windows, см. 1.16 Настройка среды выполнения команд . Если используется платформа UNIX, см. 2.15 Настройка среды выполнения команд .
 Это текстовое поле отключено, если выбран переключатель Клиентское приложение . Если для бизнес-групп включена функция ограничения справочных разрешений и разрешений на операции (установлено ON для опции -bizmonmode команды jcoimdef), укажите имя хоста, принадлежащего бизнес-группе, которую может использовать вошедший в систему пользователь JP1. Посмотреть. Дополнительные сведения о команде jcoimdef см. в разделе 9.0093 jcoimdef в 1. Команды в руководстве Job Management Partner 1/Integrated Management — Manager Command and Definition File Reference .
Это текстовое поле отключено, если выбран переключатель Клиентское приложение . Если для бизнес-групп включена функция ограничения справочных разрешений и разрешений на операции (установлено ON для опции -bizmonmode команды jcoimdef), укажите имя хоста, принадлежащего бизнес-группе, которую может использовать вошедший в систему пользователь JP1. Посмотреть. Дополнительные сведения о команде jcoimdef см. в разделе 9.0093 jcoimdef в 1. Команды в руководстве Job Management Partner 1/Integrated Management — Manager Command and Definition File Reference .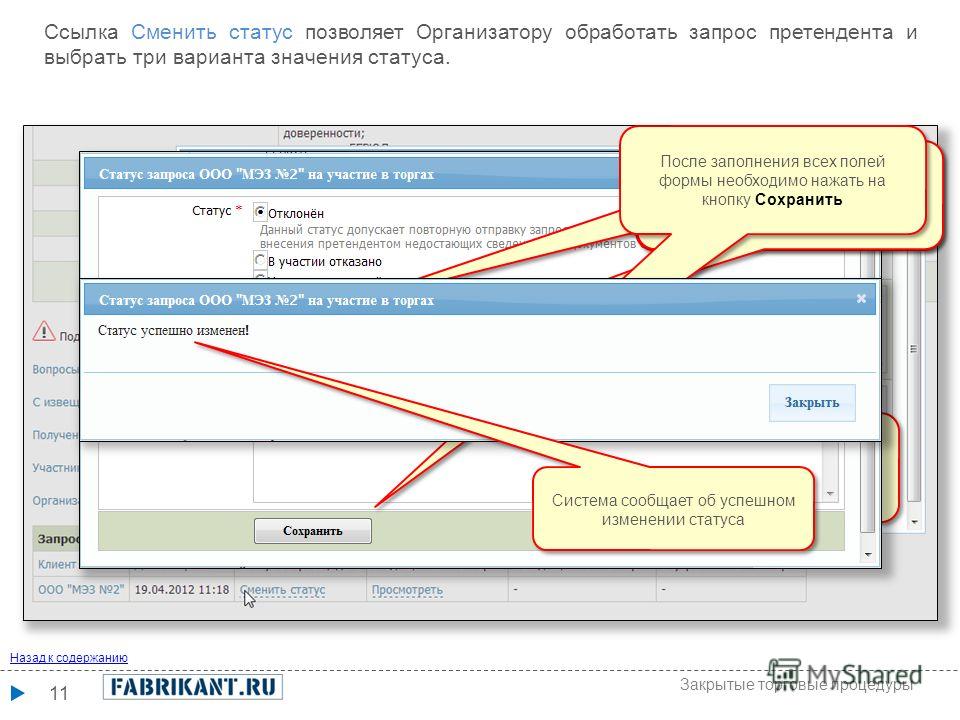
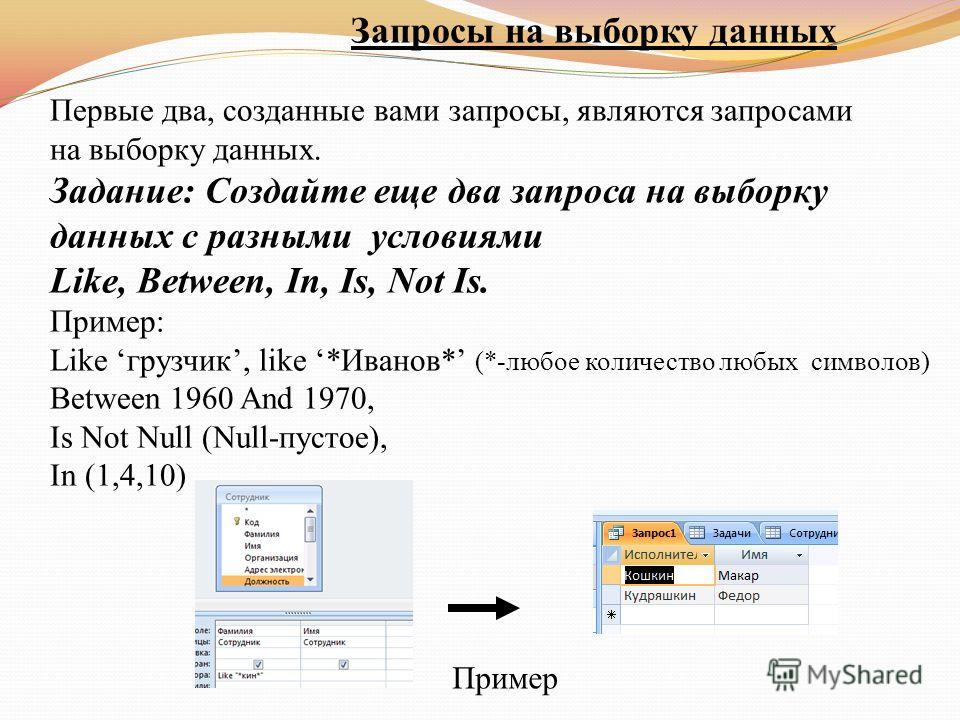
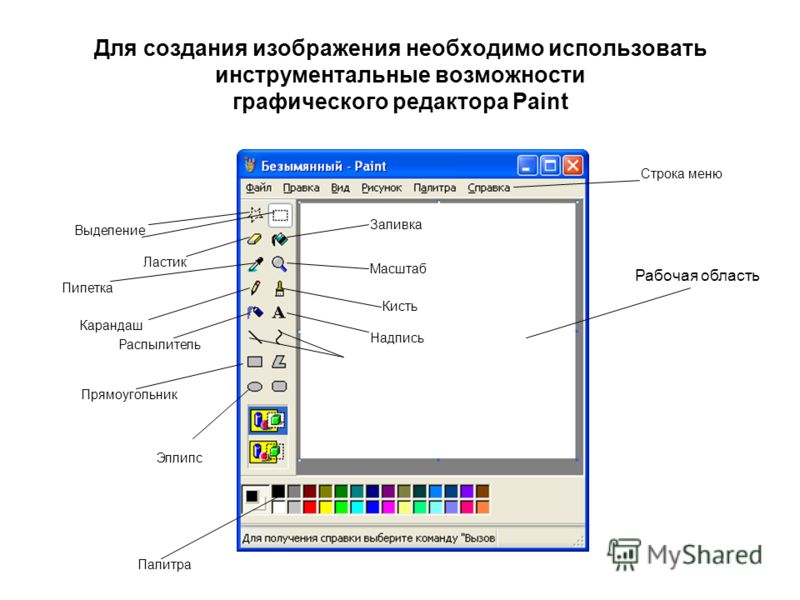

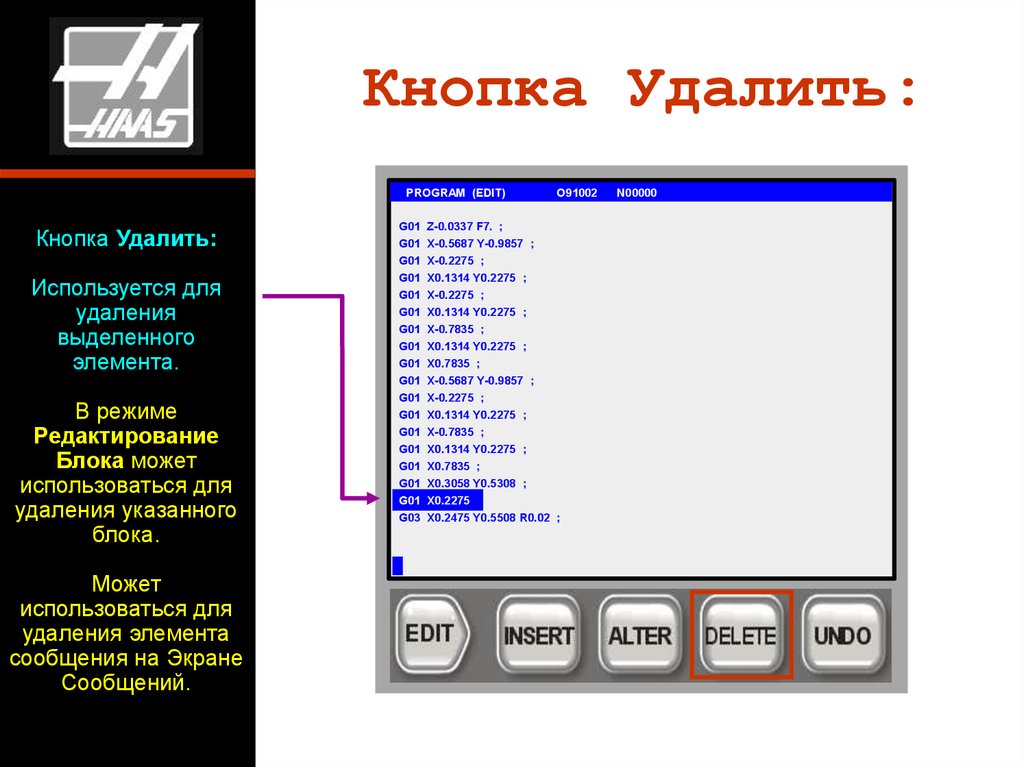




 .. , чтобы открыть диалоговое окно Кнопка карты .
.. , чтобы открыть диалоговое окно Кнопка карты .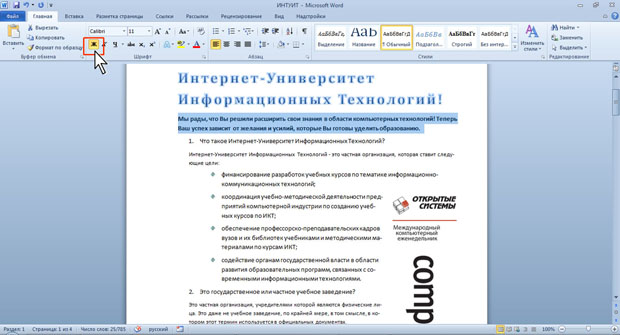 .. , чтобы вызвать кнопку карты диалог.
.. , чтобы вызвать кнопку карты диалог.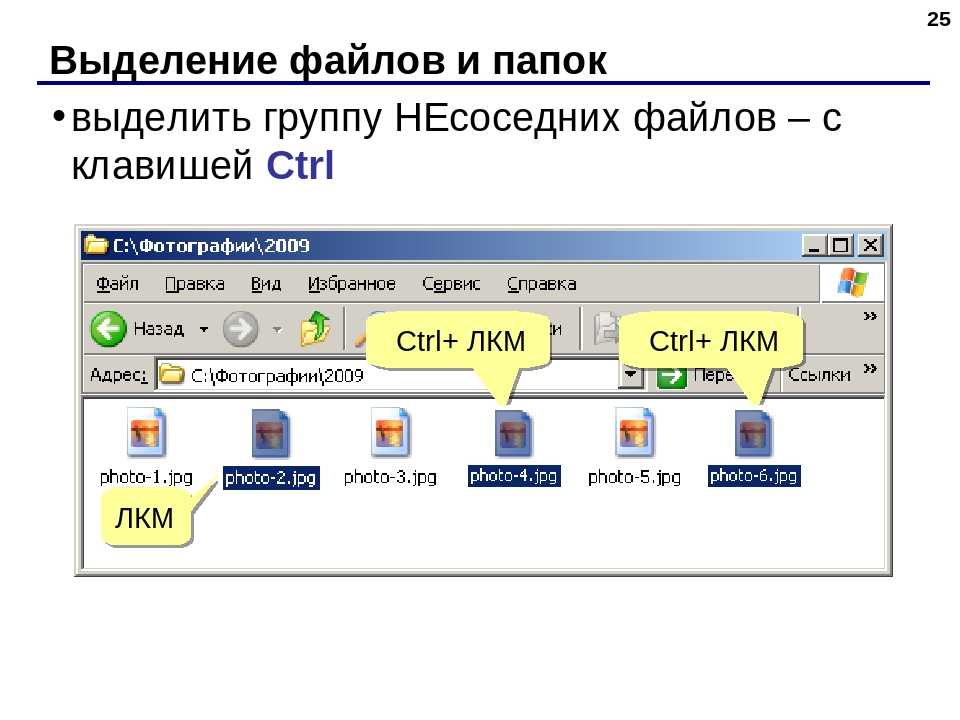

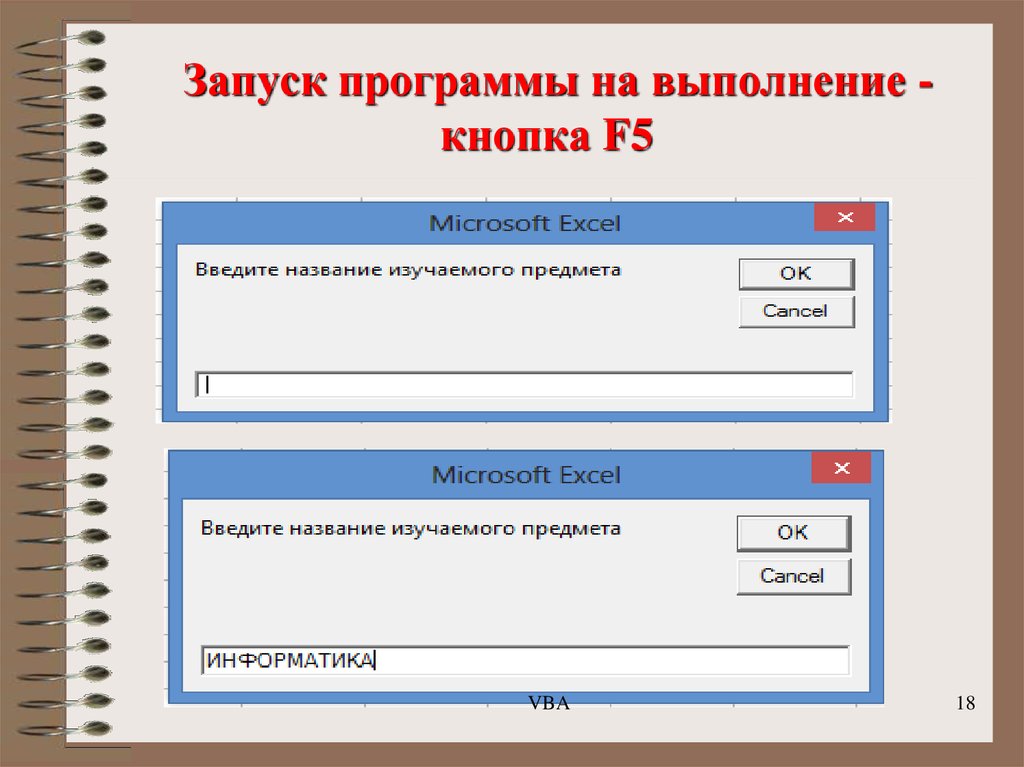
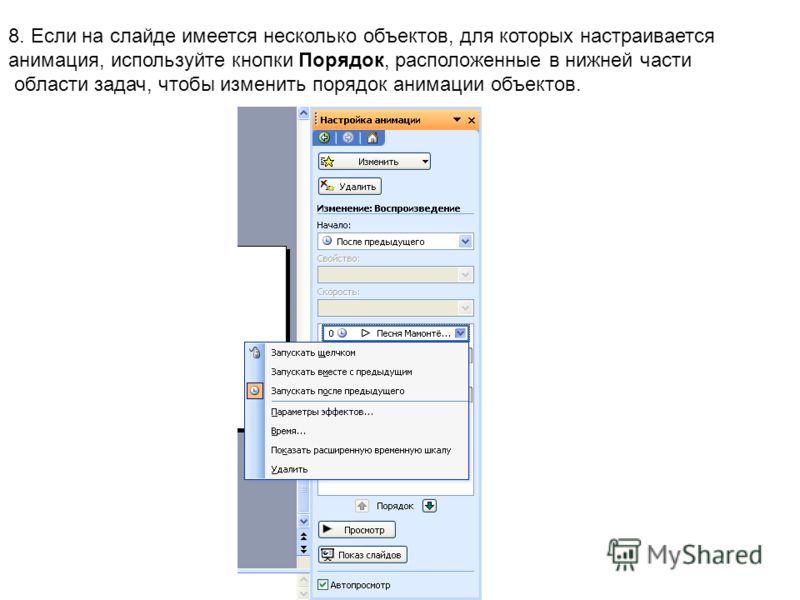 Вы можете просмотреть созданное Правило сразу после создания, выбрав значок Кнопка «Просмотреть мое правило » в окне подтверждения.
Вы можете просмотреть созданное Правило сразу после создания, выбрав значок Кнопка «Просмотреть мое правило » в окне подтверждения. в разделе Добавление расширенных фильтров к триггерам команд).
в разделе Добавление расширенных фильтров к триггерам команд).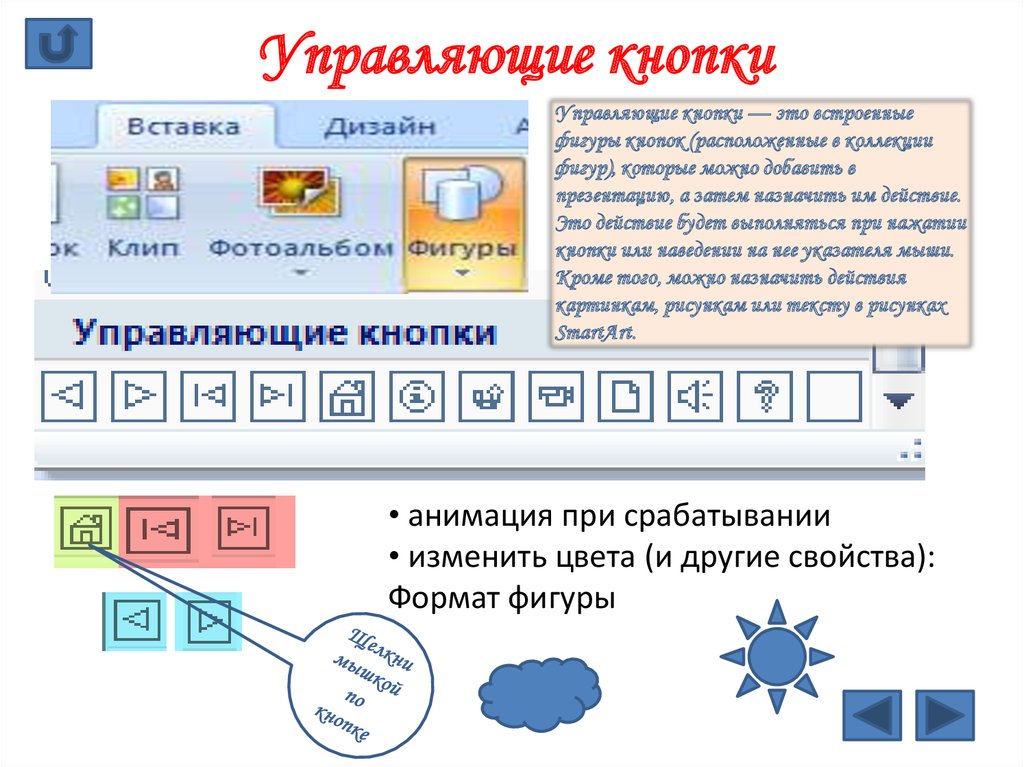

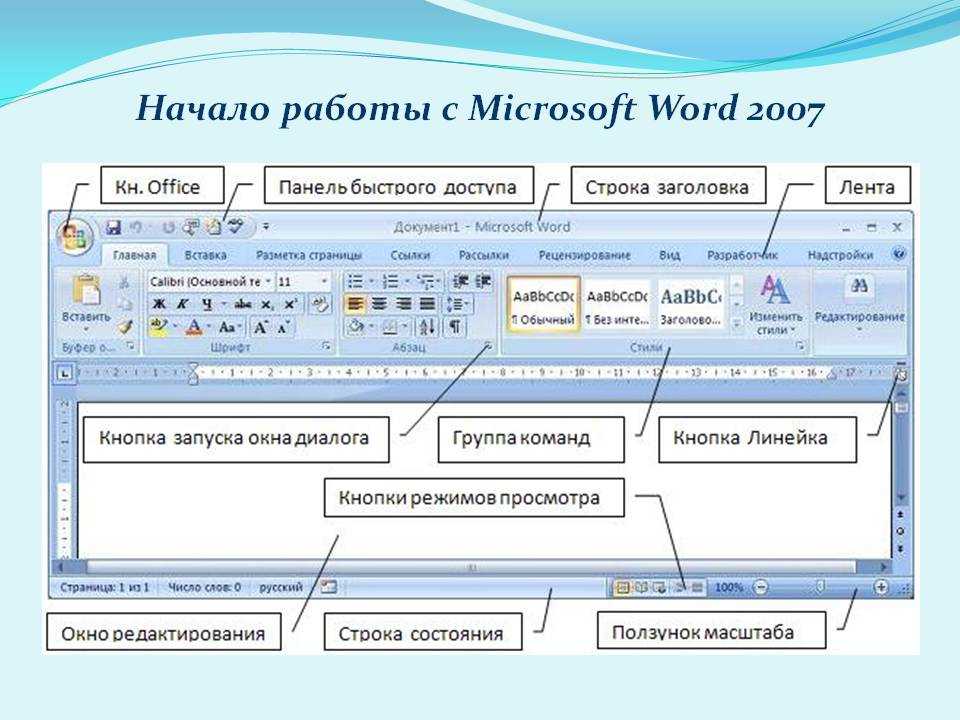


 Вы можете просмотреть созданное Правило сразу после создания, выбрав значок Кнопка «Просмотреть мое правило » в окне подтверждения.
Вы можете просмотреть созданное Правило сразу после создания, выбрав значок Кнопка «Просмотреть мое правило » в окне подтверждения.
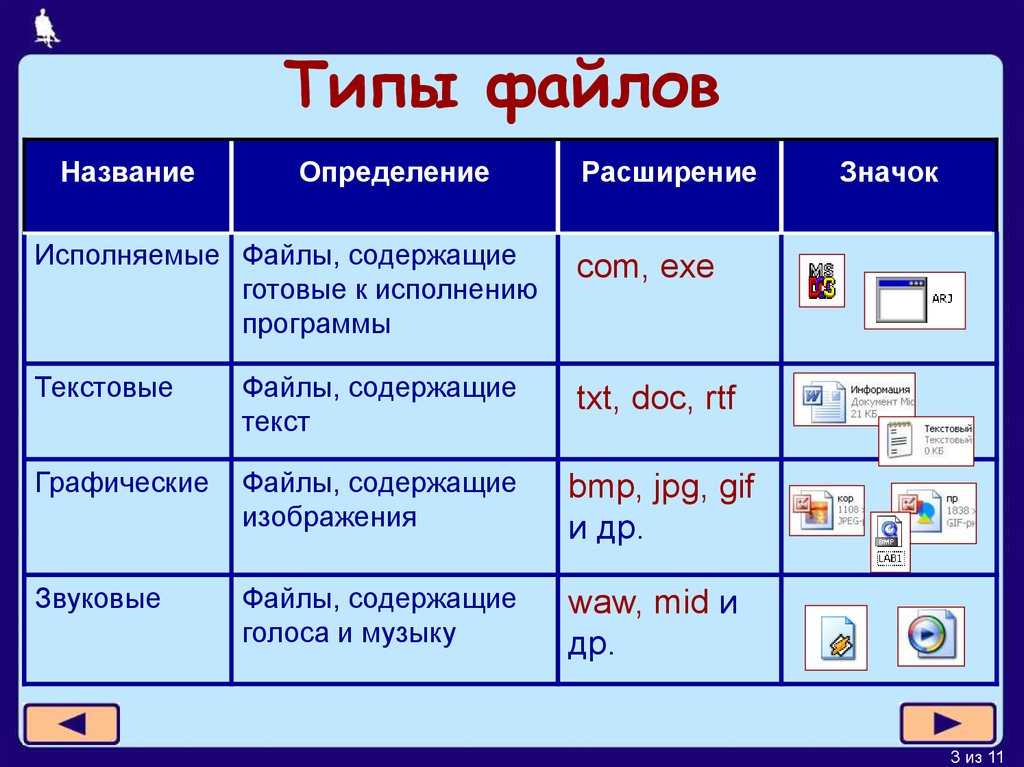 Butler позволяет добавлять фильтры к командам «Правила» и «Срок выполнения». Вы можете применить фильтры к триггерам при создании новой команды: просто включите0418 Дополнительно Переключатель при настройке триггера.
Butler позволяет добавлять фильтры к командам «Правила» и «Срок выполнения». Вы можете применить фильтры к триггерам при создании новой команды: просто включите0418 Дополнительно Переключатель при настройке триггера. Вы можете настроить видимость своих команд, включив или отключив следующие параметры на соответствующих вкладках кнопок.
Вы можете настроить видимость своих команд, включив или отключив следующие параметры на соответствующих вкладках кнопок.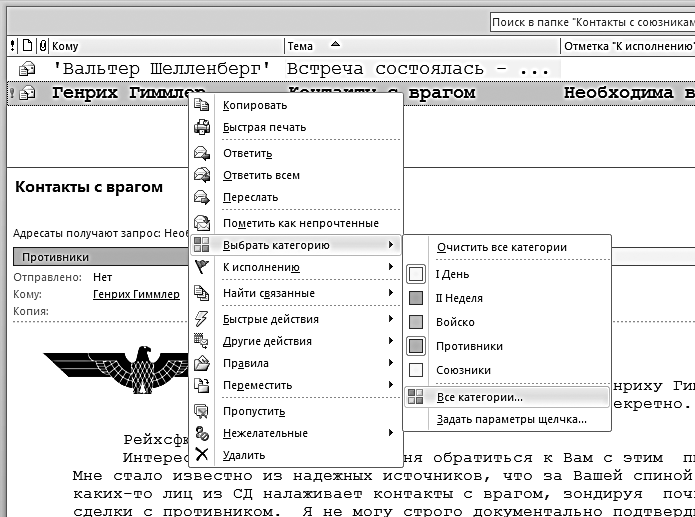 В противном случае кнопку увидит кто угодно в Рабочей области.
В противном случае кнопку увидит кто угодно в Рабочей области. в библиотеках команд.
в библиотеках команд. Value = True ' <- click yourButtonName2.Value = True ' <- click yourButtonName3.Value = True ' <- click End Sub
Value = True ' <- click yourButtonName2.Value = True ' <- click yourButtonName3.Value = True ' <- click End Sub 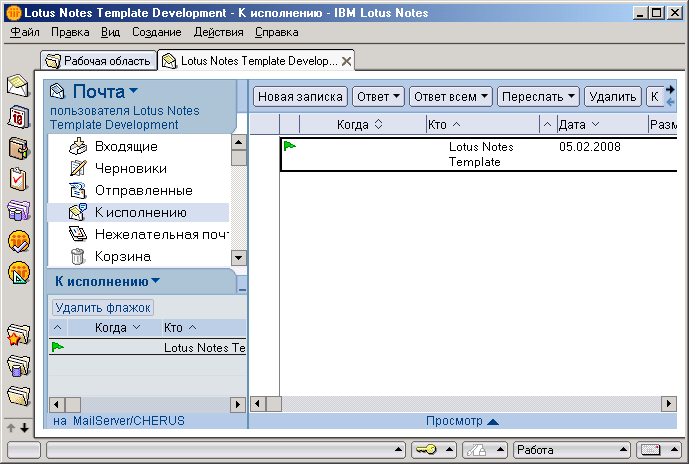 faqcode4u.com/out-link?website=https%3A%2F%2Fstackoverflow.com%2Fquestions%2F44199837%2Faccess-vba-many-commandbutton-execute-same-code&keyword=access-vba-many-commandbutton-execute-same-code">
Доступ к VBA: многие CommandButton выполняют один и тот же код
faqcode4u.com/out-link?website=https%3A%2F%2Fstackoverflow.com%2Fquestions%2F44199837%2Faccess-vba-many-commandbutton-execute-same-code&keyword=access-vba-many-commandbutton-execute-same-code">
Доступ к VBA: многие CommandButton выполняют один и тот же код  …
… Вставить команду…
Вставить команду… Щелкните правой кнопкой мыши кнопку и выберите «Редактировать текст», чтобы изменить текст кнопки . Тип …
Щелкните правой кнопкой мыши кнопку и выберите «Редактировать текст», чтобы изменить текст кнопки . Тип …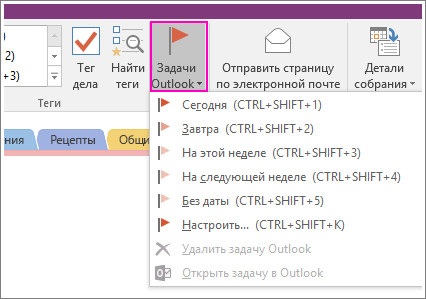 Нажмите «Вставить» и перейдите к элементу ActiveX…
Нажмите «Вставить» и перейдите к элементу ActiveX… · Создайте функцию VBA с именем «ImportTextFile». Создайте новый макрос. В макросе добавьте новое действие для «RunCode», в поле «Имя функции» введите …
· Создайте функцию VBA с именем «ImportTextFile». Создайте новый макрос. В макросе добавьте новое действие для «RunCode», в поле «Имя функции» введите …