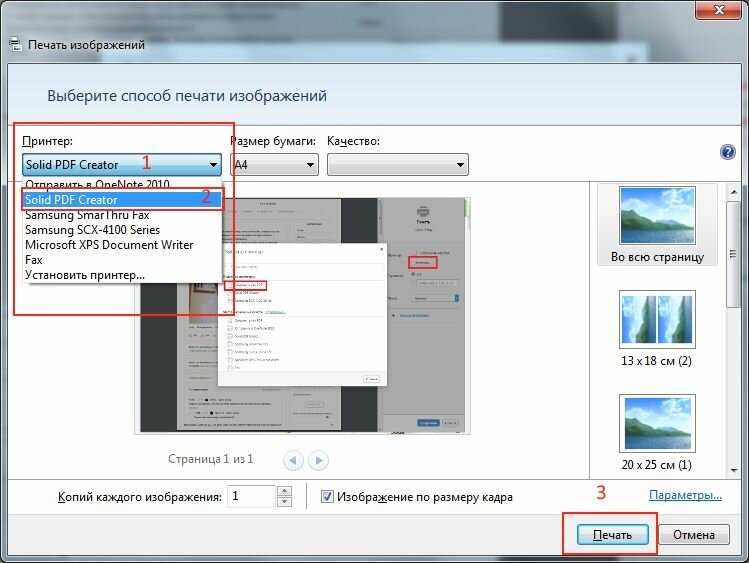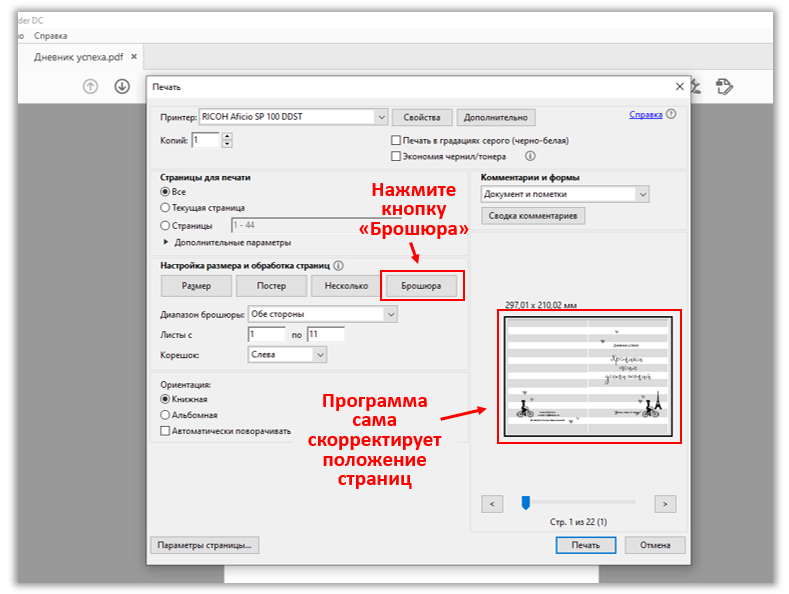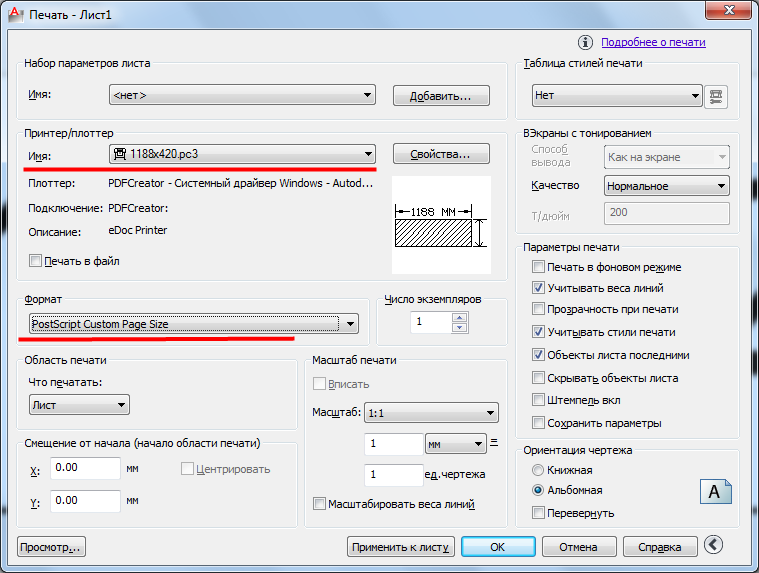Печать в файл PDF, файл печати (.plt) или на принтере
- Главная
- Tekla Structures
- Create drawings
- Print drawings
- Печать в файл PDF, файл печати (.plt) или на принтере
Tekla Structures
2022
Tekla Structures
Чертежи и выбранные на чертежах области можно печатать в файлы PDF или файлы печати (.plt) для вывода на плоттер либо принтер, а также просто на принтере. Кроме того, можно изменять цвета и ширину линий на выходе (номера перьев). Можно печатать на одном принтере или на нескольких принтерах или распечатать один чертеж на нескольких листах.
- В меню Файл выберите Печать > Печать чертежей.
- Убедитесь, что в левом верхнем углу выбран параметр Использовать один принтер.

Этот вариант используется по умолчанию.
- Загрузите требуемые настройки печати из списка настроек.
Также можно дать настройкам новое имя. В данном случае это необходимо делать до внесения каких-либо изменений в настройки; в противном случае изменения будут потеряны. Дополнительные сведения о настройках печати см. в разделе Настройки печати и порядок поиска.
- В диалоговом окне Диспетчер документов выберите чертежи, которые хотите распечатать.
- Для предварительного просмотра чертежа нажмите Щелкните здесь, чтобы загрузить предварительный просмотр.
- Выберите способ печати:
- Задайте настройки печати на вкладке Параметры. Доступные настройки зависят от выбранного способа печати.

- Перейдите на вкладку Свойства линии, чтобы сопоставить цвета с шириной линий (номерами перьев) и задать цвета на печати:
- Сохраните настройки печати с помощью кнопки Сохранить в верхнем левом углу.
- Нажмите кнопку Печать, чтобы распечатать чертежи в формате PDF или в файлы печати либо отправить их на принтер в соответствии с настройками, заданными в диалоговом окне.
Параметр Печать на нескольких листах на вкладке Параметры позволяет распечатать чертеж на нескольких листах. Необходимо указать направление печати листов. Это особенно удобно, если чертеж содержит несколько второстепенных чертежей.
В приведенном ниже примере выбран вариант Снизу вверх, справа налево. Цифры соответствуют порядку печати листов.
В следующем примере выбран вариант Слева направо, сверху вниз.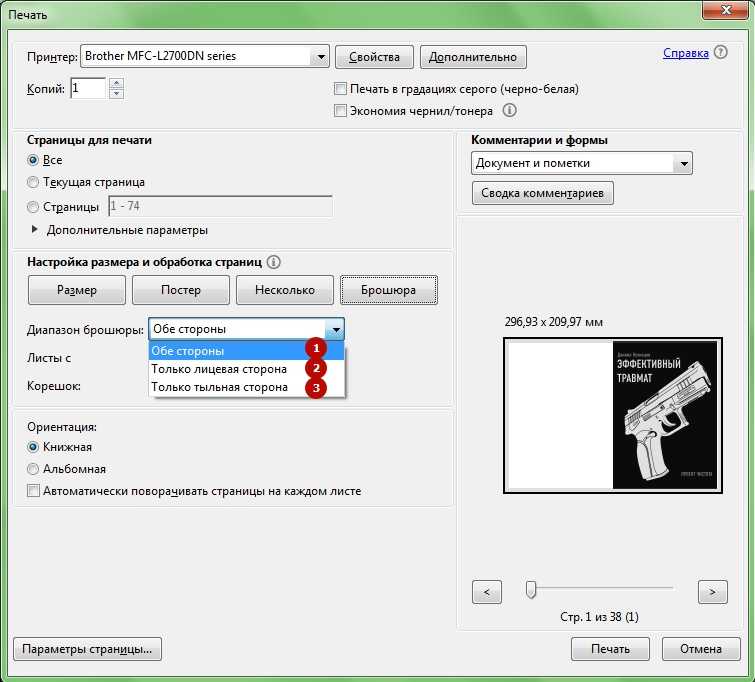
Чертежи можно выводить на печать сразу на несколько принтеров, в зависимости от формата бумаги каждого выбранного чертежа. Печать на нескольких принтерах обычно предполагает наличие разных принтеров для разных форматов бумаги. Tekla Structures автоматически выбирает подходящий принтер для каждого чертежа.
Чтобы распечатать файл на нескольких листах:
- Создайте и сохраните настройки печати для нужных принтеров.
- Распечатайте файл с помощью режима Использовать несколько принтеров.
Создание отдельных настроек печати
Для печати на нескольких принтера сначала необходимо создать отдельные настройки печати для каждого из принтеров, на которых вы собираетесь печатать:
В меню Файл выберите Печать > Печать чертежей.
Выберите Использовать один принтер.

Задайте требуемые настройки печати на вкладках Параметры и Свойства линии. Выберите тип вывода и принтер, а также задайте формат бумаги, на котором конкретный принтер будет печатать в режиме Использовать несколько принтеров.
Сохраните настройки с желаемым именем, нажав кнопку Сохранить.
Повторите эту процедуру для каждого формата бумаги. Не используйте размер Авто.
Например, можно создать следующие файлы настроек отдельных принтеров с типом вывода Файл PDF:
- PDF A4: Формат бумаги — A4, префикс файла — A4_
- PDF A3: Формат бумаги — A3, префикс файла — A3_
- PDF A2: Формат бумаги — A2, префикс файла — A2_
При печати набора чертежей в режиме нескольких принтеров с использованием приведенных выше файлов настроек отдельных принтеров для всех чертежей формата A4 будут создаваться файлы .
 pdf с префиксом A4_, для всех чертежей формата A3 — с префиксом A3_, а для всех чертежей формата A2 —файлы .pdf с префиксом A2_.
pdf с префиксом A4_, для всех чертежей формата A3 — с префиксом A3_, а для всех чертежей формата A2 —файлы .pdf с префиксом A2_.Если вы планируете печатать на нескольких форматах бумаги на одном и том же принтере в режиме Использовать несколько принтеров, создайте по файлу настроек отдельного принтера для каждого формата бумаги и укажите во всех этих файлах один и тот же принтер.
Печать на нескольких принтерах
- В меню Файл выберите Печать > Печать чертежей.
- В левом верхнем углу выберите режим Использовать несколько принтеров.
- В списке Выбранные файлы настроек отдельных принтеров выберите файлы настроек для использования при печати. Можно выбрать все файлы настроек отдельных принтеров или только некоторые.
- Измените другие необходимые настройки на вкладке Параметры.

Доступные настройки зависят от выбранного типа вывода. Эти настройки описаны в разделе «Печать на одном принтере» выше.
- Измените нужные настройки ширины и цвета линии на вкладке Свойства линии.
- В открывшемся диалоговом окне Диспетчер документов выберите чертежи, которые вы хотите распечатать.
What is missing?
Назад ДалееЧем распечатать файл созданный через PRINT TO FILE?
← →
Stupid
(2004-06-07 16:35) [0]
Чем распечатать файл созданный через PRINT TO FILE?
← →
Anatoly Podgoretsky © (2004-06-07 16:40) [1]
Copy
← →
Cobalt ©
(2004-06-07 16:40) [2]
Если я не ошибаюсь, то прямым копированием в файл «LPT» или «PRN», но это нормально сработает (вроде) только на том принтере, драйвером которого осуществлялась печать(в файл).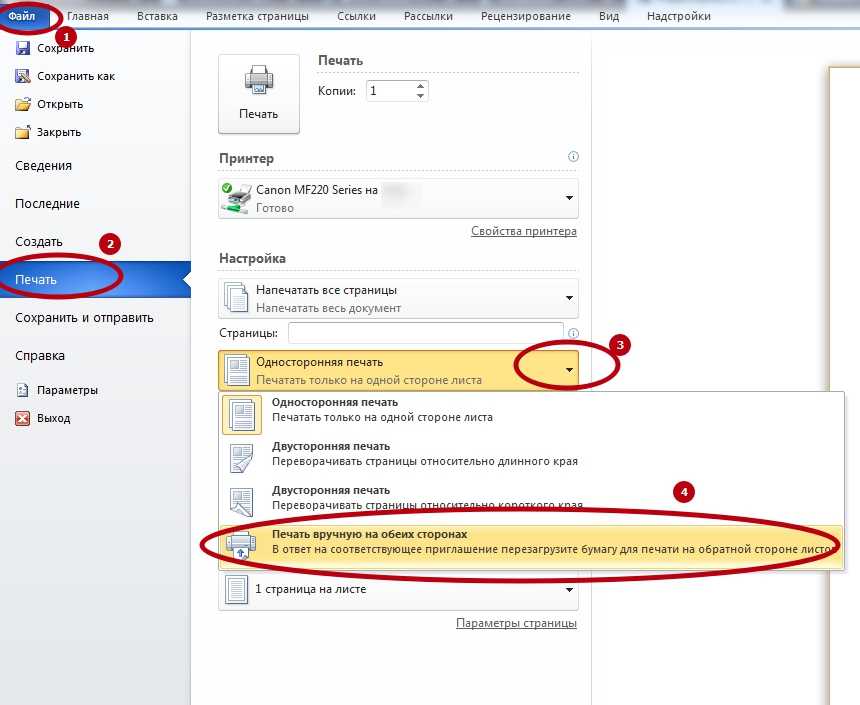
← →
SergP ©
(2004-06-07 16:49) [3]
copy /b
← →
}|{yk ©
(2004-06-07 16:49) [4]
Вообще-то результатом такого есть PostScript файл. Который можно потом перегнать в pdf с помощью Adobe Acrobat или GhostView
← →
Stupid
(2004-06-07 16:51) [5]
Copy куда? Если PRN то через CommandPrompt, a без этого как можно в винде пустить на печать?
← →
Stupid
(2004-06-07 16:57) [6]
Суть вопроса такова :
сделал я чертёж в ACade, попросили меня отправить рисунки клиенту у которого нет ни ACadа, ни чего другого способного поднять чертежи.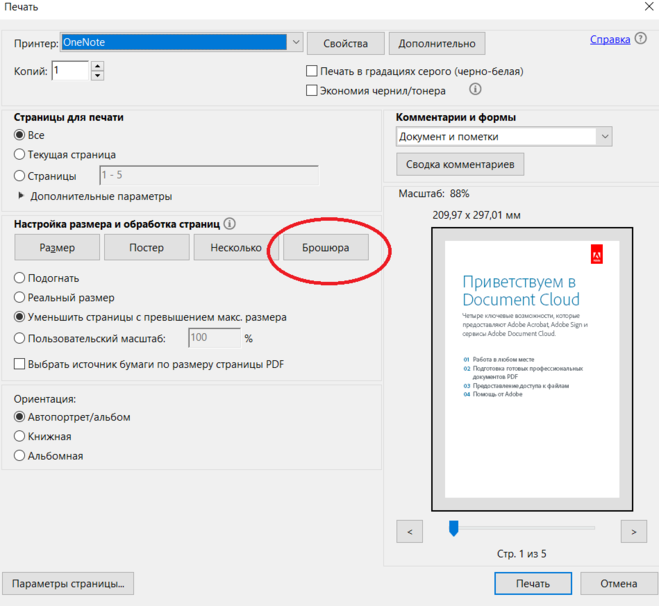 Через Факс не хотят (бумага не устраивает, да и качество), но согласны распечатать сами. Вот думаю сделать Print To File (принтер установлю тот что и у клиента) и отправлю им, пускай печатают сколько влезет! :o)
Через Факс не хотят (бумага не устраивает, да и качество), но согласны распечатать сами. Вот думаю сделать Print To File (принтер установлю тот что и у клиента) и отправлю им, пускай печатают сколько влезет! :o)
← →
Stupid
(2004-06-07 17:02) [7]
вот только чем они ето смогут отпечатать, если скорее всего не смогут работать в CMD. Никаких конверторов в ПДФ у меня нет (есть ли бесплатные?)
Буду рад любым советам
← →
Anatoly Podgoretsky ©
(2004-06-07 17:04) [8]
SergP © (07.06.04 16:49) [3]
Да существенноЮ чтобы не зависеть от версии ОС
Stupid (07.06.04 16:51) [5]
Copy это директива командного процессора
Copy /? даст по ней справку, для клиент можешь подготовить bat файл.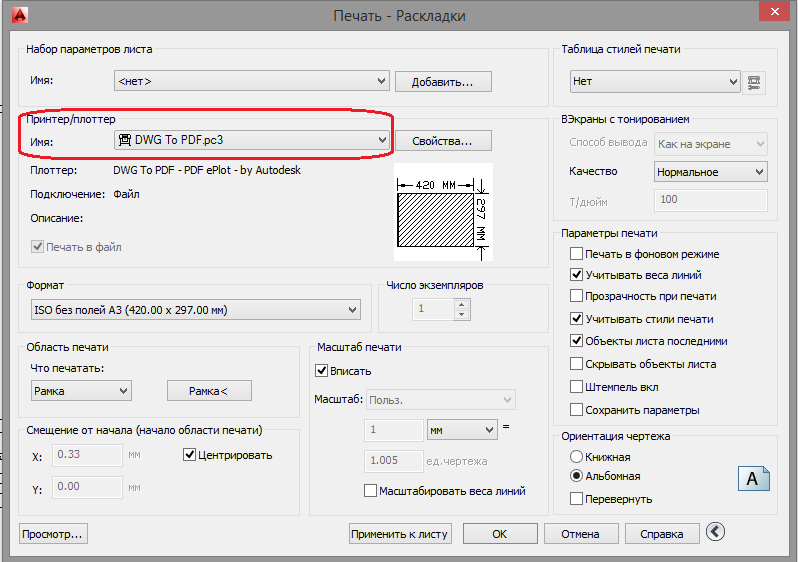
← →
DiamondShark ©
(2004-06-07 17:29) [9]
> Если PRN то через CommandPrompt, a без этого как можно в
> винде пустить на печать?
Написать bat файл и связать его с типом prn.
← →
}|{yk ©
(2004-06-07 17:49) [10]
GhostView бесплатный
под лицензией AFL
← →
AlexKniga ©
(2004-06-07 18:12) [11]
Как распечатать из файла, созданного командой «Распечатать в файл»?
Юрист: Как распечатать из файла, созданного командой «Распечатать в файл» ?
Юрист
———————————————————————————
Как распечатать из файла, созданного командой «Распечатать в файл» ?
На время ремонта принтера документы будем сбрасывать в такие двоичные файлы, а как из дальше распечатать?
Спасибо
iamphet
———————————————————————————
copy my_file prn
abcde
———————————————————————————
copy /b my_file prn
SmokingKills
———————————————————————————
бред поскипан
очень остроумно
ну вот и огребите за остроумие
[Исправлено: QZ, 24.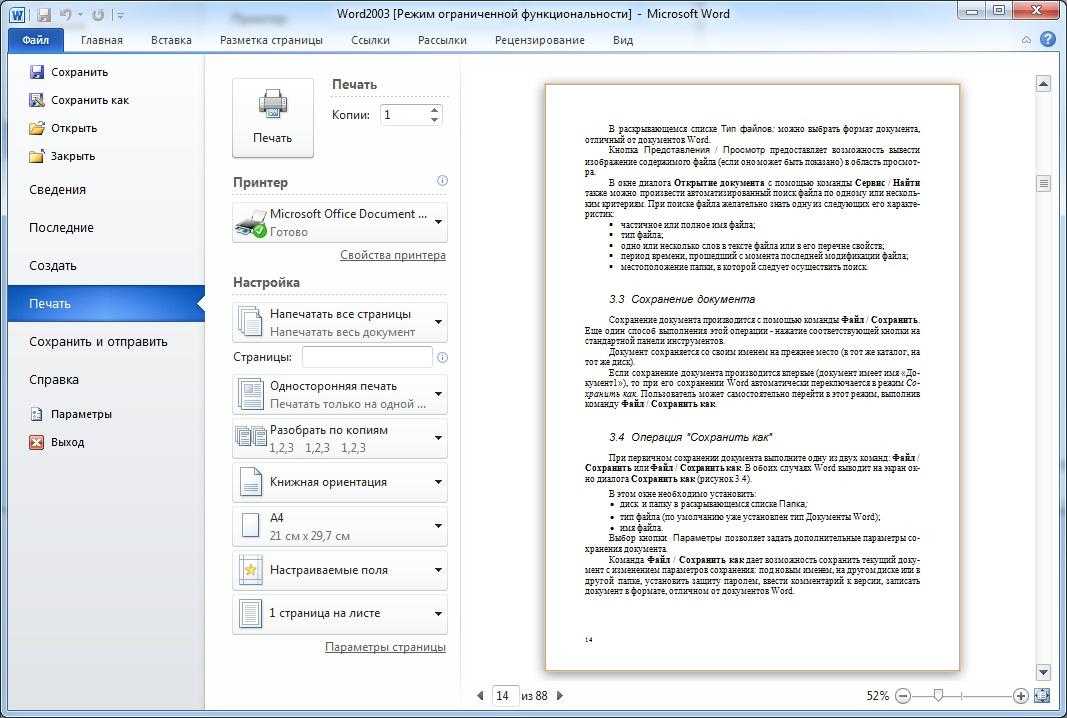 10.2002 13:38]
10.2002 13:38]
Юрист
———————————————————————————
Курильщик! Спасибо за злую шутку. Тем более, что большинство пользователей уже не знает(не помнит) DOS.
Остальным : К сожалению, команда copy /b a prn в командном окне WindowsXP не работает !!!
Max Payne
———————————————————————————
Юрист
Перетащить файл на иконку принтера?
Юрист
———————————————————————————
Тоже не проходит (не удаётся распознать тип файла)
abcde
———————————————————————————
Юрист
Очень странно. Правда copy /b я не проверял, но copy my_file.txt prn точно работает. Она у меня в меню ДОС Навигатора сидит.
Или может проблема в том, что принтер не на параллельном порте?
Юрист
———————————————————————————
Принтер на USB, а проверить всё вышесказанное Вы можете и сами, поставив галочку в соответствующем месте.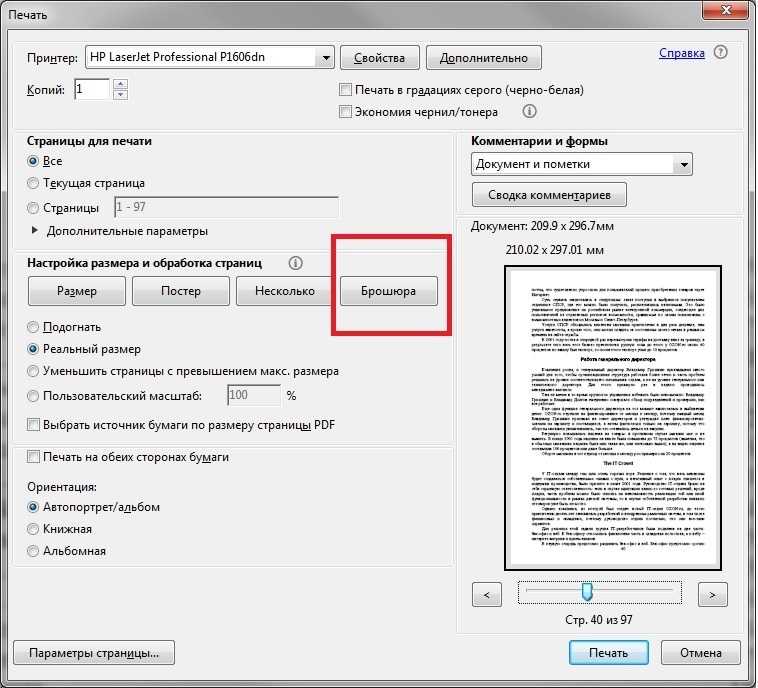 ..
..
Добавление от 23.10.2002 17:32:
Кстати, даже команда print namefile
выскакивает с ошибкой,что не может быть инициализировано устройство PRN
(хотя принтер работает нормально)
Игорь Лейко
———————————————————————————
Юрист
УСБ-шный принтер дома и давно я в его свойствах не ковырялся.
Кажется, в свойствах можно посмотреть, какой порт ему назначен, а потом использовать команду
copy /b a.prn LPTn
Вместо LPTn можно указать тот порт, который в свойствах принтера стоит или unc-имя. Я так на сетевой принтер печатал.
abcde
Юристу надо не текстовые файлы копировать, а двоичные. Если не указать /b, то файл будет обрезан в самом начале, как только символ конца файла попадется.
Юрист
———————————————————————————
В свойствах принтера есть выбор порта : COM1,COM2,COM3(виртуальный порт телефона Motorola)file,DOT4_001
Насколько я понимаю, речь идёт о последнем, но с ним тоже не работает
Добавление от 23.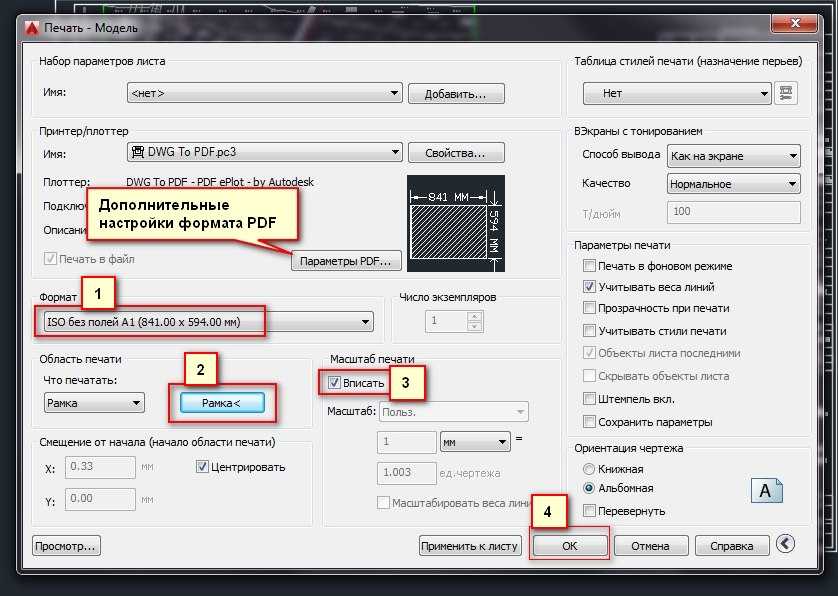 10.2002 17:57:
10.2002 17:57:
Кстати, Игорь, а что ты скажешь (как Эксперт) про низкую скорость перекачки с компьютера на принтер (думаю,встречал такую тему в конференции). То есть скорость печати графических файлов зажимается не столько принтером, сколько непонятным ограничением USB ? Аналогично со сканерами.
Попробуй замерить у себя дома, очень интересно твое мнение.
Игорь Лейко
———————————————————————————
Юрист
Увы, на эксперименты сейчас времени нет — есть срочная работа еще дней на десять. К тому же как определить, принтер не может быстрее переварить данные, или интерфейс тормозит?
Вряд ли это ограничение USB, скорее либо кабель не переваривает большую скорость (по аналогии с витой парой 10 и 100 мбит/с), либо устройство не может быстрее обрабатывать данные. Для принтеров это вполне реальная ситуация — загрузка и обсчет получаемых данных происходят медленнее, чем может передать интерфейс. Кстати, можно поманипулировать с видом печати. Например, включить в драйверах печать в виде растра (меньше всего загружается процессор принтера) и посмотреть, скажется ли это на скорости передачи данных.
Например, включить в драйверах печать в виде растра (меньше всего загружается процессор принтера) и посмотреть, скажется ли это на скорости передачи данных.
Насчет принтера: можно открыть принтер для общего доступа, дать ему для удобства какое-либо коротенькое имя, а потом попробовать команду вида copy /b a.prn \\jurist\lj1200.
Насчет портов сейчас не скажу — локального принтера на работе нету.
Да и система у меня на работе не совсем ХР
tequila
———————————————————————————
Юрист
цитата:
———————————————————————————
Курильщик! Спасибо за злую шутку. Тем более, что большинство пользователей уже не знает(не помнит) DOS. Остальным : К сожалению, команда copy /b a prn в командном окне WindowsXP не работает !!!
———————————————————————————
Кто вам эту глупость сказал 🙂
Наберите сначала cmd, а там copy /? и увидите, что эта команда присутствует.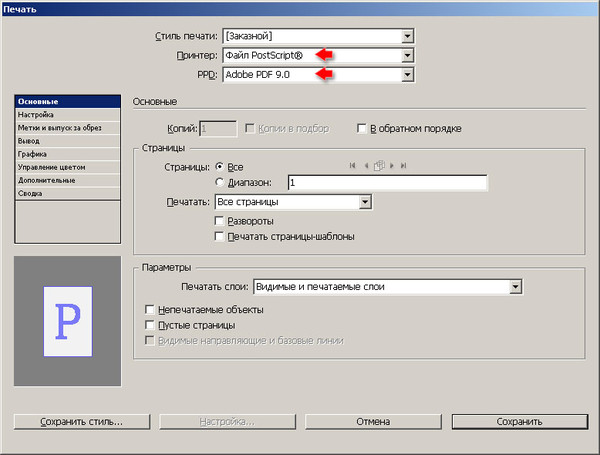
Игорь Лейко
———————————————————————————
tequila
Он же не сказал «не присутствует». А не работать может потому, что в системе нет принтера на LPT1.
← →
AlexKniga ©
(2004-06-07 18:12) [12]
Юрист
———————————————————————————
Игорь Лейко
_25C2 _25EA_25E0_25E1_25E5_25EB_25FF_25F5-_25F2_25EE _25FF _25F3_25E2_25E5_25F0_25E5_25ED (18$ _25EA_25E0_25E1_25E5_25EB_25E8 brand USB2.0)_3Cbr>
Насчёт растра полностью согласен, но при печати полнографической страницы без текстов это не актуально.
А остальное — буду экспериментировать (в свободное от других насущных дел время)
Спасибо!
RT6
———————————————————————————
Кстати, Игорь, а что ты скажешь (как Эксперт) про низкую скорость перекачки с компьютера на принтер (думаю,встречал такую тему в конференции). То есть скорость печати графических файлов зажимается не столько принтером, сколько непонятным ограничением USB ? Аналогично со сканерами
То есть скорость печати графических файлов зажимается не столько принтером, сколько непонятным ограничением USB ? Аналогично со сканерами
не знаю в тему или нет, но были такие грабли со сканером, очень медленно работал в Вин98SE. Починилось само, после установки usb-модема.
bohdk
———————————————————————————
Зашарь USB принтер, после подключись к нему net use lpt1 \\MyComputer\USBPrinter, уже после copy /b MyFile LPT1. Для того, чтобы зашарить может понадобиться установка сетевой карточки (MSLoopBack Adapter, если нету таковой), службы доступа к файлам и принтерам Microsoft.
Юрист
———————————————————————————
Круто! Жаль, что более простых вариантов нет.
SmokingKills
———————————————————————————
Sometimes is better to keep silence …
[Исправлено: Биомеханик, 27.10.2002 13:22]
Юрист
———————————————————————————
Так как всё таки распечатать из этого файла?
bohdk — твой совет тоже не работает
Страдалецъ
———————————————————————————
Юрист Есть идея, попробовать через Fineprint 2000, счас буду пробовать. Если чего выйдет напишу.
Если чего выйдет напишу.
Добавление от 08.11.2002 00:57:
Нифига не получается. Самого раздраконила проблема.
Сохранить в файл можно, а что с ним дальше делать непонятно. Пробовал в диспетчер печати вставлять, как prn не понимает, если переименовать, то вставляется, но на выходе ерунда. Пробовал copy /b почему-то тоже не катит. Продолжаю поиски решения.
jonik pegas
———————————————————————————
Если принтер расшарен то можно скопировать файл prn на \\имякомпьютера\имяпринтера
Можно скачать ../../www.pegas7.fromru.com/progr/files/sendprn.zip_3C/a> мою утилитку, она позволит файлы prn печатать на любом установленном принтере. Исходники прилагаются.
denisnk
———————————————————————————
Юрист
Я такие вещи через ФАР делал. На файле *.prn ALT+F5 и ставил птицу «Print as binary file». И проблем не знал никаких.
← →
}|{yk ©
(2004-06-07 18:14) [13]
Повторяю.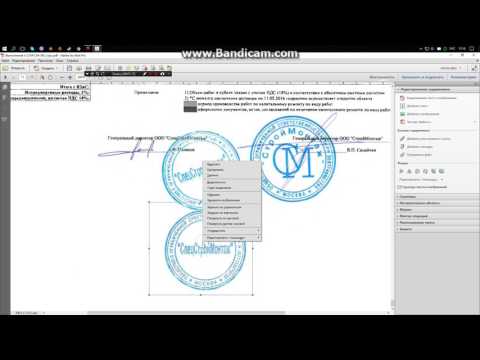 Формируется postscript файл. Его можно легко преобразовать в pdf. Чего тебе надобно, старче???
Формируется postscript файл. Его можно легко преобразовать в pdf. Чего тебе надобно, старче???
← →
Anatoly Podgoretsky ©
(2004-06-07 19:25) [14]
}|{yk © (07.06.04 18:14) [13]
А вот с чего ты решил, что Формируется postscript файл.
← →
}|{yk ©
(2004-06-07 19:37) [15]
Потому как знаю :). Сам такое практикую, так как пользую различные приложения (типа Rational Rose, ERWin, и еще всякие разные). Печатаю через Apple LaserWriter в prn (сразу переименовывая в ps),
а дальше ghostview делает pdf. Правда на работе печатаю сразу в pdf с помощью Adobe Acrobat 6
← →
Anatoly Podgoretsky ©
(2004-06-07 19:42) [16]
А с чего ты решил, что у него Apple LaserWriter, может у него вообще Epson FX-870
← →
}|{yk ©
(2004-06-07 19:46) [17]
Ну так пусть себе поставит виртуальный Apple LaserWriter, кто ж ему запретит.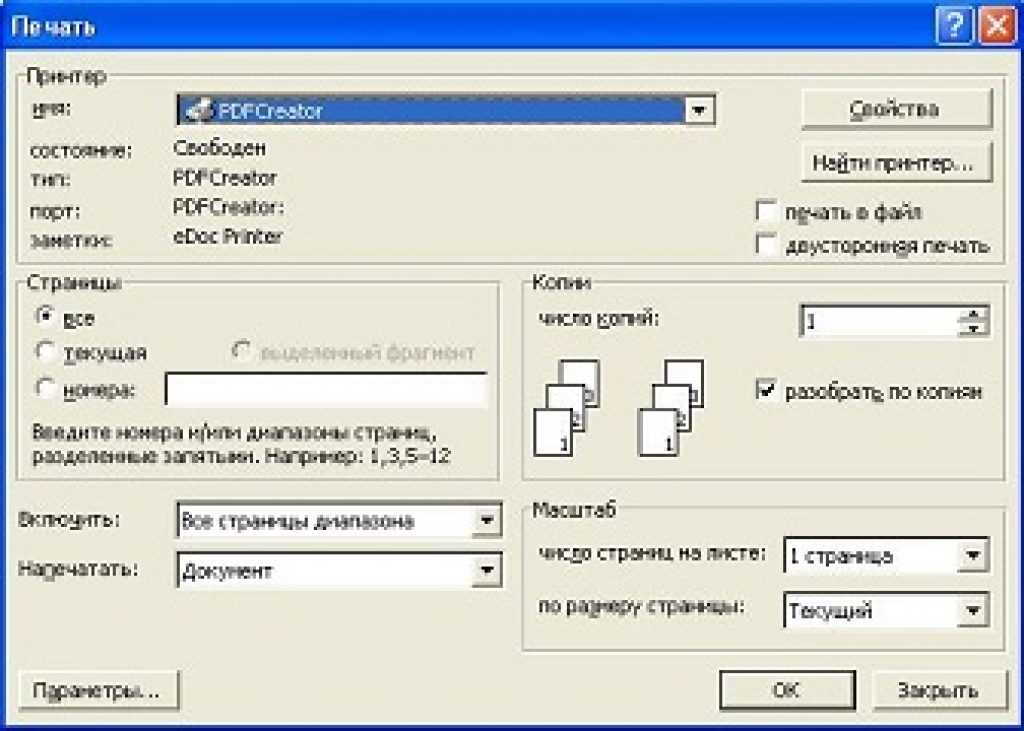 У меня то дома нету принтера вообще. Правда не PCL принтеры печатают pdf и ps медленнее
У меня то дома нету принтера вообще. Правда не PCL принтеры печатают pdf и ps медленнее
← →
Anatoly Podgoretsky ©
(2004-06-07 19:55) [18]
}|{yk © (07.06.04 19:46) [17]
В том месте гда надо печатать нет принтреа Apple LaserWriter, там Epson FX-870
← →
}|{yk ©
(2004-06-07 20:01) [19]
а pdf похрен, на любом принтере одинаково. Для того и придуман
← →
Anatoly Podgoretsky ©
(2004-06-07 20:14) [20]
Снова читаем вопрос — печать выведена в файл формате того принтера, на который надо печать. Ты же советуешь установить не нужный виртуальный принтер, а потом заставить клиента или искать или покупать конвертор из PS в PDF и потом печатать, а у него уже в наличии есть файл для данного принтера.
При этом качество преобразования оставляет желать лучшего.
← →
}|{yk ©
(2004-06-07 20:17) [21]
Так пусть преобразовівает из ps нужного (целевого) принтера — кто ж ему помешает? Драйвер принтера установить никогда проблемой не было. Качаство преобразования из PS в PDF отменное. Я все кстати печатаю только из pdf (чему способствует использование OpenOffice)
← →
KilkennyCat ©
(2004-06-08 00:06) [22]
Различные приложения могут внести свою лепту (добавить дровишек) и действительно делать PS-файл.
Я когда верстальщиков обслуживал, там такая ахинея… особенно с pdf
а я бы это проблему решил проще — перегнал бы в картинку и послал бы клиенту.
← →
REP
(2004-06-08 09:10) [23]
Насколько я знаю, ACad может сохранять файлы в формате WMF, а WMF понимает любой Ворд и пр.
← →
Stupid
(2004-06-08 13:04) [24]
Перегон в картинку — не лучший вариант, т.к картинка создаётся не больше, чем разрешение экрана, и если присутствуют некоторые размеры — цифры почти не видно. Пробовал со всеми форматами в которые может экспортировать АКад. Пока использую такой вариант : выставляю разрешение экрана 1900х1200, в Каде — превью и принтскрин. Полученную картинку отсылаю. Но всё равно, некоторые цыфры приходится увеличивать.
Руководство по созданию файлов, готовых к коммерческой печати
Даже лучших дизайнеров прошибает холодный пот, когда приходит время отправить проект на печать. Существует множество движущихся частей, контрольных списков и деталей, о которых нужно помнить, когда дело доходит до подготовки вашего проекта к коммерческой печати. Это руководство расскажет о том, что можно и чего нельзя делать с технической точки зрения, даст вам советы и рекомендации, а также расскажет, как перенести проект с вашего компьютера на печатный станок.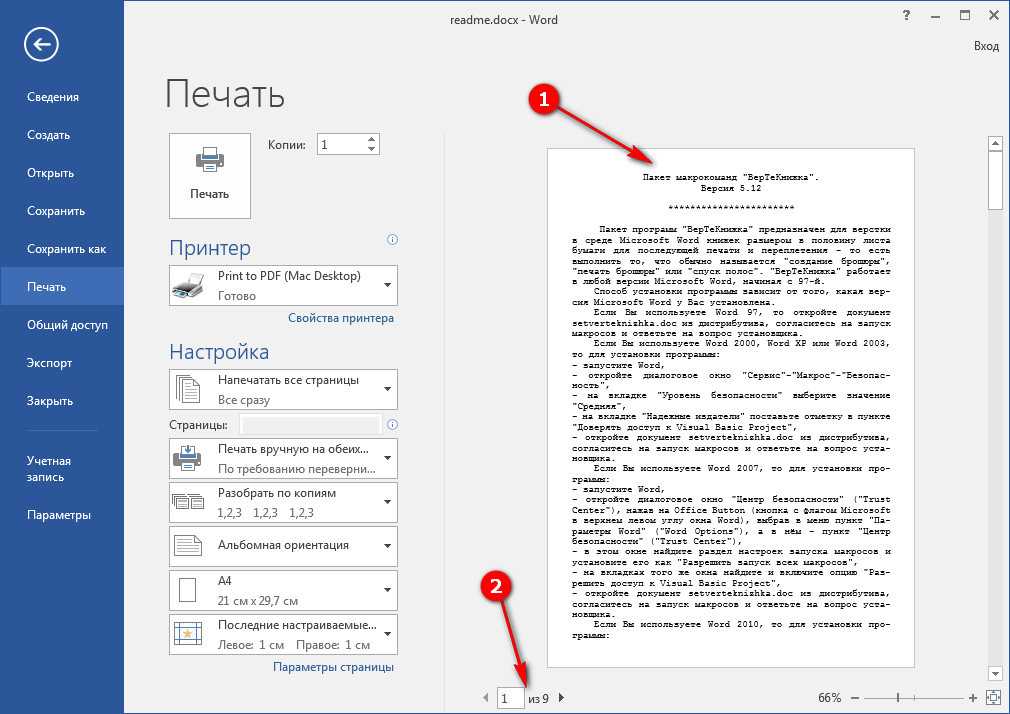
Планирование идеальной цветной печати
Одна из наиболее распространенных проблем профессиональной печати – это отправка графических файлов на принтер в неправильном цветовом пространстве. Вот что вам нужно помнить о цвете, прежде чем отправлять файл на принтер.
CMYK, а не RGB
Ваш компьютер использует цветовое пространство, называемое RGB, для воспроизведения цветов, которые вы видите на экране. Печатный станок использует цветовое пространство, называемое CMYK, для получения похожих цветов, используя только четыре цвета чернил: голубой, пурпурный, желтый и черный, также известный как четырехцветный процесс. Когда вы отправляете файлы на коммерческий принтер, они должны быть в цветовом пространстве CYMK.
Это настолько важно, что у нас есть целая страница, посвященная цветовому пространству RGB и CMYK, если вы хотите узнать больше.
Вот как вы можете изменить свое цветовое пространство в InDesign: Когда вы создаете новый документ, цветовое пространство изменяется в зависимости от ваших намерений.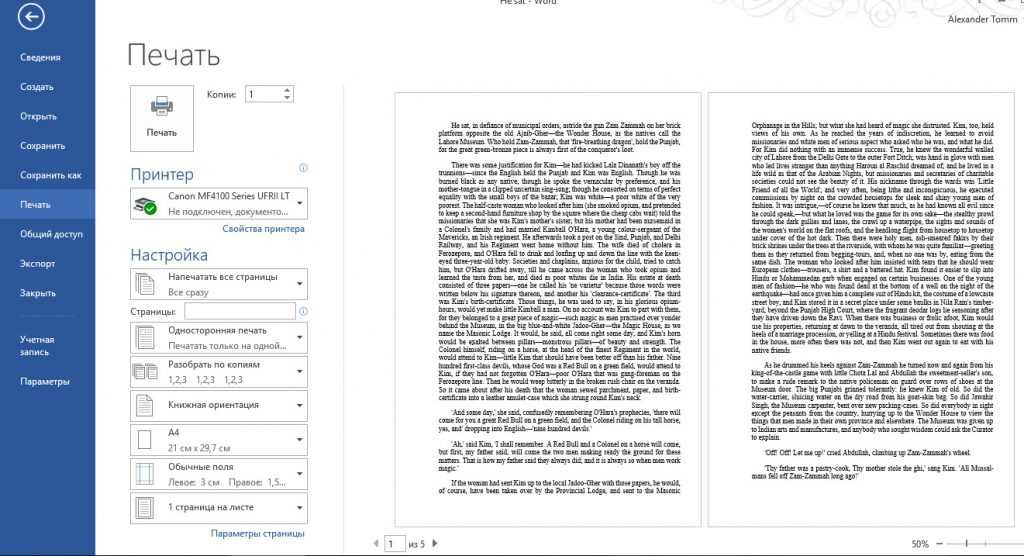
Вы также можете изменить цветовое пространство на панели цветов.
Плашечные цвета
Большинство цветов, получаемых при цветной печати, создаются путем смешивания всего 4 цветов чернил: голубого, пурпурного, желтого и черного. Но иногда вам нужен очень специфический цвет. Несмотря на все передовые методы и технологии в профессиональной типографии, соответствие точного цвета от принтера к принтеру и даже от одного заказа к другому может быть проблемой. Стабильное соответствие цветов — вот что отличает хорошие принтеры от отличных.
Если вам нужен очень точный цвет, например, красный товарный знак Coca-Cola или знаменитый зеленый John Deere, вам потребуется использовать плашечный цвет. Плашечный цвет не создается путем смешивания других типов чернил, а изготавливается на заказ для конкретного проекта. Это также означает, что принтер должен сделать дополнительную пластину для плашечного цвета, что обычно делает использование плашечного цвета более дорогим.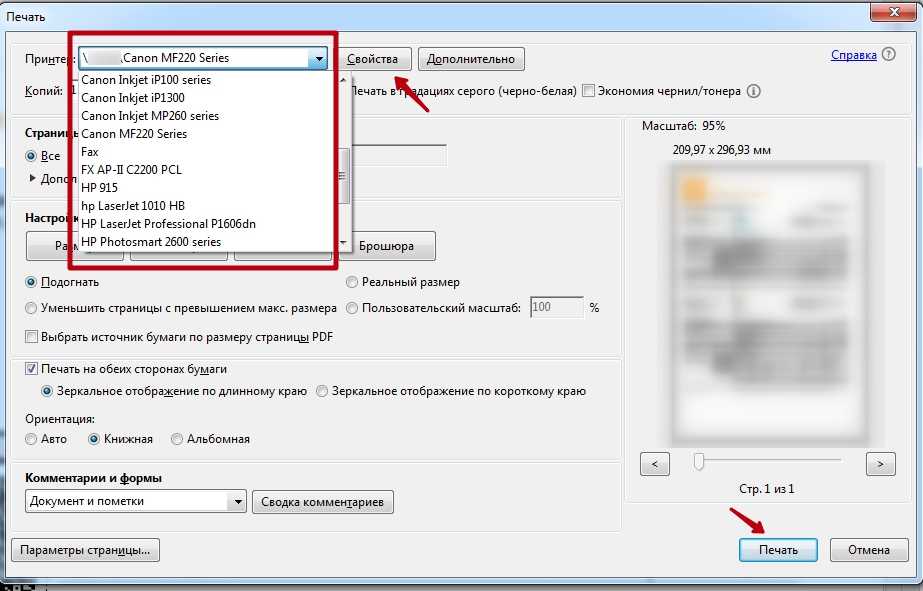
Если вам нужно использовать плашечный цвет, скорее всего, вы используете цвет из системы соответствия Pantone. Это широко используемая система плашечных цветов, которая помогает операторам печатной машины каждый раз получать один и тот же оттенок. Найдите цвет Pantone здесь.
Специальные краски, такие как металлические, неоновые и уникальные цвета, также должны использоваться в качестве плашечных цветов.
Плашечные цвета могут быть дорогими для небольших тиражей, но становятся более экономичными, если вы печатаете большие партии с использованием офсетной печати.
Просмотр плашечных цветов, смешанных с другими цветами или частично прозрачных, может быть проблемой в программе верстки. Используйте предварительный просмотр с наложением при работе с плашечными цветами.
Планирование качества изображения для профессиональной печати
Изображения низкого качества и низкого разрешения производят ужасную, уродливую, отвратительную печать, но многие люди не понимают связи между качеством и разрешением.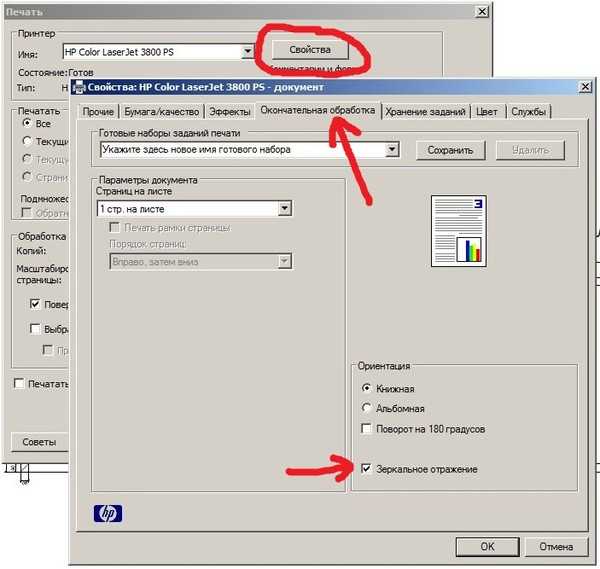 Вы должны планировать свой окончательный результат в начале вашего дизайна, иначе вы останетесь с непригодным конечным продуктом.
Вы должны планировать свой окончательный результат в начале вашего дизайна, иначе вы останетесь с непригодным конечным продуктом.
Печать всегда будет выглядеть лучше с изображениями с более высоким разрешением. Давайте разберемся, что мы подразумеваем под разрешением.
Разрешение изображения — это количество данных в цифровом изображении, оно напрямую связано с количеством пикселей в изображении. Когда вы печатаете изображение, вы должны перевести эти данные в точки на дюйм (DPI), которые определяют качество изображения напечатанного изображения. Обычно вам нужно 300 DPI. Большинство изображений на вашем компьютере имеют разрешение не 300 DPI, а 72 DPI. Это связано с тем, что разрешение 72 DPI хорошо смотрится на большинстве компьютеров, а компьютеру гораздо проще хранить и отображать файлы. Обязательно проверяйте качество печати ваших изображений и убедитесь, что они имеют разрешение 300 DPI или выше.
Как изменять размер изображения для печати
Изменение размера изображения может привести к проблемам при печати, поскольку разрешение может быть непреднамеренно изменено.
Когда вы передискретизируете изображение, вы изменяете количество данных в изображении. Понижающая дискретизация удаляет данные, а повышающая — добавляет данные. Когда вы делаете изображение меньше, чем его первоначальный размер, вы уменьшаете его разрешение, когда вы увеличиваете его, вы повышаете разрешение.
Всегда избегайте повышения частоты дискретизации изображений. Добавление данных к изображению обычно приводит к очень плохому напечатанному изображению.
Как изменить размер изображения в InDesign
Иногда может потребоваться изменить размер изображения для печати. Например, при понижении разрешения изображение может занимать меньше места. В InDesign убедитесь, что параметр Resample Image установлен, когда вы изменяете размер изображения. Он отмечен по умолчанию. Если установлен флажок Resample, вы изменяете данные в изображении при повышении или понижении разрешения изображения.
- Изменение размера в пикселях изменяет физический размер, но не разрешение.

- Изменение разрешения влияет на плотность пикселей, но не на физический размер.
- Изменение физического размера изменяет плотность пикселей, но не разрешение.
Обратите внимание: вы можете изменить метод повторной выборки с бикубического автоматического по умолчанию на другие параметры, чтобы изменить резкость или плавность изображения после повторной выборки. Bicubic дает наилучшие результаты в большинстве случаев.
Изменение изображения без передискретизации
Если снять флажок «Пересэмплировать изображение», количество данных в изображении не изменится даже при изменении размера изображения. Это приводит к изменению количества пикселей на дюйм (PPI) вашего изображения. Для коммерческой печати вам нужно довольно высокое значение PPI.
- Для печати требуется 300 PPI или больше.
Какие форматы изображений лучше всего подходят для печати?
При отправке готовых к печати файлов дизайна на принтер следует отправлять изображения в максимально возможном качестве (не в самом быстром) формате изображения.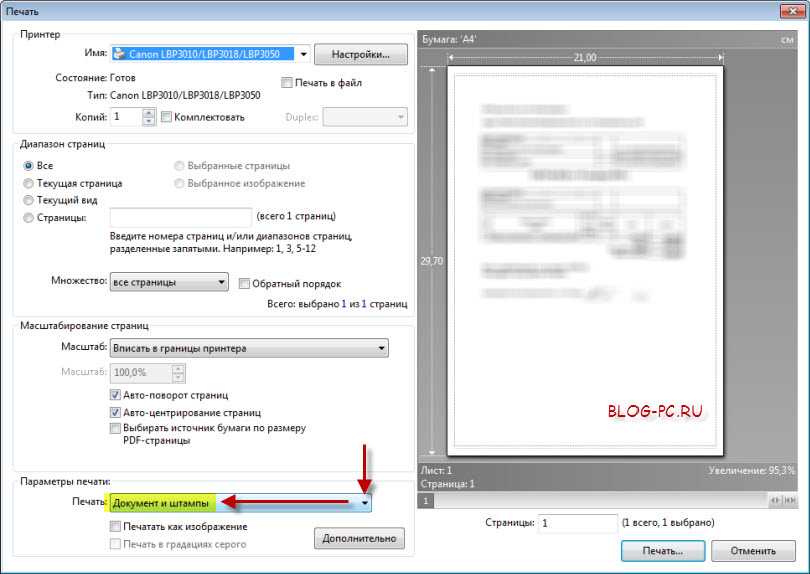 Различные форматы изображений по-разному сжимают данные изображения. Изображения PNG и TIFF лучше всего подходят для большинства проектов печати. Изображения JPG работают нормально со 100% качеством, но каждый раз, когда JPG сохраняется, он повторно сжимается, поэтому качество может быстро упасть, если оно часто сохраняется с качеством ниже максимального.
Различные форматы изображений по-разному сжимают данные изображения. Изображения PNG и TIFF лучше всего подходят для большинства проектов печати. Изображения JPG работают нормально со 100% качеством, но каждый раз, когда JPG сохраняется, он повторно сжимается, поэтому качество может быстро упасть, если оно часто сохраняется с качеством ниже максимального.
Когда векторные изображения важны для печати?
Большинство изображений создаются с использованием растровых изображений или серий точек и называются растровыми изображениями. Векторные изображения состоят не из точек, а из точек, построенных по математически сгенерированному пути. Векторные изображения могут изменяться до любого размера без потери качества. Популярными форматами векторных изображений являются форматы AI, SVG и EPS. При коммерческой печати векторные изображения очень важны.
- Ваш текст всегда должен быть в векторном формате.
- Штриховые чертежи, такие как планы или чертежи, всегда должны быть в векторном формате.

- Логотипы лучше всего работают в векторном формате.
Действительно, все, что не является фотографией, будет лучше работать в векторе.
Советы по созданию великолепных изображений для печати
По возможности сделайте следующее:
- Не повышайте разрешение изображений.
- Убедитесь, что ваши изображения имеют разрешение не менее 300 точек на дюйм (или 300-600 точек на дюйм).
- Используйте векторные форматы для текста, штриховой графики и логотипов.
Используйте форматы изображений с меньшим сжатием, такие как PNG, TIFF и JPG максимального качества.
Что такое кровотечение? Почему важны кровотечения?
Выпуск за обрез — это печатное содержимое, выходящее за пределы обрезанного края окончательного отпечатка. Выпуск за обрез важен, потому что он позволяет обрезать изображение без артефактов. Если растекания нет, у края среза может быть небольшое белое пространство. Вырез должен быть на 0,25″ больше размера обрезки (0,125″ со всех сторон). Узнайте больше о кровотечении. Вы должны разработать свой проект в пределах размера обрезки и добавить настройки выпуска за обрез в InDesign.
Узнайте больше о кровотечении. Вы должны разработать свой проект в пределах размера обрезки и добавить настройки выпуска за обрез в InDesign.
Как вы делаете дизайн для складок?
Если вы печатаете брошюры, каталоги, открытки или коробки, вам необходимо предусмотреть сгибы.
- Используйте направляющие и линейку, чтобы точно измерить место сгиба. Планируйте свои работы и дизайн соответственно.
- Учитывайте толщину бумаги, типы покрытий и их влияние на готовый продукт. Возможно, вам потребуется отрегулировать места складок в соответствии с толщиной бумаги.
- Сбалансируйте форму и функцию с помощью складок, подумайте о том, как кто-то будет разворачивать и складывать изделие: что он увидит первым, последним и как он будет собираться вместе? Узнайте больше о складках.
Как разработать проект для переплета
Переплет — это то, что скрепляет книги, журналы, каталоги или брошюры. Существует множество различных типов переплета, таких как спиральный, проволочный, идеальный переплет и сшивание внакидку.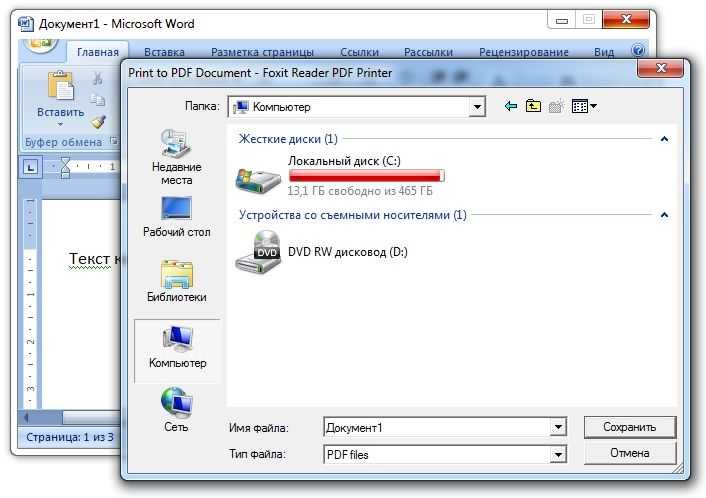 Когда вы создаете переплетенную часть, такую как каталог, очень важно понимать нумерацию страниц. Разбивка на страницы — это то, как страницы будут упорядочены в вашем документе, чтобы они были правильно напечатаны.
Когда вы создаете переплетенную часть, такую как каталог, очень важно понимать нумерацию страниц. Разбивка на страницы — это то, как страницы будут упорядочены в вашем документе, чтобы они были правильно напечатаны.
Разбиение на страницы может быть очень запутанным, потому что способ печати документа отличается от того, как вы смотрите на него в программе верстки. InDesign позволяет переключаться в режим разворота для принтера или разворота для чтения. Когда вы меняете свой документ на просмотр разворота на принтере, страницы сходят с ума, и все становится не по порядку. Это формат, в котором печатный станок должен иметь ваш документ, чтобы он распечатывал страницы, складывал и переплетал их должным образом. Этот процесс известен как наложение.
Вы можете подумать, что переводя документ в режим разворота на принтере, вы оказываете принтеру услугу. Но это не так! Всегда держите документ в виде разворота для чтения, современные системы допечатной подготовки правильно преобразуют ваши документы, поэтому нет необходимости в запутанном развороте для принтера.
- Не забудьте включить пустые страницы, чтобы у вас было нужное количество страниц для вашего произведения.
- Работайте с принтером, когда печатаете книги и каталоги, чтобы получить правильное нумерацию страниц.
- Каждый формат переплета имеет минимальное и максимальное количество страниц и определенное количество страниц.
- Ваш принтер должен предоставить вам шаблон, который подходит для вашего метода привязки.
- Всегда требуйте корректуры, особенно при таком типе проекта печати.
Планирование пользовательских эффектов Тиснение и тиснение
Рельефная графика, текст и изображения прижимаются вверх, придавая 3D-текстуру отпечатанному изделию. Дебоссинг — это противоположность, когда текст или рисунок вдавливаются в бумагу, создавая углубление. Оба этих пользовательских эффекта могут быть созданы одноуровневыми, многоуровневыми или их можно вылепить. Когда вы получаете рельефное тиснение/дебосс, художник фактически лепит ваше произведение искусства из глины, которое используется для изготовления формы для проекта. Скульптурное тиснение / тиснение дороже, но позволяет достичь гораздо более высокого уровня детализации.
Скульптурное тиснение / тиснение дороже, но позволяет достичь гораздо более высокого уровня детализации.
Если вы используете стандартное (одноуровневое или многоуровневое) тиснение/тиснение, имейте в виду, что очень мелкие детали могут быть не видны. Толщина (вес) бумаги тоже имеет значение. Чем толще бумага, тем меньше мелких деталей вы сможете получить.
- Самая тонкая деталь должна быть вдвое толще бумаги.
Посоветуйтесь с принтером, чтобы выбрать правильный тип бумаги и стиль тиснения/тиснения, чтобы ваш проект выглядел безупречно. Подробнее о тиснении здесь.
Высечка
Высечка нарезает бумагу так, что у вас получается эффектный дизайн. Думайте об этом как об использовании резака для печенья на бумаге, чтобы вырезать текст, иллюстрации и рисунки из бумаги. Для высечки используется металлический штамп, очень похожий на формочку для печенья. Он формируется вручную, и из-за ограничений по изгибу металла стандартные высечки должны оставлять расстояние между рисунками не менее 1/8 дюйма.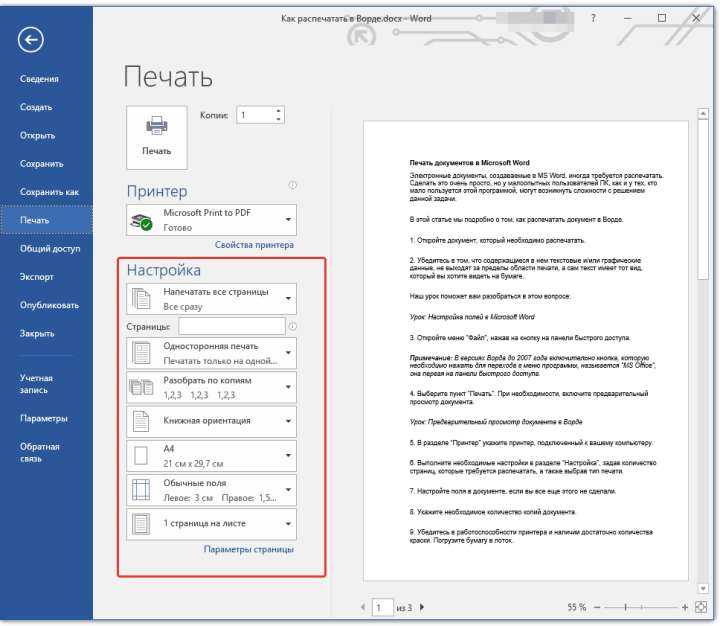 Острые точки могут плохо работать, а очень мелкий текст может потерять качество.
Острые точки могут плохо работать, а очень мелкий текст может потерять качество.
Если вам нужна более тонкая высечка менее 1/8 дюйма, вам следует подумать о лазерной высечке.
Тиснение фольгой
Тиснение фольгой — очень популярный способ сделать текст, иллюстрации и логотипы эффектными. Его часто используют для того, чтобы печать или награда оторвались от бумаги с золотым блеском, но в руках великого дизайнера тиснение фольгой может создать настоящие произведения искусства.
Существует два типа фольги: металлизированная и матовая. Металлическая фольга позволяет получить гораздо больше деталей, чем матовая фольга, потому что поверхность буквально тверже — в ней есть металлические хлопья, придающие ей большую прочность. Тем не менее, оба типа фольги могут начать слипаться, и детали будут потеряны, если вы прорисовываете очень мелкие детали или мелкий текст.
При отправке изображения для тиснения фольгой старайтесь использовать векторное изображение, а не растровые файлы.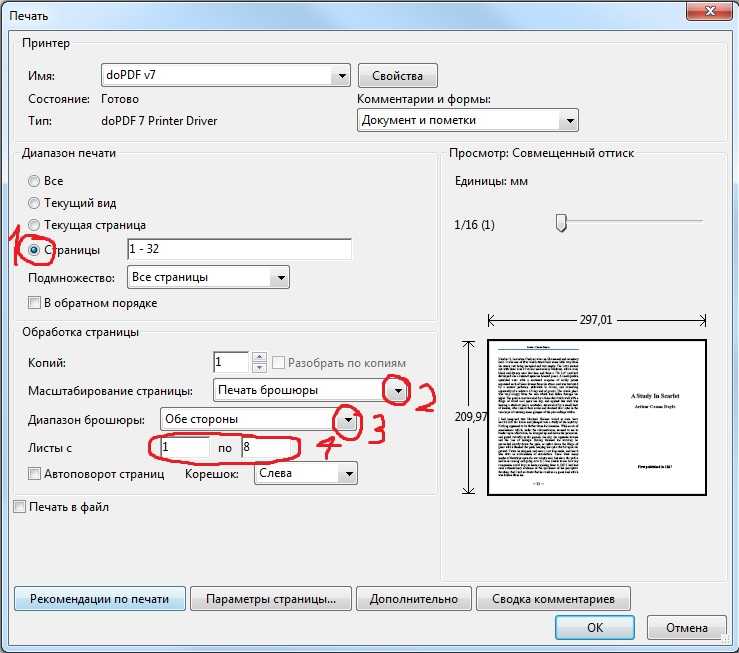 Например, используйте файл EPS или AI Adobe Illustrator вместо изображения JPG. Использование растровых рисунков может негативно сказаться на тиснении фольгой, сделав его блочным и ухудшив качество.
Например, используйте файл EPS или AI Adobe Illustrator вместо изображения JPG. Использование растровых рисунков может негативно сказаться на тиснении фольгой, сделав его блочным и ухудшив качество.
Планирование обрезки, обрезки и придания формы распечатанному изделию
Распечатанное изделие будет обрезано и обрезано. Ваша типография должна помочь вам правильно спланировать печать, так что вам не нужно много делать для подготовки, но вот отраслевые термины, чтобы вы могли свободно говорить на печатном языке.
Как спланировать выпуск за обрез
Выпуск за обрез необходим, когда печать доходит до края бумаги, поэтому, когда лист обрезается или обрезается до окончательного размера, рисунок доходит до края. Полный выпуск за обрез описывает проект печати, в котором есть рисунок, который касается каждого края. Если вы сомневаетесь, включите обрез в свой документ.
- Создайте обрез размером 0,125 дюйма со всех сторон.
- Если вы создаете многостраничные документы InDesign, добавьте обрез в настройках документа.

Планирование полей или безопасных зон
Поля — это пространство между отпечатком и краем страницы, иногда называемое безопасной зоной. Поле должно быть минимум 1/16 или 0,0625″, предпочтительно 0,125″. Вы просто хотите убедиться, что у вашего критического рисунка или текста есть немного места, чтобы ему не угрожала опасность быть обрезанным в процессе резки.
Поля усложняются, когда вы печатаете переплетенную часть, такую как каталог или буклет. Размер полей меняется на каждой странице из-за оборачивания листов бумаги вокруг корешка. Свяжитесь с нашим принтером, чтобы убедиться, что вы получили правильные спецификации для этого, прежде чем выкладывать его.
Выбор бумаги и чернил
Вам нужно будет поработать с вашим принтером, чтобы выбрать лучший субстрат (бумагу) для вашего проекта. Бумага бывает разной плотности, отделки и покрытия.
Тип и вес бумаги иногда могут влиять на то, как вы подготавливаете готовые к печати файлы, особенно в отношении фальцовки и переплета, поэтому уточните свой выбор бумаги в принтере, чтобы убедиться, что все соображения учтены.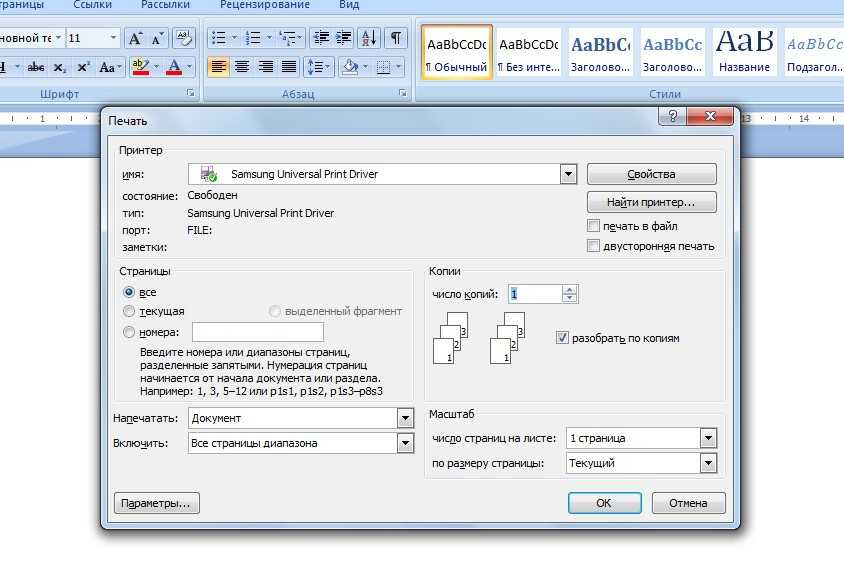
Варианты бумаги могут быть пугающими: вот что вам нужно знать, чтобы начать.
Выберите бумагу с правильной плотностью
Вес бумаги более или менее является мерой ее толщины. Более высокий вес будет крепче, толще и тверже. Бумага более высокой плотности отлично подходит для визитных карточек, бутылочных горлышек, открыток, бирок и обложек каталогов. Более легкая бумага идеальна для брошюр, конвертов, канцелярских товаров и внутренних страниц каталогов. Бумага большей плотности обычно дороже.
Существуют также бумаги премиум-класса, изготовленные с высококачественной текстурой. Они приятны на ощупь и используются для некоторых канцелярских принадлежностей, официальных приглашений, произведений искусства и важных юридических документов. Выбор плотности бумаги означает, что вы должны подумать о том, как будет использоваться ваше изделие. Будет ли он проведен? Будет ли это злоупотребление в кошельке или сумочке? Будет ли он переплетен в толстый каталог на сто страниц? Он будет складываться?
Выберите тип бумаги
Бумага также бывает мелованной и немелованной. Бумага с покрытием имеет глянцевую или матовую поверхность, устойчивую к пятнам и пятнам, а чернила отображаются ярче и четче. Это также затрудняет запись на бумаге. Его лучше всего использовать для брошюр, некоторых визитных карточек и маркетинговых материалов, которые должны выглядеть более качественно и не используются для письма.
Бумага с покрытием имеет глянцевую или матовую поверхность, устойчивую к пятнам и пятнам, а чернила отображаются ярче и четче. Это также затрудняет запись на бумаге. Его лучше всего использовать для брошюр, некоторых визитных карточек и маркетинговых материалов, которые должны выглядеть более качественно и не используются для письма.
Бумага без покрытия не имеет твердой поверхности и более пористая. На них легко писать, но они легче пачкаются и пачкаются, а чернила выглядят тусклее. Есть также синтетическая бумага, которая полностью устойчива к воде и химическим веществам, а также защищена от разлива. Они идеально подходят для меню, промышленных наклеек или чего-либо еще, что должно быть устойчивым к атмосферным воздействиям или для использования на открытом воздухе.
Подробнее о выборе бумаги можно узнать здесь.
Дополнительные покрытия для бумаги
Существуют также специальные покрытия, которые можно наносить после печати изделия. Они помогают защитить весь предмет или используются для создания привлекательных эффектов.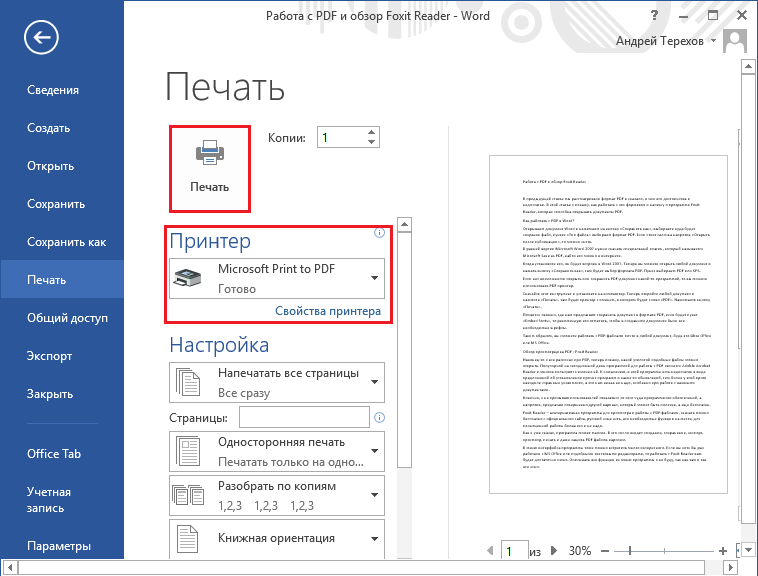
УФ-покрытие, Точечное УФ-покрытие, Водное покрытие и лак придают глянцевый или матовый вид, обеспечивают защиту и улучшают внешний вид.
Экспорт вашей работы для принтера
Упаковка файлов InDesign для профессионального принтера
Если вы предпочитаете поставлять на принтер фактический документ InDesign, убедитесь, что вы упаковали файл InDesign. Заархивируйте весь файл и отправьте его на принтер. Вашему принтеру потребуются все ваши изображения и шрифты, поэтому вам нужно будет включить весь пакет, а не только файл Indd. При упаковке установите флажки, указанные ниже.
Экспорт PDF-файла из InDesign
При экспорте PDF-файла из InDesign:
- Включить все страницы
- Экспорт документа по страницам, не разворотам
- Либо выберите «без сжатия», либо выберите бикубическое понижение дискретизации для цветных изображений и изображений в оттенках серого до 300 пикселей на дюйм для изображений выше 450. Для монохромных изображений установите бикубическое понижение дискретизации до 1200 пикселей на дюйм для изображений более 1800.

- Для меток и выпусков за обрез — не включайте метки, но убедитесь, что вы отметили «использовать настройки выхода за обрез», если вы включили выпуск за обрез в свои настройки. Если нет, вы можете указать здесь размер выпуска под обрез .125″.
Экспорт PDF для профессионального принтера
Экспорт готового к печати файла для типографии очень прост во всех современных программах верстки и дизайна. Обычно вы экспортируете все в PDF, но иногда вы можете экспортировать весь проект, включая изображения, шрифты и другие элементы. Вот несколько советов, многие из которых уже упоминались:
- Убедитесь, что ваши изображения имеют правильный DPI (300 или выше) для печати.
- По возможности используйте вектор для текста, рисунков и логотипов.
- Не экспортируйте PDF-файл с настройками безопасности и защитой паролем, если ваш принтер не подготовлен и не может работать с такой защитой.
- В случае сомнений всегда выбирайте файл максимально возможного качества.

- Если файл вашего проекта слишком велик для отправки по электронной почте, рассмотрите возможность размещения файла в Dropbox или Google Диске или посмотрите, есть ли на вашем принтере решение для обработки больших файлов.
Следуя этим советам, вы сэкономите время и усилия и сделаете принтер счастливым, обеспечив наилучший результат для вашего проекта.
Есть вопросы или нужна помощь в создании файлов, готовых к печати?
Позвоните нам сейчас по телефону 800-930-6040
Как создать правильный PDF-файл для печати
Если вы планируете работать с компанией, предоставляющей полиграфические услуги, важно предоставить готовый к печати файл. Таким образом, вы избежите проблем с обложкой, потенциальных ошибок или результата, отличного от ожидаемого. Файл качества печати включает:
• Метки обрезки
• Выпуски за обрез — 1/8 дюйма за границы
• Цвета — Spot или CMYK (в зависимости от метода печати)
• Правильный размер
• Разрешение фотографии 300 dpi
• Шрифты, встроенные или контурные
Хотя принтеры могут работать с файлами из многих дизайнерских приложений, лучше предоставьте своему партнеру по печати PDF-файл высокого качества. PDF является предпочтительным форматом, так как в нем собраны все компоненты файла, включая шрифты, информацию о цвете и другие важные настройки, и в то же время он позволяет принтеру гибко вносить изменения в файл и подготавливать его к печати. Многие программы предоставляют несколько способов создания файла PDF (печать в драйвере PDF, сохранение файла в формате PDF и экспорт файла в формате PDF).
PDF является предпочтительным форматом, так как в нем собраны все компоненты файла, включая шрифты, информацию о цвете и другие важные настройки, и в то же время он позволяет принтеру гибко вносить изменения в файл и подготавливать его к печати. Многие программы предоставляют несколько способов создания файла PDF (печать в драйвере PDF, сохранение файла в формате PDF и экспорт файла в формате PDF).
Ниже приведен список того, как преобразовать файл в документ PDF в некоторых наиболее популярных программах. Независимо от выбранного метода, в результате должен получиться печатный PDF-файл.
InDesign
1. Выберите «Файл» > «Экспорт».
2. Укажите имя и расположение файла.
3. Для «Тип файла» (Windows) или «Формат» (Mac OS) выберите «Adobe PDF» и нажмите «Сохранить».
4. Выберите предустановку Adobe PDF «Качество печати»
5. Затем выберите следующие параметры: В разделе «Пометки и кровотечения» выберите a. следы обрезки б. слив (0,125 дюйма)
6. Щелкните Экспорт (Windows) или Сохранить (Mac OS).
Щелкните Экспорт (Windows) или Сохранить (Mac OS).
Illustrator
1. Выберите «Файл» > «Сохранить как» или «Файл» > «Сохранить копию».
2. Укажите имя и расположение файла.
3. Выберите Adobe PDF (*.PDF) в качестве формата файла и нажмите «Сохранить».
4. Выберите предустановку Adobe PDF «Качество печати»
5. Затем выберите следующие параметры: В разделе «Пометки и обрезы» выберите a. следы обрезки б. за обрез (0,125 дюйма)
6. Щелкните Экспорт (Windows) или Сохранить (Mac OS).
Фотошоп
1. Выберите «Файл» > «Сохранить как», а затем выберите «Photoshop PDF» в меню «Формат».
2. Нажмите Сохранить. В диалоговом окне «Сохранить Adobe PDF» выберите набор настроек Adobe PDF, указав, будет ли файл Photoshop распечатываться на настольном принтере или корректоре, отправляться на коммерческий принтер, распространяться по электронной почте, отображаться в Интернете и т. д. Дополнительные сведения см. в разделе Стили Adobe PDF.
3. Выберите предустановку Adobe PDF «Качество печати»
4. Нажмите «Экспорт» (Windows) или «Сохранить» (Mac OS).
Microsoft PowerPoint
1. Во-первых, убедитесь, что размер вашего слайда подходит для печати.
2. Выберите «Дизайн» > «Размер слайда» > «Пользовательский размер слайда».
3. Сохраните файлы в формате pdf.
Microsoft Word – MAC
1. Выберите меню «Файл», нажмите «Печать», а затем нажмите «Сохранить как PDF».
2. В поле Сохранить как введите имя файла.
3. Найдите папку и диск, где вы хотите сохранить файл, и нажмите Сохранить.
Microsoft Word – ПК
1. Выберите Файл Печать
2. Выберите «Adobe PDF» в качестве принтера
3. В разделе «Свойства»
4. Выберите: «Качество печати» для настройки по умолчанию
5. Снимите флажок «Использовать только системные шрифты; не используйте шрифты документов»
6. Выберите подходящий размер
Предоставление PDF-файла для печати поможет гарантировать, что конечный продукт будет таким, как вы ожидаете.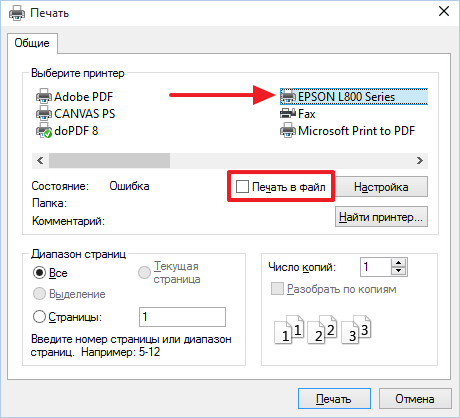


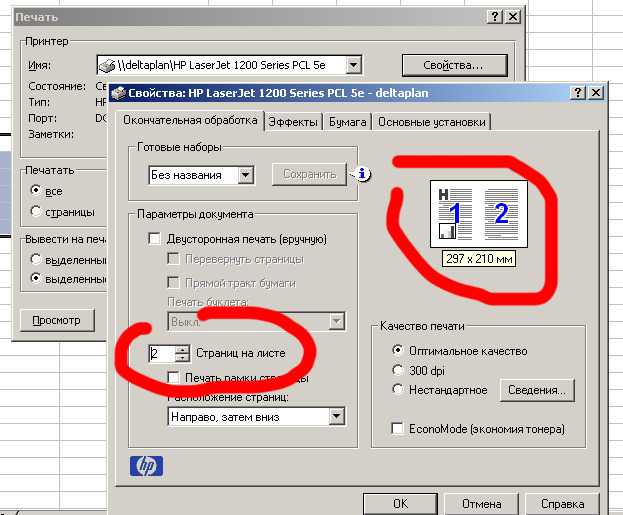
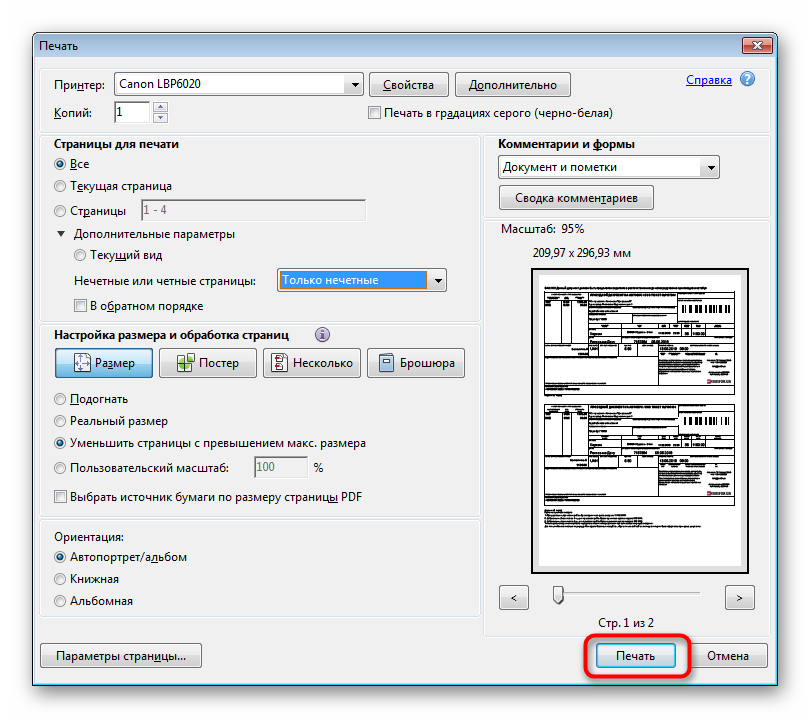 pdf с префиксом A4_, для всех чертежей формата A3 — с префиксом A3_, а для всех чертежей формата A2 —файлы .pdf с префиксом A2_.
pdf с префиксом A4_, для всех чертежей формата A3 — с префиксом A3_, а для всех чертежей формата A2 —файлы .pdf с префиксом A2_.