Расчет площади и объема в AutoCAD
Как в Автокаде посчитать площадь
Знать площадь фигуры в Автокаде на разных этапах работы является необходимым условием создания проекта. Поэтому в этой статье рассмотрим, как в Автокаде измерить площадь, а также затронем основные нюансы, связанные с этим вопросом.
В первую очередь, советую ознакомиться с видео-материалом, в котором я рассматриваю специфический, но в то же время самый рациональный способ определения/измерения площади для объектов любой формы. Суть данного подхода, лежит в том, чтобы определить площадь штриховки в Автокаде, которая и будет соответствовать искомому параметру для нужного контура.
Как найти площадь в Автокаде стандартным способом?Определить площадь в Автокаде можно с помощью стандартного инструмента, который расположен на вкладке «Главная» — панель «Утилиты» — вниз спадающий список «Измерить» — команда «Площадь» (см. рис.).
рис.).
Инструмент площадь AutoCAD
Итак, после выбора команды следует указать точки по периметру фигуру. Значение площади отобразится в Журнале командной строки. Там же появится и периметр объекта. Не пугайтесь столь большим значениям. Все дело в том, что площадь отображается в мм2. Немного позже рассмотрим, как ее переводить в м2.
Тут особый интерес представляют субопции команды «Площадь»:
- оБъекты— для отображения площади нужно указать контур замкнутой фигуры;
- Добавить площадь— позволяет подсчитывать площадь сразу нескольких объектов. Для этого, нужно активировать данную субопцию, после чего здесь же обратиться к параметру «объекты» и в графическом поле выбрать замкнутые фигуры в нужном количестве.

Читайте про то, как в AutoCAD объединить объекты в цельные 2D примитивы.
- Вычесть площадь— действие противоположное. Позволяет убрать объекты из ранее выбранных для подсчета общей площади.
Итак, как в Автокаде померить площадь мы уже знаем, однако, значения отображаются в мм2 и это не очень удобно. Для того чтобы перевести их в привычные для нас м2, воспользуемся быстрым калькулятором. Для этого достаточно в свободном месте графического пространства нажать ПКМ и выбрать «БыстрКальк» (см. рис.).
Вызов Быстрого калькулятора AutoCAD
Журнал командной строки можно несколько увеличить путем растягивания его границ с помощью мышки. Далее находим нужное значение площади/периметра, копируем его (Ctrl+C) и вставляем значение в калькулятор. Здесь следует немного поработать со списком «Преобразование единиц» (см. рис.).
Здесь следует немного поработать со списком «Преобразование единиц» (см. рис.).
Работа с быстрым калькулятором в AutoCAD
Нажав на знак «+» возле «Преобразование единиц» нужно установить «Тип единиц», выбрав из списка «Площадь», а также изменить значение поля «Преобразовать из» на «Квадратные миллиметры». Чтобы преобразуемое значения отобразилось в соответствующем поле, достаточно просто щелкнуть ЛКМ внутри этого поля (см. рис.).
Преобразование единиц с помощью быстрого калькулятора AutoCAD
Как видите, при таком подходе преобразование единиц площади из мм2 в м2выполняется автоматически.
Как узнать площадь в Автокаде через свойства объекта?На самом деле, подсчет площади в Автокаде выполняется автоматически и для стандартных замкнутых примитивов, таких как окружности, прямоугольники или, что намного интереснее, полилинии, создающей контур, данное значение можно посмотреть в палитре «Свойства» (горячая клавиша Ctrl+1).
Преобразование единиц площади из мм2 в м2 можно осуществлять путем вызова быстрого калькулятора, нажав на соответствующую кнопку в поле «Площадь» (см. рис.). Сам принцип аналогичен вышеописанному.
Значение площади для замкнутого объекта в AutoCAD
Площадь в Автокаде 2013 и 2015. Есть разница?Как рассказывалось ранее, существенных изменений программа претерпела начиная с 2009 версии. Поэтому площадь в Автокаде 2012-2015 версии, также как и 2009-2010, определяется по одному и тому же принципу, описанному выше.
Как видите, простейшие расчеты в Автокаде выполняются автоматически, а их значения можно посмотреть в свойствах объекта. Теперь вы знаете, как определить площадь в Автокаде и преобразовать это значение в удобные для вас единицы измерения.
Как посчитать объем в Автокаде
В Автокаде зачастую нужно измерить различные параметры объектов на этапе создания проекта. Стандартные команды измерения основных характеристик расположены на вкладке «Главная», панель «Утилиты». Так, подсчет объемов в Автокаде можно выполнить с помощью команды «Объем» (см. рис.).
Объем в Автокаде
Итак, последовательность действий определения объема выполняется аналогично вычислению площади объектов Опишем данную процедуру вкратце: после активации команды следует в командной строке выбрать субопцию «Объект». Если нужно рассчитать данный параметр сразу для нескольких тел, то воспользуйтесь субопцией «Добавить объем» после чего обратитесь к параметру «Объект» и укажите на чертеже нужные элементы (см. рис.).
Объем фигуры в Автокаде
Про то, как считать объемы в Автокаде ясно, но вот значение, которое отображается в командной строке имеет единицы измерения мм3, а это не удобно. Ранее мы рассматривали, как автоматически перевести мм3 в м3, чтобы не считать в уме и, конечно же, не ошибиться.
Ранее мы рассматривали, как автоматически перевести мм3 в м3, чтобы не считать в уме и, конечно же, не ошибиться.
Что бы развернуть Журнал командной строки для просмотра полученного значения объема, после выполнения соответствующей команды, можете воспользоваться горячей клавишей F2.
Объем в Автокаде с помощью команды МАСС-ХАРОбъем в AutocCAD также можно рассчитать, воспользовавшись командой «МАСС-ХАР», обладающей намного большим функционалом. К тому же, все характеристики, которые будут получены, можно сохранить в отдельный текстовый файл (см. рис.).
Для выполнения команды, пропишите ее название в командной строке, затем выберите нужные объекты AutoCAD, объем 3d тела которого следует определить, после чего нажмите Enter. Команда выполнится. Чтоб записать результаты анализа в файл нажмите еще раз Enter и обратитесь к ключевому слову «Да» в командной строке (см.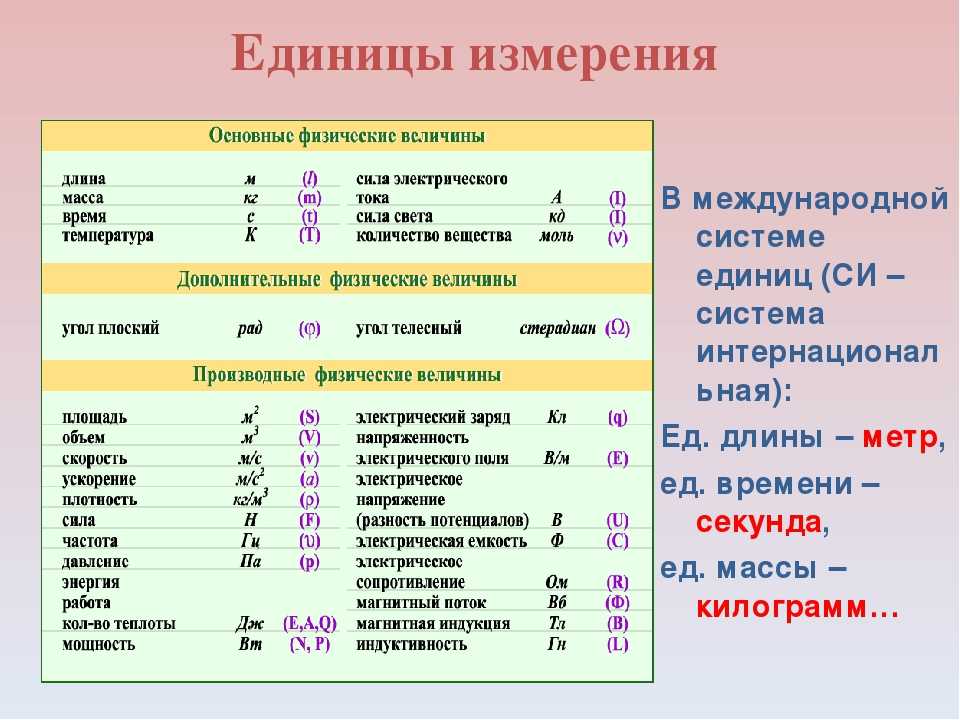 рис.).
рис.).
Объем тела в Автокаде (команда МАСС-ХАР)
Что ж, теперь вы знаете несколько способов, как считать объем в Автокаде. Уверен, что рано или поздно, вам этот материал пригодится.
Задание масштаба печати (Понятие)
Задание масштаба печати (Понятие)
Руководство пользователя AutoCAD 2008 > Печать и публикация чертежей > Вывод чертежей на печать > Управление стилем печати объектов >
Задание масштаба печати
| Понятие | Процедура | Краткий справочник |
Для вывода чертежа на печать можно выбрать из
списка один из предлагаемых масштабов печати в реальных координатах
или указать свой масштаб. Кроме этого, можно установить масштаб
«Вписать»; в этом случае масштаб будет подобран таким образом, что
выводимый на печать чертеж окажется вписанным в выбранный формат
листа.
При рисовании объекты обычно изображаются в натуральную величину. Пользователь сам решает, с какой единицей реального мира (дюйм, миллиметр, метр и т.д.) сопоставить единицу чертежа. Например, если размеры реальных объектов удобно выражать в миллиметрах, то одна единица чертежа соответствует одному миллиметру. В дальнейшем при печати чертежа можно либо задать точный масштаб, либо воспользоваться режимом вписывания чертежа в заданный формат листа бумаги.
В большинстве случаев печать чертежей выполняется с точным масштабом. Метод задания масштаба печати зависит от выбора между вкладками разметки и модели при печати:
- При выборе вкладки «Модель» задание масштаба печати выполняется в диалоговом окне «Печать». Этот масштаб определяет отношение единицы длины на напечатанном чертеже к единице реального мира, использованной при построении чертежа.
- При выборе одной из вкладок разметки листа используются два
масштаба. Первый из них задается для всего листа чертежа
установленного формата и обычно определяется отношением 1:1.
 Второй
масштаб применяется к самой модели, изображаемой на видовых экранах
листа. Он определяет для каждого видового экрана как отношение
размеров формата листа к размерам модели на видовом экране.
Второй
масштаб применяется к самой модели, изображаемой на видовых экранах
листа. Он определяет для каждого видового экрана как отношение
размеров формата листа к размерам модели на видовом экране.
ПримечаниеМожно изменить список масштабов, отображающихся во всех списках видов и масштабов печати, с помощью команды СПИСМАСШТРЕД.
Задание нестандартных масштабов
Во время печати можно выбирать единицы измерения (дюймы или миллиметры). Так, например, выбрав опцию «мм» (миллиметры) и указав в числовом поле значение 1, а в поле «Единицы чертежа» значение 10, можно тем самым установить масштаб, при котором каждые 10 миллиметров чертежа при выводе на печать будут преобразовываться в 1 миллиметр.
На рисунке показан результат печати лампы в трех различных масштабах.
Вписывание чертежа в лист бумаги
Для черновых
вариантов чертежей точность задания масштаба не столь важна. Здесь
лучше воспользоваться опцией «Вписать» для печати чертежа в
наибольшем из возможных для данного формата масштабе.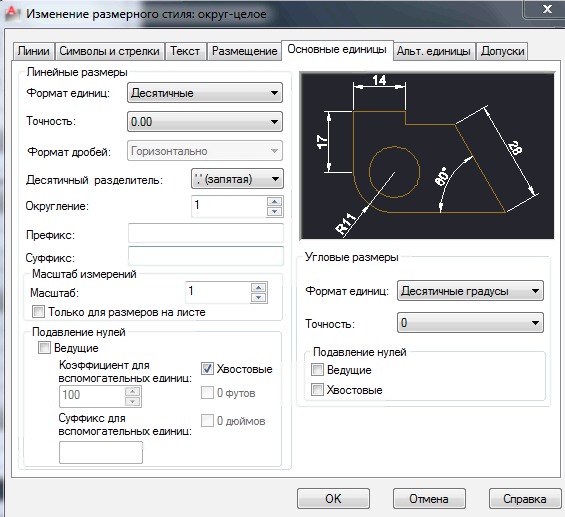 Ширина или
высота чертежа соответствует ширине или высоте листа.
Ширина или
высота чертежа соответствует ширине или высоте листа.
Опция масштабирования «Вписать» используется автоматически при печати вида в перспективе из пространства модели, даже если был выбран другой масштаб.
При выборе параметра «Вписать» происходит также изменение размеров текстовых объектов для отражения отношения форматов печатаемых объектов к формату объектов чертежа. Этот масштаб обновляется при каждом изменении формата бумаги, устройства печати, начала чертежа, ориентации или размеров печатаемой области в диалоговом окне «Печать».
ПримечаниеОпция не доступна, если для области печати задан параметр «Разметка листа».
- Настройка печати видовых экранов с раскрашиванием
- Управление стилем печати объектов
Как изменить единицы чертежа AutoCAD
Пытаетесь изменить единицы чертежа в чертеже AutoCAD с имперских (футы/дюймы) на метрические (миллиметры/сантиметры) или наоборот? Есть три способа, как это можно сделать. Следуйте любому из них, и вы справитесь с задачей в два взмаха бараньим хвостом.
Следуйте любому из них, и вы справитесь с задачей в два взмаха бараньим хвостом.
Вариант 1. Использование команды DWGUNITS для изменения единиц измерения чертежа:
- Введите команду « DWGUNITS ». Следующие подсказки будут выполнены последовательно:
- Чертежные узлы
- Форматы отображения единиц чертежа
- Линейный формат отображения
- Точность линейного отображения
- Масштабировать объекты из других чертежей при вставке?
- Сопоставить INSUNITS с единицами чертежа?
- Масштабировать объекты на текущем чертеже, чтобы отразить изменение в единицах измерения?
- Включить объекты в пространство листа?
- Выберите единицу чертежа, отличную от текущей, на шаге 1.
- На шаге 7 и дополнительно на шаге 8 выберите « Да” .
Примечание: В зависимости от выбранных параметров некоторые подсказки можно пропустить, нажав Enter.
См. следующий пример текста командной строки (в красный что нужно ввести) В этом примере чертеж будет преобразован из дюймов в миллиметры:
Вариант 2: Использование команды ВСТАВИТЬ для изменения единиц чертежа:
- Создайте пустой чертеж, используя шаблон, который находится в целевых единицах.
- В командной строке введите « INSERT» .
- В диалоговом окне Вставить перейдите к исходному файлу DWG.
- Установите флажок Взорвать .
- Щелкните OK и укажите точку вставки.
Вариант 3. Использование команды МАСШТАБ для изменения единиц измерения чертежа:
- В командной строке введите « МАСШТАБ» .
- На Выберите объекты , введите « Все », затем нажмите Введите .
- Введите « 0,0 » в качестве базовой точки.

- При запросе масштабного коэффициента введите соответствующий масштабный коэффициент для единиц преобразования, исходя из следующего:
Масштабные коэффициенты:
дюймов в миллиметров = 25.4
миллиметров в дюймов = 0.0393701
дюймов в дюймов = 2.54
дюймов в дюймов = 0.393701
футов в миллиметры = 304.8
Миллиметров в Футы = 0,00328084
футов в сантиметры = 30.48
дюймов в сантиметры = 0.0328084
Примечание. Для метода команды SCALE отрегулируйте размерный текст и высоту стрелки в размерном стиле по мере необходимости.
Нужно поговорить со специалистом?
Ищете дополнительную помощь? Пожалуйста, не стесняйтесь обращаться к нашей команде, которая будет более чем рада помочь.
Свяжитесь с нами
ОТРАСЛИ:
Преобразование единиц чертежа AutoCAD из британских в метрические
В этой статье.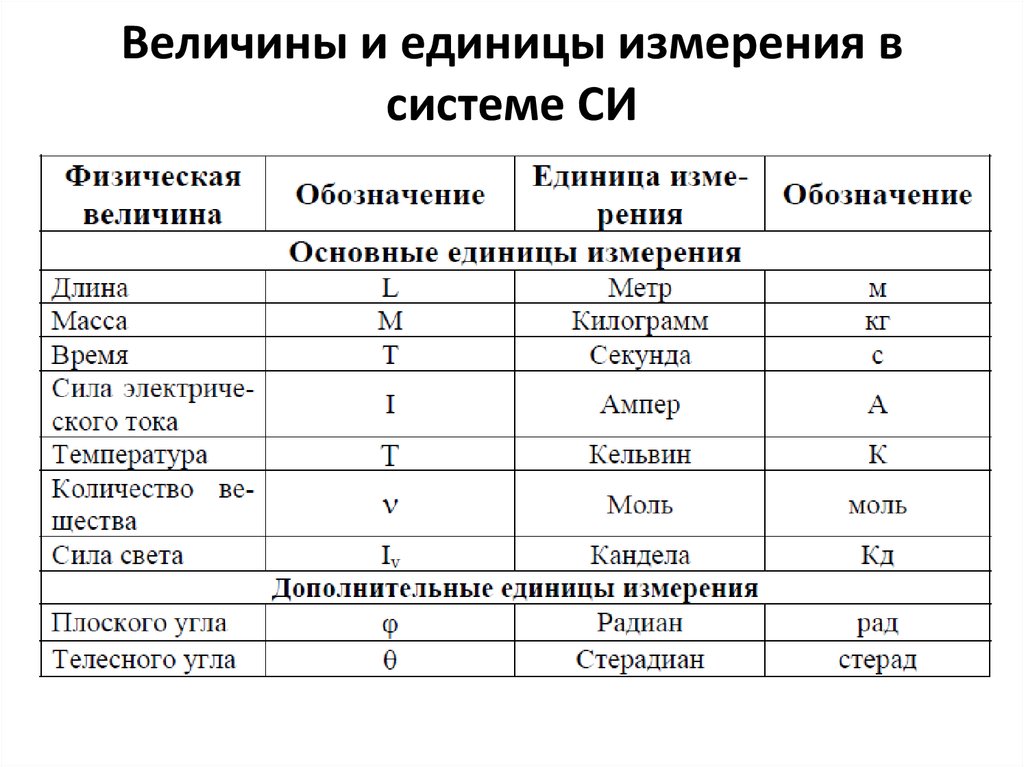 ..
..
Вы когда-нибудь получали чертеж, в котором используются метрические единицы, но не знакомы с этой единицей измерения? Или наоборот? Вы хотите преобразовать чертеж в свою единицу измерения. Как вы можете это сделать?
Короче говоря, есть три способа сделать это:
- Масштабирование чертежа вручную
- Создайте новый чертеж с предпочитаемой единицей измерения, затем вставьте/привяжите туда свой рисунок.
- Использование инструмента -DWGUNITS. (для AutoCAD 2009 и выше, более удобно для опытных пользователей).
2-й вариант — это самый простой способ сделать это, как вы можете видеть в видео ниже:
Читайте дальше, если вы хотите узнать о других доступных вам вариантах.
AutoCAD не считает измерение реальным. Некоторые другие приложения позволяют вам просто изменить единицы измерения в диалоговом окне параметров, и рисунок будет настроен автоматически.
Но не Автокад.
Итак, как мы можем преобразовать единицы чертежа AutoCAD?
Масштабирование всех объектов на чертеже
Самый простой способ — масштабирование всех объектов на чертеже AutoCAD. Мы знаем, что если мы получим чертеж в мм, мы можем преобразовать его в м, выделив весь объект, масштабируя его на 0,001 (или 1/1000). Чтобы сохранить исходную точку чертежа, мы можем использовать 0,0 в качестве базовой точки. Мы можем преобразовать дюймы в миллиметры, масштабируя все объекты на 25,4.
Команда: _scale
Выбрать объекты: ВСЕ
892 найдено
110 не были в текущем пространстве.Выберите объекты:
Укажите базовую точку: 0,0
Укажите коэффициент масштабирования или [Копия/Ссылка]: 0,001
Не забудьте изменить единицы измерения после масштабирования чертежа. Если вы масштабируете свой рисунок до см, измените единицы измерения на см.
Чтобы изменить единицы измерения, просто введите ЕДИНИЦЫ, затем измените единицу вставки.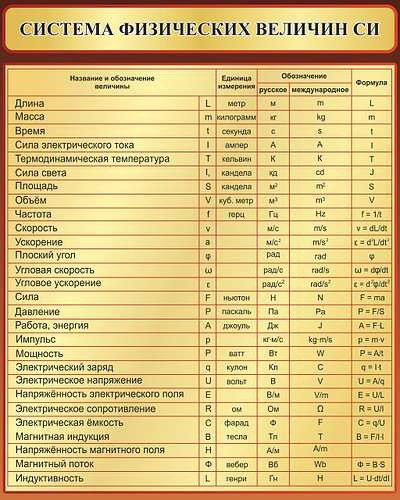
Вставить файл чертежа как блок или ссылку
Есть еще один способ. Мы можем вставить чертеж в другой чертеж AutoCAD и позволить AutoCAD автоматически преобразовать единицы измерения. Этот метод также позволяет работать с несколькими чертежами, в которых используются разные единицы измерения.
Например, вы используете метрику для архитектурного проектирования. Ребятам из MEP необходимо использовать британские единицы, потому что стандартные детали MEP недоступны в метрических единицах. Или вы можете получить от производителя библиотеки блоков, использующие британскую систему, но вы работаете с метрической системой.
Этот метод позволяет не только конвертировать его, но и работать с разными единицами чертежа.
Попробуем открыть образец чертежа. Я использую AS-01.dwg из образца подшивки. Я пытаюсь измерить рисунок и получаю результат в имперских единицах. Ну, большинство образцов AutoCAD в имперских единицах 🙁
Установить исходную единицу чертежа
Использование имперских единиц для меня болезненно. Я хочу преобразовать его в метрику. Проверим единицы чертежа. Вы можете получить к нему доступ из меню AutoCAD> утилиты для рисования> юниты . Мы видим, что единица измерения уже определена правильно. Масштаб вставки установлен в дюймах.
Я хочу преобразовать его в метрику. Проверим единицы чертежа. Вы можете получить к нему доступ из меню AutoCAD> утилиты для рисования> юниты . Мы видим, что единица измерения уже определена правильно. Масштаб вставки установлен в дюймах.
Создайте новый чертеж с целевой единицей измерения
Теперь создайте новый чертеж AutoCAD. Используйте один из доступных шаблонов метрик. Убедитесь, что масштаб вставки в единицах чертежа установлен в мм.Активировать блок вставки. Когда вы впервые активируете диалоговое окно, единица измерения блока должна отображаться безразмерной. Не имеет значения. Найдите файл. После того, как вы нажмете «Открыть» и вернетесь к этому диалоговому окну, вы должны увидеть, что единица блока (2) теперь показывает дюймы. Коэффициент преобразования теперь установлен на 25,4.
Чтобы убедиться, что чертеж по-прежнему использует исходную точку, используйте 0,0,0 в качестве точки вставки блока.
Теперь, поскольку вы вставляете файл как блок, вы можете разбить его.
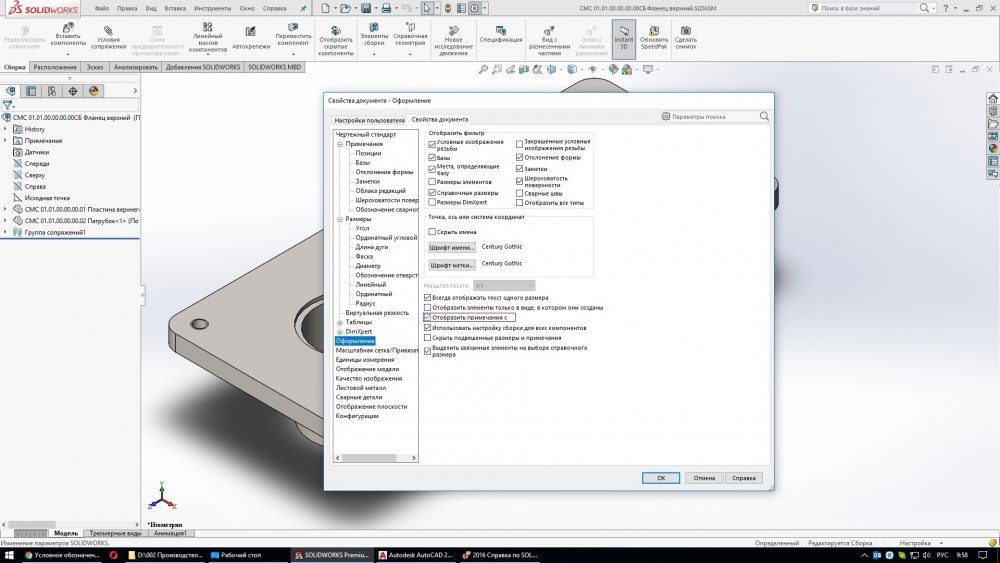
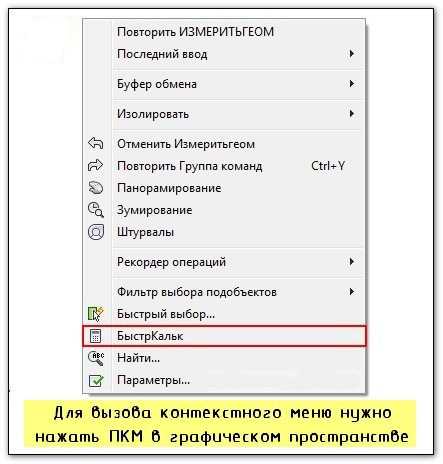 Второй
масштаб применяется к самой модели, изображаемой на видовых экранах
листа. Он определяет для каждого видового экрана как отношение
размеров формата листа к размерам модели на видовом экране.
Второй
масштаб применяется к самой модели, изображаемой на видовых экранах
листа. Он определяет для каждого видового экрана как отношение
размеров формата листа к размерам модели на видовом экране.
 Но не Автокад.
Но не Автокад.