Замена цифр на подписи в осях диаграммы Excel
Недавно у меня возникла задача – отразить на графике уровень компетенций сотрудников. Как вы, возможно, знаете, изменить текст подписей оси значений невозможно, поскольку они всегда генерируются из чисел, обозначающих шкалу ряда. Можно управлять форматированием подписей, однако их содержимое жестко определено правилами Excel. Я же хотел, чтобы вместо 20%, 40% и т.п. на графике выводились названия уровней владения компетенциями, что-то типа:
Рис. 1. Диаграмма уровня компетенций вместе с исходными данными для построения.
Метод решения подсказала мне идея, почерпнутая в книге Джона Уокенбаха «Диаграммы в Excel»:
Скачать заметку в формате Word, примеры в формате Excel
При создании диаграммы, показанной на рис. 1 использовались следующие принципы:
- Диаграмма фактически является смешанной: в ней сочетаются график и точечная диаграмма.
- «Настоящая» ось значений скрыта. Вместо нее выводится ряд точечной диаграммы, отформатированный таким образом, чтобы выглядеть как ось (фиктивная ось).

- Данные точечной диаграммы находятся в диапазоне А12:В18. Ось Y для этого ряда представляет числовые оценки каждого уровня компетенций, например, 40% для «базового».
- Подписи оси Y являются пользовательскими подписями данных ряда точечной диаграммы, а не подписями оси!
Чтобы лучше понять принцип действия фиктивной оси, посмотрите на рис. 2. Это стандартная точечная диаграмма, в которой точки данных соединены линиями, а маркеры ряда имитируют горизонтальные метки делений. В диаграмме используются точки данных, определенные в диапазоне А2:В5. Все значения Х одинаковы (равны нулю), поэтому ряд выводится как вертикальная линия. «Метки делений оси» имитируются пользовательскими подписями данных. Для того, чтобы вставить символы в подписи данных, нужно последовательно выделить каждую подпись по отдельности и применить вставку спецсимвола, пройдя по меню Вставка — Символ (рис. 3).
Рис. 2. Пример отформатированной точечной диаграммы.
Рис. 3. Вставка символа в подпись данных.
3. Вставка символа в подпись данных.
Давайте теперь рассмотрим шаги создания диаграммы, приведенной на рис. 1.
Выделите диапазон А1:С7 и постройте стандартную гистограмму с группировкой:
Разместите легенду сверху, добавьте заголовок, задайте фиксированные параметры оси значений: минимум (ноль), максимум (1), цену основных делений (0,2):
Выделите диапазон А12:В18 (рис. 1), скопируйте его в буфер памяти. Выделите диаграмму, перейдите на вкладку Главная и выберите команду Вставить->Специальная вставка.
Установите переключатели новые ряды и Значения (Y) в столбцах. Установите флажки Имена рядов в первой строке и Категории (подписи оси Х) в первом столбце.
Нажмите Ok. Вы добавили в диаграмму новый ряд
Выделите новый ряд и правой кнопкой мыши выберите Изменить тип диаграммы для ряда. Задайте тип диаграммы «Точечная с гладкими кривыми и маркерами»:
Для нового ряда Excel создал вспомогательные вертикальную (справа) и горизонтальную (сверху) оси.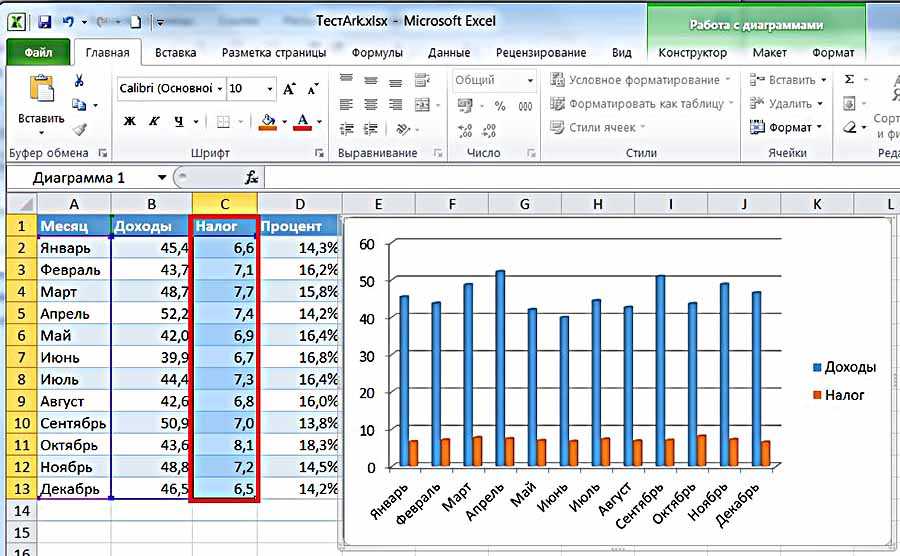 Удалите вспомогательную вертикальную ось. Этим вы зададите масштаб для ряда точечной диаграммы такой же, как и для основной гистограммы. Выделите вспомогательную горизонтальную ось и отформатируйте ее, указав для основных делений – нет, для подписей оси – нет:
Удалите вспомогательную вертикальную ось. Этим вы зададите масштаб для ряда точечной диаграммы такой же, как и для основной гистограммы. Выделите вспомогательную горизонтальную ось и отформатируйте ее, указав для основных делений – нет, для подписей оси – нет:
Выделите основную вертикальную ось и отформатируйте ее, указав для основных делений – нет, для подписей оси – нет.
Выделите ряд точечной диаграммы и отформатируйте его. Цвет линии – черный, маркер – похожий на деления оси (выберите размер маркера и задайте черный цвет), толщину линии подберите так, чтобы она не отличалась от горизонтальной линии, добавьте подписи данных (всё равно, какие). Отформатируйте подписи данных, указав на вкладке Параметры подписи – Слева.
Войдите в легенду, выделите и удалите описание ряда, относящегося к точечной диаграмме.
Выделяйте по очереди подписи данных ряда точечной диаграммы и (как показано на рис. 3) напечатайте в них те слова, которые хотели (область С13:С18 рис. 1).
1).
Вуаля:
Как добавить на график Excel еще одну вертикальную ось
Как добавить на график Excel еще одну вертикальную ось
В этой статье мы с вами научимся добавлять на график Excel еще одну, вспомогательную, вертикальную ось.
Предположим, что у нас имеется построенная на рабочем листе Excel диаграмма с динамикой двух разноименных показателей: объема выпуска продукции, тыс. у.е. и стоимости основных производственных фондов (ОПФ), млн. у.е.
Объем выпуска представлен в виде гистограммы (столбчатой диаграммы), а стоимость основных производственных фондов — в виде полигона частот (кривой, соединяющей наблюдения).
Для тех, кто затрудняется с построением диаграмм такого типа, настоятельно рекомендую сначала ознакомиться с материалом предыдущего поста: Отображение разных типов данных на одной диаграмме Excel, а затем двигаться дальше.
Что мы откладываем по вертикальной оси, как вы думаете? Как известно, по вертикальной оси мы должны отложить значения показателей, динамику которых собираемся отслеживать на графике. В нашем случае ситуация усугубляется тем, что наши показатели имеют разную размерность: выпуск продукции измеряется в тыс. у.е., а стоимость ОПФ — в млн. у.е.
В нашем случае ситуация усугубляется тем, что наши показатели имеют разную размерность: выпуск продукции измеряется в тыс. у.е., а стоимость ОПФ — в млн. у.е.
Таким образом, если оба этих показателя отобразить на одной вертикальной оси, то ничего хорошего мы не получим: поскольку стоимость ОПФ во много раз превышает выпуск продукции, поэтому на графике динамику показателя «
Объем выпуска продукции» вовсе не будет видно! Выход в данной ситуации — это добавить на наш график еще одну, вспомогательную вертикальную ось и привести ее размерность к такому виду, чтобы оба показателя на графике хорошо отображались.Разобраться во всех тонкостях добавления на график вспомогательной оси вам поможет наш видеоурок на YouTube-канале «Учите компьютер вместе с нами».
Опираясь на уже построенную в предыдущей статье диаграмму, выполняем следующие шаги:
1. На диаграмме выделяем щелчком левой кнопкой мыши ряд динамики «Стоимость основных производственных фондов«;
2.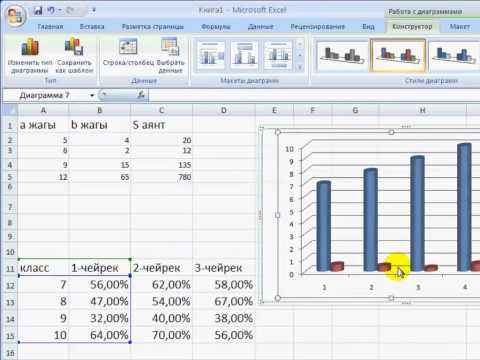 Щелкаем по нему правой кнопкой мыши и из контекстного меню выбираем пункт «
Щелкаем по нему правой кнопкой мыши и из контекстного меню выбираем пункт «
3. В появившемся диалоговом окне во вкладке «Параметры ряда» выбираем вспомогательную ось, как показано на рисунке ниже.
*Чтобы увеличить рисунок, щелкните по нему левой кнопкой мыши
Популярные сообщения из этого блога
Куда пропал редактор формул Microsoft Equation?
Работая в Microsoft Word , мне часто приходится набирать формулы. На протяжении многих лет, для этих целей я использовал встроенный в Word редактор формул Microsoft Equation . И даже, когда Microsoft добавил в свой Office новый инструмент » Формулы «, я все равно, по привычке, продолжал использовать Microsoft Equation . Для работы я использую два разных ноутбука с абсолютно одинаковым софтом. Microsoft Office 2010 у меня устанавливался на обоих компьютерах с одного дистрибутива. Каково же было мое удивление, когда однажды, открыв созданный ранее документ Word на втором ноутбуке, я не смог войти в режим редактирования формулы! То есть, документ открылся без проблем и все набранные ранее формулы отобразились корректно.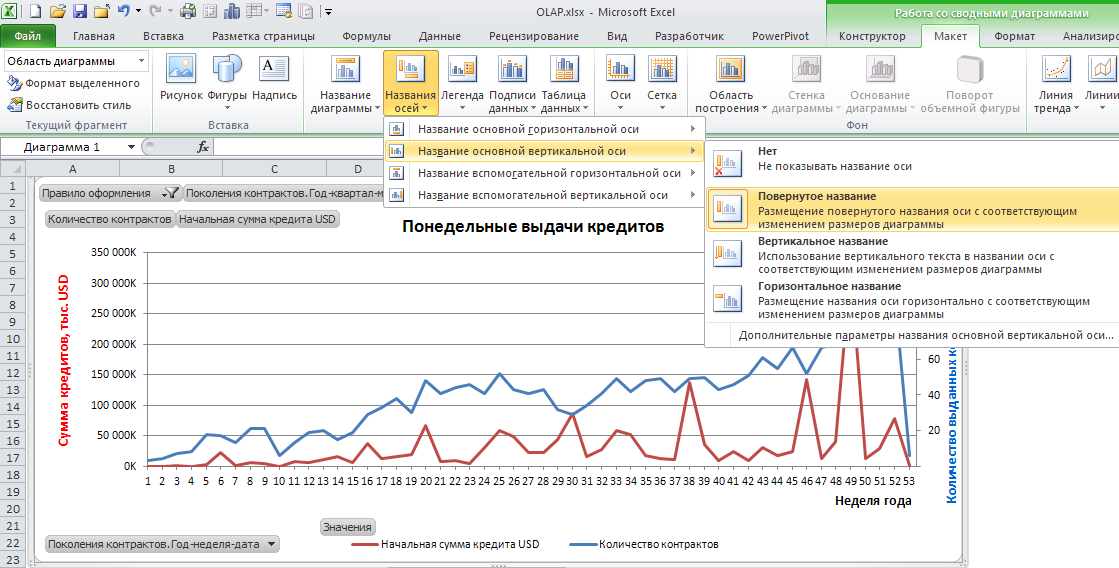
Читать дальше… »
Что делать, если копируемый из Интернета текст не выравнивается по ширине
Каждый когда-либо сталкивался с ситуацией, когда скопированный из Интернета и вставленный в Word текст не удается выровнять по ширине: по левому краю выравнивает, по правому — тоже, а вот по ширине — ни в какую. Еще хуже обстоят дела, если вы захотите увеличить размер шрифта: выравнивание текста окончательно откажется работать. Разбираемся в причинах и ищем способ, как это исправить.
Читать дальше… »
Скопированный в Word текст выходит за границы страницы
Скопировав текст в Word с Интернет-сайта или другого текстового документа, часто приходится сталкиваться с ситуацией, когда он выходит за границы страницы. Ситуация осложняется тем, что маркер » Отступ справа » на горизонтальной линейке, с помощью которого можно было бы все исправить, отсутствует.
Читать дальше… »
Как пометить ось в Excel
Последнее обновление
Если вы часто используете диаграммы, вы знаете, что такое метка оси, но знаете, как ее реализовать в Excel, ну, это другая история.
Как и большинство вещей в Excel, если вы знаете, как это сделать, это очень просто и может дать пользователю немного больше информации о рассматриваемой диаграмме.
Метки осей не отображаются по умолчанию, поэтому вам нужно будет добавить их вручную, и, конечно же, у вас есть как горизонтальные, так и вертикальные оси, которые вы можете маркировать.
Итак, в этом руководстве мы расскажем, как добавлять метки к вашей оси.
Ниже приведены шаги по маркировке оси в Excel:
Первый шаг — щелчок левой кнопкой мыши на диаграмме Excel.
После этого вы увидите значок плюса, щелкните его, и появится всплывающее окно.
В окне будет отображаться несколько различных параметров, но вам нужно нажать «Заголовки осей», чтобы поставить галочку в поле рядом с ним, это отобразит заголовки осей.
После этого заголовки осей появятся как по горизонтали, так и по вертикали. Просто щелкните текстовое поле и переименуйте его в то, что вы хотите, чтобы ваша метка оси говорила.
Если вы используете диаграмму с двумя осями, параметры для вертикальной или горизонтальной оси будут отображаться автоматически, но для некоторых диаграмм не всегда требуются оба параметра, вам может понадобиться метка вертикальной или горизонтальной оси. метка оси.
Для этого вернитесь к шагу 2, где стоит знак плюс. Отсюда вы снова встретитесь с окном «Элементы диаграммы», но если вы наведете курсор на «Названия осей», появится черная стрелка.
Щелкните здесь, и вы увидите флажок как для вертикальной, так и для горизонтальной оси, просто снимите тот, который вам не нужен, и он исчезнет.
Если вы хотите автоматизировать текст меток осей, вы можете создать ссылку из заголовка оси на ячейку, и это действительно очень просто.
- Щелкните левой кнопкой мыши заголовок оси и напишите символ «=», как если бы вы создавали обычную формулу в Excel. Вы начнете видеть формулу в строке формул.
- Затем щелкните левой кнопкой мыши ячейку, содержащую нужный заголовок оси, как если бы вы создавали обычную ссылку, а затем нажмите клавишу ввода.
Итак, теперь, когда текст в ячейке заголовка оси изменяется, метка оси также будет меняться автоматически. Это легко сделать и избавляет вас от хлопот, связанных с изменением названия, если диаграмма является черновиком.
Если вы хотите, чтобы название вашей оси было немного символичным, а не скучным блочным текстом, почему бы не попробовать отформатировать его? Это просто сделать, и это придаст вашей диаграмме дополнительный характер.
Просто дважды щелкните текст в заголовке оси, чтобы выделить его.
Сделав это, перейдите на вкладку «Формат» и создайте заголовок по своему усмотрению. Теперь у вас есть крутая метка оси, которая привлечет внимание вашей аудитории!
Удалить название оси так же просто, как включить его. Вы можете удалить заголовки осей, просто щелкнув по ним левой кнопкой мыши и нажав кнопку «Удалить». Или, в качестве альтернативы, вы можете просто снять флажок «Название оси» в окне «Элементы диаграммы», и это избавит вас от названий осей.
Теперь у вас есть хорошая идея, как обозначить горизонтальную и вертикальную оси! Наряду с несколькими другими полезными советами, которые помогут вам в будущем.
Программное обеспечение, такое как Excel, является отличным инструментом для создания визуальных данных из-за его превосходных и сложных функций построения диаграмм.
Мы показали вам, что на самом деле очень легко добавлять и форматировать метки осей вашего графика, выполнив всего несколько простых шагов. Теперь мы надеемся, что у вас есть вся информация, необходимая для создания потрясающих графиков и диаграмм для вашего следующего проекта.
Настройка меток горизонтальной оси
Excel предоставляет очень мало возможностей для форматирования меток горизонтальной оси. Вы не можете форматировать разные метки осей с разными цветами или размерами шрифта. Условное форматирование также работает только в некоторых случаях. Вам нужно реализовать некоторые приемы для форматирования горизонтальной оси, например:
Вы не можете форматировать разные метки осей с разными цветами или размерами шрифта. Условное форматирование также работает только в некоторых случаях. Вам нужно реализовать некоторые приемы для форматирования горизонтальной оси, например:
- Чтобы увидеть данные временной шкалы на точечной диаграмме XY вместо числовых меток:
- Чтобы применить форматирование для горизонтальной оси (категория) для столбцов, линий или других типов диаграмм (например, для вертикальной оси (значений) для гистограмм), где Excel игнорирует условное форматирование. Примечание : Условное форматирование работает только для числовых значений на оси — см., как условно выделять метки осей.
- Чтобы применить пользовательское форматирование для меток осей:
Подробнее о том, как выделить только некоторые метки данных.
Добавить новый ряд данных на диаграмму
Основная цель нового ряда данных — заменить метки осей — метки новых рядов данных будут отображаться вместо меток осей.
Чтобы добавить один или несколько рядов данных в существующую диаграмму, выполните следующие действия:
1. Выполните одно из следующих действий.
2. В диалоговом окне Select Data Source :
2.2. В диалоговом окне Edit Series :
Примечание : Для столбчатых диаграмм с разбросом и столбчатых диаграмм со 100% разбросом убедитесь, что добавляемый ряд данных является первым в порядке ряда данных. Чтобы реорганизовать ряды данных, в Диалоговое окно Select Data Source , используйте кнопки Move Up и Move Down :
2.3. Нажмите кнопку OK дважды, чтобы закрыть диалоговые окна.
Excel перестраивает диаграмму — вы можете увидеть добавленные ряды данных на оси для некоторых типов диаграмм:
Примечание : Дополнительные сведения см. в разделе, как выбрать невидимые элементы диаграммы.
в разделе, как выбрать невидимые элементы диаграммы.
Скрыть метки осей
3. Щелкните правой кнопкой мыши по горизонтальной оси и выберите Формат оси… во всплывающем меню (или дважды щелкните по горизонтальной оси):
На панели оси формата выполните одно из следующих действий:
Добавьте новые метки ряда данных
4. Выберите новый ряд данных (даже если он невидим, см., как выделить такие элементы на диаграмме), затем выполните одно из следующих действий:
- Щелкните правой кнопкой мыши выделение, затем выберите Добавить метки данных -> Добавить метки данных во всплывающем окне:
- Нажмите кнопку Chart Elements , выберите список Метки данных , затем выберите Ниже (или Рядом с Концом для гистограмм):
- На вкладке Chart Design в группе Chart Layouts нажмите кнопку Add Chart Element :
Из списка Добавить элементы диаграммы выберите Метки данных , затем выберите Ниже (или Рядом с Концом для гистограмм):
5.
