Как напечатать брошюру в формате pdf?
Как руссифицировать принтер для печати из DOS?
Для того чтобы убедиться, что выставлена верная кодировка, распечатайте из DOS любой
текстовый файл с кириллическими символами в стандартной кодировке DOS. Если он
печатается некорректно, то это могут быть проблемы с текущей кодовой страницей
принтера.
Выполните следующие действия для русификации принтера:
Положите в податчик 1 лист бумаги.
Включите принтер, удерживая кнопку «Tear Off. Лист запечатывается наполовину (в
меню предлагается выбрать язык дальнейшего общения).
Нажмите 1 раз кнопку «Tear Off, чтобы выбрать английский язык.
Вставьте 1 лист бумаги. Если горит индикатор «Pause», 1 раз нажмите кнопку «Pause».
Распечатывается состояние принтера по умолчанию. Шестая строчка снизу — «Character
Cable». Если в этой строчке напечатано «РС437», то в вашем принтере выбрана английская
кодовая таблица и ваш принтер ещё не русифицирован для печати в DOS.
Нажмите «Tear Off» 1 раз. Если горит индикатор «Pause», 1 раз нажмите кнопку «Pause».
Распечатаются ещё 3 листа.
Нажмите «Tear Off» несколько раз, пока индикаторы не примут следующее состояние: два
индикатора «Font» (Горит, Горит), «Pause» (Мигает). Таким образом вы уже находитесь в
меню смены кодовой таблицы Character table. (Внимание! На принтерах с разной версией
микропрограммы состояние индикаторов может отличаться! Найдите на листе пункт
«Character table» и проверьте, какое состояние индикаторов (3 квадратика) напечатано
слева от этого пункта. Чёрный квадратик обозначает не горящий индикатор, пустой
квадратик — горящий, пустой квадратик с тремя чёрточками — мигающий).
Нажмите «LF/FF» несколько раз, пока индикаторы не примут следующее состояние: два
индикатора «Font» (He горит. Мигает), «Pause1 (Мигает). (Внимание! На принтерах с
разной версией микропрограммы состояние индикаторов может отличаться! Найдите на листе пункт «РС866» и проверьте, какое состояние индикаторов (3 квадратика) напечатано
слева от этого пункта. Чёрный квадратик обозначает не горящий индикатор, пустой
Чёрный квадратик обозначает не горящий индикатор, пустой
квадратик — горящий, пустой квадратик с тремя чёрточками — мигающий).
Выключить принтер для сохранения изменений.
Если выставить кодовую таблицу РС866 не удается, либо она отсутствует в списке доступных значений параметра» Character table», это значит, что проблема может быть решена только в авторизованном сервисном центре EPSON. Адреса и телефоны сервисных центров есть на нашем сайте http: //support. epson.ru в разделе Контактная информация.
p.s. Информацию взял у наших компьтерщиков, так что строго не судите…
Как напечатать брошюру | Smotrisoft
Урок для тех, кто делает многостраничные документы (журналы, брошюры, буклеты) в программе CorelDraw. Покажу как их сверстать и сделать спуск полос.
1. Системная проверка принтеров (0:34)
2. Установка программы работы с .pdf файлами (1:11)
pdf-xchange-viewer.en.softonic.com
3. Установка .pdf принтера (1:40)
www.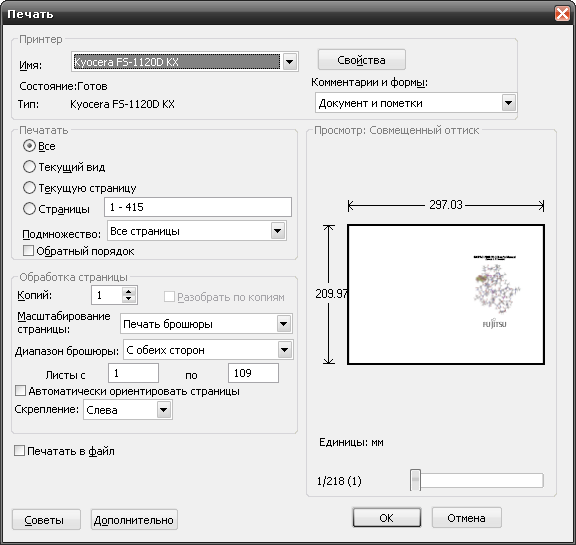 bullzip.com/products/pdf/info.php
bullzip.com/products/pdf/info.php
4. Подготовка к спуску полос (2:23)
5. Спуск полос и превращение документа в брошюру (6:30)
Всем привет в этом уроке я покажу как разложить на печать и напечатать брошюру. Вначале видео хочу сказать, что если вам плохо видно видео на ютюбе, вы можете повысить его качество нажав справа снизу на шестерёнку и выбрать 720p HD.
Для начала нужно чтобы страницы многостраничного документа, брошюры были кратны четырём. Т.е. страниц должно быть либо 4, либо 8, либо 12 и т.д. Иначе какие-то из страниц будут белыми. Т.к. брошюра или журнал минимум имеет 4 страницы (лицевую страницу, 2 внутренние и заднюю страницу)
1. Системная проверка принтеров
Для начала проверим включена ли у нас служба диспетчера печати. Зайдем в ПАНЕЛЬ УПРАВЛЕНИЯ в поиске введем АДМИНИСТРИРОВАНИЕ, откроем АДМИНИСТРИРОВАНИЕ и откроем СЛУЖБЫ и проверим запущен ли ДИСПЕТЧЕР ПЕЧАТИ. Если нет, то включим его. Два раза кликнем по нему выберем тип запуска АВТОМАТИЧЕСКИ и нажмем ЗАПУСТИТЬ.
2. Установка программы работы с .pdf файлами
Для начала установим PDF-XChange Viewer. Набираем в поисковике PDF-XChange Viewer и заходим на первую ссылку скачиваем и устанавливаем. Эта программа нужна чтобы открывать .pdf файлы и также с помощью неё можно настраивать .pdf файлы под печать и раскладывать их на брошюру.
3. Установка .pdf принтера
4. Подготовка к спуску полос
Открываем тот многостраничный документ что у нас есть в программе CorelDraw. Проверяем что страницы в документе идут по порядку, т.е. первая страница лицевая сторона, вторая страница это первая страница открытой брошюры, третья страница документа это вторая страница брошюра и т.д. а последняя страница документа должна быть задняя обложка. Сохраняем его в .pdf формат, для этого нужно установить .pdf принтер. Как это сделать смотрите в моём видео Как разложить на печать визитку (вёрстка).
5. Спуск полос и превращение документа в брошюру
Открываем документ в программе PDF-XChange Viewer и в строке МАСШТАБ ставим БУКЛЕТ.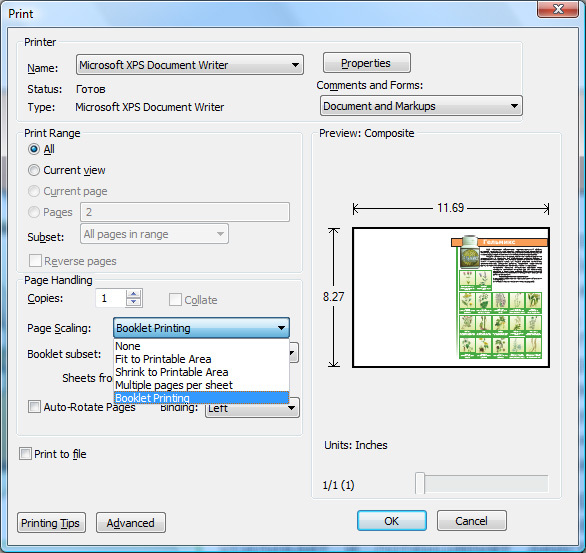 Программа автоматически поставит все страницы документа. Остается только установить размер листа А3 (420х297мм.) например или SRA3 (320х450мм.)
Программа автоматически поставит все страницы документа. Остается только установить размер листа А3 (420х297мм.) например или SRA3 (320х450мм.)
Вот видео урок на тему как напечатать брошюру.
В других уроках по дизайну CorelDraw я рассказывал про следующие темы:
Лучшие программы для создания буклетов и брошюр
Автор: Леонид Захаров
|Необходимо сделать рекламный или информационный буклет? Они могут потребоваться для описания фирмы и услуг, социального проекта или для продвижения нового продукта. Чтобы оформить листовку, вам потребуется программа для создания буклетов. В этой статье мы составили список лучших приложений для работы над такой печатной продукцией. Выберите подходящий вариант в зависимости от навыков, наличия шаблонов и доступных инструментов.
Скачайте лучшую программу для печати брошюр:
Отлично работает на Windows 10, 8, 7, Vista, XP
Таблица сравнения программ
| Результаты тестов | ФотоКОЛЛАЖ Скачать | Scribus Скачать | Microsoft Publisher Скачать | Adobe InDesign Скачать | FinePrint Скачать |
|---|---|---|---|---|---|
| Лицензия | Пробная | Бесплатно | Пробная | Пробная | Пробная |
| Удобный интерфейс | 10/10 | 7/10 | 7/10 | 6/10 | 8/10 |
| Русский язык | |||||
| Направляющие линии | |||||
| Свободное размещение элементов | |||||
| Встроенные шаблоны | |||||
| Фотоэффекты | |||||
| Поддерживаемые форматы экспорта | JPEG, PNG, BMP, TIFF, PDF | JPEG, PNG, TIFF, PDF, SVG, EPS, PSD | PDF, XPS, JPEG, PNG, TIFF | PDF, EPUB, HTML, JPEG | BMP, TIFF, EMF, JPEG |
| Рейтинг программы | 10/10 | 8/10 | 8/10 | 7/10 | 5/10 |
как распечатать брошюру — Видео
Как в Word распечатать книжку или брошюру?
BestMerlin11-10-2014
Как напечатать любой документ в виде книги (брошюры) на любом принтере. Простой и рабочий способ!
Простой и рабочий способ!
CHINA#Expert21-12-2018
Как Сделать Брошюру в Word
Nashi100: Интересное видео06-09-2017
Печать брошюры из PDF, подробные разъяснения
Nataly Nikolaychyk22-11-2018
Печать брошюры и книги Word 2003-2010
KotliNess28-02-2016
Печать брошюр. Как напечатать документ книжкой
Как напечатать документ книжкой
Куценко Оксана03-03-2014
Word для начинающих. Урок 26: Делаем брошюру
Dmitry Kivganov28-01-2015
Adobe Reader dasturidan kitob chiqarish, Брошюра, Книги pdf, Book pdf
Chori Mustanov20-12-2019
Печать брошюры в приложении Adobe Acrobat 9 (40/40)
TeachVideo14-05-2010
Как распечатать документ в виде книжки А5
Ольга Дорохина22-03-2020
як роздрукувати pdf у вигляді книжки
Yura Master06-03-2017
Как напечатать брошюру
Smotrisoft.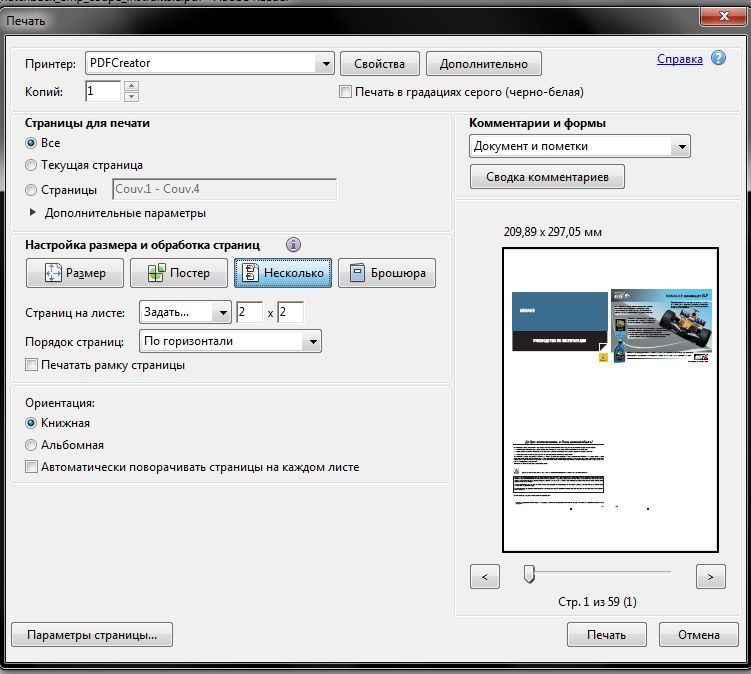 ru
ru25-01-2014
Как создать брошюру в ворде 2010 и распечатать её
Владимир Пащенко11-12-2020
Как распечатать брошюру в программe foxit pdf reader
OOO TekData03-10-2020
Как сделать книгу в Word 10
Катя и другие16-02-2016
Двухсторонняя печать документа в Word
BestMerlin08-10-2014
Как печатать брошюры (инструкция)
СтройБатя отец Нефедов15-12-2014
Как сделать брошюру в Word, работа с колонками
*Короткий ответ* канал по изучению компьютера07-02-2019
Как напечатать pdf с двух сторон
Poleznyi TV04-11-2019
КАК СДЕЛАТЬ КНИГУ в домашних условиях с помощью обычного принтера
Андрей Гордеев16-11-2016
Как сделать шпаргалку для печати книги (брошюры) А6
Rina Kathchen18-11-2020
Как напечатать (сделать) флаер в MS Word?
BestMerlin17-03-2012
Как я печатаю страницы для планера А6 формата
Alexandra_S30-06-2020
Раскладка брошюр и книг в Adobe Acrobat под печать
expertpolygraphy20-08-2013
Печать и дизайн брошюр | Как создать брошюру
ШАГ 1: Создайте новый документ
При создании нового документа брошюры вам нужно с самого начала знать, будете ли вы печатать с выпуском за обрез. Решение о печати с выпуском за обрез или без него перед началом сэкономит ваше время в долгосрочной перспективе.
Решение о печати с выпуском за обрез или без него перед началом сэкономит ваше время в долгосрочной перспективе.
Для этого урока мы создадим брошюру размером 8,5×11, сложенную втрое, с выпуском за обрез и без него. Эти же шаги можно выполнить с документами большего размера, такими как юридические и бульварные брошюры.
Настройка брошюры без полей:
Чтобы создать брошюру без полей, мы создадим документ того же размера, что и наш конечный размер, 8,5×11. Затем вы захотите создать внешнее поле вокруг страницы размером 0,25 дюйма. Это поле принтера, в нем ничего не должно быть. Когда вы закончите свой дизайн, это пространство должно быть полностью белым. Как только у нас будет это поле, тогда вы можете создать 3 панели брошюры. Передняя и задняя панели должны иметь ширину 3,6875 дюйма на 8.5 дюймов в высоту, в то время как внутренняя панель, которая складывается, должна быть 3,625 дюйма в ширину и 8,5 дюйма в высоту. Когда это будет завершено, у вас будет правильный макет для брошюры без полей.
Брошюра: снаружи
Брошюра: внутри
Размер нашей страницы брошюры без полей составляет 8,5 x 11 дюймов с полем для принтера 0,25 дюйма и безопасной зоной 0,25 дюйма между панелями. Безопасная зона 0,25 дюйма между панелями предназначена для того, чтобы не допустить важного содержимого, такого как текст. складывается. НЕТ СОДЕРЖАНИЯ (ИЗОБРАЖЕНИЯ, ЦВЕТА ФОНА, ТЕКСТ) НЕ ДОЛЖНЫ БЫТЬ НА ПОЛЕ ПРИНТЕРА. Если у вас есть содержимое на полях принтера, мы, вероятно, не сможем напечатать вашу брошюру без изменения файла.
Настройка брошюры под обрез:
Для брошюры с обрезом мы создадим документ, который будет на 0,5 дюйма больше нашего конечного размера, 9×11,5. Этот документ будет иметь внешнее поле под обрез 0,25 дюйма и 0,25 дюйма. безопасная зона вокруг каждой панели. Безопасная зона 0,25 дюйма предназначена для того, чтобы важный контент, такой как текст, не был обрезан или свернут, когда брошюры будут завершены.Область выпуска за обрез 0,25 дюйма должна иметь изображения и цвета фона, которые выходят за пределы основной части брошюры. Если эта область белая, когда вы закончили разработку брошюры, значит, вы неправильно настроили обрезку или брошюру не нужно
Брошюра: Обрезка снаружи
Брошюра: Обрезка внутри
Дизайн брошюры без выпуска за обрез, по сути, такой же, как и без выпуска, за исключением того, что размер нашей страницы составляет 9 дюймов на 11,5 дюйма с областью выпуска за обрез 0,25 дюйма вокруг страницы. ВЫ ДОЛЖНЫ ИМЕТЬ A.ОКРУЖЕНИЕ С ФАЙЛОМ 25 дюймов . Область выпуска за обрез 0,125 дюйма не подходит для наших принтеров. Внимательно проверьте, что у вас нет важного текста в безопасных зонах. Если у вас есть текст в безопасных зонах, есть вероятность, что он может быть обрезан или свернут.
ШАГ 2: Создайте свою брошюру
Дизайн брошюры без полей:
Поскольку у вас нет содержимого на краю принтера без выпуска за обрез, обычно рекомендуется не хранить содержимое в сейфе. зоны между панелями.Это приведет к тому, что панели будут отображаться даже в сложенном состоянии, тогда как если у вас было содержимое в безопасных зонах, то в сложенном виде панели будут выглядеть неровными, и ваша брошюра будет выглядеть непрофессионально.
Для обеспечения равномерного белого поля 0,25 дюйма вокруг всех панелей у нас нет содержимого в безопасных зонах между панелями. Это даст вам лучший вид для брошюры без выпуска за обрез. Если вам не нравится, как это выглядит тогда вы, вероятно, захотите разработать брошюру с обрезом.
Дизайн брошюры с обрезом:
Для оформления с обрезом мы можем использовать фоновые изображения, цвета и другое неважное содержимое в области обрезки, а также в безопасных зонах.Вы по-прежнему не захотите, чтобы в эти области распространялся какой-либо важный контент, такой как текст или читаемая информация. Как видно из представленного ниже дизайна, брошюра с выпуском за обрез даст вам гораздо более последовательный и профессиональный вид, чем дизайн без выпуска за обрез.
Для этого дизайна брошюры за обрез у нас есть фоновое изображение, которое распространяется на все 3 панели и в область выпуска за обрез. Весь наш текст отформатирован вплоть до безопасной зоны 0,25 дюйма. Как вы можете видеть, оформление за обрез придает всем панелям единообразный вид в сложенном или открытом состоянии.
ШАГ 3: Проверьте сложите свой дизайн
После того, как вы заполнили обе стороны вашей брошюры, неплохо распечатать свой дизайн и сложить его, чтобы убедиться, что все выглядит и складывается правильно. Если вы печатаете копию дизайна за обрез, помните, что 0,25 дюйма будет обрезано для создания выхода за обрез, поэтому при запуске пробной печати вы захотите обрезать свой дизайн до 8,5×11 только для теста. Если вы это сделали все правильно, никакая важная информация не должна попадать в складку.
Ниже вы можете увидеть сравнение двух дизайнов бок о бок. Обратите внимание, как теперь обрезка обрезки до 8,5×11.
Вот как должен выглядеть готовый дизайн брошюры без полей до того, как он будет сложен. У нас нет содержимого на полях принтера, и у нас нет важного содержимого, в котором документ будет сложен.
Вот как будет выглядеть готовый дизайн брошюры без полей, обрезанный до 8,5×11.
ШАГ 4. Просмотрите и сохраните
Если у вас есть дополнительные вопросы о разработке брошюры для выпуска за обрез, просмотрите наше общее руководство по проектированию выпуска за обрез.Если после просмотра этой страницы у вас остались вопросы, вы можете позвонить нам и поговорить с одним из наших специалистов по допечатной подготовке.
Когда ваш дизайн будет завершен, вы должны быть готовы загрузить свои файлы. Если вы загружаете брошюру с обрезом, убедитесь, что загружаемый файл на 0,5 дюйма больше конечного размера. Брошюру с выпуском за обрез размером 8,5 x 11 дюймов следует загружать как файл размером 9 x 11,5 дюймов.
Как написать A Брошюра — с примерами и отсканированными изображениями внимания :: Курс копирайтинга
Итак, вы собираетесь сесть и написать / разработать / распечатать брошюру, но вам не с чего начать?Хорошо, друг мой, потратьте 6 минут, чтобы прочитать это, и у вас будет план (и несколько шаблонов):
Брошюра — это лист бумаги, обычно сложенный, который информирует новых клиентов о вашем продукте или услуге.
Если вы пойдете в отель, у них часто будет полка с брошюрами от местных компаний, например:
В этих стойках будут всевозможные буклеты:
- Брошюры о местных достопримечательностях.
- Брошюры для экскурсий по городу.
- Брошюры для ресторанов.
- Брошюры для комедийных спектаклей, спектаклей, танцев.
- Брошюры по аренде автомобилей.
- Брошюры для торговых центров.
Однако брошюры можно использовать для продвижения практически любой услуги.
«Смысл брошюры в том, чтобы ее было удобно брать, носить и убеждать клиента действовать».
Итак, если вы пойдете в спа:
Если вы пойдете в автомастерскую:
В брошюре обычно указываются цены на автосервис и сообщается клиентам, какие услуги им следует покупать.
Если вы видите брошюру по морскому туру:
В брошюре должно быть расписание, фотографии тура, описание продолжительности тура и направления.
1.) Получение титула.
Обычно это должно быть что-то очень быстрое и по делу. Не пытайтесь здесь «умничать» , просто опишите привлекательность. Например:
«Лучший тур на байдарках в Остине»
«Посмотрите на настоящий космический шаттл в НАСА»
«Не пропустите аттракцион космического корабля №1 в Хьюстоне!»
2.) Интересные детали:
Включите небольшие детали, которые заставят людей захотеть включить вас в свой маршрут:
«Этот тур по наблюдению за летучими мышами — достопримечательность № 2 в Остине за столицей штата!»
«Родители говорят нам, что никогда не видели своих детей так взволнованно, чтобы увидеть зоопарк!»
«Журнал Time назвал нас лучшей достопримечательностью Остина!»
3.) Отзывы:
Расскажите о ваших услугах / продуктах от ваших довольных клиентов:
«2 года спустя, и наши дети ВСЕ ЕЩЕ говорят о поездке на воздушной лодке!»
«Я был в Лос-Анджелесе 6 раз, и никогда не получал столько удовольствия, как Disney Adventure Tour!»
«Я говорю каждому другу, который приезжает в город, сделать Оклендский прыжок с тарзанки!»
4.) Призыв к действию:
Убедитесь, что люди знают, что делать дальше, увидев вашу брошюру:
«Закажите прямо сейчас, позвонив по телефону 555-555-5555, и мы отправим вам бесплатный автобус, чтобы забрать вас».
«Позвоните по этому номеру 555-555-5555, чтобы организовать уникальную поездку на снегоходе!»
«Бронируйте до 11 утра каждый день, чтобы гарантировать себе место в автобусе, звоните 555-555-5555 прямо сейчас!»
Вам необходимо точно знать, в чем суть вашей брошюры. Точка вашей брошюры может быть:
- Попросите людей взять брошюру и позвонить по номеру .
- Попросите людей забрать брошюру и отправьте вам электронное письмо .
- Попросите людей забрать брошюру и поехать к вам. .
- Попросите людей взять брошюру, а зайти в интернет, чтобы купить что-нибудь .
Как только вы узнаете, что из этого вы хотите, чтобы они выполнили (и вы должны выбрать только ОДНУ основную цель), вы можете разработать всю свою брошюру вокруг этого.
Вот несколько примеров реальных брошюр
Мы пропустили каждую брошюру через систему визуального внимания, которая представляет собой нейронную сеть, которая действует как человеческий мозг.На тепловой карте и диаграммах вы видите, на что ПЕРВЫМ человек обратит внимание в брошюре.
Это помогает нам лучше понять, куда люди смотрят.
Имейте в виду, что человек, просматривающий стойку с брошюрами, может потратить только 1 секунду , пролистывая вашу брошюру, поэтому хорошо, чтобы ваша брошюра была легкой для понимания:
Итак, давайте рассмотрим несколько различных примеров брошюр ниже:
Брошюра по прыжкам с парашютом в помещении iFly:
Это отличная брошюра, привлекающая внимание интересной темой: прыжки с парашютом в помещении.
Он сразу же говорит вам на простом английском, что это такое, у него броское изображение, которое выглядит очень весело, и это дает сильный стимул (скидка 5 долларов), чтобы забрать и взять брошюру:
Ниже вы можете увидеть оригинал брошюры и то, как ее лицевая сторона привлекает человеческий глаз:
]]>Брошюра по выдуванию стекла:
Это пример брошюры, рекламирующей демонстрацию выдувания стекла.На самом деле это отличная брошюра, которая понравится очень конкретной группе людей.
Ниже вы можете увидеть оригинал брошюры и то, как ее лицевая сторона привлекает человеческий глаз:
]]>Брошюра о байдарках:
Это брошюра о туре на байдарках. Судя по тепловой карте Visual Attention, на лицевой стороне этой брошюры слишком много потраченного впустую и темного пространства. Его можно легко заполнить дополнительной информацией или более качественными фотографиями, показывающими их инвентарь гидроциклов:
Ниже вы можете увидеть оригинал брошюры и то, как ее лицевая сторона привлекает человеческий глаз:
]]>Брошюра по профилактике комаров:
Это реклама в виде полезной брошюры, то есть рекламный проспект от Johnson & Johnson, побуждающий людей покупать спрей от насекомых.
Ниже вы можете увидеть оригинал брошюры и то, как ее лицевая сторона привлекает человеческий глаз. На тепловой карте вы можете увидеть, сколько мертвого пространства осталось внизу брошюры:
]]>Музей странной брошюры:
Это маленькая забавная брошюра, рекламирующая забавный маленький музей под названием «Музей странностей». Хотя мне нравится очень старомодный и странный стиль брошюр, он ДЕЙСТВИТЕЛЬНО затрудняет чтение.Я бы предпочел, чтобы одна сторона брошюры была немного более структурирована с информацией:
Я бы хотел увидеть больше информации в брошюре, например:
- Сколько времени длится тур?
- Какие возрастные группы могут это испытать?
- Что еще здесь будет, если я поеду?
- Покажите людей, делающих селфи со странными экспонатами.
- Сколько это стоит?
Ниже вы можете увидеть оригинал брошюры и то, как ее лицевая сторона привлекает человеческий глаз:
]]>Брошюра о лодочном туре:
Это брошюра для прогулки на лодке со стеклянным дном.Я считаю, что изображение на обложке брошюры плохое. Он должен быть более привлекательным, иметь НАМНОГО меньше мертвого пространства или просто показать мне изображение людей, смотрящих через стеклянное дно!
Брошюра на самом деле не «продает» мне, почему мне нужно на это время:
Ниже вы можете увидеть оригинал брошюры и то, как ее лицевая сторона привлекает человеческий глаз:
]]>Брошюра о ранчо дикой природы:
Это достойная брошюра для ранчо дикой природы.Поскольку этот аттракцион требует долгой поездки, я хочу, чтобы в брошюре было больше информации, например:
- Сколько времени нужно, чтобы осмотреть объект.
- Для каких возрастных категорий он подходит.
- Есть ли ванные комнаты?
- Стоит много денег? Плата за машину? Плата за человека?
- Можно ли купить еду?
- Можно ли еще что-нибудь посетить после или до?
Ниже вы можете увидеть оригинал брошюры и то, как ее лицевая сторона привлекает человеческий глаз:
]]>Брошюра «Советы путешественникам»:
Это брошюра, которая пытается побудить людей загрузить приложение, наполненное рекомендациями (конечно, все они являются аффилированными лицами компании).
Я думал, что у этой брошюры будет НАМНОГО больше потенциала, если они на самом деле дадут несколько хороших рекомендаций, прежде чем пробовать продвигать приложение:
Нет даже намека на то, какие советы вы найдете внутри. Я проверил веб-сайт VisitorTips и проанализировал его с помощью некоторых инструментов трафика, которые показывают, что он получает ОЧЕНЬ НИЗКИЕ СУММЫ ДВИЖЕНИЯ:
Эта брошюра выглядит как мусор, ничего не дает, кроме мусорной информации, и поэтому конвертируется как мусор.
Ниже вы можете увидеть оригинал брошюры и то, как ее лицевая сторона привлекает человеческий глаз:
]]>Брошюра библиотеки:
Это брошюра для библиотеки LBJ:
Я бы хотел, чтобы в брошюру была добавлена какая-то информация, например «Посмотрите жизнь нашего 36-го президента» или что-то в этом роде. Даже что-нибудь об этой эпохе могло бы понравиться многим, например: «Посмотрите бурные 60-е и то, какой была Америка».
Ниже вы можете увидеть оригинал брошюры и то, как ее лицевая сторона привлекает человеческий глаз:
]]>1.) Положите визитку в каждую брошюру. Когда возьмут в руки, она выпадет, а можно хоть визитку оставить.
2.) Предоставьте удобный ресурс, например список «Идеальный день в Остине». На нем, конечно, где-нибудь будет указан ваш бизнес 🙂
Вот наш путеводитель по идеальному дню в центре Остина:
- Начните с завтрака в Torchy’s Tacos на Южном Конгрессе.
- (ваша подача) -> Прогуляйтесь по центру города и возьмите напрокат доску для серфинга в SUP ATX Paddleboards.
- Освежитесь после занятий паддлбордингом с мороженым Amy’s Ice Cream всего в двух кварталах от отеля.
- Закат, чтобы понаблюдать за летучими мышами.
Предоставляя некоторую ценность, люди с большей вероятностью возьмут вашу брошюру и будут ссылаться на нее.
1.) Какова конкретная конечная цель вашей брошюры?
Перевести на сайт? Заставить их позвонить и зарезервировать? Дать им карту? Выберите только один. Желательно действие, которое на самом деле приносит вам деньги.Возможно, ваш продукт лучше рекламировать с помощью простой одностраничной рекламы, а не красивой брошюры.
2.) В вашей брошюре указаны причины, по которым они должны пойти с вами?
Что еще вас интересует? Какая еще полезная информация есть?
С уважением,
Невилл Медхора — Копирайтинг Курс
Понравился ли вам этот пост об анализе брошюр?
Мы еженедельно отправляем подобные сообщения в наш список рассылки.Подпишитесь на рассылку, и мы сразу же отправим вам копию этого сообщения в формате PDF, Word и Google Doc:
Щелкните изображение выше, чтобы начать загрузку. Затем вы можете:
-Поделиться этим документом со своими коллегами-
-Смоделировать свои собственные брошюры по этим примерам-
-Сохранить этот документ в своих файлах для дальнейшего использования-
Наслаждайтесь!
Как распечатать документ PDF
PDF может хорошо защитить целостность вашего документа, что позволяет сохранять исходный макет файла при печати или передаче.Иногда вы можете столкнуться с той или иной проблемой, когда вам нужно распечатать PDF. Перед тем, как приступить к печати PDF-файла, просто следуйте приведенным ниже советам и рекомендациям по , как распечатать PDF-документ с помощью PDFelement (или PDFelement для Mac).
- Часть 1: Как распечатать PDF-документ на Mac и Windows
- Часть 2: Устранение неполадок, связанных с невозможностью распечатать документ PDF
Часть 1: Как распечатать PDF-документ на Mac и Windows
PDFelement — отличное программное обеспечение для печати PDF-документов.Он подходит как для Windows, так и для Mac, эта статья содержит подробное руководство для пользователей Mac. Если вы пользователь Windows, действия аналогичны.
1. Почему выбирают PDFelement
Эта программа позволяет вам вносить любые изменения в ваш PDF-файл. Вы можете добавлять, удалять тексты, изображения, ссылки, водяные знаки и многое другое в своем PDF-файле. Вы также можете вставлять, вращать страницы или извлекать ненужные страницы из PDF. Если вам нужно подписать файл PDF, это приложение позволяет быстро подписать документ PDF.
Бесплатная загрузка Бесплатная загрузка- С легкостью печатайте PDF-файлы на Mac с оригинальным макетом и форматированием.
- Редактируйте, добавляйте или удаляйте PDF-тексты, изображения, ссылки и многое другое.
- Создавайте PDF-файлы из других форматов и легко создавайте PDF-формы.
- Объединяйте или разделяйте PDF-файлы. Поддержка пакетной печати PDF-файлов.
- Добавляйте аннотации или пометки к PDF-файлам и распечатывайте PDF-файлы с комментариями.
- Конвертируйте PDF в Word с сохранением макета.
- Легко заполняйте формы PDF и правильно распечатайте их.
2. Пошаговая инструкция по печати PDF-документа с комментариями
Некоторые приложения PDF позволяют оставлять комментарии или заметки в документах PDF. Когда вы сохраняете комментарии и отправляете документ другим, получатель также может просматривать созданные комментарии. Но если дело дойдет до печати PDF-документа с комментариями, вы обнаружите, что комментарии не отображаются.Так есть ли способ распечатать PDF с комментариями? Если вы хотите оставить комментарии к PDF-файлу или распечатать PDF-файл с комментариями, PDFelement может стать отличным помощником. Эта программа поставляется с несколькими аннотациями и инструментами разметки, позволяющими оставлять комментарии, текстовые поля или заметки в PDF. Вы также можете добавлять в файлы PDF рисунки со стрелками, линиями, прямоугольниками, многоугольниками, овалами, облаками и от руки. Более того, комментарии, которые вы оставили в своем PDF-файле, можно распечатать в контексте вашего PDF-файла. Вы можете следовать приведенным ниже инструкциям, чтобы распечатать комментарии в формате PDF.
Шаг 1: Откройте PDF-файл с помощью PDFelement Printer. Скачав программу, вы можете установить ее с помощью простой встроенной инструкции по установке. Затем запустите программу. В главном интерфейсе нажмите кнопку «Открыть файл», чтобы открыть файл PDF с помощью программы.
Шаг 2: Добавьте комментарии к PDF. На вкладке « Комментарий » выберите текстовое поле или заметку, а затем щелкните в любом месте PDF-файла, чтобы найти поле заметки. Затем вы можете ввести желаемую информацию.
Вы также можете аннотировать PDF с помощью линий рисования. Перейдите к крану « Комментарий », нажмите кнопку « Фигуры » и щелкните значок стрелки. Затем вы также можете выбрать любые рисунки для добавления в файл PDF по своему усмотрению.
Этот редактор PDF также позволяет вставлять тексты в любую часть, чтобы сделать заметки в файле PDF. Для этого вы можете щелкнуть вкладку «Правка»> «Добавить текст», а затем дважды щелкнуть в любом месте, чтобы добавить текст в PDF.
Шаг 3: Начать печать PDF-файла с комментариями.После подтверждения изменений вы можете перейти в меню « Файл » и нажать кнопку « Распечатать ». Затем появится всплывающее окно для настроек печати. Теперь установите диапазон страниц и размер бумаги и выберите нужный принтер, чтобы начать печать PDF-файла с комментариями.
3. Полезный совет — как пакетно распечатать PDF-документы
После проверки учебника по , как распечатать PDF-документ , пришло время узнать, как распечатать PDF-файлы в пакетном режиме. Вы можете просто объединить PDF-файлы в один большой файл, а затем распечатать их за один раз.PDFelement может помочь вам объединить несколько PDF-документов и включить опцию печати для объединенного PDF-документа. Для печати нескольких файлов PDF требуется всего несколько щелчков мышью.
- Шаг 1: Запустите эту программу-редактор PDF.
- Шаг 2: В главном интерфейсе нажмите кнопку «Объединить».
- Шаг 3: Во всплывающем окне добавьте файлы PDF, которые хотите распечатать. И объединить их в один файл.
- Шаг 4: Затем перейдите в меню «Файл» и нажмите «Печать», чтобы начать печать нескольких файлов PDF.
Часть 2: Устранение неполадок, связанных с невозможностью распечатать документ PDF
1. Можно открыть файл PDF, но нельзя распечатать PDF
Когда вы открываете файл PDF, вы обнаружите, что опция «Сохранить» или «Печать» недоступна. В этом случае файл PDF может быть защищен паролем.
2.При печати PDF появляется сообщение об ошибке «документ не может быть напечатан»
Вы можете попробовать зайти в панель управления и удалить программу. Затем переустановите или перейдите на другую программу PDF, и проблема может быть решена автоматически.
3. Невозможно распечатать PDF-файл или распечатать его частично.
Если да, вы можете попробовать распечатать PDF как изображение. Для этого вы можете перейти в меню «Файл» и нажать «Печать». Затем во всплывающем окне нажмите «Дополнительно» и установите флажок «Печать как изображение».Затем закройте окно «Дополнительно» и нажмите «ОК», чтобы распечатать PDF-файл.
4. Принтер может читать PDF, но не печатает PDF.
В этом случае вы можете проверить, возникает ли проблема с другим типом файла. Или перезагрузите компьютер и повторите печать. Или вы можете выключить принтер на некоторое время, чтобы очистить его память. А затем снова включите, чтобы распечатать файл PDF.
Заключение
Подводя итог, эта статья предоставляет вам четкое руководство по , как распечатать документ PDF с помощью высокопроизводительного программного обеспечения PDFelement (или PDFelement для Mac).Кроме того, это поможет вам решить некоторые проблемы, с которыми вы можете столкнуться при печати документов PDF.
. Простой и рабочий способ!
Простой и рабочий способ!  Как напечатать документ книжкой
Как напечатать документ книжкой