Как сделать массовую рассылку в Outlook
Outlook — сервис электронной коммуникации и планирования задач. Программу можно установить на компьютер или работать в онлайн-версии.
Для чего нужен Outlook:
- Отправка электронных писем.
- Сортировка почты по папкам.
- Назначение встреч и совещаний.
- Планирование через синхронизированный календарь.
- Работа с несколькими почтовыми ящиками.
В онлайне более современный интерфейс и дополнительные возможности интеграции, например со Skype. Десктоп — привычная и простая программа с базовым функционалом. Еще недавно в ней работало большинство сотрудников российских офисов.
Программа отлично подходит для рабочей коммуникации. Она без ошибок распознает стандартные текстовые сообщения. А вот с отображением сложных современных писем у пользователей Outlook могут возникнуть сложности.
Например, некоторые версии Outlook скрывают фоновые изображения, блокируют картинки и красивые кнопки.
Базовые функции в онлайн-версии можно расширить с помощью дополнительного платного софта. Например, Microsoft MyAnalytics отслеживает эффективность работы с почтой и помогает правильно планировать день с учетом загруженности.
Некоторые предприниматели используют Outlook для массовых рассылок. Рассказываем, как это сделать и какие трудности могут возникнуть в процессе.
Как отправить массовую рассылку через Outlook
В онлайн-версии Outlook зайдите в раздел «Контакты». Добавьте нужных для рассылки пользователей вручную или импортируйте адреса с помощью загрузки CSV-файла.
Предварительно не забудьте получить согласие пользователей на отправку им рекламных писем от вашей компании. По закону нельзя делать рассылки без согласия адресатов.
В дополнительном меню выберите команду «Создать список контактов».
Придумайте имя для списка контактов, добавьте в него пользователей, которые уже есть в адресной книге.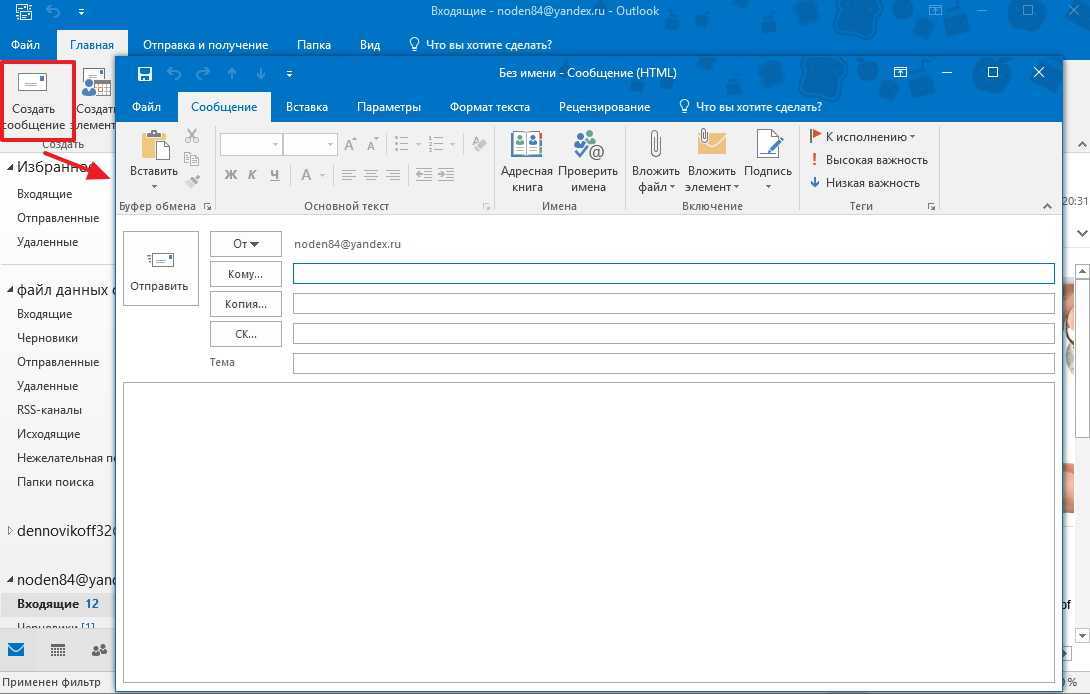
Вернитесь на главную страницу. Нажмите команду «Создать сообщение». Введите текст, добавьте картинку или GIF. В строке «Кому» выберите нужный список. Нажмите «Отправить».
В десктопной версии действует этот же алгоритм. Основное отличие — в программе нет функции импорта через CSV файл, поэтому придется добавлять контакты вручную.
Представьте, вам нужно внести в программу 200 контактов. У каждого из них будет email, имя и, например, день рождения. Итого: 600 строк вручную. Как думаете, сколько времени вы на это потратите?
Минусы использования Outlook для массовых рассылок
- Низкая доставляемость. Чем больше ваш список рассылки, тем выше вероятность попадания писем в спам. Риск возрастает уже при отправке рассылки 50+ контактам одновременно.
- Вред для домена вашего ящика. Если большая часть рассылок уходит в спам, почтовый сервис может заблокировать ваш электронный адрес.
- Нарушение требований почтовых сервисов.
 При массовой рекламной рассылке вы обязаны вставить в письмо ссылку для быстрой отписки. Outlook не делает этого автоматически.
При массовой рекламной рассылке вы обязаны вставить в письмо ссылку для быстрой отписки. Outlook не делает этого автоматически. - Ограничение по количеству email. Вы можете отправить не более 5000 писем в день.
- Низкая скорость доставки. Письма, отправленные через Outlook по массовому списку, не всегда приходят мгновенно.
- Нет статистики. У вас не получится посмотреть, какое количество получателей открыли письмо или перешли по ссылкам.
- Отсутствие персонализации. Вы не сможете отправить персональные письма, где обращаетесь к пользователям по имени.
- Некрасивые письма. Невозможно быстро забрендировать письмо, добавить кнопки и красивые иконки соцсетей.
- Отсутствие адаптивной верстки. Нельзя создать письмо, которое будет хорошо отображаться и на десктопе, и на смартфонах.
И всё это потому, что Outlook не предназначен для массовых рассылок. Он хорош для планирования и ежедневной коммуникации с коллегами и партнерами.
Как делать массовые рассылки легко и быстро
Для массовых рассылок лучше использовать специальные сервисы. Они просты, удобны и безопасны для репутации отправителя.
Например, в Unisender можно создать массовую рассылку в три шага.
Шаг 1. Импорт контактов
Загрузите контакты в сервис из любого файла в формате csv, txt, xls, xlsx. То есть из текстового документа или таблицы Excel.
Шаг 2. Создание рассылки
Соберите письмо в конструкторе на базе готовых шаблонов. Вы справитесь с версткой, даже если никогда этого не делали. А ваши подписчики получат красивую современную рассылку.
Шаг 3. Отправка и аналитика
Придумайте тему письма и выберите список контактов. Отправьте рассылку в один клик.
Через некоторое время после отправки можно смотреть отчет по рассылке. Вы увидите, сколько получателей открыли письмо и перешли по ссылкам.
А еще Unisender доставляет во входящие 997 сообщений из 1000 независимо от количества писем, которые вы отправляете одновременно.
Попробуйте конструктор писем Unisender без регистрации или создайте личный кабинет с бесплатным тарифом на 1500 писем и протестируйте все возможности сервиса.
Главные мысли
Как создать контактную группу или список рассылки в Outlook
Если вы регулярно отправляете электронные письма одной и той же группе людей в Outlook, вы можете сэкономить время, создав новую группу контактов. Группа контактов (также известная как группа электронной почты, список рассылки или список контактов ) позволяет одновременно добавлять группу адресов в вашу электронную почту. Это экономит ваше время, так как вам не нужно добавлять каждого человека по одному.
Это также снижает риск добавления кого-либо по ошибке или использования неправильного адреса электронной почты. Здесь мы покажем вам, как создать группу контактов в Microsoft Outlook на рабочем столе и в Интернете.
Программы для Windows, мобильные приложения, игры — ВСЁ БЕСПЛАТНО, в нашем закрытом телеграмм канале — Подписывайтесь:)
Как создать контактную группу в Outlook на ПК или Mac
Если вы используете настольное приложение Outlook на своем ПК или Mac, вы можете создать новую группу контактов, выполнив следующие действия:
- Запустите приложение и кликните значок «Люди (Контакты)».

- Перейдите на вкладку «Главная» и нажмите «Новая группа контактов» на ленте.
- Дайте вашей группе Имя вверху.
- Нажмите «Добавить участников» на ленте и выберите «Из контактов Outlook» или «Из адресной книги» (по вашему желанию). Вы также можете настроить это в следующем меню, если это необходимо.
- Чтобы добавить по одному участнику, выберите их в списке и нажмите кнопку «Участники» в левом нижнем углу. Можно также дважды кликнуть их имя.
- Чтобы добавить более одного участника за раз, удерживайте клавишу Ctrl при выборе каждого человека, а затем нажмите «Участники». Вы можете добавлять как отдельных лиц, так и группы. Чтобы использовать другой список контактов, кликните раскрывающийся список в правом верхнем углу под адресной книгой.
- После того, как вы добавите всех в свою группу контактов Outlook, вы увидите их адреса справа от кнопки «Участники».
 Нажмите OK, если вы закончили.
Нажмите OK, если вы закончили. - Просмотрите название группы и участников, затем нажмите «Сохранить и закрыть» в левом верхнем углу, когда закончите.
- Новая группа появится в вашем списке людей (или контактов). Клик по списку позволяет просмотреть текущих участников. Вы также можете отправить им электронное письмо напрямую, нажав Отправить электронное письмо.
Как редактировать контактную группу в Outlook на ПК
Если вы хотите добавить или удалить участников группы контактов Outlook или изменить имя группы, кликните правой кнопкой мыши группу в списке «Люди (контакты)» и выберите «Редактировать контакт».
Затем вы увидите меню начальной настройки группы контактов. Отсюда вы можете изменить имя группы или использовать кнопки «Добавить участников» или «Удалить участника» на ленте (при необходимости).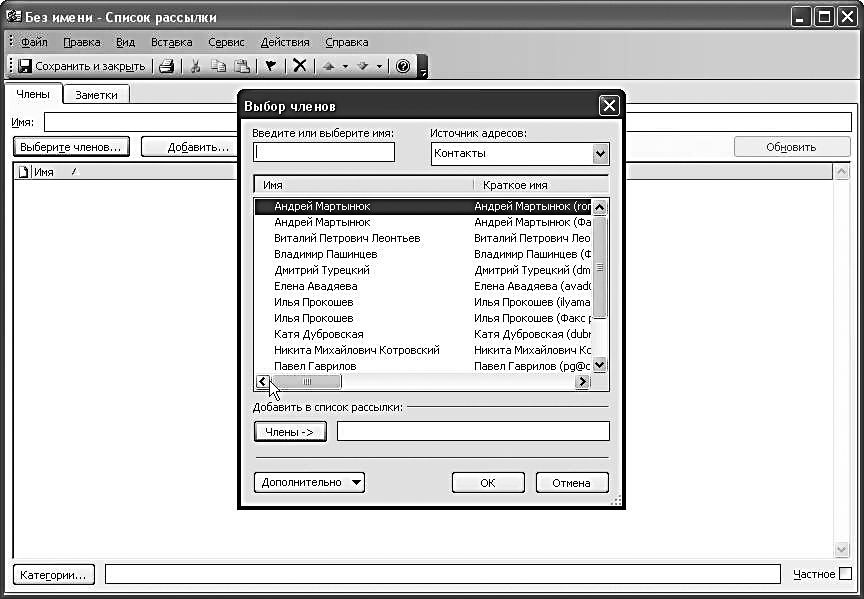
Когда вы будете готовы, нажмите «Сохранить и закрыть» после внесения любых изменений в группу.
Как создать список контактов в Outlook Online
Вы также можете создавать и поддерживать списки контактов для своей учетной записи Outlook с помощью сайта Outlook. Группы контактов здесь работают точно так же, как и в настольном приложении Outlook, позволяя отправлять электронную почту обычной группе контактов.
Если вы хотите создать группу контактов в Outlook в Интернете, выполните следующие действия:
- Для начала откройте сайт Outlook и войдите в систему.
- Кликните значок «Люди» в навигации.
- Нажмите стрелку рядом с пунктом «Новый контакт» в левом верхнем углу, затем нажмите «Новый список контактов».
- Введите Имя списка контактов.
- Введите имя или адрес электронной почты для каждого человека, которого вы хотите включить. Вы можете добавлять как отдельных лиц, так и группы.

- При желании введите описание для списка, которое поможет вам запомнить цель группы.
- Нажмите Создать.
Ваш список контактов появится в вашем списке контактов. Он также появится в разделе «Все списки контактов» навигации «Люди» слева.
Как и раньше, вы можете просматривать членов своей контактной группы или использовать группу для отправки электронной почты, нажав Отправить электронное письмо.
Как редактировать список контактов в Outlook Online
Если вы хотите добавить или удалить членов группы контактов (или изменить имя группы) в Outlook Online, щелкните правой кнопкой мыши группу в списке «Люди (контакты)».
В меню выберите Редактировать. Либо выберите свою группу, затем нажмите «Изменить» справа.
Вы можете изменить имя списка, ввести имя или адрес электронной почты, чтобы добавить новых участников, или кликнуть значок X (расположенный справа от участника), чтобы удалить их.
Когда будете готовы, нажмите «Сохранить» чтобы завершить внесение изменений.
Как отправить электронное письмо вашей контактной группе в Outlook
Независимо от того, используете ли вы Outlook на рабочем столе или в Интернете, отправить электронное письмо группе, которую вы создаете, очень просто.
В меню «Создать» начните с ввода имени группы контактов в поле «Кому». Вы должны увидеть группу в виде предложения — выберите группу или список, и он появится в поле.
Если вы хотите развернуть его, чтобы увидеть адреса электронной почты всех участников, кликните значок плюса слева. Затем вы увидите всех в группе или списке в поле «Кому».
Экономьте время и уменьшайте количество ошибок с помощью групп электронной почты в Outlook
Вы можете создать группу или список контактов Outlook для своих лучших друзей, членов семьи, коллег или команды проекта. Это все зависит от вас! Это может сэкономить вам много времени от ввода имен или адресов электронной почты по одному, гарантируя, что вы отправляете правильные адреса электронной почты (и избегаете любых возможных неудач).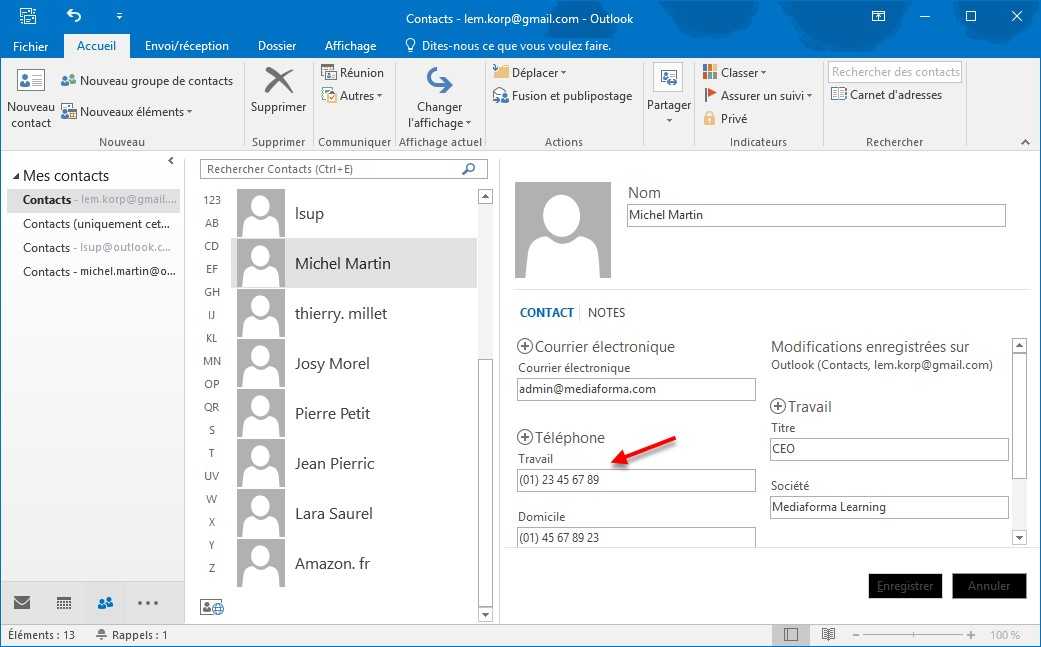
Программы для Windows, мобильные приложения, игры — ВСЁ БЕСПЛАТНО, в нашем закрытом телеграмм канале — Подписывайтесь:)
Метки записи: #Outlook
Похожие записи
Как отменить подписку на Amazon Prime Video
Хотите сократить свои потоковые подписки? Вы можете легко отменить дополнительные подписки Amazon, выполнив следующие действия. Ваша подписка на Amazon Prime имеет множество функций, о некоторых из которых вы можете даже не знать. Конечно, двумя основными преимуществами подписки на Amazon Prime являются быстрая доставка и Prime Video. Программы для Windows, мобильные приложения, игры — ВСЁ БЕСПЛАТНО, в…
Читать далее Как отменить подписку на Amazon Prime VideoПродолжить
Как связать файл, электронную почту или место в документе Word
Чтобы упростить себе или своему читателю, вы можете связать текст с элементами в документе Word. Возможно, вы уже знаете, что можете создать гиперссылку на веб-страницу. Но вы также можете связать текст с другим файлом, адресом электронной почты или другим местом в документе.
Читать далее Как связать файл, электронную почту или место в документе WordПродолжить
Как добавить новые языки на Mac
В последней версии macOS доступно множество языков. Однако вы можете столкнуться с ситуацией, когда вам понадобится менее известный, добавленный к вашему Mac. Программы для Windows, мобильные приложения, игры — ВСЁ БЕСПЛАТНО, в нашем закрытом телеграмм канале — Подписывайтесь:) По умолчанию ваш Mac использует язык страны или региона, в котором он был приобретен. Однако вы можете выбрать…
Читать далее Как добавить новые языки на MacПродолжить
Как повысить уровень микрофона в Windows 10
Если ваш микрофонный выход немного тихий, вы можете увеличить уровни микрофона в Windows 10, чтобы решить проблему. Вот как. Программы для Windows, мобильные приложения, игры — ВСЁ БЕСПЛАТНО, в нашем закрытом телеграмм канале — Подписывайтесь:) Неважно, являетесь ли вы поклонником Apple или фанатиком Microsoft — качество программного обеспечения зависит от оборудования, на котором оно работает.
Читать далее Как повысить уровень микрофона в Windows 10Продолжить
7 потрясающих игр, которые Apple только что сделала, без рекламы для Apple Arcade
Apple недавно добавила ряд игр в свою игровую службу подписки Apple Arcade. И что интересно, он также представил две новые коллекции — App Store Greats и Timeless Classics. Интересная часть этих коллекций заключается в том, что в отличие от других игр Arcade, которые можно найти исключительно только в Apple Arcade, игры здесь доступны независимо в…
Читать далее 7 потрясающих игр, которые Apple только что сделала, без рекламы для Apple ArcadeПродолжить
Как создать список рассылки в Outlook
Опубликовано: 13 января 2022 г. Последнее обновление: 14 января 2022 г. Шубхомита Бозе В отделе малого бизнеса0
Когда дело доходит до ведения бизнеса, электронная почта полностью изменила наш повседневный способ общения. Сегодня мы ежедневно отправляем несколько электронных писем сотрудникам, членам команды, клиентам и партнерам. Но ни у кого нет ни времени, ни энергии, чтобы отправить одно и то же письмо нескольким людям по отдельности. Это особенно верно, если вы владелец малого бизнеса, и в любом случае у вас достаточно вещей, чтобы управлять ими.
Но ни у кого нет ни времени, ни энергии, чтобы отправить одно и то же письмо нескольким людям по отдельности. Это особенно верно, если вы владелец малого бизнеса, и в любом случае у вас достаточно вещей, чтобы управлять ими.
К счастью, есть простой способ решить эту проблему. Списки рассылки в Outlook позволяют отправлять одну и ту же почту разным людям без необходимости добавлять каждого получателя по отдельности.
Более того, создание группы контактов в Outlook занимает очень мало времени и усилий. Заинтригован? Продолжайте читать, чтобы узнать, как легко создавать списки рассылки в веб-приложении Outlook и на компьютере.
Как добавить контакты Outlook в список рассылки
Прежде чем мы начнем, давайте разберемся с некоторыми основами. Для начала давайте разберемся, что представляет собой список рассылки. Списки рассылки состоят из получателей электронной почты, адресованных как один получатель. Возьмем пример. Предположим, у вас в отделе маркетинга 10 сотрудников.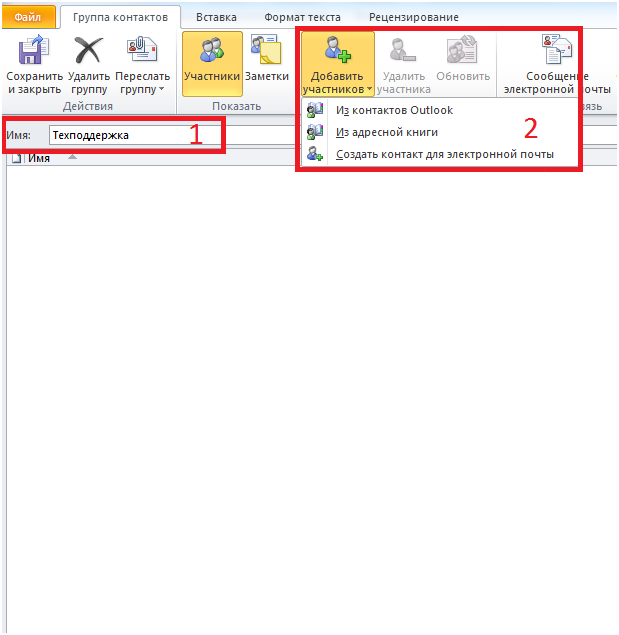 Чтобы отправить любое сообщение, которое они должны получить как группа, у вас есть два варианта. Вы либо вручную добавляете каждого сотрудника каждый раз, когда отправляете электронное письмо. Или вы можете создать группу контактов и использовать ее в качестве получателя для отправки сообщений. Второй вариант сэкономит ваше время и силы. Это также поможет гарантировать, что ваше сообщение всегда дойдет до предполагаемых получателей.
Чтобы отправить любое сообщение, которое они должны получить как группа, у вас есть два варианта. Вы либо вручную добавляете каждого сотрудника каждый раз, когда отправляете электронное письмо. Или вы можете создать группу контактов и использовать ее в качестве получателя для отправки сообщений. Второй вариант сэкономит ваше время и силы. Это также поможет гарантировать, что ваше сообщение всегда дойдет до предполагаемых получателей.
Вот как вы можете добавить участников в свой список рассылки в Outlook.
Шаг 1. Откройте вкладку «Главная».
Шаг 2: Выберите параметр «Адресная книга». Он находится в верхней ленте.
Шаг 3: В разделе «Адресная книга» нажмите «Все списки рассылки».
Шаг 4: Найдите свой список рассылки в поле поиска. Как только вы найдете его, нажмите на него.
Шаг 5: Выберите параметр «Изменить элементы». Выберите параметр «Добавить», чтобы добавить контакты Outlook в список рассылки, и нажмите «ОК».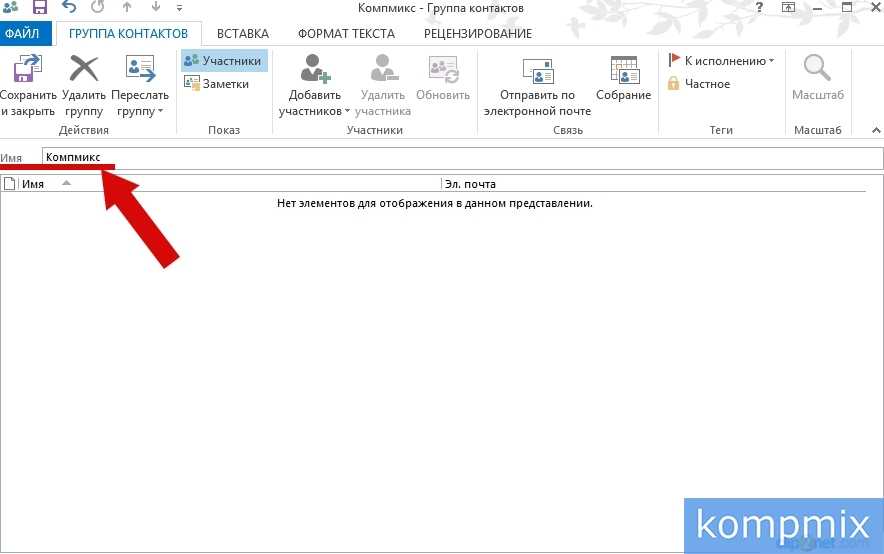 На этом шаге вы сможете добавить участников в контактную группу.
На этом шаге вы сможете добавить участников в контактную группу.
Как создать новую группу контактов
Прежде чем вы начнете отправлять электронные письма нескольким получателям, вы должны создать свою группу контактов. Outlook позволяет создавать несколько групп контактов, чтобы сэкономить время.
Создав несколько групп контактов, вы сможете лучше организовать общение. Вот как. Если вы владелец бизнеса, вы, скорее всего, отправляете групповые электронные письма разным людям для разных целей общения. Одна группа может состоять из вашего отдела продаж, а другая может включать ваших партнеров по маркетингу. Вместо того, чтобы добавлять эти контакты вручную, вы можете создать две определенные группы. Это упростит ваше общение и облегчит вам управление электронной почтой.
Чтобы создать новый тег группы контактов, необходимо выполнить несколько шагов.
- Шаг 1: На главной странице выберите опцию «Люди» внизу.
- Шаг 2: На ленточной панели выберите «Новая контактная группа».

- Шаг 3: Дайте вашей новой вкладке группы контактов подходящее имя.
- Шаг 4: Нажмите «Добавить участников» и выберите «из контактов Outlook» в раскрывающемся меню.
- Шаг 5: Дважды щелкните каждое имя, которое вы хотите добавить в группу «Новый контакт». Когда вы закончите, нажмите «ОК».
Как использовать свой список рассылки электронной почты в Outlook
После того, как вы создали свой собственный список рассылки и добавили в него участников, вы можете начать использовать его для отправки сообщений. Преимущество заключается в том, что вы можете сэкономить время, чтобы отправить одно и то же сообщение нескольким получателям одновременно. Давайте рассмотрим шаги, которые необходимо предпринять, чтобы начать использовать глобальный список адресов в Outlook.
- Шаг 1: Перейдите на домашнюю страницу и выберите «Новая электронная почта».
- Шаг 2: Выберите «Кому».
 (Примечание: у вас также есть возможность использовать скрытую копию, которая позволяет отправлять электронное письмо группе контактов, не показывая имя получателя. Опция скрытой копии находится в разделе «Копия».)
(Примечание: у вас также есть возможность использовать скрытую копию, которая позволяет отправлять электронное письмо группе контактов, не показывая имя получателя. Опция скрытой копии находится в разделе «Копия».) - Шаг 3: В поле поиска введите свой список рассылки и выберите.
- Шаг 4: Составьте сообщение и нажмите «Отправить».
После того, как вы нажмете кнопку «Отправить», ваше электронное письмо будет доставлено всем в ваших списках контактов.
Примечание. В Outlook вы можете не только добавить новый адрес электронной почты в свой список рассылки, но и удалить бывших участников несколькими щелчками мыши. Для этого вам нужно сначала открыть свой список рассылки. Перейдите на вкладку «Люди» и найдите список контактов, который вы хотите изменить.
Найдя свою группу контактов, дважды щелкните ее, чтобы открыть. Когда вы сделаете это, вы увидите имена всех участников в этом списке рассылки. Выберите имена, которые вы хотите удалить из группы контактов, и нажмите «Удалить участника». Следующий шаг — нажать «Сохранить» и «Закрыть».
Следующий шаг — нажать «Сохранить» и «Закрыть».
Как вы, наверное, заметили, создание списков рассылки и групп контактов выполняется быстро и просто, особенно когда вам нужно отправить одно и то же сообщение многим людям. И эта опция доступна с другими почтовыми клиентами, вот как создать список рассылки в Gmail.
Изображение: Depositphotos Комментарий ▼
Как создать группу электронной почты в Outlook и почему вам может понадобиться
от Shaant Minhas
Как создать группу электронной почты в Outlook
Вы можете отправлять электронные письма нескольким людям одновременно. Узнайте, как создать группу электронной почты Outlook и связаться с несколькими людьми за один раз:
- Откройте электронную почту Outlook и откройте раздел «Контакты».
- Нажмите Новый контакт > Контактная группа в Outlook.

- Дайте имя вашему списку адресов электронной почты Outlook и нажмите «Добавить участников».
- Отсюда вы можете добавлять новые электронные письма вручную или из списка контактов Outlook.
Вам приходится снова и снова отправлять одно и то же сообщение нескольким людям? Обычно вы вводите все электронные письма в раздел «Кому:» вручную, а затем нажимаете кнопку «Отправить».
Однако весь процесс довольно затянут, и вам, конечно же, не нужно тратить свое драгоценное время, когда уже существуют альтернативные, более быстрые методы. Создав группу электронной почты в Outlook, вы можете отправлять важные электронные письма всем своим важным контактам — и все за один раз. Чтобы узнать, как это сделать, выполните следующие действия.
Как создать группу электронной почты в Outlook
Группа электронной почты в Outlook, иногда также называемая группой контактов или списком рассылки, представляет собой группу, состоящую из ряда электронных писем и настроек, которые могут помочь вам отправить электронное письмо всем участникам в один раз, что сэкономит вам много времени в процессе.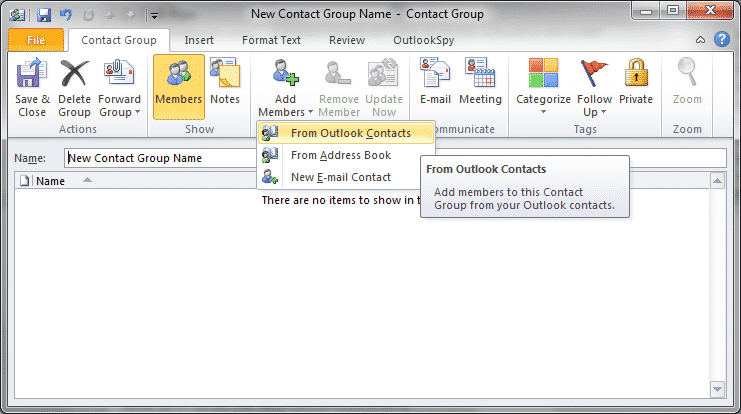
Чтобы создать группу электронной почты в Outlook, просто выполните следующие действия:
- Откройте Outlook на своем ПК и оттуда запустите раздел «Контакты», расположенный справа внизу.
- Выберите Новый контакт > Контактная группа на ленте.
- Дайте соответствующее имя вашей группе электронной почты и нажмите Добавить участников , чтобы начать добавлять новые электронные письма в список контактов.
- В списке Добавить участников нажмите Новый адрес электронной почты , чтобы добавить новые файлы. Кроме того, вы также можете добавить новые имена из контактов Outlook. Просто нажмите From Outlook Contact , и все готово.
- Введите имя и адрес электронной почты контакта и нажмите OK , чтобы сохранить участника в этой группе.
Вот и все. Повторяйте это столько раз, сколько хотите, чтобы продолжать добавлять новых участников в свою группу Outlook.
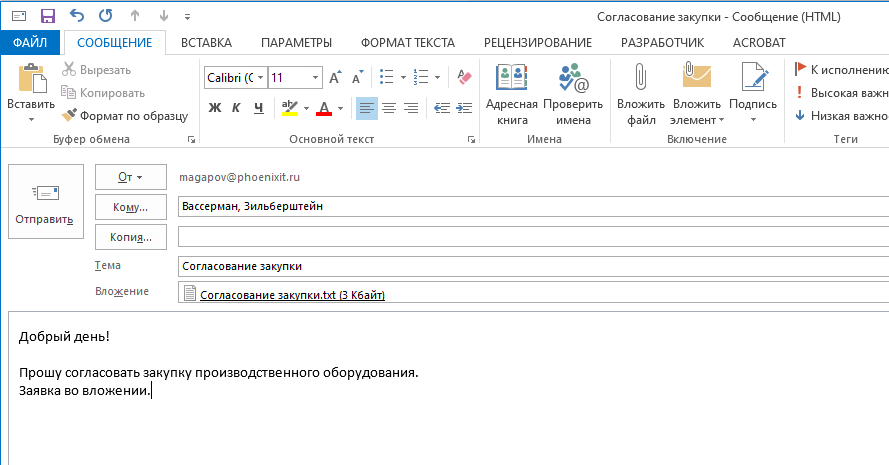 При массовой рекламной рассылке вы обязаны вставить в письмо ссылку для быстрой отписки. Outlook не делает этого автоматически.
При массовой рекламной рассылке вы обязаны вставить в письмо ссылку для быстрой отписки. Outlook не делает этого автоматически.
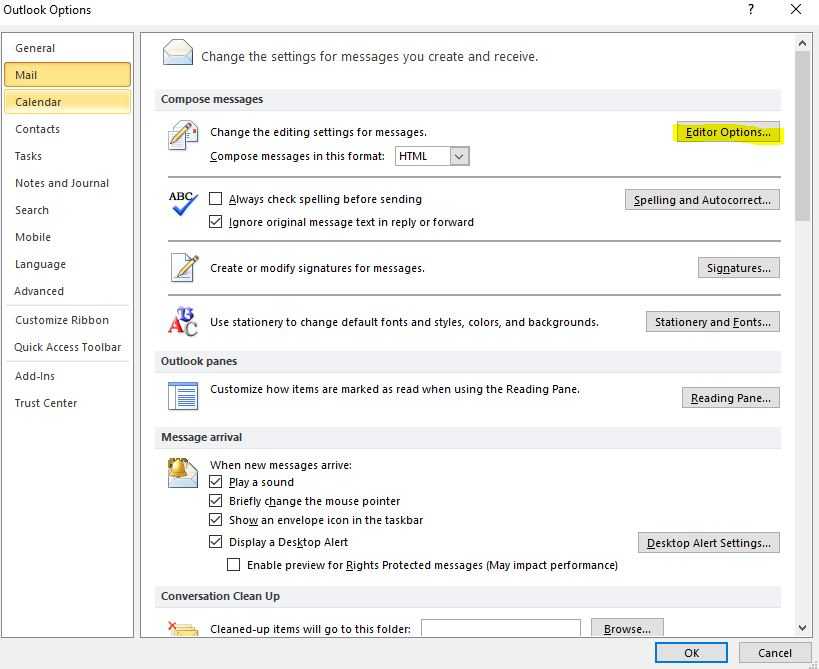 Нажмите OK, если вы закончили.
Нажмите OK, если вы закончили.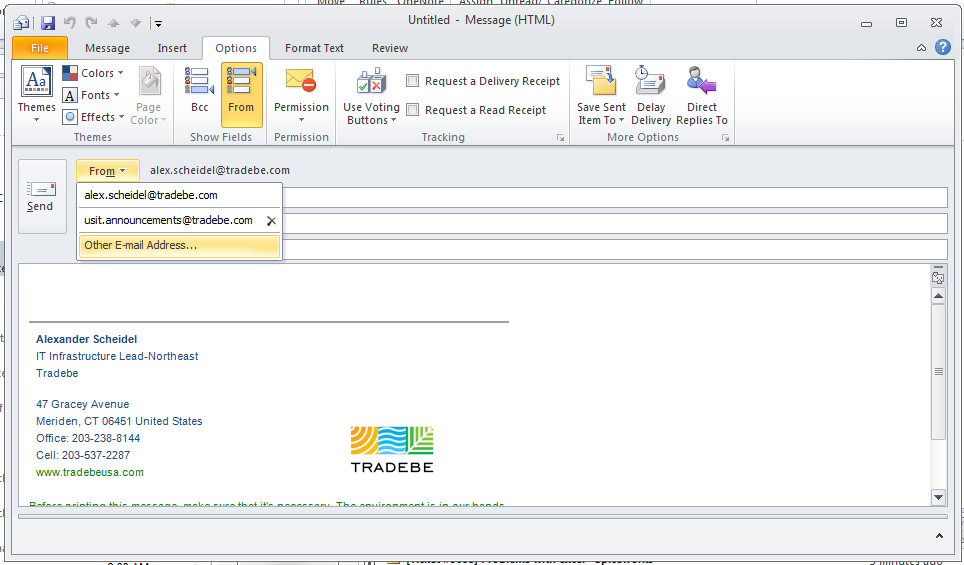
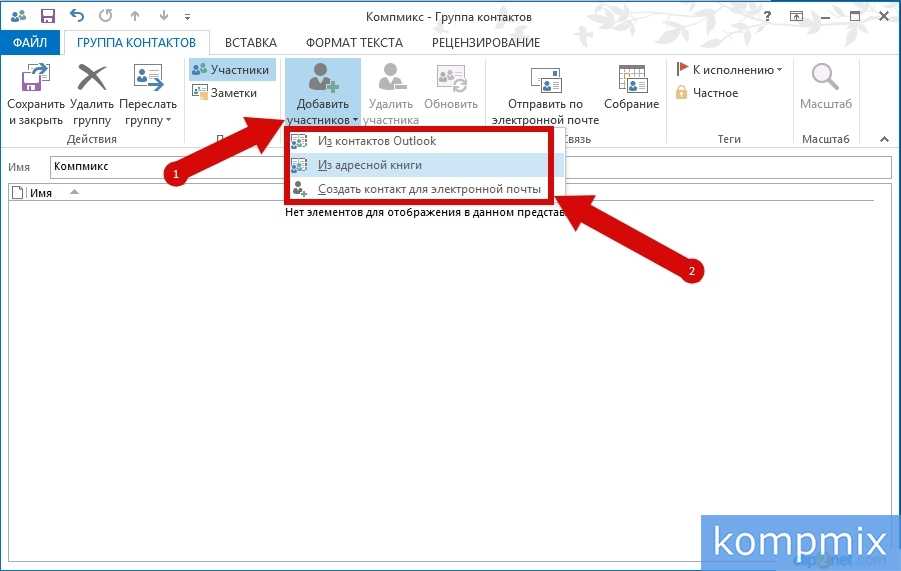
 (Примечание: у вас также есть возможность использовать скрытую копию, которая позволяет отправлять электронное письмо группе контактов, не показывая имя получателя. Опция скрытой копии находится в разделе «Копия».)
(Примечание: у вас также есть возможность использовать скрытую копию, которая позволяет отправлять электронное письмо группе контактов, не показывая имя получателя. Опция скрытой копии находится в разделе «Копия».)