Команды расчленить и объединить для полилинии в AutoCAD
1 2 3 4 5 6 7 8 9 10 11 12 13 14 15
Урок 15 Команды расчленить и объединить для полилинии в AutoCAD.
При работе в AutoCAD с полилиниями, часто возникает необходимость преобразовать её в группу отрезков и дуг, из которых она составлена. Для этого служит команда РАСЧЛЕНИТЬ (_explode), рассмотрим данную команду. Сначала построим при помощи полилинии произвольную фигуру.
Теперь на вкладке «Главная» в панели «Редактирования» выбираем команду «Расчленить». Эту опцию можно вызывать из верхнего меню на вкладке «Редактирование», либо в командной строке набрать РАСЧЛЕНИТЬ (_еxplode).
При помощи курсора указываем полилинию, которую нам необходимо преобразовать, нажимаем клавишу Enter. Вот мы и добились
нужного результата, наша полилиния теперь состоит из отдельных отрезков и дуг.
Следует помнить, что при выполнении операции расчленения теряется информация о ширине, поскольку получающиеся отрезки и дуги не могут иметь ненулевой ширины. Построим две одинаковых полилинии.
Расчленим одну из них, например ту, что расположена справа, полученный результат Вы видите на рисунке ниже.
Так же в системе есть возможность объединить в полилинию ранее созданные, связанные между собой, отрезки и дуги. Для этого служит команда ПОЛРЕД (_pedit), рассмотрим данную команду. Сначала построим объект, созданный из нескольких примитивов – отрезков и дуг.
Теперь на вкладке «Главная» в панели «Редактирования» выбираем команду «Редактировать полилинию». Эту опцию можно вызывать из верхнего меню на вкладке «Редактирование», либо в командной строке набрать ПОЛРЕД (_pedit).
После вызова команды система попросить выбрать полилинию или несколько.
Когда мы при помощи курсора укажем первый объект, появится запрос «Сделать его полилинией?<Д>». Нажимаем на клавишу или введим Д (Y), нажимаем Enter, тогда выбранный отрезок преобразуется в полилинию из одного сегмента и будет готов
присоединить к себе другие отрезки или дуги. Далее последует запрос:
Нажимаем на клавишу или введим Д (Y), нажимаем Enter, тогда выбранный отрезок преобразуется в полилинию из одного сегмента и будет готов
присоединить к себе другие отрезки или дуги. Далее последует запрос:
Задайте параметр
[Замкнуть⁄Добавить⁄Ширина⁄Вершина⁄СГладить⁄СПлайн⁄Убрать сглаживание⁄Типлин⁄Отменить]:
Для англоязычных версий программы:
Enter an option [Close⁄Join⁄Widfh⁄Edit vertex⁄Fit⁄Spline⁄Decurve⁄Llype gen⁄Undo]:
Если необходимо добавить отрезок или дугу, выбираем «Добавить» или вводим Д (J). Теперь при помощи курсора выбираем объекты, которые нужно включить в состав полилинии, нажимаем клавишу
Для завершения построения еще раз нажимаем клавишу Enter. В итоге мы получили нужный результат, наши примитивы объединились
и стали полилинией.
В итоге мы получили нужный результат, наши примитивы объединились
и стали полилинией.
На этом пока все встретимся в следующем уроке.
Если у Вас есть вопросы можно задать их ЗДЕСЬ.
1 2 3 4 5 6 7 8 9 10 11 12 13 14 15
Список последних уроков по программе AutoCAD.
Автор: Дмитрий Родин | «AutoCAD ЭКСПЕРТ» Видео самоучитель По AutoCAD
|
Автор: Саляхутдинов Роман | «БОСК 5.0» Новый Видеокурс. «Твердотельное и Поверхностное Моделирование в КОМПАС-3D»
>> Читать Полное Описание << |
Автор: Саляхутдинов Роман | «БОСК 8.0» Познай Все Cекреты КОМПАС-3D
>> Читать Полное Описание << |
Полилиния в autocad
1 2 3 4 5 6 7 8 9 10 11 12 13 14 15
Урок №13 Построение полилинии в AutoCAD.
Полилиния – это сложный примитив, состоящий из одного или нескольких связанных между собой прямолинейных и дуговых сегментов. Все эти сегменты представляют собой единый объект.
Для построения полилинии на вкладке «Главная» в панели «Рисование» выбираем команду «Полилиния». Если Вам больше нравится
пользоваться командной строкой, то нужно набрать в ней команду ПЛИНИЯ (для англоязычных версий программы _pline) и нажать Enter.
Если Вам больше нравится
пользоваться командной строкой, то нужно набрать в ней команду ПЛИНИЯ (для англоязычных версий программы _pline) и нажать Enter.
Первым делом задаем начальную точку при помощи курсора, или указываем её координаты. Если теперь мы будем последовательно указывать разные точки на плоскости, то получим полилинию, которая состоит из прямых отрезков. К примеру, давайте построим произвольный многоугольник.
Чтобы замкнуть наш многоугольник, щелчком правой кнопки мыши вызываем контекстное меню и выбираем команду «Замкнуть» (в англоязычных версиях closе). Замкнуть контур можно, просто указав конечную точку курсором, но согласитесь удобнее это сделать автоматически.
Если сейчас сделать щелчок на любой из сторон построенной фигуры, она выделится для редактирования как единый объект.
Теперь давайте разберемся с опциями, которые Вы уже, наверное, заметили, вызывая контекстное меню щелчком правой клавиши мыши.
Первой в списке стоит опция «Дуга».
Эта команда переводит нас в режим построения дуговых сегментов полилинии. Создадим новую фигуру, воспользовавшись кнопкой «Дуга».
Завершаем построение нажатием кнопки «Замкнуть».
Рассмотрим еще одну опцию из контекстного меню «Ширина».
Данная команда позволяет задавать толщину линии для каждого последующего сегмента. При построении система предлагает задавать
начальную и конечную толщину, что позволяет создавать сужающиеся и расширяющиеся сегменты. Когда нужна постоянная толщина задаются
одинаковые значения начала и конца. Для примера построим стрелку. Нажимаем кнопку «Полилиния», указываем начальную точку и вызываем
контекстное меню, выбираем команду «Ширина». Первому сегменту зададим начальную толщину равной нулю, конечную 10 мм (после ввода каждого из значений нажимаем клавишу Enter). Простым растягиванием устанавливаем длину стрелки.
Простым растягиванием устанавливаем длину стрелки.
Повторно вызываем команду «Ширина» и вводим значения начальной и конечной толщины 3 мм, растягиваем на нужную длину. Завершаем построение нажатием клавиши ESC.
Опция «Полуширина» похожа на опцию «Ширина», с той лишь разницей, что задает половинные размеры начальной и конечной толщины полилинии.
При помощи опции «Длина» можно точно задавать длину следующего сегмента полилинии.
Следует иметь ввиду, что линия будет построена в том же направлении, что и предыдущая. Пример приводить не будем, поскольку построения несложные, поэкспериментируйте самостоятельно.
В следующем уроке рассмотрим некоторые особенности построения дуговых сегментов полилинии.
Если у Вас есть вопросы можно задать их ЗДЕСЬ.
1 2 3 4 5 6 7 8 9 10 11 12 13
Список последних уроков по программе AutoCAD.
Автор: Дмитрий Родин | «AutoCAD ЭКСПЕРТ» Видео самоучитель По AutoCAD
|
Автор: Саляхутдинов Роман | «БОСК 5.0» Новый Видеокурс. «Твердотельное и Поверхностное Моделирование в КОМПАС-3D»
>> Читать Полное Описание << |
Автор: Саляхутдинов Роман | «БОСК 8. Познай Все Cекреты КОМПАС-3D
>> Читать Полное Описание << |
Построение дуговых сегментов полилинии в autocad
1 2 3 4 5 6 7 8 9 10 11 12 13 14 15
Урок 14 Построение дуговых сегментов полилинии в AutoCAD.
После выбора на вкладке «Главная» в панели «Рисование» команды «Полилиния»
вызываем щелчком правой клавиши мыши контекстное меню, и активизируем в нем кнопку «Дуга» (в англоязычных версиях программы «Arc»). В командной строке появится надпись: Конечная точка дуги или [Угол⁄Центр⁄Замкнуть⁄Направление⁄Полуширина⁄Линейный⁄Радиус⁄Вторая⁄
Отменить⁄Ширина]:. Для англоязычных версий: Specify endpoint of arc or [Angle⁄CEnter⁄CLose⁄Direction⁄Halgwidth⁄Line⁄Radius⁄Second pt⁄Undo⁄Width]:
Для англоязычных версий: Specify endpoint of arc or [Angle⁄CEnter⁄CLose⁄Direction⁄Halgwidth⁄Line⁄Radius⁄Second pt⁄Undo⁄Width]:
Давайте построим полилинию из нескольких дуг и завершим построение командой, из контекстного меню «Замкнуть» (для англоязычных «Close»).
Если после нажатия кнопки «Дуга», активировать правой кнопкой мыши контекстное меню, то мы увидим следующее:
Мы видим ряд опций. Все они предназначены для выбора способа построения дуги или задания ее параметров.
- Угол (Angle) — задает внутренний угол дугового сегмента.
- Центр (CEnter) — задает центр дугового сегмента.
- Замкнуть (CLose) — строит дуговой сегмент, замыкающий полилинию.
- Направление (Direction) — по умолчанию дуга строится таким образом, чтобы предыдущий сегмент был ее касательной. Данная
опция позволяет задать иную касательную.

- Радиус (Radius) — задает радиус дугового сегмента.
- Вторая (Second pt) — позволяет задать вторую точку дугового сегмента для построения его по трем точкам.
- Полуширина (Halfwidth), Ширина (Width), Отменить (Undo) — идентичны одноименным опциям для линейного сегмента.
Кроме того есть еще одна опция «Линейный» или «Line», она возвращает систему в режим линейных построений сегментов полилинии.
Остальные опции подробно рассматривать не будем, поскольку они разбирались ранее в разделах построения дуги окружности, и Вы без труда разберетесь самостоятельно.
В заключение давайте отметим особенности полилинии по сравнению с простыми примитивами:
- полилиния является единым объектом, что удобно для операций удаления или редактирования;
- полилиния удобна для рисования жирных линий чертежа;
- переменная ширина сегментов полилинии может быть использована для графических эффектов (построения стрелок и т.
 п.).
п.).
И последнее, полилиния является сложным объектом. Однако она в любое время может быть преобразована в группу отрезков и дуг, из которых она составлена. Как это сделать, а так же, как объединить в полилинию ранее нарисованные последовательно связанные отрезки и дуги, рассмотрим в следующем уроке
Если у Вас есть вопросы можно задать их ЗДЕСЬ.
1 2 3 4 5 6 7 8 9 10 11 12 13 14 15
Список последних уроков по программе AutoCAD.
Автор: Дмитрий Родин | «AutoCAD ЭКСПЕРТ» Видео самоучитель По AutoCAD
|
Автор: Саляхутдинов Роман | «БОСК 5. Новый Видеокурс. «Твердотельное и Поверхностное Моделирование в КОМПАС-3D»
>> Читать Полное Описание << |
Автор: Саляхутдинов Роман | «БОСК 8.0» Познай Все Cекреты КОМПАС-3D
>> Читать Полное Описание << |
Как объединить (соединить) в Автокад разомкнутые объекты: линии (отрезки, полилинии), дуги, сплайны и т. д.
д.
Как объединить (соединить) объекты линии в Автокаде в объект полилинию — Команда Соединить
| Команда редактирования в AutoCAD | |
| Соединить | |
| Определение | |
| Соединение — объединение подобных объектов для формирования единого целого объекта. | |
| Инструмент | |
Инструмент Соединить — команда, позволяющая объединить в Автокаде нескольких конечных линейных (отрезки, полилинии и т.д.) и открытых дуговых объектов (дуги, сплайны и т.д.) в их общих конечных точках для создания единого 2D- или 3D-объекта. |
|
| Команда | |
| Соединить/Join | |
| Объект | |
| Объединенный цельный объект (приобретает свойства первого выбранного объекта) |
В программе существует несколько команд редактирования, которые позволяют в Автокад объединять, соединять разомкнутые линии (отрезки, полилинии) в 2D полилинию, 3D полилинию. На этом уроке мы подробно разберем применение для этих целей команды «Соединить» в Автокад.
Система AutoCAD предлагает нам 2 определения команды «Соединить», процитирую:
Команда Соединить в Автокаде позволяет объединить несколько конечных линейных (отрезки, полилинии) и открытых дуговых объектов в их общих конечных точках для создания единого 2D или 3D объекта. Итоговый тип объекта зависит от типов выбранных объектов, типа объекта, выбранного в первую очередь, а также компланарности объектов.
Справочная Автокад.
Разберем по полочкам каждое из определений и добавим недостающие фрагменты (если останется временя на вывод своего определения команды «Соединить» в Автокад).
Команда Соединить в Автокаде
Способы вызова команды Соединить:
Вызвать команду «Соединить» в Автокад можно одним из следующих способов (начать соединение объектов):
- объединить объекты в Автокаде можно из строки меню пункт Редактировать – строка Соединить;
- соединить в Автокаде объекты можно из вкладки Главная ленты инструментов – в группе Редактирование – кнопка Соединить;
- объединить их можно также из классической панели инструментов Редактирование – инструмент Соединить в Автокаде;
- либо прописать наименование команды в командной строке Соединить.
Применение команды Соединить в Автокад в двухмерном проектировании и 3D моделировании
Какие основные цели преследуются в Автокаде при объединении, соединении объектов в единый объект:
Объекты получаемые при соединении (объединении) линий в Автокад с помощью команды Соединить
Как вы уже заметили команда «Соединить» позволяет не только объединяет (соединяет) объекты в Автокад в единый объект, но при этом преобразовывает их в полилинии, отрезки и т. д. Не удивляйтесь, при соединении (объединении) двух отрезков в Автокад можно получить и объект отрезок.
д. Не удивляйтесь, при соединении (объединении) двух отрезков в Автокад можно получить и объект отрезок.
Итоговый тип объекта в Автокаде от объединения (соединения) объектов в единый объект зависит в основном:
- от расположения (компланарности) объединяемых объектов (линий) в Автокад, т.е. в разных плоскостях лежать объединяемые объекты/линии или в различных. Как частный случай, если объединяемые объекты в Автокад лежат в разных плоскостях, то получим 3D полилинию, а если в одной плоскости, то 2D полилинию.
- от типов выбранных объектов, выбранного первого объекта.
Приобретаемые свойства объектов (линий) в Автокад от их объединения (соединения) при помощи команды Соединить
Внимание
Как я уже писал выше, итоговой тип объекта от команды «Соединить» в Автокад зависит от выбранного первого объекта. Следовательно свойства первого выбранного объекта распространяются на весь единый итоговый объект после применения команды «Соединить».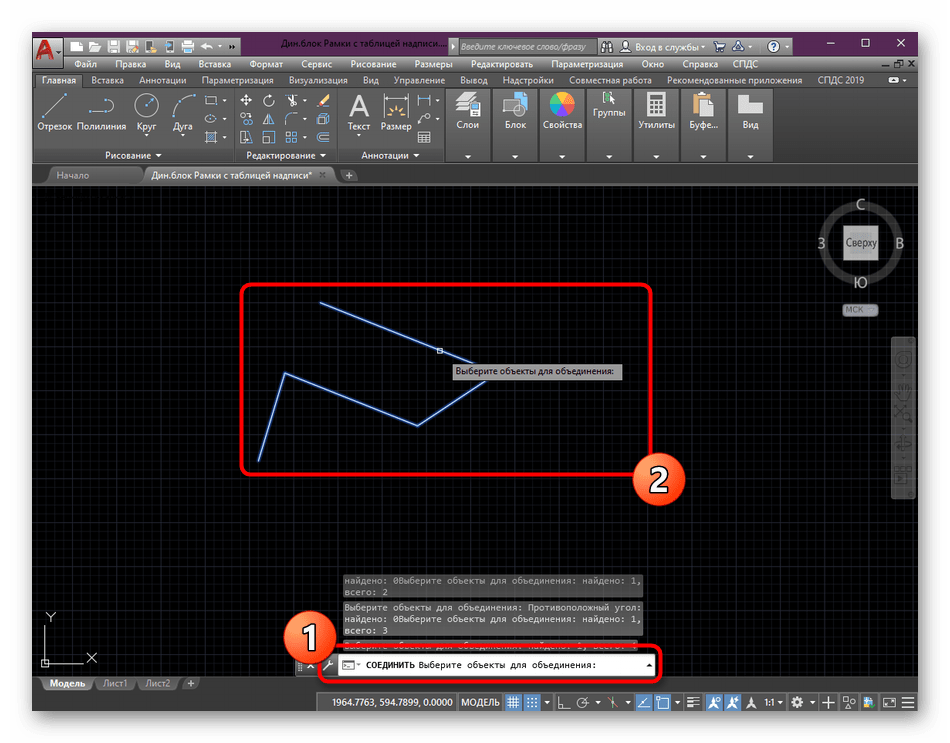
Обязательное условие для выполнения команды Соединить в Автокаде
Для соединения объектов в Автокад в единый объект нужно выполнять следующее условие:
Соединяемые объекты в Автокад не должны иметь зазоров, то есть объекты должны иметь общие конечные точки. Простым языком, как при построении отрезка, начальная точка второго отрезка должна начинаться в конечной точке первого отрезка и так далее — это правило обязательное условие объединения объектов в Автокад при помощи команды «Соединить».
Как в Автокад объединить, соединить объекты (линии) в единый объект с помощью команды Соединить – алгоритм
Как обединить линии в Автокад в единый объект при помощи команды Соединить, рассмотрим ниже в виде алгоритма работы с командой:
- Заранее нарисуйте прямоугольник в Автокад из отрезков.
- Выберите прямоугольник любым способом, я выберу секущей рамкой.

- Вызовите любым способом команду «Соединить» в Автокад. Я вызову ее через плавающую панель инструментов «Рисование», щелкнув по кнопке (инструменту) «Соединить».
- Как только вы вызовите команду «Соединить» в Автокад, линии прямоугольника состоящие из отрезков объединятся в единый объект — полилинию, а команда «Соединить» автоматически прекратит свое выполнение.
На основе алгоритма работы с командой «Соединить», мы ответили на вопрос: как в Автокад объединить отрезки в полилинию?
Как в Автокаде объединить линии (полилинии) с помощью команды Соединить
Довольно часто при работе с полилиниями в Автокад 3D появляется вопрос: как в Автокад объединить полилинии в одну. Так как полилинии — это универсальные линии, то к ним применима команда «Соединить» в Автокад. Воспользуемся этой командой.
- Заранее нарисуйте окружность состояющую из двух полилиний (Команда Полилиния).

- Выберите секущей рамкой две полилинии представляющие собой окружность.
- Вызовите в Автокад команду «Соединить» из ленты инструментов — вкладка «Главная» — группа «Редактирование».
- Как только вы вызовите команду, система Автокад обединит две полилинии в одну, а команда «Соединить» автоматически завершит свое выполнение.
Теперь вы знаете как соединять (объединять) в Автокаде различные объекты (отрезки, полилини, дуги и т.д.) в единый объект.
Совет
- Команда Контур в Автокад также позволяет соединять, объединять линии в единый объект полилинию или преобразовывать замкнутый контур в область.
- Команда Полред в Автокад также позволяет соединять, объединять линии в Автокад в единый объект полилинию.
Эти команды разобраны в отдельных видеоуроках.
Видео «Как объединить (соединить) объекты линии в Автокад в объект полилинию — Команда Соединить»
youtube.com/embed/oByqiqhHwXQ?rel=0″/>
Видео «Как объединить (преобразовать) отрезки в Автокад в полилинию — Команда Соединить, Полред»
Как в Автокаде объединить 2D объекты
Часто возникает необходимость в AutoCAD соединить 2D-примитивы в единый цельный объект, тем самым преобразовав его в полилинию или область. Это нужно, например, чтобы подготовить объект для выдавливания в 3D-тело (см. рис.).
Как в Автокаде объединить отрезки? Существует несколько команд, которые позволяют это сделать. Давайте их рассмотрим.
Как в Автокаде объединить линии с помощью команды «Область»
Команда «Область» находится на вкладке «Главная» на панели «Рисование». Она позволяет преобразовывать замкнутые объекты в так называемые объекты-области. Чтобы выполнить команду, достаточно ее выбрать. После чего указать все объекты, которые нужно соединить.
Как в Автокаде соединить линии с помощью команды «Контур»
Команда, которая позволяет создавать не только объекты-области, но и полилинии – «Контур». Расположена на вкладке «Главная», панель «Рисование».
Выполняется следующим образом:
- После активации программы появляется диалоговое окно.
- В окне следует указать тип конечного объекта — область или полилиния.
- После нажатия «Ок» вам будет предложено указать внутреннюю точку замкнутого контура. Если нет никаких зазоров, то команда выполнится корректно.
Как в Автокаде объединить объекты с помощью команды «Соединить»
Если ваш объект состоит из отрезков, дуговых сегментов, полилиний или сплайнов, которые в совокупности представляют замкнутый объект, то можно воспользоваться командой редактирования «Соединиться». Это сделает объект цельным.
Работает команда просто: нужно ее выбрать, а затем указать все объекты, которые необходимо соединить. Можно воспользоваться рамой выделения, если много элементов. После чего нажать Enter.
Можно воспользоваться рамой выделения, если много элементов. После чего нажать Enter.
ПРИМЕЧАНИЕ: Если в замкнутом контуре есть нестыковки, то команда выполняться не будет! Поэтому при работе пользуйтесь объектными привязками.
Теперь вам известны способы, как в Автокаде соединить различные объекты в цельный сложный примитив.
Помните: иногда, когда не срабатывает одна из рассмотренных команд, другая, при тех же условиях, может выполниться корректно.
pltools команды автокада для полилиний
Pltools отвечает на все вопросы которые у вас могут возникнуть при работе с полилиниями и 3d полилиниями. Конвертация, оптимизация, направление, и многое другое. В одной удобной, небольшой панели умещается функционал который по идее должен быть в Автокаде по умолчанию.
История этого проекта очень давняя. Собственно впервые опубликован в он был в сентябре 2006го года. С тех пор набор претерпел целый ряд изменений, которые его улучшали, не меняя координально. Данный инструментарий является плодом коллективного творчества авторов и участников форумов autocad.ru и dwg.ru.
Данный инструментарий является плодом коллективного творчества авторов и участников форумов autocad.ru и dwg.ru.
Отдельные разработки для работы с полилинией были собраны воедино, к ним добавили общий интерфейс и справку. Новые команды на редкость удачно взаимодополняют друг друга, а интерфейс для работы с ними получился простым, интуитивным и наглядным.
Надо признать — это тот продукт, поработав с которым, ты не понимаешь как жил без этого раньше. Скажу больше — две команды из набора навсегда поселились в моих горячих клавишах.
С этим набором полилинии раскрывают свой потенциал, превращаясь в мощный и универсальный инструмент. Подсчет площадей, моделирование пространства, трехмерная графика, все становится проще нагляднее и быстрее.
Где скачать PLTOOLS
Cкачать можно тут: http://dwg.ru/dnl/607 в 2014м добавили в том числе поддержку Ленты.
Назначение PLTOOLS
Набор программ для работы с полилиниями.
Программы и панели взяты отсюда
http://www.autocad.ru/cgi-bin/f1/board.cgi?t=23073xg
http://www.autocad.ru/cgi-bin/f1/board.cgi?t=20156yO&page=4
http://dwg.ru/forum/viewtopic.php?t=8509
http://www.autocad.ru/cgi-bin/f1/board.cgi?t=27884PF
http://autolisp.ru/dwlsp/20
http://dwg.ru/forum/viewtopic.php?t=8699
http://dwg.ru/forum/viewtopic.php?t=8722&postdays=0&postorder=asc&start=15
http://www.caddzone.com/free.htm
Использованные коды программ
Алесей Кулик aka kpblc (http://autolisp.ru/)
Евгений Елпанов (http://elpanov.com/)
Зуев Сергей aka ShaggyDoc
А.Д. Шейнкман aka Лентяй
Владимир Громов aka Profan
Хорошие идеи от Александра Косова aka KAI
Lee Mac (http://lee-mac.com/)
Собрал воедино Владимир Азарко (VVA)
Список файлов
BMP — папка с рисунками для кнопок
LISP — папка с исходным lisp файлом
pltools.mns — меню для подгрузки в AutoCAD до 2005 включительно
pltools. cui — меню для подгрузки в AutoCAD с 2006 включительно
cui — меню для подгрузки в AutoCAD с 2006 включительно
pltools.cuix — меню для подгрузки в AutoCAD с 2010 включительно
pltools.chm — файл справки
pltools.fas — компилированный лисп файл
pltools.dll — библиотека рисунков для кнопок
readme.txt — описание проекта.
Определенные команды Автокада (Редакция 17.06.2014)
- PL-JOIN -Объединение выбранных полилиний
- PL-VFI -Вставка вершин в выбранной полилинии в местах пересечения с
указанными полилиниями, линиями, дугами - PL-JOIN3D -Объединение 3D полилиний
- PL-A2L -Замена линейного сегмента в полилинии дуговым сегментом.
- PL-L2A -Замена дугового сегмента в полилинии линейным сегментом.
- PL-DIV -Разбивает выбранный сегмент полилинии на указанное количество
сегментов или через указанное расстояние - PL-DIVAll -Разбивает все сегменты полилинии на указанное количество
сегментов или через указанное расстояние - PL-VxAdd -Добавляет новую вершину к полилинии
- ENTREVS -Реверс объекта
- ENTREV -Реверс объектов (множественный выбор)
- PL-CW -Реверс выбранных полилиний по часовой стрелке
- PL-CCW -Реверс выбранных полилиний против часовой стрелки
- PL-VxRdc -Удаление вершин полилиний, которые лежат на одной прямой
- PL-VxDel -Удаление выбранной вершины
- pl-VxOpt -Удаление совпадающих вершин из полилинии
- PL-NoArc -Аппроксимация дуговых сегментов полилинии
- PL-Clone -Построение полилинии путем копирования ее сегментов
- PL-VxMove -Перемещение вершин полилинии
- PL-Vx1 -Изменение начала полилинии
- ConvTo2d -Преобразование линейных объектов в 2D полилинии
- ConvTo3d -Преобразование линейных объектов в 3D полилинии
- MPL -Построение средней линии
- R3P -Прямоугольгик по 3-м точкам
- PL-P90 -Рисование перпендикулярных друг к другу сегментов полилинии
- PL-CSE -Объединение 2d полилиний по примитиву
- PL-SgWidth -Изменить ширину сегмента полилинии
Как использовать plTools
- Поместите файлы в папку, прописанную в путе доступа к вспомогательным файлам
(Сервис->Настройка->Файлы->Путь доступа к вспомогательным файлам)
Например: «C:\Дистрибутив\Надстройки\Полилинии\Pltools« - Командой _menuload подгружаем pltools.
 cuix
cuix - В ленте появится вкладка «Pltools». Первая панель включает в себя все команды, в остальных панелях команды разбиты по категорям. Вкладка «Pltools» адаптирована для рабочих пространств «Рисование и аннотации» и «Классический Автокад» (если в последнем используется лента). Так же в рабочем пространстве «Классический Автокад» на экране появятся классические панельки. Если Вы скрыли какие-либо из стандартных вкладок, то они выскочат заново. Придётся снова скрыть.
Собственно для того чтобы показать на сколько это быстро и тривиально, записал небольшой видео урок.
Еще по теме
Отрезок линии в AutoCAD — как построить и как преобразовать в полилинию AutoCAD
[Видеокурс AutoCAD] Сегмент объекта — как рисовать, преобразовывать в полилинию в САПР
| Команда рисования AutoCAD | |
| Линия | |
| Определение | |
Сегмент в AutoCAD является частью прямой линии, ограниченной двумя точками. | |
| Инструмент | |
| AutoCAD Tool Line segment — это циклическая команда, позволяющая строить связанную последовательность прямых отрезков (ломаную линию сегментных объектов). | |
| Команда | |
| Линия | |
| Объект | |
| Линейный сегмент |
Команда «Сегмент» — наиболее часто используемая команда AutoCAD.Он служит для создания ломаных линий, состоящих из сегментов, каждый из которых является отдельным объектом.
Как построить сегмент в AutoCAD
Для построения сегмента в программе отвечает команда Segment. Назвать его можно следующими способами (начать сборку):
- Вы можете построить сегмент из пункта меню «Чертеж» — линия Расстояние;
- Вы можете нарисовать его с панели инструментов на панели инструментов Рисование, нажав кнопку на кнопке Линия, или с классической панели инструментов Рисование — кнопку Линия;
- Вы можете нарисовать линию в AutoCAD, введя имя команды в командной строке «Линия».

Примечание
Для создания ломаных линий, воспринимаемых как один объект, служит команда Плиния.После вызова команды сегмента в AutoCAD появится командная строка:
Первая точка:
В ответ на который вы можете указать точку щелчком мыши или ввести координаты в командную строку. После указания первой точки сегмента в командной строке появится запрос:
Следующая точка:
В ответ на который мы указываем следующий пункт любым удобным способом.После указания второй точки сегмента AutoCAD, система требует указать следующую точку, и начало следующего сегмента начинается с конечной точки предыдущего сегмента.
Примечание
Такой принцип построения сегментов в AutoCAD очень важен для дальнейшей работы над черчением, поскольку между сегментами нет промежутков. Штриховка не будет «выплескиваться» через промежутки между сегментами, и мы всегда можем преобразовать линии из сегментов в программе, например, в полилинию.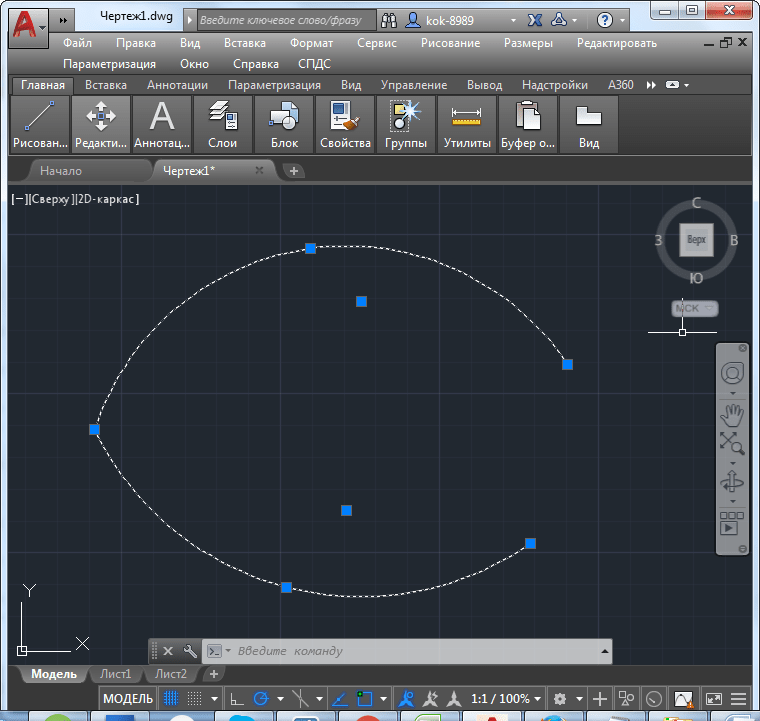 Команда сегмента
Команда сегментав AutoCAD является циклической командой, и она не остановит свое выполнение, пока мы не прервем или не завершим его.Чтобы завершить выполнение инструмента Split, нажмите клавишу «Enter» или прервите выполнение команды, нажав клавишу «Esc».
Параметры команды AutoCAD Segment
Строкав системе AutoCAD является простейшим примитивным объектом, поэтому команда «Линия» при выполнении содержит минимум параметров. Функциональность этого инструмента включает две стандартные опции:
- «Отмена» — отменяет установку последней точки сегмента AutoCAD;
- «Закрыть» — закрывает построение линии, состоящей из нескольких отрезков, соединяющей последнюю заданную точку крайнего отрезка с первой точкой первого отрезка.
Способы выбора опции команды «Интервал» в AutoCAD (применимо ко всем командам)
Чтобы выбрать параметры инструмента Разделить, вы можете:
- Используйте команду контекстного меню.
 Щелкните правой кнопкой мыши в любом месте графической области рисунка и выберите нужный вариант с помощью мыши.
Щелкните правой кнопкой мыши в любом месте графической области рисунка и выберите нужный вариант с помощью мыши. - В параметрах инструмента некоторые буквы написаны заглавными буквами (в нашем случае в параметрах «Отменить (T), Закрыть (Z)». Не следует вызывать контекстное меню или список параметров динамического ввода команды «Сегмент», чтобы выберите вариант, просто посмотрите на командную строку.Начиная с версии AutoCAD 2013 параметры командной строки превратились в гиперссылки, и вы можете видеть, какая буква выбрана в верхнем регистре.
- Использовать динамический ввод. Выбор варианта команды в AutoCAD, а также открытие / закрытие списка с параметрами команды «Сегмент» в программе производится нажатием клавиш «Вверх» и «Вниз».
- Используйте гиперссылки командной строки в командной строке. Гиперссылки отмечены серым фоном и синими прописными буквами вариантов. Выберите, щелкнув.
Способы выбора параметров команды в AutoCAD
youtube.com/embed/8u6aqKLKoyY?rel=0″/>
Доска
Новый сегмент в AutoCAD можно начать в конечной точке предыдущего сегмента.Для этого нажмите «Ввод», т.е. повторно запустите инструмент «Сегмент», а затем при запросе в командной строке Первая точка (укажите первую точку) просто нажмите «Ввод», исключив привязку объекта.Как построить в Автокад отрезок заданной длины (способы)
- Первый способ — задать координаты точек сегмента (в зависимости от способа ввода координат в командную строку нужны разные компоненты значений сегмента).
- Второй способ — использовать динамическое отображение ввода в AutoCAD.
Как построить сегмент заданной длины с помощью дисплея динамического ввода
Построение сегмента в AutoCAD заданной длины под нужным углом к горизонтальной линии, направленной вправо (по умолчанию), а также других объектов AutoCAD с использованием динамического ввода используется повсеместно. Дело в том, что данный способ построения сегментов (объектов) интуитивно понятен из-за наглядности и простоты построения. Включив динамический ввод в программе, вы можете наблюдать введенные или заданные значения не только в командной строке, но и в небольшом окне рядом с курсором.Кроме того, в процессе построения сегмента AutoCAD отображается вся полезная вспомогательная информация — длина строящегося сегмента, угол текущего направления сегмента относительно предыдущей заданной точки. Между полями, отображающими вспомогательную информацию, можно переключаться, нажимая клавишу «Tab».
Включив динамический ввод в программе, вы можете наблюдать введенные или заданные значения не только в командной строке, но и в небольшом окне рядом с курсором.Кроме того, в процессе построения сегмента AutoCAD отображается вся полезная вспомогательная информация — длина строящегося сегмента, угол текущего направления сегмента относительно предыдущей заданной точки. Между полями, отображающими вспомогательную информацию, можно переключаться, нажимая клавишу «Tab».
Упражнение
Указываем произвольным образом первую точку отрезка. В поле «Длина динамического ввода» введите длину сегмента AutoCAD, 100 мм. Нажмите клавишу «Tab» в поле «Угол», введите его значение 45 градусов.
длины программы желаемой длины под прямым углом к горизонту.
Если вы не включили динамический ввод, вы можете включить его:
- В строке состояния (режимах) по нажатию на кнопку «Динамический ввод»;
- Нажать клавишу «F12».
Как преобразовать линию в полилинию в AutoCAD?
Перед преобразованием сегмента в полилинию в AutoCAD необходимо убедиться, что между сегментами нет промежутков! См. Примечание выше.
Примечание выше.
Преобразовать сегмент в полилинию в AutoCAD следующими способами:
- Используйте команду «Polred»;
- Используйте команду Connect.
Как и в AutoCAD, преобразуйте сегмент в полилинию с помощью команды Polred.
Вызов команды «Polred». В командной строке появляется:
Выбрать полилинию:
В ответ на запрос в командной строке выберите сегмент, который необходимо преобразовать в полилинию. В командной строке появляется:
Сделать ломаной?
Согласны со значением по умолчанию.Выберите «Да (Y)», нажав клавишу «Enter». Затем в командной строке появляется запрос:
Установить параметр:
А есть листинг опции «Polred». Выберите опцию «Добавить» и последовательно добавьте сегменты, которые в дальнейшем будут сегментами полилинии.
Как преобразовать линию в полилинию в AutoCAD с помощью команды «Соединить»
Выберите инструмент «Подключить». Участки AutoCAD, которые необходимо преобразовать в полилинию, можно предварительно выбрать или выбрать после вызова команды. в командной строке появляется приглашение:
Участки AutoCAD, которые необходимо преобразовать в полилинию, можно предварительно выбрать или выбрать после вызова команды. в командной строке появляется приглашение:
Выберите исходный объект или несколько объектов для присоединения:
Выбираем сегменты AutoCAD, последовательно следующие друг за другом, или выбираем сразу все сегменты удобным для нас способом (выделение объектов).После выбора сегментов нажмите клавишу «Enter». Команда «Подключить» останавливает свое выполнение, и в строке состояния вы можете увидеть это: получено так много ломаных линий, поэтому многие из этих объектов преобразованы. Если сегменты были преобразованы в 1 полилинию, то в строке состояния будет написано: 1 полилиния получена, столько сегментов. количество сегментов полилинии равно количеству преобразованных сегментов в AutoCAD.
Совет:
Преобразовать сегмент (объекты) в AutoCAD с помощью инструмента «Соединить» намного удобнее, чем команда «Polred», поскольку мы можем выделить сразу несколько объектов.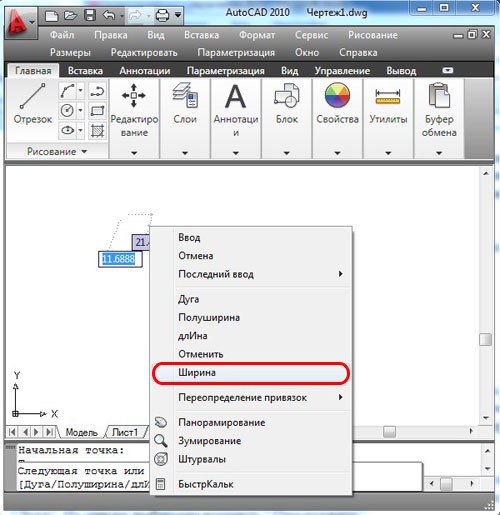
Примечание
сегменты в AutoCAD автоматически преобразуются в 2D-полилинию, если они лежат в одной плоскости. Если сегменты находятся в разных плоскостях, то они преобразуются в 3D-полилинию, что полностью связано со свойствами трехмерной полилинии.Полезные уроки и сопутствующие темы
Рекомендую ознакомиться с аналогичными уроками по AutoCAD:
- Бесконечный луч вспомогательный;
- ключевых точек;
- бесконечная прямая;
- гладкая кривая шлица;
- универсальная полилиния;
- параллельных линий — мультилинии;
- как найти середину сегмента в AutoCAD с помощью привязки объекта Mid;
- как совмещать сегменты;
- как разбить сегмент (ломаную линию сегментов) в AutoCAD;
- разделить отрезок на равные части;
- масштабирование по сегментам;
- разбивает линию на равные сегменты в AutoCAD.

Прочтите и посмотрите также:
- список команд; Чертеж
- в AutoCAD;
- Расчет и регулировка;
- весов; Окно программы
- (интерфейс).
Курсы, учебные пособия AutoCAD:
- 2D-дизайн.
- Учебные пособия по AutoCAD 3D.
- Начертательная геометрия.
- Инженерная графика.
- План дома.
- Сборочный чертеж прямозубой шестерни.
- 3D модель кухни.
Видео «Как построить отрезок в AutoCAD, вспомогательные (разметка) прямые, лучи»
Видео «Как преобразовать сегмент AutoCAD в полилинию, способы выбора опции команды»
youtube.com/embed/RbDyKUt4EKA?rel=0″/>
Этот видеоурок и статья входят в профессиональный бесплатный видеокурс по AutoCAD, который подходит как для начинающих пользователей и уже давно работает в программе.
Импорт и экспорт файлов САПР
PRO Если вы являетесь пользователем SketchUp Pro, вы можете импортировать или экспортировать файлы САПР, которые используют форматы файлов .dwg или .dxf .
Перед импортом файла полезно узнать, какие объекты САПР SketchUp Pro поддерживает, а какие не поддерживает, и как подготовить файл САПР для достижения наилучших результатов. Затем вы можете пройти основные шаги импорта, описанные в этой статье. После завершения импорта ознакомьтесь с разделом «Начало работы с файлом САПР в SketchUp Pro», который предлагает несколько советов и приемов по работе с импортированной геометрией САПР.
Если вы экспортируете файл SketchUp Pro в формат САПР, то, как вы импортируете файл САПР, зависит от того, является ли он 2D-файлом, например планом этажа, или 3D-моделью. В этой статье вы также узнаете, как данные SketchUp экспортируются в формат САПР.
В этой статье вы также узнаете, как данные SketchUp экспортируются в формат САПР.
Сведения о том, какие элементы САПР SketchUp может импортировать
В следующей таблице показано, какие элементы САПР SketchUp поддерживает и не поддерживает. Если элемент не поддерживается, SketchUp просто игнорирует его при импорте файла САПР.
| Поддерживаемые объекты САПР | Неподдерживаемые объекты САПР |
|---|---|
| Дуги | Собственные объекты ADT или ARX |
| Круги | Размеры |
| Объекты толщиной | Штриховка |
| Лица | Текст |
| 3D грани | Внешние ссылки |
| Слои | |
| Линии и поддерживаемые стили линий | |
| Материалы | |
| Твердые тела на основе ломаных линий | |
| Вложенные блоки | |
| Области AutoCAD | |
| Пункт | |
| Эллипс | |
| Сплайн | |
| Растровое изображение |
Подготовка файла САПР для импорта в SketchUp
Выполнив несколько шагов по проверке и подготовке файла САПР перед импортом, можно убедиться, что все данные, которые вам нужны, импортируются в SketchUp, и упростить процесс импорта. В следующих разделах описывается, что вам нужно искать и как разрешить любые потенциальные конфликты между элементами САПР и SketchUp.
В следующих разделах описывается, что вам нужно искать и как разрешить любые потенциальные конфликты между элементами САПР и SketchUp.
Совет: Вы не хотите терять детали в исходном файле САПР. Не забудьте создать копию файла САПР и подготовить эту копию для импорта в SketchUp.
Заменить неподдерживаемые элементы
Если вам нужно импортировать неподдерживаемые элементы САПР в SketchUp, попробуйте расчленить эти элементы в САПР, чтобы они стали примитивными элементами чертежа САПР, которые SketchUp поддерживает.
Например, когда вы разделяете объекты САПР на блоки, они импортируются в SketchUp как компоненты. Если вы разнесете объекты блока САПР на полилинии, они импортируются в SketchUp как линии или полилинии.
Удалить ненужные слои
В импортированном файле САПР SketchUp автоматически отбрасывает все объекты, не имеющие отношения к 3D, например текст, размеры, штриховку и т. Д. Однако SketchUp не отбрасывает слои, содержащие эти объекты. Чтобы избежать кучи пустых слоев в SketchUp, вы можете удалить все неиспользуемые слои с помощью статистики в диалоговом окне «Информация о модели».
Чтобы избежать кучи пустых слоев в SketchUp, вы можете удалить все неиспользуемые слои с помощью статистики в диалоговом окне «Информация о модели».
Переместить геометрию ближе к исходной точке
В SketchUp геометрия, удаленная на много миль или километров от исходной точки (0,0), может вызвать проблемы с производительностью. Чтобы избежать этих проблем, проверьте размещение геометрии в файле САПР перед импортом файла САПР в SketchUp.
Например, предположим, что вы импортируете файлы Autodesk AutoCAD DWG, такие как планы строительных объектов, для работы с горизонтальными линиями. Если рисунок или геометрия находятся далеко от исходной точки, переместите ее ближе к исходной точке перед импортом файла САПР в SketchUp.
Также можно отменить выбор параметра «Сохранить исходную точку чертежа» в параметрах импорта DWG / DXF SketchUp, как описано в разделе «Импорт файла САПР в SketchUp» далее в этой статье.
При необходимости уменьшите размер файла
Обычно файлы САПР успешно импортируются в SketchUp, если размер файла составляет 15 МБ или меньше. При импорте файлов САПР большего размера импорт может занять много времени или может завершиться ошибкой. И наоборот, чем меньше размер файла САПР, тем быстрее и проще будет импорт. Кроме того, после импорта сложного файла САПР в SketchUp вы можете заметить, что производительность SketchUp снижается.Это потому, что линии и лица в SketchUp содержат больше данных, чем их эквиваленты в САПР.
При импорте файлов САПР большего размера импорт может занять много времени или может завершиться ошибкой. И наоборот, чем меньше размер файла САПР, тем быстрее и проще будет импорт. Кроме того, после импорта сложного файла САПР в SketchUp вы можете заметить, что производительность SketchUp снижается.Это потому, что линии и лица в SketchUp содержат больше данных, чем их эквиваленты в САПР.
- Импортируйте только необходимую геометрию. Модели SketchUp могут быть такими же точными, как модели в САПР. Однако SketchUp не предназначен для тех же типов чертежей с большим количеством линий, которые выполняются в программном обеспечении САПР.В файле САПР очистите или удалите все содержимое, которое вам не нужно использовать после импорта файла САПР в SketchUp.
 Вы можете упростить файл CAD до просто стен — и, возможно, дверей и окон, если вы хотите смоделировать их в своем файле SketchUp.
Вы можете упростить файл CAD до просто стен — и, возможно, дверей и окон, если вы хотите смоделировать их в своем файле SketchUp. - Отдельные уровни детализации для разных файлов САПР. Если ваш файл САПР содержит много необходимой геометрии, подумайте, не разбиваете ли вы один файл на несколько файлов меньшего размера. Например, один импортированный файл САПР может содержать информацию о плане объекта, другой — план этажа, а окончательный файл может содержать определенные детали.
Проверить единицу измерения
Если возможно, узнайте единицу измерения, использованную для создания файла САПР. Когда вы импортируете файл САПР в SketchUp, вам необходимо знать, используются ли в вашем файле дюймы, футы или метрические единицы измерения. Таким образом, вы можете сопоставить единицы модели SketchUp с единицами измерения файла САПР и таким образом сохранить масштаб и размеры импортированной геометрии САПР.
В SketchUp 2018 и более поздних версиях у вас также есть возможность импортировать модель с использованием единиц, указанных в файле САПР. В раскрывающемся списке «Единицы измерения» выберите «Единицы измерения модели» из списка, в котором SketchUp попытается сопоставить единицы измерения, сохраненные в файле САПР. Если SketchUp не может определить, какая единица измерения использовалась для создания файла САПР, по умолчанию в SketchUp используется 1 единица САПР, равная 1 дюйму.
В раскрывающемся списке «Единицы измерения» выберите «Единицы измерения модели» из списка, в котором SketchUp попытается сопоставить единицы измерения, сохраненные в файле САПР. Если SketchUp не может определить, какая единица измерения использовалась для создания файла САПР, по умолчанию в SketchUp используется 1 единица САПР, равная 1 дюйму.
Сохранить в формате файла САПР, совместимого со SketchUp
Когда SketchUp импортирует файл САПР, SketchUp разделяет информацию на его основные геометрические компоненты. Таким образом, независимо от того, какой формат файла AutoCAD вы используете (например, 2013 или 2018), конечный результат по сути один и тот же.Однако для обеспечения максимальной совместимости между файлом САПР и SketchUp лучше всего сохранить файл САПР в формате версии 13 или 14.
Импорт файла САПР в SketchUp
После того, как вы проверили и подготовили файл САПР, вы готовы импортировать его в SketchUp. Следующие шаги проведут вас через процесс импорта для вашей операционной системы:
- В SketchUp откройте модель SketchUp, в которую вы хотите импортировать файл
.или dwg
dwg .dxfфайл. - Выберите Файл> Импорт . Появится диалоговое окно импорта.
- Перейдите туда, где на жестком диске сохранен файл САПР.
- В раскрывающемся списке файлов типа выберите Файлы AutoCAD (* .dwg, * .dxf) .
- Выберите файл, который вы хотите импортировать.
- Нажмите кнопку Опции . Откроется диалоговое окно «Импорт параметров AutoCAD DWG / DXF», как показано на следующем рисунке.
- (Необязательно) В области «Геометрия» выберите следующие параметры:
- выберите Объединить копланарные грани , чтобы программа SketchUp автоматически удаляла триангулированные линии из плоскостей.
- Выбор Ориентация граней согласованно. В поле SketchUp будет анализировать направление импортированных граней и ориентировать грани так, чтобы их направление было однородным.
- (необязательно) Установите флажок «Сохранить исходную точку чертежа», чтобы поместить импортированную геометрию в исходную точку, определенную в файле .
 dwg или .dxf. Не устанавливайте этот флажок, если вы хотите разместить импортированную геометрию рядом с исходной точкой SketchUp.
dwg или .dxf. Не устанавливайте этот флажок, если вы хотите разместить импортированную геометрию рядом с исходной точкой SketchUp. - (необязательно) Чтобы импортировать геометрию в правильном масштабе, выберите единицы измерения, используемые в файле САПР, из раскрывающегося списка Единицы .Вы можете выбрать единицы измерения модели, дюймы, футы, ярды, мили, миллиметры, сантиметры, метры и километры. Совет: Если вы не знаете единицы измерения, используемые в исходном файле, выберите «Единицы измерения модели», чтобы SketchUp превратил одну единицу САПР в 1 дюйм в SketchUp. Или используйте большие единицы измерения, такие как футы или метры. Затем вы можете изменить размер модели по мере необходимости после ее импорта.
Предупреждение: Если вы выберете небольшую единицу измерения, например миллиметры, но изначально модель была предназначена для отображения в футах, вы можете непреднамеренно создать мелкие грани, которые будут потеряны при импорте.
 Чтобы SketchUp распознал лицо, оно должно быть не менее 0,001 квадратного дюйма.
Чтобы SketchUp распознал лицо, оно должно быть не менее 0,001 квадратного дюйма. - Нажмите ОК в диалоговом окне «Параметры импорта AutoCAD DWG / DXF».
- Вернитесь в диалоговое окно «Импорт», нажмите кнопку « Импорт », и SketchUp Pro начнет импорт файла САПР.
Совет: При импорте файла LayOut, созданного с помощью функции «Экспорт для SketchUp», используйте параметр «Объединить копланарные грани» для чистых импортированных граней.
Совет: Вы также можете перетащить импортируемые файлы в область рисования.После того, как вы перетащите файл, откроется любое соответствующее диалоговое окно импорта, в котором вы можете выбрать желаемые параметры.
После того, как вы проверили и подготовили файл САПР, вы готовы импортировать его в SketchUp Shop. Следующие шаги проведут вас через процесс импорта:
- В SketchUp Shop откройте модель SketchUp, в которую вы хотите импортировать файл .
 dwg или .dxf.
dwg или .dxf. - Выберите значок файла (). Появится меню «Файл», выберите «Вставить «.
- Вы можете выбрать значок Trimble Connect или значок компьютера для локального файла.
- (Необязательно). Вы также можете перетащить файл из окна проводника или Finder прямо в SketchUp Shop.
- Если вы решили открыть файл локально, перейдите в то место на жестком диске, где сохранен файл САПР.
- Выберите «Все файлы» в качестве желаемого формата.
- Выберите файл, который вы хотите импортировать.
- Откроется диалоговое окно «Импорт параметров AutoCAD DWG / DXF», как показано на следующем рисунке.
- (Необязательно) Установите флажок Сохранить исходную точку чертежа (№1 вверху), чтобы поместить импортированную геометрию в исходную точку, определенную в файле.dwg или .dxf файл. Не устанавливайте этот флажок, если вы хотите разместить импортированную геометрию рядом с исходной точкой SketchUp.
- (Необязательно) В области «Геометрия» выберите Объединить копланарные грани (№2 вверху), чтобы программа SketchUp автоматически удаляла триангулированные линии из плоскостей.
 Выбор Ориентация граней согласованно. (№3 вверху) указывает SketchUp анализировать направление импортированных граней и ориентировать грани так, чтобы их направление было однородным.
Выбор Ориентация граней согласованно. (№3 вверху) указывает SketchUp анализировать направление импортированных граней и ориентировать грани так, чтобы их направление было однородным. - (Необязательно) Чтобы импортировать геометрию в правильном масштабе, выберите единицы измерения, используемые в вашем файле САПР, в раскрывающемся списке Единицы (№ 4 вверху).Вы можете выбрать единицы измерения модели, дюймы, футы, ярды, мили, миллиметры, сантиметры, метры и километры.
- Щелкните Импорт начать процесс импорта.
Совет. Если вы не знаете единицы измерения, используемые в исходном файле, используйте большие единицы измерения, такие как футы или метры. Затем вы можете изменить размер модели по мере необходимости после ее импорта.
Предупреждение. Если вы выберете небольшую единицу измерения, например миллиметры, но изначально модель была предназначена для отображения в футах, вы можете непреднамеренно создать мелкие грани, которые будут потеряны при импорте. Чтобы SketchUp распознал лицо, оно должно быть.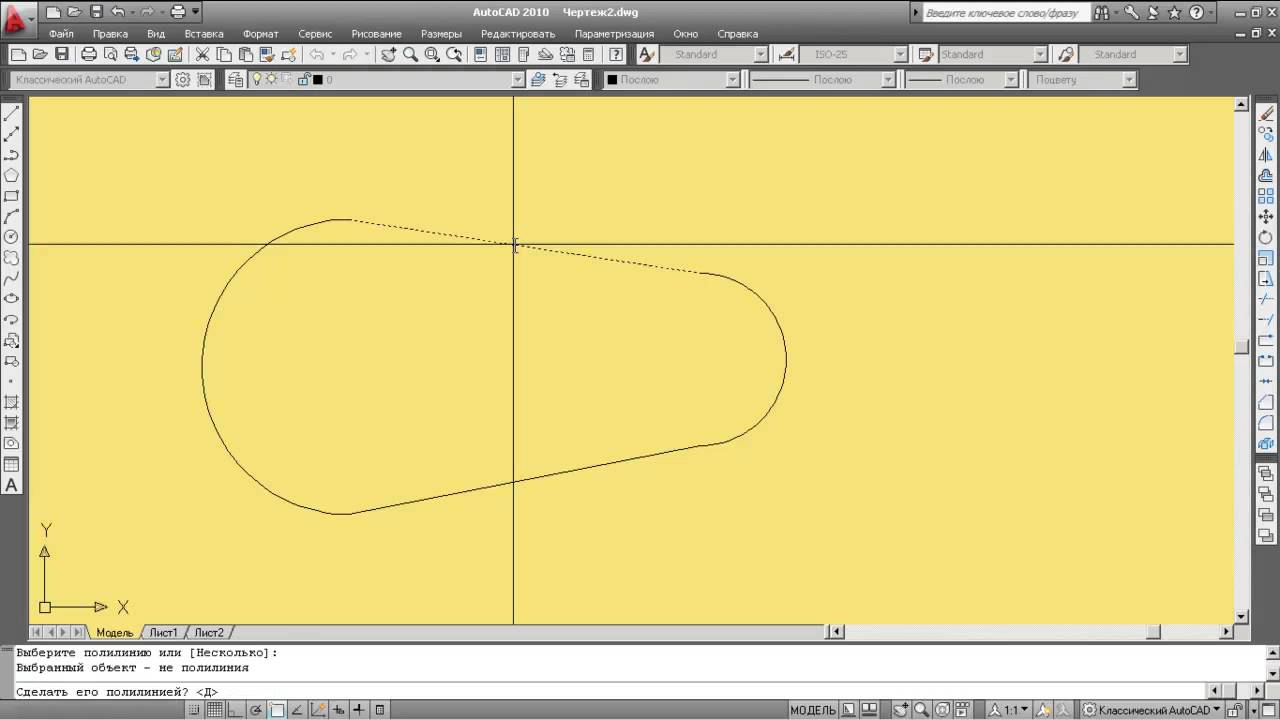 001 квадратный дюйм или больше.
001 квадратный дюйм или больше.
Совет: Если у вас есть план этажа или другая векторная графика в файле Adobe Illustrator ( .eps ), вы можете экспортировать файл .eps в формат .dwg или .dxf в Illustrator. Затем импортируйте векторную графику, следуя предыдущим шагам. Если в Adobe Illustrator вы сначала уменьшите количество опорных точек, определяющих кривые, вы сможете улучшить производительность файла в SketchUp.В частности, когда вы выдавливаете грани из кривых, которые содержат много сегментов линий, размер файла SketchUp может резко увеличиться.
Понимание того, как данные SketchUp экспортируются в формат CAD
Перед экспортом модели SketchUp в формат файла САПР ( .dwg или .dxf ) может оказаться полезным понять, как данные SketchUp переводятся в выбранный формат САПР. Вот что вам нужно знать:
- Грани SketchUp экспортируются как триангулированная многогранная сетка со скрытыми линиями внутренней рамки (если применимо).
 Это преобразование помогает имитировать внешний вид вашего файла SketchUp, даже если все экспортированные грани имеют треугольную форму.
Это преобразование помогает имитировать внешний вид вашего файла SketchUp, даже если все экспортированные грани имеют треугольную форму. - SketchUp использует текущие единицы измерения, установленные на панели «Единицы измерения» диалогового окна «Информация о модели», в качестве ссылки для перевода в файл
.dwgили.dxf. Например, если текущая настройка единиц информации о модели — «Десятичная дробь» и «Метры», тогда AutoCAD должен быть установлен в десятичное значение, чтобы единицы правильно преобразовывались в метры при открытии экспортированного файла в AutoCAD. - Дубликаты линейных объектов не создаются поверх объекта p-line.
Экспорт модели SketchUp как файла 2D CAD
При экспорте вида модели в виде файла 2D CAD вы можете выбрать масштаб и ряд параметров линий. В результате получается векторный файл 2D в формате .dwg или .dxf , который можно открыть в программе САПР.
Выполните следующие действия, чтобы экспортировать файл 2D CAD:
- Чтобы сохранить масштаб модели в экспортированном файле, в SketchUp выберите Камера> Параллельная проекция .
 Затем установите один из стандартных видов SketchUp, выбрав «Камера »> «Стандартные виды » и выбрав нужный вариант в появившемся подменю. (См. Просмотр модели для получения подробной информации о параметрах обзора модели.)
Затем установите один из стандартных видов SketchUp, выбрав «Камера »> «Стандартные виды » и выбрав нужный вариант в появившемся подменю. (См. Просмотр модели для получения подробной информации о параметрах обзора модели.) - Выберите Файл> Экспорт> 2D-графика .
- Перейдите в то место, где вы хотите сохранить экспортированный файл.
- (Необязательно) Измените имя файла, если вы хотите присвоить экспортируемому файлу другое имя, кроме текущего имени файла SketchUp.
- Выберите тип файла
.dwgили.dxf. В Microsoft Windows выберите этот параметр в раскрывающемся списке Сохранить как тип . На Mac используйте раскрывающийся список Format . - Нажмите кнопку Options , чтобы установить параметры масштаба и линии, которые подробно объяснены в следующем списке. Когда вы закончите, нажмите OK в диалоговом окне DWG / DXF Hidden Line Options (Microsoft Windows) или в диалоговом окне Export Options (Mac OS X).

- Нажмите Экспорт , и ваш файл САПР будет сохранен в выбранном месте.
На следующем рисунке вы видите диалоговое окно параметров строки для вашей текущей операционной системы. В следующем списке представлены ваши параметры, чтобы строки в экспортируемом файле соответствовали вашим потребностям:
- Версия AutoCAD: Выберите версию AutoCAD, которую вы хотите использовать для открытия экспортированного файла.
- Масштаб и размер чертежа: Флажок Полный масштаб установлен по умолчанию.Однако, если вы снимете этот флажок, вы можете установить собственный масштаб. В поле In Drawing введите фактическое измерение, которое вы хотите использовать для установки масштаба. В поле In Model введите значение для масштабирования экспортированной модели. Например, для масштаба 1: 4 введите 1 ‘ в поле «В модели» и 4′ в поле «На чертеже».

- Линии профиля: Здесь вы можете настроить отображение линий профиля в экспортированном файле. Вы можете установить ширину линии следующим образом:
- Выберите Нет , чтобы экспортировать линии профиля со стандартной шириной.
- Выберите полилиний с шириной , чтобы экспортировать линии профиля как полилинии AutoCAD. При выборе этого параметра можно оставить Автоматически выбранным, чтобы экспортируемые линии соответствовали ширине линии профиля. Если вы отмените выбор «Автоматически», вы можете ввести произвольную ширину в поле Ширина .
- Выберите Объекты широких линий , чтобы экспортировать линии профиля как объекты широких линий AutoCAD.
Флажок Разделить на слое , который установлен по умолчанию, создает слой для кромок профиля.Если вы использовали слои SketchUp для управления видимостью, обратите внимание, что назначения слоев SketchUp не переводятся напрямую при экспорте файла SketchUp в файл 2D CAD.
- Линии сечения: При экспорте линий сечения или среза становятся доступными эти параметры экспорта. Подробную информацию о разделах и о том, как их экспортировать, смотрите в разделе «Нарезка модели для однорангового взаимодействия».
- Расширения кромок: В некоторых приложениях САПР могут возникать проблемы с распознаванием конечных точек и пересечений линий, если в вашей модели используются удлинения линий SketchUp.Снимите флажок Показать расширения , чтобы отключить расширения в экспортируемом файле. Если вы оставите флажок «Показать расширения» и снимите флажок « Автоматически », вы можете ввести точную длину для удлинений линий в поле « Длина ».
В Microsoft Windows вы можете выбрать Всегда запрашивать параметры скрытой линии , если вы хотите установить параметры в этом диалоговом окне при каждом экспорте файла 2D CAD. Вы также можете восстановить настройки по умолчанию, нажав кнопку Defaults .
Экспорт модели SketchUp как файла 3D CAD
При экспорте модели SketchUp в виде файла 3D CAD вы можете выбрать, какие объекты экспортировать. Чтобы экспортировать модель, выполните следующие действия:
- В SketchUp выберите File> Export> 3D Model . Откроется диалоговое окно «Экспорт модели».
- Перейдите в место, где вы хотите сохранить экспортированный файл.
- (Необязательно) Измените имя файла, если хотите. По умолчанию экспортируемый файл использует то же имя, что и имя вашего файла SketchUp.
- Выберите
.dwgили.dxfв качестве формата для экспортируемого файла. В Microsoft Windows выберите тип файла из раскрывающегося списка Сохранить как тип . В Mac OS X используйте раскрывающийся список Format . - Нажмите кнопку Options , чтобы открыть диалоговое окно Export Options, показанное на следующем рисунке. В раскрывающемся списке AutoCAD Version выберите версию AutoCAD, которую вы хотите использовать для открытия экспортированного файла.
 В области Экспорт установите флажок для каждого типа объекта, который вы хотите включить в экспортируемый файл. Когда закончите, нажмите OK .
В области Экспорт установите флажок для каждого типа объекта, который вы хотите включить в экспортируемый файл. Когда закончите, нажмите OK . - Вернитесь в диалоговое окно «Экспорт модели», нажмите « Экспорт », и ваш файл появится в том месте, где вы выбрали его для сохранения.
Совет. Экспортируйте и импортируйте материалы для лучшей совместимости с BIM и рабочих процессов с использованием формата .dwg.
Создание полилиний с использованием точек путем отслеживания другого полилинии
Сводка
Объект-полилиния можно создать, отслеживая другой объект-полилинию с помощью двух точек, которые отмечают начальную и конечную точки вдоль полилинии.В некоторых случаях создается полилиния для расчета расстояния от одной точки до другой по маршруту. Хотя полилинию можно трассировать вручную, процесс может быть трудным, если полилиния длинная и извилистая.
Хотя полилинию можно трассировать вручную, процесс может быть трудным, если полилиния длинная и извилистая.
В следующих инструкциях описывается, как создавать полилинии с использованием точек путем отслеживания другой полилинии.
Процедура
- Создайте шейп-файл точки с той же системой координат, что и линейный слой.
Примечание: Для получения дополнительной информации о создании нового шейп-файла обратитесь к следующему разделу справки ArcGIS Web: Создание нового шейп-файла.
- Включить Edge Snapping .
Примечание: Перейдите в меню Customize и выберите Snapping , чтобы открыть панель инструментов Snapping .
- Поместите две точки в желаемое место полилинии.
- Запустить сеанс редактирования точечного слоя.

- Откройте окно Создать объекты и выберите точечный объект.
- Поместите две точки в желаемом месте полилинии.
- Запустить сеанс редактирования точечного слоя.
- Сохраните изменения и остановите сеанс редактирования.
- Откройте инструмент Разделить линию в точке .
Примечание: Для инструмента Разделить линию в точке требуется лицензия ArcGIS for Desktop Advanced.
- Перейдите к Инструменты управления данными > Функции > Разделите линию в точке .
- Выберите слой полилинии как Входные объекты .
- Выберите точечный слой как Точечные объекты .
- Укажите местоположение Выходной класс объектов .
- Установите для параметра Радиус поиска значение 1 .
- Щелкните ОК .
 Полилиния разделяется на пересечениях с точечными объектами.
Полилиния разделяется на пересечениях с точечными объектами.
- Скопируйте и вставьте вновь созданный слой в желаемый класс пространственных объектов.
- Запустить сеанс редактирования на новом слое.
- Выберите полилинии для копирования.
- Щелкните ломаную линию правой кнопкой мыши и выберите Копировать .
- Снова щелкните ломаную линию правой кнопкой мыши и выберите Вставить .
- Выберите новый слой в качестве целевого и нажмите ОК .
Полилинии создаются на основе точек, отслеживающих другую полилинию.
Связанная информация
Последняя публикация: 06.09.2016
Идентификатор статьи: 000012848
Программное обеспечение: ArcMap 10. 4,1, 10,4
4,1, 10,4
Полезен ли этот контент?
программ полилиний | Ли Мак Программирование
Здесь я предлагаю подборку коротких полезных программ для управления полилиниями в AutoCAD.
Программа, доступная для загрузки выше, определяет три настраиваемые команды, которые позволяют пользователю управлять набором выбранные полилинии различными способами.
Каждая команда более подробно описана ниже с сопровождающей анимацией для демонстрации программы.
Соединение ломаной линии
Эта программа фактически является оболочкой для стандартной команды AutoCAD PEDIT, позволяя
пользователь может объединить несколько наборов линий, дуг и полилиний без необходимости перемещаться по различным подсказкам
выдается стандартной командой.
После ввода синтаксиса команды PJ в командной строке AutoCAD программа запрашивать у пользователя выбор линий, дуг и / или полилиний; после любого необходимого преобразования в полилинии Программа попытается объединить выбранные объекты в непрерывные полилинии.
Программа настроена на использование опции JOIN команды PEDIT. команда с нулевым расстоянием фаззинга, однако при необходимости это можно легко изменить.
Демонстрация
Замкнуть полилинию
После ввода командного синтаксиса PC в командной строке AutoCAD это простая программа предложит пользователю выбрать открытые полилинии и продолжит , чтобы закрыть все полилинии в выделении.
Демонстрация
Ширина полилинии
После ввода синтаксиса команды PW в командной строке AutoCAD эта программа сначала
запрашивать у пользователя выбор полилиний, а затем ширину, которая будет применяться ко всем сегментам каждой полилинии в
выбор.
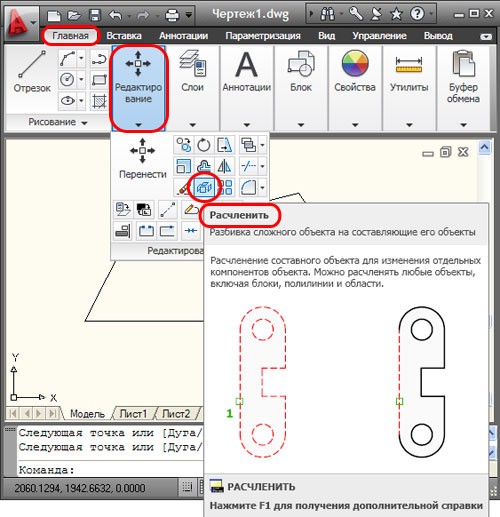

 0″
0″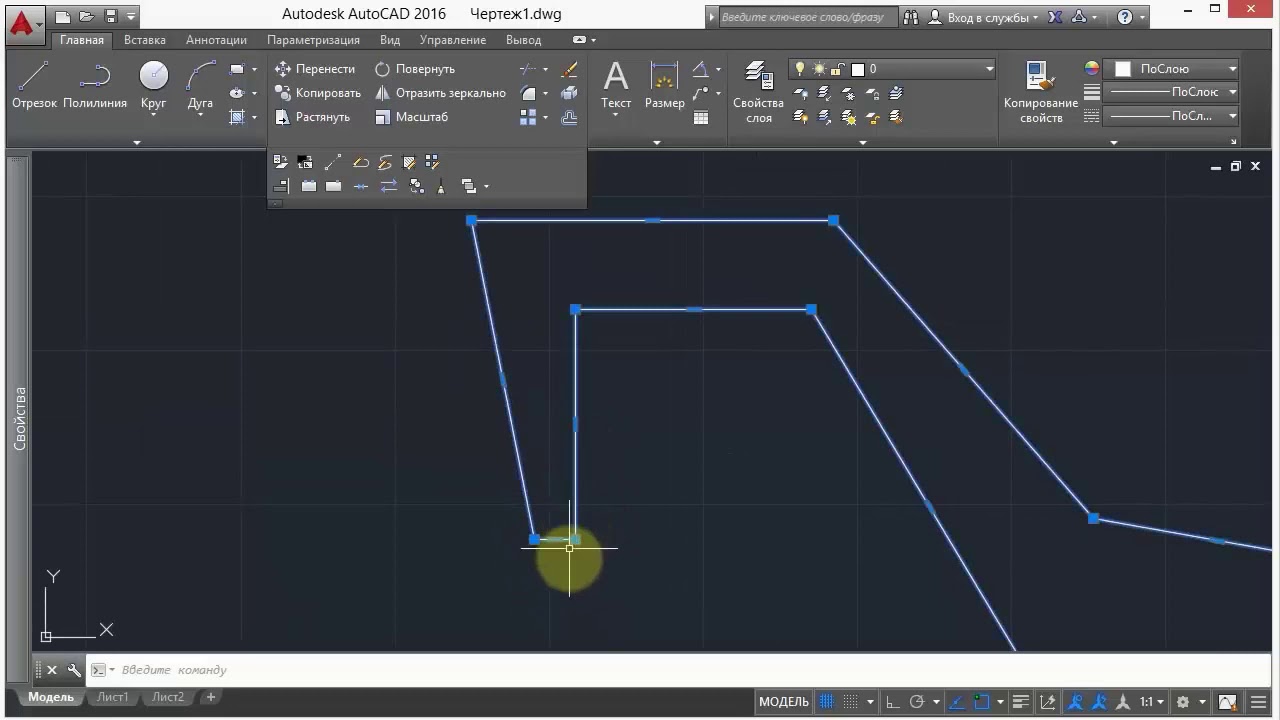
 п.).
п.).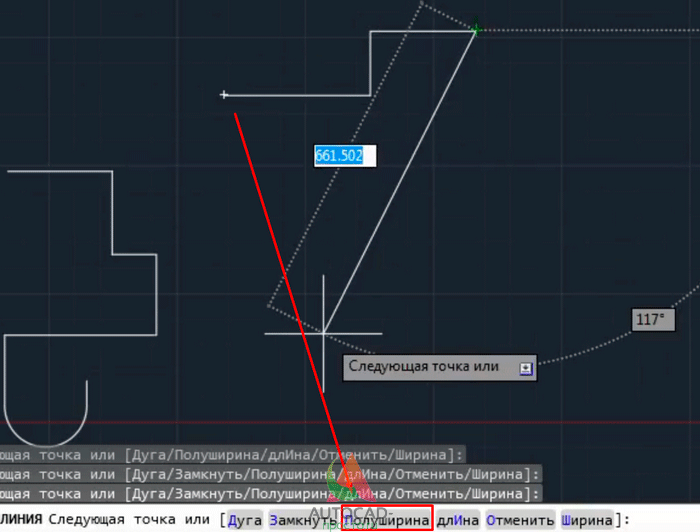 0″
0″ д.
д.
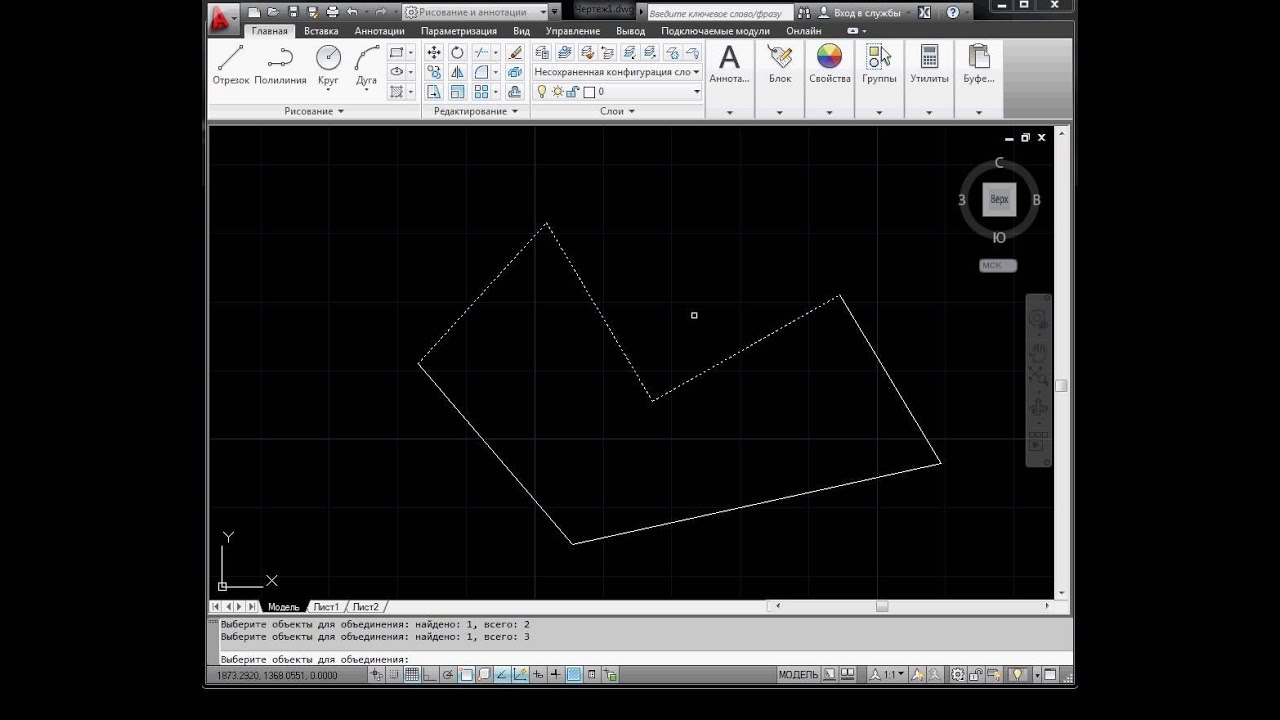

 Щелкните правой кнопкой мыши в любом месте графической области рисунка и выберите нужный вариант с помощью мыши.
Щелкните правой кнопкой мыши в любом месте графической области рисунка и выберите нужный вариант с помощью мыши.
 Вы можете упростить файл CAD до просто стен — и, возможно, дверей и окон, если вы хотите смоделировать их в своем файле SketchUp.
Вы можете упростить файл CAD до просто стен — и, возможно, дверей и окон, если вы хотите смоделировать их в своем файле SketchUp. dwg
dwg  dwg или .dxf. Не устанавливайте этот флажок, если вы хотите разместить импортированную геометрию рядом с исходной точкой SketchUp.
dwg или .dxf. Не устанавливайте этот флажок, если вы хотите разместить импортированную геометрию рядом с исходной точкой SketchUp. Чтобы SketchUp распознал лицо, оно должно быть не менее 0,001 квадратного дюйма.
Чтобы SketchUp распознал лицо, оно должно быть не менее 0,001 квадратного дюйма. dwg или .dxf.
dwg или .dxf.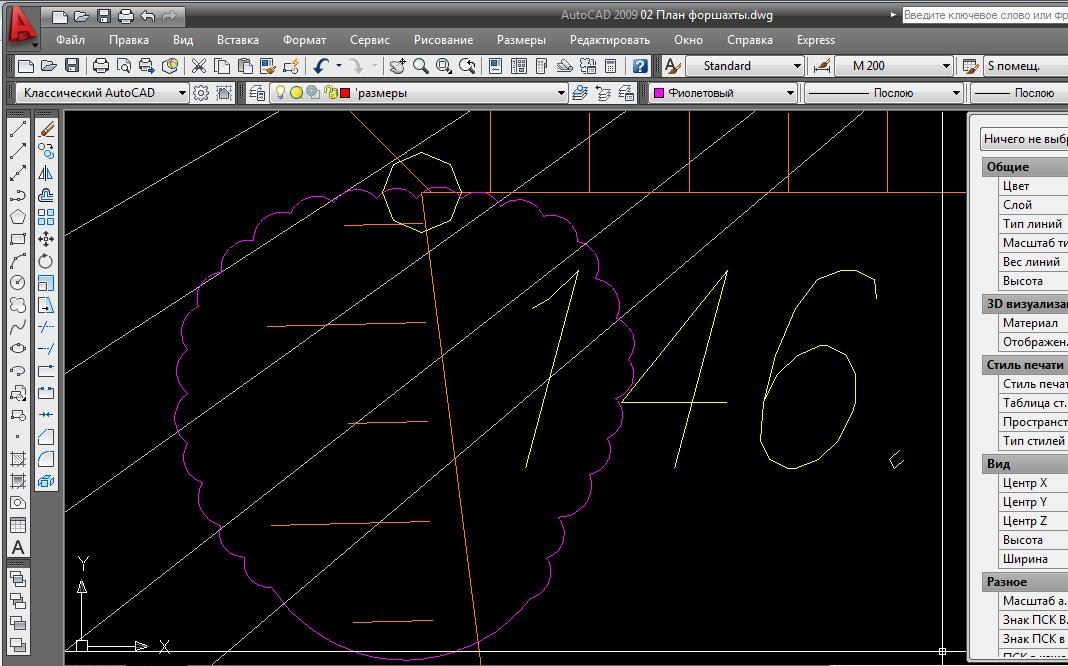 Выбор Ориентация граней согласованно. (№3 вверху) указывает SketchUp анализировать направление импортированных граней и ориентировать грани так, чтобы их направление было однородным.
Выбор Ориентация граней согласованно. (№3 вверху) указывает SketchUp анализировать направление импортированных граней и ориентировать грани так, чтобы их направление было однородным. Это преобразование помогает имитировать внешний вид вашего файла SketchUp, даже если все экспортированные грани имеют треугольную форму.
Это преобразование помогает имитировать внешний вид вашего файла SketchUp, даже если все экспортированные грани имеют треугольную форму. Затем установите один из стандартных видов SketchUp, выбрав «Камера »> «Стандартные виды » и выбрав нужный вариант в появившемся подменю. (См. Просмотр модели для получения подробной информации о параметрах обзора модели.)
Затем установите один из стандартных видов SketchUp, выбрав «Камера »> «Стандартные виды » и выбрав нужный вариант в появившемся подменю. (См. Просмотр модели для получения подробной информации о параметрах обзора модели.)


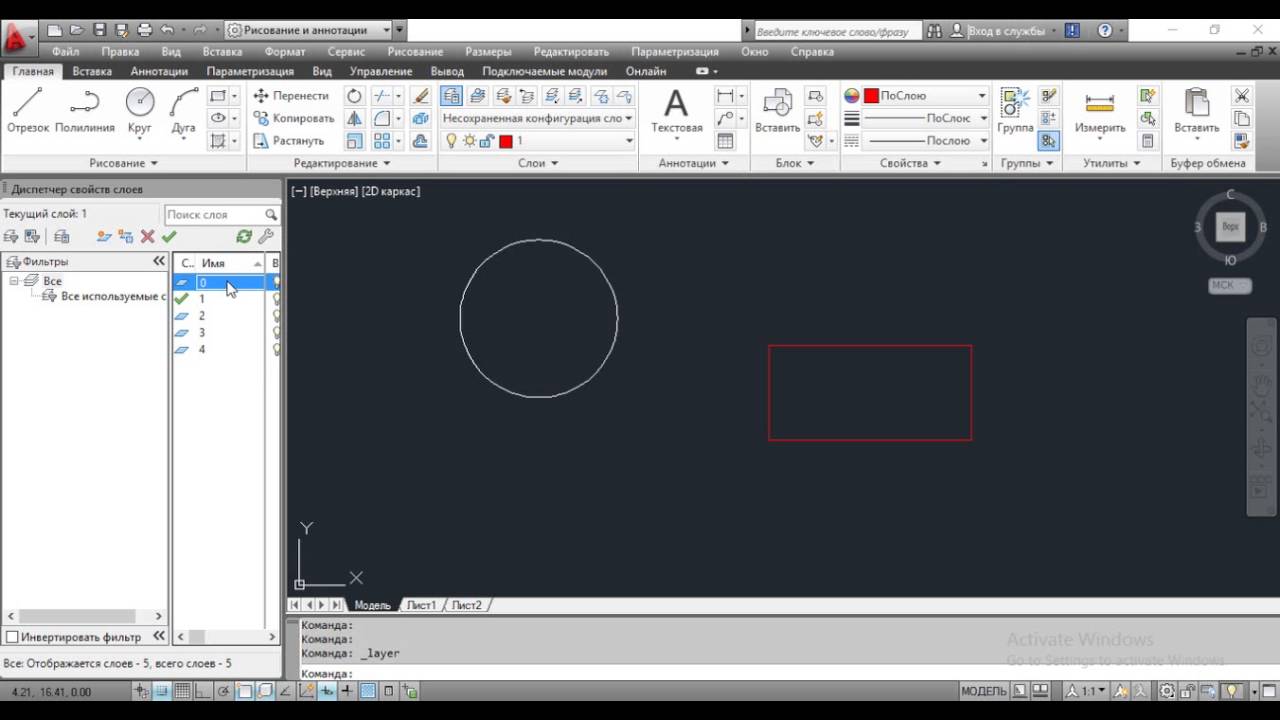 В области Экспорт установите флажок для каждого типа объекта, который вы хотите включить в экспортируемый файл. Когда закончите, нажмите OK .
В области Экспорт установите флажок для каждого типа объекта, который вы хотите включить в экспортируемый файл. Когда закончите, нажмите OK .
 Полилиния разделяется на пересечениях с точечными объектами.
Полилиния разделяется на пересечениях с точечными объектами.