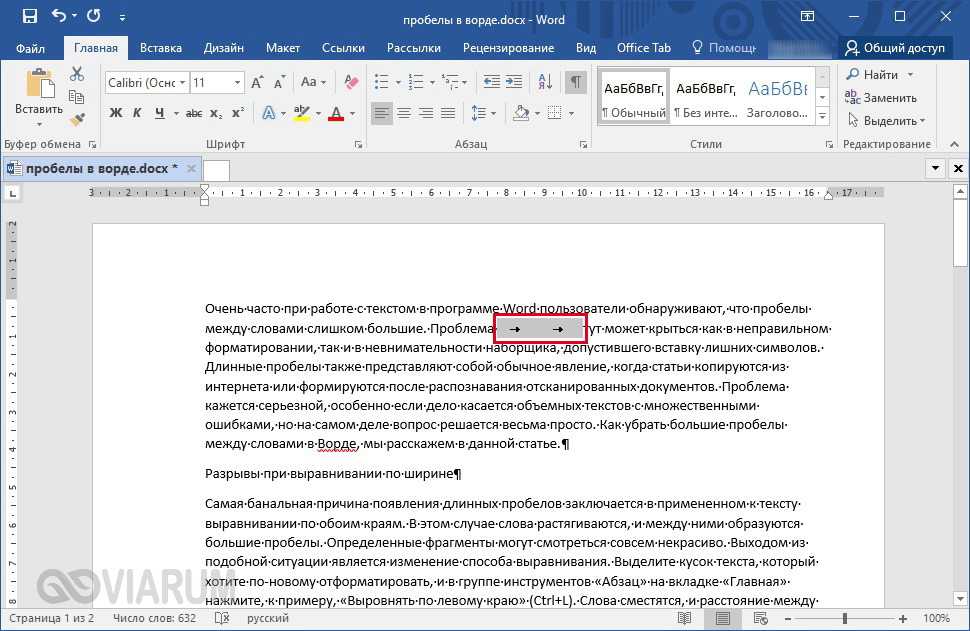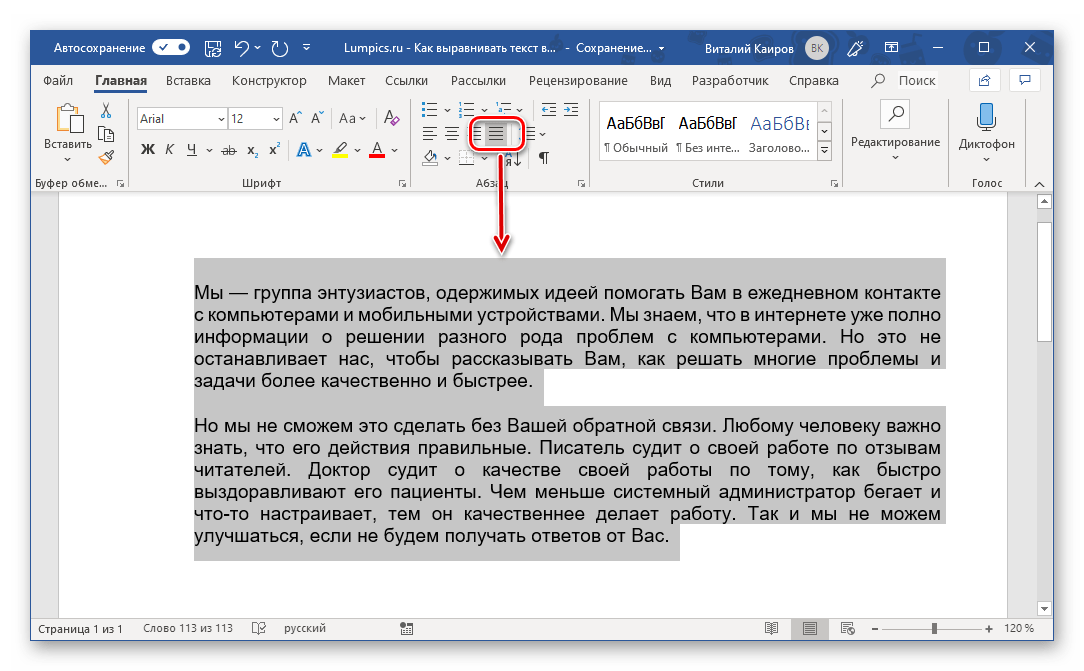Режим рецензирования в Microsoft Word 2013
Компьютерная техника
Собери себе компьютер
Форма поиска
Поиск
Вы здесь
Главная » Режим рецензирования в Microsoft Word 2013
опубликовал admin вкл сб, 30/09/2017 — 22:10
При исправлении документов, удобно, что бы внесенные правки в документ были видны сразу, невооруженным глазом, без дополнительного использования инструментов сравнения и ручной выверки документов. Также немаловажно видеть, кем был исправлен документ, если документ правится несколькими пользователями. Для этого Microsoft Word для Windows предлагает удобный инструмент «Рецензирование».
Для внесения правок под своим именем пользователю необходимо:
- В параметрах Word в разделе «Общие» задать имя пользователя;
- На вкладке «Рецензирование» включить режим рецензирования нажатием на кнопку «Исправления». Кнопка будет выделена цветом.
Текст, напечатанный пользователем, будет выделен особым образом: выделен цветом или слева от него появится вертикальная черта красного цвета, если режим отображения исправлений включен, но скрыт.
При наведении курсора мыши на изменения в документе, выполненные в режиме рецензирования, появится всплывающая подсказка, в которой будет указано имя рецензента и время правки. Пользователь может просматривать последовательно идущие правки, используя кнопки навигации по правкам, а также принять или отклонить текущую правку или правки всего документа.
Пользователю компьютера также доступен выбор только необходимых параметров рецензирования. Параметры задаются на вкладке «Рецензирование» ленты инструментов. Пользователь может выбрать:
- Режим просмотра изменений в документе;
- Тип исправлений, который необходимо отобразить в документе;
- Способ отображения панели исправлений.
Также пользователь во время редактирования может воспользоваться инструментом «Примечания», который располагается на вкладке рецензирования. Для работы с этим инструментом присутствуют кнопки создания и удаления примечания, навигации по примечаниям и кнопка управления отображением примечаний в документе.
Для вставки примечания к какому-либо фрагменту документа необходимо выделить этот фрагмент и нажать на кнопку «Создать примечание», затем ввести текст в появившуюся область. При наведении курсора мыши на примечание пользователь видит имя рецензента и время создания примечания.
Рецензирование – удобный и необходимый инструмент для совместного редактирования документов, внесения исправлений и примечаний, он позволяет оперативно увидеть внесенные правки без использования дополнительных манипуляций по сравнению документов.
Теги:
Статьи
Программы
Источник:
Shagir.ru
Похожие статьи
Касперский выпустил бесплатный антивирус
Умный дверной замок August Smart Lock
Миниатюрные модули датчиков MetaWear с Bluetooth LE
Планшет Chuwi Hi12 — металлический корпус, два USB и две ОС
Светодиоды Cree XLamp CXA2 — удвоенная яркость
Курсы обучения программе «MS Word», практические занятия для начинающих — «Альтернатива»
Курс «MS Word»
Профессиональный уровень работы в программе MS Word.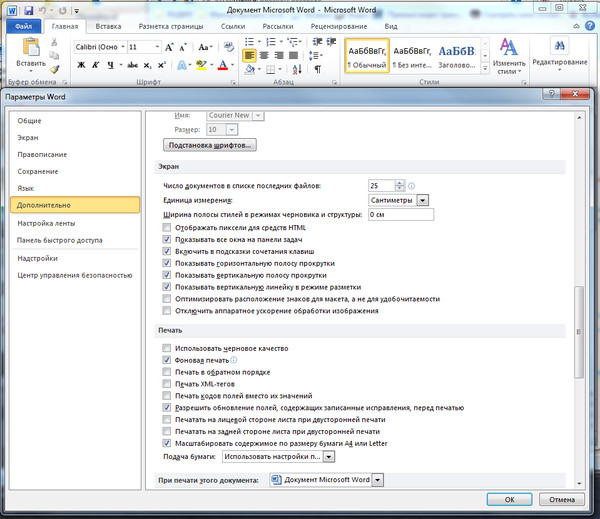
Даты и время: Принимаем заявки
Объем: 32 ак.ч./ 8 дней.
Итоговый документ: удостоверение о повышении квалификации с внесением данных в ФРДО.
Автор и ведущий: Татьяна Владимировна Некрасова.
Стоимость: 9 600 р. (не публичная оферта). В стоимость включено: обучение, раздаточный материал, консультации преподавателя, документ об образовании
Пройти обучение очно:
Программа курса:
ПРОГРАММА КУРСА:
1.общие принципы работы с текстом: ориентация листа; окно «границы и заливка»; междустрочный интервал и интервал между абзацами; красная строка: отступ и выступ; изменение регистра набранного текста; вставка номеров страниц; работа с колонтитулами; как найти текст в документе; как найти отформатированный текст; как заменить найденный текст; как перейти на нужную страницу; как поставить закладку; как перейти к закладке.

2. оформление документов в соответствии с ГОСТ Р 7.0.97-2016.
3. использование инструментов рецензирования: использование «Буфера обмена»; автозамена; работа в режиме рецензирования документа.
4. работа с таблицами: построение таблиц; как преобразовать текст в таблицу; как преобразовать таблицу в текст; сортировка таблицы; автоформат таблицы.
5. настройка параметров страницы и печати;
6. добавление объектов: вставка рисунка из галереи Windows; формат объекта; вставка фото; вставка таблицы Excel; вставка диаграммы; вставка буквицы; рамка вокруг страницы и заливка фона страницы.
7. работа с многостраничными документами (нумерация страниц, колонтитулы и т.д.)
8. работа со структурой документа: назначение стилей; создание оглавления; работа в режиме структуры документа; схема документа; многоуровневый список; сортировка списка и др.

9. создание бланков и шаблонов документов: как создать документ из шаблона оформления; мастер создания документов; создание конвертов; создание наклеек и этикеток и др.
Образец удостоверения
Формы обучения
Очно: Занятие в нашей оборудованной учебной аудитории
Россия, Екатеринбург, ул. 8 Марта, д. 12а, оф. 1014 (10 этаж)
График работы администратора: 09:00-18:00 (будни)
Телефон:
+7 (343) 350 45 80
WhatsApp +7 908 63 10 770
Данный курс можно пройти в комплексных курсах:
1. Делопроизводитель;
2. Секретарь руководителя;
3. Секретарь-референт;
4. Офис-менеджер;
5. Администратор;
6. Помощник руководителя;
7. Уверенный пользователь ПК.
Групповое редактирование и просмотр документов Word
При работе с документом Word группам часто необходимо просматривать и вносить изменения редактирования.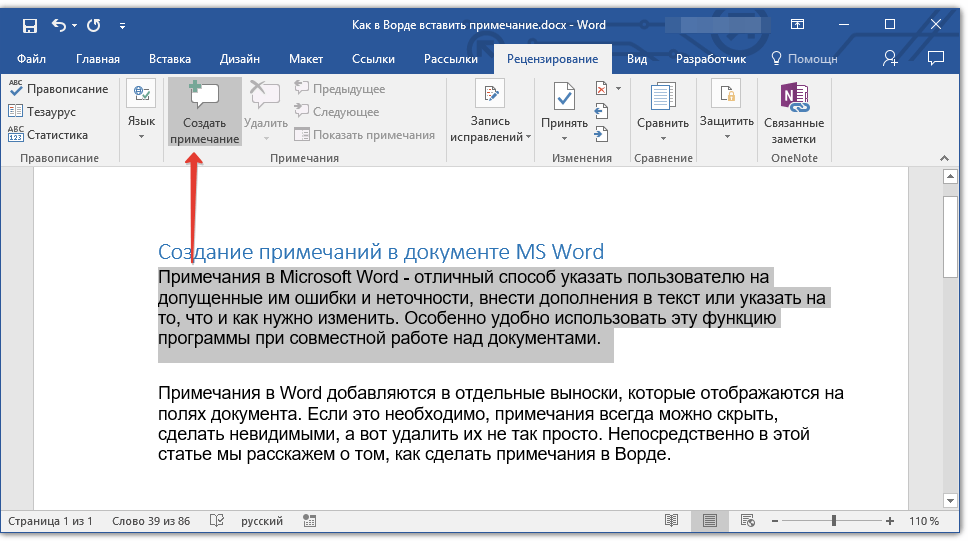 Если вы хотите иметь возможность отслеживать, кто какие изменения вносит, функция отслеживания изменений может быть очень полезной. Вы можете увидеть, кто хочет, какие изменения, а затем принять/отклонить изменения. (Примечание. Если у вас включена защита документа, вам нужно будет перейти на вкладку «Рецензирование», нажать «Ограничить редактирование», а затем выбрать «Остановить защиту». Если есть пароль, вам нужно ввести его, после чего вы сможете доступ к функции отслеживания изменений. )
Если вы хотите иметь возможность отслеживать, кто какие изменения вносит, функция отслеживания изменений может быть очень полезной. Вы можете увидеть, кто хочет, какие изменения, а затем принять/отклонить изменения. (Примечание. Если у вас включена защита документа, вам нужно будет перейти на вкладку «Рецензирование», нажать «Ограничить редактирование», а затем выбрать «Остановить защиту». Если есть пароль, вам нужно ввести его, после чего вы сможете доступ к функции отслеживания изменений. )
Включить отслеживание
Чтобы включить отслеживание, откройте файл Word и перейдите на вкладку Обзор. Нажмите кнопку «Отслеживание изменений» в группе «Отслеживание». См. рис. 1. Кнопка представляет собой сегментированную кнопку, поэтому вы хотите щелкнуть верхнюю половину кнопки. Если вы выберете нижнюю часть кнопки, вы получите раскрывающееся меню, а затем вам нужно будет нажать «Отслеживать изменения» в этом меню.
Рисунок 1
Вы также можете добавить индикатор в строку состояния в нижней части окна Word.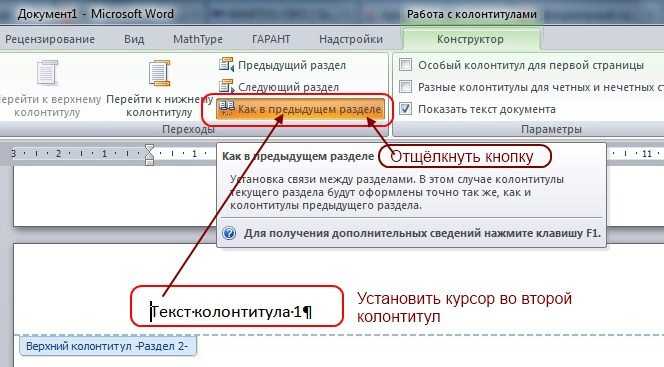
Рисунок 2
Отображение отслеживаемых изменений
Щелкните вкладку Обзор и используйте раскрывающийся список Отобразить для просмотра (справа от кнопки Отслеживание изменений), чтобы выбрать один из следующих вариантов:
- Окончательный вариант: Показать исправления
- Финал
- Оригинал: Показать разметку
- Оригинал
См. рис. 1. Final покажет ваш документ, как если бы вы приняли все изменения. Оригинал покажет ваш документ, как если бы вы отклонили все изменения. Как Original, так и Final скрывают отслеживаемые изменения, но не удаляют их из документа. Вы должны пройти процесс принятия или отклонения для каждого изменения, чтобы избавиться от него. Когда вы нажимаете кнопку «Принять» или «Отклонить» на вкладке «Рецензирование», у вас есть возможность «Отклонить» или «Принять все изменения в документе».
Параметры отображения
Ранее мы щелкнули верхнюю половину сегментированной кнопки «Отслеживание изменений». Если вы нажмете нижнюю половину кнопки, вы сможете получить доступ к параметрам отслеживания изменений. См. рис. 3. Вы можете настроить способ отображения каждой из пометок и форматирование всплывающих подсказок, которые сообщают вам, кто внес какие изменения.
Рисунок 3
Печать отслеживаемых изменений
Чтобы распечатать документ с отслеживаемыми изменениями, щелкните вкладку «Файл» и выберите «Печать». В разделе «Настройки» щелкните раскрывающийся список «Печать всех страниц» и убедитесь, что рядом с пунктом «Разметка печати» стоит флажок. Если это не так, нажмите «Разметка печати», чтобы включить ее. См. рис. 4. Чтобы печатать без отображения отслеживаемых изменений, убедитесь, что флажок «Разметка для печати» не установлен. В раскрывающемся списке «Печать всего» вы также найдете возможность распечатать список пометок.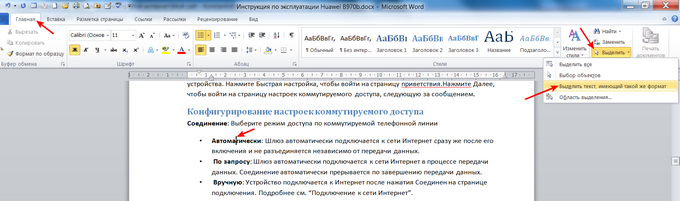
Рисунок 4
Изменить имя пользователя
На вкладке «Обзор» щелкните нижнюю половину кнопки «Отслеживание изменений» и выберите «Изменить имя пользователя». Откроется окно параметров Word, позволяющее изменить имя пользователя, если только оно не было заблокировано системным администратором. См. Рисунок 5.
Рисунок 5
Выберите Рецензенты
На вкладке Рецензирование щелкните раскрывающийся список Показать пометки и выберите Рецензенты. Отметьте или снимите отметку с рецензентов. См. рис. 6.
Рисунок 6
Выберите элементы пометок
На вкладке Обзор используйте раскрывающийся список Показать пометки, чтобы выбрать типы пометок, которые вы хотите видеть. См. рис. 6 выше. Вы можете выбрать «Комментарии», «Руководства», «Вставки и удаления» и «Форматирование». Большую часть времени я оставляю все это открытым, и мне не нужно вносить никаких изменений. Убедитесь, что в этом же раскрывающемся списке выбран параметр «Выделить обновления».
Выбрать пункт редактирования
На вкладке «Рецензирование» в раскрывающемся списке «Показать пометки» вы можете выбрать отображение ваших исправлений во всплывающих подсказках, отображение всех встроенных исправлений (это вместе с текстом) или отображение только комментариев и форматирования во всплывающих подсказках. По умолчанию для редактирования выносок отображаются только комментарии и форматирование в выносках. См. рис. 7.
Рис. 7
Панель просмотра
Чтобы включить панель просмотра, перейдите на вкладку Обзор и щелкните раскрывающийся список Область просмотра. На рис. 8 показан пример того, как выглядит вертикальная панель просмотра. Вертикальная панель появится в левой части экрана Word. Горизонтальная панель появится под вашим документом. Мне вообще нравится эта панель. Я могу понять, как это может рассматриваться как слишком много информации для некоторых людей. Он предоставляет данные о внесенных изменениях, поэтому полезно знать, что они доступны, если вам это нужно.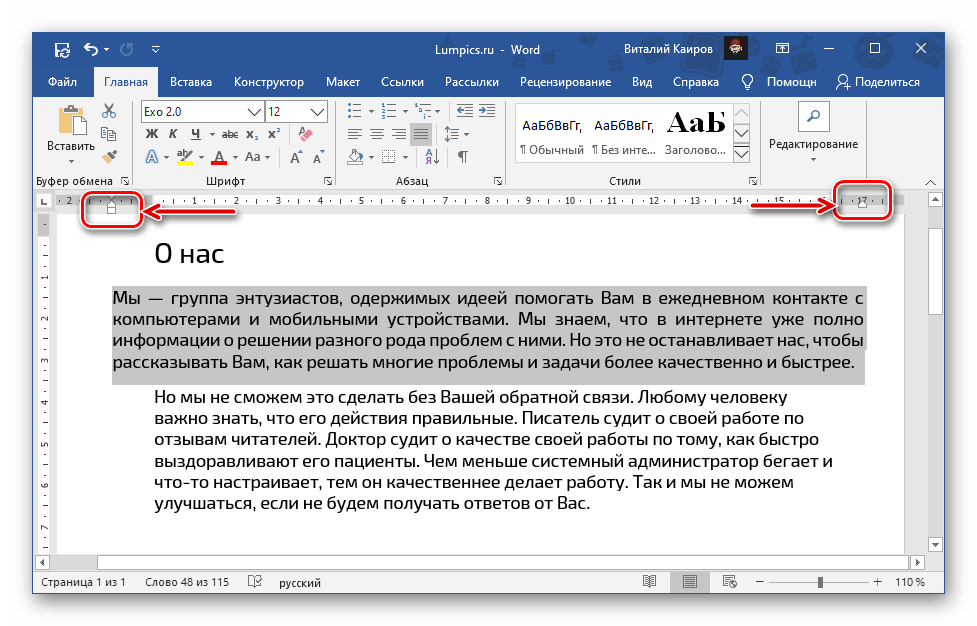 Чтобы отключить панель рецензирования, просто щелкните раскрывающийся список «Панель рецензирования» и выберите ту же панель, которая у вас отображается, и она отключится.
Чтобы отключить панель рецензирования, просто щелкните раскрывающийся список «Панель рецензирования» и выберите ту же панель, которая у вас отображается, и она отключится.
Рисунок 8
Отслеживание изменений – отключение
Прежде чем отключить эту функцию, необходимо принять или отклонить внесенные изменения с помощью этих кнопок в группе «Изменения» на вкладке «Обзор». См. рис. 1. Затем вы можете перейти на вкладку Review и нажать кнопку Track Changes. (Вы также можете щелкнуть правой кнопкой мыши строку состояния и выбрать «Отслеживание изменений», чтобы отключить эту функцию.)
Одна из вещей, которая однажды меня зацепила, — это отправка документа без отключения отслеживаемых версий. Как только получатель открыл документ и включил возможность отслеживать свои изменения, он мог видеть ВСЕ исправления и вычеркивания. Вы можете включить предупреждение, чтобы при попытке отправить документ по электронной почте из меню Word оно сообщало вам, что у вас все еще включено отслеживание изменений. Перейдите в «Файл», «Параметры» и «Центр управления безопасностью». Нажмите кнопку «Настройки центра управления безопасностью» справа. Затем выберите категорию «Настройки конфиденциальности» слева. Поставьте галочку рядом с «Предупреждать перед печатью, сохранением или отправкой файла, содержащего отслеживаемые изменения или комментарии». См. рис. 9..
Перейдите в «Файл», «Параметры» и «Центр управления безопасностью». Нажмите кнопку «Настройки центра управления безопасностью» справа. Затем выберите категорию «Настройки конфиденциальности» слева. Поставьте галочку рядом с «Предупреждать перед печатью, сохранением или отправкой файла, содержащего отслеживаемые изменения или комментарии». См. рис. 9..
Рисунок 9
Изображение предоставлено: https://www.flickr.com/photos/stereoscopy/
Анжела Нино — Верситас Редактор
Как использовать отслеживание изменений в Документах Google
С 2014 года Документы Google позволяют людям отслеживать изменения во время редактирования или совместной работы над своей работой с другими. Возможность отслеживать изменения дает вам больше возможностей для редактирования двумя способами. Во-первых, вы можете редактировать свою собственную работу, не фиксируя свои изменения, на случай, если вы или кто-то еще захотите их просмотреть. Во-вторых, вы можете создать документ и поделиться им с другими, и они могут предложить изменения в файле, которые вы или кто-то другой может увидеть и принять, отклонить или внести дополнительные изменения. Это делает процесс сотрудничества более прозрачным и простым в управлении.
Это делает процесс сотрудничества более прозрачным и простым в управлении.
В то время как многие люди называют эту функцию «Отслеживание изменений» — так она называется в Microsoft Word, и она существует там дольше — Google называет ее «Предложение». Он работает аналогично этой функции в Microsoft Office. На самом деле, если вы импортируете документ Google в Microsoft Word или наоборот, все отслеживаемые изменения или предложения сохраняются и отображаются.
Вот как использовать предложение в Документах Google.
Как включить режим предложения
Если вы пишете и редактируете в одиночку или предлагаете внести изменения в чужую работу, начните с включения режима предложения. На рабочем столе найдите в правом верхнем углу экрана значок пера и слово Редактирование. Нажмите на нее и выберите «Предложение». На мобильных устройствах загляните в меню настроек, там есть пункт «Предложить изменения». Включите его.
После того, как вы включили Предложение, ваши новые правки отображаются на странице как правки, а не зафиксированный текст.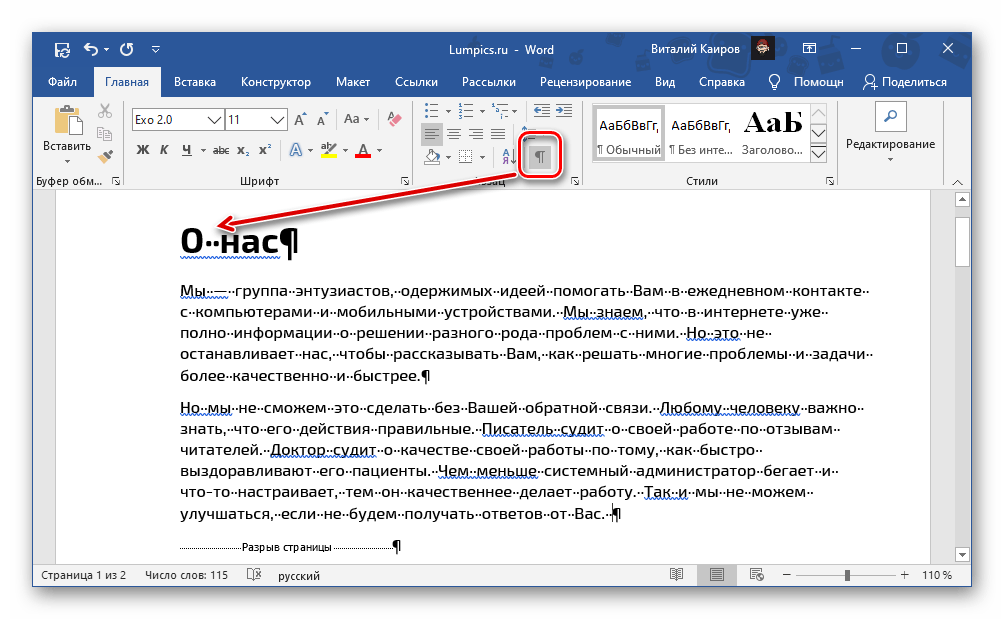 Например, каждое удаление отображается как зачеркнутый текст. Новые слова, которые вы вводите, отображаются новым цветом (в данном случае зеленым).
Например, каждое удаление отображается как зачеркнутый текст. Новые слова, которые вы вводите, отображаются новым цветом (в данном случае зеленым).
Для каждого предлагаемого вами изменения Документы Google создают небольшое поле со сводкой в правом поле, в котором показано, кто предложил это изменение и в чем оно состоит. Эти сводные поля также дают вам и другим редакторам возможность принять или отклонить изменения, о которых я расскажу подробнее позже.
Как поделиться своим документом
Если вы хотите получать предлагаемые изменения от других людей, вы должны сначала поделиться своим документом и разрешить редактирование. В правом верхнем углу рабочего стола нажмите синюю кнопку «Поделиться». На мобильном устройстве эта опция находится в настройках в разделе «Поделиться и экспортировать». Вы можете поделиться документом только с выбранными вами людьми или создать ссылку, которая сделает документ видимым для всех, у кого есть эта ссылка.
Вот самая важная часть: Вы должны дать своим соавторам разрешение на редактирование. Выберите «Можно редактировать» из применимого варианта.
Выберите «Можно редактировать» из применимого варианта.
Когда ваши соавторы получат документ, они должны убедиться, что они предлагают, а не редактируют, чтобы все могли видеть изменения. Когда команды часто работают таким образом, все привыкнут видеть свои правки на экране и сразу узнают, не включено ли предложение. Если люди плохо знакомы с отслеживанием изменений, вам может потребоваться напомнить им об этом.
Распространенное правило редактирования (которое все постоянно нарушают) — никогда не писать в документе то, что вы не хотели бы публиковать. Например, никогда не помещайте шутку в качестве заполнителя текста (откроется в новом окне) и никогда не пишите встроенный комментарий (откроется в новом окне). Вопросы и более длинные мысли для обсуждения относятся к комментариям.
Чтобы добавить комментарий, найдите на панели инструментов значок, который выглядит как диалоговое окно со знаком плюс в центре. Кроме того, вы можете выделить текст, и справа появится кнопка комментирования. Нажмите на нее, и вы можете добавить свой комментарий.
Нажмите на нее, и вы можете добавить свой комментарий.
Комментарии отображаются на правом поле рядом со всеми другими отслеживаемыми изменениями. Соавторы могут отвечать на комментарии, что позволяет прямо в документе обсуждать изменения, которые вы можете внести.
После того, как все предложения будут внесены, тот, кто имеет последнее слово в работе, может прочитать документ и принять или отклонить изменения.
Для комментариев у вас есть возможность «разрешить» каждый из них. Разрешение комментария удаляет историю разговоров навсегда и для всех, поэтому убедитесь, что проблема действительно решена, прежде чем нажимать эту кнопку.
Что видят другие люди?
Когда вы предлагаете изменения и комментируете документ, следует помнить о том, что видят другие люди, если у них есть доступ к тому же файлу. Например, если они не отказались, исходный автор или авторы получают уведомление по электронной почте о каждом предложении , которое вы делаете, и комментарии, которые вы добавляете, практически в режиме реального времени. Это означает, что если кто-то предлагает внести изменения, а затем передумает, автор по-прежнему увидит исходное предложение по электронной почте. Это мерзость.
Это означает, что если кто-то предлагает внести изменения, а затем передумает, автор по-прежнему увидит исходное предложение по электронной почте. Это мерзость.
Я настоятельно рекомендую отключить эти уведомления, особенно если процесс редактирования кажется вам сложным. Вместо того, чтобы мучать себя знанием каждой маленькой мысли, которая приходит в голову вашим редакторам, перейдите на Google Диск, щелкните значок шестеренки и выберите настройки. В разделе «Уведомления» убедитесь, что оба флажка сняты.
Как использовать историю версий
Другим инструментом, который не является строго частью Suggesting, но, тем не менее, полезен для совместного написания и редактирования, является история версий.
Посмотрите в разделе Файл > История версий. Появятся две опции: «Назвать текущую версию» и «Просмотреть историю версий».
Вы можете использовать Имя Текущей версии, чтобы сохранить копию файла перед тем, как открыть его другим людям для редактирования.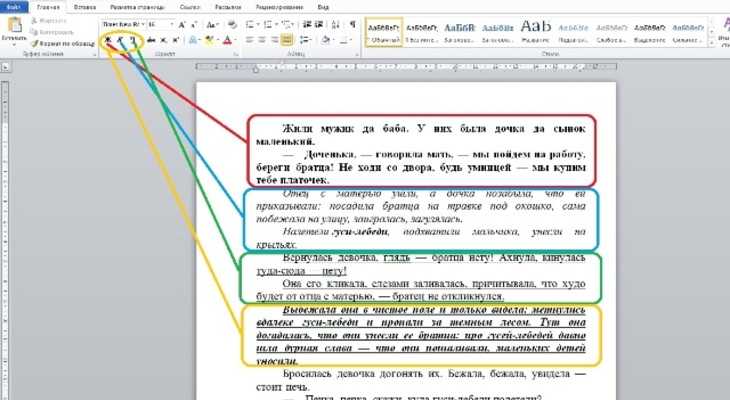 Таким образом, если что-то пойдет не так, например, соавтор забудет включить функцию «Предложение», вы сможете быстро и легко вернуться к предыдущему черновику.
Таким образом, если что-то пойдет не так, например, соавтор забудет включить функцию «Предложение», вы сможете быстро и легко вернуться к предыдущему черновику.
Другая опция, Просмотр истории версий, показывает ранее сохраненные версии файла, помеченные датой и временем. Вы можете изменить имена на более описательные, если это поможет. Когда вы просматриваете прошлые версии вашего файла, вы видите изменения, выделенные другим цветом. Это полезный инструмент для того, чтобы повернуть время вспять, когда, возможно, вы приняли или отклонили изменения, а теперь жалеете об этом.
Как сравнивать документы
Последний инструмент, о котором стоит упомянуть, — это новый инструмент, который называется «Сравнить документы». Он находится в меню «Инструменты» («Инструменты» > «Сравнить документы»). С помощью этого инструмента вы можете сравнить два документа, чтобы увидеть, чем они отличаются. Это удобно для поиска изменений, которые были добавлены (преднамеренно или нет) в ваш документ вами или кем-то другим.