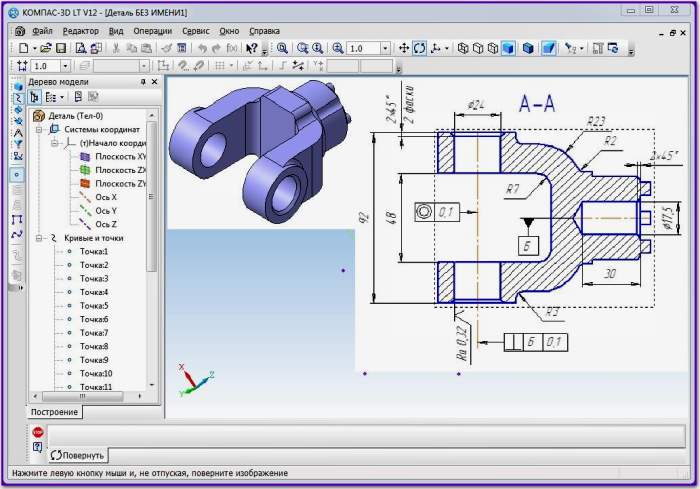Настройка размеров и работа с файлами в KOMPAS 3D
Настройка единиц измерения в КОМПАС-3D
Программа КОМПАС-3D настроена на работу в стандартной метрической системе мер. В качестве единиц измерения длины по умолчанию назначены миллиметры. В качестве единиц измерения углов но умолчанию используется десятичная система счисления.
Для настройки работы с другими единицами измерения длины (сантиметрами или метрами) в текущем графическом документе необходимо выполнить команду Сервис → Параметры. В диалоговом окне Параметры зайдите на вкладку Текущий чертеж → Единицы измерения.
Для настройки работы с другими единицами измерения длины (сантиметрами или метрами) в любом новом графическом документе необходимо выполнить команду Сервис → Параметры. В диалоговом окне Параметры зайдите на вкладку Новые документы → Графический документ → Единицы измерения.
В диалоговом окне Параметры зайдите на вкладку Новые документы → Графический документ → Единицы измерения.
Все объекты в КОМПАС-3D строятся в реальных единицах измерения. Т.е. в масштабе 1:1, а оформление таких объектов на чертеже возможно уже с помощью выбора подходящего масштаба вида. Однако при расчете массовых свойств возможен выбор в представлении результата (килограммы или граммы — для массы и миллиметры, сантиметры, метры — для длины).
Настройка отображения угловых размеров производится по команде Сервис → Параметры. В диалоговом окне Параметры зайдите на вкладку Система → Представление чисел и в разделе Единицы измерения углов выберите требуемое представление:
В зависимости от установленной точности в КОМПАС-ЗD углы могут измеряться в градусах, в градусах и минутах, а также в градусах, минутах и секундах.
Настройка точности представления чисел
В программе КОМПАС-ЗD можно установить разный уровень точности отображения параметров объектов (позиций точек, размеров участков и значений переменных).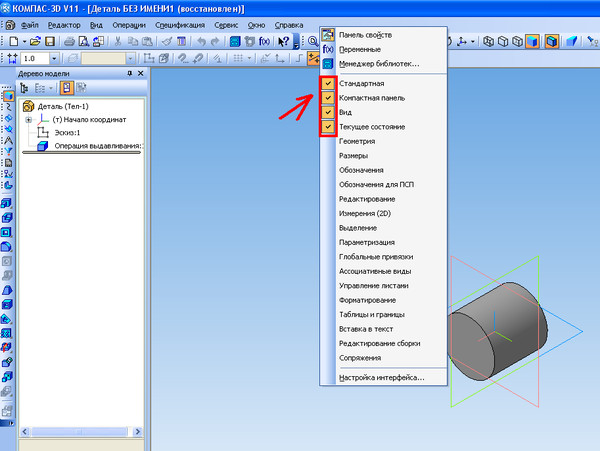 Максимально допустимый уровень — 6 знаков после запятой. Изменение значения точности производится по команде Сервис → Параметры. В диалоговом окне Параметры зайдите на вкладку Система → Представление чисел и в разделе Числа выберите требуемое значение. При необходимости можно здесь же включить отображение незначащих нулей.
Максимально допустимый уровень — 6 знаков после запятой. Изменение значения точности производится по команде Сервис → Параметры. В диалоговом окне Параметры зайдите на вкладку Система → Представление чисел и в разделе Числа выберите требуемое значение. При необходимости можно здесь же включить отображение незначащих нулей.
Точность значений размеров для текущего чертежа задается в диалоговом окне Параметры на вкладке Текущий чертеж в разделе Размеры → Точности.
Точность значений размеров для любого нового чертежа задается в диалоговом окне Параметры на вкладке Новые документы с помощью опции Графический документ → Размеры → Точности.
Работа с файлами в КОМПАС-3D
Типичные операции с файлами документом это создание, открытие, сохранение, закрытие и вызов свойств документа. Каждый документ сохраняется в системе в отдельном файле. Ниже рассматриваются все эти операции.
Для создания документа выберите команду Файл → Создать. В появившемся диалоговом окне Новый документ на вкладке Новые документы необходимо выбрать тип документа. В этом случае появится пустой документ с системными настройками, заданными ранее в меню Сервис.
Если перейти на вкладку Шаблоны, то можно выбрать заранее настроенный шаблон документа определенной разновидности. После выбора нажмите кнопку ОК.
Альтернативный способ создания нового документа возможен из панели инструментов «Стандартная». В этом случае необходимо нажать стрелку выпадающего списка кнопки Новый документ и выбрать нужный вариант.
Для открытия существующего документа выберите команду Файл → Открыть. В появившемся диалоговом окне Файлы для открытия выберите требуемый документ с помощью предлагаемых инструментов навигации по папкам и фильтрации содержимого окна. Открытие файлов возможно также через Проводник Windows — достаточно дважды щелкнуть на необходимом файле. При попытке открыть уже открытый документ программа переключится на его окно.
При попытке открыть уже открытый документ программа переключится на его окно.
Список последних открытых документов содержится в меню Файл. Из этого списка всегда можно выбрать и загрузить требуемый документ. Количество документов в этом списке можно настроить через меню Сервис → Параметры → Система → Общие → Отображение имен файлов.
Для сохранения активного документа выберите команду Файл → Сохранить. Если документ новый и до этого никогда не сохранялся, то КОМПАС-ЗD предложит выбрать папку для размещения документа. При этом можно изменить имя документа и даже его расширение – если сохранять документ, например, в качестве шаблона. Если документ не является новым и был открыт из системы, то сохранение его происходит с тем же именем файла и в ту же папку, где он располагался.
Для принудительного сохранения документа под другим именем или в другой папке (для сохранения предыдущей редакции) необходимо выбрать команду Файл → Сохранить как.
Если требуется сохранить сразу все открытые документы, то необходимо воспользоваться командой Файл → Сохранить все. Если при этом были созданы новые документы, то КОМПАС-3D попросит указать их размещение и имена файлов.
В КОМПАС-3D возможно настроить автоматическое присвоение имени файла по специальным критериям. Настройка производится через меню Сервис → Параметры, где в разделе Имя файла по умолчанию можно выбрать способ формирования имени файла.
Если выбрать вариант «Тип документа», то при сохранении документа имя файла будет взято из типа созданного документа. Например, «Чертеж.cdw» или «Деталь.m3d».
Если выбрать вариант «Обозначение», то при сохранении документа имя файла будет взято из поля Обозначение основной надписи созданного документа.
Если выбрать вариант «Наименование», то при сохранении документа имя файла будет взято из поля Наименование основной надписи созданного документа. Если поля Обозначение и Наименование не заданы, то программа использует вариант «Тип документа» для формирования имени файла.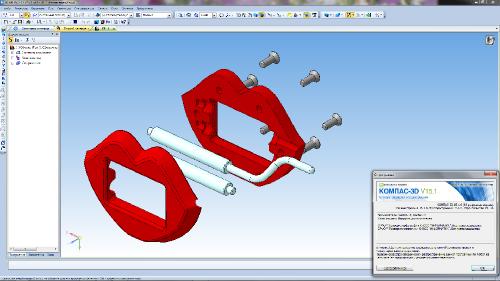
При вариантах «Обозначение+Наименование» и «Наименование+Обозначение» при сохранении документа имя файла будет формироваться из сочетания соответствующих полей основной надписи.
Для закрытия активного документа выберите команду Файл → Закрыть. Если изменения в документе не документа были сохранены, то КОМПАС-ЗD предложит это сделать. Если документ отображался в нескольких окнах, то будут закрыты все окна этого документа. Поэтому, если необходимо закрыть только одно из окон документа, то сделать это можно с помощью системной кнопки закрытия окна Windows.
Важной особенностью документа являются его свойства.
В основном это справочная информация, распределенная по соответствующим вкладкам.
Вкладка Общие сведения содержит персональные данные, а также дату создания и изменения документа.
Настроить персональные данные можно в меню Сервис → Параметры на вкладке Новые документы в разделе Свойства документа. Здесь же включенная опция «Предлагать заполнение свойств документа» вызывает диалоговое окно свойств документа при сохранении каждого нового документа.
Здесь же включенная опция «Предлагать заполнение свойств документа» вызывает диалоговое окно свойств документа при сохранении каждого нового документа.
Вкладка Внешние ссылки содержит информацию по всем внешним файлам, подключенным к этому документу. Возможны следующие типы внешних файлов: библиотека оформлений, библиотека фрагментов, библиотека стилей, библиотека типов атрибутов, связанные спецификации и другие документы, связанные детали и сборки.
Вкладка Атрибуты появляется только для чертежей и спецификаций и содержит список типов атрибутов, присвоенных этому документу.
Шаблоны документовШаблон документа — это файл, содержащий специально настроенный вид документа. В шаблоне могут быть включены форматы, графические и текстовые заготовки и т.д. Шаблоны находятся в папке <путь установки KOMПAC-3D>/Templates.
KOMПAC-3D позволяет сохранять собственные шаблоны для любого типа документа. Для этого любой документ можно сохранить (например, с помощью команды Файл → Сохранить как), выбрав в диалоговом окне сохранения в качестве типа файла — «Шаблон». При этом программа автоматически предложит сохранить его в папке Templates.
При этом программа автоматически предложит сохранить его в папке Templates.
Чертёж детали в компасе
В этом уроке расскажу, как сделать чертёж детали в компасе. Рассмотрим два основных способа, как строится в компас 3d чертёж детали, а также расскажу плюсы и минусы каждого способа.
Есть два способа как сделать чертёж детали в компасе – черчение в 2D и создание чертежа с 3D модели. Конечно, современные конструкторы, создают чертёж с 3D модели, так как практически всё моделирование, с использование современных программ, осуществляется в 3D.
Черчение в 2D подходит в тех ситуациях, когда требуется сделать чертёж для простой детали, которая не используется в производстве серийно, или когда отсутствует 3D модель, или же заказчик прислал чертёж и его надо подкорректировать. На простом примере сейчас покажу, как создать чертёж. В независимости от способа создания чертежа, начало одинаковое.
На простом примере сейчас покажу, как создать чертёж. В независимости от способа создания чертежа, начало одинаковое.
Запускаем программу, нажимаем «Файл» затем «Создать», выбираем чертёж, подтверждаем. Следующим шагом нам нужно выбрать формат листа. Если знает, как это сделать – хорошо, если нет, то я об этом писал в уроке «Рамки в компасе», но кратко повторюсь, что сделать это можно либо через менеджер документа, либо через сервис, задав параметры листа.
Чтобы построить линию, надо сначала в панели слева (иногда она может быть сверху или снизу в зависимости от настройки программы) выбрать раздел «Геометрия» и дальше выбрать отрезок. Для отрезка задаётся первая точка (первый щелчок левой кнопкой мыши после активации команды «отрезок»), длина и угол наклона. Обратите внимание – после того, как поставили первую точку, ведя курсор мыши, можно сразу задать и длину и угол наклона, обращая внимание на то, как изменяются цифры. А можно задать те же самые параметры и снизу в панели выполнения команды, тут же можно задать и стиль отрезка (основная линия, осевая, пунктир и т. д.). Также, после построения любого отрезка (окружности, дуги и т.д.) можно по нему щёлкнуть левой кнопкой мыши дважды, откроется панель команды снизу и можно редактировать эти параметры. Из отрезков можно построить простейшие изображения. Здесь же, в геометрии, есть и прямоугольник и фаски и скругления и окружность и дуга и т.д. Принцип работы с этими элементами схож с принципом работы с отрезком.
д.). Также, после построения любого отрезка (окружности, дуги и т.д.) можно по нему щёлкнуть левой кнопкой мыши дважды, откроется панель команды снизу и можно редактировать эти параметры. Из отрезков можно построить простейшие изображения. Здесь же, в геометрии, есть и прямоугольник и фаски и скругления и окружность и дуга и т.д. Принцип работы с этими элементами схож с принципом работы с отрезком.
Для того, чтобы делать проекции, или просто выравнивать различные элементы, можно пользоваться вспомогательной линией.
Она находится под отрезком, если на неё нажать и подержать, то программа предложит несколько видов её исполнения.
Все остальные элементы (как поставить размеры, обозначения и т.д.) можно также найти в панели ниже кнопки геометрии. В рамках данного урока невозможно рассказать и одной сотой процента всего, что включается в себя построить в компас 3д чертеж детали, но обращу Ваше внимание ещё на один интересный инструмент – Библиотеки. Если щелкнуть по ним, затем по «4.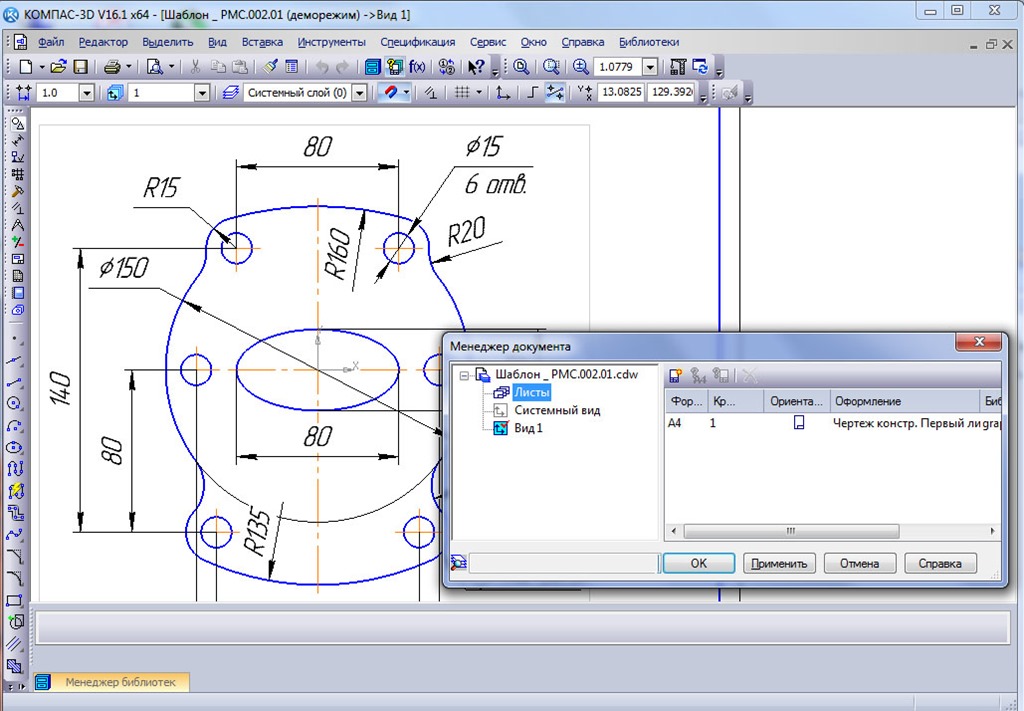 Стандартные изделия», то можно прямо в чертёж вставлять шпоночные пазы по ГОСТ, канавки для выхода инструмента, отверстия резьбовые и т.д.
Стандартные изделия», то можно прямо в чертёж вставлять шпоночные пазы по ГОСТ, канавки для выхода инструмента, отверстия резьбовые и т.д.
Теперь перейдём к построению чертежа с 3D модели. Как я уже писал выше, начало процедуры такое же – создаём чертёж, далее выбираем формат листа. Теперь нам необходимо вставить вид. Для этого нажимаем «Вставка», «Вид с модели».
Программе предложит выбрать стандартные виды (сразу 3 вида, главный, слева, сверху) или произвольный вид. Я предпочитаю выбирать произвольный, так как сразу 3 вида не так часто нужны на чертеже. Дальше, если в программе уже открыта 3D модель, то появится вот такое окно, где будет отражен весь список уже открытых деталей, если ничего не открыто, или в списке нет нужной детали, то нажимаем «Из файла».
Создание чертежа детали компас с 3D модели продолжится расположением вида на поле чертежа. Место размещения выбираем мышкой, и до того, как щёлкнули в нужно место на чертеже, можно задать масштаб, сделать развёртку, если деталь гнутая, и даже сменить вид.
Вид всегда можно подвинуть и всегда можно вернутся к этим настройкам, стоит только щелкнуть левой кнопкой мыши по границам вида, а затем правой и выбрать параметры.
Это сделать легко. Тут хочу обратить Ваше внимание на одну кнопку, которая называется «Перестроить». Ею необходимо пользоваться, когда 3Д модель претерпела изменения, или когда изменили вид в параметрах. Программа сама подскажет, что чертёж необходимо перестроить, прямоугольник границ вида (пунктирные) будет иметь диагонали (также пунктирные), это и будет говорить о том, что вид чертежа перестал соответствовать 3Д модели или параметрам вида.
Ну и последний вопрос, на котором хотел бы дать ответ в этой статье, как вставить деталь в чертёж в компасе, и даже не деталь, а трёхмерный вид. Это делается следующим образом.
Для этого нужно выбрать соответствующий вид изометрии, подтвердить и затем перестроить чертёж. Обычно вид в изометрии добавляется к основным видам как вспомогательный, для упрощения чтения чертежа. Я вставляю изометрию, когда требуется, меньшим масштабом, чем остальные вид.
Я вставляю изометрию, когда требуется, меньшим масштабом, чем остальные вид.
Теперь Вы знаете, как сделать чертёж детали в компасе 3Д. А вернее знаете, с чего начать построение. Желаю успехов в продолжении освоения создания чертежей, а также жду Ваших вопросов в комментариях.
SpatialSci — Наука становится пространственной!
Миссия SpatialSci состоит в том, чтобы предоставить преподавателям устойчивую среду для интеграции геотехнологий в обучение в классе. От соответствующих наборов пространственных данных до учебной программы на основе ГИС, SpatialSci является универсальным магазином для учителей, приверженных внедрению геотехнологий в обучение в классах K-12.
Геотехнологии ежедневно используются во многих аспектах человеческой деятельности, и многие предсказывают, что однажды они станут необходимым базовым набором навыков, как сегодня обработка текстов (Alibrandi, 2003). Если вы когда-либо получали карту путешествия из Интернета, вы использовали ГИС. Если вы смотрели сводку погоды прошлой ночью, вы просматривали географическую информационную систему. ГИС просто объединяет слои информации о месте, такие как облачный покров и температура, чтобы лучше понять это место.
ГИС просто объединяет слои информации о месте, такие как облачный покров и температура, чтобы лучше понять это место.
— 20 января 2012 г.
Ассоциация специалистов по географической информации Монтаны (MAGIP) объявляет о приеме предложений на получение гранта в размере 1000 долларов США для поддержки разработки и использования геопространственных технологий в классе K-12, включая разработку учебных программ, обучение и оборудование, которые улучшат геопространственное обучение. Исторически этот грант присуждался исключительно за разработку учебных программ по внедрению географических информационных систем (ГИС) в классную комнату. Тем не менее, в свете успешных проектов, которые мы спонсировали в прошлом, MAGIP расширил диапазон использования квалифицированных грантов, чтобы стимулировать дальнейшую интеграцию ГИС в класс K-12.
Срок подачи заявок до 26 марта 2012 г. Грант будет предоставлен на конкурсной основе Советом директоров МАГИП. Одной из основных задач MAGIP является геопространственное образование, и Ассоциация представляет профессионалов ГИС по всей Монтане. Раз в два года МАГИП проводит Межгорную ГИС-конференцию, в которой принимают участие более 400 специалистов.
Одной из основных задач MAGIP является геопространственное образование, и Ассоциация представляет профессионалов ГИС по всей Монтане. Раз в два года МАГИП проводит Межгорную ГИС-конференцию, в которой принимают участие более 400 специалистов.
Дополнительную информацию можно найти на странице Комитета по образованию веб-сайта MAGIP: http://magip.org/EducationCom.
Нажмите здесь, чтобы загрузить приложение.
— 10 августа 2011 г.
Вы ищете способы интегрировать технологии в свой класс? Вы слышали шумиху вокруг Google Docs, но не совсем уверены, что с этим делать? Хотите начать этот учебный год с новыми идеями о том, как преобразить свой класс? Если вы ответили «да» на любой из этих вопросов, то этот семинар для вас. Независимо от того, являетесь ли вы начинающим пользователем технологий или опытным профессионалом, этот семинар поможет вам лучше понять, как учителя по всей стране используют Google Docs Suite для революционного преобразования своей классы.
На этом семинаре будут рассмотрены многие функции различных приложений пакета Google Docs Suite. У участников будет возможность узнать о каждом из приложений и о том, как они используются в сфере образования. Если вы искали новые и инновационные способы внедрения технологий в свой класс, этот семинар для вас. Приходите и присоединяйтесь к веселью.
Нажмите здесь, чтобы зарегистрироваться
— 23 июня 2011 г.
Вы ищете летний семинар, который изменит ваш подход к обучению? Вы надеетесь сделать больше с помощью технологий в своем классе, но не знаете, как это сделать? Ну, это мастерская для вас. Приходите и испытайте мощь Google Планета Земля и то, как ее можно использовать в учебной программе, чтобы изменить свою педагогическую практику и, в свою очередь, дать вашим ученикам возможность узнать об их естественном мире.
На этом двухдневном практическом семинаре будут рассмотрены основные функции Google Планета Земля, включая навыки навигации, анализ функций, создание данных, а также организацию и обмен данными. Мы также будем работать с приемниками GPS, собирая данные и импортируя их в Google Earth. У участников будет возможность ознакомиться с уроками, созданными учителями, которые интегрируют Google Планета Земля. Каждый участник создаст свой собственный тур по Google Планета Земля, который он сможет использовать в своих классах.
Мы также будем работать с приемниками GPS, собирая данные и импортируя их в Google Earth. У участников будет возможность ознакомиться с уроками, созданными учителями, которые интегрируют Google Планета Земля. Каждый участник создаст свой собственный тур по Google Планета Земля, который он сможет использовать в своих классах.
Если вы ищете веселый и интерактивный опыт профессионального развития этим летом, то этот семинар для вас. Нажмите на ссылку ниже, чтобы зарегистрироваться на семинар. Вы можете выбрать между Миссулой (14 и 15 июля) или Бозманом (25 и 26 июля). Каждый семинар можно пройти за 1 кредит для выпускников (плата в размере 150 долларов США) или 16 единиц продления OPI.
Нажмите здесь, чтобы зарегистрироваться
— 22 июня 2011 г.
Новая книга, написанная сотрудниками SpatialSci:
Эта книга поможет учителям K-12 ознакомиться с
основные функции Google Планета Земля и приемники GPS, чтобы они могли использовать эти технологии в классе и предоставить своим учащимся важные и привлекательные возможности для проведения исследований на местах по различным предметам с пространственным измерением.
Эта книга проведет вас через основные этапы навигации по Google Планета Земля, анализа функций, форматирования и обмена метками, а также организации и обмена данными. В этой книге также рассматриваются основы GPS и рассказывается, как импортировать данные, которые вы собираете с помощью GPS, в Google Планета Земля. Каждый урок организован в удобном пошаговом формате, что упрощает выполнение заданий.
Каждое задание содержит красочные изображения и графику, чтобы помочь пользователям понять более сложные функции программы. Пользователи этой книги скоро будут создавать свои собственные виртуальные туры в Google Earth.
В качестве дополнительного бонуса есть несколько уроков, созданных учителем, которые вы можете использовать в своем классе, чтобы внедрить этот преобразующий инструмент в свою практику.
Щелкните здесь, чтобы заказать
— 11 сентября 2008 г.
Представьте, что вы хотите показать своим избирателям, где они могут купить кофе по справедливой цене, или представить лицам, принимающим решения, нехватку врачей в определенном районе города. Возможно, вы хотите сообщить о различиях в уровнях жилья и показателях здоровья в разных округах или показать влияние загрязненных рек на окружающую среду.
Возможно, вы хотите сообщить о различиях в уровнях жилья и показателях здоровья в разных округах или показать влияние загрязненных рек на окружающую среду.
Такие вещи сложно передать письменно, но карта может стоить тысячи слов.
Введите ГИС . Географические информационные системы предоставляют инструменты для отображения и анализа географической информации. Размещая информацию поверх карты, мы можем визуально представлять данные таким образом, чтобы их могла легко понять большая аудитория. Карты могут выявить важные взаимосвязи данных, которые трудно понять иначе.
Нажмите здесь, чтобы прочитать больше…
Лето 2012 г. Возможности профессионального развития…
Запишитесь на один из наших летних мастер-классов. Каждое занятие — это два дня практических занятий. Доступен один дополнительный кредит для выпускников или 16 единиц продления OPI. Нажмите на ссылку ниже, чтобы зарегистрироваться.
» май 2006 г.
» Июнь 2006 г.
» Июль 2006 г.
» октябрь 2006 г.
» 9 декабря 2006 г.0081
» февраль 2007 г.
» Июнь 2007 г.
» Сентябрь 2007 г.
» Июль 2008 г.
» Сентябрь 2008 г.
» Июнь 2011 г.
» Декабрь 2010 г.
» август 2011 г. 90 081 » январь 2012 г.
» Май 2012 г.
Последние твиты от @spatialsci
— 09 октября 2012 г. —
SpatialSci: NASA Earth Observato Полярные сияния над Северной Америкой: геомагнитная буря в начале октября озарила небо северным… http://t .co/RYtYA17b
— 09 октября 2012 г. —
SpatialSci: ГИС в образовании: видеоигра, использующая Google Earth (ВИДЕО): Geoception, Inc. реализует проект, в котором будет использоваться Google… http:// t.co/8wBqfz8p
— 09 октября, 2012 —
SpatialSci: NASA Earth Observato Новые сообщения в блоге Notes from the Field — Привет, Кнорр? Это Международная космическая станция.
— 09 октября 2012 г. —
SpatialSci: Блог Google Earth: Просмотр пеплового шлейфа вулкана Шивелуч: Всего несколько дней назад мы говорили о некоторых из… http://t.co/6jtJVY26
— 08 октября 2012 г. —
SpatialSci: NASA Earth Observato Пепловый шлейф из Шивелуча: полученные с интервалом чуть менее двух часов, эти изображения показывают а… http://t.co/vvEYwAwu
— 08 октября 2012 г. —
SpatialSci: Блог Garmin Выделитесь из общей массы с Garmin Special Edition Forerunner 210 и 610: В тот день, когда мы увидели двоих… http://t.co/cYKmnJkO
Введение – Руководство пользователя Google Планета Земля
Введение
В этом руководстве пользователя описывается Google Планета Земля версии 4.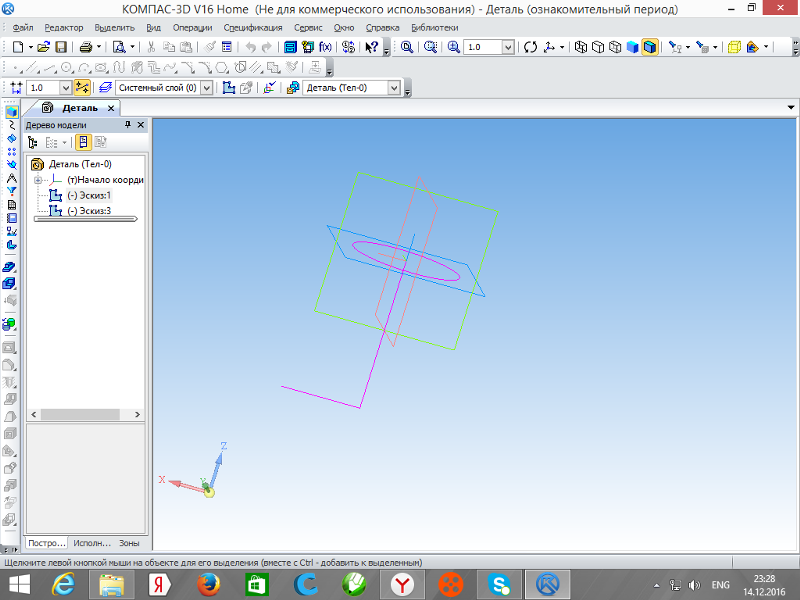 2 и выше.
2 и выше.
Добро пожаловать в Google Планета Земля! После того, как вы загрузите и установите Google Планета Земля, ваш компьютер станет окном в любое место, позволяя вам просматривать аэрофотоснимки и спутниковые изображения высокого разрешения, фотографии, рельеф рельефа, дорожные и уличные обозначения, списки компаний и многое другое. См. Пять крутых и простых вещей, которые вы можете сделать в Google Планета Земля.
Вы можете просмотреть версию этого руководства пользователя для печати (требуется бесплатная программа Adobe Reader, только на английском языке).
Используйте следующие темы для изучения основ Google Планета Земля — навигация по миру, поиск, печать и многое другое:
| Другие разделы этой документации см. в оглавлении (слева) или ознакомьтесь со следующими важными разделами:
|
Знакомство с Google Планета Земля
На следующей диаграмме описаны некоторые функции, доступные в главном окне Google Планета Земля:
- Панель поиска .
 Используйте ее для поиска мест и направлений и управления результатами поиска. Google Планета Земля EC может отображать здесь дополнительные вкладки.
Используйте ее для поиска мест и направлений и управления результатами поиска. Google Планета Земля EC может отображать здесь дополнительные вкладки. - Обзорная карта — используйте ее для дополнительной перспективы Земли.
- Скрыть/показать боковую панель — щелкните, чтобы скрыть или отобразить боковую панель (панели «Поиск», «Места» и «Слои»).
- Метка — Нажмите, чтобы добавить метку для местоположения.
- Многоугольник — Нажмите, чтобы добавить многоугольник.
- Путь — щелкните здесь, чтобы добавить путь (линию или линии).
- Наложение изображения — Нажмите, чтобы добавить наложение изображения на Землю.
- Мера — Нажмите, чтобы измерить расстояние или площадь.
- Электронная почта — нажмите, чтобы отправить представление или изображение по электронной почте.

- Печать — Щелкните здесь, чтобы распечатать текущий вид Земли.
- Показать на Картах Google — нажмите, чтобы отобразить текущее представление на Картах Google в веб-браузере.
- Небо — Щелкните здесь, чтобы просмотреть звезды, созвездия, галактики, планеты и луну Земли.
- Органы навигации — Используйте их, чтобы наклонять, масштабировать и перемещать точку обзора (см. ниже).
- Панель «Слои» — используйте ее для отображения точек интереса.
- Панель «Метки» — используйте ее для поиска, сохранения, систематизации и повторного посещения меток.
- 3D Viewer — Просмотр земного шара и его рельефа в этом окне.
- Строка состояния — Здесь можно просмотреть координаты, высоту и состояние потоковой передачи изображений.

Пять крутых и простых вещей, которые вы можете делать в Google Планета Земля
Хотите начать получать удовольствие от Google Планета Земля? Попробуйте любой из следующих способов:
- Просмотр изображения вашего дома, школы или любого места на Земле — Нажмите Летите к . Введите местоположение в поле ввода и нажмите кнопку Search . В результатах поиска (панель «Метки») дважды щелкните местоположение. Google Планета Земля доставит вас в это место.
Кнопка поиска - Отправьтесь в кругосветное путешествие — На панели «Места» отметьте Sightseeing и нажмите кнопку Play Tour :
- Узнайте, как проехать из одного места в другое, и летите (следуйте) по маршруту — См. разделы «Прокладывание маршрута» и «Путешествие по маршруту».
- Просмотр других интересных локаций и объектов, созданных другими пользователями Google Планета Земля . На панели «Слои» отметьте Community Showcase .
 В средстве 3D-просмотра появляются интересные метки и другие функции. Дважды щелкните эти точки интереса, чтобы просмотреть и изучить. Дополнительную информацию см. в разделе Использование точек интереса (POI).
В средстве 3D-просмотра появляются интересные метки и другие функции. Дважды щелкните эти точки интереса, чтобы просмотреть и изучить. Дополнительную информацию см. в разделе Использование точек интереса (POI). - Просмотр 3D-ландшафта места — Это больше удовольствия с холмистой или гористой местностью, такой как Гранд-Каньон. Перейдите в локацию (см. номер 1 выше). Когда вид показывает местоположение, используйте ползунок наклона, чтобы наклонить местность. Дополнительную информацию см. в разделах «Использование элементов управления навигацией» и «Наклон и просмотр холмистой местности».
Регулятор наклона
Посмотрите примеры других вещей, которые вы можете увидеть и сделать в Google Планета Земля.
Эта версия Google Планета Земля имеет ряд интересных новых функций, в том числе:
- Небо — просмотр небесных объектов, включая звезды, созвездия, галактики, планеты и Луну Земли
- Многие фотографии теперь представляют собой 3D-объекты, в которые можно летать и просматривать — подробнее
- Поддержка KML 2.
 2
2 - Поддержка новых языковых версий
- Видео в всплывающих подсказках меток (только для Windows)
Установка Google Планета Земля
Информацию об установке Google Планета Земля см. в Справочном центре Google Планета Земля.
Системные требования
Чтобы использовать Google Планета Земля на ПК с Windows, у вас должно быть как минимум следующее:
- Операционная система: Windows 2000, Windows XP, Windows Vista
- ЦП: 500 МГц, Pentium 3
- Системная память (ОЗУ): 128 МБ ОЗУ
- Жесткий диск: 400 МБ свободного места
- Скорость сети: 128 Кбит/с
- Видеокарта: с поддержкой 3D и 16 МБ видеопамяти
- Экран: 1024×768, экран «16-бит High Color»
Чтобы использовать Google Планета Земля на Mac, у вас должно быть как минимум следующее:
- Операционная система: Mac OS X 10.4 или более поздней версии
- Процессор: G3 500 МГц
- Системная память (ОЗУ): 256 МБ ОЗУ
- Жесткий диск: 400 МБ свободного места
- Скорость сети: 128 Кбит/с
- Видеокарта: с поддержкой 3D и 16 МБ видеопамяти
- Экран: 1024×768, «Тысячи цветов»
Чтобы использовать Google Планета Земля на компьютере с Linux, у вас должно быть как минимум следующее:
- Ядро 2.
 4 или выше
4 или выше - glibc 2.3.2 с NPTL или выше
- XFree86-4.0 или x.org R6.7 или выше
- ЦП: 500 МГц, Pentium 3
- Системная память (ОЗУ): 128 МБ ОЗУ
- Жесткий диск: 400 МБ свободного места
- Скорость сети: 128 Кбит/с
- Видеокарта: с поддержкой 3D и 16 МБ видеопамяти
- Экран: 1024×768, экран «16-бит High Color»
Обратите внимание, что Google Планета Земля может работать с другими конфигурациями, не указанными здесь явно. Рекомендуемая конфигурация для компьютеров Linux:
- Ядро 2.6 или выше
- glibc 2.3.5 с NPTL или выше
- x.org R6.7 или выше
Google Планета Земля была протестирована на следующих дистрибутивах GNU/Linux, но определенно работает и на других:
- Ubuntu 5.10
- Сьюз 10.1
- Ядро Fedora 5
- Линспайр 5.1
- Gentoo 2006.0
- Дебиан 3.
 1
1 - Красная шляпа 9
Убедитесь, что в вашей системе правильно настроены драйверы OpenGL. Если Google Планета Земля работает медленно и не отвечает, вероятно, вашей системе требуются другие видеодрайверы.
Вы можете изменить язык, отображаемый в Google Планета Земля. Для этого:
- Щелкните Инструменты > Параметры (Mac: Google Планета Земля > Настройки ). Перейдите на вкладку Общие .
- В разделе «Языковые настройки» выберите нужный язык. Системное значение по умолчанию соответствует языку, используемому операционной системой вашего компьютера.
Google Планета Земля версии 4.1 поддерживает следующие языки:
- Арабский
- Чехия
- Голландский
- Английский
- французский
- немецкий
- итальянский
- японский
- Корейский
- польский
- португальский
- Русский
- Испанский
В дополнение к этому руководству пользователя Google предлагает ряд ресурсов, которые помогут вам использовать и наслаждаться Google Планета Земля. К ним относятся:
К ним относятся:
- Учебные пособия. Они содержат практические уроки с использованием Google Планета Земля.
- Справочный центр Google Планета Земля: используйте Справочный центр в любое время, чтобы найти дополнительную информацию.
- Устранение неполадок: просмотр информации, которая конкретно относится к устранению неполадок с Google Планета Земля.
- Сообщество Google Планета Земля: учитесь у других пользователей Google Планета Земля, задавая вопросы и делясь ответами на форумах сообщества Google Планета Земля.
- Использование Google Планета Земля: в этом блоге описывается, как можно использовать некоторые интересные функции Google Планета Земля.
Примечание . Этот раздел относится к пользователям Google Планета Земля Про и ЕС.
При первом запуске Google Планета Земля EC появляется диалоговое окно Select Server . Это позволяет выбрать соответствующие параметры сервера. Настройки в этом диалоговом окне включают:
Настройки в этом диалоговом окне включают:
- Сервер : Выберите или введите адрес соответствующего сервера. Для получения дополнительной информации обратитесь к администратору.
- Порт : соответствующий порт для этого сервера. Для получения дополнительной информации обратитесь к администратору.
- Всегда входить на этот сервер : Установите этот флажок, чтобы автоматически входить на этот сервер при запуске Google Планета Земля. Впоследствии это диалоговое окно не появляется. Чтобы он снова отображался при запуске Google Планета Земля, нажмите Файл > Отключить автоматический вход .
- Включить безопасный вход : Установите этот флажок, если ваша рабочая среда требует безопасного входа на этот сервер. Для получения дополнительной информации обратитесь к администратору.
Чтобы добавить базу данных (сервер), в которую можно войти в Google Планета Земля EC, нажмите Файл > Добавить базу данных . Чтобы выйти из сервера в Google Планета Земля Про или EC, выберите Файл > Выход из сервера . Чтобы войти на сервер, выберите Файл > Вход на сервер и выберите настройки, описанные выше.
Чтобы выйти из сервера в Google Планета Земля Про или EC, выберите Файл > Выход из сервера . Чтобы войти на сервер, выберите Файл > Вход на сервер и выберите настройки, описанные выше.
Совет . При добавлении другой базы данных (щелкните Файл > Добавить базу данных ) Google Планета Земля регистрируется в новой базе данных и поддерживает подключение к существующей базе данных. Используя этот метод, вы можете одновременно просматривать данные из восьми баз данных.
Если у вас установлены Google Earth Plus, Pro или EC, вы можете деактивировать это программное обеспечение. При деактивации Google Планета Земля Плюс бесплатная версия продукта заменяет Google Планета Земля Плюс. При деактивации Google Планета Земля Про или EC лицензия удаляется, и вы можете использовать лицензию Pro или EC на другом компьютере.
Чтобы деактивировать Google Планета Земля Плюс, Про или EC, нажмите Справка > Деактивировать лицензию Google Планета Земля Плюс/Про/ЕС .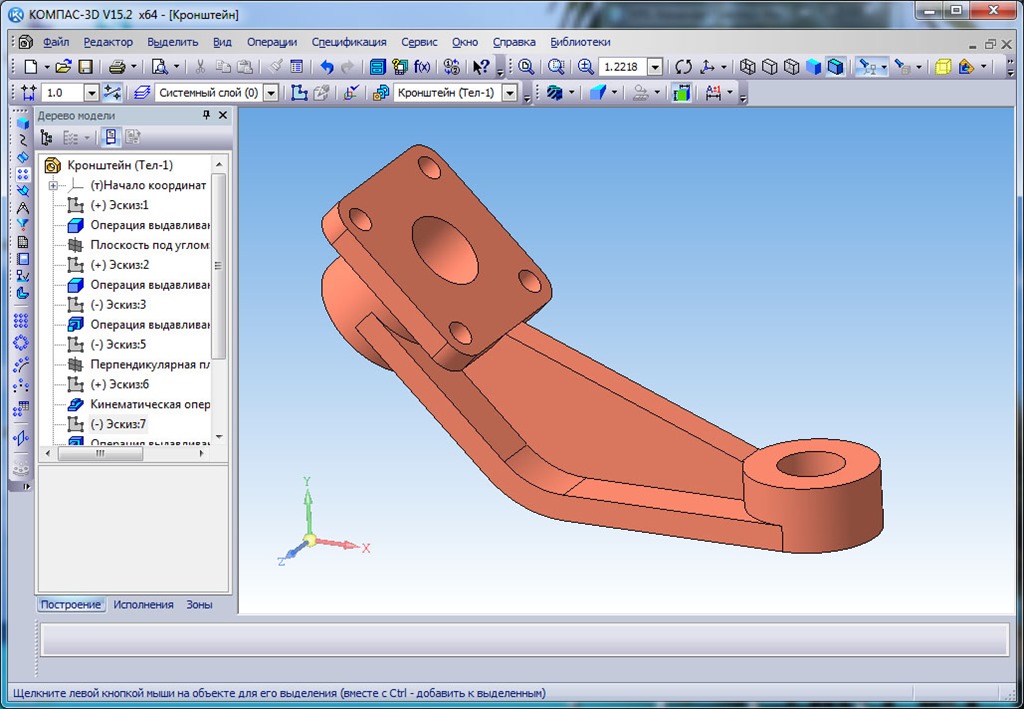
Совет . Когда появятся логин и пароль Google Планета Земля Про/ЕС, запишите их, чтобы вы могли использовать их позже для активации программного обеспечения на этом или другом компьютере.
Совет : Следуйте инструкциям по этой теме: Навигация по Земле
В Google Планета Земля вы видите Землю и ее рельеф в средстве трехмерного просмотра . Вы можете перемещаться по этому трехмерному изображению земного шара несколькими способами:
- С помощью мыши
- Использование элементов управления навигацией
Вы также можете управлять своим видом на землю, наклоняя ландшафт для получения перспективы, отличной от вида сверху вниз. Наконец, вы можете сбросить вид по умолчанию для просмотра с севера вверху и сверху вниз, где бы вы ни находились.
Чтобы начать навигацию с помощью мыши, просто поместите курсор в центр окна 3D-просмотра (изображение Земли), нажмите одну из кнопок (вправо или влево), переместите мышь и отметьте, что происходит в окне просмотра. В зависимости от того, какую кнопку мыши вы нажимаете, курсор меняет форму, указывая на изменение поведения. Перемещая мышь и одновременно нажимая одну из кнопок, вы можете:
В зависимости от того, какую кнопку мыши вы нажимаете, курсор меняет форму, указывая на изменение поведения. Перемещая мышь и одновременно нажимая одну из кнопок, вы можете:
- Перетаскивать вид в любом направлении
- Увеличение или уменьшение масштаба
- Наклон изображения (требуется средняя кнопка или колесо прокрутки)
- Поворот вида (требуется средняя кнопка или колесо прокрутки)
В следующей таблице описаны все действия, которые можно выполнять с помощью мыши:
| Перемещение вида в любом направлении (на север, юг, восток или запад) | Чтобы переместить вид, наведите курсор мыши на средство просмотра и нажмите ЛЕВУЮ/основную кнопку мыши. Обратите внимание, что значок курсора меняется с открытой ладони на закрытую. Потяните средство просмотра, как будто курсор в виде руки похож на руку на реальном земном шаре, и вы хотите перетащить новую часть земли в поле зрения. Вы можете перетаскивать в любом направлении, чтобы открыть новые части земного шара, и вы даже можете перетаскивать круговыми движениями. |
| Непрерывный дрейф по Земле | Если вы хотите непрерывно дрейфовать в любом направлении, удерживайте нажатой левую/основную кнопку мыши. Затем ненадолго переместите мышь и отпустите кнопку, как будто вы «кидаете» сцену. Щелкните один раз в средстве 3D-просмотра, чтобы остановить движение. |
| Увеличить | Есть несколько способов увеличить масштаб с помощью мыши.
|
| Уменьшить | Есть несколько способов уменьшить масштаб с помощью мыши.
|
| Наклон обзора | Если ваша мышь оснащена средней кнопкой или нажимаемым колесиком прокрутки, вы можете наклонить вид, нажав кнопку и переместив мышь вперед или назад. Если у вашей мыши есть колесо прокрутки, вы можете наклонить вид, нажав клавишу SHIFT и прокручивая ВНИЗ, чтобы наклонить землю для просмотра «сверху вниз», или прокручивая ВВЕРХ, чтобы наклонить землю для просмотра горизонта. Дополнительную информацию см. в разделе Наклон и просмотр холмистой местности. |
| Повернуть вид | Если у вашей мыши есть либо средняя кнопка, либо нажимаемое колесо прокрутки, вы поворачиваете вид влево, нажимая среднюю кнопку и перемещая мышь влево. Чтобы повернуть вид вправо, нажмите среднюю кнопку и переместите мышь вправо. Вы также можете использовать клавишу CTRL ( на Mac) в сочетании с колесом прокрутки для поворота вида. Нажмите CTRL ( на Mac) и прокрутите ВВЕРХ, чтобы повернуть по часовой стрелке, CTRL ( на Mac) + прокрутите ВНИЗ, чтобы повернуть против часовой стрелки. Дополнительную информацию см. в разделе Наклон и просмотр холмистой местности. Нажмите CTRL ( на Mac) и прокрутите ВВЕРХ, чтобы повернуть по часовой стрелке, CTRL ( на Mac) + прокрутите ВНИЗ, чтобы повернуть против часовой стрелки. Дополнительную информацию см. в разделе Наклон и просмотр холмистой местности. |
| Колесо мыши | См. выше. Чтобы изменить эти настройки, нажмите Инструменты > Параметры > Навигация > Режим навигации > Настройки колесика мыши (на Mac: Google Планета Земля > Настройки >15 Режим навигации 6 6 > Настройки колесика мыши ). Переместите ползунок, чтобы установить, насколько быстро или медленно ваша точка обзора Земли увеличивается или уменьшается. Проверить Инвертировать направление масштабирования колеса мыши , чтобы изменить направление масштабирования при использовании колесика мыши. |
| Навигация панорамирования и масштабирования | Этот режим включается по умолчанию при запуске Google Планета Земля. Вы можете вернуться в этот режим из других режимов, выполнив одно из следующих действий: Вы можете вернуться в этот режим из других режимов, выполнив одно из следующих действий:
|
| Навигация GForce (расширенная) | Чтобы перейти в этот режим навигации, выполните одно из следующих действий:
|
| Навигация Click-and-Zoom | Чтобы перейти в этот режим навигации, выберите:
Когда средство 3D-просмотра входит в этот режим навигации, курсор принимает вид перекрестия. Здесь навигация с помощью мыши ограничена: щелкните левой кнопкой мыши, чтобы увеличить заданное расстояние, и щелкните правой кнопкой мыши (щелчок с нажатой клавишей CTRL на Mac), чтобы уменьшить заданное расстояние. Используйте элементы навигации для панорамирования и вращения.  Вернитесь в стандартный режим трекбола, нажав Ctrl (на Mac) +T. Вернитесь в стандартный режим трекбола, нажав Ctrl (на Mac) +T. |
Для просмотра и использования элементов управления навигацией наведите курсор на правый угол средства трехмерного просмотра. После того как вы запустите Google Планета Земля и наведете курсор на эту область, элементы управления навигацией исчезнут из поля зрения при перемещении курсора в другое место. Чтобы снова просмотреть эти элементы управления, просто наведите курсор на правый угол окна 3D-просмотра.
Примечание . Если элементы управления навигацией не отображаются при наведении курсора на правый угол средства трехмерного просмотра, нажмите Просмотр > Показать навигацию > Автоматически и повторить попытку.
Чтобы скрыть или отобразить значок компаса в средстве трехмерного просмотра, щелкните Вид > Компас . См. также Отображение и скрытие элементов в средстве 3D-просмотра.
Элементы управления навигацией Google Планета Земля предлагают тот же тип навигационных действий, что и с помощью мыши. Кроме того, вы можете использовать элементы управления для наклона вида (например, для перспективы на местности) или для поворота средства просмотра вокруг центра. На следующей диаграмме показаны элементы управления и поясняются их функции.
Кроме того, вы можете использовать элементы управления для наклона вида (например, для перспективы на местности) или для поворота средства просмотра вокруг центра. На следующей диаграмме показаны элементы управления и поясняются их функции.
- Используйте ползунок наклона, чтобы наклонить местность в сторону горизонта. Переместите ползунок влево для просмотра сверху вниз или вправо для просмотра по горизонтали. Дважды щелкните значки в конце ползунка, чтобы полностью сбросить наклон до вида сверху вниз или до вида горизонта.
- Используйте джойстик для перемещения центральной точки обзора вниз, вверх, вправо или влево. Нажмите в центре, удерживайте кнопку мыши и двигайтесь в любом направлении.
- Щелкните стрелки направления, чтобы переместить вид в нужном направлении.
- Нажмите кнопку север вверху, чтобы сбросить вид, чтобы север был вверху экрана.
- Используйте ползунок для увеличения или уменьшения масштаба (+ для увеличения, — для уменьшения).
 Дважды щелкните значки в конце ползунка, чтобы сбросить все увеличение или уменьшение масштаба.
Дважды щелкните значки в конце ползунка, чтобы сбросить все увеличение или уменьшение масштаба. - Нажмите и перетащите кольцо навигации, чтобы повернуть вид.
Вы также можете использовать клавиатуру для управления навигацией. Дополнительную информацию см. в разделе Навигация в средстве 3D-просмотра в разделе Элементы управления с клавиатуры.
При первом запуске Google Планета Земля вид Земли по умолчанию представляет собой вид сверху вниз, который выглядит как вид прямо из окна самолета при достаточном увеличении.
- Наклон местности от 0 до 90 градусов — Вы можете использовать мышь или элементы управления навигацией, чтобы наклонить вид, чтобы увидеть другую перспективу исследуемой области. Вы можете наклоняться максимум до 90 градусов, что обеспечивает обзор объекта, а в некоторых случаях и горизонта.
- Включение рельефа — Использование функции наклона особенно интересно, когда вы смотрите на участок земли с холмистой местностью, поэтому не забудьте также установить флажок рельефа на панели «Слои» при наклоне вида.
 .
. - Поворот вида для получения новой перспективы — После того, как вы повернули вид так, что смотрите на определенный объект, например на холм, вы также можете вращаться вокруг этого объекта. Когда вы делаете это, объект остается в центре вида, но вы смотрите на него с разных точек зрения (т. е. с севера, юга, востока, запада) при вращении вокруг него.
- Используйте среднюю кнопку мыши (если она доступна) для плавного перемещения — Если ваша мышь оснащена средней кнопкой или нажимаемым колесиком прокрутки, вы можете нажать кнопку, чтобы наклонить и повернуть вид. Движения вверх или вниз наклоняют вид, а движения влево или вправо вращают вид. Дополнительную информацию см. в разделе Использование мыши.
На следующих рисунках показан сравнительный вид горы Шаста в Калифорнии с включенным наклоном и без него.
| Вид сверху вниз | Наклонный вид |
Вы можете настроить внешний вид ландшафта, если хотите, чтобы возвышение выглядело более отчетливо. Для этого нажмите Tools > Options > 3D View в меню Tools (для Mac выберите Google Earth > Preferences > 3D View ) и измените фигуру Elevation Exaggeration . Вы можете установить любое значение от 1 до 3, включая десятичные точки. Обычный параметр равен 1,5, что обеспечивает очевидный, но естественный вид рельефа. Дополнительную информацию см. в разделе Просмотр настроек.
Для этого нажмите Tools > Options > 3D View в меню Tools (для Mac выберите Google Earth > Preferences > 3D View ) и измените фигуру Elevation Exaggeration . Вы можете установить любое значение от 1 до 3, включая десятичные точки. Обычный параметр равен 1,5, что обеспечивает очевидный, но естественный вид рельефа. Дополнительную информацию см. в разделе Просмотр настроек.
После наклона и поворота 3D-вида в Google Планета Земля вы всегда можете быстро вернуться к стандартному виду север-вверх и сверху-вниз, нажав соответствующие кнопки в элементах управления навигацией.
- Нажмите кнопку Север вверху, чтобы переустановить вид так, чтобы север был в верхней части окна просмотра.
- Нажмите кнопку «Сбросить наклон», чтобы сбросить наклон до вида «сверху вниз» по умолчанию.
- (только для Windows и Linux) Щелкните в средстве трехмерного просмотра и введите r на клавиатуре, чтобы сбросить вид (дополнительную информацию см.

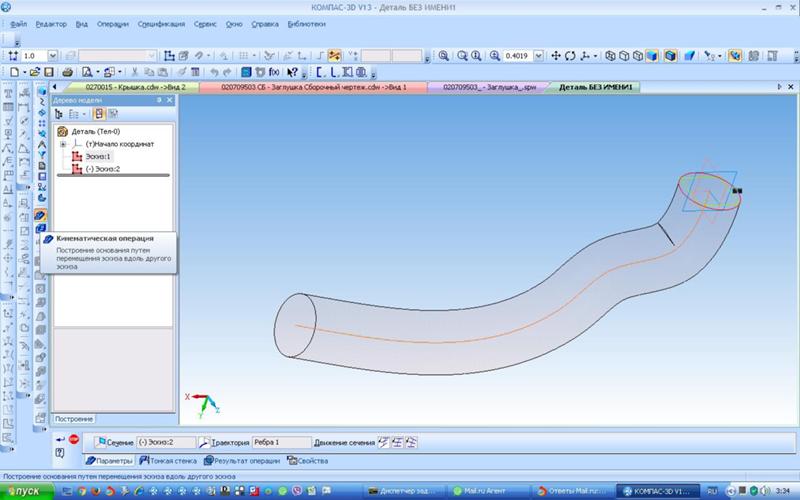 2
2 Используйте ее для поиска мест и направлений и управления результатами поиска. Google Планета Земля EC может отображать здесь дополнительные вкладки.
Используйте ее для поиска мест и направлений и управления результатами поиска. Google Планета Земля EC может отображать здесь дополнительные вкладки.
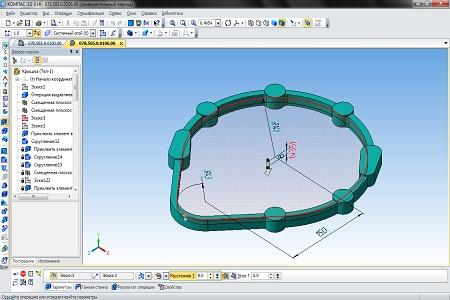
 В средстве 3D-просмотра появляются интересные метки и другие функции. Дважды щелкните эти точки интереса, чтобы просмотреть и изучить. Дополнительную информацию см. в разделе Использование точек интереса (POI).
В средстве 3D-просмотра появляются интересные метки и другие функции. Дважды щелкните эти точки интереса, чтобы просмотреть и изучить. Дополнительную информацию см. в разделе Использование точек интереса (POI). 2
2 4 или выше
4 или выше 1
1 Используйте клавишу ALT (alt/option на Mac) в сочетании с колесом прокрутки, чтобы увеличивать масштаб с меньшим шагом. Больше настроек.
Используйте клавишу ALT (alt/option на Mac) в сочетании с колесом прокрутки, чтобы увеличивать масштаб с меньшим шагом. Больше настроек.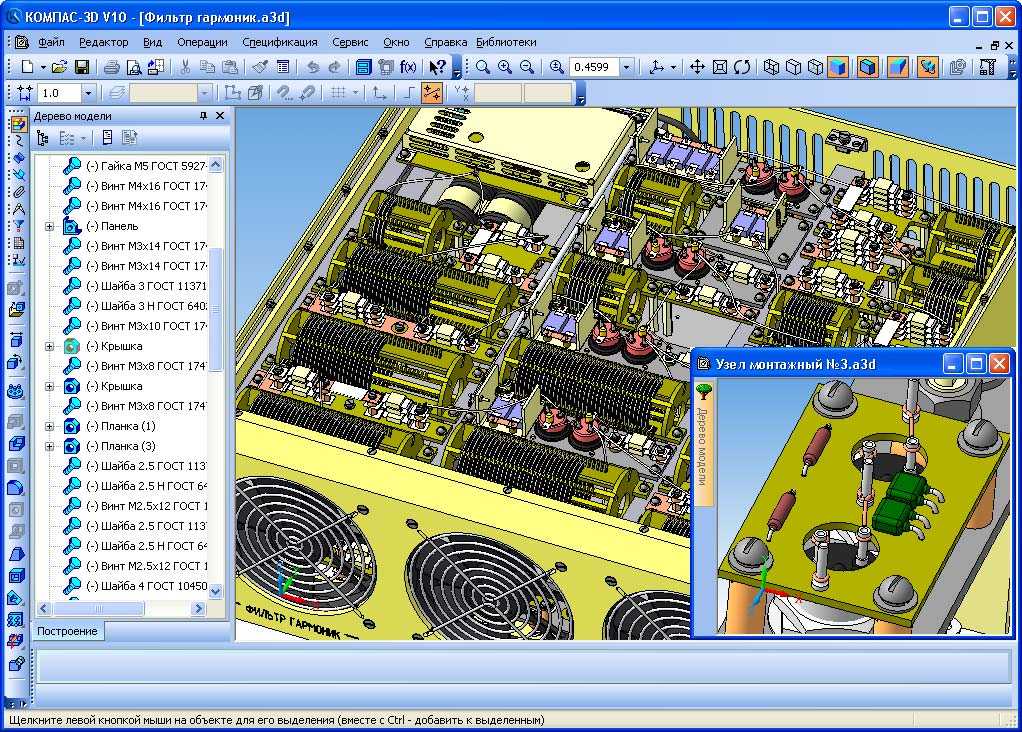 Зритель уменьшит масштаб на определенную величину. Щелкните один раз, чтобы остановить, или дважды щелкните правой кнопкой мыши (щелчок с нажатой клавишей CTRL на Mac), чтобы увеличить масштаб.
Зритель уменьшит масштаб на определенную величину. Щелкните один раз, чтобы остановить, или дважды щелкните правой кнопкой мыши (щелчок с нажатой клавишей CTRL на Mac), чтобы увеличить масштаб.
 Отметьте Reverse Controls , чтобы изменить действия джойстика.
Отметьте Reverse Controls , чтобы изменить действия джойстика. Поведение этого режима навигации имитирует поведение джойстика, где направление движения мыши указывает на определенные движения джойстика. Если вы знакомы с использованием джойстика, вы сможете легко использовать этот режим.
Поведение этого режима навигации имитирует поведение джойстика, где направление движения мыши указывает на определенные движения джойстика. Если вы знакомы с использованием джойстика, вы сможете легко использовать этот режим. Чтобы в любой момент остановить движение в средстве просмотра, нажмите клавишу пробела.
Чтобы в любой момент остановить движение в средстве просмотра, нажмите клавишу пробела. Дважды щелкните значки в конце ползунка, чтобы сбросить все увеличение или уменьшение масштаба.
Дважды щелкните значки в конце ползунка, чтобы сбросить все увеличение или уменьшение масштаба. .
.