Возьмите на вооружение инструмент для сравнения файлов от компании Softinterface. Сравнение документов
| (Комплексный инструмент для сравнения
файлов) English, Deutsch, 日本語, Français, Italiano, Dutch, Espańol, Brazilian Portuguese, Polish, Danish, Swedish, Finnish, Korean, Russian, Romanian, 简体中文, Other Languages |
Вам понадобился инструмент для быстрого и точного сравнения
документов? Теперь он у вас есть!
‘Diff
Doc’
– это мощная, но, тем не менее, легкая в использовании утилита для
сравнения и исправления содержимого папок и файлов. Воспользуйтесь ею
для сравнения всех типов файлов, включая MS
Word/Excel/PowerPoint, PDF,
RTF,
Text,
XML,
HTML,
Wordperfect и др. Наша утилита
для сравнения документов работает так, как и должно работать любое
программное обеспечение – точно, быстро, просто и по средствам. | (Windows 10, 8, 7, Vista, XP, 2000, NT, 64 & 32 bit) |
Независимо от того, каким текстовым редактором вы пользуетесь (MS Word, Excel, Wordpad, Notepad и т.д.), просто загрузите оригинал и измененный файл, нажмите кнопку «Обновить» или (F5) и через несколько мгновений вы увидите результат сравнения документа. Прежде чем сделать детальное сравнение файлов вы дополнительно можете сравнить папки, чтобы увидеть, какие конкретно файлы изменились.
‘Diff Doc’ демонстрирует отличия в файлах в двух режимах: «Все в одном» или «Окна рядом». У обоих режимов просмотра есть свои плюсы, а для переключения между ними всего лишь необходимо кликнуть клавишей мышки или нажать F6. И последнее. Вы можете получить несколько вариантов отчета с детальным анализом изменений, включая страницы HTML.
На сегодняшний день это лучший инструмент для сравнения файлов! Кликните здесь,
чтобы закачать и получить бесплатную испытательную версию утилиты.
Необходимы дополнительные детали? Кликните здесь, чтобы получить полную документацию. Перечень свойств и быстрый обзор использования утилиты следуют ниже.
‘Свойства Diff Doc’
- Сравнивает документы MS Word, Excel, PowerPoint, Wordperfect, PDF, Rich Text (RTF), Text или HTML, и сохраняет их форматирование.
- Выберите любую часть документа (файла) и сравните ее с аналогичной частью того же или другого документа (файла).
- Сравните файлы разных типов (напр., документ MS Word с Wordperfect.)
- Возможно изменение цветов и форматирования, используемых для
подсветки изменений в документе.
- Интеграция в оболочку проводника (Windows Explorer, Desktop, Find in Files и т.д.) для получения быстрого сравнения.
- Легкая
навигация от одного отличия к другому с использованием кнопок
«Следующее отличие» (F7),
«Предыдущее отличие» (Shift+F7)
и т.
 д.
Возможность использования соскальзывающего списка
меню для перехода к нужному отличию.
д.
Возможность использования соскальзывающего списка
меню для перехода к нужному отличию. - Обеспечение детальных отличий в абзацах.
- Сравнение документов из любых приложений, используя команды «вырезать» и «вставить» в ‘Diff Doc’.
- Поддержка режимов просмотра отличий «Окна рядом» и «Все в одном» с красным подчеркиванием.
- Сохранение любого вида как DOC, Text, RTF или HTML
- Возможность получения отчетов в формате HTML с последующей распечаткой или пересылкой по электронной почте. Поддержка отчетов «Окна рядом» и «Все в одном».
- разделителем (через запятую
- Текстовые отчеты и отчеты с ) также доступны.
- Сравнение папок как первый шаг для определения изменений в файлах одним кликом мышки.
- Совместимость с
WORLDOX
и любыми другими программами управления файлов,
поддерживающими программы сравнения, разработанные третьими
сторонами, через командную строку.
 Детали здесь.
Детали здесь. - Возможность адаптации ко всем языкам.
- Управление из Командной строки или возможность разработки своих собственных решений, используя ActiveX COM интерфейс (доступен по заявке)
Если вы ищете CompareRite, то мы вам советуем скачать и испытать этот продукт. А когда вы сравните его с ‘Diff Doc’, то вы поймете, почему.
Использование ‘Diff
Doc’ для сравнения документов
Что может быть легче, чем использование ‘Diff Doc’? Просто скопируйте и вставьте нужный текст или загрузите файл в наш продукт, затем нажмите «Показать отличия» (или F5). Конечно, для использования всех возможностей ‘Diff Doc», необходимо обсудить некоторые опции и свойства данной программы.
В
программе имеются три вкладки, »
Сравнить файлы «, »
Опции сравнения » и »
Опции отчетов «. Далее приводится описание
каждой вкладки.
Далее приводится описание
каждой вкладки.
Сравнение файлов
Основная часть работы происходит с использованием вкладки «Сравнение файлов». Перед вами всегда открыты три или, самое большее, четыре окна редакторов. Два верхних окна – это «Редактор первоначального текста» и «Редактор измененного текста «. Текстовые редакторы ниже называются редактор(ы) ‘Diff’. Именно в них вы можете наблюдать изменения, произошедшие между первоначальным и измененным текстами.
Первый шаг для сравнения текстов – это загрузить как
первоначальный, так и измененный файлы, скопировать и вставить
текст или же составить новый текст. Для загрузки файлов вы также
можете использовать меню «Файл» или установить курсор мышки над
необходимым окном редактора и щелкнуть правой клавишей, чтобы
воспользоваться контекстным меню. Опция «Скопировать и вставить»
в разных редакторах работает по-разному. Тем не менее, выделение
текста и одновременное нажатие Ctrl-C
производит копирование текста в большинстве
программ. Для вставки текста просто щелкните в окне редактора
первоначального текста (источника) и нажмите одновременно
CTRL-V.
Затем вам необходимо нажать «Обновить вид
Diff» (или
F5).
В редакторах первоначального текста (источника) и измененного
будут показаны произведенные изменения. Остановить
процесс
обновления
вида
можно,
нажав
кнопку на
панели
инструментов.
Для вставки текста просто щелкните в окне редактора
первоначального текста (источника) и нажмите одновременно
CTRL-V.
Затем вам необходимо нажать «Обновить вид
Diff» (или
F5).
В редакторах первоначального текста (источника) и измененного
будут показаны произведенные изменения. Остановить
процесс
обновления
вида
можно,
нажав
кнопку на
панели
инструментов.
| Цвет | Значение |
|---|---|
| Изменено | Отмечено изменение. Первоначальный текст показан как красный полужирный перечеркнутый текст, в то время как измененный текст выделен красным жирным шрифтом. |
| Добавлено | В первоначальный текст введен дополнительный текст. Он выделен зеленым полужирным цветом. |
| Удалено | Из источника удалена часть текста. Она показана в виде полужирного перечеркнутого текста синего цвета. |
Diff Editor Legend
Навигация по обнаруженным отличиям (F7, Shift-F7…)
После обновления вида окон
можно воспользоваться панелью навигации или сочетанием клавиш,
если было найдено, по крайней мере, хоть одно отличие.
| Кнопка | Назначение |
|---|---|
| Ctrl-Shift-F7 | Перейти к первому отличию |
Shift-F7 | Перейти к предыдущему отличию |
F7 | Перейти к следующему отличию |
CTRL-F7 | Перейти к последнему отличию |
F4 | Перейти к отличию, указанному вами |
Вы также можете воспользоваться выпадающим меню для перехода к нужному отличию на основе номера изменения и отрывка измененного текста,
Переключение между режимами просмотра (F6)
 Переключение между этими
режимами просмотра дает вам воочию увидеть, как работает
подчеркивание отличий красным цветом.
Переключение между этими
режимами просмотра дает вам воочию увидеть, как работает
подчеркивание отличий красным цветом.Создание отчета (F2)
Кнопка «Отчет» (или F2) сгенерирует отчет в соответствии с установками, показанными во вкладке «Опции отчета». Вы также можете распечатать или сохранить работу любого из редакторов, используя правую клавишу мышки, или выбрать необходимый редактор левой клавишей и перейти в меню «Файл».
ПРИМЕЧАНИЕ: Для сохранения отчета в MS Word или HTML на вашем компьютере должен быть предустановлен MS Word.
Перестановка текста местами в редакторах первоначального и измененного текстов (F9)
Кнопка перестановки текста местами (или F9) поменяет текст между редакторами первоначального и измененного текста, а затем автоматически обновит режим просмотра.
Опции сравнения
» Во вкладке «Опции сравнения» указаны несколько пунктов, наиболее важные из которых приведены ниже:
| Setting | Description |
|---|---|
| Установки | Описание |
| Игнорировать регистр | При этом игнорируются различия в регистре при сравнении файлов |
| Игнорировать пустые строки | При этом игнорируются пустые строки при сравнении
файлов. При наличии символов табуляции и пустой
строки строка не считается пустой. При наличии символов табуляции и пустой
строки строка не считается пустой. |
| Звуковой сигнал после завершения сравнения. | При активизации этой опции системный сигнал прозвучит после завершения сравнения файлов. |
| Удалить форматирование | Активизируйте эту опцию для того, чтобы сравнить только текст без учета изменений в форматировании. |
Опции отчета
Отчет генерируется в соответствии с установками, указанными во
вкладке «Опции отчета»
.
Самое главное -определить, какого типа отчет вам
необходим.
Вне всякого сомнения, вы можете распечатать
отчет из любого редактора, что большинство пользователей и
делают. В дополнение, вы можете распечатать отчеты в любом из
следующих расширений:
MS
Word,
HTML,
ТХТ и в текст, разделенном запятыми.
В отчетах
HTML
имеется дополнительная опция, при помощи вы
можете установить, нужен ли вам отчет в режиме «Все в одном» или
«Окна рядом». Тип
отчета
устанавливается
в
разделе
«Общее».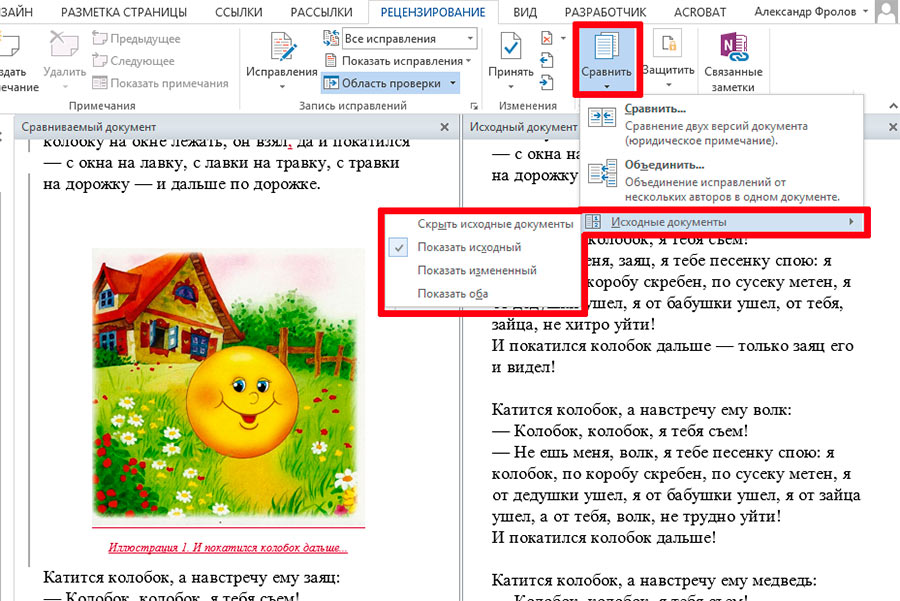
Другие три раздела позволяют произвести дополнительные настройки для каждого типа отчета. Например, вы можете изменить имя по умолчанию и путь для сохранения отчета в каждом из избранных вами расширений.
Распечатка и пересылка отчетов по электронной почте
После генерации, отчет открывается в соответствующей программе. Отчеты, сгенерированные в .doc и html, открываются браузером, а котором, обычно, имеется возможность сохранить, распечатать и отправить файлы по электронной почте, используя меню «Файл». Другие же отчеты могут быть показаны в блокноте, и которые, соответственно, могут быть распечатаны, отредактированы и сохранены в этом редакторе.
«I
am very happy with the software. It does exactly what I need it
to do and it is configurable to my preferences. I really don’t
have anything negative to say about it. It is more affordably
priced than other software I looked at and does the job — just
what I hope I can say of software. Yes I had used CompareRite in
the past, although not recently. I had no difficulty with the
transition»
Yes I had used CompareRite in
the past, although not recently. I had no difficulty with the
transition»
—
As seen in «Inside Microsoft Excel». Click here for review.
As seen in
«I have a small (2 Attorney) law firm and do quite a bit of contract intensive business law and real estate work. Like many others I have been very frustrated by Word’s erratic document comparison tool. At times it highlights entire paragraphs rather than just the changes. Like everyone else who has griped in this forum, I too found the pricing of Delta View to be prohibitively high.
After reading about Word DocDiff here, I recently
downloaded the trial version from the Word DocDiff website https://www.softinterface.com <https://www.softinterface.com> .
I found the interface very useable and the results (for my
purposes) were quite good. It can provide several different
views illustrating the changes made to the document as well as a
combined «redline» document in word format showing all of the
changes. It can also provide a report identifying the page and
paragraph number where the changes are located.
It can also provide a report identifying the page and
paragraph number where the changes are located.
I have only used the tool about twenty times so far and therefore would hesitate to say it is the greatest thing since sliced bread, however, I would say it is well worth the time to download the trial version (for free) and evaluate it for yourself.» Edward S. Shelton (Shelton and Shelton)
«I found a product called
Diff Doc that seems to work quite well for comparing Word
documents against other Word documents! (I don’t know how well
it works with WordPerfect, though the documentation claims that
it is supported). Like many of you, I was looking at DeltaView
and was very upset at their inability to work with us on the
pricing structure. Diff Doc can also run from command line, so
integration with document managers is a snap (the author
modified the code over a couple of hours for me to get it to
work with WORLDOX Versioning. In return, I wrote his FAQ on
WORLDOX integration). Download an evaluation copy at
<https://www.softinterface.com/>.» ‘Diff Doc’ Troy Piersma excerpt from a
TechnoLawyer Newsletter.
Download an evaluation copy at
<https://www.softinterface.com/>.» ‘Diff Doc’ Troy Piersma excerpt from a
TechnoLawyer Newsletter.
«Just read the TechnoLawyer post from
Troy Piersma. I concur completely. I recently left a big
firm which used DeltaView, and looked to get an equivalent
program after being blown off by the DeltaView sales rep because
I wasn’t big enough for their policy. My Tabs and Practices
master reseller, Judy Lassek, had also put me in WORLDOX, with
which I am very pleased. She had heard of DiffDocs through her
network, and I downloaded it and tried it out. I had a hard time
comparing versions of the same document at first, but after
receiving an update from DiffDocs, it has worked very well for
me. My practice is transactional, requiring revising contracts
regularly, and the program works great for doing that kind of
comparison. I recommend that solos and others try it out, if for
no other reason than the company is such a refreshing change
from its competition! However, that wouldn’t make much
difference if the product itself weren’t good. » Michael V.
Mulchay, PLC
» Michael V.
Mulchay, PLC
«Great customer service, prompt attention to our requirements, and lightening speed development has been my experience with the staff at SoftInterface Inc. Within a few hours of installing the WordConverterEXE product, I was convinced that I made the right choice in doing business with this company.
For several months now, their product has been working in mission critical environment flawlessly. With a few enhancement requests that were completed and delivered the same day they were asked for, WordconverterEXE has saved us time and money.
It was a pleasure dealing with your team. Thanks Again!»
IBM Canada, Toronto, Ontario, Bruce King
Новое решение для Directum RX – автоматическое сравнение документов | Статья
Компания Directum
Опубликовано:
27 апреля 2020 в 12:06
23 15
Какие задачи решает?
Представим типичную ситуацию: поставщик прислал договор после согласования на своей стороне, а изменения не выделил. Как проверить, не изменились ли условия сделки? Необходимо вычитать и сравнить два документа. Задача выглядит просто, но работа, которая за ней стоит, муторная и кропотливая. К тому же, нельзя исключать человеческий фактор.
Как проверить, не изменились ли условия сделки? Необходимо вычитать и сравнить два документа. Задача выглядит просто, но работа, которая за ней стоит, муторная и кропотливая. К тому же, нельзя исключать человеческий фактор.
Или, например, на очередной круг согласования пришел проект плана закупок. Руководитель отдела хочет увидеть, что его замечания отработаны подчиненным, но на чтение всего текста уйдет много времени. Как быстро выявить только измененный текст?
И это лишь часть ситуаций, когда вместо основных задач сотрудникам приходится заниматься хоть и важной, но монотонной работой. Наверняка, у вас есть свои кейсы, из которых хочется исключить скрупулезный поиск изменений по всему документу. Как это сделать – читайте далее в статье.
Как выглядит?
Сотрудник запускает сравнение из карточки документа.
Сравнить можно две версии документа из системы, а также версию документа с файлом на компьютере. Система выполняет задачу в фоновом режиме или онлайн.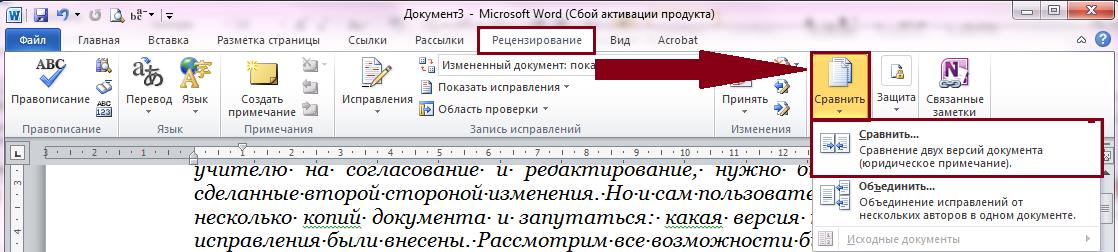
Онлайн-сравнение доступно для документов с текстовым слоем, размер которых не превышает установленного администратором. В этом случае отчет с результатами сравнения формируется сразу же после нажатия на кнопку. Сформированный PDF-файл наглядно показывает отличия версий. В зависимости от типа правки (добавление, изменение, удаление) текст выделяется зеленым, желтым или красным цветом соответственно. А в примечании высвечиваются детали изменений.
Отчет показывает только значимые изменения. Сотруднику не придется отвлекаться на случайно добавленный контрагентом пробел или измененный регистр букв.
Если в версиях отсутствует текстовый слой, например, в скан-копиях, или необходимо сравнить документы большого размера, сравнение выполняется в фоновом режиме. Так процесс не блокирует работу в системе, и сотрудник может пока переключиться на другие задачи. Тем временем документы без текстового слоя отправляются сервису Ario – Directum TextExtractor Service.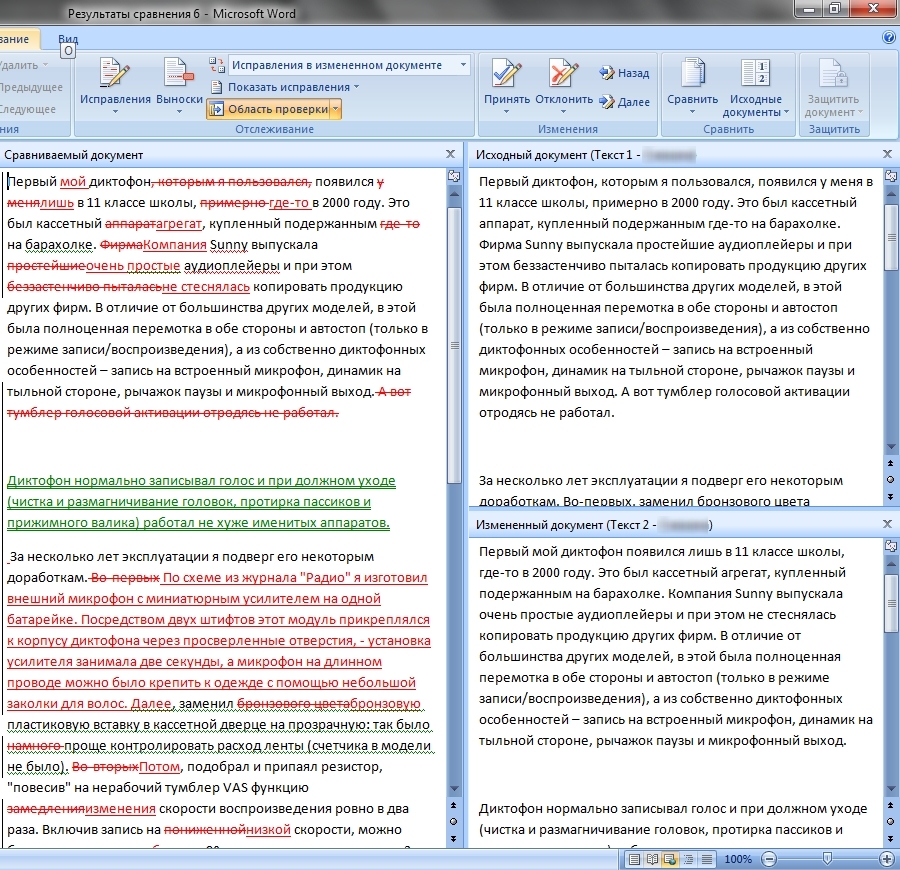 По заданному расписанию решение сравнивает документы и отправляет уведомление с результатами, из которого также можно сформировать отчет.
По заданному расписанию решение сравнивает документы и отправляет уведомление с результатами, из которого также можно сформировать отчет.
Схема работы решения
Решение работает в веб-клиенте Directum RX. Алгоритм работы с настройками по умолчанию представлен на схеме.
Преимущества работы с решением
- Снижается трудоемкость сверки документов. Сотрудникам больше не придется тратить часы на ручное сравнение двух версий важного договора.
- Уменьшается вероятность ошибки из-за человеческого фактора. Усталость или невнимательность сотрудников не повлекут за собой внесение в документ несогласованных правок.
- Возможно сравнение любых типов документов.
* * *
За подробной информацией о решении обращайтесь в службу поддержки Directum RX по тел. +7 (3412) 72-67-06 или e-mail [email protected].
Ждем ваши вопросы и комментарии!
Сравнение версий документов (Microsoft Word)
Обратите внимание: Эта статья написана для пользователей следующих версий Microsoft Word: 2007, 2010, 2013, 2016, 2019, Word в Microsoft 365 и 2021. Если вы используете более раннюю версию (Word 2003 или более раннюю), этот совет может не работа для вас . Чтобы просмотреть версию этого совета, написанную специально для более ранних версий Word, щелкните здесь: Сравнение версий документов.
Если вы используете более раннюю версию (Word 2003 или более раннюю), этот совет может не работа для вас . Чтобы просмотреть версию этого совета, написанную специально для более ранних версий Word, щелкните здесь: Сравнение версий документов.
Написано Алленом Вяттом (последнее обновление 9 апреля, 2022)
Этот совет относится к Word 2007, 2010, 2013, 2016, 2019, Word в Microsoft 365 и 2021
Word включает инструмент, позволяющий сравнивать два документа друг с другом. Документ в памяти помечен метками редакции, чтобы указать изменения по сравнению с документом на диске. Вы выполняете сравнение следующим образом:
- Откройте вкладку «Обзор» на ленте.
- Щелкните инструмент «Сравнить», а затем выберите «Сравнить». Word отображает диалоговое окно «Сравнить документы».
- Нажмите кнопку «Дополнительно», если она доступна. (См. рис. 1.)
- В левом верхнем углу диалогового окна щелкните значок папки с файлами, чтобы выбрать первый файл.
- В правом верхнем углу диалогового окна щелкните значок папки с файлами, чтобы выбрать второй файл.
- При желании измените настройки сравнения.
- Нажмите OK.
Рис. 1. Диалоговое окно «Сравнить документы».
Когда сравнение выполнено, Word показывает исходные документы и сравниваемый документ, который содержит метки редакций (с использованием знакомой разметки Track Changes), чтобы указать, что изменилось.
WordTips — ваш источник недорогого обучения работе с Microsoft Word. (Microsoft Word — самая популярная в мире программа для обработки текстов.) Этот совет (9296) относится к Microsoft Word 2007, 2010, 2013, 2016, 2019, Word в Microsoft 365 и 2021. Вы можете найти версию этого совета для старого интерфейса меню Word здесь: Сравнение версий документов .
Биография автора
Allen Wyatt
На его счету более 50 научно-популярных книг и множество журнальных статей, Аллен Вятт является всемирно признанным автором.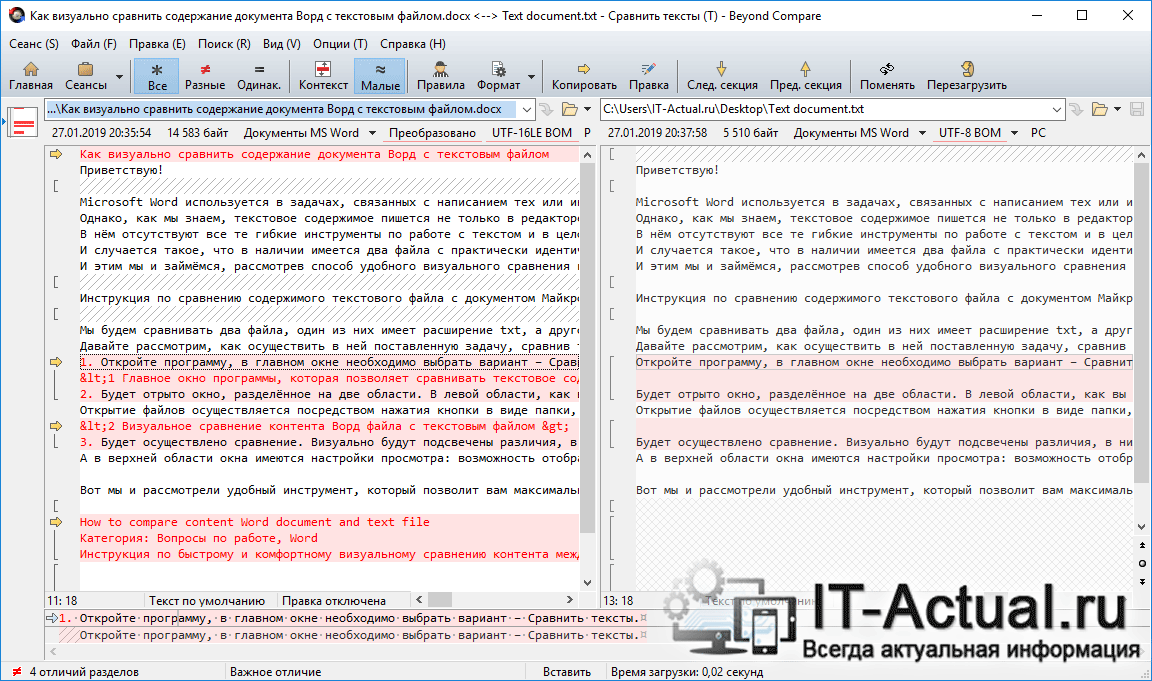 Он является президентом Sharon Parq Associates, компании, предоставляющей компьютерные и издательские услуги. Узнать больше об Аллене…
Он является президентом Sharon Parq Associates, компании, предоставляющей компьютерные и издательские услуги. Узнать больше об Аллене…
Делайте больше за меньшее время! Готовы ли вы использовать все возможности Word 2013 для создания профессиональных документов? В этом всеобъемлющем руководстве вы научитесь навыкам и методам эффективного создания документов, необходимых для вашей профессиональной и личной жизни. Проверьте Word 2013 Подробно сегодня!
Подписаться
БЕСПЛАТНАЯ УСЛУГА: Получайте такие советы каждую неделю в WordTips, бесплатном информационном бюллетене по продуктивности. Введите свой адрес и нажмите «Подписаться».
Просмотреть последний информационный бюллетень.
(Ваш адрес электронной почты никому никогда не передается.)
Комментарии
Этот сайт
Есть версия Word, которая использует
ленточный интерфейс (Word 2007 или более поздняя версия)? Этот сайт для вас! Если вы
использовать более раннюю версию Word, посетите
наш сайт WordTips посвящен интерфейсу меню.
Видео
Посетите WordTips канал на YouTube
Подписаться
БЕСПЛАТНАЯ УСЛУГА: Получайте такие советы каждую неделю в WordTips, бесплатном информационном бюллетене по продуктивности. Введите свой адрес и нажмите «Подписаться».
(Ваш адрес электронной почты никому и никогда не передается.)
Просмотр самого последнего информационного бюллетеня.
Ссылки и обмен
- Часто задаваемые вопросы о WordTips
- Вопросы или комментарии
- Отличные идеи брендинга
- Бесплатные календари
Copyright © 2023 Sharon Parq Associates, Inc.
WordPerfect Office Советы и рекомендации
Если над созданием документа вы работаете с кем-то другим, вам будет проще сотрудничать, используя функцию сравнения документов в WordPerfect®. Он позволяет сравнивать текущую версию документа с более ранней версией и отображать внесенные изменения.
Он позволяет сравнивать текущую версию документа с более ранней версией и отображать внесенные изменения.
Задание настроек для сравнения документов
Перед выполнением сравнения документов вы можете задать различные настройки. Например, вы можете выбрать сравнение текста слово за словом или, если хотите более подробно, посимвольно. Вы можете включить определенные элементы документа, такие как верхние и нижние колонтитулы, в сравнение документов. Вы также можете создать сводку, включающую имена исходных и измененных документов. Сводка также описывает атрибуты, используемые для отображения удалений и вставок в исправленном документе.
Рисунок 1
В этом резюме документа указано, что удаления в исправленном документе отображаются синим зачеркнутым текстом, а вставки отображаются красным текстом с двойным подчеркиванием.
В дополнение к сводке сравнения вы также можете создать список изменений. Список перечисляет все удаления, вставки и перемещения, сделанные в исправленном документе.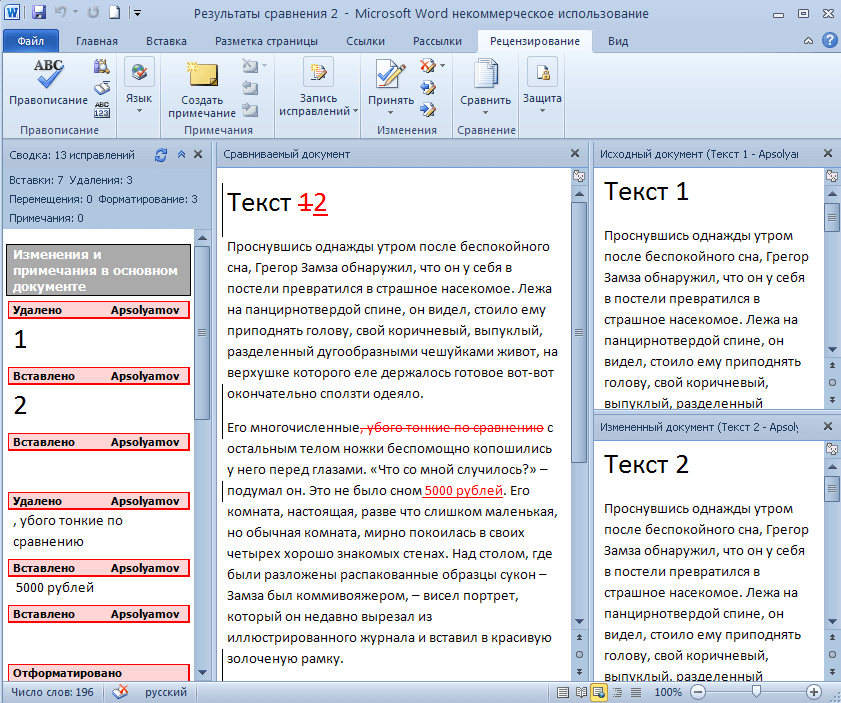
Рисунок 2
В этом списке редакций отображается только описание внесенных изменений. Сам текст документа не отображается.
- Щелкните Файл > Документ > Сравнить .
- Щелкните Настройки > Сравнить только .
- В диалоговом окне Параметры сравнения документов щелкните вкладку Параметры .
- В области Точность маркировки включите один из следующих параметров:
- Word — сравнивает текст пословно
- Символ — сравнение текста символ за символом
- В области Включить в сравнение включите любой из следующих параметров:
- Верхние/нижние колонтитулы – включает верхние и нижние колонтитулы при сравнении документов
- Комментарии — включает комментарии в сравнение документов
- Разверните мастер-документы — включает вложенные документы в сравнение документов
- В Сводка области сравнения , включите одну из следующих опций:
- Нет — запрещает WordPerfect создавать сводку
- Вставить в начало — вставляет сводку сравнения в начало документа
- Вставить в конец — вставляет сводку вашего сравнения в конец документа
- В области Список изменений включите один из следующих параметров:
- Нет — запрещает WordPerfect создавать список изменений
- Показать окружающий контекст — отображает изменение вместе с частью текста, который появляется до и после изменения в документе.


 д.
Возможность использования соскальзывающего списка
меню для перехода к нужному отличию.
д.
Возможность использования соскальзывающего списка
меню для перехода к нужному отличию.  Детали здесь.
Детали здесь. 