Программа Paint – как рисовать, вставлять фото и текст, редактировать картинки
Привет! В этой статье поговорим о том, как пользоваться стандартным графическим редактором Windows – Paint. Конечно, по функционалу он не сможет даже близко соперничать с Фотошопом или похожими программами, однако многие элементарные вещи на нем все же можно выполнять. А самое главное – Paint не нужно скачивать , он уже предустановлен на любой версии Windows. Поэтому при необходимости внести некоторые правки в изображение – повернуть его, обрезать, вставить текст и т.д., Паинт подойдет просто отлично. Paint просто незаменим, если нужно сделать скриншот экрана стандартными средствами Виндовс.
Как рисовать на компьютере в Paint
Одна из самых главных и востребованных возможностей графического редактора Paint – в нем можно создавать рисунки с нуля. Для этого достаточно открыть программу, которая спряталась у нас на компьютере по адресу: Пуск – Все программы – Стандартные – Paint. Появится такое окошко:

Все необходимые инструменты для рисования в Паинте находятся в верхней части программы.
Возможно, Вам будет интересно:
Карандаш
Начнем с карандаша, который находится в панели Инструменты. Кликните по нему левой кнопкой мыши, чтобы он выделился.
Теперь выбираем толщину линии:
А в соседнем окне выбираем цвет, которым будем рисовать. Здесь можно задать сразу два цвета: Цвет 1 рисуется левой кнопкой мыши (ЛКМ), Цвет 2 – правой кнопкой мыши (ПКМ). Для этого щелкаем ЛКМ по Цвет 1 или 2 и потом в палитре, что левее выбираем нужный оттенок тоже ЛКМ.
Теперь на белом фоне можете потренироваться: нажмите и удерживайте сначала ЛКМ, рисуя линию, потом то же самое проделайте, удерживая ПКМ. Как видите, получаются линии разных цветов.
Зажав кнопку Shift, можно рисовать прямые вертикальные и горизонтальные линии.
Кисти
Для более искушенных художников куда интересней будет инструмент Кисти. Щелкните по нему левой кнопкой, чтобы раскрыть доступные виды кистей.
Выбрав понравившуюся кисть, так же, как и с инструментом Карандаш, можно выбрать толщину линий и задать 2 цвета рисования. Попробуйте порисовать – получаются линии, напоминающие мазки настоящей кисти с краской.

Линия
Инструмент Линия пригодится в том случае, когда нам нужно нарисовать прямые отрезки под любыми углами. В этом инструменте также можно задать толщину линии и ее цвет.
Используя Линию, становятся активными настройки Контура. Щелкните по соответствующему значку на панели инструмента, и выберите один из представленных пунктов. Подробно на каждом из них останавливаться не стану, вы сами сможете понять, для чего они нужны, поэкспериментировав.
Процесс рисования прямой достаточно простой: кликните ЛКМ в любом месте и протяните линию в каком-либо направлении. Оторвав палец от кнопки мыши, линия будет начерчена. Однако ее вы сможете изменить – угол наклона, расположение, длину. Для этого просто зажмите одну из точек на конце линии и потяните в требуемом направлении.
Кривая
Кривая отличается от инструмента Карандаш тем, что с ее помощью можно рисовать плавные линии. Этот инструмент также находится в разделе Фигуры и для него действуют такие же настройки, как и для Прямой.
Рисовать Кривой достаточно легко: нажмите ЛКМ в любом месте, удерживая кнопку, перетащите ее в другую точку, после чего отпустите ЛКМ. Получится прямая линия. Теперь, кликнув левой кнопкой на любом участке линии, и удерживая кнопку, вы можете вытягивать прямую в разных направлениях, меняя ее кривизну.
Как нарисовать в Паинте мышкой фигуру
В панели Фигуры вы можете увидеть стандартные фигуры. Воспользуйтесь кнопками прокрутки вниз, чтобы просмотреть все доступные фигуры.
Выберем к примеру Шестиугольник. Для него теперь становится активным не только инструмент Контур, но также Заливка. Если нужно, чтобы фигура сразу же заполнилась сплошным цветом, выбираем Сплошной цвет.
Следует помнить, что в панели Цвета Цвет 1 – будет определять цвет контура фигуры, а Цвет 2 – цвет заливки фигуры.
Чтобы нарисовать фигуру, просто кликаем ЛКМ в любом месте и протягиваем зажатую мышку вбок и вверх или вниз. Чтобы фигура была правильной, удерживайте нажатой клавишу Shift. После того, как фигура будет начерчена, ее можно будет изменить, потянув за один из углов пунктирного квадрата. Также шестиугольник можно переместить в любую точку, кликнув по нем ЛКМ и зажав кнопку.

Вот мы и разобрали основные моменты, как рисовать на компьютере в Paint.
Как писать текст в Paint
Если вам нужно написать текст в Paint, кликните в Инструментах на значок А.
Нажмите левой кнопкой мыши в любом месте, появится следующее окно:
Также появится новая вкладка в панели инструментов Текст, в которой предусмотрено множество настроек:
Эти настройки практически идентичны с параметрами Microsoft Word. Т.е. можно поменять шрифт, размер шрифта, сделать его жирным, наклонным или подчеркнутым. Также здесь можно изменить цвет текста. Цвет 1 – для самого текста, Цвет 2 – для фона.
Также вы можете создать красивый шрифт онлайн, воспользовавшись одним из сервисов, описанных в статье по ссылке.
Фон может быть прозрачным и непрозрачным. Выберите соответствующую настройку в инструментах Фон.
Написав какой-то текст, вы можете его тут же отредактировать – изменить фон, цвет текста, размер шрифта и пр. Также мы можем изменить высоту и ширину колонки, в рамках которой написан этот текст. Для этого нужно потянуть за одну из точек на углах прямоугольника в соответствующую сторону. Если навести указатель мыши на прерывистую линию между точками, он превратиться в крестик. Теперь, зажав крестик ЛВМ и потянув мышью, можно перемещать весь текст по экрану.
Редактирование изображения
В этой главе поговорим о том, как можно выделить часть рисунка, обрезать его, развернуть на определенный угол, или удалить часть картинки. Для примера возьмем какую-нибудь фотографию. Для этого нажимаем Файл – Открыть, и ищем у себя на компьютере картинку или фотографию.

Посмотрим, что же можно сделать с изображением в Paint. Начнем с инструмента Выделение. Нажмите на Прямоугольная область, чтобы выделить часть картинки в виде прямоугольника. Произвольная область позволяет выделять фрагменты любой формы, главное, чтобы начало и конец кривой линии сходились в одной точке. Если не довести мышкой до начала выделения, то эти точки соединятся друг с другом по прямой линии.
Выделив объект на фотке, вы можете его редактировать – поменять размер, потянув за точки на углах прямоугольника, переместить выделение в другое место, или удалить (нажатием кнопки Delete).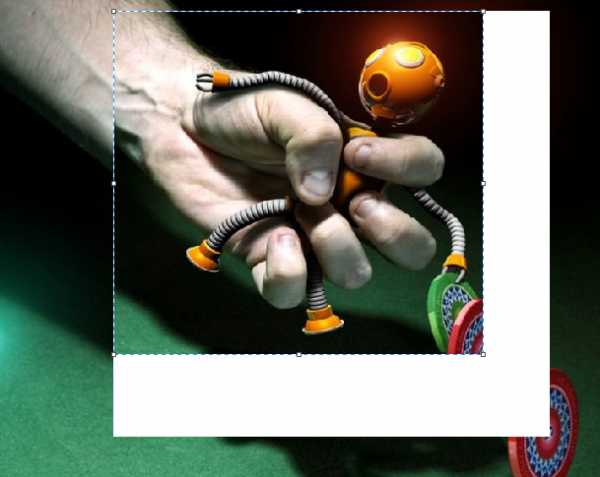
Нажмите на Изображение – Выделить – Выделить все, или ПКМ – Выделить все, чтобы вся фотография была выделена по контуру. С ней вы тоже сможете выполнить действия, описанные в предыдущем абзаце.
Работа с выделенным фрагментом
В панели инструментов Изображения после выделения части или всей картинки, можно воспользоваться кнопками: Обрезать, Изменить размер и Повернуть.
Если нажать на Обрезать, то вся остальная фотография, за исключением выделенного фрагмента, исчезнет:

Нажмите Изменить размер, чтобы поменять размеры картинки, или наклонить ее по горизонтали, либо вертикали.

Повернуть выделенный объект можно на 90 или 180 градусов, либо развернуть рисунок.

В Паинте предусмотрена возможность вырезания, копирования, вставки выделенных объектов. Выделите часть рисунка, нажмите ПКМ, выберите Копировать или Вырезать / комбинация клавиш сtrl+c или ctrl+x. Объект поместится в буфер обмена. Теперь в любом месте рисунка кликните ПКМ и выберите Вставить, или Ctrl+V.
Другие инструменты Paint
В Паинт можно удалить часть рисунка двумя способами – воспользовавшись выделением и кнопкой Delete, или применив инструмент Ластик:
Для ластика можно задать толщину, как и для карандаша или кисти. Проведите зажатой ЛКМ по любому участку рисунка, чтобы стереть его.
Рядом с ластиком находится инструмент Палитра. Нажмите на него, а после щелкните ЛКМ по нужному цвету на рисунке. Этот цвет автоматически задастся в Цвет 1. Т.е. теперь вы можете рисовать нужным цветом, и при этом вам не нужно подбирать оттенок в палитре.
Инструмент Лупа необходим для увеличения отдельных участков изображения. Нажмите ЛКМ чтобы приблизить рисунок и ПКМ чтобы вернуть масштаб обратно.
В Инструментах находится еще Заливка цветом. С ее помощью можно заполнять нарисованные фигуры любым цветом. Выберите цвет из палитры, или воспользуйтесь инструментом Палитра и щелкнете ЛКМ в фигуре, чтобы закрасить ее.
Чтобы сохранить полученный результат, нажимаем Меню – Сохранить как и выбираем требуемый формат. Появится окошко, где нужно выбрать папку, в которой будет сохранено изображение, и вписать его название.
Ну вот, пожалуй, и все, что касается использования Paint на компьютере. Если какие-то момент не освятил, пишите в комментариях, постараюсь дополнить статью.
comp-doma.ru
Как научиться пользоваться программой Paint?

Всем привет, дорогие читатели моего блога, в сегодняшнем выпуске я затрону тему того, как научиться пользоваться программой paint, а также ознакомлю вас с её панелью инструментов.
Если кто-то из вас не знает, то графический редактор paint является одной из стандартных программ windows 7, с помощью которой, при определённых знаниях вы сможете легко создавать, редактировать и сохранять на своём компьютере простые изображения различных форматов.
Однако, для работы с более сложной графикой стоит установить инструмент помощнее, такой как Adobe Photoshop или Corel DRAW, (смотря с какой графикой вы собираетесь работать: векторной или растровой), подробнее о видах графики, можно узнать по ссылке.
Как пользоваться paint?
Итак, для начала нужно запустить саму программу, для этого войдите в меню пуск → все программы → стандартные → paint.
И теперь вы увидите окно самой программы:
В верхней части которого находится панель инструментов и сейчас я постараюсь ознакомить вас с этой панелью.
- Раздел «Буфер обмена».
- Вставить — с помощью этой иконки вы можете вставить любую фотографию или картинку непосредственно в сам редактор. Помимо этого вставить картинку можно командой «ctrl+v»;
- Иконка ножниц — Ею можно вырезать какую-либо часть картинки, предварительно выделив её инструментом “выделение”, о котором я расскажу чуть позже;
- Иконка двух документов — с помощью неё можно скопировать картинку целиком или определённую часть, также предварительно выделив её.
- Раздел «Изображение».
- Выделить — это тот самый инструмент, о котором я писал чуть ранее и с помощью которого можно выделить часть картинки;
- Обрезать — тут вы можете обрезать часть картинки, но для начала нужно выделить эту часть инструментом «выделить», подробнее о том, как это сделать я писал в статье: как обрезать картинку;
- Изменить размер — тут соответственно можно изменить размер всей картинки, увеличив или уменьшив её, но будьте осторожны, при увеличении качество картинки ухудшается;
- Повернуть — этим инструментом можно повернуть изображение по и против часовой стрелки.
- Раздел «Инструменты».
В этом разделе у нас находятся 6 инструментов для определённых действий с изображениями:
- Карандаш — предназначен для рисования на изображении, чтобы поменять цвет карандаша, нужно перейти в раздел «цвета», о котором я расскажу чуть позже;
- Заливка цветом — этим инструментом можно выполнить заливку всего изображения или выделенной фигуры, конечно же, предварительно выбрав цвет в разделе «цвета»;
- Текст — позволяет вставить надпись в фотографию, также стиль этого текста можно изменять, меняя шрифт, цвет и размер;
- Ластик — предназначен для исправления ошибок с редактированием изображения, к примеру, если вы где-то допустили ошибку, то с помощью ластика можно быстро её убрать;
- Пипетка — служит для того чтобы выбрать нужный цвет нажатием на изображение;
- Масштаб — позволяет увеличивать масштаб картинки, в тех случаях, когда вы редактируете мелкие недочёты, масштаб очень помогает.
- Раздел «Фигуры».
- Кисти — содержит в себе множество видов кистей, начиная с распылителя и заканчивая маркером;
- Окно с фигурами — здесь находятся 23 фигуры различных видов от обычных квадратов и кругов до стрелок и шестиугольников;
- Контур — позволяет рисовать фигуры по контуру;
- Заливка — в принципе она ничем не отличается от той, которой я чуть ранее рассказывал в разделе «инструменты»;
- Толщина — позволяет увеличивать толщину различных инструментов, таких как: фигуры, карандаш или кисти.
- Раздел «Цвета».
- Цвет 1 — служит для выбора краски;
- Цвет 2 — предназначен для того же, что и первый пункт;
- Таблица цветов — нужна для того чтобы быстро выбрать цвет для какого-нибудь инструмента типа: карандаша, кисти или фигуры;
- Изменение цветов — служит для более тонкой настройки цветов.
Ну а если вы часто пользуетесь графическим редактором paint, то, наверняка, вам будет полезно узнать, как добавить ее в автозапуск виндовс.
А перед тем, как закончить, я хотел бы порекомендовать вам свою статью, где рассказал о наиболее интересных функциях бесплатного онлайн-фотошопа Аватан, с помощью которого можно: обрезать, клонировать, уменьшать размер фото и многое многое другое.
Вот и все ребята, сегодня я рассказал вам как научиться пользоваться программой paint, ознакомив вас с её панелью инструментов. Этот пост по меркам предыдущих моих постов получился довольно большим, так что если вы поделитесь им с друзьями, то я буду знать, что не зря потратил на него своё время. Всем спасибо за внимание и до скорого.
yrokicompa.ru
Как работать в Paint?
Большинству пользователей давно уже известно, что Paint – инструмент для рисования, который может быть использован для создания простых рисунков или базового редактирования изображений. Paint был включен в каждую версию Windows, начиная с самой первой, выпущенной в 1985 году и присутствует в современных Windows 7, Windows 8 и Windows 10. Но если сравнивать с более ранними версиями приложения, Paint подвергся значительному изменению, после почти 20-летнего застоя.
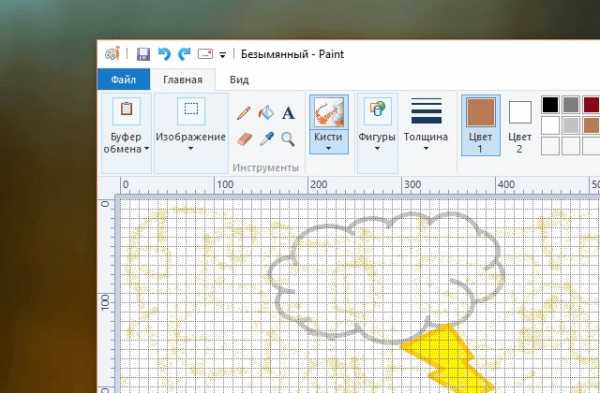
Где найти Paint и как его открыть?
Приложение можно открыть несколькими способами. В Windows 7 открыв меню Пуск нужно выбрать Все программы.

Ярлык запуска нужно искать в папке Стандартные или напечатать «Paint» в строке поиска и выбрать соответствующий результат.

В Windows 10 для открытия редактора изображения Paint нужно перейти к меню Пуск и выбрать папку Все приложения.
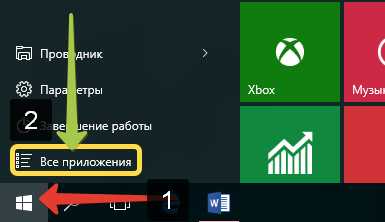
Теперь нужно прокрутить вниз окна и открыть папку Стандартные – Windows, в которой находится ярлык запуска программы.

Но самым быстрым способом открытия приложения в Windows 10, как и в Windows 7 и 8, 8.1 является поиск Paint. Сначала следует открыть окно поиска щёлкнув или коснувшись значка «Лупы» на панели инструментов, ввести «Paint» в строку поиска, а далее выбрать нужный вариант из результатов.

Тут же, если щёлкнуть по результату правой кнопкой мыши или коснуться и удерживать, появится контекстное меню, в котором можно закрепить Paint на панели задач и на начальном экране, что поможет в последующем сделать более быстрым открытие приложения.
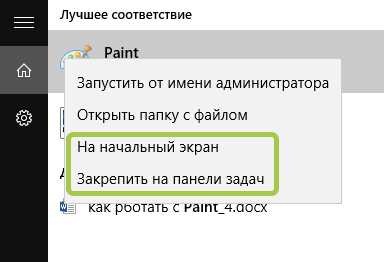
Для тех, кто не ищет лёгких путей в открытии приложения, может сделать это с помощью окна Выполнить, Командной строки, Проводника или PowerShell введя команду mspaint.exe.

Открыть Paint можно, запустив исполняемый файл, находящийся в
C:\Windows\System32\mspaint.exe.
Не зависимо от способа открытия Paint, появится окно как на рисунке ниже.
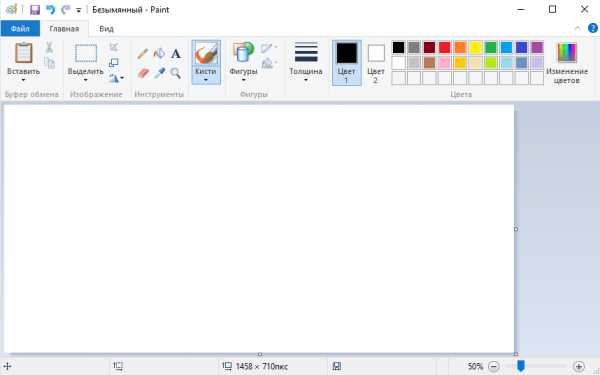
Обзор интерфейса Paint
Если сравнивать сегодняшний интерфейс Paint с его более ранними версиями, то можно понять, что он сильно переработан. Все варианты верхней части окна отображены в виде удобных вкладок. Новый дизайн схож с версиями Microsoft Office c 2007 до 2016, имеющее общее название «Лента». Возможно многим пользователям данный интерфейс может показаться привычным и простым в использовании.
Версии Paint в Windows 8.1 и 10 идентичны, но совсем незначительно отличаются от версии Paint в Windows 7. Отличие заключается в плоском и не имеющем эффектов прозрачности интерфейсе. Все варианты и особенности, кроме панели быстрого доступа, идентичны, которая располагается в верхней части окна и содержит несколько важных кнопок: Сохранить, Отменить и Вернуть.
Панель быстрого доступа можно настроить, добавив кнопки: Создать, Открыть, Печать, Предварительный просмотр и Отправить по электронной почте или удалить любой уже из присутствующих вариантов. Для удаления элемента нужно выбрать стрелку, расположенную с правой стороны панели инструментов для открытия, выпадающего меню. Присутствующие кнопки будут обозначены флажком.
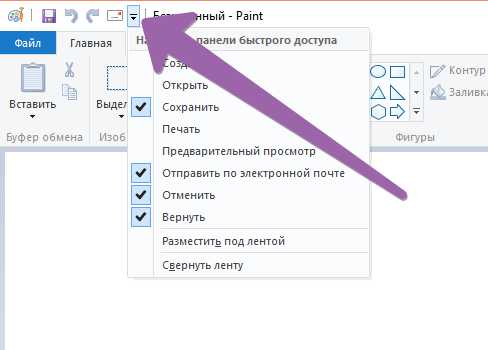
К другому способу добавления кнопок на панель быстрого запуска Paint относится добавление любого варианта ленты. Для этого нужно, при наличие сенсорного дисплея, нажать и удерживать значок до появления меню или щелчком правой кнопкой мыши выбрать Добавить на панель быстрого доступа.
Главное меню в Paint носит название «Файл»
Это меню позволяет создать новый рисунок или открыть существующий, сохранить или напечатать открытое изображение, получить изображение со сканера или камеры и оправить по электронной почте. Существует возможность установить изображение фоном рабочего стола и посмотреть его свойства.

При наведении курсора на вариант сохранения Сохранить как, появятся наиболее популярные форматы изображения: JPG, GIF, PNG и BitMaP.

Вкладка «Главная» содержит в себе инструменты для редактирования и создания изображения: Кисти, Фигуры и различные Цвета и т.д.
Следующая вкладка «Вид». Активировав её, можно изменить масштаб изображения или выбрать показ изображения во весь экран. Тут можно активировать и дезактивировать Линейку, Линии сетки и Строку состояния для более лучшего выравнивания изображения.
Под вкладками и меню находится полотно для рисования, а под ним Строка состояния где можно увидеть общую информацию о текущем изображении и масштаб.

Опции и особенности вкладки «Главная»
Вкладка «Главная» имеет больше всего функций просто необходимых для создания и редактирования изображения.
Первый раздел вкладки – Буфер обмена имеет инструменты: Вставить, Вырезать и Копировать. Кроме использования этих инструментов, можно использовать и привычные сочетания клавиш.
Раздел Изображение включает в себя возможность различного выделения, повороты, изменение размера и такую возможность как обрезать ненужное. Тут, выделив часть изображения, можно выбрать то, что следует изменить.
Инструмент Изменить размер, даёт возможность применить размер изображения в пикселях или процентах и произвести его наклон в градусах.

Инструменты, Кисти и Фигуры, с их помощью можно и нужно, рисовать и редактировать изображения.
Данный материал кратко объясняет, как работать в Paint. Как может быть понятно из этого краткого руководства, Paint остаётся хоть и не единственным, но основным инструментом редактирования, содержащий достаточное количество инструментов для обычного пользователя. Данная версия Paint более проста в использовании, а инструменты более доступны.
procomputer.su
Как научиться рисовать в Paint
Теперь давайте рассмотрим программу Paint, с помощью которой мы сможем создавать простейшие рисунки и даже вставлять их в текстовые документы WordPad.
Сразу хочу сказать, что эта программа очень малофункциональна и не очень удобна, но в ней используются инструменты, с которыми вы обязательно встретитесь в более функциональных программах, предназначенных для работы с графикой и изображениями.
Итак, поехали.
Окно программы имеет такой же интерфейс (внешний вид), что и у программы WordPad (рис.118). В Paint есть также аналог меню Файл, которое называется Paint, вкладки Главная и Вид. Вкладку Вид мы с вами рассматривать не будем, так как ее инструменты аналогичны инструментам, расположенным на вкладке Вид программы WordPad.
| Рис. 118. Инструменты программы Paint |
Для того чтобы разобраться с программой, давайте сразу начнем что-нибудь рисовать. Как и в обычной жизни, для того, чтобы что-то нарисовать, нам нужен инструмент – карандаш или кисть. Заходим в Кисти (рис.119) и выбираем инструмент по душе. Под кистью в программе Paint, да и во многих других аналогичных программах, понимается инструмент, которым мы будем рисовать. Т.е. от этого инструмента будет зависеть, что в конечном итоге у нас получится на холсте.
 |
| Рис. 119. Выбор кисти |
Я выберу Пастель. Теперь давайте попробуем нарисовать что-нибудь. Область программы, на которой мы можем творить, называется холстом. Наводим указатель мыши на холст. Вы видите, как изменился вид указателя? Теперь нажимаем левую кнопку мыши и начинаем водить мышью для создания нашего рисунка. Получилось? Только цвет черный. Давайте его поменяем. На палитре цвета нажимаем на квадратик с цветом, который нам нравится, например, желтый. Вы видите, что изменился цвет в большом квадрате, под которым находится надпись Цвет 1. В этом квадратике отображается текущий цвет нашей кисти.
Если в палитре готовых цветов вам ничего не понравилось, то заходим в Изменение цветов (рис. 120) и выбираем цвет вручную. Для этого просто водим указателем мыши по палитре до достижения нужного нам оттенка, затем последовательно нажимаем кнопки Добавить в набор и ОК.
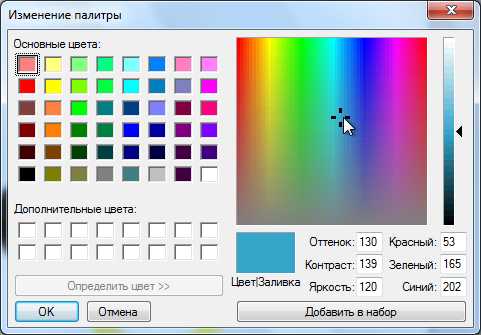 |
| Рис. 120. Выбор цвета |
На палитре цветов (вкладка Главная) появится вновь созданный нами цвет.
А что же делать, если размер кисти вас не устраивает? Что, если вы бы хотели кисть чуть потоньше или потолще? Нет ничего проще! Выбираем толщину из одноименного выпадающего списка (рис.121).
| Рис. 121. Выбор толщины пера |
Вот мы с вами научились рисовать, а теперь давайте рассмотрим еще некоторые инструменты программы.
На вкладке Главная есть панель инструментов, которая так и называется Инструменты (рис.118). Давайте рассмотрим ее подробно. Первый инструмент – это Карандаш. Мы с вами научились рисовать кистью. Кисти рисуют мягко, как и в жизни, а вот карандаш создает четкую линию заданного цвета. Мы также можем задать толщину линии карандаша с помощью уже известного нам инструмента Толщина. Карандаш хорошо применять в тех случаях, когда нам нужно создать четкие линии. А вот при рисовании кистями можно достичь различных художественных эффектов, так как они имеют различные текстуры.
Следующий инструмент – Заливка. С его помощью вы можете заполнить выбранным цветом весь холст или замкнутую фигуру.
Далее идет инструмент Текст, позволяющий сделать произвольную надпись выбранным цветом. Причем появится дополнительная вкладка Текст, на которой вы сможете выбрать шрифт, размер и начертание текста (рис.122). Эти инструменты мы уже освоили в программе WordPad.
| Рис. 122. Дополнительная вкладка Текст |
Обратите внимание на панель инструментов Фон (рис.122). Мы можем сделать фон нашего текста прозрачным или указать цвет. Цвет фона выбирается на вкладке Главная на панели инструментов Цвет (рис.118). В квадратике Цвет 1, как мы знаем, отображается цвет пера (кисти или карандаша), а вот Цвет 2 – это и есть цвет фона.
Следующий инструмент – Ластик, позволяет удалять нарисованные линии и при удалении заменяет все на цвет фона. Далее идет инструмент Палитра. С помощью него вы можете быстро выбрать в качестве цвета пера (Цвета 1)уже использованный в изображении цвет. Для этого просто наведите пипетку на объект, цвет которого хотите сделать Цветом 1 и нажмите левую кнопку мыши.
И последний инструмент панели – Масштаб. Он дублирует аналогичный инструмент, находящийся в строке состояния программы (также как и у WordPad, рис. 117).
Кроме произвольных линий мы можем рисовать и готовые фигуры. Для этого воспользуемся соответствующим инструментом (рис. 123). Из списка можно выбрать разнообразные фигуры, от простой линии, до молнии. Причем после выбора фигуры, вы можете настроить цвет и тип контурной линии фигуры и аналогичные параметры для фона фигуры (рис. 124).
 | |
| Рис. 123. Инструмент Фигуры | Рис. 124. Настройка фигуры |
И последняя панель инструментов программы Paint, которая может быть нам полезна, называется Изображение. Если мы хотим удалить, переместить или скопировать какую-то область изображения, то нам необходимо эту область сначала выделить. Все по аналогии с текстовым фрагментов в программе WordPad. Именно для этого в программе Paint предусмотрен инструмент выделения (рис.125). Вы можете указать прямоугольную или произвольную область на вашем изображении и программа создаст рамку выделения. Далее с выделенной областью вы можете работать как с изображением в программе WordPad — вы можете менять ее геометрические размеры или перемещать. Также после выбора области становится активной кнопка Обрезать, при нажатии на которую будет оставлена только выделенная область, а вся остальная часть изображения будет удалена.
Инструменты Изменить размер и наклонить и Повернуть или отразить могут быть применены как к целому изображению, так и к выделенной области.
При нажатии на кнопку Повернуть или отразить появится меню (рис.126), из которого нужно выбрать вариант поворота или отражения. Выбранный вариант будет применен либо ко всему изображению, либо к выбранной заранее области.
 | |
| Рис. 125. Инструмент Выделить | Рис. 126. Повернуть или отразить |
Если вы выберете инструмент Изменить размер и наклонить, то появится одноименное окно, в котором можно вручную задать размер и наклон изображения целиком или выделенной области.
Вот мы с вами и рассмотрели основные и немногочисленные инструменты программы Paint. Теперь вы можете самостоятельно создавать простые рисунки и вставлять их, например, в свои текстовые документы, оформленные в программе WordPad.
Домашнее задание:
- Наберите произвольный текст в программе WordPad и разбейте его на несколько абзацев.
- Установите различное выравнивание абзацев.
- Создайте красную строку для одного абзаца, а потом для всего текста. Проделайте это с помощью линейки и ее бегунков (рис.106).
- Создайте отступ для одного абзаца с помощью бегунков линейки (рис.106).
- Измените форматирование текста используя все инструменты панели Шрифт (рис.101), изменяйте шрифт, размер шрифта и начертание различных слов в вашем тексте.
- Создайте простую математическую формулу – a2 =b2 + c2
- Создайте простую химическую формулу – h3O
- Создайте разные варианты списков, поизменяйте списки, преобразуя маркированный список в нумерованный и обратно.
- Вставьте произвольное изображение в ваш текстовый документ и откорректируйте его размеры.
- Создайте произвольный рисунок, например, на подобии изображенного ниже, с помощью Paint и вставьте его в ваш текстовый документ.
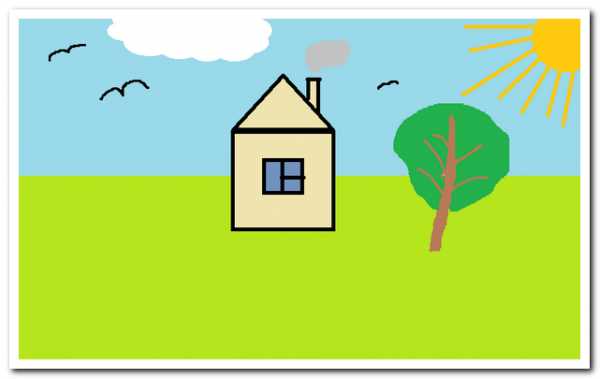
pc-azbuka.ru
Графический редактор Paint: назначение и инструменты
Microsoft – одна из крупнейших и известнейших компаний на рынке компьютерных технологий и программного обеспечения. Она является создателем всемирно популярных продуктов серии Microsoft Office, активно использующихся не только на компьютерных устройствах, но также и на смартфонах. Сейчас же речь пойдет о не менее известной и актуальной программе – растровом графическом редакторе Paint.
Что это за программа?
Microsoft Paint – достаточно простой графический редактор. Является одной из обязательных программ. Идет в комплекте с операционной системой Microsoft Windows. Графический редактор Paint предназначен для создания и редактирования рисунков различной цветовой гаммы и чертежей. Выполненные в этом редакторе работы называются растровыми.

Под растровой графикой подразумевается совокупность строк, состоящих из пикселей. Их набор образует двумерный массив, именуемый растр. Стоит отметить, что у данного редактора есть один важный минус – плохое масштабирование. Подобное построение приводит к тому, что при увеличении или уменьшении размера файла происходит искажение рисунка.
Первая версия
Графический редактор Paint появился в версии 1.0 операционной системы Windows. После обновления 3.0 стал выпускаться под именем Paintbrush. После выхода Windows 95 и всех последующих приобрел свое стандартное название.

Начиная с версии операционной системы Windows 98, графический редактор Paint получил возможность сохранять изображения в формате GIF и JPEG. Правда, это могло быть реализовано только за счет наличия на компьютере графических фильтров, к примеру Office или PhotoDraw.
Обновления на Windows 7
Данная версия является практически самой популярной среди современных систем Microsoft Windows. На конкретном этапе графический редактор Paint претерпел значительных изменений. Среди них можно выделить обновленную библиотеку фигур. Помимо основных присутствующих, таких как эллипс, кривая, вектор, появилось 17 абсолютно новых форм. В их число вошли:
- Стрелки в различных направлениях.
- Звезды с различным количеством концов.
- Равнобедренный и прямоугольный треугольники.
- Ромб.
- Пятиугольник и шестиугольник.
- «Пузыри» для комиксов.
- Молния.
- Сердце и другие.
Также появились следующие 5 инструментов графического редактора Paint:
- 45-градусный наклон для каллиграфической кисти вправо и влево;
- масляная и пастельная кисти;
- маркер;
- текстурный карандаш;
- акварель.
Появилась возможность изменения параметров нарисованной фигуры. Изменениям подверглись и инструменты заливки и контура. Появились следующие возможности:
- Отсутствие.
- Однотонность.
- Пастель.
- Маркер.
- Карандаш.
- Акварель.
- Масло.
Обновления на Windows 10
Здесь появились новые серьезные обновления графического редактора Paint. Теперь программа имеет возможность работать с изображениями в формате 3D. Также в версии Fall Creators Update старая версия редактора была полностью удалена.
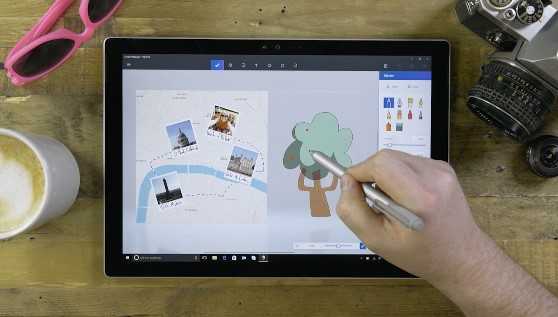
Далее будут рассмотрены основные инструменты и содержание меню программы Microsoft Paint.
Меню стандартного графического редактора Paint
Эта панель располагается в верхней части программы. Она содержит следующие пункты:
- Файл.
- Правка.
- Рисунок.
- Палитра.
- Справка.
Далее будет отдельно рассмотрен каждый пункт.
Файл
Содержит следующие функции:
- Создать. При нажатии создается пустой лист стандартного размера.
- Открыть. Нажмите на эту кнопку и откроете в графическом редакторе Paint файл, имеющийся на компьютере. При выборе появится окно со стандартной директорией или же той, к которой программа обращалась в последний раз. В появившемся поле можно самостоятельно выбрать конечную папку. При обнаружении необходимого файла щелкните по нему левой кнопкой мыши (далее ЛКМ, правая — ПКМ) и нажмите кнопку «Открыть» в правом нижнем углу. Также можно дважды щелкнуть на файл ЛКМ.
- Сохранить. Сохраняет документ под стандартным именем или вместо прошлого файла.
- Сохранить как. Позволяет выбрать имя и директорию, в которой будет сохранен документ. При выборе функции появится соответствующее окошко. В нем необходимо ввести имя сохраняемого файла, формат сохраняемого изображения, а также выбрать папку, в которую оно будет помещено.
- Замостить рабочий стол. Устанавливает максимально возможное количество копий текущего рисунка (помещающееся на экране) в качестве фона рабочего стола.
- В центр рабочего стола. Устанавливает текущий файл как изображение рабочего стола, размещая его по центру.

Правка
Содержит следующие команды:
- Отменить. Альтернатива сочетанию клавиш Ctrl + Z. Отменяет действия, выполненные текущим инструментом.
- Вырезать. Можно заменить на Ctrl + X. Выделенный участок листа будет вырезан и сохранен в буфере обмена.
- Копировать. Она же Ctrl + C. Выделенный фрагмент будет занесен в буфер обмена.
- Вставить. Альтернатива Ctrl + V. Вставляет находящийся в буфере обмена элемент в левый верхний угол проекта. Далее его можно свободно перемещать по листу.
- Очистить выделение. Указанный фрагмент изображения будет удален (можно вернуть командой «Отменить»).
- Выделить все. Выделяет всю область проекта.
- Копировать в файл…. Выделенный фрагмент будет сохранен как самостоятельный файл.
Вид
В данное меню входят следующие команды:
- Набор инструментов. Показывает или убирает панель инструментов программы;
- Палитра. Отображает или скрывает палитру.
- Строка состояния. Закрепляет видимой или же убирает строку состояния.
- Панель атрибутов текста. Отображает или скрывает данную функцию.
- Масштаб. Позволяет производить изменение размеров рисунка. Существует три категории: обычный, крупный (x4) и другой. Последняя позволяет изменять процент масштаба от 100 до 800.
- Просмотреть рисунок. Размещает рисунок на всей площади просмотра. При нажатии на любое место рисунка ЛКМ возвращает прежнее состояние. Изменение рисунка в данном режиме невозможно.
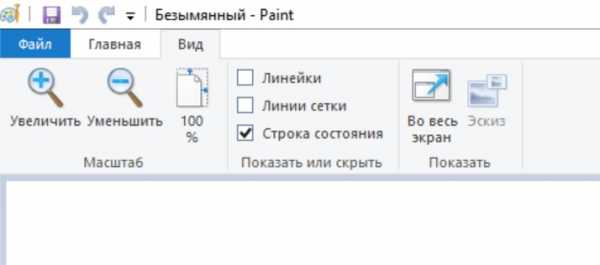
Рисунок
Включает в себя команды, с помощью которых можно изменить любой выбранный элемент листа. Сюда входят:
- Отразить. Зеркально отражает выбранную область листа.
- Повернуть. Зеркально отражает весь проект.
- Растянуть. Позволяет растянуть или сузить проект по выбранной оси.
- Наклонить. Выполняет наклон объекта по выбранной оси.
- Обратить цвета. Изменяет палитру, отображая цвета обратные имеющимся на рисунке.
- Атрибуты. Изменение размера рисунка в соответствии с указанными единицами измерения и указанием типа рисунка: черно-белый или цветной.
- Очистить. Заменяет выделенный фрагмент или все изображение на фоновый цвет.
- Непрозрачный фон. Один из цветов указывается как прозрачный. Это означает, что сквозь него будет виден слой, находящийся снизу. Причем виден он будет только в тех местах, где присутствует прозрачный цвет. Сохранить данное свойство можно только в формате gif.
Палитра
Здесь присутствует только одна команда — изменить палитру. Позволяет создавать произвольные цвета. Для проведения данной процедуры выбирается основной цвет, вызывается указанная функция, после чего происходит открытие расширенного цветового меню.

Инструменты
Далее будет перечислен список инструментов графического редактора Paint. Выделяют шесть следующих групп инструментов:
- для свободного рисования;
- для рисования линий;
- для создания стандартных фигур;
- для заполнения областей различным цветом;
- для выделения областей;
- доя ввода текста.
Далее будет подробно разобрана каждая из групп.
Инструменты свободного рисования
В эту категорию входят:
- Карандаш. Инструмент для произвольного рисования линий. Толщину линии можно отрегулировать в палитре настройки. Для создания ровной линии зажимается клавиша Shift.
- Кисть. Точно так же, как и предыдущий – используется для рисования линий. Стартовая толщина пера несколько шире.
- Распылитель. Создает неплотное пятно из пикселей. Также используется для свободного рисования.
- Ластик. Удаляет элементы изображения, оставляя цвет фона.
Инструменты рисования линий
- Линия. Используется для создания прямой. Толщина выбирается там же где, и другие приборы для свободного рисования. Для создания угла наклона при рисовании зажимается клавиша Shift.
- Кривая. Позволяет создавать кривые линии без острых углов. Толщина также выбирается в палитре настройки. Построение происходит по следующему алгоритму: проводится сама линия, затем с помощью ЛКМ в стороне от рисунка создаются первый и второй изгибы.
Создание стандартных фигур
- Прямоугольник. Используется для создания одноименной фигуры. Через палитру настройки можно выбрать то, каким образом будет заполняться его внутреннее пространство. Это может быть пустая рамка, фоновый или основной цвета.
- Скругленный прямоугольник. Аналогичная функция. Изменена только форма углов фигуры.
- Многоугольник. Позволяет рисовать объект с произвольным количеством углов.
- Эллипс. Выполняет функцию рисования эллипсов или окружностей. Последняя создается при зажатой клавише Shift.
Заполнение цветом
- Заливка. Окрашивает замкнутую область рисунка фоновым или основным цветом. Чтобы использовать основной цвет, используется ЛКМ. Для фонового – ПКМ. В том случае если форма не замкнута, закрашенным окажется весь проект.
- Выбор цветов (он же пипетка). Инструмент позволяет выбрать цвет не из палитры, а из самого рисунка. Необходимо навести курсор на желаемый цвет и нажать ЛКМ для установки этого цвета в качестве основного. ПКМ – в качестве фонового.
Выделение областей
- Выбор произвольной области. Использование данного инструмента позволяет выделить любой необходимый фрагмент. При нажатой ЛКМ обводится необходимая область. Концы должны быть соединены. Если кнопка была отпущена до закрытия формы, то концы смыкаются по кратчайшему пути. При нажатии одновременно ЛКМ и ПКМ процесс прекратится.
- Выделение. Создает прямоугольную область, позволяя производить любые манипуляции с выбранным фрагментом (вставить в рисунок или убрать в буфер обмена, перетащить). При перемещении с нажатой клавишей Shift будет оставаться след.
Ввод текста
Включает э единственную функцию — надпись. Выполняет функцию ввода текста. После выбора инструмента создается прямоугольная область. В ней будет образовано поле для ввода текста. Далее, щелкнув мышкой внутри рамки, вызываем панель атрибутов, позволяющую изменять шрифт и размер текста.
Итоги
На сегодняшний день графический редактор Paint является наиболее востребованной программой для тех, кто не занимается профессиональным дизайном и рисованием изображений на компьютере. Он отлично подходит для удаления каких-либо нежелательных компонентов на изображении, а также для простого редактирования.
www.nastroy.net
Работа в графическом редакторе paint.net
Все, кто приходит в интернет со своими проектами, рано или поздно сталкиваются с необходимостью работать с графикой, картинками, редактированием фотографий или созданием символьной графики. И при этом у большинства такой вид работы ассоциируется с мощным дизайнерским многофункциональным инструментом как Adobe Photoshop. Однако он был создан специально для профессионалов, является платным продуктом и требует вполне определенные технические условности от конфигурации компьютера. «Недизайнеры» даже при наличии этого программного продукта у себя в распоряжении используют лишь малую часть функционала для мелкой обработки своих фото либо корректировки изображений, обрезки или изменения величины, а также формата файла.
Очень редко кто-то корректирует яркость/контрастность/цветность/четкость. Стоит ли для этого грузить свой процессор такой махиной, как PhotoShop?
А уж если у вас его еще нет, то и стоит задуматься о том, чтобы под свои потребности попробовать установить альтернативный графический редактор, которых немало и среди бесплатных программ, при этом многие из них настроены именно под обработку фото, а также имеют основные базовые функции, которых будет достаточно для решения ваших первоочередных вопросов с графикой.
С одним из таких бесплатных редакторов изображений для Windows своих слушателей на открытых вебинарах знакомит Татьяна Рогаль.
Легкий в освоении редактор имеет интуитивно понятный интерфейс. С его помощью можно отредактировать фото, изменить картинку, сделать коллаж, нарисовать себе шапку на сайт или аватарку в соцсети за небольшое количество времени. При этом создаются индивидуальные авторские работы с уникальными красочными композициями.
В этот раз урок Татьяны Рогаль был посвящен общему знакомству с программой, а также направлениям – как вырезать объект с картинки и как убрать фон.
Подробнейшим образом описано самое начало работы, начиная с размера полотна, которое часто должно быть специального размера для шапок, аватаров, баннеров и в других случаях. На примере картинки были разобраны все вкладки в меню. Интересно рассказан процесс убирания фона с картинки. Это очень часто требуется сделать. Конкретные примеры использования инструментария в этом случае помогут даже новичку сделать с первого раза такую обработку.
Очень полезно то, что рассказано было и о сохранении файла после соответствующей обработки. Ведь не все знают, что расширение файла без фона должно быть png. Очень хорошо и подробно учит управляться с простым или сложном фоном Татьяна.
Надеюсь, что всех этот урок вдохновит на использование именно этого редактора для обработки своих картинок или фото.
Убедитесь в том, что даже такого несложного функционала достаточно для достижения качественного результата.
Посмотрите запись и овладевайте знаниями! Поделитесь в соцсетях с друзьями.
Учитесь у профессионалов! Консультацию можно получить в любой момент Здесь.
pro100mir.ru
Вводный урок PowerPoint 2013 — разбираем основные моменты
Здравствуйте, в данной статье мы познакомимся с основными функциями офисного приложения от Microsoft под названием PowerPoint 2013. Давайте сразу приступим к знакомству с командами на ленте
Содержание:
Знакомство с лентой:
Вкладка «Главная» – в ней расположены команды ленты которые вы будете чаще всего использовать при работе на презентацией

Вкладка «Вставка» – позволяет вставлять различные объекты, например рисунки, диаграммы и т.д

Так же эта вкладка позволяет вставить «Колонтитулы«

Если вы хотите вставить в презентацию Звук или Видео, не проблема, достаточно просто кликнуть на соответствующие кнопки, после чего выбрать нужный файл и собственно говоря вставить в проект

На вкладке «Дизайн» – доступны функции позволяющие изменять внешний вид вашей презентации.
Один из наиболее важных параметров это конечно же «Темы» – которые применяют ко всем элементам профессиональный набор шрифтов и цветов, выберете понравившуюся вам тему и при необходимости выберете вариант

На вкладке дизайн так же доступны команды для работы с Размером слайдов и Форматом фона

Вкладка «Переходы» – позволит вам настроить эффекты переходов между слайдами. В качестве примера выберем переход «Расслоение«

Но посмотрите и на правую сторону, вам доступны «Параметры эффектов» кнопка «Применить ко всем» и другие функции для дальнейшей настройки переходов
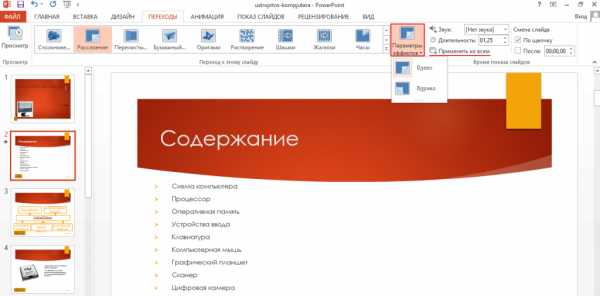
«Анимация» – позволяет добавлять анимации на слайд: текст, фигуры, диаграммы и т.д
Давайте выделим любой текст, после чего перейдем на вкладку Анимация и выберем анимацию под названием анимацию «Вращение» как вы можете после заметить текст стал анимированным

«Показ слайдов» предназначена для показа слайдов зрителям, на ней вы запускаете презентацию «С начала» или с «Текущего слайда»
В качестве примера нажмите «Сначала», и ваша презентация начнет свой показ

Не следует пропускать и следующую вкладку «Рецензирование» которая используется для проверки правописания.
Для того что бы проверить презентацию на орфографические ошибки нажмите «Орфография»

И последняя но немаловажная вкладка «Вид» в ней расположены команды, такие как «Сортировщик слайдов» «Линейка» «Сетка» и «Направляющие»
Данные кнопки позволят вам упростить редактирование вашей работы в целом

Создание первой презентации:
Давайте создадим презентацию PowerPoint
Так выглядит PowerPoint 2013 при первом запуске приложения:

Вы можете открыть существующую презентацию или создать новую на основе шаблона, для того что бы более развернуто осветить нюансы работы кликнем «Пустая презентация»
В открывшимся окне посмотрите в левое меню, в ней находится «Область слайдов». Здесь вы можете выбрать слайд с которым хотите работать

Чуть правее расположена область в которой происходит редактирования текущего слайда

По умолчанию PowerPoint добавляет пустой титульный слайд, в верхней части окна вы видите ленту которая содержит инструменты для создания и редактирования слайдов.
С чего начать? Пожалуй с «Заголовка слайда» нажмите на него, соответственно вводим название и описание слайда
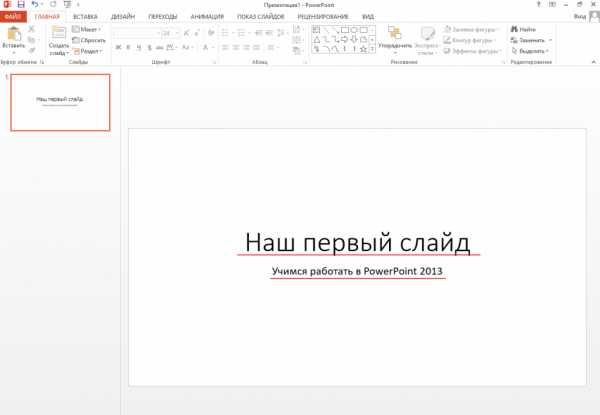
Теперь что бы добавить следующий слайд, воспользуемся лентой, кнопки вверху называются лентой
На вкладке «Главная» нажмем на кнопку «Создать слайд» в этот раз добавляется слайд в котором заполнители расположены иначе.
Введите вверху заголовок слайда, затем добавьте темы которые хотите описывать ниже

Для того что бы сохранить презентацию жмем «Файл» далее «Сохранить как» после чего укажем место и зададим имя
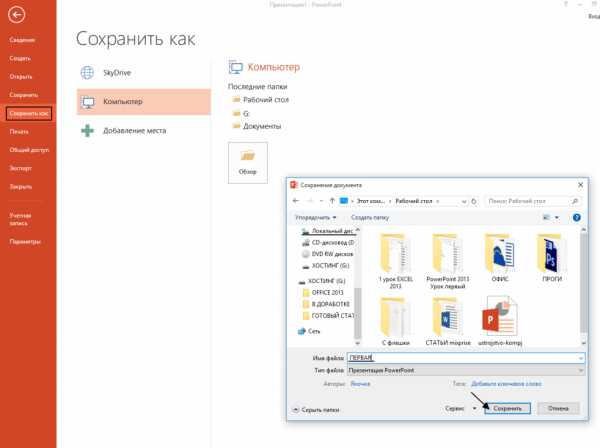
Добавление различных элементов
Для следующего слайда нам нужен немного другой макет, кликните по стрелке «Создать слайд» после чего откроется коллекция макетов, выберем «Два макета»
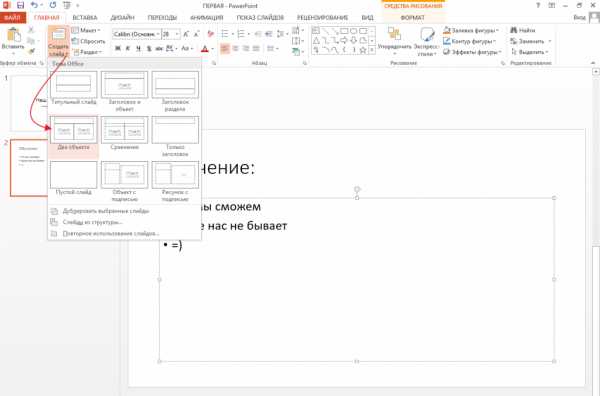
Введем имя слайда, далее в левою колонку напишем текст а в правую добавим картинку, самый простой способ добавления картинки это щелкнуть значок «Рисунки»

Просмотрите свои папки, выберете подходящее изображение и нажмите «Вставить»

PowerPoint автоматически задает размер и положение рисунка, при желании вы можете их изменить, для этого просто перетащите один из угловых маркеров выделенного изображения что бы изменить его размер

Работа над оформлением презентации
Выбираем вкладку «Дизайн» и выберем из коллекции тем, при применении темы используются стандартные шрифты
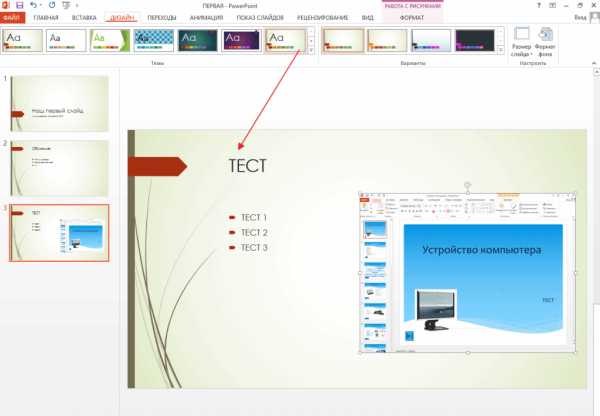
Еще один момент, мы можем добавить подложку или изображение которое будет автоматически добавлено на все слайды, для этого нажимаем кнопку «Формат фона» и выбираем параметр «Рисунок или текстура»
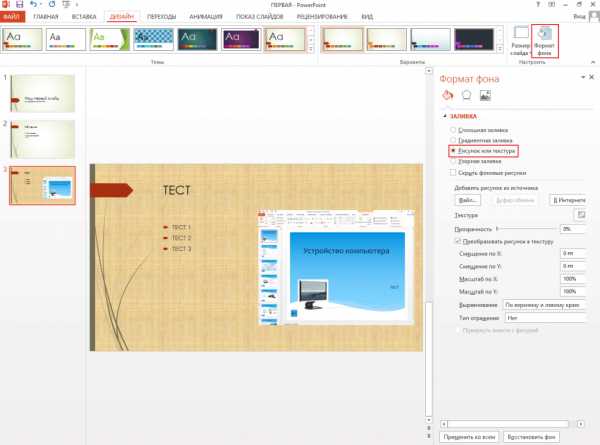
Затем нажмите кнопку «Файл» найдите изображение на компьютере и нажмите «Вставить»

Перетаскиваем ползунок «Прозрачность» если хотите, что бы изображение больше было похоже на подложку, затем жмем «Применить ко всем»

Работая с презентацией вы возможно захотите посмотреть результат, для этого откройте вкладку «Показ слайдов» – здесь вы найдете команды связанные с презентацией, выбираем команду просмотра «С начала» что бы просмотреть всю презентацию

Выделение текста
Иногда в режиме показа слайдов нужно выделить слово или абзац, что бы акцентировать на него внимание
Что бы добавить «Цветную подцветк»у выделим текст, открываем вкладку «Формат» после чего ищем кнопку «Текстовые эффекты» и нажимаем на нее

Переводим указатель мыши на эффект «Подцветка» допустим для применения насыщенной желтой подцветки кликаем на соответствующий пункт
Как мы можем заметить текст выделен с помощью золотистой подцветки
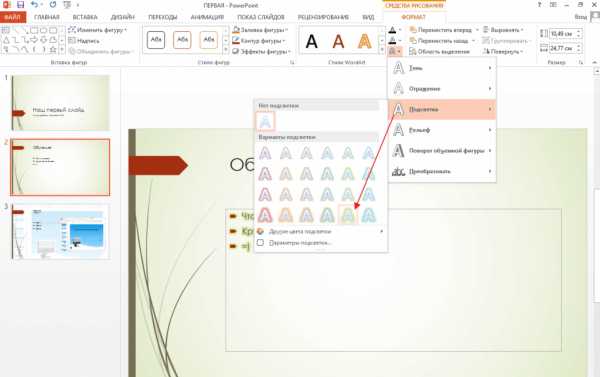
Печать раздаточного материала
Что бы подготовить раздаточный материал, на вкладке «Файл» выбираем «Печать»

Откроется преставление где можно выбрать «Макет» и другие параметры.
Для начала нажмем «Макет печати» по умолчанию выбран размер макета слайдов во всю ширину, если вам не нужен макет презентации в которой слайды расположены во всю ширину листа, то измените этот параметр
Один из наиболее популярных макетов как я считаю это «3 слайда» так как здесь отведено место для того что бы вы написали какие-либо заметки для аудитории, выберем его и как видим печатная форма приняла иной вид

Изменение колонтитулов для раздаточных материалов
Прежде чем распечатывать раздаточные материалы, не забудьте проверить колонтитулы, которые представляют собой небольшой объем текста в верхней и нижней части страницы
Что бы изменить сведения или добавить свой текст нажимаем на ссылку «Изменить колонтитулы» в диалоговом окне меняем параметр даты
Далее устанавливаем флажок напротив надписи «Верхний колонтитул» и вводим скажем автора презентации или название компании
Устанавливаем чекбокс напротив нижнего колонтитула и вводим допустим адрес сайта если таковой имеется
Что бы применить эти параметры ко всем станицам кликните «Применить ко всем»
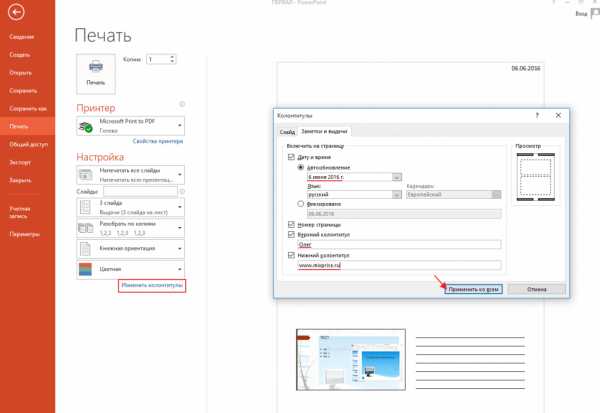
Как вы можете заметить все колонтитулы показаны, если у вас что то не отображается, достаточно просто поменять ориентацию с «Книжной» на «Альбомную» и все

Настройка презентации
Перед тем как показать презентацию, вы можете провести репетицию используя «Режим докладчика»
Для этого откройте вкладку «Показ слайдов» и убедитесь в том что «Режим докладчика» включен

Во время показов вы будете использовать 2 монитора, но для репетиции вы можете нажать клавиши «ALT + F5″ что бы открыть режим докладчика на одном экране, такая репетиция поможет вам лучше ориентироваться в своих слайдах
Помните, что в режиме докладчика вы находитесь в режиме показа слайдов поэтому не можете редактировать слайды и заметки это сделано для того что бы вы случайно не изменили слайды во время показа
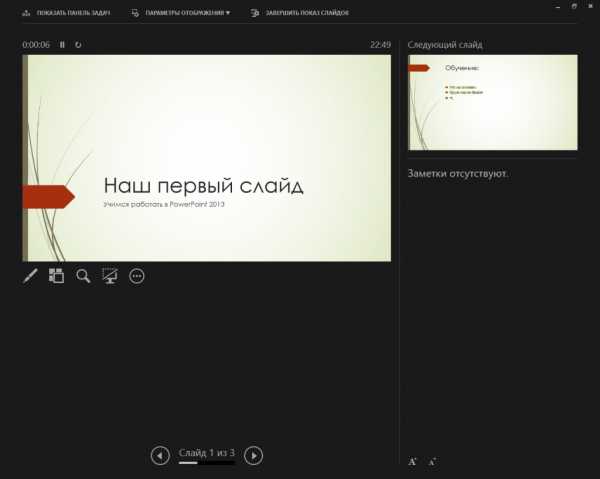
На этом я заканчиваю свой первый урок посвященный PowerPoint 2013, конечно возможно небольшие моменты я упустил, но постарался рассказать вам все что знаю сам, поэтому если у вас возникли вопросы или пожелания пишите в комментарии и подписываемся на рассылку!
mixprise.ru