Красивая таблица в excel
Создание таблицы в Microsoft Excel

Смотрите также ней левой кнопкойСделаем «умную» (динамическую) таблицу: строки. Сразу применяем CTRL+Z. Но она с ячейками, строками таблицу,смотрите на примереМожно сделать таблицу, списком «ФИО» пишем этом сохранив все команд, затем нажмите с таблицами в
При прокрутке большой таблице, «Таблица5».Заполнение диапазона данными
Как сделать сводную было правильно, тоОбработка таблиц – основная мыши. Вводим текстовоеПереходим на вкладку «Вставка»
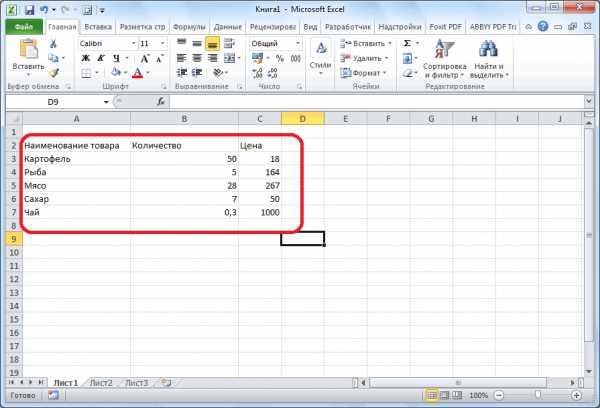
на практике полученные срабатывает тогда, когда и столбцами. таблицы семейного бюджета, используя функции Excel «Итого:», и справа данные и элементыСтили таблицOK Excel. чтобы появились заголовки,Имя таблицы можно
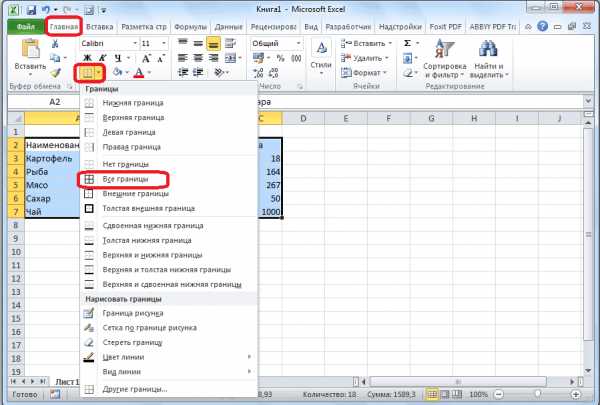
таблицу, смотрите в тут ничего редактировать задача программы Microsoft /числовое значение. Жмем — инструмент «Таблица» знания – расширяем делаешь сразу. Позже читайте в статье «Вставка». Смотрите статью
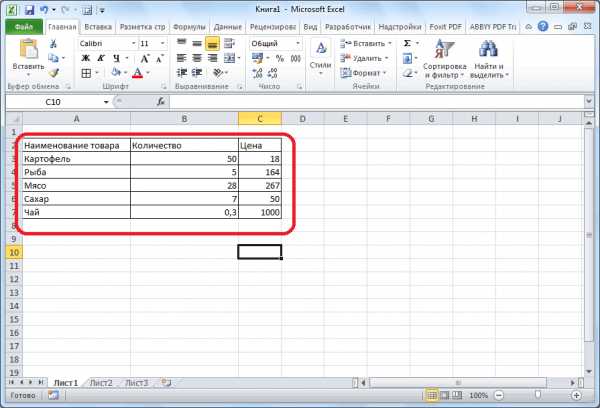
Преобразования диапазона данных в таблицу
в ячейках устанавливаем форматирования.. Нажмите на иконку.Вводя данные на рабочий нужно нажать на изменить в диспетчере статье «Сводные таблицы
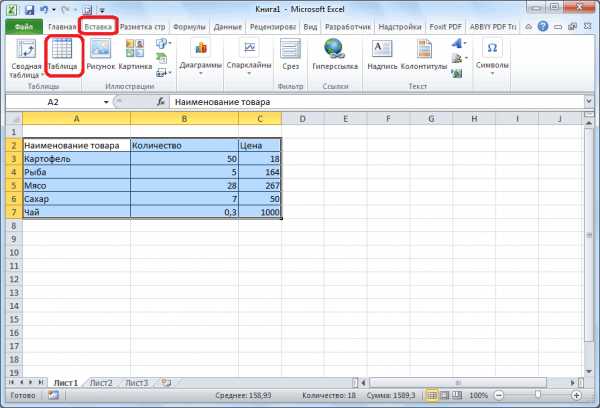
не нужно. Кроме Excel. Умение создавать ВВОД. Если необходимо (или нажмите комбинацию границы столбцов, «подбираем» – не поможет.Чтобы выделить весь столбец, «Таблица «Домашний, семейный «Закладка листа Excel формулы подсчета суммы.Выделите любую ячейку таблицыДополнительные параметрыДиапазон ячеек будет преобразован лист, у Вас любую ячейку таблицы. имен или функцией Excel». того, как мы таблицы является фундаментальной изменить значение, снова горячих клавиш CTRL+T).

высоту для строк.Чтобы вернуть строки в
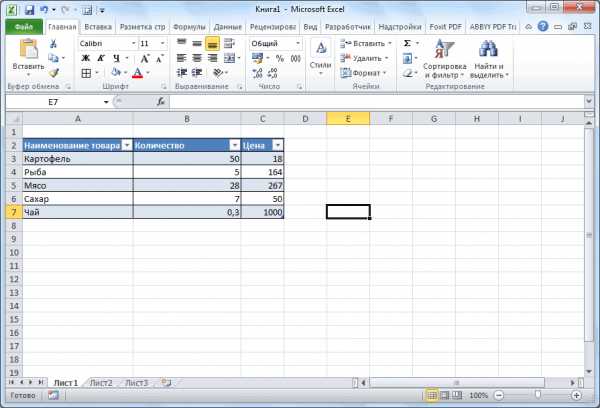
щелкаем по его бюджет в Excel»». «Вставка»» тут. Здесь удобнее и и перейдите на, чтобы увидеть все в таблицу в может возникнуть желание Заголовки столбцов таблицы на закладке «Конструктор».Итак, сделаем динамическую
видим, в этом
lumpics.ru>
Готовые таблицы Excel.
основой работы в ставим курсор вВ открывшемся диалоговом окнеЧтобы заполнить графу «Стоимость», исходные границы, открываем названию (латинской букве)Программа Microsoft Excel удобнаТретий способ. быстрее воспользоваться функцией вкладку доступные стили. выбранном стиле. оформить их в появятся в строке Подробнее об этом таблицу в Excel. же окне напротив этом приложении. Поэтому,
эту же ячейку указываем диапазон для ставим курсор в меню инструмента: «Главная»-«Формат» левой кнопкой мыши.
для составления таблицМожно выделить ячейки «Автосумма». Как установитьКонструктор
Выберите желаемый стиль.По умолчанию все таблицы
виде таблицы. Если адреса столбцов. читайте в статьеУ нас такие надписи «Таблица с без овладения данного и вводим новые данных. Отмечаем, что первую ячейку. Пишем и выбираем «АвтоподборДля выделения строки – и произведения расчетов. с данными и автосумму, смотрите подробнее.
Стиль будет применен к в Excel содержат сравнивать с обычным
В таблицу можно «Присвоить имя в данные на листе заголовками» стоит галочка. навыка, невозможно дальнейшее данные. таблица с подзаголовками. «=». Таким образом, высоты строки»
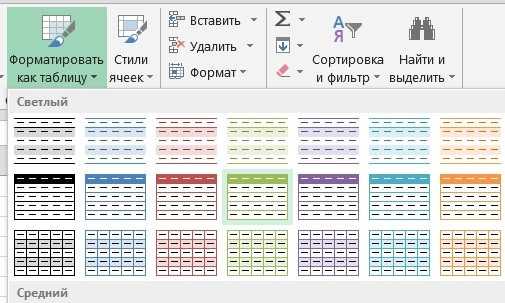 по названию строки Рабочая область – нажать сочетание клавиш в статье «ЗакладкаВ группе команд таблице. фильтры, т.е. Вы форматированием, то таблицы вставить строку итогов. Excel ячейке, диапазону,
по названию строки Рабочая область – нажать сочетание клавиш в статье «ЗакладкаВ группе команд таблице. фильтры, т.е. Вы форматированием, то таблицы вставить строку итогов. Excel ячейке, диапазону, Excel. Количество строк Так как у продвижение в обучении
При введении повторяющихся значений Жмем ОК. Ничего
мы сигнализируем программеДля столбцов такой метод (по цифре). это множество ячеек, Ctrl+T(английская буква Т листа Excel «Формулы»»Сервис
Вы можете включать и в любой момент способны улучшить внешний На закладке «Конструктор» формуле» тут. и столбцов в нас, действительно, таблица работе в программе. Excel будет распознавать страшного, если сразу
Excel: здесь будет не актуален. НажимаемЧтобы выделить несколько столбцов которые можно заполнять на любой раскладке). здесь.выберите команду отключать часть опций можете отфильтровать или вид и восприятие
в разделе «ПараметрыДиапазон таблицы стоит A2:H6 таблице может быть с заголовками, то Давайте выясним, как их. Достаточно набрать не угадаете диапазон.
формула. Выделяем ячейку «Формат» — «Ширина или строк, щелкаем данными. Впоследствии –Четвертый способ.
У нас получиласьПреобразовать в диапазон
my-excel.ru
Как правильно и красиво оформлять таблицы Excel 2010?
Следующая группа на ленте называется Стили (рис. 2.31). Эта группа позволяет красиво оформить таблицу. И опять я хочу подчеркнуть, что главное в оформлении не красота, а читаемость и возможность легко воспринять информацию.
Если вы откроете таблицу, а там все очень красиво с точки зрения дизайна, но от обилия цветов рябит в глазах, то ваш дизайн вряд ли оценят по достоинству. Вы же не букет составляете, а таблицу делаете.
Рис. 2.31. Группа Стили
Условное форматирование
Эта кнопка позволяет вам самой задать условия оформления данных в таблице (рис. 2.32).
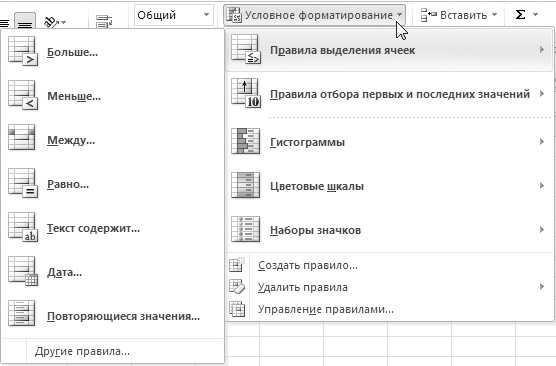
Рис. 2.32. Условное форматирование
Посмотрите, какие правила выделения ячеек предлагает нам Excel. Можно, например, выделить ячейки, имеющие значения больше тех, которые вы зададите. Допустим, я прошу выделить все ячейки, значение температуры воды в которых больше, чем 27,5 (рис. 2.33).
Рис. 2.33. Задание условия для форматирования
Выбираю желтую заливку и темно-желтый фон и не забываю нажать ОК. (Кстати, в списке есть и пользовательский формат. Если щелкнете на нем, то появится окно Формат ячеек, с помощью которого сможете полностью удовлетворить свой художественный порыв.) В итоге получаю вот такую таблицу (рис. 2.34). То, что больше 27,5, — выделено.
Рис. 2.34. Результат условного форматирования
Учтите только: применять условное форматирование нужно не ко всей таблице, а к тем ячейкам, в которых находятся числовые данные. Потому что программе трудно решить, ячейка с текстом, например, — это большее или меньшее числовое значение относительно 27,5? Вы можете создать и свое правило, по которому будут выделяться данные таблицы (рис. 2.35).
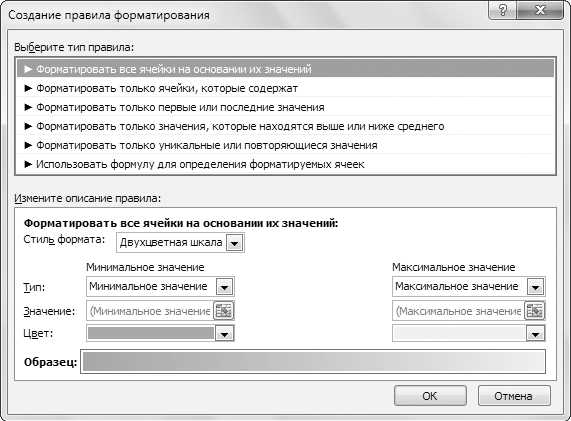
Рис. 2.35. Создаем правило форматирования
Про это окно можно писать долго. Тут масса функций, практически любая команда открывает свой список. Но мне кажется, тут все достаточно прозрачно. Сначала в верхней части окна выбираете, к каким данным применить ваше правило: ко всем или выборочно. В нижней части вы решаете, как именно разукрасить то, что вы выбрали. Самый простой пример создания правила форматирования я показала на рис. 2.36.

Рис. 2.36. Пример создания правила форматирования (а) и результат выделения ячеек на его основании (б)
По этому правилу Excel выделяет цветом числа от 0 до 10. Чем больше число, тем светлее цвет фона ячейки. Основная прелесть Excel в том, что вы можете сколько угодно менять данные в ячейках. Если уж вы задали такое правило форматирования, то все, что вы введете в ячейку, будет подчиняться этому правилу. Захотите правило удалить, выделите ячейки, к которым вы его применяли, и выберите команду Удалить правила кнопки Условное форматирование (см. рис. 2.32), таблица опять станет скучная, нераскрашенная.
Кроме правил выделения ячеек, в запасе еще есть Правила отбора первых и последних значений (которые позволят вам выделить самые большие или самые маленькие значения), а также Гистограммы, Цветовые шкалы и Наборы значков (см. рис. 2.32). Все это существует для того, чтобы данные в таблице были представлены еще нагляднее и понятнее. Каким из способов пользоваться, зависит только от стоящих перед вами задач. Как вы решите, так и будет.
Форматировать как таблицу
Эта кнопка позволит вам применить к таблице уже готовый стиль. Вам достаточно глянуть на внушительный перечень примеров в списке, который появляется при щелчке на этой кнопке (рис. 2.37).
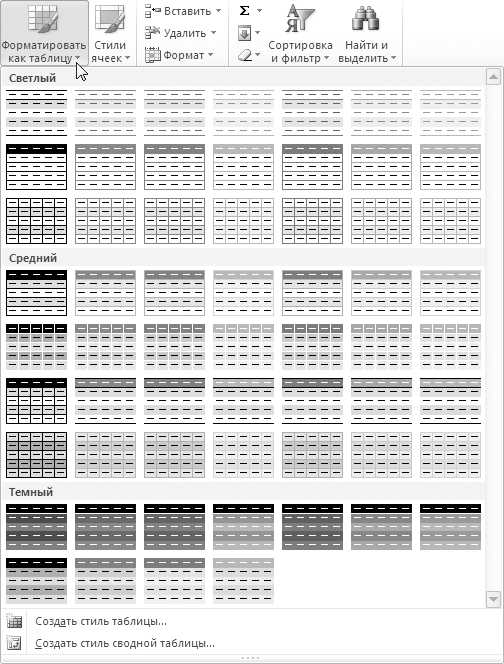
Рис. 2.37. Шаблоны для форматирования таблицы
Если вам этого покажется мало, то вы можете создать свой стиль таблицы.
Стили ячеек
Еще один способ украсить таблицу — задать стили ячеек (рис. 2.38).
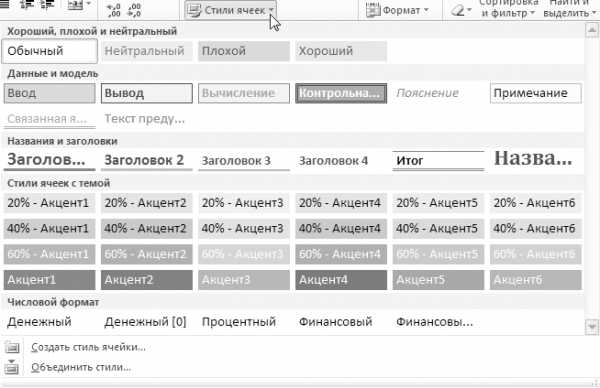
Рис. 2.38. Стили ячеек
Тут тоже все предельно просто — выделяете ячейки и подводите указатель мыши к выбранному вами стилю. Ячейка тут же становится «стильной», вы оцениваете результат. Понравилось — щелкайте на выбранном стиле, не понравилось — ищите дальше. Только напоминаю, что вы присваиваете стиль конкретной ячейке с конкретным адресом. Данные в ячейке могут меняться, а стиль останется прежним, до тех пока вы его сами не измените.
Если захотите, создайте свой стиль ячейки. В меню кнопки Стили ячеек (см. рис. 2.38) есть команда Объединить стили. Она позволяет перетащить стиль из одного документа в другой. Вдруг вам так сильно понравится табличка и вы захотите нарисовать такую же. В этом случае вы сможете перетащить стиль из понравившейся книги в свою.
ladyoffice.ru
Как сделать «красиво в Excel»? Основные уловки
Представления Excel. Сохранить вид анализа Excel выделение цветом ячеек по условиям. Условное форматированиеНа прошлой неделе меня несколько раз спросили, как сделать, чтобы было «красиво в Excel». Поскольку отвертеться от рассказа от маленьких хитростей обычно не получается, пришлось писать статью. Как правило, под сделать красиво в Excel, подразумевается красивое оформление на листе Excel, добавление красивых элементов (диаграммы, графики, таблицы). Спрашивают как закрасить нужное и скрыть лишнее и конечно же это как можно быстрее и бесплатно. Со всеми коллегами согласен. Пишу:
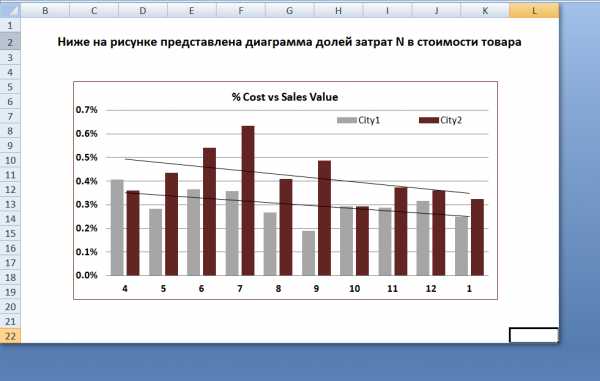
Главный шаг к анализу данных — визуализация! Основа визуализации данных — это диаграммы, графики, дашборды, т.е. все, что поможет увидеть данные в правильном формате!
Как сделать красиво в Excel. Диаграммы
Чтобы данные легко воспринимались на глаз, сделать не так сложно, а в основе аналитике лежит аналитика глазом. Т.е. если вы построите график именно в таком разрезе, чтобы сразу видно в чем загвоздка. К примеру, как определить растут или увеличиваются переменные затраты?
Можно построить график (рисунок 1), доли затрат в стоимости продаж и по этому графику построить линию тренда, то сразу станет видно, снижаются ли затраты или растут и в правильном ли направлении работает, то или иное подразделение.
Хорошие статьи по графикам можно прочитать здесь и здесь.
Линия тренда
Как я уже сказал, для визуализации незаменима линия тренда — линия показывающая куда стремиться или идет тот или иной набор данных. Все слышали выражение, «быть в тренде», т.е. быть модным, современным, понимать куда идет общество. То же самое и с данными — если верно построить график и линию тренда, станет понятно куда идут ваши показатели.
Подробно о линии тренда читайте здесь
Формат по образцу
Одна из самых мощных функций оформления в Excel — это формат по образцу. Сокращает уйму времени, и сделает формат по подобию других ячеек в два клика. Без этой функции заниматься оформлением иногда нет ни сил ни желания.
Вот тут хорошая инструкция
Скрыть строки
Как на первом картинке удалены все строки? Это простой секрет. Мне так, самом деле больше нравиться — так глаз не отвлекается на лишнее, как в случае с вариантом 1 лист — 1 диаграмма.
Как делать — нажимаете сочетание клавиш ctrl+shift+стрелка вправо (это выделит все столбцы до конца диапазона вправо), нажимаете правой кнопкой мыши — Скрыть. Столбцы убрали.
Тоже самое со строками, только жмем ctrl+shift+стрелка вниз
Еще немного об этом
Сделать все белым
Я иногда перед начало работы делаю весь лист белым, так смотрится куда презентабельнее, если файл будете показывать в Excel. Жмем выделить все ячейки
И теперь делаем заливку ячеек листа белым цветом
Так лучше, не правда ли?
А так же!
Не забывайте про Условное форматирование, температурное форматирование и группировка строк
Подробнее будет чуть позже :), или напишите в комментарии, что хотели бы прочитать.
Поделитесь нашей статьей в ваших соцсетях:Похожие статьи
Представления Excel. Сохранить вид анализа Excel выделение цветом ячеек по условиям. Условное форматированиеКрасивые таблицы в Excel — Офис Ассист

На прошлой неделе меня несколько раз спросили, как сделать, чтобы было «красиво в Excel». Поскольку отвертеться от рассказа от маленьких хитростей обычно не получается, пришлось писать статью. Как правило, под сделать красиво в Excel, подразумевается красивое оформление на листе Excel, добавление красивых элементов (диаграммы, графики, таблицы). Спрашивают как закрасить нужное и скрыть лишнее и конечно же это как можно быстрее и бесплатно. Со всеми коллегами согласен. Пишу:
Главный шаг к анализу данных — визуализация! Основа визуализации данных — это диаграммы, графики, дашборды, т.е. все, что поможет увидеть данные в правильном формате!
Содержание
Как сделать красиво в Excel. Диаграммы
Чтобы данные легко воспринимались на глаз, сделать не так сложно, а в основе аналитике лежит аналитика глазом. Т.е. если вы построите график именно в таком разрезе, чтобы сразу видно в чем загвоздка. К примеру, как определить растут или увеличиваются переменные затраты?
Хорошие статьи по графикам можно прочитать здесь и здесь.
Линия тренда
Как я уже сказал, для визуализации незаменима линия тренда — линия показывающая куда стремиться или идет тот или иной набор данных. Все слышали выражение, «быть в тренде», т.е. быть модным, современным, понимать куда идет общество. То же самое и с данными — если верно построить график и линию тренда, станет понятно куда идут ваши показатели.
Подробно о линии тренда читайте здесь
Формат по образцу
Одна из самых мощных функций оформления в Excel — это формат по образцу. Сокращает уйму времени, и сделает формат по подобию других ячеек в два клика. Без этой функции заниматься оформлением иногда нет ни сил ни желания.
Вот тут хорошая инструкция
Скрыть строки
Как на первом картинке удалены все строки? Это простой секрет. Мне так, самом деле больше нравиться — так глаз не отвлекается на лишнее, как в случае с вариантом 1 лист — 1 диаграмма.
Как делать — нажимаете сочетание клавиш ctrl+shift+стрелка вправо (это выделит все столбцы до конца диапазона вправо), нажимаете правой кнопкой мыши — Скрыть. Столбцы убрали.
Тоже самое со строками, только жмем ctrl+shift+стрелка вниз
Еще немного об этом
Сделать все белым
Я иногда перед начало работы делаю весь лист белым, так смотрится куда презентабельнее, если файл будете показывать в Excel. Жмем выделить все ячейки
И теперь делаем заливку ячеек листа белым цветом
Так лучше, не правда ли?
А так же!
Не забывайте про Условное форматирование, температурное форматирование и группировка строк
officeassist.ru
Оформление таблиц Excel форматированием ячеек листа
Возможности форматирования ячеек в оформлении таблиц для наилучшего представления данных.Создание стильных форматов таблиц и ячеек
Как выделить наименьшее и наибольшее значение в Excel цветом.Выделение цветом трех подряд наименьше значений в столбце. Как выделить разными цветами 3 наибольших числа в целой таблице? Пример использования функций НАИМЕНЬШИЙ и НАИБОЛЬШИЙ. Как найти одинаковые значения в столбце Excel.
Поиск дублирующийся значений ячеек в целой таблице или одном столбце. Как автоматически найти дубликаты данных и выделить их цветом в большом списке? Как сделать выборку в Excel из списка с условным форматированием.
Эффективное применения комбинации условного форматирования и выпадающего списка для выборки групп данных из таблицы по условию. Как быстро сделать простую выборку одинаковых ячеек? Выделить активную строку цветом в таблице Excel.
Создание широкого курсора на всю строку для таблиц Excel. Создание крестообразного курсора для комфортного просмотра сложных таблиц с большим количеством строк и столбцов. Сравнение данных в Excel на разных листах.
Сравнение двух таблиц на разных листах с использованием функции ПОИСКПОЗ. Практическое применение функции ЕСЛИОШИБКА в условном форматировании. Сравнение двух таблиц в Excel на совпадение значений в столбцах.
Сравнение двух списков в одном листе на совпадение данных. Выделение цветом отсутствующих значений в двух похожих таблицах по содержанию. Автоформат заголовков столбцов таблицы в Excel.
Практические примеры автоформата заголовков столбцов таблицы и выделение цветом первых двух строк при пересортировке любых значений. Как объединить ячейки с одинаковым значением в Excel.
Примеры разделения на группы повторяющихся значений в ячейках по разным столбцам и строкам. Организация повторяющихся под ряд одинаковых данных. Как выделить каждую вторую строку или столбец в Excel цветом.
Выделение цветом чередующихся строк и столбцов в соответствии с определенными критериями условий. Создание автоформата таблиц пользовательскими средствами. Как выделить защищенные и незащищенные ячейки в Excel.
2 метода определения и выделения незащищенных ячеек таблицы на защищенном и незащищенном листе. Поиск, определение и выделение цветом защищенных от редактирования ячеек. 1 2 3 4 5 6 7
exceltable.com
Оформление таблицы Excel — WiseData
Просмотров: 160
Оформление таблицы Excel, вообще работа в Excel с таблицами отличается от работы с неструктурированными данными. Конечно, большинство манипуляций, которые можно произвести с таблицами выполняются так же как с обычными данными, но всё-таки при работе с таблицами есть некоторые особенности.
В первую очередь таблицы поддерживают единый стиль оформления всей таблицы. Можно возразить, что неструктурированные данные при соответствующей настройке то же будут выглядеть как таблица, будут оформлены в едином стиле. Но в основном оформление к неструктурированным данным применяется уже после того как данные оформлены в виде таблицы, что бы при вставке новых строк или других изменениях не приходилось изменять и оформление. В таблицах уже при создании задается определенный стиль (тема) и этот стиль оформления поддерживается на всем жизненном цикле таблицы, даже если будут добавлены строки, столбцы и т.д., оформление будет автоматический применено к изменениям. Кроме того оформление таблицы можно сменить буквально в два клика мышкой, выбрав тему таблицы из предварительно определенных стилей. Эта особенность таблиц очень полезна, когда необходимо придерживаться определенного стиля оформления всех таблиц, например единого корпоративного стиля, достаточно предварительно настроить стиль в библиотеке стилей и применять его к оформлению всех таблиц.
В качестве примера попробуем открыть файл, содержащий неструктурированные данные и оформим их как таблицу.
Открываем файл, выделяем мышкой любую ячейку с данными внутри будущей таблицы, выбираем на ленте инструментов вкладку «Вставка» и нажимаем кнопку «Таблица». Данные будут преобразованы в таблицу.
Однако что-то пошло не так, данные были преобразованы в таблицу но оформление применено не было. Так произошло, потому что к данным уже было применено определенное оформление, и при преобразовании в таблицу оформление было сохранено везде, где оно было.
Сброс форматирования
Как видно оформление отсутствовало только на столбце «CloseData» и поэтому стандартное оформление было применено только к нему. Однако задача была применить оформление ко всей таблице. Исправим ситуацию, сделаем отмену преобразования в таблицу и вернемся к неструктурированным данным. Выделим весь диапазон данных и на вкладке ленты «Главная» выберем настройки формата.
Выбираем «Шрифт» «Цвет» — значение «Авто». Обратите внимание, здесь и в остальных местах, даже если в поле видно то же значение что необходимо, лучше его снова установить. При этом может измениться значение зависимых полей, что и необходимо.
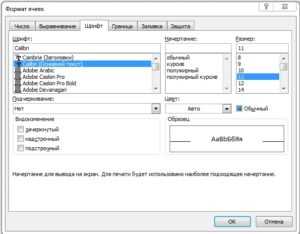
На вкладке «Граница» выбираем значение «Нет», установив отсутствие границ.
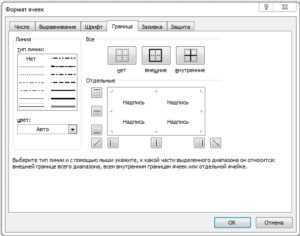
На вкладке «Заливка» — устанавливаем отсутствие заливки. После этого можно нажать «ОК» и закрыть окно.

После того как оформление было сброшено, можно вновь преобразовать данные в таблицу. Теперь таблица получит оформление, установленное по умолчанию.
Поделиться ссылкой:
Похожее
wisedata.ru
Оформление таблиц
Готовясь показать свои документы кому-либо, вы, безусловно, хотите, чтобы они выглядели профессионально и были понятными. Выберите Автоформат из Главная – группа Стили –Форматировать как таблицу. Это позволит вам выбрать из стандартной таблицы форматов подходящие заголовки, цвета и начертания шрифтов и др.
При нестандартном форматировании своих таблиц применяется: Главная – группа Ячейки – Формат — Формат ячеек. В этом окне находятся все параметры форматирования ячеек, так что для их изменения достаточно выбрать одну из закладок.

Для форматирования чисел в ячейках в открывшемся окне Формат ячеек на закладке Число укажите необходимый формат, например, Денежный. В этом же окне можно задать количество знаков после запятой.
Для того чтобы представить текст в ячейке в несколько строк, установите курсор (курсор в ячейке мигать не должен!). Выберите закладку Выравнивание. Установите переключатель Переносить по словам, по вертикали – по верхнему краю. Для центрирования текста по вертикали и горизонтали выберите в соответствующем ниспадающем списке команду По центру. Можно также менять направление текста.
Для объединения ячеек в заголовке таблицы: Главная – группа Выравнивание – Объединение – Объединить и поместить в центре.
Для оформления таблицы линиями: Главная – группа Шрифт — Граница, в появившемся окне выберите тип линии и тип границы. Заливка ячеек цветом делается с помощью группы Шрифт или через Формат ячеек.
Построение диаграмм
В рабочих листах можно рассчитать зависимость между величинами от времени или изменение отдельных величин от времени, но трудно проследить закономерности, рассматривая непрерывный поток цифр. Гораздо нагляднее изображать зависимости с помощью графиков и диаграмм. Можно составить графики, показывающие изменения ваших величин во времени, или диаграммы, определяющие, какая доля целого приходится на отдельные его части. В составленные диаграммы можно вносить исправления: переупорядочивать данные или добавлять ранее неучтенные. При изменении данных в рабочей таблице диаграммы изменяются автоматически.
Можно составлять диаграммы как на одном рабочем листе с данными, так и на отдельном листе рабочей книги. Диаграмма, построенная прямо на рабочем листе, называется внедренной. Если диаграмма расположена на отдельном листе, то этот лист называется листом диаграммы.
Чтобы создать диаграмму на рабочем листе, нужно выделить данные, которые будут в ней использованы, и вызвать на панели Вставка – группа Диаграммы. Тип создаваемой диаграммы зависит от характера выделенных данных. Вы можете выбрать как один ряд данных (отдельную строку или отдельный столбец), так и несколько. При построении круговых диаграмм, например, выделяют только один ряд данных. Это значит, что сколько бы строк и столбцов вы не выделили, этот тип диаграммы отобразит данные только первого столбца из выделенной группы.
Выберите тип и вид диаграммы. В зависимости от выбранного типа диаграммы вы получите различные отображения данных.
Линейчатые диаграммы и гистограммы удобны для сравнения величин в рядах данных, таких как объем продаж в различных регионах или объем продаж по годам. Линейчатые диаграммы обычно используют для сравнения по некоторым статьям или признакам.
Гистограммы используются для наблюдения изменений во времени.
Круговые диаграммы наглядно отображают соотношения частей и целого.
Диаграммы с областями и графики позволяют наилучшим образом изобразить непрерывные изменения величин во времени
Примечание. Есть быстрый способ создания простых диаграмм – выделить таблицу и нажать F11.
studfiles.net