Работа с листами в Автокаде — создание, настройка и печать
Работа с листами в Автокаде предполагает под собой базовые знания и начальное владение программой. Когда строится чертеж, пользователю открывается бесконечное пространство, на котором можно делать все нужные ему построения.
Это ограниченное поле, в котором нужно уместить все по порядку, не задевая и не путая последовательность действий.
Оно предназначен для того, чтобы скомпоновать все модели воедино на одном поле, распечатать чертеж объекта и необходимых построений. Это облегчает жизнь многим чертежникам и разработчикам.
Как создать лист в Автокаде
Создать новый раздел можно неограниченное количество раз. Для того, чтобы это сделать, необходимо открыть приложение.
Как правило, программа самостоятельно создает первое рабочее пространство, на котором можно изготавливать и размещать детали.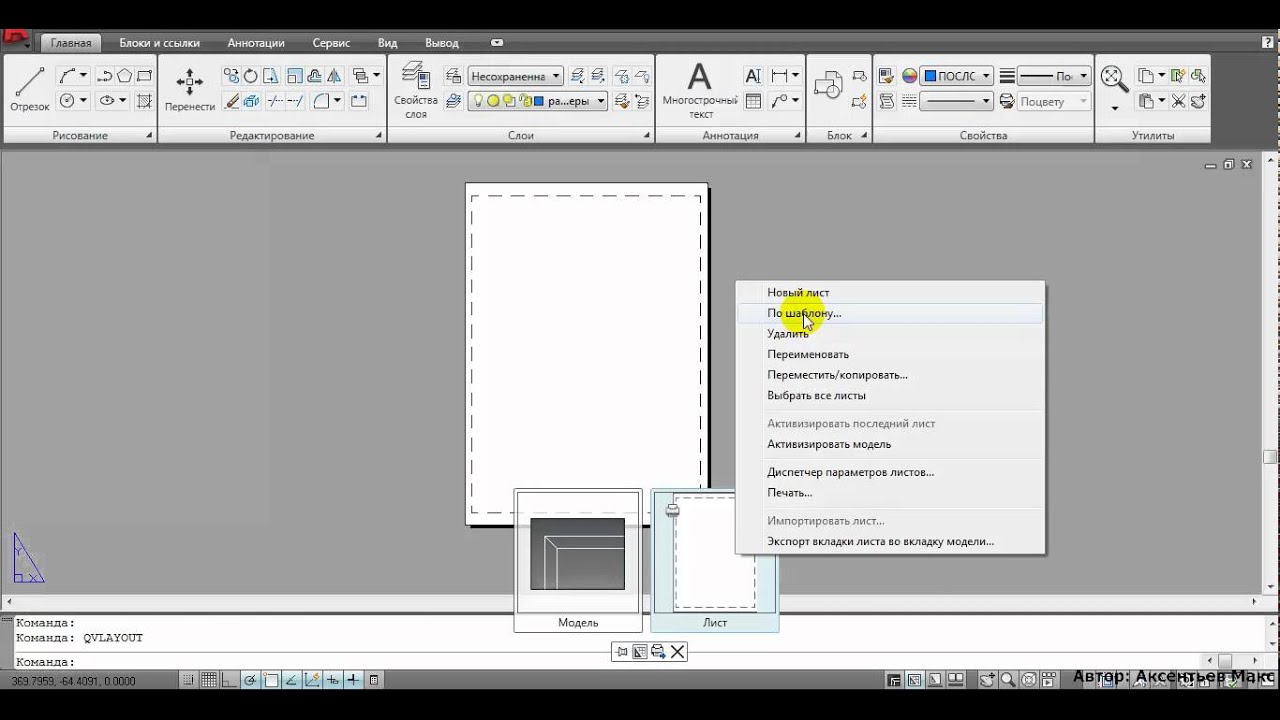
Человеку не стоит беспокоиться о первоначальном создании листа, потому что приложение запрограммировано таким образом, чтобы первая рабочая панель уже была дана.
Далее можно добавить большое количество пространств, если требуется моделировать много чертежей и деталей.
Как изменить формат листа
Качественная настройка рабочего поля – это размер 1:1. Именно его советуют выбирать многие разработчики и чертежники.
Свой выбор люди объясняют тем, что на такой размер очень просто перенести готовые чертежи, потому что поле с такими масштабами – это натуральная величина объекта.
Для того, чтобы создать какой-нибудь нестандартный формат, стоит работать с левым нижним углом, где располагаются многочисленные папки «Лист…». Необходимо нажать на него правой кнопкой мышки и найти в открывшемся окне поле «Диспетчер параметров листа…»
.
В этом поле предлагаются различные форматы, которые человек может подстроить под свои нужды. После всех изменений и нажатий на кнопку «Редактировать», открывается совершенно другой формат, который был настроен пользователем.
После всех изменений и нажатий на кнопку «Редактировать», открывается совершенно другой формат, который был настроен пользователем.
Как добавить лист в Автокаде
Добавить рабочее пространство можно таким же способом, как первоначальное добавление.
Если нужно создать новый объект, то достаточно посмотреть на нижний левый угол. Там пользователь увидит раздел «Лист1». Если кликнуть на него правой кнопкой мыши, то вылетит диалоговое окно, в котором есть вкладка «Новый».
Именно таким способом можно создать себе новое рабочую область и пространство.
Настройка параметров листа
Параметры поля – это не только размер и модель.
Программа предлагает пользователю такие варианты выбора, как:
Их настройка подбирается под нужды пользователя. Стандартные понятия нужны начинающим. Чтобы совершить все необходимые настройки, необходимо зайти в диспетчер в параметре.
Чтобы совершить все необходимые настройки, необходимо зайти в диспетчер в параметре.
Для этого в нижнем правом углу правой кнопкой мышки нажать на «Лист». Откроется окно, где есть «Диспетчер параметров».
Далее человек выбирает необходимые ему настройки и кликает на «Редактировать».
Как расположить рамку и надпись
Рамку и надпись, то есть подшивку, скачивают из официальных источников. Чтобы расположить их на поле, необходимо выбрать вкладку «Аннотации» и кликнуть на рабочую область. Там есть специальный раздел «Рамка».
После стоит выбрать из перечня надписей нужную и не прибегать к другим, более сложным построениям. Также поступить с рамкой.
Далее нажать на «Ок» и перенести компоновку в необходимую область пространства.
Как задать масштаб и распечатать лист
Создание масштаба в Autocad происходит во вкладке «Печать».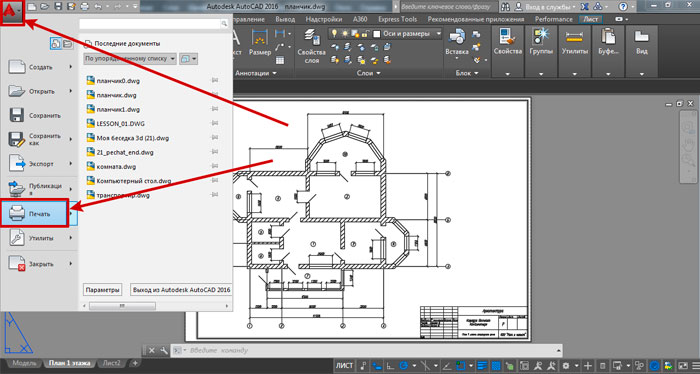 Она находится в левом верхнем углу. Кликнув на нее, необходимо поменять путь, а точнее плоттер.
Она находится в левом верхнем углу. Кликнув на нее, необходимо поменять путь, а точнее плоттер.
Программа попросит задать масштаб. После этого нужно кликнуть на «Печать листа». Автокад распечатает пользователю необходимую область.
Работа с листами. AutoCAD 2008 для студента: популярный самоучитель
Работа с листами
После того как пользователь завершил создание модели, он обычно переходит в закладку Layout и начинает компоновать лист чертежа.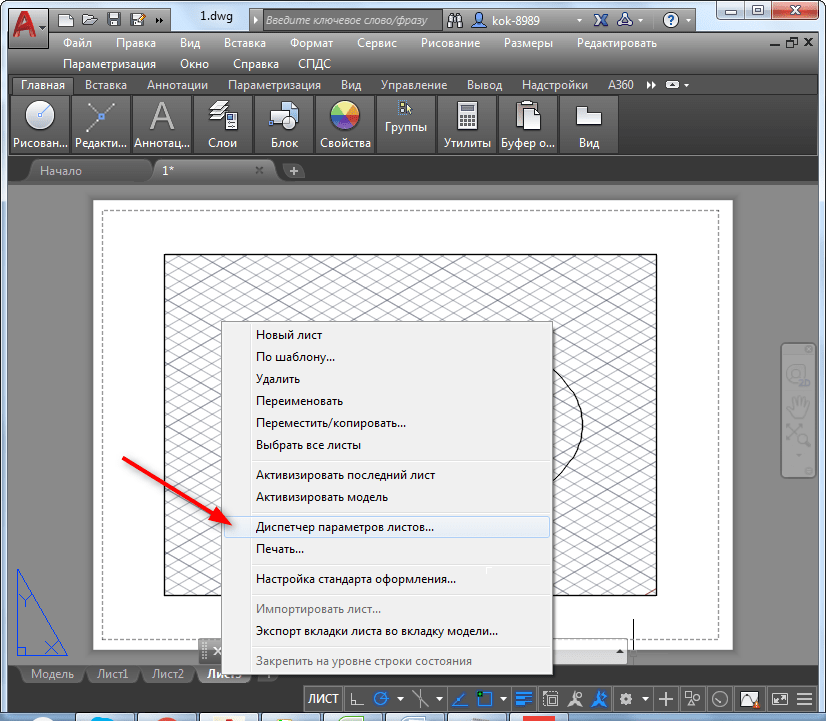 При первом обращении к листу на нем создается один видовой экран; изображение листа с тенью и выполненный штриховыми линиями прямоугольник символизируют текущий формат листа и границы области его печати.
При первом обращении к листу на нем создается один видовой экран; изображение листа с тенью и выполненный штриховыми линиями прямоугольник символизируют текущий формат листа и границы области его печати.
Диспетчер наборов параметров листов Page Setup Manager, содержащий сведения о выделенном наборе параметров (рис. 15.3), открывается при первом обращении к листу либо из контекстного меню, которое вызывается щелчком правой кнопки мыши на закладке Layout. Диспетчер наборов параметров листов предлагает настроить следующие параметры:
• Device name: – имя устройства;
• Plitter: – плоттер;
• Plot size: – формат печати;
• Where: – подключение;
• Description: – пояснение;
• Display when creating a new layout – установка данного параметра обеспечивает открытие Диспетчера наборов параметров листов Page Setup при создании нового листа.
Рис. 15.3. Диспетчер параметров листа
Для того чтобы отредактировать параметры листа, следует в диалоговом окне Page Setup Manager щелкнуть на кнопке Modify…, при этом загружается диалоговое окно Page Setup (рис.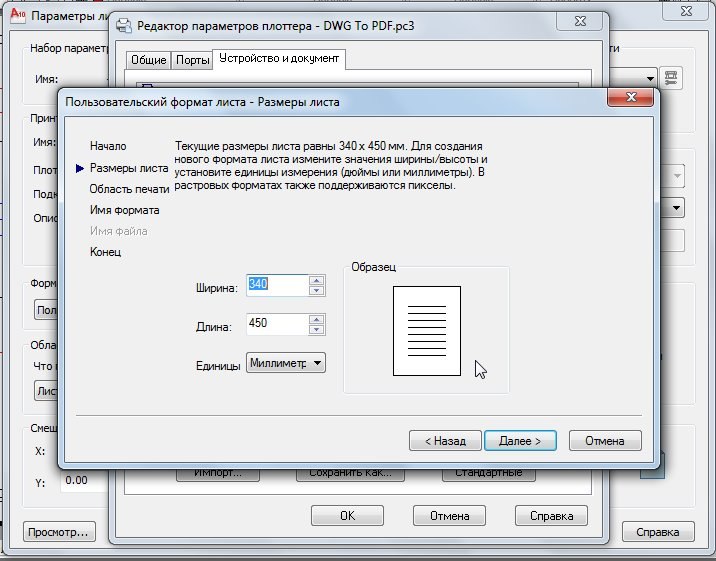 15.4).
15.4).
• В области Page setup сообщается имя набора параметров листа. Значок DWG справа означает, что диалоговое окно Page Setup открыто из листа. Значок выглядит иначе, если это диалоговое окно открыто из Диспетчера подшивок.
• В области Printer/plotter определяются параметры сконфигурированного устройства печати для использования при распечатке (публикации) листов чертежа или подшивки.
• В области Paper size приведен список стандартных форматов, разрешенных для применения в выбранном устройстве печати. Если плоттер еще не выбран, в списке перечислены все поддерживаемые форматы листов. Область печати, определенная в соответствии с типом печатающего устройства и форматом листа, выделяется в листе штриховой линией. При выводе в растровый формат (например, в BMP– или TIFF-файл) размеры чертежа отображаются не в дюймах/миллиметрах, а в пикселах.
• В области Plot area определяется выводимая на печать часть чертежа.
• В области Plot offset (origin set to printable area) определяется смещение области печати относительно левого нижнего угла печатаемой страницы или края бумаги, в зависимости от установки параметра Specify plot offset relative to диалогового окна Options, вкладка Plot and Publish.
• В области Plot scale устанавливается масштаб единиц чертежа, выводимых на печать. По умолчанию для листа Layout устанавливается масштаб 1:1. Для закладки Model значение масштаба Fit to paper.
• В области Plot style table (pen assignments) устанавливается текущая таблица стилей печати (назначение перьев), редактируются имеющиеся и создаются новые таблицы стилей печати.
• В области Shaded viewport options задается способ вывода на печать раскрашенных и тонированных видовых экранов и определяются их уровни разрешения и количество точек на дюйм (т/дюйм).
• В области Plot options устанавливаются параметры печати.
• В области Drawing orientation задание ориентации чертежа на листе для плоттеров, поддерживающих ее книжный и альбомный варианты.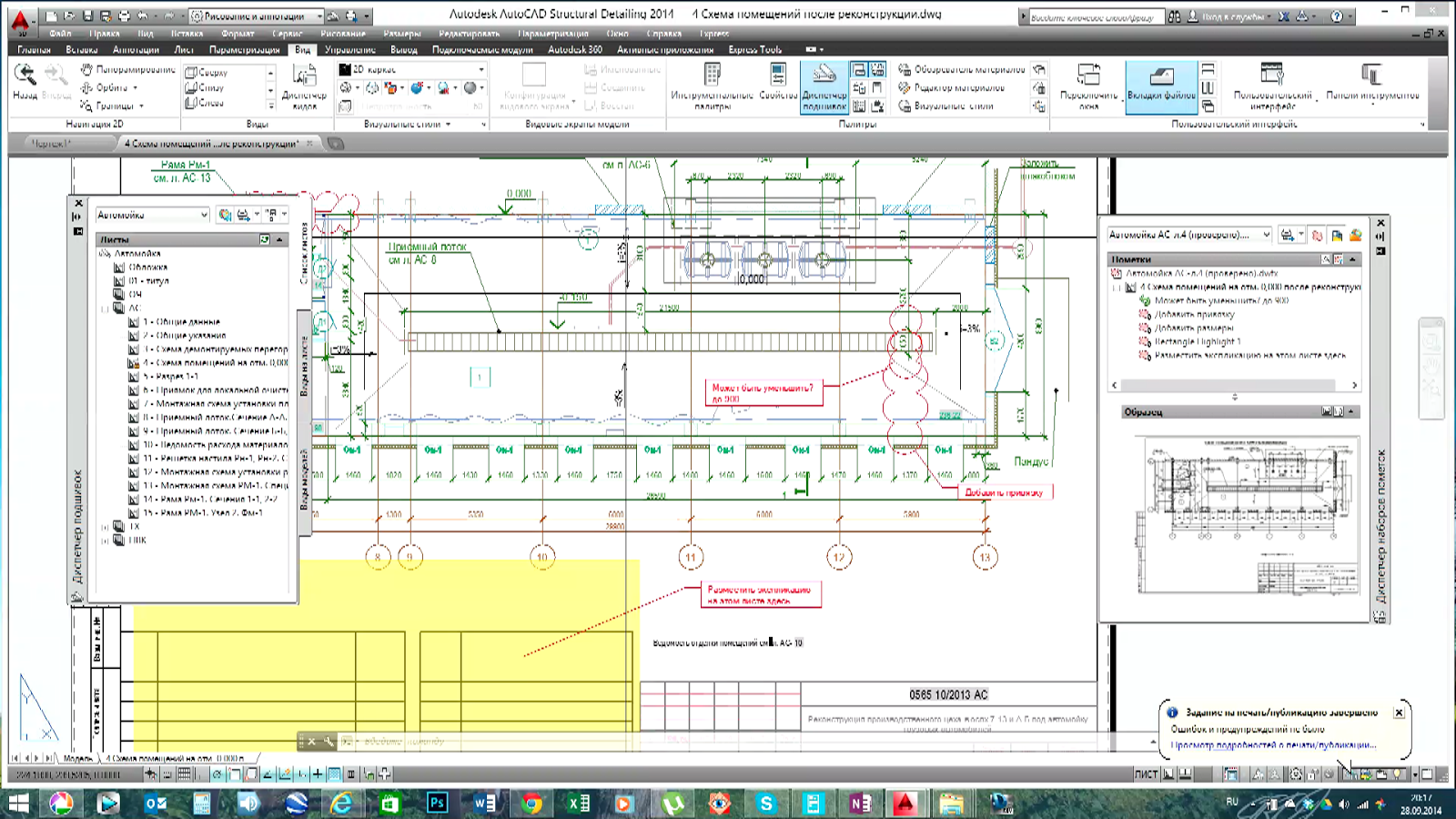
• Кнопка Preview… предназначена для предварительного просмотра чертежа на экране в таком виде, в каком он появится на бумаге. Для выхода из режима предварительного просмотра необходимо нажать Esc или Enter.
Если не нужно, чтобы диалоговое окно Page Setup Manager открывалось при начале работы с каждым новым листом, следует убрать флажок Show Page Setup Manager for new layouts на вкладке Display диалогового окна Options. Для того чтобы программа AutoCAD не создавала автоматически видовой экран на каждом новом листе, потребуется отключить там же функцию Create viewport in new layouts.
Имеющиеся в рисунке листы можно удалять, переименовывать, переставлять местами и копировать. Для этого достаточно щелкнуть правой кнопкой мыши на ярлыке листа, а затем выбрать нужный пункт из контекстного меню.
Если присвоить имя набору параметров, установленных для листа, и сохранить этот набор, его разрешается впоследствии применять к другим листам. Используя для листа различные наборы параметров, можно выводить его на печать в разных вариантах, не затрачивая на это значительных усилий.
Данный текст является ознакомительным фрагментом.
Продолжение на Litres.ruВставка листа с помощью Центра управления AutoCAD. AutoCAD 2009. Учебный курс
Вставка листа с помощью Центра управления AutoCAD. AutoCAD 2009. Учебный курсВикиЧтение
AutoCAD 2009. Учебный курсСоколова Татьяна Юрьевна
Вставка листа с помощью Центра управления AutoCAD
Центр управления AutoCAD DesignCenter позволяет перетаскивать в текущий рисунок листы вместе с находящимися на них геометрическими объектами. Существует несколько способов вставки листов с помощью Центра управления:
• выбрать значок листа на палитре Центра управления AutoCAD и перетащить его на новый лист;
• выбрать значок листа на палитре Центра управления AutoCAD, щелкнуть правой кнопкой мыши и выбрать пункт Copy из контекстного меню, а затем из падающего меню Edit ? Paste;
• дважды щелкнуть на значке листа на палитре Центра управления.
Физически процесс вставки листа с помощью Центра управления AutoCAD сводится к созданию в рисунке нового листа, на который копируются все геометрические объекты, символьные таблицы и описания блоков из исходного. Для того чтобы удалить из созданного листа ненужные элементы символьных таблиц и описания блоков, следует применить команду PURGE.
Данный текст является ознакомительным фрагментом.
Продолжение на Litres.ruЧитайте также
16.2. Установка драйверов с помощью Центра обновлений Microsoft
16.2. Установка драйверов с помощью Центра обновлений Microsoft Предвидев тот факт, что некоторое время после выхода операционной системы Windows 7 многие устройства могут оказаться без драйверов и, соответственно, их использование будет невозможным, разработчики операционной
Центр управления AutoCAD DesignCenter
Центр управления AutoCAD DesignCenter В практической деятельности очень важно иметь возможность использовать созданные ранее наработки: опыт показывает, что большинство проектно-конструкторских проектов создается на базе новых сочетаний элементов, давно известных как по
Точка центра
Точка центра Snap to Center – привязка к центру дуги, окружности или эллипса.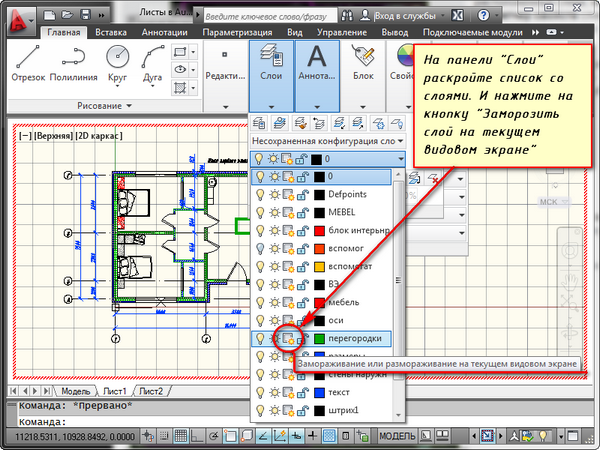 При использовании режима Center необходимо указывать c помощью мыши на линию дуги, окружности или эллипса, а не на их центр.В этом режиме можно осуществлять привязку и к центрам окружностей, являющихся
При использовании режима Center необходимо указывать c помощью мыши на линию дуги, окружности или эллипса, а не на их центр.В этом режиме можно осуществлять привязку и к центрам окружностей, являющихся
Маркер центра
Маркер центра Маркер центра имеет вид крестика для обозначения центра круга или дуги. Команда DIMCENTER обеспечивает простановку маркера центра круга или дуги и вызывается из падающего меню Dimension ? Center Mark или щелчком на пиктограмме Center Mark на панели инструментов Dimension.Запросы
Вставка рисунков с помощью области задач Клип
Вставка рисунков с помощью области задач Клип
Кроме того, в Word существуют возможности хранения и открытия различных графических файлов непосредственно в программе. Для работы с изображениями служит область задач Клип. С ее помощью можно работать как с растровыми, так и с
С ее помощью можно работать как с растровыми, так и с
Центр управления AutoCAD DesignCenter
Центр управления AutoCAD DesignCenter В практической деятельности очень важно иметь возможность использовать созданные ранее наработки: опыт показывает, что большинство проектно-конструкторских проектов создается на базе новых сочетаний элементов, давно известных как по
культура работы. Памятка заказчикам и исполнителям
Настоящих профессионалов в любом деле отличают незначительные, порой, детали, в которых сразу можно разглядеть «лицо» автора работы. Самое главное, такие люди понимают, что с плодами их профессионального творчества, возможно, будут работать и другие. Кто знает – ведь в любом проекте с течением времени может понадобиться что-то доделать или внести изменения. И не важно, идет ли речь о щитке электропроводки, водопроводных трубах, или же о чертеже в формате . dwg (а именно о нем мы и будем говорить в рамках данной статьи). Если Вы хотите называть себя профессионалом, выполняйте свою работу так, чтобы и тем, кто придет после Вас, было приятно, легко и удобно работать с Вашими проектами.
dwg (а именно о нем мы и будем говорить в рамках данной статьи). Если Вы хотите называть себя профессионалом, выполняйте свою работу так, чтобы и тем, кто придет после Вас, было приятно, легко и удобно работать с Вашими проектами.
Ниже я попробовал сформулировать несколько рекомендаций, которые я, исходя из своего опыта, считаю «правилами хорошего тона» при работе с программой AutoCAD. Они будут полезны как заказчикам (отправьте эту статью своим исполнителям), так и тем, кто выполняет различные проекты, связанные с изготовлением чертежей в AutoCAD. Вы можете повысить качество своей работы, либо лишний раз убедиться, что Вы уже являетесь профессионалом высокого уровня (что тоже довольно приятно), если соблюдаете данные рекомендации.
I. Единицы измерения:
Если Вы находитесь в России, то не стоит забывать, что у нас (да и во многих других странах) стандартной единицей измерения длины на чертежах является миллиметр (он же мм), поэтому все, что Вы рисуете в AutoCAD, желательно рисовать именно в мм и в масштабе 1:1. Т.е. если требуется нарисовать отрезок длиной 1 м – рисуем отрезок длиной 1000 (мм). В связи с этим, создавая новый чертеж, будьте внимательны при выборе шаблона:
Т.е. если требуется нарисовать отрезок длиной 1 м – рисуем отрезок длиной 1000 (мм). В связи с этим, создавая новый чертеж, будьте внимательны при выборе шаблона:
- шаблон acadiso.dwt настроен на мм (что нам и нужно), в то время как
- шаблон acad.dwt настроен на дюймы.
Будьте внимательны. Если Вам достался в работу чужой чертеж или Вы просто хотите убедиться, что сделали все правильно, проверить единицы текущего чертежа можно введя команду -DWGUNITS
В диалоге, который запускает данная команда, текущие единицы документа и другие настройки указаны как значения по умолчанию в <скобках>. В данном случае это дюймы (для этого примера я как раз взял любимый многими шаблон acad.dwt):
Изменить единицы текущего документа можно введя номер из списка — для мм это будет 3. Далее команда выдаст еще несколько запросов, будьте внимательны, а лучше подробно изучите данную тему через справку и поэкспериментируйте, там не все так просто.
Про команду DWGUNITS (по моим личным наблюдениям) знают не многие, и чаще всего ошибочно полагают, что единицы измерения изменяются здесь (но это не так!):
На самом же деле, на представленных выше картинках изменяются только единицы связанные с автоматическим масштабированием блоков и внешних ссылок. В общем-то там так и указано: «Масштаб вставки». Он влияет на масштабирование при использовании команд «присоединить» и при вставке блоков, в которых единицы отличаются от «безразмерных» (этот момент настраивается в момент создания блока). Масштаб вставки (переменная INSUNITS) не изменяет единицы текущего документа, и никак не изменяет созданные в чертеже объекты!
Хорошим тоном является соответствие INSUNITS текущим единицам документа — это своего рода подсказка тем, кто будет работать с вашим файлом. Но изменение INSUNITS не влечет за собой автоматического изменения единиц текущего файла. Будьте внимательны. Ошибки и заблуждения в данной теме встречаются очень часто.
Ошибки и заблуждения в данной теме встречаются очень часто.
II. Используйте слои. Точнее используйте их правильно:
- Имена слоев должны содержать осознанные, удобные для понимания их содержимого слова или сокращения.
- Используйте отдельные слои, для разных (по содержанию) объектов чертежа, для удобства последующего управлениями этими объектами и редактирования. Например, для контуров используйте слой «Контур», для размеров «Размеры» и т.д. Если Ваш проект достаточно сложен, то можно использовать префиксы в названиях слоев, например, dim_walls_1 – размеры стен помещения, на первом этаже. Использование системы префиксов так же упростит работу с «Фильтрами слоев», что бывает удобно при большом их (слоев) количестве в документе.
- Если вы хотите изменить цвет, толщину или тип линии, делайте это через слои, вместо того, чтобы просто менять эти свойства у конкретного объекта. Т.к. редактирование чертежа, содержащего множество объектов со свойствами отличными от «по слою» сильно затрудняется.
 Т.е. для каждого вида линии, следует создавать отдельный слой. Исключением здесь являются разве что штриховки, заливки и градиенты – каждый из таких объектов может иметь свою специфическую «раскраску» и нет необходимости создавать множество слоев для штриховок, если это не кажется Вам оправданным. Но иметь хотя бы один слой «Заливки» или, например, «Hatch» желательно, чтобы при необходимости можно было быстро отключить их.
Т.е. для каждого вида линии, следует создавать отдельный слой. Исключением здесь являются разве что штриховки, заливки и градиенты – каждый из таких объектов может иметь свою специфическую «раскраску» и нет необходимости создавать множество слоев для штриховок, если это не кажется Вам оправданным. Но иметь хотя бы один слой «Заливки» или, например, «Hatch» желательно, чтобы при необходимости можно было быстро отключить их. - Для удобства чтения чертежа, используйте уникальные цвета для каждого слоя или хотя бы для группы слоев. Это позволит Вам избежать ошибок на этапе создания чертежа и заметно упростит его чтение в дальнейшем. Если Вам нужно распечатать все в цвете, но с ограниченным количеством этих самых цветов, то всегда можно переопределить цвет, тип и толщину линий слоя внутри видового экрана листа. А черно-белая печать и вовсе организуется одной единственной настройкой – таблица стилей monochrome в настройках печати.
- Не используйте слой Defpoints в принципе – это служебный слой, который появляется в чертеже в момент простановки первого размера и содержит в себе определяющие точки размеров.
 Наличие в нем каких-либо других объектов может привести к сбоям в работе программы (зависания, вылеты, ошибки).
Наличие в нем каких-либо других объектов может привести к сбоям в работе программы (зависания, вылеты, ошибки). - Создавайте блоки предварительно поместив все объекты будущего блока в слой 0 – это очень удобно, объекты в данных блоках будут менять свои свойства в соответствии с настройками слоя, в который они будут перемещены в дальнейшем. Это позволяет избежать ошибок (сразу видно, если блок не в том слое) и не замусоривает чертеж лишними слоями (ведь если вы копируете блок в свой чертеж, он притащит за собой и все используемые в нем слои). Если же блок должен содержать объекты с разной толщиной, типом или цветом линий, назначьте этим объектам конкретные свойства через редактор блоков, вместо значения «по слою», но сохраните их в слое 0. А уже потом перемещайте готовый блок в нужный слой и наслаждайтесь результатом. Разберитесь со свойством «По блоку» — это очень полезная штука в умелых руках.
- Если планируется использования Вашего файла в связке с 3ds Max, имена слоев не должны содержать кириллических символов – пишите все латиницей (допускаю, что в новых версиях 3ds max эта беда уже ушла).

Типичные ошибки:
- все нарисовано в слое 0
- чертеж содержит слои с именами qweqwe, aaaa, 1111, 123 и т.п.
- все слои имеют черный цвет (невозможно определить, что в каком слое нарисовано)
- непечатаемые объекты и видовые экраны помещены в слой Defpoints, вместо создания отдельного слоя с запретом на печать
- в файле находится 100500 слоев в большинстве из которых находится всего по 1-2 линии, либо слои были созданы разными людьми или просто случайно попали в файл и по сути дублируют друг друга (Стены, СТЕНЫ, Мои_стены, ар_стены11 и т.п.)
- большинство объектов в файле имеют значения свойств цвета, толщины и типа линий отличные от «По слою» — т.е. их внешний вид вообще не соответствует настройкам слоев, в которых они лежат (ну неудобно же потом с этим работать!)
III. Работа со стилями аннотаций (текст, размеры, выноски и таблицы):
- Давайте стилям аннотаций удобные и осознанные имена.
- Старайтесь использовать наименьшее количество стилей в рамках одного чертежа.

- Используйте стандартные стили по умолчанию “Standart”, “ISO-25” и т.п в качестве донорских – создавайте свои, беря за основу эти, но не изменяйте их, сохраняя имена по умолчанию! Это усложняет процесс копирования аннотаций между файлами (в одном из них стиль Standart – это шрифт Arial, а в другом вдруг оказывается, что Standart это шрифт Simplex – потому что кто-то поленился поменять имя стиля).
- Если Вы используете в своих документах неродные для AutoCAD шрифты (например, скачанные из Интернета), не забывайте прикладывать их к документу, перед отправкой заказчику, иначе при открытии потерянные шрифты будут заменены на другие (все надписи могут разъехаться), о чем пользователь увидит соответствующее предупреждение:
Типичные ошибки:
- в файле содержится 10-15 текстовых (или размерных) стилей, причем половина из них имеют практически одинаковые настройки, просто каждый новый «редактор» чертежа добавлял новые стили (чтобы не разбираться в существующих) или же они попали в файл при копировании аннотаций из других файлов
- файл содержит утерянные шрифты (при открытии выводится уведомление)
IV. Оформление и подготовка к печати:
Оформление и подготовка к печати:
- Вся графика проекта должна располагаться в пространстве модели.
- В пространстве листа содержится настроенный для печати лист с рамкой. Главное правило – 1 вкладка с листом – 1 чертеж (а не 2 или 5).
- Не забывайте переименовывать листы, чтобы было проще ориентироваться в Ваших проектах.
- Если Вы не знаете, на каком принтере будет распечатан проект (например, при работе с удаленным заказчиком), желательно настроить все листы на принтер DWG to PDF.
- Масштабирование видов чертежа достигается путем использования видовых экранов листа, а не с помощью изменения размеров объектов командой «Масштаб» или увеличением рамки до гигантских размеров с последующим вписыванием (уменьшением) всего при печати.
Типичные ошибки:
- все, включая рамки нарисовано в пространстве модели
- все, включая виды чертежа нарисовано в пространстве листа (самый экзотический вариант, но встречается)
- рисование в пространстве модели в отличном от 1:1 масштабе
- размещение на одной вкладке с листом сразу нескольких чертежей (самое странное, что мне доводилось видеть) – т.
 к никакой логике данная методика не поддается – ведь вы теряете все удобства печати из пространства листа
к никакой логике данная методика не поддается – ведь вы теряете все удобства печати из пространства листа
V. Подготовка файла к отправке:
- Проводите очистку чертежа от всего лишнего (мусор, блоки, неиспользуемые стили и слои) перед отправкой заказчику. Для этого существует утилита Очистить (команда _purge).
- Так же стоит очистить файл от перекрывающихся (дублирующихся) линий, т.к. скорее всего это мусор. Для этой цели используйте команду _overkill (для того, чтобы очистка проходила «безболезненно», следует потратить время на изучение настроек данной команды). Особенно много мусора в файлах присутствует, при использовании каких-либо «векторизаторов» или импортировании информации из сторонних программ (CorelDraw, Illustrator и т.п.).
- Периодически проводите проверку файла на ошибки – команда _audit (в опциях соглашаемся на исправление обнаруженных ошибок). В процессе работы над проектом, ошибки на чертеже появляются сами собой, особенно при копировании больших объемов информации через буфер обмена.
 Данная проверка снижает количество и частоту вылетов и зависаний программы, что не может не радовать.
Данная проверка снижает количество и частоту вылетов и зависаний программы, что не может не радовать. - Если Вы используете внешние ссылки и они должны присутствовать в итоговом файле, используйте «Относительные пути» для внешних ссылок, храните их в подпапках проекта и передавайте вместе с итоговым .dwg файлом, иначе вместо них заказчик увидит пустые прямоугольники и уведомления об утерянных внешних связях чертежа.
Если же внешние ссылки используются только на этапе создания проекта, пути можно использовать и абсолютные, но не забывайте, что просто удалив картинку из рабочей области экрана, Вы не удаляете внешнюю ссылку из файла (это нужно делать в «Диспетчере внешних ссылок»). Довольно часто можно наблюдать следующую забавную картину внутри файла:
- Старайтесь минимизировать использование в чертежах OLE и PROXY объектов. Технология OLE именно внедряет информацию в файл и чертеж будет очень тяжелым и начнет подвисать даже на мощных компьютерах, поэтому лучше используйте внешние ссылки для вставки графики, диаграмм и т.
 п. А PROXY – это объекты, созданные с помощью сторонних надстроек к AutoCAD, например, MechaniCS или SPDS от компании CSoft – кажущееся удобство от использования данных модулей выходит боком при попытке открыть такой файл на компьютере, где данная надстройка не установлена или установлена другая ее версия.
п. А PROXY – это объекты, созданные с помощью сторонних надстроек к AutoCAD, например, MechaniCS или SPDS от компании CSoft – кажущееся удобство от использования данных модулей выходит боком при попытке открыть такой файл на компьютере, где данная надстройка не установлена или установлена другая ее версия.
Резюме.
Каждый человек уникален, а потому и проекты, выполненные разными людьми всегда будут иметь какие-то отличия в плане оформления и используемых инструментов. Вы должны сами найти какой-то свой уникальный стиль, — удобный для Вас и устраивающий по качеству людей, с которыми Вы работаете. Не всё, описанное выше, является жесткими правилами, скорее, это рекомендации, к которым стоит прислушаться, особенно если Вы еще только начинаете свое знакомство с программой. Успехов!
Из модели в лист. В чем отличие модели листа от листа?
В интернете много различных объяснений, что такое модель листа и лист в САПР (система автоматизированного проектирования такие как AutoCAD, NanoCAD, КОМПАС). Но нет простого объяснения. Объясняю:
Но нет простого объяснения. Объясняю:
Представьте себе полотно картины (только бумажную часть), на которой карандашом вносите новые элементы. В нашей программе это пространство «Модели».
Теперь рамку для полотна картины произвольного размера (к примеру размером листа формата А4). В нашей программе это пространство «Листа».
Соединяется пространство «Модель» с пространством «Лист» при помощи Видового экрана
Есть ещё одна важная связующая этих вещей. Расстояние между рамкой для картины и самой картиной. В нашей программе это масштаб видового экрана.
Так вот, чертится чертеж в пространстве «Модель», потом помещается он в пространство «Лист» при помощи «Видового экрана», подгоняется нужным масштабом и выводится на печать. Кто не понял прошу вниз, покажу со скринами.
Пространство модели – это пространство, где разрабатывается чертеж, формируются его отдельные части.
При создании нового документа, Вы автоматически перемещаетесь в пространство модели. Также зайти можно нажав на кнопку «Модель»
Пример:
- Скачаем файл, в формате «Лист» в котором есть готовая рамка (ссылка для скачивания)
- Рисуем не большой дом (чтобы поместился в листе формата А4) в пространстве «Модель» рядом с уже нарисованным домиком. Желательно справа. Это для того чтобы Вы не потерялись.
- Теперь переходим в пространство «Лист» (внизу написано А4). Нажимаем в области видового экрана два раза левой кнопкой мышки.
- Видовой экран – это окно из пространства «Лист» в пространство «Модели». Таким образом Мы провалились в пространство «Модель».
- Зажимая колесико на мышке, подвигаем чертеж вправо, до того момента, пока Вами нарисованный чертеж полностью не поместится на листе.
- Чтобы выйти из пространства модели в видовом экране, за пределами нашей рамки, нажимаем два раза левой кнопкой мышки.

Масштаб видового экрана необходим для того, чтобы вместить разработанный нами чертеж в формат листа, на котором собираемся печатать документ. Допустим чертеж дома получился в два раза больше того, который у нас на примере:
- Нажимаем на границу видового экрана и в появившемся выборе объектов выбираем «Видовой экран»
- Чтобы поместить его в границах нашего листа, необходимо выбрать соответствующий масштаб отображения видового экрана здесь Если у Вас нет такой панели (посмотрите внимательно, может она просто в другом месте), то её необходимо добавить. Как это сделать смотрите в этой статье «Настройки Нанокад»
Если эта статья была Вам полезна, это хорошо, значит мне удалось объяснить разницу между «Модель листа» и «Листом».
Чертим штамп под основную надпись в AutoCAD с размерами 55 на 185 самостоятельно
Блок «Основная надпись (штамп) чертежа Автокад» с автоматическим заполнением полей
Закрепим пройденный материал курса AutoCAD «2D проектирование» на практике, начертив штамп чертежа своими руками с использованием команд рисования, редактирования. Применим технологию создания статического блока с атрибутами и полями, чтобы больше не вычерчивать основную надпись чертежа в Автокаде, а вставлять ее в виде блока в готовый чертеж с уже подготовленной внешней и внутренней рамкой. Атрибуты блока позволят нам при его вставке в чертеж автоматически заполнять поля основной надписи, а поля будут выводит информацию о чертеже и его элементах. Создать штамп формата 55 на 185 требуется в соответствии с требованием ГОСТа 2.104-68. Вы можете взять готовые рамки и штампы для Автокад, выполненные в виде динамических блоков под различные форматы чертежа, в сети интернет или у меня на блоге.
Применим технологию создания статического блока с атрибутами и полями, чтобы больше не вычерчивать основную надпись чертежа в Автокаде, а вставлять ее в виде блока в готовый чертеж с уже подготовленной внешней и внутренней рамкой. Атрибуты блока позволят нам при его вставке в чертеж автоматически заполнять поля основной надписи, а поля будут выводит информацию о чертеже и его элементах. Создать штамп формата 55 на 185 требуется в соответствии с требованием ГОСТа 2.104-68. Вы можете взять готовые рамки и штампы для Автокад, выполненные в виде динамических блоков под различные форматы чертежа, в сети интернет или у меня на блоге.
Если вы готовы уделить немного времени и создать штамп под основную надпись чертежа в виде блока с атрибутами и полями и сохранить блок в отдельный файл для дальнейшего его эффективного использования в чертежах, то данное руководство по Автокаду для вас!
Как начертить рамку и штамп с помощью таблицы мы уже рассмотрели тут. На практическом уроке изучите основные принципы редактирования таблиц.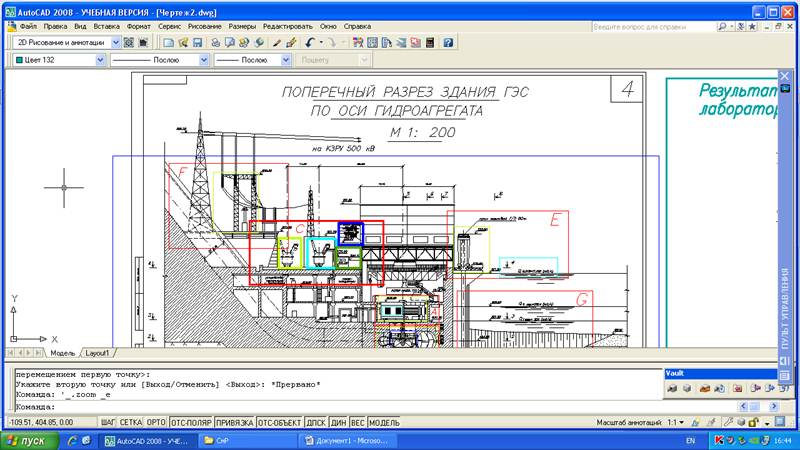 Научитесь форматировать строки и столбцы таблицы, значения их ширины и высоты, а также веса линий. Интересный подход создания вертикальной рамки формата A4 со штампом чертежа здесь. Не стоит оставлять без внимания мой первый видеоурок и статью «Как создать рамку и штамп для Автокада в пространстве листа». Стоит познакомиться с повышением эффективности работы в программе за счет шаблона.
Научитесь форматировать строки и столбцы таблицы, значения их ширины и высоты, а также веса линий. Интересный подход создания вертикальной рамки формата A4 со штампом чертежа здесь. Не стоит оставлять без внимания мой первый видеоурок и статью «Как создать рамку и штамп для Автокада в пространстве листа». Стоит познакомиться с повышением эффективности работы в программе за счет шаблона.
Надеюсь я вас убедил, что достаточно много статей, видеоуроков на блоге по созданию рамки со штампом в Автокаде и ее заполнению. Ниже я разместил рисунок штампа с размерами 185 на 55 по ГОСТу. Вы можете вставить картинку в чертеж и обвести.
Не будем останавливаться на создании структуры штампа в AutoCAD, а перейдем сразу к созданию атрибутов блока.
Создание атрибутов блока основной надписи в Автокаде
Атрибуты блока в программе используют для автоматизации процесса работы. Когда происходит вставка блока в чертеж, содержащего атрибуты, значения атрибутов будут автоматически запрашиваться и проставляться с учетом ваших настроек. В нашем случае будут автоматически заполняться поля штампа Автокад.
В нашем случае будут автоматически заполняться поля штампа Автокад.
Самый рациональный способ создания блока с атрибутом в AutoCAD — сначала разместить на чертеже все необходимые атрибуты, а только потом преобразовывать основную надпись в блок, выбирая при этом все формирующие объекты блока, в том числе и атрибуты. Если создать блок основной надписи в Автокаде до создания его атрибутов, то их понадобится присвоить блоку, а это уже — необходимость пересобрать блок, либо использовать более тонкую настройку блока «Редактор блоков»!
Создание атрибута блока штампа AutoCAD
«Как создать атрибут блока?» — постараюсь ответить в этом разделе. Рассмотрим на основе одного примера создания атрибута в Автокаде, остальные для штампа можете создать на его основе. Если возникнут трудности, то вы всегда можете задать вопрос в комментариях в конце статьи, либо под видеоуроком на канале Ютуб.
На рисунке я выделил поля основной надписи, где необходимо разместить атрибуты.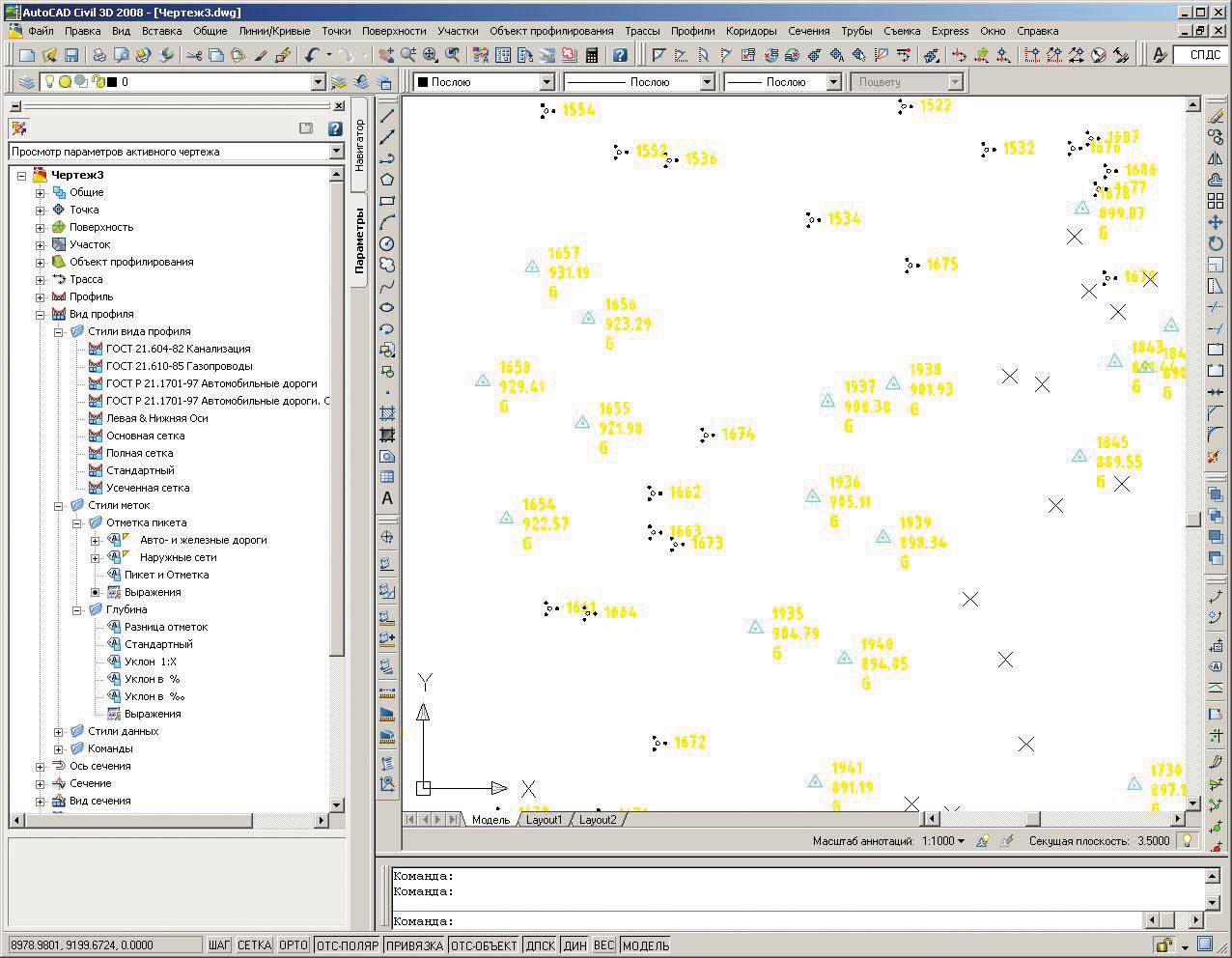
Названия полей штампа Автокада по ГОСТу и по запросам атрибутов:
- 1 (наименование-ч) — наименование изделия, наименование документа;
- 2 (шифр) — обозначение документа;
- 3 (материал детали) — обозначение материала детали;
- 6 (масштаб) — масштаб;
- 7 (лист) — порядковый номер листа;
- 8 (листов) — общее количество листов документа;
- 9 (наименование-3) — наименование или различительный индекс предприятия, выпускающего документ;
- 11а/11б (ФИО-разработчика/проверяющего) — фамилии лиц, подписавших документ;
- 13 (дата) — дату подписания документа;
Вы можете расширить список автоматически заполняемых полей основной надписи в Автокаде при его вставке в чертеж, добавив туда атрибуты блока.
Алгоритм создания атрибута Автокад
Подробное создание определения атрибута в программе мы рассмотрели в этой статье.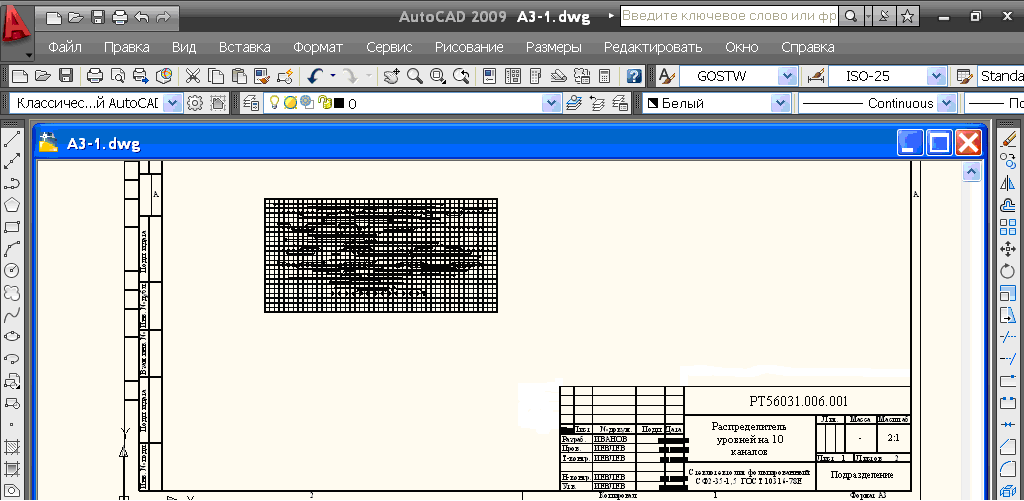 Сейчас мы рассмотрим только алгоритм действий.
Сейчас мы рассмотрим только алгоритм действий.
Рассмотрим поэтапные шаги по созданию атрибута в AutoCAD:
Вызовите команду АТОПР из вкладки «Главная» ленты инструментов — в группе инструментов «Блок» — кнопка «Определение атрибутов». Появится диалоговое окно «Определение атрибутов».
В области «Атрибут» заполните поля:
- Тег — ФИО-Проверяющего (пробелы в теге запрещены).
- Подсказка — Введите ФИО проверяющего.
- По умолчанию — Иванов.
В области «Текст» выберите настройки:
- Выравнивание — по ширине.
- Текстовый стиль — 3-0,7.
В области «Режим» Атрибута:
- Установите флажок — фиксированный.
Далее необходимо указать на чертеже расположение атрибута блока в Автокаде (точку его вставки). Найдите на чертеже поле основной надписи, где указывается фамилия проверяющего лица. С помощью объектной привязки «Конточка» привяжитесь к левому нижнему углу ячейки и отследите от нее под углом 45 градусов к горизонтальной прямой направленной в право (горизонтали) внутрь ячейки расстояние 1 мм (щелчком мыши обозначьте координаты точки) и от правого края границы ячейки 1 мм. Ширину текста атрибута в AutoCAD задали.
Ширину текста атрибута в AutoCAD задали.
Пока мы не создали определение блока с атрибутом, на месте атрибута будет выведено его наименование тега.
Таким образом, создайте для полей основной надписи чертежа все необходимые атрибуты соответствующего функционала.
Далее мы рассмотрим создание атрибутов блока содержащих поля для вывода информации о чертеже в штамп.
Создание атрибутов блока содержащих поля для штампа AutoCAD
Как я выше уже сказал, поля в Автокаде служат для вывода информации о чертеже и его значений элементов. Прежде чем создать определение атрибута с полем в программе, заполните информацию о чертеже, которую мы будем выводить в поля основной надписи.
Заполнение свойств чертежа Автокад для вывода их на чертеж
Заполним информацию о чертеже, чтобы вывести ее с помощью атрибутов блока и полей в штам.
Щелкните по системной кнопке Автокада — в раскрывающемся списке выберите строку «Утилиты» — «Свойства чертежа».
В старых версиях программы:
Системная кнопка — строка «Свойства чертежа».
Откроется диалоговое окно «Свойства чертежа» с названием файла программы. Перейдите во вкладку «Документ» и заполните пустые поля следующим образом:
- Название — «Оформление чертежа в программе AutoCAD».
- Тема — «План 1-го и 2-го этажей». Зонирование. Экспликация.
- Автор — Курицин Е.М.
Поля «Ключевые слова» и «Заметки» оставьте пустыми и нажмите кнопку «ОК».
Создание поля для вывода информации о чертеже в штамп Автокада
В программе блоки могут содержать как отдельно созданные поля, так и атрибуты содержащие поля. Подробно мы эти технические приемы рассмотрели в разделе Блоки | Атрибуты | Поля.
Объект «Поле» (команда) — вставляет объект многострочного текста с полем, автоматически обновляемым при изменениях связанного с ним значения. Справочная
Выведем информацию названия документа в основную надпись чертежа через поле (алгоритм):
- Вызовите команду Поле из ленты инструментов вкладка «Вставка» — группа инструментов «Данные» — кнопка «Поле».
 Откроется диалоговое окно Автокад «Поле».
Откроется диалоговое окно Автокад «Поле». - В категории полей в выпадающем списке выберите строку «Документ».
- Имена полей — название.
- Оформление — первая заглавная.
- Укажите точку вставки поля Автокад в штамп чертежа (левый верхний угол ячейки графы основной надписи чертежа).
- Отредактируйте поле многострочного текста AutoCAD. Выделите многострочный текст. Щелкните правой кнопкой мыши и в контекстном меню выберите «Редактировать многострочный текст». Задайте его ширину, высоту, выравнивание и другие параметры.
Создание атрибута блока с полем в Автокаде для вывода даты сохранения чертежа в штамп
Подробно мы рассмотрели создание атрибутов блока с полями в видеокурсе Автокад 2D. Сейчас на практике рассмотрим только алгоритм и выведем дату последнего сохранения чертежа в поле атрибута блока основной надписи:
Вызовите команду АТОПР из классической панели инструментов «Рисование». Как настроить пользовательский интерфейс и добавить нужные кнопки в панель инструментов можете посмотреть тут.
в области «Атрибут» заполните поля:
- Тег — Дата сохр.
- Подсказка — оставляем пустым.
- По умолчанию — напротив поля щелкните по кнопке «Поле».
Откроется диалоговое окно Автокад «Поле», в котором установите следующие значения:
- В раскрывающемся списке категорий полей выберите строку «Дата и время».
- Имена полей — дата сохранения.
- Формат даты — %x.
- Варианты — (стандарт короткая).
Область «Параметры текста»:
- Выравнивание — по ширине.
- Текстовый стиль — 3-0,5.
Далее вставляем блок с атрибутом и полем в нужную графу штампа Автокад указанным выше способом.
Наполняем в AutoCAD основную надпись чертежа текстовой составляющей
Перед тем как преобразовать штамп в блок с атрибутами и полями и другими элементами чертежа наполним его статическим однострочным текстом. Вы можете использовать для этих целей и многострочный текст.
Алгоритм наполнения ячеек/граф штампа в Автокаде однострочным текстом
Вызовите команду Текст из классической панели инструментов «Текст» щелчком мыши по кнопке «Однострочный текст», либо в ленте инструментов на вкладке «Главная» — в группе инструментов «Аннотации» — кнопка «Однострочный текст».
Укажите начальную точку текста отследив от левого нижнего угла ячейки 1 мм под углом 45 (используйте объектную привязку «Конточка» и объектное полярное отслеживание). Далее укажите мышкой горизонтальное направление текста.
Введите текст, например, Изм.
Затем используйте копирование объектов — команду «Копировать» и ее опцию «Несколько». Укажите в качестве базовой точки копирования текста левый нижний угол ячейки основной надписи Автокад и скопируйте во все нужные графы штампа.
Далее отредактируйте строки однострочного текст 2-мя щелчками мыши по тексту (редактирование текста).
Преобразование основной надписи в статический блок Автокад
Теперь чертеж штампа основной надписи в программе содержит все необходимые элементы (линии, текст, поля, атрибуты). Преобразуем его в статический блок с названием «Штамп 55 на 185».
Преобразуем его в статический блок с названием «Штамп 55 на 185».
Предлагаю ознакомиться с подробной статьей и видеоуроком «Как сделать в Автокаде статический блок».
Алгоритм преобразования штампа в блок AutoCAD
Преобразуем штамп в блок и для этого вызываем команду «Блок» из ленты инструментов вкладка «Главная» — панель инструментов «Блок» — кнопка «Создать блок».
Более подробно об создании статического блока в программе читайте, смотрите тут. Мы рассмотрим только основные настройки при его создании.
Вы можете заранее выбрать объекты входящие в состав блока Автокад до вызова команды Блок, либо непосредственно в окне «Определение блока».
После вызова команды Блок появится диалоговое окно «Определение блока» в котором необходимо установить следующие параметры:
- имя — штамп 55 на 185;
- поведение — одинаковый масштаб, разрешить расчленение;
- объекты — преобразовать в блок;
- базовая точка — указать на экране (логично выбрать правый нижний угол внутренней рамки).

Как только вы преобразуете все элементы формирующие блок в Автокаде, появится диалоговое окно «Редактирование атрибутов». В данном окне введите требуемые значения атрибутов штампа, т.е. заполните его графы. Некоторые значения атрибутов будут уже заполнены, так как используют поля, которые выводят информацию об чертеже автоматически.
Как вставить в программе блок основной надписи (штамп) в чертеж/лист?
«Как перенести блок в Автокаде из одного чертежа в другой?» — самый рациональный способ переноса блока из чертежа в чертеж — использование «Центра управления AutoCAD». Часто используемый способ — копирование фрагмента чертежа (блока) в буфер обмена и вставка его в другом чертеже.
Подробная статья, видеоурок «Как вставить блок, команда «Вставить» показывает, как вставить блок основной надписи в пределах одного файла чертежа.
Подробная статья, видеоурок «Различные способы копирования, вставки объектов» покажет, как производить манипуляции с переносом объектов в программе.
Рекомендую ознакомиться со статьей, видеоуроком «Как сохранить блок в файл», чтобы блок основной надписи (штампа) в Автокаде был всегда у вас под рукой.
Автоматическое заполнение граф штампа AutoCAD – это лишь небольшая возможность применения блоков с атрибутами и полями. Для профессиональной работы в программе рекомендую ознакомиться с разделом курса «Блоки | Поля | Атрибуты».Полезные уроки схожих тематик и рекомендации
Полезные статьи и видеоуроки про рамку со штампом в Автокаде:
Статьи, видеоуроки свойственной тематики:
Руководства по AutoCAD | CADTutor
Раздел руководств по AutoCAD содержит ряд руководств от новичков до продвинутых, охватывающих как 2D, так и 3D. Учебники разделены на категории; Основы, помимо основ, методов, моделирования и визуализации и упражнений. Если вы ищете что-то конкретное, попробуйте соответствующую категорию или посмотрите полный список на этой странице.
Недавно мы добавили несколько отличных видеоуроков по AutoCAD, чтобы получить новый опыт обучения. Этот раздел сайта продолжает расти, поэтому заходите почаще.
Этот раздел сайта продолжает расти, поэтому заходите почаще.
Избранные учебники
Уроки, которые, как мы думаем, вам понравятся
Изучение Autodesk AutoCAD 2014В этом учебном курсе AutoCAD 2014 от автора-эксперта Брайана Бентона вы узнаете основы использования инструментов и методов, доступных вам в этой программе САПР. | Расширенный AutoCAD 2014В этом расширенном учебном курсе по AutoCAD 2014 автор-эксперт Брайан Бентон опирается на ваши базовые знания AutoCAD и обучает более продвинутым концепциям и сложным способам применения инструментов, доступных в этой программе САПР от Autodesk. | |
Последний визит: 11 минут назад | Последний визит: 34 минуты назад | |
Обучение использованию наборов листов AutoCAD В этом учебном курсе AutoCAD Sheet Sets эксперт Autodesk CAD Брайан Бентон покажет вам, как создавать и управлять наборами листов для ваших проектов САПР, что сделает вашу работу более эффективной и организованной. | Photoshop для архитекторовЭтот обучающий видеокурс научит вас приемам улучшения чертежей AutoCAD с помощью Photoshop, чтобы ваши планы могли передавать цвет, текстуру и тень. | |
Последний визит: 34 минуты назад | Последний визит: 34 минуты назад |
Популярные учебные пособия по AutoCAD
Учебников с наибольшим количеством посещений в день
Объекты чертежаЗнакомство с основными инструментами рисования AutoCAD.Это идеальное начало для новичка в AutoCAD. | Изучение Autodesk AutoCAD 2013 В этих 18 видеороликах Брайан Бентон знакомит вас с Autodesk AutoCAD 2013. Новички будут учиться с нуля, а опытные пользователи узнают все новые функции. | |
Посещений в день: 288.73 | Посещений в день: 263.41 | |
AutoCAD 2011: основыНабор видеоуроков, предназначенных для ознакомления с новыми функциями AutoCAD 2011 и для начинающих. | Расширенный AutoCAD 2012Эти расширенные учебные пособия по AutoCAD 2012 разбивают самые сложные темы на простые для понимания сегменты. Курс представлен через интуитивно понятный, простой в использовании интерфейс, позволяющий учиться в удобном для вас темпе. | |
Посещений в день: 224,33 | Посещений в день: 175.66 |
Учебный фрагмент
Команда прямоугольника
Первоначально опубликовано как часть учебного пособия «Рисование объектов».
| Панель инструментов | Тираж | ||
| Вытяжной | |||
| Клавиатура | ПРЯМОУГОЛЬНИК | короткие | REC, ПРЯМОУГОЛЬНЫЙ |
Команда «Прямоугольник» используется для рисования прямоугольника, стороны которого вертикальны и горизонтальны. Положение и размер прямоугольника определяются указанием двух диагональных углов. Прямоугольник вообще не является объектом AutoCAD. Фактически, это просто замкнутая полилиния, которая автоматически рисуется за вас.
Положение и размер прямоугольника определяются указанием двух диагональных углов. Прямоугольник вообще не является объектом AutoCAD. Фактически, это просто замкнутая полилиния, которая автоматически рисуется за вас.
Последовательность команд
Команда: RECTANG
Укажите первую угловую точку или [Фаска / Высота / Скругление / Толщина / Ширина]: (укажите P1)
Укажите другую угловую точку или [Размеры]: (выберите P2)
Команда «Прямоугольник» также имеет ряд параметров. Ширина работает так же, как и для команды «Полилиния».Параметры «Фаска» и «Сопряжение» имеют тот же эффект, что и команды «Фаска» и «Сопряжение». Подробности см. В руководстве «Изменение объектов». Высота и Толщина — это параметры 3D.
Обратите внимание, что вместо выбора второй точки для рисования прямоугольника у вас есть возможность ввести размеры. Допустим, вы хотите нарисовать прямоугольник длиной 20 единиц чертежа и шириной 10 единиц чертежа. Последовательность команд будет выглядеть так:
Последовательность команд
Команда: RECTANG
Укажите первую угловую точку или [Фаска / Высота / Скругление / Толщина / Ширина]: (укажите точку)
Укажите другую угловую точку или [Размеры]: D
Укажите длину для прямоугольников <0.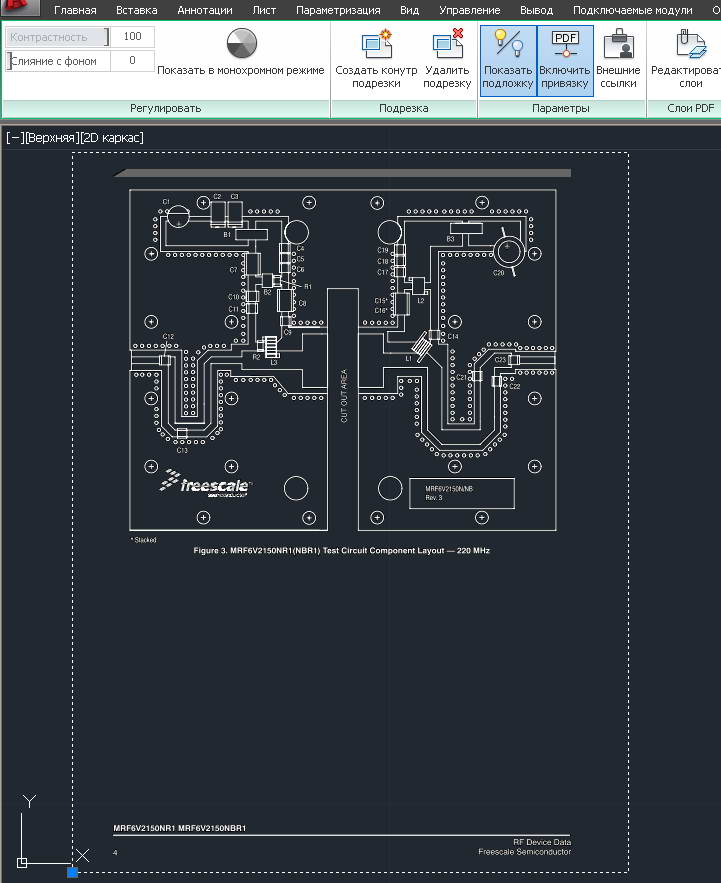 0000>: 20
0000>: 20
Укажите ширину прямоугольников <0,0000>: 10
Укажите другую угловую точку или [Размеры]: (укажите точку, чтобы зафиксировать ориентацию)
Этот метод представляет собой хорошую альтернативу использованию относительных декартовых координат для определения длины и ширины. Для получения более подробной информации см. Руководство по использованию координат.
Этот фрагмент был написан Дэвидом Ватсоном
Учебное пособие по AutoCAD, листинг
Основы
Изучение Autodesk AutoCAD 2014
В этом учебном курсе AutoCAD 2014 от автора-эксперта Брайана Бентона вы узнаете основы использования инструментов и методов, доступных вам в этой программе САПР.
Изучение Autodesk AutoCAD LT 2014
В этом учебном курсе по AutoCAD LT 2014 от Брайана Бентона вы узнаете, как создавать 2D-чертежи с помощью этой облегченной версии AutoCAD, разработанной Autodesk.
Изучение Autodesk AutoCAD 2013
В этих 18 видеороликах Брайан Бентон знакомит вас с Autodesk AutoCAD 2013. Новички будут учиться с нуля, а опытные пользователи узнают все новые функции.
Новички будут учиться с нуля, а опытные пользователи узнают все новые функции.
Изучение AutoCAD 2012
В этом обучающем видео Брайан Бентон знакомит вас с AutoCAD 2012, знакомит с этой стандартной программой САПР и учит эффективно ее использовать, будь вы новичок или давний пользователь AutoCAD.
AutoCAD 2011: основы
Набор видеоуроков, предназначенных для ознакомления с новыми функциями AutoCAD 2011 и для начинающих.
AutoCAD 2010: пользовательский интерфейс — часть 1
В этом видеоруководстве вы познакомитесь с пользовательским интерфейсом AutoCAD 2010. Это лучшее место для начала для начинающих. Продолжительность: 3мин 56сек
AutoCAD 2010: Пользовательский интерфейс. Часть 2
Этот видеоурок является продолжением экскурсии по пользовательскому интерфейсу AutoCAD 2010.Продолжительность: 3мин 20сек
AutoCAD 2010: пользовательский интерфейс. Часть 3
Этот видеоурок завершает экскурсию по пользовательскому интерфейсу AutoCAD 2010.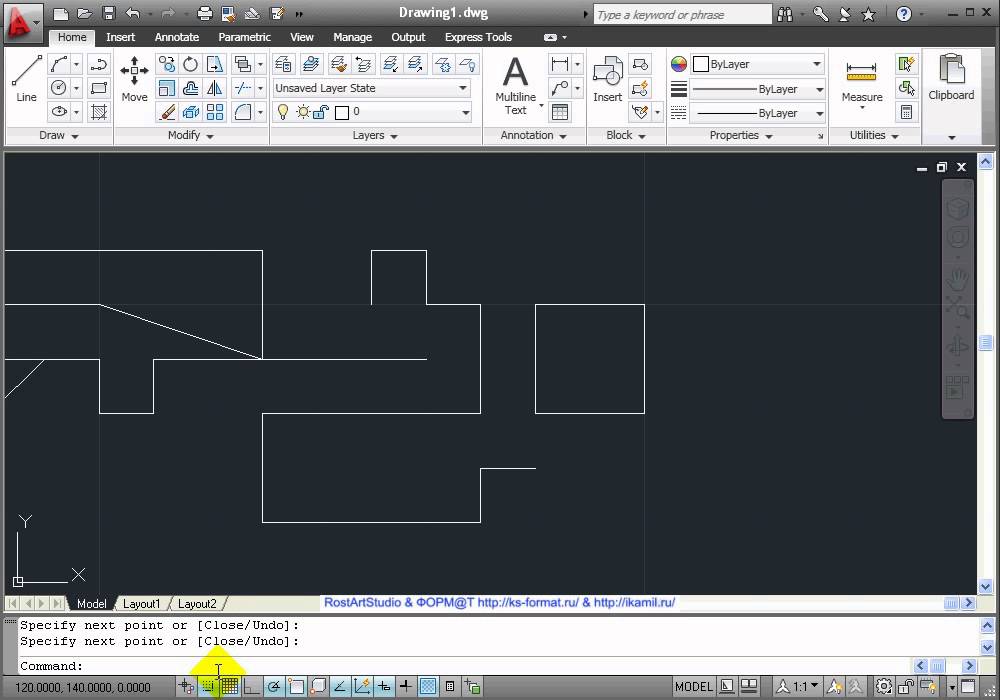 Продолжительность: 4мин 04сек
Продолжительность: 4мин 04сек
AutoCAD 2010: основные сведения о ленте
Этот видеоруководство знакомит вас с лентой AutoCAD 2010 и демонстрирует различные параметры, которые у вас есть при работе с ней. Продолжительность: 5мин 49сек
AutoCAD 2010: запуск команды
В этом видеоруководстве показаны некоторые методы запуска команды в AutoCAD.Продолжительность: 2мин 42сек
Объекты чертежа
Знакомство с основными инструментами рисования AutoCAD. Это идеальное начало для новичка в AutoCAD.
Выбор объекта
В этом руководстве показано множество способов выбора объектов AutoCAD. Покрывает здание наборов подбора с подразумеваемыми оконными проемами, ограждениями и т. Д.
Изменение объектов
В этом руководстве рассматриваются все инструменты изменения, демонстрируя практические примеры в каждом случае.
AutoCAD 2010: соединение линий, полилиний и дуг
В этом видеоруководстве показано, как соединить линии, полилинии и дуги с помощью команд «Объединить» и «Редактировать полилинию». Продолжительность: 6мин 49сек
Продолжительность: 6мин 49сек
Прямой дистанционный вход
Основной способ работы с AutoCAD
Помощники по рисованию
Все о пособиях по рисованию.
Единицы и весы
Если вы спрашиваете себя «в каком масштабе я нарисовал?» или «какие единицы мне следует использовать?», вам нужен этот учебник.
Использование координат
Все об использовании координат в AutoCAD.
Объектная привязка
Учебное пособие, дающее обзор всех объектных привязок (привязок) AutoCAD с некоторыми рабочими примерами. В учебном пособии также рассматривается использование временных точек отслеживания и отслеживания объектной привязки.
Свойства объекта
В этом руководстве описывается, как управлять отображением объектов (цвета, типа линий и т. Д.) С помощью слоев. Также объясняется, что такое слои и как их следует использовать.
Упражнение по генеральному плану
Это упражнение можно использовать для отработки ваших основных навыков рисования.
Учения северной точки
Лист с упражнениями, охватывающий ряд базовых навыков, включая привязку объектов.
Упражнение по планировке площадки 1
Это упражнение разработано, чтобы помочь вам проверить свои базовые навыки работы с AutoCAD. Вам потребуется понимание инструментов рисования и изменения и того, как использовать координаты.
Помимо основ
Расширенный AutoCAD 2014
В этом расширенном учебном курсе по AutoCAD 2014 автор-эксперт Брайан Бентон опирается на ваши базовые знания AutoCAD и обучает более продвинутым концепциям и сложным способам применения инструментов, доступных в этой программе САПР от Autodesk.
Расширенный AutoCAD 2012
Эти расширенные учебные пособия по AutoCAD 2012 разбивают самые сложные темы на простые для понимания сегменты. Курс представлен через интуитивно понятный, простой в использовании интерфейс, позволяющий учиться в удобном для вас темпе.
AutoCAD 2011: дополнительные методы
Эти видеоруководства помогают более опытным пользователям изучить важные инструменты, которые делают AutoCAD популярным приложением во многих отраслях.
Расширенный выбор
После того, как вы овладеете основами выбора, это руководство покажет вам несколько эффективных методов создания сложных наборов выбора.
Системы координат пользователя
В этом руководстве описывается, что такое ПСК, зачем они нужны и как их использовать. Правильное использование ПСК с AutoCAD — ключ к создание хороших 3D-моделей, которые также могут помочь в работе с 2D.
Размеры
В этом руководстве описаны параметры и команды, доступные для нанесения размеров на чертежи, и их использование. Правильное использование размерных инструментов AutoCAD — ключ к созданию четких и кратких чертежей с измерениями.
Значок UCS
Все о значке ПСК.
Использование изображений
Простое упражнение, которое поможет вам понять, как работают изображения в AutoCAD.
Масштабирование изображений
Как масштабировать изображения в AutoCAD.
Все об изображениях
В этом руководстве рассказывается все, что вам нужно знать о работе с изображениями в AutoCAD.
Размеры бумаги ISO
В AutoCAD всегда была некоторая путаница по поводу размера стандартных листов чертежей ISO.Указанные размеры в диалоговом окне графика не являются истинными размерами ISO. В этом руководстве объясняется, почему и как выполнять масштабирование из пространства модели.
Упражнение в космосе
Режим пространства листаAutoCAD немного похож на страницу в альбоме для вырезок, на которую можно вставлять различные виды чертежа AutoCAD. Затем можно построить всю эту страницу. Это упражнение демонстрирует, как это сделать.
Методы
Обучение использованию наборов листов AutoCAD
В этом учебном курсе AutoCAD Sheet Sets эксперт Autodesk CAD Брайан Бентон покажет вам, как создавать и управлять наборами листов для ваших проектов САПР, что сделает вашу работу более эффективной и организованной.Это руководство предназначено для пользователей, которые уже знакомы с AutoCAD и хотят работать более организованно и эффективно.
AutoCAD в Photoshop
Этот учебник демонстрирует ряд рабочих процессов от быстрых и простых до высококачественных.
AutoCAD 2010: соединение линий, полилиний и дуг
В этом видеоруководстве показано, как соединить линии, полилинии и дуги с помощью команд «Объединить» и «Редактировать полилинию». Продолжительность: 6мин 49сек
Настройка плоттера PostScript
Как настроить плоттер PostScript.
Масштабирование изображений
Как масштабировать изображения в AutoCAD.
Добавление солнечного света к вашим рисункам
В этом руководстве вы пройдете этапы, необходимые для добавления реалистичных эффектов солнечного света в вашу 3D-модель.
Создание пользовательских растровых материалов
В этом руководстве показано, как создавать собственные материалы на основе растровых изображений с помощью Photoshop и AutoCAD.
Создание бесшовных плиток
Из этого туториала Вы узнаете, как создавать идеально бесшовные плитки изображений в Photoshop. Плитки изображений идеально подходят для создания материалов на основе изображений в AutoCAD, MAX или Bryce.
Плитки изображений идеально подходят для создания материалов на основе изображений в AutoCAD, MAX или Bryce.
AutoCAD для Bryce
В этом руководстве рассматривается пошаговый подход к перемещению 3D-моделей AutoCAD в Bryce, применению материалов и созданию настроек.
Импорт сеток AutoCAD в Bryce
В этом руководстве описывается, как создать треугольную модель грунта с помощью Key Terra-Firma и AutoCAD и как импортировать эту модель грунта в Bryce.
Перспективы, слайды и сценарии
AutoCAD можно использовать для простого «обхода» любой 3D-модели.Из этого туториала Вы узнаете, как это сделать.
Ввод данных съемки с помощью AutoCAD
Эти методы применимы к базовым программам САПР, таким как AutoCAD, IntelliCAD и т. Д. Если у вас есть гражданская / геодезическая программа или надстройка, такая как Land Desktop, SurvCADD, Eagle Point и т. Д., Тогда есть встроенные инструменты для ввод линий и кривых.
Основы 3D
AutoCAD 2010: подготовка к работе с 3D
В этом видеоруководстве описывается, как подготовить пользовательский интерфейс AutoCAD 2010 (UI) для проекта трехмерного чертежа. Продолжительность: 2мин 23сек
Продолжительность: 2мин 23сек
AutoCAD 2010: 3D-примитивы
Это руководство является продолжением учебного курса «Подготовка к работе с 3D» и описывает, как работает каждый из трехмерных примитивов. Продолжительность: 15мин 10сек
AutoCAD 2010: базовое 3D-редактирование с помощью ручек и приспособлений
Этот учебник является продолжением учебного курса «3D-примитивы» и описывает, как трехмерные твердотельные объекты можно редактировать с помощью ручек и гизмо. Продолжительность: 11мин 53сек
AutoCAD 2010: видовой куб
Это руководство знакомит с ViewCube и описывает, как его можно использовать для эффективной навигации по 3D-чертежам.Продолжительность: 6мин 13сек
AutoCAD 2010: тени от земли
В этом руководстве объясняется, как включить тени от земли и как они помогают в определении взаимосвязи между трехмерными объектами и плоскостью земли. Продолжительность: 1мин 55сек
AutoCAD 2010: редактирование подобъекта с помощью фильтров
В этом руководстве представлены подобъекты (грань, кромка и вершина), описано, как их лучше всего выбрать, и показано, как их можно редактировать. Продолжительность: 15мин 56сек
Продолжительность: 15мин 56сек
AutoCAD 2010: выдавливание и нажатие / вытягивание
В этом учебном пособии представлены инструменты выдавливания AutoCAD, «Вытягивание» и «Нажатие / вытягивание».Хорошее понимание обоих инструментов важно для развития навыков 3D-моделирования. Продолжительность: 9мин 53сек
AutoCAD 2010: 3D-перемещение и 3D-поворот
В этом руководстве представлены два наиболее полезных инструмента изменения для 3D, 3D-перемещение и 3D-поворот, а также показано, насколько мощным может быть 3D-поворот в сочетании с полярным отслеживанием. Продолжительность: 6мин 35сек
AutoCAD 2010: 3D-масштаб и 3D-выравнивание
В этом руководстве представлены инструменты «3D-масштаб» и «3D-выравнивание». Хотя 3D Scale — это что-то вроде влажного пиропатрона, 3D Align очень мощный инструмент и может избавить вас от всяких царапин, если вы знаете, как его правильно использовать.Продолжительность: 3мин 42сек
AutoCAD 2010: 3D-зеркало
В этом руководстве представлен инструмент «3D-зеркало».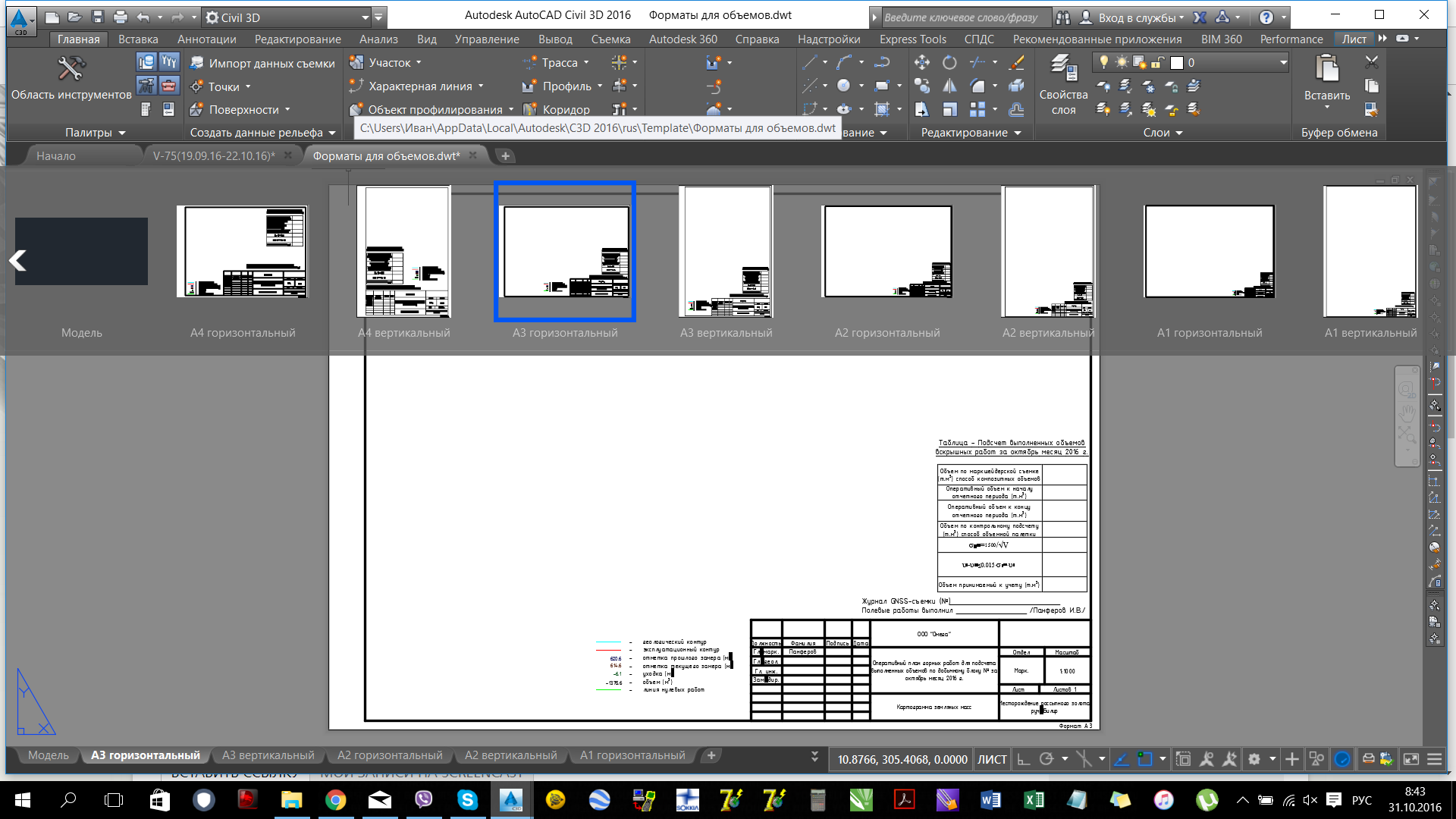 Это похоже на обычный инструмент 2D-зеркала, но он позволяет вам определять зеркальное отражение и плоскость в 3D-пространстве, а также есть ряд параметров командной строки, которые помогут вам определить эту плоскость. Продолжительность: 3мин 17сек
Это похоже на обычный инструмент 2D-зеркала, но он позволяет вам определять зеркальное отражение и плоскость в 3D-пространстве, а также есть ряд параметров командной строки, которые помогут вам определить эту плоскость. Продолжительность: 3мин 17сек
AutoCAD 2010: 3D-массив
Это руководство знакомит с инструментом «3D-массив» и охватывает как прямоугольные, так и полярные массивы. Несмотря на то, что у него нет аккуратного диалогового окна, как у его 2D-собрата, 3D Array довольно прост в использовании и может использоваться для получения впечатляющих результатов.Продолжительность: 3мин 34сек
Изучение Autodesk AutoCAD 3D
В этом учебном курсе AutoCAD 3D с инструктором Сетом Коэном вы узнаете, как использовать мощные инструменты 3D, доступные в этом программном обеспечении для компьютерного проектирования от Autodesk. Это руководство предназначено для новичков в области 3D, но перед изучением этого курса рекомендуется ознакомиться с основами AutoCAD.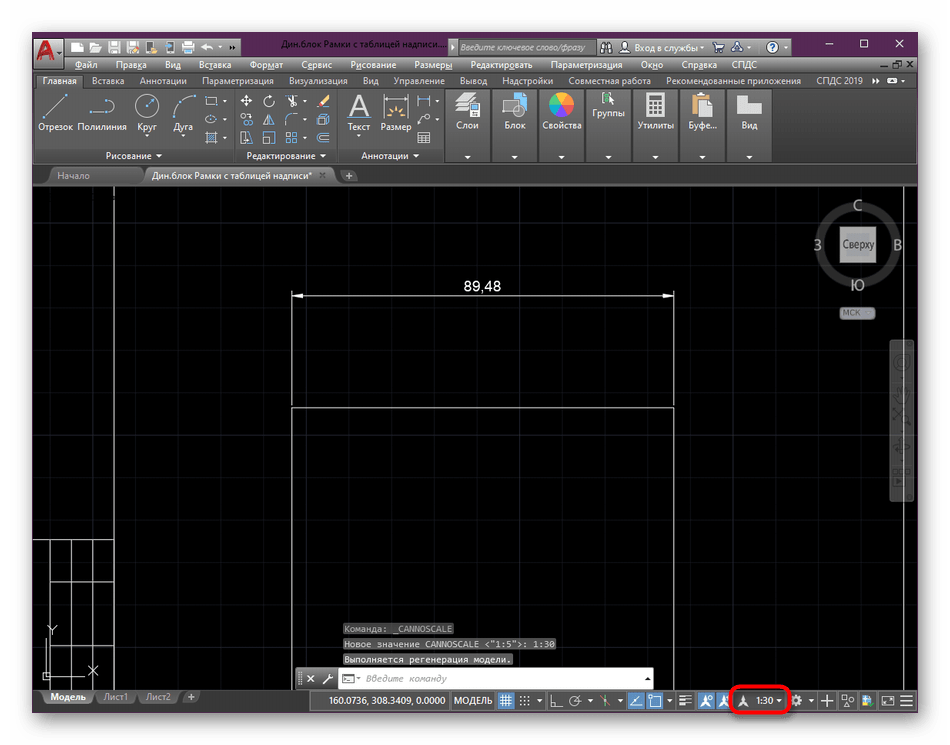
Моделирование и рендеринг
Изучение AutoCAD Civil 3D 2014
В этом учебном курсе Civil 3D 2014 от опытного инструктора Сета Коэна вы узнаете, как использовать инструменты и методы, доступные в этом программном обеспечении для проектирования и документации гражданского строительства.Это руководство предназначено для начинающих, и предыдущий опыт работы с программным обеспечением Civil 3D не требуется.
Изучение Autodesk AutoCAD 3D
В этом учебном курсе AutoCAD 3D с инструктором Сетом Коэном вы узнаете, как использовать мощные инструменты 3D, доступные в этом программном обеспечении для компьютерного проектирования от Autodesk. Это руководство предназначено для новичков в области 3D, но перед изучением этого курса рекомендуется ознакомиться с основами AutoCAD.
AutoCAD 2010: подготовка к работе с 3D
В этом видеоруководстве описывается, как подготовить пользовательский интерфейс AutoCAD 2010 (UI) для проекта трехмерного чертежа. Продолжительность: 2мин 23сек
Продолжительность: 2мин 23сек
Основы трехмерного моделирования и моделирования поверхностей
Хотя в AutoCAD есть ряд команд для создания специальных 3D-объектов , многого можно добиться, изменив свойства базовых 2D-объектов, таких как полилинии . Это руководство представляет собой базовое введение в создание и просмотр 3D-объектов.
Упражнение с трехмерным деревом
Это упражнение преследует двоякую цель. Во-первых, это дать вам возможность попрактиковаться в использовании некоторых 3D-техник, которые вы открыли в обучающих материалах, или познакомить вас с ними, если вы не видели их раньше.Во-вторых, это продемонстрировать достаточно простой метод построения убедительного трехмерного дерева.
Добавление солнечного света к вашим рисункам
В этом руководстве вы пройдете этапы, необходимые для добавления реалистичных эффектов солнечного света в вашу 3D-модель.
Все о тенях
В этом руководстве рассматриваются различные варианты создания теней при рендеринге 3D-моделей.
Создание пользовательских растровых материалов
В этом руководстве показано, как создавать собственные материалы на основе растровых изображений с помощью Photoshop и AutoCAD.
Создание бесшовных плиток
Из этого туториала Вы узнаете, как создавать идеально бесшовные плитки изображений в Photoshop. Плитки изображений идеально подходят для создания материалов на основе изображений в AutoCAD, MAX или Bryce.
AutoCAD для Bryce
В этом руководстве рассматривается пошаговый подход к перемещению 3D-моделей AutoCAD в Bryce, применению материалов и созданию настроек.
Перспективы, слайды и сценарии
AutoCAD можно использовать для простого «обхода» любой 3D-модели.Из этого туториала Вы узнаете, как это сделать.
Упражнения
Упражнение по планировке площадки 1
Это упражнение разработано, чтобы помочь вам проверить свои базовые навыки работы с AutoCAD. Вам потребуется понимание инструментов рисования и изменения и того, как использовать координаты.
Упражнение по планированию площадки 2
Это упражнение разработано для развития ваших навыков 2D-черчения и проверки вашего понимания макетов и печати в масштабе от места на бумаге.
Учения северной точки
Лист с упражнениями, охватывающий ряд базовых навыков, включая привязку объектов.
Использование изображений
Простое упражнение, которое поможет вам понять, как работают изображения в AutoCAD.
Упражнение по генеральному плану
Это упражнение можно использовать для отработки ваших основных навыков рисования.
Упражнение с трехмерным деревом
Это упражнение преследует двоякую цель. Во-первых, это дать вам возможность попрактиковаться в использовании некоторых 3D-техник, которые вы открыли в обучающих материалах, или познакомить вас с ними, если вы не видели их раньше. Во-вторых, это продемонстрировать достаточно простой метод построения убедительного трехмерного дерева.
Упражнение в космосе
Режим пространства листа AutoCAD немного похож на страницу в альбоме для вырезок, на которую можно вставлять различные виды чертежа AutoCAD. Затем можно построить всю эту страницу. Это упражнение демонстрирует, как это сделать.
Затем можно построить всю эту страницу. Это упражнение демонстрирует, как это сделать.
AutoLISP
Быстрый запуск AutoLISP
Этот учебник разработан, чтобы помочь пользователям AutoCAD быстро освоить AutoLISP. Он демонстрирует, как создавать подпрограммы AutoLISP с нуля.
Ключ ТЕРРА-ФИРМА
Моделирование грунта
В этом руководстве описывается, как создать трехмерную модель поверхности из контурной информации с помощью AutoCAD и Key TERRA-FIRMA.
Волюметры
В этом руководстве описывается, как использовать Key TERRA-FIRMA для расчета объемов по моделям грунта (файлы .KGM) и как рассчитывать объемы выемки и насыпи между моделями грунта.
Создание и рисование разрезов
В этом туториале описывается, как рисовать сечения с помощью Ключ ТЕРРА-ФИРМА. В этом учебном пособии предполагается, что вы уже прошли обучение по моделированию грунта или уже хорошо разбираетесь в моделировании грунта TERRA-FIRMA.
Видеоуроки
Изучение Autodesk AutoCAD 2014
В этом учебном курсе AutoCAD 2014 от автора-эксперта Брайана Бентона вы узнаете основы использования инструментов и методов, доступных вам в этой программе САПР.
Расширенный AutoCAD 2014
В этом расширенном учебном курсе по AutoCAD 2014 автор-эксперт Брайан Бентон опирается на ваши базовые знания AutoCAD и обучает более продвинутым концепциям и сложным способам применения инструментов, доступных в этой программе САПР от Autodesk.
Изучение Autodesk AutoCAD LT 2014
В этом учебном курсе по AutoCAD LT 2014 от Брайана Бентона вы узнаете, как создавать 2D-чертежи с помощью этой облегченной версии AutoCAD, разработанной Autodesk.
Обучение использованию наборов листов AutoCAD
В этом учебном курсе AutoCAD Sheet Sets эксперт Autodesk CAD Брайан Бентон покажет вам, как создавать и управлять наборами листов для ваших проектов САПР, что сделает вашу работу более эффективной и организованной.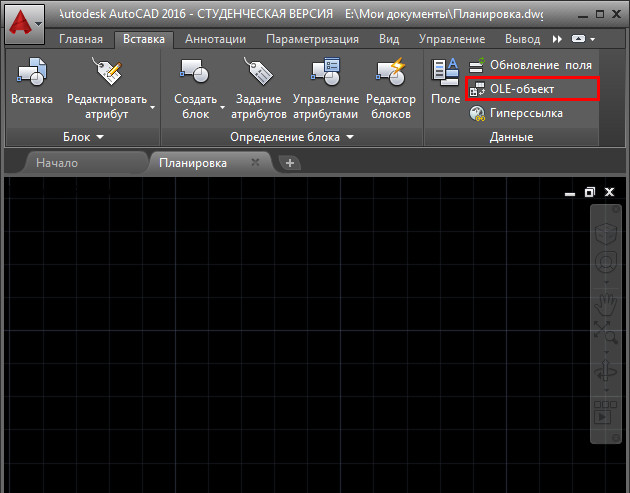 Это руководство предназначено для пользователей, которые уже знакомы с AutoCAD и хотят работать более организованно и эффективно.
Это руководство предназначено для пользователей, которые уже знакомы с AutoCAD и хотят работать более организованно и эффективно.
Изучение AutoCAD Civil 3D 2014
В этом учебном курсе Civil 3D 2014 от опытного инструктора Сета Коэна вы узнаете, как использовать инструменты и методы, доступные в этом программном обеспечении для проектирования и документации гражданского строительства. Это руководство предназначено для начинающих, и предыдущий опыт работы с программным обеспечением Civil 3D не требуется.
Изучение Autodesk AutoCAD 3D
В этом учебном курсе AutoCAD 3D с инструктором Сетом Коэном вы узнаете, как использовать мощные инструменты 3D, доступные в этом программном обеспечении для компьютерного проектирования от Autodesk.Это руководство предназначено для новичков в области 3D, но перед изучением этого курса рекомендуется ознакомиться с основами AutoCAD.
Изучение Autodesk AutoCAD 2013
В этих 18 видеороликах Брайан Бентон знакомит вас с Autodesk AutoCAD 2013. Новички будут учиться с нуля, а опытные пользователи узнают все новые функции.
Новички будут учиться с нуля, а опытные пользователи узнают все новые функции.
Изучение AutoCAD 2012
В этом обучающем видео Брайан Бентон знакомит вас с AutoCAD 2012, знакомит с этой стандартной программой САПР и учит эффективно ее использовать, будь вы новичок или давний пользователь AutoCAD.
Расширенный AutoCAD 2012
Эти расширенные учебные пособия по AutoCAD 2012 разбивают самые сложные темы на простые для понимания сегменты. Курс представлен через интуитивно понятный, простой в использовании интерфейс, позволяющий учиться в удобном для вас темпе.
AutoCAD 2011: основы
Набор видеоуроков, предназначенных для ознакомления с новыми функциями AutoCAD 2011 и для начинающих.
AutoCAD 2011: дополнительные методы
Эти видеоруководства помогают более опытным пользователям изучить важные инструменты, которые делают AutoCAD популярным приложением во многих отраслях.
AutoCAD 2010: пользовательский интерфейс — часть 1
В этом видеоруководстве вы познакомитесь с пользовательским интерфейсом AutoCAD 2010. Это лучшее место для начала для начинающих. Продолжительность: 3мин 56сек
Это лучшее место для начала для начинающих. Продолжительность: 3мин 56сек
AutoCAD 2010: Пользовательский интерфейс. Часть 2
Этот видеоурок является продолжением экскурсии по пользовательскому интерфейсу AutoCAD 2010. Продолжительность: 3мин 20сек
AutoCAD 2010: пользовательский интерфейс. Часть 3
Этот видеоурок завершает экскурсию по пользовательскому интерфейсу AutoCAD 2010.Продолжительность: 4мин 04сек
AutoCAD 2010: основные сведения о ленте
Этот видеоруководство знакомит вас с лентой AutoCAD 2010 и демонстрирует различные параметры, которые у вас есть при работе с ней. Продолжительность: 5мин 49сек
AutoCAD 2010: запуск команды
В этом видеоруководстве показаны некоторые методы запуска команды в AutoCAD. Продолжительность: 2мин 42сек
AutoCAD 2010: соединение линий, полилиний и дуг
В этом видеоруководстве показано, как соединить линии, полилинии и дуги с помощью команд «Объединить» и «Редактировать полилинию». Продолжительность: 6мин 49сек
Продолжительность: 6мин 49сек
AutoCAD 2010: основные концепции 2D
Набор видеоуроков для начала работы с AutoCAD 2010.
AutoCAD 2010: промежуточные концепции 2D
Набор видеоуроков, которые помогут вам освоить AutoCAD 2010.
AutoCAD 2010: подготовка к работе с 3D
В этом видеоруководстве описывается, как подготовить пользовательский интерфейс AutoCAD 2010 (UI) для проекта трехмерного чертежа. Продолжительность: 2мин 23сек
AutoCAD 2010: 3D-примитивы
Это руководство является продолжением учебного курса «Подготовка к работе с 3D» и описывает, как работает каждый из трехмерных примитивов.Продолжительность: 15мин 10сек
AutoCAD 2010: базовое 3D-редактирование с помощью ручек и приспособлений
Этот учебник является продолжением учебного курса «3D-примитивы» и описывает, как трехмерные твердотельные объекты можно редактировать с помощью ручек и гизмо. Продолжительность: 11мин 53сек
AutoCAD 2010: видовой куб
Это руководство знакомит с ViewCube и описывает, как его можно использовать для эффективной навигации по 3D-чертежам. Продолжительность: 6мин 13сек
Продолжительность: 6мин 13сек
AutoCAD 2010: тени от земли
В этом руководстве объясняется, как включить тени от земли и как они помогают в определении взаимосвязи между трехмерными объектами и плоскостью земли.Продолжительность: 1мин 55сек
AutoCAD 2010: редактирование подобъекта с помощью фильтров
В этом руководстве представлены подобъекты (грань, кромка и вершина), описано, как их лучше всего выбрать, и показано, как их можно редактировать. Продолжительность: 15мин 56сек
AutoCAD 2010: выдавливание и нажатие / вытягивание
В этом учебном пособии представлены инструменты выдавливания AutoCAD, «Вытягивание» и «Нажатие / вытягивание». Хорошее понимание обоих инструментов важно для развития навыков 3D-моделирования. Продолжительность: 9мин 53сек
AutoCAD 2010: 3D-перемещение и 3D-поворот
В этом руководстве представлены два наиболее полезных инструмента изменения для 3D, 3D-перемещение и 3D-поворот, а также показано, насколько мощным может быть 3D-поворот в сочетании с полярным отслеживанием.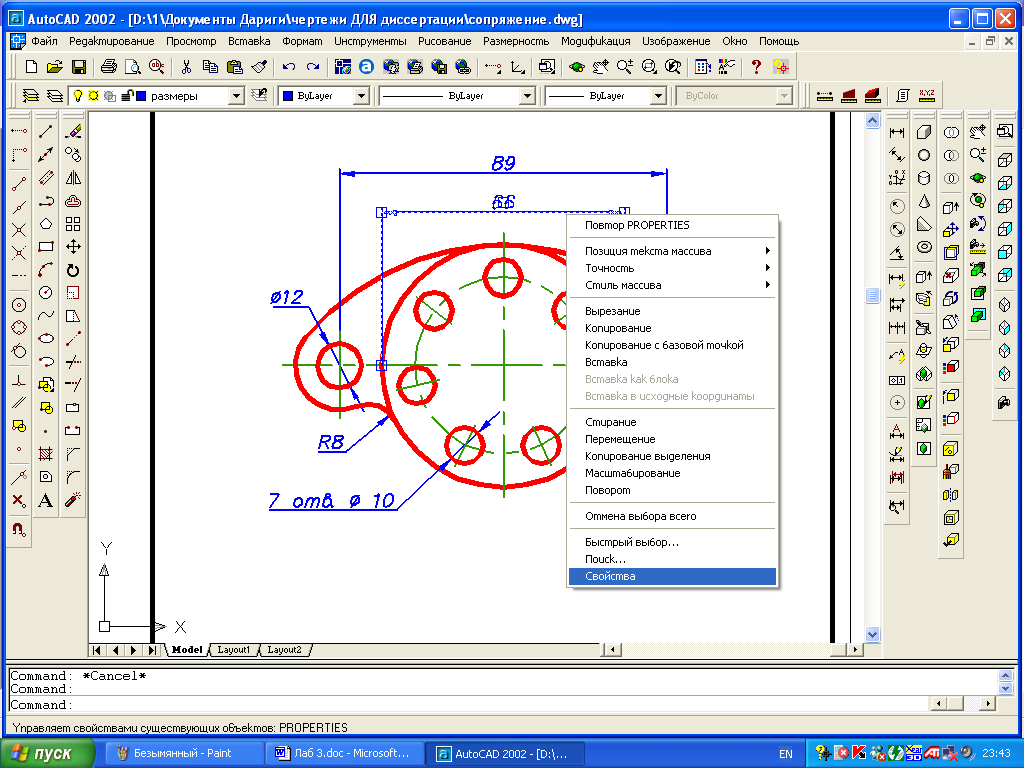 Продолжительность: 6мин 35сек
Продолжительность: 6мин 35сек
AutoCAD 2010: 3D-масштаб и 3D-выравнивание
В этом руководстве представлены инструменты «3D-масштаб» и «3D-выравнивание». Хотя 3D Scale — это что-то вроде влажного пиропатрона, 3D Align очень мощный инструмент и может избавить вас от всяких царапин, если вы знаете, как его правильно использовать. Продолжительность: 3мин 42сек
AutoCAD 2010: 3D-зеркало
В этом руководстве представлен инструмент «3D-зеркало». Это похоже на обычный инструмент 2D-зеркала, но он позволяет вам определять зеркальное отражение и плоскость в 3D-пространстве, а также есть ряд параметров командной строки, которые помогут вам определить эту плоскость.Продолжительность: 3мин 17сек
AutoCAD 2010: 3D-массив
Это руководство знакомит с инструментом «3D-массив» и охватывает как прямоугольные, так и полярные массивы. Несмотря на то, что у него нет аккуратного диалогового окна, как у его 2D-собрата, 3D Array довольно прост в использовании и может использоваться для получения впечатляющих результатов. Продолжительность: 3мин 34сек
Продолжительность: 3мин 34сек
Управление чертежами с помощью AutoCAD Sheet Set
Управление чертежами с помощью AutoCAD Sheet Set от Эдвина Пракосо …
PREFACE Sheet Set — отличный инструмент для управления документацией вашего проекта.Вы можете собирать и управлять всеми своими рисунками в подшивке. Это позволит вам и вашей команде легко получить к нему доступ в процессе проектирования. Подшивка также позволяет использовать общую информацию для всех чертежей подшивки. Он позволяет автоматизировать задачи, связанные с проектной документацией. Например, вам нужно изменить название проекта только один раз. Текст на всех чертежах в одном наборе листов изменится автоматически. Эти возможности помогут вам легко управлять своим чертежным документом. Эта электронная книга поможет вам создать свой собственный комплект листов и использовать его.Вы узнаете, как создать собственный шаблон листа, настроить подшивку, создать листы и использовать инструменты в Диспетчере подшивок, чтобы повысить вашу продуктивность.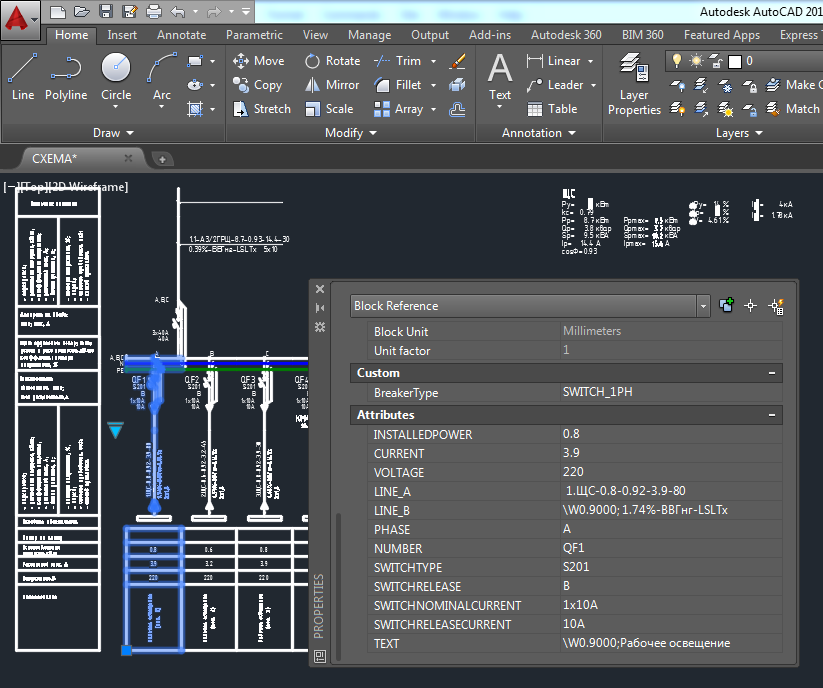
ОБЯЗАТЕЛЬНО Перед использованием этой электронной книги вам необходимо знать основные функции AutoCAD. Вам необходимо знать следующие навыки: 1. Вы должны знать, как работать с динамическими блоками AutoCAD. 2. Вам необходимо знать, как создавать и использовать атрибуты блоков. 3. Вам нужно знать, как работать с макетом и окном просмотра. 4. Вы должны знать, как работать с текстовыми полями.Вы будете использовать их в этой электронной книге, но здесь они не рассматриваются подробно.
ПЕРЕД НАЧАЛОМ РАБОТЫ Эта электронная книга содержит наборы данных для рисования. Вы можете использовать их для выполнения упражнений. Вы можете загрузить наборы данных отдельно здесь:
http://www.cad-notes.com/download/SSM_datasets.zip Вам необходимо распаковать файлы на жесткий диск. В zip-файле есть две папки: 1. SSM final: завершенные упражнения, готовые упражнения. 2. Упражнение SSM: наборы данных, которые вы можете использовать для создания шаблонов, блоков и чертежей в этом руководстве.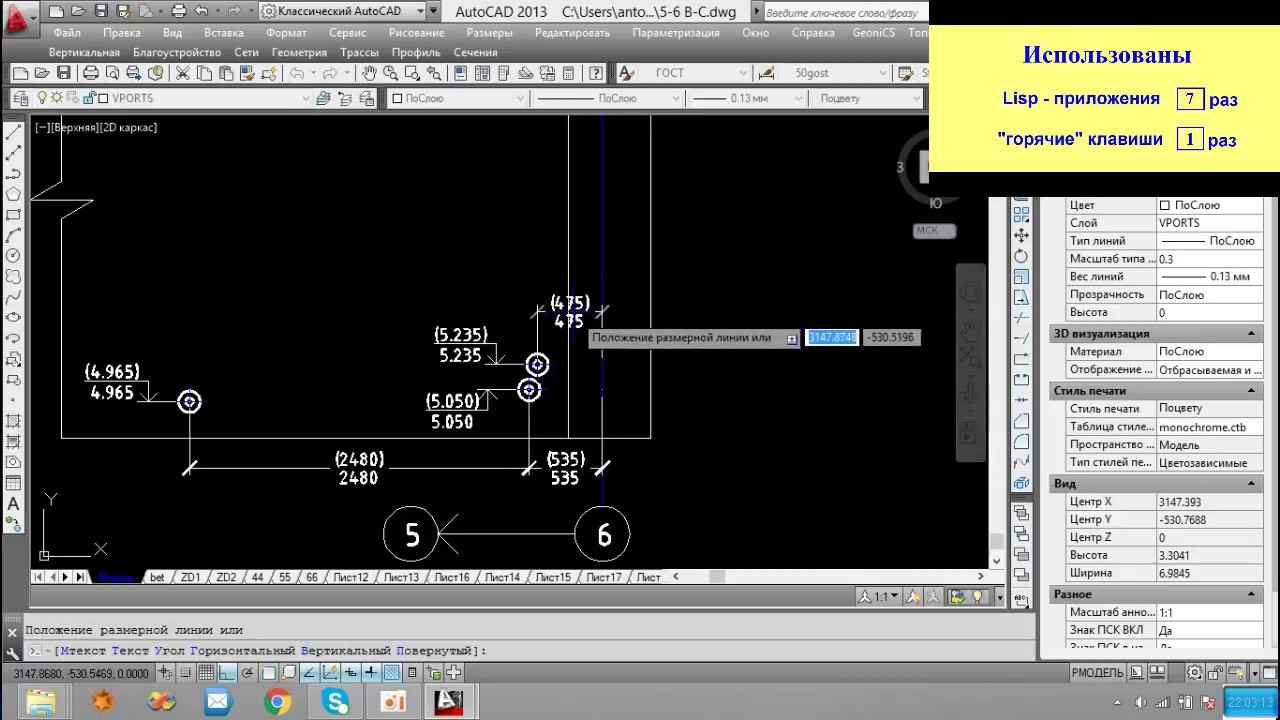 Извлеките их в место, чтобы облегчить вам доступ к ним.Чтобы выполнить это упражнение, вам необходимо извлечь наборы данных на локальный диск. Вы можете извлечь их в D: \ SSM final и D: \ SSM.
Извлеките их в место, чтобы облегчить вам доступ к ним.Чтобы выполнить это упражнение, вам необходимо извлечь наборы данных на локальный диск. Вы можете извлечь их в D: \ SSM final и D: \ SSM.
СПАСИБО Спасибо Эллен Финкельштейн, которая предложила мне осветить эту конкретную тему. Я не думаю, что без вас эта электронная книга существовала бы!
СОДЕРЖАНИЕ Предисловие Предварительные требования Перед тем, как начать Спасибо Оглавление Часть 1 — Введение в подшивку Преимущества использования подшивки Что такое подшивка? Каковы преимущества использования подшивки? Изучение Менеджера подшивок Открытие Менеджера подшивок Открытие подшивки Открытие информации о проекте листа Автоматический список листов Публикация всех видов листа проекта Размещение видов на листе Часть 2 — Подготовка Создание шаблона Настройка страницы Создание основной надписи Добавление атрибутов Создание настраиваемых полей Создание основной надписи как блок Сохранение чертежа в виде шаблона Заголовок вида и блок выноски Часть 3 — Настройка подшивки Создание подшивки с нуля Начало
Подшивка Пример деталей подшивки Подтверждение создания подмножества Работа с настраиваемыми свойствами Создание настраиваемых свойств Часть 4 — Работа с подшивкой Добавление существующего макета Импорт макета Изменение номера листа Сортировка листов Добавление нового чертежа листа на новый лист Создание чертежа с несколькими листами Часть 5 — Работа с видами листа Работа с сохраненным видом Размещение видов на листе Изменение имени и номера вида Добавление блока выноски Часть 6 — Лист Настройка автоматизации Создание списка чертежей Архивирование / передача Project Pub Завершение проекта Заключение Получите больше советов и руководств
ЧАСТЬ 1 — ВВЕДЕНИЕ В НАБОР ЛИСТОВ В этой первой главе мы проведем краткий обзор, чтобы вы узнали, какие преимущества вы можете получить при использовании набора листов. Позже вы узнаете, как создать и настроить свой собственный набор листов.
Позже вы узнаете, как создать и настроить свой собственный набор листов.
ПРЕИМУЩЕСТВА ИСПОЛЬЗОВАНИЯ НАБОРА ЛИСТОВ Что такое набор листов? Подшивка — это набор листов. Каждый лист связан с компоновкой в чертеже AutoCAD. Диспетчер подшивок работает как проводник Windows. У вас может быть подшивка в качестве основной папки. Чтобы организовать рисунки, вы можете создать подмножества, которые работают как подпапки.
Если вы не знакомы с использованием макета, самое время начать его использовать. Есть много причин, по которым вам следует использовать макет.Sheet Set получит еще больше преимуществ.
Каковы преимущества использования подшивки? Подшивка может управлять чертежами, обмениваться общей информацией, такой как информация о проекте, и выполнять некоторые автоматизированные задачи. В этой главе мы увидим, что может делать Sheet Set, используя предоставленный образец Sheet Set.
ИЗУЧЕНИЕ МЕНЕДЖЕРА НАБОРА ЛИСТОВ Прежде чем мы начнем создавать собственный набор листов, давайте исследуем, что мы можем делать с помощью набора листов.
Открытие диспетчера подшивок Для работы с подшивками нам нужно использовать Менеджер подшивок.Давайте откроем Диспетчер подшивок. Мы можем открыть Диспетчер подшивок, выполнив следующие действия: Если вы используете ленточный интерфейс, вы можете открыть вкладку просмотра, на панели палитр нажмите «Диспетчер подшивок».
Чтобы получить доступ к ленте или панели инструментов, необходимо открыть чертеж. Вы также можете открыть Диспетчер подшивок, набрав SSM в командной строке и нажав Enter. Или вы можете использовать ctrl + 4 в качестве сочетания клавиш. Если вы используете панель инструментов, вы можете получить к ней доступ со стандартной панели инструментов.
Открытие набора листов Давайте откроем образец набора листов.В Диспетчере подшивок щелкните «Открыть…» в раскрывающемся меню, затем щелкните «Открыть…»
Перейдите в папку D: \ SSM final. Откройте SS training.dst. Теперь вы увидите, что подшивка загружена в Диспетчер подшивок. Давайте посмотрим на дерево подшивки.
В верхней части этого дерева находится подшивка. Название нашего набора листов — упражнение SS. В этом наборе листов есть три подгруппы: фундамент, балка и колонна и Крыша. Подмножества работают как папка. В нем хранится несколько общих рисунков. Каждый поднабор состоит из нескольких листов.
Открытие листа Дважды щелкните S-04 ПЛАН КОЛОННЫ ЭТАЖА 1-го УРОВНЯ в Диспетчере подшивок.AutoCAD откроет компоновку чертежа. Вам не обязательно знать имя файла или его расположение. Расположение чертежа в этом наборе листов может быть общей папкой на вашем сервере, если вы работаете в команде. Теперь вы должны увидеть символ замка на значке вашего листа. Значок замка показывает, что чертеж открыт и заблокирован для редактирования. Это очень удобно, если вы работаете в сетевой среде.
Информация о проекте Изучите основную надпись. Некоторые тексты имеют серый фон. Цвет показывает, что это поля.Поля изменятся автоматически, когда мы изменим информацию. В диспетчере подшивок щелкните правой кнопкой мыши над подшивкой для упражнений SS. Щелкните свойства в контекстном меню.
Щелкните свойства в контекстном меню.
Измените имя проекта на «Учебник по подшивке».
У этого подшивки также есть настраиваемые свойства. Мы их тоже будем редактировать. Нажмите кнопку редактирования настраиваемых свойств в левой нижней части этого диалогового окна. AutoCAD откроет другое диалоговое окно. Найдите поле «Владелец проекта». Дважды щелкните столбец значений по умолчанию. Измените значение своим именем.
Нажимайте ОК, пока все диалоговые окна не закроются.
Сейчас вы не увидите изменений. Введите REGEN, затем Enter, чтобы обновить значение. Теперь вы должны увидеть новое значение в основной надписи. AutoCAD обновит поля при повторном создании, сохранении или печати чертежа. Однако, если вы печатаете, не открывая файл, поля не будут обновлены. AutoCAD не обновлял тексты основной надписи на других листах. Нам нужно сохранить все листы, чтобы применить изменения. Не волнуйтесь, нам не нужно открывать каждый лист и сохранять их вручную.Щелкните правой кнопкой мыши над листом упражнений SS.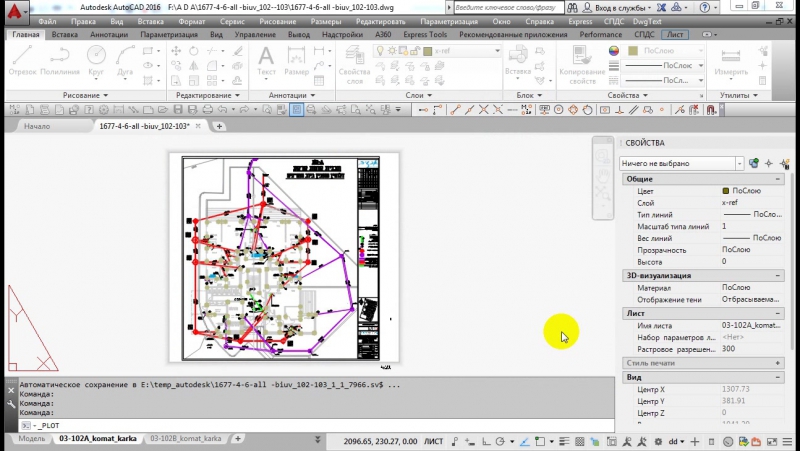 В контекстном меню выберите «Сохранить все листы». Пройдет некоторое время, пока AutoCAD завершит обновление всех ваших листов.
В контекстном меню выберите «Сохранить все листы». Пройдет некоторое время, пока AutoCAD завершит обновление всех ваших листов.
Вы можете попробовать открыть другие листы, чтобы проверить основную надпись. AutoCAD автоматически обновил все тексты основной надписи.
Автоматический список листов Теперь давайте откроем Список чертежей S-00. На этом листе есть указатель листов (или список листов). Лист
Шпаргалка по AutoCAD для чайников
- Программирование
- AutoCAD
- Шпаргалка по AutoCAD для чайников
Билл Фейн
Уже недостаточно рисовать красивые линии.Если вы хотите соревноваться в области AutoCAD, вам необходимо тщательно организовать объекты, которые вы рисуете, их свойства и файлы, в которых они находятся. Это руководство содержит основную информацию и инструменты для настройки чертежа AutoCAD, сочетаний клавиш в AutoCAD, а также масштабирования и ограничений чертежа AutoCAD — без разочарования в виде Т-образного квадрата на экране компьютера.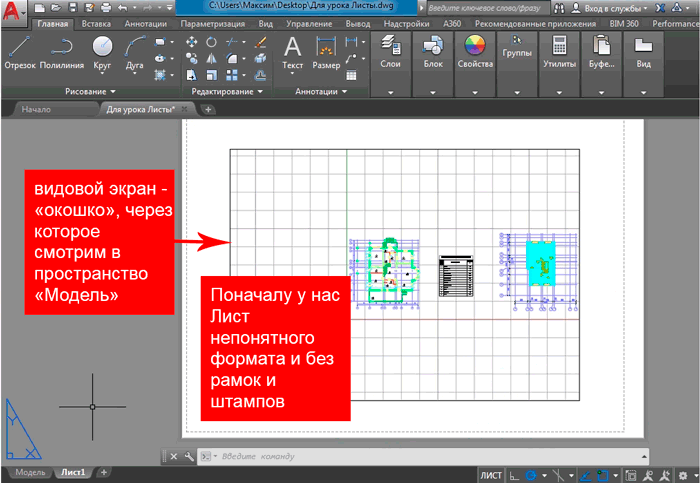
План настройки чертежей AutoCAD
Настройка чертежей в AutoCAD на первый взгляд может показаться сложной.В следующей таблице перечислены основные команды настройки, которые следует использовать для настройки чертежей, их назначение и различные способы их поиска.
Основные сочетания клавиш в AutoCAD
С тех пор, как AutoCAD появился почти 40 лет назад, единственный метод ввода, который оставался неизменным, — это ввод в командной строке. В следующей таблице перечислены полезные сочетания клавиш для AutoCAD.
Масштаб чертежа AutoCAD и пределы в футах и дюймах
В AutoCAD правильная установка пределов позволяет, среди прочего, отображать сетку чертежа над рабочей областью.В следующей таблице перечислены размеры для разных размеров бумаги в разных масштабах чертежа.
AutoCAD Масштаб чертежа и пределы в миллиметрах
Если вы предпочитаете работать в миллиметрах при использовании AutoCAD, вы все равно хотите правильно установить свои пределы. Это позволяет, среди прочего, отображать сетку рисования над рабочей областью. Вот размеры для разных размеров бумаги в разных масштабах рисования.
Это позволяет, среди прочего, отображать сетку рисования над рабочей областью. Вот размеры для разных размеров бумаги в разных масштабах рисования.
Об авторе книги
Билл Фейн много лет был дизайнером дверных ручек.Затем, в 1996 году, он начал преподавать механическое проектирование, в том числе курсы AutoCAD, Inventor, SolidWorks и машиностроения. Используя AutoCAD с момента дебюта версии 2.17g в 1986 году, Билл читал лекции по широкому кругу предметов AutoCAD и Inventor в университете Autodesk с 1995 по 2012 год. Он много писал для журнала CADalyst .
УРОВЕНЬ 1 САПР — Начало работы с AutoCAD | |||
УРОК 1-1 | СИСТЕМА КООРДИНАЦИИ X-Y, ТОЧКИ ВВОДА, ЭКРАН AUTOCAD, ОСНОВНАЯ ТЕРМИНОЛОГИЯ AUTOCAD | ||
УРОК 1-2 | ЗАДАНИЕ 1 ВВЕДЕНИЕ К ЧЕРТЕЖИ / ИЗМЕНЕНИЮ КОМАНД | ||
УРОК 1-3 | НАЗНАЧЕНИЕ 2 БОЛЬШЕ МОДИФИКАЦИОННЫХ КОМАНД / ОБЪЕКТОВ | ||
УРОК 1-4 | ЗАДАНИЕ 3 ТОЧНЫЙ ВВОД | ||
УРОК 1-5 | НАБОРЫ ВЫБОРА | ||
УРОК 1-6 | НАЗНАЧЕНИЕ 4 КОМАНДЫ ИЗМЕНЕНИЯ | ||
УРОК 1-7 | НАЗНАЧЕНИЕ 5 КОМАНД ИЗМЕНЕНИЯ | ||
УРОК 1-8 | НАЗНАЧЕНИЕ 6 СЛОЕВ / РАЗМЕРЫ / ТЕКСТ / МАСШТАБ | ||
УРОК 1-9 | ПРЯМЫЙ ВХОД НА РАССТОЯНИЕ И ОТСЛЕЖИВАНИЕ ОБЪЕКТОВ | ||
УРОК 1-10 | ИЗМЕНЕНИЕ СВОЙСТВ ОБЪЕКТОВ | ||
УРОК 1-11 | МАСШТАБИРОВАНИЕ И ПАНОРАМИРОВАНИЕ ЧЕРТЕЖА | ||
УРОК 1-12 | ОРТОГРАФИЧЕСКАЯ ПРОЕКТА (НОВАЯ) | ||
УРОК 1-13 | ВИДЫ РАЗРЕЗА (НОВЫЙ) | ||
CAD УРОВЕНЬ 2 — средний уровень AutoCAD | |||
УРОК 2-1 | ПЛАНИРОВАНИЕ ПРОЕКТА — ПЛАН ОФИСНЫХ ЭТАЖЕЙ | ||
УРОК 2-2 | ВВЕДЕНИЕ В БЛОКИ — СОЗДАНИЕ И ВСТАВКА | ||
УРОК 2-3 | ВЫРАВНИТЬ И ВРАЩАТЬ | ||
УРОК 2-4 | АТРИБУТЫ — НЕГРАФИЧЕСКАЯ ИНФОРМАЦИЯ | ||
УРОК 2-4a | СОЗДАНИЕ БЛОКА НАЗВАНИЯ С АТРИБУТАМИ | ||
УРОК 2-5 | ОТКРЫТИЕ — ЗАЛИВНЫЕ ПЛОЩАДКИ | ||
УРОК 2-6 | РАБОТА С ТЕКСТОМ | ||
УРОК 2-7 | ПОЛИЛИНИИ | ||
УРОК 2-8 | ТАБЛИЦЫ ПЛАН | ||
УРОК 2-9 | ПАРАМЕТРИЧЕСКИЕ ОГРАНИЧЕНИЯ | ||
УРОК 2-10 | ЧЕРТЕЖИ ВЫСОТЫ (НОВЫЙ) | ||
Введение в AutoCAD Скачать PDF бесплатно
Введение в AutoCAD 2010
Page 1 Введение в AutoCAD 2010 Альф Ярвуд Глава 10 Упражнение 1 1. Откройте AutoCAD 2010, дважды щелкнув его ярлык на рабочем столе Windows. 2. Откройте шаблон acadiso.dwt. 3. Построить
Откройте AutoCAD 2010, дважды щелкнув его ярлык на рабочем столе Windows. 2. Откройте шаблон acadiso.dwt. 3. Построить
БЛОКИ и AutoCAD DesignCenter
БЛОКИ и AutoCAD DesignCenter Цели главы После изучения этой главы вы должны: 1. понять концепцию создания и вставки символов в чертежи AutoCAD; 2. уметь использовать Блок
ПодробнееУправление контактами в Outlook
Управление контактами в Outlook В этом документе приведены инструкции по созданию контактов и списков рассылки в Microsoft Outlook 2007.Кроме того, инструкция по использованию контактов в Microsoft Word
ПодробнееКАК ПОЛЬЗОВАТЬСЯ ДАННЫМ РУКОВОДСТВОМ
КАК ПОЛЬЗОВАТЬСЯ ДАННЫМ РУКОВОДСТВОМ Это руководство содержит пошаговые инструкции для каждого упражнения. Все, что вы должны набрать или выбрать, отмечено различными типами и цветами. КОГДА ВЫ ВИДИТЕ ЭТО, нажмите Help
Все, что вы должны набрать или выбрать, отмечено различными типами и цветами. КОГДА ВЫ ВИДИТЕ ЭТО, нажмите Help
DWGSee Профессиональное руководство пользователя
DWGSee Professional Руководство пользователя DWGSee — это комплексное программное обеспечение для просмотра, печати, маркировки и обмена файлами DWG.Он быстрый, мощный и простой в использовании для любого эксперта и новичка. Запуск DWGSee
ПодробнееОбмен файлами и досками
Ваша роль пользователя на собрании определяет ваш уровень совместного использования файлов. Типы файлов, которыми вы можете поделиться, включают документы, презентации и видео. О совместном использовании файлов, страница 1 Изменение представлений в файле или
ПодробнееЦелевая группа по технологиям / EXCEL
Рабочая группа по технологиям EXCEL Основная терминология Электронная таблица Электронная таблица — это электронный документ, в котором хранятся различные типы данных. Есть вертикальные столбцы и горизонтальные строки. Ячейка — это место, где находится
Есть вертикальные столбцы и горизонтальные строки. Ячейка — это место, где находится
Управление файлами Windows XP
Управление файлами в Windows XP По мере того, как вы работаете с компьютером, создавая все больше и больше документов, вам необходимо найти способ систематизировать эту информацию. Без хорошего организационного метода все ваши файлы
ПодробнееКак сделать резервную копию важных данных
Руководство по созданию резервной копии важных данных сделано: 21 февраля 2013 г. Иллюстрации с использованием: Windows 7 и Outlook 2010 Как создать резервную копию важных данных Стр. 1 из 11 Введение Потеря данных может быть обычным явлением, и
ПодробнееSE ПРОГРАММЫ…5
MyHatch Руководство пользователя ПРЕДИСЛОВИЕ … 2 ЦЕЛЬ ПРОГРАММНОГО ОБЕСПЕЧЕНИЯ .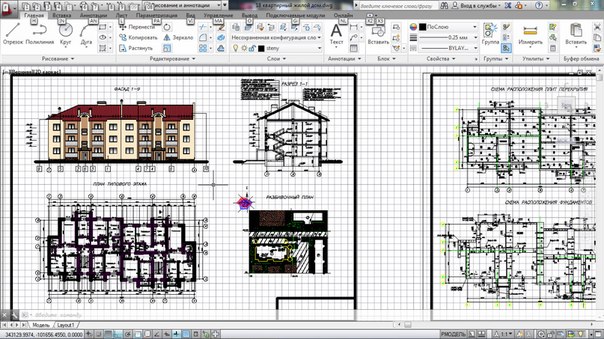 .. 2 ОПРЕДЕЛЕНИЕ ЛЮКОВ В AUTOCAD … 2 ПРОГРАММА MYHATCH … 2 ОПРЕДЕЛЕНИЕ ОБРАЗЦОВ ЛЮКОВ … 3 ИСПОЛЬЗОВАНИЕ ПРОГРАММЫ … 5 УСТАНОВКА .. . 5 ПАНЕЛЬ ИНСТРУМЕНТОВ
.. 2 ОПРЕДЕЛЕНИЕ ЛЮКОВ В AUTOCAD … 2 ПРОГРАММА MYHATCH … 2 ОПРЕДЕЛЕНИЕ ОБРАЗЦОВ ЛЮКОВ … 3 ИСПОЛЬЗОВАНИЕ ПРОГРАММЫ … 5 УСТАНОВКА .. . 5 ПАНЕЛЬ ИНСТРУМЕНТОВ
Microsoft PowerPoint 2008
Microsoft PowerPoint 2008 Запуск PowerPoint … 2 Создание слайдов в презентации … 3 Начало с титульного слайда… 3 Вставка нового слайда … 3 Макеты слайдов … 3 Добавление изображения на слайд …
ПодробнееТехническое примечание ImageServer
Техническое примечание ImageServer Операционная среда: Windows 2000/2003 Версия программного обеспечения сервера: 6.1 Октябрь 2005 г. Содержание 1 Знакомство с ImageServer 5 1.1 Обзор …………………….. ………………………..
ПодробнееУчебник Microsoft PowerPoint
Учебник Microsoft PowerPoint Содержание Запуск MS PowerPoint. .. 1 Окно MS PowerPoint … 2 Строка заголовка … 2 Кнопка Office … 3 Сохранение работы … 3 Впервые … 3 Во время работы … 3 Резервное копирование
.. 1 Окно MS PowerPoint … 2 Строка заголовка … 2 Кнопка Office … 3 Сохранение работы … 3 Впервые … 3 Во время работы … 3 Резервное копирование
Изменение IP вашего сервера Cameleon
1.1 Обзор Техническое примечание Cameleon требует, чтобы у вас был статический IP-адрес, определенный для серверного ПК, на котором запускается серверное приложение Cameleon. Даже если серверный компьютер имеет статический IP-адрес, вы можете
ПодробнееФакс-серверы FaxFinder
Факс-серверы FaxFinder Модели: FF130 FF230 FF430 FF830 Руководство пользователя клиента FaxFinder Руководство пользователя клиента Программное обеспечение факсимильного клиента для серии FaxFinder PN S000460B, версия B Авторские права Эта публикация не может быть
ПодробнееСоздание чертежей в Pro / ENGINEER
6 Создание чертежей в Pro / ENGINEER В этой главе показано, как перенести модели сотовых телефонов и созданную вами сборку в режим рисования Pro / ENGINEER для создания чертежа. Механический чертеж
Механический чертеж
Базовое управление файлами и навигация
Базовое управление файлами и навигация Проводник Windows 1. Откройте проводник Windows. (Из меню «Пуск-Программы», или ярлыка «Быстрый запуск», или сочетания клавиш: «Символ флага Microsoft — E») 2. В «Проводнике»,
ПодробнееКлассное лабораторное задание
Классное лабораторное задание, подготовленное г-жойДелорес Дж. Ривз Пожалуйста, принесите копию в класс !!!!! Введение в Windows (операционная система). Общие сведения об управлении файлами. Управление файлами — это процесс
. ПодробнееДокументация SunGard Banner
Документация SunGard Banner Эта веб-страница поможет вам получить доступ к документации Banner со своего рабочего стола или из программы Banner. Если вам нужна помощь в любой части этого процесса, пожалуйста,
ПодробнееВведение в MS WINDOWS XP
Введение в MS WINDOWS XP Mouse Desktop Приложения для Windows Работа с файлами Введение в MS Windows XP 2 Содержание Что такое Windows XP ?. .. 3 Windows в Windows … 3 Рабочий стол … 3
.. 3 Windows в Windows … 3 Рабочий стол … 3
Word 2007: учебное руководство по основам
Word 2007: Руководство по основам обучения Знакомство с Word На первый взгляд новый интерфейс Word 2007 может показаться немного тревожным: толстые полосы, называемые лентами, заменяют каскадные текстовые меню и панели задач. Это
ПодробнееИмпорт и экспорт контента
Импорт и экспорт содержимого Добро пожаловать в Corel DESIGNER, комплексное приложение для векторного рисования для создания технической графики.В этом руководстве вы импортируете файл AutoCAD DWG в Corel
. ПодробнееУчебное пособие Версия 1.0
Система управления контентом штата Индиана Open Text v.11.2 Учебное руководство Версия 1.0 Разработано на основе содержания 1. Начало работы … 4 1.1 Вход в систему … 4 1.2 Меню OpenText … 5 1.3 Выбор
Начало работы … 4 1.1 Вход в систему … 4 1.2 Меню OpenText … 5 1.3 Выбор
Microsoft PowerPoint 2010
Microsoft PowerPoint 2010 Запуск PowerPoint… 2 Свойства окна PowerPoint … 2 Лента … 3 Вкладки по умолчанию … 3 Контекстные вкладки … 3 Свертывание и восстановление ленты … 4 Представление Backstage …
ПодробнееФормы PDF Acrobat — Часть 2
Формы PDF Acrobat — Часть 2 Поля формы PDF В этом уроке вам будет предоставлен файл с именем Форма запроса информации, который можно использовать в Word 2003 или Word 2007. Этот урок проведет вас через
ПодробнееБрава 5.3 X Пользователь-клиент
Руководство пользователя клиента Brava 5.3 X Содержание Содержание справки … 1 Новые функции в этой версии … 3 Что такое CSF? … 5 Почему CSF? … 7 Все панели инструментов … 9 Инструменты просмотра … 11 Инструменты увеличения … 11 Масштабирование и панорамирование
3 Что такое CSF? … 5 Почему CSF? … 7 Все панели инструментов … 9 Инструменты просмотра … 11 Инструменты увеличения … 11 Масштабирование и панорамирование
Использование SSH Secure Shell Client для FTP
Использование клиента SSH Secure Shell для FTP Клиентское приложение SSH Secure Shell для рабочих станций Windows поддерживает этот безопасный протокол передачи файлов, который прост в использовании.Получите доступ к SSH Secure FTP, дважды щелкнув
ПодробнееКак создать рамку вида в 3D
4 декабря 2008 г. — 10: 00–11: 30. Зал: Palazzo O-P (5-й) Секреты резки листов чертежей и профилей в AutoCAD Civil 3D Мишель Расмуссен, инженер по приложениям, IMAGINiT Technologies CV304-1P В этом
ПодробнееОценщик конверсии Roth IRA
Roth IRA Conversion Evaluator Quick Start Guide 2009, WoltersKluwer.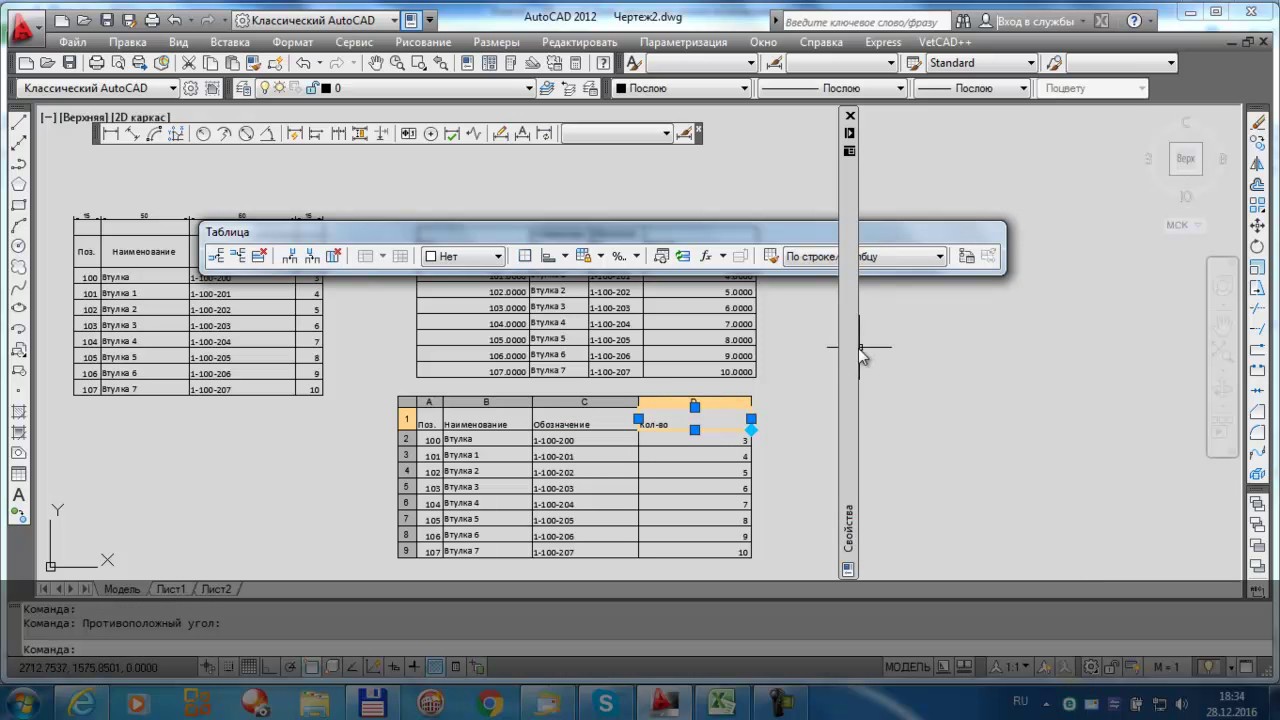 Все права защищены. Стр. 1 из 36 Содержание Краткое руководство пользователя Roth IRA Conversion Evaluator Начало работы … 3 О Roth
Все права защищены. Стр. 1 из 36 Содержание Краткое руководство пользователя Roth IRA Conversion Evaluator Начало работы … 3 О Roth
Основы Microsoft Office Access 2007
Доступ к проекту базы данных, ПРЕДСТАВЛЕННЫЙ ТРЕНЕРАМИ ПО ТЕХНОЛОГИИ БИБЛИОТЕЧНОЙ СИСТЕМЫ округа МОНРО ЭЛЕКТРОННАЯ ПОЧТА: [email protected] БИБЛИОТЕЧНАЯ СИСТЕМА округа Монро 734-241-5770 1840 ЮЖНЫЙ РОССЛЕР
ПодробнееФРОНТАЖНЫЕ ФОРМЫ… … …
tro ФРОНТАЖНЫЕ ФОРМЫ …………………………………. СОЗДАТЬ ФОРМУ …. ………………………………………….. ………………………. 1. Откройте свой Интернет и создайте новую страницу. 2. Щелкните
. ПодробнееУтилита резервного копирования для TIMEFORCE
Утилита резервного копирования для TIMEFORCE «Утилита резервного копирования» для TimeForce автоматически создает резервную копию информации, хранящейся в базе данных программы. Резервное копирование можно выполнять вручную или с помощью TimeForce Scheduler
Резервное копирование можно выполнять вручную или с помощью TimeForce Scheduler
Microsoft Access 2007
Как использовать: Microsoft Access 2007 Microsoft Office Access — мощный инструмент, используемый для создания и форматирования баз данных. Базы данных позволяют организовать информацию в виде строк и таблиц, где можно формировать запросы
Подробнее .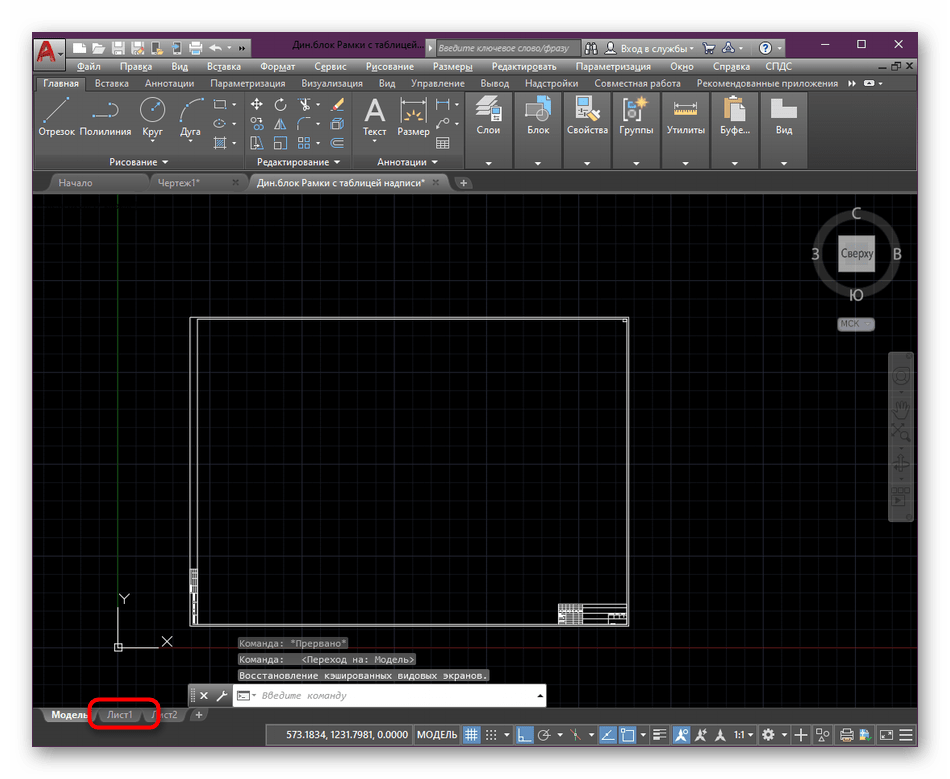
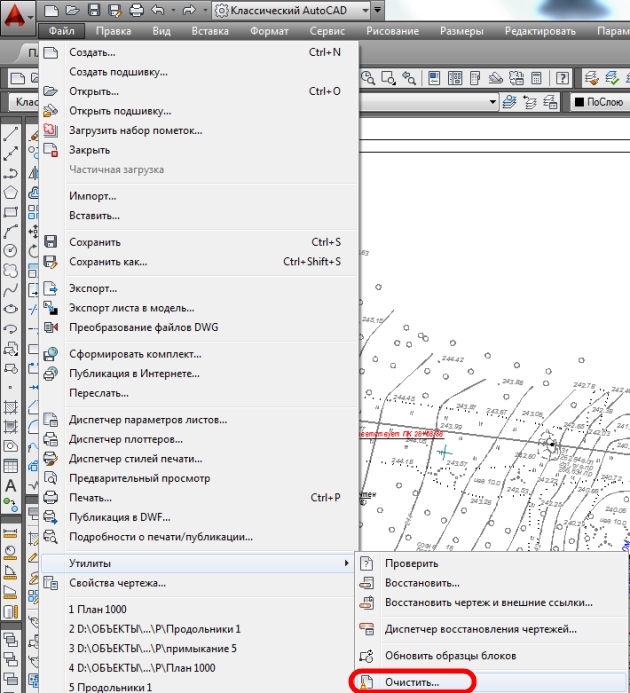 Т.е. для каждого вида линии, следует создавать отдельный слой. Исключением здесь являются разве что штриховки, заливки и градиенты – каждый из таких объектов может иметь свою специфическую «раскраску» и нет необходимости создавать множество слоев для штриховок, если это не кажется Вам оправданным. Но иметь хотя бы один слой «Заливки» или, например, «Hatch» желательно, чтобы при необходимости можно было быстро отключить их.
Т.е. для каждого вида линии, следует создавать отдельный слой. Исключением здесь являются разве что штриховки, заливки и градиенты – каждый из таких объектов может иметь свою специфическую «раскраску» и нет необходимости создавать множество слоев для штриховок, если это не кажется Вам оправданным. Но иметь хотя бы один слой «Заливки» или, например, «Hatch» желательно, чтобы при необходимости можно было быстро отключить их. Наличие в нем каких-либо других объектов может привести к сбоям в работе программы (зависания, вылеты, ошибки).
Наличие в нем каких-либо других объектов может привести к сбоям в работе программы (зависания, вылеты, ошибки).

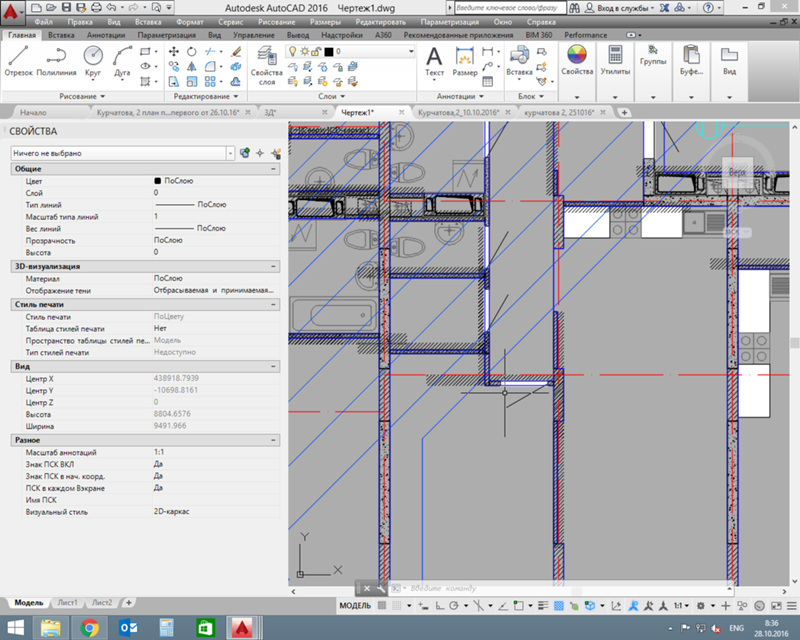 Оформление и подготовка к печати:
Оформление и подготовка к печати: к никакой логике данная методика не поддается – ведь вы теряете все удобства печати из пространства листа
к никакой логике данная методика не поддается – ведь вы теряете все удобства печати из пространства листа Данная проверка снижает количество и частоту вылетов и зависаний программы, что не может не радовать.
Данная проверка снижает количество и частоту вылетов и зависаний программы, что не может не радовать. п. А PROXY – это объекты, созданные с помощью сторонних надстроек к AutoCAD, например, MechaniCS или SPDS от компании CSoft – кажущееся удобство от использования данных модулей выходит боком при попытке открыть такой файл на компьютере, где данная надстройка не установлена или установлена другая ее версия.
п. А PROXY – это объекты, созданные с помощью сторонних надстроек к AutoCAD, например, MechaniCS или SPDS от компании CSoft – кажущееся удобство от использования данных модулей выходит боком при попытке открыть такой файл на компьютере, где данная надстройка не установлена или установлена другая ее версия.
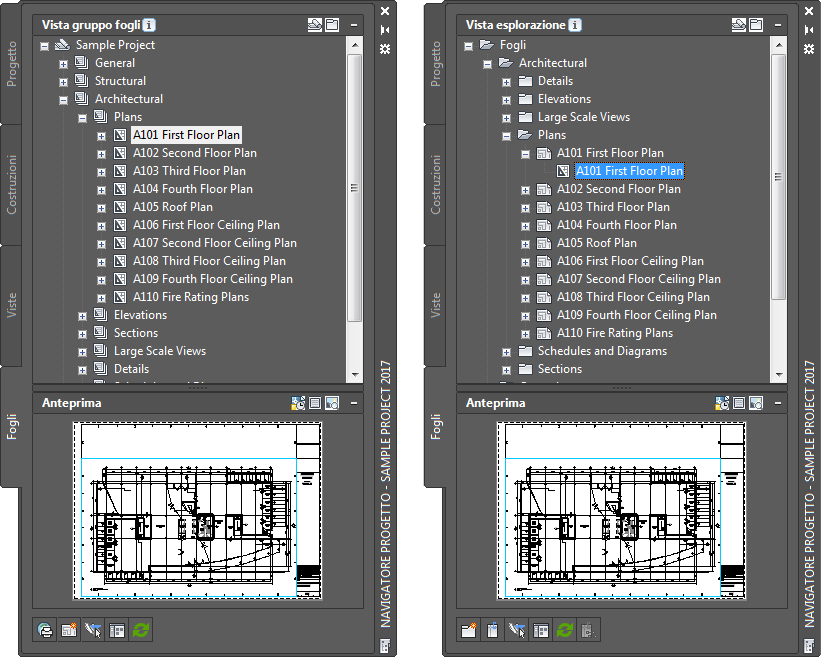 Откроется диалоговое окно Автокад «Поле».
Откроется диалоговое окно Автокад «Поле».
 Это руководство предназначено для пользователей, которые уже знакомы с AutoCAD и хотят работать более организованно и эффективно.
Это руководство предназначено для пользователей, которые уже знакомы с AutoCAD и хотят работать более организованно и эффективно.