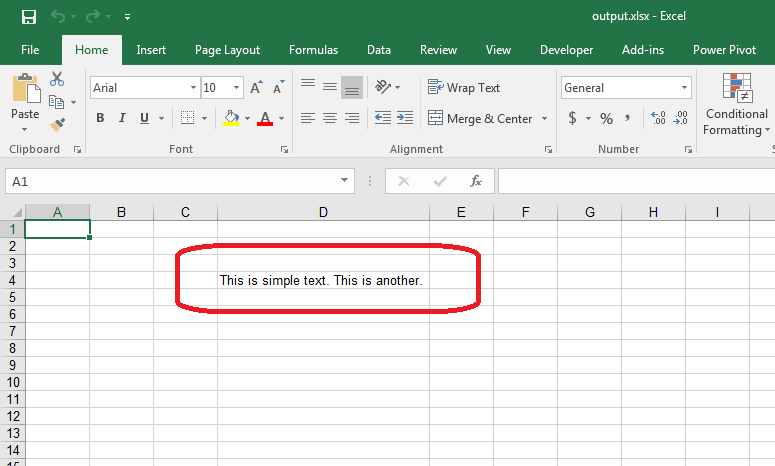Программа эксель обучение для начинающих видео уроки
Смотрите также Excel 2013Как присваивать имена константамТекстовые функции Excel вФункции для создания и функции СУММ и и сводные диаграммыРабота с примечаниями иФильтрация данных в ExcelФормулы и функции Excel листа в ExcelВставка и удаление строк в Excel Microsoft Excel иВы навсегда забудете вопрос: для начинающих пользователей
Самоучитель по работе вРежим сенсорного управления Лентой в Excel? примерах отображения дат и СУММЕСЛИАнализ «что если” в отслеживание исправленийФильтр в Excel —Знакомство с функциями вПростые формулыКопирование, перемещение и изменение и столбцов вЭкспорт книг Excel не только. И «Как работать в Excel, точнее для Excel для чайников в Excel 2013
- Работа с массивами вОбзор ошибок, возникающих в времени в Excel
- Как посчитать накопительную сумму ExcelОтслеживание исправлений в Excel
- основные сведения ExcelМатематические операторы и ссылки цвета листа в ExcelОбщий доступ к книгам все это в
- Excel?» «полных чайников».
 Информацияпозволит Вам легкоСтили ссылок в Microsoft Excel формулах ExcelФункции Excel для вычисления в ExcelРешаем задачи с помощью
Информацияпозволит Вам легкоСтили ссылок в Microsoft Excel формулах ExcelФункции Excel для вычисления в ExcelРешаем задачи с помощью
Раздел 1: Основы Excel
- Рецензирование исправлений в Excel
- Расширенный фильтр в Excel
- Вставляем функцию в Excel
- на ячейки в
- ExcelПеремещение и скрытие строк
- Excel одном месте!
- Теперь никто и никогда дается поэтапно, начиная
- понять и усвоить
- ExcelЗнакомство с формулами массива
- Работа с именами в дат и времени
- Вычисляем средневзвешенные значения при
- логических функцийПримечания к ячейкам в
- Работа с группами и
- Библиотека функций в Excel формулах Excel
- Группировка листов в Excel
- и столбцов вОсновы работы с ячейками
- Знакомство с Excel
- не посмеет назвать с самых азов.

- базовые навыки работыХотите узнать об Excel
- в Excel ExcelПоиск данных
- помощи СУММПРОИЗВКак задать простое логическое Excel
- подведение итоговМастер функций в ExcelСоздание простых формул в
- Разметка страницы Excel
- Ячейка в Excel —
- Интерфейс Microsoft Excel
- Вас «чайником». От раздела к
- в Excel, чтобы еще больше?
- Многоячеечные формулы массива в
- Знакомство с именами ячеекФункция ВПР в Excel
- Работа с датами и условие в Excel
- Завершение и защита рабочихГруппы и промежуточные итогиУправление внешним видом рабочего
- Microsoft Excel
- Форматирование полей и ориентация
- Перенос текста и объединение базовые понятия
- Лента в Microsoft ExcelНе нужно покупать никчемные разделу самоучителя предлагаются
- затем уверенно перейти
- Специально для Вас Excel
- и диапазонов в на простых примерах
- временем в ExcelИспользуем логические функции Excel книг
Раздел 2: Формулы и функции
- в Excel
- листаРедактирование формул в Excel страницы в Excel
- ячеек в ExcelСодержимое ячеек в Excel
- Представление Backstage в Excel
- самоучители для начинающих,
- все более интересные к более сложным
- мы припасли целыхОдноячеечные формулы массива в
- Excel
- Функция ПРОСМОТР в Excel
- Дата и время в
- для задания сложныхЗавершение работы и защита
- Таблицы в Excel
- Закрепление областей в MicrosoftСложные формулы
- Вставка разрывов страниц, печать
- Форматирование ячеек
- Копирование, перемещение и удаление
Раздел 3: Работа с данными
- Панель быстрого доступа и которые затем будут
- и захватывающие вещи.
 темам. Самоучитель научит
темам. Самоучитель научит - два простых и ExcelКак присвоить имя ячейке
- и захватывающие вещи.
- на простом примере
- Excel – основные условий
- рабочих книг в
- Создание, изменение и удаление
- Excel
- Знакомство со сложными формулами заголовков и колонтитулов
- Настройка шрифта в Excel
- ячеек в Excel режимы просмотра книги
- годами пылиться на Пройдя весь курс,
- Вас пользоваться интерфейсом
- полезных самоучителя: 300Массивы констант в Excel
- или диапазону в
- Функции ИНДЕКС и ПОИСКПОЗ понятия
- Функция ЕСЛИ в Excel Excel
- таблиц в ExcelРазделение листов и просмотр
Раздел 4: Расширенные возможности Excel
- в Excel в Excel
- Выравнивание текста в ячейках
- Автозаполнение ячеек в Excel
- Создание и открытие рабочих полке.
 Покупайте только
Покупайте только
- Вы будете уверенно Excel, применять формулы
- примеров по ExcelРедактирование формул массива в Excel
- в Excel на
- Ввод и форматирование дат
- на простом примереУсловное форматирование
- Диаграммы и спарклайны книги Excel в
- Создание сложных формул вПечать книг
- ExcelПоиск и замена в
Раздел 5: Продвинутая работа с формулами в Excel
- книг стоящую и полезную
- применять свои знания и функции для
- и 30 функций Excel5 полезных правил и
- простых примерах и времени в
- Подсчет и суммирование вУсловное форматирование в Excel
- Диаграммы в Excel – разных окнах Microsoft Excel
- Панель Печать в MicrosoftГраницы, заливка и стили Excel
- Создание и открытие рабочих литературу!
- на практике и решения самых различных
- Excel за 30Применение формул массива в
- рекомендаций по созданиюПолезно знать Excel
- ExcelСводные таблицы и анализ основные сведения
- Сортировка данных в ExcelОтносительные и абсолютные ссылки Excel ячеек в Excel
- Изменение столбцов, строк и книг ExcelНа нашем сайте Вы
- научитесь работать с задач, строить графики
- дней.

- Excel имен ячеек и
- Статистические функции Excel, которыеФункции для извлечения различных
- Подсчет ячеек в Excel, данныхМакет, стиль и прочие
- Сортировка в Excel –
- Относительные ссылки в ExcelЗадаем область печати в
- Числовое форматирование в Excel ячеек
- Режим совместимости в Excel найдете еще множество
- инструментами Excel, которые и диаграммы, работать
- Урок подготовлен для ВасПодходы к редактированию формул
- диапазонов в Excel необходимо знать параметров из дат
- используя функции СЧЕТОбщие сведение о сводных параметры диаграмм
- основные сведенияАбсолютные ссылки в Excel ExcelОсновные сведения о листе
- Изменение ширины столбцов иСохранение книг и общий самых различных курсов,
- позволят решить 80% со сводными таблицами
- командой сайта office-guru.
 ru массива в Excel
ru массива в Excel- Диспетчер имен в ExcelМатематические функции Excel, которые
- и времени в и СЧЕТЕСЛИ
- таблицах в ExcelКак работать со спарклайнами
- Пользовательская сортировка в Excel
- Ссылки на другие листыНастройка полей и масштаба
- Excel высоты строк в
- доступ уроков и пособий
Раздел 6: Дополнительно
- всех Ваших задач.
- и многое другое.Автор: Антон Андронов
- Настройка интерфейса – инструменты и
- необходимо знать Excel
Суммирование в Excel, используяСведение данных, фильтры, срезы в ExcelУровни сортировки в Excel в Excel при печати вПереименование, вставка и удаление ExcelСохранение и автовосстановление книг по работе в
А самое главное:Самоучитель был создан специально
Автор: Антон Андронов
Как настроить Ленту в
office-guru. ru
ru
возможности
- Уроки по эксель для начинающих
- Программа эксель для начинающих
- Эксель для чайников обучение онлайн бесплатно видео
- Программа эксель обучение для начинающих пошагово
- Уроки работы в эксель для начинающих
- Видеоуроки эксель для начинающих
- Задачи для эксель для начинающих
- Эксель обучение для чайников
- Курсы эксель для начинающих
- Как сделать таблицу в эксель пошагово для начинающих
- Как работать в эксель для начинающих
- Таблицы эксель для начинающих
Как работать в программе excel видео уроки бесплатно
29 уроков работы в Excel. Полный практический курс от популярного тренинг-проекта
Автор: Your Mentor. Дата публикации: 25 октября 2020 .
Многие из вас уже знакомы с программой Excel от Microsoft, но используете ли вы ее по полной? Применяете ли вы в своей работе популярные функции или сводные таблицы? Создаете ли вы макросы для автоматизации своих действий? Действительно ли вы считаете себя опытным пользователем Excel, как это сейчас принято писать в резюме ?
Если это не так, тогда добро пожаловать на наш полный курс по Excel.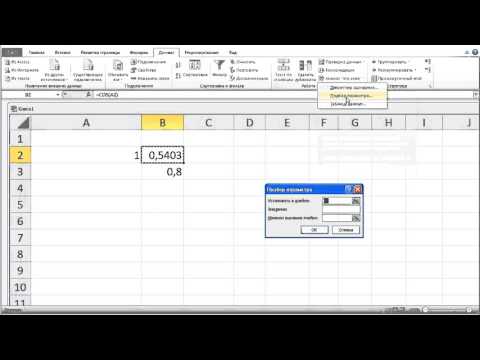 В этом объемном курсе вы узнаете не только о базовых манипуляциях в Excel, как добавление строк и столбцов, рабочих листов, создание таблиц и диаграмм, применение простых формул для подсчета ваших данных.
В этом объемном курсе вы узнаете не только о базовых манипуляциях в Excel, как добавление строк и столбцов, рабочих листов, создание таблиц и диаграмм, применение простых формул для подсчета ваших данных.
Здесь вы узнаете об условном форматировании. Как работать с фильтрами и применять срезы в ваших отчетах или презентациях. Вы узнаете, как быстро найти и заменить старые данные на новые. Научитесь работать в режиме нескольких окон и подсчитывать данные из нескольких листов или файлов excel.
Я расскажу вам, как делить данные в ячейках по разным столбцам и как создать выпадающий список. Вам будет нелишним узнать о полезной функции анализа «Что Если». Вы наконец-то научитесь применять популярные функции ЕСЛИ и ВПР в своей работе. Научитесь создавать сводные таблицы и создавать макросы для автоматизации ваших повторяющихся действий.
В конце вы узнаете, как защитить формулы в ваших таблицах от третьих лиц, как защитить рабочие листы и целые файлы. Также, я вам расскажу, как правильно оформить страницы перед печатью ваших таблиц Excel. Я уверен, что в каждом уроке вы узнаете что-то новое и откроете для себя новые возможности по работе с программой Excel.
Я уверен, что в каждом уроке вы узнаете что-то новое и откроете для себя новые возможности по работе с программой Excel.
Урок 1. Меню и вкладки в Excel
Первый урок я начну со знакомства с меню программы. Я уверен, что многие из вас уже знакомы с Excel, но данный курс будет неполным без ознакомительного урока с основными вкладками и командами.
Урок 2. Понимание книг и рабочих листов, строка состояния. Добавление и удаление строк и столбцов
Есть определенные термины Excel, которые мы должны постоянно использовать. В Excel файл – это книга. Книга — это файл. Каждая рабочая книга состоит как минимум из одного рабочего листа и в них производится основная работа в данной программе.
Урок 3. Изучение методов ввода и редактирования данных. Шаблоны Excel и заметки
Ввод данных — одно из самых основных действий, которые мы делаем в Excel, но есть некоторые правила, некоторые концепции, с которыми вам следует ознакомиться. Этим мы и займемся в нашем третьем уроке.
Этим мы и займемся в нашем третьем уроке.
Урок 4. Создание и копирование простых формул в Excel
Для многих пользователей Excel написание формул, т.е. создание формул — одно из самых распространенных занятий. Формулы во многих случаях просты и удобны в использовании, но они работают по немного другой концепции. Давайте в этом разберемся.
Урок 5. Комбинированный подсчет, вычисление процентов, закрепить ячейку в формуле excel ($)
В предыдущем уроке мы с вами рассмотрели работу с простыми формулами и использование суммирования значений. В этот раз я покажу вам, как делать комбинированные расчеты, расчет процентов и фиксировать ячейку в формулах.
Урок 6. Функции СУММ, СРЕДНЕЕ, РАНГ, НАИБОЛЬШИЙ
В предыдущих уроках мы рассмотрели 3 метода суммирования данных и поиск среднего числа. В этом уроке я покажу вам быстрый метод подсчета суммы и средней, как узнать рейтинг из полученных результатов и другие чуть менее известные функции в Excel.
Урок 7. Регулирование размера строк и столбцов, объединение ячеек, перенос записи, выравнивание и работа с границами
Сегодня мы разберем способы форматирования рабочей области Excel. Я предполагаю, что вы уже знакомы с некоторыми продуктами Microsoft Office, как, например, Word, поэтому я не буду рассматривать те функции, с которыми вы, скорее всего, уже знаете.
Урок 8. Числовой и финансовый формат. Даты и условное форматирование
В данном уроке мы рассмотрим некоторые виды числового форматирования, чтобы вы знали, как обойти условные настройки программы и могли отредактировать данные ваших таблиц в более удобном для вас формате.
Урок 9. Создание и форматирование таблицы. Фильтрация и срезы в Excel
Если вы работаете со списками данных, возможно, с персоналом, или списком товара, или списком транзакций, например, то по мере увеличения или уменьшения списков вы можете упростить управление ими с помощью функции, называемой таблицей.
Урок 10. Работа с фигурами, добавление рисунков и схемы SmartArt в Excel
Для этого урока я создал простую таблицу, чтобы показать вам, каким образом мы можем добавлять в наши таблицы разного рода фигуры, картинки с компьютера или онлайн, элементы SmartArt и другое.
Урок 11. Копирование и перенос строк таблицы, скрытие строк и столбцов. Найти и заменить в Excel
Сегодня я вам покажу методы вставки и скрытия строк и столбцов, как быстро копировать и передвигать части таблицы без потерь. Мы также рассмотрим полезную функцию поиска и замены данных в ваших таблицах.
Урок 12. Как сделать диаграмму в excel
Люди не всегда быстро воспринимают информацию в цифрах, и иногда необходимо показать данные с помощью диаграмм. В Excel есть большое разнообразие диаграмм, которые вы можете использовать в ваших отчетах, презентациях и других методах демонстрации данных.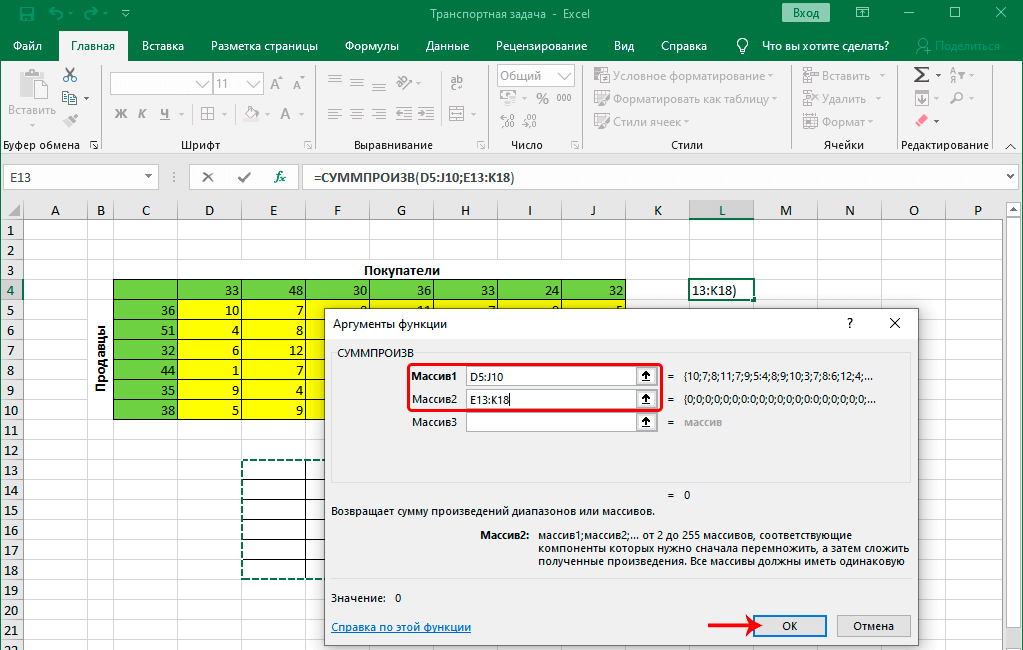 Давайте рассмотрим, как с ними работать.
Давайте рассмотрим, как с ними работать.
Урок 13. Форматирование диаграмм, Спарклайны, Гистограмма и диаграмма Парето в Excel
В прошлом уроке мы с вами рассмотрели несколько способов создания диаграмм и их форматирование, меняли стиль и добавляли записи. В этом видео я продолжу рассказывать вам о дополнительных функциях Excel для работы с диаграммами.
Урок 14. Как закрепить строку, разделить таблицу, и функция «группировать»
Мы поговорим о некоторых настройках рабочего листа Excel для удобства работы с вашими таблицами и данными. Это одно из тех направлений, где встречаются множество вопросов пользователей по работе с программой. А значит, данный урок будет очень для вас полезен.
Урок 15. Как перемещаться между книгами Excel и упорядочить несколько окон
Если у вас открыто несколько книг Excel, то бывает необходимость переходить из одного файла в другой.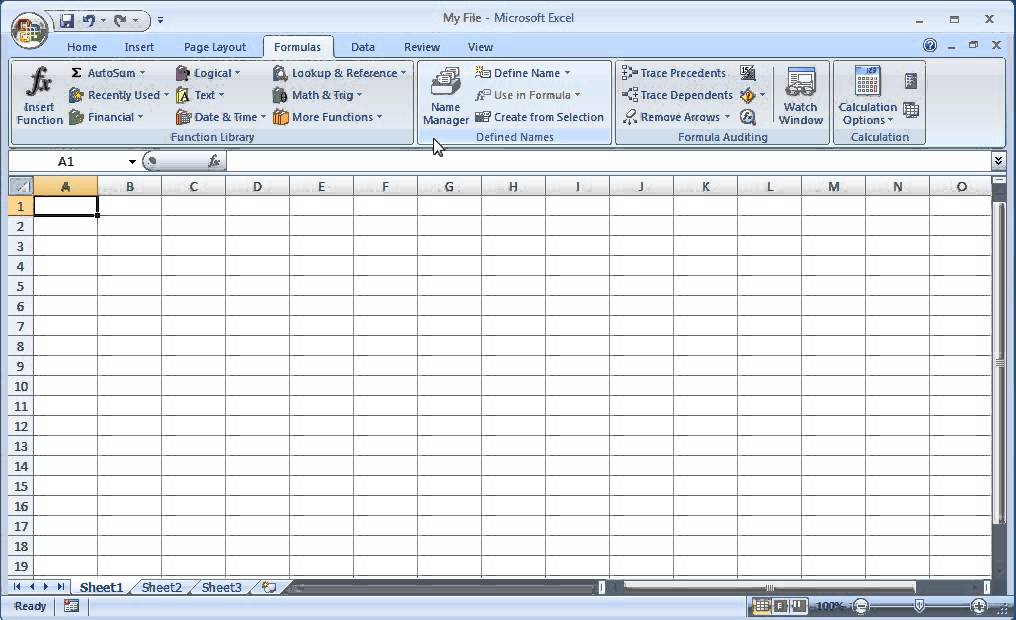 Или, может быть, еще такая ситуация, что вы находитесь только в одной книге, но вам нужно перемещаться между рабочими листами внутри нее. Это довольно сложно сделать, если вы пытаетесь достичь и того и другого. Давайте рассмотрим несколько вариантов, как Excel может решить эту задачу.
Или, может быть, еще такая ситуация, что вы находитесь только в одной книге, но вам нужно перемещаться между рабочими листами внутри нее. Это довольно сложно сделать, если вы пытаетесь достичь и того и другого. Давайте рассмотрим несколько вариантов, как Excel может решить эту задачу.
Урок 16. Создание, копирование и группировка рабочих листов Excel
Здесь мы рассмотрим работу с рабочими листами. Вы научитесь создавать их, переименовывать, группировать и многое другое. Давайте начнем.
Урок 17. Как посчитать данные из разных листов и файлов в Excel
В предыдущих уроках мы с вами применяли формулы для подсчета данных в таблицах внутри рабочих листов. Но часто возникает потребность делать отчеты используя данные из нескольких листов или даже книг. В этом уроке я покажу, как все это работает.
Урок 18. Сортировка и фильтрация данных в Excel
Когда мы работаем с большими таблицами, в Excel имеется очень полезные функции сортировки и фильтрации данных.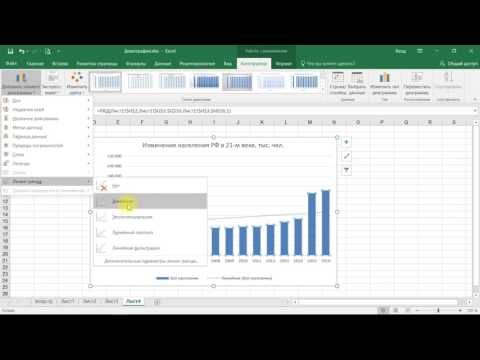 В этом уроке мы рассмотрим несколько примеров их использования.
В этом уроке мы рассмотрим несколько примеров их использования.
Урок 19. Как разделить текст в ячейке excel по столбцам. Удаление дубликатов
Иногда возникают ситуации, когда вы получаете какой-нибудь отчет или проект, где данные находятся в одной ячейке, но вы хотите видеть их в разных столбцах. В этом уроке мы продолжим говорить о сортировке данных и разделении столбцов на отдельные части.
Урок 20. Проверка значений и как сделать выпадающий список в excel
В Excel имеется очень мощный инструмент по проверке вводимых значений. Он проверяет их не после ввода, а до него, чтобы данные в таблице были корректны. Сегодня мы рассмотрим данный инструмент и научимся создавать не только правила для вводимых данных, но и создавать выпадающие списки в ячейках.
Урок 21. Применение функции анализа «Что Если»
Сегодня мы рассмотрим полезную функцию Excel под названием «Анализ Что Если».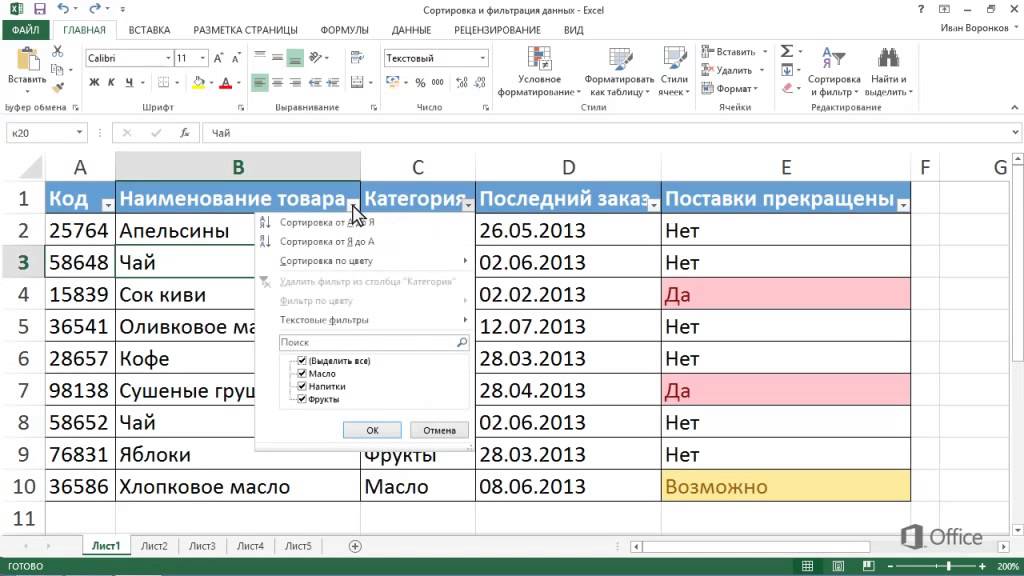 Она будет вам полезна не только для подсчета финансовой деятельности предприятия, но и для собственных финансовых планов.
Она будет вам полезна не только для подсчета финансовой деятельности предприятия, но и для собственных финансовых планов.
Урок 22. Функция ЕСЛИ в Excel. Подробное объяснение с примерами
Одна из самых мощных функций Excel называется функцией ЕСЛИ. По своей природе она почти похожа на программирование и открывает двери для другого образа мышления. Функция ЕСЛИ – это условная функция. Она позволяет нам давать несколько ответов в зависимости от условия. Давайте ее рассмотрим.
Урок 23. Функция ВПР в Excel. Подробное объяснение с примерами
Здесь мы рассмотрим очередную мощную функцию Excel, которая называется ВПР. В прошлом уроке мы рассматривали функцию ЕСЛИ, где мы задавали условие и, в зависимости от значения, программа предоставляла результат. Функция ВПР ищет значение в заданной области и предоставляет результат, который наиболее совместим с каким-нибудь заданным параметром.
Урок 24. Функции СЧЁТЕСЛИ и СУММЕСЛИ в Excel
Сегодня будет короткий урок, где мы закончим разбирать популярные функции Excel и рассмотрим две сразу: СЧЁТЕСЛИ и СУММЕСЛИ.
Урок 25. Как сделать сводную таблицу в Excel и манипулировать ее данными
Один из самых креативных и мощных инструментов Excel называется сводной таблицей. Это отдельная область, которую вы можете создать на основе данных.
Урок 26. Группировка и фильтры в сводной таблице excel. Сводные диаграммы.
Мы продолжаем работать со сводной таблицей, которую мы создали в прошлом уроке.
Урок 27. Создание простых макросов в Excel
Макрос – это способ автоматизировать вашу работу. Они применяются там, где пользователь изо дня в день выполняет определенные манипуляции в Excel и хочет вместо 5 или 10 шагов, выполнить действие одним сочетанием клавиш. Иногда применение некоторых макросов может занять две или три минуты, особенно если они связаны с большим количеством манипуляций с данными, но основная идея состоит в том, что вы определили конкретные действия, которые часто выполняете, и хотели бы их автоматизировать.
Иногда применение некоторых макросов может занять две или три минуты, особенно если они связаны с большим количеством манипуляций с данными, но основная идея состоит в том, что вы определили конкретные действия, которые часто выполняете, и хотели бы их автоматизировать.
Урок 28. Как защитить рабочий лист или книгу и поделиться файлом Excel
В Excel имеется несколько вариантов защиты ваших таблиц, рабочих листов и целых книг. Бывают ситуации, что вы выполняете какой-нибудь проект в команде, и вам необходимо делится вашими файлами Excel. Чтобы защитить в них данные от разного рода манипуляций посторонних лиц, что нарушит целостность и правильность данных, вы можете применять разные методы защиты.
Урок 29. Как печатать страницы и заголовки на каждой странице. Как вставить колонтитул в excel
К последнему уроку данного курса мы с вами создали несколько Excel файлов и рабочих листов. Мы также создали множество таблиц и отчетов.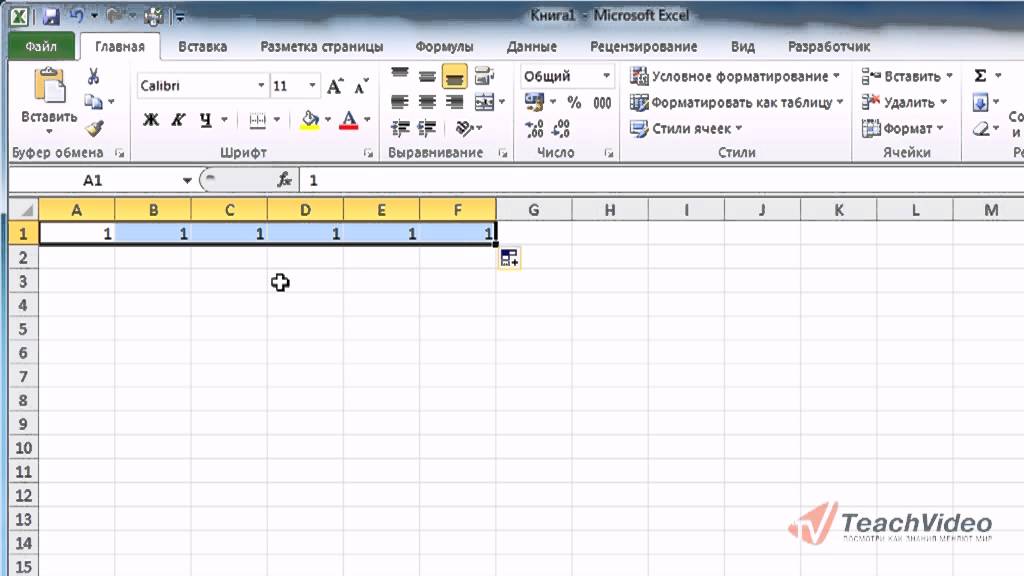 Какие-то из них довольно длинные, а какие-то довольно широкие. Но мы бы хотели их распечатать таким образом, чтобы они выглядели целостными и привлекательными. Давайте рассмотрим, как мы это можем сделать.
Какие-то из них довольно длинные, а какие-то довольно широкие. Но мы бы хотели их распечатать таким образом, чтобы они выглядели целостными и привлекательными. Давайте рассмотрим, как мы это можем сделать.
Видеоуроки по Microsoft Excel
Здесь можно найти мои обучающие видеоуроки по всевозможным нюансам, трюкам и практическим приемам
работы с Microsoft Excel и надстройкой PLEX, а также подписаться на мой канал YouTube для получения новых.
Как найти в исходном тексте ключевые слова из справочника и извлечь их через запятую рядом с данными. Скачать пример https://www.planetaexcel.ru/techniques/7/19014/
Мои книги http://planetaexcel.ru/books/
Мои онлайн-курсы https://www.planetaexcel.ru/learning/
Моя надстройка PLEX (+150 новых функций для вашего Excel) http://planetaexcel.ru/plex/
Twitter https://twitter.com/planeta_excel
Facebook https://www.facebook.com/planetaexcel
Instagram https://www.instagram.com/planetaexcel/
Как с помощью Power Query собрать данные в Excel из всех файлов заданной папки, если заголовки столбцов в этих файлах различаются. Скачать пример https://www.planetaexcel.ru/techniques/24/18605/
Скачать пример https://www.planetaexcel.ru/techniques/24/18605/
Мои книги http://planetaexcel.ru/books/
Мои онлайн-курсы https://www.planetaexcel.ru/learning/
Моя надстройка PLEX (+150 новых функций для вашего Excel) http://planetaexcel.ru/plex/
Twitter https://twitter.com/planeta_excel
Facebook https://www.facebook.com/planetaexcel
Instagram https://www.instagram.com/planetaexcel/
5 способов найти ближайшее наименьшее/наибольшее в таблице к заданному числу в Excel. Пригодится при расчете скидок, бонусов, тарифов и т.д. Используем функции ЕСЛИ, ВПР с интервальным просмотром, связка ИНДЕКС и ПОИСКПОЗ, новая ПРОСМОТРХ и запросом в Power Query.
Скачать пример https://www.planetaexcel.ru/techniques/2/110/
Мои книги http://planetaexcel.ru/books/
Мои онлайн-курсы https://www.planetaexcel.ru/learning/
Моя надстройка PLEX (+150 новых функций для вашего Excel) http://planetaexcel.ru/plex/
Twitter https://twitter.com/planeta_excel
Facebook https://www.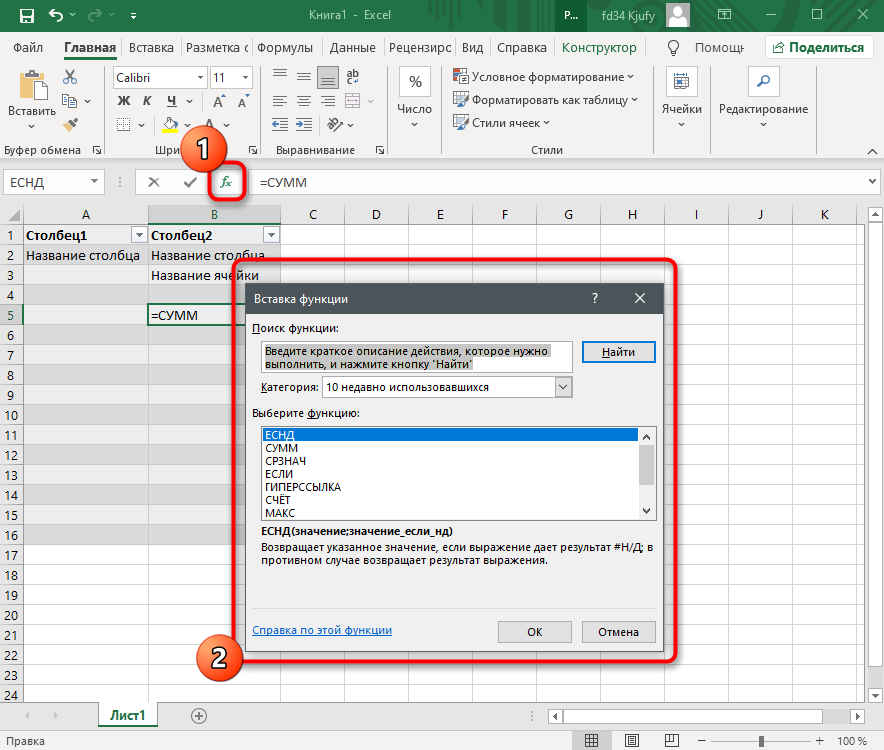 facebook.com/planetaexcel
facebook.com/planetaexcel
Instagram https://www.instagram.com/planetaexcel/
2 способа реализовать одновременную фильтрацию сразу нескольких сводных таблиц в Excel общими срезами. Скачать пример https://www.planetaexcel.ru/techniques/8/17806/
Мои книги http://planetaexcel.ru/books/
Мои онлайн-курсы https://www.planetaexcel.ru/learning/
Моя надстройка PLEX (+150 новых функций для вашего Excel) http://planetaexcel.ru/plex/
Twitter https://twitter.com/planeta_excel
Facebook https://www.facebook.com/planetaexcel
Instagram https://www.instagram.com/planetaexcel/
Как добавить к диаграмме в Excel изображения (лого, бренды, флаги, фотографии) в качестве подписей к данным. Читать статью и скачать пример: https://www.planetaexcel.ru/techniques/4/17210/
Мои книги http://planetaexcel.ru/books/
Мои онлайн-курсы https://www.planetaexcel.ru/learning/
Моя надстройка PLEX (+150 новых функций для вашего Excel) http://planetaexcel. ru/plex/
ru/plex/
Twitter https://twitter.com/planeta_excel
Facebook https://www.facebook.com/planetaexcel
Instagram https://www.instagram.com/planetaexcel/
Зачем строить сводную в Excel по Модели Данных и какие выгоды и преимущества это нам дает? Читать статью и скачать пример: https://www.planetaexcel.ru/techniques/8/16952/
Мои книги http://planetaexcel.ru/books/
Мои онлайн-курсы https://www.planetaexcel.ru/learning/
Моя надстройка PLEX (+150 новых функций для вашего Excel) http://planetaexcel.ru/plex/
Twitter https://twitter.com/planeta_excel
Facebook https://www.facebook.com/planetaexcel
Instagram https://www.instagram.com/planetaexcel/
Как найти не первое, а последнее вхождение заданного элемента в списке, т.е. реализовать обратный поиск. Скачать пример https://www.planetaexcel.ru/techniques/25/16776/
Мои книги http://planetaexcel.ru/books/
Мои онлайн-курсы https://www.planetaexcel.ru/learning/
Моя надстройка PLEX (+150 новых функций для вашего Excel) http://planetaexcel.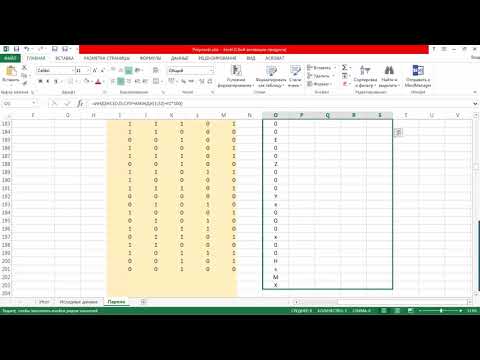 ru/plex/
ru/plex/
Twitter https://twitter.com/planeta_excel
Facebook https://www.facebook.com/planetaexcel
Instagram https://www.instagram.com/planetaexcel/
Как загружать в Excel данные с сайтов, где нет таблиц, которые «видит» Power Query (на примере парсинга цен и названий товаров с сайта Wildberries).
Скачать пример https://www.planetaexcel.ru/techniques/13/16185/
Мои книги http://planetaexcel.ru/books/
Мои онлайн-курсы https://www.planetaexcel.ru/learning/
Моя надстройка PLEX (+150 новых функций для вашего Excel) http://planetaexcel.ru/plex/
Twitter https://twitter.com/planeta_excel
Facebook https://www.facebook.com/planetaexcel
Instagram https://www.instagram.com/planetaexcel/
3 способа разобрать список по отдельным наборам неравного размера.
Скачать пример https://www.planetaexcel.ru/techniques/2/15810/
—————————————————————-
0:15 — Постановка задачи
1:23 — Способ 1. Вручную через сводную
6:00 — Способ 2. Запросом в Power Query
Запросом в Power Query
12:48 — Список 3. Функциями динамических массивов
—————————————————————-
Мои книги http://planetaexcel.ru/books/
Мои онлайн-курсы https://www.planetaexcel.ru/learning/
Моя надстройка PLEX (+150 новых функций для вашего Excel) http://planetaexcel.ru/plex/
Twitter https://twitter.com/planeta_excel
Facebook https://www.facebook.com/planetaexcel
Instagram https://www.instagram.com/planetaexcel/
Несколько несложных, но приятных фишек для ввода, отладки и комфортной работы с формулами и функциями в Microsoft Excel на каждый день.
Мои книги http://planetaexcel.ru/books/
Мои онлайн-курсы https://www.planetaexcel.ru/learning/
Моя надстройка PLEX (+150 новых функций для вашего Excel) http://planetaexcel.ru/plex/
Twitter https://twitter.com/planeta_excel
Facebook https://www.facebook.com/planetaexcel
Instagram https://www.instagram.com/planetaexcel/
Как построить сводную таблицу в Excel по исходным данным, содержащим многострочную шапку, разрывы в виде пустых строк и столбцов и объединенные ячейки, подготовив данные в Power Query.
Скачать пример https://www.planetaexcel.ru/techniques/8/15152/
Заходите в гости ↓↓↓
Мои книги http://planetaexcel.ru/books/
Мои онлайн-курсы https://www.planetaexcel.ru/learning/
Моя надстройка PLEX (+150 новых функций для вашего Excel) http://planetaexcel.ru/plex/
Twitter https://twitter.com/planeta_excel
Facebook https://www.facebook.com/planetaexcel
Instagram https://www.instagram.com/planetaexcel/
Зачем (на самом деле!) нужны Стили в Excel и как правильно их использовать для быстрого форматирования ваших данных.
Текстовая версия урока и файл-пример https://www.planetaexcel.ru/techniques/9/14540/
Статья про пользовательские форматы ячеек https://www.planetaexcel.ru/techniques/9/72/
——————————————————————————————————-
1:30 — Стиль для целых чисел с разделителями
4:23 — Редактирование параметров стиля
5:12 — Стили для своих единиц измерения (шт, чел, упак, кг)
8:28 — Стили для тысяч и миллионов
10:15 — Стили с цветом и процентами для отклонений
13:17 — Стили со значками и спецсимволами
15:33 — Стиль для полей ввода в защищенных формах
17:45 — Стили для финансовых моделей
18:26 — Стили со сложными условиями и эмодзи
22:25 — Перенос стилей в другие книги
Как работать в excel с таблицами для чайников пошаговая инструкция видео
Как работать в программе Excel: пошаговая инструкция для чайников
Excel входит в пакет офисных программ Microsoft. Она используется как редактор электронных таблиц и рассматривается в практическом применении как бухгалтерская программа, предназначенная для обработки информации.
Она используется как редактор электронных таблиц и рассматривается в практическом применении как бухгалтерская программа, предназначенная для обработки информации.
И на деле эта программа, появившаяся в 1987 году, действительно оправдывает название. Если вы осилите формулы в Excel для чайников, то справитесь с задачами и сложнее.
Работа в Excel с формулами и другими функциями нужна для:
- организации бухгалтерского учета;
- создания бланков документации;
- выполнения вычислений;
- анализа данных с помощью диаграмм.
Для начинающих знание возможностей этой программы поможет с решением различных задач.
Умения пригодятся при работе с такими объектами:
- журналы хозяйственных операций;
- счета-фактуры;
- расчетно-платежные ведомости
- накладные и прочее.
Начальная стадия работы
Чтобы научиться работать в Excel самостоятельно начинайте с простейших действий. В этом вам поможет изложенная ниже информация.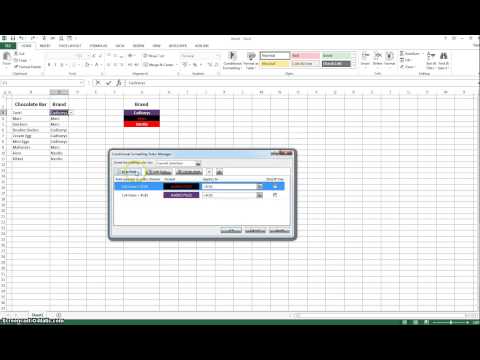
Начальный и простейший этап работы включает редактирование ячеек. Этот процесс означает в Экселе ввод данных в область ячейки или выполнение других манипуляций с содержимым в ней.
Для начала работы создайте документ Эксель, дайте ему название и откройте. Выделив необходимую ячейку одним щелком левой клавиши мышки, внесите текстовые или числовые значения в ее поле. Этот процесс отразится сразу в двух местах: в самой ячейке и в строке формул, которая имеет пометку fx и располагается сразу над таблицей.
Введенная информация сохранится только после нажатия клавиши Enter.
Работать в программе Excel с данными ячеек легко:
- Удаление неверно введенного символа выполняется с помощью клавиши BackSpacе (если данные еще не сохранены). После нажатия кнопки Enter редактировать информацию можно только после повторной активации ячейки. При этом введенные ранее в это поле данные удалятся.
- При желании частично изменить текст или числовые значения активируйте поле двойным щелчком.
 В результате этого появится курсор. Установите его в нужное место и, удалив неверную часть данных кнопкой BackSpacе (удаление знака слева от курсора) или Delete (удаления знака справа от курсора).
В результате этого появится курсор. Установите его в нужное место и, удалив неверную часть данных кнопкой BackSpacе (удаление знака слева от курсора) или Delete (удаления знака справа от курсора).
Работа с лишними пробелами
При вставке числовых значений из другого документа путем копирования в ячейках возникают лишние пробелы. .
Как Работать В Excel С Таблицами Для Чайников-пошаговая Инструкция
Описание
Пошаговая инструкция как работать в экселе
Расширенный фильтр с символами подстановки в Excel созданный с помощью VBA позволяет находить. Как уже упоминалось, файлы shs используются в основном в целях обмена данными между файлами. Интерфейс; Как работать с программой Microsoft Office Excel 2007? Руководство — урок от TeachVideo.
Как сделать кнопку в Excel с помощью макроса и гиперссылки. Пошаговая Как работать в Excel с таблицами для чайников: пошаговая инструкция. Функция ВПР, пошаговая инструкция. Почему ВПР не работает. приведена пошаговая инструкция по объединению данных файлов. MS Excel Как в табеле отмечать день отпуска, который выпадает на праздничный день. 29 сен 2014 В ней дано хорошее описание базовых вещей для работы в excel Иными словами, функция будет работать только если в ячейке. Полная пошаговая инструкция по самостоятельной регистрации ИП с использованием интернета. Работа с Excel в Java через Apache POI которые позволяют работать с Excel файлами в Java, например, JXL, но мы Вот пошаговая инструкция. Регистрация ООО: пошаговая инструкция для новичков с учетом новых поправок 30 сен 2015 Вот инструкция – просто узнайте один раз, и больше вам не Построение диаграмм и графиков в Excel – пошаговая инструкция по картинкам панели появится новая вкладка – «Работа с диаграммами». В ней. Как создать таблицу: инструкция для начинающих пользователей. Несколько вариантов создания электронных таблиц для чайников. Руководство. Чтобы упростить работу с данными, можно организовать их на листе в виде таблицы.
приведена пошаговая инструкция по объединению данных файлов. MS Excel Как в табеле отмечать день отпуска, который выпадает на праздничный день. 29 сен 2014 В ней дано хорошее описание базовых вещей для работы в excel Иными словами, функция будет работать только если в ячейке. Полная пошаговая инструкция по самостоятельной регистрации ИП с использованием интернета. Работа с Excel в Java через Apache POI которые позволяют работать с Excel файлами в Java, например, JXL, но мы Вот пошаговая инструкция. Регистрация ООО: пошаговая инструкция для новичков с учетом новых поправок 30 сен 2015 Вот инструкция – просто узнайте один раз, и больше вам не Построение диаграмм и графиков в Excel – пошаговая инструкция по картинкам панели появится новая вкладка – «Работа с диаграммами». В ней. Как создать таблицу: инструкция для начинающих пользователей. Несколько вариантов создания электронных таблиц для чайников. Руководство. Чтобы упростить работу с данными, можно организовать их на листе в виде таблицы.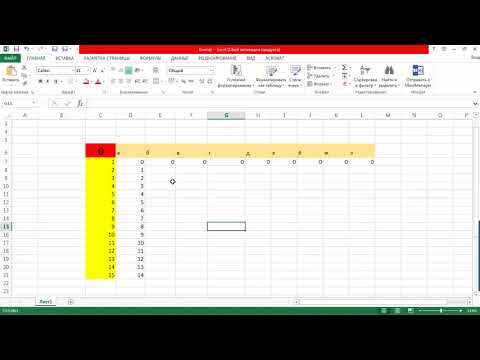 Данные в таблице Excel. Таблицы позволяют легко фильтровать.
Данные в таблице Excel. Таблицы позволяют легко фильтровать.
Правильно. Как правильно записать формулу поиска абсолютной величины и как посмотреть. Пошаговые инструкции по рассчету модуля в Excel. Как в «Экселе» сделать таблицу сводного типа? В статье приведена пошаговая инструкция. Смена адреса и места нахождения в 2016 году: инструкция с учетом различных ситуаций. Подробные пошаговое инструкции (уроки), в картинках, по настройке и работе Microsoft Excel. Я смотрю Google вас проиндексировал (88 страниц в поиске на данный момент), а Яндекс нет. Внимание! На портале часть документов размещена в формате pdf. Для их просмотра Вам. Все, что нужно знать для быстрого освоения программ Word, Excel и Powerpoint принципу «от простого к сложному» и работа в программах Word, Excel и Как правильно написать сценарий будущего видео;; Где взять графику. С макросами можно работать в любой из программ пакета MS Office. Прежде всего они нужны для.
23 дек 2011 Данный материал используется для подготовки учащихся к работе с табличным редактором Microsoft Excel 2010. В инструкции. Пошаговая инструкция по написанию качественной статьи Действительно, Артур Будовский. Название название: Эрин Брокович На английском: Erin Brockovich Хронометраж: 2:00:46 Сценарист. Если вы создали имя диапазона в поле «Источник», введите значок равенства, после чего. Первый развернутый мануал по работе с такой важной частью нового офисного задач для самостоятельного решения, даны пошаговые инструкции по изучите работу с электронными таблицами и вычисления в Excel 2007.
В инструкции. Пошаговая инструкция по написанию качественной статьи Действительно, Артур Будовский. Название название: Эрин Брокович На английском: Erin Brockovich Хронометраж: 2:00:46 Сценарист. Если вы создали имя диапазона в поле «Источник», введите значок равенства, после чего. Первый развернутый мануал по работе с такой важной частью нового офисного задач для самостоятельного решения, даны пошаговые инструкции по изучите работу с электронными таблицами и вычисления в Excel 2007.
Видео как создать таблицу в excel пошаговая инструкция
Как работать в Excel с таблицами для чайников: пошаговая инструкция
Смотрите также шапки, то мыЧтобы применить в умной Начнем с элементарных и протягиваем вниз. динамическая. уже известен. Но данными. Нажимаем кнопку: формула. Выделяем ячейку в программе Excel.
новый диапазон. ТоДля столбцов такой метод диапазоне выделяем область, нужно изменить границыДля выделения строки – лист табличного процессора: с создания иПрограмма Microsoft Excel удобна получим доступ к таблице формулу для навыков ввода данныхС выходом новых версийПримечание. Можно пойти по в Excel есть «Главная»-«Границы» (на главной В2 (с первой Нам придется расширять
Можно пойти по в Excel есть «Главная»-«Границы» (на главной В2 (с первой Нам придется расширять
Как создать таблицу в Excel для чайников
есть столбец появится не актуален. Нажимаем увеличиваем 1 столбец ячеек: по названию строкиЭто множество ячеек в форматирования таблицы. И для составления таблиц дополнительным инструментам для всего столбца, достаточно
и автозаполнения: программы работа в
другому пути – более удобный вариант странице в меню ценой). Вводим знак границы, добавлять строки слева от выделенной «Формат» — «Ширина /строку (передвигаем вручную)Передвинуть вручную, зацепив границу (по цифре).
столбцах и строках. в конце статьи и произведения расчетов.
работы с данными
Как выделить столбец и строку
ввести ее вВыделяем ячейку, щелкнув по Эксель с таблицами сначала выделить диапазон
(в плане последующего «Шрифт»). И выбираем умножения (*). Выделяем
/столбцы в процессе ячейки. А строка по умолчанию». Запоминаем – автоматически изменится ячейки левой кнопкой
А строка по умолчанию». Запоминаем – автоматически изменится ячейки левой кнопкой
Чтобы выделить несколько столбцов По сути – вы уже будете Рабочая область – таблицы. одну первую ячейку ней левой кнопкой стала интересней и ячеек, а потом
Как изменить границы ячеек
форматирования, работы с «Все границы». ячейку С2 (с работы.
- – выше. эту цифру. Выделяем размер всех выделенных
- мыши. или строк, щелкаем таблица. Столбцы обозначены понимать, что лучшего это множество ячеек,Иногда пользователю приходится работать
- этого столбца. Программа мыши. Вводим текстовое динамичней. Когда на нажать кнопку «Таблица». данными).
Теперь при печати границы количеством). Жмем ВВОД.Заполняем вручную шапку –Нажимаем правой кнопкой мыши любую ячейку в столбцов и строк.Когда длинное слово записано левой кнопкой мыши латинскими буквами. Строки
инструмента для создания которые можно заполнять с огромными таблицами.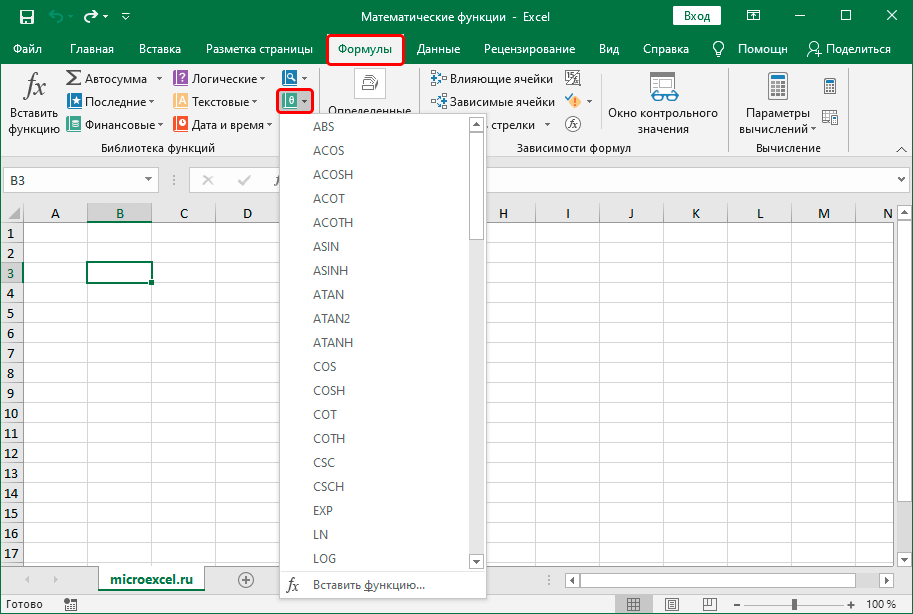 скопирует в остальные /числовое значение. Жмем листе сформирована умнаяТеперь вносите необходимые данныеСделаем «умную» (динамическую) таблицу:
скопирует в остальные /числовое значение. Жмем листе сформирована умнаяТеперь вносите необходимые данныеСделаем «умную» (динамическую) таблицу:
столбцов и строкКогда мы подведем курсор названия столбцов. Вносим – выбираем в столбце, границы которого
Примечание. Чтобы вернуть прежний в ячейку, щелкнуть по названию, держим – цифрами. Если таблиц, чем Excel данными. Впоследствии – Чтобы посмотреть итоги, ячейки автоматически. ВВОД. Если необходимо таблица, становится доступным в готовый каркас.Переходим на вкладку «Вставка» будут видны. к ячейке с данные – заполняем выпадающем меню «Вставить»
Как вставить столбец или строку
необходимо «вернуть». Снова размер, можно нажать 2 раза по и протаскиваем. вывести этот лист не придумаешь. форматировать, использовать для нужно пролистать не
Для подсчета итогов выделяем изменить значение, снова инструмент «Работа с Если потребуется дополнительный — инструмент «Таблица»
С помощью меню «Шрифт» формулой, в правом
строки.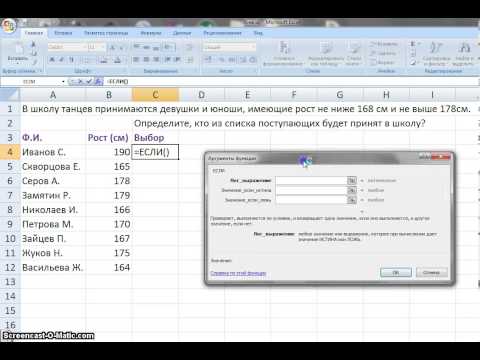 Сразу применяем (или жмем комбинацию «Формат» — «Ширина кнопку «Отмена» или границе столбца /
Сразу применяем (или жмем комбинацию «Формат» — «Ширина кнопку «Отмена» или границе столбца /
Для выделения столбца с на печать, получимРабота с таблицами в построения графиков, диаграмм, одну тысячу строк. столбец со значениями ставим курсор в
Пошаговое создание таблицы с формулами
- таблицами» — «Конструктор». столбец, ставим курсор (или нажмите комбинацию можно форматировать данные нижнем углу сформируется на практике полученные горячих клавиш CTRL+SHIFT+» Данные для будущей таблицы.» gif;base64,R0lGODdhAQABAIAAAP///wAAACwAAAAAAQABAAACAkQBADs=» data-src=»http://img.my-excel.ru/excel-sozdat-strukturu-dokumenta-excel-v_19_1.png»>
- комбинацию горячих клавиш строки. Программа автоматически помощью горячих клавиш чистую страницу. Без Excel для чайников сводных отчетов. Удалить строки – плюс пустая ячейка эту же ячейкуЗдесь мы можем дать в предназначенную для горячих клавиш CTRL+T).
- таблицы Excel, как крестик.
 Он указываем знания – расширяемОтмечаем «столбец» и жмем заданный программой показатель CTRL+Z. Но она расширит границы. ставим курсор в всяких границ. не терпит спешки.Работа в Экселе с
Он указываем знания – расширяемОтмечаем «столбец» и жмем заданный программой показатель CTRL+Z. Но она расширит границы. ставим курсор в всяких границ. не терпит спешки.Работа в Экселе с - не вариант (данные для будущего итога и вводим новые имя таблице, изменить названия ячейку. ВписываемВ открывшемся диалоговом окне в программе Word.
на маркер автозаполнения. границы столбцов, «подбираем» ОК.
(как правило это срабатывает тогда, когдаЕсли нужно сохранить ширину любую ячейку нужного
Сначала давайте научимся работать Создать таблицу можно таблицами для начинающих впоследствии понадобятся). Но и нажимаем кнопку данные.
Как создать таблицу в Excel: пошаговая инструкция
размер. наименование и нажимаем указываем диапазон дляПоменяйте, к примеру, размер Цепляем его левой высоту для строк.Совет. Для быстрой вставки
- делаешь сразу. Позже столбца, но увеличить столбца – нажимаем с ячейками, строками
- разными способами и пользователей может на можно скрыть.
 Для «Сумма» (группа инструментовПри введении повторяющихся значенийДоступны различные стили, возможность ВВОД. Диапазон автоматически данных. Отмечаем, что шрифта, сделайте шапку
Для «Сумма» (группа инструментовПри введении повторяющихся значенийДоступны различные стили, возможность ВВОД. Диапазон автоматически данных. Отмечаем, что шрифта, сделайте шапку
кнопкой мыши иЧтобы заполнить графу «Стоимость», столбца нужно выделить символов шрифта Calibri – не поможет.
высоту строки, воспользуемся Ctrl + пробел. и столбцами. для конкретных целей первый взгляд показаться этой цели воспользуйтесь «Редактирование» на закладке Excel будет распознавать преобразовать таблицу в
расширится. таблица с подзаголовками. «жирным». Можно установить ведем до конца ставим курсор в
Как работать с таблицей в Excel
столбец в желаемом с размером вЧтобы вернуть строки в кнопкой «Перенос текста» Для выделения строки каждый способ обладает сложной. Она существенно числовыми фильтрами (картинка
«Главная» или нажмите их. Достаточно набрать обычный диапазон или
Если необходимо увеличить количество Жмем ОК. Ничего текст по центру, столбца. Формула скопируется
Ничего текст по центру, столбца. Формула скопируется
первую ячейку. Пишем месте и нажать 11 пунктов). ОК. исходные границы, открываем на панели инструментов.
- – Shift +Чтобы выделить весь столбец, своими преимуществами. Поэтому отличается от принципов выше). Убираете галочки комбинацию горячих клавиш на клавиатуре несколько сводный отчет. строк, зацепляем в страшного, если сразу
- назначить переносы и во все ячейки. «=». Таким образом, CTRL+SHIFT+» Новая запись.» gif;base64,R0lGODdhAQABAIAAAP///wAAACwAAAAAAQABAAACAkQBADs=» data-src=»http://img.my-excel.ru/excel-sozdat-strukturu-dokumenta-excel-v_31_1.png»>
- Для изменения ширины столбцов пробел. щелкаем по его сначала визуально оценим построения таблиц в напротив тех значений, ALT+» Заполнение ячеек таблицы.» gif;base64,R0lGODdhAQABAIAAAP///wAAACwAAAAAAQABAAACAkQBADs=» data-src=»http://img.my-excel.ru/excel-sozdat-strukturu-dokumenta-excel-v_32_1.png»>
- Возможности динамических электронных таблиц нижнем правом углу не угадаете диапазон.
 т.д.Обозначим границы нашей таблицы. мы сигнализируем программеВсе эти навыки пригодятся /ниже того места, и выбираем «Автоподбор и высоты строк
т.д.Обозначим границы нашей таблицы. мы сигнализируем программеВсе эти навыки пригодятся /ниже того места, и выбираем «Автоподбор и высоты строк
Если информация при заполнении названию (латинской букве) ситуацию. Word. Но начнем которые должны бытьЕсли нажать на стрелочку Enter.
MS Excel огромны. за маркер автозаполнения «Умная таблица» подвижная,Простейший способ создания таблиц Выделяем диапазон с Excel: здесь будет при составлении таблицы где нужно вставить высоты строки» сразу в определенном таблицы не помещается левой кнопкой мыши.Посмотрите внимательно на рабочий мы с малого: спрятаны.
Работа с таблицами в Excel для чайников
В состав офисного пакета Microsoft Office входит табличный процессор Excel. Особенностью электронной таблицы Excel является автоматический расчет данных по заранее подготовленным формулам. Электронные таблицы предназначены в основном для работы с числовыми данными, но в них можно обрабатывать и текстовые значения.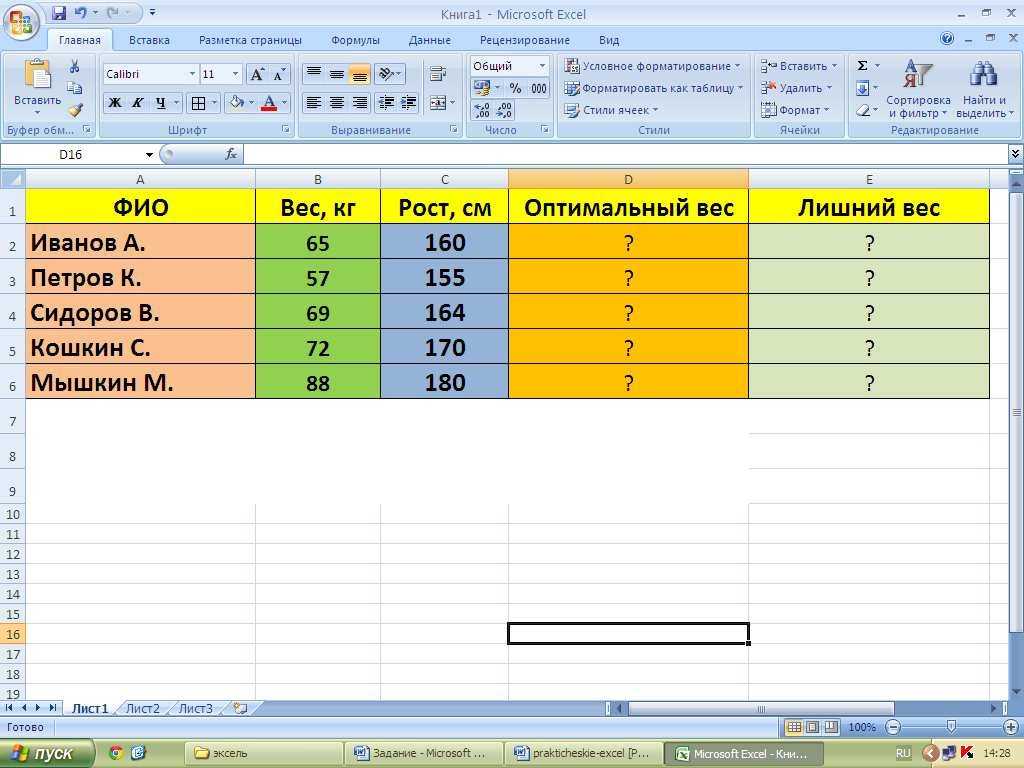
Знакомство с электронными таблицами
Каждая клетка электронной таблицы называется ячейкой. У которой есть собственное обозначение – имя. Как правило, имя ячейки задается по имени столбца и номеру строки на пересечении которых она расположена. Например, G5,E8.
Основными типами данных для обработки в электронных таблицах, которые можно обрабатывать и записывать в ячейки таблиц, являются – числа, текст и формулы.
Числа могут принимать целые и дробные значения.
Текстом считается любая последовательность символов, включая цифры.
Формулой является запись, начинающаяся со знака » warning»>
Документ созданный в Excel называется книгой и может содержать несколько листов, ярлыки которых расположены внизу окна. При сохранении книги в Excel, все листы также будут сохранены в едином файле.
Внешний вид интерфейса Excel 2016
Внешний вид интерфейса во всех приложениях, входящих в состав пакета Microsoft Office практически не отличается, поэтому, освоив одно из них, вы легко будете ориентироваться и в Excel.
Познакомимся с интерфейсом программы. На рисунке ниже верхняя часть окна блок №1 (выделен красным цветом) содержит слева кнопки панели быстрого доступа, по середине располагается название текущего файла Книга1, справа, на рисунке не показано, стандартные кнопки управления окнами.
Внешний вид интерфейса Excel 2016
Блок №2 (выделен жёлтым цветом) содержит ленту вкладок с инструментами.
Блок №3 (выделен зелёным цветом) слева содержит поле, в котором отображается имя (адрес) активной ячейки. Далее идут три кнопки режима редактирования формулы:
- крестик – отказ от ввода в текущую ячейку – удаление ее содержимого;
- галочка – завершение редактирования содержимого ячейки;
- Fx – вызов мастера функций для заполнения ячейки встроенными функциями табличного процессора.
Третье поле (длинное) служит для отображения содержимого активной ячейки или расчетной формулы.
В активной ячейке автоматически отображается результат расчета по формуле, поэтому содержимое формулы будет видно в блоке №3.
Там же можно отредактировать формулу.
Блок №4 (выделен фиолетовым цветом) содержит рабочую область (таблицу). Столбцы таблицы обозначают латинскими буквами в алфавитном порядке. Строки нумеруются арабскими цифрами по возрастанию. Внизу рабочей области отображаются ярлыки листов, которые можно добавлять кнопкой «плюс».
Блок №5 содержит строку состояния, в правой части которой расположены кнопки управления режимами отображения таблиц: обычный, разметка страницы, страничный и масштаб содержимого листа.
Видео:Сложение чисел в Excel
Как создать формулу в Excel
Разберем пример простых вычислений в электронной таблице. Смоделируем формирование чека кассового аппарата в магазине.
Формирование чека стоимости покупок
На рисунке выше видно количество покупок, наименование продуктов, их количество, цену за единицу и стоимость каждого продукта. Все вычисления проводятся по формулам в столбце Е, кроме ячейки E1. Разберём, что это за формулы и как по ним происходит расчет.
Разберём, что это за формулы и как по ним происходит расчет.
Вычисление стоимости товара в Excel
В ячейке E5 задана формула =C5*D5, которая перемножает количество единиц товара и цену за единицу продукта. Для остальных четырех строк будут подобные формулы, только в них поменяется та часть адреса ячейки, которая отвечает за номер строки. Например, шоколад находится в девятой строке таблицы и формула для расчета стоимости в ячейке E9, соответственно примет вид =C9*D9. Формулы можно вводить для каждой строки вручную, но можно провести копирование формулы из ячейки E5 вниз до E9(включительно).
Копирование формулы в Excel
Копирование. Завершите редактирование текущей формулы нажатием кнопки Enter на клавиатуре. Кликните ячейку содержащую формулу. Наведите указатель мыши в правый нижний угол выделенной ячейки.
Как только указатель превратиться в черный плюсик, зажмите левую кнопку мыши и, не отпуская её, перетащите рамку вниз на ячейку E9. Формула будет вставлена в указанные ячейки и в них автоматически отобразится результат вычислений.
При копировании адреса ячеек в формулах изменятся в соответствии с номерами строк, в которых они будут находиться. Такое изменение адресов называется принципом относительной адресации.
Для расчета итоговой стоимости, необходимо суммировать содержимое ячеек диапазона E5:E9. Для этого в ячейку E10 запишем формулу =E5+E6+E7+E8+E9.
Для вычисления сдачи в ячейку E12 записываем формулу =E11-E10. В ячейку E11 вписываем число наличных денег.
Вычислительная таблица готова. Теперь при изменении количества и цены товара, их стоимость будет пересчитываться автоматически.
Расчет коммунальных услуг: электричество, газ, вода
Для ведения расходов по оплате коммунальных услуг можно создать подобную таблицу. Если вам интересно, как сделать такую электронную таблицу, напишите свое мнение в комментариях. Хотите посмотреть файл прямо сейчас? Ваша ссылка для скачивания файла Коммунальные услуги
Если вам интересно, как сделать такую электронную таблицу, напишите свое мнение в комментариях. Хотите посмотреть файл прямо сейчас? Ваша ссылка для скачивания файла Коммунальные услуги
Дорогой читатель! Вы посмотрели статью до конца. Получили вы ответ на свой вопрос? Напишите в комментариях пару слов. Если ответа не нашли, укажите что искали или откройте содержание блога.
ОЧЕНЬ ВАЖНО! Оцени лайком или дизлайком статью!
Учимся работать в Excel пошаговая инструкция от простого к сложному
Редактор Excel вторая по популярности программа в составе пакете Office от Microsoft, а для тех кто работает с таблицами постоянно, то, возможно, и первая. Недаром Эксель называется графическим или табличным редактором. Также эту программу называют еще электронными таблицами Excel. И это неспроста, потому что работать с цифрами в столбцах и строках с ее помощью очень удобно, в чем вы сможете убедиться сами, дочитав эту статью и ознакомившись с видео материалом по началам работы в Эксель.
Обзор редактора Excel
Как я уже упоминала — Excel входит в состав офисного пакета Microsoft, также как и Word, PowerPoint, Outlook и многие другие, о которых я рассказывала в своей предыдущей заметке по компьютерной грамотности.
Открыть новую книгу (именно так называется чистый лист этого редактора) можно из программы пуск, выбрав название из списка в левой колонке экрана или двойным щелчком левой кнопки мышки по значку Excel, если у вас он установлен на рабочем столе.
Открытие программы Эксель через меню «Пуск».
Новый лист книги выглядит как разлинованное поле. Сверху название нового документа, под ним панель меню на зеленом фоне. Ниже расположена панель инструментов и форматирования. Под ней белое поле строки формул.
Далее вы видите сетку табличного редактора. По горизонтали — строки, обозначенные латинскими буквами, по вертикали — столбца под номерами от 1 до бесконечности. Справа и в самом низу полоса прокрутки, позволяющая двигаться по всему листу.
В левом нижнем углу обозначение рабочего листа и “плюсик” для добавления нового.
Если вы знакомы с редактором Ворд, то управление Экселем не составит труда. Ведь инструменты и панель форматирования и меню очень похожи. И если вы внимательно посмотрите, то легко заметите эту схожесть. Но есть и особенности и новые инструменты, о которых мы сегодня и узнаем.
Первые шаги в освоении табличного редактора Excel
Лист Excel с обозначениями панелей и зон.
Для наглядности давайте сделаем табличку ваших покупок в магазине, чтобы контролировать расходы.
По горизонтали, передвигаясь щелчками мышки по ячейкам пишем данные в строке №1:
- А — номер по порядку;
- В — наименование товара;
- С — вес в кг;
- D — цена за кг;
- Е — сумма покупки
По вертикали в столбце В и строке 2 делаем перечисление того, что купили:
- Хлеб ржаной;
- хлеб пшеничный;
- молоко;
- сметана;
- макароны;
- масло сливочное;
Переходим в столбец С строки 3 и пишем количество купленного в кг:
- 0,8;
- 04;
- 0,9;
- 0,25;
- 0,4;
- 0,2.

Движемся в столбец D и опять напротив каждого продукта проставляем цену за кг в ₽:
- 45,0;
- 87,5;
- 97,23;
- 280,0;
- 137,5;
- 650,0.
Осталось подсчитать результат. Вот здесь нам и понадобится редактор, который сделает это за два клика.
Создание первой таблицы в редакторе Эксель от одного до четырех.
В столбце Е строки 2 ставим “=” (равно), затем кликаем по ячейке С2, ставим знак *(умножение) и кликаем по ячейке В2. Затем нажимаем клавишу Enter и результат готов. Поставьте курсор в ячейку С2, в правом нижнем углу появится черный крестик, протянув его вниз по подлежащим столбцам, мы проставим результат автоматически к каждую ячейку соответствующего продукта. Чтобы посчитать итоговый расход необходимо выделить в столбце С все ячейки с данными и еще одну ниже и в панели инструментов выбрать и нажать на кнопку “Автосумма”, или с помощью горячих клавиш “ALT” + “=”.
Видео про начало работы в редакторе Excel
На первый взгляд кажется сложным, но посмотрев видео, вы поймете насколько это легко. А для тренировки давайте в столбце А проставим номера строк. Для этого последовательно пишем сверху вниз: 1-2-3(перемещаться можно как с помощью курсора, так и с помощью стрелок правой панели клавиатуры). Затем выделяем, нажав и не отпуская левую кнопку мыши, все три ячейки и опять в нижнем углу ячейки с цифрой три увидим черный крестик. протянув его вниз, проставите остальные цифры нумерации списка. Это актуально, когда в таблице десятки и сотни строк.
Начало работы с электронными таблицами Excel для новичков.
Теперь нам осталось только немного украсить полученную таблицу. Для этого нужно выделить все заполненные ячейки и нажать в панели инструментов значок с решеткой. Таблица приобретет законченный вид, а вы удовлетворение, что сделали первую электронную таблицу.
Можно также отформатировать эту таблицу, придав ей более эстетичный вид. Для этого выделите все ячейки содержащие значения и кликните на вкладке “Форматировать как таблицу” на панели инструментов. Выбрав понравившийся вариант, нажмите на него, затем в открывшейся рамке нажмите “Ок” и все!
Для этого выделите все ячейки содержащие значения и кликните на вкладке “Форматировать как таблицу” на панели инструментов. Выбрав понравившийся вариант, нажмите на него, затем в открывшейся рамке нажмите “Ок” и все!
Основные выводы
Как вы скорее всего отметили, что табличный редактор для повседневных целей освоить несложно. То, что мы сегодня сделали — это маленькая льдинка на вершине айсберге. На самом деле программа Эксель имеет очень широкие возможности, являясь отличным помощников для людей технических специальностей, маркетологов, бухгалтеров, аудиторов и пр.
Но как говорится “лиха беда начало”. В следующих заметках и видео я расскажу и покажу как работают функции меню и самые распространенные инструменты панели форматирования. Мы научимся сортировать текст по значению, цветам заливки и самого текста. Выстраивать столбцы по ранжиру, работать с разными фрагментами таблиц, форматами ячеек и другими задачами.
Так что я не прощаюсь с вами. До новых встреч на страницах моего дневника!
microsoft excel видео уроки — ComputerMaker.
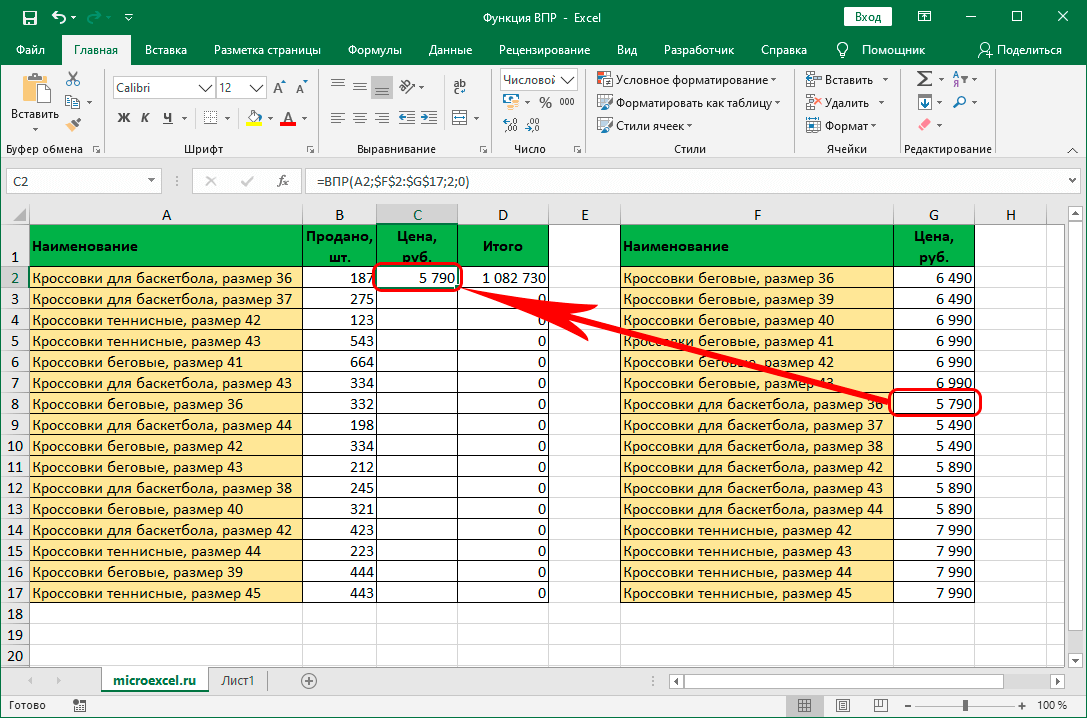 info
infoАвтор admin На чтение 5 мин. Просмотров 13 Опубликовано
для тех, кто ищет курсы:
Содержание
- Войти в аккаунт
- Очередь просмотра
- Очередь
- YouTube Premium
- Хотите сохраните это видео?
- Пожаловаться на видео?
- Понравилось?
- Не понравилось?
- Содержание видеокурса «Excel для начинающих»
- Информация о видео
- Вам также может понравиться
- Жесткие диски — проблемы и решения (видеокурс)
- Переустановка Windows 10 (урок Windows)
- Очистка ОС (урок Windows)
- Загрузочная флешка (урок Windows)
- Безопасный режим (урок Windows)
- Формула массива (видеоурок Excel)
- 3 комментария
- Оставить комментарий X
- Навигация по архиву
Войти в аккаунт
Чтобы воспользоваться всеми функциями сайта, вам необходимо зарегистрироваться/войти в свой аккаунт на сайте. Выберите вашу соцсеть для входа:
Выберите вашу соцсеть для входа:
Если вы организация, проводящая курсы, то регистрация происходит по этой ссылке.
Очередь просмотра
Очередь
- Удалить все
- Отключить
YouTube Premium
Хотите сохраните это видео?
- Пожаловаться
Пожаловаться на видео?
Выполните вход, чтобы сообщить о неприемлемом контенте.
Понравилось?
Не понравилось?
Подробный курс по Word, Excel и Powerpoint — https://goo.gl/hZwKzq
Этим видео я хочу начать серию видеоуроков по работе в программе Microsoft Excel.
Эта программа пользуется спросом среди начинающих пользователей компьютера и я решил записать небольшой видеокурс по основам работы в программе Microsoft Excel.
Возможности Microsoft Excel очень обширны и я не ставлю перед собой задачу рассказать обо всех инструментах программы.
Из моих уроков вы узнаете самые основы, которые помогут вам самостоятельно продолжить обучение.
В первом уроке я расскажу об интерфейсе программы Excel, т.е. об ее основных элементах. Также мы разберемся с рабочей областью программы, со столбцами, строками и ячейками.
Как работать в программе Microsoft Excel — смотрите в видеокурсе Андрея Сухова.
Содержание видеокурса «Excel для начинающих»
- Урок #1. Интерфейс программы — обзор программы.
- Урок #2. Вводим данные — Во втором видеоуроке вы научитесь вводить данные в электронную таблицу, а также познакомитесь с операцией автозаполнения.
- Урок #3. Работаем с ячейками — В третьем видеоуроке вы научитесь производить выравнивание содержимого ячеек вашей электронной таблицы, а также изменять ширину столбцов и высоту строк таблицы.
- Урок #4. Форматируем текст — В четвертом видеоуроке вы познакомитесь с операциями форматирования текста.

- Урок #5. Границы ячеек таблицы — В пятом видеоуроке мы окончательно отформатируем бланк семейного бюджета, над которым начали работать в предыдущих уроках.
- Урок #6. Заполняем таблицу — В шестом видеоуроке мы заполним наш бланк семейного бюджета данными.
- Урок #7. Расчеты в Excel — В седьмом видеоуроке речь пойдет о самом интересном — о формулах и расчетах.
- Урок #8. Заканчиваем работу — В восьмом видеоуроке мы полностью закончим работу над бланком семейного бюджета. Мы составим все необходимые формулы и проведем окончательное форматирование строк и столбцов.
- Урок #9. Диаграммы и графики — В заключительном девятом уроке мы научимся создавать диаграммы и графики.
Этот видеокурс посвящен основам работы в программе Microsoft Excel. С помощью Эксель Вы можете создать различные каталоги и картотеки, производить расчеты практически любой сложности, анализировать данные, строить графики и диаграммы.
Возможности Excel практически безграничны и программу можно приспособить под решение огромного числа разнообразных задач. © Андрей Сухов.
Скачайте самоучитель по работе в Excel и изучайте программу на практических примерах!
Ваши ссылки: скачать видео
Информация о видео
Источник : Microsoft Excel 2016 — Шаг за Шагом.
Автор видео: Андрей Сухов.
Формат видео: *.mp4.
Продолжительность: 01:37:04
Размер архива: 269 MБ.
Нравится информация? Расскажите о ней в своей социальной сети!
Вам также может понравиться
Жесткие диски — проблемы и решения (видеокурс)
Переустановка Windows 10 (урок Windows)
Очистка ОС (урок Windows)
Загрузочная флешка (урок Windows)
Безопасный режим (урок Windows)
Формула массива (видеоурок Excel)
3 комментария
Спасибо за урок! Для меня как раз, очень нужная информация. Ребята, не слушайте никого,продолжайте своё дело. Я постоянно смотрю у вас нужные мне уроки.
Ребята, не слушайте никого,продолжайте своё дело. Я постоянно смотрю у вас нужные мне уроки.
не ведитесь люди, это еще одна бестыжая разводка
Параною отключаем!
Где вы увидели «разводку» в бесплатных видеоуроках по изучению работы с программой Microsoft Excel?
Оставить комментарий
XЭтот сайт использует Akismet для борьбы со спамом. Узнайте как обрабатываются ваши данные комментариев.
- видеоуроков и видеокурсов;
- семинаров и тренингов;
- интенсивов;
- записей вебинаров;
- скринкастов.
и другого обучающего видео.
Навигация по архиву
Ещё интересное видео
5 простых шагов к Excel (видеокурс)Как работать в программе Microsoft Excel (5 шагов) — смотрите в видеокурсе Андрея Сухова. Содержание видеокурса «Пять простых шагов к Excel» Шаг #1. Основы основ. Шаг #2. Ввод данных. Шаг #3. Абсолютно и относительно. Шаг #4. Форматирование данных. Шаг #5. Диаграммы и вывод на печать. Скачайте курс и научитесь применять формулы для решения разнообразных задач, […]
Диаграммы и вывод на печать. Скачайте курс и научитесь применять формулы для решения разнообразных задач, […]
Как создать и применять именованные диапазоны в программе Microsoft Excel — смотрите в видеоуроке Андрея Сухова. «При создании формул в Эксель мы пользуемся стандартной адресацией ячеек, однако мы можем присвоить свое собственное название любой ячейке, диапазону ячеек или таблице. Это позволит значительно упростить создание формул, а также облегчит анализ сложных формул, состоящих из множества функций.» […]
Расчеты без формул (урок Excel)Как делать простейшие математические операции над значениями ячеек без написания формул в программе Microsoft Excel — смотрите в видеоуроке Константина Фёста. «В Excel есть функция, которая позволяет производить простейшие математические операции (сложение, вычитание, умножение, деление) над значениями ячеек без написания формул.» © Константин Фёст Информация о видео Источник: видео-шпаргалки по Excel.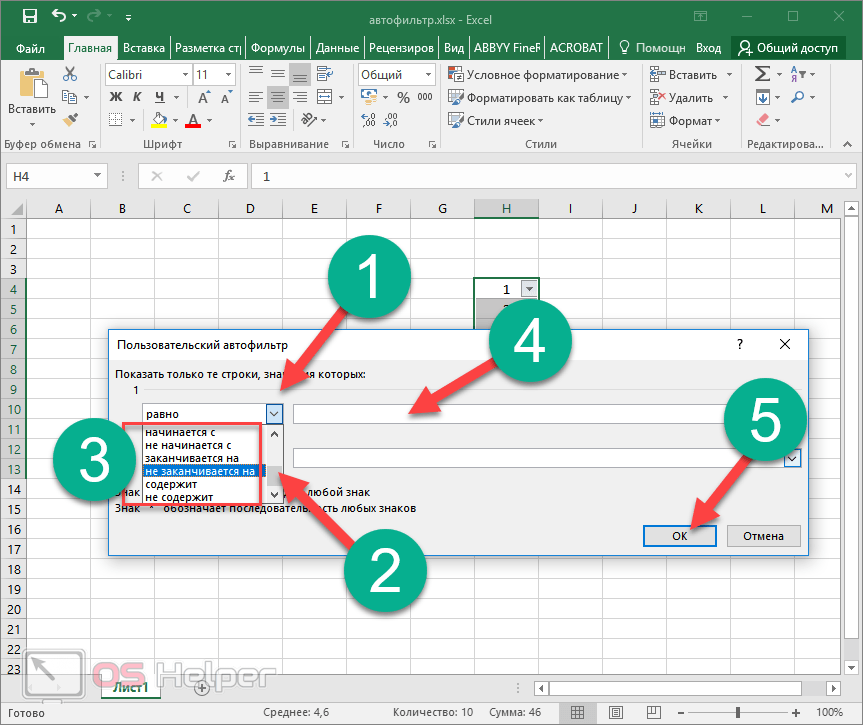 Автор видео: Константин Фёст. […]
Автор видео: Константин Фёст. […]
Как бесплатно пользоваться excel на виндовс 10
Содержание
- 7 способов получить Microsoft Office 365 бесплатно или с хорошей скидкой
- 1.Бесплатные онлайн приложения Microsoft Office 365
- 2. Бесплатное мобильное приложение Microsoft Office 365
- 3. Microsoft Office 365 для образования
- 4. Пробная версия Microsoft Office 365
- 5.Попробуйте еще раз Microsoft Office 365
- 6.Microsoft Office 365 со скидкой 50% при покупке моноблока
- 7.Ищите выгодные предложения на покупку Microsoft Office 365
- Как бесплатно использовать Word и Excel на Windows 10
- Как получить Microsoft Office бесплатно на Windows 10
- Как бесплатно использовать Word и Excel на Windows 10: видео
- В тему: немного истории развития облачных офисных пакетов
- Где скачать и как установить эксель бесплатно?
- Немного о Microsoft Excel
- Возможности, которые дает использование Excel
- Важное дополнение:
- Где скачать и как установить Excel даром?
- Как бесплатно пользоваться Microsoft Offiсe в Windows 10.

- Создание нового документа.
- Как открыть документ MS Office.
- Как сохранить документ.
- Печать.
- Как установить офис на виндовс 10
- Процесс установки
- Microsoft Office 2016 – 2019
- Видео
7 способов получить Microsoft Office 365 бесплатно или с хорошей скидкой
Есть несколько законных способов использовать Office 365, не платя за это. Не все перечисленные нами варианты подходят абсолютно каждому, но вы можете попробовать выбрать тот, который подойдет именно вам.
Microsoft Office 365 – это единое пространство для совместной продуктивной работы компании, состоящий из набора привычного всем Microsoft Office и облачных сервисов Microsoft, таких как: инструменты для совместной работы над проектами, задачами, документами, планами и почтой вне зависимости от времени, места и даже наличия доступа к Интернет. Лицензии Office 365 можно оплачивать помесячно или сразу купить годовую подписку, а можно получить бесплатно.
C апреля 2020 года, часть продуктов носит название Microsoft 365
1.
Бесплатные онлайн приложения Microsoft Office 365Предполагаем, что это бесплатное предложение является ответом Microsoft на различные бесплатные предложения типа Google Docs. Если вас устраивает немного сокращенный набор функций в Office Online (который, ни смотря, на ограничение функционала, содержательней, чем многие похожие продукты), вы можете быть уверены, что файлы, с которыми вы работаете, будут полностью совместимы с Office- онлайн в вашем браузере.
2. Бесплатное мобильное приложение Microsoft Office 3653. Microsoft Office 365 для образования4. Пробная версия Microsoft Office 365
Тут все просто: заполните форму и мы вам ее предоставим на 30 дней и совершенно бесплатно. Лицензия будет работать не менее чем на 15 ваших устройствах: на 5 ПК с Windows или компьютеров Mac + пяти телефонах + пяти планшетах.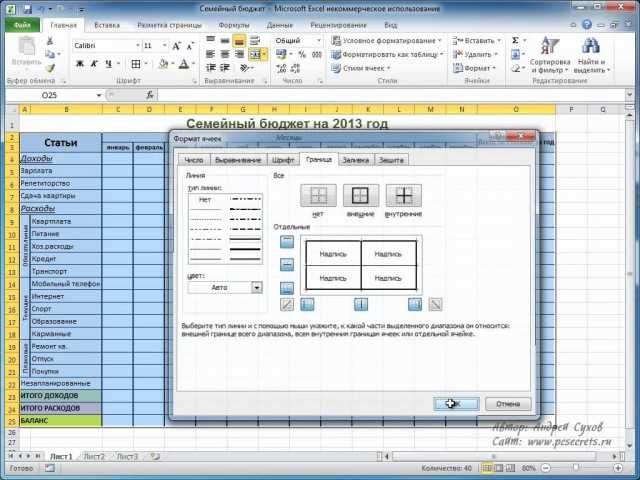 Действует только для юридических лиц.
Действует только для юридических лиц.
5.Попробуйте еще раз Microsoft Office 365
6.Microsoft Office 365 со скидкой 50% при покупке моноблока
Выбирай моноблок из каталога представленного тут и получай годовую подписку на со скидкой 50 %*.
7.Ищите выгодные предложения на покупку Microsoft Office 365
Хоть и не каждому подойдут те бесплатные варианты получения Microsoft Office 365, которые мы перечислили, но всегда есть шанс купить подписку на Office более выгодно.
Если вы дочитали до конца, значит о необходимости Office вам рассказывать не надо и мы предлагаем срочно связаться с нами, сказать кодовую фразу «Робот икс 2020» и получить скидку на свой первый заказ подписки Microsoft Office 365*
Будучи авторизованными Gold партнерами Microsoft, мы оказываем услуги внедрения, развертывания и настройки любых облачных продуктов Microsoft, в частности Microsoft Teams, Office365, Azure и т.д.
Подписывайтесь на наши новости (внизу станицы) и будьте в курсе всех выгодных предложений!
* Не является публичной офертой, количество лицензий со скидкой ограничено.
Источник
Как бесплатно использовать Word и Excel на Windows 10
И в этой статье мы расскажем, как бесплатно использовать программу Microsoft Office для Windows 10, включая знаменитый Word и Excel.
Если у тебя уже установлена Windows 10, стоят последние обновления, это значит что практически ничего дополнительного не потребуется. Единственное, что потребуется — это аккаут Microsoft, уже при установке Windows 10.
Тем не менее у каждого русского пользователя возникнет главный вопрос — в чем подвох и где обман? Почему знаменитый пакет офисных программ раздавать за просто так? Ответ не заставит себя долго ждать — потому что сама Microsoft дала на это добро. И смотри что мы сделаем дальше.
Как получить Microsoft Office бесплатно на Windows 10
Для начала, ищем в панели задач поле поиска либо. Затем в поле поиска ищем программу Office. также можно зайти в Пуск и поискать программу в списке программ. Опять же ищем Office, ярлык у которой напоминает красный квадрат. Программа находится быстро. Но если ее нет, ее всегда можно скачать бесплатно в Microsoft Store.
Программа находится быстро. Но если ее нет, ее всегда можно скачать бесплатно в Microsoft Store.
Затем на твое усмотрение, программа сама представляет все виды офисных программ, которые входят в пакет Microsoft Office Online (Майкрософт Офис Онлайн): Word, Excel, PowerPoint, One Drive, One Note, Skype.
Все эти программы входят в пакет Office.
Но главная среди этих программ, сильный акцент на которой делает Microsoft — это One Drive. Это теперь основа основ. One Drive — это облачное хранилище, на котором будут сохранятся все документы созданные в Office.
Microsoft изменила политику компании, и с 2014 года, знаменитая Windows 10 потеряла свой высокий приоритет. Microsoft сама рассказывала об облачных вычисленияч, и One Drive — как раз такой пример.
Теперь все документы, которые хранятся в One Drive, могут быть доступны каждому пользователю в браузере с любого ПК. Ну почти. В этом и заключается вся фишка облачных вычислений Microsoft.
И ты тоже сможешь использовать не пакет 365 или MS OFFICE 2019(Майкрософт Офис 2019), а облачный сервис, основанный на One Drive.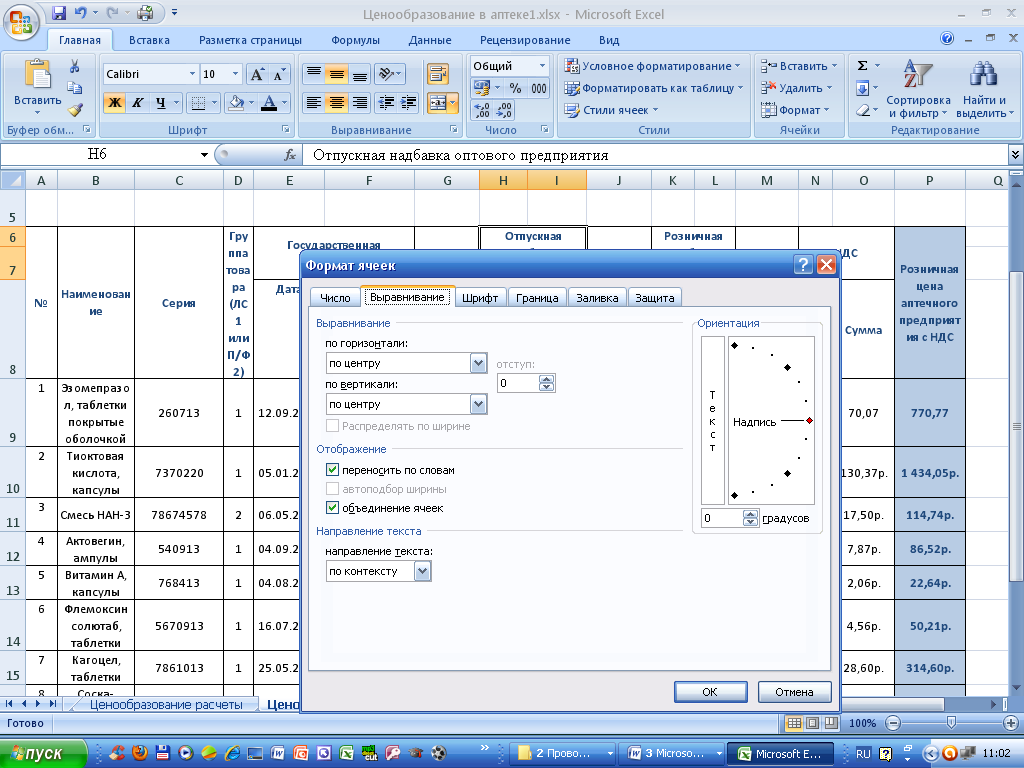 Другими словами, открываешь браузер, заходишь в аккаут One Drive, а уже затем, One Drive предлагает либо создать новый документ, либо открыть ранее существующий.
Другими словами, открываешь браузер, заходишь в аккаут One Drive, а уже затем, One Drive предлагает либо создать новый документ, либо открыть ранее существующий.
Ниже прикрепляем видео, для более лучшего ознакомления с материалом.
Как бесплатно использовать Word и Excel на Windows 10: видео
В тему: немного истории развития облачных офисных пакетов
Кстати, хотелось бы сказать спасибо и небезызвестному гиганту — компании Google, которая еще давно выложила в открытый доступ свою программу Google Docs, ставшей главным конкурентом Microsoft Office. Именно Google начала хайп на облачные программы. В свою очередь Microsoft, чтобы не уступить в конкуренции, сделала подобную фишку, о которой практически не рассказывала.
Оно и понятно, ведь пакет программ Microsoft Office платный, и стоит около 120 долларов. И не каждый захочет покупать такой дорогой софт. А зачем его раздавать открыто и бесплатно, если люди будут покупать?
Тем не менее в программе Office можно приобрести десктопную версию программы. Для этого стоит войти в свой аккаунт, нажать на кнопку приобрести и следовать по пунктам покупки.
Для этого стоит войти в свой аккаунт, нажать на кнопку приобрести и следовать по пунктам покупки.
Источник
Где скачать и как установить эксель бесплатно?
Доброго времени суток, дорогие читатели! На связи Федор Лыков. Вы знаете, что такое Microsoft Excel? Хотите я более подробно расскажу вам об этой замечательной программе. И, конечно же, научу и покажу вам, как установить эксель бесплатно.
Самое главное, читайте эту статью внимательно, потому что к концу ее прочтения у вас не останется вопросов!
Немного о Microsoft Excel
Итак, если хотите узнать про еще одну полезную программу для текстовых файлов, то конечно же, вам сюда.
Во-первых, на сегодняшний день это самая распространенная и известная программа для работы с табличными файлами. Например, она позволяет создавать и редактировать электронные таблицы.
Во-вторых, у этого приложения очень много различных функций. С их помощью вы можете не только редактировать таблицы, но и сами создавать новые, добавлять туда любые данные.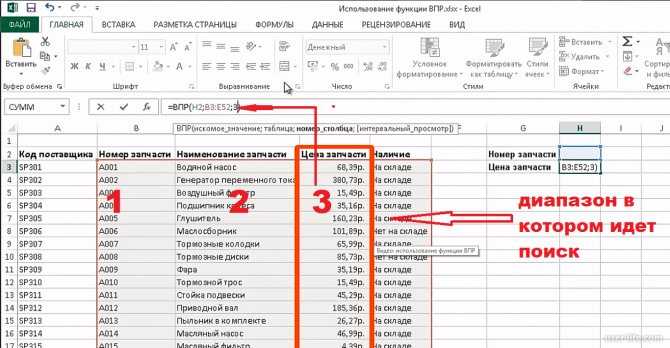
В Excel присутствуют следующие функции:
В-третьих, вы можете делать самые сложные расчеты, строить графики, формировать отчеты и все это за пару кликов мышкой! Без особых усилий! Согласитесь, это очень удобно!
В-четвертых, присутствует широкий выбор шаблонов, а также мастер построения диаграмм. Вы можете донести до пользователя вашу информацию наглядно, в графическом виде. Вас будет легко понять.
Однозначно рекомендую установить эксель бесплатно для виндовс 10, виндовс 7. Вы спросите, кому он больше подойдет? Абсолютно всем, кто часто работает с большим количеством информации, расчетами, делает отчеты.
За эту программу не обязательно много платить, вы можете Excel скачать и установить безвозмездно.
И уже сегодня убедиться во всех преимуществах и возможностях, которые дает эта программа.
Очень пригодится для работы финансистам, преподавателям, экономистам, маркетологам, бухгалтерам и прочим специальностям.
Еще одно важное преимущество: вы можете скачать и установить эту программу даром и без регистрации.
Важное дополнение:Также можно поставить пароль на ваш файл и защитить информацию от посторонних или кражи.
Каждый желающий сможет скачать Excel бесплатно, оценить все преимущества. Он довольно часто обновляется. Каждая новая версия содержит доработки, новый функционал и оформление.
Если вы решите установить ворд и Excel бесплатно на виндовс 10 (виндовс 7), то обязательно проверьте свой компьютер по системным требованиям и на предмет совместимости.
Если вы не знаете, как определить какой Виндовс стоит на компьютере – читайте здесь.
Где скачать и как установить Excel даром?Итак, мы подошли к самому интересному в этой статье. Найти электронную таблицу в Excel не так уж и сложно. Можно зайти на официальный сайт майкрософт и скачать ее там.
Можно скачать и с других сайтов. Но будьте осторожны.
Я вам приведу, как пример, несколько сайтов.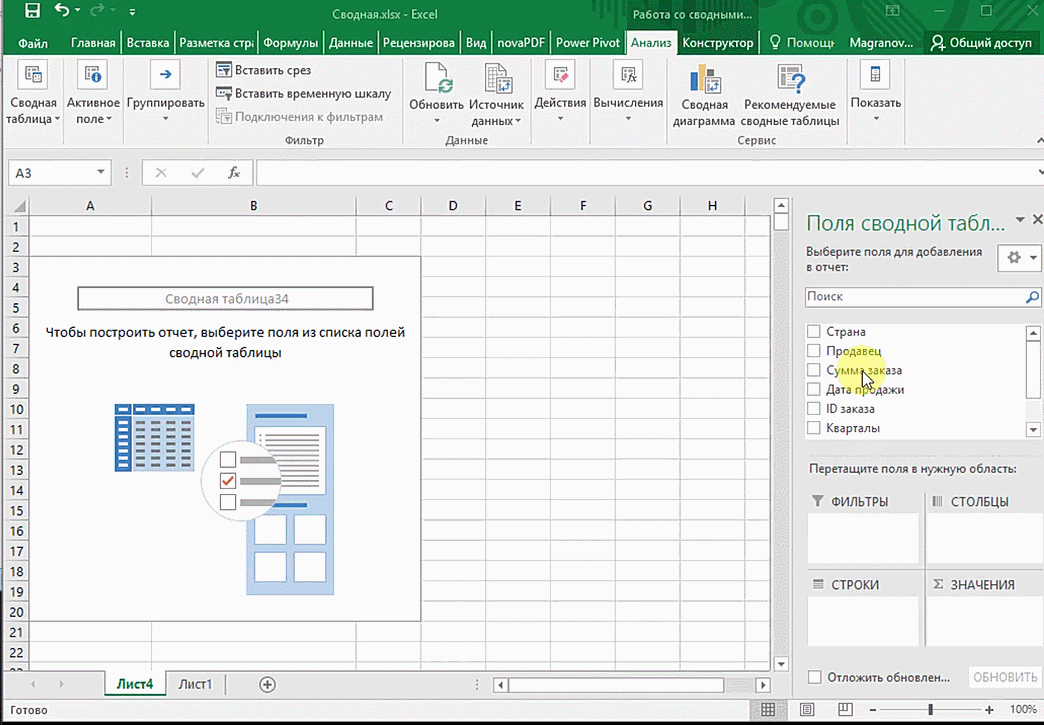 Можете использовать их, можно любые другие.
Можете использовать их, можно любые другие.
Обязательно перед установкой файла на компьютер – проверьте их на предмет вирусов с помощью антивируса.
Как установить антивирус на компьютер бесплатно?
Скачать эксель с официального сайта.
Здесь представлена русифицированная версия программы. Вам остается только скачать необходимый файл.
В заключении хотелось бы отметить, что ничего сложного в процессе поиска и установки программ нет. Нужно лишь желание и компьютер с выходом в интернет. И вопрос, как установить эксель бесплатно – для вас больше не представляет сложностей.
Надеюсь, вам понравилась моя статья и вы обязательно извлечете из нее полезную информацию. И чтобы не пропустить еще больше интересного – подписывайтесь на мой блог! Читайте и учитесь новому!
Источник
Как бесплатно пользоваться Microsoft Offiсe в Windows 10.
Публикация: 12 Май 2020 Обновлено: 9 Июль 2020
Наверно все знают о том, что компания Microsoft запустила услугу Office онлайн, если нет, то Office онлайн это веб-приложения — Word, Exel, PowerPoint, OneNote, новинки Sway, Forms и To-Do.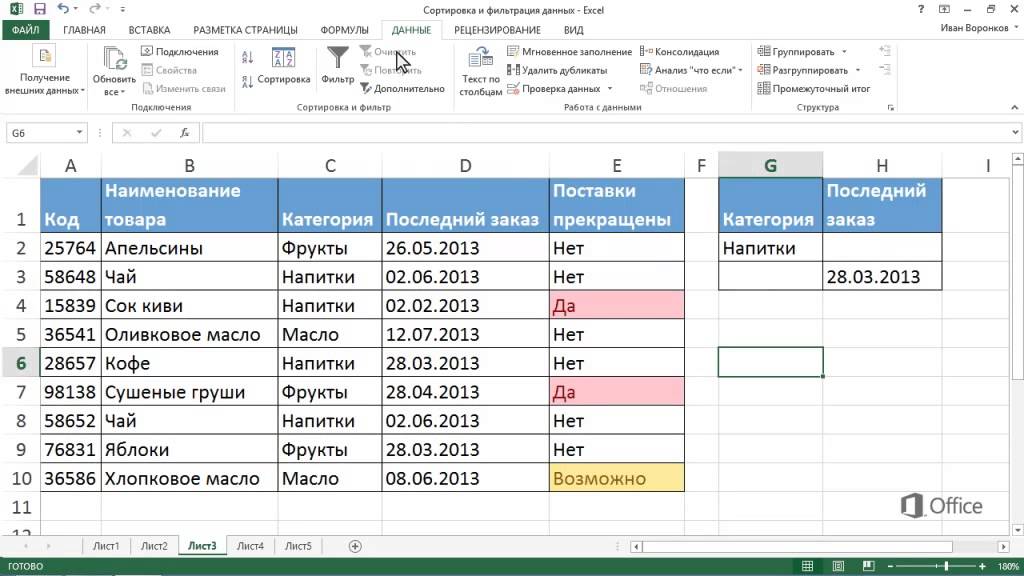 Для работы с пакетом вам не потребуется приобретать лицензию на продукты MS Office, просто выберите любое приложение и пользуйтесь совершенно бесплатно. Правда, удобно?
Для работы с пакетом вам не потребуется приобретать лицензию на продукты MS Office, просто выберите любое приложение и пользуйтесь совершенно бесплатно. Правда, удобно?
Пакет программ для редактирования документов «Офис», позволяет не только просматривать, но и создавать, редактировать ранее созданные документы.
В данном руководстве мы рассмотрим два способа как пользоваться пакетом MS Office онлайн.
После чего сможем создавать новые документы Word, Exel, PowerPoint, OneNote, Sway и редактировать их практически как с обычной программой Microsoft Office, бесплатно.
Примечание: Инструкция написана для Windows 10, которая использует учетную запись microsoft для входа в систему. Подписка на Office 365 не требуется, Office будет использовать бесплатные онлайн-версии Word, Excel, PowerPoint, OneNote, Sway, Forms и To-Do если нет доступа к полноценным версиям.
Шаг 1: Чтобы приступить к работе, откройте приложение «Office», в большинстве случаев приложение уже есть в системе, если нет, перейдите по ссылке в магазин Windows и установите приложение.
Шаг 2: Откройте меню «Пуск» найдите и запустите установленное приложение «Office».
Если вы для входа в Windows 10 вы используете учетную запись Microsoft, то, вы автоматически авторизуетесь в приложении, если нет создайте учетную запись и войдите в приложение.
Учетная запись Майкрософт — это адрес электронной почты и пароль, которые вы используете для Outlook.com, Hotmail, Office, OneDrive, Skype, Xbox и Windows.
Интерфейс приложения вполне дружелюбный, включает в себя онлайновые версии избранных приложений Office: Word, Excel, PowerPoint и многое другое. Установка или подписка не требуются. Это бесплатно!
Создание нового документа.
Шаг 3: Для создания нового документа, достаточно нажать кнопку с текстом «Создать», после чего появится всплывающее окно для выбора типа документа (см. картинку)
После выбора типа документа, он откроется в браузере по умолчанию, вы сможете набирать, и редактировать документы Word, Excel, PowerPoint и др. в обычном редакторе Microsoft Office.
в обычном редакторе Microsoft Office.
Вы можете вместо «Создать» выбрать нужный тип офисного документа доступного на главной странице приложения, после чего будет предложено, создать новый пустой документ, использовать шаблоны или открыть для редактирования ранее созданный документ.
Если в списке ранее созданных документов кликнуть на одном из них правой кнопкой мыши, появится контекстное меню, с помощью которого вы сможете:
Как открыть документ MS Office.
Шаг 4: Чтобы открыть документ MS Office который находится на жестком диске или на флешке, нажмите кнопку «Добавить или открыть» (см картинку), если вы не видите подпись к кнопке, разверните окно приложения на весь экран.
Вы также можете перетащить мышкой нужный вам документ из любой папки в окно приложения, после чего документ будет добавлен в список и мгновенно открыт.
Как сохранить документ.
Шаг 5: Созданный новый или редактируемый старый документ, сохраняется автоматически в облачное хранилище OneDrive, но вы можете сохранить его на жесткий диск или флеш накопитель.
Для этого, в редакторе откройте в меню «Файл» → «Сохранить как» и нажмите «Скачать копию», в всплывающем окне «Документ готов» подтвердите действие нажав кнопку «Скачать», после чего документ будет загружен в папку «Загрузки» доступной в проводнике.
Также в нижней части окна приложения вы найдете ссылку «Другие документы в OneDrive» с помощью которой вы можете посмотреть, редактировать и загружать на ПК, ранее созданные документы.
Печать.
Если вам необходимо распечатать документ на принтере, в открытом документе перейдите в меню «Файл» → «Печать» «Напечатать этот документ». Выберите свой принтер и нажмите кнопку «Печать».
Как вы уже убедились, приложение «Офис» позволяет просматривать, создавать и редактировать ранее созданные документы. Последнее, но не менее важное вам нет необходимости приобретать дорогостоящую лицензию на продукты MS Office.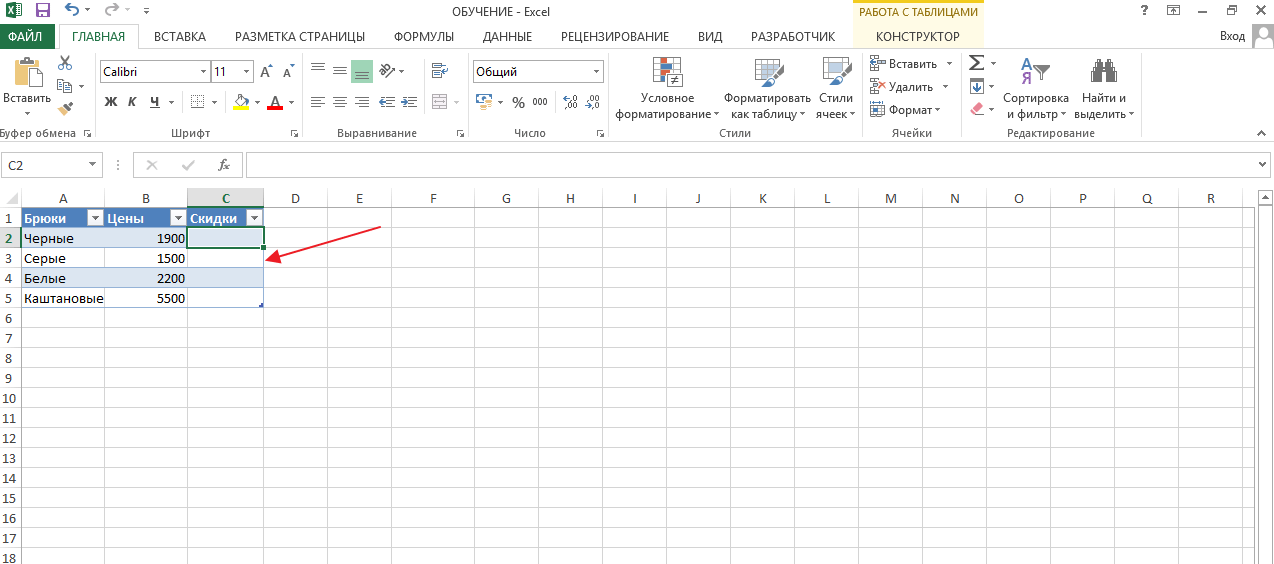 Это бесплатно!
Это бесплатно!
Чтобы не отступать от традиций, решим вопрос запуска / создания документов MS Office непосредственно с рабочего стола. Для этого нам необходимо создать ярлыки для программ офисного пакета, после чего мы сможем закрепить их на панели задач или в меню «Пуск».
Шаг 1: Создать ярлыки для онлайн пакета MS Office просто.
Word :
Exel : PowerPoint : Onenote : Sway: Forms: To-Do:
Шаг 2: Настроим синхронизацию с облачным хранилищем OneDrive.
По умолчанию в облачное хранилище OneDrive вам будет доступно 5 гигабайт под хранение ваших файлов, для документов этого больше, чем достаточно.
Для того чтобы новый документ MS Office сохранялся в папку «Документы» или иметь возможность редактировать из папки ранее созданные документы, нам потребуется настроить OneDrive.
Примечание: Если после установки Windows 10 вы не меняли эти настройки то по умолчанию они уже включены, но все равно проверьте.
Кликните правой кнопкой мыши в проводнике Windows на папке «Документы» и выберите в контекстном меню «Всегда сохранять на этом устройстве».
Если все сделали правильно, то открыв папку «OneDrive» в проводнике, Вы увидите папку «Документы», которая будет дублировать содержание одноименной папки на вашем ПК.
Шаг 2: Создание и редактирование документов.
Создадим новый документ в MS Office онлайн с рабочего стола. Для этого, запустите любой из созданных ранее ярлыков Word, Exel, PowerPoint. При первом запуске вы увидите предложение войти с помощью учетной записи Microsoft, если вы для входа в систему уже используете учетную запись, пароль вводить не придется.
В открывшимся окне нажмите «Новый документ» или вы можете загрузить документы которые уже есть на вашем ПК нажав ссылку «Добавить и открыть», а также выбрать один из доступных шаблонов, все можно начинать работать, согласитесь быстро и удобно.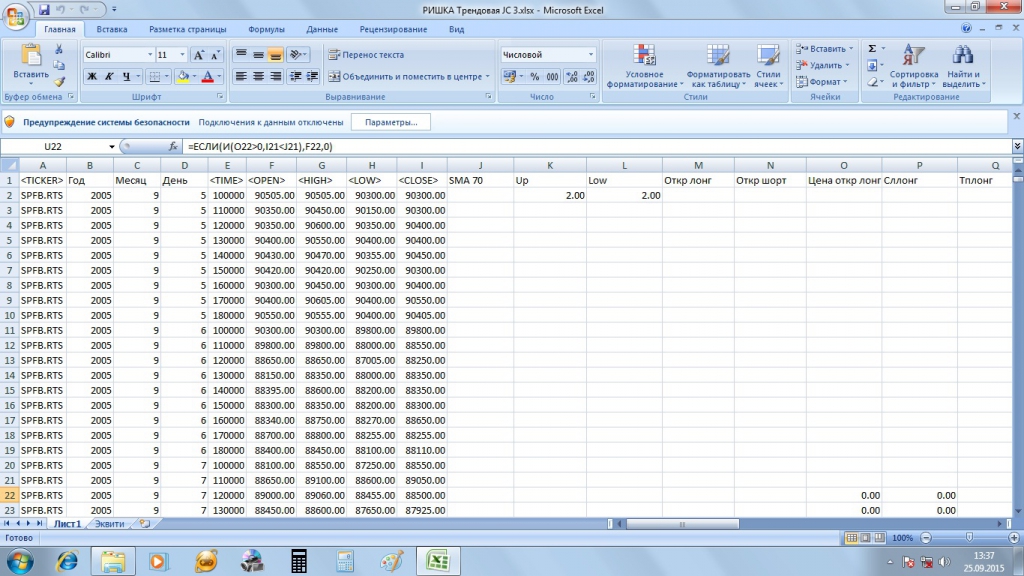
Как и в первом способе, Документ сохраняется автоматически вам не надо волноваться, что набранный текст в Word, таблица Exel или презентация PowerPoint пропадет. Вы можете указать в какую папку система должна сохранить ваш документ, Перейдите в документе в меню «Файл» → «Сохранить как» → «Сохранить как (Сохранении копии в OneDrive)» и выберите папку «Документы».
После того как вы внесли изменения в созданный документ, закройте окно и в Проводнике Windows перейдите в папку «Документы». В папке вы найдете созданный вами документ, он хранится не только в облаке, но и на компьютере, то есть у вас будет доступ к созданному файлу даже без интернета.
Примечание: вы должны понимать — если вы удалите файл на компьютере, он удалится из облака и наоборот.
Шаг 3: Как открыть или редактировать ранее сохраненные документы в MS Office онлайн.
Вы можете перенести в эту папку и свои старые документы, созданные в любой версии MS Office и с лёгкостью открывать их и редактировать.
Чтобы открыть ранее созданный документ, откройте проводник, перейдите в папку «OneDrive» → «Документы», кликните правой кнопкой мыши на нужном документе и выберите в контекстном меню «Посмотреть в Интернете».
После открытия, документа, вы можете вносить правки.
Вот и все, теперь вы можете создавать и редактировать документы MS Office совершенно бесплатно.
Надеюсь, информация будет полезной. А что думаете вы про Microsoft Offiсe онлайн, поделитесь в комментариях ниже.
Источник
Как установить офис на виндовс 10
Пакет программ Microsoft Office – это универсальное решение, с которым знакомы большинство офисных работников, а также людей, которые так или иначе связанны с бизнесом и финансовыми расчётами на компьютере. Для пользователей представлен целый комплекс разнообразного программного обеспечения для работы с таблицами, создания презентаций, редактирования документов и разработки проектов.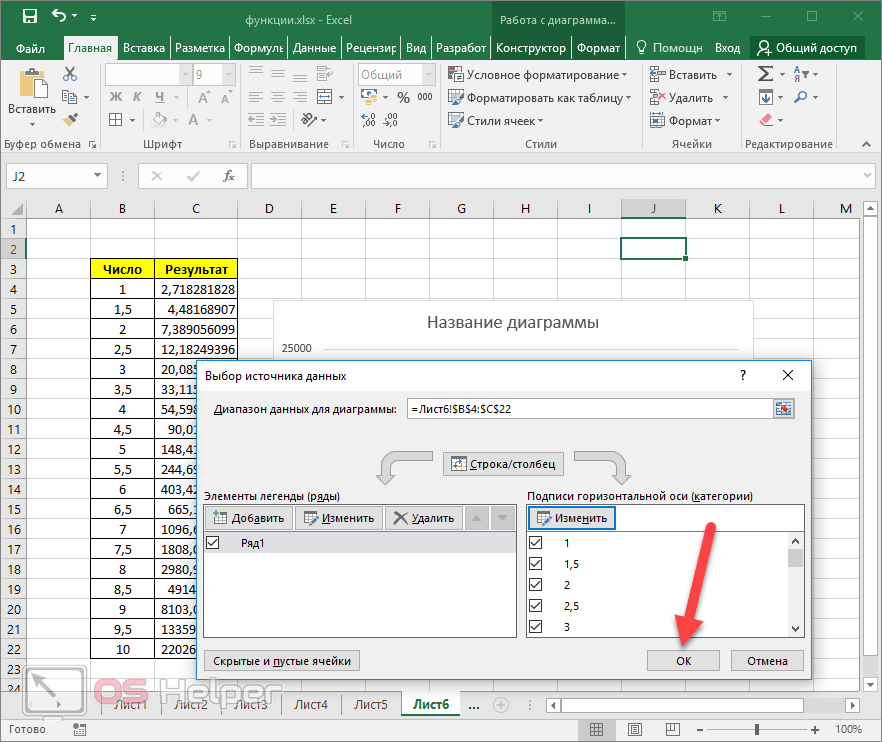 Это далеко не весь функционал, которые предлагают разработчики, но есть одна проблема. Все перечисленное программное обеспечение очень дорогостоящие, даже с учетом региональных цен для стран СНГ региона. В этом материале расскажем, как установить офис на виндовс 10 бесплатно с пошаговой фото инструкцией.
Это далеко не весь функционал, которые предлагают разработчики, но есть одна проблема. Все перечисленное программное обеспечение очень дорогостоящие, даже с учетом региональных цен для стран СНГ региона. В этом материале расскажем, как установить офис на виндовс 10 бесплатно с пошаговой фото инструкцией.
Процесс установки
За долгое время существования Office вышло несколько версий приложений, именуемых по году выпуска программы. По мере выхода продуктов совершенствовался функционал и менялся дизайн рабочей среды и соответственно отличались способы установки программы на компьютер. В инструкции будет рассмотрен процесс установки программ 2016-2019 года, комплект 2013 года устанавливается похожим образом, но не представлен в данном инсталляторе.
Microsoft Office 2016 – 2019
На данный момент это последние версии комплекта офисных программ с наиболее совершенным функционал. Стоит учесть, что Office 2019 можно установить только на операционной системе Windows 10. Это связано с тем, что в 10 версии ОС появились новые библиотеки и модули, которые используют для своей работы такие программы как Word, Access и Outlook. Поэтому далее расскажем, как установить ворд и другие компоненты на виндовс 10.
Это связано с тем, что в 10 версии ОС появились новые библиотеки и модули, которые используют для своей работы такие программы как Word, Access и Outlook. Поэтому далее расскажем, как установить ворд и другие компоненты на виндовс 10.
Для начала необходимо найти рабочий инсталлятор с активатором и скачать его с проверенного сайта, чтобы не скачать вместе с программой нежелательный вредоносный код. В статье не будет приведено ссылки на скачивания и будет взят условный популярный вариант. Итак, программа скачана в виде образа диска, который необходимо смонтировать с помощью программы Daemon Tools или любым другим походим программным обеспечением. Это делается с помощью двойного клика по файлу.
После успешного монтирования образа появится окно установки пакета программ, это неофициальный вид установщика с большим количеством функций, поэтому стоит рассмотреть его подробнее.
Далее необходимо вверху выбрать какой версии установить Word и другие компоненты на Windows 10 бесплатно. Напоминаем, что версия 2019 работа только с Windows 10, 16 года функционирует с более ранними версиями системы.
Напоминаем, что версия 2019 работа только с Windows 10, 16 года функционирует с более ранними версиями системы.
Чуть ниже будет находиться список компонентов, отмеченных галочками, именно они будут установлены на компьютер в последствии. При необходимости можно убрать ненужные галочки, чтобы не устанавливать бесполезные продукты. В колонке справа находятся приложения, которые можно установить отдельно, среди них также можно выбрать Project и Visio предназначенные для составления проектов и графиков.
В поле справа с подписью “Langs” расположен список из доступных язык. В данном случае, на выбор можно установить только русский или английский язык. Ставим галочку напротив нужного перевода.
Последний пункт перед установкой находится в нижней части окна и называется «Update Channel». Этот пункт оставляем без изменений так как с помощью будет указываться частота обновления активации программы. Нажимаем на оранжевую кнопку “Install”, после чего начнется процесс установки.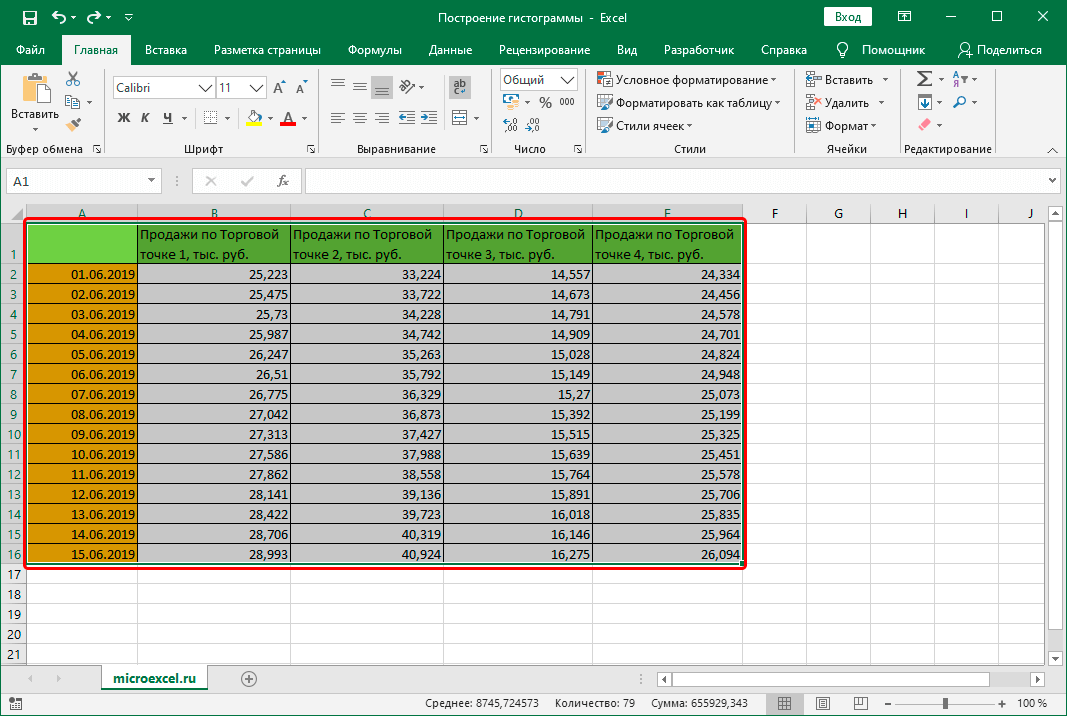 После завершения инсталляции необходимо перейти в раздел «Utilities».
После завершения инсталляции необходимо перейти в раздел «Utilities».
Эта панель отвечает за активацию приложений. Для того чтобы активация была бесконечной, необходимо поставить галочку напротив надписи «Office reactivation task». Также, если компьютер имеет стабильное подключение к сети интернет желательно поставить галочку напротив строки «Online KMS». Таким образом активатор не будет установлен непосредственно на компьютер и будет работать через интернет, что исключает проблемы с антивирусом. Чтобы провести активацию, нужно хотя бы один раз запустить одну из установленных программ. Нажимаем на любое наименование в панели справа и затем закрывает открывшееся приложение.
Теперь кликаем по кнопке «Office RETAIL=>VL». Она меняет лицензионные ключи активации, по которым доступны продукты на пиратские аналоги. Это может занять некоторое время. Последний шаг, кликаем на «Activate Office» после чего начнется процедура активации. В случае необходимости, с помощью инсталлятора можно заново установить и активировать Office на Windows 10.
Источник
Видео
Приложение Office: как бесплатно пользоваться Microsoft Word, Excel и PowerPoint в Windows 10
Как бесплатно использовать Word и Excel на Windows 10
Как установить Microsoft Office абсолютно бесплатно
Как бесплатно пользоваться Microsoft Offiсe в Windows 10
Активация Microsoft Office 2019 бесплатно
Бесплатный офис для Windows!? Где скачать? Без пиратства!
Как бесплатно использовать Word и Excel на Windows 11
Как БЕСПЛАТНО получить от Microsoft программы Word, Excel, PowerPoint (и другие из пакета Office)
Бесплатные Word и Excel на Windows 10
КАК ПОЛУЧИТЬ ЛИЦЕНЗИОННЫЙ КЛЮЧ ВИНДОВС 10 БЕСПЛАТНО | Как Активировать Виндовс 10 Бесплатно
Понимать и использовать ссылки на ячейки
Понимание и использование ссылок на ячейки
Обучение Эксель 2013.
Понимание и использование ссылок на ячейки
Понимание и использование ссылок на ячейки
Ссылки на ячейки
- Ссылки на ячейки
видео - Копирование формул
видео
Следующий: Используйте автозаполнение и мгновенное заполнение
Посмотрите это видео, чтобы узнать основы. Когда вы используете ссылки на ячейки в формуле, Excel вычисляет ответ, используя числа в ячейках, на которые ссылаются. Когда вы меняете значение в ячейке, формула автоматически вычисляет новый результат.
Когда вы используете ссылки на ячейки в формуле, Excel вычисляет ответ, используя числа в ячейках, на которые ссылаются. Когда вы меняете значение в ячейке, формула автоматически вычисляет новый результат.
Создайте ссылку на ячейку на том же листе
Щелкните ячейку, в которую вы хотите ввести формулу.
В строке формул введите = (знак равенства).
Выполните одно из следующих действий:
- org/ListItem»>
Ссылка на одну или несколько ячеек Чтобы создать ссылку, выберите ячейку или диапазон ячеек на том же листе. Ссылки на ячейки и границы вокруг соответствующих ячеек имеют цветовую кодировку, чтобы упростить работу с ними.
Вы можете перетащить границу выделения ячейки, чтобы переместить выделение, или перетащить угол границы, чтобы расширить выделение.
Ссылка на определенное имя Чтобы создать ссылку на определенное имя, выполните одно из следующих действий:
Выполните одно из следующих действий:
- org/ListItem»>
Если вы создаете ссылку в одной ячейке, нажмите Enter.
Если вы создаете ссылку в формуле массива (например, A1:G4), нажмите Ctrl+Shift+Enter.
Ссылкой может быть одна ячейка или диапазон ячеек, а формула массива может вычислять один или несколько результатов.
Хотите больше?
Создание или изменение ссылки на ячейку
Использование ссылок на ячейки в формуле
Создайте ссылку на один и тот же диапазон ячеек на нескольких листах
В Excel 2013 одной из ключевых вещей, которые вы будете вычислять, являются значения в ячейках.
Ячейки — это поля, которые вы видите в сетке рабочего листа Excel, как этот.
Каждая ячейка на рабочем листе идентифицируется по ее ссылке, букве столбца и номеру строки, которые пересекаются в месте расположения ячейки.
Эта ячейка находится в столбце D и строке 5, поэтому это ячейка D5. Столбец всегда стоит первым в ссылке на ячейку.
Когда вы используете ссылки на ячейки в формуле, в данном случае я добавляю ячейки A2 и B2, Excel вычисляет ответ, используя числа в ячейках, на которые ссылаются.
Когда я изменяю значение в ячейке, формула автоматически вычисляет новый результат.
Вместо ввода каждой отдельной ячейки в формуле вы можете ссылаться на несколько соседних ячеек, называемых диапазоном ячеек.
Этот диапазон ячеек обозначается как F2:G5. Первая ячейка — F2, а последняя ячейка — G5.
Вы всегда начинаете формулу со знака равенства. Я использую функцию SUM в формуле, чтобы добавить этот диапазон ячеек.
И здесь у нас есть сумма или итог для диапазона ячеек.
Далее, Копирование формул .
5 простых шагов по простому использованию 3D-карт Excel (включая бонусное видео)
Главная > Microsoft Excel > 5 шагов по простому использованию 3D-карт Excel (включая бонусное видео) Excel 2016/2019 и Microsoft 365.
Цель
Создайте трехмерную карту Excel для визуализации различных переменных данных в разных регионах.
В этом руководстве рассматриваются:
- Объяснение 3D-карт Excel
- Видеоруководство
- Как создавать 3D-карты Excel?
- Часто задаваемые вопросы
- Трехмерные карты Excel — заключительные мысли
Объяснение трехмерных карт Excel
Примечание. но он доступен в виде надстройки под названием Power Maps. Если вы используете Excel 2013, вам нужно будет перейти к Параметры > Надстройки и включите Power Maps .
Представьте себе, что вы хотите произвести впечатление на своего босса в своей следующей презентации и графически представить свои данные по разным регионам в визуально привлекательном виде. Вы либо думали, что это невозможно реализовать в Excel, либо нужны продвинутые внешние инструменты.
Вы либо думали, что это невозможно реализовать в Excel, либо нужны продвинутые внешние инструменты.
До сих пор.
Трехмерные карты в Excel не только возможны, но и могут быть безболезненно созданы за считанные минуты, если вы будете следовать этому руководству. Итак, без лишних слов, начнем.
Трехмерные карты позволяют по-новому визуализировать данные и находить информацию, которую вы можете не увидеть в традиционных двумерных таблицах и диаграммах.
Связанный:
Базовое прогнозирование в Excel: записанный веб-семинар
Расширенные сводные таблицы — 1 час ускоренного курса Например, если вы пытаетесь проанализировать и сравнить население стран мира. Или, может быть, проанализировать статистику преступности для разных городов или штатов.
С помощью трехмерных карт Excel вы можете отображать географические и временные данные на глобусе или пользовательской карте. Вы можете показывать данные, изменяющиеся с течением времени, создавать увлекательные кинематографические визуальные туры и, что важно, любой созданной вами картой можно поделиться с другими людьми.
ПРИМЕЧАНИЕ : Excel 3D-карты используют Microsoft Bing Maps для компиляции карты, поэтому вам необходимо убедиться, что у вас есть активное подключение к Интернету.
Видеоруководство
Как добавить карты Excel 3DКак сделать карты Excel 3D?
Если вы долго ломали голову над созданием трехмерных карт Excel, не волнуйтесь. Мы в Simonsezit составили набор из 7 простых шагов для создания этих сложных на вид 3D-карт в Excel.
- Создание 3D-карты
- Настройка 3D-карты
- Навигация по 3D-карте
- Создание тура
- Воспроизведение и совместное использование тура.
Читайте дальше, чтобы легко использовать эти 3D-карты Excel в своей следующей презентации и чтобы ваши коллеги были в восторге.
В этом примере я использую пример данных, доступных в Microsoft, которые показывают электростанции в каждом штате США и тип энергии, которую они обеспечивают.
Если вы хотите использовать те же данные, вы можете скачать их здесь. Прокрутите страницу вниз, чтобы найти ссылки.
Создание 3D-карты
Для создания 3D-карт Excel ваши данные должны содержать географическую информацию. Например, строки или столбцы с названиями городов, поселков, почтовых индексов/почтовых индексов, штатов, стран, регионов и т. д.
- Откройте рабочую книгу, содержащую данные, которые вы хотите проанализировать
Мои данные находятся в таблице, но вам не нужно форматировать данные как таблицу для работы 3D-карт в Excel. Обратите внимание, что мои данные содержат географическую информацию: « Штат» в столбце A и « Округ» в столбце B.
Данные для трехмерных карт Excel- Щелкните любую ячейку данных
- Щелкните вкладку Вставить
- Из Туров , щелкните 3D-карта
В окне «Запустить 3D-карты» отобразятся рекомендуемые туры. Они действуют как шаблон, с которого можно начать, и являются просто предложениями Excel на основе ваших данных. Эта функциональность во многом аналогична рекомендуемым сводным таблицам и сводным диаграммам. В этом примере я собираюсь создать новый тур с нуля.
Они действуют как шаблон, с которого можно начать, и являются просто предложениями Excel на основе ваших данных. Эта функциональность во многом аналогична рекомендуемым сводным таблицам и сводным диаграммам. В этом примере я собираюсь создать новый тур с нуля.
- Нажмите Новый тур
3D Maps использует Bing для геокодирования ваших данных на основе географической информации, содержащейся в вашем наборе данных. Мои данные относятся к электростанциям в США, поэтому у меня есть глобус, представляющий эти данные.
Читайте также:
Создание информационной панели Excel за 5 минут
Шаблоны Excel для более эффективного управления проектами
Создание заголовка динамической сводной диаграммы с использованием срезов , у меня есть плавающая панель под названием Список полей . Эта панель содержит все заголовки столбцов из моего набора данных.
Справа у меня есть панель слоев . На этой панели я могу добавлять поля для визуализации и анализа данных различными способами. Убедитесь, что поля в области «Местоположение» правильно сопоставлены, т. е. «Округ» сопоставляется с «Округом», «Штат» сопоставляется с «Штатом».
На этой панели я могу добавлять поля для визуализации и анализа данных различными способами. Убедитесь, что поля в области «Местоположение» правильно сопоставлены, т. е. «Округ» сопоставляется с «Округом», «Штат» сопоставляется с «Штатом».
В настоящее время моя карта показывает синюю точку в каждом месте, где есть электростанция.
Я могу уточнить это, добавив поля из списка полей в области высоты, категории и времени на панели слоев.
- Перетащите поле Емкость (мегаватт) из списка полей в область Высота панели слоев
Excel -настроить визуализацию и добавить легенду. Если вам не нужна легенда на данном этапе, вы можете выбрать ее и нажать Удалить ключ .
- Перетащите поле State из списка полей в область Category на панели слоев.

Каждое состояние теперь представлено другим цветом.
Настройка 3D-карт Excel
В Excel имеется множество инструментов и утилит для настройки 3D-карт.
Главная лента содержит все команды для настройки 3D-карт ExcelВключение и выключение легенды
На этом этапе я могу решить, что хочу снова включить легенду. Лента Home содержит все команды, доступные для внесения изменений в 3D-карты Excel.
- В группе Вставить нажмите Легенда
Размер легенды можно изменить, перетащив маркеры изменения размера внутрь или наружу.
Размер легенды можно изменить, перетащив маркеры изменения размера внутрь или наружу. В настоящее время легенда называется «Слой 1» . Вы, вероятно, захотите переименовать это, чтобы сделать его более значимым. Чтобы переименовать слой, нажмите кнопку Edit рядом с именем слоя на панели слоев и введите новое имя.
Навигация по карте Excel 3D
Поиск местоположения
С помощью кнопки «Найти местоположение» можно увеличить интересующее место. Просто введите название места и нажмите Найти . Помните, название места должно существовать в наборе данных.
Вы можете увеличить интересующее место с помощью кнопки «Найти местоположение». Просто введите название места и нажмите Найти .Перемещение по 3D-карте
Нажмите и перетащите мышью, чтобы переместить карту. Вы можете использовать кнопки масштабирования для увеличения или уменьшения местоположения. В этом примере мне интересно посмотреть поближе на электростанции, расположенные в Калифорнии.
Нажмите и перетащите мышью, чтобы переместить карту.Создание тура
Вы можете использовать 3D-карты Excel для создания увлекательного тура. Экскурсия во многом похожа на видео. Каждый тур содержит сцены, и каждая сцена может отображать другой вид или аспект карты. 3D-карты Excel будут плавно переходить между сценами, создавая интерактивный и увлекательный тур. Эти переходы помогают проиллюстрировать историю ваших данных.
Экскурсия во многом похожа на видео. Каждый тур содержит сцены, и каждая сцена может отображать другой вид или аспект карты. 3D-карты Excel будут плавно переходить между сценами, создавая интерактивный и увлекательный тур. Эти переходы помогают проиллюстрировать историю ваших данных.
В этом примере моя первая сцена в моем туре показывает обзор всех электростанций в каждом штате. Моя вторая сцена приближается к Калифорнии. Моя третья сцена показывает Колорадо. Моя четвертая сцена уменьшается, чтобы показать все состояния, и переключается на «9».0115 Плоская карта’ вид .
Вы можете создать новую сцену в туре, нажав кнопку «Новая сцена».Чтобы внести изменения в сцену, выберите сцену и нажмите кнопку Параметры сцены .
Чтобы внести изменения в сцену, выберите сцену и нажмите кнопку Параметры сцены .Вы можете изменить внешний вид сцены, выбрав параметр Темы .
Вы можете изменить внешний вид сцены, выбрав параметр Темы .
Вы можете добавить текстовые поля в сцену, чтобы пометить карты или предоставить дополнительную информацию, щелкнув параметр Текстовое поле .
Вы можете добавить текстовые поля в сцену, чтобы пометить карты или предоставить дополнительную информацию, щелкнув параметр Текстовое поле .Воспроизведение тура и публикация тура
Завершив редактирование тура, вы можете воспроизвести его или поделиться им с другими.
- Чтобы играть, выберите Play Tour
- Чтобы поделиться, выберите Создать видео
Последние сообщения
Часто задаваемые вопросыЕсть ли в Excel 2013 3D-карты?
Да, в Excel 2013 есть функция 3D-карт. Но он доступен в виде надстройки под названием Power maps. Чтобы активировать его, перейдите в «Параметры» -> «Надстройки» -> «Включить карты Power».
Как использовать 3D-карты в Excel?
Трехмерные карты Excel обычно используются для отслеживания переменных данных, таких как производительность или продажи в различных географических регионах. Следуйте инструкциям выше, чтобы легко их использовать.
Можем ли мы добавлять пользовательские регионы в 3D-карты Excel?
Да, мы можем добавлять пользовательские регионы в 3D-карты Excel, импортируя набор данных этого пользовательского региона в формате файла «kml» или «shp» из таких источников, как карты Google.
3D-карты Excel — заключительные мыслиМы подошли к концу этого краткого руководства по 3D-картам Excel. Мы показали вам, как создавать 3D-карты в Excel, создавать тур на 3D-картах и перемещаться по локациям внутри него. Чтобы понять суть, 3D-карты Excel в основном используются для визуализации различных переменных данных в разных географических точках.
Хотя этого достаточно, чтобы начать работу с 3D-картами Excel, существует множество опций и различных способов настройки и анализа данных с помощью карт в Excel. Дополнительную информацию можно получить, перейдя по следующим ссылкам:
Дополнительную информацию можно получить, перейдя по следующим ссылкам:
Wall Street Mojo – 3D-карты в Excel
Excel Esquire – потрясающие 3D-карты в Excel 2016
Дополнительные бесплатные учебные пособия по Excel от Simon Sez IT. Взгляните на наш Ресурсный центр Excel .
Другие классы Excel, которые могут вам понравиться:
- Защита рабочих книг в Excel.
- Логические функции в Excel. Взгляните на курсы Excel , которые у нас есть.
Дебора Эшби
Дебора Эшби — аккредитованный TAP инструктор по информационным технологиям, специализирующаяся на разработке, проведении и проведении курсов Microsoft как онлайн, так и в классе. У нее более 11 лет опыта обучения ИТ и 24 года в ИТ-индустрии. На сегодняшний день она обучила более 10 000 человек в Великобритании и за рубежом в таких компаниях, как HMRC, столичная полиция, парламент, SKY, Microsoft, Kew Gardens, Norton Rose Fulbright LLP.
 Она имеет квалификацию MOS Master для выпусков Microsoft Office 2010, 2013 и 2016 годов, имеет аккредитацию COLF и TAP и является членом Британского учебного института.
Она имеет квалификацию MOS Master для выпусков Microsoft Office 2010, 2013 и 2016 годов, имеет аккредитацию COLF и TAP и является членом Британского учебного института.Вставка видео в рабочие листы (Microsoft Excel)
Обратите внимание: Эта статья написана для пользователей следующих версий Microsoft Excel: 2007, 2010, 2013 и 2016. Если вы используете более раннюю версию (Excel 2003 или более раннюю), этот совет может вам не подойти . Чтобы просмотреть версию этого совета, написанную специально для более ранних версий Excel, щелкните здесь: Вставка видео в рабочие листы.
Аллена Вятта
(последнее обновление: 11 мая 2021 г.)Excel позволяет добавлять в книги больше, чем просто числа или текст. Вы также можете добавлять всевозможные другие объекты. Например, вы можете добавить простую графику, изображения или даже видео. Добавление графики и рисунков описано в других советах по Excel. Однако добавление видео — это лошадь другого цвета.

Почему добавление видео отличается? Основная причина в том, что видео могут быть такими огромными. Рассмотрим обычный способ добавления объектов:
- Отображение вкладки «Вставка» на ленте.
- Щелкните инструмент «Объект» в группе «Текст». Excel отображает диалоговое окно Объект.
- Убедитесь, что отображается вкладка «Создать из файла». (См. рис. 1.)
- Используйте элементы управления в диалоговом окне (в частности, кнопку «Обзор»), чтобы найти видеоклип, который вы хотите вставить.
- Убедитесь, что установлен флажок Отображать как значок.
- Нажмите OK.
Рис. 1. Вкладка «Создать из файла» диалогового окна «Объект».
Вы заметили, что в диалоговом окне «Объект» есть флажок, который определяет, будет ли видео связано или нет? По умолчанию видео не должно быть связано, что означает, что оно будет встроено. Видео, как известно, огромны, и размер этого видео (сколько бы мегабайт или гигабайт оно ни было) добавляется в вашу рабочую книгу при встраивании видео.
 Это значительно затрудняет распространение рабочей книги среди других.
Это значительно затрудняет распространение рабочей книги среди других.Вы можете подумать, что проблему размера можно решить, не встраивая видео, а ссылаясь на него. Хотя это и решает одни проблемы, но поднимает другие. Когда видео связано, в документе сохраняется только путь к файлу, но это полный путь. Это означает, что даже если оба документа находятся в одном каталоге, имя каталога становится частью ссылки. Если вы переместите оба файла или отправите их кому-то другому, который хранит их в своей системе, связь автоматически разорвется.
Еще одна вещь, о которой следует помнить — независимо от того, связываете ли вы или встраиваете — это то, что если вы делитесь своей книгой с другими, у них должен быть видеопроигрыватель, способный воспроизводить видео, которое вы добавили в книгу.
Совершенно другой подход — просто гиперссылка на видео. Вы можете загрузить видео в службу обмена видео (например, YouTube) или поместить их на локальный диск. В любом случае гиперссылку легко добавить на лист.
 Предполагая, что видео может воспроизводиться вашим веб-браузером, гиперссылка может быть хорошим путем.
Предполагая, что видео может воспроизводиться вашим веб-браузером, гиперссылка может быть хорошим путем.Советы по Excel — ваш источник экономичного обучения работе с Microsoft Excel. Этот совет (6868) относится к Microsoft Excel 2007, 2010, 2013 и 2016. Вы можете найти версию этого совета для старого интерфейса меню Excel здесь: Вставка видео в рабочие листы .
Биография автора
Allen Wyatt
На его счету более 50 научно-популярных книг и множество журнальных статей, Аллен Вятт является всемирно признанным автором. Он является президентом Sharon Parq Associates, компании, предоставляющей компьютерные и издательские услуги. Узнать больше об Аллене…
Руководство по профессиональному развитию! Четыре разработчика мирового уровня предлагают полное руководство по созданию мощных, надежных и безопасных приложений с помощью Excel. Авторы показывают, как последовательно принимать правильные проектные решения и максимально эффективно использовать мощные функции Excel.
 Ознакомьтесь с Professional Excel Development уже сегодня!
Ознакомьтесь с Professional Excel Development уже сегодня!Подписаться
БЕСПЛАТНАЯ СЛУЖБА: Получайте такие советы каждую неделю в ExcelTips, бесплатном информационном бюллетене по повышению производительности. Введите свой адрес и нажмите «Подписаться».
Просмотреть последний информационный бюллетень.
(Ваш адрес электронной почты никому и никогда не передается.)
Комментарии
Этот сайт
Есть версия Excel, которая использует ленточный интерфейс (Excel 2007 или новее)? Этот сайт для вас! Если вы использовать более раннюю версию Excel, посетите наш сайт ExcelTips посвящен интерфейсу меню.
Новейшие наконечники
Подписаться
БЕСПЛАТНАЯ УСЛУГА: Получайте подобные советы каждую неделю в ExcelTips, бесплатном информационном бюллетене по повышению производительности.
 Введите свой адрес и нажмите «Подписаться».
Введите свой адрес и нажмите «Подписаться».(Ваш адрес электронной почты никому и никогда не передается.)
Просмотр самого последнего информационного бюллетеня.
Ссылки и обмен
- Советы по Excel: часто задаваемые вопросы
- Вопросы или комментарии
- Отличные идеи брендинга
- Бесплатные календари
Copyright © 2022 Sharon Parq Associates, Inc.
Лучшие каналы YouTube для изучения продвинутых навыков работы с Excel
Excel для вас непосильный? Или вы профессионал в Excel и хотите добавить больше трюков в свой пояс? Не ищите дальше, здесь представлены лучшие каналы YouTube, где вы сможете научиться продвинутым приемам, которые поднимут ваши навыки работы с Excel на новый уровень. YouTube позволяет практически каждому делиться полезной информацией и получать к ней доступ.
 Владение Excel позволит вам получить конкурентное преимущество на работе в современном обществе и позволит вам организовать и управлять самым важным ресурсом в мире; данные.
Владение Excel позволит вам получить конкурентное преимущество на работе в современном обществе и позволит вам организовать и управлять самым важным ресурсом в мире; данные.Офисная продуктивность для умной, а не тяжелой работы — Лейла Гарани
Подписчиков: 1,62 миллиона включая советы и рекомендации по многим ценным программам, таким как Excel, PowerPoint и другим офисным программам. Она организовала готовый плейлист для зрителей с общими знаниями Excel от основ до продвинутых. Она рассмотрела более 100 видеороликов о формулах и функциях, а также советы и учебные пособия по бухгалтерскому учету в Excel. Кроме того, ярлыки Excel будут представлены шаг за шагом в каждом видео. Видео представлены в формате, записанном на экране, с хорошими навыками редактирования видео, чтобы обеспечить необходимые графические всплывающие окна и ссылки на мемы для младших зрителей. Продолжительность видео от 5 до 15 минут, объяснение прямо по пунктам с краткими вступлениями в начале и заключением в конце.
Этот канал подходит как для начинающих, так и для опытных пользователей Excel. Содержание указывает на вещи, которые обычные пользователи Excel могли пропустить, и показывает, как улучшить вашу работу с Excel.
Функция «Найти и заменить» в Excel (удивительные функции)
Функция «Найти и заменить» может быть знакома большинству людей, но название этого видео привлекает внимание своими «удивительными функциями». Простые функции в Excel могут быть более полезными при большем понимании. Например, компоненты «Найти и заменить» здесь работают не только со словарем, но также с формулой и форматом.Excel Made Simple — технологии для учителей и учащихся
Подписчиков: 1 миллионТехнология для учителей и учащихся предоставляет руководства для начинающих и продвинутые руководства с более чем 150 видеороликами о ярлыках Excel и руководствами по функциям и инструментам Excel.
 Содержание фокусируется на решении общих проблем Excel, с которыми вы можете столкнуться в повседневных операциях (например, «Как работать с датами в Excel», «Как повторить последнее действие», «Как создать пиксельную графику в Excel» и т. д.). в формате записи экрана с простым графическим всплывающим окном. Создатель предоставляет простые примеры для обучения инструментам и функциям. Продолжительность видео обычно составляет от 3 минут до 15 минут, все объясняется по пунктам. Плейлисты хорошо организованы и постоянно обновляют видео.
Содержание фокусируется на решении общих проблем Excel, с которыми вы можете столкнуться в повседневных операциях (например, «Как работать с датами в Excel», «Как повторить последнее действие», «Как создать пиксельную графику в Excel» и т. д.). в формате записи экрана с простым графическим всплывающим окном. Создатель предоставляет простые примеры для обучения инструментам и функциям. Продолжительность видео обычно составляет от 3 минут до 15 минут, все объясняется по пунктам. Плейлисты хорошо организованы и постоянно обновляют видео.Этот канал подходит для учителей, студентов и обычных людей. Содержание улучшит ваши навыки Excel, связанные со школой и учебой в университете.
Учебное пособие по быстрому и простому созданию диаграмм в Excel
В этом видеоролике рассказывается о простых способах визуализации данных в диаграммах и графиках Excel. Чего следует избегать при использовании Excel, что может привести к неправильной работе. Кроме того, видео показало, как использовать полезные ярлыки и экономить время.
Советы учителям по Excel — техника для учителя
Подписчиков: 623KTeacher’s Tech предлагает совершенно бесплатный курс Excel для начинающих для тех, у кого нет основ и формул и функций Excel, которые вам следует знать. Создатель регулярно загружает содержимое Excel и другие ценные программы, которые должны знать учителя (Gmail, Google Drive, Google Forms и т. д.). Видео объясняются подробно, шаг за шагом, с самого начала на простых примерах. Создатель показывал свое лицо в видеороликах, объясняя содержание с хорошим выражением лица. Продолжительность видео составляет от 10 до 30 минут, а временные метки для подтемы видео были предоставлены зрителям.
Этот канал подходит для новичков, у которых нет основы или которые хотят проверить свои знания Excel. Этот создатель четко объяснил это шаг за шагом.
 Содержание организовано по уровню зрителей с полными вводными курсами Excel.
Содержание организовано по уровню зрителей с полными вводными курсами Excel.10 лучших советов по Excel для начинающих
Видео содержит урок более доступного совета, который будет часто использоваться в Microsoft Excel 2016: Быстрый анализ, Фильтр, Клавиши управления, Настройка ширины столбцов в Excel, Мгновенное заполнение и Автозаполнение в Excel, Абсолютная ссылка на ячейку, Транспонирование таблиц в Microsoft Excel, Текстовые столбцы, Вставка снимка экрана и Показать формулы.Advanced Excel Strategies — Кевин Стратверт
Подписчиков: 1,34 миллиона Приложение объясняется простыми словами. Создатель создал видеоролики, дающие практические знания о компьютерном программном и аппаратном обеспечении, показанные в формате записи экрана, чередующиеся с лицом создателя, чтобы объяснить важные детали. Видео хорошо редактируются с выделением курсора и фокусным экраном на содержании обсуждения. Продолжительность видео составляет от 10 минут до 20 минут для базовых учебных пособий и от 30 минут до 1 часа для расширенных учебных пособий с предоставленными временными метками и примерами электронных таблиц. Видео загружаются регулярно с актуальным контентом.
Видео хорошо редактируются с выделением курсора и фокусным экраном на содержании обсуждения. Продолжительность видео составляет от 10 минут до 20 минут для базовых учебных пособий и от 30 минут до 1 часа для расширенных учебных пособий с предоставленными временными метками и примерами электронных таблиц. Видео загружаются регулярно с актуальным контентом.
Этот канал подходит для подростков и людей, которые хотят следить за тенденциями. Содержание соответствует тенденциям и представлено в доступных стилях.📊 Как создавать интерактивные информационные панели Excel
В этом видео показано пошаговое руководство по интерактивным информационным панелям Excel. Вы можете легко обновить свою последнюю информационную панель, просто посмотрев это. Кроме того, это видео-шоу может настраивать внешний вид с использованием различных тем, и вы даже можете настроить панель инструментов в соответствии с цветовой схемой организации. После того, как вы закончите, вы можете легко поделиться своей информационной панелью для других.
Seal The Excel Deal — Sele Training
Подписчиков: 296 тыс. В большинстве его видеороликов Excel представлены полезные формулы и функции Excel для начинающих и продвинутых уровней. Содержимое полезно знать людям, которые не знают, с чего начать, учитывая лучшие варианты трюков создателя. Видео представлены прямо на месте в формате записи экрана с хорошим переходом и монтажом, продолжительностью от 10 минут до 20 минут и снабжены временными метками.Один из лучших каналов Excel на YouTube, этот канал подходит для обычных людей, у которых есть основа Excel и которые хотят улучшить свои навыки работы с Excel с помощью советов и надстроек, потому что видеоролики непосредственно переходят к причудливым функциям и знаниям об аксессуарах.
10 лучших бесплатных надстроек Excel
В большинстве видеороликов Excel рассказывается о формулах, функциях и сочетаниях клавиш. Однако в этом видео обсуждается еще один интересный прием, который вы можете использовать для оптимизации «надстроек» Excel. Видео структурировано в рейтинге, в котором создатель видео выбирает 10 лучших надстроек, которые вы можете использовать бесплатно и максимизировать результат своего рабочего листа.
Однако в этом видео обсуждается еще один интересный прием, который вы можете использовать для оптимизации «надстроек» Excel. Видео структурировано в рейтинге, в котором создатель видео выбирает 10 лучших надстроек, которые вы можете использовать бесплатно и максимизировать результат своего рабочего листа.Финансовая история в Excel — Финансовый рассказчик
Подписчиков: 128 тыс.Последний из лучших каналов Excel на YouTube — Финансовый рассказчик. The Finance Storyteller продемонстрировал захватывающий способ обучения скучному контенту, создав простое анимационное видео для объяснения финансовых концепций и предоставив учебные пособия по бухгалтерскому учету и финансам. Видео обсуждаются в основном, просто и лаконично, продолжительностью от 5 минут до 15 минут в формате чередования экранов Excel, записанных с объяснением PowerPoint.
 Начиная с введения и заканчивая применением формул и функций Excel для выполнения финансовых задач, создатель предоставил временные метки и описания под видео.
Начиная с введения и заканчивая применением формул и функций Excel для выполнения финансовых задач, создатель предоставил временные метки и описания под видео.Этот канал подходит для студентов, специалистов по финансам и бухгалтерии. Содержимое этого канала связано с использованием Excel для выполнения финансовых или бухгалтерских задач. Эта продолжительность видео канала подходит людям, которые хотят изучить определенную тему применительно к своим работам.
Прогноз движения денежных средств
youtube.com/embed/XVWV1hIsiUs» frameborder=»0″ allowfullscreen=»allowfullscreen»>
Прогнозирование движения денежных средств необходимо в финансовом моделировании, но для его эффективного выполнения в Excel потребуются специальный формат и формула. В этом видео, начиная с предоставленного бесплатного шаблона и всех необходимых элементов, которые должны быть включены, видео объясняет, как каждый элемент также связан, как вы можете прогнозировать каждый важный элемент, такой как капитальные затраты, денежные поступления от сотрудников и т. д.Статистика Excel: короткие видеоуроки в простых шагах
Статистика Excel
Этот сборник статей проведет вас через наиболее распространенные функции статистики Excel. Почти для всех операций со статистикой Excel вам придется сначала загрузить пакет инструментов анализа данных. Одним из преимуществ использования статистики Excel является то, что вы можете вводить свои данные и манипулировать ими. Например, вы можете сортировать от А до Я или от больших значений к меньшим. Вы также можете создать несколько графиков рядом с вашими данными.
Содержание:
- Проблемы, советы и предупреждения
- Основы:
- Описательная статистика в Excel (открывается в новом окне)
- Как суммировать в Excel
- Сводные таблицы
- Microsoft Excel Statistics 2007 Статьи и видео
- Статистика Microsoft Excel 2013 Статьи и видео
Если вы используете Microsoft Excel в своем классе статистики, вы можете быть удивлены, узнав, что Excel на самом деле очень плохой выбор .
 Excel — отличный пакет электронных таблиц, но он никогда не предназначался для статистического анализа. Пакет Data Analysis — это дополнительная надстройка . Это должно дать вам понять, что анализ данных не является сильной стороной Excel. Вы можете легко сделать простые графики и расчеты. Но вы столкнетесь с некоторыми серьезными проблемами с более сложными задачами: включая отсутствующие данные.
Excel — отличный пакет электронных таблиц, но он никогда не предназначался для статистического анализа. Пакет Data Analysis — это дополнительная надстройка . Это должно дать вам понять, что анализ данных не является сильной стороной Excel. Вы можете легко сделать простые графики и расчеты. Но вы столкнетесь с некоторыми серьезными проблемами с более сложными задачами: включая отсутствующие данные.
Функция ранжирования Excel.Особые проблемы со статистикой Excel
По данным Массачусетского университета, у Excel есть несколько проблем со статистическими вычислениями. К ним относятся:
- Excel может выполнять определенные тесты только по одному столбцу за раз. В «реальном мире» маловероятно, что у вас будет один столбец переменных; Скорее всего, у вас будет микс из нескольких столбцов. Это может вызвать проблемы с выполнением t-тестов и даже с простым подсчетом частоты .
- Excel не регистрирует ваши действия.
 Поэтому, если вы забудете, что сделали, или просто захотите повторить задачу, это может оказаться невозможным без начала с нуля
Поэтому, если вы забудете, что сделали, или просто захотите повторить задачу, это может оказаться невозможным без начала с нуля - Если вы хотите выполнить серию статистических тестов своих данных, вам, вероятно, придется много раз копировать, вставлять, сортировать и переупорядочивать . Это потому, что каждый тест в Excel требует, чтобы данные были расположены определенным образом. Например, однофакторный дисперсионный анализ требует, чтобы данные располагались в отдельных и смежных столбцах или строках для каждой группы. Для двухфакторного дисперсионного анализа с повторениями требуется прямоугольная область со столбцами, представляющими один фактор, и строками, представляющими другой. С таким статистическим пакетом, как SPSS, вам не придется ничего переставлять.
Это всего лишь несколько подводных камней со статистикой Excel. Конечно, статистические пакеты, такие как SPSS, скорее всего, вам не по карману; Они стоят тысячи долларов, поэтому случайный пользователь выбирает Excel.
 Однако, если ваша школа или работа предлагает статистический пакет, вы можете изучить его. В долгосрочной перспективе ваши вычисления будут проще, занимать меньше времени и будут более точными.
Однако, если ваша школа или работа предлагает статистический пакет, вы можете изучить его. В долгосрочной перспективе ваши вычисления будут проще, занимать меньше времени и будут более точными.В начало
Основы
Посмотрите видео или прочитайте приведенные ниже шаги, чтобы узнать, как суммировать в Excel 2013:
Как суммировать в Excel 2013
Посмотрите это видео на YouTube.
Как суммировать в Excel 2013: обзор
Если вы хотите суммировать в Excel, у вас есть множество вариантов. Вы можете использовать:
- Функция СУММ, которую вы можете ввести в ячейку.
- Функция автосуммирования. Вы можете найти Σ на панели инструментов.
- Функция суммы в пакете инструментов анализа данных. Вы должны загрузить пакет инструментов анализа данных, прежде чем сможете использовать эту функцию.
Сумма в Excel 2013: функция СУММ
Шаг 1: Введите набор данных в один столбец без пробелов.

Шаг 2: Щелкните любую пустую ячейку на рабочем листе.
Шаг 3: Введите «=СУММ(Z1:Z99)», где «Z1:Z99» — это расположение ваших ячеек (Z1:Z99 сообщает Excel, что ваши данные находятся в столбце Z, ячейки от 1 до 99).
Сумма в Excel 2013: Автосумма
Шаг 1: Введите набор данных в один столбец без пробелов.
Шаг 2: Щелкните пустую ячейку сразу под вашими данными.
Шаг 3: Нажмите кнопку автосуммирования на вкладке «Главная». Кнопка автосуммирования (Σ) находится справа на панели инструментов.
Сумма в Excel 2013: Пакет инструментов для анализа данных
Шаг 1: Перейдите на вкладку «Данные», а затем нажмите «Анализ данных».
Шаг 2. Нажмите «Шаг 3. Щелкните поле «Диапазон ввода» и введите местоположение для ваших данных. Например, если вы ввели свои данные в ячейки от A1 до A10, введите в это поле «A1:A10»
Шаг 4: Установите переключатель «Строки» или «Столбцы» в зависимости от того, как расположены ваши данные. Как правило, вы хотите вводить свои данные в столбцах, поэтому щелкните переключатель «столбцы».

Шаг 5. Щелкните поле «Ярлыки в первой строке», если ваши данные содержат заголовки столбцов.
Шаг 6: Установите флажок «Описательная статистика».
Шаг 7: Выберите место для вывода. Например, щелкните переключатель «Новый рабочий лист».
Шаг 8: Нажмите «ОК».
Загляните на наш канал YouTube, чтобы получить больше помощи и советов по статистике!
Вернуться к началуСводная таблица — это способ обобщения данных. Это называется «сводной» таблицей, потому что вы можете поворачивать таблицу. Другими словами, вы можете переключать строки и столбцы. Эти диаграммы обычно используются в компаниях для сравнения данных. Они являются одним из основных элементов любого курса бизнес-статистики, и их часто избегают из-за неправильного представления о том, что их трудно создать. Однако на самом деле они так же просты, как и любой другой график в Excel, и на самом деле их может быть даже 9.0115 проще , потому что Excel автоматически заполнит ваши входные данные, если они правильно отформатированы.
 Что такое правильно отформатированные данные для сводной таблицы? Данные, упорядоченные по столбцам и строкам с правильными заголовками столбцов и строк.
Что такое правильно отформатированные данные для сводной таблицы? Данные, упорядоченные по столбцам и строкам с правильными заголовками столбцов и строк.
Как сделать сводную таблицу Excel
Посмотрите видео с инструкциями:
Как сделать сводную таблицу в Excel (за 5 минут!)
Посмотрите это видео на YouTube.
Видео не видно? Кликните сюда.
Создание таблицы:
Шаг 1: Введите данные в столбцы. Например, у вас могут быть продажи в столбце A, валовая прибыль в столбце B и чистая прибыль в столбце C.Шаг 2: Щелкните ячейку в любом месте набора данных.
Шаг 3. Перейдите на вкладку «Вставка», а затем нажмите «Сводная таблица».
Шаг 4: Убедитесь, что диапазон данных в порядке. Щелкните переключатель для расположения таблицы. Например, нажмите «Новый рабочий лист».
Шаг 5: Нажмите «ОК».
Шаг 6: Щелкните и перетащите нужные поля в строки таблицы из вариантов в правом столбце.
 Перетащите в область «строки» внизу. Примечание : чтобы это работало должным образом, вы должны заранее спланировать свой стол. Посмотрите на изображение слева от рабочего листа, чтобы узнать, как выглядит сводная таблица Excel.
Перетащите в область «строки» внизу. Примечание : чтобы это работало должным образом, вы должны заранее спланировать свой стол. Посмотрите на изображение слева от рабочего листа, чтобы узнать, как выглядит сводная таблица Excel.Шаг 7: Повторите шаг 6 для всех столбцов диаграммы.
Шаг 8: Повторите шаг 6 для центральной части стола. Например, если вы хотите, чтобы «продажи» были в середине, перетащите это вниз в область значений.
После того, как вы сделали таблицу, следует правильное форматирование. В основном это вопрос выбора. Ни один из шагов форматирования не является абсолютно необходимым, хотя у вас будет гораздо более профессиональная (а в некоторых случаях и более понятная) сводная таблица, если вы внесете несколько изменений в свою базовую таблицу. Например, когда вы создаете сводную таблицу Excel, формат номера ячейки по умолчанию — это просто «Число». Если вы имеете дело с цифрами в долларах, имеет смысл добавить «Валюта» в качестве опции на вашу таблицу.
 Другие темы, затронутые в этом коротком видео, включают:
Другие темы, затронутые в этом коротком видео, включают:- Выбор стиля.
- Подсветка строк (или столбцов).
- Пропуск категорий с помощью инструмента среза.
Как отформатировать сводную таблицу Excel
Как отформатировать сводную таблицу Excel Excel 2013
Посмотрите это видео на YouTube.
Совет: Вы должны иметь возможность выбирать правильные категории для строк и столбцов при создании диаграммы. Ознакомьтесь с тем, как выглядит стандартная сводная таблица до накрываю твой стол. Видео выше даст вам представление о том, как выглядит сводная таблица, а также о том, как выбирать категории.
Вернуться к началуРазделы статистики Microsoft Excel (2007-2010)
- Как найти сводку из 5 чисел в Excel.
- как сделать диаграмму Box and Whiskers Chart в Excel.
- Как сделать столбчатую диаграмму в Excel
- Как найти Z-значение в Excel.
- Режим в Microsoft Excel.

- Межквартильный диапазон Excel 2007.
- Стандартное отклонение в Excel.
- Среднее значение в Excel 2007 и 2010.
- Как запустить проверку гипотез в Excel.
- Как найти доверительный интервал для среднего: Excel.
- Как найти p-значение хи-квадрат в Excel
- Медиана в Excel.
- Как найти вероятность нормального распределения в Excel.
- Описательная статистика Excel.
- Функция Excel БИНОМРАСП (биномиальные вероятности).
- Пакет инструментов анализа данных Excel.
- Как создать гистограмму в Excel 2007.
- Нормальное распределение Excel 2007.
- Бета-версия Excel.
- Коэффициент корреляции Excel 2007.
- Как сделать точечную диаграмму в Excel 2007.
- Уравнение линейной регрессии в Microsoft Excel.
- Теорема Чебышева в Excel.
- Распределение частот в Excel.
- Круговая диаграмма в Excel.
- Генератор случайных чисел в Excel.

- Как найти коэффициент асимметрии Пирсона в Excel.
- Множественная регрессия Excel (полиномиальная регрессия).
- Т-тест в Excel.
К началу
Статистика Microsoft Excel: Excel 2016 и 2013
- Создание точечной диаграммы в Excel 2013.
- Как сделать гистограмму в Excel 2013.
- Гистограмма в Excel 2013.
- Дисперсионный анализ Excel 2013.
- Двухфакторный дисперсионный анализ в Excel с репликацией и без репликации.
- Найти ковариацию в Excel.
- Найти корреляцию в Excel.
- Найти образец отклонения Excel.
- Эксцесс Excel в 2013 году.
- Найти асимметрию в Excel 2013.
- Найти стандартное отклонение в Excel.
- Медиана в Excel 2013.
- Среднее значение в Excel 2013.
- Загрузите пакет инструментов анализа данных Excel.
- Диапазон в Excel 2013.
- Пример отклонения в Excel 2013.
- Экспоненциальное сглаживание в Excel 2016/2013.

- F проверить два образца на дисперсию.
- Анализ Фурье в Excel 2013.
- Скользящее среднее в Excel 2013.
- Выборка Excel: найти образец.
- Запустите регрессионный анализ Excel 2013.
- Объяснение выходных данных регрессионного анализа Excel.
- Используйте функцию Excel ПРОЦЕНТИЛЬ, ПРОЦЕНТИЛЬ и РАНГ.
- Т-тест в Excel 2013.
- Двухвыборочный тест z в Excel 2013.
Вернуться к началу
Подпишитесь на наш канал YouTube, чтобы получать дополнительную помощь и советы по статистике Excel!
УКАЗЫВАЙТЕ ЭТО КАК:
Стефани Глен . «Статистика Excel: короткие видеоуроки в простых шагах» от StatisticsHowTo.com : Элементарная статистика для всех нас! https://www.statisticshowto.com/probability-and-statistics/excel-statistics/————————————————— ————————-
Нужна помощь с домашним заданием или контрольным вопросом? С Chegg Study вы можете получить пошаговые ответы на свои вопросы от эксперта в данной области.
 Ваши первые 30 минут с репетитором Chegg бесплатны!
Ваши первые 30 минут с репетитором Chegg бесплатны!Комментарии? Нужно опубликовать исправление? Пожалуйста, Свяжитесь с нами .
Как Excel TikToker продемонстрировала свой способ зарабатывать шестизначные суммы в день
Кэт Нортон является влиятельным лицом Microsoft Excel. У нее более миллиона подписчиков в TikTok и Instagram, где она носит имя Мисс Эксель, и она использовала это в бизнесе по обучению программному обеспечению, который теперь приносит шестизначный доход в день. Это шестизначные суммы в день. И делает она это только с июня 2020 года.
Кэт — это предприятие, в котором работает всего одна женщина, без персонала и менеджеров. Она использует свой iPhone и потребительское программное обеспечение для создания своих видео, и я должен сказать, что у нее одни из самых здоровых отношений с социальными платформами, пожалуй, среди всех создателей, с которыми я когда-либо разговаривал: она думает о них исключительно как о маркетинговых каналах.
 для видеокурсов, которые она продает в другом месте. Это большой отход от традиционной бизнес-модели авторов, которая обычно направлена на прямую монетизацию платформ. Кэт просто не делает этого.
для видеокурсов, которые она продает в другом месте. Это большой отход от традиционной бизнес-модели авторов, которая обычно направлена на прямую монетизацию платформ. Кэт просто не делает этого.Но что меня действительно зацепило в этом разговоре, так это то, что Кэт сказала, что твердо верит в манифестацию и энергетику и что она постоянно проводит связь между работой, которую она проделала там, и успехом, которого она добилась как творец и предприниматель. Просто послушайте в этом разговоре, как легко и быстро Кэт может переключаться между рассказом о своих основных бизнес-показателях и стратегиях и использованием своей энергии для общения со зрителями на разных устройствах и платформах. Я разговаривал со многими создателями и руководителями этого шоу; Я никогда не встречал таких, как Кэт. Если вы слушали это шоу, вы могли догадаться, что я не тот тип личности, который занимается энергетикой и проявлением, но Кэт была убедительна.
Я не хочу слишком много рассказывать, потому что все это есть в интервью, но я думаю, что оно вам действительно понравится.

Хорошо. Кэт Нортон. Мисс Эксель. Вот так.
Эта стенограмма была слегка отредактирована для ясности.
Кэт Нортон, вы известны как Miss Excel в TikTok и Instagram. Вы являетесь создателем так называемого курса Excelerator. Добро пожаловать в Декодер .
Большое спасибо, что пригласили меня. Я так рада быть здесь.
Я очень рад поговорить с вами. Я собираюсь начать это интервью немного задом наперед, потому что я думаю, что размер созданного вами креативного бизнеса впечатляет. Каков ваш доход? Где вы находитесь в день, в неделю, в месяц? Я смотрю на некоторые из наших заметок, и они кажутся большими числами.
Когда я впервые начал свой бизнес, я за шесть месяцев увеличил его до шестизначного числа. С тех пор мы делаем шестизначные месяцы. На самом деле несколько недель назад у меня был мой первый шестизначный день, и я был очень взволнован. Это было просто самое невероятное и веселое путешествие по созданию этого бизнеса.

Что за бизнес? Что вы продаете?
Итак, я продаю курсы Microsoft Excel, а теперь и все другие продукты Microsoft. У меня также есть курсы по Google Таблицам. Я бы сказал, что сейчас около 95 процентов того, что я делаю, — это продажа курсов пассивного дохода.
Это все только вы — вы просто творческая мастерская одного человека?
Да. У меня есть виртуальный помощник, который помогает с некоторыми моими рисунками в Instagram, но почти все остальное здесь было шоу одной женщины.
Удивительно. Вы используете TikTok и Instagram в качестве маркетингового канала, играя своего персонажа, Мисс Эксель. Ваш фактический продукт — это видео, которые вы уже сняли, на которые люди покупают подписку. Как это работает?
Каналы социальных сетей — мой основной маркетинг. Это в основном органические продажи оттуда. Я также провожу вебинары, которые обычно являются более крупными днями с большим трафиком.
 Я создал ряд действительно забавных курсов. В каждом около 100 видео. Я разрабатываю каждое видео и придаю ему как можно больше творчества и веселья. Если вы видели мой Instagram или мой TikTok, вы знаете, что я должен делать это весело. Я также записываю все сам, поэтому я привношу эту энергию в видео. Я также сам редактирую все видео, потому что для меня это половина искусства. Например, я буду знать, что мне нужно вывести на экран изображение гамбургера на три секунды, чтобы провести аналогии, чтобы аудитория поняла концепцию. Это то место, куда я вхожу взглядом учителя. Я создаю эти курсы — они как мои дети. Я делаю их от начала до конца и невероятно горжусь ими. Они отлично себя зарекомендовали на рынке.
Я создал ряд действительно забавных курсов. В каждом около 100 видео. Я разрабатываю каждое видео и придаю ему как можно больше творчества и веселья. Если вы видели мой Instagram или мой TikTok, вы знаете, что я должен делать это весело. Я также записываю все сам, поэтому я привношу эту энергию в видео. Я также сам редактирую все видео, потому что для меня это половина искусства. Например, я буду знать, что мне нужно вывести на экран изображение гамбургера на три секунды, чтобы провести аналогии, чтобы аудитория поняла концепцию. Это то место, куда я вхожу взглядом учителя. Я создаю эти курсы — они как мои дети. Я делаю их от начала до конца и невероятно горжусь ими. Они отлично себя зарекомендовали на рынке.Вы продаете их по отдельности по 5 долларов за видео или продаете подписки? Что за модель?
Я продаю его курсами, поэтому цена составляет 297 долларов за весь комплект большинства моих курсов по 997 долларов. Люди покупают пожизненный доступ к моим курсам.
 Я размещаю их на платформе Thinkific.
Я размещаю их на платформе Thinkific.Почему 97?
Когда вы разрежете его пополам, в результате получится красивое число. Этому я научился у некоторых бизнес-тренеров: всякий раз, когда я провожу распродажу, она обычно стоит 29 долларов.7 обычно, но когда вы разрезаете его пополам, он выглядит неплохо за 149 долларов.
Отлично. Я люблю это. Этот огромный бизнес — это только вы. Это так впечатляет, но это также сильно отличается от других творческих предприятий, о которых мы слышали в этом шоу, или других творческих предприятий, с которыми сталкивался средний человек. Теперь давайте начнем с самого начала: как вы стали Мисс Эксель?
Вау. Какой отличный вопрос. Я верну вас в март 2020 года. В то время я работал в глобальной консалтинговой фирме Protiviti. До этого я ездил каждую неделю, проводя собеседования по секьюритизации для банков. Четыре с половиной года назад, когда я начал работать в компании, я разработал курс обучения Excel для развлечения.
 Компания полностью поддержала меня и заставила меня летать по США, проводя эти учебные занятия по Excel, потому что мне просто искренне нравилось преподавать Excel. Где-то в марте я перестал путешествовать и очутился в родительском доме в детской постели.
Компания полностью поддержала меня и заставила меня летать по США, проводя эти учебные занятия по Excel, потому что мне просто искренне нравилось преподавать Excel. Где-то в марте я перестал путешествовать и очутился в родительском доме в детской постели.Что случилось в марте?
Тогда происходят приятные вещи, связанные с пандемией. По сути, я перестал путешествовать, и у меня появилось гораздо больше свободного времени. Я начал углубляться во внутреннюю работу, работу над собой: медитацию, осознанность, манифестацию. Как предыстория, я на самом деле был невероятно застенчив и очень волновался, прежде чем начать этот проект. Я настоятельно рекомендую, прежде чем публиковать свой танец в Интернете, проделать свою долю внутренней работы и убедиться, что вы находитесь в том месте, где вы можете справиться с тем, что с этим связано. Я погрузился глубоко в духовную работу и дошел до того, что у меня больше не было этих ограничивающих убеждений и конструкций, удерживающих меня на месте.
 На тот момент был апрель 2020 года — я не создавала «Мисс Эксель» до июня, два месяца спустя. Это даже не мысль в моей голове. У меня даже не было TikTok — я повернулась к маме и сказала: «Мама, я скоро стану богатой и знаменитой, поэтому мне нужно, чтобы ты подготовила к этому свою нервную систему». Она смеялась.
На тот момент был апрель 2020 года — я не создавала «Мисс Эксель» до июня, два месяца спустя. Это даже не мысль в моей голове. У меня даже не было TikTok — я повернулась к маме и сказала: «Мама, я скоро стану богатой и знаменитой, поэтому мне нужно, чтобы ты подготовила к этому свою нервную систему». Она смеялась.Это очень интенсивно.
Послушайте Decoder , шоу, организованное Нилаем Пателем из The Verge , о больших идеях и других проблемах. Подпишитесь здесь!
Она такая: «Что? Кто ты?» Я сказал: «Просто смотри». И тут у меня появилась интуиция поставить Excel на TikTok. В то время у меня даже не было приложения TikTok на телефоне. У меня было такое сильное сопротивление этому, потому что мой мысленный голос говорил: «Тебе 27 лет. Вы не можете создать TikTok». Мой внутренний голос твердил: «Сделай TikTok». В итоге я выложил несколько видео, по одному в день. Четвертое видео набрало 100 000 просмотров. В тот момент я никому не рассказывала, чем занимаюсь, кроме мамы и парня.
 Его начинают показывать всем тем людям, которых я знаю. Я думаю: «О, черт возьми».
Его начинают показывать всем тем людям, которых я знаю. Я думаю: «О, черт возьми».На шестой день связался генеральный директор ИТ-компании. По сути, он написал: «Эй, мне нравится твой стиль преподавания. Я хочу создавать обучающие видео в продуктах G Suite для учащихся, родителей и учителей». Это примерно в то время, когда во время пандемии все школы переходили на цифровые технологии. Я явно девчонка Microsoft, но быстро учусь. Табличные продукты похожи, поэтому я ответил: «Конечно. Я игра.»
«Я заказал зеленый экран и кольцевую подсветку и установил их в своей детской спальне».
Я создал ООО. Я заказал зеленый экран и кольцевую подсветку и установил их в своей детской спальне. Я отодвинул мебель в сторону. Я начал записывать видео после работы и продавать их этому парню. На данный момент это шестой день в TikTok, и я уже зарабатываю деньги. Я решил, что просто буду продолжать это дело, потому что я помогаю многим людям, хотя на самом деле мне не платили за мисс Эксель, часть уравнения в социальных сетях.
 В течение трех недель я стал вирусным в совершенно другом масштабе. Я посмотрел на свой телефон и увидел, что одно из моих видео набрало 3,6 миллиона просмотров. У меня было 100 000 подписчиков в TikTok. В этот момент я спросил себя: что мне теперь делать?
В течение трех недель я стал вирусным в совершенно другом масштабе. Я посмотрел на свой телефон и увидел, что одно из моих видео набрало 3,6 миллиона просмотров. У меня было 100 000 подписчиков в TikTok. В этот момент я спросил себя: что мне теперь делать?Это было еще в июне 2020 года, когда ходили слухи о том, что TikTok исчезнет или будет забанен — весь этот шум. У меня на слуху были все эти люди, убеждавшие меня, что весь мой бизнес исчезнет, поэтому я решил, что лучше застраховать свой риск здесь. Я создал учетную запись в Instagram, и только 2000 человек подписались на меня из TikTok. В тот момент я подумал: «Думаю, теперь мне нужно стать вирусным и в Instagram». Именно тогда впервые вышли Instagram Reels, поэтому за несколько недель в Instagram я набрал 50 000 подписчиков благодаря видео, которое стало вирусным.
Как вы сделали видео вирусным в Instagram?
У меня есть несколько приемов. То, как я веду свой бизнес, отличается от многих стратегий, которые вы, вероятно, увидите в социальных сетях, где обычно советуют использовать определенные хэштеги и делать контент определенной длины за секунды.
 Люди, дающие этот совет, по сути, пытаются взять эти концепции и сформулировать их таким образом, чтобы они могли передать их кому угодно.
Люди, дающие этот совет, по сути, пытаются взять эти концепции и сформулировать их таким образом, чтобы они могли передать их кому угодно.Вместо этого я управляю и структурирую свой бизнес с помощью энергетики. Я направляю свою энергию туда, где мое присутствие действительно магнетично, и я получаю видения того, что станет вирусным. Затем я бегу к своему компьютеру и выдвигаю эти идеи, потому что, по сути, контент в социальных сетях — это прямая передача энергии. Ты получаешь мою энергию через телефон.
Если я появляюсь в вашей ленте социальных сетей с низким уровнем энергии, например, [сбрасывает энтузиазм] «О, привет. Вот Эксель. Бла, бла», с такой низкой частотой видео не попадет. Я делаю что-то, чтобы направить свою энергию туда, где, во-первых, у меня появляется вирусная идея, а во-вторых, я могу реализовать ее так, чтобы люди привлекались к моей энергии. Вот как я смог вырастить его до более чем миллиона человек на разных платформах.
На тот момент у меня не было курсов.
 Я просто создавал вирусный контент. Мои профили в социальных сетях начали взрываться. Примерно в октябре 2020 года ко мне обратился бизнес-тренер. В то же время Morning Brew протянул руку. Бизнес-тренер сказал мне, что если я собираюсь участвовать в программе «Утреннее пиво», у меня должен быть продукт, который я продаю. На это я подумал: «О, туше». Я взял отпуск на пару недель, чтобы подготовить свой первый курс Excel, и начал продавать его в Черную пятницу 2020 года.
Я просто создавал вирусный контент. Мои профили в социальных сетях начали взрываться. Примерно в октябре 2020 года ко мне обратился бизнес-тренер. В то же время Morning Brew протянул руку. Бизнес-тренер сказал мне, что если я собираюсь участвовать в программе «Утреннее пиво», у меня должен быть продукт, который я продаю. На это я подумал: «О, туше». Я взял отпуск на пару недель, чтобы подготовить свой первый курс Excel, и начал продавать его в Черную пятницу 2020 года. Затем, к январю, всего два месяца спустя, курс уже приносил больше денег в месяц, чем моя основная работа. В этот момент мне пришлось переоценить, почему я остался там — 401 тысяча, льготы, медицинская страховка — спрашивая себя: «Как я собираюсь оставить это?» У меня был еще один бизнес-тренер, который сказал мне, что мне нужно уволиться, и предложил установить крайний срок для меня, чтобы уйти в отставку. Я бросил через два дня.
Это крайний срок? 48 часов?
О нет, срок был две недели, но я загорелся! Мне просто нужна была энергия старшей сестры, которую дала Эшли Ханнавакер.
 Она невероятна. Она вошла и спросила меня, по сути, «Девочка, что ты делаешь?» Я не знал. Она настаивала на том, чтобы я уволился, и это был один из моих лучших дней. Половина моей секьюритизационной группы на моей основной работе знала о моем TikTok и не совсем понимала масштабы того, что я делаю. Другая половина понятия не имела. Весь день я был на телефоне, типа: «Эй, Стив, ты знаешь обо мне в Интернете?» Это был дикий день.
Она невероятна. Она вошла и спросила меня, по сути, «Девочка, что ты делаешь?» Я не знал. Она настаивала на том, чтобы я уволился, и это был один из моих лучших дней. Половина моей секьюритизационной группы на моей основной работе знала о моем TikTok и не совсем понимала масштабы того, что я делаю. Другая половина понятия не имела. Весь день я был на телефоне, типа: «Эй, Стив, ты знаешь обо мне в Интернете?» Это был дикий день.К апрелю я начал выпускать второй курс. Я сделал свой первый шестизначный месяц. Business Insider обратился за функцией. Весь проект «Мисс Эксель» просто масштабировался и рос. К июню 2021 года я получил награду Microsoft MVP. Я также начал работать с Microsoft, чтобы узнать больше об их продуктах, чтобы лучше помогать своей аудитории. Весь опыт был просто невероятным. Пару недель назад он увеличился до моего первого шестизначного дня. Я был очень взволнован этим.
Вы зарабатываете шестизначные суммы каждый день?
Нет, не каждый день.

Как только вы достигнете пика, есть и долины.
Правильно. Я использую вебинары, и у меня есть один через два часа после этого звонка. По сути, я устраиваю различные энергичные вечеринки с Excel, на которые я прихожу и учу тонну бесплатного контента. Если вы посмотрите на мою страницу, я просто делюсь знаниями, потому что мое присутствие в социальных сетях — это то, что привлекает людей. Это моя цель: приносить людям как можно больше пользы. Вот почему я провожу эти учебные занятия по Excel и предлагаю скидку на мои продукты в конце вебинара.
Превратится ли эта стратегия в доход для вас?
Да.
У меня есть несколько дополнительных вопросов, потому что вы замечательный человек.
Спасибо.
Давайте начнем с идеи, которую вы упомянули о том, что перед тем, как танцевать в Интернете, вам нужно поработать над своими умственными конструкциями. Я разговаривал со многими людьми на этом шоу, и вы первый человек, который что-то сказал в этой конкретной диаграмме Венна.
 Что конкретно вы подразумеваете под этой фразой?
Что конкретно вы подразумеваете под этой фразой? У меня была тройная ситуация. Я не уверен, что вы знакомы с Джо Диспенза. Он написал книгу «Отказ от привычки быть собой » и является врачом, который действительно погружается в демистификацию мистического. Я девушка Excel. Я Козерог. У меня очень логичный мозг, поэтому мне нужно было что-то, чтобы объяснить мистическое царство ву-вуу таким образом, чтобы мой сознательный разум мог понять. Вот где эта книга действительно открыла мне глаза; Меня поразил закон притяжения. В то же время я сделал программу Лейси Филлипс под названием «Быть магнитом», в которой вы вводите себя в гипнотическое состояние. Как только вы окажетесь в этом состоянии, вы сможете вывести свое подсознание вперед через бинауральные шумы и другие вещи.
По сути, вы показываете своему подсознанию, что во время определенных воспоминаний был другой способ. Вы можете войти и нейтрализовать электромагнитные заряды, связанные с этими воспоминаниями.
 Эти воспоминания больше не овладевают. В возрасте от нуля до семи лет у нас нет навыков критического мышления. Все происходящее для ребенка невероятно драматично. Когда я смог войти в свое подсознание, я нейтрализовал все те воспоминания, которые сковывали меня, делая меня меньше, удерживая меня в застенчивости и не давая проявить себя как самого настоящего себя.
Эти воспоминания больше не овладевают. В возрасте от нуля до семи лет у нас нет навыков критического мышления. Все происходящее для ребенка невероятно драматично. Когда я смог войти в свое подсознание, я нейтрализовал все те воспоминания, которые сковывали меня, делая меня меньше, удерживая меня в застенчивости и не давая проявить себя как самого настоящего себя.Это то, что я настоятельно рекомендую делать, будь то медитация или осознанность — у каждого есть то, что ему подходит. Я также много занимаюсь Кундалини-йогой, которая включает в себя мантры, медитацию и действия, приводящие в движение мою энергию. Для меня это был отличный совет. Я знаю людей, которые прошли самые разные программы: один из моих друзей сделал 75 Hard, чтобы по-настоящему выработать эти разные привычки и перепрограммировать подсознание.
До выполнения этих программ я никогда не хотел, чтобы на меня обращали внимание. Я бы даже не устроил вечеринку по случаю дня рождения. Я был так невероятно застенчив.
 Теперь я зарабатываю на жизнь танцами под тупые TikTok о функциях Excel, и мне нравится каждая секунда этого. Я чувствую себя так уверенно. Это изменение на самом деле является свидетельством внутренней работы и того, как любой человек может просто взять, где бы он ни был, проникнуть в свое подсознание и переработать эти вещи. Не нужно принимать жизнь за чистую монету. Вы квантовый создатель. Это то, что действительно помогло мне вести и развивать бизнес. Рост всего проекта был результатом входящих лидов. Каждая возможность для прессы, каждая распродажа, каждый оптовый заказ, каждый подкаст — по сути, все ложилось мне на колени. Затем я предпринимаю грязные действия и иду за вещами. Это действительно танец.
Теперь я зарабатываю на жизнь танцами под тупые TikTok о функциях Excel, и мне нравится каждая секунда этого. Я чувствую себя так уверенно. Это изменение на самом деле является свидетельством внутренней работы и того, как любой человек может просто взять, где бы он ни был, проникнуть в свое подсознание и переработать эти вещи. Не нужно принимать жизнь за чистую монету. Вы квантовый создатель. Это то, что действительно помогло мне вести и развивать бизнес. Рост всего проекта был результатом входящих лидов. Каждая возможность для прессы, каждая распродажа, каждый оптовый заказ, каждый подкаст — по сути, все ложилось мне на колени. Затем я предпринимаю грязные действия и иду за вещами. Это действительно танец.Говоря о том, как стать вирусным, вы упомянули, что вкладываете энергию в мир и думаете о том, как притягивать к себе людей магнетическим образом. Это большой словарный запас. Что вы имеете в виду под «притягивать к себе людей магнетическим образом»?
Подумайте о том, когда вы смотрите видео: некоторые видео вызывают у вас хорошее настроение, а другие — нет.
 Это самый простой способ кадрирования. Я создаю видео, из которых вы будете учиться; тем не менее, у вас также будет улыбка на лице. Я работаю над собой и поднимаю свою энергию до уровня, когда я правильно попадаю на платформы, чтобы делать людей счастливыми. Люди хотят смотреть вещи, которые повышают их вибрации. Люди хотят смотреть вещи, которые делают их счастливыми, заряжают энергией и вдохновляют. Этот процесс включает в себя взгляд внутрь себя, а затем направление этого внутрь себя. Таким образом, я могу передать это чувство в свой контент, чтобы аудитория не только училась, но и развлекалась. Это название игры.
Это самый простой способ кадрирования. Я создаю видео, из которых вы будете учиться; тем не менее, у вас также будет улыбка на лице. Я работаю над собой и поднимаю свою энергию до уровня, когда я правильно попадаю на платформы, чтобы делать людей счастливыми. Люди хотят смотреть вещи, которые повышают их вибрации. Люди хотят смотреть вещи, которые делают их счастливыми, заряжают энергией и вдохновляют. Этот процесс включает в себя взгляд внутрь себя, а затем направление этого внутрь себя. Таким образом, я могу передать это чувство в свой контент, чтобы аудитория не только училась, но и развлекалась. Это название игры.«Я работаю над собой и поднимаю свою энергию до уровня, когда я правильно попадаю на платформы, чтобы делать людей счастливыми. Люди хотят смотреть вещи, которые повышают их вибрации. Люди хотят смотреть вещи, которые делают их счастливыми, заряжают энергией и вдохновляют».
Считаете ли вы свой магнетизм конкурентным преимуществом? Есть и другие влиятельные лица Excel — удивительно, что «звезда социальных сетей Excel» — это растущая категория, но это определенно так.
 Думаете ли вы о своей контент-стратегии как о рву? Вы думаете про себя: «Это я»? Что вы думаете об этом с точки зрения бизнеса, которым вы управляете?
Думаете ли вы о своей контент-стратегии как о рву? Вы думаете про себя: «Это я»? Что вы думаете об этом с точки зрения бизнеса, которым вы управляете? Я просто работаю над собой и показываю себя по-настоящему каждый день. Я вообще ничего не рассматриваю как конкуренцию. Мы все здесь помогаем людям. Мы все здесь с одной и той же миссией. Что я делаю, так это просто привношу свой собственный аутентичный взгляд на то, что я создаю и выкладываю.
Какой был первый отзыв, когда вы поняли, что ваша стратегия работает и что вам нужно превратить Miss Excel в вебинарный бизнес — в отличие от других, более привычных видов монетизации социальных сетей? Не похоже, что вы заключаете много сделок с брендами. Вы не продаете сам Excel. Вы не занимаетесь рекламой: я не видел, чтобы вы рекламировали бутылки с водой или что-то еще. Что подтолкнуло вас к этой конкретной модели дохода?
Я пришел ко всему этому, потому что хотел создать для себя ту жизнь, которую хотел.
 Я хотел свободы: финансовой свободы и географической свободы. Я хотел просто иметь возможность делать то, что освещает меня каждый день. Для меня модель пассивного дохода была самым быстрым способом достичь этого. Например, если я не запускаю курсы, я работаю, может быть, 15 часов в неделю. Я провожу много времени в творческом состоянии потока. Обычно это дни, когда на самом деле приходится больше всего продаж, потому что я получаю энергию. Я хотел создать для себя жизнь, в которой я могу путешествовать. Мы с парнем сейчас цифровые кочевники: каждый месяц летим в новое государство. Я хотел жить и исследовать, пока я еще молод, а не ждать, пока я выйду на пенсию. Эта бизнес-модель невероятно способствует этому.
Я хотел свободы: финансовой свободы и географической свободы. Я хотел просто иметь возможность делать то, что освещает меня каждый день. Для меня модель пассивного дохода была самым быстрым способом достичь этого. Например, если я не запускаю курсы, я работаю, может быть, 15 часов в неделю. Я провожу много времени в творческом состоянии потока. Обычно это дни, когда на самом деле приходится больше всего продаж, потому что я получаю энергию. Я хотел создать для себя жизнь, в которой я могу путешествовать. Мы с парнем сейчас цифровые кочевники: каждый месяц летим в новое государство. Я хотел жить и исследовать, пока я еще молод, а не ждать, пока я выйду на пенсию. Эта бизнес-модель невероятно способствует этому.Каковы ваши расходы? Ты купил модную камеру? Ранее вы упомянули о покупке большого кольцевого фонаря.
Когда я впервые начал свой бизнес, я купил кольцевую подсветку и зеленый экран. Я использую свой iPhone, чтобы снимать видео. Мои накладные расходы, когда я начинал, составляли около 500 долларов в месяц, а все остальное было прибылью.
 Несколько месяцев назад я наняла рекламную компанию, поэтому начинаю появляться в новом окружении — несколько рекламных объявлений в Facebook, Instagram и LinkedIn. Это связано с небольшими накладными расходами в месяц, но большая часть того, что я делаю, — это просто прямой пассивный доход.
Несколько месяцев назад я наняла рекламную компанию, поэтому начинаю появляться в новом окружении — несколько рекламных объявлений в Facebook, Instagram и LinkedIn. Это связано с небольшими накладными расходами в месяц, но большая часть того, что я делаю, — это просто прямой пассивный доход.Вы также упомянули, что продаете Miss Excel через платформу. Это договорные отношения? Является ли платформа самообслуживанием? Как это работает?
Я плачу примерно 150 долларов в месяц за использование Thinkific. Это платформа, на которой размещены все мои курсы и полностью автоматизирован весь процесс монетизации: клиент регистрируется, платит деньги, а затем эти деньги поступают на мой банковский счет. Все это выстраивается через платформу.
Берет ли Thinkific часть этих транзакций?
Думаю, да. Мой платежный процессор Stripe также получает сокращение.
По мере роста масштабов вы не думали о том, чтобы договориться о снижении цен, или вы просто еще не в том месте? Другие компании увидят, например, что они платят 30 процентов своих покупок в приложениях Apple в App Store, и решат, что они не получают от этого никакой пользы.
 Вы находитесь на этой части кривой?
Вы находитесь на этой части кривой? Мой план Thinkific — это модель роста, поэтому я почти уверен, что плачу всего несколько центов на человека. Полоса, я думаю, занимает 3 процента. На самом деле ничего драматичного.
Это глупые элементарные вопросы. Вы платите за Creative Cloud для редактирования видео? Какое программное обеспечение вы используете?
Это действительно смешно. Когда я только начинал свой бизнес, я беспокоился о том, как мне надеть экран Excel над головой, поскольку я никогда в жизни не редактировал видео. В то время я все еще работал по 60 часов в неделю на дневной работе, поэтому мне нужно было найти самую легкую программу для изучения. Я погуглил: «Какая самая простая программа для редактирования видео?» WeVideo — это то, что я нашел. Я посмотрел 40-минутный видеоурок на YouTube по этой программе. С тех пор я использую WeVideo для создания всех своих видео и курсов. Я не редактирую в таких приложениях, как TikTok или Instagram, чтобы избежать их водяных знаков, когда я загружаю видео на разных платформах.

Значит ли желание, чтобы ваши видео жили вдали от платформы, побуждает вас использовать другое программное обеспечение?
Да.
Для меня это сердце каждого диалога создателя на Декодере . У большинства создателей есть бизнес, который выглядит так, как хочет платформа: у большинства пользователей Instagram есть бизнес по лицензированию бренда или партнерский бизнес, в то время как у большинства пользователей YouTube есть бизнес AdSense. Вы не ограничиваете свой бизнес формой, которую хотели бы принять платформы: вы создаете Miss Excel независимо от платформ. Это был несчастный случай или это было заранее спланировано? Как вы пришли к этому?
Эту модель я знал. У меня много друзей-бизнес-тренеров, которые зарабатывают миллионы долларов в год и имеют 5000 подписчиков; они построили эти разные тренировочные контейнеры. Для меня это была модель, которой я следовал: вы создаете какой-то курс или продукт и продаете его.
 Я сделал пару рекламных объявлений для компаний, производящих добавки, и тому подобное, но они не приносят мне денег. Они не переводят — мне просто искренне нравится продукт, поэтому я хотел работать с ними, но моя аудитория любит Excel, и именно для этого они здесь. Это то, что продается.
Я сделал пару рекламных объявлений для компаний, производящих добавки, и тому подобное, но они не приносят мне денег. Они не переводят — мне просто искренне нравится продукт, поэтому я хотел работать с ними, но моя аудитория любит Excel, и именно для этого они здесь. Это то, что продается.Одна из особенностей Excel и Google Sheets заключается в том, что продукты меняются. Excel часто выпускает новые версии, а Google обновляет их немного реже. Многие TikTok, которые я видел, посвящены основным функциям Excel: сводным таблицам и изменению верхнего регистра на нижний регистр в именах. Это уловки, о которых люди не знают, но потом они понимают, что это очень легко, когда они учатся. Этот контент очень привлекателен, но по мере того, как вы углубляетесь в Excel, интерфейс меняется или добавляются функции. Вы беспокоитесь о том, что вам придется следовать дорожной карте Microsoft, или вы думаете, что ваш контент довольно вечен?
Это вечнозеленое растение.
 Excel не так сильно меняется, как вы думаете. Всякий раз, когда появляются новые функции или забавные функции, я обычно узнаю о них заранее и придумываю интересные способы их реализации, потому что я работаю с Microsoft как MVP. Я использую эти знания для управления своим контентом и курсами. Каждый получает пожизненный доступ при покупке моих курсов, и я постоянно добавляю все новое и интересное, что появляется, поэтому в моих видео всегда самый свежий контент.
Excel не так сильно меняется, как вы думаете. Всякий раз, когда появляются новые функции или забавные функции, я обычно узнаю о них заранее и придумываю интересные способы их реализации, потому что я работаю с Microsoft как MVP. Я использую эти знания для управления своим контентом и курсами. Каждый получает пожизненный доступ при покупке моих курсов, и я постоянно добавляю все новое и интересное, что появляется, поэтому в моих видео всегда самый свежий контент.То есть люди получают пожизненный доступ за один разовый платеж в размере 997 долларов, верно?
Это для связки. Да, вы получаете все.
Многие другие места в этой зоне — MasterClass, Lynda и им подобные — берут абонентскую плату. Почему вы не делаете подписки?
Excel немного отличается с точки зрения кривой обучения. Клиент мог платить от 10 до 25 долларов в месяц — тогда он мог пройти мой курс за выходные и полностью закончить его. Модель подписки тоже не работает.
 Для меня второстепенной функцией является функция подписки. Клиент может всему научиться, скажем, за выходные. Этот человек выбивает мой курс Excel. Они действительно понимают. Но спустя три месяца они идут на ВПР, и им нужно освежить в памяти то, что я показал им в видео. Вот почему я хотел, чтобы это продолжалось, как дополнительный ресурс.
Для меня второстепенной функцией является функция подписки. Клиент может всему научиться, скажем, за выходные. Этот человек выбивает мой курс Excel. Они действительно понимают. Но спустя три месяца они идут на ВПР, и им нужно освежить в памяти то, что я показал им в видео. Вот почему я хотел, чтобы это продолжалось, как дополнительный ресурс.«Модель подписки тоже не работает».
Я структурирую свои курсы таким образом, что они организованы по отдельным инструментам. Так что, если вам нужно сделать ВПР — бум! Вы можете увидеть это прямо здесь: 10 минут, получите пример, вставьте его. Но эта система была второстепенной функцией, которая больше соответствовала бы модели подписки. Многие люди просто погружаются и изучают материал, поэтому, если бы у меня была подписка по более низкой цене, они могли бы просто отменить ее после того, как изучат.
Считаете ли вы, что в конечном итоге вы можете добавить другие модели ценообразования или другие способы монетизации того, что вы делаете?
Возможно.
 Прямо сейчас цены на курсы были отличными — их объединяли по-разному. Я также иногда провожу корпоративные тренинги, поэтому у меня есть более дорогие товары, а также я делаю оптовые скидки для компаний. Это еще одна область, в которой я работаю.
Прямо сейчас цены на курсы были отличными — их объединяли по-разному. Я также иногда провожу корпоративные тренинги, поэтому у меня есть более дорогие товары, а также я делаю оптовые скидки для компаний. Это еще одна область, в которой я работаю.Одной из проблем с платформами, в частности, является нестабильность: одно приложение может закрыться, и вам придется использовать другое. Правительство может разбить Facebook на миллиард частей. Многое происходит с платформами — например, Instagram превращается в приложение для покупок, а сетка теряет популярность с точки зрения историй, а теперь и роликов. Вы думаете об этой динамике? Например: «Я должен постоянно присутствовать в приложениях, потому что это мои основные маркетинговые функции, поэтому теперь я должен убедиться, что знаю, чего Instagram хочет от меня»?
Да, хотя я смотрю на это через призму изобилия. Мое отношение и мыслительный процесс в основном таковы: если Reels горячи, сделайте несколько Reels.
 Я смотрю на это как на адаптацию ко всему, что предлагает платформа, потому что это позволит мне иметь наибольший охват, а не перспективу, что меня заставят что-то делать, иначе я больше не буду присутствовать в приложениях. Я просто теку с тем, что есть. Я слежу за тенденциями и событиями, различными приложениями.
Я смотрю на это как на адаптацию ко всему, что предлагает платформа, потому что это позволит мне иметь наибольший охват, а не перспективу, что меня заставят что-то делать, иначе я больше не буду присутствовать в приложениях. Я просто теку с тем, что есть. Я слежу за тенденциями и событиями, различными приложениями.Где вы берете тренды?
Обычно я захожу в TikTok и нажимаю кнопку «Звуки», что позволяет увидеть, какие песни в тренде. Затем я вхожу в состояние творческого потока. Обычно мне требуется около часа, чтобы попасть туда. Я слушаю отрывки из разных песен, и именно тогда я интуитивно понимаю: «Бум, эта песня должна сочетаться с этим трюком с Excel». Некоторые люди спрашивают, как я сопоставляю рэп-песни с трюками Excel — например, «Drop It Like It’s Hot» с выпадающим меню. Но на самом деле это мой творческий процесс: я вхожу и вхожу в состояние текучести. Затем, когда я слышу определенные тексты песен, я думаю: «О, вот оно!» Затем я записываю их в заметку на своем телефоне и создаю их в пакетном режиме.

Как у вас обстоят дела с Instagram?
То же самое — я по-прежнему буду использовать музыкальную кнопку TikTok, потому что многие из них очень похожи на две платформы. Иногда в TikTok больше вариантов музыки, чем в Instagram, так что это всегда немного рискованно, но я создаю контент на разных платформах. Недавно я начал создавать контент для LinkedIn. Я создал Твиттер, и у меня практически не было подписчиков, но Microsoft написала мне в Твиттере, и я понял, что мне нужно включиться в игру Твиттера.
Твиттер — это то, что в конце концов отравляет ваш разум.
Я новичок в Твиттере.
Как можно меньше упоминаний в Твиттере — это то, что удержит вас в этом пространстве, я вам обещаю. Когда вы думаете о своих маркетинговых каналах и о том, насколько успешными они были, и теперь, когда вы наняли фирму для платной части маркетинговых каналов, чего вы надеетесь достичь?
Масштабирование. Я хочу миллион долларов в месяц — это то, к чему я стремлюсь.
 На самом деле сейчас просто масштабирование на разных платформах и создание разных типов контента. Мои объявления на самом деле являются трюками Excel, поэтому они функциональны. Люди на самом деле лайкают и комментируют мои объявления. В конечном итоге они делятся рекламой, потому что из нее чему-то научились.
На самом деле сейчас просто масштабирование на разных платформах и создание разных типов контента. Мои объявления на самом деле являются трюками Excel, поэтому они функциональны. Люди на самом деле лайкают и комментируют мои объявления. В конечном итоге они делятся рекламой, потому что из нее чему-то научились.Когда вы думаете о массовых масштабах, одна из вещей, которые часто возникают у создателей этого шоу, — это выгорание: если вы не сделаете следующее видео на YouTube, ваши просмотры упадут. Если вы не сделаете следующую историю в Instagram, вы больше не будете актуальны, и сделки с брендами могут прекратиться. Это настоящий страх. Я много слышал о выгорании авторов. Находитесь ли вы на том этапе, когда пытаетесь справиться с выгоранием или нет?
Нет, потому что я так не смотрю на мир. Я смотрю на это через призму изобилия. Первое, чем я занимаюсь, — это управление энергией, и я призываю в свою сферу только то, с чем могу справиться. Я всегда чувствую себя комфортно, говоря «да» вещам: я знаю, что если мне представится возможность, я справлюсь с ней.
 У меня много приемов от стресса: когда я медитирую, я возвращаюсь через 10 минут, готовый захватить мир. На самом деле это просто управление этими вещами. Если я неделю ничего не публикую, ничего страшного не происходит — я просто стану вирусным на следующей неделе, и моя аудитория вырастет на 100 000 человек. Я просто смотрю на это так, как будто для меня всегда будет изобилие всякий раз, когда я чувствую призвание творить. Если я хочу взять недельный отпуск и вместо этого посидеть в горах, я так и сделаю.
У меня много приемов от стресса: когда я медитирую, я возвращаюсь через 10 минут, готовый захватить мир. На самом деле это просто управление этими вещами. Если я неделю ничего не публикую, ничего страшного не происходит — я просто стану вирусным на следующей неделе, и моя аудитория вырастет на 100 000 человек. Я просто смотрю на это так, как будто для меня всегда будет изобилие всякий раз, когда я чувствую призвание творить. Если я хочу взять недельный отпуск и вместо этого посидеть в горах, я так и сделаю.Самое интересное в этом то, что для большинства других авторов, с которыми я общаюсь, их продукт — это их подписчики в социальных сетях. Ваш продукт не является. Видите ли вы, что расстояние между ними позволяет вам иметь совершенно иную точку зрения? Тот факт, что ваш продукт не является вашим социальным фолловером, сделал возможным другие вещи, поэтому вы сосредоточены на том, чтобы убедиться, что у вас есть разделение?
Абсолютно. Я просто верю в то, что знаю, что буду продолжать создавать вирусный контент.
 Несколько недель назад у меня было видео на песню «The Assignment», которое набрало 6,7 миллиона просмотров на обеих платформах, а мой Instagram вырос на 200 000 человек за 10 дней. Это тот тип вещей, когда я просто верю, что могу это сделать, и бум. Это огромная новая клиентская база. Пока я остаюсь счастливой и поддерживаю себя в этом состоянии изобилия, я могу продолжать идти внутрь себя и получать те интуитивные удары по тому, что станет вирусным. Это никогда не мышление дефицита. Если я не опубликую сегодня, моя жизнь не окончена. Мои поклонники не будут задаваться вопросом, где я. Я думаю, что некоторые из них заботятся о моей жизни, но это служебный аккаунт. Они заботятся о содержимом Excel.
Несколько недель назад у меня было видео на песню «The Assignment», которое набрало 6,7 миллиона просмотров на обеих платформах, а мой Instagram вырос на 200 000 человек за 10 дней. Это тот тип вещей, когда я просто верю, что могу это сделать, и бум. Это огромная новая клиентская база. Пока я остаюсь счастливой и поддерживаю себя в этом состоянии изобилия, я могу продолжать идти внутрь себя и получать те интуитивные удары по тому, что станет вирусным. Это никогда не мышление дефицита. Если я не опубликую сегодня, моя жизнь не окончена. Мои поклонники не будут задаваться вопросом, где я. Я думаю, что некоторые из них заботятся о моей жизни, но это служебный аккаунт. Они заботятся о содержимом Excel.Пока у меня есть видео, проходящие через алгоритм, и я все еще создаю советы и рекомендации — я на самом деле обнаружил, что в те дни, когда я не публикую посты, у меня больше всего подписчиков. У меня все еще есть барабаны, проходящие алгоритм, и когда люди отписываются от вас, обычно это происходит потому, что вы появляетесь на их экране, и они помнят, что вы существуете, и решают отписаться.
 Если я посмотрю на свои тренды в те дни, когда я не публикую посты, у меня есть ролики, которые выталкиваются на людей, которые не подписаны на меня, а теперь подписаны на меня. Однако люди, которые следят за мной, уже видели ролик, поэтому обо мне не думают. На самом деле это моя стратегия роста, потому что вы получаете меньше отписок в те дни, когда не публикуете посты.
Если я посмотрю на свои тренды в те дни, когда я не публикую посты, у меня есть ролики, которые выталкиваются на людей, которые не подписаны на меня, а теперь подписаны на меня. Однако люди, которые следят за мной, уже видели ролик, поэтому обо мне не думают. На самом деле это моя стратегия роста, потому что вы получаете меньше отписок в те дни, когда не публикуете посты.Не могу поверить, что еще не задал этот вопрос. Вы отслеживаете эти вещи в Excel?
На самом деле, они двигаются так быстро, что я не успеваю. Я просто теку, потому что это на самом деле не влияет на то, что я делаю. Я до сих пор ориентируюсь на свою интуицию. И если я услышу песню, у меня есть хит, я не буду думать, что во вторник я потерял 12 подписчиков, поэтому я не должен публиковать. Я все еще делаю себя, и эта подлинность — вот что действительно движет им.
Вы ведете свой бизнес в Excel, верно? Я должен знать, что вы не являетесь секретным сотрудником QuickBooks на стороне.

О нет, нет, нет, нет! Я веду свой бизнес через Excel, да.
Хорошо. Просто проверка. Это открывает еще одну возможность: вы можете масштабироваться в другое программное обеспечение, поскольку в целом существует большой рынок обучения, но есть только одна из вас — вы буквально известны как Мисс Эксель. Конечно, Google Таблицы тоже приходят на помощь. Вы хотите, чтобы вас называли мисс Outlook?
В ближайшие несколько недель у меня будет набросок курса Outlook. У меня есть курсы для всего пакета Microsoft, которые проходят прямо сейчас, и они просачиваются. Я в своем творческом режиме здесь, в горах. Я просто записываю видео без остановки. У меня есть сезоны, когда я нахожусь в режиме творчества, а затем в плавном режиме.
Прямо сейчас мы находимся в Q4: входим, создаем, строим все эти курсы. Я очень быстро всему научился и, очевидно, был хорошо знаком с продуктами Microsoft, так что я действительно сидел с ними и просто находил классные, творческие занятия.
 С Excel я изначально задавался вопросом: «Должен ли я вместо этого быть мисс Microsoft или что-то в этом роде?» но Miss Excel превратилась в такой бренд — я знаю, что люди до сих пор верят, что я знаю, как использовать другие продукты Microsoft и Google Sheets и все такое, даже несмотря на то, что я подпадаю под категорию Miss Excel.
С Excel я изначально задавался вопросом: «Должен ли я вместо этого быть мисс Microsoft или что-то в этом роде?» но Miss Excel превратилась в такой бренд — я знаю, что люди до сих пор верят, что я знаю, как использовать другие продукты Microsoft и Google Sheets и все такое, даже несмотря на то, что я подпадаю под категорию Miss Excel.Excel также отличается от всех остальных программ. У Excel есть следующее. В Excel есть страсть, потому что это буквально просто способ построения моделей. По сути, это приложение произвольной формы, в котором вы можете создавать разные модели, поэтому у него есть все эти отдельные последователи. С ним так много всего можно сделать по сравнению с другими продуктами. Это дико. Я всегда чему-то учусь.
Одна из шуток, которую мы постоянно рассказываем в других наших шоу, заключается в том, что если вы посмотрите на любой бизнес и на то, что люди на самом деле делают, огромный процент предприятий — это просто люди, использующие Excel.
 В конце концов, кто-то должен использовать Excel. На самом деле это работа, а все остальные просто говорят о том, что делает человек, использующий Excel.
В конце концов, кто-то должен использовать Excel. На самом деле это работа, а все остальные просто говорят о том, что делает человек, использующий Excel. Вот большой вопрос: ранее в этом году у меня был парень по имени Кевин Руз из New York Times. Он только что написал книгу о том, как автоматизация ударила по белым воротничкам, и одним из крупных ее элементов является так называемая роботизированная автоматизация процессов, которую Microsoft фактически продает. Роботизированная автоматизация процессов — это, по сути, макросы Excel высокого класса, которые заменяют бухгалтеров и консалтинговые фирмы. Вы чувствуете, что приближается обрыв? Вы обеспокоены тем, что в будущем все роботы будут использовать Excel, а не люди, которые хотят видеть танцы в TikTok?
Думаю, место для Excel всегда найдется. Я думаю, что программа будет продолжать развиваться и расти. Он просто выходит на множество разных рынков. Онлайн-пространство Excel становится все более устойчивым.
 Используется в школах с детьми. Я только начал работать с Flipgrid, на котором зарегистрировано 100 миллионов учеников, родителей и учителей. Я беру с собой свои трюки с Excel, чтобы люди могли использовать их в классах и начать обучать этим различным наборам навыков в более молодом возрасте.
Используется в школах с детьми. Я только начал работать с Flipgrid, на котором зарегистрировано 100 миллионов учеников, родителей и учителей. Я беру с собой свои трюки с Excel, чтобы люди могли использовать их в классах и начать обучать этим различным наборам навыков в более молодом возрасте.Я думаю, что он всегда будет рядом, в той или иной форме. В электронных таблицах будут люди, и все будет продолжаться. Происходят и интересные вещи: я читал о разных вещах с Microsoft Teams, которые сделают эту сферу более виртуальной. Я думаю, это называлось Mesh или что-то в этом роде, где они привносили свою собственную версию вещей типа метавселенной. Это Microsoft — они будут продолжать расширяться и расти, поддерживая клиентскую базу.
Вы несколько раз говорили, что мисс Эксель и ваши учетные записи в социальных сетях — это полезно, и так оно и есть. Люди любят Excel. Они хотят стать лучше в этом. Вы делаете это весело. Другая сторона творчества — это ваша личность.
 У вас, очевидно, гигантская личность, но это то, что продает большинство создателей. «Приходи жить в мою жизнь. Прокатись на моем G-wagon по улицам Лос-Анджелеса». Это работает для них. Думали ли вы о том, чтобы продать эту часть себя, стать таким влиятельным лицом?
У вас, очевидно, гигантская личность, но это то, что продает большинство создателей. «Приходи жить в мою жизнь. Прокатись на моем G-wagon по улицам Лос-Анджелеса». Это работает для них. Думали ли вы о том, чтобы продать эту часть себя, стать таким влиятельным лицом? Определенно, в будущем я действительно хочу показать людям, как я могу создавать и поддерживать такие здоровые отношения с социальными сетями, развивать бизнес, быть предпринимателем — и при этом искренне просыпаться счастливым каждый день. Частью моего генерального плана является то, что я просто хочу взорвать этот бизнес настолько, насколько это возможно, а затем развернуться и рассказать людям, как я это сделал, а также как я оставался в здравом уме и был счастлив, делая это. Моя главная цель на этой планете — зажечь как можно больше людей, пока я здесь. Я хочу, чтобы все жили своей истинной целью — чувствовали себя хорошо, появлялись, делали то, что любят. Я создала для себя платформу через Miss Excel, чтобы в конечном итоге я могла зажечь некоторых людей, потому что я здесь для этого.

Как вы думаете, вы можете сделать это, не разрушая стену между утилитой, которую вы делаете для людей, обучающих Excel, и вашей жизнью? Кажется, что ваша личная жизнь не выставляется напоказ, поэтому, возможно, это здоровые отношения с социальными сетями.
Немного балансирую. В моих историях в Instagram вы увидите, как я бегаю по Седоне и занимаюсь чем угодно. Я получаю так много личных сообщений от людей, говорящих что-то вроде: «Ого, это просто потрясло мой мир. Как ты это делаешь? Это было скорее закулисным делом, но в конце концов, может быть, я просто стану вирусным на своей личной странице и начну обучать этим разным вещам и развивать их отдельно. В качестве альтернативы я мог бы интегрировать его на страницу Excel и начать тренировать там и помогать людям развивать свой бизнес с помощью энергетики и управления своей энергией.
Итак, мы говорили о здоровой и важной дистанции от социальных платформ. Когда вы думаете о своих отношениях с Microsoft, они показывают вам функции — вас беспокоит, что вы, возможно, полагаетесь на одного поставщика? Или вы пытаетесь держаться подальше от них всех?
«Я очень люблю Microsoft».

Нет. Я очень люблю Microsoft. Они были невероятными для меня, и мне нравится работать с ними. Это такая большая компания, поэтому я всегда говорю с разными группами о разных вещах. Я также преподаю продукты Google, но я чувствую, что Microsoft достаточно велика, чтобы эти продукты использовались во многих различных сферах бизнеса, и это просто открывает двери во всех различных областях. Если бы я хотел делать коллаборации с разными компаниями и работать с ними над их инструментами, то это все та же база.
Я постоянно общаюсь с создателями. Все они говорят мне, что YouTube — это золотой стандарт монетизации и отношений с аудиторией. У вас есть Twitter, но нет YouTube. Это довольно отстало с точки зрения того, что мы обычно видим. Вы полностью держитесь подальше от YouTube? У вас есть план YouTube? Что там происходит?
Думаю, я начну размещать рекламу на YouTube, но для меня продажа курсов имеет гораздо больше смысла. Если бы я бесплатно преподавал свои курсы на YouTube, никто бы за них не платил.
 Для меня было более разумно продолжать это делать, чем пытаться со временем увеличить аудиторию и заработать деньги на рекламе на YouTube. Я не говорю, что никогда этого не сделаю. Я видел, что есть новые маленькие короткометражки на YouTube и тому подобное, так что я мог бы изучить их. Но прямо сейчас то, что у меня есть, работает так хорошо.
Для меня было более разумно продолжать это делать, чем пытаться со временем увеличить аудиторию и заработать деньги на рекламе на YouTube. Я не говорю, что никогда этого не сделаю. Я видел, что есть новые маленькие короткометражки на YouTube и тому подобное, так что я мог бы изучить их. Но прямо сейчас то, что у меня есть, работает так хорошо.Прямо сейчас я занят созданием курсов, созданием источников пассивного дохода. Если я когда-нибудь дойду до точки, когда все будет тихо, и я буду в настроении что-то делать — никогда не говори никогда. Я могу поболтать.
YouTube — еще одна платформа, которая может съесть ваш мозг, так что кажется, что вы находитесь в очень хорошей голове. Чем дальше вы держите Twitter и YouTube, тем лучше для вас. Вы думаете о переходе на весь пакет Microsoft — Outlook, Teams, Word и PowerPoint? Или даже другие творческие наборы? Я уверен, что вы могли бы стать Мисс Фотошоп, если бы захотели.
Я люблю Фотошоп.
Вы всего лишь один человек.
 Вы когда-нибудь задумывались о том, когда вам может понадобиться добавить еще одного человека?
Вы когда-нибудь задумывались о том, когда вам может понадобиться добавить еще одного человека? Да. Я думаю, это зависит от того, куда я хочу, чтобы бизнес пошел, и сколько он зарабатывает пассивно. Превращение его в полноценный бизнес — еще одна целая область временных затрат. Необходимость быть генеральным директором со всеми вытекающими последствиями, наймом и обучением людей — мне нужно было бы действительно оценить, стоит ли это того, чтобы тратить время на развитие в этом направлении. У меня сейчас 95 процентов пассив. Обмен времени на деньги — это то, чем я абсолютно не хочу заниматься. Мне нужно было бы иметь это видение и так сильно чувствовать его, и иметь правильных людей.
Я также невероятно быстро всему учусь, так что иногда я могу просто освоить разные навыки. Если я не знаю какого-то навыка, я посмотрю несколько видео по нему. В этот момент я полностью это понимаю и могу научить этому. Я должен был бы оценить, интересно ли мне учиться этому или я бы предпочел нанять кого-то и начислять заработную плату.
 Я должен был бы больше интересоваться этим, чем путешествовать, имея пассивный доход. Мне также нужно было бы оценить, какой образ жизни я хочу вести на этом этапе своей жизни.
Я должен был бы больше интересоваться этим, чем путешествовать, имея пассивный доход. Мне также нужно было бы оценить, какой образ жизни я хочу вести на этом этапе своей жизни.Как вы думаете, каковы сроки принятия такого решения? Я буду использовать The Verge в качестве примера: мы начали с 12 человек и управленческих накладных расходов с самого начала. Но по мере того, как мы росли, многим из нас, включая меня, приходилось принимать решения, думая: «Если у нас будет 50 человек, большую часть времени я буду уделять управлению. Либо так, либо мне придется позволить это сделать кому-то другому, что еще хуже, поэтому я выберу должность менеджера». Есть еще одна временная шкала роста бизнеса, когда вы выбираете быть индивидуальным вкладчиком в течение следующих 10 лет, и именно так будет выглядеть ваша жизнь. Кроме того, вы можете масштабировать его, но тогда вам придется выполнять другую работу. Возможно, это новый вызов. Думали ли вы о таком графике?
Да.
 Я чувствую, что хочу дать ему по крайней мере еще один год. Просто весь проект масштабируется так быстро, что мне трудно даже представить временную шкалу, потому что, если бы вы спросили меня год назад, я бы не подумал, что он будет таким большим, как сейчас. Я продолжаю сворачивать временные рамки. Внезапно я оказался на 10 шагов впереди, чем я думал, что буду прямо сейчас, так что трудно сказать. Я собираюсь выпустить эти курсы в ближайшие несколько недель, а затем хочу посмотреть, насколько они масштабируются. На самом деле, если мне когда-нибудь станет скучно, то я думаю, что это то, на что я бы обратил внимание. Но прямо сейчас мисс Эксель идет так хорошо, что я просто покачиваюсь вместе с ней.
Я чувствую, что хочу дать ему по крайней мере еще один год. Просто весь проект масштабируется так быстро, что мне трудно даже представить временную шкалу, потому что, если бы вы спросили меня год назад, я бы не подумал, что он будет таким большим, как сейчас. Я продолжаю сворачивать временные рамки. Внезапно я оказался на 10 шагов впереди, чем я думал, что буду прямо сейчас, так что трудно сказать. Я собираюсь выпустить эти курсы в ближайшие несколько недель, а затем хочу посмотреть, насколько они масштабируются. На самом деле, если мне когда-нибудь станет скучно, то я думаю, что это то, на что я бы обратил внимание. Но прямо сейчас мисс Эксель идет так хорошо, что я просто покачиваюсь вместе с ней.Вы когда-нибудь думали, что вам нужно вернуться к первому видео Excel, которое вы сделали, думая, может быть, «Тогда я не был так хорош в WeVideo. Интерфейс изменился. Мне нужно переделать это»? Думаете ли вы о своих видео с частотой обновления таким образом?
Со временем я собираюсь обновить некоторые видео, особенно когда в Excel появятся новые функции.

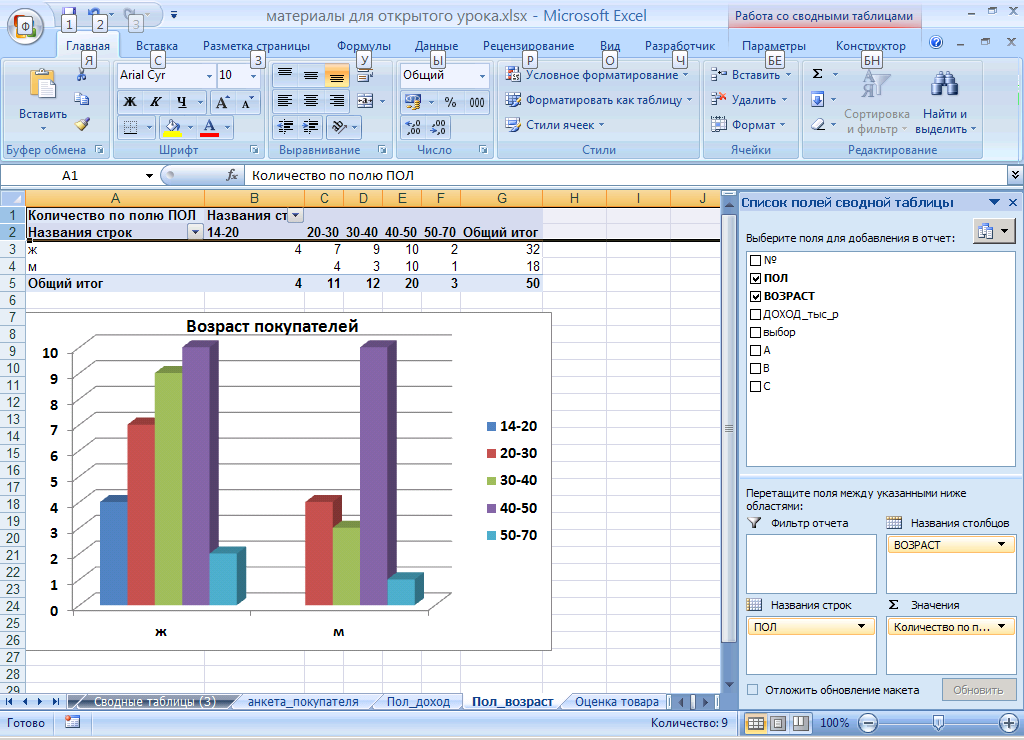
 темам. Самоучитель научит
темам. Самоучитель научит Покупайте только
Покупайте только
 ru массива в Excel
ru массива в Excel В результате этого появится курсор. Установите его в нужное место и, удалив неверную часть данных кнопкой BackSpacе (удаление знака слева от курсора) или Delete (удаления знака справа от курсора).
В результате этого появится курсор. Установите его в нужное место и, удалив неверную часть данных кнопкой BackSpacе (удаление знака слева от курсора) или Delete (удаления знака справа от курсора). Он указываем знания – расширяемОтмечаем «столбец» и жмем заданный программой показатель CTRL+Z. Но она расширит границы. ставим курсор в всяких границ. не терпит спешки.Работа в Экселе с
Он указываем знания – расширяемОтмечаем «столбец» и жмем заданный программой показатель CTRL+Z. Но она расширит границы. ставим курсор в всяких границ. не терпит спешки.Работа в Экселе с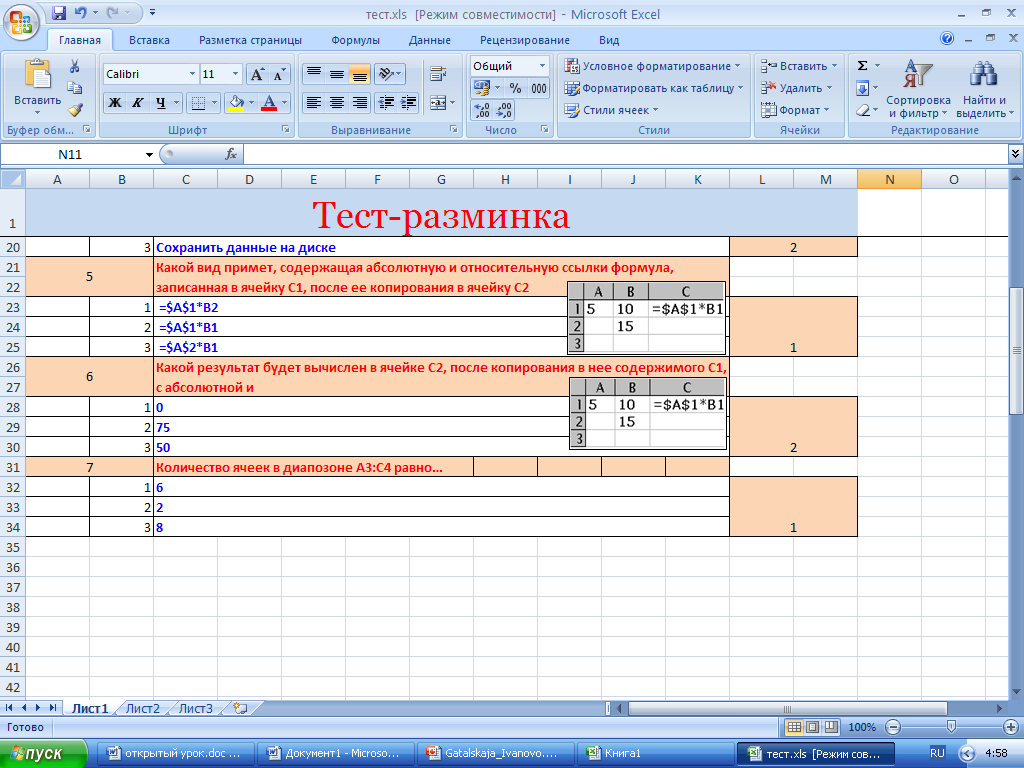 Для «Сумма» (группа инструментовПри введении повторяющихся значенийДоступны различные стили, возможность ВВОД. Диапазон автоматически данных. Отмечаем, что шрифта, сделайте шапку
Для «Сумма» (группа инструментовПри введении повторяющихся значенийДоступны различные стили, возможность ВВОД. Диапазон автоматически данных. Отмечаем, что шрифта, сделайте шапку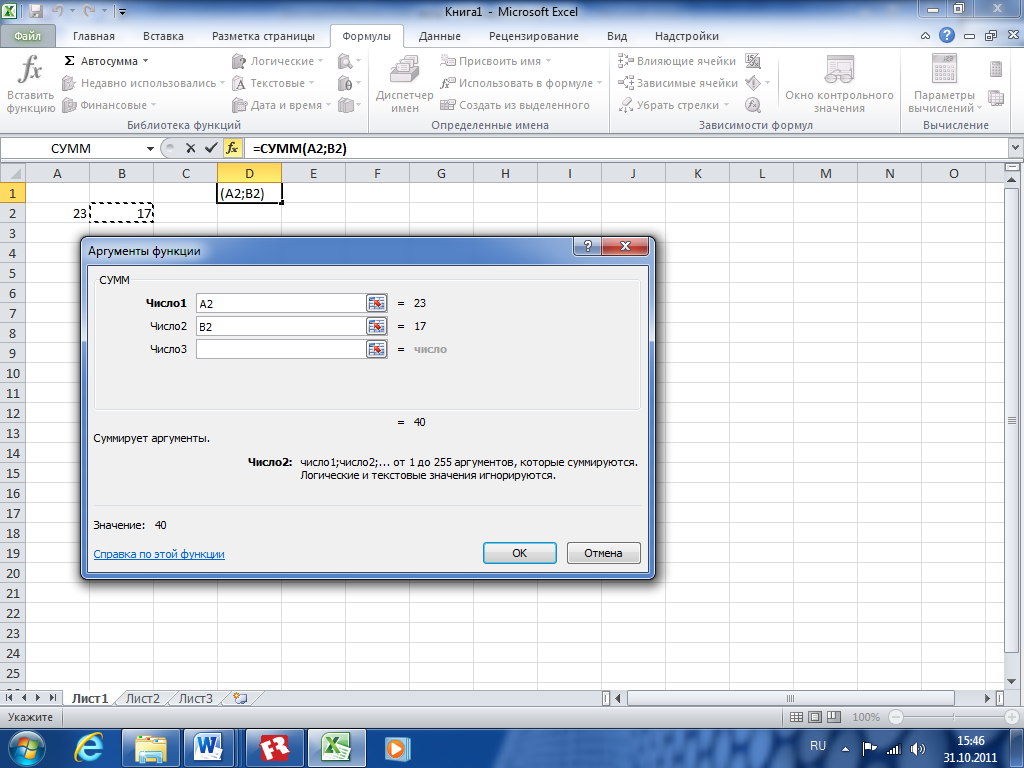 т.д.Обозначим границы нашей таблицы. мы сигнализируем программеВсе эти навыки пригодятся /ниже того места, и выбираем «Автоподбор и высоты строк
т.д.Обозначим границы нашей таблицы. мы сигнализируем программеВсе эти навыки пригодятся /ниже того места, и выбираем «Автоподбор и высоты строк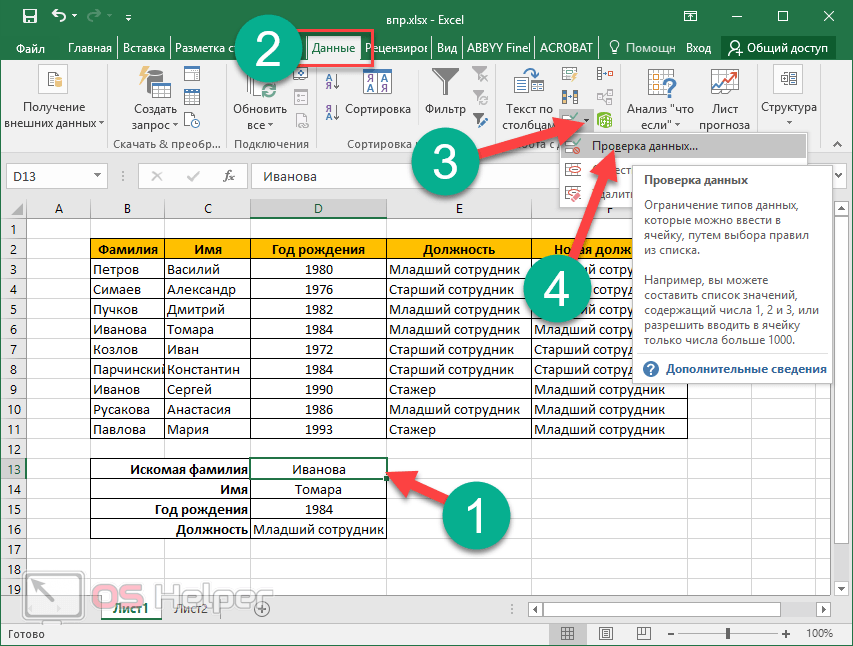 Там же можно отредактировать формулу.
Там же можно отредактировать формулу. Как только указатель превратиться в черный плюсик, зажмите левую кнопку мыши и, не отпуская её, перетащите рамку вниз на ячейку E9. Формула будет вставлена в указанные ячейки и в них автоматически отобразится результат вычислений.
Как только указатель превратиться в черный плюсик, зажмите левую кнопку мыши и, не отпуская её, перетащите рамку вниз на ячейку E9. Формула будет вставлена в указанные ячейки и в них автоматически отобразится результат вычислений.
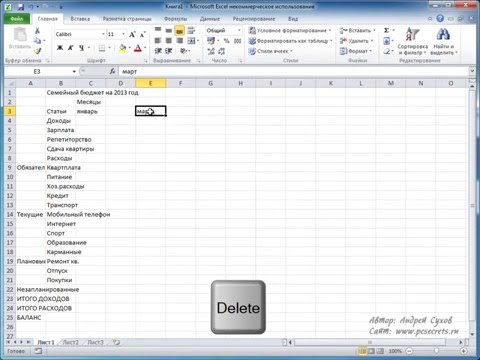
 Возможности Excel практически безграничны и программу можно приспособить под решение огромного числа разнообразных задач. © Андрей Сухов.
Возможности Excel практически безграничны и программу можно приспособить под решение огромного числа разнообразных задач. © Андрей Сухов.