Удаление всех сообщений электронной почты
Outlook для Microsoft 365 Outlook 2021 Outlook 2019 Outlook 2016 Outlook 2013 Outlook 2010 Еще…Меньше
Что вам нужно сделать?
-
Удаление всех писем из папки
-
Удаление нескольких сообщений из одной папки
-
Удаление всех сообщений из всех папок
-
Удаление учетной записи электронной почты
org/ListItem»>
Управление предлагаемыми получателями в полях «Кому», «Копия» и «СК»
Удаление всех писем из папки
-
Проверьте, развернута ли область папок. Чтобы развернуть область папок, щелкните стрелку в ее левой верхней части.
-
В области папок щелкните правой кнопкой мыши папку, которую нужно очистить, и выберите «Удалить все».
-
Когда вам будет предложено переместить все письма в папку Удаленные, нажмите кнопку Да.

-
Теперь все выбранные элементы расположены в папке Удаленные. См. «Очистить папку «Удаленные», чтобы окончательно удалить их.
Примечание.Если вы пытаетесь освободить место в почтовом ящике, необходимо очистить папку «Удаленные», прежде чем освободить это место.
К началу страницы
Удаление нескольких писем
Вы можете быстро удалить из папки ненужные письма, оставив в ней непрочитанные и важные сообщения.
-
Чтобы выбрать и удалить последовательные сообщения, в списке сообщений щелкните первое, нажмите и удерживайте клавишу SHIFT, щелкните последнее сообщение, а затем нажмите клавишу DELETE.

-
Чтобы выбрать и удалить неподдержанные сообщения электронной почты, щелкните первое сообщение, нажмите и удерживайте клавишу CTRL, щелкните каждое сообщение, которое вы хотите удалить, а затем нажмите клавишу DELETE.
Советы:
-
Чтобы отменить выбор определенного сообщения, щелкните его еще раз, удерживая клавишу CTRL.
-
Чтобы выбрать все письма в открытой папке, нажмите клавиши CTRL+A.
К началу страницы
Удаление всех сообщений из всех папок
Единственный способ удалить все сообщения из всех папок — щелкнуть правой кнопкой мыши каждую папку в списке папок, выбрать «Удалить все» и переместить элементы в папку «Удаленные».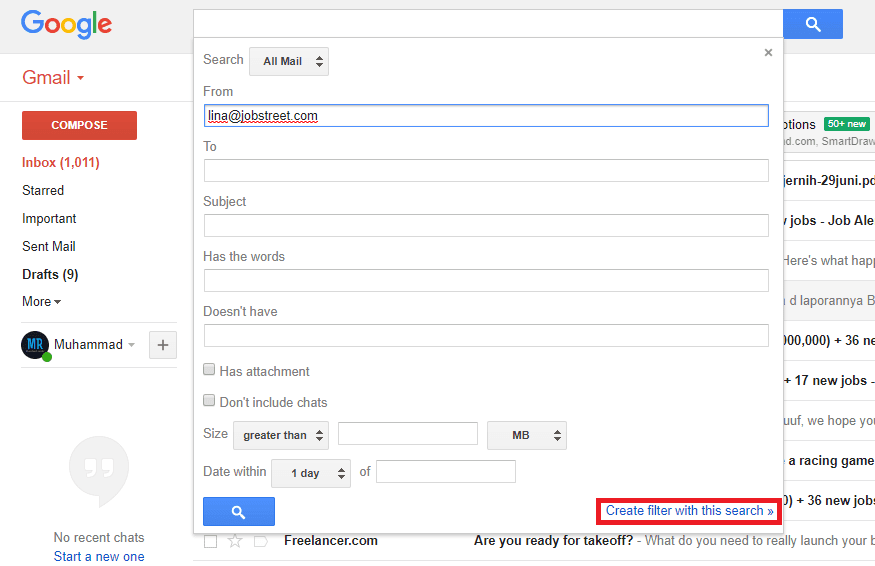
К началу страницы
Очистка папки «Удаленные»
-
В области папок щелкните папку Удаленные правой кнопкой мыши и выберите команду Очистить папку.
-
Отобразится предложение подтвердить окончательное удаление элементов. Нажмите кнопку Да.
К началу страницы
См.
 также
также
Восстановление удаленных элементов в Outlook
Удаление всех писем в почте Gmail и очистка корзины почты
Несмотря на большой объем почтового ящика в 25 Гб, периодически необходимо чистить свою почту от неактуальных писем. Иногда полезно принять решение удалить все письма в Gmail разом, как бы жалко не было избавляться от своего «прошлого». Это важно сделать не только для того, чтобы освободить место для новых сообщений, но и для того, чтобы не запутаться в огромном количестве ненужной информации.
Тотальная чистка Периодически каждому пользователю необходимо чистить свой Gmail. Мало того, что в ворохе информации, такой как бесконечные маркетинговые рассылки и предложения о «выгодном» сотрудничестве, сложно отыскать по-настоящему важные данные, так еще и размер почты ограничен. Некоторые настолько запускают свой ящик, что проще всего просто и сразу удалить все письма в Gmail, чтобы начать работу и жизнь «с чистого листа».
Для удаления всех писем в почте необходимо выполнить следующие действия:
- Перейти с компьютера, ноутбука или планшета на сайт Gmail.
- Выбрать вкладку с сообщениями, которые следует уничтожить, например, «Несортированные».
- Найти сверху слева значок пустого квадратика. Нажать на него.
- Выбрать опцию «Все», после чего содержимое папки будет выделено.
- Далее нажать на значок в виде мусорного ведра, который появится после выделения писем.
- Сообщения будут удалены.
Чтобы удалить письма из корзины Gmail, необходимо перейти во вкладку на панели слева «Корзина», нажав на «Еще», и почистить ее вручную. Чтобы уничтожить все данные, следует нажать на «Очистить корзину».
Если в ящике более 50 писем, то придется перейти по ссылке «Выбрать все цепочки (A) в B», где A – общее число писем, B – текущая вкладка.
Как удалить только старые письма? Для этого необходимо в поисковой строке Gmail ввести команду older_than:2y, где 2y – 2 year, т. е. 2 календарных года. Период можно устанавливать самостоятельно. Например, если принято решение уничтожить данные старше полугода, команда будет выглядеть как older_than:6m.
Быстро удалить в Gmail можно как письма, расположенные в отдельных папках, так и отдельные файлы. Многим будет полезна функция поиска файлов по формату. Для этого необходимо в строку поиска вбить команду filename:mp3 – для поиска аудиофайлов, или filename:mov, позволяющую отыскать видео любых форматов.
Удаление лишних медиафайлов позволяет освободить огромное количество пространства. Кроме того, сотрудники Google реализовали возможность поиска файлов больших размеров. Ввод команды larger:5m в поисковой строке позволяет найти исключительно сообщения с вложениями, больше 5 Мбайт. Можно самостоятельно установить нужный размер файлов и освободить дополнительное место методом «ручной чистки».
Как удалить все непрочитанные письма в Gmail? Вопрос очень актуален для любителей шоппинга, так как Интернет-магазины регулярно засоряют почту спамом и всевозможными привлекательными предложениями. На чтение каждого такого сообщения может уйти несколько часов. Поэтому, чтобы избавится от лишних сообщений, достаточно выполнить несколько простых шагов:
- Зайти в почту.
- Ввести в поисковой строке сочетание слов label:unread (или же «ярлык:непрочитанное»). Нажать на ввод.
- Выделить информацию посредством функции «Select».
- Выбрать функцию «Отметить как прочитанное», нажав на значок с тремя точками, расположенными перпендикулярно.
- Нажать на значок в виде мусорного ведра, либо на правую кнопку мыши и выбрать «Удалить».
- Ненужное будет удалено.
Бывает, сразу после отправки мэйла пользователь внезапно вспоминает, что забыл прикрепить важный файл, не исправил текст сообщения, либо просто задумывается о том, насколько уместно было его отправлять.
К радости многих пользователей, специалисты Google смогли реализовать волшебную функцию, которая позволяет удалить отправленное письмо в Gmail.
Доступна отмена отправки только в веб-интерфейсе Google-почты. Для отмены совершенного действия необходимо:
- Открыть свой почтовый ящик.
- Найти в правом верхнем углу экрана значок в виде шестеренки – «Настройки». Перейти к ним.
 Диапазон задержки составляет 5, 10, 20 или 30 сек.
Диапазон задержки составляет 5, 10, 20 или 30 сек.
Обратите внимание! Данная функция не решает вопрос удаления письма из почты получателя Gmail. Пользователь может только отсрочить отсылку своих сообщений на определенное время, исчисляемое в секундах, но точно не удалять отправленные мэйлы из почты адресанта.
Это и логично: если бы такую возможность предоставили людям, то начался бы полнейший хаос. Особенно это касается деловой переписки, в которой важно сохранять малейшие детали по каждой сделке. Не очень приятная ситуация, когда деловой партнер удаляет отправленные им документы из личной почты другого пользователя, когда ему вздумается. Поэтому такая функция, как удаление письма у получателя, в Gmail не будет реализована никогда, так как по своему юридическому содержанию подобные ухищрения противоправны.
Лайфхак по сохранению старой почтыЕсли информация из старых писем может еще пригодиться, но в почте нет места для ее хранения, то можно сохранить данные на компьютере. Для этого можно воспользоваться замечательной утилитой gmvault. Но придется ее скачать. После инсталляции необходимо ввести в командной строке утилиты код: gmvault sync adress@gmail.com, где вместо «adress» нужно указать адрес электронного ящика.
Для этого можно воспользоваться замечательной утилитой gmvault. Но придется ее скачать. После инсталляции необходимо ввести в командной строке утилиты код: gmvault sync adress@gmail.com, где вместо «adress» нужно указать адрес электронного ящика.
После ввода команды откроется окно браузера, после чего начнется backup. Для восстановления почты достаточно будет задать команду gmvault restore [email protected]. Таким образом, благодаря gmvault почта будет храниться на компьютере, не засоряя ящик. В любой момент можно загрузить ее обратно в Gmail.
Восстановить удаленные данныеКак найти удаленное письмо? Для этого пользователь должен:
- зайти на вкладку «Корзина»,
- найти вручную, либо воспользовавшись строкой поиска, введя ключевую фразу или адрес отправителя.
Для того чтобы восстановить удаленные данные, необходимо:
- Открыть мусорное ведро в интерфейсе, расположенном на крайней левой панели.

- Выбрать вручную данные для восстановления, установив на них флажок.
- Нажать на значок папки со стрелкой, направленной вправо.
- Выбрать необходимый ярлык для переноса данных.
Обратите внимание! Удаленные сообщения будут храниться 1 месяц. После того, как пройдет 30 дней, посмотреть удаленные письма в Gmail будет невозможно, так как система сотрет их без возможности восстановления.
Как быстро почистить gmail
Всем доброго времени суток!
Эта статья будет о почтовом сервисе Gmail от компании Google, а именно о том, как удалить старые письма из почтового ящика.
Немного о Gmail
Gmail — это почтовый сервис от компании Google. Зарегистрироваться на сервисе может любой желающий. После регистрации пользователи получают электронный адрес типа ххх@gmail.com, а так же почтовый ящик для хранения и обмена сообщениями с общим объемом памяти 15 ГБ (можно докупить дополительный объем).
Некоторые компании используют Gmail в качестве корпоративной связи. Для этого необходимо зарегистрировать домен своего сайта в сервисе Google for Work. После регистрации открывается доступ к личному кабинету в котором можно будет управлять почтовыми аккаунтами и создавать почтовые ящики типа [email protected]. Каждый созданный ящик обойдется 5$ в месяц. Для хранения писем корпоративным аккаунтам предоставляется 30 ГБ памяти (можно докупить дополительный объем).
В компании ,с которой я сотрудничаю, в качестве корпоративной почты используется почта Gmail. В один прекрасный день в почтовом ящике кончалось место, все 30 ГБ. Зайдя в почтовый аккаунт я обнаружил, что в ящике скопились входящие и исходящие письма письма за несколько лет. Возникла задача почистить ящик, но это оказалось не так уж и просто.
Грамотное управление и обслуживание почты Gmail осуществляется через поиск с помощью специальных команд.
В интернете мало действительно понятных руководств по удалению старых писем из Gmail, поэтому я решил написать именно такое.
Как удалить все письма Gmail
Если вам понадобилось удалить все письма из вашего почтового ящика gmail, то вам будет необходимо выполнить следующие действия:
1. Откройте свой почтовый ящик, введите в строку поиска команду «in:all» и нажмите на кнопку найти.
2. Выберите цепочку писем.
3. Как только вы выберите цепочку появится ссылка «Выбрать все цепочки в разделе „Вся почта“». Нажмите на ссылку.
4. После того как вы выберите все цепочки, можно удалить все письма. Для этого нажмите на ведерко.
5. После нажатия на ведерко откроется окно подтверждения. Нажмите «ОК» чтобы удалить все письма из почтового ящика gmail.
Удаление всех письма из почтового ящика — это весьма радикальный способ, который редко кому понадобится, но зато он наглядно показывает процесс удаления писем.
Во всех остальных вариантах удаления писем меняется лишь команда введенная в поиске, а весь остальной процесс остается без изменения.
Как удалить письма в Gmail из определенной папки
Если вам понадобилось удалить письма из определенной папки в вашем почтовом ящике Gmail, то необходимо выполнить те же действия, что и в предыдущем примере, но в окно поиска нужно будет ввести одну из следующих команд:
- in:inbox — поиск писем в папке входящие.
- in:sent – поиск писем в папке отправленные.
- in:trash – поиск писем в папке корзина.
- is:impotant — поиск писем в папке важные.
Как удалить старые письма Gmail за определенный период
Если вам необходимо удалить письма за определенный период, введите в строку поиска следующую команду:
after:2014/07/10 before:2015/08/17
При вводе команды указанной выше отразятся все письма за период с 10 июля 2014 по 17 августа 2015.
Чтобы указать нужный вам период поменяйте даты в команде.
Как удалить старые письма Gmail больше определенного размера
Если вам необходимо удалить письма больше определенного размера введите в строку поиска следующую команду:
size:1 000 000 — поиск писем больше 1МБ (1 000 000 байт)
Правила остаются те же, меняются лишь команды.
Комбинации команд
Бывают ситуации когда нужно удалить все письма из папки входящие, за определенный период, размером больше 3МБ.
В подобный случаях команды можно объединять. Для этого введите в строку поиска следующую комбинацию команд:
in:inbox after:2014/07/10 before:2015/08/17 size:1 000 000
Как видно из примера мы просто перечислили нужные нам команды через пробел.
Заключение
Я описал самые основные команды, которыми пользовался сам. С помощью них можно очень быстро очистить почту от ненужных писем.
Если вам интересен полный список команд, то вы можете ознакомиться с ними в справке Gmail.
Читайте мой блог, подписывайтесь на обновления.
Доброго времени суток уважаемые читатели блога Шарки. В этой статье мы расскажем вам, как удалить все письма из почтового ящика Gmail, а так же, как использовать фильтры для быстрой и эффективной очистки входящих писем.
Если ваш почтовый ящик Gmail забился мусором, и вы хотите очистить его, тогда решением вашей проблемы может стать удаление большей части или даже всех писем. B этой статье мы покажем вам, как удалить абсолютно все письма из Gmail, как стереть только письма от одного контакта и как избавиться от писем по ключевому слову. Последние два метода удобны, если вы получаете много новостных рассылок и никогда их не удаляете. На уборку почтового ящика не потребуется много времени, если делать всё правильно.
B этой статье мы покажем вам, как удалить абсолютно все письма из Gmail, как стереть только письма от одного контакта и как избавиться от писем по ключевому слову. Последние два метода удобны, если вы получаете много новостных рассылок и никогда их не удаляете. На уборку почтового ящика не потребуется много времени, если делать всё правильно.
Удалить все письма из почтового ящика Gmail очень просто. Откройте Gmail, выберите вкладку, содержимое которой хотите удалить (« Несортированные », « Промоакции » и так далее) и нажмите на небольшой символ пустого квадрата в левой верхней части экрана. Это позволит вам выделить все письма на текущей странице. Если в вашем почтовом ящике накопилось более 50 писем, придётся нажать на ссылку «Выбрать все цепочки (X) в разделе Y», где X — общее количество писем, а Y — название выбранной вкладки.
Нажмите на иконку корзины, чтобы удалить все выбранные письма. Они будут перемещены в корзину Gmail, поэтому вы всегда сможете восстановить сообщения, которые не хотели удалять. Однако помните, что Gmail очищает корзину каждые 30 дней. Этим методом так же можно использовать для удаления только определённых писем.
Однако помните, что Gmail очищает корзину каждые 30 дней. Этим методом так же можно использовать для удаления только определённых писем.
Удаление писем, отмеченных ярлыком
Если ваши электронные письма отмечены ярлыками, их можно удалить похожим способом. Выберите нужный ярлык из списка в левой панели и используйте иконку пустого квадрата для выделения всех писем на одной странице или выберите все цепочки. Затем нажмите кнопку «Удалить», чтобы переместить все сообщения в корзину.
Удаление всех писем от одного контакта
Если вы хотите найти и удалить все письма, полученные от одного контакта, просто введите его имя в строку поиска. После завершения поиска, наведите курсор мыши на имя контакта и дождитесь появления всплывающего окна. Затем нажмите « Переписка ». Таким образом, вы найдёте все письма, отправленные этому контакту и полученные от него. Вы можете удалить эти письма способом, описанным в предыдущих шагах. Если вы хотите избавиться только от входящих сообщений от этого контакта, переходите к шагу №5.
Удаление всех непрочитанных писем
Чтобы удалить все непрочитанные письма, введите «label:unread» в строку поиска. С помощью этой команды вы найдёте все сообщения, отмеченные как непрочитанные. Все эти письма можно удалить, следуя инструкциям из шага №1. Если вам нужно удалить непрочитанные письма, полученные от одного конкретного контакта или помеченные каким-то определённым ярлыком, читайте шаг №5.
Удаление всех писем при помощи поиска
Как мы уже поняли из шага №4, функция поиска может помочь вам найти определённые письма. Главное знать, по каким параметрам искать. Вот наиболее часто используемые команды:
- Label: отобразит все письма, помеченные этим ярлыком. Например, label:inbox ограничит область поиска папкой «Входящие».
- To: позволяет найти все сообщения, отправленные определённому контакту.
- From: показывает все письма, полученные с этого адреса.
Не забывайте, что вы можете комбинировать команды. К примеру, «label:inbox label:unread from:[email protected]» найдёт все непрочитанные письма от Билла Гейтса, находящиеся в папке «Входящие». Вы так же можете вставлять логический оператор «OR» между поисковыми параметрами. В примере выше, этот оператор позволил бы найти все письма в папке «Входящие», все непрочитанные письма и все письма от Билла Гейтса, независимо от их местонахождения. Ограничивая область поиска, вы сможете быстро находить и удалять сообщения, соответствующие конкретным условиям.
К примеру, «label:inbox label:unread from:[email protected]» найдёт все непрочитанные письма от Билла Гейтса, находящиеся в папке «Входящие». Вы так же можете вставлять логический оператор «OR» между поисковыми параметрами. В примере выше, этот оператор позволил бы найти все письма в папке «Входящие», все непрочитанные письма и все письма от Билла Гейтса, независимо от их местонахождения. Ограничивая область поиска, вы сможете быстро находить и удалять сообщения, соответствующие конкретным условиям.
Электронная почта нужна при отправке резюме, для работы и общения с друзьями, передачи всевозможных документов, включая книги и фото. Они могут присылаться в заархивированном виде и по отдельности.
Доступ к почте можно получить через ПК, смартфон или планшет. Автоматическая рассылка, нежелательная информация иногда надоедает, хочется удалить абсолютно все сообщения в почтовом ящике. В другом случае хочется удалить не все, только непрочитанные или выборочно, с негативным содержанием и ненужные. Как это сделать быстро, без риска удаления важных данных?
Как это сделать быстро, без риска удаления важных данных?
Почтовых интернет-сервисов существует много, на каждом может быть создан почтовый ящик с особым интерфейсом. Следует действовать внимательно, удаляя сообщения. Они будут перемещены сначала в корзину, а затем безвозвратно стёрты. Правила удаления писем на сервисе mail.ru, rambler и других не такие, как на gmail.
Почтовый сервис gmail среди прочих отличается сдержанностью и минимализмом. В отличие от mail.ru используется белый фон, без изображений. Рецепторы зрения расслаблены, настроение хорошее. Легко сконцентрировать внимание на работе. На mail.ru создана атмосфера, подходящая не только для деловой переписки, но и для развлечений, общения в соцсети. На главной странице rambler можно изучить новости, что тоже очень удобно. Сделав выбор в пользу gmail, можно без усилий попадать в пространство YouTube и не только. Но у почты gmail всё же сложное меню.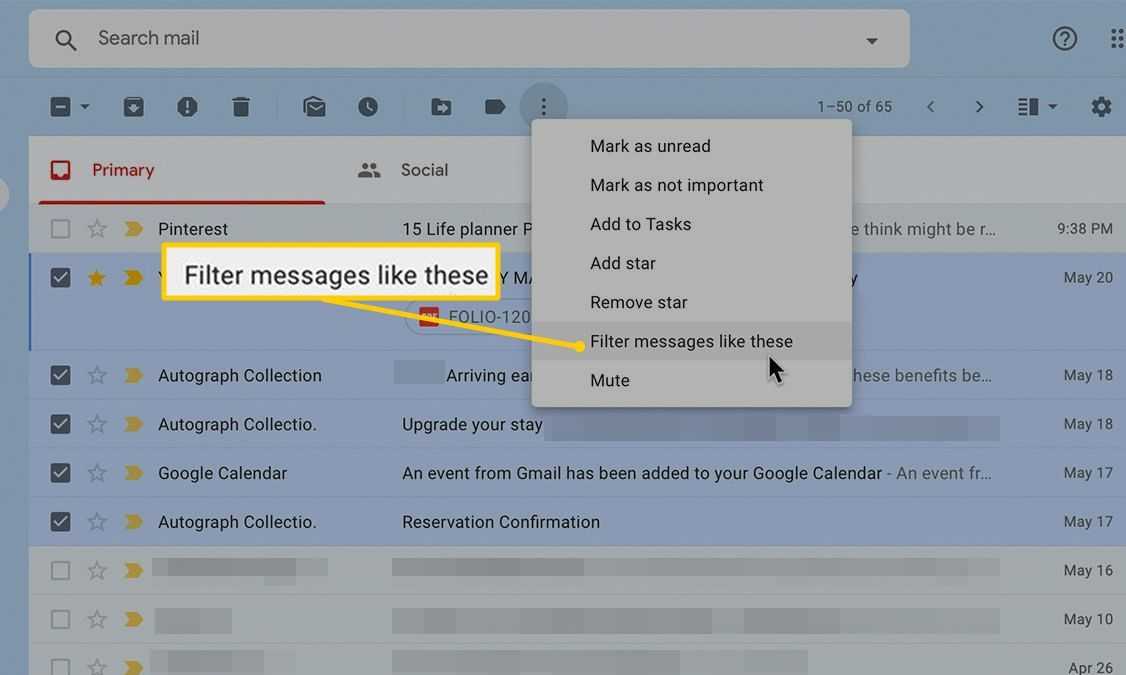
Поэтому многие пользователи так и довольствуются основными функциями, в дополнительных настройках стараются ничего не менять – интерфейс настораживает, отталкивает. Это не совсем правильно. Вскоре может сформироваться предвзятое отношение. Пришло время разобраться в некоторых настройках, дополнительных возможностях, в частности, в том, как удалить письма из своего почтового ящика на gmail.
Зайдя в почтовый ящик, на самой первой странице, открывающейся после введения логина и пароля, под строкой «Поиск в почте», можно увидеть небольшой квадрат, а рядом стрелку-треугольник, указывающую вниз, на письма. Для того чтобы как можно быстрее удалить сообщения, следует навести на треугольник курсор, кликнуть по нему один раз. При этом откроется дополнительное меню с такими пунктами:
- все;
- ни одного;
- прочитанные;
- не прочитанные;
- отмеченные;
- без пометок.
Это перечень доступных действий с корреспонденцией. Кликнув по нужному варианту можно выбрать ту категорию сообщений, с которой будет совершаться какое-либо действие. Легко выбрать только непрочитанные сообщения или исключительно прочитанные, их удалить, отправить в спам, архивировать, отложить, переместить в другую папку.
Легко выбрать только непрочитанные сообщения или исключительно прочитанные, их удалить, отправить в спам, архивировать, отложить, переместить в другую папку.
То, что категория определена, заметно по появившимся возле каждого письма галочкам. Меняется вид всей строки в целом. Прозрачный до этого квадрат окрашивается в серый. Рядом с ним появляются другие символы.
Следующий шаг – клик по четвёртой от квадрата иконке, похожей на мусорный бак. Это та самая корзина. Наводя курсор на все изображения, можно прочесть их названия, убедиться в том, что сделан правильный выбор. Как только будет сделан клик, все отмеченные ранее письма исчезнут из папки «Входящие». Восстановить их можно, зайдя в папку под названием «Корзина», выбрав нужное сообщение и действие, которое требуется выполнить с ним.
Как удалить все письма от одного адресата в gmailИногда надо удалить сообщения от одного лишь отправителя. Это может быть автоматическая рассылка, обмен данными с недавним деловым партнёром, с которым уже завершено сотрудничество, сообщения об акциях, скидках, действиях в социальных сетях – о чём угодно. Чтобы очистить почтовый ящик от всех автоматически присланных сообщений, нужно открыть пункт «Категории» в блоке с названиями папок, выбрать «оповещения», «соцсети», «форумы», «промоакции» и нажать «Удалить». Но при этом будут стёрты все сообщения, независимо от того, с одного они сайта присланы или с разных. Это, конечно, не совсем удобно.
Чтобы очистить почтовый ящик от всех автоматически присланных сообщений, нужно открыть пункт «Категории» в блоке с названиями папок, выбрать «оповещения», «соцсети», «форумы», «промоакции» и нажать «Удалить». Но при этом будут стёрты все сообщения, независимо от того, с одного они сайта присланы или с разных. Это, конечно, не совсем удобно.
Чтобы в дальнейшем не получать письма от конкретного адресата, нужно сделать следующее:
- открыть в меню с папками пункт «Ещё»;
- затем «Управление ярлыками»;
- в верхней строке выбрать «Фильтр и заблокированные адреса»;
- войти в категорию «Создать новый фильтр»;
- в строке «От кого» указать адресата – адрес электронной почты;
- при необходимости следует обозначить дополнительные параметры фильтра;
- после этого нажать на «Создать фильтр»;
- в открывшемся окне выбрать действие, которое в дальнейшем будет выполняться при получении сообщений от указанного адресата;
- нажать на «Создать фильтр».

Входящие сообщения от корреспондента теперь будут помещаться сразу в папку «Спам». А вот от уже пришедших писем почту можно почистить, только выбирая их по одному, ища среди всех прочих.
Как удалить все письма в gmail с телефонаЗайдя в почтовый ящик с мобильного, можно увидеть всё тот же стандартный интерфейс. В этом случае пригодится тот же самый алгоритм. Если разрешение экрана не позволяет отображать страницу полностью, некоторые действия с письмами невозможно буде произвести. Вероятно, и удалить сообщения получится только через ПК. С этим ничего нельзя, к сожалению, сделать. Только покупка другого телефона, с большим разрешением экрана, ситуацию изменит.
Как окончательно удалить электронные письма Gmail с легкостью
Удаление устаревших сообщений электронной почты помогает держать ваши почтовые ящики в порядке яблочного пирога и освободить место для хранения на Mac, когда вы системе почти не хватает памяти приложения. Удаленные сообщения доступны до тех пор, пока вы не удалите их навсегда. Простое удаление писем из учетной записи отличается от их изгнания с сервера.
Простое удаление писем из учетной записи отличается от их изгнания с сервера.
Помните, что безвозвратное удаление всех сообщений из вашей учетной записи означает, что вы никогда их не восстановите. Вы можете активировать фильтр, чтобы автоматически стирать заранее определенные сообщения электронной почты и не загрязнять руки Google.
Мы проведем вас через как навсегда удалить электронные письма Gmail и связанные с этим вопросы до мельчайших деталей.
Содержание: Часть 1. Как удалить сообщения Gmail из Mail.appЧасть 2. Как удалить одно электронное письмо или большое количество на MacЧасть 3. Заключительные альтернативы очистки электронной почты Gmail
Люди также читают:Лучший способ очистить почтовый кеш Mac (обновление 2022)Лучшие способы удаления почтовых приложений 5 на Mac
Часть 1. Как удалить сообщения Gmail из Mail.app
Зачем удалять сообщения Gmail навсегда?
По мере того, как сбор данных без предоставления согласия поражает Google и других онлайн-гигантов, сверхсознательные пользователи предпринимают должную осмотрительность для защиты конфиденциальности. Вложения и файлы, такие как счета, банковские выписки или платежные квитанции, загруженные из Gmail, по-прежнему остаются в вашей системе. Проприетарное программное обеспечение для восстановления может сделать ваши данные доступными для посторонних глаз.
Вложения и файлы, такие как счета, банковские выписки или платежные квитанции, загруженные из Gmail, по-прежнему остаются в вашей системе. Проприетарное программное обеспечение для восстановления может сделать ваши данные доступными для посторонних глаз.
Ластик от iMyMac PowerMyMac создает специальный инструмент для фрагментации всего содержимого и его остатков, делая их безвозвратными даже с помощью превосходного программного обеспечения для восстановления. Просто выберите файл для уничтожения или сделайте работу оптом. Он также перезаписывает удаленные файлы с помощью технологии наложения, чтобы навсегда уничтожить файлы.
Установите его на любой Mac без труда, чтобы уничтожить все типы загружаемых элементов, включая Microsoft Word, PDF, PowerPoint или мультимедиа. Если вы хотите предотвратить утечку данных из-за стертого содержимого, выберите Eraser от iMyMac PowerMyMac. Он предназначен для всех типов файлов.
Получите бесплатную пробную версию прямо сейчас!
Удалить сообщения Gmail из Mail.
 app Forever
app ForeverДля тех, кто использует Почту или другие почтовые клиенты вместе с Gmail, простой щелчок и удаление не удалит это сообщение из папки «Входящие», а сохранит его копию в папке «Входящие».Все сообщениякошелек на сервисном сервере. Mail.app имеет богатые возможности, но в папке «Вся почта» хранятся ваши очищенные данные. Найдите ниже шаги, чтобы настроить Mail так, чтобы почтовый ящик Trash стал местом назначения удаленных сообщений.
Шаг 1. Выберите свою учетную запись Gmail в Mail.app.
В Mail.app перейдите в «Настройки» и нажмите значок «Учетные записи». Выберите свою учетную запись Gmail. Установите флажки с надписью «Переместить удаленные сообщения в почтовый ящик корзины‘И’Хранить удаленные сообщения на сервере‘. Закройте настройки Mail.app.
Шаг 2. Выберите папку для мусора в Gmail.
На левой стороне расположены почтовые ящики, растяните папку Gmail и нажмите на папку «Корзина».
Шаг 3.
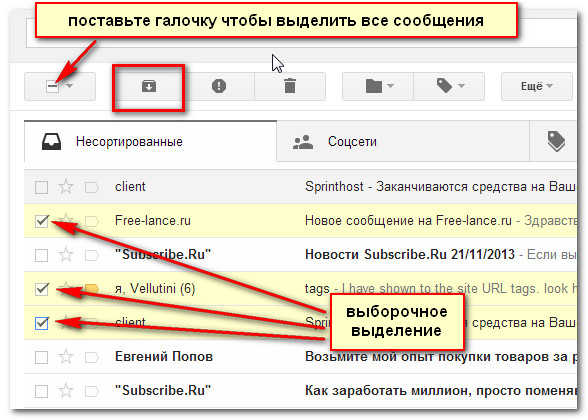 Удалите сообщения Gmail из Mail.app.
Удалите сообщения Gmail из Mail.app.Теперь перейдите в меню Mail.app и выберите Почтовый ящик> Использовать этот почтовый ящик для> Корзина.
Сообщения, которые вы удаляете из Mail.app, перемещаются в корзину. Здесь вы можете удалить их навсегда, выделив их и удерживая Кнопка удаления или включив ползунок автоматического удаления на определенный период в настройках Mail.app.
Часть 2. Как удалить одно электронное письмо или большое количество на Mac
Метод 1: удалить электронное письмо
- Просто выделите сообщение в приложении Почта.
- Нажмите кнопку «Удалить» на панели инструментов или наведите указатель мыши на заголовок электронного письма, а затем нажмите отображаемую кнопку «Удалить».
Чтобы следующее сообщение в результатах автоматически выделялось (и проверялось как прочитанное), нажмите и удерживайте клавишу Option при удалении сообщения.
Выберите «Переместить отклоненные сообщения»Функция просмотра предпочтений в почте; вы можете стереть электронное письмо, проведя пальцами влево по трекпаду или наведя указатель на уведомление Mail, а затем нажав «Корзина».
Метод 2: массовое удаление писем
- Зайдите в приложение Почта на вашем компьютере; выбрать сообщения и разговоры из множества вариантов. Вы сотрете все сообщения в беседе.
- Нажмите кнопку «Удалить» на панели инструментов или нажмите кнопку «Удалить».
Если вы удалите почтовый ящик, вы удалите все сообщения в нем. Вы можете составить список сообщений, которые нужно удалить. Например, вы можете найти сообщения, датированные определенной датой, заполнив «date:8/01/18-9/05/18»В поле поиска почты. Вы также можете отфильтровать сообщения от определенного человека, введя ключевое слово в поле поиска. Затем выберите и удалите сообщения в результатах.
Метод 3: окончательно удалить электронные письма
- В приложении Почта выберите Почтовый ящик> Стереть удаленные элементы, затем выберите учетную запись.
- Вы также можете, удерживая Control, щелкнуть почтовый ящик корзины в Боковая панель почты, а затем выберите «Стереть удаленные элементы».

Вы можете включить «Стереть удаленные сообщения»В настройках почты, чтобы приложение навсегда удаляло для вас изгнанные электронные письма в заранее установленное время.
Часть 3. Заключительные альтернативы очистки электронной почты Gmail
Вариант 1. Включите конфиденциальный режим Gmail
Пользователи G Suite с Gmail могут использовать конфиденциальный режим для отправки сообщений с датами истечения срока действия и отзыва предыдущих писем. Он также предотвращает любые попытки получателей пересылать, копировать, загружать или распечатывать содержимое. Однако получатели по-прежнему могут сделать снимок экрана или запустить снимок экрана.
Когда вы отправляете электронное письмо в конфиденциальном режиме, Gmail отделяет тело сообщения или любые вложения от копии сообщения получателя и заменяет их ссылкой на сообщение.
Вариант 2. Удаление учетной записи Gmail
Хотя у вас может возникнуть соблазн немедленно удалить всю свою учетную запись Gmail, это ужасный выбор, поскольку все становится безвозвратно. Сначала создайте резервную копию необходимых вам данных. Связанные учетные записи, такие как банк, PayPal, социальное обеспечение и подписки на телевидение, требуют повторной активации с новой учетной записью. Связанные учетные записи Gmail также потребуют некоторой настройки. Следуя инструкциям, вы можете навсегда удалить свою учетную запись Google, следуя инструкциям на странице https://support.google.com/accounts/answer/32046?hl=en.
Сначала создайте резервную копию необходимых вам данных. Связанные учетные записи, такие как банк, PayPal, социальное обеспечение и подписки на телевидение, требуют повторной активации с новой учетной записью. Связанные учетные записи Gmail также потребуют некоторой настройки. Следуя инструкциям, вы можете навсегда удалить свою учетную запись Google, следуя инструкциям на странице https://support.google.com/accounts/answer/32046?hl=en.
Заключительные мысли
Мы только что узнали простые приемы того, как навсегда удалить электронные письма Gmail. Google упрощает процедуру, разбивая электронные письма на интуитивно понятные категории, а именно. Первичная, рекламная и социальная. Еще один способ защитить свою конфиденциальность — оптимизировать настройки безопасности вашей учетной записи.
Получите бесплатную пробную версию прямо сейчас!
Безвозвратное удаление вашей учетной записи Gmail означает полное уничтожение, поэтому заранее подумайте о сохранении ваших данных. Удаление массового контента из вашей учетной записи гарантирует, что вы не превысите 15 ГБ бесплатного хранилища, предоставленного Google. Более того, он освобождает место, занимаемое хламом. Простой выбор и удаление сообщения не удаляет его навсегда, поскольку оно остается в папке «вся почта». Вам необходимо настроить параметры для перемещения в корзину на сервере Gmail.
Удаление массового контента из вашей учетной записи гарантирует, что вы не превысите 15 ГБ бесплатного хранилища, предоставленного Google. Более того, он освобождает место, занимаемое хламом. Простой выбор и удаление сообщения не удаляет его навсегда, поскольку оно остается в папке «вся почта». Вам необходимо настроить параметры для перемещения в корзину на сервере Gmail.
Мы вам помогли? Хотелось бы!
Как удалить все письма в gmail сразу
Электронная почта нужна при отправке резюме, для работы и общения с друзьями, передачи всевозможных документов, включая книги и фото. Они могут присылаться в заархивированном виде и по отдельности.
Доступ к почте можно получить через ПК, смартфон или планшет. Автоматическая рассылка, нежелательная информация иногда надоедает, хочется удалить абсолютно все сообщения в почтовом ящике. В другом случае хочется удалить не все, только непрочитанные или выборочно, с негативным содержанием и ненужные. Как это сделать быстро, без риска удаления важных данных?
Пошаговая инструкция как удалить все письма в gmail сразуПочтовых интернет-сервисов существует много, на каждом может быть
создан почтовый ящик с особым интерфейсом. Следует действовать внимательно,
удаляя сообщения. Они будут перемещены сначала в корзину, а затем безвозвратно
стёрты. Правила удаления писем на сервисе mail.ru, rambler и других не такие,
как на gmail.
Следует действовать внимательно,
удаляя сообщения. Они будут перемещены сначала в корзину, а затем безвозвратно
стёрты. Правила удаления писем на сервисе mail.ru, rambler и других не такие,
как на gmail.
Почтовый сервис gmail среди прочих отличается сдержанностью и минимализмом. В отличие от mail.ru используется белый фон, без изображений. Рецепторы зрения расслаблены, настроение хорошее. Легко сконцентрировать внимание на работе. На mail.ru создана атмосфера, подходящая не только для деловой переписки, но и для развлечений, общения в соцсети. На главной странице rambler можно изучить новости, что тоже очень удобно. Сделав выбор в пользу gmail, можно без усилий попадать в пространство YouTube и не только. Но у почты gmail всё же сложное меню.
Поэтому многие пользователи так и довольствуются основными
функциями, в дополнительных настройках стараются ничего не менять — интерфейс
настораживает, отталкивает. Это не совсем правильно. Вскоре может
сформироваться предвзятое отношение. Пришло время разобраться в некоторых
настройках, дополнительных возможностях, в частности, в том, как удалить письма
из своего почтового ящика на gmail.
Пришло время разобраться в некоторых
настройках, дополнительных возможностях, в частности, в том, как удалить письма
из своего почтового ящика на gmail.
Зайдя в почтовый ящик, на самой первой странице, открывающейся после введения логина и пароля, под строкой «Поиск в почте», можно увидеть небольшой квадрат, а рядом стрелку-треугольник, указывающую вниз, на письма. Для того чтобы как можно быстрее удалить сообщения, следует навести на треугольник курсор, кликнуть по нему один раз. При этом откроется дополнительное меню с такими пунктами:
- все;
- ни одного;
- прочитанные;
- не прочитанные;
- отмеченные;
- без пометок.
Это перечень доступных действий с корреспонденцией. Кликнув по
нужному варианту можно выбрать ту категорию сообщений, с которой будет
совершаться какое-либо действие. Легко выбрать только непрочитанные сообщения
или исключительно прочитанные, их удалить, отправить в спам, архивировать,
отложить, переместить в другую папку.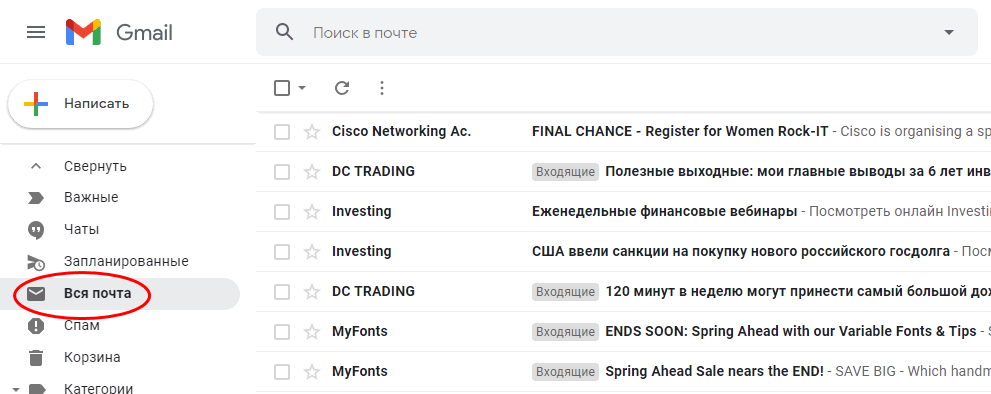
То, что категория определена, заметно по появившимся возле каждого письма галочкам. Меняется вид всей строки в целом. Прозрачный до этого квадрат окрашивается в серый. Рядом с ним появляются другие символы.
Следующий шаг — клик по четвёртой от квадрата иконке, похожей на мусорный бак. Это та самая корзина. Наводя курсор на все изображения, можно прочесть их названия, убедиться в том, что сделан правильный выбор. Как только будет сделан клик, все отмеченные ранее письма исчезнут из папки «Входящие». Восстановить их можно, зайдя в папку под названием «Корзина», выбрав нужное сообщение и действие, которое требуется выполнить с ним.
Удаляем все письма от одного адресатаИногда надо удалить сообщения от одного лишь отправителя. Это
может быть автоматическая рассылка, обмен данными с недавним деловым партнёром,
с которым уже завершено сотрудничество, сообщения об акциях, скидках, действиях
в социальных сетях — о чём угодно. Чтобы очистить почтовый ящик от всех
автоматически присланных сообщений, нужно открыть пункт «Категории» в блоке с
названиями папок, выбрать «оповещения», «соцсети», «форумы», «промоакции» и
нажать «Удалить». Но при этом будут стёрты все сообщения, независимо от того, с
одного они сайта присланы или с разных. Это, конечно, не совсем удобно.
Но при этом будут стёрты все сообщения, независимо от того, с
одного они сайта присланы или с разных. Это, конечно, не совсем удобно.
Чтобы в дальнейшем не получать письма от конкретного адресата, нужно сделать следующее:
- открыть в меню с папками пункт «Ещё»;
- затем «Управление ярлыками»;
- в верхней строке выбрать «Фильтр и заблокированные адреса»;
- войти в категорию «Создать новый фильтр»;
- в строке «От кого» указать адресата — адрес электронной почты;
- при необходимости следует обозначить дополнительные параметры фильтра;
- после этого нажать на «Создать фильтр»;
- в открывшемся окне выбрать действие, которое в дальнейшем будет выполняться при получении сообщений от указанного адресата;
- нажать на «Создать фильтр».
Входящие сообщения от корреспондента теперь будут помещаться сразу в папку «Спам». А вот от уже пришедших писем почту можно почистить, только выбирая их по одному, ища среди всех прочих.
Как удалить все письма в gmail с телефонаЗайдя в почтовый ящик с мобильного, можно увидеть всё тот же стандартный интерфейс. В этом случае пригодится тот же самый алгоритм. Если разрешение экрана не позволяет отображать страницу полностью, некоторые действия с письмами невозможно буде произвести. Вероятно, и удалить сообщения получится только через ПК. С этим ничего нельзя, к сожалению, сделать. Только покупка другого телефона, с большим разрешением экрана, ситуацию изменит.
В этом случае пригодится тот же самый алгоритм. Если разрешение экрана не позволяет отображать страницу полностью, некоторые действия с письмами невозможно буде произвести. Вероятно, и удалить сообщения получится только через ПК. С этим ничего нельзя, к сожалению, сделать. Только покупка другого телефона, с большим разрешением экрана, ситуацию изменит.
Автор — Валерий Москаленко
Маркетолог, вебмастер, блогер с 2011 года. Люблю WordPress, Email маркетинг, Camtasia Studio, партнерские программы)) Создаю сайты и лендинги под ключ НЕДОРОГО. Обучаю созданию и продвижению (SEO) сайтов в поисковых системах. Мои контакты >>>
Чтобы написать эту статью, мы потратили много времени и сил. Мы очень старались и если статья оказалась полезной, пожалуйста оцените наш труд. Нажмите и поделитесь с друзьями в соц. сетях — это будет лучшей благодарностью для нас и мотивацией на будущее!
Как удалить электронные письма старше определенной даты в Gmail
Учетная запись Gmail — это наиболее известное веб-приложение, используемое людьми в целом. Поскольку это эпоха высоких технологий, будь то корпоративное лицо или неспециалист, учетная запись Gmail является наиболее предпочтительным облачным приложением. Даже в банках, больницах, школах, колледжах и других частных или государственных учреждениях использование электронной почты находится на пике.
Поскольку это эпоха высоких технологий, будь то корпоративное лицо или неспециалист, учетная запись Gmail является наиболее предпочтительным облачным приложением. Даже в банках, больницах, школах, колледжах и других частных или государственных учреждениях использование электронной почты находится на пике.
Учетная запись электронной почты используется так часто, что почтовый ящик заполняется, а емкость хранилища уменьшается.. Таким образом, сообщения электронной почты приходят в норму.
Вот почему многие пользователи ищут способы удалить в Gmail электронные письма старше определенной даты, чтобы освободить место. Поэтому в этом блоге мы объясним наилучшие возможные способы массового удаления почты Gmail по дате.
Программы для Windows, мобильные приложения, игры — ВСЁ БЕСПЛАТНО, в нашем закрытом телеграмм канале — Подписывайтесь:)
Преимущества удаления писем старше определенной даты в Gmail
Принимая во внимание ситуацию, становится важным отбросить или удалить старые письма, которые не так необходимы.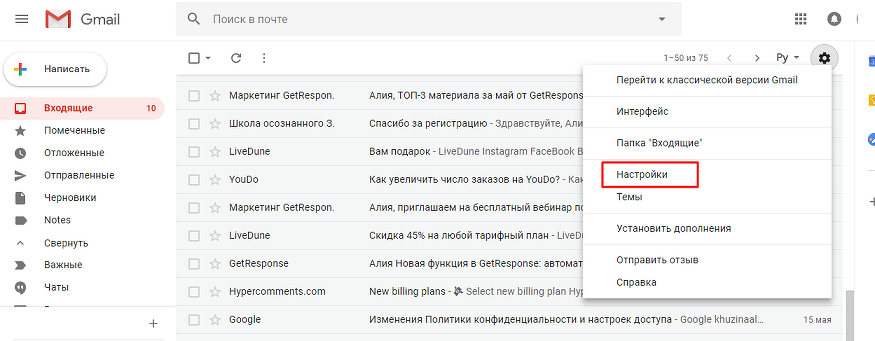 Удаление или отмена писем создаст достаточно места для других писем.
Удаление или отмена писем создаст достаточно места для других писем.
Выполняя удаление электронных писем, мы получаем следующие преимущества:
1. Доступно дополнительное место для хранения
2. Никакого возврата входящих писем
3. Составление короткого списка писем
4. База данных соответствующих электронных писем.
Метод ручного удаления почты Gmail по дате
В учетной записи Gmail старые письма можно искать в строке поиска в формате даты «ГГГГ / ДД / ММ». Нам нужно поместить в формат ‘до: ГГГГ / ДД / ММ’ в строке поиска. Это покажет все электронные письма до указанной даты. Скажем, например, мы положили ‘до: 01.01.2021’ в строке поиска. Это покажет все электронные письма до 1 января 2021 года. Это показано на Рисунок А.
Рисунок А
Другой способ: если мы хотим искать электронные письма до 1 года, нам нужно писать в формате ‘old_than: 1y’. Итак, здесь мы получим все электронные письма до 1 года. Это было проиллюстрировано в Рисунок B.
Итак, здесь мы получим все электронные письма до 1 года. Это было проиллюстрировано в Рисунок B.
Рисунок B
Мы можем использовать «m» для месяцев и «d» для дней вместо «y», которое означает год, чтобы отфильтровать наш поиск.
Если мы хотим удалить их все, установите флажок «Отметить все», затем нажмите «Выбрать все разговоры, соответствующие этому поиску», а затем нажмите кнопку «Удалить». Это было проиллюстрировано в Рисунок C.
Рисунок C
Вот и все! Вы успешно удалили в Gmail электронные письма старше определенной даты. Теперь вы сможете получать новые электронные письма на свой почтовый ящик.
Однако по прошествии некоторого периода времени вам снова придется столкнуться с проблемой, чтобы удалить электронные письма Gmail по дате, чтобы получить больше места. Более того, если вам понадобится какое-либо из этих электронных писем, которые были удалены, тогда нет шансов вернуть их.
Вот почему лучше сделать резервную копию писем Gmail на компьютер, а затем удалить их, чтобы освободить место. Но ручной метод не обеспечивает решения для резервного копирования и удаления, для такого решения рекомендуется воспользоваться помощью автоматизированного инструмента.
Метод удаления писем старше определенной даты в Gmail
Ручное решение не предоставляет возможность удалить электронные письма определенного диапазона дат после создания резервной копии. Однако автоматизированный инструмент, такой как Gmail Backup Wizard, является идеальной утилитой для резервного копирования и удаления электронных писем. В ‘удалить после загрузки’ Функция автоматического инструмента удалит все электронные письма определенного диапазона дат после сохранения резервной копии на вашем компьютере.
Всего за несколько кликов пользователи могут создать резервную копию и удалить электронные письма старше определенной даты в учетной записи Gmail, чтобы получить дополнительное место в любое время.
Ниже приведены шаги по удалению писем Gmail по дате:
1. Запустите мастер резервного копирования в вашей системе и авторизоваться в инструмент, используя идентификатор Gmail и пароль.
2. Выберите категорию как «Электронные письма»И выберите формат, в котором вы хотите сохранить резервную копию.
3. Щелкните на просматривать кнопка, чтобы выбрать место для хранения резервной копии
4. Включить «Удалить после загрузки» кнопку для удаления писем с сервера Gmail после резервного копирования.
5. Щелкните на «Применить фильтр» опция установите фильтр диапазона дат и нажмите Начинать кнопку, чтобы начать резервное копирование.
После завершения процесса вы можете войти в свою учетную запись Gmail и проверить наличие удаленных писем из учетной записи Gmail.
Заключительные слова
В этой статье объясняются два возможных решения для удаления писем старше определенной даты в Gmail. Ручное решение лучше всего подходит только для удаления электронных писем, тогда как автоматическое решение представляет собой своего рода метод резервного копирования и удаления. Вы можете выбрать методы в соответствии с вашими требованиями. Но рекомендуется каждый раз делать резервную копию электронных писем локально, прежде чем удалять письма Gmail по дате.
Ручное решение лучше всего подходит только для удаления электронных писем, тогда как автоматическое решение представляет собой своего рода метод резервного копирования и удаления. Вы можете выбрать методы в соответствии с вашими требованиями. Но рекомендуется каждый раз делать резервную копию электронных писем локально, прежде чем удалять письма Gmail по дате.
Программы для Windows, мобильные приложения, игры — ВСЁ БЕСПЛАТНО, в нашем закрытом телеграмм канале — Подписывайтесь:)
Как выбрать несколько писем в Gmail
Ссылки на устройства
- Android
- iPhone
- Mac
- Windows
- Устройство отсутствует?
Gmail — один из наиболее широко используемых почтовых клиентов в мире, которым пользуется более миллиарда пользователей. Чтобы сделать управление электронной почтой более простым, они недавно представили сочетания клавиш, которые помогут вам удалять, маркировать или перемещать электронные письма всего за несколько простых кликов.
Если вам интересно, как использовать ярлыки наилучшим образом, продолжайте читать. В этой статье мы покажем вам множество способов выбрать несколько электронных писем и быстро и эффективно упорядочить Gmail.
Как выбрать несколько писем в Gmail в веб-браузере
Выбор нескольких писем — это простое действие в Gmail, которое можно сделать несколькими способами. Поскольку слева от каждого электронного письма есть небольшой квадрат, вы можете использовать курсор, чтобы отметить нужные электронные письма, а затем решить, как вы хотите управлять ими. Вот как это сделать:
- Откройте папку «Входящие» Gmail.
- Установите флажок перед первым сообщением в папке «Входящие».
- Удерживайте клавишу Shift.
- Теперь нажмите на последнее сообщение, и все остальные будут выбраны.
- Отпустите Shift и решите, что вы хотите делать с электронной почтой.
Если вы хотите выбрать определенные электронные письма, удерживайте клавишу Alt (для пользователей ПК) или клавишу Command (для пользователей Mac) и щелкните поле слева от каждого электронного письма, которое вы хотите выбрать.
Другой способ сделать это — ввести имя или адрес электронной почты в строку поиска и выбрать электронные письма, которые вы хотите удалить. Таким образом, вы избежите бесконечной прокрутки папки «Входящие» и найдете именно те электронные письма, которые вам нужны. Если все электронные письма, которые вы хотите просмотреть, пришли с одного и того же адреса электронной почты, вы можете выбрать все, а затем добавить ярлык, переместить или удалить их из папки «Входящие». Вот как это работает:
- Введите имя или адрес электронной почты в поле поиска.
- Когда вы увидите все перечисленные электронные письма, вы сможете решить, как ими управлять.
- Когда вы закончите, нажмите «Входящие» и повторите процесс.
Если вы хотите навести порядок в папке «Входящие», вам придется выбрать несколько писем по определенному критерию. Такой подход может помочь:
- Откройте свою учетную запись Gmail.
- Откройте ярлык или любую другую папку с электронными письмами.

- Щелкните стрелку вниз рядом с основным флажком и выберите категорию, которую вы хотите выбрать. Вы можете выбрать «Выбрать все» или определенный тип, например «Непрочитанные» или «Помеченные».
- Решите, что вы хотите делать с выбранными электронными письмами.
Как выбрать несколько писем в Gmail на Mac
Gmail — одна из наиболее часто используемых почтовых служб. Однако он не поставляется с почтовым клиентом для настольных компьютеров, поэтому вы не можете загрузить приложение Gmail на Mac. Но вы можете подключить свою учетную запись Gmail и получить к ней доступ со своего рабочего стола с помощью приложения Mac Mail. Вот что вам нужно сделать:
- Откройте приложение «Почта» и нажмите «Добавить учетную запись».
- Перейдите к «Выберите поставщика учетной записи электронной почты» и выберите «Google» в меню.
- Нажмите «Продолжить» и «Открыть Safari».
- Перейдите в свою учетную запись Gmail и войдите в систему, используя свои учетные данные.

- Когда вас спросят о разрешениях, нажмите «Разрешить».
- При желании вы можете синхронизировать свои заметки, контакты и календарь.
- В конце вы увидите Gmail на боковой панели почтового приложения.
Теперь, когда вы знаете, как использовать Gmail на компьютере, вы можете выбирать несколько писем так же, как и на любом другом устройстве. Вы можете выбирать сообщения на основе критериев сообщения, фильтров поиска или использовать ручные методы для управления электронной почтой. В зависимости от количества электронных писем, которые вам нужно организовать, вы можете выбрать один из этих подходов.
- Нажмите на верхнее письмо. Удерживая клавишу Shift, выберите последнее письмо. Это самый быстрый способ, если вы хотите выбрать несколько писем, перечисленных последовательно.
- Выберите сообщение электронной почты, нажмите клавишу Command и выберите несколько сообщений электронной почты. Используйте этот метод, когда электронные письма, с которыми вы работаете, не являются последовательными.

- Используйте значок увеличительного стекла в правом верхнем углу для выбора темы или отправителя. Затем используйте одно из перечисленных выше сочетаний клавиш, чтобы выбрать несколько писем с этими параметрами.
- Если вы хотите легко выбрать все электронные письма, используйте сочетание клавиш Command + A.
Как выбрать несколько писем в Gmail в Windows 10
Если вы решите использовать Gmail через настольное приложение Windows Mail, убедитесь, что они синхронизированы. Как только вы закончите процесс, вы можете начать заботиться о своих электронных письмах и организовывать их в соответствии со своими потребностями. Вот как вы можете подключить свою учетную запись Google к Почте Windows:
- Откройте приложение Почты Windows.
- Нажмите «Добавить учетную запись» и выберите «Google» из списка учетных записей.
- Введите свой адрес Gmail и пароль и нажмите «Далее».
- Нажмите «Разрешить», чтобы разрешить Windows доступ к вашей учетной записи Google.

- Напишите имя, которое вы хотите использовать в своих электронных письмах.
- Нажмите «Готово».
Выбрать электронную почту очень просто, когда речь идет о Почте Windows. Вы должны удерживать клавишу «Ctrl» и щелкать сообщения, которые хотите выбрать, или использовать Shift + Click, чтобы выбрать несколько сообщений подряд.
Как выбрать несколько писем в Gmail на iPhone или iPad
Приложение Gmail предлагает те же функции на вашем телефоне, планшете или компьютере. К сожалению, есть только один способ выбрать все ваши электронные письма при выборе нескольких электронных писем. Вам нужно будет коснуться каждого из них, а затем принять решение о дальнейших действиях.
Однако, если вы заходите в Gmail через приложение «Почта» для iPhone и iPad, есть более быстрый способ выбрать почту. Вот что вам нужно сделать:
- Открыть приложение Mail.
- Выберите одну папку.
- Нажмите кнопку «Редактировать», расположенную в правом верхнем углу.

- Начните выбирать электронные письма, нажав на кружок слева.
- После того, как вы выбрали все свои электронные письма, решите, хотите ли вы их заархивировать, удалить или пометить как прочитанные/непрочитанные.
Как выбрать несколько писем в Gmail на Android
Вот как вы выбираете электронные письма на своем телефоне Android.
- Откройте папку с электронными письмами, которые вы хотите удалить.
- Дважды нажмите на значки электронной почты, чтобы выбрать электронные письма.
- Выбрав все электронные письма, решите, хотите ли вы их заархивировать, удалить или пометить как прочитанные/непрочитанные.
Часто задаваемые вопросы
Выбор нескольких адресов электронной почты не должен быть сложным процессом. Если у вас есть еще вопросы, продолжайте читать, чтобы найти ответы.
Как выбрать все электронные письма в моем почтовом ящике?
Со временем количество писем в папке «Входящие» может значительно увеличиться.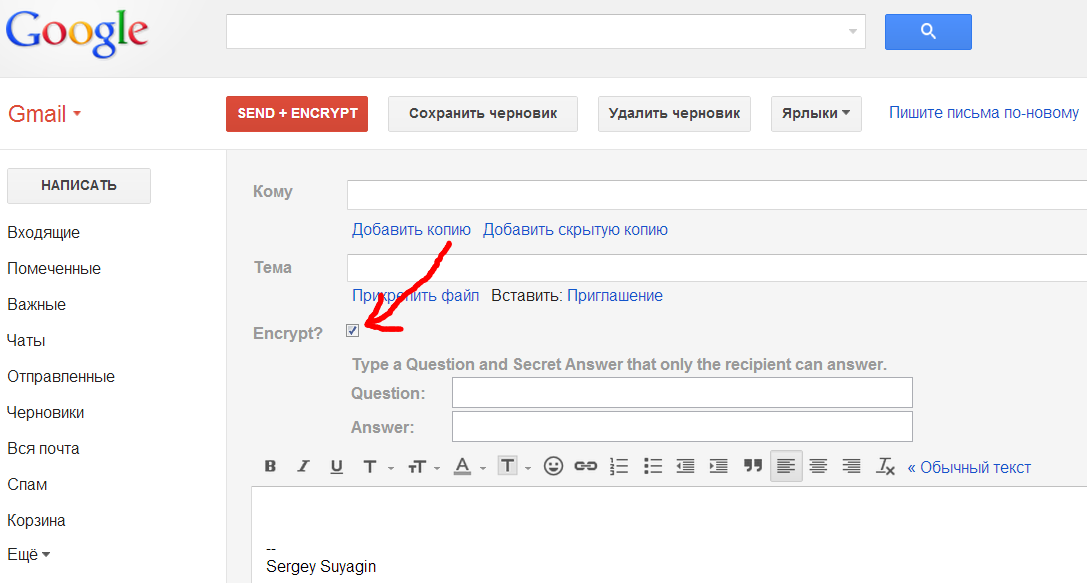 Если у вас слишком много данных для работы с использованием упомянутых выше методов, Google предлагает нам полезную опцию с использованием веб-браузера.
Если у вас слишком много данных для работы с использованием упомянутых выше методов, Google предлагает нам полезную опцию с использованием веб-браузера.
Чтобы выбрать все электронные письма, связанные с вашей учетной записью Gmail, щелкните поле «Отметить все» в правом верхнем углу. Затем нажмите Выберите все [количество] разговоров в папке «Входящие» .
Могу ли я выбрать только электронные письма с вложениями?
Да! Но для этого вам нужно будет выполнить несколько шагов. Стоит отметить, что это намного проще в веб-браузере, чем на других платформах. Чтобы выбрать несколько писем, отфильтрованных по тем, которые содержат вложения, сделайте следующее:
1. Откройте Gmail в веб-браузере и войдите в свою учетную запись. Затем введите has:attachment в строку поиска.
2. Используйте клавиатурную команду Shift+щелчок или Alt (команда, если вы используете Mac) + щелчок , чтобы быстро выбрать электронные письма с вложениями, с которыми вы хотите работать.
Заключение
Выбор электронных писем из вашей учетной записи Gmail далеко не сложен. Вы можете эффективно удалять старые сообщения с помощью нескольких простых приемов, таких как использование «Shift» или основного флажка. Даже если необходимо удалить весь почтовый ящик, это не займет у вас много времени.
Теперь, когда вы знаете все об удалении электронных писем на различных платформах и устройствах, вы можете приступить к очистке своего почтового ящика. Более того, вы даже можете экспортировать все свои данные и использовать их на новой платформе. Как часто вы очищаете свой почтовый ящик? Были ли у вас проблемы при выполнении этого раньше?
Расскажите нам об этом подробнее в разделе комментариев.
Полное руководство по выбору нескольких электронных писем в Gmail
Gmail позволяет вам выбирать несколько электронных писем с помощью функции «Поиск по электронной почте». Он создаст новое электронное письмо с тем же интерфейсом, что и выбранное электронное письмо, и это будет похоже на дублирование/перемещение электронного письма.
Это не только сэкономит ваше время, но и поможет вам лучше управлять своим почтовым ящиком.
Gmail позволяет создавать папки для хранения электронных писем в хронологическом порядке. Вы также можете настроить фильтры для электронных писем и упорядочить их по определенной теме, например по работе или в социальных сетях.
Ключом к пониманию того, как выбрать несколько писем в Gmail, является поиск папки, соответствующей вашей теме.
Мы объясним, как выбрать несколько писем в Gmail, следуя пошаговому руководству.
Выбрать несколько писем в Gmail легко, если выполнить несколько простых шагов:
1. Откройте почтовый ящик и найдите письмо, которое хотите выбрать.
2. Нажмите 3 точки в правом верхнем углу выделения, затем выберите «пометить все как прочитанное» во всплывающем меню.
3. Теперь все эти письма должны быть помечены как прочитанные, но только одно будет иметь галочку рядом с ним — это означает, что оно было выбрано для удаления.
В Gmail есть функция, позволяющая выбрать несколько писем одновременно.
При выборе писем в Gmail важно помнить, что процесс выбора не является постоянным. Он будет удален, если вы решите удалить выбранные электронные письма.
Если вы хотите выбрать более одного электронного письма, нажмите «Выбрать все», чтобы включить их все.
В этой статье вы узнаете, как выбрать несколько писем в Gmail.
Большинство пользователей Gmail, вероятно, имеют длинный список адресов электронной почты в своих контактах. Это могут быть друзья, члены семьи или клиенты.
Если вы только начинаете и вам нужно научиться пользоваться Gmail, это может быть довольно пугающе, так как вам предстоит многое изучить.
Может пройти некоторое время, прежде чем вы освоите все функции, предложение, но мы нашли это подробное руководство о том, как выбрать несколько электронных писем в Gmail, полезным для тех, кто ищет некоторые указатели.
Gmail всегда был популярным почтовым сервисом в США.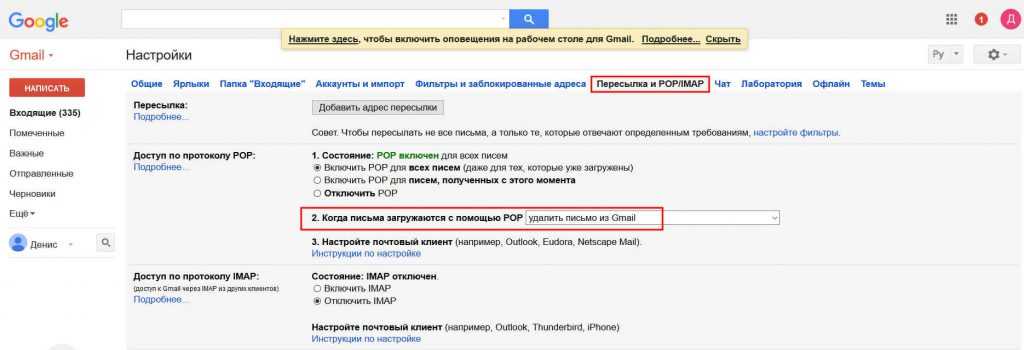 В 2018 году в Gmail начали внедряться новые функции, упрощающие и ускоряющие выбор нескольких электронных писем.
В 2018 году в Gmail начали внедряться новые функции, упрощающие и ускоряющие выбор нескольких электронных писем.
Лучший способ выбрать несколько писем — использовать сочетания клавиш. Самый распространенный ярлык для выбора нескольких электронных писем — это одновременное удерживание элемента управления и нажатие клавиш со стрелкой влево или вправо.
Из этого руководства вы узнаете, как выбрать несколько писем в Gmail.
Многие люди используют популярную службу электронной почты по разным причинам. Его можно использовать для личных и деловых нужд электронной почты, а также для планирования общения с друзьями и семьей.
Один из наиболее частых вопросов, которые задают пользователи Gmail, заключается в том, как выбрать несколько писем из своего почтового ящика?
Ответ прост: нажмите «Выбрать» рядом с каждым письмом, чтобы отменить выбор.
Это покажет вам список всех выбранных электронных писем, из которых вы затем сможете выбрать, какие из них оставить или удалить
Полное руководство по выбору нескольких электронных писем в gmail — это полезная статья, в которой содержатся подробные инструкции о том, как использовать фильтры расширенного поиска Gmail для поиска переписки по электронной почте с конкретным отправителем.
В этой статье мы познакомим вас с процессом поиска и удаления электронной корреспонденции, а затем познакомим вас с некоторыми из наиболее важных поисковых фильтров Gmail.
Это полезно для тех, кто перегружен электронной корреспонденцией и нуждается в способе быстрого поиска и удаления электронных писем от одного человека или компании.
Чтобы выбрать диапазон писем в Gmail, вам нужно создать новую папку. Самый простой способ сделать это — открыть раскрывающееся меню «Создать» в правом нижнем углу окна Gmail.
В меню выберите «Создать новую папку». Оттуда введите имя для своей папки и нажмите Enter.
Вы также можете создать несколько папок, нажав Ctrl + J. После этого вернитесь в окно создания и выберите нужные сообщения.
В следующий раз, когда вы откроете Gmail, вы увидите все эти сообщения в новой папке!
По умолчанию в Gmail выбрано электронное письмо перед его открытием.
Однако многие из нас могут не помнить об этом, и это может быть утомительно, когда вам нужно выбрать диапазон сообщений. Эта статья покажет вам самый быстрый способ выбрать несколько писем в Gmail.
Эта статья покажет вам самый быстрый способ выбрать несколько писем в Gmail.
Как выбрать несколько писем в Gmail:
1) Откройте сообщение, которое вы хотите выбрать, и нажмите «Дополнительно» в правом верхнем углу.
2) В разделе «Выбрать сообщения» нажмите «Выбрать все». Вас спросят, хотите ли вы удалить выбранные сообщения или переместить их в папку, чтобы их было легче найти позже.
3) Выберите нужный вариант и готово!
Gmail значительно упростил пользователям поиск электронных писем с разными сообщениями. Они бывают в форме «Выбрать все», «Фильтровать по типу» и «Фильтровать по отправителю».
Встроенные функции Gmail упрощают пользователям выбор нескольких писем одновременно. Вот краткое руководство о том, как вы можете использовать эти функции в Gmail для одновременного выбора большого количества сообщений:
«Выбрать все» — выбирает все электронные письма от определенного отправителя или все электронные письма с определенной строкой темы.
«Фильтровать по типу» — сортирует все электронные письма в папке «Входящие» по типу, например «Рекламные акции», «Обновления» и т. д.
Вы можете использовать различные инструменты для фильтрации электронной почты. В Gmail есть собственный инструмент фильтрации, который поможет вам выбрать электронное письмо, на которое вы хотите ответить или написать.
Несмотря на то, что в Gmail есть много способов выбрать несколько писем, большинство людей используют метку «Поиск — вся почта» для выбора сообщения электронной почты.
Это потому, что он позволяет вам искать все электронные письма в папке «Входящие» одновременно, и все они отображаются на одной странице.
Самый простой способ использовать эту функцию — перейти на верхнюю панель и нажать «Поиск — Вся почта».
В Gmail есть способ показать возможные сообщения, которые можно отправить по электронной почте. Самое приятное то, что Gmail не только показывает текст, но также вставляет изображения и вложения.
Если вам нужно отправить много электронных писем, вам может быть трудно выбрать сообщение из этого списка.
Вот почему я составил список самых быстрых способов выбрать несколько сообщений в Gmail.
Некоторые методы работают лучше, чем другие — этот текст является только моим мнением, но я уверен, что вы согласитесь со мной, попробовав эти методы на себе.
Gmail — это популярная программа электронной почты, которая существует уже некоторое время. За прошедшие годы он получил множество обновлений и изменений, но одна вещь, которая еще не была обновлена, — это интерфейс.
Несмотря на то, что в Gmail существует множество способов выбрать несколько писем, в этой статье показано, как это сделать, не нажимая каждое письмо по отдельности.
Сначала вам нужно открыть свой почтовый ящик, щелкнув значок приложения Gmail в левом нижнем углу.
Прокрутите вниз, пока не увидите опцию «Выбрать все» в нижней части списка входящих. Нажмите на эту опцию, а затем выберите нужные электронные письма из списка, который появляется под ним.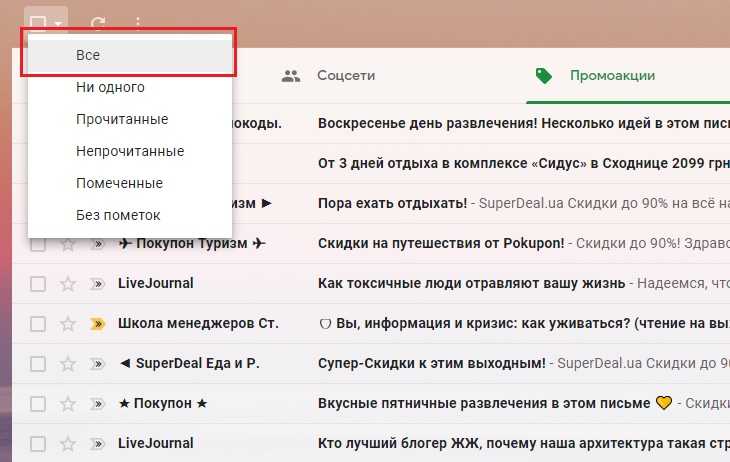
Выберите несколько писем в Gmail без необходимости выбирать каждое из них с помощью инструмента множественного выбора.
Когда дело доходит до выбора писем в Gmail, у вас есть несколько вариантов.
Например, вы можете выбрать все электронные письма с помощью сочетания клавиш Ctrl+A или использовать инструмент множественного выбора в верхней части списка электронных писем.
Инструмент множественного выбора расположен в верхней части списка сообщений электронной почты и позволяет выбрать диапазон сообщений для удаления или перемещения в другую папку.
В этом посте вы узнаете, как выбрать несколько писем в приложении Gmail без необходимости выбирать каждое из них.
Gmail позволяет пользователям выбирать несколько писем в своем почтовом ящике, просто щелкая значок со стрелкой вниз.
Если вы хотите выбрать несколько электронных писем, просто перетащите нужное электронное письмо поверх других, пока они не будут выделены. Затем нажмите на стрелку вниз и выберите «выбрать все».
Процесс выбора нескольких писем в Gmail очень прост. Чтобы без проблем просматривать длинный список электронных писем, лучше всего использовать сочетания клавиш.
Приложение Gmail позволяет выбрать несколько электронных писем одновременно, щелкнув значок «Выбрать», расположенный в верхнем левом углу электронного письма.
Нажав на этот значок, вы сможете выбрать каждое электронное письмо по отдельности.
Невозможно выбрать несколько адресов электронной почты в одной учетной записи Gmail, но вы можете использовать Gmail для iOS или Android, чтобы выбрать несколько адресов электронной почты.
Gmail — это веб-служба электронной почты, запущенная 1 апреля 2004 г. и принадлежащая Google.
Иногда бывает сложно просмотреть все электронные письма в почтовом ящике приложения Gmail, особенно если их много. В этих случаях вы можете использовать ярлыки, чтобы выбрать несколько писем, а затем удалить их сразу.
Чтобы выбрать несколько адресов электронной почты, выполните следующие действия:
1.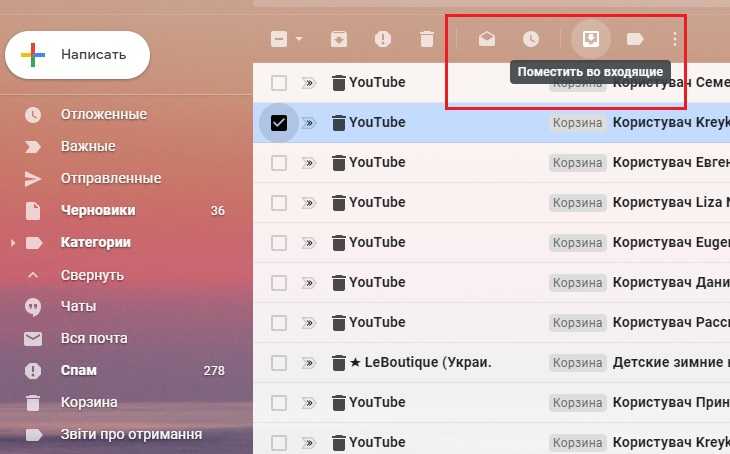 Откройте приложение Gmail на своем телефоне.
Откройте приложение Gmail на своем телефоне.
2. Коснитесь трех вертикальных точек в правом верхнем углу экрана и выберите «Настройки».
3. Выберите «Лаборатории» в левой части экрана, а затем выберите «Выбор электронной почты».
4. Выберите период времени (например, все электронные письма, отправленные с 01.01.2011 по 31.12.2016) или выберите «Все». Вы также можете выбрать определенный фильтр или папку для поиска при выборе других писем.
5. Выберите, сколько писем вы хотите просмотреть, выбрав количество элементов для отображения или нажмите «Показать все», чтобы увидеть все сообщения в папке «Входящие».
Gmail предлагает удобный способ одновременного выбора нескольких писем. Вы можете получить доступ к этой функции, щелкнув значок с тремя точками рядом с адресом электронной почты, который вы хотите выбрать.
Выбрать несколько писем в Gmail очень просто. Все начинается с того, что вы нажимаете на эту опцию, а затем выбираете электронные письма, которые вы хотите выбрать, нажимая на них по отдельности.
Все начинается с того, что вы нажимаете на эту опцию, а затем выбираете электронные письма, которые вы хотите выбрать, нажимая на них по отдельности.
Если вы хотите сохранить, удалить или переместить эти электронные письма, все, что вам нужно сделать, это нажать кнопку «Выбрать» в верхней части выбранных вами электронных писем, и Gmail позволит вам сделать это для всех выбранных вами электронных сообщений в один раз.
В Gmail можно выбрать несколько писем несколькими способами:
1. Перейдите в папку «Входящие» и откройте все письма, нажав на значок меню из трех точек.
2. Проведите пальцем влево по любому электронному письму, которое вы хотите, или вправо, чтобы выбрать следующее электронное письмо, которое вы хотите выбрать.
3. Нажмите и удерживайте любое электронное письмо, которое вы хотите, или щелкните правой кнопкой мыши любое электронное письмо, которое вы хотите выбрать, а затем нажмите «Выбрать все».
4. Чтобы сделать выбор, установите флажок рядом с каждым, который вы хотите выбрать, пока он не станет красным (выбор электронной почты удалит его из списка).
5. Чтобы отменить выбор, нажмите на элемент, который был выбран ранее, а затем нажмите «Удалить выделение».
Как выбрать все письма в Gmail
Если вы подписываетесь на море информационных бюллетеней, вы должны быть знакомы с тем, что ваша домашняя страница переполнена электронными письмами. Gmail — один из ведущих почтовых сервисов, насчитывающий около 1,5 миллиарда активных пользователей. Хотя Google автоматически назначает специальные категории для определенных электронных писем, вам все равно придется выбирать и назначать категории для большинства электронных писем вручную.
Если вы считаете, что беспорядок в электронной почте влияет на вашу производительность, пора избавиться от него. В этой статье вы узнаете, как выбрать все электронные письма от общих до конкретных в Gmail. Затем мы перейдем к тому, что вы можете сделать с выбранными электронными письмами, так что продолжайте читать!
Затем мы перейдем к тому, что вы можете сделать с выбранными электронными письмами, так что продолжайте читать!
Содержание
Когда вам нужно выбрать несколько писем?
Чтобы выполнить какое-либо действие с электронной почтой, например удалить, заархивировать или пометить как спам, сначала нужно выбрать их все. Вот краткий список того, что вы можете сделать после выбора писем в Gmail:
- Архив : удаление электронной почты из основного почтового ящика. Чтобы получить к нему доступ, перейдите в раздел «Вся почта».
- Сообщить о спаме : электронные письма будут отправлены в Gmail для проверки на спам.
- Удалить : письма будут перемещены в корзину. Если не восстановить, Gmail удалит их через 30 дней.
- Пометить как прочитанное : Выбранное электронное письмо будет выглядеть так, как будто оно было открыто.
- Отложить : Вы перестанете получать электронные письма от источника до установленной даты.
 Вы можете получить доступ к электронной почте раньше времени из папки «Отложить».
Вы можете получить доступ к электронной почте раньше времени из папки «Отложить». - Добавить в задачи : В папке «Задачи» будет создан список дел для выбранных писем.
- Переместить в : изменить расположение беседы в другую папку.
- Ярлык как : Сгруппируйте разговоры, присвоив им ярлык. Вы можете просмотреть их из панели слева.
Существуют и другие действия, которые вы можете выполнить после выбора писем. Выберите вертикальное трехточечное меню слева. Вы можете пометить электронные письма как непрочитанные или важные, добавить звездочку или отфильтровать такие электронные письма. Кроме того, вы можете отключить источник выбранных писем или даже переслать их в виде вложений.
Как выбрать все письма в Gmail?
Теперь, когда мы упомянули все, что вы можете сделать после выбора писем, вам должно быть любопытно, как вы можете выбирать электронные письма. Ниже мы перечислили все способы выбора писем из службы Gmail.
Ниже мы перечислили все способы выбора писем из службы Gmail.
Из веб-версии
Большинство пользователей используют веб-версию Gmail для доступа к своей электронной почте, поэтому давайте начнем с этого метода. Выполните следующие действия, чтобы выбрать все свои электронные письма на странице в веб-версии Gmail:
- Откройте браузер.
- В строке поиска введите www.gmail.com
- Если вы еще этого не сделали, войдите в систему, используя свои учетные данные.
- Gmail перенаправит вас на страницу входящих сообщений Primary . Если вы хотите выбрать электронные письма с другой страницы, перейдите на определенную вкладку или папку.
- Под Найдите в электронном письме , найдите квадратное поле и нажмите на него.
- Gmail выберет электронные письма на странице, на которой вы находитесь. Вы также получите возможность выбрать все разговоры из категории в предупреждении. Выберите сообщение, чтобы выбрать все электронные письма в категории.

Почтовое приложение (Windows)
Почта — это приложение по умолчанию для получения электронной почты для Windows. Если ваша учетная запись Gmail добавлена в приложение «Почта», вы можете выбрать все свои электронные письма из встроенного приложения.
Вот шаги, которые вы можете выполнить, чтобы выбрать свои электронные письма из почтового приложения:
- В Windows запустите приложение Start .
- Найдите Mail в строке поиска и выберите его.
- На боковой панели выберите свою учетную запись Gmail.
- Рядом со строкой поиска щелкните значок с двумя галочками.
- Квадрат должен появиться рядом с Входящие ; выберите его.
Почтовое приложение выберет все электронные письма в папке «Входящие» . Если вы хотите выбрать электронные письма для других категорий, выберите категорию в разделе Папка на боковой панели, затем следуйте тем же инструкциям.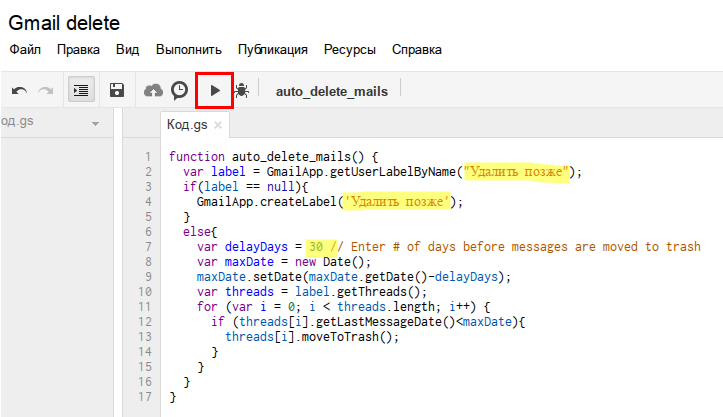
Apple Mail (Mac)
Apple Mail уже должна быть доступна на вашем устройстве, если у вас есть Mac. Это связано с тем, что Apple Mail является встроенным приложением для пользователей Mac. Если вы предпочитаете использовать Apple Mail для просмотра своих разговоров из Gmail, вы можете использовать это приложение для выбора своих электронных писем.
Чтобы выбрать письма из Apple Mail, выполните указанные ниже действия:
- На клавиатуре нажмите клавишу F4 , чтобы открыть Launchpad.
- В списке приложений выберите Apple Mail.
- Выберите первое электронное письмо, затем прокрутите до последнего электронного письма.
- На клавиатуре найдите и выберите клавишу Shift и щелкните последнее письмо.
Вы также можете использовать функцию Select All , чтобы выбрать все ваши электронные письма. Просто нажмите комбинацию Ctrl + A для выбора всех писем.
Из мобильного приложения
К сожалению, в настоящее время нет функции, позволяющей выбрать все электронные письма в мобильном приложении Gmail. Однако вы можете выбрать каждый разговор как для iOS, так и для Android.
Выполните следующие действия, чтобы выбрать несколько писем в мобильном приложении Gmail:
- Откройте приложение Gmail на своем устройстве.
- По умолчанию приложение направит вас в основной почтовый ящик. Если вы хотите изменить местоположение, выберите меню гамбургеров слева и перейдите в другую категорию.
- Нажмите и удерживайте первое электронное письмо, которое хотите выбрать.
- Чтобы выбрать другие электронные письма, щелкните значок их имени. Повторите это для всех писем, которые вы хотите выбрать.
Как я могу выбрать определенные электронные письма?
Вы хотите выбрать только определенные электронные письма? Вы можете фильтровать электронные письма из папки по отправителю, получателю, теме, ключевым словам, размеру и вложениям. После поиска писем вы можете перейти к их выбору.
После поиска писем вы можете перейти к их выбору.
Чтобы отфильтровать беседы в веб-версии Gmail, выполните следующие действия:
- Откройте любой браузер и перейдите на сайт www.gmail.com.
- В строке поиска вверху выберите значок, который выглядит как три ползунка. Этот значок называется Показать параметры поиска .
- Во всплывающем окне введите следующие данные:
- От : Имя отправителя.
- До : Имя получателя. Имейте в виду, что получатель не должен быть BCC или CC .
- Тема : Тема электронного письма.
- Включает слова : Введите слова, которые вы помните из электронного письма.
- Нет : введите слова, которые вы точно не должны включать в электронное письмо.
- Размер : Установите диапазон размера электронного письма.
- Дата в пределах : Выберите дату, когда вы могли получить электронное письмо, начиная с текущей даты.

- Поиск : Укажите местоположение электронной почты.
- Есть вложения : Если ваше электронное письмо содержит вложение, установите флажок рядом с параметром.
- Не включать чаты : Если вы хотите, чтобы результаты поиска исключали чаты, установите флажок рядом с параметром.
- Нажмите Поиск .
Вы можете оставить поля пустыми для деталей, которые вы не помните. Однако не вводите неверные данные, так как это полностью изменит результаты поиска.
После того, как вы выполнили поиск, вы можете щелкнуть квадратное поле, чтобы выбрать все электронные письма. Если в результатах поиска есть другие электронные письма, которые вы не хотите выбирать, снимите флажок рядом с ними после того, как вы выбрали все электронные письма.
Если вы хотите выбрать только диапазон электронных писем, соседних друг с другом, выберите первое электронное письмо, затем нажмите и удерживайте Shift на клавиатуре, прежде чем щелкнуть последнее электронное письмо. Это выберет все электронные письма, которые приходят между первым и последним электронными письмами.
Это выберет все электронные письма, которые приходят между первым и последним электронными письмами.
Как выбрать все в Gmail
Автор Джулиан ван дер Мерве
Делиться Твитнуть Делиться Электронная почта
К сожалению, для этого вам понадобится рабочий стол
Источник: Гугл
Несмотря на то, что существует множество альтернатив, Gmail от Google на сегодняшний день является самым распространенным почтовым провайдером, и на то есть веские причины. Он предлагает надежную автоматизацию, фильтры и инструменты, которыми могут воспользоваться пользователи. Входящие электронные письма, как правило, переполняются мусором, и, хотя есть шаги, которые вы можете предпринять для фильтрации, сортировки и очистки входящих сообщений, иногда этот процесс требует ручного прикосновения. Иногда ручное прикосновение состоит в том, чтобы удалить все, что находится в поле зрения, или, по крайней мере, заархивировать его, чтобы оно не мешало.
Как выбрать все в Gmail в настольном браузере
Чтобы очистить свою электронную почту или выполнить массовое управление, вам нужно использовать функцию Gmail , выбрать все , которую вы можете сделать в настольном браузере следующим образом:
- Откройте Gmail и при необходимости войдите в систему, используя свои учетные данные Google.
- Когда вы находитесь в папке «Входящие» Gmail, убедитесь, что вы находитесь в правильном представлении и отображаете все содержимое, которое хотите видеть. Вы можете выбрать почтовый ящик или папку, с которой хотите работать, на боковой панели, а также свернуть разделы в каждой папке или папке «Входящие», чтобы исключить их из выбора.
- Когда вы окажетесь в правильном месте и отобразите правильные электронные письма, используйте флажок над списком электронных писем, чтобы выбрать все.
- Вы также можете использовать фильтры, статусы или звезды, чтобы ограничить свой выбор, используя раскрывающееся меню рядом с флажком и выбирая, какие ограничения вы хотите применить.

После того, как вы выбрали все свои электронные письма, вы можете выполнять различные массовые действия, такие как пометка, архивирование, удаление или фильтрация их по разным папкам или категориям.
Можно ли выбрать все в Gmail для Android?
Короче говоря, нет. По какой-то причине Google в своей бесконечной мудрости ограничил приложение Android ручным выбором. Существует обходной путь, но его следует использовать только в том случае, если у вас нет абсолютно другого варианта, потому что он не очень удобен для пользователя. Если вам действительно нужно очистить свой почтовый ящик или выполнить массовое управление электронной почтой, и у вас нет другого выбора, кроме как сделать это на своем телефоне, вы можете сделать это из веб-браузера вашего телефона.
Сначала откройте веб-браузер телефона, перейдите в Gmail и войдите в систему, используя данные своей учетной записи Google. После того, как вы вошли в систему, подтвердите, что вы хотите перейти к версии для браузера, а не загружать приложение. Откроется мобильная версия почтового ящика Gmail в браузере. Далее выполните следующие действия:
Откроется мобильная версия почтового ящика Gmail в браузере. Далее выполните следующие действия:
- Когда у вас открыта папка «Входящие» Gmail, используйте параметры браузера вашего телефона — они различаются от браузера к браузеру, но они должны быть там, где вы открываете Настройки и другие параметры — чтобы переключиться с мобильной версии веб-страницы на версию для настольного компьютера и перезагрузить страницу.
- После загрузки настольной версии вы заметите, что мало что изменилось, кроме масштабирования пользовательского интерфейса. Чтобы перейти к фактической настольной версии, коснитесь трех горизонтальных линий в верхнем левом углу экрана, чтобы открыть параметры папки «Входящие».
- В параметрах папки «Входящие» прокрутите вниз и коснитесь Рабочий стол рядом с Просмотреть Gmail в: , чтобы открыть настольную версию Gmail на телефоне.
2 Изображения
- Вас может приветствовать экран с параметрами Перейти к последней версии Gmail и Я хочу использовать HTML Gmail .
 Выберите Перейти к последней версии Gmail , чтобы открыть современный пользовательский интерфейс Gmail.
Выберите Перейти к последней версии Gmail , чтобы открыть современный пользовательский интерфейс Gmail. - Если на вашем телефоне открыта настольная версия Gmail, используйте тот же процесс, который описан выше для настольной версии браузера — она будет только на меньшем экране.
2 Изображения
Приложение Gmail для iOS также не позволяет выбрать все, но браузер Safari от Apple позволяет загружать настольную версию, поэтому тот же процесс применим и к iPhone.
Избегайте маленьких экранов для продуктивной работы
Жаль, что Google отказывается сделать приложение Gmail более функциональным. Дело не в том, что экраны телефонов все еще слишком малы, чтобы на самом деле выполнять работу. Если вы пытаетесь выполнять работу, когда находитесь вне дома, но не хотите носить с собой громоздкий ноутбук, планшет Android может быть хорошим выбором, тем более что многие из лучших планшетов имеют встроенную среду рабочего стола. Пользовательский опыт.
Пользовательский опыт.
Как загружать приложения для Android без Google Play Store
Читать Далее
Делиться Твитнуть Делиться Эл. адрес
Связанные темы
- Руководства и инструкции
- приложений
- сервисы гугл
- Gmail
- инструкция
Об авторе
Джулиан ван дер Мерве (опубликовано 42 статьи)
Джулиан является стойким сторонником программного обеспечения с открытым исходным кодом, что приводит к естественному выводу о том, что он пожизненный пользователь Android. Хотя он начал свою писательскую карьеру только в январе 2022 года — в преклонном возрасте 26 лет — его страсть к технологиям и тому, как мы с ними взаимодействуем, случайно привела к тому, что он стал писать новости, инструкции и статьи для нескольких публикаций. Несмотря на то, что Джулиан в основном занимается Android, он также пишет на Notebookcheck о компьютерном оборудовании, программном обеспечении и играх.
Джулиан провел свои годы становления, разбирая, собирая, ломая, а иногда и ремонтируя свои и семейные технологии, что в конечном итоге привело его к тому, что он стал студентом бакалавриата по промышленному дизайну. Он использует свое формальное образование, чтобы высказать свое мнение о дизайне пользовательского интерфейса, эргономике и удобстве использования, а также сообщить, как лучше всего использовать имеющиеся в нашем распоряжении технологии.
Хотя он начал свою писательскую карьеру только в январе 2022 года — в преклонном возрасте 26 лет — его страсть к технологиям и тому, как мы с ними взаимодействуем, случайно привела к тому, что он стал писать новости, инструкции и статьи для нескольких публикаций. Несмотря на то, что Джулиан в основном занимается Android, он также пишет на Notebookcheck о компьютерном оборудовании, программном обеспечении и играх.
Джулиан провел свои годы становления, разбирая, собирая, ломая, а иногда и ремонтируя свои и семейные технологии, что в конечном итоге привело его к тому, что он стал студентом бакалавриата по промышленному дизайну. Он использует свое формальное образование, чтобы высказать свое мнение о дизайне пользовательского интерфейса, эргономике и удобстве использования, а также сообщить, как лучше всего использовать имеющиеся в нашем распоряжении технологии.
Еще от Джулиана ван дер Мерве
Комментарий
Как массово удалять электронные письма в веб-приложениях и мобильных приложениях Gmail
Когда пришло время массово удалять электронные письма Gmail
С тех пор как Мари Кондо опубликовала свою первую книгу по организации, бесчисленное количество людей во всем мире применили ее метод (известный как метод КонМари) навести порядок в своей жизни, избавившись от всего, что «не вызывает радости».
Тот же метод можно применить к нашей цифровой жизни и, в частности, к нашим загроможденным почтовым ящикам. Но для этого вам нужно научиться массово удалять электронные письма в Gmail, и это именно то, что мы объясняем в этой статье.
Вы можете массово удалять электронные письма Gmail, используя собственные функции организации электронной почты, представленные в этом почтовом провайдере, или с помощью сторонних инструментов, и мы описываем оба метода в следующих разделах.
Как массово удалять электронные письма в Gmail
Допустим, ваш почтовый ящик настолько запущен и переполнен бесполезными сообщениями, что вы готовы применить массовое удаление Gmail, чтобы избавиться от всего за один раз. Вот что вам нужно сделать:
- Войдите в свою учетную запись электронной почты.
- Перейдите в папку «Входящие».
- Щелкните верхний флажок.
- Нажмите «Выбрать все [количество] бесед в папке «Входящие».
- Нажмите кнопку Удалить.

Все сообщения, которые были в папке «Входящие», теперь находятся в папке «Корзина». Если вы точно знаете, что никогда не захотите восстанавливать удаленные электронные письма из Gmail, вы можете открыть папку «Корзина» и нажать «Очистить корзину сейчас». Кроме того, вы можете подождать 30 дней, пока папка «Корзина» будет автоматически очищена.
В видео ниже показан весь процесс массового удаления писем Gmail от начала до конца, поэтому обязательно посмотрите его, если вы все еще не знаете, что делать.
Как массово удалять определенные электронные письма в Gmail
Итак, легко массово удалять электронные письма Gmail независимо от их содержания, возраста и других критериев. Но что, если вы хотите узнать, как удалить все рекламные акции в Gmail или как удалить все непрочитанные электронные письма в Gmail?
К счастью, это тоже просто! Давайте рассмотрим несколько распространенных сценариев, в том числе упомянутые выше:
Как удалить все акции:
- Войдите в свою учетную запись электронной почты.

- Перейдите в категорию «Рекламные акции».
- Щелкните верхний флажок.
- Нажмите «Выбрать все [количество] бесед в папке «Входящие».
- Нажмите кнопку Удалить.
Как удалить все непрочитанные сообщения:
- Войдите в свою учетную запись электронной почты.
- Введите «is: unread» в строке поиска и нажмите Enter.
- Щелкните верхний флажок.
- Нажмите «Выбрать все [количество] бесед в папке «Входящие».
- Нажмите кнопку Удалить.
Как удалить старые электронные письма в Gmail :
- Войдите в свой почтовый ящик на компьютере.
- Введите «before:YYYY/M/D» (замените YYYY/M/D на желаемую дату, например 2022/2/22) в строке поиска и нажмите Enter.
- Щелкните верхний флажок.
- Нажмите «Выбрать все [количество] бесед в папке «Входящие».
- Нажмите кнопку Удалить.
Как удалить все электронные письма от одного отправителя :
- Войдите в свой почтовый ящик на компьютере.

- Введите адрес электронной почты отправителя, чьи сообщения вы хотите удалить, в строке поиска и нажмите Enter.
- Щелкните верхний флажок.
- Нажмите «Выбрать все [количество] бесед в папке «Входящие».
- Нажмите кнопку Удалить.
Как видите, любой может научиться массово удалять электронные письма Gmail, соответствующие определенным критериям. Независимо от того, какие сообщения вы очищаете, не забудьте также очистить папку «Корзина», чтобы освободить драгоценное место для хранения.
Как массово удалять электронные письма Gmail на iPhone и Android
Приложение Gmail для Android и iOS, к сожалению, не позволяет массово удалять электронные письма в Gmail без предварительного выбора отдельных сообщений по одному. Тем не менее, возможность очистить несколько сообщений одновременно лучше, чем не делать этого вообще.
Вот как можно массово удалять электронные письма в приложении Gmail :
- Откройте мобильное приложение на устройстве Android или iOS.

- Перейдите в папку «Входящие» или в любое другое место, где можно найти сообщения, которые вы хотите удалить.
- Коснитесь миниатюры слева от каждого сообщения, которое вы хотите удалить.
- Нажмите кнопку «Удалить», чтобы удалить выбранные сообщения.
- Очистите папку «Корзина», чтобы освободить место, занимаемое только что удаленными сообщениями.
Как массово удалять электронные письма Gmail с помощью стороннего инструмента
Хотя массовое удаление сообщений, безусловно, возможно, используя только собственные функции управления электронной почтой Gmail, массовое удаление сообщений на основе очень специфичные критерии.
Например, вы не можете быстро и легко удалять большие электронные письма в Gmail, автоматически исключая сообщения, отправленные вам определенным отправителем. Вот тут-то и появляются сторонние инструменты управления почтовыми ящиками, такие как Clean Email.
Clean Email предлагает широкий спектр параметров фильтрации электронной почты, позволяя вам очищать несколько сообщений на основе их Smart Views, настраиваемых фильтров поиска и других критериев.
Вот как легко удалить все большие сообщения с помощью приложения:
- Перейдите по адресу: https://app.clean.email/ и войдите, используя свой почтовый адрес.
- Выберите Smart View «Электронные письма размером более 10 МБ».
- Нажмите кнопку «Выбрать все».
- Нажмите кнопку «Корзина».
Конечно, Clean Email позволяет изменять размер сообщений, которые вы хотите удалить, и вы можете легко одновременно применять несколько фильтров, например, для очистки больших сообщений старше 1 года.
Если есть некоторые отправители или категории электронных писем, которые вы определенно не хотите, чтобы приложение очищало, вы можете перейти в «Настройки» → «Исключенные электронные письма» и добавить туда свои исключения перед очисткой.
Помимо возможности массового удаления Gmail, Clean Email также может отменять подписку на нежелательные подписки, блокировать надоедливых отправителей, автоматизировать часто выполняемые действия по управлению почтовыми ящиками и многое другое — и все это при соблюдении вашей конфиденциальности и обеспечении безопасности ваших сообщений.
Как выполнить массовое удаление писем в Gmail: часто задаваемые вопросы
Как выполнить массовое удаление писем в Gmail?
Вы можете либо выбрать несколько электронных писем, используя встроенные функции управления электронной почтой Gmail, либо использовать сторонний инструмент, такой как Clean Email, расширенные функции которого упрощают массовое удаление электронных писем, соответствующих определенным критериям.
Как быстро удалить тысячи писем в приложении Gmail?
Чтобы быстро удалить тысячи писем в приложении Gmail:
1. Откройте приложение и перейдите в папку, в которой находятся сообщения, которые вы хотите удалить.
2. Коснитесь значка слева от каждого сообщения, которое вы хотите отправить в корзину.
3. Коснитесь значка «Удалить» в правом верхнем углу экрана.
Как массово удалить Gmail по диапазону дат?
Вот как можно удалить массовые электронные письма в Gmail по диапазону дат: Откройте свою учетную запись электронной почты в веб-браузере. Используйте операторы расширенного поиска до: и после:, чтобы выбрать диапазон дат в поиске. Установите верхний флажок → параметр «Выбрать все [количество] бесед в папке «Входящие»» → кнопка «Корзина».
Используйте операторы расширенного поиска до: и после:, чтобы выбрать диапазон дат в поиске. Установите верхний флажок → параметр «Выбрать все [количество] бесед в папке «Входящие»» → кнопка «Корзина».
Что вводить для каждой команды (+ Easy Cheat Sheet)
Когда вы начинаете использовать ярлыки Gmail, ваша производительность резко возрастает.
Почему? Потому что вы отбрасываете все ненужные шаги в свой почтовый ящик.
В среднем офисный работник тратит 2,6 часа каждый день на чтение и ответы на электронные письма.
Это четверть рабочего дня, потраченного на наверстывание.
У нас есть 33 простых ярлыка, чтобы минимизировать время, проведенное в вашем почтовом ящике. Плюс бесплатно шпаргалка держать под рукой.
Повысьте производительность почтового ящика Универсальный набор инструментов для экономии времени
Прежде всего, шпаргалка, которую нужно украсть
Украсть (и добавить в закладки) шпаргалку здесь.
Сочетания клавиш Gmail, которые помогут вам двигаться быстрее
Эти сочетания клавиш Gmail настолько просты, что вам будет интересно, где они были всю вашу жизнь. Больше не нужно тратить драгоценное время на несколько кликов.
1. Поиск папок
Независимо от того, находитесь ли вы в папке «Входящие», «Отправленные», «Черновики» или в другой папке, просто введите косую черту («/»), чтобы переместить курсор на панель поиска.
2. Увеличьте
Пользователи ПК: ctrl + + . Пользователи Mac: ⌘ + + .
3. Уменьшить масштаб
Пользователи ПК: ctrl + – . Пользователи Mac: ⌘ + – .
Держите руки на клавиатуре. Эти ярлыки Gmail позволяют отказаться от мыши и быстрее переходить от одного действия к другому.
4. Пометить электронную почту как важную
Просто введите x .
5. Отметить как непрочитанное
Введите shift + u .
6. Спам? Спасибо, не надо.
Хотите отправлять сообщения в папку спама электронной почты? Нажмите ! , чтобы сообщить об этом.
7. Чтобы выбрать всю почту
Нажав * , затем a , вы выберете всю почту в своем почтовом ящике.
8. Снять выделение со всей почты
Не хотел этого? Без проблем. Отмените выбор, нажав * затем n .
Ярлыки Gmail, которые сокращают время чтения и ответа
Устали прокручивать и искать электронные письма? Сократите время с помощью этих ярлыков Gmail.
9. Быстрый переход вперед и назад к другим сообщениям
Нажмите j и k , чтобы перейти к предыдущим или более поздним сообщениям электронной почты (соответственно) в папке «Входящие».
Примечание. Если вы находитесь в режиме беседы, используйте n и p (n для перехода вперед, p для возврата назад), чтобы прочитать каждое электронное письмо в цепочке.
10.
Начните отвечать, не касаясь мыши или сенсорной панелиПросто нажмите r .
11. Триггерный ответ-все в такт
Нужно быстро взвесить свой вклад в ветке групповой электронной почты? Вот ваш ярлык Gmail: a .
12. Как переслать (без особых усилий)
Просто нажмите f . Это все.
13. Переместить беседу в корзину
В режиме разговора нажатие # переместит разговор в корзину.
Шаблоны в Gmail Сохраняйте сообщения, которые вы переписываете, в качестве шаблонов прямо в папке «Входящие»
Как использовать ярлыки Gmail, чтобы писать и редактировать быстрее
Составление электронного письма еще никогда не было таким простым. Эти приемы помогут вам создать идеальное электронное письмо, отформатировать его и добавить получателей.
14. Начать электронное письмо на вкладке Gmail, в которой вы уже находитесь
Просто введите c .
15. Начать электронное письмо в новой вкладке
Если вы хотите сохранить вид папки «Входящие» и начать новое электронное письмо для переключения между ними: d .
16. Начать электронное письмо в новом окне
Нажмите shift + d .
17. Добавить получателей копии
Добавляете коллегу? Для пользователей ПК: ctrl + shift + c . Пользователи Mac: ⌘ + shift + c .
18.
Добавить получателей скрытой копииПользователи ПК: ctrl + shift + b . Пользователи Mac: ⌘ + shift + b .
19. Выберите текст
Это полезно для следующих нескольких сочетаний клавиш Gmail ниже. Чтобы выделить слова или фразы, сначала используйте кнопки вверх, вниз, влево и вправо, чтобы переместить курсор в начало или конец текста, который вы хотите выделить. Тогда это смена + ▶ для выделения вперед или shift + ◀ для выделения назад. Если вы хотите перемещаться быстрее, чем на один символ за раз, вы также можете использовать shift + ▲/▼ , чтобы выделять целые строки текста за раз.
Тогда это смена + ▶ для выделения вперед или shift + ◀ для выделения назад. Если вы хотите перемещаться быстрее, чем на один символ за раз, вы также можете использовать shift + ▲/▼ , чтобы выделять целые строки текста за раз.
20. Скопируйте/вставьте
Для большинства — для пользователей ПК: ctrl + c для копирования; ctrl + v для вставки. Пользователи Mac: ⌘ + c и ⌘ + v . Скопировать или вставить неверный фрагмент текста? ⌘/ctrl + z для отмены.
21. Добавление гиперссылки в электронное письмо
Сначала дважды щелкните слово или выделите фразу, на которую вы хотите сделать гиперссылку (или используйте ярлык выбора текста выше). Затем — пользователи ПК: выберите ctrl + k ; Пользователи Mac: ⌘ + k . Это активирует параметр, позволяющий вставить гиперссылку (например, ⌘ + V , чтобы вставить URL-адрес и введите , чтобы вставить его).
Это активирует параметр, позволяющий вставить гиперссылку (например, ⌘ + V , чтобы вставить URL-адрес и введите , чтобы вставить его).
22. Измените размер шрифта
Выделите текст, который хотите изменить, затем введите ⌘ + shift , а затем введите + , чтобы увеличить размер шрифта, или –, чтобы уменьшить его. (Пользователи ПК: введите control вместо ⌘ ).
23. Измените форматирование текста
Вы можете быстро выделить жирным шрифтом ( ⌘ + b ), курсивом ( ⌘ + i ) или подчеркните ( ⌘ + u ) ваш текст, нигде не нажимая. Пользователи ПК: введите ctrl вместо ⌘ .
24. Отрегулируйте выравнивание копии электронной почты
Если вы работаете на ПК, используйте ctrl + shift + l для выравнивания по левому краю, ctrl + shift + e для выравнивания по центру или ctrl + shift + r для выравнивания по правому краю. Пользователи Mac: введите ⌘ вместо ctrl .
Пользователи Mac: введите ⌘ вместо ctrl .
25. Отправьте свое электронное письмо в мгновение ока
Дважды проверьте, что все выглядит идеально, затем нажмите вкладку затем введите , и ваша электронная почта отключена!
Этот подключаемый модуль Gmail экономит больше времени, чем ярлыки.
Ярлыки для навигации по главному окну Gmail
Нужно перемещаться из окна в окно? Эти коды комбинаций — это ярлыки Gmail, которые вам нужны.
26. Просмотрите свои контакты
Комбинация г , затем c отправит вас в список контактов.
27. Пересмотрите сохраненный черновик
Допустим, вы хотите вернуться к черновику, который вы спрятали. Нажав g , а затем d , вы перейдете к сохраненным черновикам.
28. Вернитесь к основному просмотру папки «Входящие»
Нажмите g , затем i , чтобы отобразить папку «Входящие».
29. Поиск письма по ярлыку
Комбинация г затем л настроит вас в строке поиска на поиск писем по их меткам.
30. Проверка того, что вы уже отправили
Простой g , затем t приведет вас в папку отправленных сообщений.
Автоматизируйте информационно-разъяснительную работу и выполнение задач. Экономьте часы на расширении охвата, планировании встреч и отказе от ввода данных. Сделайте любой разговор ярче с помощью этих ярлыков Gmail для Gchat. Все станет намного красочнее!
31. Измените цвет вашего чата
Если вы хотите добавить цвета в окно Gchat с другом или коллегой, введите /bikeshed в окно чата.
32. Добавьте фоновое изображение для вашего чата
Это требует чит -код Konami: ▲ + ▲ + ▼ + ▼ + ▼ + + ▼ + ▼ + .


 Диапазон задержки составляет 5, 10, 20 или 30 сек.
Диапазон задержки составляет 5, 10, 20 или 30 сек.

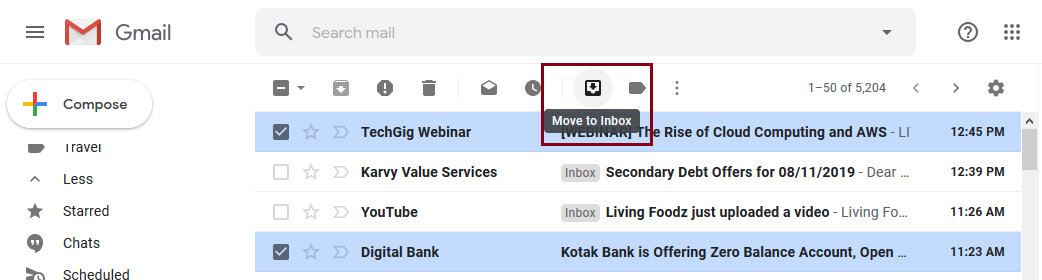

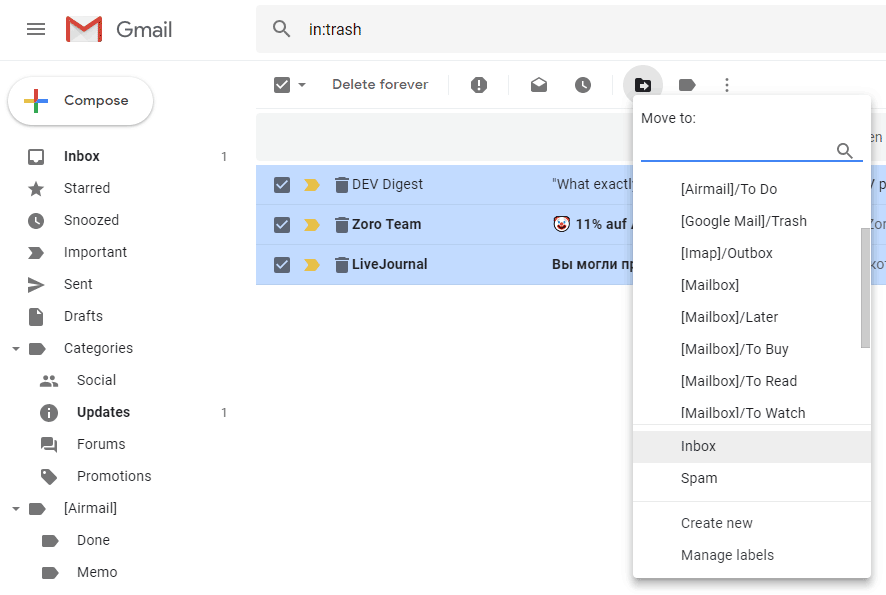


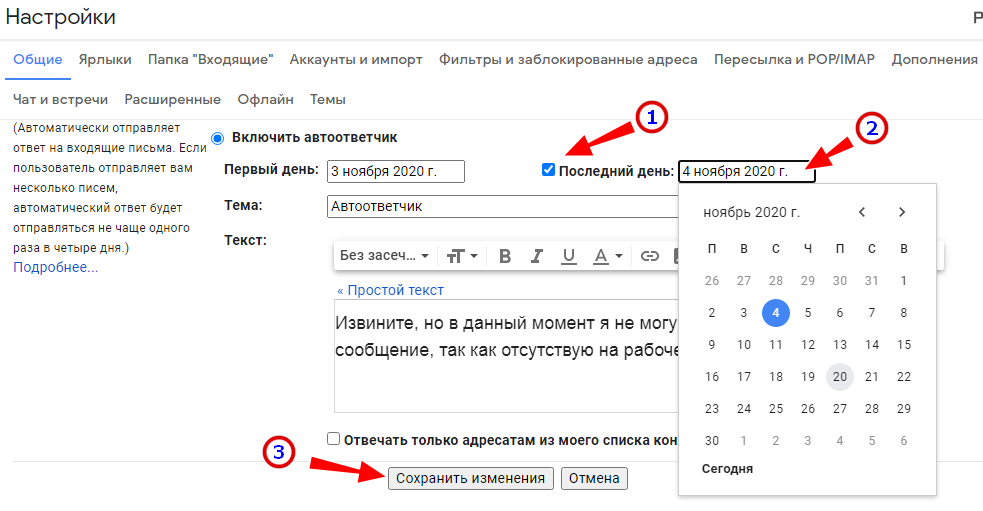
 Вы можете получить доступ к электронной почте раньше времени из папки «Отложить».
Вы можете получить доступ к электронной почте раньше времени из папки «Отложить».