10 функций Microsoft Outlook, которые облегчают работу с почтой
Outlook — это мощнейший инструмент для работы с электронной почтой, который уделывает веб-версию Gmail. Вот несколько неочевидных возможностей этого монстра, которые могут вам пригодиться.
1. Предварительный просмотр писем
В списке сообщений доступен предпросмотр каждого письма. Вы видите адрес отправителя, тему и первую строку основного текста. Последний параметр можно настроить. Для этого откройте вкладку «Вид», найдите кнопку «Просмотр сообщения» и выберите нужное количество строк. Можете при желании и вовсе отключить просмотр, чтобы сэкономить место. Outlook также спросит, хотите вы применить настройку только к этой папке или ко всем почтовым ящикам.
2. Основной почтовый ящик
Если у вас несколько учётных записей в Outlook, можно выбрать одну в качестве основной, чтобы соответствующая папка открывалась при запуске почты. Для этого нажмите «Файл» → «Параметры» и в появившемся окне выберите на панели слева вкладку «Дополнительно».
В разделе «Начало и завершение работы с Outlook кликните на кнопку «Обзор». В диалоговом окне «Выбор папки» найдите нужную учётную запись и выберите «Входящие» или другую необходимую папку. Теперь она будет открываться, когда вы начинаете работу с Outlook.
3. Папки поиска
Если вы часто ищете письма, вбивая в строку поиска одни и те же слова и выражения, можно упростить себе задачу. Outlook поддерживает папки поиска, или смарт-папки. Настройте их, и сможете забыть о ручной сортировке корреспонденции.
Перейдите на вкладку «Папка» → «Создать папку поиска». В появившемся окне можно выбрать папку поиска из шаблонов, предоставляемых Outlook, или создать собственную самостоятельно. Например, папка поиска «Непрочитанные письма» будет показывать все сообщения, которые вы не открывали, независимо от того, где они находятся и каким учётным записям принадлежат. Письма не будут никуда перемещаться: в поисковых папках отображаются только ссылки на них.
Если шаблоны Outlook вас не устраивают, выберите «Создание настраиваемой папки поиска» в нижней части списка.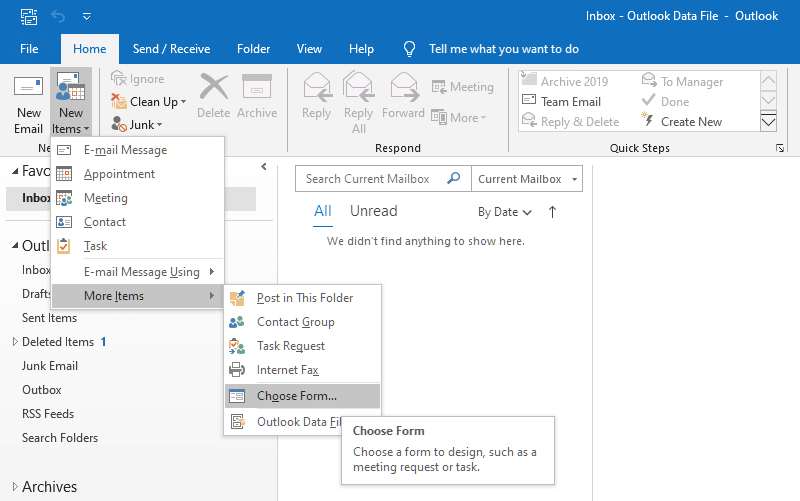 Нажмите «Выбрать». Затем введите имя для папки, нажмите «Условия» и укажите, по каким критериям нужно отбирать в неё сообщения.
Нажмите «Выбрать». Затем введите имя для папки, нажмите «Условия» и укажите, по каким критериям нужно отбирать в неё сообщения.
4. Очистка папок
Эта функция удаляет избыточные сообщения в выбранной папке. Под избыточными понимаются цитируемые копии ваших писем. Чтобы проверить работу функции в действии, щёлкните правой кнопкой мыши по папке, в которой скопились повторы и копии сообщений, и выберите «Очистить папку».
Вы можете указать, какие сообщения считать избыточными. Для этого выберите «Файл» → «Параметры» → «Почта» → «Очистка беседы». Здесь можно настроить очистку так, чтобы она не затрагивала важные или отмеченные вами сообщения, а также выбрать, в какую папку перемещать ненужные письма. По умолчанию они пересылаются в папку «Удалённые» той учётной записи, к которой принадлежат.
5. Отложенная доставка
Эта функция позволяет написать письмо сейчас, а отправить его позже. Просто указываете время отправки и забываете о письме — оно дойдёт без вашего участия. Такой возможностью гордится Gmail со своим новым интерфейсом, но она есть и в Outlook.
Такой возможностью гордится Gmail со своим новым интерфейсом, но она есть и в Outlook.
Напишите новое письмо, укажите адресата и тему, как обычно. Затем нажмите кнопку «Параметры» в окне сообщения и выберите «Задержка доставки». В открывшемся окне установите флажок «Не доставлять до» и укажите дату и время. Можно установить и другие параметры. Например, пометить сообщение как важное или переслать его копию по другому адресу.
Outlook сохраняет запланированные к отправке сообщения в папке «Исходящие», пока они не будут отправлены. Затем письма переместятся в папку «Отправлено».
Если вам нужно отменить задержку доставки или изменить дату и время отправки, откройте папку «Исходящие» и отыщите там своё сообщение. Нажмите «Задержка доставки» на вкладке «Параметры» и измените дату и время в поле «Не доставлять до». Или снимите флажок, чтобы отключить задержку доставки.
6. Быстрые действия
В умелых руках это невероятно мощный инструмент, который поможет справиться с большими объёмами корреспонденции.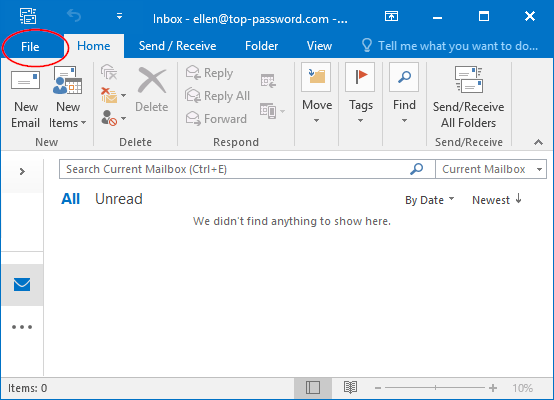 Функция «Быстрые действия» позволяет автоматизировать любую последовательность действий и выполнять их одним щелчком.
Функция «Быстрые действия» позволяет автоматизировать любую последовательность действий и выполнять их одним щелчком.
На вкладке «Главная» найдите кнопку «Быстрые действия». Здесь представлено несколько шаблонов, но вы можете сделать и собственные. Для этого нажмите на «Создать новое» в разделе «Быстрые действия» и задайте имя. Затем, нажимая на кнопку «Действия», выберите те операции, которые хотите выполнить, шаг за шагом. Быстрое действие можно будет сохранить на панели инструментов или назначить ему комбинацию горячих клавиш.
Например, можно создать быстрое действие, чтобы переместить выбранные сообщения в определённую папку и пометить их как прочитанные. Или массово ответить своим собеседникам, создав в календаре напоминания о встрече с ними. Включите фантазию.
7. Окна Outlook
Вы можете открыть одновременно несколько окон Outlook. Это позволит просматривать электронную почту, календарь и задачи на большом мониторе, не используя кнопки навигации для переключения между почтой и календарём.
Сделать это очень просто. Щёлкните правой кнопкой мыши по значку открытого почтового клиента в панели задач и в появившемся меню выберите Outlook. Откроется второе окно. Когда будете закрывать почтовый клиент, перейдите в «Файл» → «Выход» в любом из открытых окон, не нажимая кнопку закрытия окна в верхнем правом углу. При следующем запуске Outlook откроется с тем же количеством окон.
8. Правила
Эта функция позволяет автоматически совершать определённые действия с новой почтой. Нажмите «Правила» на вкладке «Главная» и выберите «Управление правилами и оповещениями». Здесь вы сможете создавать, изменять и вручную запускать их.
Щёлкните «Создать правило», а затем установите свои настройки в появившемся окне. Можно указать приложению, чтобы оно подавало определённый звуковой сигнал, отображало оповещение и переносило в нужную папку письма, соответствующие тем или иным критериям.
9. Имена учётных записей
По умолчанию в качестве имени учётной записи в Outlook используется ваш email, но имя аккаунта можно и изменить.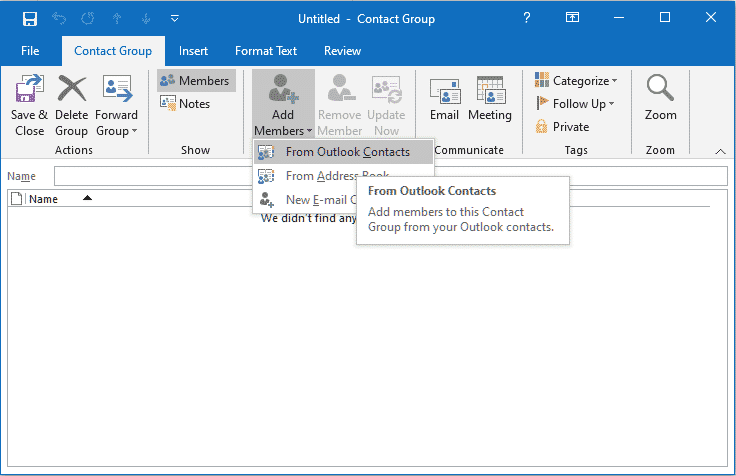 При этом на сервере вашего провайдера электронной почты он останется прежним, поэтому можно называть свои почтовые ящики по их содержанию: «Работа», «Дом» и так далее.
При этом на сервере вашего провайдера электронной почты он останется прежним, поэтому можно называть свои почтовые ящики по их содержанию: «Работа», «Дом» и так далее.
Чтобы изменить имя аккаунта, кликните правой кнопкой мыши на учётной записи (панель слева) и выберите «Свойства учётной записи». Или перейдите в «Файл» → «Сведения». Затем откройте «Настройки учётной записи», выберите учётку, имя которой вы хотите поменять, и нажмите «Изменить». Введите новое имя, затем нажмите «Далее» и «Готово».
10. Командная строка
Гиковские штучки, которые помогут использовать Outlook эффективнее, подойдут тем, кто привык работать с клавиатурой, а не с мышью. Нажмите Win + R, чтобы открыть командную строку, и вводите команды:
- outlook.exe /nopreview — открыть Outlook без окна предпросмотра писем.
- outlook.exe /select имя_папки — открыть Outlook с конкретной папкой электронной почты вместо той, что у вас назначена основной.
 Если вместо имя_папки ввести outlook:calendar, откроется календарь.
Если вместо имя_папки ввести outlook:calendar, откроется календарь. - outlook.exe /restore — открыть Outlook, восстановив все окна, если программа была закрыта в результате системной ошибки.
- outlook.exe /finder — открыть мощный поисковый инструмент Outlook.
Если вы знаете ещё какие-нибудь крутые фишки Outlook, поделитесь в комментариях.
Читайте также 🧐
Курс Microsoft Outlook в Специалисте: настройка Outlook, планирование времени
XДанный контент доступен только авторизованным пользователям. Пожалуйста, войдите на сайт, либо зарегистрируйтесь.
Вход РегистрацияОбучение проходит на последней версии Outlook 2019!
Любая организация или предприятие – это сложный, многофункциональный механизм. От того, как работает этот механизм, зависит жизнеспособность данной организации.
Огромное число служебных и личных сообщений, записок, отчетов и других документов, создают трудности даже для опытных сотрудников.
Для решения всех этих проблем Microsoft разработала программу Microsoft Outlook.
Многочисленные функции планирования, организации рабочего и личного времени, дополненные наглядными и удобными способами работы с электронной почтой, делают Outlook незаменимым помощником, а новые возможности Outlook 2019 повысят производительность и позволят эффективно управлять временем.
В Microsoft Outlook 2019 добавлен ряд нововведений, которые улучшают возможности программы.
Новый Outlook 2019 — это исправление проблем с читаемостью сообщений, для людей с ограниченными возможностями. Средство проверки читаемости стало еще лучше благодаря поддержке международных стандартов и полезным рекомендациям по упрощению читаемости документов. Продолжает совершенствоваться справочная система. Добавлены обучающие инструменты.
Outlook пополнился новой функцией – диктовка голосом и чтение вслух. Если у вас нет времени на электронную почту, включите озвучивание сообщений в Outlook, чтобы знакомиться с ними, когда вы выполняете другие задачи. Функция сортировки почты позволяет сосредоточиться на сообщениях, которые наиболее важны для вас. Добавлено привлекательное оформление. Сделайте ваши сообщения более информативными, вставив изображения в формате SVG. Не пропускайте напоминания, настройте отображение напоминаний поверх окон. Автоматическое скачивание вложений из облака, при перетаскивании вложений OneDrive из сообщения электронной почты на компьютер. Планируя встречи, используйте три часовых пояса.
Если у вас нет времени на электронную почту, включите озвучивание сообщений в Outlook, чтобы знакомиться с ними, когда вы выполняете другие задачи. Функция сортировки почты позволяет сосредоточиться на сообщениях, которые наиболее важны для вас. Добавлено привлекательное оформление. Сделайте ваши сообщения более информативными, вставив изображения в формате SVG. Не пропускайте напоминания, настройте отображение напоминаний поверх окон. Автоматическое скачивание вложений из облака, при перетаскивании вложений OneDrive из сообщения электронной почты на компьютер. Планируя встречи, используйте три часовых пояса.
Просматривайте большее количество сообщений, настраивайте быстрые действия, имейте общее представление о календарных планах.
Благодаря обновлениям Microsoft Outlook 2019 и логичной организации представлений почты, календаря, задач и контактов Microsoft Outlook поможет сосредоточиться на главном и выполнять все поставленные задачи. Организация собраний, назначение задач, контроль исполнения поручений, работа с входящей и исходящей документацией больше не будут для Вас утомительной работой.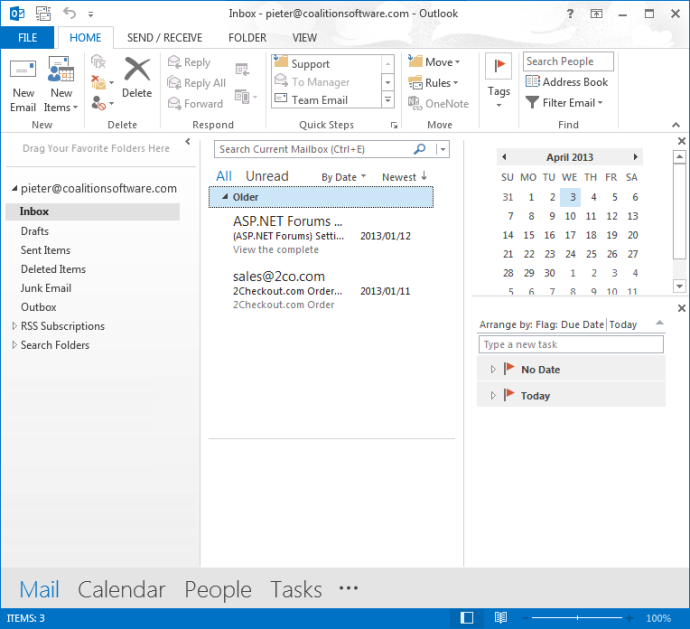
Пройдя курс — Вы освоите не только базовый функционал, сохраняющийся с версии Outlook 2013, но и великолепные возможности, появившиеся в новейшей версии Outlook 2019.
Этот курс читают только сертифицированные тренеры Microsoft!
Полезная информация. Шаблоны сообщений для Outlook
Содержимое архива:
- Деловое письмо соискателя
- Приглашение на мероприятие (простое)
- Резюме классическое
- Резюме простое
- Резюме (современное оформление)
- Рекламная листовка
- Рекомендательное письмо
- Современное резюме с фотографией
- Функциональное резюме
подключаем почту Яндекс, Google, Mail.
 ru и настраиваем IMAP и POP3
ru и настраиваем IMAP и POP3Существует два типа сервисов для хранения и обработки электронных сообщений – виртуальные и локальные. Первые знакомы всем пользователям веб-сети: их создание и использование доступно после простой регистрации почтового аккаунта на Gmail/Google Suite, Yandex.ru, Mail.ru, Rambler.ru и других ресурсах. Процедура занимает несколько минут и абсолютно бесплатна в базовом функционале.
При установке специализированного ПО на компьютер потребуется определенный набор действий по инсталляции и настройке почтового клиента. Данные, хранящиеся на сервере локального почтового клиента, доступны в режиме офлайн в любое время, в том числе по сети эзернет.
Исторически наиболее популярными и известными почтовыми клиентами являются приложения The Bat! и Microsoft Outlook. Продукт компании Майкрософт редко используется в частных целях, получив наибольшее распространение при решении задач построения корпоративной IT-инфраструктуры. В то же время настройка MS Outlook для индивидуального использования не представляет особой сложности.
Локальные почтовые сервисы обладают широким набором дополнительных функций с возможностью практически неограниченной настройки, а также взаимодействуют с пакетом сторонних приложений. Бесплатная почта, размещенная на стороннем сервере, предоставляет большую свободу клиенту, но в то же время снижает ответственность провайдера услуги. Известно немало случаев, когда злоумышленники получали доступ к персональным данным огромного количества email-аккаунтов, находящихся на серверах известных почтовых веб-регистраторов. Локализация базы данных на собственном оборудовании дает возможность индивидуальной настройки внутренней и внешней политики безопасности, а также обеспечивает практически стопроцентную гарантию от взлома.
Наиболее популярными почтовыми программами для Windows являются:
- Opera Mail;
- Mozilla Thunderbird;
- Koma-Mail;
- SeaMonkey;
- The Bat!
С января 1997 года в составе приложений MS Office поставляется почтовый клиент под названием Outlook.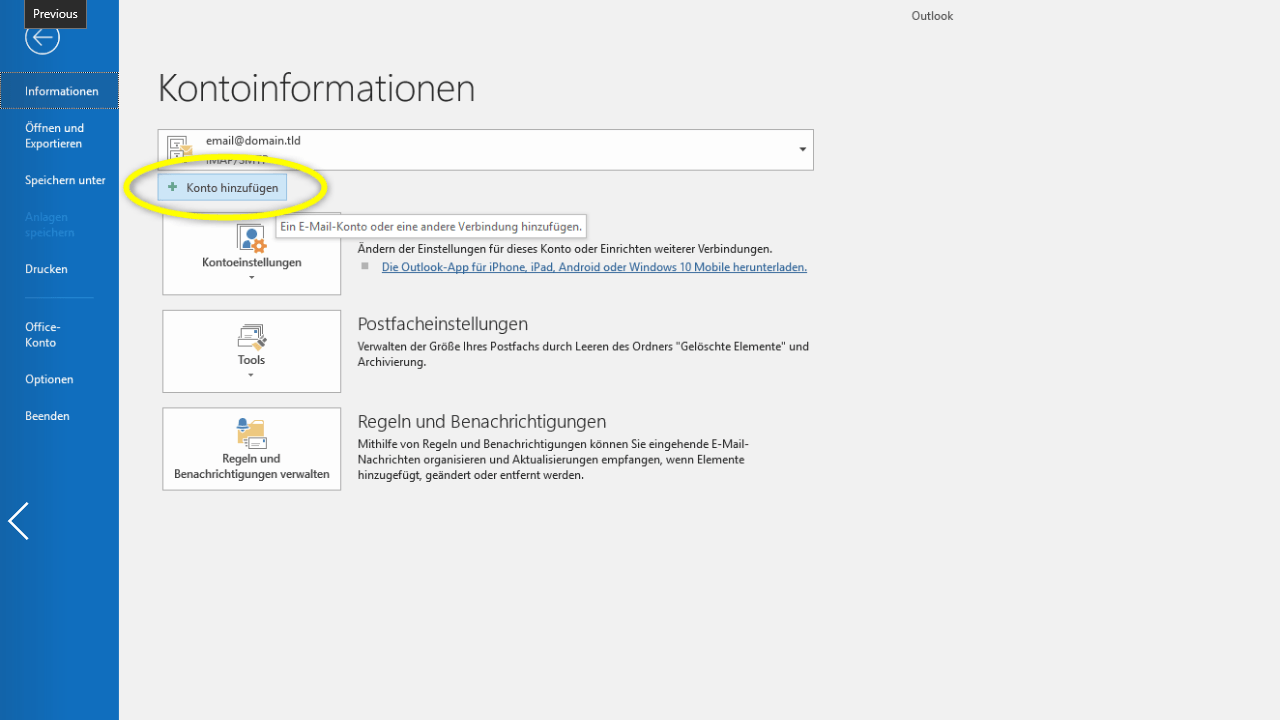 Существует несколько вариантов почтовых продуктов, которые не следует путать между собой: Outlook, Outlook Express, Windows Live Mail и Почта.
Существует несколько вариантов почтовых продуктов, которые не следует путать между собой: Outlook, Outlook Express, Windows Live Mail и Почта.
Для почтового сервера Microsoft Exchange Server приложение Outlook может использоваться как отдельно, так и выступать в роли клиента. Данный функционал расширяет возможности корпоративного использования, позволяет создавать общие почтовые ящики, папки задач, календари, конференции, планировать и резервировать время общих встреч, согласовывать документы. Интеграция приложений служит платформой для организации сложного документооборота и программирования дополнительных функций при помощи пользовательских плагинов и скриптов.
Исходя из вариантов размещения базы почтовых файлов, может быть интегрирован либо бесплатный почтовый сервис (@gmail.com, @yandex.ru), либо корпоративный, находящийся на локальном сервере или стороннем хостинге. В этом случае существуют возможности дополнительной настройки безопасности, прав и взаимодействия отдельных сотрудников и групп. Сам электронный адрес становится частью имиджевой составляющей фирмы, т.к. содержит однотипное для всех пользователей доменное имя – [email protected].
Сам электронный адрес становится частью имиджевой составляющей фирмы, т.к. содержит однотипное для всех пользователей доменное имя – [email protected].
Настройка подключения бесплатных почтовых сервисов в OutlookЛичный опыт. Пользоваться MS Outlook я начал более 15 лет назад. Вначале установил его как почтовый клиент взамен неплохого, но менее функционального приложения The Bat!. Программа с годами совершенствовалась и стала незаменимым помощником в решении многопользовательских управленческих задач. В день приходилось обрабатывать несколько сотен входящих писем от клиентов, партнеров и сотрудников, находясь в постоянных поездках. Количество одновременно подключенных почтовых аккаунтов достигло двух десятков. Синхронизация с мобильным устройством позволяла ничего не забывать, где бы я ни находился. Несколько раз я восстанавливал годами наработанные контакты, переписку и остальную информацию, предусмотрительно сохраненную в виде архивных файлов на сторонних носителях. Могу твердо сказать, что среди всех программных продуктов Microsoft приложение ассистентского уровня Outlook является одним из наиболее удачных.
Рассмотрим на практических примерах последовательность действий по подключению к MS Outlook существующих электронных ящиков, созданных в наиболее популярных почтовых сервисах. Вне зависимости от релиза Аутлук и выбора почтового сервиса, существуют общие требования, которые следует учесть перед началом настройки:
- Наличие зарегистрированного почтового ящика с адресом [email protected].
- Знание пароля от электронной почты.
- Данные конфигурации протоколов отправки и получения писем IMAP/POP и SMTP.
На последние параметры следует обратить особое внимание. Протокол SMTP используется для отправки почты. Варианты выбора настройки TCP\IP-соединения для получения корреспонденции имеют существенные отличия. Подключение по протоколу POP3 создает безусловную синхронизацию, при которой все письма автоматически перенаправляются в локальное хранилище на вашем компьютере, на сервере же они помечаются как прочитанные либо удаляются. Протокол IMAP позволяет управлять входящей почтой прямо на сервере – с его помощью можно отметить письмо как прочитанное и произвести другие действия. При этом по протоколу IMAP письма будут всегда оставаться на сервере и каждый раз загружаться заново как неполученные.
Протокол IMAP позволяет управлять входящей почтой прямо на сервере – с его помощью можно отметить письмо как прочитанное и произвести другие действия. При этом по протоколу IMAP письма будут всегда оставаться на сервере и каждый раз загружаться заново как неполученные.
В случае индивидуального использования почтового сервиса более подойдет POP3. Если к ящику имеют доступ несколько пользователей, то лучше выбирать IMAP-протокол.
Личные данные в виде названия почтового ящика и пароля вы создаете самостоятельно при регистрации. Настройки протоколов IMAP/POP и SMTP предоставляются провайдером. На сайтах почтовых сервисов они доступны в соответствующих справочных разделах.
Перед началом подключения аккаунта [email protected] в настройках вашего почтового ящика включите работу протокола IMAP или POP3 и выберите способ авторизации. Для этого откройте раздел «Почтовые программы» в настройках Яндекс. Почты и включите протокол IMAP или POP3.
Почты и включите протокол IMAP или POP3.
Если вы выбрали IMAP, определите способ авторизации:
- портальный пароль — ваш пароль на Яндексе;
- пароль приложения — более надежный пароль, требующий дополнительной аутентификации.
При первоначальном запуске Outlook вас приветствует «Мастер настройки»:
Жмем «Далее» и соглашаемся на подключение к серверу электронной почты.
Вводим личные данные, они будут видны в соответствующем поле письма при отправке и получении корреспонденции. В поле «Адрес электронной почты» указываем существующий e-mail. Пароль доступа к вашему аккаунту нужно повторить два раза. Помечаем окошко «Настроить вручную параметры сервера или дополнительные типы серверов» и нажимаем кнопку «Далее». Следует учесть, что копирование и вставка при помощи ПКМ не работают, но доступны «горячие клавиши» (Ctrl+C/V).
Теперь выбираем службу электронной почты. В нашем случае это «Электронная почта интернета».
В следующем окне настройки выбираем протокол IMAP или POP3, исходя из индивидуальных задач по обработке входящей почты. Смотрим на сайте параметры – для Яндекса они записываются так:
- сервер входящей почты — imap.yandex.ru;
- сервер исходящей почты (SMTP) — smtp.yandex.ru.
Пользователь и пароль – соответствующие данные вашего аккаунта на Яндексе. Если вы настраиваете получение почты с ящика вида [email protected], логином является часть адреса до знака @. Если вы используете Яндекс.Почту для своего домена, в качестве логина необходимо указывать полный адрес почтового ящика. Помечаем «Запомнить пароль» и переходим в «Другие настройки».
Перейдите на вкладку «Сервер исходящей почты», включите опцию «SMTP-серверу требуется проверка подлинности» и выберите значение «Аналогично серверу для входящей почты». В «Дополнительно» выберите в пункте «Использовать» одинаковый тип шифрованного подключения SSL для IMAP и SMTP-сервера.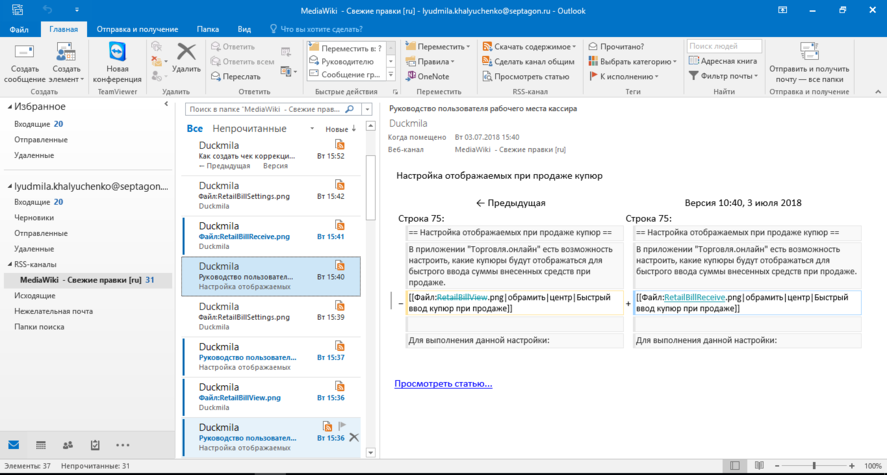 Укажите следующие параметры:
Укажите следующие параметры:
- IMAP-сервер — 993;
- SMTP-сервер — 465.
С помощью кнопки «Проверка учетной записи» проведите тестовую отправку и получение письма. Если все было сделано правильно и система не сообщила об ошибках, переходим к интерфейсу Outlook.
В завершение синхронизируйте созданную учетную запись с сервером, чтобы получить список папок. Откройте меню «Файл» → «Настройка учетных записей», выберите учетную запись на вкладке «Электронная почта» и нажмите кнопку «Изменить». Установите значение «Сохранять отправленные элементы в следующей папке на сервере» и укажите папку «Отправленные».
Вот так можно подключить к Outlook несколько почтовых аккаунтов путем создания новых учетных записей.
Особенности настроек Outlook и почтовых сервисовОбщий принцип последовательности действий при подключении альтернативных аккаунтов онлайн-почты принципиально не зависит от версий программы Аутлук. В релизах разного года выпуска могут присутствовать отличающиеся названия в параметрах настройки и немного другой интерфейс.
В релизах разного года выпуска могут присутствовать отличающиеся названия в параметрах настройки и немного другой интерфейс.
Сервис Гугл лимитирует возможность объема скачиваемого трафика для получения сообщений по протоколу IMAP – не более 2500 Мб в день на скачивание и не более 500 Мб в день на загрузку. В случае превышения лимитов следует блокировка аккаунта. Предварительные настройки почты стандартные – необходимо в «Настройках» выбрать тип подключения. Здесь же можно определиться с действиями относительно входящих писем при синхронизации с Outlook. В самом приложении необходимо через меню «Файл» открыть «Настройку учетных записей» и создать новую учетную запись электронной почты.
Далее последовательность действий такая же, как при подключении почты Яндекс. Параметры для настройки IMAP-соединения указаны на сайте Гугл.
Настройка доступа Mail.ru к Microsoft OutlookЕсли вы удачно подключили почту Яндекс или Гугл к Outlook, то настроить синхронизацию с Мэйл. ру не составит труда. Для понимания альтернативных возможностей воспользуемся протоколом POP3 вместо IMAP.
ру не составит труда. Для понимания альтернативных возможностей воспользуемся протоколом POP3 вместо IMAP.
Создаем новую учетную запись электронной почты в Outlook. После введения адреса и пароля не забываем выбрать ручную настройку.
Для лучшей защиты данных, которые вы отправляете и получаете при помощи почтовой программы, необходимо включить шифрование. Для этого на вкладке «Дополнительно» установите галочку напротив «Требуется шифрованное подключение (SSL)». Если вы хотите оставлять на сервере письма, скачанные почтовой программой, отметьте вариант «Оставлять копии сообщений на сервере», выберите период хранения и удаления.
Проводим проверку учетной записи и обнаруживаем проблему отправки тестового электронного сообщения.
Возвращаемся в окно настроек, проверяем правильность введенных данных. Устраняем неточности записей, после чего проверка дает положительный результат.
Поздравляем! Еще один виртуальный почтовый ящик локализован на вашем компьютере и доступен для дальнейшего использования в приложении MS Outlook.
На сайте соответствующего почтового сервиса в разделе «Помощь» есть советы по решению наиболее часто встречающихся проблем подключения к Outlook. Справочная информация также доступна на официальном сайте Майкрософт.
Обзор дополнительных возможностей OutlookИспользовать MS Outlook только для отправки и получения почты – это примерно то же самое, что ездить на автомобиле всегда на первой передаче. Научитесь пользоваться Календарем, и никакие события не будут забыты: достаточно настроить разовую или периодическую функцию напоминания, пригласить участников из списка Контактов. Даже при закрытом приложении вы своевременно получите push-уведомление на рабочий стол о предстоящем важном событии или поступивших сообщениях.
Храните важные дела в Задачах, добавляйте в поле записей ссылки на файлы, текстовые фрагменты, картинки, url-адреса сайтов и многое другое.
Синхронизируйте Outlook с мобильным устройством – все запланированные встречи всегда будут под рукой, а контакты сохранятся как на ПК, так и смартфоне. Скачайте приложение для смартфона и пользуйтесь возможностями сервиса в любом месте.
Скачайте приложение для смартфона и пользуйтесь возможностями сервиса в любом месте.
Существенным отличием программного почтового клиента от виртуальных сервисов является расположение самого ПО и динамической базы данных на локальном компьютере или сервере. Каждая учетная запись Outlook создает файл личных папок с расширением .pst, который по умолчанию находится по пути C:\Users\UserName\AppData\Local\Microsoft\Outlook. Это позволяет легко копировать и бэкапить информацию любым доступным способом. В случае необходимости файл с данными может быть подключен к вновь созданной учетной записи в любой версии Outlook, в том числе установленной на стороннем компьютере. Вся информация и настройки приложений на последнюю дату записи будут сохранены.
В самой программе предусмотрена возможность создания архивов базы данных, в том числе в автоматическом режиме.
Даже в случае глобальной аварийной ситуации, когда могут быть уничтожены данные на компьютере или утерян доступ к виртуальному email, достаточно запустить Outlook и восстановить подключение учетной записи к зарезервированному файлу . pst. Вся переписка, данные календаря и контакты снова будут доступны.
pst. Вся переписка, данные календаря и контакты снова будут доступны.
Компания Microsoft постоянно совершенствует свой продукт, добавляет к нему новые пользовательские функции. В последнем релизе MS Outlook 2019 доступны новые возможности:
- исправление проблем с читаемостью одним щелчком;
- функция сортировка почты – она позволяет сосредоточиться на сообщениях, которые наиболее важны для пользователя;
- быстрая вставка значков и SVG-файлов в документы, книги, сообщения электронной почты и презентации Microsoft Office;
- функция озвучивания сообщений;
- добавление в Календарь часовых поясов позволяет выбрать лучшее время для планирования встреч и собраний для пользователей из разных стран;
- пометка сообщений как прочитанных при удалении;
- при перетаскивании вложений OneDrive из электронной почты на компьютер автоматически скачиваются копии файлов вложений.

Карточка «Люди» позволяет накапливать информацию о каждом партнере – телефон, почтовые адреса, сведения об организации, должность, социальные сети. В любой момент можно посмотреть, не находится ли нужный человек онлайн, чтобы связаться с ним через социальную сеть.
Не помните, в каком именно послании находится важная информация? Нет проблем, ведь Outlook имеет многоуровневую систему поиска по всем мыслимым параметрам, в том числе и по содержанию вложений к письмам.
Хотите узнать прогноз погоды? Встроенный метеоцентр покажет погоду на несколько дней вперед.
ЗаключениеС точки зрения обработки электронной корреспонденции Outlook удобен в первую очередь тем, что позволяет в едином интерфейсе агрегировать неограниченное количество локальных и виртуальных почтовых аккаунтов. В приложении легко создавать единые правила фильтрации, обработки и хранения данных. Нет необходимости настраивать, например, индивидуальный спам-фильтр для каждого почтового ящика на виртуальном сервере.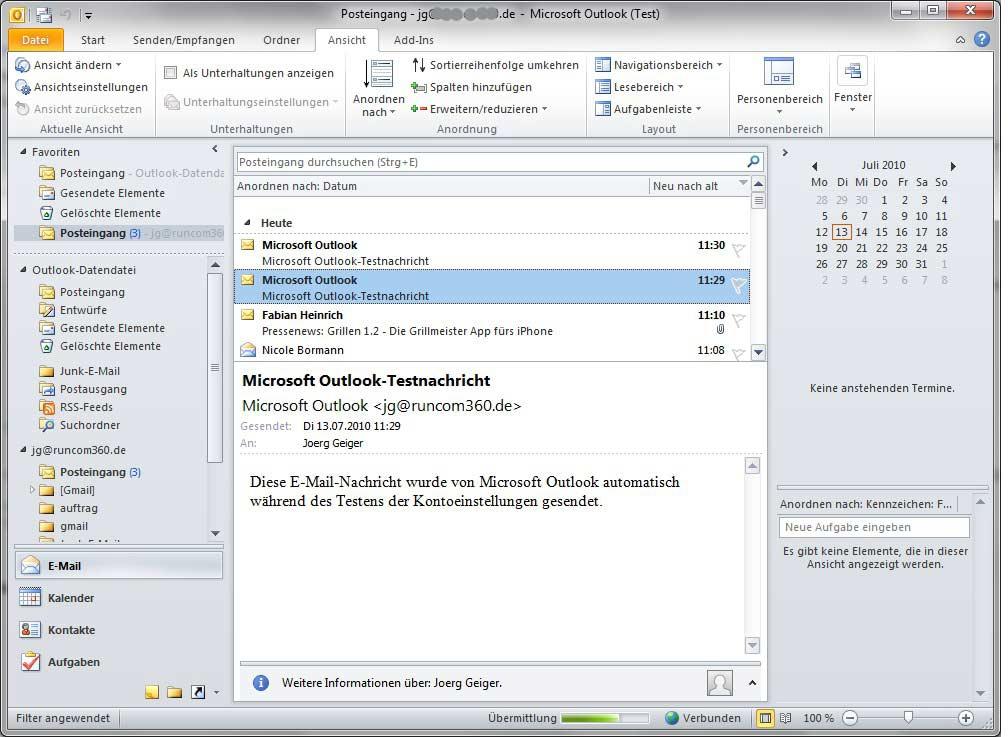 Достаточно один раз внести в блэк-лист отправителя в приложении, и настройки сохранятся для всей входящей почты, подключенной в Аутлук. Общая единовременная настройка по принципу «сделал и забыл» экономит время и трафик.
Достаточно один раз внести в блэк-лист отправителя в приложении, и настройки сохранятся для всей входящей почты, подключенной в Аутлук. Общая единовременная настройка по принципу «сделал и забыл» экономит время и трафик.
Интеграция со встроенными и внешними приложениями Windows позволяет быстро переносить и обрабатывать отдельные файлы, созданные в различных программах. При отсутствии подключения к интернету сохраняется возможность работать с письмами, в том числе исходящими, которым назначается отложенная отправка. Как только произойдет соединение с виртуальным почтовым сервером, автоматически начнется обмен входящей и исходящей корреспонденцией.
Получение почты по протоколу IMAP сохраняет письма на сервере. Это удобно при коллективном использовании общего корпоративного почтового аккаунта несколькими сотрудниками компании. Письма можно получать при подключении к серверу одним пользователем на разных устройствах.
Полный функционал MS Outlook востребован для построения сложных информационных систем корпоративного уровня. Но и при частном использовании Outlook значительно облегчит процесс обработки корреспонденции, предоставит дополнительные возможности организации и планирования личного времени. Согласитесь, намного удобнее один раз запустить приложение и получить доступ ко всем возможным почтовым сервисам. Нет необходимости открывать браузер, авторизовываться в отдельных вкладках на каждом сайте, где есть личный аккаунт, изучать и производить настройки в зависимости от правил виртуального почтового сервиса. Даже в режиме офлайн остаются доступными Календарь, Задачи и Контакты.
Но и при частном использовании Outlook значительно облегчит процесс обработки корреспонденции, предоставит дополнительные возможности организации и планирования личного времени. Согласитесь, намного удобнее один раз запустить приложение и получить доступ ко всем возможным почтовым сервисам. Нет необходимости открывать браузер, авторизовываться в отдельных вкладках на каждом сайте, где есть личный аккаунт, изучать и производить настройки в зависимости от правил виртуального почтового сервиса. Даже в режиме офлайн остаются доступными Календарь, Задачи и Контакты.
Возможность установить бесплатное приложение MS Outlook на мобильное устройство еще более упрощает использование данного приложения в личных целях. При этом политика Майкрософт в этом плане довольно толерантна – к приложению можно подключить не только учетную запись MS, но и аккаунты Google, Яндекс и т.д.
Microsoft Outlook 2016 — Help Mail.ru. Почта
Настроить по IMAP
1. Откройте Microsoft Outlook 2016.
2. Выберите «Ручная настройка или дополнительные типы серверов» и нажмите «Далее».
3. Выберите «Протокол POP или IMAP» и нажмите «Далее».
4. Заполните поля:
| Введите имя | Имя, которое будет отображаться в поле «От:» для всех отправляемых сообщений |
| Адрес электронной почты | Имя вашего почтового ящика |
| Тип учетной записи | IMAP |
| Свервер входящей почты | imap.mail.ru |
| Сервер исходящей почты | smtp.mail.ru |
| Пользователь | Имя вашего аккаунта |
| Пароль |
Пароль для внешнего приложения. Что это? |
Установите галочку напротив «Запомнить пароль», если вы хотите, чтобы почтовая программа запомнила пароль от почтового ящика и не запрашивала его при каждой попытке скачать почту.
5. Нажмите кнопку «Другие настройки…».
6. Перейдите на вкладку «Сервер исходящей почты».
7. Установите галочку напротив «SMTP-серверу требуется проверка подлинности».
8. Выберите «Вход с помощью» и введите действующие имя пользователя и пароль от ящика.
Для лучшей защиты данных, которые вы отправляете и получаете при помощи почтовой программы, необходимо включить шифрование.
9. Перейдите на вкладку «Дополнительно».
10. В выпадающих списках «Использовать следующий тип шифрованного подключения» для IMAP-сервера и SMTP-сервера выберите «SSL».
Проверьте, чтобы для IMAP-сервера был указан порт 993, а для SMTP-сервера — порт 465.
11. После того, как все дополнительные настройки произведены, нажмите «ОК».
12. Нажмите «Далее» и дождитесь сообщения об успешном создании учетной записи.
Чтобы список папок в почтовой программе был аналогичен списку папок в вашем ящике, кликните правой кнопкой мыши имя только что созданной учетной записи и выберите «Обновить список папок».:max_bytes(150000):strip_icc()/readingpaneoff-1514ccaec18945a8b2410fa19cca1ffe.jpg)
Не забудьте настроить фильтрацию нежелательной почты.
Настроить по POP3
1. Откройте Microsoft Outlook 2016.
2. Выберите «Ручная настройка или дополнительные типы серверов» и нажмите «Далее».
3. Выберите «Протокол POP или IMAP» и нажмите «Далее».
4. Заполните поля:
| Введите имя | Имя, которое будет отображаться в поле «От:» для всех отправляемых сообщений |
| Адрес электронной почты | Имя вашего почтового ящика |
| Тип учетной записи | POP3 |
| Свервер входящей почты | pop.mail.ru |
| Сервер исходящей почты | smtp.mail.ru |
| Пользователь | Имя вашего аккаунта |
| Пароль |
Пароль для внешнего приложения. |
Установите галочку напротив «Запомнить пароль», если вы хотите, чтобы почтовая программа запомнила пароль от почтового ящика и не запрашивала его при каждой попытке скачать почту.
5. Нажмите кнопку «Другие настройки…».
6. Перейдите на вкладку «Сервер исходящей почты»
7. Установите галочку напротив «SMTP-серверу требуется проверка подлинности» и выберите поле «Аналогично серверу для входящей почты».
Для лучшей защиты данных, которые вы отправляете и получаете при помощи почтовой программы, необходимо включить шифрование.
8. Перейдите на вкладку «Дополнительно».
9. Установите галочку напротив «Требуется шифрованное подключение (SSL)», а в выпадающем списке «Использовать следующий тип шифрованного подключения» выберите «SSL».
10. Если вы хотите оставлять на сервере письма, скачанные почтовой программой, установите галочку напротив «Оставлять копии сообщений на сервере».
Проверьте, чтобы для POP3-сервера был указан порт 995, а для SMTP-сервера — порт 465.
11. После того как все дополнительные настройки произведены, нажмите «ОК».
12. Нажмите «Далее». Настройка почтовой программы завершена.
Фильтрация спама
После настройки Outlook, установите параметры нежелательной почты.
- В группе «Удалить» на вкладке «Главная» нажмите «Нежелательные» и перейдите в раздел «Параметры нежелательной почты».
- В открывшемся окне установите переключатель в положение «Низкий». Это нужно, чтобы обычные письма не попадали в спам.
Если вы обнаружили во «Входящих» письмо со спамом, откройте письмо, в группе «Удалить» на вкладке «Главная» нажмите «Нежелательные» и выберите «Заблокировать отправителя». В будущем письма от него будут сразу попадать в спам.
Если вы обнаружили в спаме обычное письмо, откройте письмо, в группе «Удалить» на вкладке «Главная» нажмите «Нежелательные» и выберите «Никогда не блокировать отправителя». В будущем письма от него будут сразу попадать во «Входящие».
В будущем письма от него будут сразу попадать во «Входящие».
Изменить настройки по SSL
- Откройте Microsoft Outlook 2016.
-
Перейдите «Файл» → «Сведения» → «Настройка учетных записей».
-
В появившемся окне выберите почтовый ящик, настройки которого хотите исправить: дважды щелкните по нему правой кнопкой мыши.
- Проверьте, что указано в поле «Тип учетной записи».
Если POP3, перейдите к настройкам с протоколом POP3, если IMAP — к настройкам с протоколом IMAP.
Программа настроена по протоколу POP31. Нажмите «Другие настройки…».
2. Перейдите во вкладку «Дополнительно».
3. Установите галочку «Требуется шифрованное подключение (SSL)», а в выпадающем списке «Использовать следующий тип шифрованного подключения» выберите «SSL».
Проверьте, чтобы для POP3-сервера был указан порт 995, а для SMTP-сервера — порт 465.
4. Нажмите «ОК», чтобы сохранить изменения.
Программа настроена по протоколу IMAP
1. Нажмите «Другие настройки…».
2. Перейдите во вкладку «Дополнительно».
3. В выпадающем списке «Использовать следующий тип шифрованного подключения» для SMTP-сервера выберите «SSL».
Проверьте, чтобы для SMTP-сервера был указан порт 465.
4. Нажмите «ОК», чтобы сохранить изменения.
Если в вашей почтовой программе уже установлены указанные выше настройки, никаких изменений вносить не надо.
Настройка почтового клиента Outlook 2019 | Вопросы-ответы на Wiki
Настройки подключения
Общие настройки
Настройки, одинаковые как для входящей, так и исходящей почты| Адрес электронной почты (имя пользователя или логин) | Полное название почтового ящика, включая символ @ и название домена |
|---|---|
| Пароль | Пароль почтового ящика |
| Адрес сервера | mail. adm.tools adm.tools |
Входящая почта
Варианты настроек для входящей почты| Протокол | Порт | Шифрование | Описание |
|---|---|---|---|
| IMAP | 993 | SSL/TLS | Позволяет синхронизировать почту с сервером по защищённому соединению Рекомендуется |
| 143 | Нет | Позволяет синхронизировать почту с сервером по незащищённому соединению | |
| POP3 | 995 | SSL/TLS | Позволяет только получать входящую почту с сервера по защищённому соединению, отправленные и другие письма не синхронизируются |
| 110 | Нет | Позволяет только получать входящую почту с сервера по незащищённому, отправленные и другие письма не синхронизируются |
Исходящая почта
Варианты настроек для исходящей почты| Протокол | Порт | Шифрование | Описание |
|---|---|---|---|
| SMTP | 465 | SSL/TLS | Позволяет только отправлять почту по защищённому соединению Рекомендуется |
| 25 | Нет | Позволяет только отправлять почту по незащищённому соединению | |
| 2525 | Нет | Позволяет только отправлять почту по незащищённому соединению |
Чтобы подключить почтовый клиент Outlook 2019 к почтовому ящику, выполните следующее:
- Откройте раздел «Файл»:
- На вкладке «Сведения» нажмите «Добавить учётную запись»:
- Укажите название почтового ящика, разверните дополнительные параметры, установите галочку напротив «Настроить учётную запись вручную» и нажмите «Подключить»:
- Нажмите «IMAP»:
- Заполните поля и нажмите «Далее»:
- Укажите пароль почтового ящика и нажмите «Подключить»:
- Нажмите «Готово»:
- Откройте раздел «Файл»:
- На вкладке «Сведения» нажмите «Настройка учётных записей…»:
- Выберите созданную учётную запись и нажмите «Изменить…»:
- В поле «Путь к корневой папке» укажите
INBOX.(с точкой) и нажмите «Далее»:
Проверьте работу почты.
Массовая рассылка в Outlook | Unisender
Outlook разрешает отправлять до 5 000 писем в день. При этом, за один раз нельзя отправить больше 500 сообщений, а суммарное количество новых получателей (тех, кому мы ни разу не отправляли письма) не должно превышать 2 000 человек.
Рассказываем, как запустить массовую рассылку в Outlook и что делать, если нужно отправить письмо на большее количество получателей.
Как отправлять до 5 000 писем в день
Этот способ подходит только для некоммерческих рассылок: коллегам по работе, друзьям или семье. Если вы отправляете письма с рекламной целью, этот вариант не годится — у незнакомых людей нужно обязательно брать согласие на рассылку, иначе можно получить штраф.
Чтобы отправлять письма с рекламой, нужно собирать базу подписчиков и регистрироваться в сервисах рассылки. Подробнее об этом — во второй части статьи.
В Outlook.com
Шаг 1. Создаём группу.
Название группы можно писать только на латиннице
Шаг 2. Добавляем новые контакты в группу.
Шаг 3. Пишем письмо и отправляем.
Готово. Все участники группы получат это сообщение.
В Outlook 2019
Шаг 1. Создаём группу контактов. Заходим в адресную книгу, выбираем «Файл» → «Создать адрес» → «Новая группа контактов».
Шаг 2. Добавляем контакты. Вводим название группы, добавляем адреса из адресной книги или набираем вручную.
Нажимаем «Сохранить и закрыть».
Шаг 3. Отправляем сообщение. Нажимаем «Создать сообщение» и начинаем вводить название группы в поле «Кому». Пишем текст письма и отправляем.
Готово. Все, кого мы добавили в группу, получат это сообщение.
В Outlook 2013
Массовая рассылка настраивается также, как и в Outlook 2019, но в этой версии немного отличается расположение Адресной книги. Кликаем на вкладку «Главная» и ищем Адресную книгу в правом верхнем углу.
Кликаем на вкладку «Главная» и ищем Адресную книгу в правом верхнем углу.
Дальше всё также, как и в инструкции для Outlook 2019.
Как отправлять более 5 000 писем в день
Если вы шлёте рассылки с коммерческой целью или в вашей компании больше 5 000 человек (ого-го!), для отправки писем нужно регистрироваться в сервисе рассылок. Это приложение, в котором есть все инструменты для отправки массовых рассылок: сбора базы подписчиков, работы с контактами, вёрстки красивых писем и их отправки по заданным сценариям.
Рассказываю подробнее об этих инструментах.
Неограниченное количество писем
Вы можете отправлять столько писем, сколько захотите — их количество зависит только от тарифа в сервисе рассылок.
Работа с базой контактов
Контакты можно импортировать, объединять в тематические списки и группировать по разным критериям. Чтобы держать базу подписчиков в чистоте, адреса можно проверять на актуальность. Если какого-то email давно не существует, мы его удаляем.
Как навести порядок в базе подписчиков
Вёрстка писем без знания кода
Чтобы собрать письмо в сервисе рассылок, не нужно знать HTML и CSS. Можно взять готовый шаблон или собрать макет с нуля в блочном редакторе. Ничего сложного: перетаскиваем нужный блок и настраиваем его, как нам нужно.
Письмо автоматически подстроится под разные устройства — оно будет одинаково хорошо выглядеть и на компьютере, и на смартфоне.
Так работает блочный редактор UniSender
Дизайн и вёрстка рассылок: основы
Отправка рассылок в нужное время
Для каждой рассылки можно задать день и время, когда она уйдёт пользователям. Более того, сообщения можно объединять в цепочки — письма будут идти одно за одним через заданные промежутки времени.
Отдельные письма и цепочки могут уходить в ответ на какие-либо действия подписчиков. Например человек зарегистрировался на сайте — мы отправили ему приветственное письмо, оставил товары в корзине — мы напомнили ему об этом.
Как работают цепочки писем
Конструкторы форм подписки, всплывающих форм и страниц отписки
В сервисах рассылки много других полезных инструментов:
- Конструкторы форм подписки. Можно вручную сделать статическую или всплывающую форму на сайт. Знать вёрстку не нужно.
- Аналитика рассылок. Оценивайте эффективность ваших писем: сколько людей их открывает, кто переходит на сайт, какой суммарный доход.
- A/B-тесты. Проверяйте гипотезы, чтобы понять какие элементы письма работают лучше.
- Интеграции. Подключайте CMS и CRM-системы, средства для аналитики, дизайна и создания лендингов. В UniSender есть более 45 готовых интеграций, все остальные приложения можно подключить по API.
- Другие каналы. В сервисах рассылки часто есть доступ к другим маркетинговым каналам: SMS, Viber-сообщениям, push-уведомлениям. Включайте их в свою стратегию, чтобы увеличить эффективность рекламы.
В UniSender можно бесплатно отправлять до 1500 писем на 100 контактов.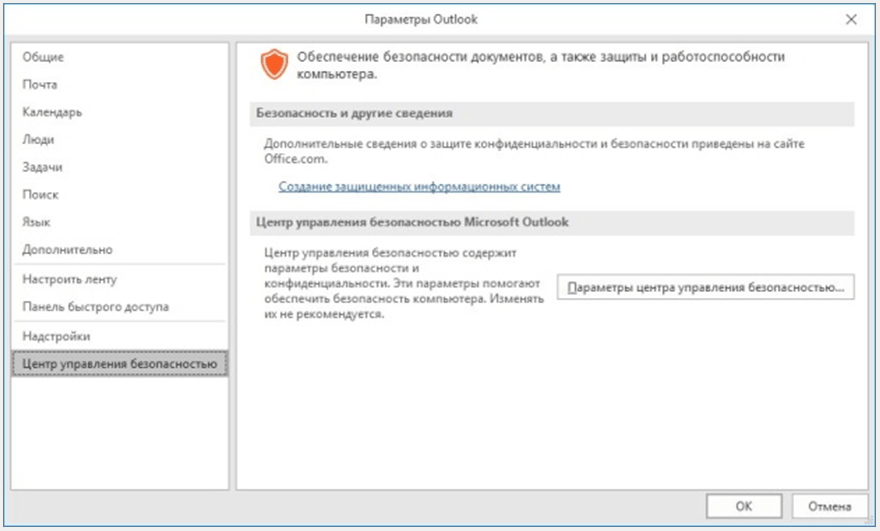 При этом доступны абсолютно все функции сервиса. Ни на что не намекаем, но вот тут можно за минуту зарегистрироваться, а ещё через 15 минут — отправить своё первое письмо.
При этом доступны абсолютно все функции сервиса. Ни на что не намекаем, но вот тут можно за минуту зарегистрироваться, а ещё через 15 минут — отправить своё первое письмо.
Как настроить папки и фильтры в Outlook
В первую очередь — настоятельно рекомендуется использовать почтовый клиент Outlook для работы с почтой. Это гораздо удобнее и эффективнее чем работать с почтой через браузер.
После того, как вы настроили почту обязательно создайте папки и фильтры, с помощью которых ваша почта будет всегда структурирована и вы не пропустите важных сообщений.
Создание папки
Чтобы добавить новую папку, сделайте следующее:
- В проводнике со списком папок, расположенном в левой части рабочего окна, щелкните правой кнопкой мыши и выберите команду Создать папку.
- В поле Имя введите имя для папки, например, если создаете папку для писем из JIRA, название папки будет JIRA — и нажмите клавишу ВВОД.

После создания папки нужно создать правило обработки входящих писем, для автоматической сортировки писем в эти папки.
Обратите внимание!
У вас не должно быть настроено фильтров в браузерной версии почты Kerio Connect.
Создание правил фильтрации
Правило — это действие, которое автоматически выполняется в Microsoft Outlook для поступающих сообщений, отвечающих заданным условиям.
Письма от Jira, Confluence, HipChat
Чтобы все сообщения, полученные с адреса [email protected] (уведомления от Jira), [email protected] (уведомление из конфлюенс), [email protected] (уведомления из HipChat), направлялись в специальную папку, необходимо выполнить следующую последовательность действий.
- Выберите шаблон Перемещение в папку всех сообщений от определенного адресата.
- Нажмите на подчеркнутое значение и укажите сообщения от: необходимо указать адрес, например, jira@corporation.
 corp.
corp.
- Укажите правило Переместить их в папку Jira.
Нажмите Далее.
Шаги Условия отбора, Действия и Исключения оставьте без изменений.
На последнем шаге введите название правила, поставьте галку в чекбокс «Выполнить это правило…«, если хотите чтобы правило применилось к уже загруженной почте и проверьте, чтобы стояла галка «Включить правило«. Нажмите кнопку Готово для завершения создания правила.
Проделайте эти шаги для писем от других корп. инструментов. Точно так же вы можете сортировать в отдельные папки письма от конкретных людей, добавляя их адрес электронной почты в новое правило.
Как собрать уведомления в отдельной папке
Вам очень часто будут приходить письма, когда кто-то комментирует вашу задачу или упоминает вас в статье или комментарии в конфлюенс. Обязательно настройте отдельную папку для таких писем и проверяйте её в первую очередь!
Обязательно настройте отдельную папку для таких писем и проверяйте её в первую очередь!
Делается это так же, как описано выше, но к стандартным правилам по отбору сообщений с определенных ящиков нужно добавить еще ряд условий:
- Задать в поле и содержащее <текст> в тексте сообщения необходимые ключевые слова, например, чтобы собрать комментарии из JIRA, напишите «прокомментировал» и нажмите кнопку Добавить. Слово перенесется в список поиска.
- Нажать Далее.
Задать действия, выполняющиеся при получении сообщения с указанного адреса. Необходимо отметить флажком пункт Переместить их в папку <имя>.
- В качестве назначенной папки указать Комментарии.
- Нажать Далее.
- На шаге «Имеются ли исключения из правила?» задаются исключения из задаваемого правила.
 Отметьте флажками те категории сообщений и условия, при которых письмо не будет попадать в папку Комментарии, даже если соответствует указанным ранее условиям.
Отметьте флажками те категории сообщений и условия, при которых письмо не будет попадать в папку Комментарии, даже если соответствует указанным ранее условиям. - Нажать Далее.
- Завершение настройки правила. На последнем шаге задаются дополнительные параметры правила.
- Укажите имя, под которым будет отображаться это правило в общем списке.
- Установите флажки для действий, которые будут выполнены для создаваемого правила:
- Выполнить это правило для сообщений, которые уже находятся в папке “Входящие”. Позволяет рассортировать уже полученные письма;
- Включить правило — если этот флажок не установлен, то правило будет отображаться в списке правил, но работать не будет;
- Создать правило для всех учетных записей.
- Нажать Готово
Создание правила Упомянул
Для создания этого правила необходимо выполнить ту же последовательность действий, что и при создании правила “Прокомментировал”, только на шаге Какие сообщения следует отбирать? Необходимо установить флажок Содержащие <текст> в поле Тема и в качестве текста указать “Упомянул”. На шаге Завершение настройки укажите Имя правила «Упомянул».
На шаге Завершение настройки укажите Имя правила «Упомянул».
Основные задачи в Outlook — служба поддержки Office
Outlook объединяет ваши электронные письма, календари, контакты, задачи и списки дел в одном месте. Эта организация начинается с вашей учетной записи электронной почты. Оттуда вы можете начать работать с электронными письмами, превращая их в задачи или встречи и сохранять информацию о людях, с которыми вы взаимодействуете, в своих контактах, чтобы вам никогда не приходилось запоминать адрес электронной почты или номер телефона. Давайте быстро рассмотрим некоторые основные задачи.
Начать
Ваше первое действие — настроить учетную запись Outlook. После этого вы будете готовы начать получать и отправлять электронную почту, пользоваться календарем, создавать контакты и работать с задачами Outlook.
После этого вы будете готовы начать получать и отправлять электронную почту, пользоваться календарем, создавать контакты и работать с задачами Outlook.
Установка выполняется автоматически, если вы использовали более раннюю версию Outlook на том же компьютере. Если вы этого не сделали, автоматическая настройка учетной записи запустится при первом запуске Outlook и проведет вас через весь процесс.
Вам будет предложено ввести ваше имя, адрес электронной почты и пароль. Обычно этого достаточно, но если автоматическая установка не удалась, Outlook запросит дополнительную информацию, например имя вашего почтового сервера.Если у вас нет этой информации, ваш провайдер электронной почты может предоставить вам подробную информацию.
Примечание: Если вы хотите добавить еще одну учетную запись электронной почты позже, когда будете готовы, выберите Файл > Добавить учетную запись , чтобы запустить автоматическую настройку учетной записи.
Панель быстрого доступа
Панель быстрого доступа — важная часть работы с Outlook. И это простой способ перейти к основным функциям Outlook: почте, календарю, людям и задачам.Панель является дополнением к стандартным вкладкам и лентам, которые предоставляют вам набор инструментов и параметров, которые помогут вам использовать и управлять Outlook.
Обычно расположенная в нижней части окна Outlook, панель быстрого доступа показывает — в зависимости от выбранных настроек — либо названия кнопок (левое изображение), либо значки (правое изображение), связанные с названиями функций.
Изменить то, что отображается на панели быстрого доступа
Вы можете контролировать, какие кнопки (или значки) появляются на панели быстрого доступа и даже в каком порядке они появляются.
Выберите Дополнительно > Параметры навигации .
В диалоговом окне «Параметры навигации » выполните следующие действия:
Чтобы изменить количество кнопок или значков, которые появляются на панели, увеличьте или уменьшите настройку по умолчанию 4 для Максимальное количество видимых элементов .
Чтобы вместо имен отображать значки, установите флажок Компактная навигация .
Чтобы изменить порядок отображения кнопок или значков в списке, выберите элемент в окне Display в следующем порядке , а затем выберите Move Up или Move Down .
Выберите ОК .
Совет: Если вам не нравятся внесенные вами изменения или вы просто хотите начать заново, выберите Сбросить .
Почта
Электронная почта соединяет вас с людьми внутри и за пределами вашей организации. Вы можете добавить электронную подпись и вложения к своим сообщениям электронной почты.
Создать новое сообщение электронной почты
В любой почтовой папке (например, в папке «Входящие») выберите Новый адрес электронной почты .
Сочетание клавиш: Чтобы создать сообщение электронной почты, нажмите Ctrl + Shift + M.
Когда вы закончите писать электронное письмо, выберите Отправить .
Для получения дополнительной информации см. Создание сообщения электронной почты.
Добавить подпись электронной почты к сообщениям
Создавайте персонализированные подписи, которые отображаются внизу ваших сообщений.Подписи могут включать текст, изображения, вашу электронную визитную карточку, логотип или даже изображение вашей собственноручной подписи.
Создать подпись
В новом сообщении выберите Подпись > Подпись .
На вкладке Подпись электронной почты выберите Новый .
Введите имя и затем выберите OK .
Меньше Выберите подпись по умолчанию , выполните следующие действия:
В списке Учетная запись электронной почты выберите учетную запись электронной почты, которую нужно связать с подписью.
В списке Новые сообщения выберите подпись, которую вы хотите автоматически добавлять ко всем новым сообщениям электронной почты.Если вы не хотите автоматически подписывать сообщения электронной почты, вы можете игнорировать этот параметр, поскольку (нет) является значением по умолчанию.
В списке Ответов / пересылаемых выберите подпись, которую вы хотите добавлять автоматически (автоматическая подпись) при ответе или пересылке сообщений. В противном случае примите значение по умолчанию (нет) .
В разделе Изменить подпись введите подпись , а затем выберите OK .
Добавить подпись
Для получения дополнительной информации см. Создание и добавление подписи к сообщению электронной почты.
Переслать или ответить на сообщение электронной почты
На ленте или в области чтения выберите Ответить , Ответить всем или Переслать
В поле с по , Cc или Bcc выполните одно из следующих действий:
Чтобы добавить получателя, щелкните в соответствующем поле и введите имя получателя.
Чтобы удалить получателя, щелкните соответствующее поле, выберите имя получателя и нажмите «Удалить».
Для получения дополнительной информации см. Ответ или пересылка сообщения электронной почты.
Добавить вложение к сообщению электронной почты
Чтобы поделиться файлом, вы можете прикрепить его к своему сообщению. Вы также можете прикреплять другие элементы Outlook, например сообщения, контакты или задачи.
Создайте новое сообщение или выберите существующее сообщение и выберите Ответить , Ответить всем или Переслать .
В окне сообщения выберите Сообщение > Прикрепить файл .
Дополнительные сведения см. В разделе Прикрепление файла, сообщения, контакта или задачи к сообщению электронной почты.
Открыть или сохранить вложение сообщения электронной почты
Вы можете открыть вложение из области чтения или из открытого сообщения. После открытия и просмотра вложения вы можете сохранить его. Если в сообщении несколько вложений, вы можете сохранить их как группу или по одному.
Открыть вложение
В зависимости от версии Outlook, которую вы используете, может быть несколько вариантов открытия вложения.
Для получения дополнительной информации см. Открытые вложения.
Сохранить вложение
Выберите вложение в области чтения или в открытом сообщении.
На вкладке Вложения в группе Действия выберите Сохранить как . Вы также можете щелкнуть вложение правой кнопкой мыши и выбрать Сохранить как .
Для получения дополнительной информации см. Сохранение вложений.
Установите Outlook для iOS или Android
Если вы используете Outlook для iOS или Outlook для Android, ваши черновики будут автоматически синхронизироваться с вашим мобильным устройством. Оттуда вы можете закончить сообщения, которые вы начали на своем компьютере, легко добавить вложения со своих фотографий или камеры или использовать Office Lens для записи заметок с доски во время встречи. |
Назначения и встречи — это побочный продукт вашей личной и деловой жизни, а ваш календарь — идеальное средство для управления и тем, и другим. В Outlook вы также можете установить напоминания о запланированных событиях.
Создать встречу в календаре
В Outlook встречи — это не то же самое, что собрания. Встречи — это мероприятия, которые вы планируете в своем календаре, которые не связаны с приглашением других людей или резервированием ресурсов, таких как конференц-зал или оборудование.
В папке Календарь выберите Новая встреча . Вы также можете щелкнуть правой кнопкой мыши временной блок в сетке календаря и выбрать Новая встреча .
Сочетание клавиш: Чтобы создать встречу, нажмите Ctrl + Shift + A.
Для получения дополнительной информации см. Запись на прием.
Назначить встречу
В Outlook собрание включает других людей и может включать в себя такие ресурсы, как конференц-залы. Вы будете получать ответы на свои приглашения на встречу в папке «Входящие».
Сочетание клавиш: Чтобы создать новое приглашение на собрание из любой папки Outlook, нажмите Ctrl + Shift + Q.
Для получения дополнительной информации см. Назначение встречи с другими людьми.
Установить напоминание
Напоминания всплывают в окне предупреждения, чтобы вы не пропустили важный срок.Вы можете устанавливать или удалять напоминания практически обо всем в Outlook, включая сообщения электронной почты, встречи и контакты.
Для встреч и встреч
Откройте встречу или Встречу , а затем в поле списка Напоминание выберите время до встречи или собрания, когда вы хотите, чтобы напоминание отображалось. Чтобы отключить напоминание, выберите Нет .
Для сообщений электронной почты, контактов и задач
Совет: Вы можете быстро пометить сообщения электронной почты как задачи с помощью напоминаний.Эти напоминания позволяют отображать сообщение в списке дел и в папке «Задачи», но не добавляют напоминание автоматически. Щелкните правой кнопкой мыши флаг в списке сообщений, чтобы добавить напоминание. Или, если у вас открыто сообщение, выберите Follow Up > Add Reminder .
Люди
Люди — это общее название для тех людей (и компаний), которые формируют ваши деловые и личные контакты. Кого вы добавляете в качестве контактного лица, полностью решается по своему усмотрению, и единственные ограничения, которые могут применяться в отношении того, кого вы можете или не можете добавить, — это ограничения, которые вы или ваша компания налагаете.Например, в вашей компании могут быть правила переписки с определенными внешними адресами электронной почты.
Создать контакт
Контакт может быть таким простым, как имя и адрес электронной почты, или вы можете включать, например, такие данные, как почтовые адреса, несколько телефонных номеров, изображение и дни рождения. Вы найдете свои контакты в разделе «Люди» на панели ярлыков в нижнем левом углу окна Outlook.
В Люди выберите Новый контакт .
Сочетание клавиш: Чтобы создать контакт из любой папки Outlook, нажмите Ctrl + Shift + C.
Для получения дополнительной информации см. Создание или добавление контакта.
Получить список контактов из адресной книги Outlook
Рекомендуется сохранять копии контактов в адресной книге. В Outlook 2013 или Outlook 2016 для Windows можно загрузить значения, разделенные запятыми (.csv) файл контактов на свое устройство и откройте его в Excel.
Откройте Outlook, выберите Файл > Открыть и экспортировать > Импорт / экспорт .
В мастере импорта и экспорта выберите Экспорт в файл > Далее .
Выберите Значения, разделенные запятыми , а затем на странице Экспорт в файл выберите Контакты в качестве папки для экспорта для вашей учетной записи.
Важно: Прежде чем продолжить, убедитесь, что выбранная папка «Контакты» прикреплена к вашей учетной записи электронной почты. Это особенно важно, если вы выполняете эти действия с компьютера другого человека.
Выберите Далее > Просмотрите , а затем перейдите в место, где вы хотите сохранить значения, разделенные запятыми (.csv) файл.
Введите имя файла , а затем выберите OK > Далее .
Выберите Завершить , чтобы начать процесс экспорта.
Примечание. Outlook не отображает сообщение о завершении процесса экспорта.
Откройте свой контакт.csv файл
Файл с разделителями-запятыми (.csv) экспортированных контактов обычно открывается в Excel.
Перейдите в папку, в которой вы сохранили файл .csv, и откройте его.
Подтвердите, что ваши контакты указаны в файле.
Примечание: Могут быть пустые ячейки.Это нормально.
Закройте файл, не внося никаких изменений, чтобы избежать потенциальных проблем при импорте файла на другое устройство с той же версией Outlook или другой почтовой службой.
Задачи
Создать задачу
Многие люди ведут списки дел — на бумаге, в электронной таблице или с помощью комбинации бумажных и электронных методов.В Outlook вы можете объединять различные списки в один, получать напоминания и отслеживать ход выполнения задач.
Откройте Outlook и на вкладке Home в группе New выберите New Items .
Выберите Задача , заполните форму задачи по мере необходимости, а затем выберите Сохранить и закрыть .
Сочетание клавиш: Чтобы создать новую задачу, нажмите Ctrl + Shift + K.
Для получения дополнительной информации см. Создание задач и элементов списка дел.
Назначить задачу
Выбрать на панели быстрого доступа или Задачи на панели навигации.
Выполните одно из следующих действий:
Выберите Назначить задачу .
В форме задачи выполните следующие действия:
В поле Кому введите имя или адрес электронной почты.
Добавьте тему , выберите дату начала и дату выполнения и установите статус и приоритет при необходимости.
Примите или снимите два флажка, выбранные по умолчанию: Сохранять обновленную копию этой задачи в моем списке задач и Отправить мне отчет о состоянии, когда эта задача будет завершена .
При необходимости введите сообщение в блоке содержимого под флажками.
Если вы хотите, чтобы задача повторялась, выберите Повторение на ленте, выберите нужные параметры в диалоговом окне Повторение задачи , а затем выберите ОК .
Примечание. Если вы назначаете повторяющуюся задачу, копия задачи остается в вашем списке задач, но никогда не обновляется.Если вы установите флажок Отправить мне отчет о состоянии после завершения этой задачи , вы будете получать отчеты о состоянии для каждого выполненного экземпляра задачи.
Выбрать Отправить .
Совет: Outlook может отслеживать ход выполнения задачи, назначенной одному человеку. Если вы хотите, чтобы над задачей работали несколько человек, разделите задачу на более мелкие части или назначьте каждую задачу индивидуально.Например, чтобы отслеживать отчет, который должен быть написан тремя авторами, создайте три отдельных задачи и назначьте каждую отдельную задачу соответствующему писателю.
Принять или отклонить поставленную задачу
Когда задача создается и назначается вам, она появляется в вашем почтовом ящике.
В области чтения выберите Принять или Отклонить .
или
Откройте задачу, выберите Принять или Отклонить на ленте и независимо от выбранного варианта выберите Изменить ответ перед отправкой или Отправить ответ сейчас , а затем выберите ОК .
Примечание. Принятые задачи появятся в списке задач Outlook.
Если вы открываете задачу, вы можете: Ответить , Ответить всем или Переслать человеку, который назначил задачу вам, и другим соответствующим образом. Вы также можете включить комментарий в блок сообщения.
Посмотреть задачу
Откройте Outlook и на панели быстрого доступа выберите .
В списке дел или Задачи дважды щелкните элемент, чтобы просмотреть полную форму.
Вы можете изменить способ просмотра задач в любое время.
Распечатать задание
Вы можете выбрать способ просмотра задач, а затем, в зависимости от того, что вы выберете для печати, в каком формате — стиль таблицы или стиль заметки — будет напечатано задание. Например, если вы выбираете одну задачу для печати, то единственной доступной настройкой печати является стиль памятки.Но если вы выберете такой список, как To-Do List, также будет предложен формат печати в стиле таблицы.
Выбрать на панели быстрого доступа.
Выберите одну задачу в одной из папок — To-Do List или Tasks list — или выберите папку.
Выберите Файл > Печать и выберите формат (если доступен) в настройках.
Распечатать сообщение электронной почты, контакт или элемент календаря
В Outlook вы можете распечатывать такие элементы, как сообщения электронной почты, контакты, элементы календаря или более крупные представления, например календари, адресные книги или списки содержимого для папок почты.
Выберите в Outlook элемент или папку, которые вы хотите распечатать.
Выберите Файл > Распечатать .
Для получения дополнительной информации см. Печать элементов в Outlook.
Перспективы занятости ОЭСР, 2019
Мир стал более интегрированным — экспорт увеличился, в среднем, с 23% ВВП в 1975 г. до 43% в 2017 г.Поделиться
40% рабочих мест создано между 2005 и 2016 годы были в цифровом интенсивные отрасли.Поделиться
Хотя чуть более 60% высококвалифицированных рабочие проходят обучение, это делают только около 20% низкоквалифицированных рабочих.Поделиться
Платформенная работа как основная работа человека по-прежнему ограниченный, вовлекающий не более 3% рабочей силы в странах ОЭСР.Поделиться
16% самозанятых люди работают только на одного клиент — действительно ли они независимые или они должны считаться сотрудниками?Поделиться
Членство Союза в ОЭСР отказался.Например, в Германии он упал до 17% в 2016 году по сравнению с 35% в 1985 году.Поделиться
Настройка Outlook 2019 для почтовых ящиков POP и IMAP
Настройка почтового ящика в Outlook 2019 займет всего несколько минут.
В этом руководстве показано, как подключиться к почтовому ящику с помощью POP или IMAP. Если вы используете почтовый ящик Exchange, у нас есть отдельные руководства:
Вы можете подключиться к своему почтовому ящику, используя протоколы POP3 или IMAP. Обычно мы советуем использовать IMAP, особенно если к почтовому ящику обращаются более одного человека или если к почтовому ящику обращаются на нескольких устройствах.
Если вы подключаетесь по протоколу POP3, электронные письма загружаются на одно устройство и удаляются с сервера.Это может быть предпочтительным для конфиденциальности, но это ограничивает доступ и оставляет вам только одну копию всей почты, если вы не выполняете резервное копирование.
Сколько времени это у меня займет?
В этой статье мы расскажем, как настроить почтовый ящик в Outlook 2019 с подключением POP3 или IMAP. Если вы не являетесь клиентом Fasthosts, вам нужно будет обратиться к своему провайдеру для получения информации о настройках сервера входящей и исходящей почты, и вам нужно будет связаться с ним, если вы не знаете пароль своего почтового ящика.
Шаг 1
Откройте Outlook 2019. Если вы впервые открываете Outlook, вы будете перенаправлены к мастеру новой учетной записи.
Если у вас уже есть настроенная учетная запись, нажмите «Файл», затем «Добавить учетную запись» и перейдите к шагу 2.
Шаг 2
Когда откроется окно «Добро пожаловать в Outlook 2019», введите свой адрес электронной почты и нажмите «Дополнительные параметры».
Шаг 3
Установите флажок для параметра «Разрешить настройку учетной записи вручную» и нажмите «Подключиться».
Шаг 4
В окне Выбор типа учетной записи выберите POP или IMAP.
Шаг 5
Теперь вам нужно будет ввести данные сервера входящей и исходящей почты для вашего провайдера. Если вы используете почтовый ящик Fasthosts, эта информация включена ниже.
Если вы не используете почтовый ящик Fasthosts, вам может потребоваться связаться с вашим провайдером или обратиться к его документации, если вы не уверены в какой-либо информации ниже, такой как их почтовые / smtp-серверы и методы шифрования.
Входящая почта:Сервер:
- Почтовые ящики Fasthosts: введите почту . livemail.co.uk
- Почтовые ящики без Fasthosts : Обратитесь к своему почтовому провайдеру за их сервером входящей почты.
Порт:
- Почтовые ящики Fasthosts: 993 для IMAP, 995 для POP3.
- Почтовые ящики без Fasthosts : Зашифрованные порты по умолчанию 993 для IMAP и 995 для POP3.Защищенная почта является отраслевым стандартом, и эти порты должны работать для большинства почтовых ящиков. Незашифрованные порты: 110 для POP3 и 143 для IMAP.
Метод шифрования:
- Почтовые ящики Fasthosts: SSL / TLS
- Почтовые ящики без Fasthosts : Как указано выше, защищенная почта является отраслевым стандартом, и вы обычно будете использовать SSL / TLS. Некоторые службы могут не использовать шифрование или другие методы.
Требовать входа в систему с использованием безопасной проверки пароля (SPA):
- Почтовые ящики Fasthosts: не проверено
- Почтовые ящики без Fasthosts : Обычно этот флажок не установлен.SPA — это проприетарный протокол Microsoft, который обычно не используется поставщиками почтовых услуг.
Сервер: Введите smtp . livemail.co.uk
- Почтовые ящики Fasthosts: введите smtp . livemail.co.uk
- Почтовые ящики без Fasthosts : Обратитесь к своему почтовому провайдеру за их сервером исходящей почты или SMTP-сервером.
Порт:
- Почтовые ящики Fasthosts: 465
- Почтовые ящики без Fasthosts : зашифрованный порт по умолчанию для SMTP — 465.Защищенная почта является отраслевым стандартом, и этот порт должен работать для большинства почтовых ящиков. Незашифрованный порт для SMTP — 25, можно использовать другие порты.
Метод шифрования:
- Почтовые ящики Fasthosts: SSL / TLS
- Почтовые ящики без Fasthosts : Как указано выше, защищенная почта является отраслевым стандартом, и вы обычно будете использовать SSL / TLS. Некоторые службы могут не использовать шифрование или другие методы.
Требовать входа в систему с использованием безопасной проверки пароля (SPA):
- Почтовые ящики Fasthosts: не проверено
- Почтовые ящики без Fasthosts : Обычно этот флажок не установлен.SPA — это проприетарный протокол Microsoft, который обычно не используется поставщиками почтовых услуг.
Настройки для почтового ящика Fasthosts показаны в примере ниже.
Шаг 6
Введите пароль своего почтового ящика, затем щелкните Connect .
Завершено
Теперь ваша учетная запись должна быть настроена и готова к использованию. Нажмите ОК , чтобы закрыть мастер. Outlook 2019 теперь настроен для отправки и получения электронной почты через ваш почтовый ящик.
Как настроить Outlook 2013, 2016 и 2019 для использования с Office 365?
Microsoft прекратила поддержку Outlook 2010 13 октября 2020 года.
Подробнее об Outlook 2010
Вы можете настроить Microsoft Outlook 2013 и выше для доступа к электронной почте Office 365.
Используйте программу установки Office 365 для настольных ПК, чтобы настроить настольные приложения и установить необходимые обновления. Прежде чем запускать установку Office 365 для настольных ПК, убедитесь, что ваш компьютер соответствует программным требованиям Office 365 для бизнеса.
Если вы установили последнюю версию Office, вам не нужно выполнять шаг 1.
Шаг 1. Запустите установку Office 365 для настольных ПК:
- Вам нужно будет скачать Приложение Microsoft Desktop Setup.
- Приложение запустится и Безопасность Отображается предупреждение .
- Выбрать Запускаем и приложение скачает
- После загрузки приложения отобразится окно настройки рабочего стола Microsoft Office 365.
- Войдите в систему, используя свое имя пользователя и пароль.
- А Настроить настольные приложения и установить обновления Появится окно
- Выбрать Microsoft Outlook и щелкните продолжить .
- Принять новое положения и условия.
- Будет установлено настольное приложение Microsoft, после установки появится окно подтверждения.
- Нажмите «Готово».
Шаг 2. Подключите настольную версию Outlook к Office 365
После запуска настольной установки Office 365 подключите настольную версию Outlook, которую вы используете, к Office 365.
Настройте электронную почту Office 365 в Outlook 2016 или Outlook 2019
- Откройте Outlook. Если появится мастер запуска Microsoft Outlook, на первой странице мастера щелкните Далее . Затем на Учетные записи электронной почты страница , щелкните Далее для создания учетной записи электронной почты.
Если мастер запуска Microsoft Outlook не появляется, на панели инструментов Outlook щелкните значок Файл таб. Затем чуть выше Настройки учетной записи кнопка, нажмите Добавить счет .
- на Автоматическая настройка учетной записи , Outlook может автоматически заполнить ваш Имя и адрес электронной почты настройки в зависимости от того, как вы вошли в систему на своем компьютере. Если настройки введены и они верны, нажмите Далее , чтобы Outlook завершил настройку вашей учетной записи.
Если параметры на странице автоматической настройки учетной записи не заполнены или неверны, выполните следующие действия:
— Если параметры на странице автоматической настройки учетной записи не заполнены, введите правильные настройки на основе информации, предоставленной вам человеком, который управляет вашей учетной записью электронной почты.
— Если имя в поле «Ваше имя» неверно, вам может потребоваться сбросить параметры на странице автоматической настройки учетной записи, прежде чем вы сможете изменить свое имя. Чтобы сбросить параметры, нажмите кнопку выбора рядом с полем «Ручная настройка параметров сервера или дополнительных типов серверов», а затем нажмите кнопку выбора рядом с полем «Учетная запись электронной почты».
- После нажатия Далее на Автоматическая настройка учетной записи На странице Outlook будет искать в Интернете настройки вашего почтового сервера.Вам будет предложено ввести ваше имя пользователя и пароль во время этого поиска. Убедитесь, что вы ввели свой полный адрес электронной почты (например, [email protected]) в качестве имени пользователя.
- Если Outlook сможет настроить вашу учетную запись, вы увидите следующий текст: «Поздравляем! Ваша учетная запись электронной почты успешно настроена и готова к использованию». Нажмите Отделка .
Outlook 2016 и 2019 шпаргалка
Эксперты считают, что электронная почта вытесняется текстовыми сообщениями, социальными сетями, чат-приложениями, такими как Slack, и программным обеспечением для прямой связи, таким как Skype и Google Hangouts Meet.
Не верьте им.
Электронная почта по-прежнему популярна, это основа общения на рабочем месте. А для бесчисленного множества пользователей электронная почта означает Microsoft Outlook.
Microsoft продает свой пакет офисных приложений Office по двум моделям: частные лица и компании могут заплатить за лицензию на программное обеспечение заранее и владеть ею навсегда (то, что компания называет «бессрочной» версией пакета), или они могут приобрести Office. 365 или Microsoft 365, что означает, что у них есть доступ к программному обеспечению только до тех пор, пока они продолжают платить абонентскую плату.
Когда вы покупаете бессрочную версию пакета, скажем, Office 2016 или Office 2019, его приложения никогда не получат новые функции, тогда как приложения в подписке на Office 365 / Microsoft 365 постоянно обновляются новыми функциями. (Дополнительные сведения см. В разделе «В чем разница между Microsoft Office 2019 и Office 365?»)
Эта шпаргалка познакомит вас с функциями, которые были представлены в Outlook 2016 и Outlook 2019, версиях с бессрочной лицензией. Outlook включен в Office 2016 и Office 2019 соответственно.В Microsoft 365 Outlook имеет все эти функции, а также несколько других. Вскоре мы опубликуем отдельную памятку по Outlook для Microsoft 365, в которой будут описаны все его новейшие функции.
Большинство советов в этой статье применимы как к Outlook 2016, так и к Outlook 2019 для Windows. Ближе к концу приведены советы только для Outlook 2019, а затем мы предлагаем удобные сочетания клавиш для обеих версий.
Обратите внимание, что снимки экрана, показанные в этой статье, были сделаны в Outlook 2019. Если вы используете Outlook 2016, некоторые экраны могут выглядеть немного иначе.
Поделитесь этой историей: ИТ-специалисты, мы надеемся, что вы передадите это руководство своим пользователям, чтобы помочь им научиться максимально эффективно использовать Outlook 2016 и 2019.
Используйте ленту
Интерфейс ленты в Outlook 2016 не сильно изменился по сравнению с более ранними версиями. Поскольку лента включена в приложения пакета Office с Office 2007, мы предполагаем, что вы знакомы с тем, как она работает. Если вам нужно что-то напомнить, см. Шпаргалку по Outlook 2010.
Лента в Outlook 2016 выглядит более плоской и менее загроможденной, чем в Outlook 2010 и 2013.Новая лента меньше, чем была в Outlook 2013, строка заголовка теперь синего цвета, а не белого, а текст для вкладок ленты (Файл, Главная страница, Отправить / получить и т. Д.) Представляет собой сочетание верхних и нижних слоев. и строчные, а не заглавные. Но он по-прежнему работает так же, и вы найдете большинство команд в тех же местах, что и в Outlook 2013.
IDGЛента не сильно изменилась по сравнению с Outlook 2013. (Щелкните изображение, чтобы увеличить его).
Чтобы узнать, какие команды находятся на каких вкладках ленты, загрузите краткий справочник по ленте Outlook 2016 и 2019.Также ознакомьтесь с изящной новой функцией Tell Me, описанной ниже.
Как и в предыдущих версиях Outlook, если вы хотите, чтобы команды ленты убирались, нажмите Ctrl-F1. (Вкладки над лентой остаются видимыми.) Чтобы они снова появились, снова нажмите Ctrl-F1.
У вас есть и другие варианты отображения ленты. Чтобы перейти к ним, щелкните значок «Параметры отображения ленты» в правом верхнем углу экрана, слева от значков, чтобы свернуть и развернуть Outlook. В раскрывающемся меню вы можете выбрать Автоматически скрывать ленту (скрыть всю ленту, как вкладки, так и команды под ними), Показать вкладки (показать вкладки, но скрыть команды под ними, как при нажатии Ctrl-F1) или Показать вкладки и команды (показать всю ленту).
А если по какой-то причине синий цвет в строке заголовка вам не нравится, вы можете сделать его белым или серым. (В Outlook 2019 также есть черный вариант.) Для этого выберите Файл> Параметры> Общие . В разделе «Персонализируйте свою копию Microsoft Office» щелкните стрелку вниз рядом с темой Office и выберите в раскрывающемся меню Темно-серый или Белый (или Черный ). Чтобы строка заголовка снова стала синей, выберите в раскрывающемся списке вариант Colorful .Прямо над меню темы Office находится раскрывающееся меню «Фон Office» — здесь вы можете выбрать отображение шаблона, например печатной платы или кругов и полос в строке заголовка.
IDGЧтобы изменить синюю строку заголовка Outlook: в разделе «Персонализируйте свою копию Microsoft Office» щелкните стрелку вниз рядом с темой Office и выберите темно-серый, белый или (в Outlook 2019) черный. (Щелкните изображение, чтобы увеличить его.)
Попробуйте Tell Me для большей эффективности
Outlook настолько полон функций, что может быть сложно вспомнить, где найти команды, которые вы давно не использовали.Microsoft упростила эту задачу с помощью новой функции в Outlook 2016 и 2019 под названием Tell Me, которая позволяет легко дотянуться даже до скрытых инструментов, которые вы редко используете.
Чтобы использовать его, щелкните текст Скажите, что вы хотите сделать справа от вкладок ленты. (Если вы предпочитаете сочетания клавиш, нажмите Alt-Q .) Затем введите задачу, которую хотите выполнить, и вы получите меню, показывающее возможные совпадения для задачи.
Например, если вы хотите отфильтровать свою почту, чтобы видеть только сообщения с вложениями, введите фильтр электронной почты .В этом случае верхним результатом является список фильтров электронной почты со стрелкой справа, указывающей на то, что у него есть много вариантов. Наведите указатель мыши на него, и вы получите несколько вариантов фильтрации вашей почты, в том числе по непрочитанным, имеющим вложения, на этой неделе и другим.
IDGФункция Tell Me в Outlook 2016 и 2019 позволяет легко выполнять практически любую задачу. (Щелкните изображение, чтобы увеличить его.)
Выберите нужный вариант, и задача будет выполнена мгновенно.Если вам нужна дополнительная информация о своей задаче, последние два элемента, которые появляются в меню «Расскажи мне», позволяют вам выбирать из связанных разделов справки или искать свою фразу с помощью интеллектуального поиска. (Подробнее об интеллектуальном поиске ниже.)
Для наиболее распространенных основных задач вам не понадобится Tell Me. Но для более сложных это стоит использовать, потому что это намного эффективнее, чем поиск команды через ленту. Он также запоминает функции, которые вы ранее нажимали в поле, поэтому, когда вы щелкаете по нему, вы сначала видите список предыдущих задач, которые вы искали.Это гарантирует, что задачи, которые вы часто выполняете, всегда находятся в пределах досягаемости, и в то же время делает задачи, которые вы редко выполняете, легко доступными.
Используйте Smart Lookup для онлайн-исследований
Иногда электронные письма — это просто быстрые заметки, которые не требуют особого исследования, и вы можете отбросить их, не задумываясь или почти не задумываясь. Однако в других случаях вы захотите включить соответствующую информацию перед отправкой. Именно тогда вы оцените новую функцию интеллектуального поиска. Он позволяет вам проводить исследования прямо из Outlook, пока вы создаете электронное письмо, поэтому вам не нужно запускать браузер, выполнять поиск в Интернете, а затем копировать информацию или изображения в свое сообщение.
Чтобы использовать Smart Lookup, щелкните правой кнопкой мыши слово или группу слов в электронном письме (это может быть новый черновик, сообщение, которое вы получили или уже отправили), и выберите Smart Lookup в меню, которое появляется. Затем Outlook использует Bing для поиска слова или слов в Интернете, отображая определения, связанные записи Википедии, изображения и другие результаты из Интернета на панели, которая появляется справа. Если вам просто нужно определение слова, щелкните вкладку Define на панели.
IDGSmart Lookup позволяет выполнять поиск в Интернете прямо из Outlook. (Щелкните изображение, чтобы увеличить его.)
Чтобы использовать Smart Lookup в Outlook или любом другом приложении Office, вам может сначала потребоваться включить функцию интеллектуальных служб Microsoft, которая собирает ваши условия поиска и некоторый контент из ваших презентаций и других документов. (Если вас беспокоит конфиденциальность, вам нужно решить, стоит ли такой удар по конфиденциальности удобства проведения исследования прямо в приложении.) Если вы не включили его, при нажатии на «Умный поиск» вы увидите экран с просьбой включить его. Как только вы это сделаете, он будет включен во всех ваших приложениях Office.
Легче находить вложения — и делиться «облачными вложениями»
Мы все были там: мы хотим прикрепить файл, над которым недавно работали, но не помним его точное местоположение — или иногда даже его имя — и тратить слишком много времени на навигацию и поиск.
Outlook 2016 и 2019 четко решают проблему.Если щелкнуть значок Прикрепить файл , появится список из двенадцати последних файлов, которые вы использовали. В список включены все файлы, которые вы использовали на любом устройстве, если вы вошли в свою учетную запись Microsoft. Итак, если вы работали с файлом на своем рабочем столе, а затем днем взяли ноутбук для работы за пределами офиса, Outlook покажет вам файлы, которые вы открыли на обоих устройствах. Если файл хранится в OneDrive, OneDrive для бизнеса или SharePoint, вы увидите облако на его значке.
Если нужного файла нет в списке, нажмите Обзор этого компьютера в нижней части меню, чтобы просмотреть локальный жесткий диск, или Обзор веб-расположения , чтобы просмотреть OneDrive, OneDrive для бизнеса или SharePoint.
IDGOutlook показывает список недавно использованных файлов, что упрощает их поиск и прикрепление к исходящему электронному письму. (Щелкните изображение, чтобы увеличить его.)
Щелкните файл, который хотите прикрепить. Что произойдет дальше, зависит от того, где хранится файл.Если вы выберете файл, который хранится на вашем локальном жестком диске, его копия будет прикреплена к электронному письму обычным образом.
В Office 2019, если вы щелкните файл, который хранится в OneDrive, OneDrive для бизнеса или SharePoint, вам будет предложен выбор: вы можете выбрать Прикрепить как копию , чтобы отправить файл как обычное вложение, или Поделиться ссылкой для отправки ссылки на файл в его облачном расположении, что Microsoft неофициально называет «облачным вложением». (В Office 2016 файлы, хранящиеся в облаке, автоматически отправляются в виде облачных вложений.)
IDGОтправка ссылки на файл, хранящийся в OneDrive, OneDrive для бизнеса или SharePoint, позволяет вам совместно работать над файлом с другими. (Щелкните изображение, чтобы увеличить его.)
Отправка файла в виде ссылки гарантирует, что люди увидят самую последнюю версию файла, и позволит им совместно работать над ней. Например, если вы отправляете ссылку на файл Word нескольким людям, когда они нажимают на ссылку, они откроют файл и смогут совместно работать над ним друг с другом в прямом эфире, используя функции совместной работы Word.
Для частных лиц по умолчанию любой может редактировать файл. Если вы работаете в бизнес-среде, по умолчанию любой в вашей организации может редактировать файл . Но вы можете изменить разрешения на совместную работу. Прикрепив ссылку к сообщению электронной почты, нажмите стрелку вниз рядом со значком вложения и выберите Изменить разрешения в раскрывающемся меню. У отдельных пользователей будет выбор между Кто угодно может редактировать или Кто угодно может просматривать .У бизнес-пользователей есть несколько других вариантов: Организация может редактировать , Организация может просматривать , Получатели могут редактировать (то есть только те, кому вы отправили электронное письмо, могут редактировать файл), и Получатели могут просматривать . Сделайте свой выбор и отправьте файл в путь.
IDGВыбор разрешений на совместную работу для ссылки на общий файл. (Щелкните изображение, чтобы увеличить его.)
Примечание. Следующие советы предназначены только для пользователей Office 2019.Если вы используете Office 2016, вы можете перейти к таблице удобных сочетаний клавиш в конце статьи.
Получите более целенаправленный почтовый ящик в Outlook 2019
Если вы, как и весь остальной мир, страдаете от перегрузки электронной почты. Ваши самые важные сообщения смешаны с мусором повседневной электронной почты — рассылкой писем, группами, просящими пожертвования, бессмысленными информационными бюллетенями и многим другим.
Focused Inbox помогает решить проблему. Используя искусственный интеллект, он определяет, какие сообщения наиболее важны для вас, и помещает их на вкладку «Сфокусированные», а все остальное — на вкладку «Другое».Таким образом, вы можете проводить большую часть своего времени, обрабатывая важные сообщения на вкладке «Сосредоточенные», лишь изредка проверяя вкладку «Другое».
Обратите внимание, что сфокусированная папка «Входящие» доступна только пользователям Outlook 2019, у которых есть учетная запись Exchange или Outlook.com. (Он также доступен для пользователей с подпиской на Microsoft 365 / Office 365.)
Чтобы включить сфокусированные входящие, выберите вкладку Просмотр на ленте, затем щелкните значок Показать сфокусированные входящие . С этого момента у вас будет две вкладки в папке «Входящие»: «Сосредоточенные» и «Другое».На вкладке «Сосредоточено» должны быть самые важные сообщения, а на вкладке «Другое» — менее важные сообщения. Если это не так, вы можете вручную переместить сообщения из одной папки в другую и указать «Сфокусированные входящие» автоматически фильтровать их таким образом в будущем.
IDGВключение сфокусированного почтового ящика в Office 2019 (щелкните изображение, чтобы увеличить его).
Чтобы переместить сообщение с одной вкладки на другую, щелкните правой кнопкой мыши сообщение, которое вы хотите переместить, затем выберите Переместить в другое или Переместить в сфокусированное , в зависимости от того, куда вы хотите переместить сообщение.Это переместит сообщение только на этот раз. Если вы хотите перенаправить все сообщения от этого отправителя на другую вкладку, выберите Всегда перемещать к другому или Всегда перемещать к сосредоточенным .
Сфокусированный почтовый ящик подходит не всем. Если вы обнаружите, что сфокусированные входящие больше мешают, чем помогают, вы можете снова отключить его, выбрав «Просмотр »> «Показать сфокусированные входящие» .
Как настроить Outlook 2016/2019 для подключения к Exchange
Важно:
- Outlook 2016/2019 может подключаться к Exchange только с помощью функции автообнаружения.Для вашего домена необходимо настроить специальную запись DNS, чтобы вы могли воспользоваться преимуществами Outlook 2016/2019.
Прочтите статью базы знаний о том, что такое запись автообнаружения и зачем она мне нужна? для дополнительной информации. Профиль - Outlook 2016/2019 нельзя создать с помощью вспомогательного инструмента профиля Outlook или инструмента единого входа.
- Outlook 2016/2019 не поддерживает ручную настройку учетных записей Exchange.
- Outlook 2016/2019 не поддерживает почтовые ящики Exchange 2007.Поддерживаются только Exchange 2010 и более поздние версии.
- Если вы получаете сообщение об ошибке активации 0x8007007B , закройте Outlook и все другие приложения Office и используйте опцию Восстановить в Панели управления > Программы и компоненты> установка Office / Outlook> Изменить .
- Известная проблема: , если у вас возникли проблемы с подключением к почтовым ящикам ресурсов после обновления вашего существующего профиля до Outlook 2016/2019, удалите файл.ost и создайте заново.
- Если вы не можете подключить Outlook 2016/2019 к Exchange с помощью функции автообнаружения, обратитесь к статье базы знаний о том, почему я не могу подключить свой Outlook 2016/2019 к Exchange .
Для настройки Outlook 2016/2019:
- Перейдите в Панель управления Windows> Почта> Показать профили> Добавить. Укажите имя профиля и нажмите ОК .
- На странице автоматической настройки учетной записи введите свое имя, основной адрес электронной почты и пароль почтового ящика, затем нажмите Далее .Если ваше имя и адрес электронной почты уже указаны и вы не видите поле для пароля, очистите поле «Адрес электронной почты». После этого должно появиться поле пароля.
- Outlook 2016/2019 начнет настройку вашей учетной записи. Когда вы получите запрос безопасности, установите флажок Больше не спрашивать об этом веб-сайте , а затем нажмите Разрешить .
- Безопасность Windows может затем запросить ваше имя пользователя и пароль. Введите свой основной адрес электронной почты в поле «Имя пользователя», введите пароль своего почтового ящика и нажмите OK .Если он не принимает логин / пароль и пароль работает для веб-почты, обратитесь к статье базы знаний, чтобы узнать о вариантах исправления ошибки запроса учетных данных Outlook 2016 для клиентов приложений Office и настольных приложений Office 365
- Outlook 2016/2019 обнаружит настройки вашего почтового сервера и завершит настройку вашей учетной записи. Когда вы увидите, что все шаги выполнены, вы можете нажать Готово. Теперь вы можете открыть свой новый профиль в Outlook 2016/2019.
Примечание : если вы видите сообщение «Зашифрованное соединение с вашим почтовым сервером недоступно.Нажмите «Далее», чтобы попытаться использовать незашифрованное соединение », обычно это указывает на проблему с разрешением автообнаружения. См. Статью базы знаний« Почему я не могу подключить свой Outlook 2016/2019 к Exchange
»Совместимость с Outlook 2019 и Exchange
Я думаю об обновлении до Outlook 2019, но знаю, что мы не используем последнюю версию Exchange.
- Какие версии Exchange поддерживает Outlook 2019?
- Как узнать, какую версию я использую в настоящее время?
- Как настроить учетную запись Exchange в Outlook 2019?
Outlook 2019 поддерживает следующие версии Exchange;
- Exchange 2013
- Exchange 2016
- Exchange 2019
- Exchange Online (Microsoft 365)
Он также будет поддерживать следующие 2 версии Exchange, которые появятся в будущем.
Примечание: Чтобы определить текущую версию Exchange из Outlook, см .: Какую версию Exchange я использую?
Он также будет поддерживать следующие 2 версии Exchange, которые выйдут в будущем.
Поддерживает ли Outlook 2019 Exchange 2010?
Короткий ответ; Работает, но не поддерживается.
Нет (в настоящее время) каких-либо технических ограничений, препятствующих работе этой комбинации.
Однако основная поддержка Exchange 2010 уже закончилась 13 января 2015 г. Изначально расширенная поддержка должна была закончиться 14 января 2020 г., но недавно была продлена до 13 октября 2020 г., чтобы согласовать ее с датой окончания расширенной поддержки Office 2010.
Тем не менее, из-за того факта, что исторически поддерживаются только 2 предыдущие версии Exchange, и относительного кратковременного совпадения с момента выпуска Outlook 2019, официальная позиция Microsoft заключается в том, что использование Outlook 2019 с Exchange 2010 не поддерживается.
Настройка учетной записи Exchange в Outlook 2019
Настроить учетную запись Exchange в Outlook 2019 очень просто.
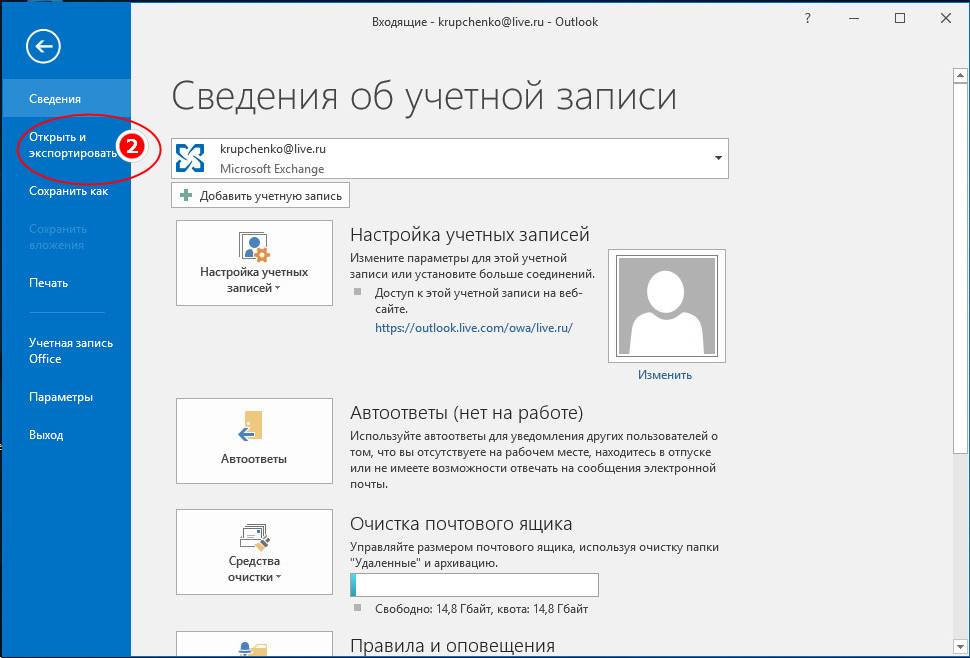 Если вместо имя_папки ввести outlook:calendar, откроется календарь.
Если вместо имя_папки ввести outlook:calendar, откроется календарь.

.jpg)
 Что это?
Что это?

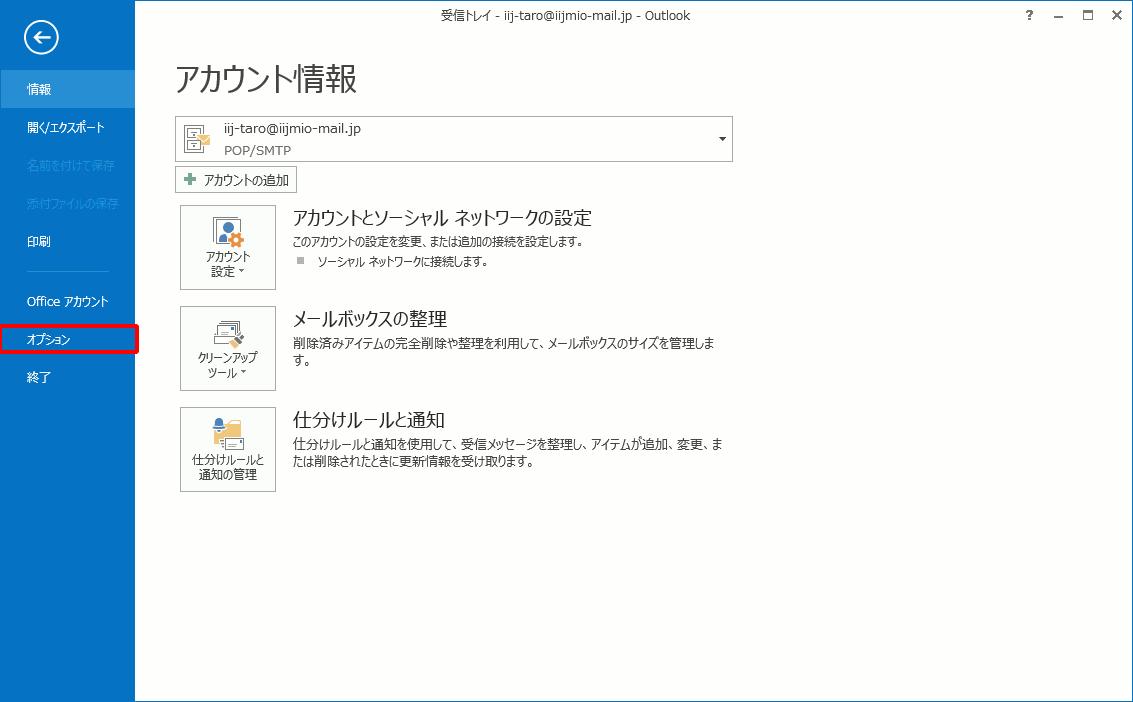
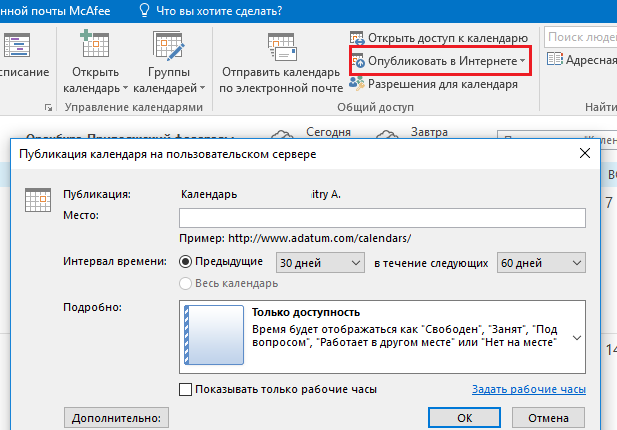 corp.
corp. Отметьте флажками те категории сообщений и условия, при которых письмо не будет попадать в папку Комментарии, даже если соответствует указанным ранее условиям.
Отметьте флажками те категории сообщений и условия, при которых письмо не будет попадать в папку Комментарии, даже если соответствует указанным ранее условиям.